Page 1
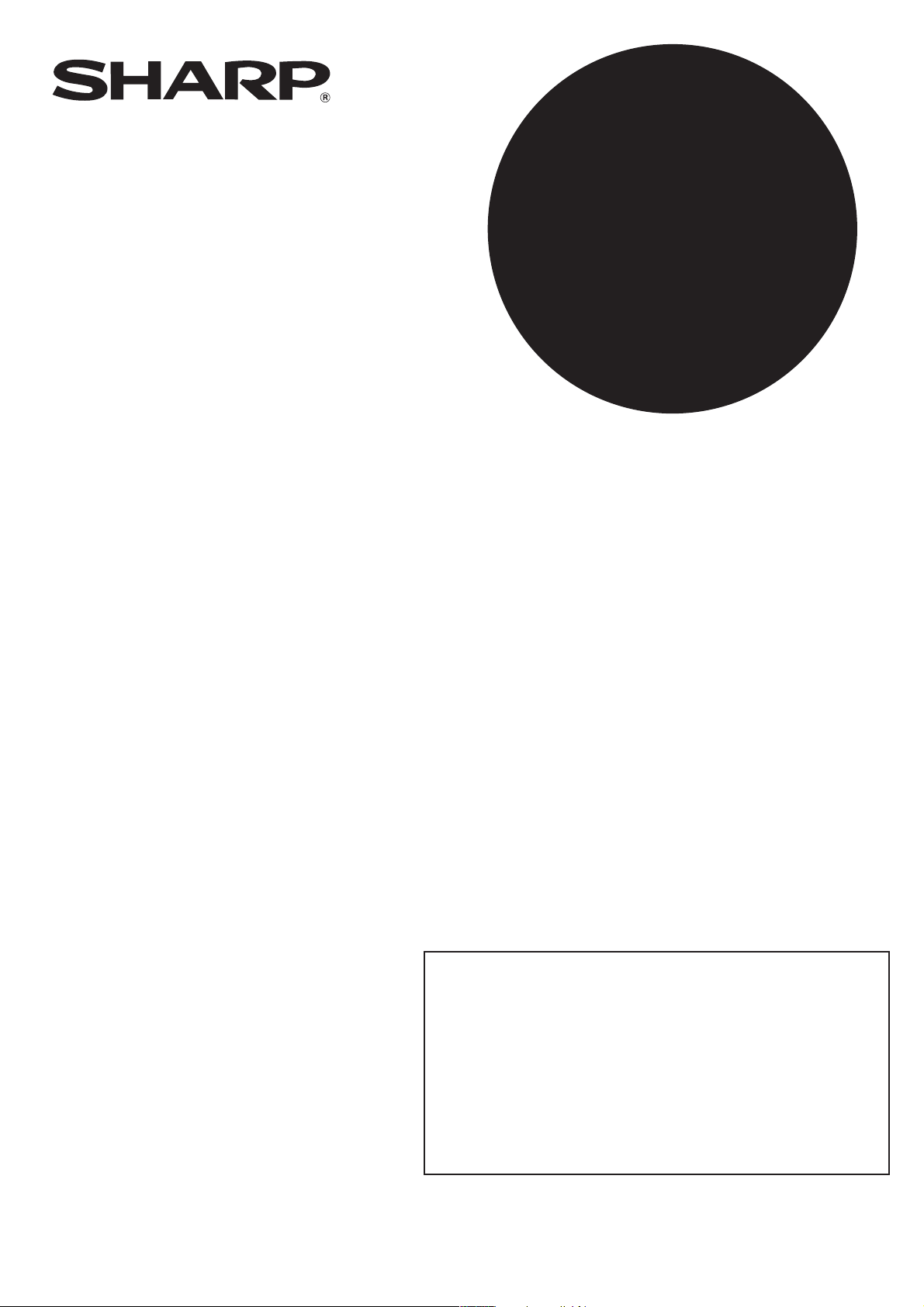
NÁVOD K OBSLUZE
(pro tiskárnu)
LASEROVÁ TISKÁRNA
Abyste měli z tohoto výrobku maximální užitek, určitě si pečlivě
přečtěte tento návod.
Než tento výrobek začnete instalovat, určitě si přečtěte kapitoly
o instalačních požadavcích a o varováních v příručce "Návod k
obsluze (všeobecné informace a obsluha kopírky)".
Určitě uložte všechny provozní příručky tak, aby byly pohotově
k dispozici, a to konkrétně tuto příručku, příručku "Návod k
obsluze (všeobecné informace a obsluha kopírky)" a návody
k obsluze pro jakékoliv nainstalované volitelné zařízení.
Page 2
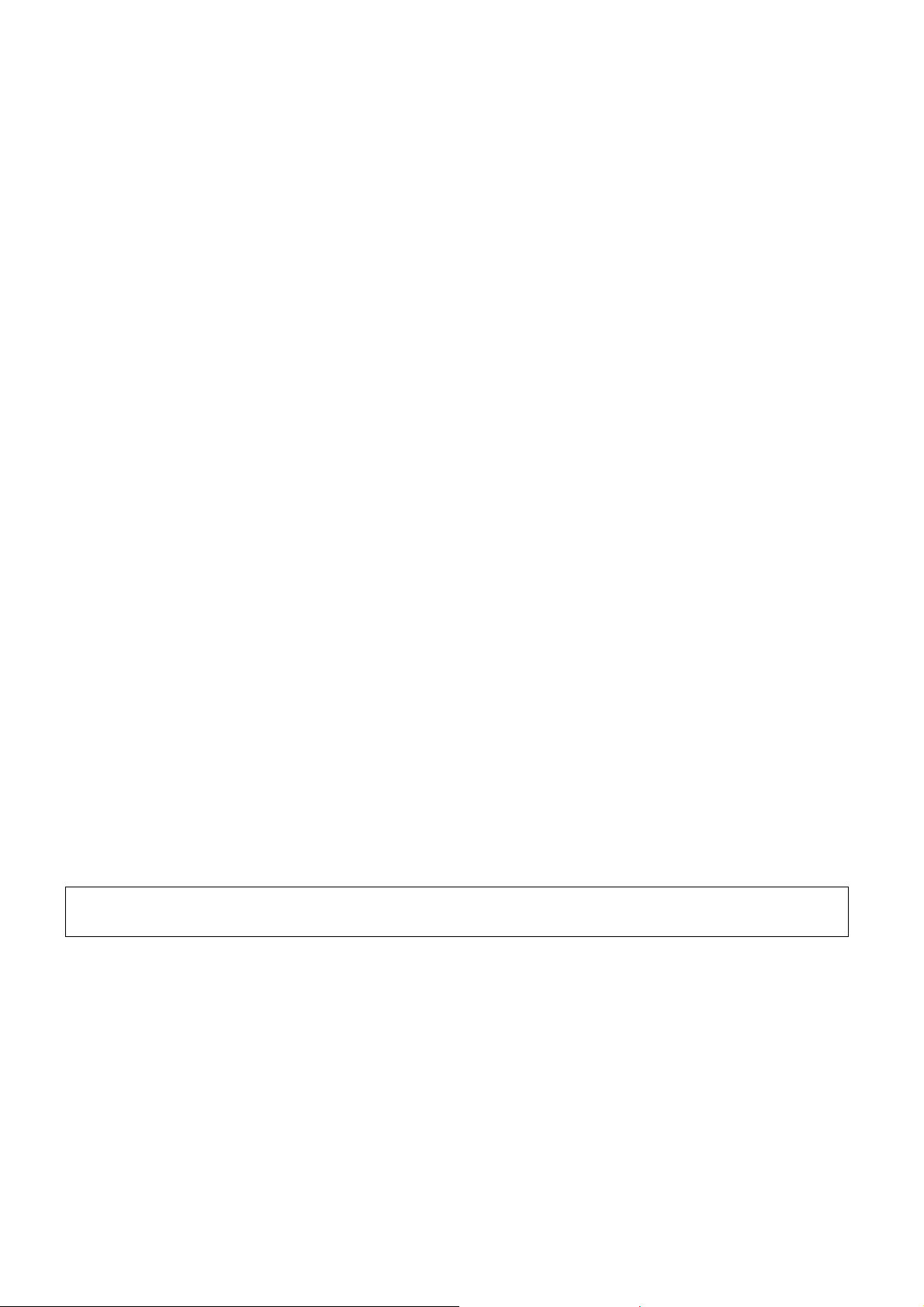
Záruka
Společnost SHARP vynaložila veškeré úsilí k tomu, aby Vám usnadnila práci se svým přístrojem, pomocí tohoto
manuálu. Nemůže však poskytnout jakoukoliv záruku za problémy vzniklé v souvislosti s tímto manuálem. Všechny
informace zde obsažené se mohou změnit bez upozornění. SHARP neodpovídá za jakékoliv přímé, či nepřímé
škody, způsobené v souvislosti s použitím tohoto manuálu.
© Copyright SHARP Corporation 2004. Všechna práva vyhrazena. Kopírování, úpravy, nebo překlad jsou bez
předchozího písemného souhlasu jsou povoleny pouze vv rozsahu zákonné úpravy autorských práv.
Známkoprávní Ochrana
Sharpdesk je ochranná známka společnosti Sharp.
Microsoft
®
, Windows®, Windows® 95, Windows® 98, Windows® Me, Windows NT® 4.0, Windows® 2000, Windows
XP, Windows® Server 2003 a Internet Explorer® jsou ochrannými známkami, nebo registrovanými ochrannými
známkami společnosti Microsoft v USA a dalších zemích.
Netscape Navigator je registrovaná ochranná známka společnosti Netscape Communications.
Macintosh, Power Macintosh, Mac OS, LaserWriter, a AppleTalk jsou registrované ochranné známky společnosti
Apple Computer, Inc.
IBM, PC/AT, a PowerPC jsou ochranné známky společnosti International Business Machines.
Pentium je registrovaná ochranná známka společnosti Intel.
PCL je ochranná známka společnosti Hewlett-Packard.
PostScript je registrovaná ochranná známka společnosti Adobe Systems Incorporated.
®
Acrobat
Reader Copyright© 1987-2002 Adobe Systems Incorporated. Všechnapráva vyhrazena.
Adobe, logo Adobe, Acrobat a logo Acrobat jsou ochranné známky společnosti Adobe Systems Incorporated.
NetWare je registrovaná ochranná známka společnosti Novell, Inc.
Agfa a Agfa Rhombus, jsou registrované ochranné známky společnosti Agfa-Gevaert, A.G.
Všechna ostatní autorská práva a známky jsou majetkem příslušných vlastníků.
®
Vyobrazení oken, vzkazů a názvů kláves, popisovaných v manuálu se v některých případech mohou lišit od toho,
co uvidíte na svém přístroji. Důvodem jsou nová vylepšení a modifikace přístroje.
Page 3
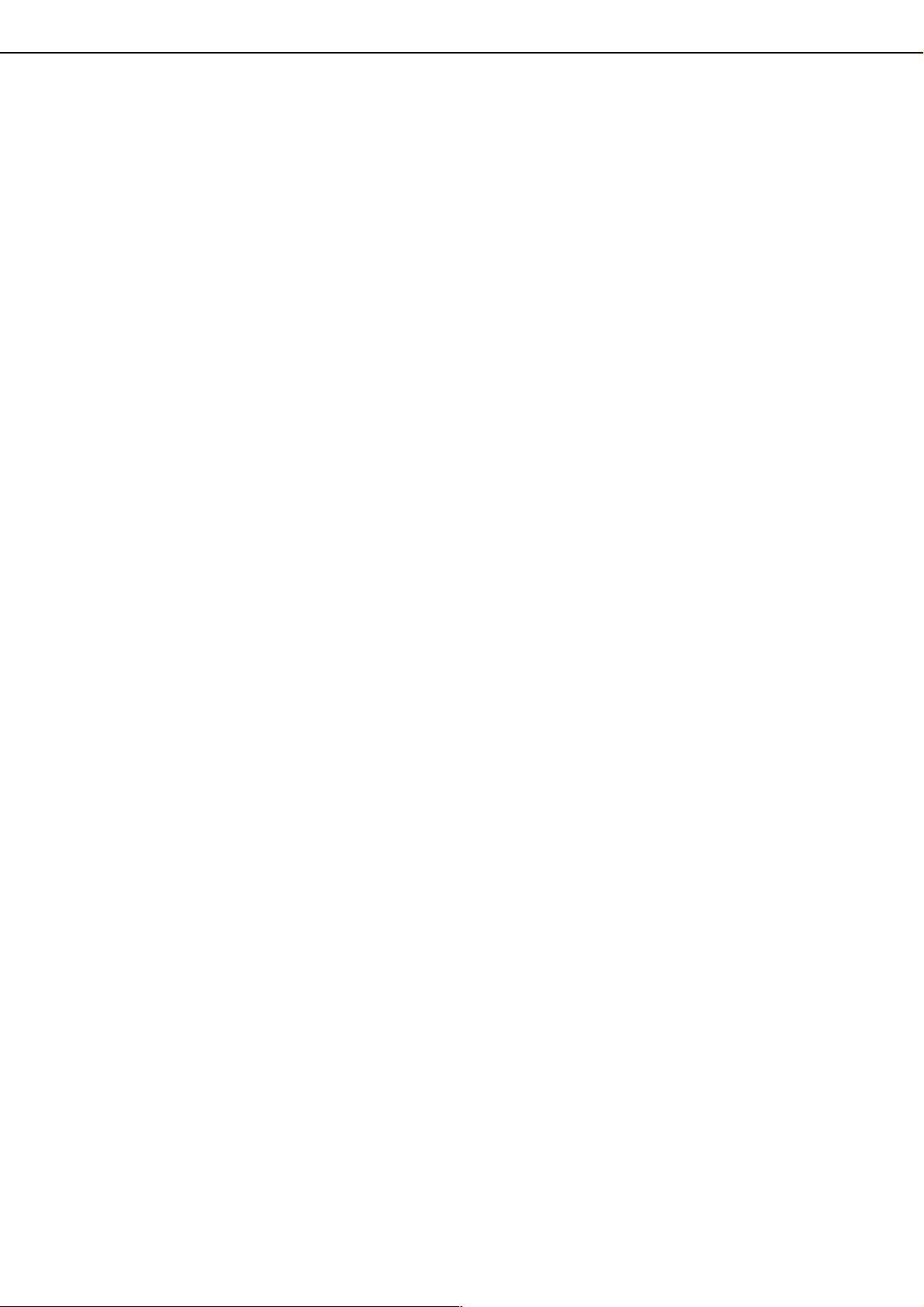
OBSAH
KAPITOLA 1
ZÁKLADNÍ POSTUPY PŘI TISKU
NASTAVENÍ OVLADAČE TISKÁRNY .......................... 1-2
●
Nastavení ve Windows (výběr a nastavení
vlastností tisku)................................................... 1-2
●
Používání nápovědy, pro bližší informace o
nastavení............................................................. 1-3
●
Tisk ..................................................................... 1-4
●
Používání možností pro tisk................................ 1-6
KAPITOLA 2
NASTAVENÍ VLASTNOSTÍ OVLADAČE
TISKÁRNY
VÝBĚR FUNKCÍ TISKU............................................... 2-2
●
Nastavení pod štítkem [Hlavní] ........................... 2-2
●
Nastavení pod štítkem [Papír]............................. 2-6
●
Nastavení pod štítkem [Rozšířené] ..................... 2-9
●
Nastavení pod štítkem [Zpracování úlohy].......... 2-12
●
Nastavení pod štítkem [Vodoznaky] ................... 2-15
KAPITOLA 3
WEBOVÉ STRÁNKY V TISKÁRNĚ
DÁLKOVÉ OVLÁDÁNÍ POMOCÍ SÍTĚ......................... 3-2
●
Jak vstoupit na webovou stránku a zobrazit
Nápovědu
O WEBOVÝCH STRÁNKÁCH (PRO UŽIVATELE)....... 3-3
●
Přímý tisk souboru na počítači ........................... 3-4
O WEBOVÝCH STRÁNKÁCH (PRO SPRÁVCE)......... 3-5
●
Ochrana informací naprogramovaných na
webové stránce ([Hesla])..................................... 3-6
●
Přímý tisk souboru ze serveru FTP ..................... 3-7
●
Tisk elektronické pošty....................................... 3-9
●
Nastavení zasílání e-mailových stavových a
výstražných hlášení............................................. 3-10
...............................................................
3-2
KAPITOLA 5
PROGRAMY OBSLUHY
PROGRAMY OBSLUHY.............................................. 5-2
●
Seznam operačních programů............................ 5-2
●
Postup při používání operačních programů ........ 5-3
●
Menu operačních programů................................ 5-4
POPIS NASTAVENÍ PROGRAMŮ ............................... 5-5
●
Nastavení tiskárny............................................... 5-5
●
Nastavení sítě...................................................... 5-7
KAPITOLA 6
ŘEŠENÍ PROBLÉMŮ
ŘEŠENÍ PROBLÉMŮ................................................... 6-2
●
Kontrola IP adresy............................................... 6-4
KAPITOLA 7
DODATEK
POPIS VÝROBKU ....................................................... 7-2
TISK STRÁNKY OZNÁMENÍ ....................................... 7-3
OBLAST TISKU........................................................... 7-4
KAPITOLA 4
ZÁKLADNÍ NASTAVENÍ TISKÁRNY
VYTVÁŘENÍ NASTAVENÍ............................................ 4-2
●
Procedury nastavení, společné všem nastavením
tiskárny (položky, které lze nastavit z ovládacího
panelu) ................................................................ 4-2
●
Výchozí nastavení ............................................... 4-4
●
Nastavení PCL .................................................... 4-5
●
Nastavení PostScript........................................... 4-5
0-1
Page 4
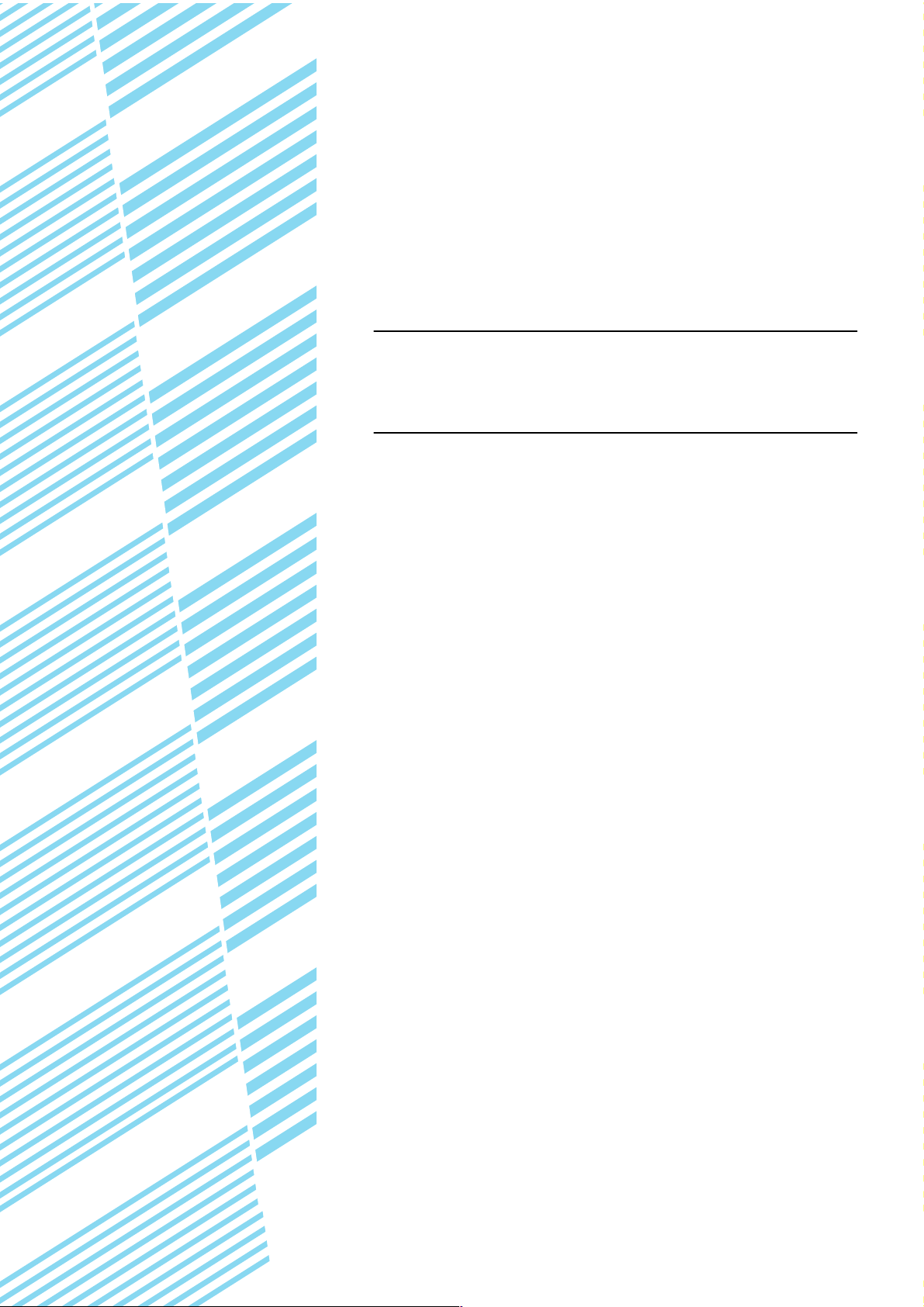
KAPITOLA 1
ZÁKLADNÍ POSTUPY
PŘI TISKU
V této kapitole se dozvíte jak na svém počítači nakonfigurovat
nastavení tisku, a provede Vás základními informacemi o tisku.
Strana
NASTAVENÍ OVLADAČE TISKÁRNY............................................................ 1-2
●
Nastavení ve Windows (výběr a nastavení vlastností tisku)
●
Používání nápovědy, pro bližší informace o nastavení......................... 1-3
●
Tisk........................................................................................................ 1-4
●
Používání možností pro tisk .................................................................. 1-6
...................... 1-2
1-1
Page 5
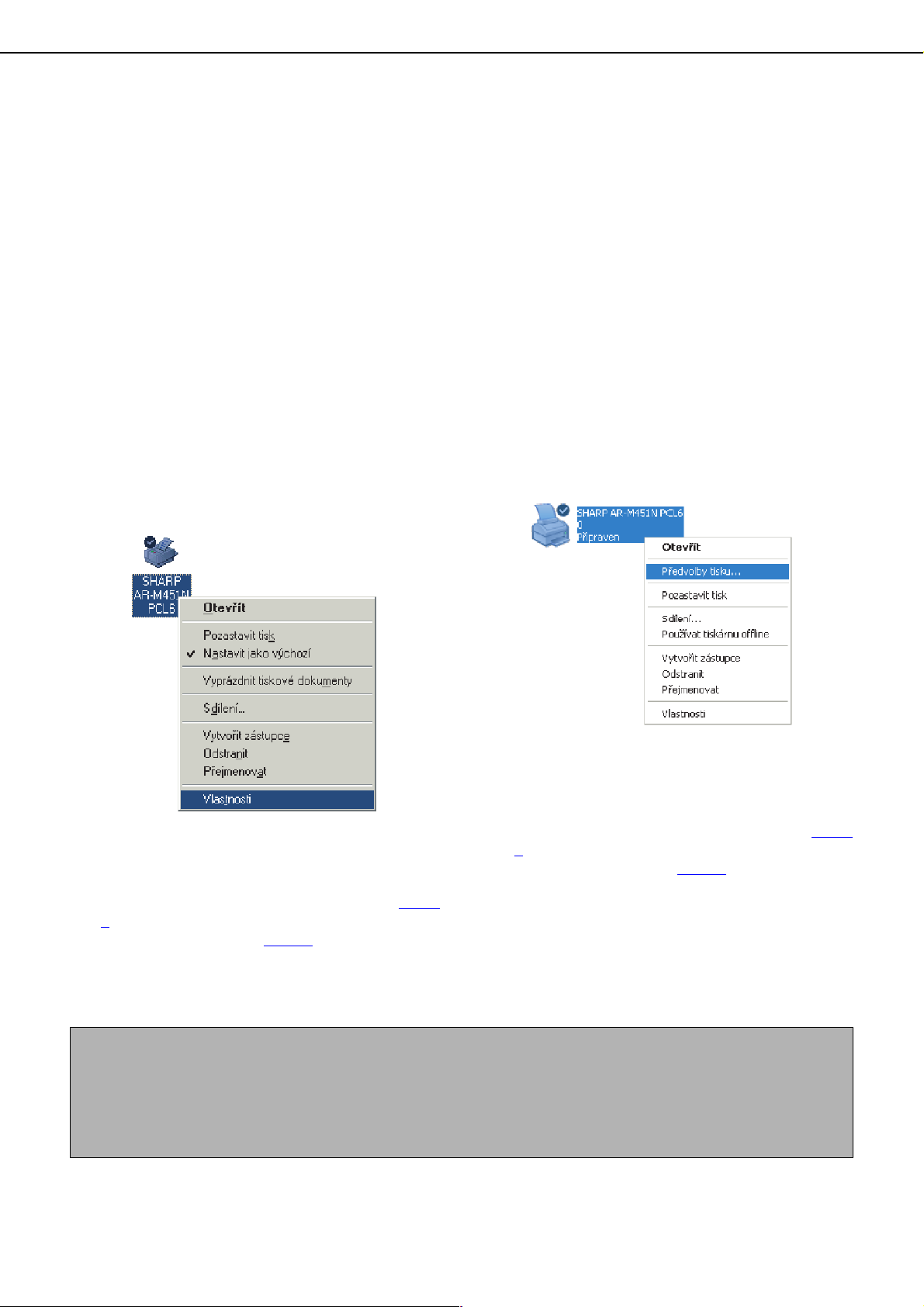
NASTAVENÍ OVLADAČE TISKÁRNY
Zde se dozvíte, jak ve svém počítači nastavit ovladač tiskárny. Pokud jste ještě nenainstalovali ovladač, čtěte s tím
související "PŘÍRUČKA K INSTALACI SOFTWARE (pro tiskárnu)" a nainstalujte ovladač z CD-ROM.
Nastavení ve Windows (výběr a nastavení vlastností tisku)
Změňte nastavení pomocí vlastnosti tiskárny.
■
■ Windows 95/98/Me
■■
Postup nastavení ve Windows Me je popsán dále.
■■■■
Windows NT4.0/2000/XP/Server 2003
Postup nastavení ve Windows XP je popsán dále.
V menu zvolte [Start], [Nastavení] a
1
[Tiskárny].
Pravm tlačítkem myši klikněte v roletovém
2
menu na [Vlastnosti]. Poté klikněte na
[Nastavení] ve vlastnostech ovladače
tiskárny.
Zobrazují se například vlastnost SHARP ARM451N PCL6, jako v příkladu.
Nastavte položky.
3
Při nastavování položek Vám pomůže nápověda
ovladače tiskárny. Zobrazení nápovědy viz str. 1-
3. Příklad často používané funkce řazení
dokumentu je ukázán v str. 1-3
.
Vyberte [Tiskárny a faxy] z menu [Start].
1
Pravým tlačítkem klikněte na ovladač
2
tiskárny a vyberte [Předvolby tisku].
Uvidíte okno s příkladem výběru SHARP ARM451N PCL6.
Nastavte položky.
3
Při nastavování položek Vám pomůže nápověda
ovladače tiskárny. Zobrazení nápovědy viz str. 1-
3. Příklad často používané funkce řazení
dokumentu je ukázán v str. 1-3
Klikněte na [OK].
4
.
Klikněte na [OK].
4
POZNÁMKA
Pro nastavení přístroje, jako sedlový finišer, finišer, a velkokapacitní zásobník, pravý klik na ovladač tiskárny,
[Vlastnosti], a [Konfigurace]. (Ve Windows 95/98/Me, [Vlastnosti] a poté [Konfigurace] v [Nastavení].) Jestliže
přístroj používáte jako sít'ovou tiskárnu, klikněte na [Automatická konfigurace] v [Konfigurace], pro automatické
nastavení periferních zařízení. Pro zobrazení posledních informací o podavači (velikost papíru, typ papíru, a
zbývající papír), klikněte na [Stav zásobníku] v [Papír].
1-2
Page 6
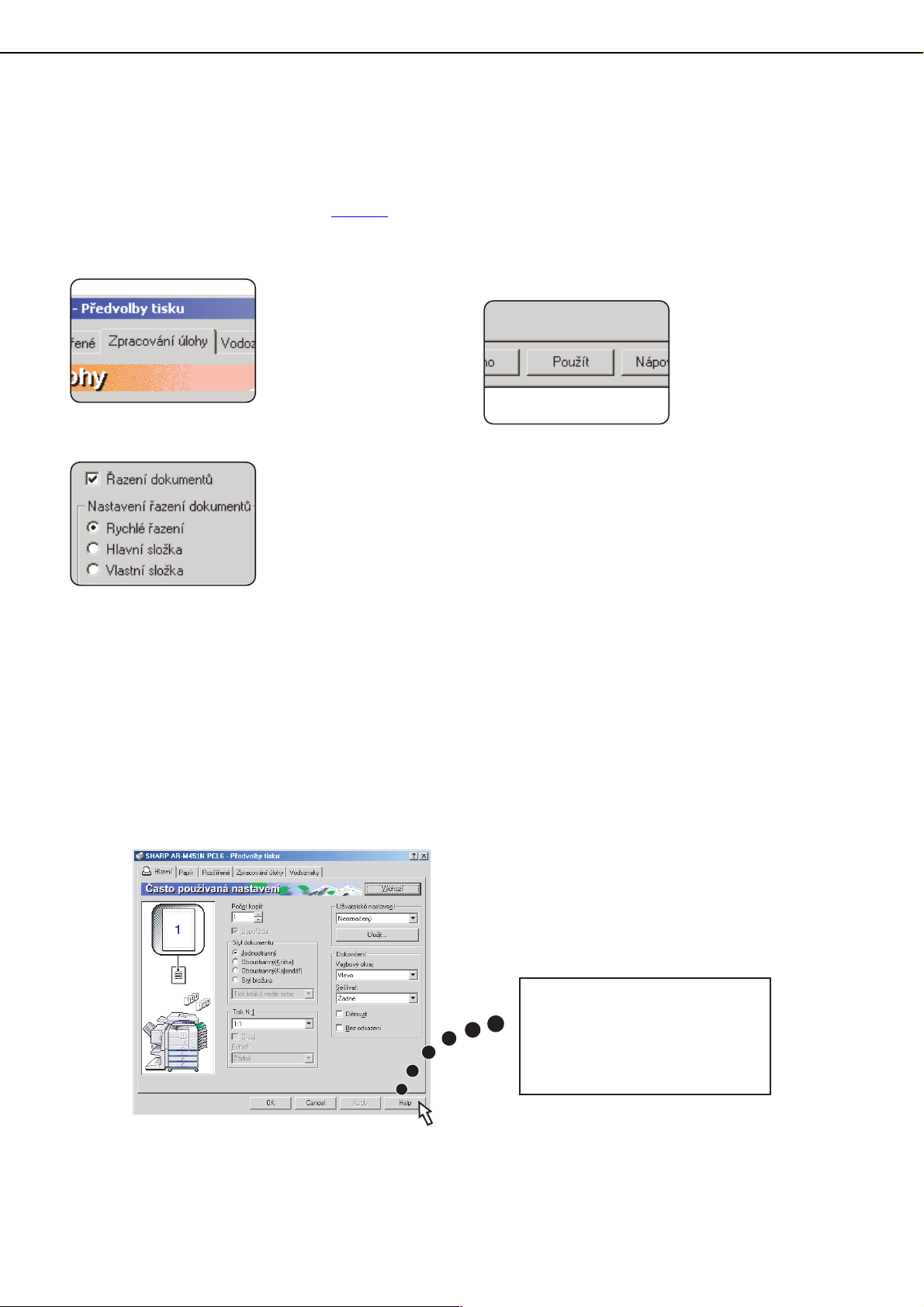
NASTAVENÍ OVLADAČE TISKÁRNY
■
■ Výběr řazení dokumentu
■■
Postup často používaného řazení dokumentu je vysvětlen dále jako příklad. Toto nastavení vyberte v
[Zpracování úlohy], v okně ovladače tiskárny.
Postupujte dle kroků 1 a 2 v str. 1-2.
1
Klikněte na [Zpracování úlohy].
2
Zatrhněte [Řazení dokumentů].
3
Zadejte jméno uživatele a do pole "ID
4
úlohy", název úlohy.
Klikněte na [Použít].
5
Klikněte na [OK].
6
Funkce řazení dokumentu teď bude použita při
každém tisku.
Používání nápovědy, pro bližší informace o nastavení
Pro zobrazení vysvětlivek k nastavení klikněte na nápovědu.
■
■ Vstup do nápovědy ve Windows
■■
Toto je okno vlastností SHARP AR-M451N PCL6 ve Windows Me.
Pro zobrazení nápovědy
klikněte na [Nápověda].
Potřebné informace můžete hledat
pomocí systému témat a odkazů.
1-3
Page 7
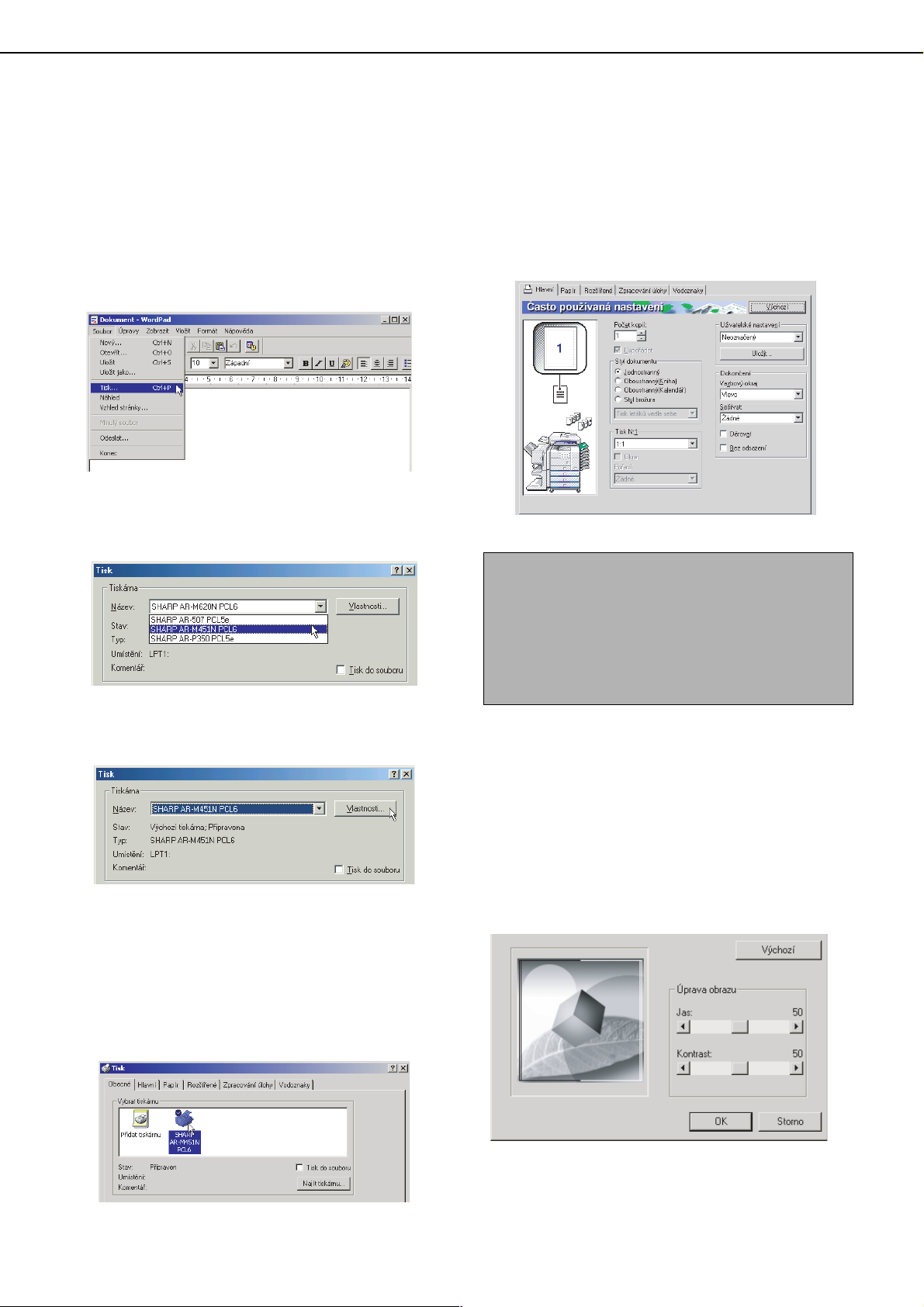
NASTAVENÍ OVLADAČE TISKÁRNY
Tisk
V této části je vysvětlen postup tisku ve WordPad*1. Jestliže nemáte žádný dokument ve WordPad, vytvořte si
nějaký ve WordPad, který budete moci tisknout.
*1 Tento program je standardním příslušenstvím Windows
Otevřete dokument vytvořený ve WordPad.
1
Zvolte [Tisk] z menu WordPad [Soubor].
2
Zvolte [SHARP AR-M451N PCL6] na roletě
3
[Název].
(1) Ve Windows 95/98/Me/NT 4.0
Vyberte požadovanou položku a zvolte
4
nastavení.
POZNÁMKY
● Jestliže jsou vlastnosti otevřeny z jednotlivé
aplikace, nastavení, které zadáte ve vlastnostech
budou platit pouze při používání této aplikace.
● Více informací o nastavení ve vlastnostech
naleznete v kapitole 2 - "NASTAVENÍ
VLASTNOSTÍ OVLADAČE TISKÁRNY".
Pro otevření okna vlastnosti klikněte na
[Vlastnosti].
(2) Ve Windows 2000/XP/Server 2003
Zvolte ikonu [SHARP AR-M451N PCL6] v [Vybrat
tiskárnu]. Ve Windows 2000, se vlastnosti skládají
z pěti položek: [Hlavní], [Papír], [Rozšířené],
[Zpracování úlohy], a [Vodoznaky].
Ve Windows XP/Server 2003, klikněte na
[Předvolby], pro otevření vlastností ovladače.
Chcete-li upravit kontrast, postupujte, jak
5
je uvedeno dále. Jestliže nechcete
upravovat kontrast tisku, pokračujte
krokem 6 na následující straně.
Pro úpravu kontrastu klikněte na [Úprava obrazu]
v [Pokročilá nastavení]. Objeví se následující
okno. Upravte jas a kontrast v poli [Úprava
obrazu].
Po skončení pokračujte krokem 6 na následující
straně.
1-4
Page 8
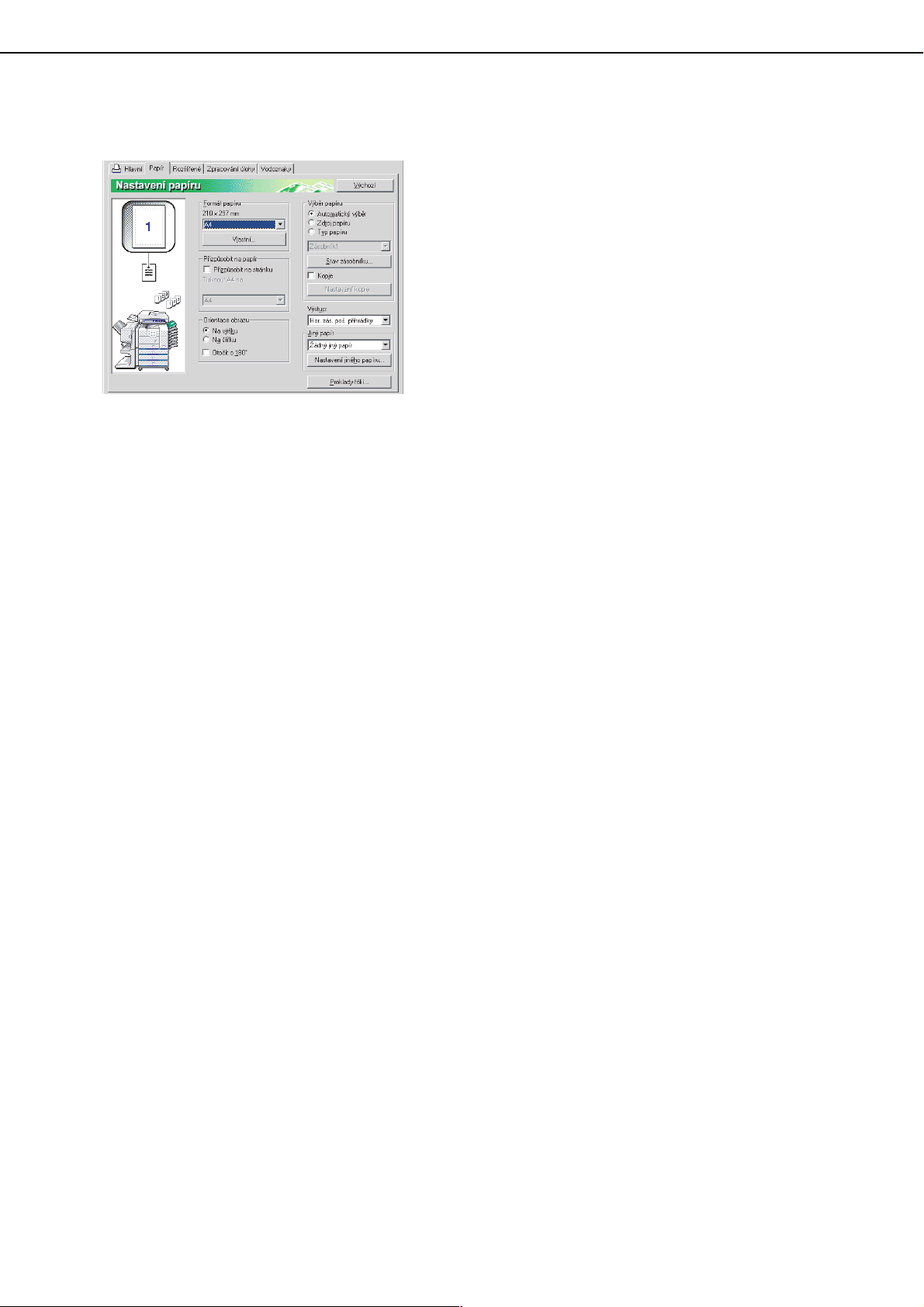
Klikněte na [Papír].
6
Zkontrolujte správnost velikosti papíru. Dále
upřesněte způsob zakládaní papíru [Výběr
papíru]. Standardně je používán [Automatický
výběr]. Po dokončení klikněte na [OK] a zavřete
okno vlastností tiskárny.
NASTAVENÍ OVLADAČE TISKÁRNY
Klikněte na [OK] v okně tisku, ve Windows
7
95/98/Me/NT 4.0, nebo na [Tisk] ve
Windows 2000/XP/Server 2003.
1-5
Page 9
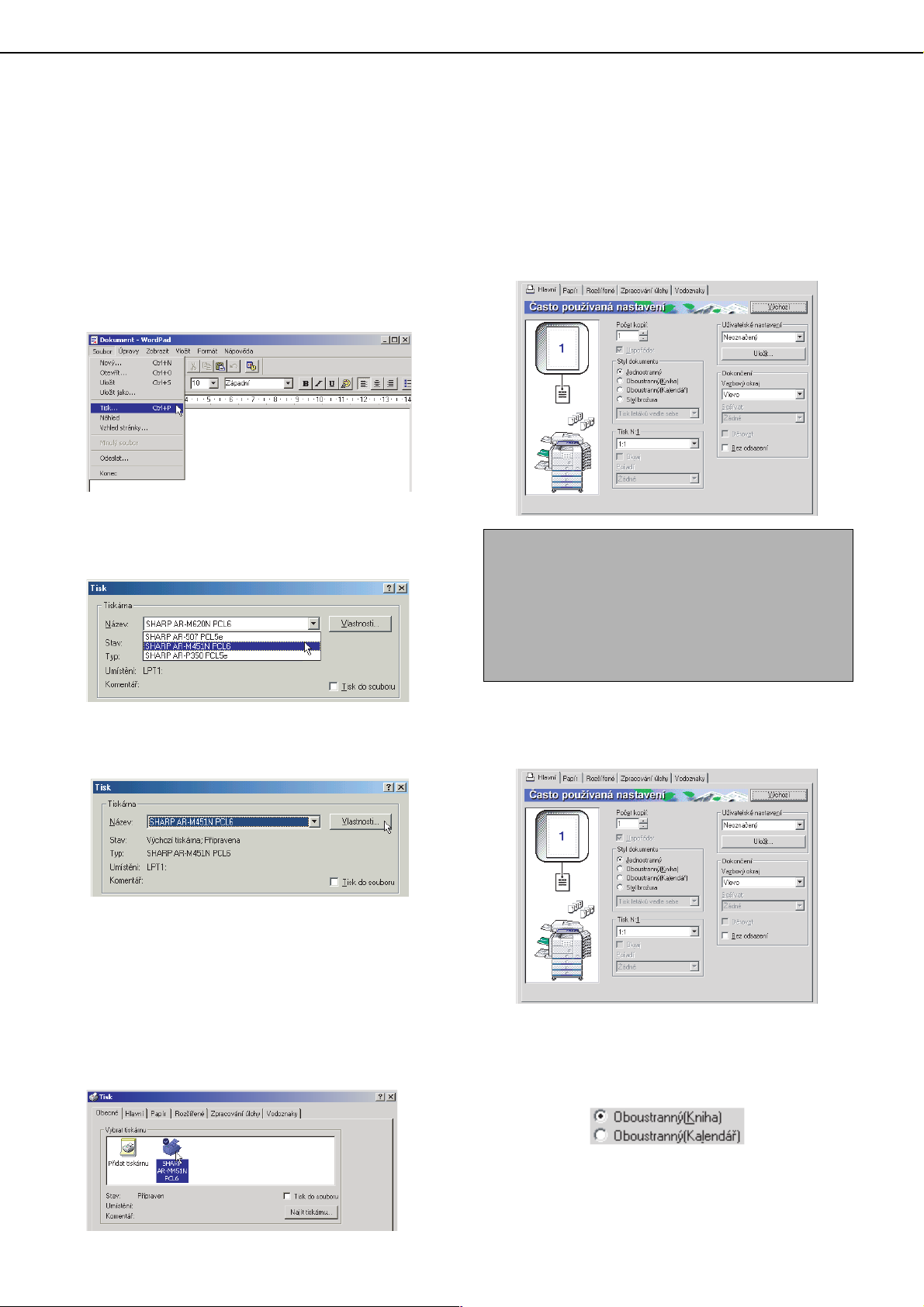
NASTAVENÍ OVLADAČE TISKÁRNY
Používání možností pro tisk
Postup použití periferních zařízení při tisku je vysvětlen dále, při použití WordPad*1 jako příkladu. Jestliže nemáte
žádné dokumenty ve WordPad, vytvořte si textový dokument, který můžete vytisknout.
*1 WordPad je standardní příslušenství Windows.
Otevřete dokument vytvořený ve
1
WordPad.
Zvolte [Tisk] z menu WordPad [Soubor].
2
Vyberte "SHARP AR-M451N PCL6" z
3
roletové nabídky [Název].
(1) Ve Windows 95/98/Me/NT 4.0
Vyberte požadovanou položku a zvolte
4
nastavení.
POZNÁMKY
● Jestliže jsou vlastnosti otevřeny z jednotlivé
aplikace, nastavení, které zadáte ve vlastnostech
budou platit pouze při používání této aplikace.
● Více informací o nastavení ve vlastnostech
naleznete v kapitole 2 - "NASTAVENÍ
VLASTNOSTÍ OVLADAČE TISKÁRNY".
Pro otevření okna vlastnosti klikněte na
[Vlastnosti].
(2) Ve Windows 2000/XP/Server 2003
Ve [Vybrat tiskárnu], vyberte "SHARP AR-M451N
PCL6".
Ve Windows 2000, se vlastnosti skládají z pěti
částí: [Hlavní], [Papír], [Rozšířené], [Zpracování
úlohy], a [Vodoznaky].
Ve Windows XP/Server 2003, klikněte na
[Předvolby], pro otevření vlastností ovladače.
Chcete-li k tisku použít volitelný modul duplexu/držák
originálů, nakonfigurujte nastavení v následujícím
okně:
(1) Chcete-li použít funkci oboustranného tisku,
otevřete kartu "Hlavní" a klepněte na
požadovaný přepínač oboustranného tisku.
1-6
Page 10
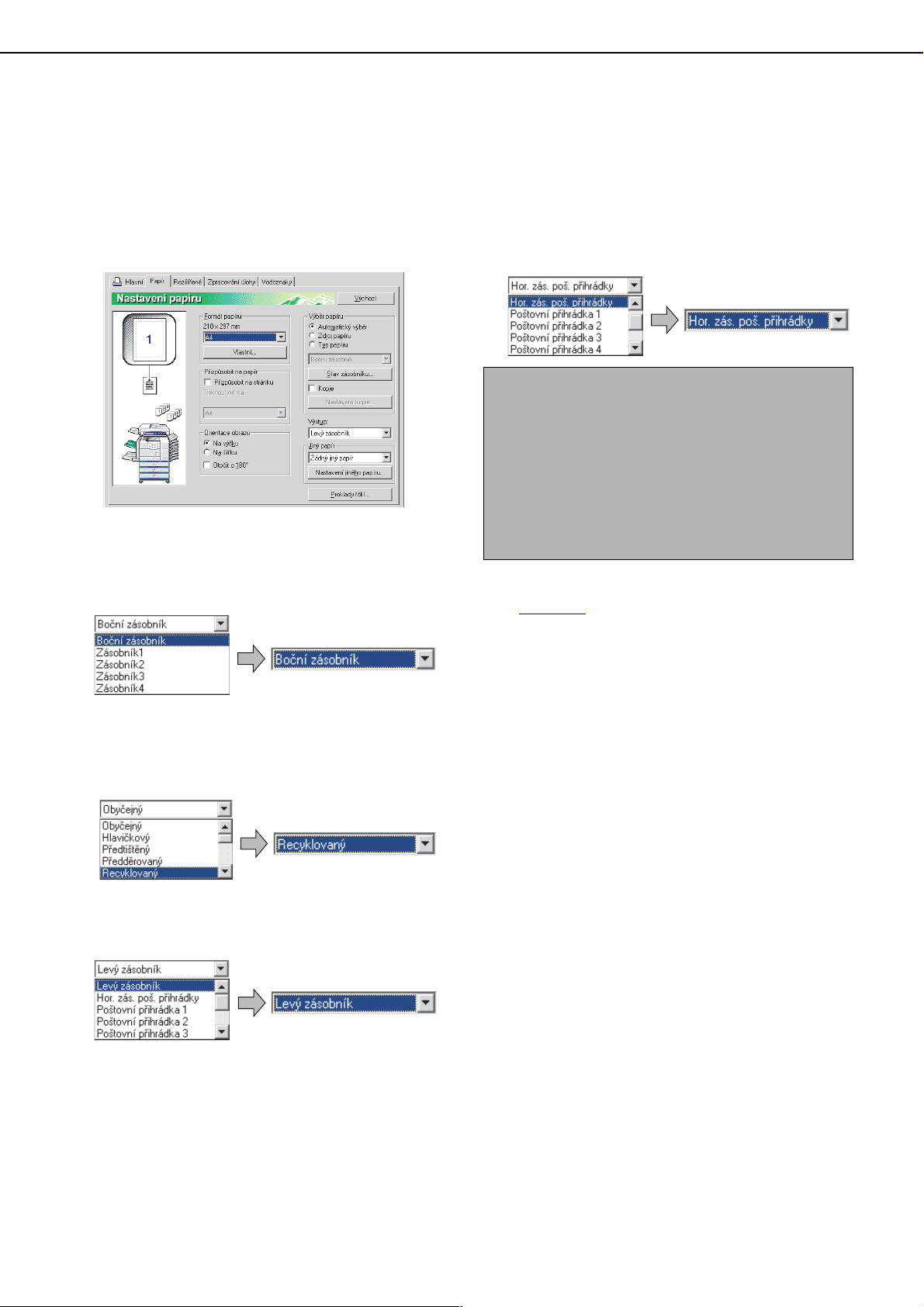
NASTAVENÍ OVLADAČE TISKÁRNY
Klikněte na [Papír].
5
V poli [Formát papíru] se ujistěte, o správnosti
zvolené velikosti papíru.
Dále vyberte metodu zakládání papíru ve [Výběr
papíru]. Běžně se používá [Automatický výběr].
Chcete-li zvolit jiný podavač papíru, vyberte jej v
následujícím okně.
(1) Při volbě podavače vyberte [Zdroj papíru] ve
[Výběr papíru] a poté vyberte požadovaný
podavač z nabídky.
Příklad: Výběr boční zásobník
Je-li nainstalována odkládací poštovní
přihrádka a chcete-li, aby byl výstup ukládán
do konkrétní poštovní přihrádky:
Klepněte na kartu [Papir] a vyberte poštovní
přihrádku (každá poštovní přihrádka je určena pro
konkrétní použití) v části [Výstup]. Pro obecný
výstup, který není třeba třídit, můžete vybrat horní
poštovní přihrádku.
POZNÁMKA
Velikost, typ papíru a zda je možno jej použít k tisku ze
zvoleného podavače, je nastaveno v "Nastavení
zásobníku" v uživatelském nastavení přístroje. (Viz
"Uživatelská nastavení" v "Návod k obsluze
(všeobecné informace a obsluha kopírky)".)
Jestliže zvolíte [Zdroj papíru], nebo [Typ papíru],
nezapomeňte nakonfigurovat nastavení podavače v
[Konfigurace], v nastavení vlastností ovladače tiskárny.
Upravte nastavení kontrastu podle potřeby
6
(str. 1-4
). Jestliže nechcete upravovat
kontrast, pokračujte krokem 7.
(2) Pro výběr typu papíru, vyberte [Typ papíru] ve
[Výběr papíru] a poté vyberte požadovaný typ
papíru z nabídky.
Příklad: Výběr recyklovaného papíru
(3) Chcete-li vybrat výstupní držák nainstalovaný
na modulu duplexu, nastavte položku [Výstup]
na možnost [Levý zásobník].
Ve Windows 95/98/Me/NT 4.0, klikněte na
7
[OK] v okně tisk. Ve Windows 2000/XP/
Server 2003, klikněte na [Tisk].
1-7
Page 11
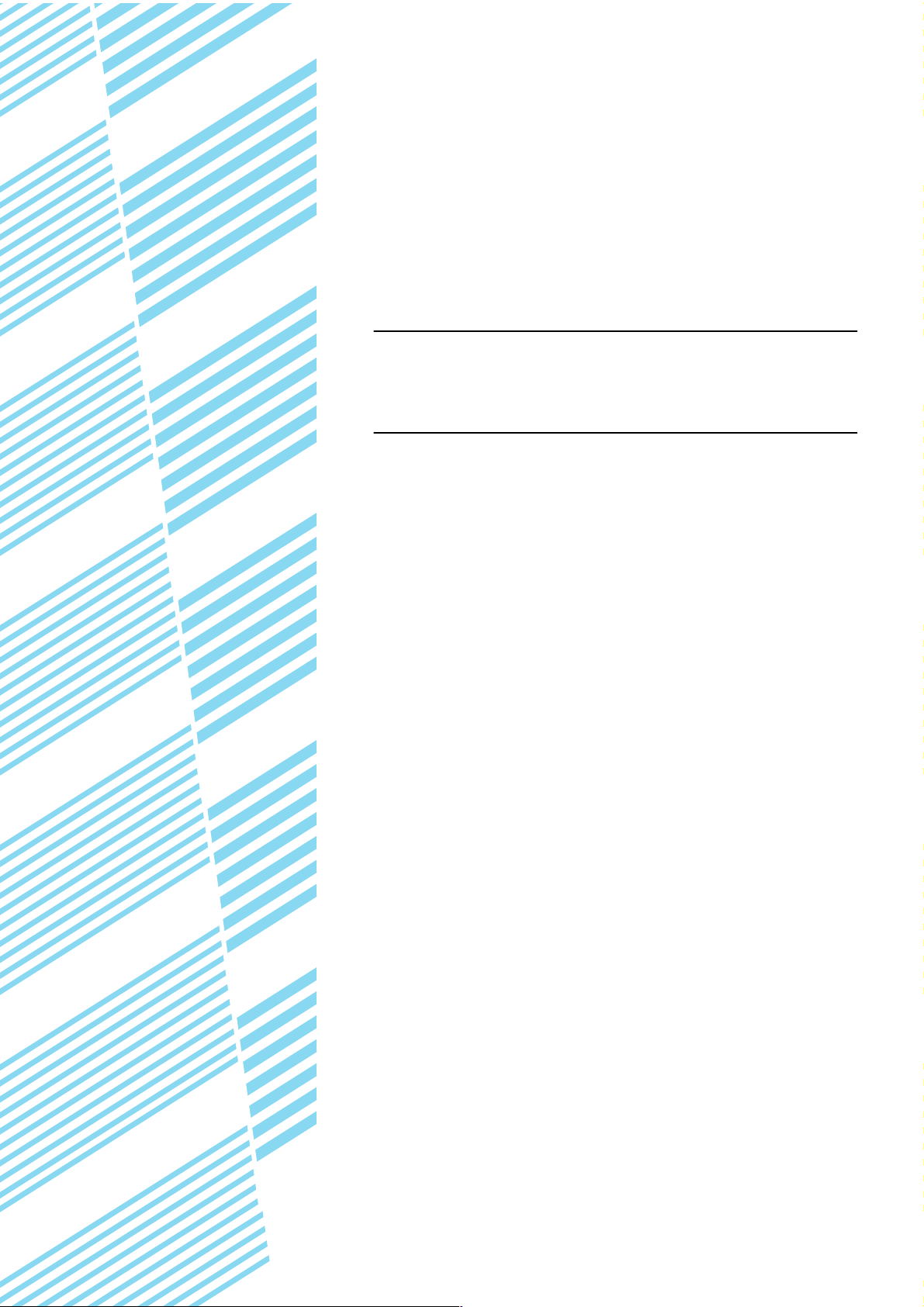
KAPITOLA 2
NASTAVENÍ VLASTNOSTÍ
OVLADAČE TISKÁRNY
Tato kapitola Vás provede konfigurací nastavení ovladače tiskárny.
Nastavení lze měnit v softwarové aplikaci.
Strana
VÝBĚR FUNKCÍ TISKU................................................................................. 2-2
●
Nastavení pod štítkem [Hlavní] ............................................................. 2-2
●
Nastavení pod štítkem [Papír] ............................................................... 2-6
●
Nastavení pod štítkem [Rozšířené] ....................................................... 2-9
●
Nastavení pod štítkem [Zpracování úlohy].......................................... 2-12
●
Nastavení pod štítkem [Vodoznaky] ................................................... 2-15
2-1
Page 12
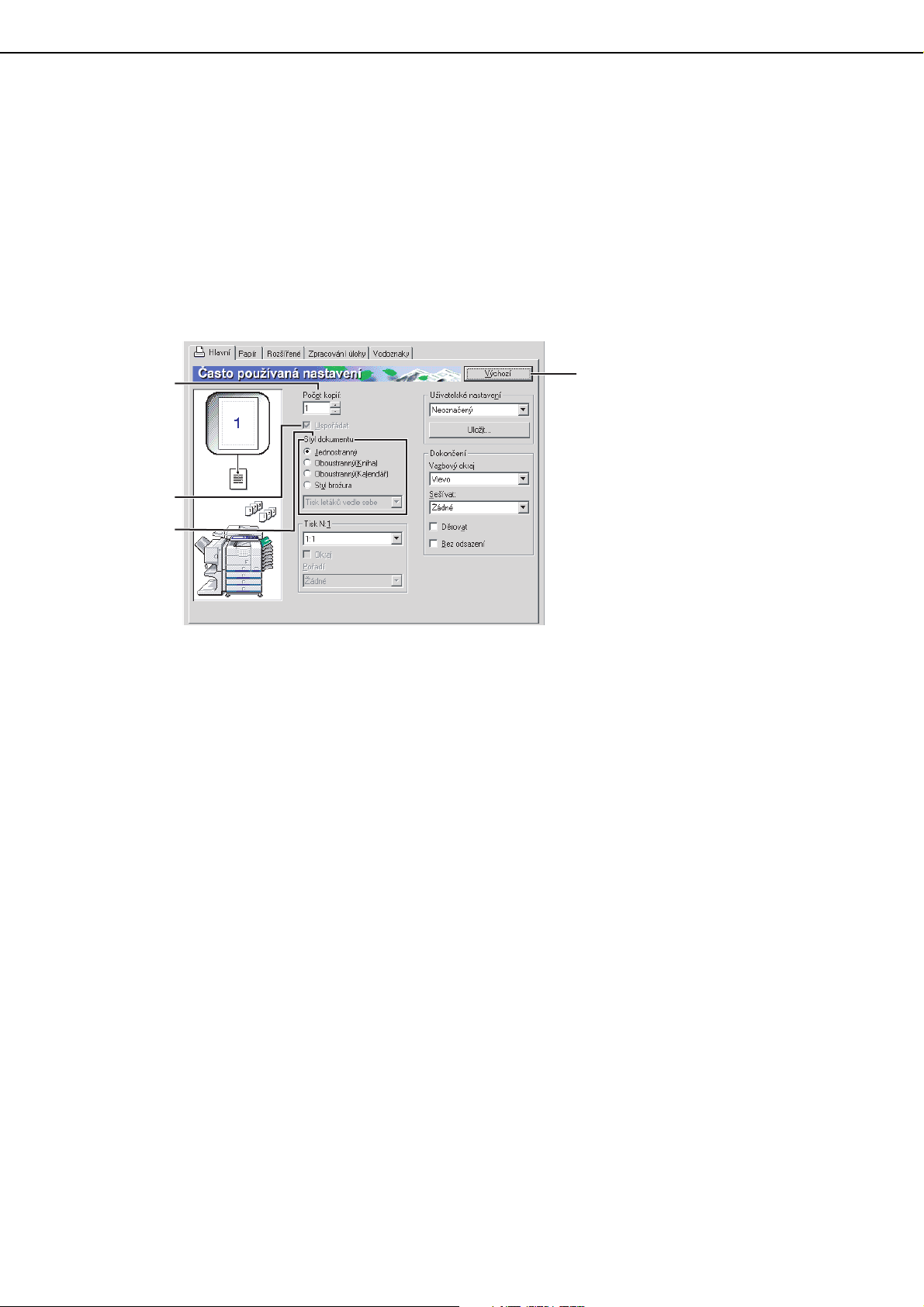
VÝBĚR FUNKCÍ TISKU
Většina funkcí tisku je vybírána v okně vlastnosti ovladače tiskárny, které se objeví při tisku z aplikace. Funkce tisku
lze také vybrat v okně vlastností ovladače tiskárny, které se zobrazí po výběru [Vlastnosti]. Nastavení jsou
seskupena do štítků v okně vlastností ovladače tiskárny.
V této části je vysvětlen postup jak vybrat nastavení po otevření okna vlastnosti ovladače tiskárny. (Zobrazený
příklad je ovladač AR-M451N PCL6 ve Windows Me.)
Následující volitelná periferní zařízení je možno nainstalovat v oknech ovladače tiskárny:
Skenovací modul/DSPF + Sedlový finišer + Výstup s poštovními přihrádkami + Děrovací modul + Duplexní modul
Nastavení pod štítkem [Hlavní]
Po kliknutí na [Hlavní] se zobrazí následující okno. Nastavení a tlačítka jsou popsána dále.
Chcete-li se vrátit k
(1)
(2)
(3)
továrnímu nastavení, klikněte
zde. Toto tlačítko je
zobrazeno vždy.
(1) Počet kopií
Nastavte počet kopií.
Lze zadat jakékoliv číslo od 1 do 999.
Standardní nastavení: 1
(2) Uspořádat
Zatrhněte toto pole, chcete-li uspořádat kopie.
Jestliže je zvolena funkce sešívačka, toto políčko
je zatrženo automaticky.
Standardní nastavení: Zatrženo
(3) Styl dokumentu
Zvolte jednostranný, nebo oboustranný tisk.
[Jednostranný] .........Tiskne na jednu stranu
papíru.
[Oboustranný(Kniha)]
[
Oboustranný(Kalendář)]..Tiskne na obě strany papíru
[Styl brožura]
Standardní nastavení: Jednostranný
*1
Pro formát brožura jsou možné čtyři volby.
..Tiskne na obě strany papíru
a svazuje na straně.
a svazuje nahoře.
*1
..........Tiskne na obě strany papíru
a svazuje dole uprostřed.
[Tisk letáků vedle sebe]
Na papír vytiskne dvojmo velikost dokumentu,
zvolenou v aplikaci.
Pořadí stránek bude uzpůsobeno potřebě svázání
uprostřed.
[Leták 2:1]
Velikost dokumentu, zvolená v aplikaci, bude
redukována stejnou cestou jako v možnosti leták
2:1 a tisk bude proveden použitím zvolené
velikosti papíru.
[Vícenásobný leták]
Při použití této funkce proběhne tisk na papír
dvojnásobné velikosti, než je ten, zvolený v
aplikaci. Jestliže je použita tato funkce a počet
stránek překročí limit, kdy je ještě lze svázat,
stránky budou rozděleny do svazovatelných částí,
uspořádány a svázány. Tyto části poté můžeme
spojit dohromady, jako brožuru se správným
pořadím stránek.
[Vícenásobný leták 2:1]
Při použití této funkce jsou stránky redukovány a
vytištěny na papír vybraný v aplikaci. Jestliže je
použita tato funkce a počet stránek překročí limit,
kdy je ještě lze svá zat, stránky budou rozděl eny do
svazovatelných částí, uspořádány a svázány. Tyto
části poté můžeme spojit dohromady, jako
brožuru se správným pořadím stránek.
2-2
Page 13
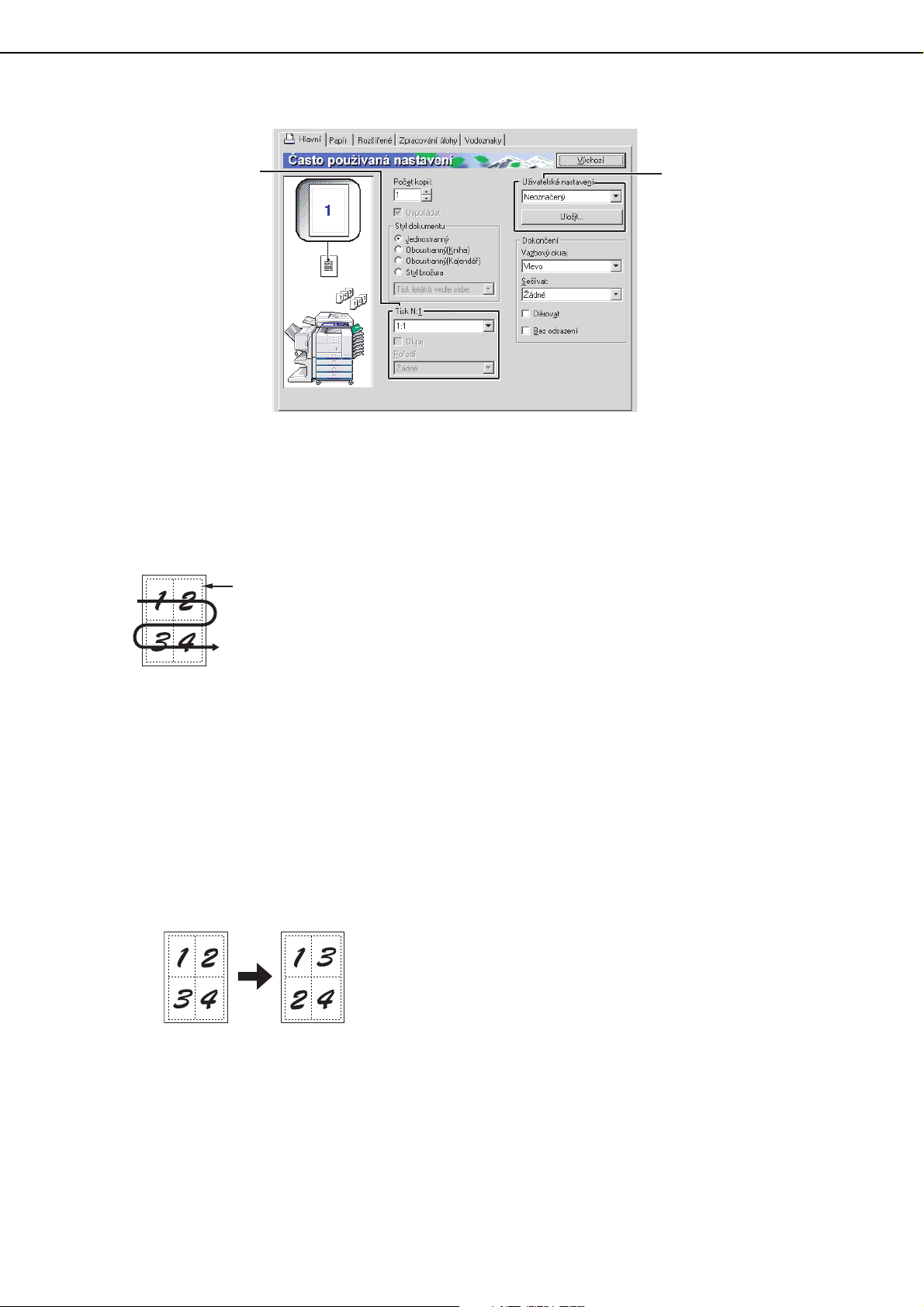
VÝBĚR FUNKCÍ TISKU Nastavení pod štítkem [Hlavní] (Část)
(4)
(4) Tisk N:1
Každá stránka je redukována a je tak možné
tisknout více stránek na jeden list. Stránky jsou na
každý list tištěny v obráceném pořadí.
Lze si zvolit některé z následujících pěti nastavení:
[1:1], [2:1], [4:1], [6:1], [8:1], [9:1], [16:1].
Příklad: 4:1 [Doprava a dolů]
Okraj
Standardní nastavení: 1:1
(5)
(5) Uživatelské nastavení
Uživatel může nastavit až 30 nastavení, což
umožňuje snažší používání vybraných nastavení.
Standardní nastavení: Tovární standard
[Uložit]
Nastavení uložte pod názvem v "Uživatelské
nastavení".
Název se může skládat až z 20ti znaků. Pokud
nastavení nebylo měněn (nastavení je stále
tovární), toto tlačítko je šedé.
Pokud se zobrazí [Odstranit], lze na něj kliknout a
vymazat tak uložené uživatelské nastavení.
[Okraj]
Tato volba je šedá při výběru [1:1]. Vyberte, zda
chcete používat okraj kolem každé stránky, při jiném
tisku než je 1:1.
Standardní nastavení: Není zvoleno
[Pořadí]
Toto nastavení je šedé při výběru [1:1]. Jestliže je
zvolena jiná možnost, lze zvolit pořadí stránek na
listu.
Příklad: Změna pořadí ze 4 a dál na 4 doleva a
dolů [Doleva a dolů].
2-3
Page 14
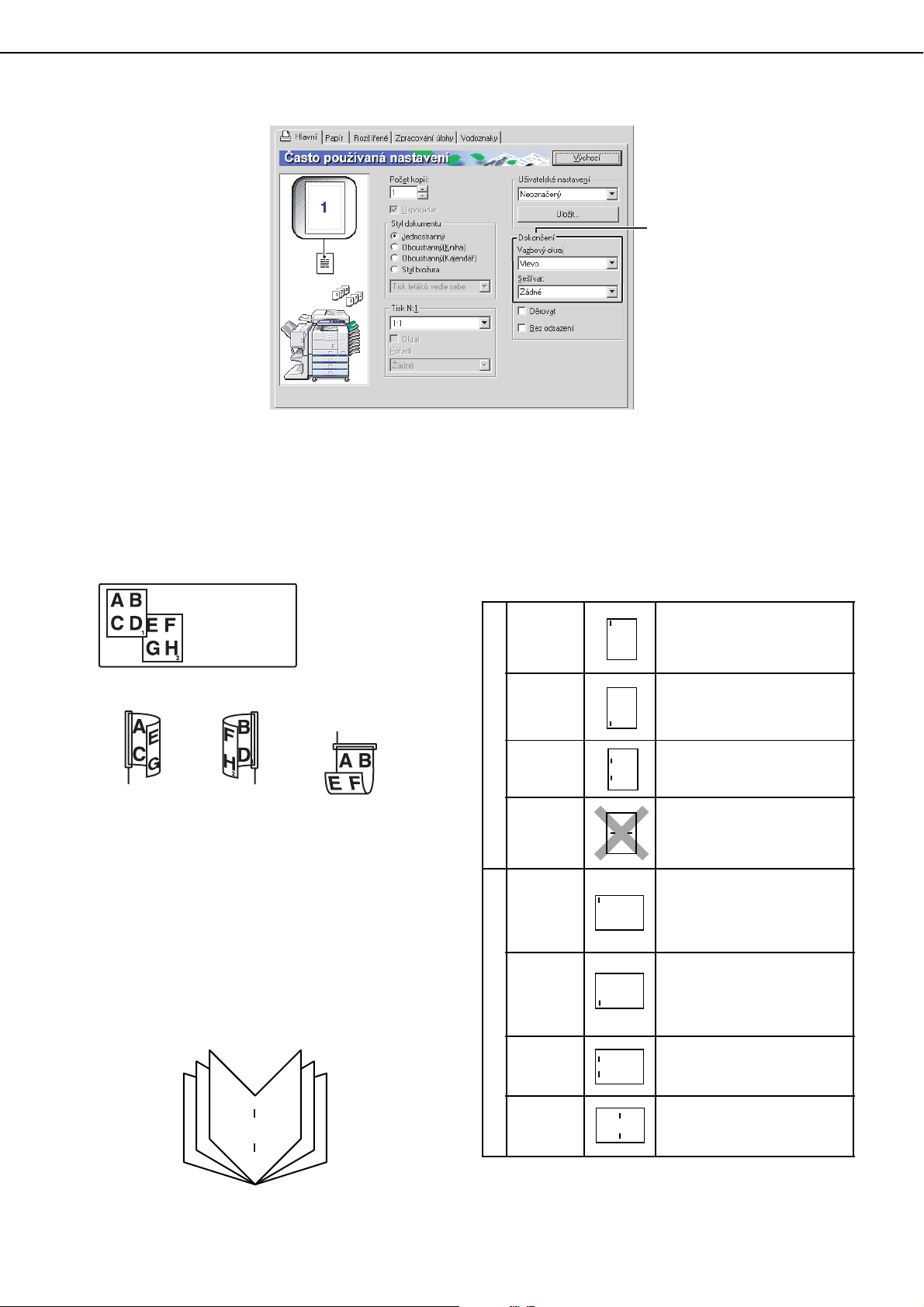
VÝBĚR FUNKCÍ TISKU Nastavení pod štítkem [Hlavní] (Část)
(6)
(6) Dokončení
Nakonfigurujte nastavení pro sešívání, či děrování.
[Vazbový okraj]
Používáte-li dvojstranný tisk, použije se nastavení
[Vazbový okraj], pro určení polohy spodních a
horních rohů na přední a zadní straně. Vztah mezi
dokumentem a jednotlivými nastaveními je
následující:
Originální obraz
[Vlevo]
Levá vazba
[Vpravo]
Pravá vazba
[Nahoře]
Horní vazba
Vazbový okraj
Vazbový okraj
Vazbový okraj
Standardní nastavení: Vlevo
[Sešívat]
[Žádné] ........... Nesešívat.
[1 svorka]........ Jedna svorka.
[2 sponky]....... Dvě svorky.
Standardní nastavení: Žádné
Funkce sešívání brožury
Papír je sešit na dvou místech uprostřed, přeložen
na půl, a vysunut.
[Příklad]
6
4
2
7
9
11
Typy sešívacích funkcí
Každá sada seřazených stránek bude sešita a
uložena do oddělovací přihrádky nebo sešita
uprostřed a uložena do dolní přihrádky na brožury.
(Pouze sedlový finišer). Vztahy mezi pozicemi
sešívání, zakládáním papíru, dovolenými
velikostmi papíru a limity pro sešívání, popsány
dále.
Možné sešívací pozice
Jedna
svorka vlevo
nahoře
Jedna
svorka vlevo
dole
Dvě svorky
vlevo
Vertikální zakládání papíru
Dvě svorky
uprostřed*
Jedna
svorka vlevo
nahoře
Jedna
svorka vlevo
dole
Dvě svorky
vlevo
Horizontální zakládání papíru*
Dvě svorky
uprostřed
* Není k dispozici, pokud je nainstalován finišer (k dispozici pouze,
pokud je nainstalován sedlový sešívací finišer).
Použitelné velikosti papíru: A4, B5,
8-1/2" x 11"
Sešívací limit: 50 stran (Pokud je
nainstalován finišer, lze sešít až 30
listů.)
Stejné jako předchozí
Stejné jako předchozí
Tento typ nelze použít při
vertikálním zakládání papíru
Použitelné velikosti papíru: A3, B4,
A4R, 11" x 17", 8-1/2" x 14",
8-1/2" x 13" a 8-1/2" x 11"R
Kapacita sešití: až 50 listů pro
A4R, B5R a 8-1/2" x 11"R
a až 25 listů pro jiné velikosti
Použitelné velikosti papíru: A3, B4,
A4R, 11" x 17", 8-1/2" x 14",
8-1/2" x 13", 8-1/2" x 11"R
Kapacita sešití: až 50 listů pro
A4R, B5R a 8-1/2" x 11"R
a až 25 listů pro jiné velikosti
Použitelné velikosti papíru: A3, B4,
11" x 17" a 8-1/2" x 13"
Kapacita sešití: až 25 listů pro
jakoukoliv velikost
Použitelné velikosti papíru: A3, B4,
A4R, 11" x 17", 8-1/2" x 11"R
Sešívací limit: 10 stran
2-4
Page 15
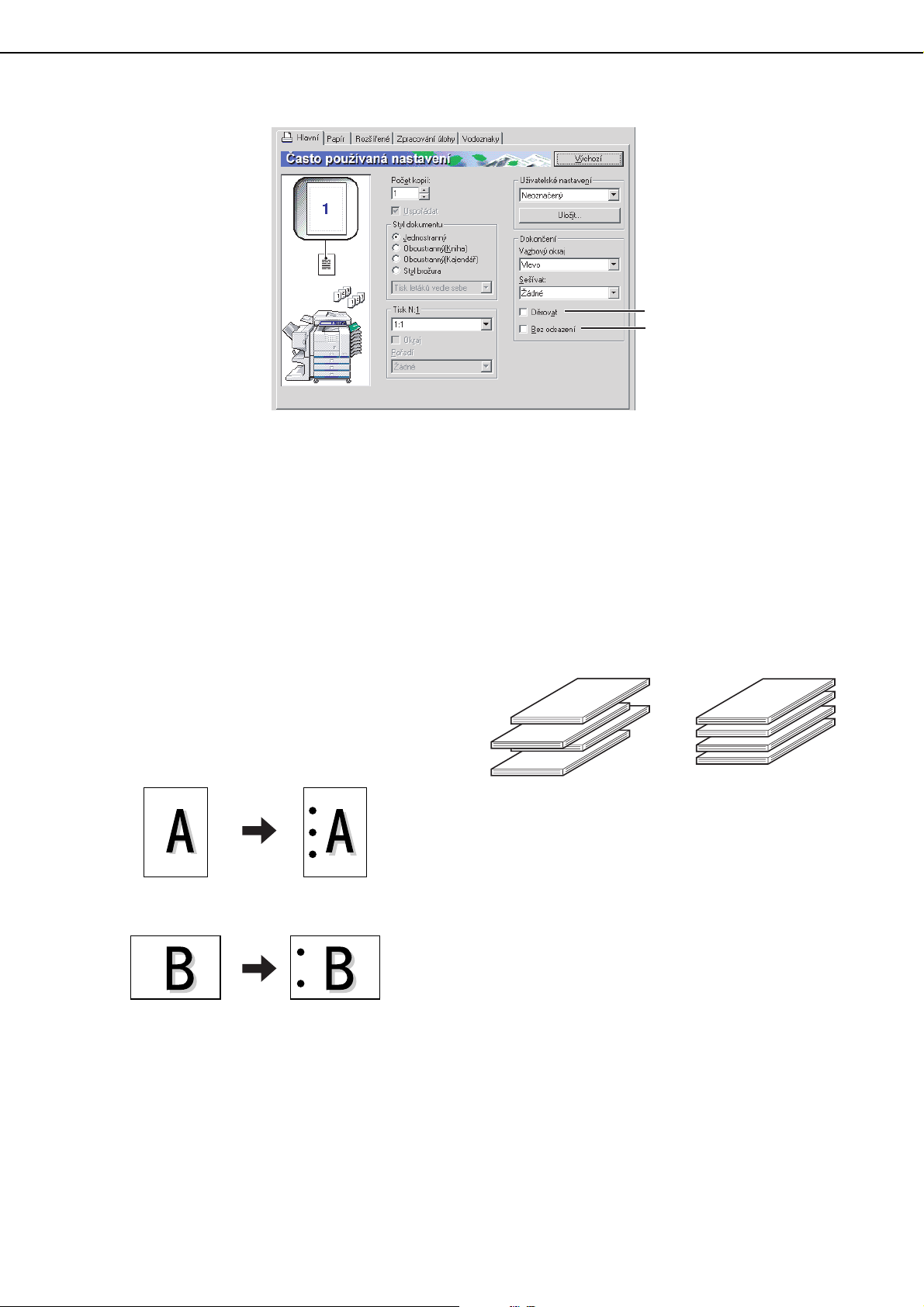
VÝBĚR FUNKCÍ TISKU Nastavení pod štítkem [Hlavní] (Část)
(7)
(8)
(7) [Děrovat]
Tuto funkci využijete při děrování papíru.
Je-li zvolena tato funkce, automaticky se nastaví
[Uspořádat].
Standardní nastavení: Není zvoleno
Děrovací funkce (pouze, je-li instalován
děrovací modul )
Jestliže je instalován děrovací modul na sedlový
finišer, lze před vysunutím do vytištěných stránek
vyrazit díry. (Děrování nelze kombinovat se
sešíváním.) Při používání děrovače, nepracuje
automatická rotace obrazu.
Formáty papíru, které lze děrovat jsou popsány na
straně 3-15 v "Návod k obsluze (všeobecné
informace a obsluha kopírky)".
[Příklad]
{Originál 1} {Druh děrování}
(8) [Bez odsazení]
Toto vyberte, jestliže nechcete odsazené soubory
stránek.
Standardní nastavení: Není zvoleno
Funkce odsazení
V oddělovací přihrádce jsou jednotlivé sady
odděleny pro snadné třídění. (Tato funkce funguje
v dokončovači, nebo v sešívačce.) Nefunguje, je-li
zvolena funkce typového sešívání.
Režim offset Neaktivní offset režim
{Originál 2} {Druh děrování}
2-5
Page 16
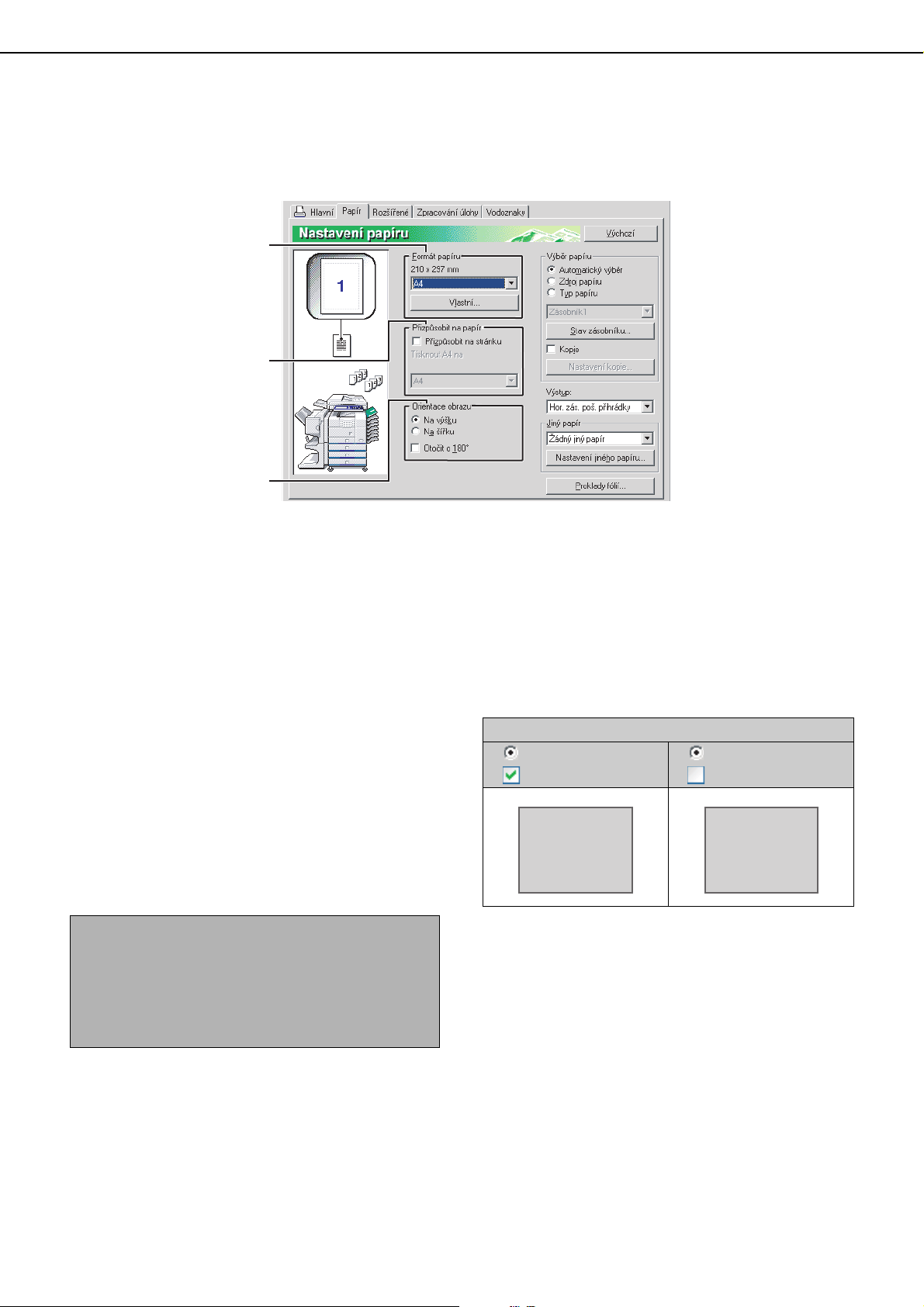
VÝBĚR FUNKCÍ TISKU
Nastavení pod štítkem [Papír]
Následující okno se zobrazí pod [Papír]. Nastavení a tlačítka v tomto okně jsou popsány dále.
(1)
(2)
(3)
(1) Formát papíru
Vyberte velikost papíru, na který se má tisknout.
Klikněte na jednu z velikostí zobrazených v
nabídce.
Standardní nastavení: A4
[Vlastní]
Lze nastavit i vlastní velikost papíru.
Lze uložit pouze jednu vlastní velikost.
Zde klikněte, chcete-li otevřít okno pro nastavení
vlastní velikosti papíru.
(2) Přizpůsobit na papír
Toto pole se používá pro funkci Přizpůsobit na
stránku. Tato funkce zajistí automatické
přizpůsobení tiskového obrazu na použitou
velikost papíru. Zvětšení, nebo redukce proběhne
vzhledem ke stránce.
Pro tuto funkci vyberte [Přizpůsobit na stránku] a
poté vyberte velikost papíru, který se má použít.
POZNÁMKA
Tisk normálně probíhá za použití založeného papíru,
bez ohledu na to, jaká velikost papíru byla zvolena v
ovladači tiskárny. Pokud není velikost specifikována
v aplikaci, použije se velikost nastavená v ovladači
tiskárny.
(3) Orientace obrazu
Nastavte orientaci dokumentu.
Klikněte do [Na výšku], nebo do [Na šířku].
[Na výšku]....... Vyberte orientaci portrét (na výšku).
[Na šířku]......... Vyberte orientaci na délku.
Standardní nastavení: Na výšku
[Otočit o 180°]
Před tiskem otočte obraz o 180°.
Standardní nastavení: Není zvoleno
Tišténý výsledek
Na šiřku
Otočit o 180°
ABCD
Na šiřku
Otočit o 180°
ABCD
[Přizpůsobit na stránku]
Je-li zatrženo toto okno, tiskový obraz
odpovídající velikosti papíru, vybrané v [Formát
papíru], je automaticky přizpůsobena papíru
vybranému v [Přizpůsobit na papír].
Standardní nastavení: Není zvoleno
2-6
Page 17
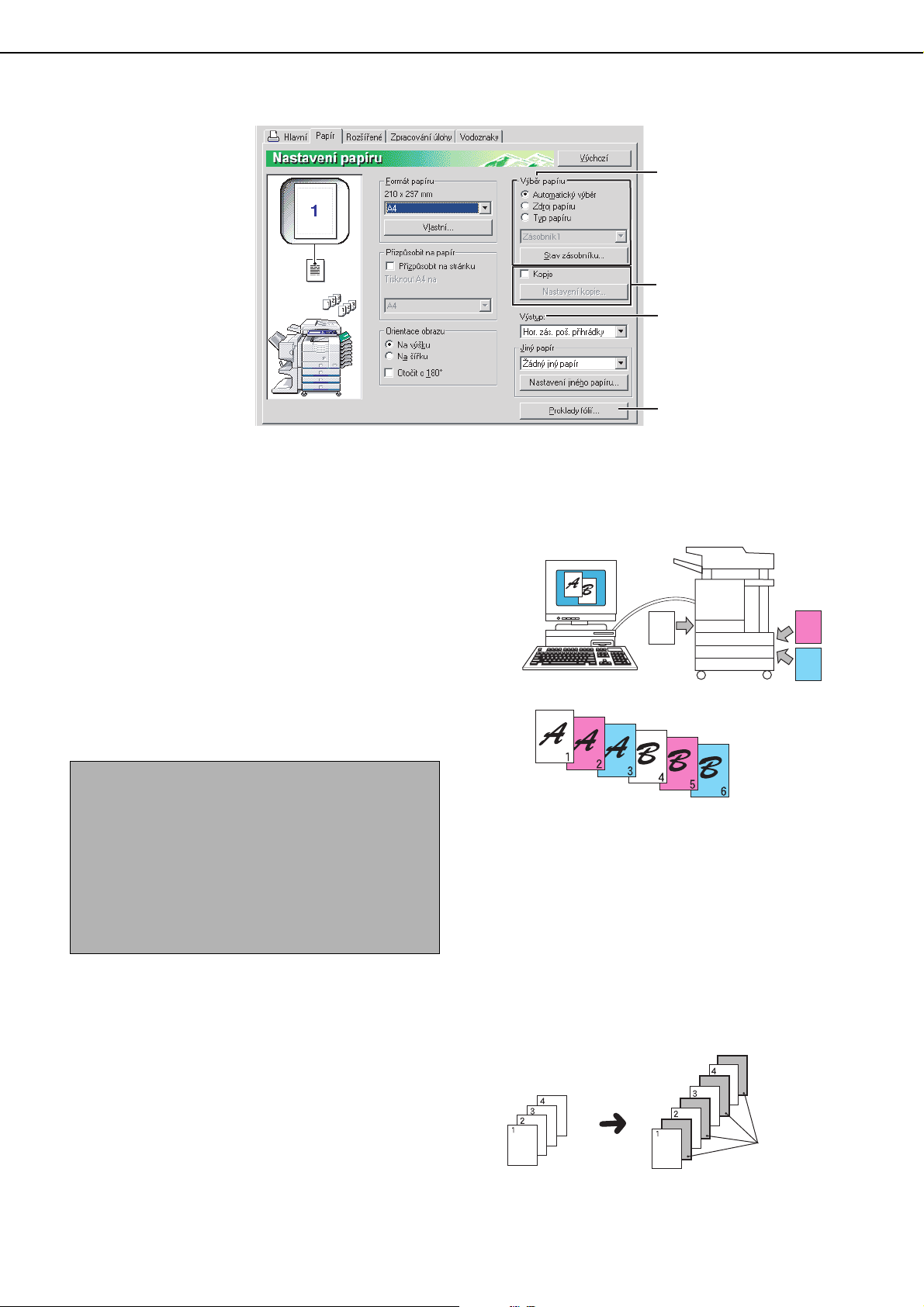
VÝBĚR FUNKCÍ TISKU Nastavení pod štítkem [Papír] (Část)
(4)
(5)
(6)
(7)
(4) Výběr papíru
Pod touto položkou zvolte podavač a typ papíru.
Standardní nastavení: Automatický výběr
[Automatický výběr]
Je-li zvolen [Automatický výběr], automaticky se
použije podavač obsahující papír zvolený v [Formát
papíru].
[Zdroj papíru]
Zvolíte-li toto, papír je podáván z určeného
podavače, bez ohledu na nastavení velikosti
papíru.
[Typ papíru]
Je-li vybráno toto, papír je podáván z podavače,
který obsahuje zadaný typ papíru.
Je zde také 7 typů vlastního nastavení - každému
lze přiřadit název, (obsahující až 14 znaků).
POZNÁMKA
Velikost a typ papíru a zda lze k tisku použít
podavač, je zadáváno v "Nastavení zásobníku", v
uživatelském nastavení přístroje. (Viz. "Uživatelská
nastavení" v Návod k obsluze (všeobecné
informace a obsluha kopírky.))
Jestliže vyberete [Zdroj papíru], nebo [Typ papíru],
ujistěte se o nakonfigurování nastavení podavače
pod štítkem [Konfigurace].
[Stav zásobníku]
Chcete-li zobrazit velikost papíru, typ papíru a
zbývající papír v zásobnících přístroje.
Tuto funkci lze využít, je-li přístroj používán sít'ově.
(5) Kopie
Tuto funkci využijete při násobném tisku stejného
dokumentu, na papír z různých zásobníků. Pro
nastavení klikněte na [Nastavení kopie]. Například,
je-li v zásobníku 1 obyčejný a v zás. 2 barevný
papír, můžete tisknout originál i kopii faktury. Dále
například můžete mít v zás. 1 obyčejný a v zás. 2
recyklovaný papír a tisknout tak zároveň i záložní
kopie na recyklovaný papír.
[Nastavení kopie]
Pro konfiguraci nastavení klikněte na okno
[Nastavení kopie].
Standardní nastavení: Není zvoleno
Tisková úloha
Výsledek (vybereme-li [Uspořádat])
(6) Výstup
Toto nastavení použijete k volbě výstupního
zásobníku. Při používání funkce sešívání nelze
vybrat centrální zásobník.
Standardní nastavení: Středový zásobník (Tato
funkce závisí na nainstalovaných možnostech.)
(7) Proklady fólií
Tiskárně může být uloženo oddělovat jednotlivé
výstupy vložením čistého listu papíru.
Chcte-li otevřít okno výběru vkládání
oddělovacích listů papíru, klikněte na toto tlačítko.
Toto nelze využít při dvoustranném tisku, sešívání
a děrování.
Originální obraz
Vložky
2-7
Page 18
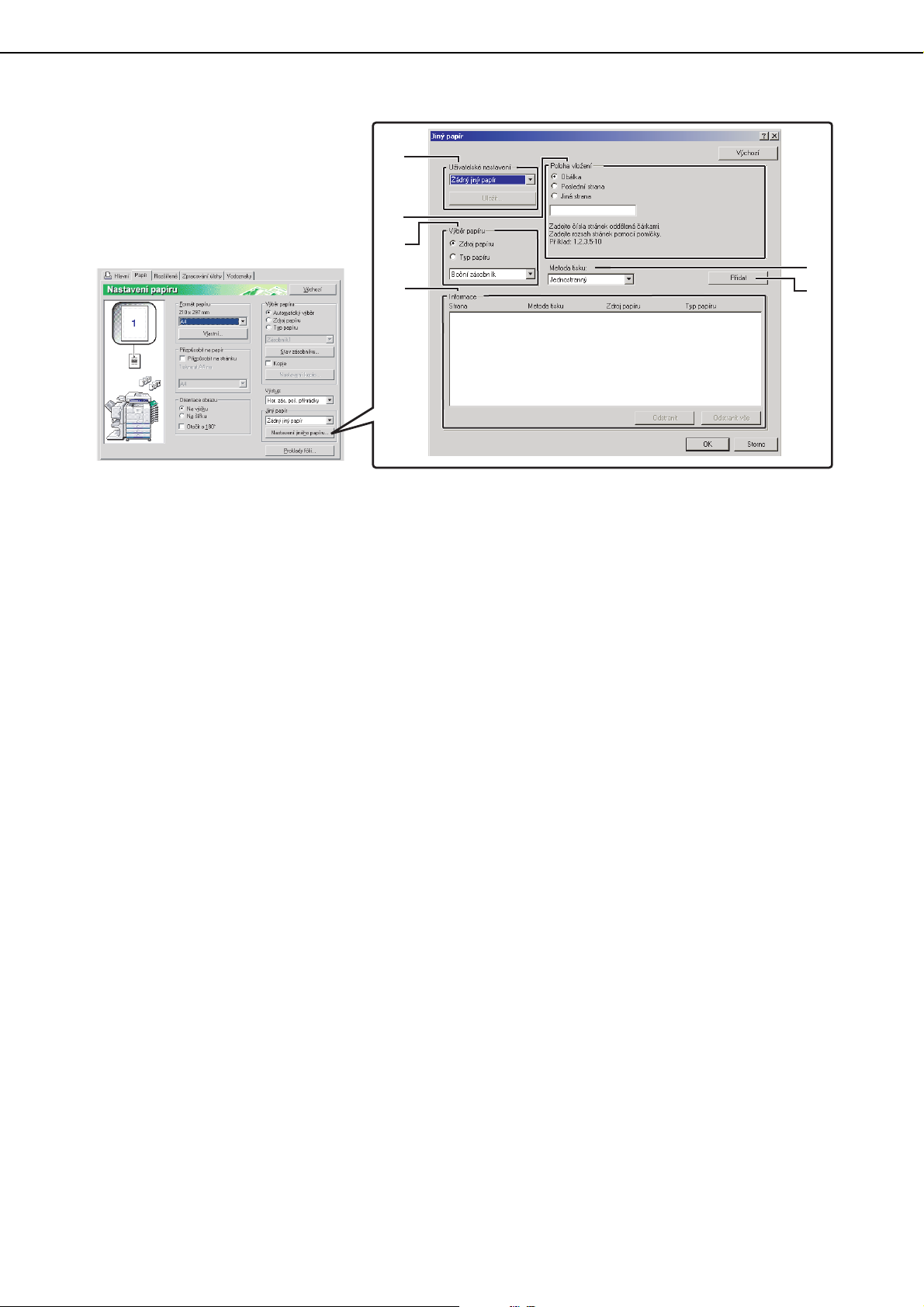
VÝBĚR FUNKCÍ TISKU Nastavení pod štítkem [Papír] (Část)
(1)
(2)
(3)
(4)
(5)
(6)
[Nastavení jiného papíru]
Tato nastavení se využívají pro tisk vybraných
stránek na speciální papír, nebo na papír z určených
zásobníků, nebo pro přidávání čistých, oddělovacích
stránek.
(1) Uživatelské nastavení
Lze uložit až deset [Nastavení jiného papíru],
dovoluje změnit nastavení výběrem sady.
Standardní nastavení: Žádný jiný papír
[Uložit]
Chcete-li uložit sadu jiného nastavení papíru,
klikněte na toto tlačítko. Objeví se okno
[Uživatelské nastavení]. Lze zadat uživatelské
názvy, dlouhé až 20 znaků. Zobrazí.li se tlačítko
[Odstranit], můžete kliknutím na toto tlačítko
vymazat uživatelské nastavení.
(2) Poloha vložení
[Obálka]
Vyberete-li tuto možnost, použije se pro tisk první
stránky jiný papír. Vyberte [Zdroj papíru], nebo
[Typ papíru].
[Poslední strana]
Při tomto výběru bude poslední papír tiskové
úlohy vzat z jiného podavače. Zvolte [Zdroj papíru]
nebo [Typ papíru].
[Jiná strana]
Při tomto výběru upřesněte stránky, kde budete
chtít vložit jiný typ papíru. Jestliže je [Metoda tisku]
(5) nastaveno na [Čistý], list bude vložen před
určenou stranu. Při volbě [Jednostranný], určená
strana bude vytištěna na přední stranu vloženého
listu. Při volbě [Oboustranný], určená a následující
strana budou vytištěny na přední a zadní stranu
vložené stránky.
Standardní nastavení: Obálka
(3) Výběr papíru
[Zdroj papíru]
Toto zvolte, jestliže chcete určit zásobník papíru
použitelný pro [Poloha vložení] (2).
[Typ papíru]
Toto zvolte, chcete-li určit typ papíru pro [Poloha
vložení] (2).
Standardní nastavení: Zdroj papíru
(4) Informace
Zde se zobrazí nastavení [Jiný papír].
[Odstranit]
Zde klikněte, chcete-li vymazat zvolené nastavení
v informačním přehledu.
[Odstranit vše]
Zde klikněte, chcete-li vymazat veškeré nastavení
v informačním přehledu.
(5) Metoda tisku
Toto se používá k výběru způsobu tisku pro vrchní,
poslední, nebo jinou stranu.
[Čistý]
Vloží čistý list za zvolenou stranu.
[Jednostranný]
Toto zvolte pro tisk pouze na jednu stranu vrchní,
poslední, nebo jiné stránky. Jestliže je toto zvoleno
pro [Poslední strana], bude tisknuto na zadní
stranu listu.
[Oboustranný]
Toto zvolte pro tisk na obě strany listu, použitého
pro vrchní, poslední, nebo jinou stránku.
Standardní nastavení: Ne
(6) [Přidat]
Zde klikněte, chcete-li uložit nastavení pro [Jiný
papír]. Nastavení budou přidána do informačního
přehledu.
2-8
Page 19

VÝBĚR FUNKCÍ TISKU
Nastavení pod štítkem [Rozšířené]
Jestliže zvolíte položku [Rozšířené], zobrazí se následující okno. Nastavení a tlačítka v tomto okně jsou popsány
dále.
(1)
(2)
(3)
(4)
(1) Kvalita obrazu
Tato položka se používá k výběru [Nastavení
rozlišení] a [Grafický režim] pro tisk.
[Nastavení rozlišení]
Vyberte 300 dpi nebo 600 dpi.
Standardní nastavení: 600 dpi
[Grafický režim]
Vyberte [Rastr] nebo [Vektorový] (HP-GL/2).
[Rastr] se používá pro tisk s rastrovou grafikou, a
[Vektorový] se používá k tisku s Vector (HP-GL/2)
příkazy.
Standardní nastavení: Vektorový (HP-GL/2)
(2) Úprava obrazu
Toto pole se používá k úpravě jasu a kontrastu.
[Jas]
Zde upravíte jas barev. Jas lze nastavit od 0 do
100. S vyšším číslem jsou barvy stále světlejší.
Standardní nastavení: 50
[Kontrast]
Kontrast lze nastavit od 0 do 100. Konstrast je
větší s rostoucím číslem.
Standardní nastavení: 50
(3) Text černý
Při této volbě bude všechen text, jiný, než bílý,
vytištěn černě. (Toto lze využít při tisku
různobarevných, špatně čitelných textů.)
Tištěný výsledek
Původní data
ABCD
EFGH
(4) Vektor černý
Při této volbě budou všechny linky a ohraničení,
jiné, než bílé, vytištěny černě. (Toto lze využít při
tisku různobarevných, špatně čitelných linek a
ohraničení.)
Původní data
Text
černý
ABCD
EFGH
Tištěný výsledek
Vektor
černý
Text
černý
ABCD
EFGH
Vektor
černý
2-9
Page 20

VÝBĚR FUNKCÍ TISKU Nastavení pod štítkem [Rozšířené] (Část)
(5)
(5) Posun okraje
Toto se používá pro posun tiskového obrazu a
vytvoření okraje - vlevo, vpravo a u horního okraje
papíru. Vyberte [Žádné], [10mm.], [20mm.], nebo
[30mm.].
Standardní nastavení: Žádné
Jednostranné kopírování
Tisková data
(6)
(7)
(6) Překrytí
Tato funkce se používá pro tisk překryvu na dříve
vytvořené tisky. Před použitím této funkce již musí
být předch. tisk vytvořen.
Standardní nastavení: Není zvoleno
[Upravit]
Zde klikněte pro otevření nastavení překrytí. Zde
vybraný soubor bude použit jako překryv.
(7) Písmo
Zde klikněte pro konfiguraci fontů.
Obraz zarovnaný
doprava
Okraj
Oboustranné kopírování
Tisková data
Obraz zarovnaný
doprava
Okraj
Obraz zarovnaný
doleva
Obraz zarovnaný
dolevat
Okraj
Okraj
Obraz zarovnaný
na střed
Obraz zarovnaný
na střed
Okraj
Okraj
2-10
Page 21

VÝBĚR FUNKCÍ TISKU Nastavení pod štítkem [Rozšířené] (Část)
(8)
(9)
(10)
(11)
(8) Vyhlazení
Zvolte "Vyhlazení" pro vyhlazení rohů a ostatních
částí textů, nebo obrazů a pro dosažení lepšího
rozlišení.
(9) Vylepšení fotografie
Tento režim je použitelný hlavně při tisku fotografií.
Kvalita obrazu se může snížit.
(10)
Úspora toneru
Toto vyberte, chcete-li šetřit toner. Bude tištěno
polotónem a ušetří se tak spotřeba barvy.
(11)
Tandemový tisk
Dvě zařízení, zapojená do systému, který umožňuje
tandemové kopírování (sdílet velký originál mezi
dvěma přístroji), lze využít také k tandemovému
tisku. Chctete-li používat tandemový tisk, musíte v
programu nakonfigurovat nastavení. (Viz
"Nastavení tandemu" v "Nastavení sítě" na str. 5-7
operačního programu.)
Standardní nastavení: Není zvoleno
Jak zrušit tandemový tisk
Klikněte na klávesu [ZAST/SMAZAT] ve stavových
oknech obou přístrojů. Tisk bude zrušen a úloha
odstraněna.
2-11
Page 22

VÝBĚR FUNKCÍ TISKU
Nastavení pod štítkem [Zpracování úlohy]
Jestliže kliknete na [Zpracování úlohy], zobrazí se následující okno. Nastavení a tlačítka jsou popsány dále.
(1)
(1) Řazení dokumentů
Toto se používá k uložení tiskové úlohy na
harddisk přístroje. Uložení lze provést dvěma
způsoby: Automatické dočasné ukládání [Rychlé
řazení], [Hlavní složka] a [Vlastní složka]. Uložený
obraz lze vyvolat v případě potřeby a vytisknout,
nebo s ním dále pracovat. Pro jednoduché hledání
lze souboru přiřadit jméno (uživatelské, souboru
atd.).
Pro informace o používání této funkce z
operačního panelu přístroje, viz kapitola 7,
"Ukládání dokumentů", v "Návod k obsluze
(všeobecné informace a obsluha kopírky)".
Standardní nastavení: Nevybráno.
[Rychlé řazení]
Toto nastavení se využívá pro automatické
ukládání do dočasného adresáře, po dokončení
tisku. Souboru lze přiřadit uživatelské jméno a
jméno souboru (str. 2-14
jako tajný soubor, chráněný heslem (str. 2-13
); avšak úlohu nalze uložit
[Hlavní složka]
Toto vyberte, chcete-li tiskovou úlohu uložit do
"Hlavní složky" přístroje. Souboru lze přiřadit
uživatelské jméno a název (str. 2-14
úloha zde může být uložena pod kódem (str. 2-13
[Vlastní složka]
Toto vyberte, chcete-li tiskovou úlohu uložit do
"Vlastní složky" přístroje. Souboru lze přiřadit
uživatelské jméno a název (str. 2-14
úloha zde může být uložena pod kódem (str. 2-13
[Uložit do]
Je-li zvolena "Vlastní složka", klikněte na tuto
klávesu, pro otevření okna "Uložit do". Toto okno
slouží k výběru složky, do které má být soubor
uložen a k zadání hesla, je-li pro tuto složku
nastaveno. Složku (Hlavní složka, nebo Vlastní
složka) vyberete z nabídky v okně "Výběr složky".
Vedle složek chráněných heslem se zobrazuje
"".
).
). Tajná tisková
).
). Tajná tisková
).
2-12
Page 23

(2)
VÝBĚR FUNKCÍ TISKU Nastavení pod štítkem [Zpracování úlohy] (Část)
(2) Pozdržení
[Pouze zadržet]
Toto se používá jako prevence nesprávného
umístění tiskové úlohy. Při odeslání tisk. úlohy na
PC, přístroj ji pozdrží ve frontě bez vytištění.
Uživatel může vyvolat tisk použitím operačního
panelu přístroje. Úlohu lze také vymazat bez
vytištění.
[Pozdržet po tisku]
Nastavení se používá pro pozdržení tiskové úlohy
ve frontě po vytištění. Soubor lze znovu
vytisknout, nebo vymazat, dle potřeby.
[Tisk vzoru]
Toto nastavení se používá k prevenci výskytu
tiskových chyb, v případě tisku velkého počtu
kopií. Při tomto nastavení je po odeslání úlohy na
tiskárnu vytištěna pouze první sada kopií a ostatní
jsou uloženy v tiskové frontě. Po překontrolování
první sady a nezjištění žádných chyb, uživatel
iniciuje z operačního panelu dotisk zbývajících
kopií. (Vzorek s nezapočítává do celkového počtu
kopií.) Jestliže vzorek není v pořádku, lze zrušit
tiskovou úlohu.
[Vstupní heslo] (5ti místné číslo)
Na požadavek k zadání hesla na operačním
panelu přístroje, zadejte 5ti místné číslo do
[Vstupní heslo].
• Jestliže je heslo nastaveno v režimu "Pouze
zadržet"
Pro vytištění úlohy je třeba zadat heslo na
operačním panelu.
• Jestliže je heslo nastaveno v režimu
"Pozdržet po tisku"
Po započetí tisku je třeba na operačním panelu
zadat heslo, pro opětovný tisk.
• Jestliže je heslo nastaveno v režimu "Tisk
vzoru"
Po vytištění vzoru je třeba zadat heslo na
operačním panelu a umožnit tak tisk zbývajících
kopií.
Standardní nastavení: Pouze zadržet
2-13
Page 24

VÝBĚR FUNKCÍ TISKU Nastavení pod štítkem [Zpracování úlohy] (Část)
(3)
(4)
(5)
(6)
(3) Ohlásit konec úlohy
Toto se používá k výběru, zda si přejete být
informování o dokončení tisku. Toto nastavení je
využitelné pouze, je-li nastaven ukazatel stavu
tiskárny.
Jestliže není nastaven ukazatel stavu tiskárny,
nastavení nebude fungovat, přes to, že je vybráno.
Standardní nastavení: Zatrženo
(4) Přehled autom. správy úl.
Toto zvolte, chcete-li mít při každém tisku
zobrazeno okno kontroly tisk. úlohy.
Pokud jste změnili číslo účtu, uživatelské jméno,
název úlohy nebo heslo, můžete tyto změny
rovněž uložit.
Standardní nastavení: Není zvoleno
(5) Nastavení čísla účtu
Jestliže je zvolen "Režim auditoru", u každého
účtu se zobrazuje počet vytištěných stránek. Pro
tisk zadejte číslo svého účtu, které bylo nastaveno
v operačním programu. Je-li zaškrtnuté políčko
[Číslo účtu], bude použito číslo zadané na této
kartě.
Vytváření čísla účtu viz manuál operačního
programu.
Jestliže byl nastaven limit pro počet stránek, které
můžete tisknout, po překročení tohoto limitu
nebude tisk možný.
Jestliže je v os. umožněno "Zrušit úlohy
neplatných účtů" a je zadáno špatné, nebo žádné
číslo účtu, tisk neproběhne. Jestliže si nepřejete
zakázat používání přístroje, znemožněte toto
nastavení. Stránky, vytištěné bez platného čísla
účtu, budou přčteny k účtu "JINÉ".
(6) výchozí ID úlohy
Toto použijte k nastavení názvu základního
uživatele a úlohy, které se zobrazí na operačním
panelu. Pamatujte, že není-li vybráno [Uživatelské
jméno] a [Název úlohy], automaticky se použije
Váš login ve Windows a název souboru zadaný v
aplikaci. Názvy budou zobrazeny v dialogovém
okně a na operačním panelu přístroje.
[Uživatelské jméno]
Toto použijte k nastavení názvu základního
uživatele a úlohy, které se zobrazí na operačním
panelu.
zadané [Uživatelské jméno] zobrazovalo na
operačním panelu přístroje. Jestliže toto není
vybráno, automaticky se použije Váš login ve
Windows.
[Správa úlohy] (které je zobrazeno při tisku), se
zobrazí na operačním panelu přístroje. Jako jméno
lze zadat až 16 znaků.
Standardní nastavení: Není zvoleno
[Název úlohy]
Toto použijte k nastavení výchozího názvu úlohy,
který se zobrazí na operačním panelu přístroje.
Chcete-li, aby se zadaný [Název úlohy] zobrazoval
na operačním panelu, zatrhněte toto pole. Pokud
nebude zatrženo, automaticky se zobrazí naázev
zadaný v aplikaci. Název, zobrazený v [ID úlohy] v
okně [Správa úlohy] (které se objeví při tisku) se
zobrazí na operačním panelu přístroje. Název
může tvořit až 30 znaků.
Standardní nastavení: Není zvoleno
Toto zatrhněte, chcete-li, aby se zde
Jméno, které se zobrazí v [ID úlohy] ve
2-14
Page 25

VÝBĚR FUNKCÍ TISKU
Nastavení pod štítkem [Vodoznaky]
Jestliže kliknete na [Vodoznaky], zobrazí se následující okno. Nastavení a tlačítka jsou vysvětlena dále.
(4)
(1)
(2)
(3)
(1) Vodoznak - úvod
Funkce vodoznak se používá pro tisk vodoznaku
(světlý, stínový obraz). Zde Vás provedeme
používáním vybraného vodoznaku.
Pozici vodoznaku lze upravit pomocí táhnutí myší,
nebo použitím posuvných pásků napravo a nahoře
okna.
Standardní nastavení: x: 0, y: 0
POZNÁMKA
Obraz, který uvidíte v přípravě k vodoznaku, je
přibližným zobrazením toho, co bude vytištěno.
[Uprostřed]
Toto nastavení vyberte, chcete-li umístit vodoznak
do středu papíru.
(2) Velikost
Pomocí tohoto nastavení upravíte velikost znaků
aktuálně vybraného vodoznaku.
Lze zvolit jakékoliv číslo od 6 bodů do 300 bodů.
Standardní nastavení: 200 (bodů)
(3) Úhel
Použijte toto nastavení k úpravě úhlu textu
aktuálně vybraného vodoznaku.
Vyberte jakýkoliv úhel v rozmezí -90° až 90°.
Standardní nastavení: 45°
(4) Vodoznak
Vyberte vodoznak z nabídky zobrazené v okně.
Standardní nastavení: Žádné
[Přidat]
Zde klikněte, chcete-li vytvořit vlastní vodoznak.
(5)
(6)
(7)
(8)
(9)
(10)
[Aktualizovat]
Zde klikněte pro úpravu velikosti, nebo úhlu textu
uloženého vodoznaku.
[Odstranit]
Pro vymazání uloženého vodoznaku klikněte zde.
(5) Text
Jestliže chcete vytvořit vlastní vodoznak, zadejte
zde text vodoznaku. Lze zadat až 100 znaků. Pro
uložení textu jako vodoznaku, klikněte na tlačítko
[Přidat], vysvětlený v (4) výše.
(6) Stupně šedé
Toto nastavení použijte pro úpravu barvy fontu
právě vybraného vodoznaku.
Lze nastavit jakoukoliv hodnotu od 0 do 255 bodů.
Standardní nastavení: 192
(7) Upravit písma
Zde můžete vybrat font právě zvoleného
vodoznaku.
(8) Průhledný text
Zde zatrhněte, jestliže chcete znaky vodoznaku
vytisknout průhledně na pozadí.
Standardní nastavení: Zatrženo
(9) Jen na první straně
Toto zatrhněte, chcete-li vodoznak vytisknout
pouze na první straně tiskové úlohy.
Standardní nastavení: Není zvoleno
(10)
Jen jako obrys
Toto zatrhněte, chcete-li tisknout pouze obrysy
znaků vodoznaku.
Standardní nastavení: Není zvoleno
Toto nastavení nelze zvolit, jestliže je zvoleno
nastavení (8).
2-15
Page 26

KAPITOLA 3
WEBOVÉ STRÁNKY V
TISKÁRNĚ
Tato kapitola popisuje různé funkce, které umožňují přístup na webové
stránky tiskárny z vašeho počítače.
Strana
DÁLKOVÉ OVLÁDÁNÍ POMOCÍ SÍTĚ........................................................... 3-2
●
Jak vstoupit na webovou stránku a zobrazit Nápovědu....................... 3-2
O WEBOVÝCH STRÁNKÁCH (PRO UŽIVATELE) ......................................... 3-3
●
Přímý tisk souboru na počítači ............................................................. 3-4
O WEBOVÝCH STRÁNKÁCH (PRO SPRÁVCE) ........................................... 3-5
●
Ochrana informací naprogramovaných na webové stránce ([Hesla]) ... 3-6
●
Přímý tisk souboru ze serveru FTP ....................................................... 3-7
●
Tisk elektronické pošty......................................................................... 3-9
●
Nastavení zasílání e-mailových stavových a výstražných hlášení ...... 3-10
3-1
Page 27

DÁLKOVÉ OVLÁDÁNÍ POMOCÍ SÍTĚ
Můžete použít webový prohlížeč, např. Netscape Navigator, nebo Internet Explorer, pro přístup na stránky přístroje
a poté nakonfigurovat jeho nastavení.
Webové stránky obsahují stránky určené pro uživatele a správce. Na webových stránkách pro uživatele mohou
uživatelé sledovat zařízení a tisknout přímo soubor určený v počítači.
Na webových stránkách pro správce může správce konfigurovat nastavení elektronické pošty pro zařízení,
nastavení pro tisk prostřednictvím elektronické pošty a hesla. Tato nastavení smí konfigurovat pouze správce.
Jak vstoupit na webovou stránku a zobrazit Nápovědu
Postupujte následovně. Pro zobrazení vysvětlivek funkcí nastavení, které lze nastavit pomocí webu, za použití
webové stránky přístroje, klikněte na "Obecně", nebo na "Řazení dokumentů" v Nápovědě.
Spust'te svůj webový prohlížeč na svém PC.
1
• Doporučené prohlížeče
Internet Explorer: 5.5 a vyšší (Windows), 5.1
a vyšší (Macintosh)
Netscape Navigator: 6.0a vyšší (nebo
obdobný)
Do pole Adresa, ve svém webovém
2
prohlížeči zadejte IP adresu, která je
nasprogramována v přístroji.
Pro kontrolu IP adresy,
viz str. 5-7
Po navázání spojení se webová stránka zobrazí ve
webovém prohlížeči. (str. 3-3)
.
Klikněte na "Obecně", nebo na "Řazení
3
dokumentů" v Nápovědě.
Stránka Nápovědy
poskytuje detailní
vysvětlení nastavení.
Zavřete stránku Nápověda
4
V menu vyberte, které
nastavení si přejete
nakonfigurovat.
Po skončení práce s
webovou stránkou,
klikněte na (zavřít) v
pravém horním rohu
stránky.
3-2
Page 28

O WEBOVÝCH STRÁNKÁCH (PRO
UŽIVATELE)
Chcete-li zobrazit webové stránky v tomto zařízení, zobrazí se ve webovém prohlížeči následující stránka.
V levé části obrazovky se zobrazí možnosti nabídky. Klepnutím na položku nabídky se v pravé části zobrazí
obrazovka, na které lze konfigurovat nastavení dané položky.
Po dokončení konfigurace nezapomeňte nastavení uložit klepnutím na tlačítko [Odeslat]. Chcete-li získat podrobné
informace o nastavení, klepněte na položku [Obecně] v části [Nápověda] v možnostech nabídky.
(1)
(2)
(3)
(4)
(5)
(1) Možnosti nabídky
Chcete-li nakonfigurovat některé nastavení v
nabídce, klepněte na něj.
(2) Systémová informace
Ukazuje aktuální stav zařízení a název modelu.
•Stav zařízení
Ukazuje aktuální stav zařízení, zásobníků papíru,
výstupních přihrádek, toneru a ostatního
spotřebního materiálu a počet stran.
Upozornění na to, že v zařízení došel papír, nebo
jiná upozornění jsou zobrazena červeně.
•Konfigurace zařízení
Ukazuje nainstalované doplňky.
•Statut sítě
Ukazuje stav sítě. Na příslušných stránkách jsou
zobrazeny informace "Obecně", "TCP/IP",
"NetWare", "AppleTalk" a "NetBEUI".
(4) Zkušební stránka tiskárny
Lze vytisknout "Seznam nastavení tiskárny", ve
kterém jsou uvedena nastavení stavů tiskárny,
programů obsluhy a dále k vytištění seznamů
různých písem.
(5) Administrátorský režim
Chcete-li otevřít webové stránky pro správce,
klepněte zde a zadejte uživatelské jméno a heslo
správce.
O WEBOVÝCH STRÁNKÁCH (PRO SPRÁVCE)
(str. 3-5)
Ochrana informací naprogramovaných na webové
stránce ([Hesla]) (str. 3-6)
(3) Odeslat tiskovou úlohu
Soubor v počítači lze vytisknout.
Přímý tisk souboru na počítači (str. 3-4)
3-3
Page 29

O WEBOVÝCH STRÁNKÁCH (PRO UŽIVATELE)
Přímý tisk souboru na počítači
Můžete přímo zadat umístění souboru, který je přístupný z Vašeho počítače a tisknout tak přímo, bez použití
ovladače tiskárny.
Kromě souborů ve Vašem PC, lze touto cestou tisknout i jiné soubory z jakéhokoliv PC, dostupného ve stejné síti.
Pro přímý tisk souborů z PC, postupujte následovně:
V menu na lince klikněte na [Odeslat
1
tiskovou úlohu].
Objeví se stránka "Odeslat tiskovou úlohu".
Vyberte nastavení tisku v [Detaily úlohy].
2
Pro vysvětlení nastavení klikněte na [Obecně] pod
[Nápověda] v rámečku menu.
POZNÁMKY
• Lze vytisknout pouze soubory formátu PDF a TIFF.
• Aby bylo možné tisknout soubory formátu PDF, musí být nainstalován volitelný modul PS3. Zašifrované
soubory formátu PDF nelze vytisknout.
Zadejte název souboru, který chcete
3
tisknout do [Zadejte název souboru].
Také můžete kliknout na [Procházet] a procházet
složky.
Klikněte na [Tisk].
4
Tisk začne.
Upřesňující nastavení úlohy
Položka Popis
Počet kopií Nastavte počet kopií od 1 do 999. 1
Formát papíru Vyberte velikost papíru, na který chcete tisknout. Neurčeno
Orientace Vyberte orientaci papíru při tisku. (Na výšku / Na šířku) Na výšku
Vazbový okraj
Oboustranně Chcete-li tisknout na obě strany papíru, zaškrtněte toto políčko. (K
Sešívat Vyberte nastavení sešívání. (Vypnout / 1 svorka / 2 svorky) Vypnout
Číslo účtu Je-li v programech obsluhy povolena funkce "REŽIM AUDITORU",
Rychlá složka Chcete-li uložit úlohu pomocí funkce ukládání dokumentů Rychlá
Vyberte umístění vazby pro oboustranný tisk. (Vlevo / Nahoře / Vpravo)
dispozici pouze u modelů, které podporují oboustranný tisk.)
zadejte vaše 5místné číslo účtu.
složka, zaškrtněte toto políčko.
Výchozí nastavení
výrobce
Vlevo
Nevybráno
-
-
3-4
Page 30

O WEBOVÝCH STRÁNKÁCH (PRO SPRÁVCE)
Kromě nabídek pro uživatele jsou na webových stránkách pro správce k dispozici další nabídky, které může
používat pouze správce.
V levé části obrazovky se zobrazí možnosti nabídky. Klepnutím na položku nabídky se v pravé části zobrazí obrazovka, na
které lze konfigurovat nastavení dané položky. V této části jsou popsána nastavení, která může konfigurovat pouze správce.
(1)
(2)
(3)
(4)
(5)
(6)
(7)
(8)
(1) Informace
Nakonfigurujte identifikační informace o zařízení
pro funkci zasílání stavových výstražných hlášení
e-mailem.
(str. 3-10)
(2) Hesla
Pro omezení přístupu k těmto webovým stránkám
může správce systému nastavit hesla.
Zadejte hesla, která chcete použít, a klepněte na
tlačítko [Odeslat].
K dispozici jsou dvě ověřování prostřednictvím
hesel: pro uživatele a pro správce.
(str. 3-6)
(3) Obtahování (panel)
Toto zařízení je vybaveno funkcí přímého tisku,
která umožňuje vytisknout soubor formátu PDF
nebo TIFF z ovládacího panelu bez použití
ovladače tiskárny. Tato obrazovka slouží k
přístupu k serverům FTP, na kterých jsou uloženy
soubory.
Lze zadat až čtyři servery FTP.
(str. 3-7)
(4) Stavové hlášení
Pomocí této funkce naplánujte zasílání
konkrétních informací o počtu výtisků nebo kopií,
například celkový počet výtisků a kopií, počet
výtisků nebo počet kopií. Je nezbytné zadat
elektronické adresy příjemců a plán.
(str. 3-11)
(5) Výstražné hlášení
Tato funkce slouží k zasílání informací o
chybových stavech, například dojde-li v zařízení
papír nebo toner nebo dojde-li k uvíznutí papíru
nebo jinému selhání. Je nezbytné zadat
elektronické adresy příjemců těchto informací.
(str. 3-11)
(6) Zabezpečení
Pro zvýšení bezpečnosti lze zakázat nepoužívané
porty a změnit čísla portů.
(7) Služby
Nakonfigurujte údaje systému elektronické pošty.
(str. 3-10)
(8) Přímý tisk
Slouží ke konfiguraci nastavení tisku
prostřednictvím e-mailu.
(str. 3-9)
3-5
Page 31

O WEBOVÝCH STRÁNKÁCH (PRO SPRÁVCE)
Ochrana informací naprogramovaných na webové stránce ([Hesla])
Pro omezení přístupu k webové stránce a pro ochranu nastavení lze nastavit hesla (klepněte na položku [Hesla] v
možnostech nabídky). Správce musí změnit heslo, které bylo nastaveno výrobcem jako výchozí. Správce si rovněž
musí pamatovat nové heslo. Před dalším přístupem k webovým stránkám je nezbytné zadat nové heslo.
Lze nastavit individuální heslo pro správce a individuální heslo pro uživatele.
V možnostech nabídky klepněte na
1
položku [Hesla].
Do pole "Heslo správce" zadejte aktuální
2
heslo.
Při prvním zadávání hesla zadejte do pole "Heslo
správce" heslo "Sharp".
POZOR
Písmeno "S" musí být zadáno jako velké a písmena
"harp" musí být zadána malá (hesla rozlišují malá a
velká písmena).
Zadejte hesla do polí "Uživatelské heslo" a
3
"Heslo správce".
• Pro každé heslo lze zadat maximálně 7 znaků
nebo čísel (hesla rozlišují velká a malá
písmena).
• Do pole "Potvrdit heslo" zadejte stejné heslo,
jako do pole "Nové heslo".
Po zadání všech položek klepněte na
4
tlačítko [Odeslat].
Zadané heslo bude uloženo.
Po nastavení hesla zařízení vypněte a znovu
zapněte.
Po vyzvání k zadání hesla musí uživatel do pole
"Uživatelské jméno" zadat jméno "user"; správce
musí do tohoto pole zadat jméno "admin". Do pole
"Heslo" je třeba zadat příslušné heslo k zadanému
uživatelskému jménu.
Další informace získáte klepnutím na tlačítko
[Nápověda] v pravém horním rohu okna.
3-6
Page 32

O WEBOVÝCH STRÁNKÁCH (PRO SPRÁVCE)
ODESLÁNÍ OBRAZU
UŽIVATELSKÁ
KOPÍROVÁNÍ
UKLÁD.DOKUM.
GLOBÁLNÍ PŘÍSTUP
FTP
GLOBÁLNÍ PŘÍSTUP
FTP
Technical dept. server
PPD1_FTP_server
Přímý tisk souboru ze serveru FTP
V přístroji lze uložit FTP server, který umožňuje přímý tisk souboru na FTP serveru, z operačního panelu přístroje,
bez použití ovladače tiskárny.
Lze tisknout soubory s příponami pcl, ps*, pdf*, tiff, tif, a prn.
*Je požadován rozšiřující PS3 kit. (Zašifrované soubory formátu PDF nelze vytisknout vyjma souborů, které byly
zašifrovány s prázdným heslem.)
■
■ Ukládání FTP serveru
■■
Pro přímý tisk souboru z FTP serveru, server FTP musí být uložen.
Postupujte následovně:
Klikněte na [Obtahování (panel)] v menu.
1
Zobrazí se stránka "Obtahování (panel)".
Uložte informaci o FTP serveru v
2
[Nastavení FTP serveru].
Podrobné informace získáte klepnutím na tlačítko
[Nápověda] v pravém horním rohu okna.
■
■ Tisk souboru z FTP serveru, pomocí ovládacího panelu přístroje
■■
Klikněte dvakrát na klávesu [UKLÁD.
1
DOKUM.], pro zobrazení centrálního
přístupu.
TISK
READY
DATA
LINE
DATA
Zadejte informace o FTP serveru.
3
Podrobné informace získáte klepnutím na tlačítko
[Nápověda] v pravém horním rohu okna.
Zadanou informaci uložíte kliknutím na
4
[Odeslat].
Vyberte požadovaný FTP server.
3
2
Klikněte na klávesu [FTP].
Tento dialog se
nezobrazí, jestliže FTP
server nebyl uložen.
3-7
Page 33

O WEBOVÝCH STRÁNKÁCH (PRO SPRÁVCE)
NÁZEV SOUBORU NEBO SLOŽKY
Data base
User_area
Product_info.tiff
Reply.pdf
PPD1_FTP_server
Vyberte požadovaný soubor, nebo složku.
4
1/2
Jestliže se soubor, nebo složka nezobrazí na
obrazovce, stiskněte klávesu or , dokud se
nezobrazí.
Pro návrat k centrálnímu přístupovému oknu,
klikněte na klávesu .
Po kliknutí n a jméno souboru ( ) se zob razí okno
tisku (krok 5).
Po kliknutí na složku ( ), se zobrazí všechny
soubory v této složce. Klikněte na požadovaný
soubor. V té chvíli se vpravo nahoře zobrazí
a .
Pro pohyb nahoru k předchozí složce klikněte na
. Pro posun výše do kořenového adresáře
klikněte na .
Chcete-li změnit příkaz na displeji, klikněte na
"NÁZEV SOUBORU NEBO SLOŽKY".
Vyberte nastavení tisku v okně tisku.
5
TISK
Basic specifications
AUTO A4
VOLBA PAPÍRU
RYCHLÝ SOUBOR
VÝSTUP
2-STRANNĚ
TANDEMOVÝ TISK
MNOŽSTVÍ TISKŮ
(1~999)
1
ZRUŠIT
TISK
Nastavení tisku lze v tomto okně změnit před
zahájením tisku. pro více informací o nastavení
tisku, viz strany 7-16 Návodu k obsluze
(všeobecné informace a obsluha kopírky).
Zde vytištěný obraz lze uložit v rychlém řazení,
kliknutím na klávesu [RYCHLÝ SOUBOR].
Klikněte na klávesu [TISK].
6
Začne tisk. Po dokončení tisku se vrátíte k oknu
kroku 4.
3-8
Page 34

O WEBOVÝCH STRÁNKÁCH (PRO SPRÁVCE)
Tisk elektronické pošty
Jestliže je v přístroji nastaven e-mailový účet, používá se tato funkce k periodické kontrole mailového serveru. Jeli zde nějaký příchozí e-mail, bude vytištěn automaticky, bez použití ovladače.
■
■ Konfigurace nastavení tisku e-mailu
■■
Pro používání této funkce musí být v přístroji nakonfigurován e-mailový účet. Postupujte následovně:
V rámečku menu klikněte na [Přímý tisk].
1
Objeví se stránka "Nastavení přímého tisku".
Klikněte na [Tisk elektronické pošty].
2
■
■ Používání tisku e-mailu
■■
V řádku "Komu:", ve svém e-mailovém programu zadejte e-mailovou adresu přístroje, přiložte soubor, který chcete
tisknout a odešlete e-mail
Soubory s příponami pcl, ps*, pdf*, tiff, a tif lze vytisknout.
*Doporučujeme volitelné rozšíření PS3.
Počet kopií a další nastavení lze specifikovat zadáním kontrolních příkazů ve vzkazu e-mailu. Lze zadat následující
příkazy:
Funkce Příkaz Hodnoty Příklad
Počet kopií COPIES 1-999 COPIES=2
Zadejte údaje o tisku e-mailu.
3
Podrobné informace získáte klepnutím na tlačítko
[Nápověda] v pravém horním rohu okna.
Klikněte na [Odeslat] a uložte zadanou
4
informaci.
Svorka JOBSTAPLE STAPLENO,
STAPLELEFT
Dvoustranný tisk DUPLEX OFF, TOP, LEFT,
RIGHT
Číslo účtu ACCOUNTNUMBER 5-místné číslo ACCOUNTNUMBER=11111
Typ souboru LANGUAGE PCL, PCLXL,
POSTSCRIPT, PDF,
TIFF
Papír PAPER Použitelný typ papíru
(např. A4, LETTER)
Rychlé řazení QUICKFILE OFF, ON QUICKFILE=ON
POZNÁMKY
● Upřesněte "Text" pro formát e-mailového vzkazu. Při použití obsažného formátu (HTML), nebudou zadané
příkazy akceptovány.
● Pro obdržení seznamu kontrolních příkazů, odešlete e-mail a do vzkazu zadejte "config".
● Jestliže ve vzkazu není nic zadáno, tisk proběhne podle nastavení v "NASTAVENÍ PODMÍNKY" pod "VÝCHOZÍ
NASTAVENÍ" v menu uživatelského nastavení.
● Zašifrované soubory formátu PDF nelze vytisknout vyjma souborů, které byly zašifrovány s prázdným heslem.
● Při popisu jazyka stránky specifikujte pouze typ souboru. Běžně není potřeba specifikovat typy souboru.
JOBSTAPLE=STAPLENO
DUPLEX=TOP
LANGUAGE=TIFF
PAPER=A4
PAPER=LETTER
3-9
Page 35

O WEBOVÝCH STRÁNKÁCH (PRO SPRÁVCE)
Nastavení zasílání e-mailových stavových a výstražných hlášení
Tyto funkce složí k zasílání informací o používání zařízení (počet výtisků, počet kopií atd.) a chybových stavů
(uvíznutý papír, došel papír, došel toner atd.) prostřednictvím e-mailu správci zařízení nebo prodejci.
■
■ Nastavení informací
■■
Identifikační informace o zařízení pro funkce
zasílání stavových a výstražných hlášení e-mailem
lze nakonfigurovat na obrazovce "Nastavení
informací". Zadané informace budou uvedeny v emailových stavových a výstražných hlášeních.
V možnostech nabídky klepněte na
1
položku [Informace].
Zobrazí se obrazovka
"Nastavení informací".
■
■ Nastavení SMTP
■■
E-mailová stavová a výstražná hlášení jsou
zasílána prostřednictvím protokolu SMTP (Simple
Mail Transport Protocol). Při nastavení prostředí
elektronické pošty je třeba postupovat podle
následujících kroků. Tato nastavení musí provést
správce systému nebo jiná osoba obeznámená se
sítí.
V možnostech nabídky klepněte na
1
položku [Služby].
Zobrazí se obrazovka
"Nastavení služeb".
Zadejte informace o zařízení.
2
Podrobné informace získáte klepnutím na tlačítko
[Nápověda] v pravém horním rohu okna.
Klepnutím na tlačítko [Odeslat] zadané
3
informace uložte.
Klepněte na položku [SMTP].
2
Zadejte informace, které jsou potřební pro
3
nastavení prostředí elektronické pošty.
Podrobné informace získáte klepnutím na tlačítko
[Nápověda] v pravém horním rohu okna.
Klepnutím na tlačítko [Odeslat] zadané
4
informace uložte.
3-10
Page 36

■
■ Nastavení stavových hlášení
■■
Funkci zasílání informací o stavu můžete použít k
zasílání aktuálního stavu počítadla včetně počtu
kopií, počtu výtisků a celkové počtu kopií a výtisků
podle stanoveného plánu. Jako příjemce lze
nastavit správce a prodejce.
O WEBOVÝCH STRÁNKÁCH (PRO SPRÁVCE)
■■■■
Nastavení výstražných hlášení
Funkce zasílání výstražných hlášení slouží k
zasílání výstrah, například dojde-li toner nebo
papír nebo pokud nastanou problémy s uvíznutým
papírem, uvedeným příjemcům. Jako příjemce lze
nastavit správce a prodejce.
Chcete-li nastavit zasílání zpráv o stavu,
postupujte podle následujících kroků.
V možnostech nabídky klepněte na
1
položku [Stavové hlášení].
Zobrazí se obrazovka
"Nastavení stavových
hlášení".
Zadejte požadované informace včetně
2
adres příjemců a časového plánu zasílání.
Podrobné informace získáte klepnutím na tlačítko
[Nápověda] v pravém horním rohu okna.
Chcete-li nastavit zasílání výstražných hlášení,
postupujte podle následujících kroků.
V možnostech nabídky klepněte na
1
položku [Výstražné hlášení].
Zobrazí se obrazovka
"Nastavení výstražných
hlášení".
Zadejte adresy příjemců.
2
Podrobné informace získáte klepnutím na tlačítko
[Nápověda] v pravém horním rohu okna.
Klepnutím na tlačítko [Odeslat] zadané
3
informace uložte.
Po dokončení nastavení Stavové hlášení budou
informace počítadla tiskárny pravidelně zasílány
elektronickou poštou na uvedené e-mailové adresy.
POZNÁMKA
Jestliže před klepnutím na tlačítko [Odeslat]
ukončíte prohlížeč, nastavení budou zrušena.
Chcete-li odeslat informace tiskárny na uvedené emailové adresy ihned, klepněte na tlačítko [Odeslat
nyní].
Klepnutím na tlačítko [Odeslat] zadané
3
informace uložte.
Pokud jsou tyto informace nastaveny, budou na
uvedené e-mailové adresy zasílány zprávy o
událostech vždy, když k nim dojde. Významy
jednotlivých událostí jsou uvedeny níže.
Příklad:
Uvíznutý papír: Došlo k uvíznutí papíru.
Nedostatek toneru: Dochází toner.
Došel toner: Je třeba doplnit toner.
Došel papír: Je třeba doplnit papír.
POZNÁMKA
Jestliže před klepnutím na tlačítko [Odeslat]
ukončíte prohlížeč, nastavení budou zrušena.
3-11
Page 37

KAPITOLA 4
ZÁKLADNÍ NASTAVENÍ
TISKÁRNY
Tato kapitola popisuje konfiguraci tiskárny.
Strana
VYTVÁŘENÍ NASTAVENÍ.............................................................................. 4-2
●
Postup společný všem nastavením tiskárny
(položky, které lze nastavit z operačního panelu) ................................. 4-2
●
Výchozí nastavení ................................................................................. 4-4
●
Nastavení PCL ...................................................................................... 4-5
●
Nastavení PostScript ............................................................................ 4-5
4-1
Page 38

VYTVÁŘENÍ NASTAVENÍ
LOHY
UŽIVATELSKÁ
NASTAVENÍ
NASTAVENÍ
ZÁSOBNÍKU
STAV TISKÁRNY
H DAT
NASTAVENÍ
ZÁSOBNÍKU
KONEC
STAV TISKÁRNY
Konfigurace tiskárny umožňuje nastavit základní vlastnosti tiskárny. Položky nastavené pomocí konfigurace
tiskárny jsou zobrazeny dále.
● Výchozí nastavení tiskárny.... Základní nastavení tisku. (Viz str. 4-4
● Nastavení PCL ......................Nastaví PCL symboly. (Viz str. 4-5
● Nastavení PostScript* ..........Nastaví, zda bude, nebo nebude vytištěna stránka s chybovým hlášením, v případě
chyby PostScriptu. (Viz str. 4-5
* Je potřebný volitelný Modul PS3.
Procedury nastavení, společné všem nastavením tiskárny (položky, které lze nastavit z ovládacího panelu)
.)
.)
.)
Stiskněte klávesu [UŽIVATELSKÁ
1
NASTAVENÍ].
Objeví se okno
uživatelského
nastavení.
Pro zobrazení okna nastavení podmínek
2
tiskárny, klikněte na [STAV TISKÁRNY] v
menu uživatelského nastavení.
Klikněte na klávesu požadované položky,
3
pro zobrazení okna nastavení.
Klikněte na položku požadovaného
4
nastavení v okně a klikněte na klávesu [OK].
UŽIVATELSKÁ NASTAVENÍ
VÝCHOZÍ NASTAVENÍ
KOPIE
ORIENTACE
STANDARDNÍ VELIKOST
PAPÍRU
Chcete-li nastavit jinou položku, opakujte kroky 3 a 4.
Pro dokončení procedury nastavení
5
klikněte na klávesu [KONEC].
1
NA VÝŠKU
A4
UŽIVATELSKÁ NASTAVENÍ
NASTAVENÍ PODMÍNKY
VÝCHOZÍ NASTAVENÍ
NASTAVENÍ PostScript
Detailní popis konfigurace nastavení začíná na str. 4-4.
NASTAVENÍ PCL
4-2
Page 39

VYTVÁŘENÍ NASTAVENÍ
Doplňkové vysvětlení operačních kláves pro konfiguraci nastavení
Tyto klávesy a indikátory jsou
UŽIVATELSKÁ NASTAVENÍ
VÝCHOZÍ NASTAVENÍ
A
STANDARDNÍ TYP PAPÍRU
STANDARDNÍ
VÝSTUPNÍ ZÁSOBNÍK
STŘEDOVÝ
ZÁSOBNÍK
OBYČEJNÝ
dostupné v oknech nastavení, které
požadují zadání číselných hodnot.
B
20
(1 999)
TLOUŠTKA RÁDKU
5
CD
A Na této dotekové klávese se zobrazuje jméno kategorie programu, nebo jednotlivá položka, která má být
nastavena. Kliknutí na tuto klávesu vybere zobrazenou položku.
B Jestliže nastavení pokračuje v dalších oknech, klikněte na klávesy a , pro posun vpřed a vzad mazi
okny. Pro návrat do kategorie výběru oken, klikněte na [OK].
C Zde je zobrazena aktuální číselná hodnota.
D Číselné hodnoty lze nastavit pomocí kláves a .
4-3
Page 40

VYTVÁŘENÍ NASTAVENÍ
Výchozí nastavení
Výchozí nastavení se použije v případech, kdy se nepoužije ovladač tiskárny (jako např. tisk z MS-DOS, nebo z
počítače, který nemá instalován ovladač).
POZNÁMKA
Pokud při tisku použijete ovladač tiskárny, jeho nastavení jsou v konfliktu s výchozím nastavením tiskárny, mají
nastavení ovladače tiskárny vyšší prioritu. Pro položky, které lze nastavit v ovladači platí nastavení z ovladače.
Jsou možné následující nastavení:
■
■ Kopie
■■
KOPIE určuje počet kopií, které mají být vytištěny.
Standardní nastavení: 1
Počet kopií lze nastavit od 1 do 999.
■
■ Standardní typ papíru
■■
Typ papíru, který se použije v případě běžně
nastavených podmínek. Tisk bude probíhat na
určený typ papíru, dokud nebude zadáno jinak.
Standardní nastavení: OBYČEJNÝ
■
■ Orientace
■■
ORIENTACE umožňuje vybrat pro tisk orientaci na
výšku, nebo na šířku.
Standardní nastavení: NA VÝŠKU
NA VÝŠKU nebo NA ŠÍŘKU lze nastavit.
■
■ Standardní velikost papíru
■■
Velikost papíru, která se použije v případě
běžného nastavení podmínek.
Tisk proběhne na zadanou velikost papíru, ledaže
bude zadáno něco jiného.
Standardní nastavení: A4 nebo 8-1/2X11
A3, B4, A4, B5, A5, 11X17, 8-1/2X14, 8-1/2X13,
8-1/2X11, 7-1/4X10-1/2 nebo 5-1/2X8-1/2 lze
nastavit.
■
■ Standardní výstupní zásobník
■■
Standardní výstupní zásobník, používaný při
běžně nastavených podmínkách. Vytištěné listy
budou shromážděny v tomto zásobníku, nebudeli zadáno jinak.
Lze nastavit OBYČEJNÝ, PŘEDTIŠTĚNÝ,
RECYKLOVANÝ, HLAVIČKOVÝ, DĚROVANÝ a
BAREVNÝ.
■
■ OBOUSTRANNÝ TISK
■■
Za normálního nastavení podmínek lze používat
dva režimy tisku - 1STRANNĚ a 2-STRANNĚ.
Standardní nastavení: 1STRANNĚ
1STRANNĚ, 2STRANNĚ (KNIHA) nebo
2STRANNĚ (BLOK) může být vybráno.
■
■ Vyhlazení
■■
VYHLAZOVÁNÍ redukuje stíny a další chyby
tiskového obrazu a zajišt'uje lepší rozlišení.
Standardní nastavení: Vypnout
Vyhlazování může být zapnuto, nebo vypnuto.
Standardní nastavení: STŘEDOVÝ ZÁSOBNÍK
Použitelné zásobníky závisejí na tom, zda jsou
nainstalována přídavná zařízení (zásobníky).
4-4
Page 41

VYTVÁŘENÍ NASTAVENÍ
■
■ Tlouštka řádku
■■
Toto nastavení se používá k úpravě šířky mezery mezi řádky. Jestliže například chcete tenčí řádky, vyberte
hodnotu v rozmezí 0 až 4. Chcete-li tlustší řádek, vyberte hodnotu mezi 6 až 9. Pro návrat ke standardní šířce
zvolte 5.
Toto nastavení využijete pro speciální aplikace, jako např. CAD, kdy se řádky nezobrazují dostatečně jasně. V
běžných aplikacích většinou není nutné měnit nastavení.
Standardní nastavení: 5
Vztahy mezi nastavenými hodnotami a změnou šířky řádku jsou následovné.
Hodnota
Změna šířky
*1 Všechny řádky jsou 1-dot.
0123456789
*1
1dot
50% 75% 90% 95% 100% 105% 110% 125% 150%
Nastavení PCL
■
■ Nastavení symbolů PCL
■■
Toto nastavení se používá k výběru znaků pro určité symboly, v té které zemi, podle tabulky PCL symbolů. (Toto
nastavení použijte, potřebujete-li vybrat symboly, které se v jednotlivých zemích liší.)
Standardní nastavení: "3" (PC-8)
Pro nastavení symbolů viz str. 7-4
Můžete také vytisknout "NASTAVENÍ SADY SYMBOLŮ PCL" ze "SEZNAM VÝTISKŮ" (viz strana 2-15 v "Návod
k obsluze (všeobecné informace a obsluha kopírky)"), které obsahuje vztahy mezi číselnými hodnotami a
symboly.
■
■ Nastavení fontu PCL
■■
Toto nastavení slouží k výběru fontu tisku.
Standardní nastavení: "0" (Courier) (trvalý font)
Jestliže je nainstalován program rozšířených fontů, můžete vybírat také z nich. Lze také vytisknout "SEZNAM
FONTŮ PCL" v "ZKUŠEBNÍ STRÁNKA TISKÁRNY" ze "SEZNAM VÝTISKŮ" (viz strana 2-13 "Návodu k obsluze
(všeobecné informace a obsluha kopírky)").
.
jestliže jsou nainstalovány rozšířené fonty, lze vytisknout "SEZNAM VOL PÍSEM".
■
■ KÓD PCL ŘÁDKOVÁNÍ
■■
Toto nastavení slouží k výběru reakce tiskárny na hlášení o poruše řádku.
Standardní nastavení: 0.CR=CR; LF=LF; FF=FF
■
■ ŠÍŘKA A4
■■
Jestliže je aktivováno toto nastavení, lze v jednom řádku, při velikosti papíru A4, vytisknout až 80 znaků,
použitím fontu 10 CPI (8 bit znaky). Pokud není aktivováno, lze vytisknout až 78 znaků.
Standardní nastavení: Dezaktivováno
Nastavení PostScript
Toto nastavení slouží k určení, zda se má, nebo nemá, tisknout stránka s chybovým hlášením, jestliže se
vyskytne chyba PostScriptu.
Volba umožňuje výběr, zda tisknout stránky s chybovým hlášením.
Standardní nastavení: Netisknout
4-5
Page 42

KAPITOLA 5
PROGRAMY OBSLUHY
Tato kapitola vysvětluje operační postupy programu, pro funkce tisku.
Správci by měli číst tuto část, aby se ujistili o správném používání
operačního programu.
Strana
PROGRAMY OBSLUHY ............................................................................... 5-2
●
Seznam operačních programů.............................................................. 5-2
●
Postup při používání operačních programů.......................................... 5-3
●
Menu operačních programů ................................................................. 5-4
POPIS NASTAVENÍ PROGRAMŮ................................................................. 5-5
●
Nastavení tiskárny................................................................................. 5-5
●
Nastavení sítě........................................................................................ 5-7
5-1
Page 43

PROGRAMY OBSLUHY
Programy, vztahující se k funkci tisku, jsou vysvětleny zde. Programy pro běžné používání přístroje, najdete v
uživatelské programy.
POZNÁMKA
U programů, které lze používat, záleží, jak je produkt nakonfigurován a na volitelném vybavení.
Seznam operačních programů
Název programu Strana
Nastavení tiskárny
Výchozí nastavení
Deaktivovat tisk stránky oznámení 5-5
Úroveň intenzity tisku 5-5
Deaktivovat tisk zkušební stránky 5-5
Automatická změna formátu A4/letter 5-5
Nastavení rozhraní
Režim hexadecimálního výpisu 5-5
Časový limit I/O 5-5
Aktivovat paralelní port 5-6
Emulační přepínání paralelního portu 5-6
Aktivovat USB port 5-6
Emulační přepínání USB portu 5-6
Aktivovat sít'ový port 5-6
Emulační přepínání sít'ového portu 5-6
Způsob výměny portu 5-6
Nastavení paralelního portu ECP 5-6
Nastavení sítě
Nastavení adresy IP 5-7
Aktivovat TCP/IP 5-7
Aktivovat NetWare 5-7
Aktivovat EtherTalk 5-7
Aktivovat NetBEUI 5-7
Vynulovat NIC 5-7
Nastavení tandemu 5-7
Příkaz PING 5-7
5-2
Page 44

Postup při používání operačních programů
LOHY
UŽIVATELSKÁ
NASTAVENÍ
PROGRAMY OBSLUHY
VÝCHOZÍ DAT
NASTAVENÍ
FAXOVÝCH DAT
FAXOVÝCH DAT
SEZNAM VÝTISK
KONTROLA
ODESÍLATELE
KÓD ODPOVĚDNÉ OBSLUHY
NASTAVENÍ
TISKÁRNY
ZMĚNA KÓDU
A
Postup pro nakonfigurování operačních programů je vysvětlen dále.
PROGRAMY OBSLUHY
Stiskněte klávesu [UŽIVATELSKÁ NASTAVENÍ].
1
Klikněte na klávesu [PROGRAMY OBSLUHY].
2
Pomocí číselných kláves zadejte 5ti
3
místný kód ovládací klávesy.
Standardní tovární
nastavení operačních
kódů je na straně 2 v
uživatelské programy.
Klikněte na klávesu [NASTAVENÍ TISKÁRNY].
4
Pro výběr programu,
který chcete používat,
postupujte následovně.
V následujících krocích
budou zobrazeny okna
nastavení pro zvolené
programy. Postupujte
podle vysvětlivek k programům v str. 5-5
následující a poté postupujte podle těchto kroků,
pro nastavení programu.
Utvořte požadované nastavení zvoleného
5
programu.
Vyberte požadovaný program z programů
zobrazených na str. 5-2
Detailní popis nastavení programů začíná na
následující straně.
Pro ukončení programu klikněte na [CA].
6
.
a
Doplňkové vysvětlení klávesových operací pro operační programy
PROGRAMY OBSLUHY
NASTAVENÍ ROZHRANÍ
A Zatrhávací pole jsou klávesy, zobrazující status voleb. Zatržené pole znamená, že funkce je aktivní a prázdné
pole, že funkce není aktivní. Klikáním se mění zatržení a statut.
B Název programové kategorie, nebo zvláštní položky k nastavení, bude zobrazen v klávese. Kliknutím na
klávesu vyberete zobrazenou položku.
C Jestliže nastavení pokračuje v následujících oknech, pro pohyb mezi nimi použijte klávesy a . Pro návrat
do okna výběru kategorií klikněte na [OK].
D Zde je zobrazena aktuální číselná hodnota.
E Číselné hodnoty lze nastavit pomocí kláves a .
REŽIM HEXADECIMÁLNÍHO
VÝPISU
AKTIVOVAT PARALELNÍ PORT
AKTIVOVAT USB PORT
ČASOVÝ LIMIT I/O
EMULAČNÍ PŘEPÍNÁNÍ
PARALELNÍHO PORTU
EMULAČNÍ PŘEPÍNÁNÍ
USB PORTU
B
5-3
20
AUTO
AUTO
OK
1/2
Tyto klávesy a indikátory jsou
dostupné v oknech nastavení,
které požadují zadání číselných
(1 999)
20
C
DE
Page 45

PROGRAMY OBSLUHY
Menu operačních programů
Operační programy jsou dosažitelné postupy podle následující struktury.
Při změně nastavení popsaných na následujících stranách, se vždy můžete vrátit k tomuto schématu.
Úroveň 2Úroveň 1 Úroveň 3
DEAKTIVOVATTISKSTRÁNKYOZNÁMENÍ
VÝCHOZÍ NASTAVENÍ
ÚROVEÒ INTENZITY TISKU
DEAKTIVOVAT TISK ZKUŠEBNÍ STRÁNKY
AUTOMATICKÁ ZMÌNA FORMÁTU A4/LETTER
NASTAVENÍ TISKÁRNY
Zadejte Kód Odpovědné Obsluhy
NASTAVENÍ SÍTÌ
Informace o následujících nastaveních najdete v uvedených příručkách.
NASTAVENÍ ROZHRANÍ
NASTAVENÍ ADRESY IP
AKTIVOVAT TCP/IP
AKTIVOVAT NetWare
AKTIVOVAT EtherTalk
AKTIVOVAT NetBEUI
VYNULOVAT NI
NASTAVENÍ TANDEMU
PŘÍKAZ PING
Všeobecná Nastavení/Nastavení kopírování/
Nastavení ukládání dokumentu
Nastavení odeslání obrazu
REŽIM HEXADECIMÁLNÍHO VÝPISU
ČASOVÝ LIMIT I/O
AKTIVOVAT PARALELNÍ PORT
EMULAČNÍPŘEPÍNÁNÍPARALELNÍHOPORTU
AKTIVOVAT USB PORT
EMULAČNÍ PŘEPÍNÁNÍ USB PORTU
AKTIVOVAT SÍŤOVÝ PORT
EMULAČNÍ PŘEPÍNÁNÍ SÍŤOVÉHO PORTU
ZPŮSOB VÝMĚNY PORTU
NASTAVENÍ PARALELNÍHO
Uživatelské programy
Návod k obsluze (pro fax) a
Návod k obsluze (pro síťový skener)
5-4
Page 46

POPIS NASTAVENÍ PROGRAMŮ
Jsou zde vysvětleny operační programy související s funkcemi tisku.
Nastavení tiskárny
Výchozí nastavení
Tyto programy se používají k úpravě nastavení funkcí
tiskárny.
Deaktivovat tisk stránky oznámení
Tento program použijete ke znemožnění tisku stránky
oznámení.
Jestliže nechcete, aby přístroj tiskl stránku oznámení,
popsanou v "TISK OZNAMOVACÍ STRÁNKY" na str.
7-3, spust'e tento program.
Normálně je tento program nastaven na netisknout
stránku oznámení.
Úroveň intenzity tisku
Tento program použijete k úpravám světlosti tisku.
Můžete nastavit pět úrovní intenzity tisku. Jsou
zastoupeny čísly, zobrazovanými na ovládacím
panelu. Ze zobrazených čísel - menší indikuje intenzitu
světla a větší intenzitu tmy.
Deaktivovat tisk zkušební stránky
Tento program použijete k zákazu tisku zkušební
stránky.
Jestliže je tento program spuštěný, v uživatelském
nastavení nelze vytisknout ZKUŠEBNÍ STRÁNKA
TISKÁRNY. (Viz str. 2-15 v "Návod k obsluze
(všeobecné informace a obsluha kopírky)").
Automatická změna formátu A4/letter
Jestliže je nastaven tento program a je nastavena
velikost papíru 8-1/2" x 11", ale je nemožná, tiskárna
automaticky použije papír A4, je-li dostupný.
* 8-1/2" x 11" nelze vybrat automaticky na místo A4.
Nastavení rozhraní
Tyto programy se používají ke kontrole dat
přenesených do paralelního portu, USB portu, nebo
sít'ového portu této tiskárny.
Režim hexadecimálního výpisu
Tento program se používá pro převod tiskových dat
do šestnáctkové soustavy, v odpovídajících znacích
(ASCII). Tento program se používá ke kontrole
přenosu tiskových dat z počítače do tiskárny.
Příklad výstupu v šestnáctkové soustavě
Časový limit I/O
Tento program se používá k nastavení doby I/O, po
kterou přístroj čeká na úspěšné dokončení úkolu.
Jestliže data nebudou úspěšně přenesena do
nastavené doby, úloha bude zrušena a začne se
zpracovávat další.
Časové nastavení I/O se používá k nastavení doby, po
které už neproběhne tisk.
Standardní nastavení: 20 vteřin
POZNÁMKA
Možné rozpětí času je 1 až 999 sekund.
POZNÁMKA
Je-li velikost 8-1/2" x 11" určena pro dokument
přiložený k e-mailu, který byl poslán z jiné země a
velikost A4 není v tiskárně instalována, poté nelze
tisknout bez zásahu správce. Jestliže je však
nastaven tento program, tisk proběhne bez potřeby
jakéhokoliv zásahu, je-li v zásobníku papír A4.
5-5
Page 47

POPIS NASTAVENÍ PROGRAMŮ
Aktivovat paralelní port
Tento program umožňuje, nebo zabraňuje tisku z
paralelního portu.
Standardní nastavení: Umožněno
Emulační přepínání paralelního portu
Tento program se používá pro zadání komunikace
tiskárny s PC, jsou-li připojeni pře paralelní port.
Nastavení
položek
Auto Komunikační jazyk tiskárny bude
PostScript PostScript emulace se používá k
PCL PCL emulace se používá k tisku dat z
POZNÁMKA
Doporučujeme nastavit na "AUTO" (standardní
nastavení), aby se zabránilo častým chybám.
Popis
spuštěn automaticky ve spolupráci s
daty z PC.
tisku dat z PC. (Je potřeba Modul
PS3.)
počítače.
Způsob výměny portu
Přístroj umí pracovat se třemi dále uvedenýmu porty.
Tento program se použije k volbě, kdy se bude
přepínat mezi jednotlivými porty. Lze zvolit "VÝMĚNA
NA KONCI ÚLOHY", nebo "PŘEPNOUT PO ČASOVÉ
PRODLEVĚ I/O". Při volbě "VÝMĚNA NA KONCI
ÚLOHY", bude port automaticky vybrán po každé
dokončené tiskové úloze. Při volbě "PŘEPNOUT PO
ČASOVÉ PRODLEVĚ I/O", bude port automaticky
vybrán poté, kdy uplyne doba nastavená v programu
Timeout I/O.
● Paralelní port
● USB port
● Sít'ový port
Nastavení paralelního portu ECP
Toto se používá k umožnění dvousměrné komunikace
přes rozhraní Centronix.
Pro umožnění obousměrného toku dat mezi
počítačem a tiskárnou vyberte "Nastavení paralelního
portu ECP".
Normálně není režim ECP nastaven.
Aktivovat USB port
Tento program se používá pro umožnění /zákaz tisku
z USB portu.
Standardní nastavení: Umožněno
Emulační přepínání USB portu
Jestliže je přístroj připojen pomocí USB portu, vyberte
odpovídající tiskový jazyk.
Položky nastavení jsou stejné jako v "Emulační
přepínání paralelního portu".
POZNÁMKA
Doporučujeme nastavit na "AUTO" (standardní
nastavení), aby se zabránilo častým chybám.
Aktivovat sít'ový port
Tento program se používá pro umožnění/zákaz tisku
ze sít'ového portu.
Standardní nastavení: Umožněno
Emulační přepínání sít'ového portu
Tento program se používá k zadání tiskového jazyka,
jestliže je tiskárna připojena přes sít'ový port.
Položky nastavení jsou stejné jako v případě
"Emulační přepínání paralelního portu".
POZNÁMKA
Doporučujeme nastavit na "AUTO" (standardní
nastavení), aby se zabránilo častým chybám.
5-6
Page 48

Nastavení sítě
POPIS NASTAVENÍ PROGRAMŮ
Tyto programy se nastavují, je-li přístroj používán jako
sít'ová tiskárna.
Po dokončení nastavení jednoho programu, je třeba
opustit nastavení programů, vypnout hlavní vypínač,
chvíli počkat, a poté opět zapnout, chcete-li nastavit
další programy. Nastavený program bude funkční po
zapnutí přístroje.
POZNÁMKA
Nastavení a změny v "Nastavení sítě", provádějte
vždy po konzultaci se správcem sítě.
Nastavení adresy IP
Při používání v síti, která používá protokol TCP/IP,
použijte tento program k nastavení IP adresy (IP
adresa, IP masky dílčí sítě, a IP brány) tohoto
produktu. Program je od výroby nastaven na
UMOŽNIT DHCP, což zajistí automatické nastavení IP
adresy. Při používání v síti TCP/IP, se ujistěte že máte
spuštěn program "Aktivovat TCP/IP".
Používá-li se DHCP, může se automaticky změnit IP
adresa přiřazená přístroji. V tomto případě nebude
tisk možný.
Aktivovat TCP/IP
Nastavte tento program, používáte-li tento produkt v
síti používající protokol TCP/IP. Také nastavte IP
adresu pomocí programu popsaného výše "Nastavení
adresy IP".
Standardní nastavení: Umožněno
Vynulovat NIC
Tento program se použije k výmazu všech
nastavených položek v NIC (Network Interface Card)
tohoto produktu a návratu ke standardnímu nastavení.
POZNÁMKA
Jestliže bylo změněno jakékoliv [NASTAVENÍ SÍTĚ]
dříve v tomto programu změněno, musíte po
opuštění operačního programu vypnout přístroj,
chvíli počkat a po dalším zapnutí bude obnoveno
standardní, tovární nastavení přístroje.
Nastavení tandemu
Toto nastavení se použije k nakonfigurování IP adresy
a čísla portu další tiskárny v případě, že chcete
tisknout pomocí dvou přístrojů v tandemu (jsou
používány jako sít'ové tiskárny TCP/IP).
Pokud je model druhého zařízení odlišný od vašeho,
není tisk v tandemu možný.
Standardní tovární nastavení čísla portu je [50001].
Pokud s tímto nastavením nebudou problémy, není
třeba je měnit.
Můžete zakázat funkci tandemu, nebo příjem
tandemových dat z jiného přístroje. (Běžně to není
nutné.)
Chcete-li zakázat funkci tandem, zvolte "VYPNUTÍ
REŽIMU HLAVNÍHO ZAŘÍZENÍ".
Chcete-li zakázat příjem tandemových úloh z jiného
přístroje, zvolte "VYPNUTÍ REŽIMU PODŘÍZ.
ZAŘÍZENÍ".
Aktivovat NetWare
Nastavte tento program, používáte-li tento produkt v
síti s protokolem NetWare protocol.
Standardní nastavení: Umožněno
Aktivovat EtherTalk
Nastavte tento program, používáte-li tento produkt v
síti, pracující s protokolem EtherTalk.
Standardní nastavení: Umožněno
Aktivovat NetBEUI
Nastavte tento program, používáte-li tento produkt v
síti, pracující s protokolem NetBEUI.
Standardní nastavení: Umožněno
POZNÁMKA
Chcete-li používat funkci tandem a zároveň máte
nastaven režim účtů, na obou přístrojích musí být
zadáno stejné číslo účtu. Jestliže nebude zadáno
stejné číslo, může tisknout pouze přístroj serveru,
nebo budou vytištěné stránky připsány na jiný účet.
Příkaz PING
Tento program umožňuje zkontrolovat, zda zařízení a
počítač připojené k síti mohou komunikovat. Zadejte
adresu IP počítače, který chcete zkontrolovat, a
stiskněte tlačítko [START]. Zobrazí se zpráva, zda
počítač odpověděl či nikoli.
5-7
Page 49

KAPITOLA 6
ŘEŠENÍ PROBLÉMŮ
Tato kapitola Vás provede řešením problémů, se kterými se můžete
setkat při použív ání přístroje. Jestl iže se objeví nějaký problé m, obrat'te
se na tuto kapitolu.
Strana
ŘEŠENÍ PROBLÉMŮ .................................................................................... 6-2
●
Kontrola IP adresy ................................................................................ 6-4
6-1
Page 50

ŘEŠENÍ PROBLÉMŮ
Následující problémy nemusí být způsobeny selháním přístroje, takže vše prosím zkontrolujte před tím, než
kontaktujete servis. v případě, že bude potřeba servis, vypněte přístroj a odpojte zástrčku ze zásuvky. Problémy s
funkcemi tisku jsou popsány v této kapitole. Obecné problémy s používáním přístroje, funkcí kopírování, funkcí
řazení dokumentů, nebo funkcemi sít'ového skeneru, řešte pomocí "Řešení problémů" v odpovídajících manuálech.
Problém Kontrola Řešení, nebo příčina
Tiskárna je zapnuta, ale
nejsou přijímána data.
Data jsou přijata, ale
nejsou vytištěna.
Tiskárnu nelze zvolit z
PC.
Vytištěný obraz má
špatnou orientaci.
Vytištěný obraz je
přerušen.
Chybí rohy vytištěného
obrazu.
Tiskárna tiskne v
obráceném pořadí.
Tiskárna se zastaví
uprostřed úlohy.
Netiskne se na
zvolenou velikost
papíru.
Tiskárna hlásí chybu
během tisku z
paralelního portu.
Je požadováno heslo. Zadali jste heslo pro přístup k funkci? Pro provedení tisku je zapotřebí heslo. Jestliže je
Je správně připojen kabel rozhraní? Ujistěte se, že USB, nebo paralelní kabel je správně
připojen k přístroji a k počítači.
Pro bližší informace se obrat'te na svého správce sítě.
Byl správně nainstalován ovladač? Nainstalujte příslušný ovladač. (Viz "PŘÍRUČKA K
INSTALACI SOFTWARE (pro tiskárnu)".)
Je správně vybrán ovladač? / Byl správně
nakonfigurován v síti (při používání sít'ové
tiskárny)?
Byl vložen zadaný typ a velikost papíru? Vložte papír, vyberte jinou velikost papíru, nebo zrušte
Byl správně nainstalován ovladač? Nainstalujte příslušný ovladač. (Viz "PŘÍRUČKA K
Je v ovladači správně zadána orientace? V ovladači tiskárny opravte orientaci.
Byla zadána špatná hodnota procent. Při tisku zvolte vhodný převod.
V místech, kde není možný tisk jsou kolem
rohů okraje. Překrývá obraz tyto okraje?
Nebylo v softwarové aplikaci zvoleno opačné
pořadí tisku?
Nebyl aktivován senzor indikující plný
zásobník, z důvodu přeplnění výstupního
zásobníku?
Je zásobník prázdný? Vložte papír. (viz str. 2-2 v "Návod k obsluze
Není výběr papíru v ovladači nastaven na
Automatic?
Není nastaven příliš krátký timeout pro
ovladač?
Ujistěte se, že tato tiskárna je vybrána v softwarové
aplikaci, nebo použijte vhodnou utilitu, ke kontrole
registrace tiskárny na síti.
Pro bližší informace se obrat'te na svého správce sítě.
tisk.
INSTALACI SOFTWARE (pro tiskárnu)".)
Změňte oblast tisku.
Zrušte opačné pořadí tisku v aplikaci.
Vyjměte papíry z výstupního zásobníku.
(všeobecné informace a obsluha kopírky)").
Ujistěte se, že požadovaný papír je založen v
zásobníku tiskárny a zvolte "Automatický výběr", ve
výběru ovladače.
V ovladači nastavte delší čas pro timeout.
neznáte, nelze tisknout.
6-2
Page 51

ŘEŠENÍ PROBLÉMŮ
Problém Kontrola Řešení, nebo příčina
Nelze nainstalovat
ovladač tiskárny.
Oboustranný tisk není
možný.
Nejsou vytištěny
všechny stránky.
Nefunguje sešívání. Nebylo používání sešívání zakázáno? V operačním programu bylo zadáno "Zablokování
Odkládací poštovní
přihrádku nelze použít.
Nefunguje děrování
(přesto, že byl
instalován děrovací
modul ).
Nefunguje Dokument a
řazení.
Máte volné místo na svém harddisku? Vymažte nepotřebné soubory a aplikace ze svého
disku a uvolněte tak místo.
Používáte nepodporovaný operační systém? Ujistěte se o podpoře svého OS. (Viz PŘÍRUČKA K
INSTALACI SOFTWARE (pro tiskárnu) která je
dodávána s přístrojem.)
Je [Oboustranný(Kniha)] nebo [Oboustranný
(Kalendář)] vybrán v položce "Hlavní", v
ovladači tiskárny?
Nebyl oboustranný tisk zakázán v
operačního programu?
Běží zároveň více aplikací? Ukončete všechny nepoužívané aplikace a zkuste
Nechcete sešít více, než je maximální počet
stránek?
Je odkládací poštovní přihrádka zakázána v
programech obsluhy?
Je zvoleno "Děrovat" pod "Hlavní" v ovladači
tiskárny?
Nebylo používání děrovací modul zakázáno v
operačním programu?
Byl ovladač tiskárny nastaven k používání
funkce dokument a řazení?
Vyberte [Oboustranný(Kniha)] nebo [Oboustranný
(Kalendář)] (str. 2-2
Bylo znemožněno "Zablokování duplexu" v
operačního programu. Obrat'te se na správce.
tisknout znovu.
sešívačky". Obrat'te se na správce. vkládací jednotka
nepracuje (při nainstalování vkládací jednotky ).
Zkontrolujte maximální počet sešívaných stránek (str. 2-4).
V programech obsluhy byla povolena možnost
"ZABLOKOVÁNÍ ODKL. POŠT. PŘIHRÁDKY". Obra'te
se na obsluhu a proved'te příslušná opatření.
Zatrhněte "Děrovat". (str. 2-5
"Vypnout děrování" bylo povoleno v operačním
programu. Obrat'te se na správce.
Zatrhněte "Dokument a řazení" ve "Zpracování úlohy".
(str. 2-12
)
).
)
Zobrazují se uživatelské složky vytvořené v
přístroji v "Informace o složce"?
Je složka chráněna heslem? Do okna dokument a řazení zadejte heslo v "Vstupní
Klikněte na klávesu "Určit název složky" v okně
dokumentu a řazení, pro vyvolání složek vytvořených v
přístroji. (str. 2-12
heslo složky". (str. 2-12)
)
6-3
Page 52

ŘEŠENÍ PROBLÉMŮ
LOHY
UŽIVATELSKÁ
NASTAVENÍ
PŘÍJEM/ODESLÁNÍ
FAXOVÝCH DAT
SEZNAM VÝTISKŮ
ZKUŠEBNÍ STRÁNKA TISKÁRNY
SEZNAM UŽIVATELŮ/SLOŽEK
TŘÍDĚNÍ DOKUMENTŮ
SEZNAM VOL
PÍSEM
STRÁNKA NIC
Kontrola IP adresy
Existují tři způsoby kontroly IP adresy:
1. Pomocí [SEZNAM VÝTISKŮ] v [UŽIVATELSKÁ NASTAVENÍ] na ovládacím panelu
Zvolte STRÁNKA NIC, pro tisk seznamu nastavení přístroje. V tomto seznamu naleznete IP adresu, která byla
přístroji nastavena. Pro kontrolu IP adresy postupujte, jak je popsáno dále, za použití STRÁNKA NIC.
2. Používání operačních programů
IP adresu si můžete ověřit pomocí operačních programů. Pro použití tohoto postupu se obrat'te na svého
správce.
3. Postup pomocí NIC Manager utility v Software CD-ROM (2)
Utilita NIC Manager na Software CD-ROM (2) lze použít pro kontrolu IP adresy. Podrobnosti najdete v online
manuálu (Print Server Card Users Manual) na Software CD-ROM (2).
Kontrola IP adresy v okně [UŽIVATELSKÁ NASTAVENÍ] na ovládacím panelu
Stiskněte klávesu [UŽIVATELSKÁ
1
NASTAVENÍ].
Objeví se okno
uživatelského
nastavení.
Klikněte na klávesu [SEZNAM VÝTISKŮ].
2
Klikněte na klávesu [ZKUŠEBNÍ STRÁNKA
3
TISKÁRNY].
Klikněte na klávesu [STRÁNKA NIC].
4
[ZPRACOVÁNÍ DAT
TISKU]. se zobrazí ve
vzkazovém okně a tisk
začne. Pro přerušení tisku
klikněte na klávesu
[ZRUŠIT].
POZNÁMKA
Je mnoho různých typů sít'ových prostředí. Při
používání přístroje v sít'ovém prostředí si dobře
prostudujte postupy a vysvětlivky v online manuálu
(Print Server Card Users Manual) na Software CDROM (2).
6-4
Page 53

KAPITOLA 7
DODATEK
Tato kapitola obsahuje informace o výrobku a další technické
informace.
Strana
POPIS VÝROBKU......................................................................................... 7-2
TISK STRÁNKY OZNÁMENÍ......................................................................... 7-3
OBLAST TISKU............................................................................................. 7-4
7-1
Page 54

POPIS VÝROBKU
Pamět'ová kapacita (standard) Standard 128MB
DIMM sloty pro přídavnou pamět' Jeden (lze rozšířit o 64 MB až 256 MB.)
Jazyk popisu stránek PCL6, PCL5e, PS3 emulace*
Místní font PCL: Další fonty: 80
Písma pro čarový kód (možnost): 28
Bitmapové fonty: 1
PostScript kompatibilita fontu (možnost): 136
Rozhraní IEEE-1284 kompatibilní paralelní rozhraní (konektor P1284B)
USB1.1 (Windows98/Me/2000/XP/Server 2003)
USB2.0 (Windows2000/XP/Server 2003)
LAN přípoj 10Base-T/100Base-TX
Podporované protokoly: IPX/SPX, TCP/IP, EtherTalk, NetBEUI
Pro detailní popis sítě se obrat'te na manuál ke kartě tiskového serveru.
(Příručka ve formátu PDF je k dispozici na Software CD-ROM (2).)
Operační systém IBM PC/AT, nebo kompatibilní počítač: Windows® 95/98/Me, Windows
Průběžná rychlost tisku AR-M351N: 35 str./min., AR-M451N: 45 str./min.
Rozlišení Zpracování dat: 600 x 600 dpi
* Je třeba přídavný Modul PS3.
Mohou se vyskytnout určité rozpory mezi ilustracemi a skutečností, z důvodů zdokonalení přístroje.
®
NT
4.0 (ServicePack5 a vyšší), Windows® 2000 Server/Professional,
Windows
Řada Macintosh*: Mac OS 8.6 až 9.2.2, 10.1.5, a 10.2 až 10.2.8 (vyjma
10.2.2), 10.3 až 10.3.3
(Rychlost při tisku druhého a následujících listů při používání
obyčejného papíru A4 (8-1/2" x 11") a při opakovaném tisku totožné
stránky; bez použití funkce odsazení.)
Tisk: 600 x 600 dpi, ekvivalent 1200 dpi x 600 dpi
®
XP Professional/Home Edition, Windows® Server 2003
7-2
Page 55

TISK STRÁNKY OZNÁMENÍ
Stránka oznámení bude vytištěna, v případech, kdy nelze provést zadanou úlohu z důvodu omezení systému, a
vysvětlení tohoto omezení je příliš dlouhé, než aby bylo zobrazeno na vzkazovém displeji. Stránka oznámení
popisuje důvody omezení apod., ale nepopisuje úkony, které je třeba provést ke zprovoznění.
Tisk stránky oznámení je od počátku znemožněno v operačním programu (viz "DEAKTIVOVAT TISK STRÁNKY
OZNÁMENÍ" na str. 5-5
Stránka oznámení bude vytištěna v následujících případech.
●Jestliže tisková data jedné úlohy jsou tak obsáhlá, že je nelze pojmout do paměti. (Jestliže pamět' zaplňují
další úlohy, může se stát, že stránka oznámení bude mít tendenci být tištěna častěji i přesto, že aktuální úloha
má málo dat.)
●V případě, že pro tiskovou úlohu byly vybrány různé velikosti papíru, a některé z nich nelze odeslat do
výchozího zásobníku, nebo do sešívačky. V těchto případech bude část papírů odeslána do určeného
zásobníku, nebo sešívačky a část do jiného zásobníku.
●Je-li zvolena funkce, která byla zakázána v operačních programech, jako např. znemožnění dvoustranného
tisku, sešívací funkce, nebo používání určitého výstupního zásobníku.
●Bylo zadáno špatné číslo účtu, v režimu kontrolních účtů.
).
7-3
Page 56

OBLAST TISKU
A
*
Oblast tisku tohoto přístroje je zobrazena dále.
Asi 4,2mm (11/64")
si 4,2mm
(11/64")*
Asi 4,2mm
(11/64")
●Oblastí tisku je celá stránka, kromě okrajů o velikosti
4,2 mm (11/64") kolem obvodu stránky. Aktuální
oblast tisku se může měnit, v závislosti na ovladači
tiskárny a typu softwarové aplikace.
Asi 4,2mm
Velikost papíru
Tisková oblast
(11/64")
Soubor symbolů PCL
sada symbolůČ.
1 Roman-8
2 ISO 8859-1 Latin 1
3 PC-8
4 PC-8 Danish/Norwegian
5 PC-850
6 ISO 6 ASCII
7 Legal
8
9
10
11 ISO 15 Italian
12 ISO 60 Norwegian v1
13 ISO 4
14 ISO 11
15 PC1004 (OS/2)
16 DeskTop
17 PS Text
18 Microsoft Publishing
19 Math-8
20 PS Math
ISO 21 German
ISO 17 Spanish
ISO 69 French
United Kingdom
Swedish : names
21 Pi Font
22 ISO 8859-2 Latin 2
23 ISO 8859-9 Latin 5
24 ISO 8859-10 Latin 6
25 PC-852
26 PC-775
27 PC Turkish
28 MC Text
29 Windows 3.1 Latin 1
30 Windows 3.1 Latin 2
31 Windows 3.1 Latin 5
32 Windows Baltic (not 3.1)
33 Windows 3.0 Latin 1
34 Symbol
35 Wingdings
●Tyto symboly jsou ochrannými známkami, nebo
registrovanými ochrannými známkami jednotlivých
vlastníků.
sada symbolůČ.
7-4
Page 57

NÁVOD K OBSLUZE (pro tiskárnu)
ARM451N-CZ-PRINTER
 Loading...
Loading...