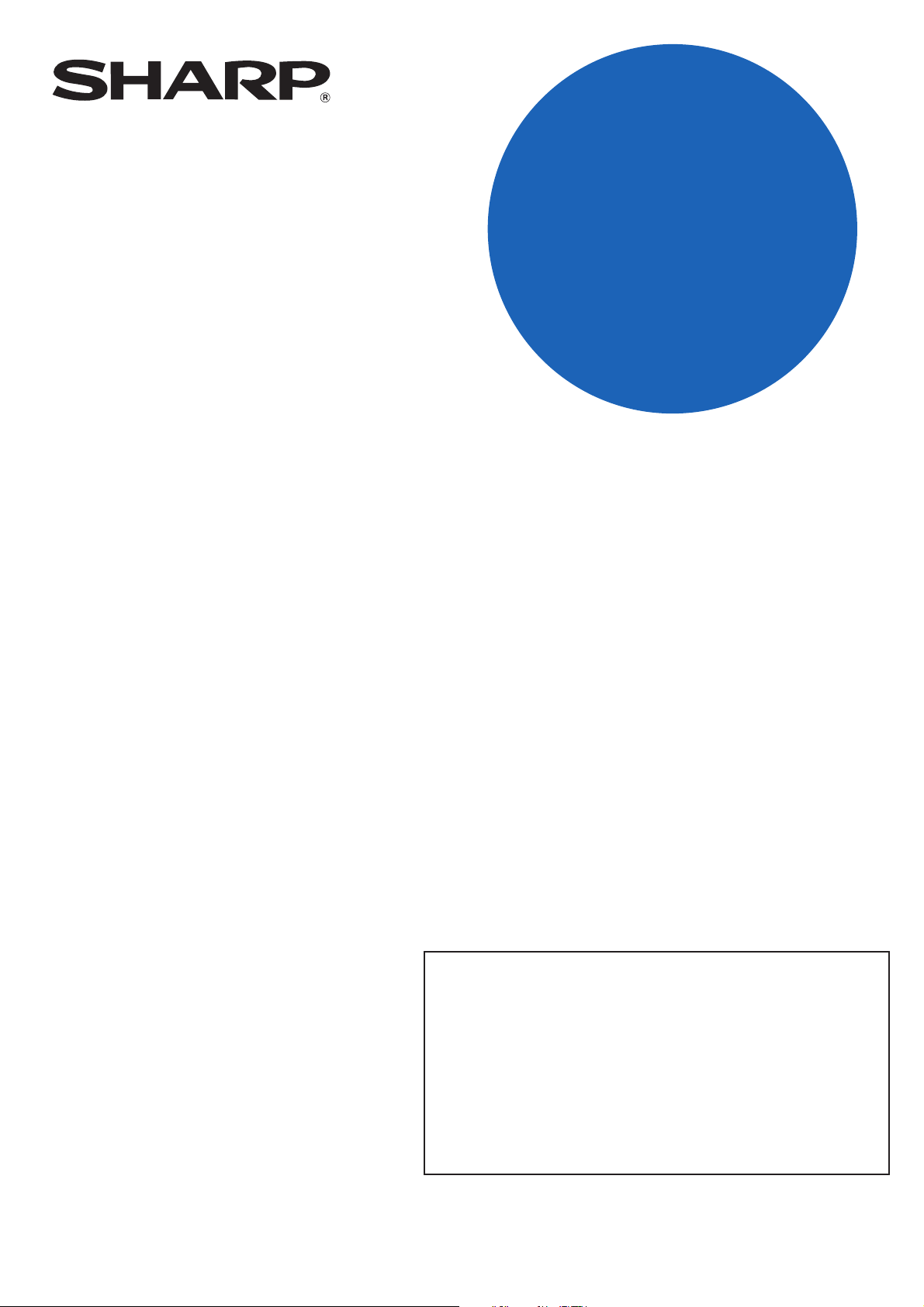
MANUALE DI ISTRUZIONI
(per la stampante)
STAMPANTE LASER
Leggere attentamente il presente manuale per trarre il massimo
vantaggio dal prodotto.
Prima di installare il prodotto, leggere i requisiti per l'installazione
e la sezione delle avvertenza del "Manuale di istruzioni
(informazioni generali e uso della copiatrice)".
Tenere i manuali operativi a potata di mano come riferimento,
compreso il presente manuale, il "Manuale di istruzioni
(informazioni generali e uso della copiatrice)" e i manuali
operativi per eventuali attrezzature opzionali installate.
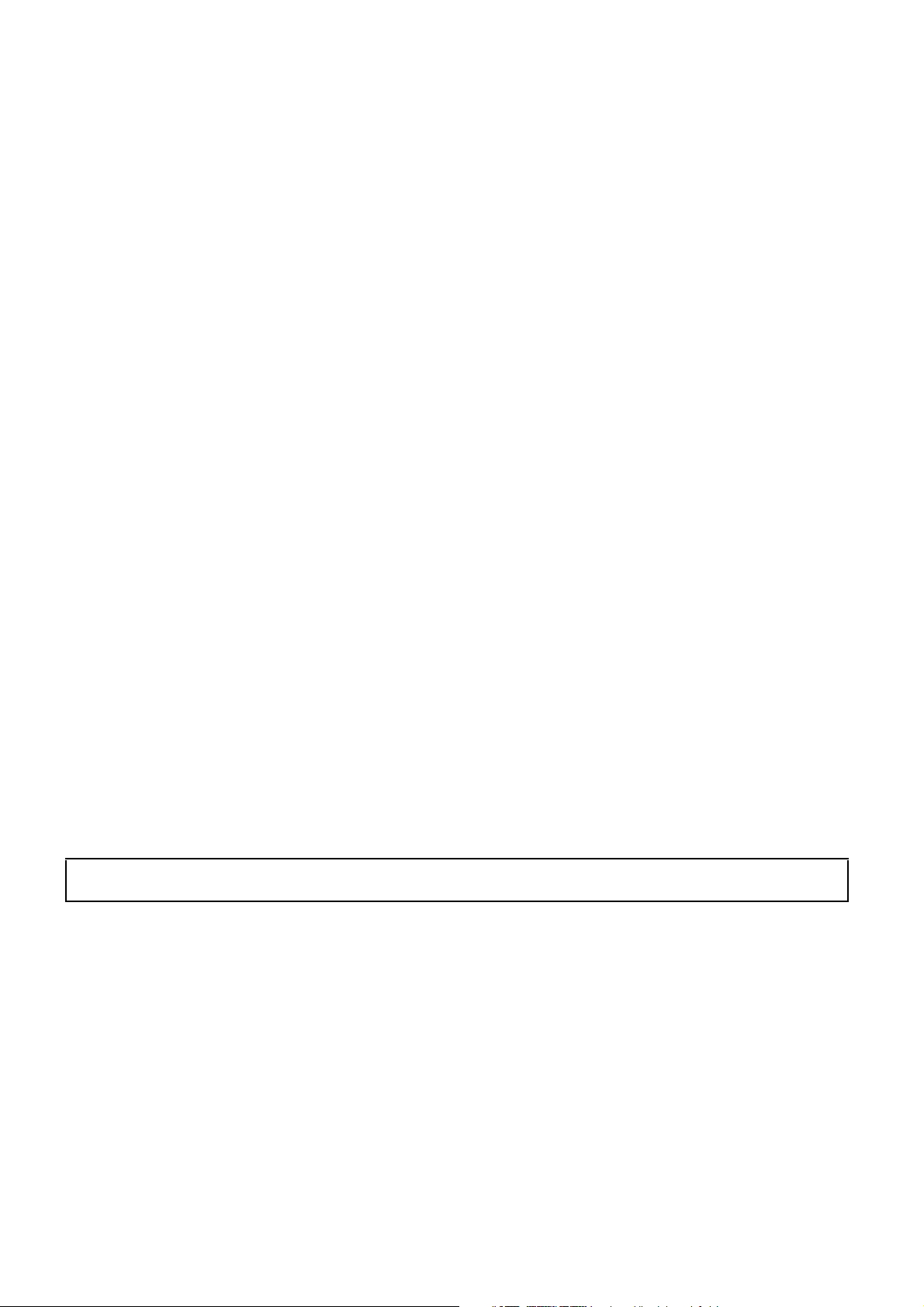
Garanzia
Sebbene sia stato compiuto ogni sforzo possibile per rendere il presente documento estremamente preciso e utile,
SHARP Corporation non fornisce garanzie di alcun tipo in relazione al contenuto. Tutte le informazioni contenute
nella presente documentazione sono soggette a modifiche senza previa notifica. SHARP non è responsabile per
eventuali perdite o danni, diretti o indiretti, causati o relativi all'utilizzo del presente manuale operativo.
© Copyright SHARP Corporation 2004. Tutti i diritti riservati. La riproduzione, adattamento o traduzione senza previa
autorizzazione scritta è vietata, ad eccezione di quanto consentito dalle normative sul copyright.
Marchi
Sharpdesk è un marchio di Sharp Corporation.
®
Microsoft
, Windows®, Windows® 95, Windows® 98, Windows® Me, Windows NT® 4.0, Windows® 2000, Windows
XP, Windows® Server 2003 ed Internet Explorer® sono marchi o marchi registrati di Microsoft Corporation negli Stati
Uniti e negli altri paesi.
Netscape Navigator è un marchio di Netscape Communications Corporation.
Macintosh, Power Macintosh, Mac OS, LaserWriter, e AppleTalk sono marchi registrati di Apple Computer, Inc.
IBM, PC/AT, e PowerPC sono marchi registrati di International Business Machines Corporation.
Pentium è un marchio registrato di Intel Corporation.
PCL è un marchio di Hewlett-Packard Company.
PostScript è un marchio registrato di Adobe Systems Incorporated.
®
Acrobat
Reader Copyright© 1987-2002 Adobe Systems Incorporated. Tutti i diritti riservati.
Adobe, il logo di Adobe, Acrobat e il logo di Acrobat sono marchi registrati di Adobe Systems Incorporated.
NetWare è un marchio registrato di Novell, Inc.
Agfa e Agfa Rhombus, sono marchi registrati di Agfa-Gevaert, A.G.
Tutti gli altri marchi e copyright appartengono ai rispettivi proprietari.
®
Le visualizzazioni del display, i messagi, ed i nomi dei tasti, raffigurati nel manuale possono differire da quelli che
si trovano nella macchina e ciò è dovuto a migliorie e modifiche del prodotto.

INDICE
CAPITOLO 1
PROCEDURE DI STAMPA DI BASE
IMPOSTAZIONE DEL DRIVER DI STAMPA.............. 1-2
●
Impostazioni del driver di stampa per Windows
(selezione e impostazione delle condizioni di
stampa)............................................................. 1-2
●
Le spiegazioni delle impostazioni si possono
trovare nella Guida in linea ................................. 1-3
●
Stampa................................................................ 1-4
●
Utilizzare le opzioni di stampa ............................ 1-6
CAPITOLO 2
IMPOSTARE LE PROPRIETÀ
DEL DRIVER DI STAMPA
SELEZIONARE LE FUNZIONI DI STAMPA............... 2-2
●
Impostazioni della scheda [Principale]................ 2-2
●
Impostazioni della scheda [Carta]....................... 2-6
●
Impostazioni della scheda [Avanzata]................. 2-9
●
Impostazioni della scheda [Gestione processo].. 2-12
●
Impostazioni della scheda [Filigrane].................. 2-15
CAPITOLO 3
PAGINE WEB DELLA STAMPANTE
ATTIVAZIONE REMOTA TRAMITE NETWORK........ 3-2
●
Accesso alle pagine Web e visualizzazione della
Guida
.......................................................................
INFORMAZIONI SULLE PAGINE WEB (PER GLI
UTENTI)... ................................................................... 3-3
●
Stampare un file direttamente da un computer
INFORMAZIONI SULLE PAGINE WEB (PER
L’AMMINISTRATORE) ............................................... 3-5
●
Protezione delle informazioni programmate nella
pagina Web ([Password])
●
Stampare un file direttamente da un Server FTP
●
Stampa E-mail.............................................................
●
Impostazioni delle e-mail di stato e di avviso..............
....................................... 3-6
3-2
.......... 3-4
...... 3-7
3-9
3-10
CAPITOLO 5
PROGRAMMI PER GESTORE
COPIATRICE
PROGRAMMI PER GESTORE COPIATRICE............ 5-2
●
Elenco dei programmi per gestore copiatrice...... 5-2
●
Procedura per usare i programmi per gestore
copiatrice............................................................. 5-3
●
Menu dei programmi per gestore copiatrice........ 5-4
DESCRIZIONE DELLE IMPOSTAZIONI DEI
PROGRAMMI.............................................................. 5-5
●
Impostazioni stampante ...................................... 5-5
●
Impostazioni rete................................................. 5-7
CAPITOLO 6
RISOLUZIONE DEI PROBLEMI
RISOLUZIONE DEI PROBLEMI ................................. 6-2
●
Verifica dell'indirizzo IP ....................................... 6-4
CAPITOLO 7
APPENDICE
SPECIFICHE TECNICHE DELLA STAMPANTE........ 7-2
STAMPA DELLA PAGINA DI AVVISO........................ 7-3
AREA DI STAMPA ...................................................... 7-4
CAPITOLO 4
IMPOSTAZIONI DI BASE DELLA
STAMPANTE
IMMETTERE LE IMPOSTAZIONI DI
CONFIGURAZIONE ................................................... 4-2
●
Procedura operativa comune a tutte le
impostazioni di configurazione delle stampanti
(elementi impostabili dal pannello di controllo) ... 4-2
●
Impostazioni default............................................ 4-4
●
Impostazioni PCL................................................ 4-5
●
Impostazioni PostScript ...................................... 4-5
0-1

CAPITOLO 1
PROCEDURE DI STAMPA
DI BASE
Questo capitolo descrive come configurare le impostazioni del driver di
stampa tramite il computer e vengono fornite informazioni di base sulla
stampa.
Pagina
IMPOSTAZIONE DEL DRIVER DI STAMPA.................................................1-2
●
Impostazioni del driver di stampa per Windows (selezione e
impostazione delle condizioni di stampa)...............................................1-2
●
Le spiegazioni delle impostazioni si possono trovare nella Guida in
linea........................................................................................................1-3
●
Stampa...................................................................................................1-4
●
Utilizzare le opzioni di stampa................................................................1-6
1-1
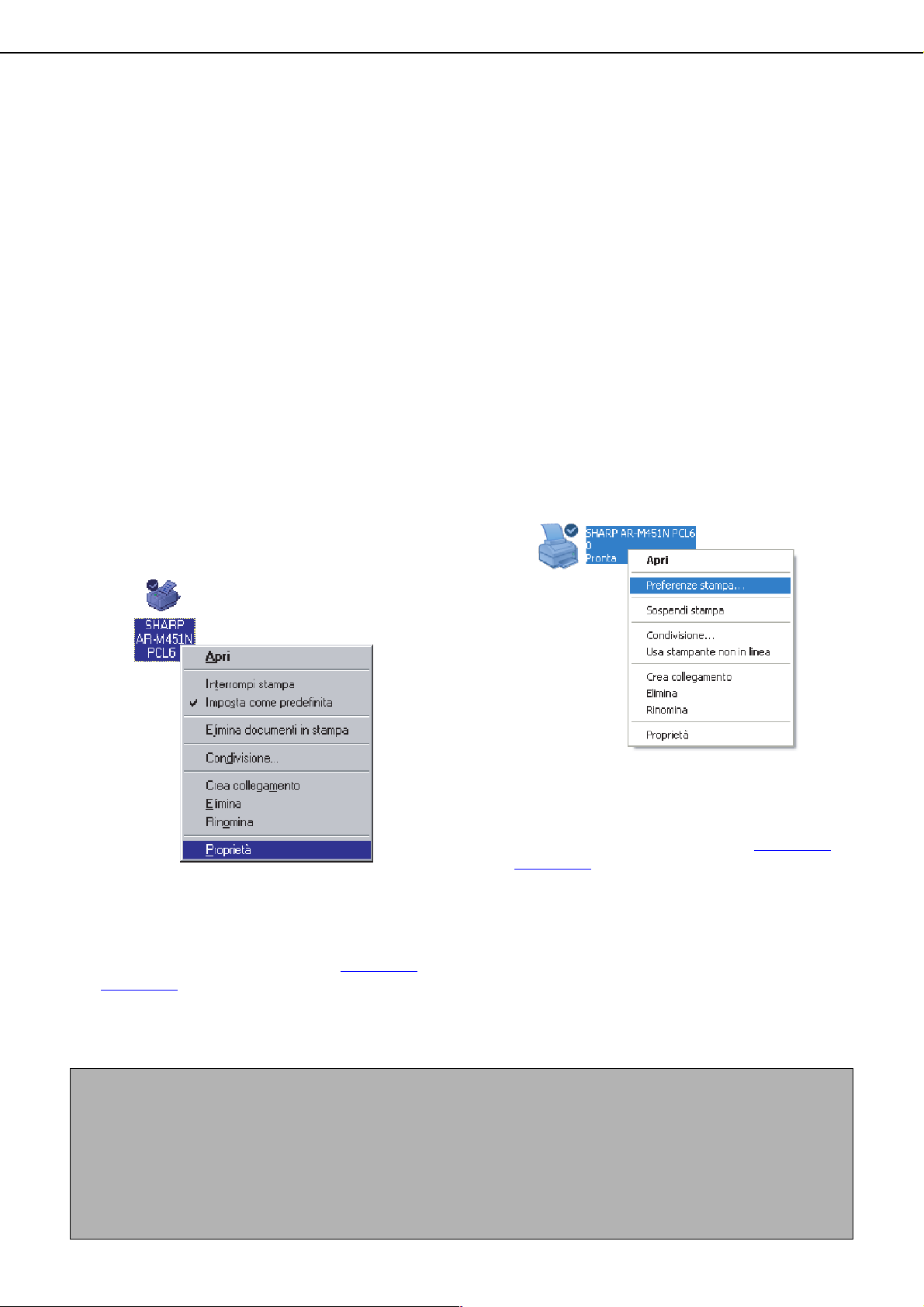
IMPOSTAZIONE DEL DRIVER DI STAMPA
Questa sezione illustra il metodo di modifica delle impostazioni del driver di stampa per mezzo del computer. Se il
driver di stampa non è stato ancora installato, leggere la "GUIDA ALL'INSTALLAZIONE DEL SOFTWARE (per la
stampante)" acclusa, e installare il driver di stampa dal CD-ROM.
Impostazioni del driver di stampa per Windows (selezione e impostazione delle condizioni di stampa)
Modifica delle impostazioni tramite le proprietà della stampante.
■■■■ Windows 95/98/Me
Di seguito viene riportata la procedura di regolazione
delle impostazioni per Windows Me.
Nel menu [Start] selezionare [Impostazioni],
1
quindi [Stampanti].
Fare clic con il pulsante destro del mouse
2
sul driver di stampa installato e selezionare
[Proprietà] nel menu contestuale. Fare clic
su [Impostazioni] nella finestra di dialogo
Proprietà.
Nell'esempio riportato di seguito viene mostrata la
finestra Proprietà della stampante SHARP ARM451N PCL6.
■■■■
Windows NT4.0/2000/XP/Server 2003
Di seguito viene riportata la procedura di
regolazione delle impostazioni per Windows XP.
Nel menu [Start] selezionare [Stampanti e
1
fax].
Fare clic con il pulsante destro del mouse
2
sul driver di stampa installato e selezionare
[Preferenze stampa].
Nell'esempio riportato di seguito viene mostrata la
selezione di SHARP AR-M451N PCL6.
Impostare ogni voce.
3
Per impostare le voci, vedere la guida del driver di
stampa. Per informazioni sulla visualizzazione
della Guida, vedere la seguente pagina 1-3
pagina 1-3
della funzione di archiviazione documenti.
Impostare ogni voce.
3
Per impostare le voci, vedere la guida del driver di
stampa. Per informazioni sulla visualizzazione
della Guida, vedere la seguente pagina 1-3
pagina 1-3
della funzione di archiviazione documenti.
Fare clic sul tasto [OK].
4
NOTA
Per configurare le impostazioni dei dispositivi installati come ad esempio Finitore con pinzatura a sella, finitore, e
Vassoio alta capacità, fare clic con il pulsante destro del mouse sul driver di stampa, selezionare [Proprietà], e
selezionare la scheda [Configurazione]. (Per Windows 95/98/Me, selezionare [Proprietà] e in seguito la scheda
[Configurazione] all'interno della voce [Impostazioni].) Se si utilizza tale dispositivo come stampante di rete, fare clic sul
tasto [Configurazione automatica] nella scheda [Configurazione] per impostare automaticamente la configurazione del
dispositivo. Se si fa clic sul pulsante [Stato vassoio(2)] nella finestra di dialogo della scheda [Carta] verranno visualizzate
le informazioni sul vassoio carta corrente (formato carta, tipo di carta, e quantità di carta rimanente).
viene fornito un esempio di utilizzo
. A
Fare clic sul tasto [OK].
4
viene fornito un esempio di utilizzo
. A
1-2
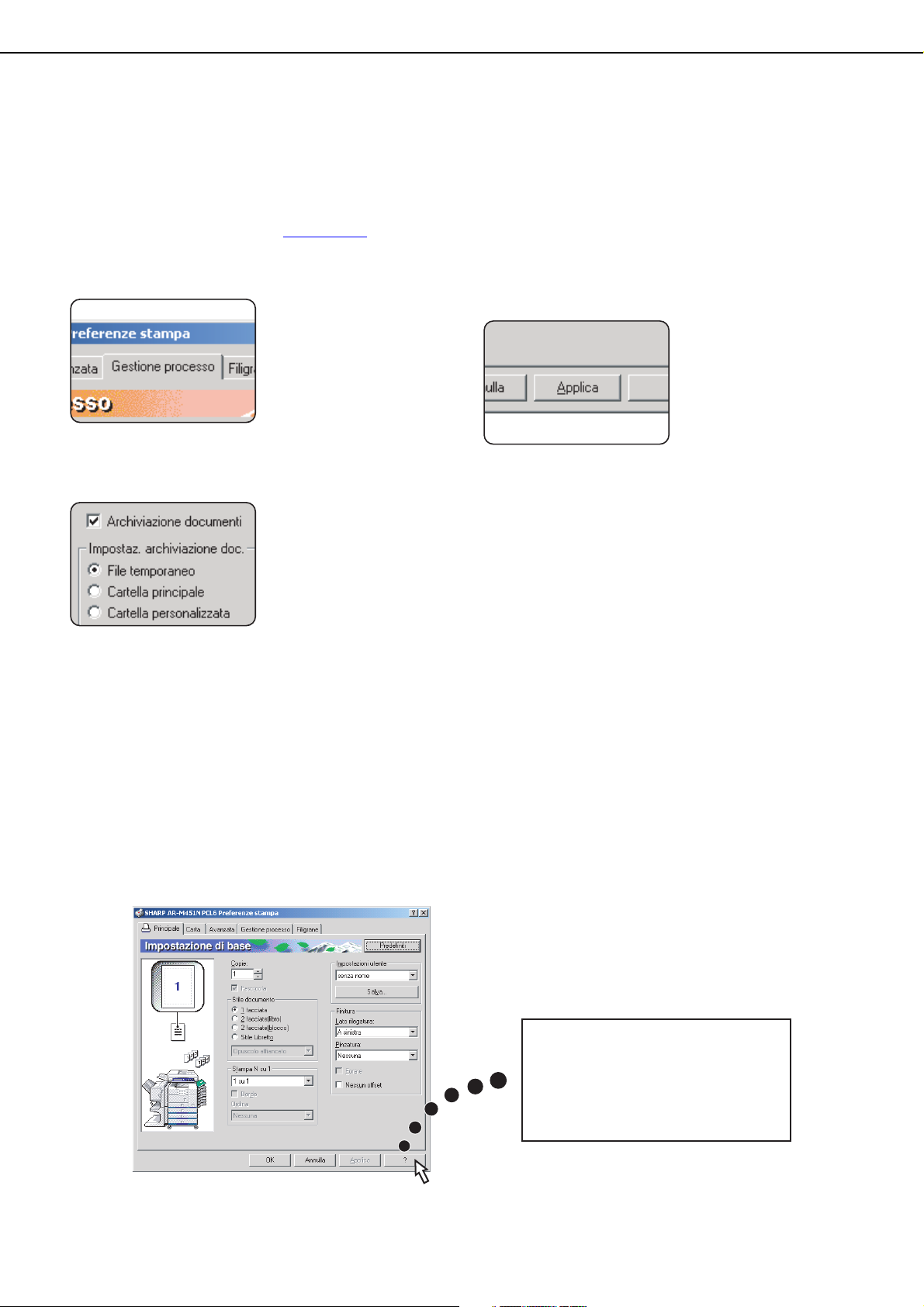
IMPOSTAZIONE DEL DRIVER DI STAMPA
■■■■ Selezionare la funzione di archiviazione documenti
Nell'esempio riportato di seguito viene mostrata la procedura per utilizzare sempre la funzione di archiviazione
documenti. Questa impostazione viene selezionata nella scheda [Gestione processo] della finestra del driver di
stampa.
Seguire i passi 1 e 2 a pagina 1-2.
1
Fare clic sulla scheda [Gestione processo].
2
Selezionare la casella di controllo
3
[Archiviazione documenti].
Immettere nome utente e nome lavoron
4
nel campo "ID processo".
Fare clic sul tasto [Applica].
5
Fare clic sul tasto [OK].
6
Da questo momento la funzione di archiviazione
documenti verrà usata ogni volta che verrà
stampato un lavoro.
Le spiegazioni delle impostazioni si possono trovare nella Guida in linea
Se si desiderano visualizzare sullo schermo le spiegazioni delle impostazioni nel driver di stampa, è necessario aprire
la Guida in linea.
■■■■ Aprire la Guida in linea in ambiente Windows
Questa è la finestra Proprietà della stampante SHARP AR-M451N PCL6 per Windows Me.
Fare clic su [?] per visualizzare
la finestra della Guida in linea.
Nelle schede sono presenti vari metodi
di ricerca delle informazioni.
1-3
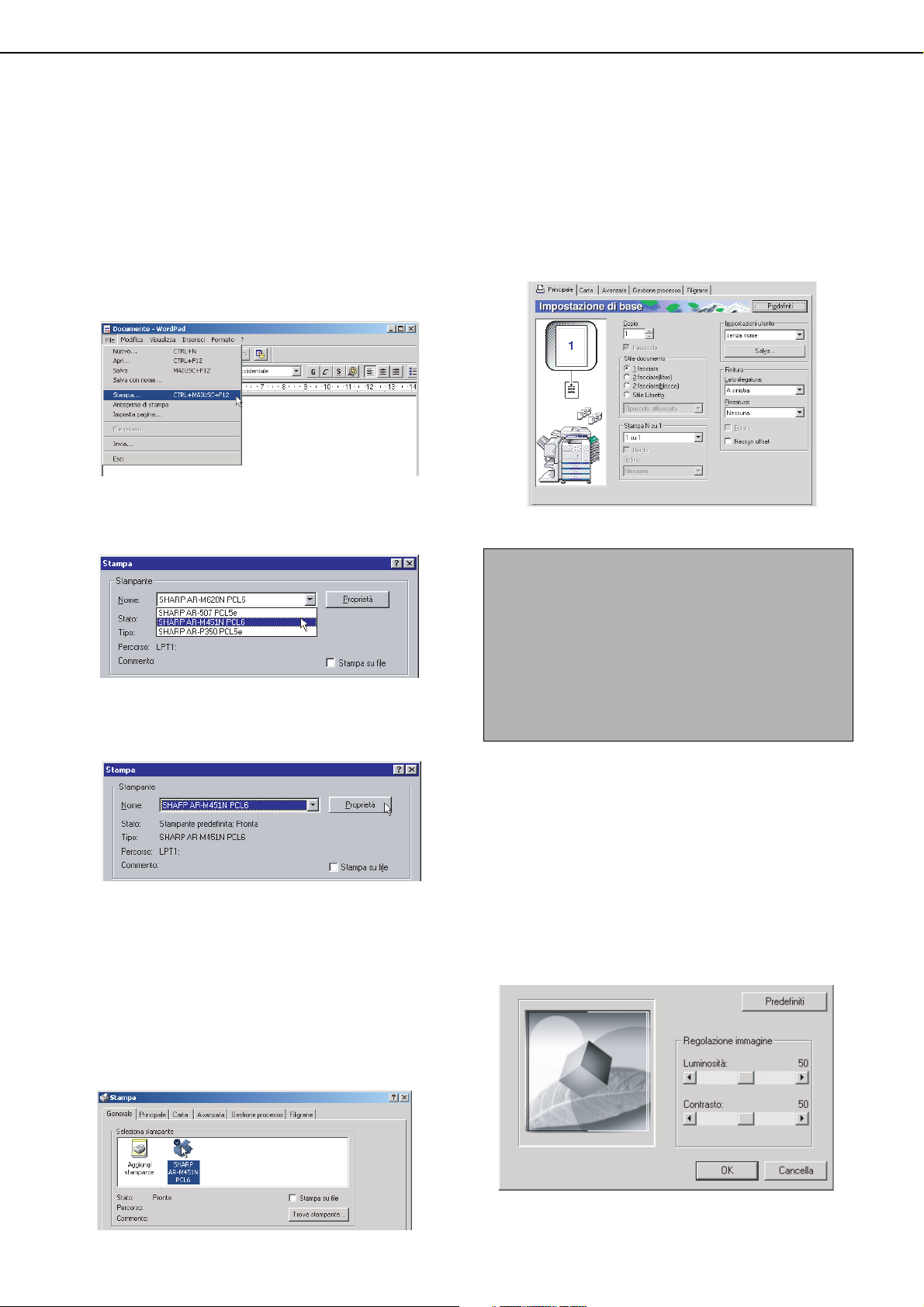
IMPOSTAZIONE DEL DRIVER DI STAMPA
Stampa
Questa sezione descrive un esempio della procedura di stampa per WordPad*1. Se non ci sono documenti creati con
WordPad, creare un documento di testo con WordPad che possa essere stampato.
*1 Wordpad è un programma accessorio standard di Windows
Aprire un documento creato con WordPad.
1
Dal menu [File] di WordPad selezionare
2
[Stampa].
Selezionare [SHARP AR-M451N PCL6] tra i
3
[Nome] dell'elenco a discesa.
(1) Per Windows 95/98/Me/NT 4.0
Fare clic su [Proprietà] per aprire la finestra
Proprietà del driver di stampa.
Fare clic sulla scheda desiderata e
4
configurare le impostazioni.
NOTE
● Quando la finestra Proprietà viene aperta da
un'applicazione, le impostazioni configurate nella
finestra Proprietà sono valide solo finché viene
usata tale applicazione.
● Per altre informazioni sulle impostazioni della
finestra Proprietà, consultare "IMPOSTARE LE
PROPRIETÀ DEL DRIVER DI STAMPA" nel
capitolo 2.
(2) Per Windows 2000/XP/Server 2003
Selezionare l'icona della stampante [SHARP ARM451N PCL6] nella finestra [Seleziona
stampante]. Per Windows 2000, le proprietà sono
composte da cinque schede: [Principale], [Carta],
[Avanzata], [Gestione processo], e [Filigrane].
Per Windows XP/Server 2003, fare clic sul tasto
[Preferenze] per aprire la finestra Proprietà del
driver di stampa.
Utilizzare la procedura qui sotto per
5
regolare il contrasto. Se non desiderate
modificare il contrasto, passate al passo 6
nella prossima pagina.
Per regolare il contrasto, fare clic sul tasto
[Regolazione immagine] nella scheda
[Impostazioni avanzate]. Viene visualizzata la
finestra qui sotto. Regolare la luminosità e il
contrasto nel campo [Regolazione immagine].
Quando avete finito, andate al passo 6 nella
prossima pagina.
1-4
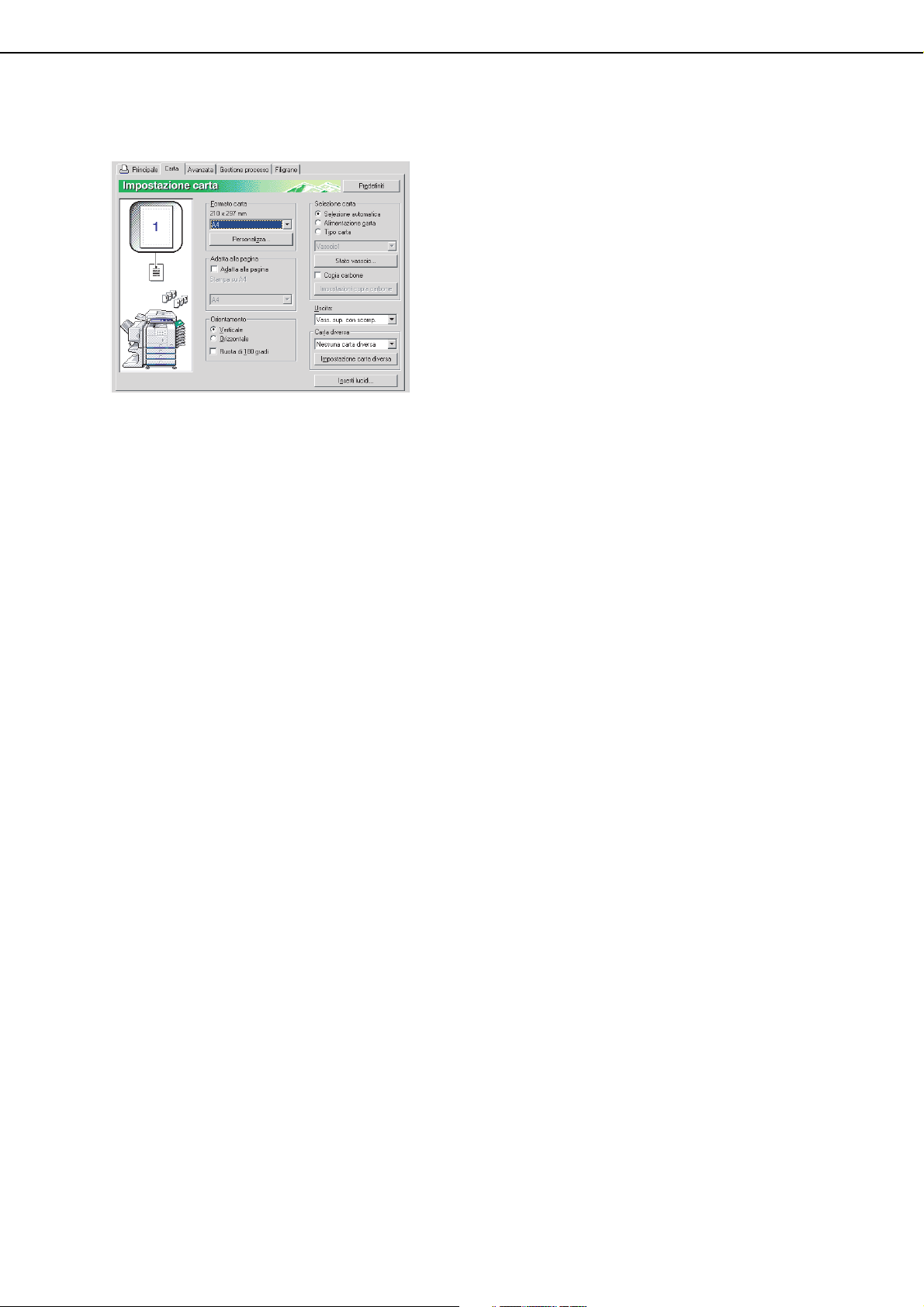
Fare clic sulla scheda [Carta].
6
Verificare il formato carta per assicurarsi che sia
corretto. In seguito specificare il metodo di
alimentazione carta nel campo [Selezione carta].
Di solito si utilizza l'opzione [Selezione
automatica]. Quando avete finito, fate clic sul tasto
[OK] per chiudere la finestra Proprietà della
stampante.
IMPOSTAZIONE DEL DRIVER DI STAMPA
Fare clic sul tasto [OK] della finestra di
7
stampa per Windows 95/98/Me/NT 4.0, o
sul tasto [Stampa] per Windows 2000/XP/
Server 2003.
1-5

IMPOSTAZIONE DEL DRIVER DI STAMPA
Utilizzare le opzioni di stampa
Questa sezione mostra un esempio della procedura di stampa che utilizzi un dispositivo periferico (opzioni) per la
stampa di un documento WordPad*
con WordPad che possa essere stampato.
*1 WordPad è un software applicativo compreso tra gli accessori standard di Windows.
Aprire un documento creato con
1
WordPad.
Dal menu [File] di WordPad selezionare
2
[Stampa].
Selezionare "SHARP AR-M451N PCL6" tra
3
i [Nome] dell'elenco a discesa.
(1) Per Windows 95/98/Me/NT 4.0
1
. Se non ci sono documenti creati con WordPad, creare un documento di testo
Fare clic sulla scheda desiderata e
4
configurare le impostazioni.
NOTE
● Quando la finestra Proprietà viene aperta da
un'applicazione, le impostazioni configurate nella
finestra Proprietà sono valide solo finché viene
usata tale applicazione.
● Per altre informazioni sulle impostazioni della
finestra Proprietà, consultare "IMPOSTARE LE
PROPRIETÀ DEL DRIVER DI STAMPA" nel
capitolo 2.
Fare clic su [Proprietà] per aprire la finestra
Proprietà del driver di stampa.
(2) Per Windows 2000/XP/Server 2003
Nella finestra [Seleziona stampante], selezionare
l'icona della stampante "SHARP AR-M451N
PCL6".
Per Windows 2000, le proprietà sono composte da
cinque schede: [Principale], [Carta], [Avanzata],
[Gestione processo], e [Filigrane].
Per Windows XP/Server 2003, fare clic sul tasto
[Preferenze] per aprire la finestra Proprietà del
driver di stampa.
Per usare il modulo duplex/vassoio bypass per la
stampa, configurare le impostazioni nella finestra
seguente:
(1) Per usare la funzione di stampa a due facciate,
aprire la scheda "Principale" e selezionare il
pulsante corrispondente all’opzione desiderata.
1-6
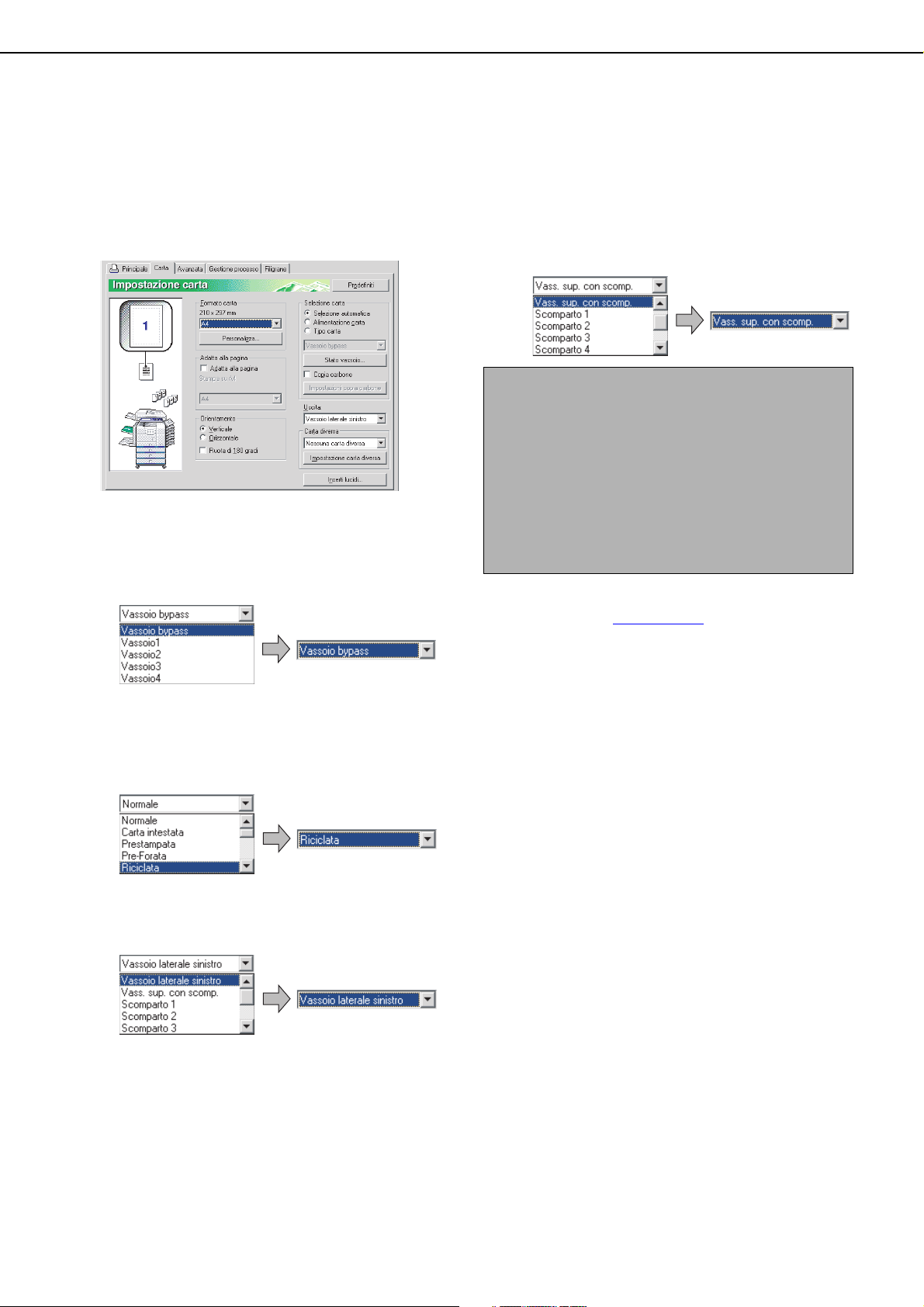
IMPOSTAZIONE DEL DRIVER DI STAMPA
Fare clic sulla scheda [Carta].
5
Assicurarsi che il formato carta selezionato sia
corretto nel campo [Formato carta].
In seguito selezionare il metodo di alimentazione
carta nel campo [Selezione carta]. Di solito si
utilizza l'opzione [Selezione automatica]. Se
desiderate usare un vassoio facoltativo,
selezionatelo nella finestra che segue.
(1) Per selezionare un vassoio, scegliere
[Alimentazione carta] nel campo [Selezione
carta] e quindi selezionare il vassoio
desiderato dall'elenco.
Esempio: Selezione del vassoio bypass
Nel caso in cui sia stato installato un
impilatore con scomparti e si desideri inviare i
fogli a un particolare scomparto:
Fare clic sulla scheda [Carta] e selezionare lo
scomparto desiderato (a ciascuno scomparto
corrisponde un uso particolare) in [Uscita]. Per la
stampa generale che non necessita di
ordinamento, selezionare il vassoio superiore.
NOTA
Le opzioni formato e tipo carta e la possibilità che un
vassoio possa essere usato o meno per la stampa
sono impostate nella finestra "Impostazioni vassoio
carta" delle impostazioni personalizzate della
stampante. (Vedere "Personalizzazioni" nel
"Manuale di istruzioni (informazioni generali e uso
della copiatrice)".)
Se si seleziona [Alimentazione carta] o [Tipo carta],
assicurarsi di configurare le impostazioni del vassoio
nella scheda [Configurazione] della finestra
Proprietà del driver di stampa.
Se necessario regolare le impostazioni del
6
contrasto, (pagina 1-4
). Se non dovete
modificare il contrasto, andate al passo 7.
(2) Per selezionare il tipo di carta, scegliere [Tipo
carta] nel campo [Selezione carta] e quindi
selezionare il tipo di carta desiderato
dall'elenco.
Esempio: selezionate carta riciclata
(3) Per selezionare il vassoio di uscita installato
nel modulo duplex, impostare [Uscita] su
[Vassoio laterale sinistro].
Per Windows 95/98/Me/NT 4.0, fare clic sul
7
tasto [OK] della finestra di stampa. Per
Windows 2000/XP/Server 2003, fare clic
sul tasto [Stampa].
1-7
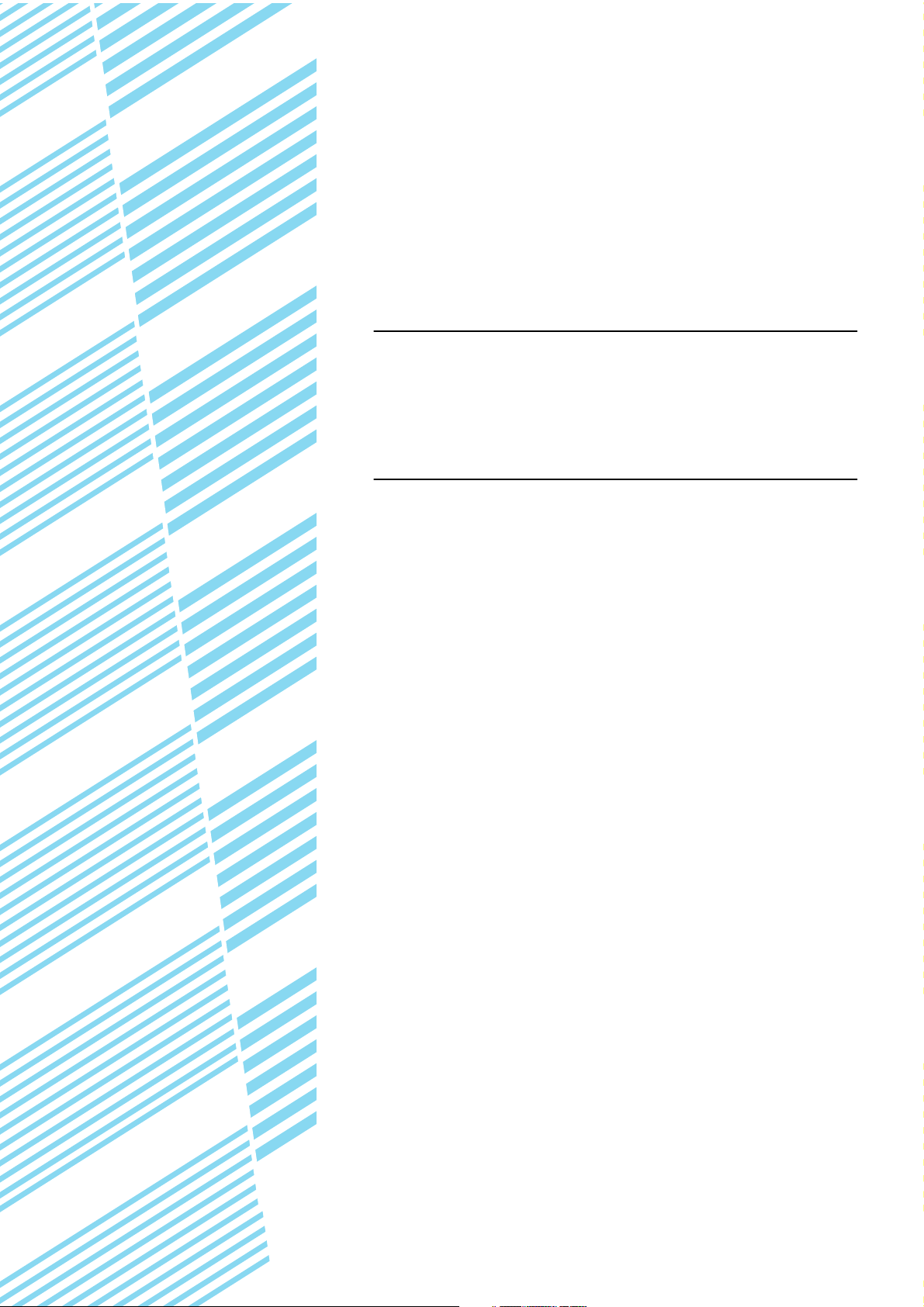
CAPITOLO 2
IMPOSTARE LE
PROPRIETÀ DEL DRIVER DI
STAMPA
Questo capitolo spiega come configurare le impostazioni del driver di
stampa. Le impostazioni verranno modificate nelle applicazioni
software.
Pagina
SELEZIONARE LE FUNZIONI DI STAMPA..................................................2-2
●
Impostazioni della scheda [Principale]...................................................2-2
●
Impostazioni della scheda [Carta]..........................................................2-6
●
Impostazioni della scheda [Avanzata]....................................................2-9
●
Impostazioni della scheda [Gestione processo]...................................2-12
●
Impostazioni della scheda [Filigrane]...................................................2-15
2-1
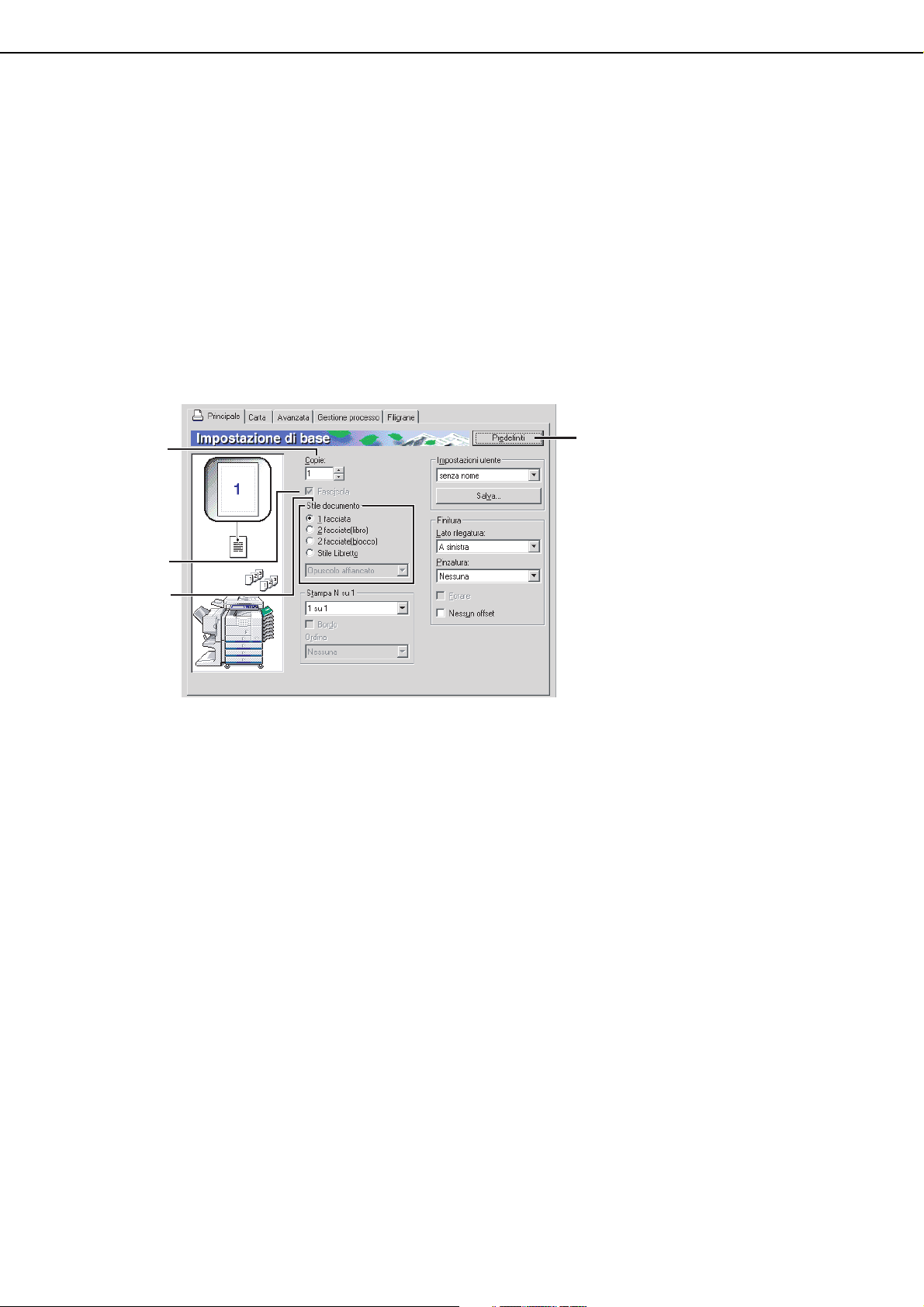
SELEZIONARE LE FUNZIONI DI STAMPA
Quasi tutte le funzioni di stampa vengono selezionate nella finestra Proprietà del driver di stampa che viene
visualizzata quando si esegue la stampa da un'applicazione. Le funzioni di stampa si possono anche selezionare
nella finestra Proprietà del driver di stampa che appare quando si seleziona [Proprietà] nel menu contestuale
dell'icona della stampante. Le impostazioni del driver di stampa sono raggruppate in schede nella finestra Proprietà
del driver di stampa.
Questa sezione descrive la procedura per selezionare le impostazioni dopo aver aperto la finestra Proprietà del
driver di stampa da un'applicazione. (Le finestre mostrate appartengono al driver della stampante AR-M451N PCL6
per Windows Me.)
I seguenti dispositivi facoltativi vengono installati nelle finestre del driver di stampa:
Modulo scanner B/W DSPF + Finitore con pinzatura a sella + Impilatori con scomparti + Modulo di punzonatura + Modulo duplex
Impostazioni della scheda [Principale]
Quando si fa clic sulla scheda [Principale] viene visualizzata la seguente finestra. Le impostazioni e relativi tasti sono
descritti qui sotto.
Fare clic su questo tasto per
(1)
ritornare alle impostazioni
predefinite del produttore.
Questo tasto viene
visualizzato su tutte le schede.
(2)
(3)
(1) Copie
Consente di impostare il numero di copie.
È possibile impostare qualsiasi numero compreso
tra 1 e 999.
Impostazione predefinita: 1
(2) Fascicola
Selezionare questa casella di controllo per
fascicolare le copie.
Quando la funzione di pinzatura o perforazione è
attivata, un segno di spunta viene visualizzato
automaticamente sulla casella di controllo.
Impostazione predefinita: selezionata
(3) Stile documento
Consente di selezionare la stampa solo fronte o
fronte/retro.
[1 facciata]................Consente di stampare su un
[2 facciate(libro)] ......Consente di stampare su
[2 facciate(blocco)] ...Consente di stampare su
[Stile Libretto]
Impostazione predefinita: 1 facciata
*1
È possibile effettuare quattro selezioni per il formato
libretto.
*1
lato della pagina.
entrambi i lati della pagina e
rilegare a lato.
entrambi i lati della pagina e
rilegare in alto.
.........Consente di stampare su
entrambi i lati della pagina e
rilegare al centro.
[Opuscolo affiancato]
Consente di eseguire la stampa su un formato carta
doppio rispetto al documento selezionato
nell'applicazione.
L'ordine delle pagine viene riorganizzato in base al
formato di rilegatura centrale.
[Opuscolo 2 su 1]
Il formato del documento selezionato nell'applicazione
viene ridotto per stampare 2 pagine su 1 foglio e il
documento viene stampato sul formato carta
selezionato.
[Più opuscoli affiancati]
Quando si usa la funzione libretto la stampa viene fatta
su un foglio di formato doppio rispetto a quello
specificato nell'applicazione. Se viene selezionata
questa funzione e il numero di pagine eccede il limite di
pinzatura, le pagine vengono suddivise in gruppi che
possono essere pinzati, e le pagine in ogni gruppo
sono sistemate secondo lo Stile Libretto e cucite
assieme con punti metallici. In seguito si possono
mettere assieme i vari gruppi per formare un opuscolo
secondo il corretto ordine di pagina.
[Più opuscoli 2 su 1]
Quando si usa la funzione libretto, è possibile
effettuare la stampa di 2 pagine su un foglio del
formato specificato nell'applicazione. Se viene
selezionata questa funzione e il numero di pagine
eccede il limite di pinzatura, le pagine vengono
suddivise in gruppi che possono essere pinzati, e le
pagine in ogni gruppo sono sistemate secondo lo Stile
Libretto e cucite assieme con punti metallici. In seguito
si possono mettere assieme i vari gruppi per formare
un opuscolo secondo il corretto ordine di pagina.
2-2
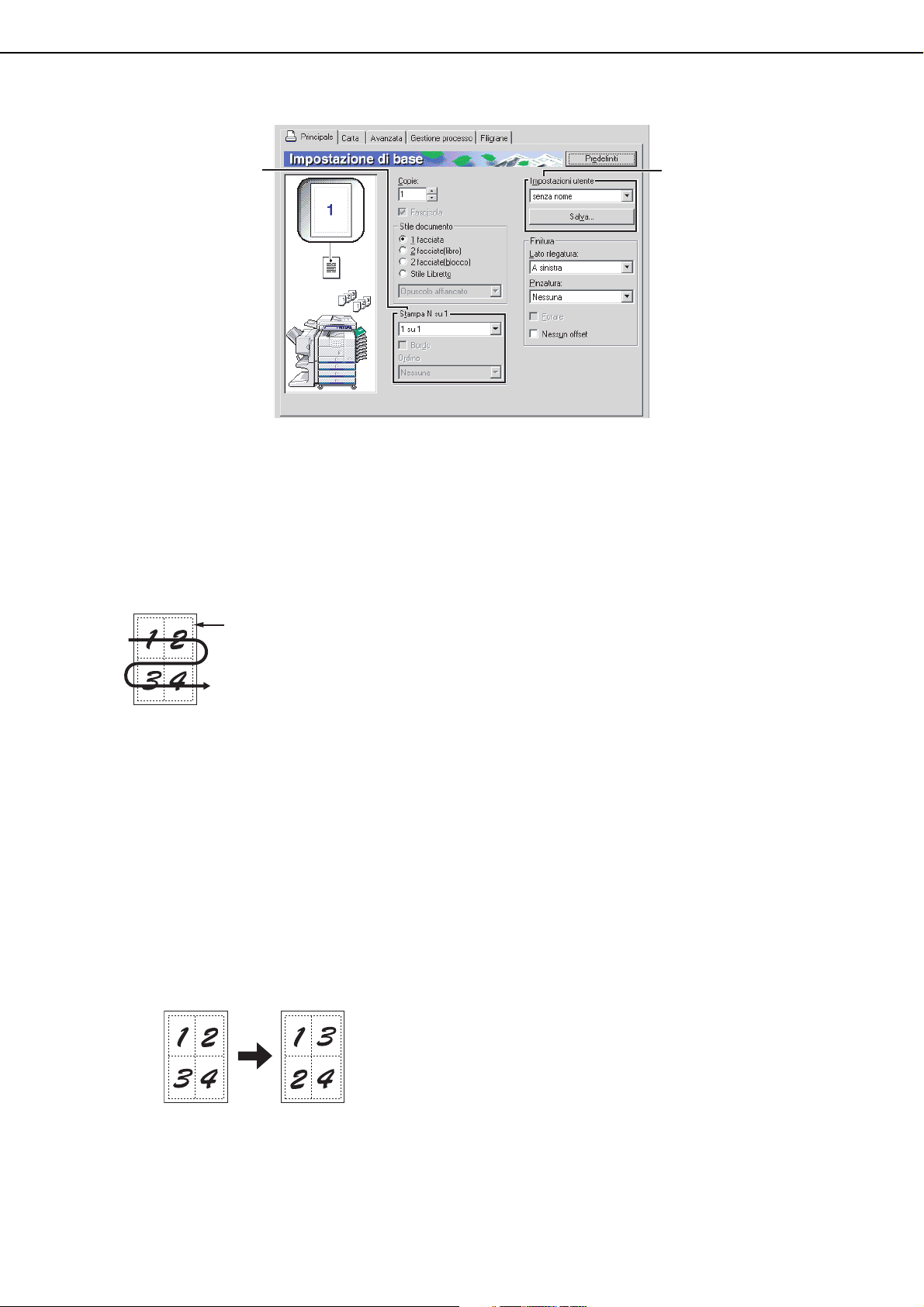
SELEZIONARE LE FUNZIONI DI STAMPA Impostazioni della scheda [Principale] (continua)
o
(4)
(4) Stampa N su 1
Viene ridotto il formato di tutte le pagine per
consentire la stampa di più pagine su ciascun
foglio. Le pagine vengono stampate in ordine "Z"
su ciascun foglio.
Sono disponibili i cinque formati che seguono:
[1 su 1], [2 su 1], [4 su 1], [6 su 1], [8 su 1], [9 su 1],
[16 su 1].
Esempio: 4 su 1 [A destra e in basso]
Bord
Impostazione predefinita: 1 su 1
[Bordo]
Questa impostazione è visualizzata in grigio quando
[1 su 1] è selezionato. Scegliere se stampare un
bordo intorno a ciascuna pagina quando viene
selezionata un'impostazione diversa da 1 su 1.
Impostazione predefinita: non selezionata
(5)
(5) Impostazioni utente
L'utente può memorizzare fino a 30 gruppi di
impostazioni, in modo da modificare facilmente le
impostazioni selezionando il gruppo richiesto.
Impostazione predefinita: Impostazioni del produttore
[Salva]
Consente di salvare le impostazioni con il nome
che viene visualizzato in "Impostazioni utente".
È possibile immettere fino a 20 caratteri per il
nome. Se nessuna delle impostazioni è stata
modificata (le impostazioni sono ancora quelle
predefinite) questo pulsante verrà visualizzato in
grigio.
Quando viene visualizzato il tasto [Cancell.] è
possibile fare clic su di esso per eliminare il gruppo
di impostazioni utente memorizzato.
[Ordina]
Questa impostazione è visualizzata in grigio
quando 1 su 1 è selezionato. Se è stata
selezionata un'impostazione diversa da 1 su 1, è
possibile selezionare il numero di pagine per foglio.
Esempio: cambiare il numero di pagine per foglio a
4, [A sinistra e in basso].
2-3
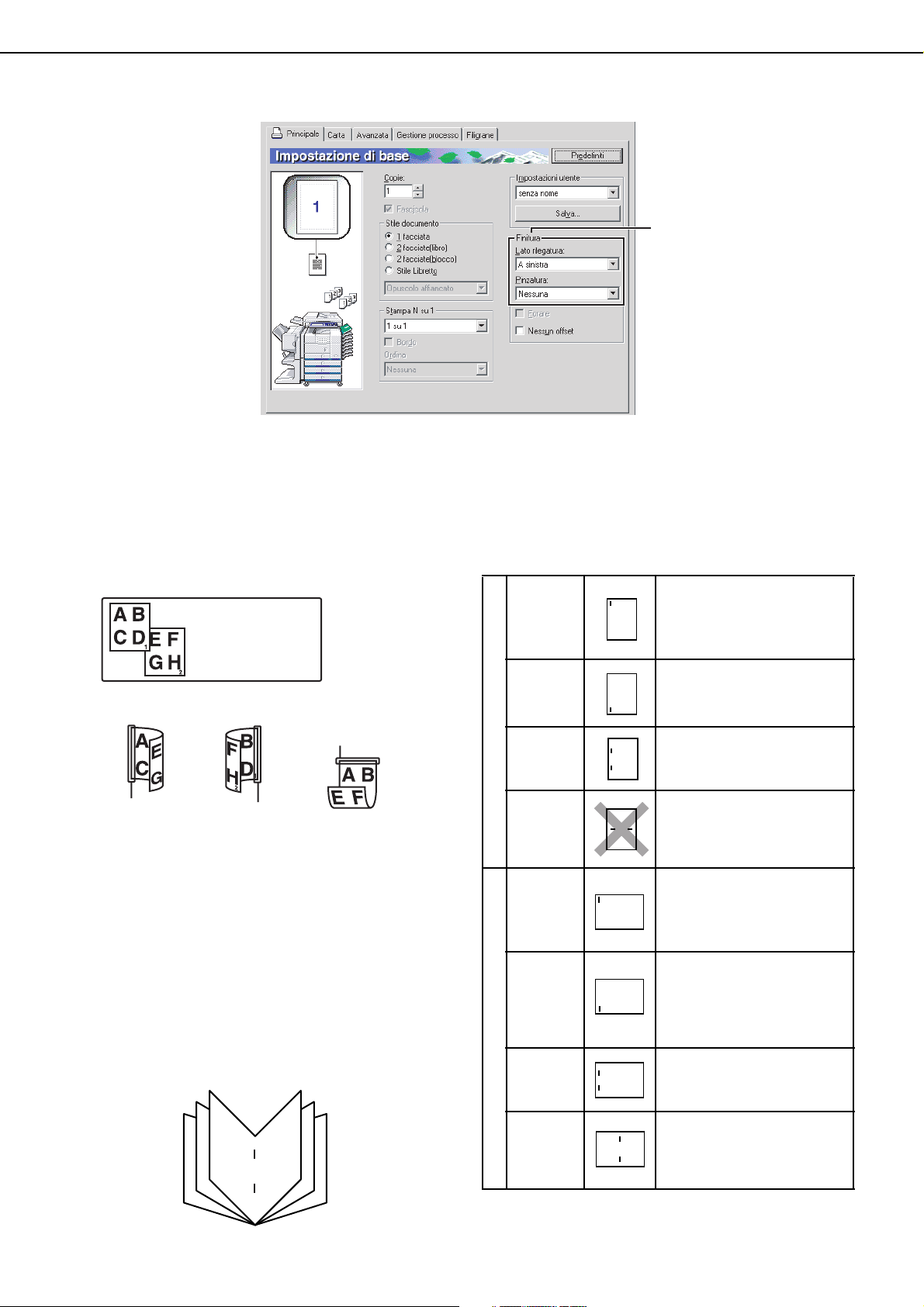
SELEZIONARE LE FUNZIONI DI STAMPA Impostazioni della scheda [Principale] (continua)
(6)
(6) Finitura
Consente di configurare le impostazioni per la finitura
della pinzatura e della perforatura.
[Lato rilegatura]
Quando viene eseguita la stampa fronte/retro
automatica, l'impostazione [Lato rilegatura] viene
utilizzata per determinare la modalità di
posizionamento dei bordi superiore e inferiore sui lati
anteriore e posteriore. Il rapporto tra il documento e le
impostazioni viene riportato di seguito:
Immagine originale
[A sinistra]
Rilegatura a sinistra
Bordo rilegato
[A destra]
Rilegatura a destra
Bordo rilegato
[In alto]
Rilegatura in alto
Bordo rilegato
Impostazione predefinita: A sinistra
[Pinzatura]
[Nessuna].........La pinzatura non viene eseguita.
[1 punto]........... La pinzatura viene eseguita in un
punto.
[2 pinzature] .....La pinzatura viene eseguita in due
punti.
Impostazione predefinita: Nessuna
Funzione pinzatura libretto
Il foglio viene pinzato in due punti sulla linea centrale,
piegato in due come viene illustrato nell'esempio, e
impilato nel vassoio di uscita.
[Esempio]
6
4
2
7
9
11
Funzione ordinamento pinzatura
Ogni fascicolo viene pinzato e inviato al vassoio di
sfalsamento, oppure viene pinzato al centro e
inviato al vassoio opuscoli in basso. (solo per il
Finitore con pinzatura a sella). Le relazioni tra
posizioni di pinzatura, orientamenti della carta,
formati carta consentiti, e limiti di pinzatura sono
indicate qui sotto.
Posizioni di pinzatura disponibili
Pinzatura
nell'angolo
in alto a
sinistra
Pinzatura
nell'angolo
in basso a
sinistra
Pinzatura
eseguita in
due punti sul
lato sinistro
Pinzatura
eseguita in
Alimentazione verticale della carta
due punti al
centro del
foglio*
Pinzatura
nell'angolo
in alto a
sinistra
Pinzatura
nell'angolo
in basso a
sinistra
Pinzatura
eseguita in
due punti sul
lato sinistro
Pinzatura
eseguita in
Alimentazione orizzontale della carta*
due punti al
centro del
foglio
* Non applicabile quando è installato un finitore (applicabile solo
quando è installato un finitore con pinzatura a sella).
Formati carta disponibili: A4, B5,
8-1/2" x 11"
Limite di pinzatura: 50 fogli (Se è
stato installato un finitore, è
possibile pinzare insieme fino a 30
fogli.)
Come sopra
Come sopra
Non è possibile usare lo Stile
Libretto con l'alimentazione
verticale della carta
Formati carta disponibili: A3, B4, A4R,
11" x 17", 8-1/2" x 14", 8-1/2" x 13" e
8-1/2" x 11" R,
Capacità di pinzatura : Fino a 50 fogli
per i formato A4R, B5R e 8-1/2" x 11"R,
e fino a 25 fogli per gli altri formati
Formati carta disponibili: A3, B4,
A4R, 11" x 17", 8-1/2" x 14", 8-1/2"
x 13", 8-1/2" x 11"R
Capacità di pinzatura: fino a 50
fogli per il formato A4R, B5R e
8-1/2" x 11"R, e fino a 25 fogli per
gli altri formati.
Formati carta disponibili: A3, B4,
11" x 17" e 8-1/2" x 13"
Capacità di pinzatura: fino a 25
fogli per qualsiasi formato.
Formati carta disponibili: A3, B4,
A4R, 11" x 17", 8-1/2" x 11"R
Limite di pinzatura: 10 fogli
2-4
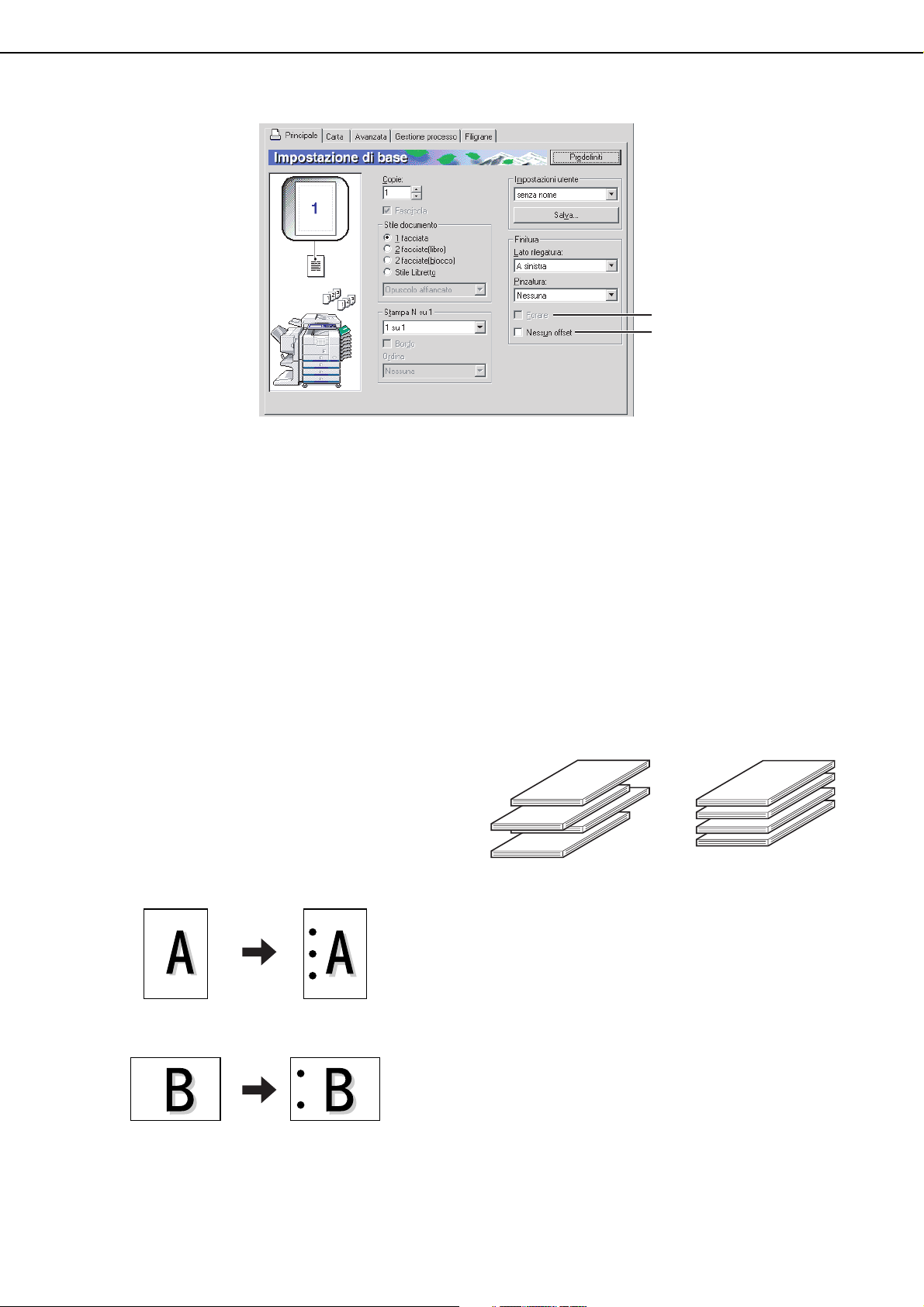
SELEZIONARE LE FUNZIONI DI STAMPA Impostazioni della scheda [Principale] (continua)
(7)
(8)
(7) [Forare]
Consente di configurare le impostazioni per la
funzione di perforatura.
L'impostazione di fascicolazione viene attivata
automaticamente quando viene selezionata la
perforatura.
Impostazione predefinita: non selezionata
Funzione di perforatura (solo quando è stato
istallato un Modulo di punzonatura)
Quando è stato istallato un Modulo di punzonatura
sul Finitore con pinzatura a sella, si possono
praticare fori sulle pagine stampate prima che esse
vengano impilate sul vassoio. (La funzione di
perforatura non può essere eseguita in
combinazione con la funzione libretto.) Quando si
usa la funzione di perforatura, la funzione di
rotazione automatica dell'immagine non funziona.
I formati carta che possono essere soggetti a
perforatura sono indicati nelle specifiche tecniche
a pagina 3-15 del "Manuale di istruzioni
(informazioni generali e uso della copiatrice)".
[Esempio]
[Originale 1]
[Posizioni di perforatura]
(8) [Nessun offset]
Selezionare questa impostazione se non si
desidera che i fascicoli di stampe fascicolate o
raggruppate vengano sfalsati.
Impostazione predefinita: non selezionata
Funzione offset
Per agevolare la separazione dei fascicoli, ogni
fascicolo di pagine stampate viene sfalsato rispetto
al precedente nel vassoio di uscita. (La funzione
offset si svolge nel vassoio del finitore o nel finitore
con pinzatura a sella.) La funzione offset non viene
effettuata se è stata selezionata la funzione
ordinamento pinzatura.
Modo offset Modo nessun offset
[Originale 2]
[Posizioni di perforatura]
2-5
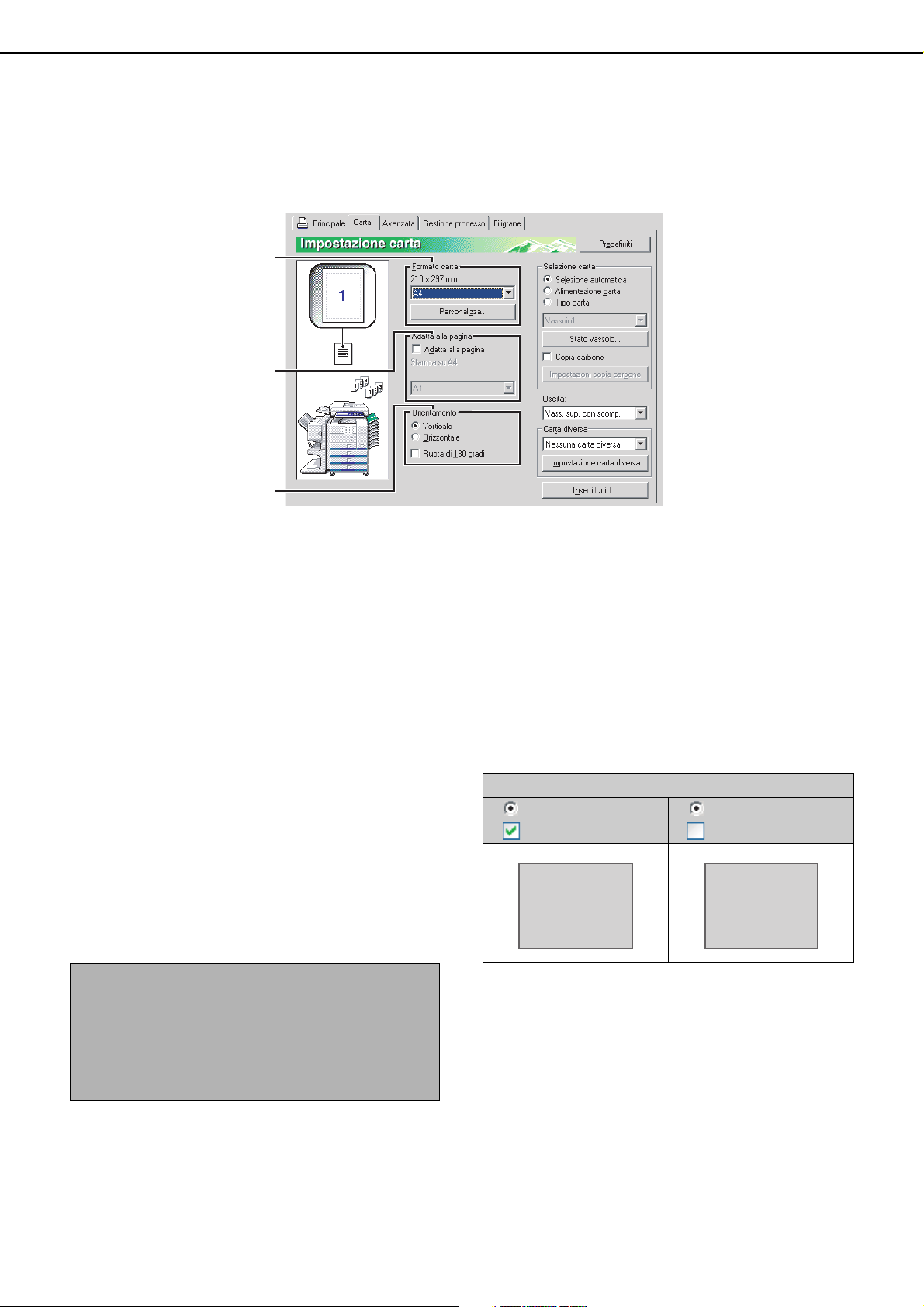
SELEZIONARE LE FUNZIONI DI STAMPA
Impostazioni della scheda [Carta]
La seguente finestra viene visualizzata quando la scheda [Carta] è selezionata. Di seguito viene spiegato l'utilizzo
di impostazioni e tasti presenti nella scheda.
(1)
(2)
(3)
(1) Formato carta
Consente di selezionare il formato della carta sul
quale eseguire la stampa.
Fare clic sui formati carta visualizzati nella casella.
Impostazione predefinita: A4
[Personalizza]
È inoltre possibile impostare un formato carta
personalizzato.
È possibile memorizzare solo un formato carta
personalizzato.
Fare clic su questo tasto per aprire la finestra per
l'impostazione del formato carta personalizzato.
(2) Adatta alla pagina
Questo campo viene usato per la funzione Adatta
alla pagina. Per mezzo di questa funzione
l'immagine stampata viene ridotta o ingrandita
automaticamente per essere adattata alla carta
usata. L'ingrandimento o la riduzione vengono
fatti tramite la centratura dell'immagine sulla
pagina.
Per usare questa funzione, selezionare la casella
di controllo [Adatta alla pagina] e quindi
selezionare il formato carta da utilizzare.
(3) Orientamento
Consente di impostare l'orientamento del documento.
Fare clic sul pulsante di opzione per selezionare
[Verticale] o [Orizzontale].
[Verticale].......... Consente di selezionare l'orientamento
verticale.
[Orizzontale]...... Consente di selezionare l'orientamento
orizzontale.
Impostazione predefinita: Verticale
[Ruota di 180 gradi]
Consente di ruotare l'immagine di 180° prima della
stampa.
Impostazione predefinita: non selezionata
Risultato della stampa
Orizzontale
Ruota di 180 gradi
ABCD
Orizzontale
Ruota di 180 gradi
ABCD
NOTA
In genere la stampa viene eseguita utilizzando il
formato carta impostato nell'applicazione,
indipendentemente dal formato carta selezionato nel
driver di stampa. Quando il formato carta non è
specificato nell'applicazione, viene utilizzato il
formato carta impostato nel driver di stampa.
[Adatta alla pagina]
Quando questa casella di controllo è selezionata,
l'immagine stampata che corrisponde al formato
carta selezionato in [Formato carta] viene ridotta o
ingrandita per essere adattata alla carta
selezionata in [Adatta alla pagina].
Impostazione predefinita: non selezionata
2-6
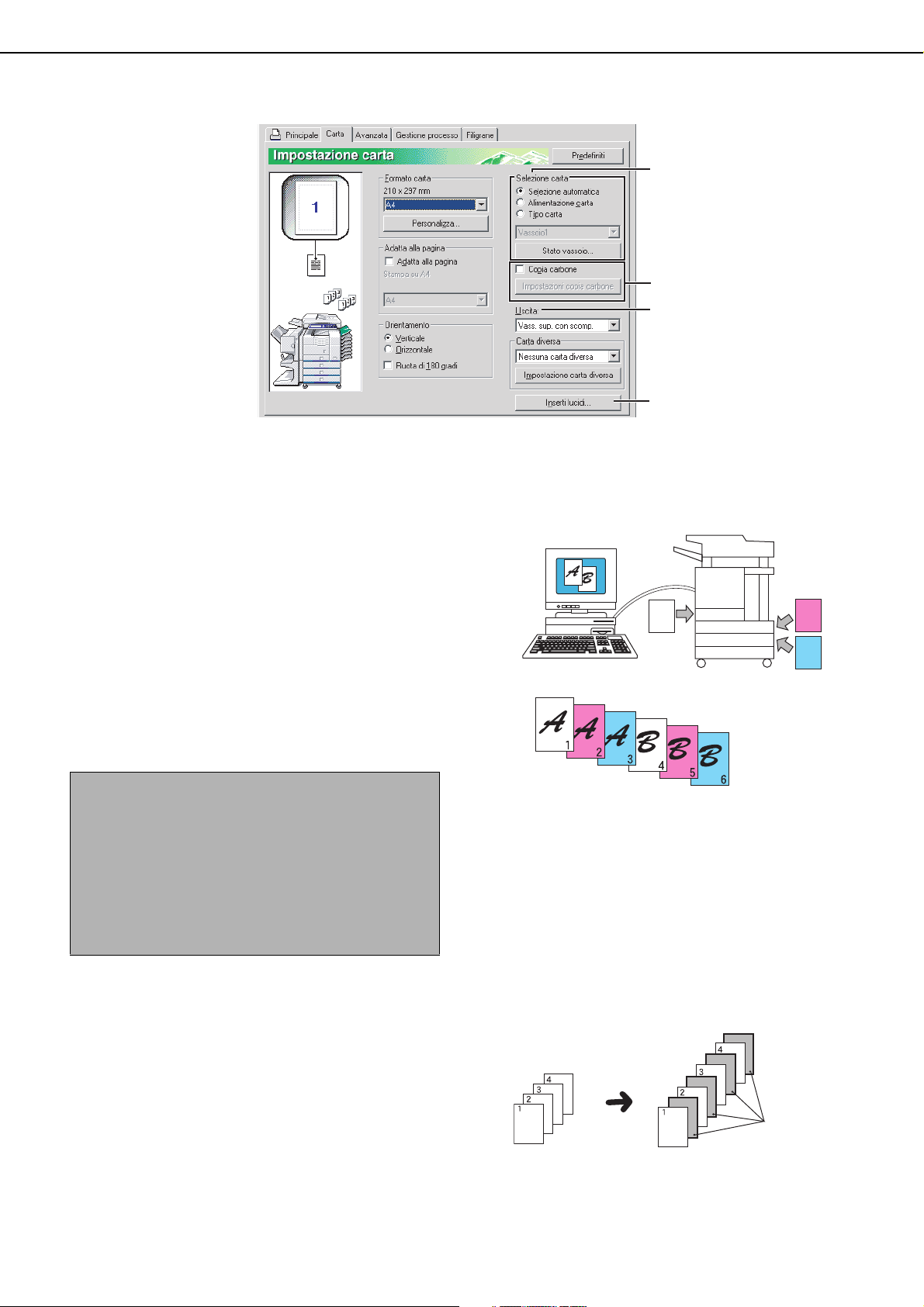
SELEZIONARE LE FUNZIONI DI STAMPA Impostazioni della scheda [Carta] (continua)
(4)
(5)
(6)
(7)
(4) Selezione carta
Questa voce consente di selezionare il vassoio carta e il
tipo di carta.
Impostazione predefinita: Selezione automatica
[Selezione automatica]
Quando è stata impostata la [Selezione automatica],
viene automaticamente utilizzato il vassoio che contiene
la carta specificata in [Formato carta].
[Alimentazione carta]
Se viene selezionata questa impostazione, la carta
viene prelevata dal vassoio selezionato,
indipendentemente dalle impostazioni del formato carta.
[Tipo carta]
Se viene selezionata questa impostazione, la carta
viene prelevata dal vassoio che contiene il tipo di carta
specificato.
Sono anche disponibili 7 impostazioni del tipo di carta
per l'utente, ed è possibile assegnare un nome ad
ognuna di esse (massimo 14 caratteri).
NOTA
Le opzioni formato e tipo carta e la possibilità che un
vassoio possa essere usato o meno per la stampa sono
impostate nella finestra "Impostazioni vassoio carta" delle
impostazioni personalizzate della stampante. (Vedere
"Personalizzazioni" nel "Manuale di istruzioni
(informazioni generali e uso della copiatrice)".)
Se si selezionano [Alimentazione carta] o [Tipo carta],
assicurarsi di configurare le impostazioni del vassoio nella
scheda [Configurazione] della finestra Proprietà del driver
di stampa.
[Stato vassoio(2)]
Fare clic su questo pulsante per visualizzare il formato
carta, il tipo di carta e la carta rimanente nei vassoi
dell'unità.
Questa funzione viene attivata quando la stampante
viene utilizzata su un network.
(5) Copia carbone
Selezionare questa funzione per stampare più di una
copia dello stesso documento su fogli di carta prelevati
da vassoi differenti. Fare clic sul tasto [Impostazioni
copia carbone] per configurare le Impostazioni copia
carbone. Per esempio, se si mette della carta normale
nel vassoio 1 e della carta colorata nel vassoio 2, è
possibile stampare un originale e una copia di una
fattura. Oppure si può mettere carta normale nel vassoio
1 e carta riciclata nel vassoio 2 per stampare una copia
da spedire ed una da trattenere.
[Impostazioni copia carbone]
Fare clic su questo tasto per configurare le impostazioni
della finestra [Impostazioni copia carbone].
Impostazione predefinita: non selezionata
Lavoro di stampa
Risultato (quando è stata selezionata l'opzione [Fascicola])
(6) Uscita
Usate questa impostazione per selezionare il vassoio di
uscita. Se è stata selezionata la funzione di pinzatura,
non è possibile selezionare il vassoio centrale.
Impostazione predefinita: Vassoio centrale (Varia a
seconda delle opzioni installate.)
(7) Inserti lucidi
È possibile fare in modo che la stampante effettui una
separazione dei lucidi inserendo dei fogli di carta bianca.
Fare clic su questo tasto per aprire la finestra per la
selezione delle impostazioni di inserimento lucidi.
Quest'opzione non può essere selezionata con la
stampa fronte/retro, la funzione di pinzatura e la
funzione di perforatura.
Originale
Inserti
2-7
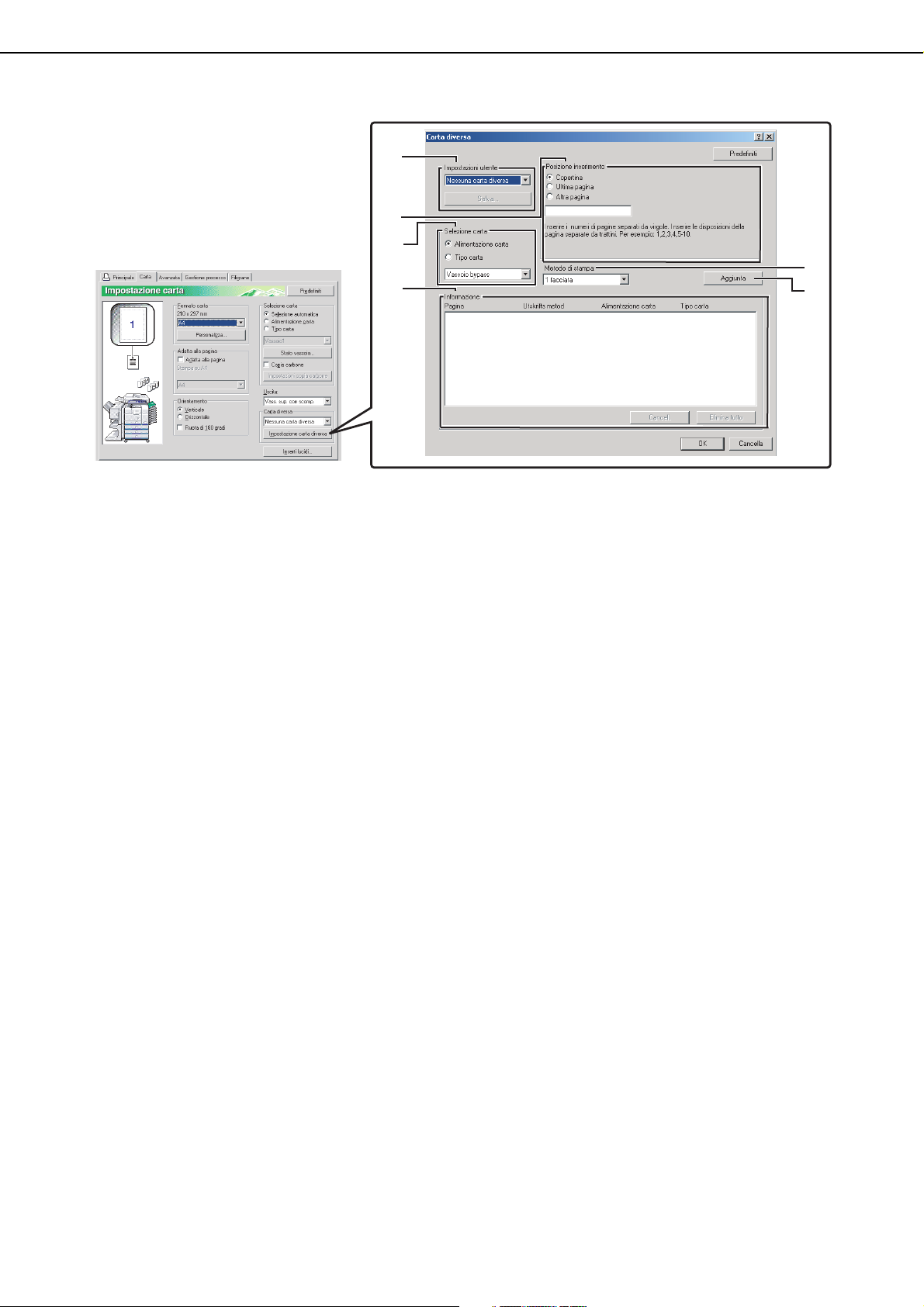
SELEZIONARE LE FUNZIONI DI STAMPA Impostazioni della scheda [Carta] (continua)
(1)
(2)
(3)
(4)
(5)
(6)
[Impostazione carta diversa]
Queste impostazioni vengono usate per stampare
delle pagine selezionate su un tipo specifico di carta o
su carta prelevata da una specifico vassoio, o per fare
in modo che vengano inseriti dei fogli bianchi davanti a
determinate pagine.
(1) Impostazioni utente
Si possono memorizzare fino a 30 set di
[Impostazione carta diversa], consentendo la
modifica delle impostazioni per mezzo della
semplice selezione di un set.
Impostazioni predefinite: Nessuna carta diversa
[Salva]
Fare clic su questo tasto per salvare un set di
impostazioni carta diversa. Viene visualizzata una
finestra [Impostazioni utente]. Si possono inserire
fino a 20 caratteri di testo per ogni set di
impostazioni dell'utente. Se appare il tasto
[Cancell], è possibile eliminare un set di
impostazioni dell'utente premendo questo tasto.
(2) Posizione inserimento
[Copertina]
Quando viene selezionata questa funzione, viene
utilizzata la carta di un differente vassoio o un tipo di
carta differente per la prima pagina del lavoro
stampato. Selezionare [Alimentazione carta] o [Tipo
carta].
[Ultima pagina]
Quando viene selezionata questa funzione, viene
utilizzata la carta di un differente vassoio o un tipo di
carta differente per l'ultima pagina del lavoro
stampato. Selezionare [Alimentazione carta] o [Tipo
carta].
[Altra pagina]
Quando viene selezionata questa funzione, è
necessario specificare le pagine dove si desidera
inserire un tipo di carta differente. Se l'impostazione
del [Metodo di stampa] (5) è [In bianco], il foglio
viene inserito davanti alla pagina specificata. Se è
stata selezionata l'opzione [1 facciata], la pagina
specificata viene stampata sulla parte superiore del
foglio inserito. Se è stata selezionata l'opzione [2
facciate], la pagina specificata e la seguente
vengono stampate sulla parte superiore e inferiore
del foglio inserito.
Impostazione predefinita: Copertina
(3) Selezione carta
[Alimentazione carta]
Selezionare questa opzione se si desidera
specificare il vassoio da usare per la [Posizione
inserimento] (2).
[Tipo carta]
Selezionare questa opzione se si desidera
specificare il tipo di carta da usare per la [Posizione
inserimento] (2).
Impostazione predefinita: Alimentazione carta
(4) Informazione
Le impostazioni registrate per la [Carta diversa]
vengono visualizzate qui.
[Cancell.]
Fare clic su questo tasto per eliminare le
impostazioni selezionate nell'elenco delle
informazioni.
[Elimina tutto]
Fare clic su questo tasto per eliminare tutte le
impostazioni nell'elenco delle informazioni.
(5) Metodo di stampa
Questo campo viene usato per selezionare il
metodo di stampa della copertina, dell'ultima
pagina, o di un'altra pagina.
[In bianco]
Inserisce un foglio bianco davanti alla pagina
specificata.
[1 facciata]
Selezionare questa opzione per stampare solo su di
un lato della pagina usata come copertina, ultima
pagina, o un'altra pagina. Quando questa funzione
viene selezionata per l'[Ultima pagina] (quarta di
copertina), la stampa viene effettuata sul retro del
foglio.
[2 facciate]
Selezionare questa opzione per stampare su
ambedue i lati di una pagina usata come copertina,
ultima pagina, o un'altra pagina.
Impostazione predefinita: No
(6) [Aggiunta]
Fare clic su questo tasto per salvare un set di
impostazioni di [Carta diversa]. Le impostazioni
saranno aggiunte all'elenco delle informazioni.
2-8

SELEZIONARE LE FUNZIONI DI STAMPA
Impostazioni della scheda [Avanzata]
La seguente finestra viene visualizzata quando la scheda delle impostazioni [Avanzata] è selezionata. Di seguito
verranno spiegate le impostazioni e i tasti presenti nella finestra.
(1)
(2)
(3)
(4)
(1) Qualità immagine
Questa opzione viene utilizzata per selezionare
[Imposta risoluzione] e [Modalità grafica] per la
stampa.
[Imposta risoluzione]
Selezionare 300 dpi o 600 dpi.
Impostazione predefinita: 600 dpi
[Modalità grafica]
Selezionare [Raster] o [Vettore] (HP-GL/2). [Raster]
viene selezionato per eseguire la stampa utilizzando
grafica rasterizzata e [Vettore] per eseguire la
stampa utilizzando i comandi (HP-GL/2).
Impostazione predefinita: Vettore (HP-GL/2)
(2) Regolazione immagine
Questo campo viene usato per regolare la
luminosità e il contrasto.
[Luminosità]
In questo campo si regola la luminosità dei colori.
La luminosità può essere impostata da 0 a 100. I
colori sono sempre più simili al bianco man mano
che il valore aumenta.
Impostazione predefinita: 50
[Contrasto]
Il contrasto può essere impostato su un valore
compreso tra 0 e 100. Il contrasto aumenta man
mano che il valore aumenta.
Impostazione predefinita: 50
(3) Testo in nero
Usare questa impostazione per stampare tutto il
testo in nero (eccetto il testo bianco). (Questa
impostazione è utile quando si stampa un testo con
colori chiari e difficili da leggere.)
Dati da
stampare
ABCD
EFGH
(4) Vettore in nero
Usare questa impostazione per stampare tutte le
linee o aree in nero (eccetto le aree e linee
bianche). (Questa impostazione è utile quando si
stampano linee o aree con colori chiari e difficili da
leggere.)
Dati da
stampare
Risultato della stampa
Testo in
nero
ABCD
EFGH
Risultato della stampa
Vettore in
nero
Testo in
nero
ABCD
EFGH
Vettore in
nero
2-9

SELEZIONARE LE FUNZIONI DI STAMPA Impostazioni della scheda [Avanzata] (continua)
g
g
(5)
(5) Margine
Utilizzare questa impostazione per spostare il
margine dell'immagine stampata a sinistra, destra o
in alto nella carta. Selezionare [Nessuna], [10 mm.],
[20 mm.], o [30 mm.].
Impostazione predefinita: Nessuna
Copia solo fronte
Dati di stampa
Immagine sfalsata
verso destra
Immagine sfalsata
verso sinistra
Immagine sfalsata
verso il basso
Margine
(6)
(7)
(6) Sovrapposizioni
Questa funzione viene usata per stampare un
immagine come sovrapposizione di un modulo
creato in precedenza. Il modulo deve essere stato
creato prima di poter usare questa funzione.
Impostazione predefinita: non selezionata
[Modifica]
Fare clic su questo pulsante per aprire la finestra di
impostazione della sovrapposizione. Il file
selezionato in questa finestra verrà utilizzato per la
sovrapposizione.
(7) Carattere
Fare clic su questo tasto per configurare
l'impostazione del carattere.
Margine
Copia fronte/retro
Dati di stampa
Immagine sfalsata
verso destra
ine
Mar
Margine
Immagine sfalsata
verso sinistra
ine
Mar
Immagine sfalsata
verso il basso
Margine
2-10

SELEZIONARE LE FUNZIONI DI STAMPA Impostazioni della scheda [Avanzata] (continua)
(8)
(9)
(10)
(11)
(8) Smussatura
Selezionare la casella di controllo "Smussatura"
per arrotondare i margini nel testo o nella grafica e
ridurre le linee irregolari per ottenere un'alta
risoluzione in modo virtuale.
(9) Immagini fotograf.
Questa modalità è più utile per la stampa di
immagini fotografiche. La qualità dell'immagine
potrebbe essere bassa per le immagini al tratto.
(10)
Modo risp. Toner
Selezionare questa opzione per risparmiare toner.
I solidi verranno stampati a mezzatinta per ridurre
il consumo di toner.
(11)
Stampa in parallelo
Se due macchine collegate al sistema consentono
la copia in parallelo (suddividendo un grosso
lavoro di riproduzione tra due macchine), esse
possono anche essere usate per la stampa in
parallelo. Per usare la stampa in parallelo, è
necessario configurare le impostazioni nei
programmi per gestore copiatrice. (Vedere
"Impostazione tandem" in "Impostazioni rete" a
pagina 5-7
Impostazione predefinita: non selezionata
Cancellare una stampa in parallelo di un lavoro
Utilizzare il tasto [INT./ANN.] nella finestra dello
status del lavoro, sia sulla stampante server che
sulla stampante client. La stampa viene annullata e
il lavoro eliminato.
dei programmi per gestore copiatrice.)
2-11

SELEZIONARE LE FUNZIONI DI STAMPA
Impostazioni della scheda [Gestione processo]
La seguente finestra viene visualizzata quando la scheda [Gestione processo] è selezionata. Di seguito verranno
spiegate le impostazioni e i tasti presenti nella finestra.
(1)
(1) Archiviazione documenti
Questa impostazione viene utilizzata per salvare un
lavoro di stampa come file di dati sul disco rigido
della stampante. Sono disponibili due metodi di
salvataggio dell'immagine: Salvataggio temporaneo
automatico [File temporaneo], [Cartella principale] e
[Cartella personalizzata]. Se necessario l'immagine
salvata può essere richiamata o manipolata. È
possibile assegnare un nome ("Nome utente",
nome del file, ecc.) al file per facilitarne la ricerca.
Per altre informazioni sull'utilizzo di questa
funzione dal pannello di controllo della stampante,
vedere il capitolo 7, "Document-archivering", del
"Manuale di istruzioni (informazioni generali e uso
della copiatrice)".
Impostazione predefinita: non selezionata.
[File temporaneo]
Questa impostazione viene utilizzata per fare in
modo che un lavoro di stampa venga salvato
automaticamente nella cartella di salvataggio
temporaneo automatico quando la stampa è stata
completata. È possibile assegnare un "Nome
utente" e un "Nome lavoro" al file, (pagina 2-14
però il lavoro non può essere salvato come file
riservato protetto da password (pagina 2-13
[Cartella principale]
Selezionarla quando volete salvare un lavoro di
stampa nella "Cartella principale" della macchina.
Possono essere assegnati al file un nome utente
ed un nome per il lavoro (pagina 2-14
stampa confidenziale può essere salvata in questa
cartella sotto password (pagina 2-13
[Cartella personalizzata]
Selezionarla quando volete salvare un lavoro di
stamapa nella "Cartella personalizzata" della
macchina. Possono essere assegnati al file un
nome utente ed un nome per il lavoro (pagina
2-14). Una stampa confidenziale può essere
salvata in questa cartella sotto password (pagina
2-13)
[Memorizzato in]
Quando è selezionata "Cartella personalizzata",
cliccare su questo tasto per arprire la finestra
"Memorizzato in". Questa finestra viene utilizzata
per selezionare la cartella per il salvataggio del file,
e per inserire una password se ne è stata inserita
);
).
una per la cartella. La cartella(Cartella principale o
Cartella personalizzata)è selezionata dalla lista
nella schermata "Selezione cartella". " " appare
vicino alle cartelle che hanno password.
). Una
)
2-12

SELEZIONARE LE FUNZIONI DI STAMPA Impostazioni della scheda [Gestione processo] (continua)
(2)
(2) Gestione
[Solo in attesa]
Questa impostazione viene utilizzata per impedire
che un lavoro di stampa venga collocato al posto
sbagliato. Quando un lavoro di stampa viene
inviato al computer, la stampante lo conserva in un
cartella di archiviazione senza stamparlo. Se
necessario l'utente può avviarne la stampa per
mezzo del pannello di controllo della stampante. Il
lavoro può anche essere cancellato senza essere
stampato.
[Memor. dopo stampa]
Questa impostazione viene utilizzata per
conservare un lavoro di stampa in una cartella di
archiviazione dopo che è stato stampato. Se
necessario il file può essere stampato di nuovo o
eliminato.
[Stampa di prova]
Questa impostazione viene utilizzata per impedire
il verificarsi di un numero eccessivo di errori di
stampa quando si effettua la stampa di una grande
quantità di copie. Quando questa impostazione
viene selezionata e un lavoro di stampa viene
inviato alla stampante, viene stampato solo il primo
set di copie e poi il lavoro viene conservato in una
cartella di archiviazione. Dopo aver verificato il
primo set di copie per assicurarsi che i margini, le
posizioni delle pinzature, e altri aspetti del lavoro
sono soddisfacenti, l'utente avvierà la stampa dal
pannello di controllo della stampante e i set
rimanenti verranno stampati. (Il set campione è
incluso nel numero totale di set.) Se il campione
non è soddisfacente, è possibile cancellare il
lavoro.
[Codice di accesso] (numero di 5 cifre)
Per rendere obbligatoria l'immissione di un codice
di accesso sul pannello di controllo della
stampante prima di stampare un lavoro
memorizzato nella cartella di archiviazione,
immettere il codice di accesso (numero di 5 cifre)
nel campo [Codice di accesso].
• Quando un codice di accesso è impostato in
modalità "Solo in attesa"
Il codice di accesso deve essere immesso sul
pannello di controllo della stampante per
stampare il lavoro.
• Quando un codice di accesso è impostato in
modalità "Memor. dopo stampa"
Dopo la stampa iniziale, il codice di accesso deve
essere immesso sul pannello di controllo della
stampante per stampare il lavoro di nuovo.
• Quando un codice di accesso è impostato in
modalità "Stampa di prova"
Dopo la stampa del set campione, il codice di
accesso deve essere immesso sul pannello di
controllo della stampante per stampare i set
rimanenti.
Impostazione predefinita: Solo in attesa
2-13

SELEZIONARE LE FUNZIONI DI STAMPA Impostazioni della scheda [Gestione processo] (continua)
(5)
(6)
(3)
(4)
(3) Notifica fine proc.
Questa funzione viene utilizzata per indicare se si
desidera essere informati o meno quando un
lavoro di stampa è completo. Questa impostazione
è valida solo se il monitor dello status della
stampante è in funzione.
Se il monitor dello status della stampante non è in
funzione, l'impostazione non avrà effetto anche se
è stata selezionata.
Impostazione predefinita: selezionata
(4) Rich. Contr. proc.
Selezionare questa opzione per fare in modo che
la pagina di controllo del lavoro venga sempre
aperta quando si stampa dal driver di stampa.
Nel caso in cui l’utente abbia modificato il numero
di conto, il nome utente, il nome lavoro o il codice di
accesso, è possibile salvare tali modifiche.
Impostazione predefinita: non selezionata
(5) Impostazione numero di conto
Quando il "Modo numero di conto" viene attivato
nei programmi per gestore copiatrice, viene tenuto
il conteggio del numero di pagine stampate da ogni
conto. Immettete il vostro numero di conto per la
stampa com'è stato definito nei programmi per
gestore copiatrice. Quando la casella [Numero di
Conto] è selezionata, verrà utilizzato il numero
inserito in questa scheda.
Per determinare i numeri di conto, vedere il
manuale del programma per gestore copiatrice.
Se nel programma per gestore copiatrice è stato
impostato un limite del numero di pagine che
possono essere stampate dal vostro conto, non
sarà possibile stampare dopo che tale numero è
stato raggiunto.
Se viene attivato il campo "Cancella lavori di conti
non validi" nel programma per gestore copiatrice e
viene immesso un numero di conto scorretto o non
viene immesso nessun numero di conto, la stampa
non viene effettuata. Se non desiderate limitare
l'uso della stampante, disattivate queste
impostazioni. Le pagine stampate senza un
numero di conto valido saranno aggiunte al conto
denominato "ALTRI".
(6) ID processo di default
Si usa questo campo per impostare il "Nome
utente" e il "Nome lavoro" predefiniti che vengono
visualizzati sul pannello di controllo della
stampante. Notare che se le caselle di controllo
[Nome utente] e [Nome lavoro] non sono
selezionate, verranno usati automaticamente il
vostro nome di accesso di Windows e il nome del
file selezionato nell'applicazione. I nomi che
vengono visualizzati nella finestra di dialogo
quando si esegue la stampa appariranno sul
pannello di controllo della stampante.
[Nome utente]
Si usa questo campo per impostare il "Nome
utente" predefinito che viene visualizzato sul
pannello di controllo della stampante. Selezionare
questa casella di controllo per fare in modo che il
[Nome utente] immesso in questa finestra sia
visualizzato sul pannello di controllo della
stampante. Se essa non è selezionata, viene usato
automaticamente il vostro nome di accesso di
Windows. Il nome che appare nell'[ID processo]
della finestra [Controllo processo] (che viene
visualizzato quando si esegue la stampa) apparirà
sul pannello di controllo della stampante. Si
possono immettere fino a 16 caratteri per il nome.
Impostazione predefinita: non selezionata
[Nome lavoro]
Si usa questo campo per impostare il "Nome lavoro"
predefinito che viene visualizzato sul pannello di
controllo della stampante. Selezionare questa
casella di controllo per fare in modo che il [Nome
lavoro] immesso in questa finestra sia visualizzato
sul pannello di controllo della stampante. Se essa
non è selezionata, viene usato automaticamente il
nome del file selezionato nell'applicazione. Il nome
che appare nell'[ID processo] della finestra
[Controllo processo] (che viene visualizzato quando
si esegue la stampa) apparirà sul pannello di
controllo della stampante. Si possono immettere
fino a 16 caratteri per il nome.
Impostazione predefinita: non selezionata
2-14

SELEZIONARE LE FUNZIONI DI STAMPA
Impostazioni della scheda [Filigrane]
La seguente finestra viene visualizzata quando la scheda [Filigrane] è selezionata. Di seguito verranno spiegate le impostazioni
e i tasti presenti nella finestra.
(4)
(1)
(2)
(3)
(1) Anteprima filigrane
La funzione filigrane viene utilizzata per stampare
filigrane (immagini di testo ombreggiate) sulla
carta. Viene visualizzata un'immagine in anteprima
della filigrana selezionata attualmente.
La posizione della filigrana può essere regolata
trascinando direttamente l'immagine con il mouse
oppure utilizzando le barre di scorrimento a destra
e nella parte inferiore della finestra.
Impostazione predefinita: x: 0, y: 0
NOTA
L'immagine che viene visualizzata nell'anteprima
filigrana è una rappresentazione approssimativa di
ciò che apparirà nell'immagine stampata.
[Centratura]
Selezionare questa impostazione per stampare la
filigrana al centro della pagina.
(2) Dimensione
Utilizzare questa impostazione per regolare la
dimensione dei caratteri della filigrana selezionata
attualmente.
È possibile selezionare qualsiasi numero da 6 a
300 punti.
Impostazione predefinita: 200 (punti)
(3) Angolo
Utilizzare questa impostazione per regolare
l'angolo del testo della filigrana selezionata
attualmente.
Selezionare qualsiasi angolo compreso tra -90° e
90°.
Impostazione predefinita: 45°
(4) Filigrana
Selezionare una filigrana tra le filigrane
visualizzate nella casella.
Impostazione predefinita: Nessuna
[Aggiunta]
Fare clic su questo tasto per creare una filigrana
personalizzata.
(5)
(6)
(7)
(8)
(9)
(10)
[Aggiorna]
Fare clic su questo tasto per regolare la
dimensione o l'angolo del testo di una filigrana
memorizzata.
[Cancell.]
Fare clic su questo tasto per eliminare una filigrana
memorizzata.
(5) Testo
Per creare una filigrana personalizzata, immettere
qui il testo della filigrana. È possibile immettere fino
a 100 caratteri. Per memorizzare il testo immesso
come filigrana, fare clic sul pulsante [Aggiunta]
illustrato sopra in (4).
(6) Scala di grigi
Utilizzare questa impostazione per regolare il
colore del tipo di carattere della filigrana
selezionata attualmente.
È possibile selezionare qualsiasi valore tra 0 e 255
punti.
Impostazione predefinita: 192
(7) Modifica carattere
Utilizzare questa impostazione per selezionare il
tipo di carattere della filigrana selezionata
attualmente.
(8) Filigrana come sfondo
Selezionare questa casella di controllo per
stampare i caratteri della filigrana in modo appena
percettibile sullo sfondo del testo.
Impostazione predefinita: selezionata
(9) Solo sulla prima pagina
Selezionare questa casella di controllo per
stampare la filigrana solo sulla prima pagina del
lavoro di stampa.
Impostazione predefinita: non selezionata
(10)
Solo come schema
Selezionare questa casella di controllo per
stampare solo lo schema dei caratteri della
filigrana.
Impostazione predefinita: non selezionata
Questa impostazione non può essere selezionata
se l'impostazione (8) è selezionata.
2-15

CAPITOLO 3
PAGINE WEB DELLA
STAMPANTE
In questo capitolo vengono descritte le varie funzioni che consentono di
accedere alle pagine Web della stampante dal vostro computer.
Pagina
ATTIVAZIONE REMOTA TRAMITE NETWORK...........................................3-2
●
Accesso alle pagine Web e visualizzazione della Guida .......................3-2
INFORMAZIONI SULLE PAGINE WEB (PER GLI UTENTI).........................3-3
●
Stampare un file direttamente da un computer......................................3-4
INFORMAZIONI SULLE PAGINE WEB (PER L’AMMINISTRATORE)..........3-5
●
Protezione delle informazioni programmate nella pagina Web
([Password])...........................................................................................3-6
●
Stampare un file direttamente da un Server FTP...................................3-7
●
Stampa E-mail........................................................................................3-9
●
Impostazioni delle e-mail di stato e di avviso.......................................3-10
3-1

ATTIVAZIONE REMOTA TRAMITE NETWORK
È possibile accedere alle pagine Web della stampante dal computer utilizzando un Web browser, quale Netscape
Navigator o Internet Explorer, per regolare le varie impostazioni.
Le pagine Web comprendono pagine per gli utenti e pagine riservate all’amministratore. Nelle pagine Web a loro
riservate, gli utenti possono monitorare l’apparecchio e stampare direttamente un file specificato su un computer.
Nelle pagine Web a lui riservate, l'amministratore può configurare le impostazioni di posta elettronica per
l'apparecchio, i parametri per la stampa via e-mail e le password. La configurazione di queste impostazioni è
riservata all’amministratore.
Accesso alle pagine Web e visualizzazione della Guida
Utilizzare la seguente procedura per accedere alle pagine Web. Fare clic sul tasto "Generale" o sul tasto
"Archiviazione documenti" nella sezione Guida in linea del menu frame, per visualizzare le pagine Web che
descrivono le varie impostazioni e funzioni che possono essere attivate tramite Internet.
Aprire il Web browser del computer.
1
• Web browser consigliato
Internet Explorer: 5.5 o versione successiva
(Windows), 5.1 o superiori
(Macintosh)
Netscape Navigator:6.0
Immettere l'indirizzo IP memorizzato sulla
2
stampante nella barra degli Indirizzo del
vostro Web browser.
Dopo aver eseguito la connessione, la pagina
Web sarà visualizzata nel browser (pagina 3-3
o versione successiva
(o equivalente)
Per verificare l'indirizzo
IP, vedere pagina 5-7
Fare clic sul tasto "Generale" o sul tasto
3
"Archiviazione documenti" nella sezione
Guida in linea del menu frame.
La pagina della Guida in
linea fornisce le
spiegazioni dettagliate
delle impostazioni.
.
).
Chiudere la pagina della Guida in linea
4
Nel menu frame, selezionare
un'impostazione che si
desidera configurare.
Al completamento
dell'accesso alla pagina
Web, fare clic sul tasto
(chiudi) nell'angolo
superiore destro della
pagina.
3-2

INFORMAZIONI SULLE PAGINE WEB (PER GLI UTENTI)
Quando si accede alle pagine Web riservate agli utenti nella macchina, nel browser verrà visualizzata la pagina
illustrata qui sotto.
Sul lato sinistro della pagina compare un riquadro contenente il menu. Quando si seleziona una voce del menu, la
schermata corrispondente viene visualizzata nel riquadro destro, per permettere all'utente di configurare le
impostazioni per quella voce.
Al termine della configurazione delle impostazioni, non dimenticare di fare clic su [Invia] per salvarle. Per
informazioni sulle impostazioni, fare clic su [Generale] alla voce [Guida] del riquadro dei menu.
(1)
(2)
(3)
(4)
(5)
(1) Riquadro dei menu
Fare clic su un’impostazione del menu per configurarla.
(2) Informazioni sul sistema
Mostra lo stato corrente dell’apparecchio e il nome
del modello.
• Nome dispositivo
Mostra lo stato corrente dell’apparecchio, i vassoi
della carta, il vassoio di uscita, il toner e altri prodotti
di consumo, nonché i conteggi delle pagine.
Il messaggio Carta esaurita e le altre avvertenze
vengono visualizzati in rosso.
• Configurazione dispositivo
Mostra quali sono le opzioni installate.
• Stato di rete
Mostra lo stato di rete. Le informazioni su "Generale",
"TCP/IP", "NetWare", "AppleTalk" e "NetBEUI" sono
riportate nelle pagine corrispondenti.
(4) Pagine di prova della stampante
È possibile stampare la lista "Elenco impostazioni
stampante", contenente le impostazioni delle
condizioni della stampante e le impostazioni del
gestore copiatrice.
(5) Modo Admin
Per aprire le pagine Web riservate
all’amministratore, fare clic qui, quindi immettere il
nome utente e la password dell’amministratore.
INFORMAZIONI SULLE PAGINE WEB (PER
L’AMMINISTRATORE) (pagina 3-5)
Protezione delle informazioni programmate nella
pagina Web ([Password]) (pagina 3-6)
(3) Inoltra lavoro di stampa
È possibile stampare un file presente nel computer.
Stampare un file direttamente da un computer
(pagina 3-4)
3-3

INFORMAZIONI SULLE PAGINE WEB (PER GLI UTENTI)
Stampare un file direttamente da un computer
È possibile specificare l'indirizzo di un file cui si può accedere dal vostro computer per stamparlo direttamente senza
utilizzare il driver di stampa.
In aggiunta ai file del vostro computer, si possono anche stampare in questo modo i file di qualsiasi altro computer
dello stesso network cui è possibile accedere dal vostro computer.
Seguire questi passi per stampare un file direttamente dal computer:
Fare clic su [Inoltra lavoro di stampa] nel
1
menu dei collegamenti del menu frame.
Viene visualizzata la pagina "Inoltra lavoro di stampa".
Selezionare le impostazioni di stampa su
2
[Dettagli del lavoro].
Per le spiegazioni delle impostazioni, fare clic sul
tasto [Generale] nella sezione [Guida] del menu
frame.
ANNOTAZIONI
•È possibile stampare solo file PDF e TIFF.
• Per poter stampare i file PDF, è necessario aver installato il kit espansione PS3. Non è possibile stampare i file
PDF crittografati.
Immettere l'indirizzo del file che si
3
desidera stampare nel campo [Immetti
nome file].
È anche possibile fare clic su [Sfoglia] per
individuare il file.
Fare clic su [Stampa].
4
La stampa ha inizio.
Impostazioni lavoro avanzate
Impostazione
Elemento Descrizione
Copies Impostare il numero di copie (da 1 a 999). 1
Dimensioni Selezionare il formato di carta effettivo da utilizzare per la stampa. Non specificato
Orientamento Selezionare l’orientamento della stampa. (Verticale / Orizzontale) Verticale
Lato rilegatura Selezionare la posizione della rilegatura per la stampa a due facciate.
(A sinistra / In alto / A destra)
Duplex Per stampare sui due lati del foglio, selezionare questa casella. (Solo
per i modelli che supportano la stampa su due facciate.)
Pinzatura Selezionare un’impostazione per i punti. (Off / 1 punto / 2 punti) Off
Numero di Conto Quando il "MODO NUMERO DI CONTO" è attivato nei programmi
per il gestore copiatrice, immettere il proprio numero di conto
composto da 5 cifre.
File rapido
Per salvare un lavoro utilizzando l’opzione File rapido della funzione
di archiviazione documenti, selezionare questa casella.
predefinita dal
fabbricante
A sinistra
Non selezionata
-
-
3-4

INFORMAZIONI SULLE PAGINE WEB (PER L’AMMINISTRATORE)
Oltre ai menu visualizzati nelle pagine per gli utenti, nelle pagine Web riservate all’amministratore compaiono
ulteriori menu che possono essere usati solo dall’amministratore.
Sul lato sinistro della pagina compare un riquadro contenente il menu. Quando si seleziona una voce del menu, la
schermata corrispondente viene visualizzata nel riquadro destro, per permettere all'utente di configurare le impostazioni
per quella voce. Di seguito sono illustrate le impostazioni che possono essere configurate solo dall’amministratore.
(1)
(2)
(3)
(4)
(5)
(6)
(7)
(8)
(1) Informazione
Configurare i dati di identificazione della macchina
per l'invio di messaggi di stato e di avviso via e-mail.
(pagina 3-10)
(2) Password
È possibile configurare delle password per
consentire all’amministratore di sistema di
proteggere il sito Web.
Immettere le password da configurare, quindi fare
clic sul pulsante [Invia].
Esistono due procedure di autenticazione della
password:
una per gli utenti e una per gli amministratori.
(pagina 3-6)
(3) Pull Print (pannello)
L’apparecchio prevede una funzione di stampa
diretta che consente di stampare un file PDF
oppure TIFF dal pannello operativo senza dover
usare il driver di stampa. Questa schermata serve
per inserire i dati relativi ai server FTP nei quali
vengono conservati i file.
È possibile indicare fino a un massimo di quattro
server FTP.
(pagina 3-7)
(4) Messagio di stato
Utilizzare questa funzione per configurare un’agenda
di invio delle informazioni specificate (ad esempio il
conteggio totale e il conteggio uscite) per le funzioni
di stampa e di copia. È necessario immettere gli
indirizzi e-mail dei destinatari e l’agenda degli invii.
(pagina 3-11)
(5) Messagio di avviso
Questa funzione serve per inviare informazioni relative
alle varie condizioni di errore, ad esempio quando
manca la carta o il toner, oppur.e in caso di inceppamenti
della carta o di guasti. È necessario immettere gli
indirizzi e-mail dei destinatari delle informazioni.
(pagina 3-11)
(6) Sicurezza
Per aumentare la sicurezza, è possibile disattivare le porte
non utilizzate nonché modificare i numeri delle porte.
(7) Servizi
Configurare le informazioni relative al sistema di
posta elettronica.
(pagina 3-10)
(8) Stampa Diretta
Questa funzione serve per configurare le
impostazioni relative alla stampa e-mail.
(pagina 3-9)
3-5

INFORMAZIONI SULLE PAGINE WEB (PER L’AMMINISTRATORE)
Protezione delle informazioni programmate nella pagina Web ([Password])
Per limitare l'accesso alla pagina Web e proteggere le impostazioni, è possibile impostare delle password (fare clic
su [Password] nel riquadro dei menu). L’amministratore deve modificare la password preimpostata dal fabbricante.
L’amministratore deve anche ricordarsi la nuova password. Quando si accede nuovamente alle pagine Web, sarà
necessario immettere la nuova password.
È possibile impostare una password per l'amministratore e una password per gli utenti.
Fare clic su [Password] nel riquadro dei
1
menu.
Immettere la password corrente nel
2
campo "Password amministratore".
Quando si configura la password per la prima
volta, immettere "Sharp" nel campo "Password
amministratore".
AVVERTENZA
Prestare attenzione a digitare la "S" maiuscola e
"harp" in lettere minuscole (le password fanno
distinzione fra maiuscole e minuscole).
Immettere le password nei campi
3
"Password utente" e "Password
amministratore".
• Per ciascuna password il numero massimo
consentito di caratteri e/o numeri è 7 (le
password distinguono fra maiuscole e
minuscole).
• Fare attenzione a immettere nel campo
"Conferma password" la stessa password
inserita nel campo "Nuova password".
Dopo aver compilato tutti i campi, fare clic
4
su [Invia].
La password inserita viene memorizzata.
Dopo aver impostato la password, spegnere e
riaccendere l’apparecchio.
Quando il sistema richiede l’inserimento di una
password, nel campo "Nome utente" l’utente deve
indicare "user" e l’amministratore "admin". Nel
campo "Password", inserire la password
corrispondente al nome utente indicato.
Per maggiori informazioni, fare clic su [Guida]
nell’angolo in alto a destra della finestra.
3-6

INFORMAZIONI SULLE PAGINE WEB (PER L’AMMINISTRATORE)
INVIO IMMAGINE
COPIA
ARCHIVIO DOC.
ACCESSO GLOBALE
FTP
ACCESSO GLOBALE
FTP
Technical dept. server
PPD1_FTP_server
Stampare un file direttamente da un Server FTP
È possibile memorizzare un Server FTP nella stampante per abilitare la stampa di un file sul Server FTP dal pannello
di controllo della stampante senza utilizzare il driver di stampa.
Si possono stampare tutti i file con estensione pcl, ps*, pdf*, tiff, e tif.
*È richiesto il kit facoltativo per l'estensione PS3. (I file PDF crittografati non possono essere stampati, a meno che
non siano stati crittografati con una password nulla.)
■■■■ Memorizzare un Server FTP
È necessario memorizzare il Server FTP per stampare un file direttamente dallo stesso.
Seguire questi passi:
Fare clic su [Pull Print (pannello)] nel
1
menu dei collegamenti del menu frame.
Viene visualizzata la pagina "Pull Print (pannello)".
Memorizzare le informazioni del Server
2
FTP su [Impostazione del server FTP].
Per maggiori informazioni, fare clic su [Guida]
nell’angolo in alto a destra della finestra.
Immettere le informazioni del Server FTP.
3
Per maggiori informazioni, fare clic su [Guida]
nell’angolo in alto a destra della finestra.
Fare clic su [Invia] per memorizzare le
4
informazioni immesse.
■■■■ Stampare un file su un Server FTP dal pannello di controllo della stampante
1
2
Fare un doppio clic sul tasto [ARCHIVIO
DOC.] per visualizzare la finestra di
accesso generale.
STAMPARE
PRONTA
DATI
LINEA
DATI
Utilizzare il tasto [FTP].
Questa pagina non
viene visualizzata se
non è stato memorizzato
nessun Server FTP.
3-7
Selezionare il Server FTP desiderato.
3

INFORMAZIONI SULLE PAGINE WEB (PER L’AMMINISTRATORE)
NOME FILE O CARTELLA
Data base
User_area
Product_info.tiff
Reply.pdf
PPD1_FTP_server
Selezionare il file o la cartella desiderati.
4
1/2
Se il file o la cartella non compaiono sulla pagina,
premere i tasti o finché non compaiono.
Per tornare alla finestra di accesso generale,
utilizzare il tasto .
Se si preme il nome di un file ( ), viene
visualizzata la pagina di stampa (passo 5).
Se si preme il nome di una cartella ( ), vengono
visualizzati tutti i file della cartella. Premere il file
desiderato. A questo punto, e
compaiono nell'angolo superiore destro della
pagina.
Premere per tornare alla cartella precedente.
Premere per tornare alla cartella principale.
Per cambiare l'ordine di visualizzazione, premere
"NOME FILE O CARTELLA".
Selezionare le impostazioni di stampa
5
nella finestra di stampa.
STAMPA
Basic specifications
AUTO A4
SCELTA CARTA
FILE RAPIDO
USCITA
2 FACCIATE
STAMPA TANDEM
NUMERO DI STAMPE
(1~999)
1
CANCELLA
STAMPA
Si possono modificare le impostazioni di stampa in
questa pagina prima di stampare. Per altre
informazioni sulle impostazioni di stampa, vedere
la pagina 7-16 del Manuale di istruzioni
(informazioni generali e uso della copiatrice).
L'immagine stampata può essere salvata nella
cartella file rapido, premendo il tasto [FILE
RAPIDO].
Utilizzare il tasto [STAMPA].
6
La stampa ha inizio. Quando la stampa è
terminata, il programma torna alla pagina del
passo 4.
3-8

INFORMAZIONI SULLE PAGINE WEB (PER L’AMMINISTRATORE)
Stampa E-mail
Se un account e-mail è stato configurato per la stampante, questa funzione viene utilizzata per fare in modo che la
stampante verifichi il mail server periodicamente e stampi automaticamente gli allegati delle e-mail ricevute senza
dover usare il driver di stampa.
■■■■ Configurare le impostazioni di stampa delle e-mail
Per utilizzare la stampa delle e-mail, le informazioni dell'account e-mail della stampante devono essere configurate
sulla stampante stessa. Eseguire questi passi:
Fare clic su [Stampa Diretta] nel menu dei
1
collegamenti del menu frame.
Viene visualizzata la pagina "Impostazioni
Stampa Diretta".
Fare clic su [Stampa E-mail].
2
Immettere le informazioni dell'account e-
3
mail della stampante.
Per maggiori informazioni, fare clic su [Guida]
nell’angolo in alto a destra della finestra.
Fare clic su [Invia] e memorizzare le
4
informazioni immesse.
■■■■ Utilizzare la stampa delle e-mail
Immettere l'indirizzo e-mail della stampante nel campo "A:" del vostro programma e-mail, allegare il file che si
desidera stampare e inviare l'e-mail
Si possono stampare tutti i file con estensione pcl, ps*, pdf*, tiff, e tif.
*È richiesto il kit facoltativo per l'estensione PS3.
È possibile specificare il numero di copie e altre impostazioni tramite l'inserimento di comandi di controllo nel
messaggio e-mail. Si possono immettere i seguenti comandi di controllo:
Funzione Comando Valori Esempio
Numero di copie COPIES 1-999 COPIES=2
Pinzatura JOBSTAPLE STAPLENO,
STAPLELEFT
Stampa fronte/retro DUPLEX OFF, TOP, LEFT,
RIGHT
Numero del conto ACCOUNTNUMBER Numero di 5 cifre ACCOUNTNUMBER=11111
JOBSTAPLE=STAPLENO
DUPLEX=TOP
Tipo di file LANGUAGE PCL, PCLXL,
POSTSCRIPT, PDF,
TIFF
Carta PAPER
File rapido QUICKFILE OFF, ON QUICKFILE=ON
ANNOTAZIONI
● È necessario definire il formato dei messaggi e-mail come "Testo". Se si utilizza il formato rich text format
(HTML), i comandi immessi verranno ignorati.
● Per ricevere un elenco dei comandi di controllo, inviare un'e-mail ed inserire "config" nel messaggio.
● Se non si immette nulla nel messaggio, la stampa viene eseguita in base alle impostazioni della finestra
"IMPOSTAZIONI CONDIZIONI" nel menu "IMPOSTAZIONI DEFAULT" delle impostazioni dell'utente.
● I file PDF crittografati non possono essere stampati, a meno che non siano stati crittografati con una password
nulla.
● Specificare solamente un tipo di file quando si precisa la lingua descrittiva di una pagina. Di solito non è
necessario specificare un tipo di file.
Tipo di carta utilizzabile
(ad esempio A4, LETTER)
LANGUAGE=TIFF
PAPER=A4
PAPER=LETTER
3-9

INFORMAZIONI SULLE PAGINE WEB (PER L’AMMINISTRATORE)
Impostazioni delle e-mail di stato e di avviso
Queste funzioni inviano per posta elettronica informazioni sull'uso della macchina (conteggio stampe, conteggio
copie ecc.) e sulle condizioni di errore (inceppamento della carta, carta e toner esauriti ecc.) all'amministratore della
macchina oppure al rivenditore.
■■■■ Impostazione informazioni
Le informazioni relative all'identificazione della
macchina per la funzione di invio di e-mail di stato
e di avviso vanno configurate nella schermata
"Impostazione informazioni". Le informazioni
immesse verranno incluse nei messaggi e-mail di
stato e di avviso.
Nel riquadro dei menu, fare clic su
1
[Informazione].
Verrà visualizzata la
schermata "Impostazione
informazioni".
Immettere le informazioni relative alla
2
macchina.
Per maggiori informazioni, fare clic su [Guida]
nell’angolo in alto a destra della finestra.
■■■■ Impostazione SMTP
Le funzioni di invio di e-mail di stato e di avviso
utilizzano il protocollo SMTP (Simple Mail
Transport Protocol) per l'invio dei messaggi.
Per configurare l'ambiente di posta elettronica,
viene utilizzata la procedura descritta di seguito. La
procedura deve essere eseguita
dall'amministratore del sistema o da un'altra
persona che conosca a fondo la rete.
Fare clic su [Servizi] nel riquadro dei
1
menu.
Verrà visualizzata la
schermata "Setup Servizi".
Fare clic su [SMTP].
2
Fare clic su [Invia] per memorizzare le
3
informazioni immesse.
Immettere le informazioni richieste per
3
impostare l'ambiente di posta elettronica.
Per maggiori informazioni, fare clic su [Guida]
nell’angolo in alto a destra della finestra.
Fare clic su [Invia] per memorizzare le
4
informazioni immesse.
3-10

INFORMAZIONI SULLE PAGINE WEB (PER L’AMMINISTRATORE)
■■■■ Impostazione messaggi di stato
Utilizzare la funzione dei messaggi di stato per
inviare le informazioni correnti del contatore
(conteggio copie, conteggio stampe e conteggio
uscite totali) in base all'agenda specificata. È
possibile impostare le destinazioni rispettivamente
per gli amministratori e per i rivenditori.
Per impostare il messaggio di stato, eseguire le
operazioni descritte di seguito.
Fare clic su [Messaggio di stato] nel
1
riquadro dei menu.
Verrà visualizzata la
schermata "Impostazione
messaggi di stato".
Immettere le informazioni richieste,
2
compresi gli indirizzi di destinazione e
l'agenda.
Per maggiori informazioni, fare clic su [Guida]
nell’angolo in alto a destra della finestra.
■■■■ Impostazione messagi di avviso
Utilizzare questa funzione per inviare messaggi di
avviso relativi ai vari problemi (fine del toner,
inceppamenti della carta ecc.) alle destinazioni
specificate, ogni volta che tali problemi si
verificano. È possibile impostare le destinazioni
rispettivamente per gli amministratori e per i
rivenditori.
Per impostare il messaggio di avviso, seguire la
procedura descritta di seguito.
Fare clic su [Messaggio di avviso] nel
1
riquadro dei menu.
Verrà visualizzata la
schermata "Impostazione
messaggi di avviso".
Immettere gli indirizzi di destinazione.
2
Per maggiori informazioni, fare clic su [Guida]
nell’angolo in alto a destra della finestra.
Fare clic su [Invia] per memorizzare le
3
informazioni immesse.
Una volta completate le impostazioni relative ai
messaggi di stato, le informazioni sui conteggi della
stampante verranno inviate periodicamente per posta
elettronica agli indirizzi e-mail specificati.
NOTA
Se si chiude il browser prima di aver fatto clic su
[Invia], le impostazioni verranno annullate. Per
inviare immediatamente le informazioni della
stampante agli indirizzi e-mail specificati, fare clic su
[Invia adesso].
Fare clic su [Invia] per memorizzare le
3
informazioni immesse.
Se si impostano questi parametri, le informazioni
relative all'evento verificatosi nella stampante
verranno inviate per e-mail agli indirizzi indicati ogni
volta che si verifica l'evento specificato. Di seguito è
riportato il significato di ciascuna voce.
Esempio:
Carta inceppata:si è verificato un inceppamento
della carta.
Toner quasi esaurito: il toner è quasi esaurito.
Toner vuoto: è necessario aggiungere toner.
Carta esaurita: è necessario caricare la carta.
NOTA
Se si chiude il browser prima di aver fatto clic su
[Invia], le impostazioni verranno annullate.
3-11

CAPITOLO 4
IMPOSTAZIONI DI BASE
DELLA STAMPANTE
Questo capitolo descrive le impostazioni di configurazione della
stampante.
Pagina
IMMETTERE LE IMPOSTAZIONI DI CONFIGURAZIONE............................4-2
●
Procedura operativa comune a tutte le impostazioni di configurazione
delle stampanti (elementi impostabili dal pannello di controllo) .............4-2
●
Impostazioni default...............................................................................4-4
●
Impostazioni PCL...................................................................................4-5
●
Impostazioni PostScript..........................................................................4-5
4-1

IMMETTERE LE IMPOSTAZIONI
PERSONALIZZAZIONI
IMPOSTAZIONI
VASSOIO CARTA
CONDIZIONE
STAMPANTE
NOLTRA
FAX
IMPOSTAZIONI
VASSOIO CARTA
ESCI
CONDIZIONE
Le impostazioni di configurazione vengono utilizzate per configurare le impostazioni di base della stampante. Sono
disponibili le seguenti impostazioni.
● Impostazioni predefinite della stampante.. Impostazioni di base utilizzate per la stampa. (Vedere pagina 4-4
● Impostazioni PCL ...................................... Per impostare il set di simboli e di caratteri PCL. (Vedere pagina 4-5
● Impostazioni PostScript* .......................... Stabilisce se deve essere stampata o meno una pagina d'errore
quando si verifica un errore PostScript. (Vedere pagina 4-5
* È necessario il Kit di espansione PS3 facoltativo.
DI CONFIGURAZIONE
.)
.)
.)
Procedura operativa comune a tutte le impostazioni di configurazione
delle stampanti
(elementi impostabili dal pannello di controllo)
Utilizzare il tasto [PERSONALIZZAZIONI].
1
Viene visualizzato il
menu delle impostazioni
personalizzate.
Utilizzare il tasto [CONDIZIONE
2
STAMPANTE] nella pagina della stampante
per visualizzare la pagina del menu delle
impostazioni di configurazione.
Utilizzare il tasto della voce desiderata per
3
visualizzare la relativa pagina delle
impostazioni.
Utilizzare il tasto della voce desiderata
4
sulla pagina e premere il tasto [OK].
PERSONALIZZAZIONI
IMPOSTAZIONI DEFAULT
COPIE TOTALI
ORIENTAMENTO
FORMATO CARTA STANDARD
Per impostare un'altra voce, ripetere i passi 3 e 4.
Per completare le operazioni di
5
impostazione, premere [ESCI].
1
VERTICAL
A4
E
PERSONALIZZAZIONI
IMPOSTAZIONI CONDIZIONI
IMPOSTAZIONI DEFAULT
IMPOSTAZIONI PostScript
Le spiegazioni dettagliate della configurazione
delle impostazioni si trovano a pagina 4-4
IMPOSTAZIONI PCL
.
4-2

IMMETTERE LE IMPOSTAZIONI DI CONFIGURAZIONE
o
Spiegazione supplementare dell'utilizzo dei tasti per l'impostazione di configurazione
Questi tasti e indicatori sono disponibili
PERSONALIZZAZION
IMPOSTAZIONI DEFAULT
A
VASSOIO USCITA STANDARD
I
TIPO CARTA STANDARD
VASSOIO
CENTRALE
CARTA COMUNE
nelle pagine di impostazione che richiedon
l'immissione di valori numerici.
(1 999)
20
B
SPESSORE DELLA LINEA
5
CD
A Il nome della categoria di programmi o dell'elemento specifico da impostare viene visualizzato nel tasto di scelta
rapida. Premendo il tasto viene selezionato l'elemento visualizzato.
B Se le impostazioni continuano nella prossima pagina(e), utilizzare i tasti e per scorrere le pagine avanti
e indietro. È necessario premere [OK] per tornare alla pagina di selezione delle categorie.
C Viene visualizzato il valore numerico selezionato attualmente.
D I valori numerici possono essere impostati premendo i tasti e .
4-3

IMMETTERE LE IMPOSTAZIONI DI CONFIGURAZIONE
Impostazioni default
Le impostazioni predefinite vengono utilizzate per impostare condizioni di stampa specifiche per la stampa in un
ambiente in cui il driver di stampa non viene utilizzato (ad esempio, la stampa da MS-DOS o da un computer in cui
non è installato il driver di stampa fornito).
NOTA
Quando si usa il driver di stampa e le impostazioni di quest’ultimo sono in conflitto con le impostazioni predefinite
della stampante, saranno le seconde ad avere la precedenza. Per gli elementi impostabili nel driver di stampa,
eseguire le impostazioni direttamente dallo stesso.
Sono disponibili le seguenti impostazioni:
■■■■ Copie totali
COPIE TOTALI consente di impostare il numero di
stampe da eseguire.
Impostazione predefinita: 1
Il numero di copie impostabili è compreso tra 1 e
999.
■■■■ Orientamento
ORIENTAMENTO consente di selezionare
l'orientamento verticale oppure orizzontale per la
stampa.
Impostazione predefinita: VERTICALE
È possibile impostare VERTICALE o
ORIZZONTALE.
■■■■ Formato carta standard
Viene impostato il formato carta da utilizzare per la
stampa in condizioni normali.
La stampa viene eseguita su un formato carta
specifico se non viene indicato diversamente.
Impostazione predefinita: A4 o 8-1/2X11
È possibile impostare A3, B4, A4, B5, A5, 11X17,
8-1/2X14, 8-1/2X13, 8-1/2X11, 7-1/4X10-1/2 o
5-1/2X8-1/2.
■■■■ Tipo carta standard
Viene impostato il tipo di carta da utilizzare per la
stampa in condizioni normali. La stampa viene
eseguita sul tipo di carta specifico se non viene
indicato diversamente.
Impostazione predefinita: CARTA COMUNE
È possibile impostare CARTA COMUNE,
PRESTAMPATA, RICICLATA, CARTA INTEST.,
PREFORATA o COLORATA.
■■■■ COPIA A 2 FACCIATE
Viene definita la modalità di stampa, 1 FACCIATA
o 2 FACCIATE, da utilizzare per la stampa in
condizioni normali.
Impostazione predefinita: 1 FACCIATA
È possibile impostare 1 FACCIATA, 2 FACCIATE
(Libro) o 2 FACCIATE (Blocco).
■■■■ Smussatura
La SMUSSATURA riduce le irregolarità delle parti
curve di caratteri e immagini da stampare e
migliora la risoluzione in modo virtuale.
Impostazione predefinita: Off
È possibile impostare la smussatura su on o su off.
■■■■ Vassoio uscita standard
Viene impostato il vassoio di uscita da utilizzare
per la stampa in condizioni normali. I fogli stampati
vengono inviati al vassoio specifico se non viene
indicato diversamente dal software applicativo.
Impostazione predefinita: VASSOIO CENTRALE
I vassoi selezionabili variano in base
all'installazione delle periferiche.
4-4

IMMETTERE LE IMPOSTAZIONI DI CONFIGURAZIONE
■■■■ Spessore della linea
Questa impostazione viene utilizzata per regolare lo spessore delle linee degli elementi di grafica vettoriale. Per
esempio, se si desidera una linea più sottile, selezionare un valore da 0 a 4. Se si desidera una linea più spessa,
selezionare un valore da 6 a 9. Per tornare allo spessore standard, selezionare 5.
Utilizzare questa impostazione per applicazioni speciali, come ad esempio il programma CAD, nel caso in cui le
linee non vengano stampate con sufficiente chiarezza. Di solito per le applicazioni normali non è necessario
modificare l'impostazione.
Impostazione predefinita: 5
Le relazioni tra i valori impostati e il cambiamento di spessore delle linee sono indicate qui sotto.
Valore
Modifica dello
spessore
*1 Tutte le linee sono da 1 dot.
0123456789
*1
1 dot
0.5 0.75 0.9 0.95 1 1.05 1.1 1.25 1.5
Impostazioni PCL
■■■■ Impostazione simboli PCL
Questa impostazione viene usata per selezionare i caratteri dei paesi da utilizzare, per alcuni dei simboli nella
tabella dei codici dei caratteri del set di simboli PCL. (Utilizzare questa impostazione quando è necessario
selezionare simboli diversi in base al paese.)
Impostazione predefinita: "3" (PC-8)
Per informazioni sulle impostazioni del set di simboli, vedere pagina 7-4
È inoltre possibile stampare l'"ELENCO SIMBOLI PCL" su "STAMPA ELENCO" (vedere pagina 2-15 del
"Manuale di istruzioni (informazioni generali e uso della copiatrice)") per disporre di una tabella in cui sono
indicate le corrispondenze tra i valori numerici e i set di simboli.
■■■■ Impostazione caratteri PCL
Questa impostazione viene utilizzata per selezionare il tipo di carattere per la stampa.
Impostazione predefinita: "0" (Courier) (caratteri residenti)
Se è stato installato il kit facoltativo di espansione dei caratteri, si possono selezionare anche questi caratteri.
Inoltre è possibile stampare l' "ELENCO CARATTERI PCL" della "PAGINA TEST STAMPANTE" di "STAMPA
ELENCO" (vedere pagine 2-13 del "Manuale di istruzioni (informazioni generali e uso della copiatrice)").
.
Se è stato installato il kit facoltativo di espansione dei caratteri, è possibile stampare l' "ELENCO FONT OPZ.".
■■■■ CODICE ALIMENTAZIONE LINEA PCL
Questa impostazione viene utilizzata per selezionare il comportamento della stampante al ricevimento di un
comando di interruzione di riga.
Impostazione predefinita: 0.CR=CR; LF=LF; FF=FF
■■■■ A4 ORIZZONTALE
Quando questa impostazione è attivata, si possono stampare fino ad 80 caratteri da 10 CPI (caratteri a 8 bit) su
ogni riga di un foglio formato A4. Se è disattivata, si possono stampare fino a 78 caratteri.
Impostazione predefinita: disattivata
Impostazioni PostScript
Questa impostazione specifica se si deve stampare o meno una pagina di errore che descriva l'errore PostScript
che si è verificato.
È possibile scegliere di stampare oppure di non stampare le pagine degli errori di stampa.
Impostazione predefinita: non stampare
4-5

CAPITOLO 5
PROGRAMMI PER
GESTORE COPIATRICE
In questa sezione vengono illustrati i programmi per gestore copiatrice
relativi alla funzione della stampante. Gli addetti alla copiatrice
dovrebbero leggere questo capitolo per assicurarsi di usare
correttamente tali programmi.
Pagina
PROGRAMMI PER GESTORE COPIATRICE...............................................5-2
●
Elenco dei programmi per gestore copiatrice.........................................5-2
●
Procedura per usare i programmi per gestore copiatrice.......................5-3
●
Menu dei programmi per gestore copiatrice...........................................5-4
DESCRIZIONE DELLE IMPOSTAZIONI DEI PROGRAMMI.........................5-5
●
Impostazioni stampante .........................................................................5-5
●
Impostazioni rete....................................................................................5-7
5-1

PROGRAMMI PER GESTORE COPIATRICE
I programmi per gestore copiatrice relativi alle funzioni della stampante sono descritti qui. Per i programmi relativi ad
un utilizzo generale della stampante, vedere la guida gestore copiatrice.
NOTA
I programmi per gestore copiatrice cui è possibile accedere variano in base alla modalità di configurazione del
prodotto con le apparecchiature facoltative.
Elenco dei programmi per gestore copiatrice
Nome del programma Pagina
Impostazioni stampante
Impostazioni default
Impedisci stampa pagina avvisi 5-5
Livello esposizione stampante 5-5
Impedisci stampa pagina test 5-5
Cambio auto A4/lettera 5-5
Impostazioni interfaccia
Modo dump esadecimale 5-5
Timeout I/O 5-5
Attiva porta parallela 5-6
Commutazione emulazione porta parallela 5-6
Attiva porta USB 5-6
Cambio emulazione porta USB 5-6
Attiva porta di rete 5-6
Commutazione emulazione porta rete 5-6
Metodo commutazione porta 5-6
Impostazione della porta parallela ECP 5-6
Impostazioni rete
Impostazione indirizzo IP 5-7
Abilita TCP/IP 5-7
Abilita NetWare 5-7
Abilita EtherTalk 5-7
Abilita NetBEUI 5-7
Azzera NIC 5-7
Impostazione tandem 5-7
Comando PING 5-7
5-2

PROGRAMMI PER GESTORE COPIATRICE
PERSONALIZZAZIONI
PROGRAMMI PER GESTORE COPIATRICE
IMPOSTAZIONI
DI DEFAULT
RICEVI/INOLTRA
DATI FAX
STAMPA ELENCO
CONTROLLO
MITTENTE
NUMERO CODICE GESTORE COPIATRICE
IMPOSTAZIONE
STAMPANTE
CAMBIO CODICE
Procedura per usare i programmi per gestore copiatrice
La procedura per configurare un programma per gestore copiatrice viene descritta qui sotto.
Utilizzare il tasto [PERSONALIZZAZIONI].
1
Utilizzare il tasto [PROGRAMMI PER
2
GESTORE COPIATRICE].
Utilizzare i tasti numerici per immettere il
3
numero di codice dell'operatore a cinque
cifre.
Le impostazioni
predefinite dal
produttore per il numero
di codice dell'operatore
sono indicate a pagina 2
della guida gestore
copiatrice.
Utilizzare il tasto [IMPOSTAZIONE
4
STAMPANTE].
Seguire questi passi per
selezionare il programma
da utilizzare.
Nei seguenti passi viene
visualizzata la pagina per
il programma
selezionato. Fare
riferimento alle
spiegazioni a pagina 5-5
selezionare un'impostazione per il programma.
Eseguire le impostazioni desiderate per il
5
programma selezionato.
Selezionare il programma desiderato tra i
programmi visualizzati a pagina 5-2
Le spiegazioni dettagliate delle impostazioni del
programma iniziano dalla prossima pagina.
Premere il pulsante [CA] per uscire dal
6
programma.
e seguire i passi relativi, per
.
Spiegazione supplementare del funzionamento dei tasti per i programmi per gestore copiatrice
PROGRAMMI PER GESTORE COPIATRICE
IMPOSTAZIONI INTERFACCIA
MODO DUMP ESADECIMALE
A
A I segni di spunta sono pulsanti di scelta rapida che consentono di visualizzare lo stato delle selezioni. Un segno di
spunta accanto a una casella indica che la funzione è "on" (attivata), mentre una casella di controllo non selezionata
indica che la funzione è "off" (disattivata). Se il segno di spunta viene inserito, quindi rimosso, lo stato on/off viene
alternato.
B Il nome e la categoria dei programmi o di un elemento specifico da impostare verranno visualizzati sul pulsante di
scelta rapida. Se si preme il pulsante, l'elemento visualizzato viene selezionato.
C Se le impostazioni continuano sulla prossima pagina(e), utilizzare i tasti e per scorrere le pagine avanti e
indietro. È necessario premere [OK] per tornare alla pagina di selezione delle categorie.
D Viene visualizzato il valore numerico impostato attualmente.
E I valori numerici possono essere impostati premendo i tasti e .
ATTIVA PORTA PARALLELA
ATTIVA PORTA USB
TIMEOUT I/O
COMMUTAZIONE EMULAZIONE PORTA
PARALLELA
CAMBIO EMULAZIONE
PORTA USB
B
5-3
20
AUTO
AUTO
OK
1/2
Questi tasti e indicatori sono disponibili
nelle pagine di impostazione che
richiedono l'immissione di valori numerici.
(1 999)
20
C
DE

PROGRAMMI PER GESTORE COPIATRICE
Menu dei programmi per gestore copiatrice
È possibile accedere ai programmi per gestore copiatrice per mezzo del seguente menu.
Fare riferimento a questo menu quando si modificano le impostazioni illustrate nelle pagine seguenti.
Livello 2Livello 1 Livello 3
IMPEDISCI STAMPA PAGINA AVVISI
IMPOSTAZIONI DEFAULT
LIVELLO ESPOSIZIONE STAMPANTE
IMPEDISCI STAMPA PAGINA TEST
CAMBIO AUTO A4/LETTERA
IMPOSTAZIONI STAMPANTE
Immettere Numero Codice Gestore Copiatrice
IMPOSTAZIONI RETE
Per informazioni sulle seguenti impostazioni, consultare i manuali indicati.
Impostazioni generali/Impostazioni di copia/
Impostaz. archiviazione doc.
Impostazioni invio immagine
IMPOSTAZIONI INTERFACCIA
IMPOSTAZIONE INDIRIZZO IP
ABILITA TCP/IP
ABILITA NetWare
ABILITA EtherTalk
ABILITA NetBEUI
AZZERA NIC
IMPOSTAZIONE TANDEM
COMANDO PING
Guida Gestore Copiatrice
Manuale operativo (per fax) e
Manuale di istruzioni (per scanner di rete)
MODO DUMP ESADECIMALE
TIMEOUT I/O
ATTIVA PORTA PARALLELA
COMMUTAZIONE EMULAZIONE PORTA
PARALLELA
ATTIVA PORTA USB
CAMBIO EMULAZIONE PORTA USB
ATTIVA PORTA DI RETE
COMMUTAZIONE EMULAZIONE PORTA RETE
METODO COMMUTAZIONE PORTA
IMPOSTAZIONE DELLA PORTA
PARALLELA ECP
5-4

DESCRIZIONE DELLE IMPOSTAZIONI DEI PROGRAMMI
In questa sezione vengono spiegati i programmi per gestore copiatrice relativi alle funzioni della stampante.
Impostazioni stampante
Impostazioni default
Questi programmi vengono utilizzati per regolare le
impostazioni delle varie funzioni della stampante.
Impedisci stampa pagina avvisi
Questo programma viene utilizzato per disattivare la
stampa della pagina di avviso.
Attivare il programma se non si desidera che venga
stampata la pagina di avviso descritta in "STAMPA
PAGINA AVVISI", pagina 7-3
Di solito questo programma è impostato per non
stampare una pagina avvisi.
.
Livello esposizione stampante
Questo programma viene utilizzato per regolare
quanto debba essere chiara o scura la stampa.
Sono disponibili cinque livelli di regolazione
dell'esposizione. Essi sono rappresentati da numeri
visualizzati sul touch panel. Fra i numeri visualizzati,
un numero inferiore indica un'esposizione minore e un
numero superiore un'esposizione maggiore.
Impedisci stampa pagina test
Questo programma viene utilizzato per disattivare la
stampa della pagina di prova.
Quando il programma viene attivato, la PAGINA TEST
STAMPANTE nelle impostazioni utente non può
essere stampata (vedere le pagine 2-15 del "Manuale
di istruzioni (informazioni generali e uso della
copiatrice)").
Cambio auto A4/lettera
Se questo programma è impostato ed è selezionato un
formato carta 8-1/2" x 11", che non è disponibile, il
formato carta A4, se disponibile, sostituirà il formato
carta 8-1/2" x 11".
* Il formato carta 8-1/2" x 11" non può essere
selezionato automaticamente in sostituzione del
formato A4.
Impostazioni interfaccia
Questi programmi vengono utilizzati per controllare i
dati trasmessi alla porta parallela, alla porta USB o alla
porta di rete di questa stampante.
Modo dump esadecimale
Questo programma viene utilizzato per inviare i dati di
stampa da un computer in formato dump esadecimale
con i corrispondenti caratteri (ASCII). Il programma
verifica la corretta trasmissione dei dati dal computer
alla stampante.
Esempio di output in modo dump esadecimale
Timeout I/O
Questo programma viene utilizzato per impostare il
periodo di tempo di attesa prima che l'I/O completi un
lavoro su una porta parallela o su una porta di rete. Se
nel flusso di dati verso la porta non vengono trasmessi
dati per un periodo di tempo superiore al timeout, il
lavoro viene annullato e viene avviata l'elaborazione
del lavoro successivo.
L'impostazione del timeout I/O viene utilizzata per
impostare l'intervallo di tempo oltre il quale si verifica il
timeout I/O in attesa dei dati di stampa.
Impostazione predefinita: 20 secondi
NOTA
L'intervallo di tempo consentito è compreso tra 1 e
999.
NOTA
Quando il formato 8-1/2" x 11" è stato selezionato
per un documento allegato a un e-mail trasmesso da
un paese straniero e il formato carta A4 non è
installato nella stampante, la stampa non può essere
eseguita senza l'intervento dell'operatore. Se questo
programma è attivato, la stampa viene eseguita
senza l'intervento dell'operatore se su un vassoio è
caricata carta A4.
5-5

DESCRIZIONE DELLE IMPOSTAZIONI DEI PROGRAMMI
Attiva porta parallela
Questo programma viene utilizzato per attivare o
disattivare la stampa dalla porta parallela.
Impostazione predefinita: attivata
Commutazione emulazione porta parallela
Questo programma viene utilizzata per precisare
l'emulazione da usare sulla stampante quando è
collegata ad un computer tramite una porta parallela.
Impostazion e
voci
Auto La lingua della stampante verrà
PostScript Per stampare i dati del computer
PCL Per stampare i dati del computer
NOTA
Si consiglia di impostare "AUTO" (impostazione
predefinita) a meno che non si verifichino errori
frequenti dovuti a questa impostazione.
Descrizione
modificata automaticamente in base
ai dati del computer.
viene utilizzata l'emulazione
PostScript. (È richiesto un Kit di
espansione PS3 facoltativo.)
viene utilizzata l'emulazione PCL.
Metodo commutazione porta
Per la stampa, è possibile utilizzare le tre porte
illustrate di seguito. Questo programma viene utilizzato
per selezionare quando eseguire il passaggio da una
porta all'altra. È possibile selezionare "COMMUTA A
FINE LAVORO" o "COMMUTA DOPO TIMEOUT I/O".
Quando viene selezionato "COMMUTA A FINE
LAVORO", la porta viene selezionata
automaticamente al completamento di ciascun lavoro
di stampa. Quando viene selezionato "COMMUTA A
FINE LAVORO", la porta viene selezionata
automaticamente se l'intervallo impostato per il
TIMEOUT I/O è trascorso.
● Porta parallela
● Porta USB
● Porta di rete
Impostazione della porta parallela ECP
Questo programma viene utilizzato per attivare la
comunicazione bi-direzionale tramite l'interfaccia
Centronix.
Selezionare "Impostazione della porta parallela ECP"
per attivare la trasmissione di dati sia dal computer alla
stampante che dalla stampante al computer.
Di solito il modo ECP non è selezionato.
Attiva porta USB
Questo programma viene utilizzata per attivare o
disattivare la stampa dalla porta USB.
Impostazione predefinita: attivata
Cambio emulazione porta USB
Se la stampante è collegata tramite la porta USB,
selezionare l'emulazione da utilizzare per la
stampante.
Gli elementi delle impostazioni sono gli stessi della
"Commutazione emulazione porta parallela".
NOTA
Si consiglia di impostare "AUTO" (impostazione
predefinita) a meno che non si verifichino errori
frequenti dovuti a questa impostazione.
Attiva porta di rete
Questo programma viene utilizzato per attivare o
disattivare la stampa dalla porta di rete.
Impostazione predefinita: attivata
Commutazione emulazione porta rete
Questo programma viene utilizzato per specificare
l'emulazione da utilizzare quando la stampante viene
connessa ad un computer tramite una porta di rete.
Gli elementi delle impostazioni sono gli stessi della
"Commutazione emulazione porta parallela".
NOTA
Si consiglia di impostare "AUTO" (impostazione
predefinita) a meno che non si verifichino errori
frequenti dovuti a questa impostazione.
5-6

Impostazioni rete
DESCRIZIONE DELLE IMPOSTAZIONI DEI PROGRAMMI
Questi programmi vengono impostati quando il prodotto
viene utilizzato come stampante di rete.
Al completamento delle impostazioni per un
programma, è necessario chiudere i programmi per
gestore copiatrice, disattivare l'interruttore principale,
attendere qualche istante e attivare di nuovo
l'interruttore principale prima di poter impostare altri
programmi. Il programma impostato sarà attivato
quando la stampante si sarà riaccesa.
NOTA
Per l'impostazione e la modifica delle "Impostazioni
rete" rivolgersi all'amministratore di rete.
Impostazione indirizzo IP
Quando si utilizza questo prodotto in una rete con
protocollo TCP/IP, utilizzare questo programma per
impostare l'indirizzo IP (indirizzo IP, maschera di
sottorete IP e gateway IP) del prodotto. In base alle
impostazioni predefinite dal produttore, questo
programma viene impostato per ATTIVARE il modo
DHCP che ottiene automaticamente le impostazioni
dell'indirizzo IP. Quando si utilizza questo prodotto in
una rete TCP/IP, assicurarsi di attivare il programma
"Abilita TCP/IP".
Se si utilizza la modalità DHCP l'indirizzo della
macchina potrebbe occasionalmente cambiare
automaticamente. Se questo accade la stampa non
sarà possibile.
Abilita TCP/IP
Impostare questo programma quando si utilizza
questo prodotto in una rete con protocollo TCP/IP.
Impostare inoltre l'indirizzo IP utilizzando il programma
"Impostazione indirizzo IP".
Impostazione predefinita: attivata
Abilita NetWare
Impostare questo programma quando si utilizza
questo prodotto in una rete con protocollo NetWare.
Impostazione predefinita: attivata
Abilita EtherTalk
Impostare questo programma quando si utilizza
questo prodotto in una rete con protocollo EtherTalk.
Impostazione predefinita: attivata
Abilita NetBEUI
Impostare questo programma quando si utilizza
questo prodotto in una rete con protocollo NetBEUI.
Impostazione predefinita: attivata
Azzera NIC
Questo programma viene utilizzato per ripristinare tutti
gli elementi di NIC (Network Interface Card, scheda
interfaccia di rete, ovvero scheda server della
stampante) di questo prodotto alle impostazioni
predefinite dal produttore.
NOTA
Se le [IMPOSTAZIONI RETE] sono state modificate
prima dell'esecuzione di questo programma, è
necessario disattivare l'interruttore principale dopo
aver chiuso il programma per gestore copiatrice,
attendere qualche istante e attivare l'interruttore
principale per abilitare le impostazioni predefinite.
Impostazione tandem
Questa impostazione viene utilizzata per configurare
l'indirizzo IP e il numero di porta della stampante client,
quando si desiderano avere due stampanti (usate
come stampanti di rete TCP/IP) che stampano in
parallelo.
La stampa tandem non è possibile se l’altra macchina
è di un modello diverso da quello del proprio
apparecchio.
L'impostazione predefinita del produttore per il numero
di porta è [50001]. Non è necessario modificare questa
impostazione, a meno che non si presentino delle
difficoltà con tale impostazione.
È anche possibile vietare la funzione tandem, oppure
può essere vietata la ricezione di dati in parallelo
dell'altra stampante. (Generalmente questo non è
necessario.)
Per vietare la funzione tandem, selezionare
"DISATTIV. MODO UNITÀ PRINCIPALE IN CORSO".
Per vietare la ricezione di dati in parallelo dell'altra
stampante, selezionare "DISATTIV. MODO UNITÀ
SECONDARIA IN CORSO".
NOTA
Per utilizzare la funzione tandem quando la modalità
di controllo è attivata, è necessario immettere lo
stesso numero di conto su ambedue le stampanti.
Se non si immette lo stesso numero di conto, solo la
stampante del server può effettuare la stampa
altrimenti le pagine stampate non possono essere
sommate al conto corretto.
Comando PING
Questo programma viene utilizzato per verificare se la
macchina e il computer collegato alla rete sono in
grado di comunicare. Immettere l’indirizzo IP del
computer da controllare e sfiorare il tasto [START].
Verrà visualizzato un messaggio che indica se il
computer ha risposto o meno.
5-7

CAPITOLO 6
RISOLUZIONE DEI PROBLEMI
In questo capitolo vengono fornite soluzioni ai problemi che possono
verificarsi utilizzando l'unità. Leggere questo capitolo ogniqualvolta si
verifica un problema.
Pagina
RISOLUZIONE DEI PROBLEMI....................................................................6-2
●
Verifica dell'indirizzo IP..........................................................................6-4
6-1

RISOLUZIONE DEI PROBLEMI
I seguenti problemi potrebbero non essere causati da un guasto dell'unità, quindi si prega controllare nuovamente
prima di rivolgersi all'assistenza tecnica. Nel caso in cui sia necessaria l'assistenza tecnica, disattivare l'interruttore
principale e scollegare la spina dell'alimentazione dalla presa. In questo capitolo sono descritti i problemi relativi al
funzionamento della stampante. Per informazioni sulla risoluzione dei problemi relativi all'utilizzo generale dell'unità,
al funzionamento della copiatrice, alla funzione di archiviazione documenti o allo scanner di rete, leggere la sezione
"Risoluzione dei problemi" nei manuali corrispondenti.
Problema Verificare Soluzione o causa
La stampante è accesa
ma non viene rilevata.
I dati vengono ricevuti
ma non stampati.
Non è possibile
selezionare la stampante
dal computer.
L'orientamento
dell'immagine sulla stampa
non è corretto.
L'immagine stampata
viene tagliata.
I bordi delle immagini
stampate non sono
presenti.
La stampa viene
eseguita in ordine
inverso.
La stampa viene
interrotta a metà di un
lavoro di stampa.
La stampa non
corrisponde al formato
desiderato.
Si verifica un errore di
scrittura quando si
stampa dalla porta
parallela.
È richiesta l'immissione
della password.
Il cavo dell'interfaccia è collegato
correttamente?
Il driver di stampa è stato installato
correttamente?
Il driver di stampa è stato selezionato in modo
corretto? / È stato configurato nella rete (se
viene utilizzata come stampante di rete)?
È stato caricato il formato e il tipo di carta
specifico?
Il driver di stampa è stato installato
correttamente?
Le impostazioni dell'orientamento nel driver di
stampa sono corrette?
È stata selezionata una proporzione scorretta. Selezionare una proporzione adatta per la stampa.
Vi sono margini intorno ai bordi della carta in
cui non è possibile stampare. L'immagine
eccede tali margini?
È stato selezionato l'ordine inverso delle
pagine nell'applicazione software?
Si è attivato il sensore del vassoio pieno e la
stampa è stata interrotta perché sono presenti
troppe pagine nel vassoio di uscita?
La carta nel vassoio è esaurita? Caricare la carta. (vedere la pagina 2-2 del "Manuale di
La selezione della carta è stata impostata su
Automatico nel driver di stampa?
L'impostazione del timeout per il driver di
stampa è troppo breve?
È stata immessa una password per la
funzione di memorizzazione?
Verificare che il cavo USB o parallelo sia collegato
correttamente all'unità e al computer.
Per altre informazioni consultare l'amministratore di
rete.
Installare il driver di stampa corretto (vedere la "GUIDA
ALL'INSTALLAZIONE DEL SOFTWARE (per la
stampante)").
Verificare che nel software applicativo sia selezionata
la stampante corretta oppure utilizzare l'utilità
appropriata per verificare che la stampante sia
registrata nella rete.
Per altre informazioni consultare l'amministratore di
rete.
Caricare la carta, selezionare un altro formato carta o
annullare la stampa.
Installare il driver di stampa corretto (vedere la "GUIDA
ALL'INSTALLAZIONE DEL SOFTWARE (per la
stampante)").
Correggere l'orientamento nel driver di stampa.
Cambiare l'area di stampa.
Annullare la stampa in ordine inverso nell'applicazione
software.
Rimuovere la carta dal vassoio di uscita.
istruzioni (informazioni generali e uso della copiatrice)")
Verificare che nel vassoio della stampante sia caricata
la carta desiderata e selezionare "Selezione
automatica" nell'impostazione della carta da usare del
driver di stampa.
Impostare un periodo di tempo maggiore per il timeout
nel driver di stampa.
La password è necessaria quando si esegue la
stampa. Se non si conosce la password, non è
possibile eseguire la stampa.
6-2

RISOLUZIONE DEI PROBLEMI
Problema Verificare Soluzione o causa
Non è possibile
installare il driver di
stampa.
Non è possibile
effettuare la stampa
fronte/retro.
Non viene stampata
tutta l'immagine.
Non viene effettuata la
pinzatura.
Non è possibile utilizzare
l’impilatore con
scomparti.
La perforatura non
viene effettuata (è stato
installato un Modulo di
punzonatura).
Non è possibile
l'archiviazione dei
documenti.
Lo spazio sul disco rigido è sufficiente? Cancellare file e applicazioni non necessari per
aumentare lo spazio libero sul disco.
State usando un sistema operativo non
supportato?
L'opzione [2 facciate(libro)] o [2 facciate(blocco)]
è stata selezionata nella scheda "Principale" del
driver di stampa?
La stampa fronte/retro è stata vietata nei
programmi per gestore copiatrice?
Ci sono più applicazioni in funzione
simultaneamente?
L'utilizzo della pinzatura è stato vietato nei
programmi per gestore copiatrice ?
Avete cercato di effettuare la pinzatura di un
numero di pagine che eccede il numero
massimo?
L’impilatore con scomparti è stato per caso
disattivato nei programmi per il gestore
copiatrice?
La casella di controllo "Forare" è stata
selezionata nella scheda "Principale" scheda
del driver di stampa?
L'utilizzo del Modulo di punzonatura è stato
vietato nei programmi per gestore copiatrice ?
Il driver di stampa è stato impostato per usare
la funzione archiviazione documenti?
Le cartelle dell'utente create nella stampante
compaiono nelle "Informazioni sulle cartelle"?
La cartella dell'utente è protetta da una
password?
Assicurarsi che il sistema operativo sia supportato.
(Vedere la GUIDA ALL'INSTALLAZIONE DEL
SOFTWARE (per la stampante) fornita assieme alla
stampante.)
Selezionare [2 facciate(libro)] o [2 facciate(blocco)],
(pagina 2-2
La "Disabilitazione fronte/retro" è stata attivata nei
programmi per gestore copiatrice. Consultare il
gestore.
Chiudete tutte le applicazioni che non state usando e
provate a stampare di nuove.
La "Disabilitazione pinzatrice" è stata attivata nei
programmi per gestore copiatrice. Consultare il
gestore. L'Inseritore non funziona (se è stato installato
un Inseritore).
Verificare il numero massimo di pagine che può essere
soggetto a pinzatura, (pagina 2-4
"L’opzione DISABILITAZ. IMPILATORE CON
SCOMPARTI" è stata attivata nei programmi per il
gestore copiatrice. Rivolgersi al gestore copiatrice e
adottare le opportune misure.
Selezionare la casella di controllo "Forare". (pagina 2-5)
La "Disattiv. perforatura in corso" è stata attivata nei
programmi per gestore copiatrice. Consultare il
gestore.
Selezionare la casella di controllo "Archiviazione
documenti" nella scheda "Gestione processo" del
driver di stampa. (pagina 2-12
Fare clic sul tasto "Prelevare nome cartella" nella
pagina archiviazione documenti per richiamare le
cartelle create nella stampante. (pagina 2-12
Immettere la password nel campo "Codice di accesso
cartella" della pagina archiviazione documenti. (pagina
2-12)
).
).
)
)
6-3

RISOLUZIONE DEI PROBLEMI
PERSONALIZZAZIONI
RICEVI/INOLTRA
DATI FAX
STAMPA ELENCO
PAGINA TEST STAMPANTE
ARCHIV. DOC.
ELENCO UTENTI/CARTELLE
ELENCO FONT
OPZ.
PAGINA NIC
Verifica dell'indirizzo IP
È possibile controllare l'indirizzo IP in tre modi diversi:
1. Tramite [STAMPA ELENCO] nelle [PERSONALIZZAZIONI] del pannello di controllo
Selezionare PAGINA NIC per stampare un elenco delle impostazioni dell'unità. L'indirizzo IP impostato per l'unità
può essere individuato nell'elenco. Seguire la procedura riportata di seguito per controllare l'indirizzo IP tramite
PAGINA NIC.
2. Tramite i programmi per gestore copiatrice
L'indirizzo IP può essere verificato tramite i programmi per gestore copiatrice. Per utilizzare questa procedura
rivolgersi al gestore.
3. Tramite l'utilità NIC Manager nel Software CD-ROM (2)
È possibile utilizzare l'utilità NIC Manager nel Software CD-ROM (2) per verificare l'indirizzo IP. Per ulteriori
informazioni, vedere il manuale online (Manuale dell'utente di Print Server Card) nel Software CD-ROM (2).
Verifica dell'indirizzo IP dalla finestra [PERSONALIZZAZIONI] del pannello di controllo.
Utilizzare il tasto [PERSONALIZZAZIONI].
1
Viene visualizzato il
menu delle impostazioni
personalizzate.
Utilizzare il tasto [STAMPA ELENCO].
2
Utilizzare il tasto [PAGINA TEST
3
STAMPANTE].
Utilizzare il tasto [PAGINA NIC].
4
La dicitura ELABORAZIONE
DEI DATI DI STAMPA viene
visualizzata nella finestra del
messaggio e la stampa
viene avviata. Per annullare
la stampa, premere il tasto
[CANCELLA].
NOTA
Sono disponibile vari tipi di ambienti di rete. Quando
l'unità viene utilizzata in un ambiente di rete, fare
riferimento alle descrizioni dettagliate nel manuale
online (Manuale dell'utente di Print Server Card) nel
Software CD-ROM (2).
6-4

CAPITOLO 7
APPENDICE
In questo capitolo vengono riportate le specifiche tecniche e altre
informazioni.
Pagina
SPECIFICHE TECNICHE DELLA STAMPANTE...........................................7-2
STAMPA DELLA PAGINA DI AVVISO ..........................................................7-3
AREA DI STAMPA.........................................................................................7-4
7-1

SPECIFICHE TECNICHE DELLA STAMPANTE
Capacità di memoria (standard) Standard 128 MB
Slot DIMM per memoria aggiuntiva Uno (si possono installare 64 MB e/o 256 MB di memoria).
Lingua di descrizione della pagina PCL6, PCL5e, emulazione PS3*
Carattere residente Per PCL: Outline caratteri: 80
Caratteri codice a barre (opzione): 28
Caratteri bitmap: 1
Caratteri PostScript compatibili (opzione): 136
Interfaccia parallela Interfaccia parallela compatibile IEEE-1284 (connettore P1284B)
USB1.1 (Windows98/ME/2000/XP/Server 2003)
USB2.0 (Windows2000/XP/Server 2003)
Connessione LAN 10Base-T/100Base-TX
Protocolli supportati: IPX/SPX, TCP/IP, EtherTalk, NetBEUI
Per informazioni dettagliate sulle specifiche di rete, vedere il manuale
relativo alla scheda server della stampante. (Il manuale viene fornito in
formato PDF nel Software CD-ROM (2).)
Sistemi operativi IBM PC/AT o computer compatibile: Windows® 95/98/Me, Windows NT
4.0 (ServicePack5 o successivo), Windows® 2000 Server/Professional,
Windows
Serie* Macintosh: Mac OS da 8.6 a 9.2.2, 10.1.5, nonché da 10.2 a
10.2.8 (ad eccezione della versione 10.2.2), 10.3 a 10.3.3
®
XP Professional/Home Edition, Windows® Server 2003
®
Velocità di stampa continua AR-M351N: 35 pagine/min, AR-M451N: 45 pagine/min
(la velocità di stampa durante la stampa del secondo foglio e dei fogli
successivi quando si usa carta comune di formato A4 (8-1/2" x 11") e si
esegue la stampa continua a una sola facciata della stessa pagina; non
è possibile usare l'uscita in sfalsamento.)
Risoluzione Elaborazione dei dati: 600 x 600 dpi
Stampa: 600 x 600 dpi, 1200 dpi equivalente x 600 dpi
* Occorre un kit d'espansione opzionale PS3.
Possono essere presenti discrepanze tra le illustrazioni e il contenuto a seguito di miglioramenti apportati alla
stampante.
7-2

STAMPA DELLA PAGINA DI AVVISO
Una pagina di avviso viene stampata quando il lavoro di stampa corrente non può essere eseguito a causa di una
limitazione del sistema e se la descrizione di tale limitazione è troppo lunga per essere visualizzata nel messaggio.
Nella pagina di avviso verranno descritte le limitazioni e le possibilità alternative per eseguire il lavoro. La pagina di
avviso descrive le restrizioni e altri metodi possibili per eseguire ugualmente il lavoro.
Inizialmente la stampa della pagina di avviso è disattivata nei programmi per gestore copiatrice (vedere "IMPEDISCI
STAMPA PAGINA AVVISI" a pagina 5-5
La pagina di avviso viene stampata nei seguenti casi.
●Quando i dati di stampa di un singolo lavoro sono troppo grandi e non possono essere conservati in memoria.
(Nel caso in cui altri lavori occupino la memoria, le pagine di avviso vengono stampate più frequentemente
anche per lavori con quantità minime di dati).
●Quando sono stati selezionati formati carta diversi per lo stesso lavoro di stampa e uno o più di tali formati non
può essere inviato al vassoio di uscita selezionato o alla pinzatrice. In tal caso, la carta stampata viene inviata
in parte alla destinazione selezionata (vassoio o pinzatrice) e in parte a un altro vassoio di uscita.
●Quando viene selezionata una funzione disattivata tramite i programmi per gestore copiatrice, come ad
esempio la disattivazione della stampa fronte/retro, della funzione di pinzatura o del vassoio di uscita specifico.
●Quando viene immesso un numero del conto non valido se l'impostazione della modalità di controllo è attiva.
).
7-3

AREA DI STAMPA
Di seguito viene illustrata l'area di stampa di questo prodotto.
Circa 4,2 mm (11/64 pollici)
Circa 4,2 mm
(11/64 pollici)*
Approx. 4.2mm (11/64")
Formato carta
Area stampabile
Set di simboli PCL
Circa 4,2 mm
(11/64 pollici)*
●L'area di stampa corrisponde all'intera pagina ad
eccezione di un margine di 4,2 mm (11/64 pollici) per
ciascun lato. L'area di stampa reale può variare in
base al driver di stampa utilizzato e al tipo di
applicazione software.
set di simboliN.
1 Roman-8
2 ISO 8859-1 Latin 1
3 PC-8
4 PC-8 Danish/Norwegian
5 PC-850
6 ISO 6 ASCII
7 Legal
8
9
10
11 ISO 15 Italian
12 ISO 60 Norwegian v1
13 ISO 4
14 ISO 11
15 PC1004 (OS/2)
16 DeskTop
17 PS Text
18 Microsoft Publishing
19 Math-8
20 PS Math
ISO 21 German
ISO 17 Spanish
ISO 69 French
United Kingdom
Swedish : names
set di simboliN.
21 Pi Font
22 ISO 8859-2 Latin 2
23 ISO 8859-9 Latin 5
24 ISO 8859-10 Latin 6
25 PC-852
26 PC-775
27 PC Turkish
28 MC Text
29 Windows 3.1 Latin 1
30 Windows 3.1 Latin 2
31 Windows 3.1 Latin 5
32 Windows Baltic (not 3.1)
33 Windows 3.0 Latin 1
34 Symbol
35 Wingdings
●Questi set di simboli sono marchi o marchi registrati
dei rispettivi proprietari.
7-4

MANUALE DI ISTRUZIONI (per la stampante)
ARM451N-IT-PRINTER
 Loading...
Loading...