Sharp AR-M351X, AR-M451X User Manual
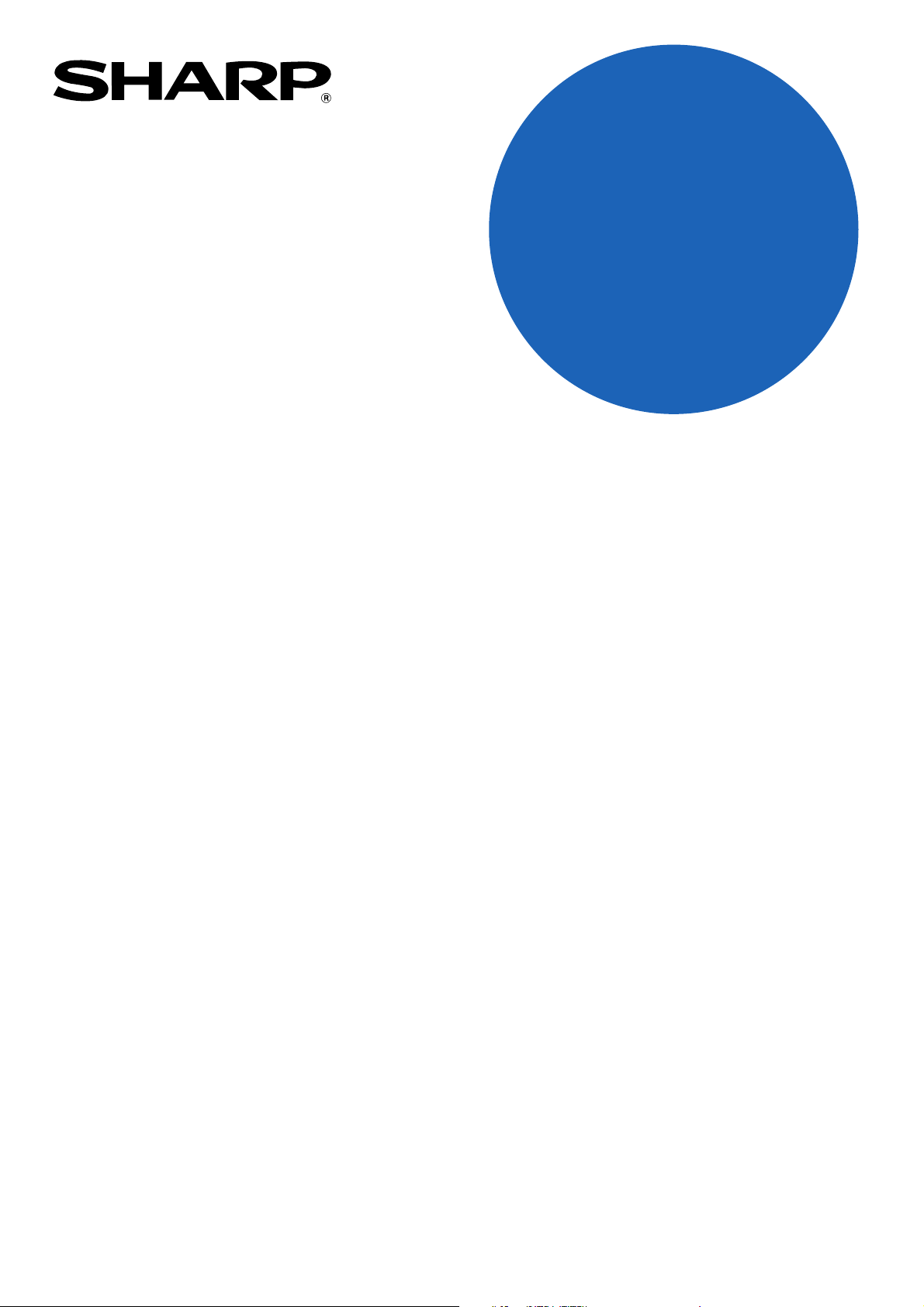
MANUALE DI
ISTRUZIONI
(per scanner di rete)
STAMPANTE LASER
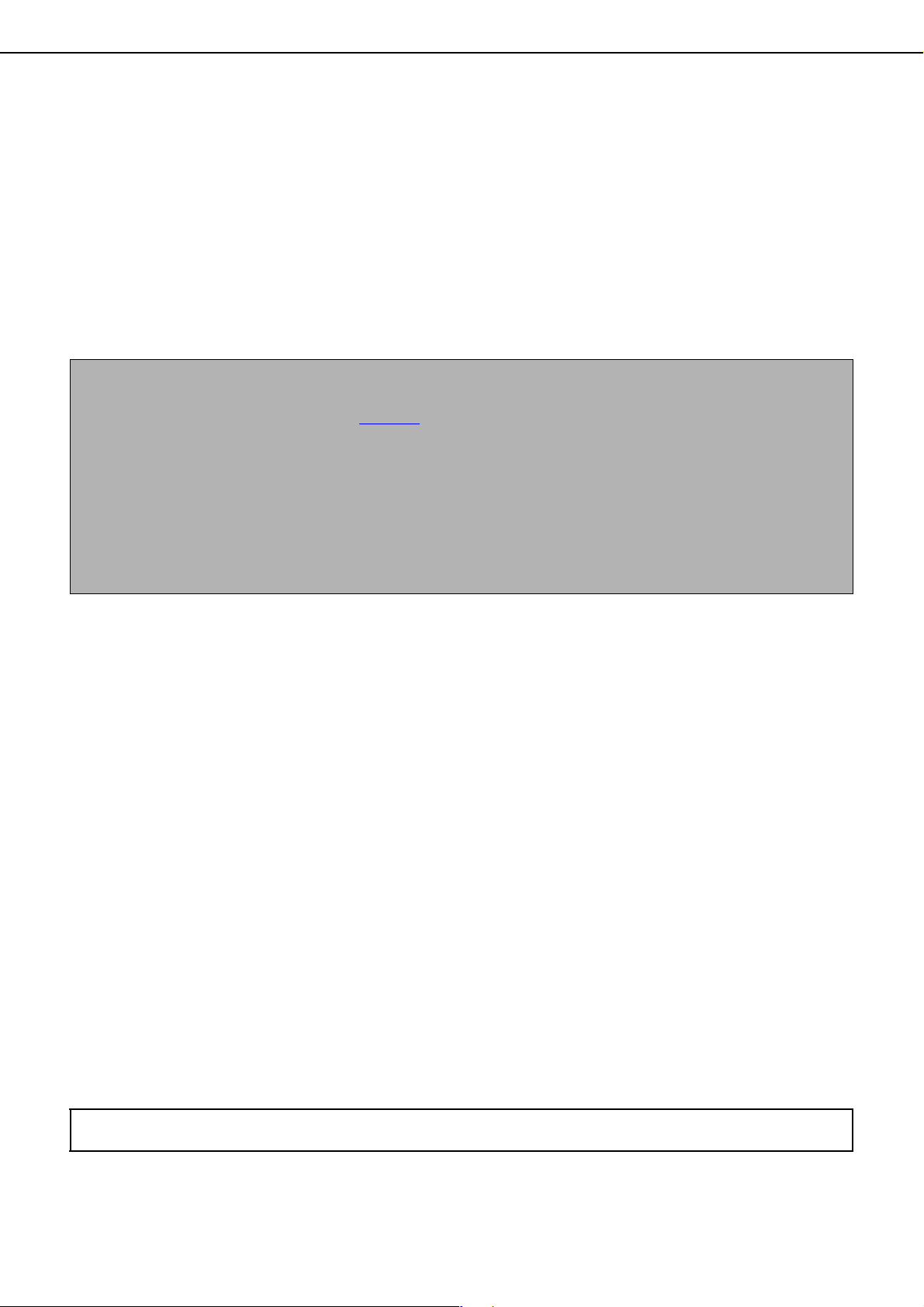
INTRODUZIONE
Il Kit di espansione scanner di rete (AR-NS3) facoltativo consente di usare la stampante come scanner di rete.
Questo manuale descrive solamente le funzioni di scanner di rete del prodotto. Per informazioni dettagliate sul
software del CD-ROM fornito assieme al kit AR-NS3, consultare la guida dell’utente (in formato PDF) inclusa nel CDROM. Per informazioni su caricamento carta, sostituzione delle cartucce toner, risoluzione di inceppamenti della
carta, gestione dei dispositivi periferici ed altre informazioni relative alla copiatrice, consultare il "Manuale di istruzioni
(informazioni generali e uso della copiatrice)".
Per abilitare la funzione scanner di rete di questa stampante, è necessario immettere un codice chiave (password)
per mezzo di un programma per gestore copiatrice. È necessario eseguire questo passo solamente una volta. Usare
il programma del "KIT DI ESPANSIONE SCANNER DI RETE" per immettere il codice chiave. Se non conoscete il
vostro codice chiave, richiedetelo al vostro rivenditore. (Per informazioni sull’uso dei programmi per gestore
copiatrice, consultare la Guida gestore copiatrice.)
NOTE
● Prima di usare la funzione scanner di rete, è necessario definire parecchie impostazioni nelle pagine Web.
Queste impostazioni sono descritte a pagina 3
definite dall’amministratore di rete. Tali impostazioni devono essere rese operative da un amministratore di
sistema con un certo background per quanto concerne i network speciali.
● Le spiegazioni di questo manuale presuppongono che la persona che deve installare il prodotto e gli utenti dello
stesso abbiano una certa conoscenza operativa di Microsoft Windows.
● Le descrizioni delle finestre e delle procedure di questo manuale si riferiscono a Windows XP. Le finestre
potrebbero essere differenti a seconda della versione e delle impostazioni di Windows.
● Per informazioni sul sistema operativo, consultare il manuale del sistema operativo o la Guida in linea.
● Questo manuale presuppone che parecchie opzioni siano già state installate.
e nelle pagine che seguono. Le impostazioni devono essere
Garanzia
Sebbene sia stato compiuto ogni sforzo possibile per rendere il presente documento estremamente preciso e utile,
SHARP Corporation non fornisce garanzie di alcun tipo in relazione al contenuto. Tutte le informazioni contenute
nella presente documentazione sono soggette a modifiche senza previa notifica. SHARP non è responsabile per
eventuali perdite o danni, diretti o indiretti, causati o relativi all’utilizzo del presente manuale operativo.
© Copyright SHARP Corporation 2003. Tutti i diritti riservati. La riproduzione, adattamento o traduzione senza previa
autorizzazione scritta è vietata, ad eccezione di quanto consentito dalle normative sul copyright.
Marchi
Sharpdesk è un marchio di Sharp Corporation.
Il sistema operativo Microsoft Windows è un marchio o marchio registrato di Microsoft Corporation negli Stati Uniti
e negli altri paesi.
Microsoft®, Windows®, Windows® 95, Windows® 98, Windows® Me, Windows NT® 4.0, Windows® 2000,
Windows® XP, Windows® Server 2003 e Internet Explorer® sono marchi o marchi registrati di Microsoft Corporation
negli Stati Uniti e negli altri paesi.
Netscape Navigator è un marchio di Netscape Communications Corporation.
Acrobat® Reader Copyright© 1987-2002 Adobe Systems Incorporated. Tutti i diritti riservati.
Adobe, il logo di Adobe, Acrobat, e il logo di Acrobat sono marchi registrati di Adobe Systems Incorporated.
Tutti gli altri marchi e copyright appartengono ai rispettivi proprietari.
Le visualizzazioni del display, i messagi, ed i nomi dei tasti, raffigurati nel manuale possono differire da quelli che
si trovano nella macchina e ciò è dovuto a migliorie e modifiche del prodotto.
1
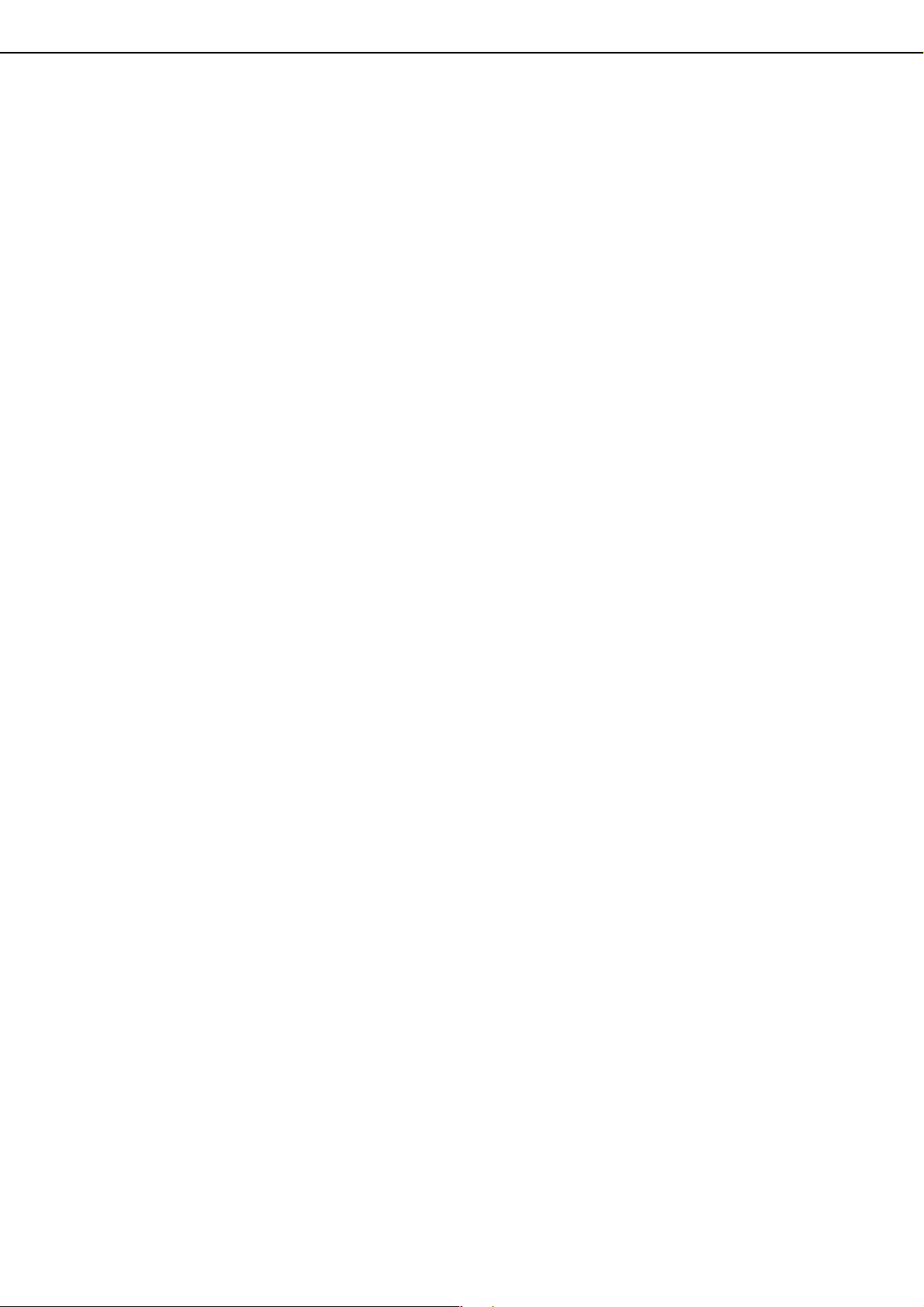
INDICE
Pagina
INTRODUZIONE.................................................................1
INFORMAZIONE SULLA FUNZIONE SCANNER DI RETE
IMPOSTAZIONI E PROGRAMMAZIONI RICHIESTE PER
LA FUNZIONE SCANNER DI RETE
● ACCEDERE ALLA PAGINA WEB .................................4
● INFORMAZIONI SULLA PAGINA WEB ........................4
● GESTIONE DELLA DESTINAZIONE ............................5
● MEMORIZZARE LE INFORMAZIONI DEL MITTENTE
(Scansione per e-mail) ..................................................6
●
IMPOSTAZIONI DI BASE PER LA SCANSIONE RETE.... 7
● PROTEGGERE LE INFORMAZIONI PROGRAMMATE
NELLA PAGINA WEB ("Password")..............................8
FINESTRA DI IMPOSTAZIONE CONDIZIONI DELLA
MODALITÀ DELLO SCANNER...........................................9
INVIARE UN’IMMAGINE...................................................12
● PROCEDURA DI TRASMISSIONE DI BASE.............. 12
● METODI DI IMMISSIONE DELLA DESTINAZIONE....16
● SCANSIONE E TRASMISSIONE DI UN ORIGINALE
FRONTE/RETRO (quando si usa il modulo scanner b/n /
DSPF.).........................................................................19
IMPOSTAZIONI DI SCANSIONE (FORMATO
DELL’ORIGINALE, ESPOSIZIONE, RISOLUZIONE,
E FORMATO FILE) ...........................................................20
● IMPOSTARE IL FORMATO DI SCANSIONE..............20
● MEMORIZZARE, ELIMINARE, E
USARE I FORMATI DEGLI ORIGINALI......................21
● INGRANDIMENTO DELLA TRASMISSIONE..............22
● SELEZIONARE L’ESPOSIZIONE ...............................23
● SELEZIONARE LA RISOLUZIONE.............................23
● SELEZIONARE IL FORMATO FILE............................24
FUNZIONI SPECIALI ........................................................25
● RIMUOVERE LE OMBREGGIATURE IN
CORRISPONDENZA DEI MARGINI (RIMOZIONE)....25
● TRASMETTERE UN ORIGINALE DIVISO IN DUE
(SCANSIONE A PAGINA DOPPIA).............................26
● TRASMISSIONE AUTOMATICA IN UN ORARIO
SPECIFICATO (TIMER DI TRASMISSIONE) .............27
● TRASMETTERE DUE PAGINE ORIGINALI IN UNA
SOLA PAGINA (2 IN 1) ...............................................28
● TRASMETTERE FRONTE E RETRO DI UN BIGLIETTO
SU UN SOLO FOGLIO DI CARTA (FORMATO
BIGLIETTO).................................................................29
● TRASMETTERE UNA GRANDE QUANTITÀ DI
PAGINE (PREPARAZ. LAVORO) ...............................31
● STAMPA DI UN RAPPORTO DI TRANSAZIONE
(RAPPORTO DI TRANSAZIONE)............................... 32
● PROGRAMMARE LE OPERAZIONI USATE DI
FREQUENTE (PROGRAMMA) ...................................33
......................................4
....3
Pagina
PRIORITÀ DI TRASMISSIONE DI UN LAVORO
MEMORIZZATO ................................................................34
ANNULLARE UNA TRASMISSIONE E-MAIL/FTP............35
RICEZIONE INTERNET FAX............................................36
TRASFERIRE GLI INTERNET-FAX RICEVUTI AD
UN’ALTRA STAMPANTE QUANDO LA STAMPA NON È
POSSIBILE (FUNZIONE DI INOLTRO).............................37
● UTILIZZARE LA FUNZIONE DI TRASFERIMENTO ...37
MEMORIZZAZIONE, MODIFICA, ED ELIMINAZIONE DAL
TOUCH PANEL .................................................................38
● MEMORIZZARE I TASTI DI SCELTA RAPIDA
(solamente indirizzi per Scansione per e-mail e Internet-
Fax)..............................................................................38
● MODIFICARE ED ELIMINARE I TASTI DI SCELTA
RAPIDA........................................................................40
● PROGRAMMARE UN TASTO DI GRUPPO................41
● MODIFICARE ED ELIMINARE I TASTI DI GRUPPO..42
●
MEMORIZZARE LE INFORMAZIONI DEL MITTENTE
● MODIFICARE ED ELIMINARE LE INFORMAZIONI DEL
MITTENTE...................................................................45
● MEMORIZZARE UN INDICE DI GRUPPO..................46
● STAMPARE LE INFORMAZIONI PROGRAMMATE ...46
● MEMORIZZARE UN PROGRAMMA ...........................47
● MODIFICARE ED ELIMINARE I PROGRAMMI ..........48
RISOLUZIONE DEI PROBLEMI........................................49
●
SE LA VOSTRA E-MAIL VIENE RIMANDATA INDIETRO
● SE SI VERIFICA UN ERRORE DI TRASMISSIONE...50
● VERIFICARE L’INDIRIZZO IP .....................................51
● PUNTI IMPORTANTI SULL’USO DELLA SCANSIONE
PER E-MAIL.................................................................52
PROGRAMMI PER GESTORE COPIATRICE ..................53
● ELENCO DEI PROGRAMMI PER GESTORE
COPIATRICE...............................................................53
● UTILIZZARE IL PROGRAMMA PER GESTORE
COPIATRICE...............................................................53
● IMPOSTAZIONI DEI PROGRAMMI.............................55
● STAMPARE LE IMPOSTAZIONI.................................61
SPECIFICHE TECNICHE..................................................62
...43
...50
2
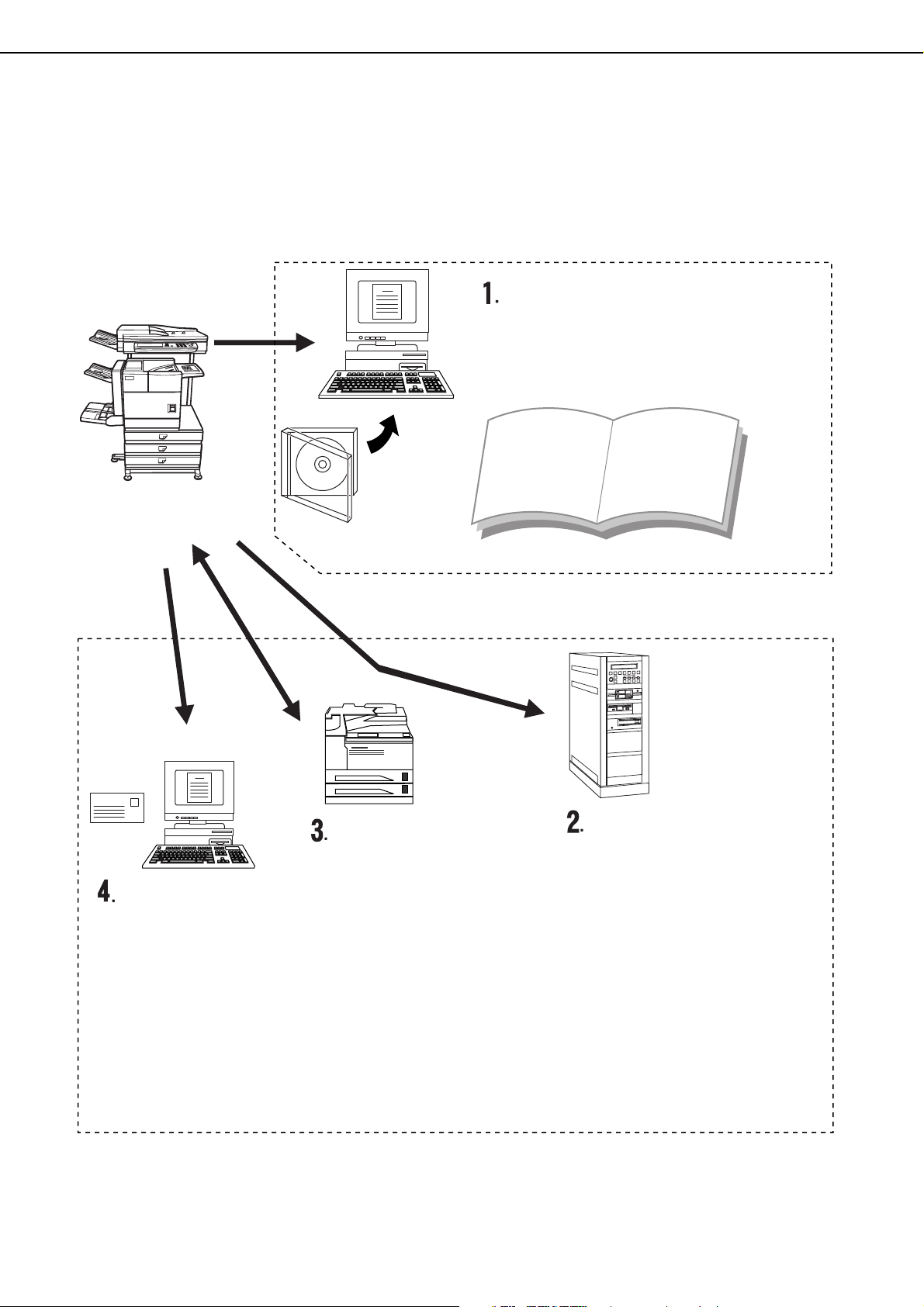
INFORMAZIONI SULLA FUNZIONE SCANNER DI RETE
Il Kit di espansione scanner di rete AR-NS3 aggiunge la funzione scanner di rete alla vostra stampante. Una
stampante provvista della funzione scanner di rete è in grado di eseguire la scansione di un documento su carta, di
una fotografia, o di altre informazioni stampate e memorizzarle in un file di dati, e di inviare il file ad un server o
personal computer di una rete aziendale (intranet) o tramite Internet.
È possibile selezionare i seguenti metodi di trasmissione, in base alla destinazione cui desiderate inviare l’immagine
scansita.
È possibile inviare l’informazione
scansita sul proprio desktop
personale. (Questa funzione si
chiama "Scansione su Desktop")
Prima di poter eseguire la Scansione
su Desktop, è necessario installare il
software del "Network Scanner Tool"
nel CD-ROM fornito assieme al Kit Di
Espansione Scanner Di Rete.
È possibile inviare
l’informazione scansita
ad un destinatario e-mail.
(Questa funzione si
chiama "Scansione per
E-mail")
È possibile inviare
l’informazione scansita
tramite Internet-Fax. È
disponibile anche la
funzione di ricezione di
Internet-Fax.
3
È possibile inviare l’informazione
scansita ad un dispositivo di
archiviazione di un network (una
specifica cartella di un Server
FTP). (Questa funzione si
chiama " Scansione su FTP")
Quando si inviano delle
informazioni scansite ad un
Server FTP, è possibile inviare
anche un messaggio ad un
indirizzo e-mail predefinito per
informare il destinatario sulla
posizione dell’immagine
scansita. (Questa funzione si
chiama "Scansione su FTP
(Hyperlink)")
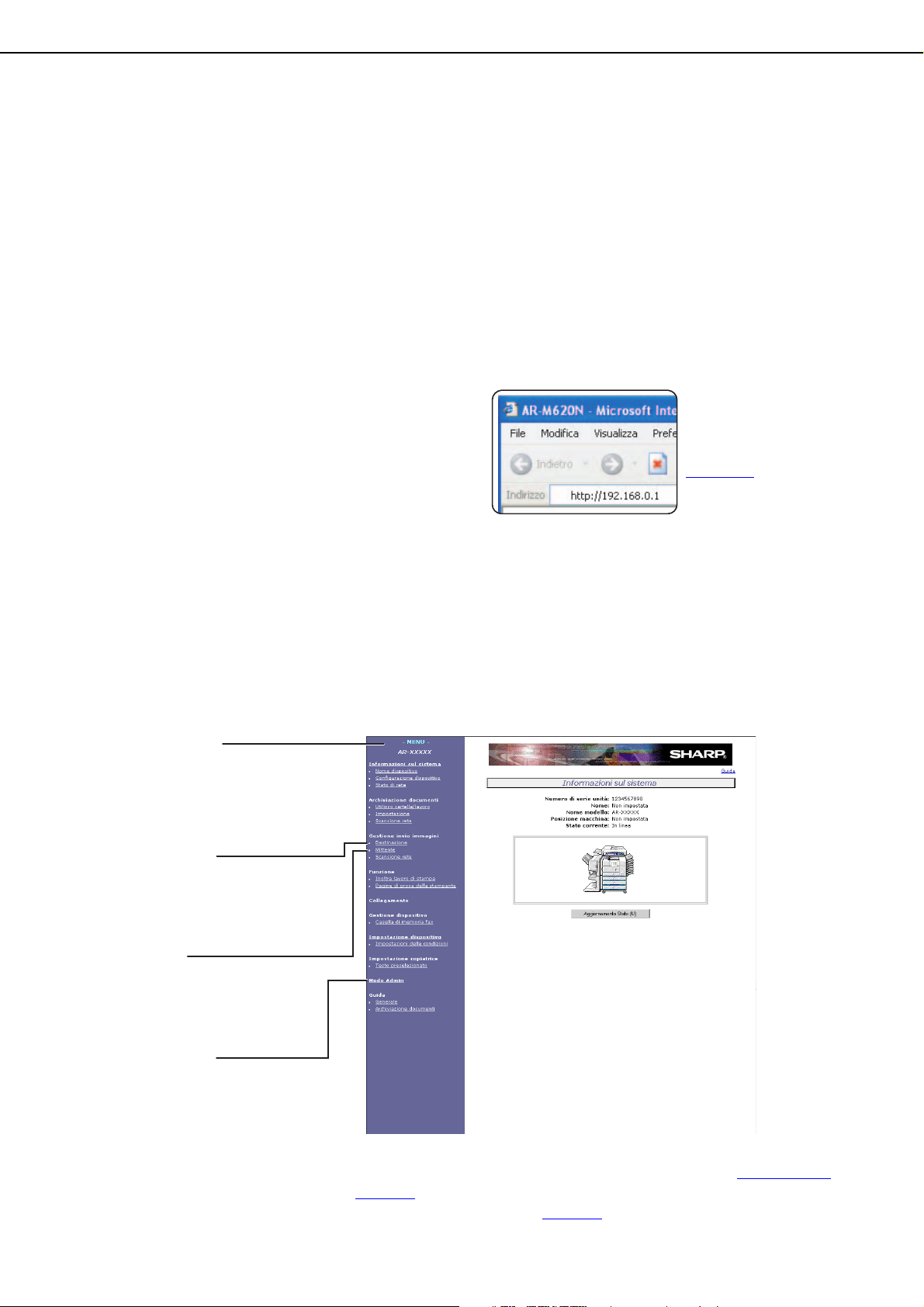
IMPOSTAZIONI E PROGRAMMAZIONI RICHIESTE PER LA FUNZIONE SCANNER DI RETE
Per utilizzare la funzione scanner di rete, si devono definire le impostazioni di Server SMTP, Server DNS, e indirizzi
di destinazione.
Utilizzare un computer connesso alla stessa rete della stampante per accedere alla pagina Web della stampante e
definire le impostazioni. La pagina Web può essere visualizzata per mezzo del vostro Web browser (Internet
Explorer 5.5 o versione successiva (Windows)/ 5.1 o versione successiva (Macintosh), o Netscape Navigator 6.0 o
versione successiva).
ACCEDERE ALLA PAGINA WEB
Utilizzare la seguente procedura per accedere alle pagine Web.
Aprire il browser del computer.
1
Browser supportati:
Internet Explorer 5.5 o versione successiva
(Windows)/ 5.1 o versione successiva
(Macintosh)
Netscape Navigator 6.0 o versione successiva
Immettere l’indirizzo IP della stampante
2
sotto forma di URL nel campo "Indirizzo" del
vostro Web browser.
Immettere l’indirizzo IP
specificato in precedenza
per questo prodotto.
Se non conoscete
l’indirizzo IP, consultate
pagina 51
Quando la connessione è stata stabilita, nel vostro
Web browser viene visualizzata la seguente
pagina Web.
.
INFORMAZIONI SULLA PAGINA WEB
Quando si effettua l’accesso alla pagina Web della macchina, nel vostro browser viene visualizzata la seguente
pagina (schermo dell’utente).
Nella parte sinistra della pagina viene visualizzato un menu frame. Cliccando una voce del menu, viene visualizzata
una finestra nella parte destra della pagina che vi permette di definire le impostazioni della voce.
Per informazioni su qualsiasi voce del menu, consultare il capitolo 3 del "Manuale di istruzioni (per la stampante)".
Per le spiegazioni dettagliate delle procedure di definizione delle impostazioni, fare clic su "Generale" e
"Archiviazione documenti" nella sezione "Guida" del menu frame.
Menu frame
Fare clic sulle voci del menu
visualizzate qui per configurare
le impostazioni corrispondenti.
Destinazione
Memorizzare, modificare ed eliminare
le destinazione di trasmissione.
Mittente
Memorizzare, modificare
ed eliminare i mittenti.
Modo Admin
Visualizzare la fnestra
amministratore. È necessario
immettere il nome dell’utente e
la password dell’amministratore.
La pagina Web
Per usare la funzione scansione rete, si devono memorizzare gli indirizzi di trasmissione (pagine 5
programmare il proprio nome di mittente (pagina 6
L’amministratore deve configurare le impostazioni di scansione rete (pagina 7
).
) sulla finestra amministratore.
4
- 6) e
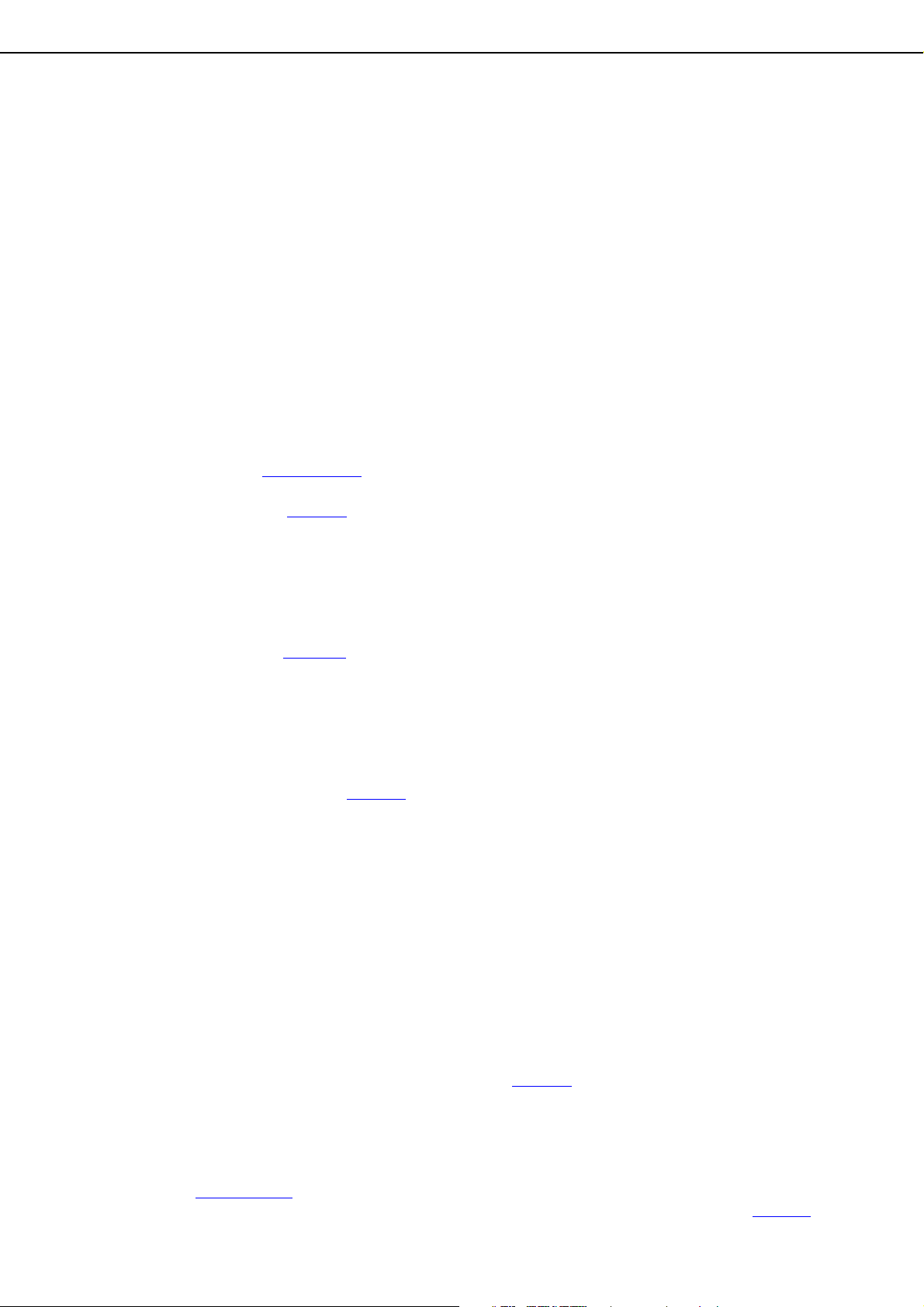
IMPOSTAZIONI E PROGRAMMAZIONI RICHIESTE PER LA FUNZIONE SCANNER DI RETE
GESTIONE DELLA DESTINAZIONE
Fare clic su "Destinazione" nel menu frame della pagina Web per visualizzare la schermata Gestione destinazione.
Se viene richiesto di immettere la password immetterla per visualizzare la schermata. Questa finestra consente di
memorizzare il nome e l’indirizzo di una destinazione in un tasto di scelta rapida. È possibile usare la finestra
Gestione destinazione anche per modificare ed eliminare le destinazioni memorizzate.
Si possono memorizzare fino a 999 destinazioni, comprese le destinazioni E-mail, FTP, Desktop, Internet-Fax, e di
gruppo. Fra queste è possibile memorizzare un totale combinato di 200 destinazioni di Scansione su FTP e Desktop.
Le destinazioni memorizzate vengono visualizzate come tasti di scelta rapida nel touch panel della stampante
quando si invia un’immagine, il che vi permette di selezionare la destinazione.
Per informazioni dettagliate sull’impostazione, modifica, ed eliminazione delle destinazioni, consultare la pagina
"Generale" nella sezione della "Guida".
■ Memorizzare le destinazioni per la Scansione per e-mail
Fare clic su "E-mail" nella finestra Gestione destinazione. Utilizzare questa finestra per immettere gli indirizzi email delle destinazioni per la Scansione per e-mail.
Quando tutti i dati sono stati immessi, fare clic su "Invia". I dati immessi verranno memorizzati.
È possibile memorizzare, modificare ed annullare le destinazioni per la Scansione per e-mail anche dal touch
panel della stampante. (pagine 38
Per eseguire la Scansione per e-mail, è necessario che le impostazioni del Server SMTP siano state definite in
precedenza. (Consultare la pagina 8
- 41)
.)
■ Memorizzare le destinazioni per la Scansione su FTP
Fare clic su "FTP" nella finestra Gestione destinazione. Utilizzare questa finestra per immettere gli indirizzi
delle destinazioni per la Scansione su FTP.
Se si seleziona la casella di controllo "Abilita invio via E-mail Hyperlink per server FTP", è possibile inviare un
messaggio e-mail ad un "Mittente" selezionato tra le "Destinazioni e-mail" (memorizzate come mittenti nel
menu della pagina Web (pagina 6
scansita e il suo formato file. (Scansione su FTP (Hyperlink))
L’e-mail include un collegamento alla posizione dell’immagine scansita, e se il Server FTP non richiede il nome
utente o la password (server anonimo), la persona che riceve l’e-mail può visualizzare l’immagine tramite un
semplice clic del mouse su tale indirizzo.
Per eseguire la Scansione su FTP (Hyperlink), è necessario impostare il Server SMTP. Se avete immesso un
nome host nome nel campo "Nome host o indirizzo IP", dovrete immettere anche le impostazioni del Server
DNS o Server WINS. (Consultare la pagina 8
)), in modo da notificare a questa persona la posizione dell’immagine
.)
■ Memorizzare le destinazioni per la Scansione su desktop
Fare clic su "Desktop" nella finestra Gestione destinazione. Utilizzare questa finestra per immettere gli indirizzi
delle destinazioni per la Scansione su desktop.
È possibile utilizzare la Scansione su desktop solo se il Network Scanner Tool è stato installato sul vostro
computer (il Network Scanner Tool è incluso nel CD-ROM fornito assieme al Kit di espansione scanner di rete.)
È possibile memorizzare una destinazione per la Scansione su desktop nella pagina Web, o nel Network
Scanner Tool. Di solito consigliamo di usare il Network Scanner Tool, che definisce automaticamente le
impostazioni. Si utilizza la pagina Web soprattutto quando le stesse impostazioni devono essere definite per
più di un’unità, o quando l’amministratore di rete esegue la manutenzione. Se le informazioni impostate qui
sono differenti dalle informazioni impostate nel computer host, la trasmissione e la ricezione non verranno
eseguite in modo regolare. Per informazioni dettagliate, consultare la Guida dell’utente per il Network Scanner
Tool nel CD-ROM fornito assieme al Kit di espansione scanner di rete.
Se è stato immesso il nome host nel campo "Nome host o indirizzo IP", si devono immettere anche le
impostazioni del Server DNS o Server WINS. (Consultare la pagina 8
.)
■ Memorizzare le destinazioni per Internet-Fax
Fare clic su "i-Fax" nella finestra Gestione destinazione. Utilizzare questa finestra per immettere gli indirizzi email di destinazione per Internet-Fax.
È possibile memorizzare, modificare ed annullare le destinazioni anche dal touch panel della stampante.
(Consultare le pagine 38
Per eseguire la trasmissione Internet-Fax, è necessario impostare il Server SMTP. (Consultare la pagina 8
- 41.)
5
.)
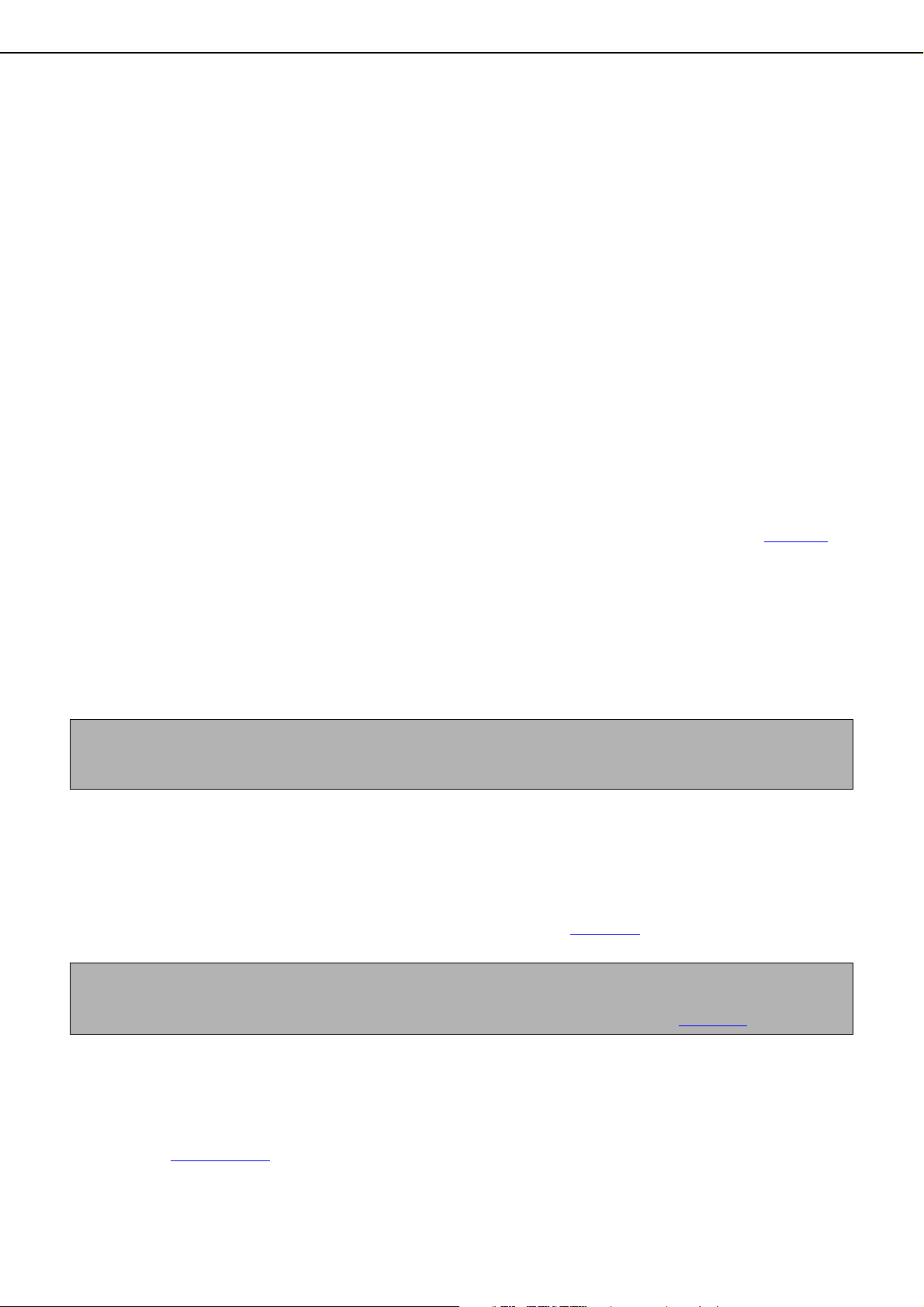
IMPOSTAZIONI E PROGRAMMAZIONI RICHIESTE PER LA FUNZIONE SCANNER DI RETE
■ Memorizzare i gruppi
Se si utilizza la Scansione per e-mail o la trasmissione Internet-Fax, è possibile inviare un’immagine scansita a
più di una destinazione. Per utilizzare questa funzione, le destinazioni devono essere state inserite in un gruppo
in precedenza. Fare clic su "Gruppo" e quindi selezionare le destinazioni che si desiderano memorizzare nel
gruppo. Si possono memorizzare fino a 500 destinazioni. In un gruppo si possono inserire solo le destinazioni
di E-mail, Fax, e Internet-Fax individuate tramite la funzione di ricerca indirizzi globale, e gli indirizzi immessi
manualmente.
■
Elementi comuni a tutti i metodi di trasmissione quando si memorizzano le destinazioni
● Nome, Nome da visualizzare
Per i campi "Nome" e "Nome da visualizzare" si possono usare solo caratteri e simboli alfabetici. Per
informazioni sul numero massimo di caratteri che si possono inserire, fare clic su "Generale" nella sezione
"Guida" del menu frame.
Il "Nome da visualizzare" è il nome del tasto di scelta rapida che viene visualizzato nel touch panel della
stampante. Se il nome da visualizzare non è stato memorizzato, vengono visualizzati automaticamente i primi
18 caratteri memorizzati nel "Nome".
● Iniziale, Indice personalizzato
Le destinazioni memorizzate sono organizzate in base a degli "indici" quando vengono visualizzate nel touch
panel della stampante. Ci sono due tipi di indici: l’indice ABC e l’indice di gruppo. L’indice ABC ordina le
destinazioni in base caratteri alfabetici immessi nel campo "Iniziale", che viene specificato fino a 10 caratteri
alfabetici. Se una destinazione viene usata di frequente, è consigliabile selezionare la casella di controllo "Più
utilizzata" per includere la destinazione nell’indice alfabetico "PIU' UTIL.". Gli indici di gruppo ("Indice
personalizzato") vi consentono di creare e assegnare un nome a degli indici (vedere la pagina 8
destinazioni per scopi specifici.
● Formato file
Quando si memorizza una destinazione, è possibile selezionare anche il modo di compressione e il formato
del file immagine che viene creato quando si effettua la scansione dell’originale da trasmettere. È possibile
selezionare TIFF o PDF per il tipo file, e MH (G3), MMR (G4), o "Nessuna" per il modo di compressione. È già
stato definita un’impostazione iniziale del tipo file e del modo di compressione, pertanto è necessario
modificare la selezione soltanto se le impostazioni iniziali non sono soddisfacenti. Per una spiegazione delle
impostazioni iniziali di ogni metodo di trasmissione, fare clic su "Generale" nella sezione "Guida" del menu
frame.
) di
NOTA
Internet-Fax ha solamente un formato file, TIFF-F, e pertanto non è necessaria nessuna selezione. È possibile
selezionare il modo di compressione MH (G3) o MMR (G4).
MEMORIZZARE LE INFORMAZIONI DEL MITTENTE (Scansione per e-mail)
Per memorizzare le informazioni del mittente (Nome mittente, Indirizzo e-mail) che viene visualizzato quando il
destinatario riceve l’e-mail, fare clic su "Mittente" nel menu frame e quindi fare clic su "Aggiungi". Si possono
memorizzare le informazioni di 999 mittenti differenti. Quando si invia un’immagine si deve selezionare un mittente
tra i mittenti memorizzati servendosi del touch panel della stampante (pagina 13
visualizzato nel campo del mittente nel programma e-mail del destinatario.
NOTA
Se non si seleziona un mittente quando si invia un’immagine, vengono inviate automaticamente le informazioni del
mittente memorizzato nei programmi per gestore copiatrice "Imposta mittente default". (pagina 56
Fare clic su "Mittente" nel menu frame della pagina Web e immettere la password per visualizzare la finestra
Gestione mittenti. Fare clic su "Aggiungi" per immettere le informazioni del mittente che verrà visualizzato sulla
stampante che riceve il messaggio (nome e indirizzo e-mail del mittente). È possibile usare la finestra Gestione
mittenti anche per modificare o annullare le informazioni del mittente memorizzato.
È possibile memorizzare, modificare o annullare le informazioni del mittente anche dal touch panel della stampante.
(Consultare le pagine 43
- 46.)
). Il mittente selezionato viene
)
6
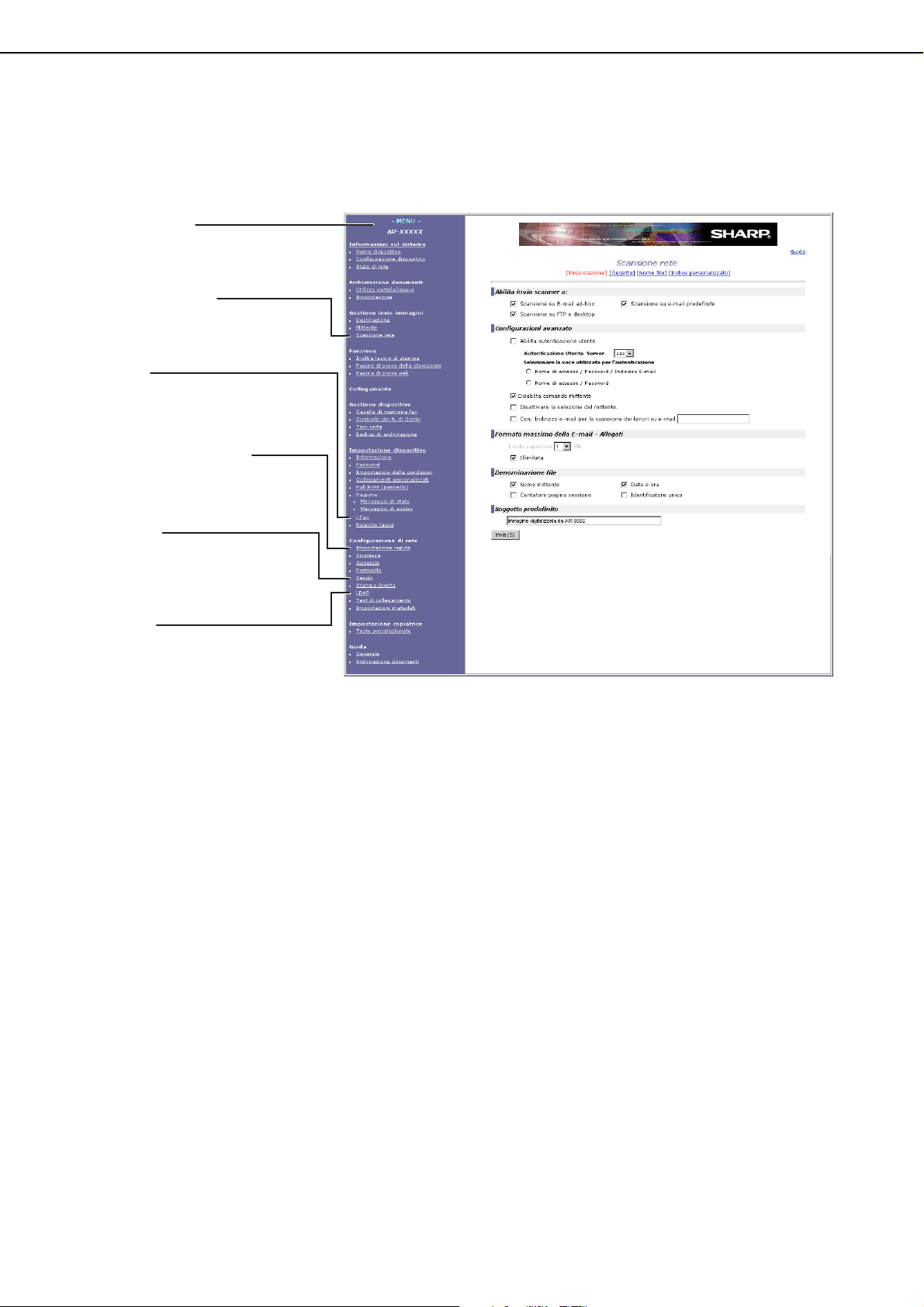
IMPOSTAZIONI E PROGRAMMAZIONI RICHIESTE PER LA FUNZIONE SCANNER DI RETE
IMPOSTAZIONI PER LA SCANSIONE RETE
L’amministratore deve configurare le seguenti impostazioni.
Dapprima, fare clic su "Modo Admin" nel menu frame per visualizzare la finestra amministratore. Poi configurare ogni
voce dell’impostazione.
Menu frame
Fare clic sulle voci del menu
visualizzate qui per configurare
le impostazioni corrispondenti.
Scansione rete
Configurare le impostazioni di
base per la funzione Scansione
rete.
i-Fax
Configurare le impostazioni per
la trasmissione e la ricezione
Internet-Fax.
Impostazione rapida
Configurare semplici
impostazioni per il Server SMTP,
il Server DNS e il Server LDAP.
Servizi
Configurare le impostazioni
dettagliate per il Server SMTP e
il Server DNS a seconda della
procedura di trasmissione.
LDAP
Configurare le impostazioni
dettagliate per la ricerca di
indirizzi globale.
Finestra delle impostazioni per la Scansione rete
■ IMPOSTAZIONI DI BASE PER LA SCANSIONE RETE
Fare clic su "Scansione rete" nel menu frame, e quindi definire le impostazioni richieste. Dopo aver immesso le
impostazioni, assicurarsi di fare clic su "Invia" per memorizzarle. Per informazioni dettagliate sulle procedure di
impostazione, consultare "Generale" nella sezione "Guida".
● Finestra delle impostazioni per la Scansione rete
Questa finestra viene visualizzata quando si fa clic su "Scansione rete".
In questa finestra, si devono impostare le funzioni da utilizzare ("Abilita invio scanner a:"), le funzioni avanzate
("Configurazioni avanzate"), il limite massimo delle dimensioni dei file da trasmettere ("Formato massimo della
E-mail - Allegati"), il nome del file predefinito ("Denominazione file"), e l’oggetto predefinito dell’E-mail
("Soggetto predefinito"). Se si usano le impostazioni predefinite del produttore, non è necessario immettere
le impostazioni in questa finestra.
● Finestra Oggetto
Questa finestra viene visualizzata quando si fa clic su "Oggetto" nella finestra delle impostazioni per la
Scansione rete.
Fare clic su "Aggiungi" per immettere gli oggetti delle e-mail. Gli oggetti si possono anche modificare ed
eliminare. Quando si trasmette un’immagine scansita via e-mail, è possibile selezionare un oggetto tra quelli
registrati in precedenza in questa finestra.
● Finestra nome file
Questa finestra viene visualizzata quando si fa clic su "Nome file" nella finestra delle impostazioni per la
Scansione rete.
Fare clic su "Aggiungi" per immettere i nomi dei file immagine da trasmettere. È possibile anche modificare ed
eliminare un Nome file. Quando si trasmette un’immagine scansita tramite e-mail, è possibile selezionare un
Nome file tra quelli registrati in precedenza in questa finestra.
7
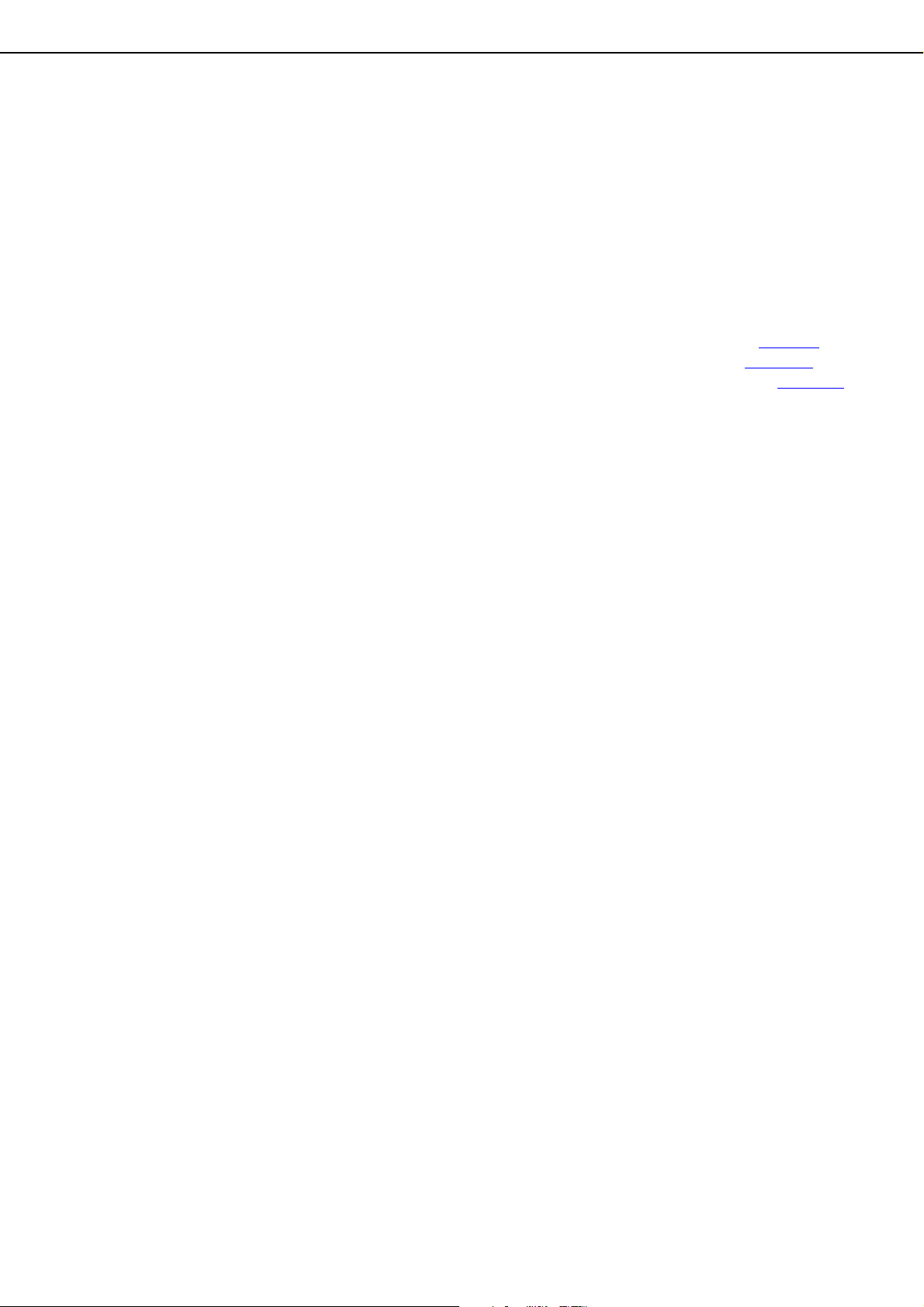
IMPOSTAZIONI E PROGRAMMAZIONI RICHIESTE PER LA FUNZIONE SCANNER DI RETE
● Finestra di modifica dell’indice personalizzato
Questa finestra viene visualizzata quando si fa clic su "Indice personalizzato" nella finestra delle impostazioni
per la Scansione rete.
Le destinazioni programmate vengono visualizzate come tasti di scelta rapida nella finestra della rubrica sul
touch panel, e di solito sono inclusi nell’indice ABC. Sono disponibili due tipi di indici: l’indice ABC e gli indici
di gruppo (cartelle personalizzate). Gli indici di gruppo vi permettono di assegnare qualsiasi nome alla
destinazione per facilitarne la ricerca. Sono disponibili sei indici di gruppo, ed è possibile assegnare ad ognuno
di essi un nome lungo fino a sei caratteri.
I nomi degli indici di gruppo possono essere programmati e modificati in questa finestra. Immettere i nomi per
gli indici da 1 a 6 e fare clic su "Invia". Se si desidera modificare un nome programmato in precedenza,
immettere il nuovo nome dopo aver eliminato quello precedente e quindi memorizzarlo.
Per informazioni sul raggruppamento delle destinazioni in un indice di gruppo, consultare la pagina 6
informazioni su come passare dall’indice ABC all’indice di gruppo e viceversa, consultare la pagina 11
È possibile modificare l’indice personalizzato anche dal touch panel della stampante. (Consultare la pagina 46.)
■ IMPOSTARE I PARAMETRI DI INTERNET-FAX
Si devono impostare i differenti parametri di trasmissione e ricezione per Internet-Fax. Questi parametri vengono
utilizzati quando si usa la funzione Internet-Fax.
Fare clic su "i-Fax" nel menu frame per visualizzare la finestra di impostazione Internet-Fax.
Se si utilizza la funzione di ricezione tramite Internet-Fax, si devono immettere anche le impostazioni del Server POP3.
Dopo l’inserimento dei parametri, fare clic su "Invia" per memorizzarli.
. Per
.
■ IMPOSTARE I SERVER
I messaggi e-mail inviati tramite Scansione per e-mail, trasmissione Internet-Fax o Scansione su FTP (Hyperlink)
utilizzano SMTP. Per utilizzare uno qualsiasi di questi metodi di trasmissione, si devono immettere le
impostazioni del Server SMTP.
Se si utilizza la funzione di ricerca indirizzi globale, si devono immettere anche le impostazioni del Server LDAP.
Se viene inserito un nome host quando si memorizza una destinazione per Scansione su FTP (Scansione su
FTP (Hyperlink)) o Scansione su desktop, si devono immettere le impostazioni dei Server DNS o WINS.
Per impostare voci usate spesso per il Server SMTP, il Server DNS e il Sever LDAP fare clic su "Impostazione
rapida" nel menu frame per visualizzare la finestra delle impostazioni. Immettere i parametri richiesti.
Per impostare le voci che non sono incluse nella finestra di impostazione rapida, fare clic su "Servizi" o "LDAP"
nel menu frame per visualizzare la finestra della relativa impostazione. Immettere i parametri richiesti.
PROTEGGERE LE INFORMAZIONI PROGRAMMATE NELLA PAGINA WEB ("Password")
Si possono impostare delle password per limitare l’accesso alla pagina Web e proteggere le impostazioni.
L’amministratore deve modificare la password predefinita impostata dal produttore. Inoltre l’amministratore deve
ricordarsi la nuova password. La password viene richiesta per occuparsi delle impostazioni di una finestra protetta
da password.
È possibile impostare una password per l’amministratore e password differenti per ogni utente. Non sarà possibile
stabilire impostazioni che sono incluse solo nella finestra amministratore se si usa una password per l’utente.
Inizialmente le password per "user" e "admin" sono ambedue impostate come "Sharp". Se si desiderano modificare
le password quando si definiscono le impostazioni per la prima volta, immettere "Sharp" nel campo "Password
amministratore" prima di definire le impostazioni. Una password deve essere formata da caratteri alfanumerici ed
avere una lunghezza superiore a sette caratteri. Le password sono "case sensitive". Dopo l’inserimento di una
password, premere "Invia" per impostarla. Dopo l’impostazione della password, spegnere e riaccendere la
stampante.
Quando viene richiesta una password, nel campo "Nome utente" immettere "user" se si effettua l’accesso alla pagina
in qualità di utente, o "admin" se si effettua l’accesso alla pagina in qualità di amministratore. Poi immettere la relativa
password. Per informazioni dettagliate sull’impostazione delle password, fare riferimento al menu "Generale" nella
sezione "Guida".
8
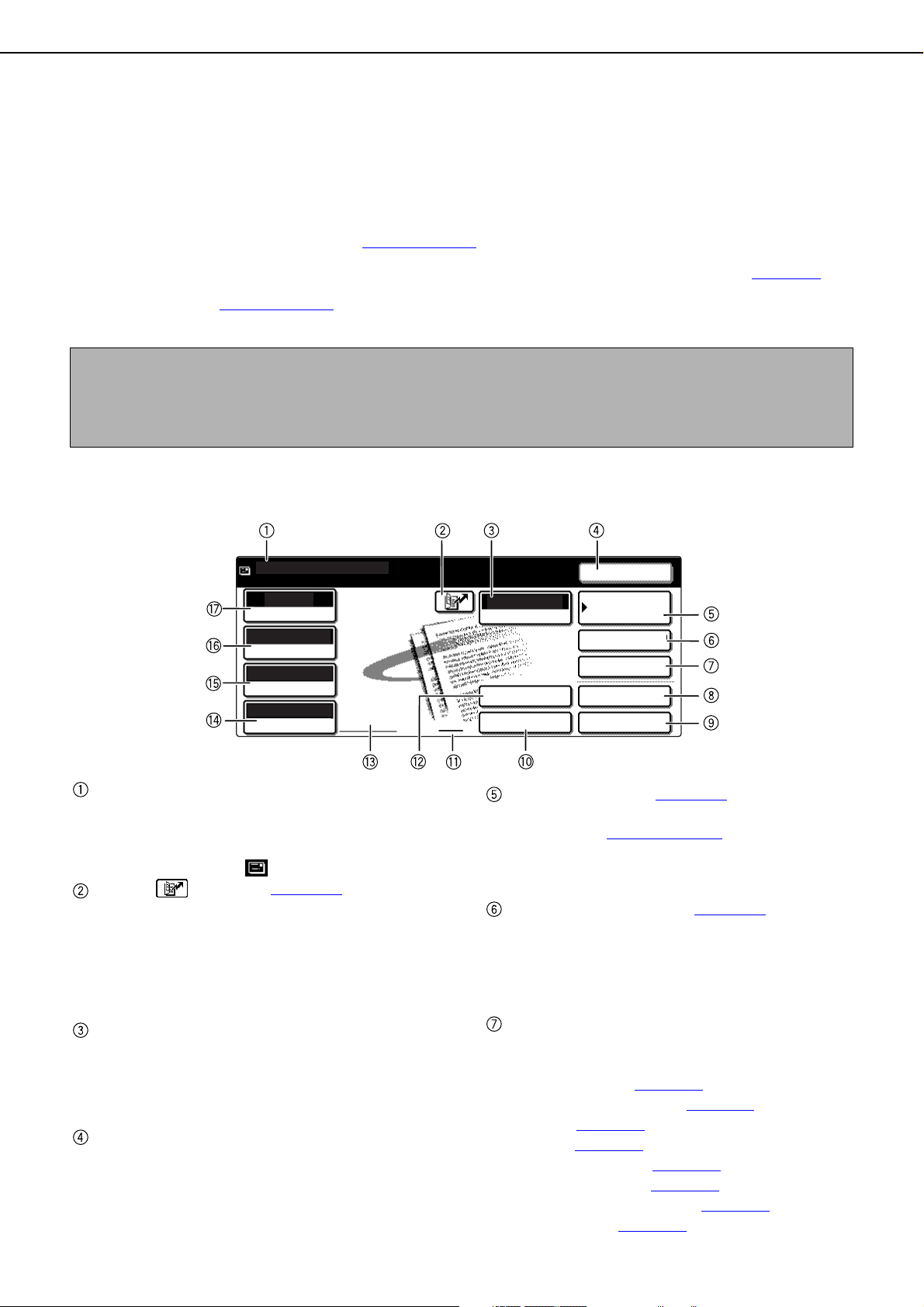
FINESTRA DI IMPOSTAZIONE CONDIZIONI
RUBRICA
AUTO
PRONTA PER INVIARE.
ORIGINALE
300x300dpi
RISOLUZIONE
PDF MMR(G4)
FORMATO FILE
AUTO
E-MAIL/FTP
ESPOSIZIONE
MODI SPECIALI
CONTR. INDIR.
RINVIA
FILE
IMM.INDIRIZZI
OPZIONE MODO
FILE RAPIDO
INVIA IMPOST.
DELLA MODALITÀ DELLO SCANNER
La finestra di impostazione condizioni della modalità dello scanner viene visualizzata premendo il tasto [INVIO
IMMAGINE] (consultare la pagina 1-12 del "Manuale di istruzioni (informazioni generali e uso della copiatrice)"),
mentre sulla finestra del touch panel vengono visualizzati il modo archiviazione documento, il modo copia, o lo stato
del lavoro
tasto [INVIO IMMAGINE] sia la finestra di impostazione condizioni (mostrata qui sotto). Se è stata impostata la
visualizzazione della finestra della rubrica (pagina seguente
il tasto [IMPOSTAZIONI CONDIZIONI] nella rubrica per visualizzare la finestra di impostazione condizioni.
È possibile usare il programma per gestore copiatrice "Impostazione visual. default" (consultare la pagina 55
impostare la visualizzazione in modo che mostri la finestra di impostazione condizioni (mostrata qui sotto) o la
finestra della rubrica (pagina seguente
*1 In base alla funzione da utilizzare, premere il tasto [OPZIONE MODO] per selezionare il modo E-MAIL/FTP o il
modo INTERNET-FAX.
NOTA
Per informazioni sulle parti dell’unità e del pannello di controllo che vengono usate per la Scansione rete,
consultare le pagine da 1-9 a 1-12 del Manuale di istruzioni (informazioni generali e uso della copiatrice). Per le
parti che vengono usate sia per la Scansione rete che per la stampa, consultare il capitolo 4 del Manuale di
istruzioni (per la stampante).
■ Finestra di impostazione condizioni
*1
. Nelle spiegazioni che seguono, si presuppone che la finestra iniziale visualizzata dopo aver premuto il
) quando si preme il tasto [INVIO IMMAGINE], utilizzare
) per
) quando si preme il tasto [INVIO IMMAGINE].
Inizialmente le impostazioni (del produttore) sono fissate in modo da visualizzare come finestra iniziale la
finestra di impostazione condizioni. L’illustrazione qui sotto mostra tale finestra nel modo E-MAIL/FTP.
Visualizzazione dei messaggi
I messaggi che vengono visualizzati qui indicano lo
stato attuale della stampante.
Quando la stampante è pronta per l’invio, viene
visualizzata un’icona a sinistra.
Il tasto [ ] (Rapido) (pagina 17
Quando si aggiunge un tasto di scelta rapida o un
tasto di gruppo, la stampante assegna
automaticamente un numero abbreviato agli stessi
(in questo manuale, questo tasto viene chiamato
Tasto rapido). Utilizzare questo tasto per avere un
numero abbreviato di tre cifre che semplifichi la
procedura di trasmissione.
Il tasto [OPZIONE MODO]
Utilizzare questo tasto per passare dal modo E-MAIL/
FTP al modo INTERNET-FAX e viceversa. Se la
stampante è provvista della funzione facsimile, è
possibile utilizzare questo tasto per selezionare il
modo FAX.
Il tasto [RINVIA]
Utilizzare questo tasto per inviare il messaggio
all’indirizzo a cui la trasmissione era stata inviata in
precedenza. Se è stato specificato un indirizzo, il
tasto [INDIR. SUCC.] viene visualizzato qui.
)
9
Il tasto [RUBRICA] (pagina 14
Utilizzare questo tasto per visualizzare la finestra
della rubrica (pagina seguente
tasto quando si desidera usare un tasto di scelta
rapida che contiene una destinazione (o gruppo)
programmati.
Il tasto [CONTR. INDIR.] (pagina 18
Quando si esegue una trasmissione in broadcast,
premere questo tasto per verificare le destinazioni
selezionate. Le destinazioni selezionate vengono
visualizzate in un elenco che può essere
modificato.
Il tasto [MODI SPECIALI]
Utilizzare questo tasto per impostare i modi
speciali.
● Cancellazione (pagina 25
● Scansione modo libro (pagina 26
● Timer (pagina 27
● 2 in 1 (pagina 28
● Formato biglietto (pagina 29
● Preparaz. lavoro (pagina 31
● Rapporto di transazione (pagina 32
● Programma (pagina 33
)
)
)
). Utilizzare questo
)
)
)
)
)
)
)
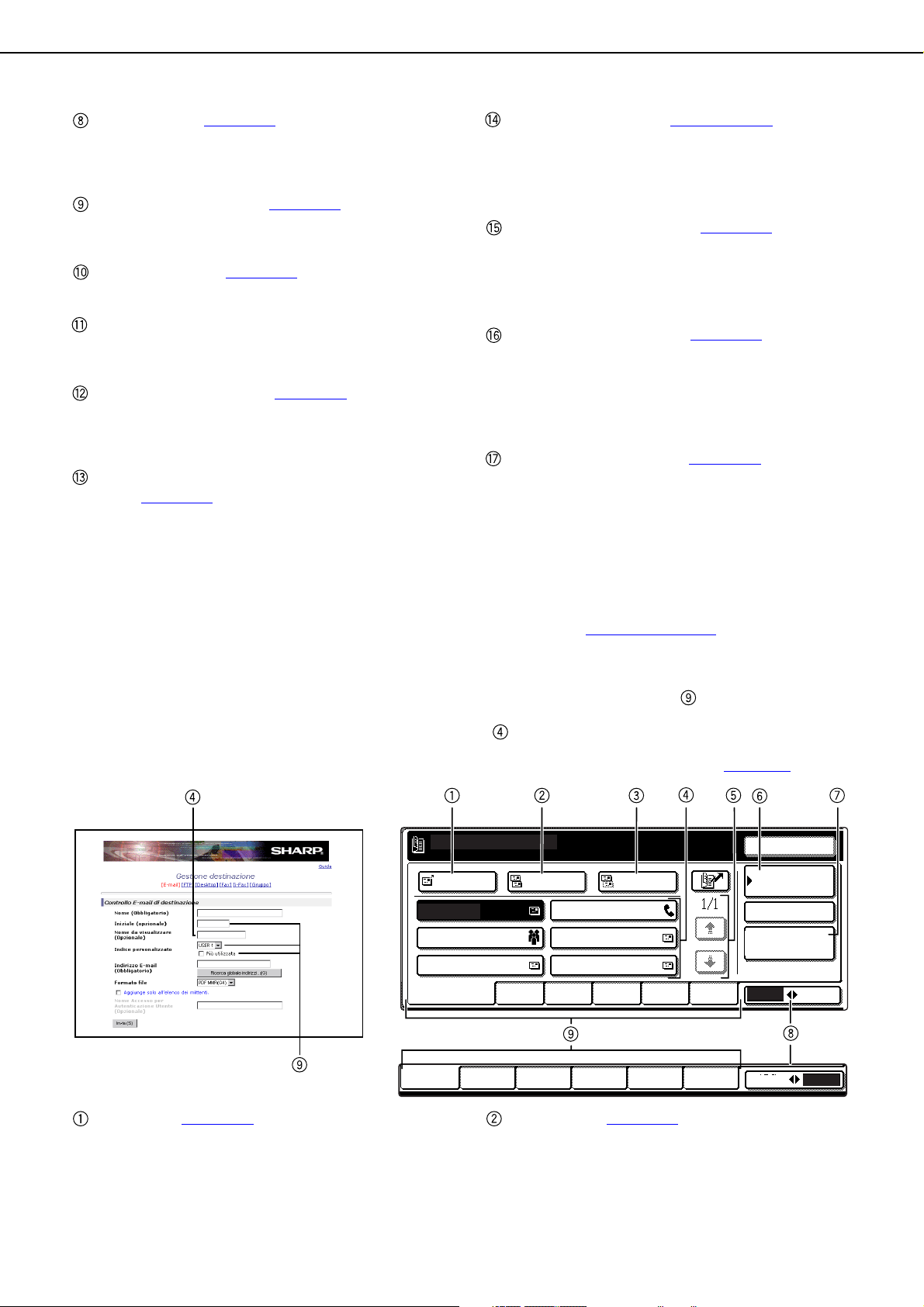
FINESTRA DI IMPOSTAZIONE CONDIZIONI DELLA MODALITÀ DELLO SCANNER
UT. 1 UT. 2 UT. 3 UT. 4
UT. 5
UT. 6
GRUPPO
ABC
ABC GRUPPO
A
PIU' UTIL. ABCD EFGHI JKLMN OPQRST UVWXYZ
CC
BCC
TEST5 TEST6
TEST3
TEST1 TEST2
RIC.INDIRIZZI
GLOBALE
IMPOSTAZIONI
CONDIZIONI
PRONTA PER INVIARE.
CONTR. INDIR.
RINVIA
Il tasto [FILE] (pagina 14)
Utilizzare questo tasto per memorizzare sul disco
rigido un’immagine che vene trasmessa (questo
comprende la selezione di nome utente, nome file,
e posizione).
Il tasto [FILE RAPIDO] (pagina 14
Utilizzare questo tasto per memorizzare
un’immagine che viene trasmessa nella cartella di
salvataggio temporaneo.
[INVIA IMPOST.] (pagina 12
Utilizzare questo tasto per impostare oggetto,
nome file, e nome mittente.
Visualizzazione della memoria e del modo di ricezione
Questo campo mostra l’ammontare di memoria
libera per il fax quando è stata installata la funzione
facsimile facoltativa.
Il tasto [IMM.INDIRIZZI] (pagina 16
Quando si esegue la Scansione per e-mail,
premere questo tasto se si desidera immettere
manualmente l’indirizzo e-mail del destinatario
invece di usare un tasto di scelta rapida.
Visualizzazione dell’icona scansione fronte/
retro (pagina 19
Le icone appaiono qui quando si tocca il tasto
[ORIGINALE] e si seleziona la scansione fronte/
retro (se è installato un modulo scanner b/n /DSPF).
È possibile premere queste icone per aprire le
finestre di selezione delle funzioni.
)
)
)
)
Il tasto [ORIGINALE] (pagine 19 - 22)
Utilizzare questo tasto quando si desidera
impostare manualmente il formato dell’originale su
cui effettuare la scansione o per effettuare la
scansione fronte/retro dell’originale (se è installato
un modulo scanner b/n /DSPF).
Il tasto [FORMATO FILE] (pagina 24
Utilizzare questo tasto per impostare il formato file
dell’immagine scansita che si desidera trasmettere.
Il formato file impostato viene visualizzato in
evidenza sopra il tasto. L’impostazione iniziale del
produttore è "PDF MMR(G4)".
Il tasto [RISOLUZIONE] (pagina 23)
Utilizzare questo tasto per modificare la risoluzione
impostata per l’originale su cui effettuare la
scansione. Tale impostazione viene visualizzata in
evidenza sopra il tasto. L’impostazione iniziale del
produttore è "300x300dpi" (modo E-MAIL/FTP) o
"STANDARD" (modo INTERNET-FAX).
Il tasto [ESPOSIZIONE] (pagina 23
Utilizzare questo tasto per modificare l’esposizione
impostata per l’originale su cui effettuare la
scansione. Tale impostazione viene visualizzata in
evidenza sopra il tasto. L’impostazione iniziale del
produttore è "AUTO".
)
)
■ Finestra della rubrica
Premere il tasto [RUBRICA] nella finestra di impostazione condizioni (pagina precedente) per visualizzare la
finestra mostrata qui sotto a destra.
Se avete impostato la finestra iniziale come finestra della rubrica tramite i programmi per gestore copiatrice, la
finestra iniziale vene visualizzata come segue.
Le destinazioni memorizzate tramite la pagina Web sono raggruppate in indici ( ) in base al carattere
alfabetico immesso nel campo "Iniziale" per ogni destinazione; il nome immesso nel campo "Nome da
visualizzare" viene visualizzato nel tasto di scelta rapida ( ).
La finestra mostrata qui sotto è la finestra della rubrica con l’indice alfabetico. È possibile impostare come finestra
iniziale la finestra della rubrica con l’indice di gruppo (Vedere "Impostazione visual. default" a pagina 55
TEST4
).
Pagina di Gestione delle Destinazioni E-mail
Il tasto [A] (pagina 14)
Premere questo tasto dopo aver selezionato una
destinazione con un tasto di scelta rapida o con la
funzione di ricerca indirizzi globale. Per la
Scansione per e-mail o trasmissione Internet-Fax,
è possibile selezionare più di una destinazione
prima di premere questo tasto.
10
Il tasto [CC] (pagina 14
Premere questo tasto se si desidera inviare un
"CC" ("Copia Carbone") di una trasmissione di
Scansione per e-mail ad altri destinatari in
aggiunta al destinatario principale, dopo aver
selezionato tali destinazioni tramite i tasti di scelta
rapida o la funzione di ricerca indirizzi globale.
)
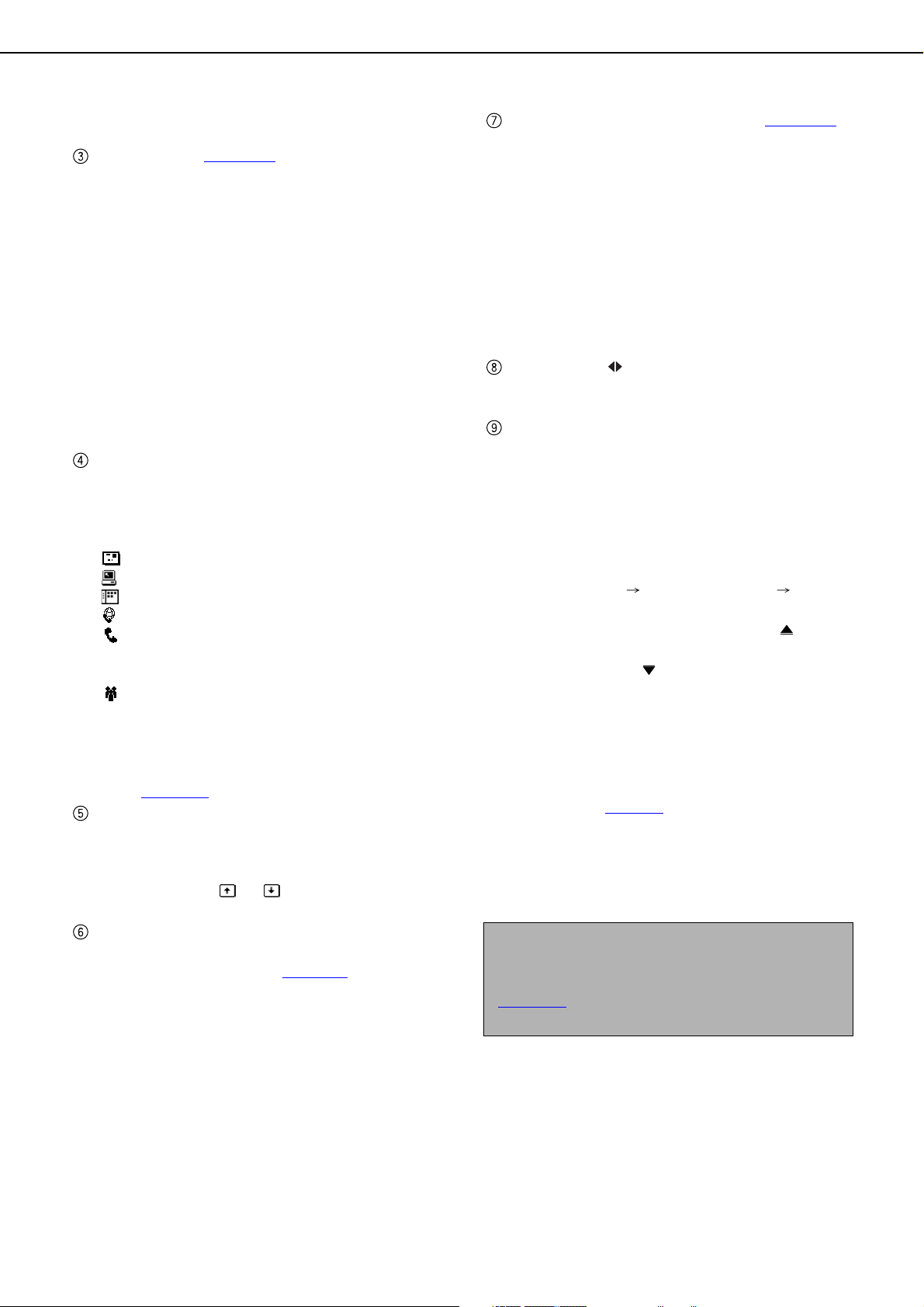
FINESTRA DI IMPOSTAZIONE CONDIZIONI DELLA MODALITÀ DELLO SCANNER
È possibile selezionare più di una destinazione
prima di premere questo tasto.
Il tasto [BCC] (pagina 14
Questo tasto è visualizzato solo se "ABILITA BCC"
del programma per gestore copiatrice,
"Impostazione BCC", è stato impostato.
Premere questo tasto se si desidera inviare un
"BCC" ("Copia Carbone Nascosta") di una
trasmissione di Scansione per e-mail ad altri
destinatari in aggiunta al destinatario principale,
dopo aver selezionato tali destinazioni tramite i
tasti di scelta rapida o la funzione di ricerca indirizzi
globale. Le altre persone che ricevono l’e-mail non
verranno informate che è stata inviata una copia
"BCC" agli altri destinatari. È possibile selezionare
più di una destinazione prima di premere questo
tasto.
Visualizzazione del tasto di scelta rapida
Questo campo mostra i tasti di scelta rapida che
sono stati memorizzati nella "scheda indice"
selezionata. Il tipo di tasto viene indicato da
un’icona a destra.
: Scansione per e-mail
: Scansione su FTP
: Scansione su desktop
: Internet-Fax
: Fax
È richiesto un kit di espansione facoltativo per
la funzione facsimile.
:Più di una destinazione comprese le
destinazioni per Scansione per e-mail e Fax
Questo campo può essere modificato da 6 a 9
tramite il programma per gestore copiatrice,
"Numero di indirizzi diretti/imp. visualizzate tasti
mitt." (pagina 55
Visualizzazione dei tasti di salto pagina
Nei casi in cui i tasti di scelta rapida non possono
essere visualizzati su una sola finestra, questa
funzione mostra quante finestre rimangono.
Premere i tasti " " " " per passare da una
finestra all’altra.
Il tasto [IMPOSTAZIONI CONDIZIONI]
Premere questo tasto per visualizzare la finestra di
impostazione condizioni (pagina 9
usata per definire le varie condizioni.
).
)
), che viene
Il tasto [RIC.INDIRIZZI GLOBALE] (pagina 17
Questa funzione rende possibile la ricerca di un
indirizzo e-mail in un directory database di Internet
o intranet.
Per utilizzare questa funzione, si devono impostare
l’indirizzo IP (o nome del network) del Server
LDAP, come pure un nome account e una
password. Per configurare queste impostazioni si
deve accedere al Server Web della stampante
tramite un computer. Fare clic su "LDAP" nel menu
frame della pagina Web per visualizzare la finestra
Impostazione LDAP.
Il tasto [ABC GRUPPO]
Utilizzare questo tasto per passare dall’indice
alfabetico all’indice di gruppo e viceversa.
Tasti indice
Ogni tasto di scelta rapida delle destinazioni è
memorizzato in una "scheda indice" (indice
alfabetico o indice di gruppo). Premere il tasto
indice per visualizzare la scheda relativa. Ogni
volta che si preme lo stesso tasto indice, l’ordine di
visualizzazione dei tasti di scelta rapida cambia nel
seguente modo: in ordine di data di
memorizzazione in ordine alfabetico in ordine
alfabetico inverso.
Nel caso di ordine alfabetico, viene
visualizzato sul tasto indice. Nel caso di ordine
alfabetico inverso, viene visualizzato. Nel caso
di ordine di registrazione, non viene visualizzata
nessuna icona.
Gli indici di gruppo consentono di memorizzare i
tasti di scelta rapida di gruppo e di assegnare ad
essi un nome per facilitare la ricerca. Questo viene
eseguito nelle impostazioni personalizzate
(consultare la pagina 8
destinazioni utilizzati frequentemente possono
essere memorizzati nella scheda PIU' UTIL. per
accedere più facilmente agli stessi.
NOTA
Se lo si desidera, è possibile usare il programma per
gestore copiatrice, "Impostazione visual. default"
(pagina 55
directory degli indirizzi di gruppo.
), per definire come finestra predefinita la
). I tasti di scelta rapida delle
)
11
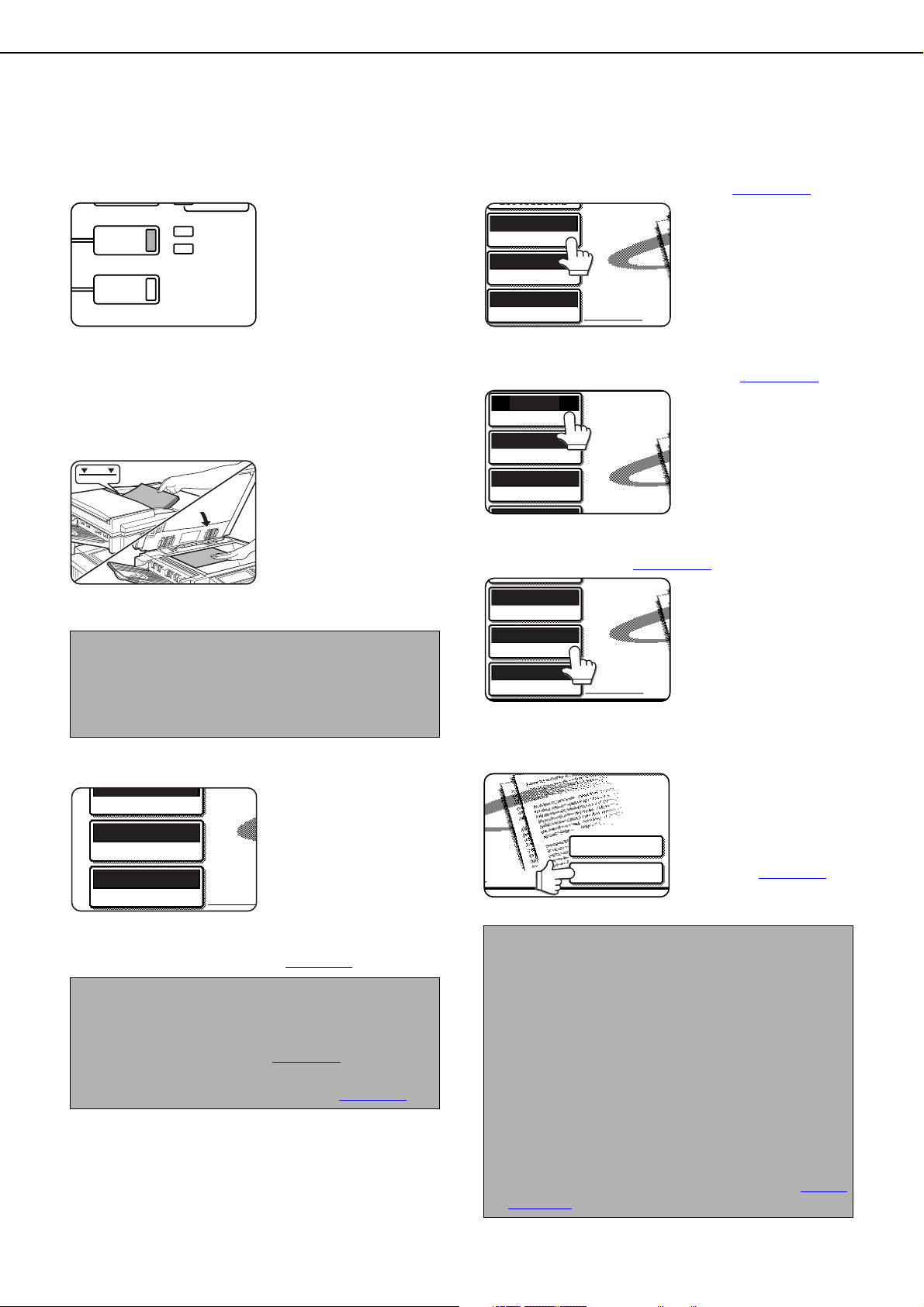
INVIARE UN’IMMAGINE
DATI
DATI
PERSONALIZ
LINEA
INVIO IMMAGINE
COPIA
STATO LAVORI
ORIGINALE
300x300dpi
RISOLUZIONE
PDF MMR(G4)
FORMATO FILE
ORIGINALE
300x300dpi
RISOLUZIONE
PDF MMR(G4)
FORMATO FILE
ESPOSIZIONE
AUTO A4
300x300dpi
RISOLUZIONE
PDF MMR(G4)
FORMATO FILE
AUTO
ESPOSIZIONE
ORIGINALE
300x300dpi
RISOLUZIONE
PDF MMR(G4)
FORMATO FILE
ESPOSIZIONE
AUTO A4
IMM.INDIRIZZI
INVIA IMPOST.
PROCEDURA DI TRASMISSIONE DI BASE
Assicurarsi che la stampante sia in
1
modalità scanner.
Quando il tasto [INVIO
IMMAGINE] è
illuminato, la stampante
è in modalità scanner.
Se non è illuminato,
premere il tasto [INVIO
IMMAGINE].
Secondo la funzione da
usare, premere il tasto [OPZIONE MODO] per
selezionare il modo E-MAIL/FTP o il modo
INTERNET-FAX.
Caricare l’originale.
2
Per informazioni dettagliate
sul caricamento di un
originale, consultare
pagina 4-3 del "Manuale di
istruzioni (informazioni
generali e uso della
copiatrice)".
NOTA
Non è possibile caricare i documenti sia
nell’alimentatore automatico di documenti che sul
piano di vetro per i documenti e spedirli in un'unica
trasmissione.
Se necessario regolare le impostazioni di
4
risoluzione. (Consultare la pagina 23
Le impostazioni iniziali
predefinite sono “300x300dpi”
(modo E-MAIL/FTP) o
"STANDARD" (Internet-Fax
mode).
Se necessario regolare le impostazioni di
5
esposizione. (Consultare la pagina 23
L’impostazione iniziale
predefinita è "AUTO".
Se necessario selezionare il formato file.
6
(Consultare la pagina 24
.)
L’impostazione iniziale
predefinita è "PDF
MMR(G4)".
.)
.)
Verificare il formato dell’originale.
3
AUTO A4
tasto [ORIGINALE] e impostare il formato del
documento. (Consultare la pagina 20
NOTE
● Per effettuare la scansione fronte/retro di un
originale (se è stato installato un modulo scanner
b/n /DSPF), consultare la pagina 19
● Per ruotare l’immagine del documento di 90°
prima della trasmissione, vedere la pagina 20
Il formato dell’originale
viene identificato
automaticamente.
Se è stato caricato un
formato documento non
standard o se si desidera
modificare il formato di
scansione, premere il
.)
.
.
12
Premere il tasto [INVIA IMPOST.].
7
Questo passo non è
necessario per
Scansione su FTP o
Scansione su desktop.
Passare direttamente al
passo 18 (pagina 14
NOTE
● È possibile ignorare le impostazioni di invio.
(Procedere al passo 18). Se si ignorano queste
impostazioni, l’oggetto e il nome del file che erano
stati impostati sulla pagina Web e il nome mittente
che era stato impostato nei programmi per gestore
copiatrice (se il nome non è stato registrato, il
nome di default è quello dell’amministratore della
pagina Web) vengono usati automaticamente per
la trasmissione.
● Gli oggetti, i nomi dei file, e i mittenti vengono
memorizzati tramite la pagina Web. Si possono
memorizzare fino a 30 oggetti e fino a 999 mittenti.
È possibile immettere l’oggetto e il nome file
direttamente, usando la procedura a pagina
seguente.
).
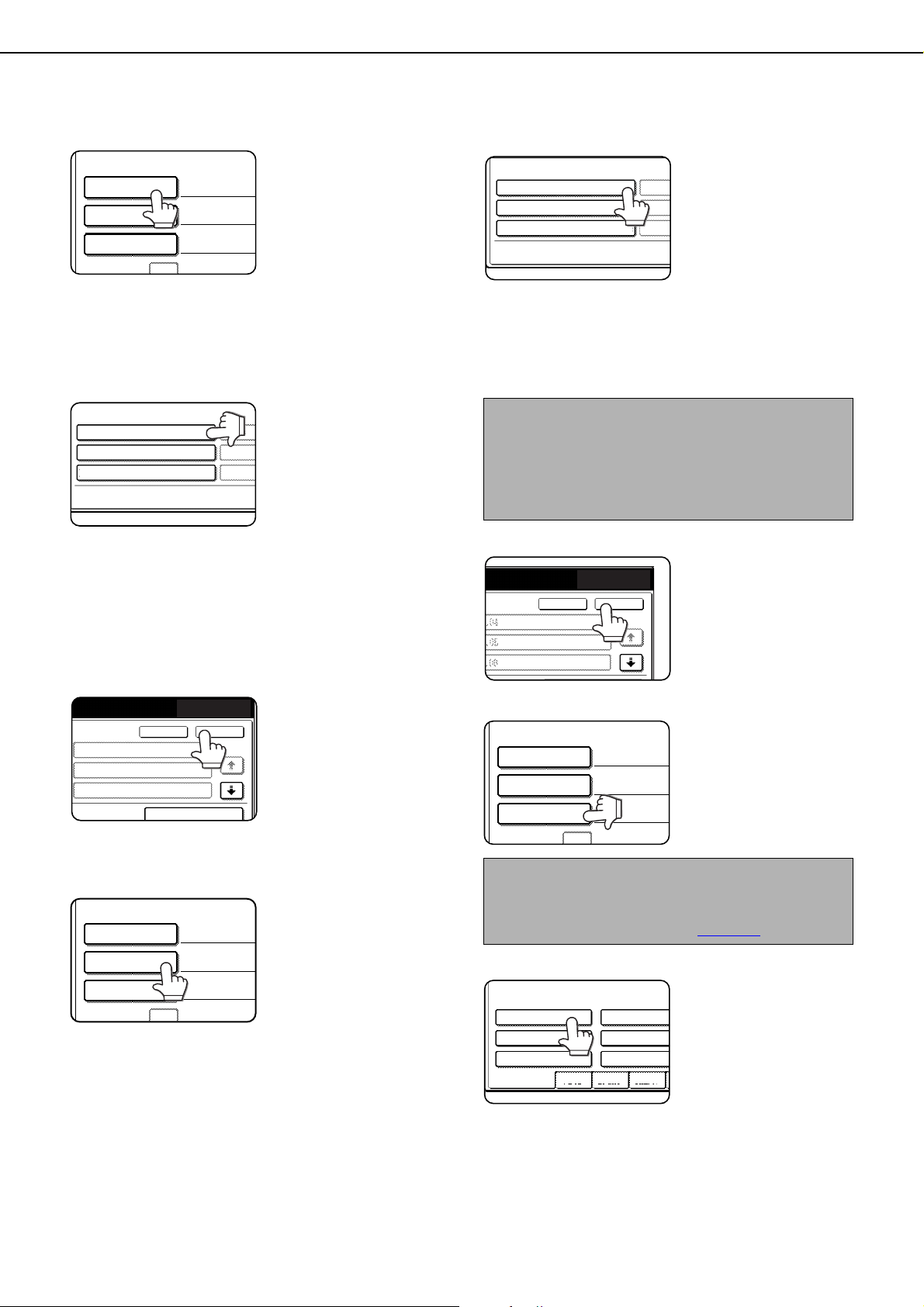
INVIARE UN’IMMAGINE
OGGETTO
NOME MITTENTE
INVIA IMPOSTAZIONI
NOME FILE
PREIMPOSTATO
N.01 Sub:schedule coordinati
N.02 Monthly schedule
N.03 Sub:Minutes of planning
RINVIA
CANCELLA
OK
1/5
VOCE DIRETTA
OGGETTO
Sub:schedu
NOME MITTENTE
INVIA IMPOSTAZIONI
NOME FILE
PREIMPOSTATO
N.01 Material for planning
N.02 Minutes of regular brie
N.03 Overtime management lis
N.04
N.04
N.05
N.06
OK
1/5
RINVIA
CANCELLA
OGGETTO
Sub:schedu
Material
NOME MITTENTE
INVIA IMPOSTAZIONI
NOME FILE
TUTTI I MITT
test1
test2
test3
test4
test5
test6
NOME MITTENTE
ABCD EFGHI JKLMN
Premere il tasto [OGGETTO].
8
Viene visualizzata la
finestra di selezione
degli oggetti. Viene
visualizzato l’elenco
degli oggetti registrati
nella pagina Web.
Per Scansione su FTP e
Scansione su desktop,
l’oggetto non può essere impostato. Passare al
passo 11.
Selezionare l’oggetto desiderato o
9
immettere l’oggetto.
Per selezionare
l’oggetto tra quelli
N.05
N.06
Verrà evidenziato il prossimo tasto.
Per immettere l’oggetto direttamente, premere il
tasto [VOCE DIRETTA] e inserire l’oggetto.
L’oggetto selezionato o immesso sarà l’oggetto
dell’e-mail.
elencati, premere
l’oggetto desiderato.
L’oggetto selezionato
viene evidenziato. Se
fate un errore, premete il
tasto di correzione.
Selezionare il nome del file desiderato o
12
immettere il nome del file.
Per selezionare il nome
del file tra quelli elencati,
premere il nome
desiderato. Il nome del
file selezionato viene
evidenziato. Se fate un
errore, premete il tasto
di correzione. Verrà
evidenziato il prossimo tasto.
Per immettere il nome del file direttamente,
premere il tasto [VOCE DIRETTA] e inserire il
nome del file.
Il nome del file selezionato o immesso sarà il file
allegato all’e-mail.
NOTA
Se si seleziona "PAGG. SPECIF. PER FILE" per la
Scansione per e-mail, il nome file specificato sarà
applicato a più di un file in base a dei numeri
progressivi(come ad esempio 001) che saranno
aggiunti automaticamente al nome.
Premere il tasto [OK].
13
Premere il tasto [OK].
10
N.04
N.05
N.06
Premere il tasto [NOME FILE].
11
Viene visualizzata la
finestra di selezione del
nome del file. Viene
visualizzato l’elenco dei
nomi dei file registrati
nella pagina Web.
13
Premere il tasto [NOME MITTENTE].
14
Viene visualizzata la
finestra di selezione del
nome mittente. Viene
visualizzato l’elenco dei
mittenti registrati nella
pagina Web.
NOTA
Per Scansione su FTP, Scansione su desktop, e
trasmissione Internet-Fax, il nome mittente non può
essere impostato. Passare al passo 17
Premere il tasto del nome mittente desiderato.
15
Il nome mittente
selezionato viene
evidenziato. Se fate un
errore, premete il tasto
di correzione. Verrà
evidenziato il prossimo
tasto.
Per inserire
direttamente il nome mittente, toccare il tasto
[IMM.INDIRIZZI] e quindi inserire l'indirizzo e-mail.
Per immettere il risultato della ricerca di indirizzi
globale, premere il tasto [RIC.INDIRIZZI
GLOBALE] per la ricerca di indirizzo.
Il nome mittente selezionato o immesso sarà il
mittente dell’e-mail.
.
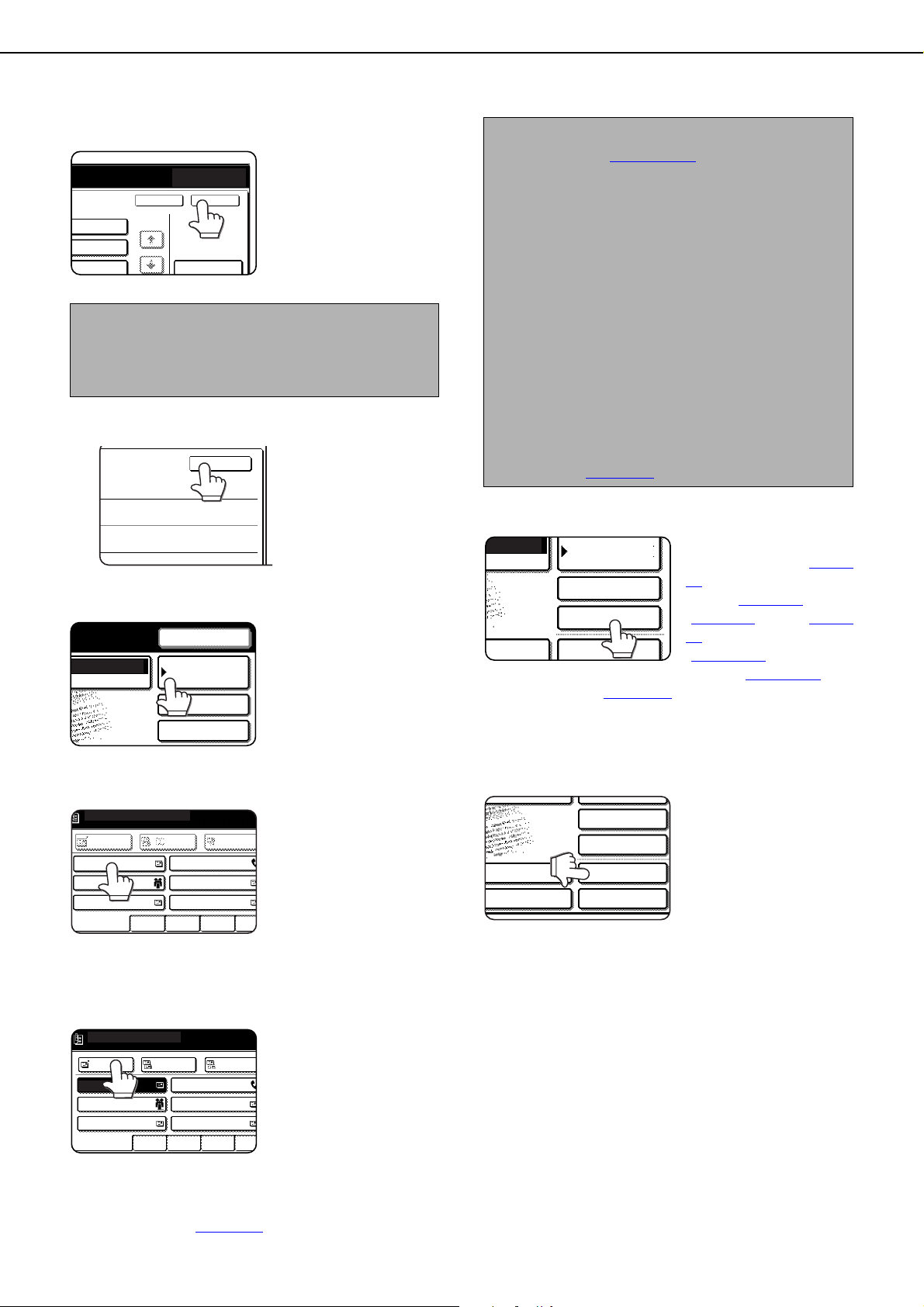
Premere il tasto [OK].
CANCELLA
IMM.INDIRIZZI
OK
RINVIA
1/1
OK
RUBRICA
E-MAIL/FTP
MODI SPECIALI
CONTR. INDIR.
RINVIA
PIU' UTIL. ABCD EFGHI JKLMN OPQR
TEST5
TEST6
TEST4
TEST3
TEST1 TEST2
PRONTA PER INVIARE.
ACCBCC
A
PIU' UTIL. ABCD EFGHI JKLMN OPQRS
CC
BCC
TEST5 TEST6
TEST3
TEST1 TEST2
PRONTA PER INVIARE.
TEST4
RUBRICA
AIL/FTP
MODI SPECIALI
CONTR. INDIR.
FILE
MODI SPECIALI
CONTR. INDIR.
FILE
IMM.INDIRIZZI
OPZIONE MODO
FILE RAPIDO
INVIA IMPOST.
16
NOTA
Per spedire al mittente desiderato come CC, toccare
il riquadro [AGGIUNGERE IL MITTENTE A CC] per
visualizzare un segno di spunta.
Premere il tasto [OK].
17
INVIARE UN’IMMAGINE
NOTE
● Consultare da pagine 5
programmazione del tasto di scelta rapida delle
destinazioni.
● Quando si preme un tasto di scelta rapida, le
informazioni corrispondenti della finestra delle
destinazioni e-mail vengono visualizzate nel
display dei messaggi. Nella finestra dei messaggi
si possono visualizzare fino a 35 caratteri,
indipendentemente dal numero di caratteri che
sono stati inseriti.
● Per l’immissione della destinazione, oltre ai tasti di
scelta rapida nella finestra della rubrica, si
possono utilizzare l’immissione diretta
dell’indirizzo, il tasto rapido o la ricerca indirizzi
globale. Per la Scansione per e-mail e la
trasmissione Internet-Fax, è possibile specificare
più di una destinazione per una trasmissione in
broadcast (pagina 16
a 6 per informazioni sulla
).
Premere il tasto [RUBRICA].
18
Premere il tasto di scelta rapida della
19
destinazione desiderata.
Premere il tasto [A].
20
tasto [BCC]. "BCC" può essere impostato solo
se "ABILITA BCC" del programma per gestore
copiatrice, "Impostazione BCC", è stato
impostato (pagina 56
Viene visualizzata la
finestra della rubrica.
Il tasto che avete
premuto viene
evidenziato. Se avete
premuto il tasto
sbagliato, premete il
tasto di nuovo per
annullare la selezione.
La visualizzazione del
tasto tornerà normale.
Per la Scansione per email, si possono inviare
delle copie "CC" o
"BCC". Premere il tasto
delle destinazioni
desiderate e quindi
premere il tasto [CC] o il
).
14
Impostare le necessarie funzioni speciali.
21
È possibile impostare le
funzioni Elimina (pagina
25), Scansione a pagina
doppia (pagina 26
(pagina 27
28), Formato biglietto
(pagina 29
lavoro (pagina 31
Programma (pagina 33
SPECIALI].
Se lo si desidera, premere il tasto [FILE] o
22
il tasto [FILE RAPIDO].
Per informazioni su questa funzione, vedere
"Archiv. documenti" nel capitolo 7 del Manuale di
istruzioni (informazioni generali e uso della
copiatrice).
Se il tasto [FILE] è visualizzato in grigio, è
possibile selezionare solo il tasto [FILE RAPIDO].
Quando si preme il tasto [FILE RAPIDO], viene
visualizzato un messaggio di richiesta di conferma
per il salvataggio. Premere il tasto [OK] nella
finestra del messaggio e passare al prossimo
passo.
Se si desidera annullare il salvataggio, premere il
tasto [FILE RAPIDO] dopo aver premuto il tasto
[OK] per fare in modo che il tasto [FILE RAPIDO]
non sia più evidenziato.
) premendo il tasto [MODI
Questi tasti sono utilizzati
per memorizzare nel
disco rigido della
stampante l’immagine
scansita. L’immagine
memorizzata può essere
stampata o trasmessa
nuovamente in seguito.
), 2 in 1 (pagina
), Preparaz.
), Timer
), e

INVIARE UN’IMMAGINE
FINE LETTURA
Usare l’alimentatore automatico dei documenti
Premere il tasto [START].
23
La scansione ha inizio e il
lavoro di trasmissione
viene memorizzato. (Il
lavoro viene trasmesso
quando i lavori di
trasmissione memorizzati
in precedenza sono stati
completati.)
Se la scansione viene terminata regolarmente, la
stampante emette un beep per informarvi che il
lavoro di trasmissione è stato memorizzato, e
viene visualizzato un messaggio con la dicitura
[LAVORO MEMORIZZATO.].
Usare il piano di vetro per i documenti
Premere il tasto [START].
23
Viene effettuata la
scansione dell’originale
e viene visualizzato il
tasto [FINE LETTURA].
Se si deve effettuare la scansione di un’altra
24
pagina, cambiare le pagine e premere il tasto
[START].
Ripetere questa sequenza finche non è stata
effettuata la scansione di tutte le pagine. Si
possono modificare le impostazioni di risoluzione
e di esposizione per ogni pagina se necessario
(consultare pagina 23
Se non viene eseguita nessuna operazione in un
intervallo di un minuto, la scansione termina
automaticamente e il lavoro di trasmissione viene
memorizzato.
Quando è stata effettuata la scansione
25
dell’ultima pagina, premere il tasto [FINE
LETTURA].
MEMORIZZATO.]. (La destinazione viene
richiamata automaticamente e il documento viene
trasmesso quando i lavori memorizzati in
precedenza sono stati completati.) Aprire il
coperchio del piano di vetro e rimuovere il
documento.
).
La stampante emette un
beep per informarvi che
il lavoro di trasmissione
è stato memorizzato, e
viene visualizzato un
messaggio con la
dicitura [LAVORO
NOTE
● Annullare la trasmissione
Per annullare la trasmissione mentre viene visualizzato il messaggio [SCANSIONE ORIGINALE IN CORSO...] o prima di
premere il tasto [FINE LETTURA], premere il tasto [C] o il tasto [CA]. Per annullare un lavoro di trasmissione che è già stato
memorizzato, premere il tasto [STATO LAVORI] e annullare il lavoro come descritto a pagina 35
● Punti importanti sull’uso della Scansione per e-mail
Prestare molta attenzione a non inviare file di dati che abbiano delle dimensioni troppo grandi. Il vostro amministratore di
sistema per il Server e-mail dovrebbe avere inserito un limite per la quantità di dati che possono essere inviati in una
trasmissione e-mail. Se questo limite viene superato, l’e-mail non verrà inviata al destinatario. Persino nel caso in cui non
ci sia nessun limite e la vostra e-mail sia stata inviata con successo, un file dati di grandi dimensioni potrebbe impiegare
molto tempo per la ricezione e sovraccaricare pesantemente il network del destinatario, a seconda del tipo di connessione
di rete (Internet) di cui dispone. Se vengono inviati ripetutamente dei file dati di grandi dimensioni, il risultante sovraccarico
del network potrebbe rallentare la velocità di altre trasmissioni e in alcuni casi, potrebbe persino causare il down del server.
Se si devono inviare parecchi documenti, si dovrebbero trovare delle misure correttive tipo la diminuzione della risoluzione.
● È possibile usare il programma per gestore copiatrice, "Impostazione di un qta. max di dati da trasmettere" (pagina 56
impostare il limite della dimensione dei file immagine spediti per la Scansione per e-mail.
● Se viene staccata la corrente o c’è un’interruzione della stessa mentre viene effettuata la scansione di un documento usando
l’alimentatore automatico dei documenti, la stampante si bloccherà e si verificherà un inceppamento del documento. Quando
la corrente è stata ristabilita, rimuovere il documento come descritto a pagina 2-25 del "Manuale di istruzioni (informazioni
generali e uso della copiatrice)".
● Quando un lavoro di trasmissione è stato memorizzato viene visualizzato il numero del lavoro con la dicitura "LAVORO
MEMORIZZATO.". Se si annota questo numero, sarà possibile utilizzarlo in seguito per individuare facilmente il lavoro
quando si controllano i risultati della trasmissione nella finestra stato lavori di una trasmissione in broadcast (pagina 18
nei rapporti delle transazioni o dell’attività per altri tipi di trasmissioni.
.
), per
), o
15

INVIARE UN’IMMAGINE
RUBRICA
E-MAIL/FTP
MODI SPE
CONTR. I
FILE
IMM.INDIRIZZI
OPZIONE MODO
FILE RA
INVIA IMPOST.
k
l
@
i
o
p
_
CANCELLA
OK
IMPOSTAZIONI
CONDIZIONI
INDIR. SUCC.
METODI DI IMMISSIONE DELLA DESTINAZIONE
Nella sezione "PROCEDURA DI TRASMISSIONE DI BASE", la destinazione viene specificata con un tasto di scelta
rapida (passi da 18 a 20). Ma questa stampante offre anche i seguenti metodi di immissione della destinazione.
●
Inserimento manuale: immettere l’indirizzo e-mail direttamente. (solo per Scansione per e-mail e trasmissione
Internet-Fax)
●
Tasto (Rapido): dopo aver premuto il tasto , immettere il numero di tre cifre che è stato assegnato
all’indirizzo quando è stato registrato.
●
Ricerca indirizzi globale: ricerca di un indirizzo e-mail in un directory database di Internet o intranet.
È possibile anche immettere più di un indirizzo per una trasmissione in broadcast.
■ Immissione manuale dell’indirizzo di destinazione
Premere il tasto [IMM.INDIRIZZI].
1
Nel modo Internet-Fax, viene visualizzata una
finestra per richiedere un rapporto di ricezione
invece della finestra di selezione del tipo di
destinazione. Premere [NO] o [SÌ]. Il programma
tornerà alla finestra iniziale.
NOTA
"BCC" può essere impostato solo se "ABILITA BCC"
del programma per gestore copiatrice,
"Impostazione BCC", è stato impostato (pagina 56
).
Immettere l’indirizzo e-mail.
2
INDIRIZZO E-MAIL
ppd1@abcd.co
w
q
s
a
x
z
FORMATO FILE
e
d
c
r t y
f g h
v
b n m
SPAZIO
CANCELLA
u
j
o
i
l
k
-
.
12#$
OK
p
@
ABC
Se fate un errore, premete il tasto per
spostare indietro il cursore (
■
) e quindi immettete il
carattere corretto.
Premere il tasto [OK].
3
Viene visualizzata la
finestra di selezione
delle destinazioni.
Selezionare dove si desidera inserire la
4
destinazione.
_
abc
Se si desidera immettere un altro indirizzo
5
e-mail, ripetere i passi 1 - 4.
Non è possibile effettuare una trasmissione in
broadcast per Scansione su FTP e Scansione su
desktop.
NOTE
●
Se il programma per
gestore copiatrice è
stato impostato in
modo che il tasto
[INDIR. SUCC.] debba
sempre essere
premuto (pagina 55
) e
si desidera
inserire un altro indirizzo, premere il tasto [INDIR.
SUCC.].
●
Se si usa spesso la trasmissione in broadcast per
inviare documenti allo stresso gruppo di
destinazioni, è consigliabile programmare un tasto
di gruppo per queste destinazioni. (pagina 6
)
SELEZIONARE IL PUNTO
IN CUI INSERIRE
L'INDIRIZZO.
A CC BCC
Di solito si preme il tasto [A]. Ma se state
eseguendo una trasmissione in broadcast e
desiderate utilizzare i campi "CC" o "BCC" del
documento per inserirvi l’indirizzo e-mail, premere
il tasto [CC] o il tasto [BCC].
Dopo aver premuto i tasti, il programma tornerà
alla finestra iniziale.
16
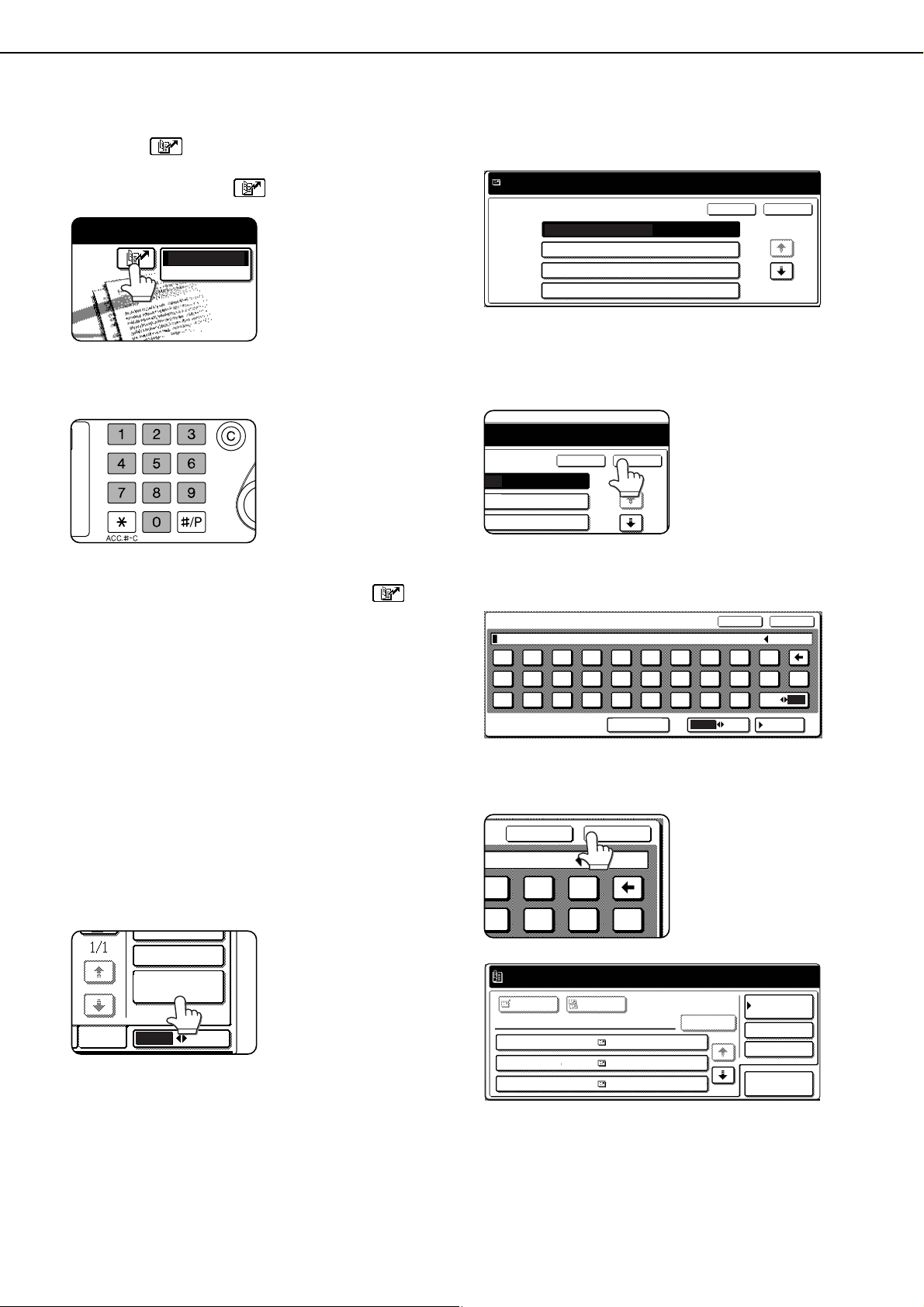
INVIARE UN’IMMAGINE
E-MAIL/FTP
OPZIONE MODO
ABC GRUPPO
RIC.INDIRIZZI
GLOBALE
CONDIZIONI
CONTR. INDIR.
1/2
CANCELLA
OK
k
l
@
i
o
p
_
CANCELLA TROVA
■ Immissione dell’indirizzo con il
tasto (Rapido)
Premere il tasto .
1
Immettere il numero assegnato di tre cifre.
2
Quando viene immesso
il numero di tre cifre, il
relativo indirizzo viene
impostato come
indirizzo di destinazione.
Gli zero iniziali (cioè le
cifre 00 del numero 001)
si possono omettere. In
questo caso, l’indirizzo verrà impostato quando si
preme il tasto [INDIR. SUCC.] o il tasto ,.
Se fate un errore, premete il tasto [C] per annullare
il numero immesso.
Ripetere i passi 1 e 2 se si desidera
3
immettere un altro indirizzo.
Non è possibile effettuare una trasmissione in
broadcast per Scansione su FTP e Scansione su
desktop.
■ Immissione dell’indirizzo di destinazione tramite la ricerca indirizzi globale
Premere il tasto [RIC.INDIRIZZI GLOBALE].
1
Viene visualizzata la
finestra di modifica del
server. Se è stato
impostato un solo
Server LDAP, viene
visualizzata la finestra di
ricerca indirizzi globale.
Passare al passo 4.
Premere il tasto del Server LDAP
2
desiderato.
CAMBIO SERVER
Document division 1
Document division 2
A1210 project team
Software development centre
CANCELLA
OK
1/2
Per cercare il server evidenziato, passare al passo
3.
Premere il tasto [OK].
3
Immettere la parola chiave da cercare.
4
RICERCA INDIRIZ. GLOBALE
w
q
s
a
x
z
Premere il tasto [TROVA].
5
e
d
c
r t y
f g h
v
b n m
SPAZIO
u
j
i
k
-
AB/ab
CANCELLA TROVA
o
p
l
@
abc
ABC
.
ÀÄÂ/àäâ
12#$
I risultati della ricerca
verranno visualizzati
come tasti delle
destinazioni.
A
tanaka
tanaka a
tanaka b
tanaka c
CC
DETTAGLI
tanaka.a@sbc.corpora
tanaka.b@sbc.corpora
tanaka.c@sbc.corpora
IMPOSTAZIONI
CONDIZIONI
CONTR. INDIR.
CERCA ANCORA
RUBRICA
_
Se non vengono trovati degli indirizzi che
corrispondono ala ricerca impostata, viene
visualizzato un messaggio che indica tale
evenienza. In questo caso, premere il tasto [OK] e
premere il tasto [CERCA ANCORA] per tornare al
passo 4.
17
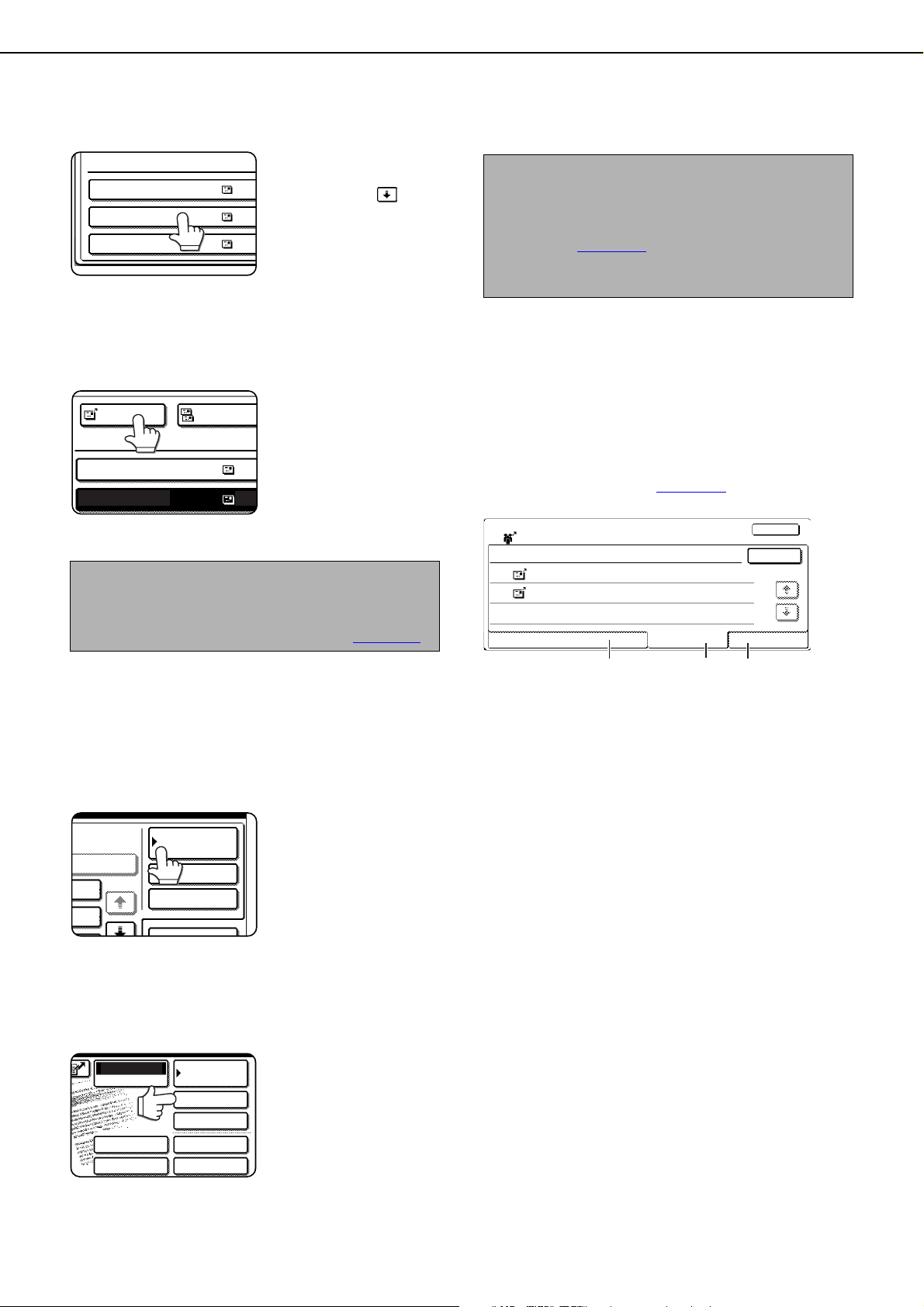
INVIARE UN’IMMAGINE
tanaka
tanaka a
tana
tana
tanaka b
tanaka c
tana
CC
A
tanaka
tanaka a
tana
tana
tanaka b
IMPOSTAZIONI
CONDIZIONI
CONTR. INDIR.
DETTAGLI
CERCA ANCORA
RUBRICA
E-MAIL/FTP
MODI SPECIALI
CONTR. INDIR.
FILE
IMM.INDIRIZZI
OPZIONE MODO
FILE RAPIDO
INVIA IMPOST.
Premere il tasto della destinazione desiderata.
6
Per visualizzare le
rimanenti destinazioni,
premere il tasto [ ].
Per informazioni dettagliate
della destinazione
selezionata, premere il
tasto [DETTAGLI]. Inoltre è
possibile inserire la
destinazione nella rubrica premendo il tasto
[REGISTRA].
Selezionare il tipo di destinazione.
7
Di solito si preme il tasto
[A]. Ma se state eseguendo
una trasmissione in
broadcast e desiderate
utilizzare i campi "CC" o
"BCC" del documento per
inserirvi l’indirizzo e-mail,
premere il tasto [CC] o
[BCC].
NOTA
"BCC" può essere impostato solo se "ABILITA BCC"
del programma per gestore copiatrice,
"Impostazione BCC", è stato impostato (pagina 56
).
Premere il tasto [OK] per tornare alla finestra
iniziale.
NOTA
Quando si esegue una trasmissione in broadcast, il
modo di compressione impostato dal programma
per gestore copiatrice, "Modo compressione in
broadcast" (pagina 56
compressione per tutte le destinazioni.
L’impostazione predefinita è "MMR (G4)".
), viene usato come modo di
■ Verificare i risultati di un lavoro di trasmissione in broadcast e ritrasmettere un lavoro errato
Si possono controllare i risultati di una
trasmissione in broadcast nella seguente finestra
che viene aperta premendo il tasto [TRASMISS.
XXXX] (dove "XXXX" è il numero del lavoro;
vedere le "NOTE" a pagina 15
lavori completati e quindi il tasto [DETTAGLI].
DETTAGLI DI
TRASMISS.XXXX
INDIRIZZO
HQ ADMIN. DEPT.
002
SENDAI BRANCH
010
FILE
TEMPO IN.
10:01 11/01
NON RIUSCITO TUTTE LE DESTIN.
) della finestra dei
OK
STATO
NG000000
NG00000010:10 11/01
RIPROVA
1/ 1
■ Revisione degli indirizzi per la
Se si desidera immettere un altro indirizzo
8
e-mail, ripetere i passi 6 e 7.
Per Scansione su FTP e Scansione su desktop,
non è possibile specificare più di una destinazione.
Premere il tasto [IMPOSTAZIONI CONDIZIONI].
9
Il programma tornerà alla
finestra di impostazione
condizioni.
trasmissione in broadcast
Premere il tasto [CONTR. INDIR.] e
1
controllare le destinazioni.
Quando si preme il tasto
[CONTR. INDIR.], vengono
visualizzate solo le
destinazioni inserite.
possono visualizzare
anche le destinazioni
CC e BCC premendo i
si desidera annullare una destinazione,
premere il tasto corrispondente.
corrispondenti tasti. Se
Si
ABC
A Scheda [FILE]
Questa scheda viene visualizzata solo se il lavoro
è stato memorizzato tramite la funzione di
archiviazione. Se il lavoro viene memorizzato, è
possibile ritrasmettere le stesse immagini senza
effettuare nuovamente la scansione degli originali.
Per ritrasmettere il documento, passare alla
finestra della scheda [NON RIUSCITO] o della
scheda [TUTTE LE DESTIN.].
B Scheda [NON RIUSCITO]
In caso di errore delle destinazioni selezionate per
una trasmissione in broadcast vengono visualizzati
il nome della destinazione, l’ora di inizio, e lo stato
della trasmissione. È possibile effettuare
nuovamente la trasmissione per le destinazioni in
cui si è verificato un errore premendo il tasto
[RIPROVA].
C Scheda [TUTTE LE DESTIN.]
Sulle destinazioni selezionate per una
trasmissione in broadcast vengono visualizzati il
nome della destinazione, l’ora di inizio, e lo stato
della trasmissione. È possibile effettuare
nuovamente la trasmissione per tutte le
destinazioni premendo il tasto [RIPROVA].
18
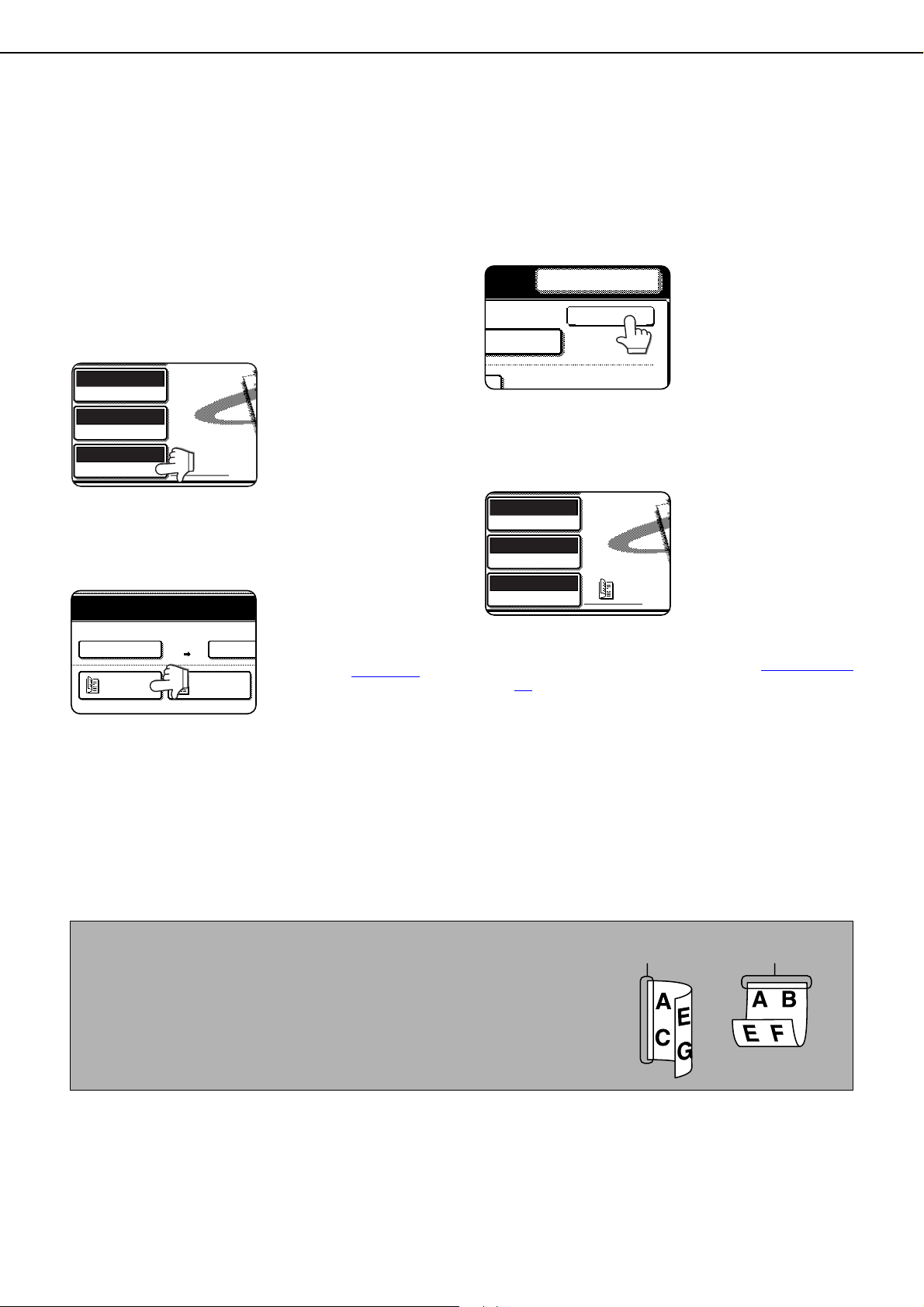
INVIARE UN’IMMAGINE
ORIGINALE
300x300dpi
RISOLUZIONE
PDF MMR(G4)
FORMATO FILE
AUTO A4
100%
AUTO
2 FACCIATE
(OPUSCOLO)
2 FACCIATE
(BLOCCO)
DIM. SCANSIONE
DIM. INVI
RINVIA
OK
ORIGINALE
300x300dpi
RISOLUZIONE
PDF MMR(G4)
FORMATO FILE
AUTO A4
SCANSIONE E TRASMISSIONE DI UN ORIGINALE FRONTE/RETRO (quando si usa il modulo scanner b/n /DSPF.)
Se un modulo scanner b/n /DSPF è stato installato, è possibile effettuare la scansione automatica e trasmettere un
originale fronte/retro tramite l’alimentatore automatico dei documenti. Eseguire i passi elencati qui sotto.
Assicurarsi che la stampante sia in
1
modalità scanner e caricare il documento
nell’alimentatore automatico dei
documenti.
Premere il tasto [ORIGINALE].
2
Quando si preme il tasto
[ORIGINALE], verificare
il formato dell’originale
visualizzato sul tasto.
Premere il tasto [2 FACCIATE
3
(OPUSCOLO)] o il tasto [2 FACCIATE
(BLOCCO)], in base a quanto è appropriato
per l’originale che è stato caricato.
Se necessario, premere
il tasto [DIM.
AUTO A4
SCANSIONE] e
impostare il formato per
l’originale. (pagina 20
Premere il tasto [OK].
4
Il programma tornerà
alla finestra iniziale.
Vicino al tasto [ORIGINALE] viene visualizzata
l’icona fronte/retro.
(Esempio: l’icona visualizzata quando si preme il
tasto [2 FACCIATE (OPUSCOLO)].)
Continuare con il passo 4 del "PROCEDURA
5
)
DI TRASMISSIONE DI BASE" (pagine 12
15).
-
NOTE
● Opuscoli e blocchi
Gli originali fronte/retro che sono rilegati su un lato sono degli opuscoli,
e quelli rilegati in alto sono blocchi.
● La scansione fronte/retro termina quando il documento è stato registrato
in memoria. Premendo il tasto [CA] è possibile cancellare anche la
scansione fronte/retro.
19
OPUSCOLO BLOCCO
 Loading...
Loading...