Page 1
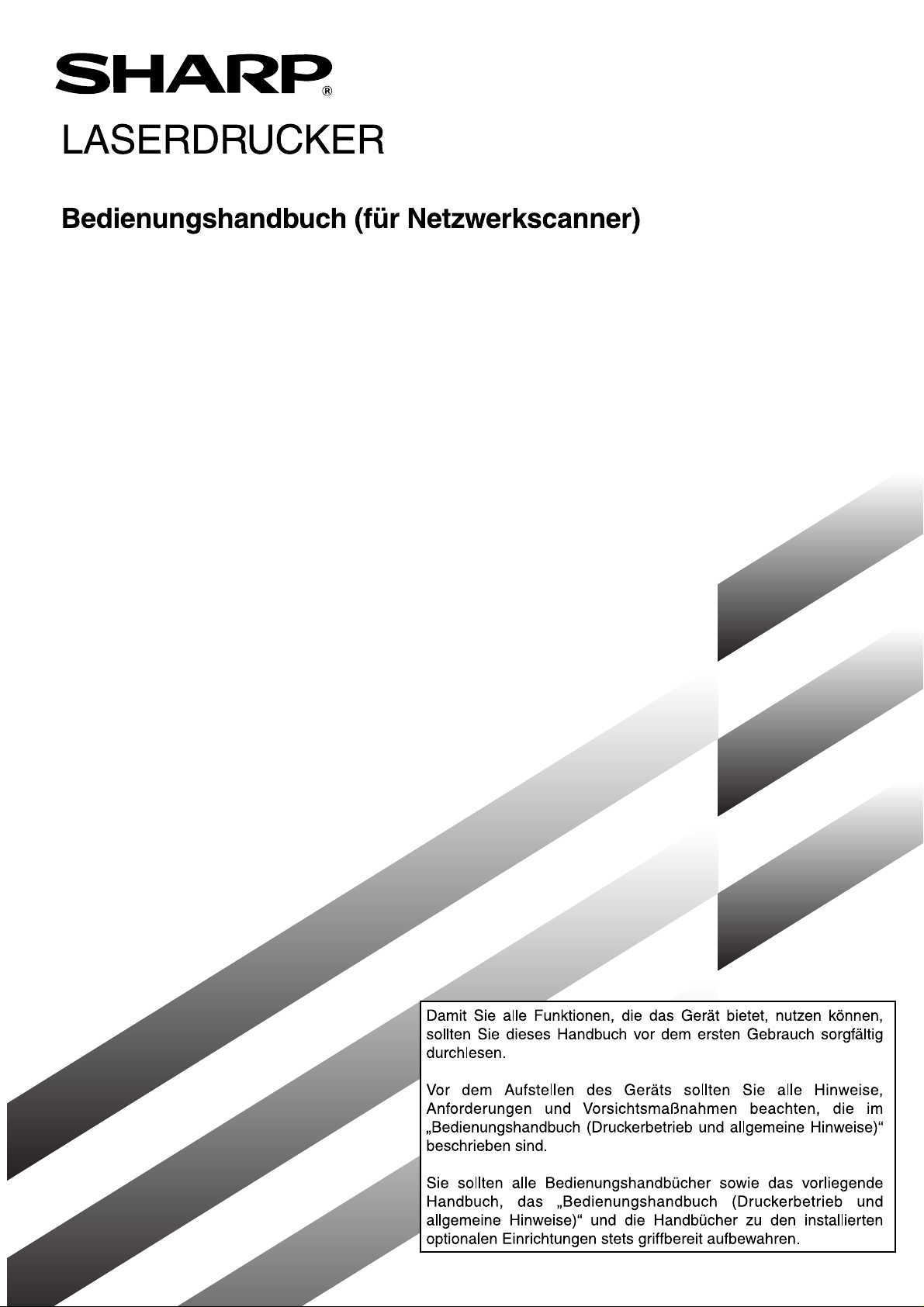
Page 2
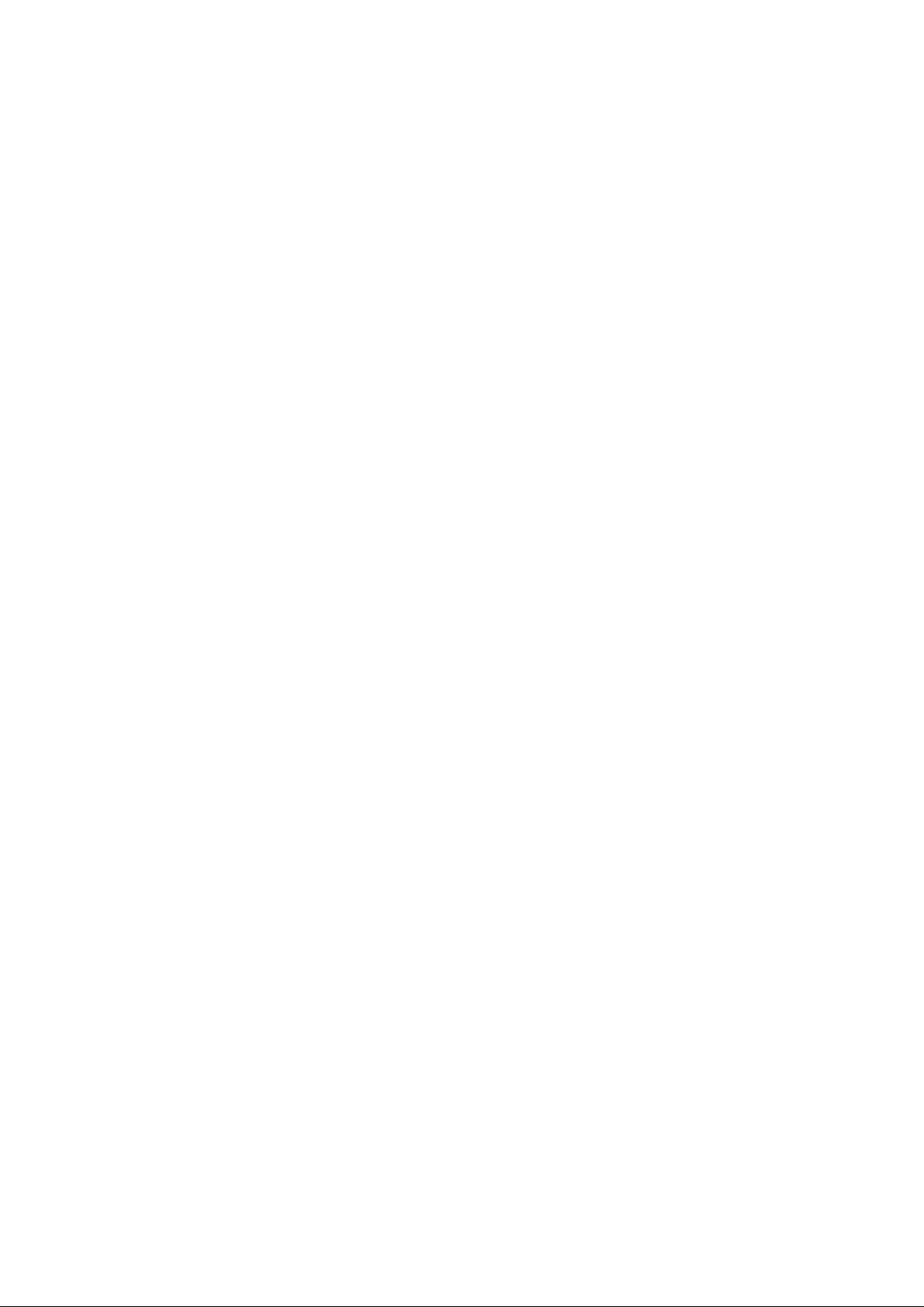
Page 3
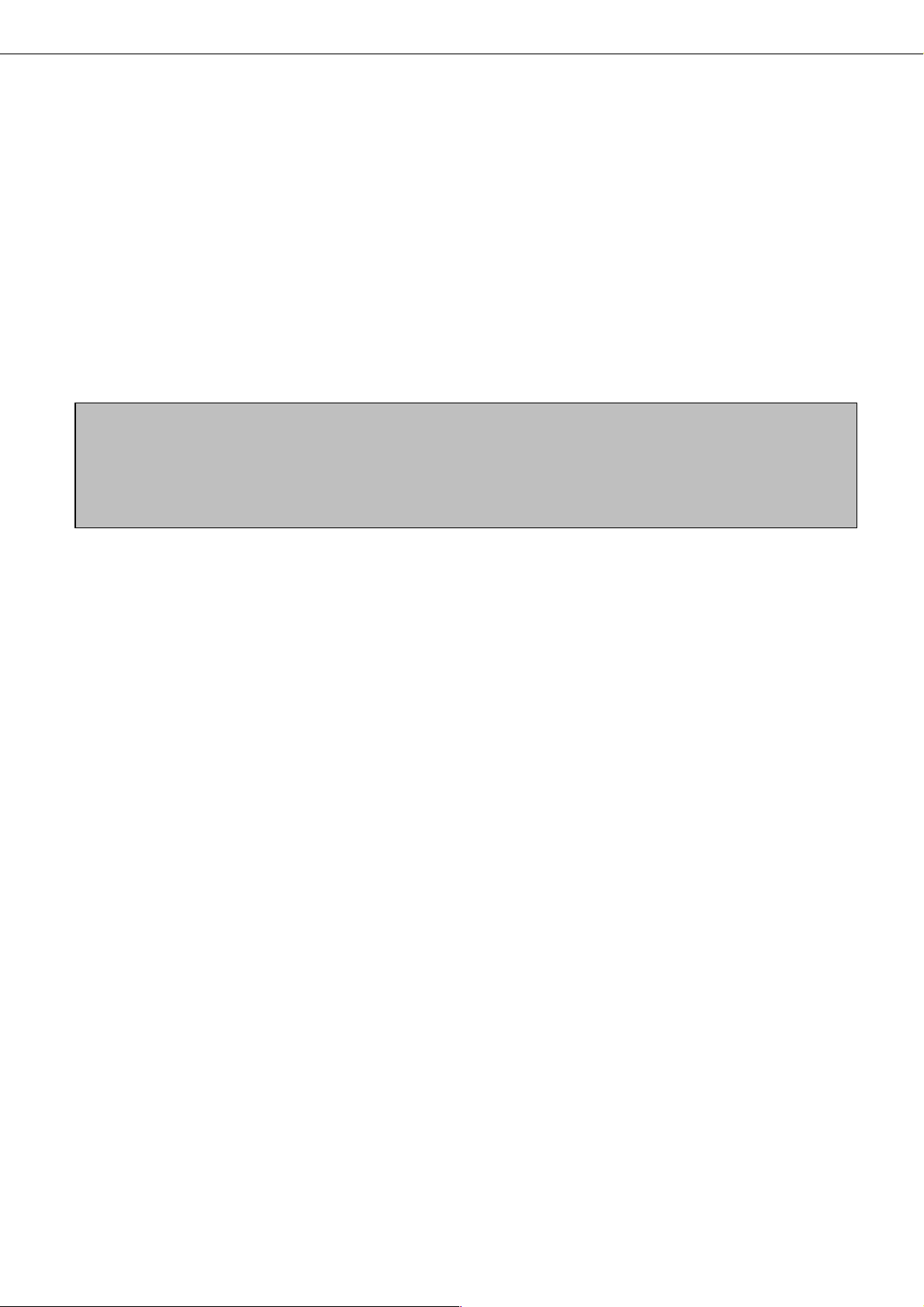
EINLEITUNG
Der optionale Netzwerkscanner-Erweiterungssatz (AR-NS2) ermöglicht die Nutzung der Maschine als Netzwerkscanner. Seite 2 des Handbuchs, das im Lieferumfang des Netzwerkscanner-Erweiterungssatzes (AR-NS2) enthalten ist, liefert einen Überblick über die Netzwerkscannerfunktionen, allgemeine Überlegungen sowie eine Beschreibung der Bildübertragungsverfahren. Bitte lesen Sie das im Lieferumfang des AR-NS2 enthaltene Handbuch, bevor
Sie dieses Handbuch lesen. Beide Handbücher beschreiben lediglich die Netzwerkscannerfunktionen der Maschine. Informationen zum Einlegen von Papier, Wechseln der Tonerkassetten, Beseitigen von Papierstau, Handhaben
der Peripherieeinheiten und weitere Informationen zum Drucker können Sie dem „Bedienungshandbuch (Druckerbetrieb und allgemeine Hinweise)“ entnehmen.
Für die Kopier- und Faxfunktionen stehen weitere Handbücher zur Verfügung. Lesen Sie dort bei Bedarf nach.
Zum Aktivieren der Netzwerkscannerfunktion dieser Maschine muß ein Produktschlüssel (Kennwort) über ein Gerätebetreuer-Programm eingegeben werden. Das ist nur einmal erforderlich. Geben Sie den Produktschlüssel über
das Programm „Produktschlüsseleingabe für Netzwerkscanner-Erweiterungssatz“ ein. Wenn Ihnen der Produktschlüssel nicht bekannt ist, fragen Sie Ihren Händler. (Informationen zur Verwendung der Gerätebetreuer-Programme finden Sie im „Bedienungshandbuch (Druckerbetrieb und allgemeine Informationen)“.)
HINWEISE
• Bevor Sie die Netzwerkscannerfunktionen nutzen können, müssen Sie über die Webseite verschiedene Einstellungen
vornehmen. Diese Einstellungen werden ab Seite 2 erläutert. Die Einstellungen müssen vom Netzwerkadministrator vorgenommen werden. Nur ein Systemadministrator mit speziellem Fachwissen im Bereich Netzwerke kann derartige Einstellungen durchführen.
• In diesem Handbuch wird davon ausgegangen, daß verschiedene Optionen installiert wurden.
INHALTSVERZEICHNIS
Seite
EINLEITUNG ............................................................. 1
EINSTELLUNGEN UND PROGRAMMIERUNGEN
FÜR DIE NETZWERKSCANNERFUNKTION ........... 2
● INFO ZUR WEBSEITE ....................................... 2
● KENNWÖRTER EINRICHTEN .......................... 2
● GRUNDEINSTELLUNGEN FÜR NETZWERK-
SCANNER ........................................................... 3
● ZIELINFORMATIONEN EINRICHTEN .............. 4
● SENDERINFORMATIONEN SPEICHERN ........5
● BENUTZERVERZEICHNIS SPEICHERN ......... 5
EINSTELLFENSTER PARAM. EINSTELLUNGEN
DES SCANNER-MODUS .......................................... 6
BILD SENDEN ........................................................... 8
●GRUNDLEGENDES
ÜBERTRAGUNGSVERFAHREN ........................ 8
●ÜBERTRAGUNGSVERFAHREN FÜR
SCAN ZU E-MAIL (MANUELLE EINGABE,
RUNDSENDEN) ................................................ 10
●ZWEISEITIGES ORIGINAL SCANNEN UND
SENDEN ............................................................ 11
SCANNEREINSTELLUNGEN
AUFLÖSUNG, BELICHTUNG UND DATEIFORMAT)
●
SCANFORMAT MANUELL EINSTELLEN
●AUFLÖSUNG AUSWÄHLEN .............................. 13
●BELICHTUNG AUSWÄHLEN ............................. 14
●DATEIFORMAT AUSWÄHLEN ........................... 15
PRIORITÄTSÜBERTRAGUNG EINES
GESPEICHERTEN AUFTRAGS..............................16
(ORIGINALFORMAT,
.......... 12
......... 12
Seite
E-MAIL-/FTP-ÜBERTRAGUNG ABBRECHEN ....... 16
SPEICHERN, BEARBEITEN UND LÖSCHEN
ÜBER DEN SENSORBILDSCHIRM ....................... 17
●ZIELWAHLTASTEN SPEICHERN (nur Adressen
für Scan zu E-Mail und Internet-Fax) ................ 17
●
ZIELWAHLTASTEN BEARBEITEN UND
LÖSCHEN
●GRUPPENTASTE PROGRAMMIEREN............20
●GRUPPENTASTEN BEARBEITEN UND
LÖSCHEN ......................................................... 21
●SENDERINFORMATIONEN SPEICHERN ....... 22
●SENDERINFORMATIONEN BEARBEITEN
UND LÖSCHEN ................................................ 22
●GRUPPENINDEX SPEICHERN ....................... 23
●PROGRAMMIERTE INFORMATIONEN
DRUCKEN ......................................................... 23
FEHLERSUCHE ......................................................24
●E-MAIL WIRD ZURÜCKGESCHICKT ..............24
●ÜBERTRAGUNGSFEHLER .............................. 24
GERÄTEBETREUER-PROGRAMME ..................... 25
●GERÄTEBETREUER-PROGRAMMLISTE ....... 25
●GERÄTEBETREUER-PROGRAMME
NUTZEN ............................................................ 25
●PROGRAMME EINSTELLEN ...........................26
●EINSTELLUNGEN AUSDRUCKEN .................. 27
TECHNISCHE DATEN .............................................28
.......................................................... 19
1
Page 4
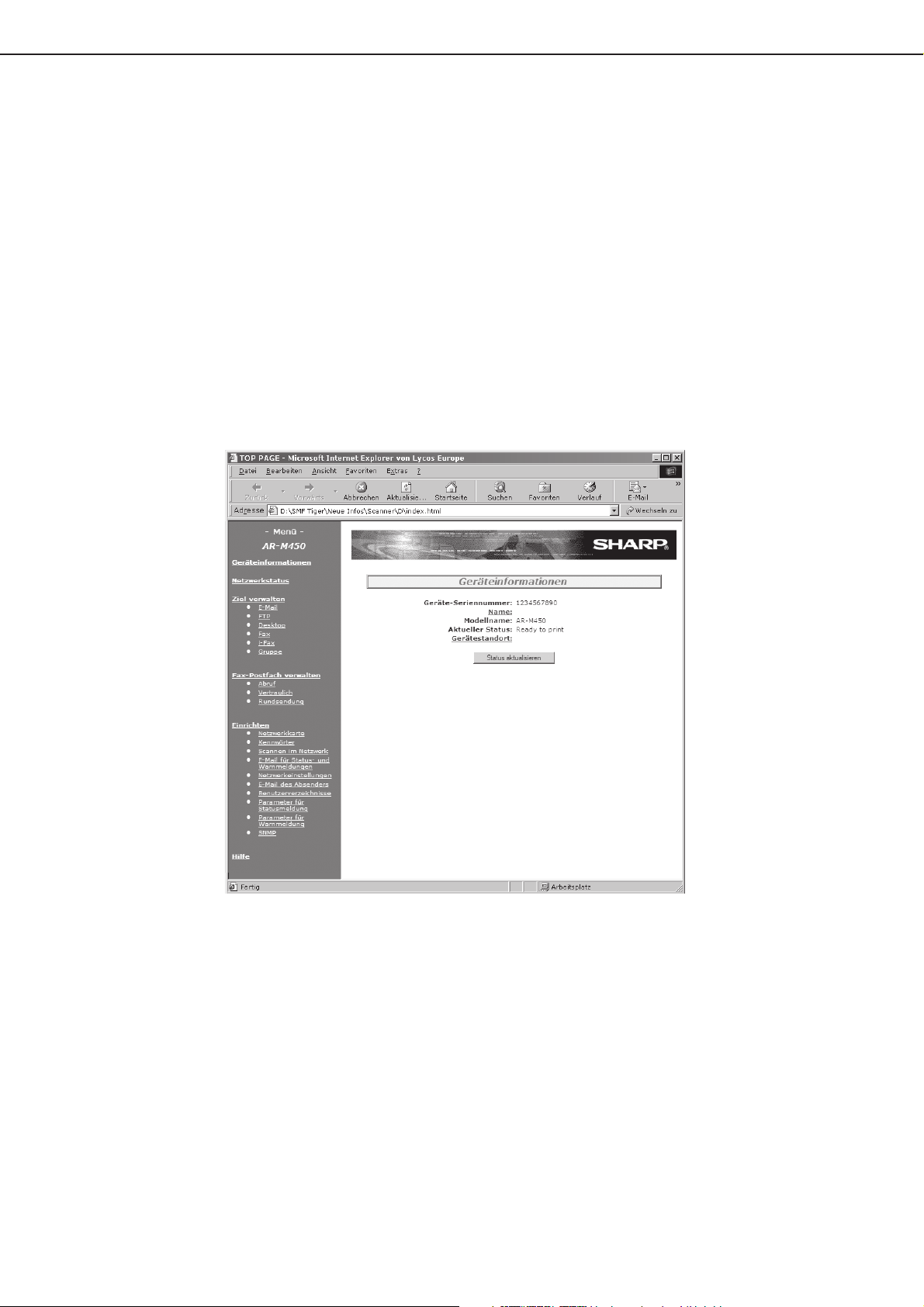
EINSTELLUNGEN UND PROGRAMMIERUNGEN
FÜR DIE NETZWERKSCANNERFUNKTION
Um die Netzwerkscannerfunktion nutzen zu können, müssen Einstellungen für den E-Mail-Server, DNS-Server und
die Zieladressen vorgenommen werden.
Nehmen Sie die Einstellungen auf einem Computer vor, der an das gleiche Netzwerk angeschlossen ist wie die
Maschine, um auf die Webseite der Maschine zugreifen zu können. Die Webseite läßt sich mit Ihrem Web-Browser
(Internet Explorer 4.0 oder eine neuere Version oder Netscape Navigator 4.0 oder eine neuere Version) anzeigen.
Wie Sie auf die Webseite zugreifen können, ist auf Seite 2-6 des „Bedienungshandbuchs (Druckerbetrieb und
allgemeine Hinweise)“ beschrieben.
INFO ZUR WEBSEITE
Wenn Sie auf die Webseite der Maschine zugreifen, wird in Ihrem Browser folgende Seite angezeigt.
Links auf der Seite wird ein Menürahmen angezeigt. Wenn Sie auf eine Menüoption klicken, wird rechts ein Fenster
eingeblendet, in dem Sie Einstellungen zu dieser Option vornehmen können.
Einen Überblick zu den einzelnen Menüoptionen finden Sie auf Seite 2-7 bis 2-8 des „Bedienungshandbuchs (Druckerbetrieb und allgemeine Hinweise)“.
Eine ausführliche Beschreibung der Einstellungen erhalten Sie, wenn Sie im Menürahmen auf „Hilfe“ klicken.
Webseite
KENNWÖRTER EINRICHTEN
Es können Kennwörter eingerichtet werden, die den Zugriff auf die Webseite beschränken und Einstellungen schützen.
Kennwörter müssen jedoch nicht unbedingt eingerichtet werden. Die Netzwerkscannerfunktionen können auch ohne
Kennwörter verwendet werden.
Es können Kennwörter für den Administrator und die einzelnen Benutzer vergeben werden. Wenn Sie für den Zugriff
auf die Webseite ein Benutzerkennwort verwenden, können Sie im Menü zur Scannerzielverwaltung Ziele einrichten,
bearbeiten und löschen. Im Setup-Menü können jedoch keine Einstellungen vorgenommen werden.
Als Kennwörter für „Benutzer“ und „admin“ ist jeweils „Sharp“ voreingestellt. Wenn Sie beim erstmaligen Vornehmen
der Einstellungen Kennwörter ändern möchten, geben Sie unter „Altes Administratorkennwort“ „Sharp“ ein, bevor
Sie die Einstellungen vornehmen. Ein Kennwort darf aus höchstens sieben alphanumerischen Zeichen bestehen.
Bei Kennwörtern wird Groß- und Kleinschreibung unterschieden. Beenden Sie die Kennworteingabe mit „Übermitteln“. Anschließend müssen Sie die Maschine aus- und wieder einschalten.
Wenn ein Kennwort eingerichtet worden ist, werden Sie bei jedem Zugriff auf eine Webseite mit geschützten Einstellungen aufgefordert, das Kennwort einzugeben. Geben Sie unter „Benutzername“ „Benutzer“ ein, wenn Sie als
Benutzer auf die Seite zugreifen, oder „admin“, wenn Sie als Administrator auf die Seite zugreifen. Ausführliche
Informationen zum Einrichten von Kennwörtern finden Sie in der „Hilfe“.
2
Page 5
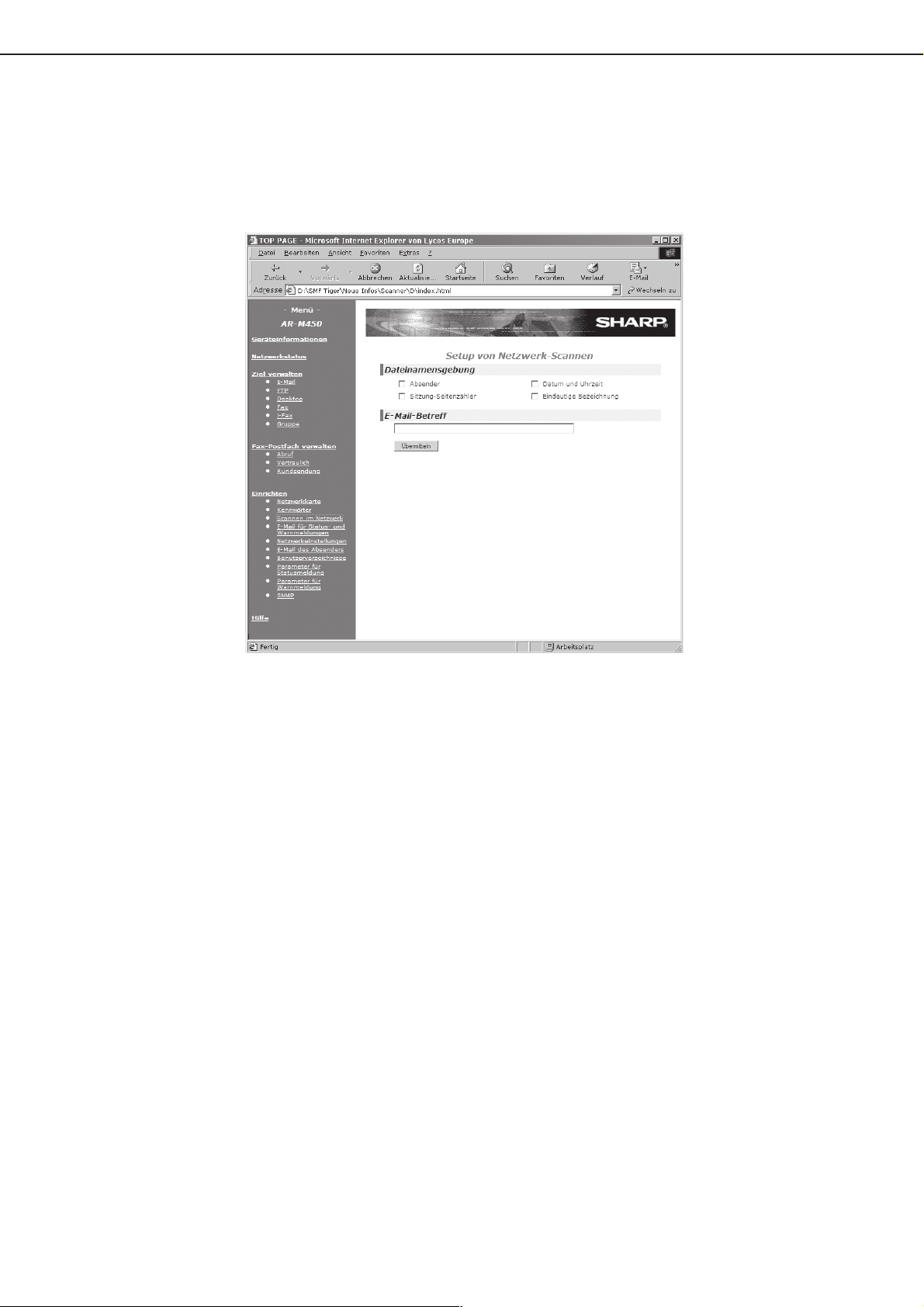
EINSTELLUNGEN UND PROGRAMMIERUNGEN FÜR DIE NETZWERKSCANNERFUNKTION
GRUNDEINSTELLUNGEN FÜR NETZWERKSCANNER
Klicken Sie im Menürahmen auf „Scannen im Netzwerk“, und nehmen Sie die erforderlichen Einstellungen vor.
Diese Einstellungen dürfen nur vom Netzwerkadministrator vorgenommen werden. Speichern Sie die eingegebenen Einstellungen, indem Sie auf „Übermitteln“ klicken. Ausführliche Informationen zu den Einstellungen finden Sie
in der „Hilfe“.
Einstellfenster Netzwerkscanner
■■
■ Verfahren zum Zuweisen eines Dateinamens zu einem gescannten Bild wählen
■■
Wählen Sie das Verfahren zum Zuweisen eines Dateinamens zu einem gescannten Bild. Klicken Sie unter
„Dateinamensgebung“ auf die Optionen, die Sie im Dateinamen verwenden möchten. Anfangs sind „Absender“
und „Datum und Uhrzeit“ ausgewählt. Falls Sie demselben Empfänger mehrmals Bilder senden möchten, sollten
Sie außerdem „Sitzung-Seitenzähler“ oder „Eindeutige Bezeichnung“ wählen. Dann wird verhindert, daß mehrere
Dateien mit dem gleichen Namen verschickt werden, da die Dateien sonst jeweils die vorherige Datei überschreiben würden.
■■
■ E-Mail-Betreff auswählen (nur für Scan zu E-Mail)
■■
Geben Sie einen Betreff ein, wenn Sie Scan zu E-Mail verwenden. Es kann nur ein Betreff eingegeben werden.
Falls nichts eingegeben wird, wird „Gescanntes Bild von <Gerätename>“ angezeigt.
*Unter <Gerätename> wird der unter „Name“ gespeicherte Name angezeigt, wenn Sie im Menürahmen auf „E-Mail für
Status- und Warnmeldungen“ klicken. Falls kein Name gespeichert wurde, wird der Produktname angezeigt.
■■
■ E-Mail-Server und DNS-Server-Einstellungen
■■
Per Scan zu E-Mail oder Scan zu FTP (Hyperlink) gesendete E-Mails arbeiten mit dem SMTP. Wenn Sie eines
dieser Übertragungsverfahren einsetzen möchten, müssen Sie auf der Netzwerkscannerseite erst auf „E-Mail
und DNS einrichten“ klicken und dann in den Einstellungen unter „E-Mail einrichten“ die erforderlichen Informationen eingeben. (Diese Seite können Sie auch durch Klicken auf „E-Mail und DNS“ im Webseitenmenü anzeigen.)
Wenn Sie im Menü „Primärer E-Mail-Server“ oder „Sekundärer E-Mail-Server“ unter „E-Mail einrichten“ einen
Hostnamen eingegeben haben, müssen Sie die Einstellungen für DNS-Server unter „DNS einrichten“ eingeben.
Falls Sie beim Speichern eines Ziels für Scan zu FTP (Scan zu FTP (Hyperlink)) oder Scan zu Desktop im Menü
„Hostname oder IP-Adresse“ einen Hostnamen eingegeben haben, müssen Sie die Einstellungen auch für den
DNS-Server unter „DNS einrichten“ eingeben.
3
Page 6
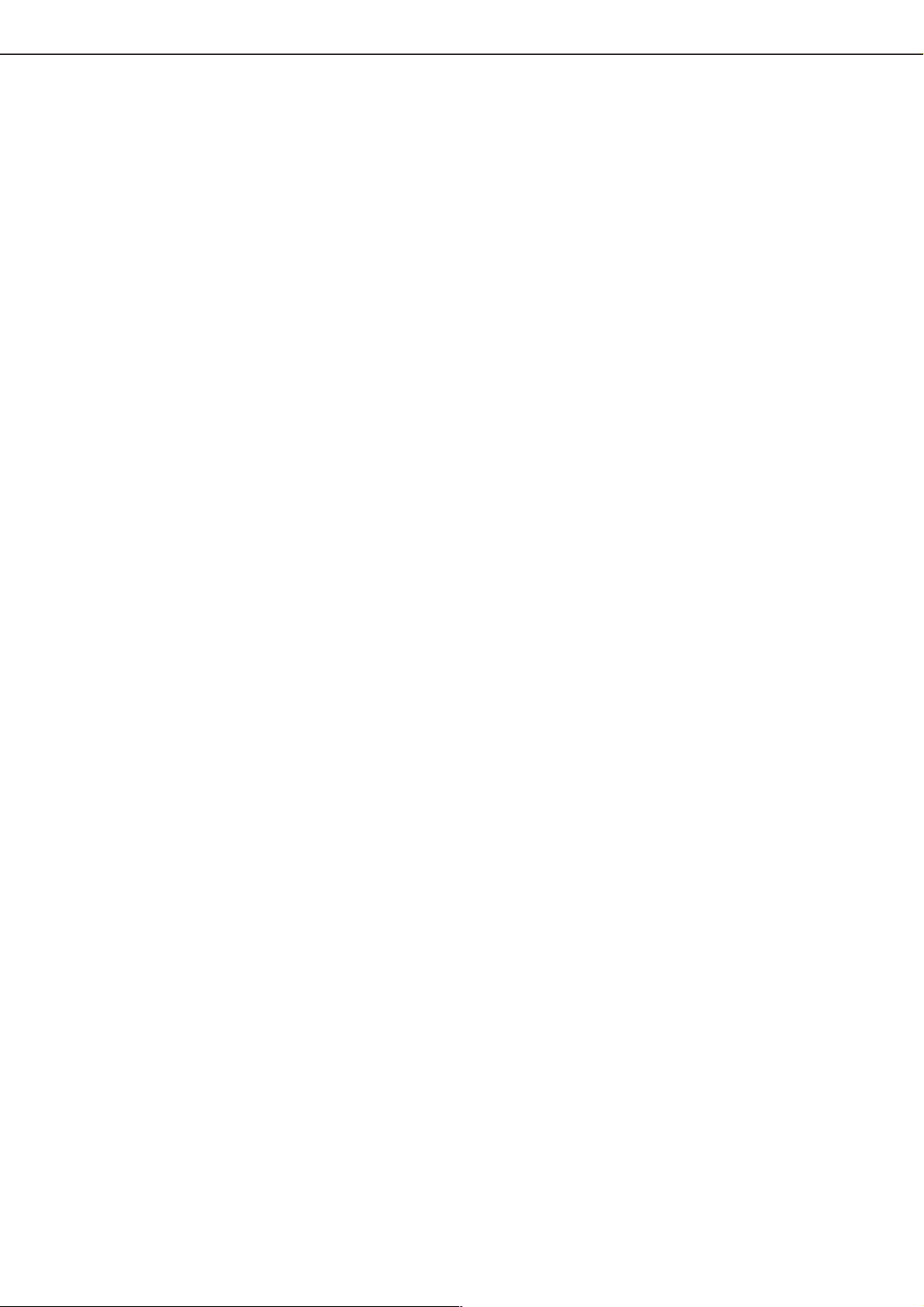
EINSTELLUNGEN UND PROGRAMMIERUNGEN FÜR DIE NETZWERKSCANNERFUNKTION
ZIELINFORMATIONEN EINRICHTEN
Klicken Sie auf „Ziel verwalten“ oder im Menürahmen der Webseite auf eines der Übertragungsverfahren, wenn Sie
Namen und Adresse eines Ziels unter einer Kurzwahltaste speichern möchten. „Ziel verwalten“ kann auch zum
Bearbeiten oder Löschen gespeicherter Ziele verwendet werden.
Es können insgesamt 500 Ziele gespeichert werden, darunter E-Mail-, FTP-, Desktop-, Internet-Fax- und Gruppenziele. Dabei können insgesamt 100 Kombinationen aus Scan zu FTP und Desktop-Zielen gespeichert werden.
Die gespeicherten Ziele werden auf dem Sensorbildschirm der Maschine beim Senden von Bildern als Zielwahltasten angezeigt, über die Sie das Ziel auswählen können.
Ausführliche Informationen zum Einrichten, Bearbeiten und Löschen von Zielen finden Sie in der „Hílfe“.
■■
■ Ziele für Scan zu E-Mail und Internet-Fax speichern
■■
Ziele für Scan zu E-Mail und Internet-Fax können auch über den Sensorbildschirm der Maschine gespeichert,
bearbeitet und gelöscht werden. (Seite 17 - 19)
Wenn Sie Scan zu E-Mail ausführen möchten, müssen erst die Einstellungen für den E-Mail-Server vorgenommen werden. (Siehe Seite 3.)
■■
■ Ziele für Scan zu FTP speichern
■■
Wenn Sie das Kontrollkästchen „Hyperlink zu FTP-Server für E-Mail-Übermittlung aktivieren“ aktiviert haben,
können Sie an einen unter „E-Mail-Ziel“ ausgewählten „Sender“ (im Webseitenmenü unter „E-Mail des Absenders“ gespeichert (Seite 5)) eine E-Mail-Nachricht schicken, um diesem den Speicherort der gescannten Bilddaten und das Dateiformat mitzuteilen. (Scan zu FTP (Hyperlink))
Die E-Mail enthält einen Link zum Speicherort der gescannten Bilddaten. Falls der FTP-Server keinen Benutzernamen oder Kennwort verlangt (anonymer Sender), kann der Empfänger das Bild einfach durch Anklicken
der Adresse anzeigen.
Falls Sie unter „Hostname oder IP-Adresse“ einen Hostnamen eingegeben haben, müssen Sie die DNS-ServerEinstellungen eingeben. Klicken Sie auf „E-Mail und DNS“, und geben Sie die Einstellungen unter „DNS einrichten“ ein. Wenn Sie Scan zu FTP (Hyperlink) ausführen möchten, müssen Sie außerdem die Einstellungen unter
„E-Mail einrichten“ für den E-Mail-Server eingeben. (Siehe Seite 3.)
■■
■ Ziele für Scan zu Desktop speichern
■■
Scan zu Desktop kann nur verwendet werden, wenn auf Ihrem Computer das Netzwerkscanner-Tool installiert
ist. (Das Netzwerkscanner-Tool ist auf der im Lieferumfang des Netzwerkscanner-Erweiterungssatzes AR-NS2
enthaltenen CD-ROM gespeichert.)
Sie können ein Ziel für Scan zu Desktop auf der Webseite oder im Netzwerkscanner-Tool speichern. Wir empfehlen die Verwendung des Netzwerkscanner-Tools, da dieses die Einstellungen automatisch ausführt. Die
Webseite sollte hauptsächlich gewählt werden, wenn die gleichen Einstellungen für mehrere Laserdrucker vorgenommen werden sollen oder wenn der Netzwerkadministrator Daten pflegt. Falls die hier eingerichteten Informationen von den Informationen im Host-Computer abweichen, kommt es zu Sende- und Empfangsfehlern.
Einzelheiten können Sie dem „Benutzerhandbuch“* für das Netzwerkscanner-Tool entnehmen, das auf der im
Lieferumfang des Netzwerkscanner-Erweiterungssatzes (AR-NS2) enthaltenen CD-ROM gespeichert ist.
Falls Sie unter „Hostname oder IP-Adresse“ einen Hostnamen eingegeben haben, müssen Sie die DNS-ServerEinstellungen eingeben. (Siehe Seite 3.)
*Für die Anzeige des „Benutzerhandbuchs“ benötigen Sie Adobe Acrobat Reader 4.05 oder eine neuere Version. Falls
dieses Programm nicht auf Ihrem Computer installiert ist, können Sie es von der im Lieferumfang des NetzwerkscannerErweiterungssatzes (AR-NS2) enthaltenen CD-ROM installieren. Einzelheiten können Sie dem Bedienungshandbuch
des Netzwerkscanner-Erweiterungssatzes (AR-NS2) entnehmen.
■■
■ Gruppen speichern
■■
Wenn Sie Scan zu E-Mail oder Internet-Fax verwenden, kann ein gescanntes Bild in nur einem Vorgang an
mehrere Ziele gesendet werden. Sie müssen dazu die Ziele erst unter einer Gruppe abspeichern. Klicken Sie
auf „Gruppe“, und wählen Sie dann die Ziele für Scan zu E-Mail oder Internet-Fax aus, die Sie unter der Gruppe
abspeichern möchten. Pro Gruppe können max. 300 Ziele gespeichert werden. In einer Gruppe lassen sich nur
Ziele für E-Mail oder Internet-Fax speichern. Beachten Sie, daß es beim Senden eines Bildes nicht möglich ist,
mehrere Ziele manuell einzugeben.
4
Page 7
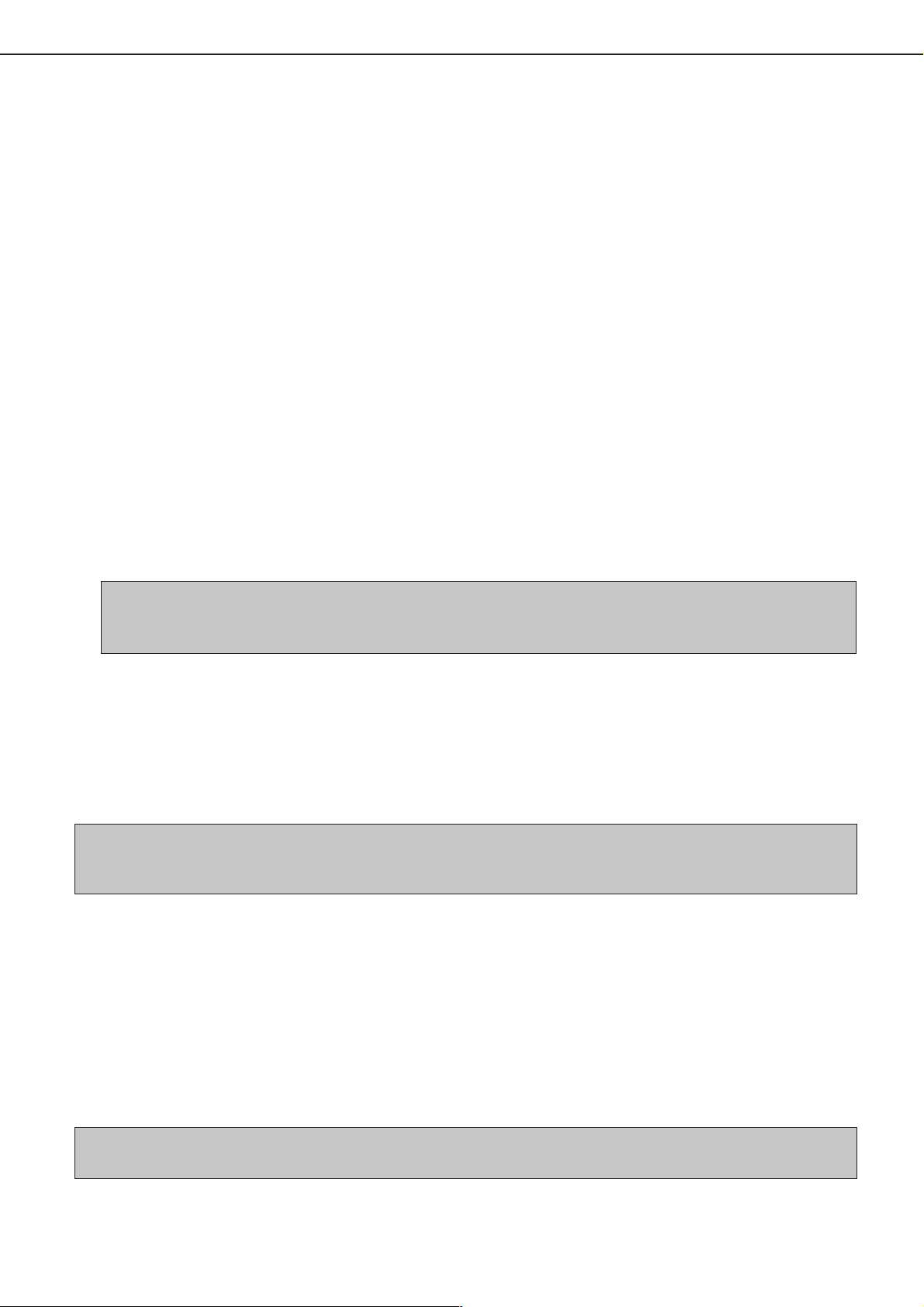
EINSTELLUNGEN UND PROGRAMMIERUNGEN FÜR DIE NETZWERKSCANNERFUNKTION
■■
■ Optionen zum Speichern von Zielen für alle Übertragungsmethoden
■■
• Vollständiger Name, Anzeigenname
Zur Eingabe von Namen unter „Vollständiger Name“ und „Anzeigename“ dürfen nur Buchstaben und Symbole
eingegeben werden. Die Höchstanzahl der Zeichen, die Sie eingeben dürfen, können Sie der „Hilfe“ entnehmen,
zu der Sie über den Menürahmen gelangen. „Anzeigename“ ist der Name der Zielwahltaste, der auf dem Sensorbildschirm der Maschine angezeigt wird. Falls kein Anzeigename gespeichert ist, werden die ersten 18 Zeichen des unter „Vollständiger Name“ gespeicherten Namens automatisch als Anzeigename verwendet.
• Initiale (Optional), Benutzerverzeichnis
Gespeicherte Ziele werden bei der Anzeige auf dem Sensorbildschirm der Maschine in „Indizes“ angeordnet.
Dabei gibt es zwei verschiedene Typen: alphabetisches Index und Gruppenindex. Das alphabetische Index
ordnet die Ziele entsprechend dem in „Initiale (Optional)“ eingegebenen Buchstaben an. Das ist in der Regel der
erste Buchstabe des unter „Vollständiger Name“ eingegebenen Namens. Für häufig verwendete Ziele bietet es
sich an, das Kontrollkästchen „Häufig verwendet“ zu aktivieren. Dann wird das Ziel in den alphabetischen Index
„OFT VERWEND.“ aufgenommen. Mit dem Gruppenindex („Benutzerverzeichnisse“) können Sie Indizes von
Zielen für bestimmte Zwecke erstellen und benennen (siehe nächste Seite).
• Dateiformat
Wenn Sie ein Ziel speichern, können Sie auch den Kompressionsmodus und das Format der Bilddatei auswählen, die beim Scannen eines Originals für die Übertragung erstellt wird. Sie können als Dateityp TIFF-F, TIFF
oder PDF und als Kompressionsmodus MH (G3), MMR (G4) oder „Unkomprimiert“ auswählen. Für den Dateityp
und Kompressionsmodus gibt es eine Anfangseinstellung. Eine Auswahl ist nur erforderlich, wenn die Anfangseinstellungen nicht passen. Eine Erläuterung zu den Anfangseinstellungen der einzelnen Übertragungsverfahren finden Sie, wenn Sie im Menürahmen auf „Hilfe“ klicken.
HINWEIS
Für Internet-Fax gibt es nur ein Dateiformat, TIFF-F, und somit keine Auswahlmöglichkeiten. MH (G3) oder MMR (G4)
kann als Kompressionsmodus gewählt werden.
SENDERINFORMATIONEN SPEICHERN
Zum Speichern der Senderinformationen (Absender, E-Mail-Adresse), die angezeigt werden, wenn der Empfänger
Ihre E-Mail erhält, klicken Sie im Menürahmen auf „E-Mail des Absenders“ und dann auf „Hinzufügen“. Es können
Informationen für bis zu 20 verschiedene Sender gespeichert werden. Wählen Sie aus den gespeicherten Sendern
über den Sensorbildschirm der Maschine einen Sender aus, wenn Sie ein Bild übertragen (Seite 8). Der ausgewählte Sender wird im E-Mail-Programm des Empfängers in der Senderspalte angezeigt.
HINWEIS
Wenn Sie beim Senden eines Bildes keinen Sender auswählen, werden automatisch die Standardsenderinformationen
übertragen, die mit dem Gerätebetreuer-Programm gespeichert worden sind. (Seite 27)
BENUTZERVERZEICHNIS SPEICHERN
Kurzwahltasten (Zielwahltasten und Gruppentasten) werden normalerweise im alphabetischen Index gespeichert.
Auf Wunsch können Sie jedoch für Gruppenziele auch die Gruppenindex (Benutzerverzeichnis) verwenden. Es
stehen sechs Indizes zur Verfügung. Dabei können jedem Index Namen mit bis zu 6 Zeichen zugewiesen werden.
Klicken Sie im Menürahmen der Webseite auf „Benutzerverzeichnis“, und geben Sie dann den gewünschten Namen
im eingeblendeten Fenster ein. „BEN.-*“ ist als Name der einzelnen Index voreingestellt. Löschen Sie diesen Namen,
und geben Sie den neuen Namen ein.
Das Speichern von Kurzwahlnummern in einem Gruppenindex ist auf Seite 4 beschrieben, das Umschalten zwischen dem alphabetischen Index und den Gruppenindizes auf Seite 7.
HINWEIS
Sie können die Indizes auch über den Sensorbildschirm der Maschine im Benutzerverzeichnis speichern.
5
Page 8
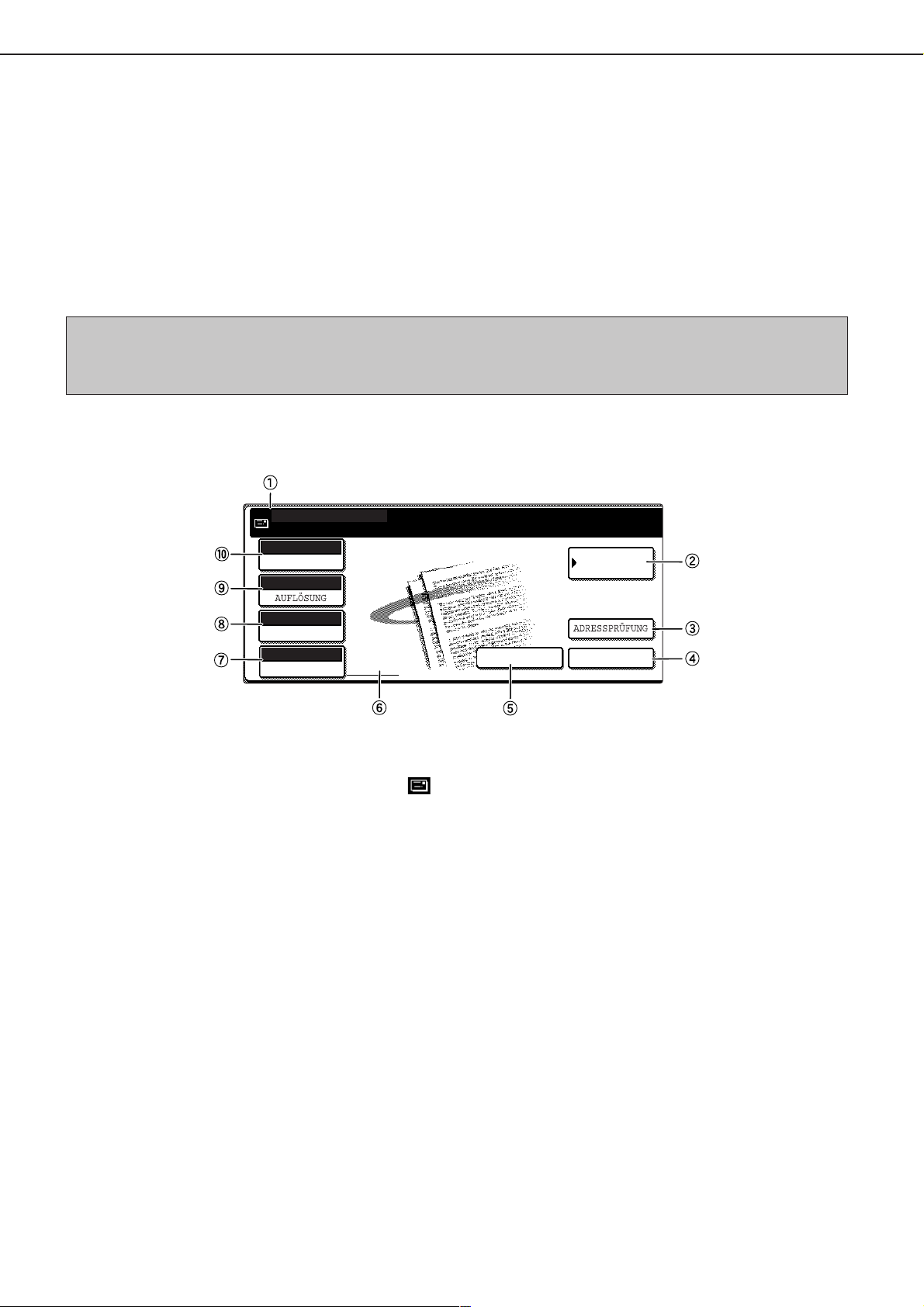
EINSTELLFENSTER PARAM. EINSTELLUNGEN DES
SCANNER-MODUS
Das Einstellfenster Param.Einstellungen wird angezeigt, indem Sie auf die Taste DOKUMENT SENDEN klicken (siehe
Seite 4 des „Bedienungshandbuchs (Kopierer)“), während das Statusfenster Druckmodus, Kopiermodus oder das
Auftragsstatusfenster auf dem Sensorbildschirm angezeigt wird. Bei den folgenden Erläuterungen wird davon ausgegangen, daß der Anfangsbildschirm, der nach dem Drücken der Taste DOKUMENT SENDEN angezeigt wird, das
(unten abgebildete) Einstellfenster Param.Einstellungen ist. Falls Sie die Anzeige so eingestellt haben, daß das Adreßverzeichnis (folgende Seite) angezeigt wird, wenn die Taste DOKUMENT SENDEN gedrückt wird, berühren Sie im
Adreßverzeichnis die Taste PARAM.EINSTELLUNGEN, um das Einstellfenster Bedingungen anzuzeigen.
Mit dem Gerätebetreuer-Programm können Sie die Anzeige so einstellen, daß entweder das Einstellfenster
Param.Einstellungen (unten abgebildet) oder das Fenster Adreßverzeichnis (nächste Seite) angezeigt wird, wenn
die Taste DOKUMENT SENDEN gedrückt wird (siehe Seite 26).
HINWEIS
Informationen zu den Teilen der Einheit und zum Bedienfeld, die für die Netzwerkscannerfunktion eingesetzt werden, finden
Sie auf Seite 3-4 des „Bedienungshandbuchs (Kopierer)“. Teile, die sowohl für die Netzwerkscanner- als auch Druckfunktionen
verwendet werden, sind in Kapitel 1 des „Bedienungshandbuchs (Druckerbetrieb und allgemeine Hinweise)“ beschrieben.
■■
■ Einstellfenster Param.Einstellungen
■■
Die Anzeige ist standardmäßig (werksseitig) so eingestellt, daß folgendes Einstellfenster Param.Einstellungen
als Anfangsbildschirm angezeigt wird.
BEREIT ZUM SENDEN
AUTO
BELICHTUNG
STANDARD
PROGRAMM
DATEIFORMAT
AUTO
ORIGINAL
Meldungsanzeige
1
Hier werden Meldungen angezeigt, die den aktuellen Maschinenstatus angeben. Wenn die Maschine sendebereit ist, erscheint links ein Symbol
Taste ADRESSVERZEICHNIS (Seite 9)
2
Zeigt das Fenster Adreßverzeichnis (nächste Seite) an. Berühren Sie diese Taste, wenn Sie eine
Kurzwahlnummer (Zielwahl oder Gruppenwahl)
verwenden möchten.
Taste ADRESSPRÜFUNG (Seite 10)
3
Bei Rundsendungen Scan zu E-Mail oder InternetFax berühren Sie diese Taste, um die ausgewählten Ziele zu prüfen. Die ausgewählten Ziele werden in Form einer Liste angezeigt. Diese Liste kann
bearbeitet werden.
Taste ABSENDERLISTE (Seite 8)
4
Berühren Sie diese Taste, um den Absender beim
Senden eines Bildes auszuwählen.
Taste E-MAIL-ADRESSE (Seite 10)
5
Berühren Sie bei der Übertragung Scan zu E-Mail
diese Taste, wenn Sie die E-Mail-Adresse des
Empfängers nicht über eine Kurzwahltaste, sondern manuell eingeben möchten.
Anzeige des Symbols für zweiseitiges Scan-
6
nen (Seite 11)
Hier werden Symbole angezeigt, wenn Sie die Taste ORIGINAL berühren und zweiseitiges Scan-
ADRESSVERZEICHNIS
E-MAIL-ADRESSE
nen auswählen. Wenn Sie die Symbole berühren,
lassen sich Funktionsauswahlfenster öffnen.
Taste ORIGINAL (Seite 11 - 12)
.
7
Berühren Sie diese Taste, wenn Sie das Format
des zu scannenden Originals manuell einstellen
oder beide Seiten des Originals scannen möchten.
Taste DATEIFORMAT (Seite 15)
8
Berühren Sie diese Taste, um das Dateiformat der
Abtastbilder einzustellen, die Sie übertragen. Die
ausgewählte Dateiformateinstellung wird über der
Taste markiert. Die Anfangseinstellung ist PROGRAMM.
Taste AUFLÖSUNG (Seite 13)
9
Berühren Sie diese Taste, um die Auflösungseinstellung des Originals zu ändern, das gescannt
werden soll. Die ausgewählte Auflösungseinstellung
wird über der Taste markiert. Die Anfangseinstellung ist STANDARD.
Taste BELICHTUNG (Seite 14)
0
Berühren Sie diese Taste, um die Belichtungseinstellung des Originals zu ändern, das gescannt
werden soll. Die ausgewählte Belichtungseinstellung wird über der Taste markiert. Die Anfangseinstellung ist AUTO.
ABSENDERLISTE
6
Page 9
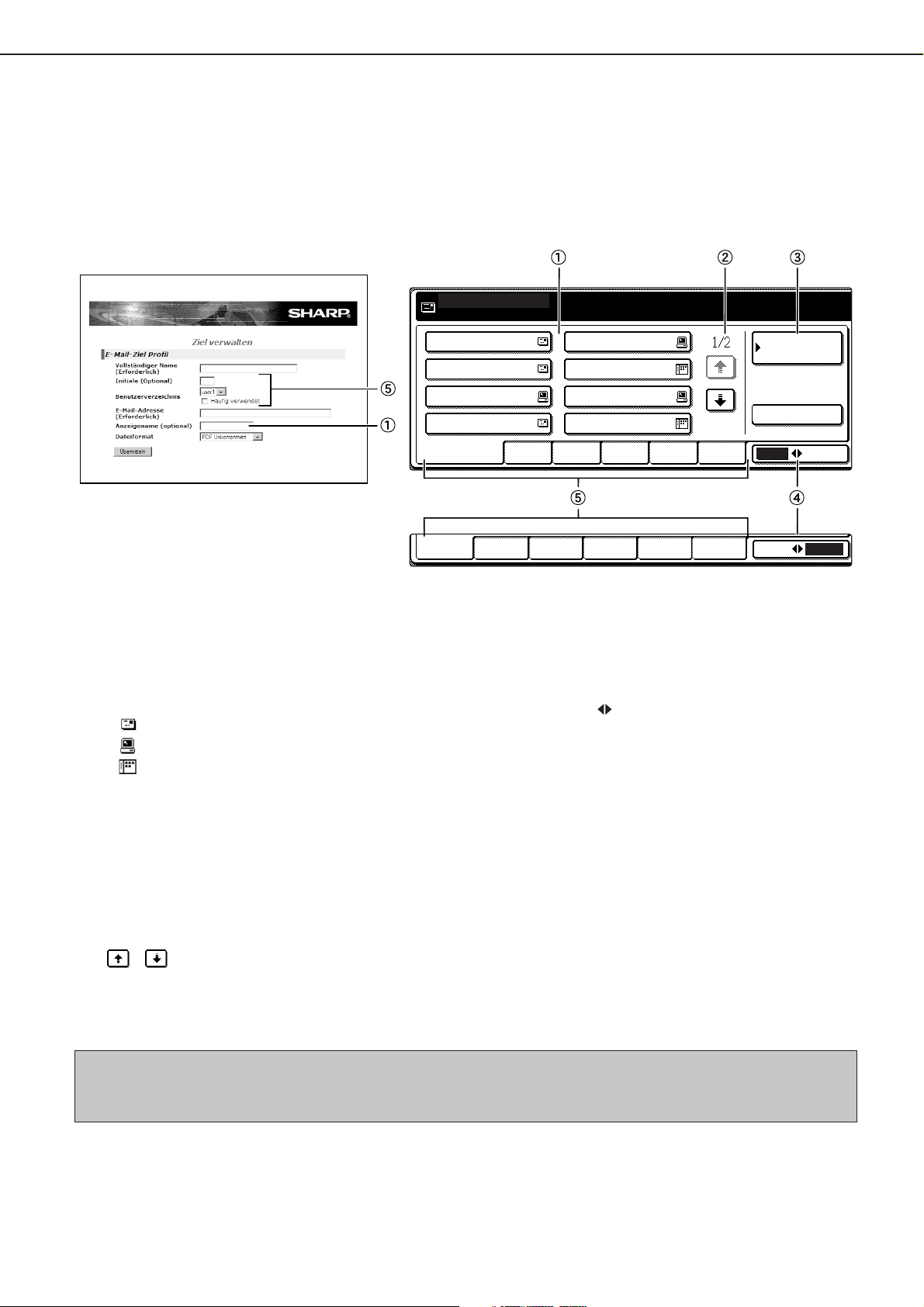
EINSTELLUNGSFENSTER PARAM. EINSTELLUNGEN DES SCANNER-MODUS
BEN.6BEN.5BEN.4BEN.3BEN.2BEN.1
ABC GRUPPE
SHARP CORPORATION
OFT VERWEND. ABCD EFGHI JKLMN OPQRST UVWXYZ
ABC GRUPPE
TPS
SHARP GROUP D DESKTOP
E F
G H DESKTOP
PARAM.
EINSTELLUNGEN
BEREIT ZUM SENDEN.
ADRESSPRÜFUNG
■ Adreßverzeichnisfenster (alphabetisch sortiert)
Wenn Sie den Anfangsbildschirm des Adreßverzeichnisfensters mit dem Gerätebetreuer-Programm eingestellt
haben, wird folgender Anfangsbildschirm angezeigt.
Mit der Webseite gespeicherte Ziele werden entsprechend dem in „INITIALE“ zu den einzelnen Zielen eingegebenen Buchstaben in Indizes gruppiert (
Zielwahltaste angezeigt (
1
).
). Der unter „Anzeigename“ eingegebene Name wird dabei unter der
5
E-mail Destination Management page
Seite "E-Mail-Zielverwaltung"
Zielwahltastenanzeige
1
Hier werden die Zielwahltasten angezeigt, die unter der ausgewählten „Indexkarte“ gespeichert wurden. Der Tastentyp wird durch das Symbol auf der
rechten Seite angegeben.
: Scan zu E-Mail, Internet-Fax
: Scan zu FTP
: Scan zu Desktop
In der Anfangseinstellung w erden 8 Tasten angezeigt. Mit dem Gerätebetreuer-Programm kann dies
auf die Anzeige von 6 oder 12 Tasten geändert
werden. (Siehe Seite 26.)
Anzeigeumschalttasten
2
Wenn nicht alle Zielwahltasten in einem Fenster
angezeigt werden können, wird hier angezeigt, wie
viele Fenster noch vorhanden sind. Mit den Tasten
“ „ “ können Sie durch die Fenster blättern.
„
Taste PARAM.EINSTELLUNGEN
3
Hier wird das Einstellfenster Param.Einstellungen
(vorherige Seite) angezeigt, in dem Sie die verschiedenen Bedingungen festlegen können.
Taste ABC GRUPPE
4
Berühren Sie diese Taste, um zwischen dem alphabetischen Index und dem Gruppenindex umzuschalten.
Indextasten
5
Zielwahltastenziele werden auf den einzelnen Indexkarten gespeichert (alphabetischer Index oder
Gruppenindex). Berühren Sie eine Indextaste, um
die Karte anzuzeigen.
Zum leichteren Auffinden können sie unter Gruppenindizes Zielwahltasten nach Gruppen abspeichern und diesen Namen zuweisen. Dies erfolgt
über die Benutzereinstellungen (siehe Seite 5).
Häufig verwendete Zielwahltastenziele können auf
der Karte OFT VERWEND. gespeichert werden und
ermöglichen damit einfachen Zugriff.
HINWEIS
Oben abgebildet sehen Sie das Fenster des alphabetischen Adreßverzeichnisses. Auf Wunsch kann der Anfangsbildschirm
auf das Gruppenadreßverzeichnis eingestellt werden (siehe Seite 26).
7
Page 10
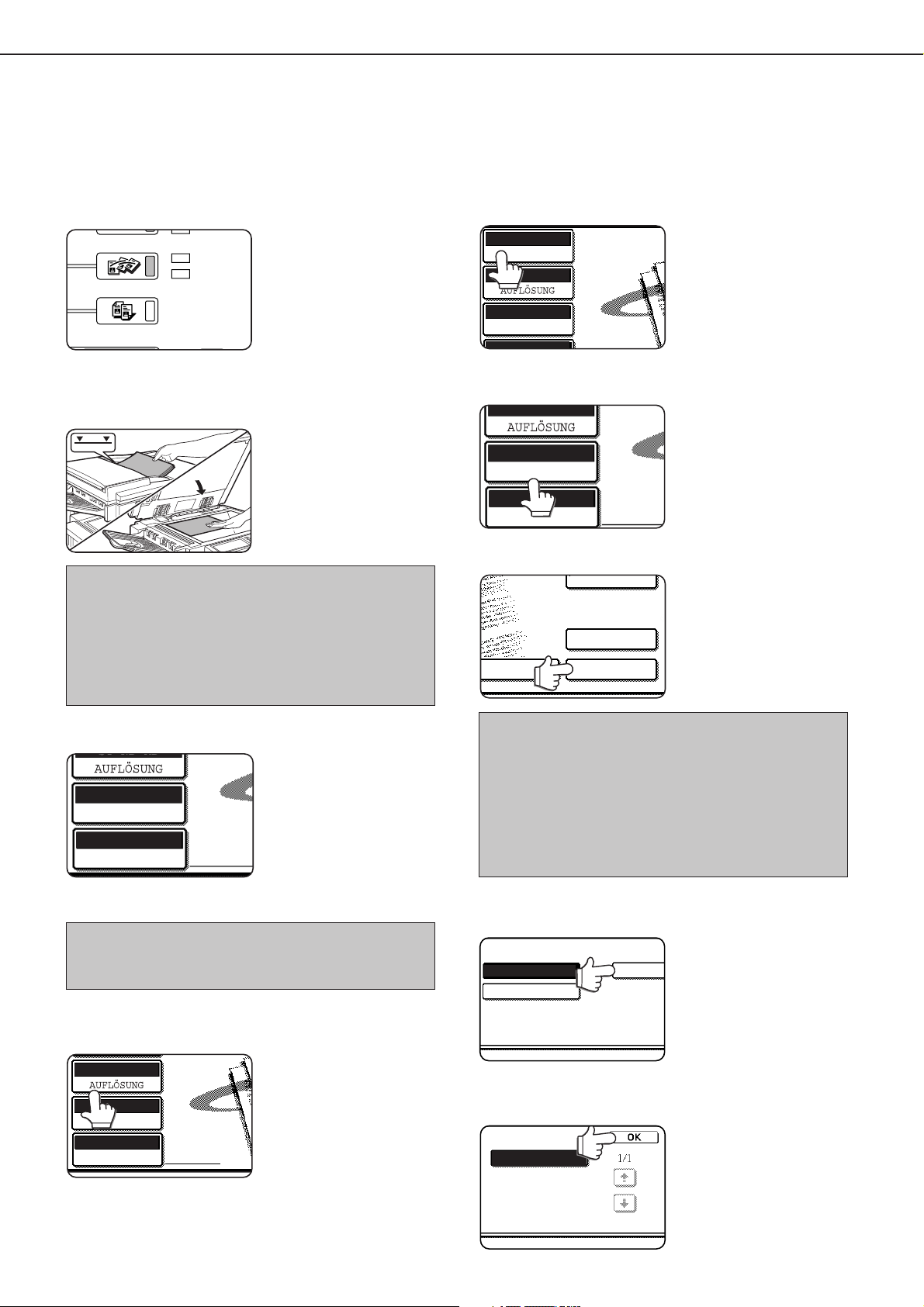
1 GROUP
2 GRUPPE
SHARP PPD
1 GRUPPE
ADRESSPRÜFUNG
ADRESSVERZE
AUTO
BELICHTUNG
STANDARD
PROGRAMM
DATEIFORMAT
AUTO A4
ORIGINAL
STANDARD
PROGRAMM
DATEIFORMAT
AUTO A4
ORIGINAL
ST ND RD
PROGRAMM
DATEIFORMAT
BILD SENDEN
AUTO A4
ORIGINAL
STANDARD
PROGRAMM
DATEIFORMAT
GRUNDLEGENDES ÜBERTRAGUNGSVERFAHREN
Vergewissern Sie sich, daß die Maschine in den
1
Scanner-Modus gesetzt wurde.
DOKUMENT SENDEN
KOPIE
AUFTRAGSSTATUS
Legen Sie das Original ein.
2
HINWEIS
Sie können nicht gleichzeitig Originale in den automatischen Originaleinzug und auf das Vorlagenglas legen und
diese auf einmal senden. Wenn Originale sowohl in den
automatischen Originaleinzug eingelegt wurden und auf
dem Vorlagenglas liegen, wird nur das Original im automatischen Originaleinzug eingescannt und übertragen.
DATEN
ONLINE
DATEN
ANWENDERSPEZIFISCHE
EINSTELLUNGEN
Wenn die Anzeige der Taste DOKUMENT SENDEN
leuchtet, befindet sich die
Maschine im Scanner-Modus. Leuchtet sie nicht,
drücken Sie die Taste DOKUMENT SENDEN.
Ausführliche Informationen
zum Einlegen von Originalen finden Sie auf Seite 7
und 8 des „Bedienungs-
handbuchs (Kopierer)“.
Stellen Sie ggf. die Belichtung ein.
5
(Siehe Seite 14.)
Die Anfangseinstellung ist
AUTO.
Wählen Sie bei Bedarf das Dateiformat. (Sie-
6
he Seite 15.)
Die Anfangseinstellung ist
PROGRAMM.
Berühren Sie die Taste Absenderliste.
7
Dieser Schritt ist für Scan
zu FTP oder Scan zu Desktop nicht erforderlich. Gehen Sie direkt zu Schritt 9
(nächste Seite).
Prüfen Sie das Originalformat.
3
Das Originalformat wird
automatisch ermittelt.
Wenn Sie ein Original in
einem Sonderformat eingelegt haben oder das Scanformat ändern möchten,
berühren Sie die Taste ORIGINAL, und geben Sie das
Originalformat ein. (Siehe
Seite 12.)
HINWEIS
Das Scannen eines zweiseitigen Originals ist auf Seite 11
beschrieben.
Stellen Sie ggf. die Auflösung ein.
4
(Siehe Seite 13.)
Die Anfangseinstellung ist
STANDARD.
HINWEISE
• Sie können die Auswahl eines Senders überspringen (gehen Sie direkt zu Schritt 11). In diesem Fall werden die
über das Gerätebetreuer-Programm gespeicherten Standardsenderinformationen automatisch übertragen. (Seite
27)
•Über die Webseite können bis zu 20 Sender gespeichert
werden. (Seite 5)
Berühren Sie eine Taste, um einen Sender aus-
8
zuwählen.
Die Taste, die Sie berührt
haben, wird markiert. Falls
Sie sich vertan haben, berühren Sie die richtige Taste. Nun wird die neue Taste markiert.
Der ausgewählte Sender ist
der Sender der E-Mail.
Berühren Sie die Taste OK.
9
8
Page 11

EINLES.-ENDE
EINLEGEN
DRÜCKEN.
OFT VERWEND. ABCD EFGHI JKLMN OPQRS
T.P.S.
SHARP GROUP
SHARP CORPORATION
BEREIT ZUM SENDEN.
ADRESSVERZEICHNIS
Berühren Sie die Taste ADRESSVERZEICHNIS.
10
Das Fenster Adreßverzeichnis wird angezeigt.
Berühren Sie die Zielwahltaste für das ge-
11
wünschte Ziel.
Informationen zum Arbeiten mit
dem Fenster Adreßverzeichnis
finden Sie auf Seite 7.
Die Taste, die Sie berührt haben, wird markiert. Wenn Sie
eine falsche Taste berührt haben, berühren Sie diese Taste
erneut, um die Auswahl aufzuheben. Die Tastenanzeige wird
auf den normalen Modus zurückgesetzt.
HINWEISE
• Informationen zum Programmieren von Zielwahltastenzielen finden Sie auf Seite 4 und 5.
• Wenn eine Zielwahltaste gedrückt wird, werden die entsprechenden Informationen des E-Mail-Zielbildschirms
im Display angezeigt. Unabhängig von der eingegebenen Zeichenanzahl können im Display max. 28 Zeichen
angezeigt werden.
• Sie können die Adresse eines Ziels Scan zu E-Mail
manuell eingeben oder mehrere Ziele für eine Rundsendung auswählen (nächste Seite).
Verwenden des automatischen Originaleinzugs
Drücken Sie die Taste START.
12
Der Scanvorgang beginnt, und
der Übertragungsauftrag wird
gespeichert. (Der Auftrag wird
übertragen, nachdem die zuvor gespeicherten Übertragungsaufträge ausgeführt
worden sind.)
BILD SENDEN
Wenn der Scanvorgang ohne Fehler ausgeführt worden ist,
weist die Maschine mit einem Signalton darauf hin, daß der
Übertragungsauftrag gespeichert worden ist. In der
Meldungsanzeige erscheint VORGANG GESPEICHERT.
Verwenden des Vorlagenglases
Drücken Sie die Taste START.
12
Das Original wird eingescannt, und die Taste EINLES.-ENDE wird angezeigt.
Wenn Sie noch eine weitere Seite einscannen
13
möchten, tauschen Sie die Seiten aus, und
drücken Sie dann die Taste START.
Wiederholen Sie diesen Vorgang, bis alle Seiten eingescannt wurden. Sie können bei Bedarf bei jeder Seite die Auflösungs- und Belichtungseinstellungen ändern (siehe Seite 13 und 14).
Falls eine Minute lang keine Aktivität ausgeführt wird,
wird der Scanvorgang automatisch beendet, und der
Übertragungsauftrag ist gespeichert.
Nachdem die letzte Seite eingescannt worden
14
ist, berühren Sie die Taste EINLES.-ENDE.
Die Maschine weist mit einem Signalton darauf hin,
daß der Übertragungsauftrag gespeichert worden ist.
In der Meldungsanzeige
erscheint VORGANG GESPEICHERT. (Das Ziel wird
automatisch angerufen,
und das Dokument wird
übertragen, nachdem die
zuvor gespeicherten Aufträge ausgeführt worden
sind.)
Öffnen Sie die Vorlagenglasabdeckung, und entnehmen Sie das Original.
HINWEISE
• Übertragung abbrechen
Wenn Sie eine Übertragung abbrechen möchten, wenn ORIGINAL WIRD GESCANNT... in der Anzeige steht oder bevor
Sie die Taste EINLES.-ENDE drücken, drücken Sie die Taste C oder CA. Zum Abbrechen eines bereits gespeicherten
Übertragungsauftrags drücken Sie die Taste AUFTRAGSSTATUS, und brechen Sie den Auftrag wie auf Seite 16 beschrieben
ab.
• Wichtige Punkte bei Verwendung von Scan zu E-Mail
Achten Sie darauf, daß Sie keine zu großen Bilddatendateien versenden. Der Systemadministrator Ihres Mail-Servers hat
möglicherweise eine Beschränkung für die Datenmenge verhängt, die pro E-Mail-Übertragung versendet werden kann. Wird
diese Datenmenge überschritten, wird die E-Mail nicht an den Empfänger ausgeliefert. Aber selbst ohne Beschränkung und
bei erfolgreicher Übertragung der E-Mail kann der Empfang einer großen Datendatei lange dauern und das Netzwerk des
Empfängers stark belasten. Abhängig ist dies von der Anschlußumgebung des Empfängernetzwerks (Internet). Werden
wiederholt große Bilddatendateien versendet, kann sich durch die Belastung des Netzwerks die Geschwindigkeit anderer,
hiermit nicht im Zusammenhang stehender Datenübertragungen verringern. In manchen Fällen kann dies sogar zu einem
Absturz des Mail-Servers oder Netzwerks führen.
Falls Sie mehrere Dokumente versenden müssen, versuchen Sie, die Auflösung oder den Bildqualitätsmodus herabzusetzen.
• Wenn die Maschine ausgeschaltet wird oder ein Stromausfall auftritt, während gerade ein Original in den automatischen
Originaleinzug eingescannt wird, stoppt die Maschine, und es tritt ein Papierstau auf. Entfernen Sie das Dokument wie auf
Seite 29 des „Bedienungshandbuchs (Kopierer)“ beschrieben, sobald die Stromversorgung wiederhergestellt ist.
9
Page 12

ADRESSPRÜFUNG
ADRESS-VERZ.
ABBRECHE
N OK
OK
E-MAIL-ADRESSE ABSENDE
ADRESSP
ADRESS-
BILD SENDEN
PARAM.EINSTELLUNGEN
NÄCHSTE ADR.
ÜBERTRAGUNGSVERFAHREN FÜR SCAN ZU E-MAIL
(MANUELLE EINGABE, RUNDSENDEN)
Sie können die Adresse eines Ziels Scan zu E-Mail manuell eingeben oder mehrere Ziele für eine Rundsendung
auswählen (Diese Verfahren sind bei Internet-Faxübertragungen nicht möglich.) Wenden Sie zunächst das Verfahren
von „Grundlegendes Übertragungsverfahren“ auf Seite 8 und 9 an.
Führen Sie die Schritte 1 bis 8 unter „Grundle-
1
gendes Übertragungsverfahren“ (Seite 8 und
9) aus.
Berühren Sie die Taste E-MAIL-ADRESSE.
2
Geben Sie die E-Mail-Adresse ein.
3
E-MAIL-ADRESSE
DATEIFORMAT
Falls Sie einen Fehler gemacht haben, drücken Sie die
Taste
setzen, und geben Sie dann das richtige Zeichen ein.
Berühren Sie die Taste DATEIFORMAT.
4
DATEIFORMAT
HINWEIS
Die Anfangseinstellung für das Dateiformat kann über das
Gerätebetreuer-Programm geändert werden. (Seite 27)
Wählen Sie den Dateityp und den Kompressi-
5
onsmodus aus.
E-MAIL-ADRESSE
DATEIFORMAT
10
LEER
, um den Cursor (■) auf die Falscheingabe zu
Das Dateiformat ist anfangs auf „DATEITYP: PDF,
KOMPRIMIERUNGSMODUS: MMR (G4)“ gesetzt.
Wenn Sie das Dateiformat
nicht ändern müssen,
gehen Sie direkt zu Schritt
6.
DATEITYP KOMPRIMIERUNGSMODUS
PDF
TIFF-F
TIFF
OHNE
MMR (G4)
ABBRUCH
ABRECHEN OK
MH (G3)
Berühren Sie die äußere Taste OK.
6
Der Anfangsbildschirm wird
wieder angezeigt.
Wenn Sie keine Rundsendung ausführen, gehen Sie
direkt zu Schritt 9.
Wenn Sie eine weitere E-Mail-Adresse eingeben
7
möchten, wiederholen Sie die Schritte 2 bis 6.
HINWEISE
• Wenn das Gerätebetreu-
OK
er-Programm so eingestellt wurde, daß immer
die Taste NÄCHSTE
ADR. gedrückt werden
muß (Seite 26) und Sie
eine weitere Adresse
eingeben möchten, drükken Sie die Taste
NÄCHSTE ADR., und wiederholen Sie dann die Schritte 2
bis 6.
• Wenn Sie häufig Dokumente mit der Rundsendefunktion an die gleiche Zielgruppe verschicken, bietet es sich
an, diese Ziele auf eine Gruppentaste zu programmieren. (Seite 4)
Berühren Sie die Taste ADRESSPRÜFUNG, und
8
prüfen Sie die Ziele.
Wenn die Taste ADRESS
PRÜFUNG gedrückt wurde, werden nur die eingegebenen Ziele angezeigt.
Falls Sie ein Ziel löschen
möchten, drücken Sie die
entsprechende Taste.
Drücken Sie die Taste OK,
um wieder den Anfangsbildschirm anzuzeigen.
Fahren Sie von Schritt 11 unter „Grundlegen-
9
des Übertragungsverfahren“ (Seite 8 und 9) ab
fort.
HINWEISE
• Wenn Sie eine Rundsendung beim Auswählen der Zie-
OK
le abbrechen möchten, drücken Sie die Taste CA.
• Wenn Sie eine Rundsendung ausführen, wird der mit
dem Gerätebetreuer-Programm eingestellte Kompressionsmodus als Dateikompressionsmodus für alle Ziele
verwendet. Als Anfangsmodus ist „MH (G3)“ eingestellt.
Auf Wunsch können Sie die Einstellung in „MMR (G4)“
ändern. (Seite 27)
Page 13

ORIGINAL
ST ND RD
PROGRAMM
DATEIFORMAT
OK
AUTO MANUELL
2SEITIG
BROSCHÜRE
2SEITIG
QUER
ORIGINALFORMAT
AUTO A4
ORIGINAL
PROGRAMM
DATEIFORMAT
BILD SENDEN
ZWEISEITIGES ORIGINAL SCANNEN UND SENDEN
Ein zweiseitiges Original wird über den automatischen Originaleinzug automatisch eingescannt und übertragen.
Führen Sie die nachfolgenden Schritte aus.
Vergewissern Sie sich, daß die Maschine in den
1
Scanner-Modus gesetzt wurde, und legen Sie
das Dokument in den automatischen Originaleinzug ein.
Berühren Sie die Taste ORIGINAL.
2
Wenn Sie die Taste ORIGINAL berühren, prüfen Sie
das auf der Taste angezeigte Originalformat.
Berühren Sie die Taste 2SEITIG BROSCHÜRE
3
oder die Taste 2SEITIG QUER entsprechend
dem eingelegten Original.
Berühren Sie ggf. die Taste
MANUELL, und stellen Sie
das Originalformat ein.
(Seite 12)
Berühren Sie die Taste OK.
4
Der Anfangsbildschirm wird
wieder angezeigt.
Neben der Taste ORIGINAL wird ein Symbol für zweiseitige Originale angezeigt.
(Beispiel: Das angezeigte Symbol, wenn die Taste 2SEITIG BROSCHÜRE berührt wird.)
AUTO A4
Fahren Sie von Schritt 4 unter „Grundlegen-
5
des Übertragungsverfahren“ (Seite 8 und 9) ab
fort.
HINWEISE
• Broschüren und Blöcke
Zweiseitige, seitlich gebundene Originale sind Broschüren, und zweiseitige, oben
gebundene Originale sind Blöcke.
• Die zweiseitige Scanfunktion wird deaktiviert, wenn das Dokument im Speicher
abgelegt ist. Sie können das zweiseitige Scannen auch durch Drücken der Taste
CA abbrechen.
Broschüre Block
11
Page 14

ORIGINAL
PROGRAMM
DATEIFORMAT
8 X11
1
/
2
OK
OK
L
OK
OK
INCH
AB
ORIGINALFORMAT
MANUELLAUTO
5 X8
1
/
2
1
/
2
5 X8 R
1
/
2
1
/
2
8 X11
1
/
2
8 X11R
1
/
2
8 X14
1
/
2
11X17
OK
OK
B4
A3
B5R
A4
A5
A5R
INCH
AB
A4RB5
ORIGINALFORMAT
MANUELLAUTO
BILD 90 GRAD DREHEN
MANUELL
STEM
UTO
2SEITIG
QUER
AUTO A4
ORIGINAL
PROGRAMM
DATEIFORMAT
SCANNEREINSTELLUNGEN
(ORIGINALFORMAT, AUFLÖSUNG, BELICHTUNG UND DATEIFORMAT)
Wenn Sie ein Bild senden, können Sie nach Bedarf Originalformat, Auflösung, Belichtung und Dateiformat einstellen.
SCANFORMAT MANUELL EINSTELLEN
Wenn Sie ein Original in einem Sonderformat eingelegt haben oder das Scanformat ändern möchten, berühren Sie
die Taste ORIGINAL, und geben Sie das Originalformat manuell ein. Führen Sie die folgenden Schritte aus, nachdem
Sie das Original in den automatischen Originaleinzug oder auf das Vorlagenglas gelegt haben.
HINWEIS
Folgende Standardformate können ermittelt werden:
5-1/2 Zoll x 8-1/2 Zoll, 8-1/2 Zoll x 11 Zoll, 8-1/2 Zoll x11 Zoll R, 8-1/2 Zoll x14 Zoll, 11 Zoll x 17 Zoll (A3, B4, A4, A4R, B5, B5R,
A5). Wenn ein Original in einem Sonderformat eingelegt ist (einschließlich Spezialformate), wird entweder das naheliegendste
Standardformat oder überhaupt kein Originalformat angezeigt.
Berühren Sie die Taste ORIGINAL.
1
Berühren Sie die Taste MANUELL.
2
ORIGINALFORMAT
Die Formate, die ausgewählt werden können, werden angezeigt.
HINWEIS
Wenn Sie das Original beim Erstellen einer Bilddatei um
90° drehen möchten, klicken Sie in das Kontrollkästchen
„Original so einlegen, daß das Bild horizontal ausgerichtet ist“ („Load the original so that the image is oriented
horizontally“) (im Kästchen muß jetzt ein Häkchen zu sehen sein).
Wenn Sie ein Zollformat auswählen möchten,
berühren Sie die Taste AB
INCH und dann die
Taste für das gewünschte Originalformat.
INCH ist markiert, und die
Tasten für das Zollformat
werden angezeigt. Berüh-
ren Sie die Taste AB
erneut, um die DIN A/DIN
B-Palette wieder anzuzeigen.
Berühren Sie die äußere Taste OK.
4
Der Anfangsbildschirm wird
wieder angezeigt. (Wenn
Sie im obigen Schritt die
1
/
8 X11
2
Das ausgewählte Format wird in der oberen
5
Hälfte der Taste ORIGINAL angezeigt.
innere Taste OK drücken,
kehren Sie zu Schritt 2 zurück.)
INCH
3
12
Berühren Sie die Taste für das gewünschte
Originalformat.
AUTO ist jetzt nicht mehr
markiert. MANUELL und
die Taste für das Originalformat, die Sie berührt haben, sind nun markiert.
HINWEIS
Sie können die automatische Ermittlung durch Drücken der Taste CA wieder aktivieren.
Page 15

HALBTON
OK
INTERNET
FAX
200 100
200 200
200 400
400 400
(dpi)
OK
HALBTON
OK
L/FTP
200
300
400
600
INTERNET
FAX
200 100
200 200
200 400
400 400
(dpi)
STANDARD
FEIN
SUPER FEIN
ULTRAFEIN
200 200
300 300
400 400
600 6
200 100
200 200
200 400
400 400
(
AUTO A4
ORIGINAL
STANDARD
PROGRAMM
DATEIFORMAT
SCANNEREINSTELLUNGEN (ORIGINALFORMAT, AUFLÖSUNG, BELICHTUNG UND DATEIFORMAT)
AUFLÖSUNG AUSWÄHLEN
Nachdem Sie das Original eingelegt haben, können Sie die Auflösung nach Bedarf für den Originaltyp und die
Größe der aufgedruckten Buchstaben einstellen. Wenn Sie das Original im Scanner-Modus eingelegt haben, nehmen Sie die unten beschriebenen Einstellungen vor. Die Anfangsauflösungseinstellung ist STANDARD.
■ Ändern Sie die Auflösung.
Berühren Sie die Taste AUFLÖSUNG.
1
Berühren Sie die gewünschte Auflösungstaste.
2
Die Taste, die Sie ausgewählt haben, wird markiert.
Wenn Sie FEIN, SUPER
FEIN oder ULTRAFEIN gewählt haben, können Sie
auch die Taste HALBTON
berühren, um Halbton auszuwählen.
Berühren Sie die Taste OK.
3
Der Anfangsbildschirm wird
wieder angezeigt.
■ Auflösungseinstellungen
Berühren Sie diese Taste, wenn das Ori-
STANDARD
FEIN
SUPERFEIN
ULTRAFEIN
HALBTON
ginal Zeichen normaler Größe enthält
(wie in diesem Handbuch).
Berühren Sie diese Taste, wenn das Original kleine Zeichen oder Diagramme
enthält. Das Original wird mit der zweifachen Auflösung eingescannt.
Berühren Sie diese Taste, wenn das Original komplizierte Bilder oder Diagramme enthält. Das erstellte Bild weist eine
bessere Qualität als in der Einstellung
FEIN auf.
Berühren Sie diese Taste, wenn das Original komplizierte Bilder oder Diagramme enthält. Hiermit erzielen Sie die beste
Bildqualität. Die Übertragung dauert
jedoch länger als mit den anderen Einstellungen.
Berühren Sie diese Taste, wenn es sich
bei dem Original um ein Foto handelt oder
dieses Farbabstufungen aufweist
(beispielsweise ein farbiges Original). Bei
dieser Einstellung wird ein klareres Bild
erstellt als nur mit der Einstellung FEIN,
SUPERFEIN oder ULTRAFEIN, HALBTON kann nicht gewählt werden, wenn
Standard ausgewählt wurde.
HINWEISE
• Die Anfangsauflösungseinstellung ist Standard. Auf
Wunsch können Sie die Anfangseinstellung über das
Gerätebetreuer-Programm ändern. (Siehe Seite 26.)
• Bei Verwendung des automatischen Originaleinzugs läßt
sich die Auflösungseinstellung nicht mehr ändern, wenn
der Scanvorgang bereits begonnen wurde.
13
Page 16

OK
HELLE
AUTO
DUNKELE
VORLAGE
HELLE
VORLAGE
AUTO
BELICHTUNG
STANDARD
PROGRAMM
DATEIFORMAT
SCANNEREINSTELLUNGEN (ORIGINALFORMAT, AUFLÖSUNG, BELICHTUNG UND DATEIFORMAT)
BELICHTUNG AUSWÄHLEN
Nachdem Sie das Original eingelegt haben, können Sie den Kontrast bei Bedarf auf Helligkeit und Typ des Originals
abstimmen. Wenn Sie das Original im Scanner-Modus eingelegt haben, nehmen Sie die unten beschriebenen
Einstellungen vor. Die Anfangsbelichtungseinstellung ist AUTO.
■ Ändern Sie die Belichtung.
Berühren Sie die Taste BELICHTUNG.
1
Wenn der Fax-Erweiterungssatz (AR-FX5) installiert wurde, wird die Taste
SPEZIALMODI statt der Taste BELICHTUNG angezeigt. Drücken Sie in diesem Fall die Taste SPEZIALMODI und dann die Taste BELICHTUNG.
Berühren Sie die gewünschte Belichtungstaste.
2
Die Taste, die Sie ausgewählt haben, wird markiert.
Berühren Sie die Taste OK.
3
Der Anfangsbildschirm wird
wieder angezeigt.
■ Belichtungseinstellungen
DUNKELE Wählen Sie diese Einstellung, wenn das
VORLAGE Original hauptsächlich aus dunklen Zei-
chen besteht.
In dieser Einstellung wird die Belichtung
AUTO
HELLE Wählen Sie diese Einstellung, wenn das
VORLAGE Original hauptsächlich aus blassen Zei-
automatisch an die hellen und dunklen
Stellen auf dem Original abgestimmt.
chen besteht.
HINWEIS
Wenn Sie Seiten eines Originals vom Vorlagenglas aus
einscannen, kann die Belichtungseinstellung bei jedem
Seitenwechsel geändert werden. Bei Verwendung des
automatischen Originaleinzugs läßt sich die Belichtungseinstellung nicht mehr ändern, wenn der Scanvorgang
bereits begonnen wurde.
14
Page 17

SCANNEREINSTELLUNGEN (ORIGINALFORMAT, AUFLÖSUNG, BELICHTUNG UND DATEIFORMAT)
AUTO A4
ORIGINAL
STANDARD
PROGRAMM
DATEIFORMAT
DATEIFORMAT AUSWÄHLEN
Wenn Sie mit der Funktion "In E-Mail einscannen" oder "In FTP einscannen" ein Bild an einen oder mehrere
Empfänger senden, können Sie mit der Taste DATEIFORMAT die einzelnen, für jeden Empfänger gespeicherten
Dateiformateinstellungen (DATEITYP / KOMPRIMIERUNGSMODUS) aufheben und das Bild mit einer einzigen
Dateiformateinstellung an alle Empfänger senden. Zu Anfang wird "PROGRAMM" ausgewählt. Das heißt, daß die
für jeden Empfänger gespeicherten Dateiformateinstellungen benutzt werden.
Berühren Sie die Taste DATEIFORMAT.
1
Wählen Sie den Dateityp und den Komprimie-
2
rungsmodus aus.
BEREIT ZUM SENDEN
AUTO
BELICHTUNG
STANDARD
DATEIFORMAT
AUTO A4
ORIGINAL
HINWEIS
Ist das Kontrollkästchen "EINE SEITE PRO DATEI" nicht
aktiviert, werden alle eingescannten Seiten in einer einzigen
Datei zusammengefaßt. Ist das Kontrollkästchen aktiviert,
wird pro Seite eine Datei erstellt.
DATEITYP KOMPRIMIERUNGSMODUS
PDF
TIFF-F
TIFF
EINE SEITE PRO DATEI
OHNE
MMR (G4)PROGRAMM PROGRAMM
OK
MH (G3)
Berühren Sie die Taste OK.
3
Der Anfangsbildschirm wird
OK
KOMPRIMIERUNGSMODUS
OHNE
MMR (G4)
D PROGRAMM
HINWEIS
• Die Anfangseinstellung für das Dateiformat kann über das
Gerätebetreuer-Programm geändert werden. (Seite 27)
• Selbst wenn Sie die Einstellungen im Einstellfenster
DATEIFORMAT ändern, können Sie zu den für jeden
Empfänger gespeicherten Einstellungen zurückkehren,
indem Sie einfach wieder "PROGRAMM" auswählen. Mit
der Taste PROGRAMM können Sie sowohl den Dateityp
als auch den Komprimierungsmodus in die gespeicherten
Dateiformateinstellungen zurücksetzen, wobei es keine
Rolle spielt, welche Taste gedrückt ist. Sie können jedoch
immer nur beide zusammen zurücksetzen und nicht nur
den Dateityp oder nur den Komprimierungsmodus.
• Beim Rundsenden hat der in den GerätebetreuerProgrammen ausgewählte Komprimierungsmodus Vorrang
gegenüber anderen Modi.
MH (G3)
wieder angezeigt.
15
Page 18

PRIORITÄT
STOPP/LÖSCH
E-MAIL/FTP
WARTEN
WARTEN
WARTEN
PRIORITÄT
STOPP/LÖSCH
E-MAIL/FTP
WARTEN
WARTEN
WARTEN
PRIORITÄTSÜBERTRAGUNG EINES
GESPEICHERTEN AUFTRAGS
Wenn Ihnen ein dringender Übertragungsauftrag vorliegt, aber bereits mehrere Übertragungsaufträge gespeichert
wurden, können Sie dem dringenden Auftrag Priorität einräumen. Er wird dann sofort nach Ausführung des aktuellen Auftrags übertragen. Sie können die entsprechende Einstellung im Auftragsstatusfenster vornehmen. Hinweise
zum Verwenden des Auftragsstatusfensters finden Sie auf Seite 1-14 des „Bedienungshandbuchs (Druckerbetrieb
und allgemeine Hinweise)“.
Drücken Sie die Taste AUFTRAGSSTATUS.
1
AUFTRAGSSTATUS
Berühren Sie die Taste E-MAIL/FTP.
2
ANWENDERSPEZIFISCHE
EINSTELLUNGEN
Berühren Sie die Auftragstaste des Übertra-
3
gungsauftrags, dem Sie Priorität einräumen
möchten.
Die Taste, die Sie berührt haben, wird markiert.
Berühren Sie die Taste PRIORITÄT.
4
Der ausgewählte Auftrag
wird an die Position nach
dem derzeit ausgeführten
Auftrag verschoben.
Wenn der aktuelle Auftrag fertiggestellt ist, wird der in
Schritt 3 ausgewählte Auftrag ausgeführt.
HINWEIS
Wenn es sich beim derzeit ausgeführten Auftrag um eine
Rundsendung handelt, wird der Prioritätsauftrag ausgeführt, sobald das aktuelle Ziel angerufen worden ist. Wenn
der Prioritätsauftrag fertig ausgeführt ist, werden die restlichen Rundsendeziele angerufen. Handelt es sich jedoch
bei dem Prioritätsauftrag ebenfalls um eine Rundsendung,
wird der Auftrag ausgeführt, nachdem der aktuelle Rundsendeauftrag beendet ist.
E-MAIL-/FTP-ÜBERTRAGUNG ABBRECHEN
Sie können einen gerade ausgeführten oder gespeicherten Übertragungsauftrag abbrechen. Das Abbrechen erfolgt
im E-Mail/FTP-Auftragsstatusfenster.
Drücken Sie die Taste AUFTRAGSSTATUS.
1
AUFTRAGSSTATUS
Berühren Sie die Taste E-MAIL/FTP.
2
ANWENDERSPEZIFISCHE
EINSTELLUNGEN
Berühren Sie die Auftragstaste des Übertra-
3
gungsauftrags, den Sie abbrechen möchten.
Die Taste, die Sie berührt haben, wird markiert.
Berühren Sie die Taste STOPP/LÖSCH.
4
Eine Meldung wird angezeigt, die den Abbruch bestätigt. Berühren Sie die
Taste JA, um die ausgewählte Auftragstaste zu löschen und die Übertragung
abzubrechen.
16
HINWEIS
Wenn Sie die Übertragung nicht abbrechen möchten,
berühren Sie die Taste NEIN.
Page 19

DIREKTADRESSE / EINZEL
INITIALE
INITIALE
DATEIFORMAT
DIREKTADRESSE / EINZEL
NAME
INDEX ADX
E-MAIL INTER
E-MAIL INTERNET-FAX
NAME
INDEX FAXNUMMER
EINZEL
GRUPPE
SPEICHERN
DIREKTE ADRESSE
BENUTZERINDEX
GERÄTEBETREUER-PRO
ADRESS-
STEUERUNG
SPEICHERN, BEARBEITEN UND LÖSCHEN
ÜBER DEN SENSORBILDSCHIRM
Zielwahl- und Gruppentasten für Scan zu E-Mail und Internet-Fax, Gruppenindizes und Sender können auch über
den Sensorbildschirm der Maschine gespeichert, bearbeitet und gelöscht werden.
ZIELWAHLTASTEN SPEICHERN
Es ist auch möglich, Ziele für Scan zu E-Mail und Internet-Fax über den Sensorbildschirm der Maschine zu speichern. (Scan zu FTP-Ziele müssen über die Webseite gespeichert werden, Scan zu Desktop-Ziele mit dem Netzwerkscanner-Tool (Seite 4).)
Drücken Sie die Taste ANWENDERSPEZIFI-
1
SCHE EINSTELLUNGEN.
GSSTATUS
2
3
ANWENDERSPEZIFISCHE
EINSTELLUNGEN
Berühren Sie die Taste ADRESS-STEUERUNG.
Berühren Sie die Taste DIREKTE ADRESSE.
(nur Adressen für Scan zu E-Mail und Internet-Fax)
Berühren Sie die Taste NAME.
6
Die automatisch angezeigte
„Nr.“ ist die niedrigste Nummer zwischen 001 und 500,
die noch nicht programmiert
worden ist. Wenn NAME berührt wird, wird das Fenster
zur Eingabe von Zeichen angezeigt. Geben Sie max. 36
Zeichen für den Namen ein.
HINWEIS
Wenn Sie den gespeicherten Namen zu einem späteren
Zeitpunkt auf der Webseite bearbeiten oder löschen
möchten, verwenden Sie nicht die Zeichen “, < oder >.
Diese Zeichen können auf der Webseite nicht angezeigt
werden.
Berühren Sie die Taste INITIALE.
7
Berühren Sie die Taste EINZEL.
4
Klicken Sie in das Kontrollkästchen für das zu
5
verwendende Übertragungsverfahren, damit
ein Häkchen angezeigt wird. (Beispiel: Scan zu
E-Mail)
Berühren Sie eine Buchstabentaste.
8
Der erste Buchstabe (Initiale) des in Schritt 6 eingegebenen Namens wird anfangs ausgewählt und markiert. Wenn Sie diesen
Buchstaben ändern möchten, berühren Sie eine andere Buchstabentaste.
HINWEIS
Die hier eingegebene Initiale bestimmt die Position der
Zielwahltaste im ABC-Index. Informationen zum ABC-Index finden Sie auf Seite 7.
Berühren Sie die Taste OK.
9
WEITER
BEENDEN
SONSTIGES
17
Page 20

SINITIALE
WEITER BEENDEN
ppd1@sharp.co.jp
ppd2@sharp.co.jpDRESSE
ppd1@sharp.co.jpDRESSE
PDF / MMR (G4)DATEIFORMAT
NAME SHARP CORPORATION
E-MAIL INTERNET-
REGISTRIERUNG DURCHGEFÜHRT.
INDEX BEN. 3 ADRESS
SCHLÜSSELNAME SHARP CORPORATION
ADRESSE
FTEIFORMAT
NAME SHARP CORPORATION
INDEX
ADRESS
SCHLÜSSELNA
INTERNET
SPEICHERN, BEARBEITEN UND LÖSCHEN ÜBER DEN SENSORBILDSCHIRM
Berühren Sie die Taste INDEX.
10
E-MAIL
Berühren Sie eine Indextaste.
11
DIREKTADRESSE / EINZEL
INDEX
BENUTZERINDEX FÜR REGISTRIERUNG DIESER ADRESSE AUSWÄHLEN.
BEN. 1 BEN. 2
REGISTRIEREN SIE DIESE ADRESSE AUCH UNTER [OFT VERWEND.]?
Wählen Sie eine der Tasten in der oberen Reihe (BENUTZER 1 bis BENUTZER 6), um die Position der Zielwahltaste zu bestimmen, wenn der Index GRUPPE anstelle
des Indexes ABC angezeigt wird (siehe Seite 7). Die unteren Tasten dienen zur Auswahl, ob die Zielwahltaste in
den Index OFT VERWEND: aufgenommen werden soll.
Wenn Sie die falsche Taste berührt haben, berühren
Sie jetzt einfach die richtige Taste.
Berühren Sie die Taste OK.
12
Berühren Sie die Taste ADRESSE.
13
Geben Sie die E-Mail-Adresse des Ziels ein.
14
E-MAIL ADRESSE
BEN. 3 BEN. 4 BEN. 5 BEN. 6
JA NEIN
WEITER BEENDEN
OK
Das Eingabefenster für EMail-Adressen wird angezeigt.
ABBRUCH
OK
Prüfen Sie den Namen der Taste.
16
Das Zeichen neben der Taste NAME wird in der Taste
angezeigt. Es werden nur die ersten 18 Zeichen des in
Schritt 6 eingegebenen Namens angezeigt.
Wenn Sie den Namen ändern müssen, der in der Taste
angezeigt wird, berühren Sie die Taste SCHLÜSSEL-
NAME.
Wenn Sie den Namen nicht
ändern möchten, kann dieser Schritt entfallen.
Prüfen Sie das Dateiformat und den Kompri-
17
mierungsmodus.
Für ein Ziel Scan zu E-Mail
Anfangseinstellungen sind DATEITYP: PDF, Komprimierungsmodus: MMR (G4). Wenn Sie diese Einstellungen ändern müssen, berühren Sie die Taste DATEIFORMAT. Die Auswahlmöglichkeiten für DATEITYP sind
PDF, TIFF und TIFF-F, die Auswahlmöglichkeiten für
Komprimierungsmodus sind OHNE, MH (G3), MMR
(G4).
Wenn Sie die Einstellungen
nicht ändern möchten,
kann dieser Schritt entfallen.
Nachdem Sie die Einstellungen vorgenommen haben, drücken Sie die Taste
OK.
Für ein Internet-Fax-Ziel
Die Anfangseinstellung ist Komprimierungsmodus: MH
(G3). Wenn Sie die Einstellung ändern müssen, drükken Sie die Taste KOMPRIMIERUNG. Auswahlmöglichkeiten sind MH (G3) und MMR (G4).
Wenn Sie die Einstellungen
nicht ändern möchten,
kann dieser Schritt entfallen.
Nachdem Sie die Einstellungen vorgenommen haben, drücken Sie die Taste
OK.
Es können max. 64 Zeichen eingegeben werden.
Falls Sie einen Fehler gemacht haben, berühren Sie
die Taste
zusetzen, und geben Sie dann das richtige Zeichen ein.
Berühren Sie die Taste OK.
15
Das Fenster zum Programmieren von Zielwahltasten
wird wieder angezeigt.
REGISTRIERUNG DURCHGEFÜHRT. wird rechts
neben der „Nr.“ markiert angezeigt.
HINWEIS
Die Zeile „ADRESSE“ zeigt unabhängig von der tatsächlich programmierten Anzahl an Stellen nur 32 Stellen an.
18
LEER
, um den Cursor ( ) um eine Stelle zurück-
HINWEIS
Das Dateiformat für Internet-Fax wird automatisch auf
TIFF-F gesetzt.
Wenn Sie die Zielwahltaste fertig programmiert
18
haben, berühren Sie die Taste BEENDEN.
Falls Sie eine weitere Zielwahltaste programmieren möchten, berühren Sie die Taste
WEITER.
Wenn Sie die Taste BEENDEN drücken, wird wieder
das Fenster aus Schritt 4
auf der vorherigen Seite
angezeigt.
Page 21

ADRESSE LÖSCHEN?
SHARP CORPORATION
NEIN JA
SINITIALE
LÖSCHEN BEENDEN
SINITIALE
LÖSCHEN BEENDEN
ÄNDERN/LÖSCHEN
SPEICHERN, BEARBEITEN UND LÖSCHEN ÜBER DEN SENSORBILDSCHIRM
ZIELWAHLTASTEN BEARBEITEN UND LÖSCHEN
Wenn Sie eine Zielwahltaste löschen oder die E-Mail-Adresse, den Namen oder sonstige unter einer Zielwahltaste
programmierte Informationen löschen möchten, führen Sie folgende Schritte aus.
Drücken Sie die Taste ANWENDERSPEZIFI-
1
SCHE EINSTELLUNGEN, berühren Sie die Taste ADRESS-STEUERUNG, und berühren Sie
dann die Taste DIREKTE ADRESSE (siehe
Schritt 1 bis 3 auf Seite 17).
Berühren Sie die Taste ÄNDERN/LÖSCHEN.
2
Berühren Sie die Zielwahltaste, die Sie bear-
3
beiten oder löschen möchten.
DIREKTADRESSE / ÄNDERN/LÖSCHEN
ADRESSE FÜR ÄNDERN/LÖSCHEN AUSWÄHLEN.
SHARP CORPORATION TPS
SHARP GROUP
OFT VERWEND.
ABCD EFGHI JKLMN OPQRST UVWXYZ
BEENDEN
ABC GRUPPE
Berühren Sie die Taste für die Information, die
4
Sie ändern möchten (ändern Sie die Information auf die gleiche Weise, wie Sie Informationen auf Seite 17 bis 18 gespeichert haben).
DIREKTADRESSE / ÄNDERN/LÖSCHEN
E-MAIL
NAME SHARP CORPORATION
INDEX BEN. 3 ppd1@sharp.co.jpADRESSE
SCHLÜSSELNAME SHRAP CORPORATION PDF / MMR (G4)DATEIFORMAT
Vergewissern Sie sich, daß die Änderungen
5
korrekt sind, und berühren Sie dann die Taste
INTERNET-FAX
LÖSCHEN BEENDEN
BEENDEN.
Wenn Sie eine weitere Zielwahltaste ändern möchten,
wiederholen Sie Schritt 3
bis 5.
.
Berühren Sie die Taste LÖSCHEN.
6
SINITIALE
● Führen Sie Schritt 4 und 5 aus, um eine Ziel-
●
● Wenn Sie die Bearbeitung oder das Löschen
HINWEISE
• Wenn Sie eine Zielwahltaste nicht bearbeiten oder löschen können
Wenn Sie in folgenden Situationen versuchen, eine Zielwahltaste zu bearbeiten oder zu löschen, wird eine Warnmeldung
angezeigt, und es ist kein Bearbeiten/Löschen möglich.
● Die Zielwahltaste, die Sie bearbeiten oder löschen möchten, wird derzeit für eine Übertragung verwendet oder wird in
einem derzeit gespeicherten Übertragungsauftrag verwendet.
● Die Zielwahltaste ist in einer Gruppentaste enthalten.
Wenn die Taste für eine aktuelle Übertragung oder eine derzeit gespeicherte Übertragung verwendet wird, brechen Sie
die Übertragung ab, oder warten Sie, bis sie beendet ist, und ändern oder löschen Sie dann die Taste. Wenn die Taste in
einer der oben beschriebenen Gruppen enthalten ist, löschen Sie die Taste aus der Gruppe, und ändern oder löschen Sie
die Taste dann.
• Ziele für Scan zu FTP und Scan zu Desktop, die unter Zielwahltasten gespeichert sind, können über den Sensorbildschirm
der Maschine weder bearbeitet noch gelöscht werden. Bearbeiten oder löschen Sie diese Ziele auf der Webseite. (Seite 2)
wahltaste zu bearbeiten.
Führen Sie Schritt 6 und 7 aus, um eine Zielwahltaste zu löschen.
beendet haben, berühren Sie die Taste BEENDEN.
Berühren Sie die Taste JA.
7
Wenn Sie eine weitere Zielwahltaste löschen möchten, wiederholen Sie Schritt
3, 6 und 7.
19
Page 22

ABC GRUPPE
ADRESSPRÜFUNG
ME
DIREKTE ADRESSE
EINZEL GRUPPE
SPEICHERN
SPEICHERN, BEARBEITEN UND LÖSCHEN ÜBER DEN SENSORBILDSCHIRM
GRUPPENTASTE PROGRAMMIEREN
Ziele für Scan zu E-Mail und Internet-Fax, die unter Zielwahltasten gespeichert sind, können unter Gruppentasten
abgespeichert werden. Pro Gruppentaste können max. 300 Ziele gespeichert werden.
Das Programmieren einer Gruppentaste über die Webseite ist auf Seite 4 beschrieben.
HINWEIS
Pro Gruppentaste können nur die Ziele einer Zielwahltaste gespeichert werden. Wenn Sie ein Ziel speichern möchten, das
nicht unter einer Zielwahltaste programmiert ist, programmieren Sie erst das Ziel unter einer Zielwahltaste, und speichern
Sie es dann unter der Gruppentaste.
Drücken Sie die Taste ANWENDERSPEZIFI-
1
SCHE EINSTELLUNGEN, berühren Sie die Taste ADRESS-STEUERUNG, und berühren Sie
dann die Taste DIREKTE ADRESSE (siehe
Schritt 1 bis 3 auf Seite 17).
Berühren Sie die Taste GRUPPE.
2
Führen Sie Schritt 6 bis 12 unter „Zielwahlta-
3
sten speichern“ (Seite 17 bis 18) aus, um einen
GRUPPENNAME, eine INITIALE und ein INDEX
einzugeben.
Berühren Sie die Taste ADRESSE.
4
Wenn Sie die unter der Gruppe gespeicherten
6
Ziele prüfen möchten, berühren Sie die Taste
ADRESSPRÜFUNG.
Eine Liste der von Ihnen
ausgewählten Ziele wird
angezeigt.
Sie können ein angezeigtes Ziel durch Berühren lö-
schen. Wenn eine Meldung
fragt, ob Sie das Ziel lö-
schen möchten, berühren
Sie die Taste JA.
Berühren Sie die äußere Taste OK.
7
DIREKTADRESSE / GRUPPE
ZU LÖSCHENDE ADRESSE AUSWÄHLEN.
GRUPPENNAME : SHARP GROUP
SHARP CORPORATION TPS
Die Anzahl der Ziele in der Gruppe wird rechts neben
der Taste ADRESSE angezeigt.
OK
OK
5
DIREKTADRESSE / GRUPPE
ADRESSE AUSWÄHLEN.
HINWEIS
Gruppentasten lassen sich nicht unter anderen Gruppentasten speichern. Gruppentasten werden ausgegraut angezeigt und können nicht berührt werden.
20
Berühren Sie ggf. die Indextasten und die Tasten
, und berühren Sie dann die Zielwahltasten der Ziele, die Sie in der Gruppe speichern möchten.
A B
C GROUP SHARP CORPORATION
TPS
OFT VERWEND. ABCD EFGHI JKLMN OPQRST UVWXYZ
Zielwahltasten, die Sie berührt haben, werden markiert.
Wenn Sie die falsche Taste berühren, berühren Sie sie
einfach nochmals, um ihre Markierung aufzuheben und
das Ziel aus der Gruppe zu entfernen.
ADRESSPRÜFUNG
ABC GRUPPE
Prüfen Sie den Namen der Taste (siehe Schritt
8
16 auf Seite 18).
Die Zeichen neben der Taste SCHLÜSSELNAME werden auf der Gruppentaste angezeigt. Wenn Sie diese
Zeichen ändern möchten, berühren Sie die Taste
SCHLÜSSELNAME. Wenn Sie die Zeichen nicht ändern möchten, kann dieser Schritt entfallen.
Berühren Sie die Taste BEENDEN, wenn Sie die
9
Programmierung der Gruppentaste beendet haben.
Falls Sie eine weitere Gruppentaste programmieren möchten, berühren Sie die Taste
WEITER.
Wenn Sie die Taste BEENDEN berühren, wird wieder
das Fenster aus Schritt 2 angezeigt.
Page 23

ADRESSE LÖSCHEN?
SHARP GROUP
NEIN JA
SINITIALE
LÖSCHEN BEENDEN
SINITIALE
LÖSCHEN BEENDEN
ÄNDERN/LÖSCHEN
SPEICHERN, BEARBEITEN UND LÖSCHEN ÜBER DEN SENSORBILDSCHIRM
GRUPPENTASTEN BEARBEITEN UND LÖSCHEN
Wenn Sie eine Gruppentaste löschen oder deren Namen oder eines der darunter gespeicherten Ziele löschen
möchten, führen Sie folgende Schritte aus.
Drücken Sie die Taste ANWENDERSPEZIFI-
1
SCHE EINSTELLUNGEN, berühren Sie die Taste ADRESS-STEUERUNG, und berühren Sie
dann die Taste DIREKTE ADRESSE (siehe
Schritt 1 bis 3 auf Seite 17).
Berühren Sie die Taste ÄNDERN/LÖSCHEN.
2
Berühren Sie die Gruppentaste, die Sie bear-
3
beiten oder löschen möchten.
DIREKTADRESSE / ÄNDERN/LÖSCHEN
ADRESSE FÜR ÄNDERN/LÖSCHEN AUSWÄHLEN.
SHARP CORPORATION TPS
SHARP GROUP
OFT VERWEND.
ABCD EFGHI JKLMN OPQRST UVWXYZ
BEENDEN
ABC GRUPPE
Berühren Sie die Taste ADRESSE, um ein unter einer
Gruppentaste gespeichertes Ziel zu bearbeiten. Das
folgende Fenster wird angezeigt.
DIREKTADRESSE / GRUPPE
ADRESSE AUSWÄHLEN.
A B
C GROUP SHARP CORPORATION
TPS
OFT VERWEND.
Die unter der Gruppe gespeicherten Zielwahltasten sind
markiert. Wenn Sie eine weitere Zielwahltaste zur Gruppe hinzufügen möchten, berühren Sie die Taste, um
sie zu markieren.
Wenn Sie eine Zielwahltaste aus der Gruppe löschen
möchten, berühren Sie die Taste, damit sie nicht mehr
markiert ist.
Vergewissern Sie sich, daß die bearbeiteten
5
Informationen korrekt sind, und berühren Sie
ABCD EFGHI JKLMN OPQRST UVWXYZ
ADRESSPRÜFUNG
ABC GRUPPE
dann die Taste BEENDEN.
Wenn Sie eine weitere
Gruppentaste ändern
möchten, wiederholen Sie
Schritt 3 bis 5.
● Führen Sie Schritt 4 und 5 aus, um eine Grup-
●
● Wenn Sie die Bearbeitung oder das Löschen
Berühren Sie die Taste der Option, die Sie än-
4
dern möchten (zum Bearbeiten der Option füh-
ren Sie die gleichen Schritte aus wie für die
Zielwahltasten auf Seite 17).
DIREKTADRESSE / ÄNDERN/LÖSCHEN
002
GRUPPENNAME SHRAP GROUP
INDEX BEN. 2 2 ADDRESSESADRESSE
SCHLÜSSELNAME SHARP GROUP
HINWEIS
Wenn Sie eine Gruppentaste nicht bearbeiten oder löschen können
Wenn Sie in folgenden Situationen versuchen, eine Gruppentaste zu bearbeiten oder zu löschen, wird eine Warnmeldung
angezeigt, und es ist kein Bearbeiten/Löschen möglich.
● Die Gruppentaste, die Sie ändern oder löschen möchten, wird derzeit für eine Übertragung verwendet oder wird in einem
derzeit gespeicherten Übertragungsauftrag verwendet.
Wenn die Taste für eine aktuelle Übertragung oder eine derzeit gespeicherte Übertragung verwendet wird, brechen Sie die
Übertragung ab, oder warten Sie, bis sie beendet ist, und bearbeiten oder löschen Sie dann die Taste.
pentaste zu bearbeiten.
Führen Sie Schritt 6 und 7 aus, um eine
pentaste
zu löschen.
Grup-
beendet haben, berühren Sie die Taste BEENDEN.
LÖSCHEN BEENDEN
SINITIALE
Berühren Sie die Taste LÖSCHEN.
6
Berühren Sie die Taste JA.
7
Wenn Sie eine weitere
Gruppentaste löschen
möchten, wiederholen Sie
Schritt 3, 6 und 7.
21
Page 24

IST
1 GROUP
2 GROUP
ÄNDERN/LÖSCHEN
ANTWORTADRESSE
ABSENDERNAME 1 GROUP
ANTWORTADRESSE
ABSENDERNAME
SPEICHERN
E-MAIL-ABSENDER
SPEICHERN, BEARBEITEN UND LÖSCHEN ÜBER DEN SENSORBILDSCHIRM
SENDERINFORMATIONEN SPEICHERN
Mit diesem Verfahren können Sie die Senderinformationen (ABSENDERNAME und E-MAIL-ADRESSE) speichern,
die angezeigt werden, wenn der Empfänger Ihre E-Mail erhält. Es können Informationen für bis zu 20 verschiedene
Sender gespeichert werden. Wählen Sie aus den gespeicherten Sendern über den Sensorbildschirm des digitalen
Kopierers einen Sender aus, wenn Sie ein Bild übertragen (Seite 8). Der ausgewählte Sender wird im E-Mail-Programm
des Empfängers in der Senderspalte angezeigt. Wenn Sie die Senderinformationen lieber über die Webseite speichern möchten, lesen Sie Seite 5.
Drücken Sie die Taste ANWENDERSPEZIFI-
1
SCHE EINSTELLUNGEN, und berühren Sie
dann die Taste ADRESS-STEUERUNG (siehe
Schritt 1 bis 2 auf Seite 17).
Berühren Sie die Taste E-MAIL-ABSENDER.
2
Berühren Sie die Taste SPEICHERN.
3
Berühren Sie die Taste ABSENDERNAME.
4
Die automatisch angezeigte
„Nr.“ ist die niedrigste Nummer zwischen 01 und 20, die
noch nicht programmiert
worden ist. Wenn ABSENDERNAME berührt wird, wird
das Fenster zur Eingabe von
Zeichen angezeigt. Geben
Sie max. 20 Zeichen für den
Namen ein.
Berühren Sie die Taste ANTWORTADRESSE.
5
Wenn Sie die Taste ANTWORTADRESSE berühren, wird das Fenster für die
Adreßeingabe angezeigt.
Für die E-Mail-Adresse des
Senders können max. 64
Zeichen eingegeben werden. Drücken Sie abschließend die Taste OK, um wieder den Anfangsbildschirm
anzuzeigen.
SENDERINFORMATIONEN BEARBEITEN UND LÖSCHEN
Führen Sie diesen Vorgang aus, wenn Sie Senderinformationen bearbeiten oder einen Sender löschen möchten.
Führen Sie Schritt 1 und 2 von „SENDERINFOR-
1
MATIONEN SPEICHERN“ aus.
Berühren Sie die Taste ÄNDERN/LÖSCHEN.
2
Berühren Sie die Zielwahltaste des Senders,
3
den Sie bearbeiten oder löschen möchten.
22
Der gespeicherte Sender
wird angezeigt.
Das Fenster zum Bearbeiten/Löschen des Senders,
den Sie berührt haben, wird
angezeigt.
Wenn Sie das Speichern der Sender abge-
6
schlossen haben, berühren Sie die Taste BEENDEN. Falls Sie einen weiteren Sender speichern möchten, berühren Sie die Taste WEITER.
Bearbeiten oder löschen Sie den Sender.
4
E-MAIL ABSENDER
ABSENDERNAME
ANTWORTADRESSE
Bearbeiten Sie die Senderinformationen auf die gleiche Weise, in der Sie sie gespeichert haben. Berühren
Sie abschließend die Taste BEENDEN, um das Fenster aus Schritt 3 wieder anzuzeigen.
Berühren Sie die Taste LÖSCHEN, um den Sender zu
löschen. Eine Meldung fordert Sie auf, die Auswahl zu
bestätigen. Berühren Sie die Taste JA, um den Sender
zu löschen und das Fenster aus Schritt 3 wieder anzuzeigen.
1 GROUP
ppd1@sharp.co.jp
BEENDENLÖSCHEN
Page 25

GRUPPENLISTE
EINZELLISTE
ADRESSLISTE SENDEN
DRUCKER-TESTSEITE
LISTE ALLER ANW.-SPEZ. EINST.
Y
S
LISTENDRUCK
DIREKTE ADRESSE
BENUTZERINDEX
SPEICHERN, BEARBEITEN UND LÖSCHEN ÜBER DEN SENSORBILDSCHIRM
GRUPPENINDEX SPEICHERN
Sie können jedem der BENUTZER-Indizes max. 6 Zeichen lange Namen zuweisen (BENUTZER 1 bis BENUTZER 6).
Die Ausführung dieses Vorgangs über die Webseite ist auf Seite 5 beschrieben.
Drücken Sie die Taste ANWENDERSPEZIFI-
1
SCHE EINSTELLUNGEN, und berühren Sie
dann die Taste ADRESSSTEUERUNG (siehe
Schritt 1 bis 2 auf Seite 17).
Berühren Sie die Taste BENUTZERINDEX.
2
Berühren Sie eine Indextaste (BENUTZER 1 bis
3
BENUTZER 6).
Sie können einen Namen für den ausgewählten Index
eingeben.
ANWENDERSPEZIFISCHE EINSTELLUNGEN
BENUTZERINDEX
WÄHLEN SIE DEN UMZUBENENNENDEN SCHLÜSSEL.
BEN. 1 BEN. 2 BEN. 3 BEN. 4 BEN. 5 BEN. 6
OK
Wenn ein Index berührt wird, wird das Fenster zur Eingabe von Zeichen angezeigt.
Geben Sie für den Indexnamen max. 6 Zeichen
4
ein.
Verwenden Sie die Taste , um den angezeigten Namen zu löschen, und geben Sie dann den gewünsch-
ten Namen ein.
Berühren Sie abschließend die Taste OK. Der neue
Name wird im Fenster aus Schritt 3 angezeigt.
Wenn Sie einen weiteren Registernamen pro-
5
grammieren möchten, wiederholen Sie Schritt
3 und 4.
Berühren Sie abschließend die Taste OK.
Wenn Sie den Indexnamen eines Benutzers ändern
möchten, geben Sie den Namen wie in Schritt 4 beschrieben erneut ein.
PROGRAMMIERTE INFORMATIONEN DRUCKEN
Sie können Listen der Zielwahltasten und Gruppentasten drucken, die in der Maschine gespeichert sind.
Drücken Sie die Taste ANWENDERSPEZIFI-
1
SCHE EINSTELLUNGEN.
GSSTATUS
2
ANWENDERSPEZIFISCHE
EINSTELLUNGEN
Berühren Sie die Taste LISTENDRUCK.
Berühren Sie die Taste ADRESSLISTE SENDEN.
3
Berühren Sie die Taste der Liste, die Sie druk-
4
ken möchten.
DRUCKDATEN WERDEN
VERARBEITET. erscheint
in der Meldungsanzeige,
und der Druckvorgang beginnt. Berühren Sie die Taste ABBRECHEN, um den
Druckvorgang abzubrechen.
HINWEISE
• Die Liste wird gedruckt, bevor andere wartende Druckaufträge gedruckt werden.
• Wenn Sie versuchen, eine Liste zu drucken, obwohl keine Daten vorhanden sind, wird eine Warnmeldung angezeigt.
23
Page 26

FEHLERSUCHE
E-MAIL WIRD ZURÜCKGESCHICKT
Wenn ein Scan zu E-Mail oder Internet-Fax nicht übertragen werden konnte, wird an den Sender, der zum Zeitpunkt
der Übertragung ausgewählt ist, eine E-Mail geschickt, um ihn über dieses Problem zu informieren. Lesen Sie die E-
Mail, und stellen Sie die Fehlerursache fest. Wiederholen Sie dann die Übertragung.
ÜBERTRAGUNGSFEHLER
Wenn beim Senden eines gescannten Bildes ein Übertragungsfehler auftritt, werden Sie durch eine Meldung auf
den Fehler hingewiesen. Auf dem Sensorbildschirm der Maschine wird außerdem ein Fehlercode angezeigt.
■■
■ Fehlercodetabelle
■■
Fehlercode Fehlerbeschreibung
CE-01 Die optionale Netzwerkschnittstellenkarte (Druck-Server-Karte) ist nicht installiert oder fehlerhaft.
CE-02 Der angegebene Mail-Server oder FTP-Server konnte nicht gefunden werden.
CE-03 Der Server ist abgestürzt, während das Original eingescannt wurde.
CE-04 Ein ungültiger Kontoname oder ein ungültiges Kennwort für den FTP-Server wurde eingegeben.
CE-05 Ein ungültiges Verzeichnis des FTP-Servers wurde eingegeben.
CE-00 Ein anderer Fehler als oben beschrieben ist aufgetreten.
24
Page 27

GERÄTEBETREUER-PROGRAMME
In diesem Abschnitt werden die Gerätebetreuer-Programme beschrieben, die mit der Netzwerkscannerfunktion der
Maschine im Zusammenhang stehen. Gerätebetreuer-Programme, die mit den Drucker- und Kopierfunktionen der
Maschine im Zusammenhang stehen, sind im „Bedienungshandbuch (Druckerbetrieb und allgemeine Hinweise)“
und im „Bedienungshandbuch (Kopierer)“ beschrieben.
HINWEIS
Möglicherweise können Sie nicht alle Programme in der Gerätebetreuer-Programmliste nutzen. Welche Programme Sie
nutzen können, hängt davon ab, welche Peripheriegeräte an der Maschine installiert sind.
GERÄTEBETREUER-PROGRAMMLISTE
Programmbezeichnung Seite
Bildsende-Einstellungen
Betriebseinstellungen
Einstellung Standardanzeige 26
Einstellung für Anzahl angezeigter
Direktadresstasten 26
Naechste Addresse muss
Rundspruchadr. sein 26
Ausgangseinstellung Auflösung 26
Scannen für E-Mail Ausgangsstatus einstellen
Standardabsender einstellen 27
Ausgangsdateiformat einstellen 27
Komprimierungsmodus bei
Rundsendung 27
GERÄTEBETREUER-PROGRAMME NUTZEN
Wenn Sie ein Gerätebetreuer-Programm nutzen möchten, führen Sie die Schritte auf Seite 6-2 des „Bedienungshandbuchs (Druckerbetrieb und allgemeine Hinweise)“ aus. (Lesen Sie bitte auch den Abschnitt „Ergänzende Erläuterungen zum Arbeiten in den Gerätebetreuer-Programmen“ auf der gleichen Seite.) Erläuterungen zu den einzelnen
Einstellungen finden Sie auf den folgenden Seiten.
25
Page 28

GERÄTEBETREUER-PROGRAMME
PROGRAMME EINSTELLEN
Die Einstellprogramme für die Netzwerkscannerfunktion der Maschine werden hier beschrieben. Erläute-
rungen zu den Einstellprogrammen für die Kopierfunktion, den Einstellprogrammen für die Faxfunktion und
den Einstellprogrammen im Zusammenhang mit der
Druckerfunktion können den Handbüchern Kopierer,
Fax und Drucker entnommen werden.
Betriebseinstellungen
Folgende Betriebseinstellungen sind möglich:
●Einstellung Standardanzeige
●Einstellung für Anzahl angezeigter Direktadress-
tasten
●Naechste Adresse muss Rundspruchadr. sein
●Ausgangseinstellung Auflösung
Einstellung Standardanzeige
Sie können die Anfangsanzeige auswählen, die angezeigt wird, wenn Sie die Tate DOKUMENT SENDEN drücken, um in den Scanner-Modus zu wechseln, oder wenn Sie im Scanner-Modus die Taste
CA drücken. Normalerweise ist die Anfangsanzeige
auf das Einstellfenster Bedingungen eingestellt (Seite
6).
Folgende drei Auswahlmöglichkeiten stehen zur
Verfügung:
• Parametereinstellungen
• Adressverzeichnis (ABC)
• Adressverzeichnis (GRUPPE)
Wenn ein Adreßverzeichnis (ABC oder Gruppe)
ausgewählt wird, wird der ausgewählte Index dieses Adreßverzeichnisses (Seite 7) als Anfangsbildschirm eingestellt.
Einstellung für Anzahl angezeigter
Direktadresstasten
Die Anzahl der Zielwahltasten, die auf jedem Adreß-
verzeichnisbildschirm angezeigt wird, läßt sich von
8 (normale Einstellung) auf 6 oder 12 ändern.
Berühren Sie 6, 8 oder 12, um die gewünschte
Anzahl auszuwählen.
Nächste Addresse muss Rundspruchadr. sein
Sie können auswählen, ob die Taste NÄCHSTE
ADR. gedrückt werden muß, bevor bei einer Rundsendung das nächste Ziel eingegeben wird (nur für
Scan zu E-Mail). Üblicherweise ist dies so eingestellt, daß die Taste NÄCHSTE ADR. nicht erforderlich ist.
Beispiel: Normale Einstellung (Werkseinstellung)
XXXX NÄCHSTE ADR. Zielwahl NÄCHSTE ADR. Zielwahl
Manuell
Nicht erforderlich Nicht erforderlich
XXXX NÄCHSTE ADR. XXXX
Manuell
Wenn das Kontrollkästchen aktiviert ist, ist die Taste NÄCHSTE ADR., im Gegensatz zum obenstehenden Beispiel, erforderlich. Selbst wenn das als
nächstes einzugebende Ziel eine Zielwahltaste ist,
muß die Taste NÄCHSTE ADR. berührt werden,
bevor die Zielwahltaste eingegeben werden kann.
Falls Sie versuchen, ein weiteres Ziel einzugeben,
ohne die Taste NÄCHSTE ADR. zu berühren, wird
das Ziel nicht eingegeben.
↑↑
Nicht erforderlich
↑
Manuell
Ausgangseinstellung Auflösung
Mit dieser Einstellung können Sie die Standardauflösung für den Scanner-Modus von STANDARD auf
FEIN, SUPERFEIN oder ULTRAFEIN ändern.
HALBTON kann für die drei letzten Einstellungsauflösungen ebenfalls ausgewählt werden. STANDARD ist normalerweise als Anfangsauflösungs-
einstellung ausgewählt. Wenn Sie HALBTON für die
ausgewählte Auflösungseinstellung auswählen
möchten, berühren Sie die Taste HALBTON, um
sie zu markieren.
HINWEISE
• HALBTON kann nicht für die Auflösung STANDARD ausgewählt werden.
• Weitere Informationen zu den einzelnen Auflösungseinstellungen finden Sie auf Seite 13.
HINWEIS
Für den Tastennamen, der auf den einzelnen Zielwahltasten angezeigt wird, können max. 18 Zeichen angezeigt
werden, wenn die Anzahl der angezeigten Zielwahltasten
auf 6 oder 8 eingestellt ist. Max. 10 Zeichen können angezeigt werden, wenn die Anzahl der angezeigten Zielwahltasten auf 12 eingestellt ist.
26
Page 29

ABSENDERLISTE
LISTE ALLER GERÄTEBETREUER-
PROGRAMME
S-
GERÄTESTEUERUNG
LISTENDRUCK
DISPLAYKONTRAST
LISTENDRU
GERÄTEBETREUER-PROGRAMME
ADRESS-
STEUERUNG
GERÄTEBETREUER-PROGRAMME
Scannen für E-Mail Ausgangsstatus
einstellen
Mit den Anfangsstatuseinstellungen Scan zu E-Mail
können Sie bestimmte Standardeinstellungen für Scan
zu E-Mail einstellen.
Es gibt folgende Anfangsstatuseinstellungen für Scan
to E-Mail
Standardabsender einstellen
•
• Ausgangsdateiformat einstellen
• Komprimierungsmodus bei Rundsendung
Standardabsender einstellen
Wenn Sie beim Ausführen von Scan zu E-Mail keinen Sender auswählen, werden automatisch die
unter dieser Einstellung gespeicherten Senderinformationen verwendet. Sie können die gespeicherten Senderinformationen prüfen, indem Sie die
ABSENDERLISTE ausdrucken.
Berühren Sie die Taste ABSENDERNAME, und
1
geben Sie dann den Sendernamen ein.
Das Fenster zur Eingabe des Sendernamens wird angezeigt.
Es können max. 20 Zeichen eingegeben werden.
EINSTELLUNGEN
AUSDRUCKEN
Mit den Gerätebetreuer-Programmen vorgenommene
Einstellungen können ausgedruckt und dann überprüft
werden.
Drücken Sie die Taste ANWENDERSPEZIFI-
1
SCHE EINSTELLUNGEN.
GSSTATUS
2
ANWENDERSPEZIFISCHE
EINSTELLUNGEN
Berühren Sie die Taste GERÄTEBETREUER-
PROGRAMME
Berühren Sie die Taste OK.
2
Berühren Sie die Taste ANTWORTADRESSE,
3
und geben Sie dann die Rücksendeadresse ein.
Es können max. 64 Zeichen eingegeben werden.
Berühren Sie die Taste OK.
4
Die eingegebene Rücksendeadresse wird angezeigt.
Prüfen Sie, ob die Adresse stimmt.
Ausgangsdateiformat einstellen
Sie können das Standarddateiformat (Dateityp und
Komprimierungsmodus sowie Dateierstellungsmethode) ändern, das verwendet wird, wenn eine
E-Mail-Adresse für eine Scan zu E-Mail-Übertragung manuell eingegeben wird.
Normalerweise ist der Dateityp auf PDF und der
Kompressionsmodus auf MMR (G4) eingestellt.
Komprimierungsmodus bei
Rundsendung
Diese Einstellung wählt den Kompressionsmodus
für Rundsendungen mit Scan zu E-Mail aus. Der
hier eingestellte Kompressionsmodus wird unabhängig vom jeweils eingestellten Kompressionsmodus generell für alle Ziele verwendet.
Üblicherweise ist MH (G3) eingestellt.
Berühren Sie die Taste LISTENDRUCK.
3
Berühren Sie die Taste LISTE ALLER GERÄTE-
4
BETREUER-PROGRAMME
DRUCKDATEN WERDEN
VERARBEITET. erscheint
in der Meldungsanzeige,
und der Druckvorgang beginnt. Berühren Sie die Taste ABBRECHEN, um den
Druckvorgang abzubrechen.
HINWEISE
• Die Liste wird gedruckt, bevor andere wartende Aufträ-
ge gedruckt werden.
• Im Fenster von Schritt 4 können Sie die Taste ABSEN-
DERLISTE berühren, um die Senderliste zu drucken.
Anhand der Liste können Sie die gespeicherten Sender
überprüfen.
27
Page 30

TECHNISCHE DATEN
Informationen zu den Stromversorgungsanforderungen, dem Stromverbrauch, den Abmessungen, dem Gewicht
sowie weitere Spezifikationen für alle Maschinenfunktionen finden Sie auf Seite 7-2 „Bedienungshandbuch (Drukkerbetrieb und allgemeine Hinweise)“.
Max. Originalformat: 11 Zoll x 17 Zoll (A3)
Zweiseitige Originale Möglich
Optionale Auflösung 600 dpi
Ausgabemodi 1 Bit /Pixel
Halbtonverarbeitung Fehlerstreuung (200/300/400/600 dpi)
Dateiformat*
Scan-Ziele Scan zu FTP
Verwaltungssystem Verwendet integrierten Web-Server
Web-Browser Internet Explorer 4.0 oder neuere Version, Netscape Navigator 4.0 oder neuere
Netzwerkprotokoll TCP/IP, UDP/IP
LAN-Anschluß 10Base-T/100Base-TX
Unterstütztes Mail-System Mail-Server, die SMTP unterstützen
Anzahl der Ziele max. 500*
Anzahl der Sender max. 20
1
Ausgangsauflösung
Zieltyp
Auflösung
STANDARD 200 x 200 dpi 200 x 100 dpi 203,2 x 97,8 dpi
FEIN 300 x 300 dpi 200 x 200 dpi 203,2 x 195,6 dpi
SUPER FEIN 400 x 400 dpi 200 x 400 dpi 203,2 x 391 dpi
ULTRA FEIN 600 x 600 dpi 400 x 400 dpi 406,4 x 391 dpi
Dateityp: PDF/TIFF/TIFF-F
Kompressionsmodus: KEINER/MH (G3)/MMR (G4)
Scan zu Desktop
Scan zu E-Mail, Internet-Fax
Version
2
E-Mail/FTP Rundsendung Rundsendung
(E-Mail/Internet-Fax) (Fax/E-Mail/Internet-Fax)
(8 x 3,85 Zeilen/mm)
(8 x 7,7 Zeilen/mm)
(8 x 15,4 Zeilen/mm)
(16 x 15,4 Zeilen/mm)
*1 Das Dateiformat für Internet-Fax wird automatisch auf TIFF-F gesetzt. Auswahlmöglichkeiten für den Kompres-
sionsmodus sind MH (G3) und MMR (G4).
*2 Es können insgesamt 500 Ziele gespeichert werden, darunter E-Mail-, FTP-, Desktop-, Internet-Fax- und Grup-
penziele. Dabei können insgesamt 100 Kombinationen aus Scan zu FTP- und Desktop-Zielen gespeichert werden.
Im Zuge von Verbesserungen an der Maschine kann es zu gewissen Abweichungen von den Abbildungen und Beschreibungen in diesem Handbuch kommen.
28
Page 31

Page 32

Bedienungshandbuch für Netzwerkscanner
SHARP CORPORATION
DRUCKLEGUNG IN FRANKREICH
TINSG2422GHZZ
M300,M350,M450,3551,4551
 Loading...
Loading...