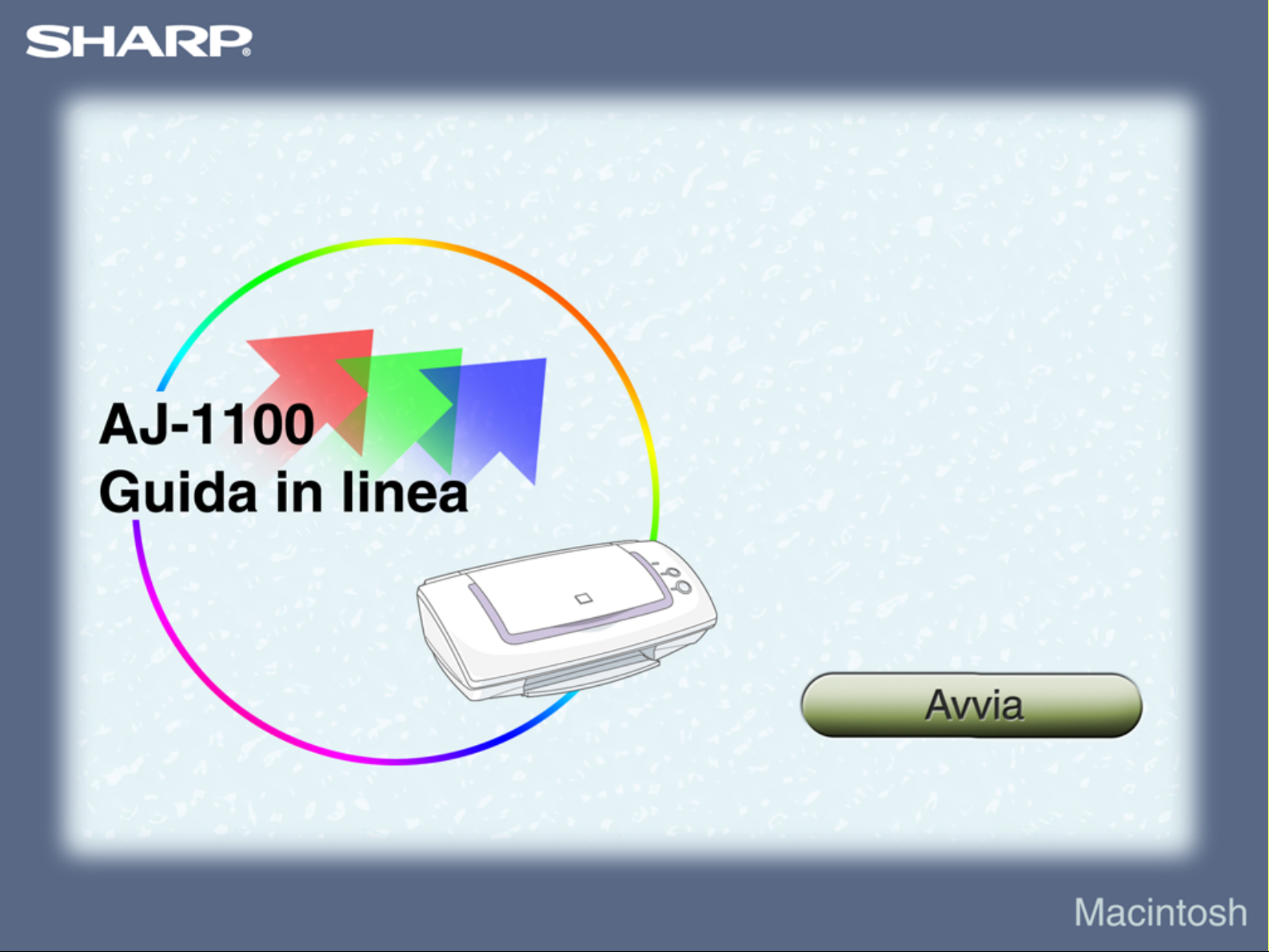
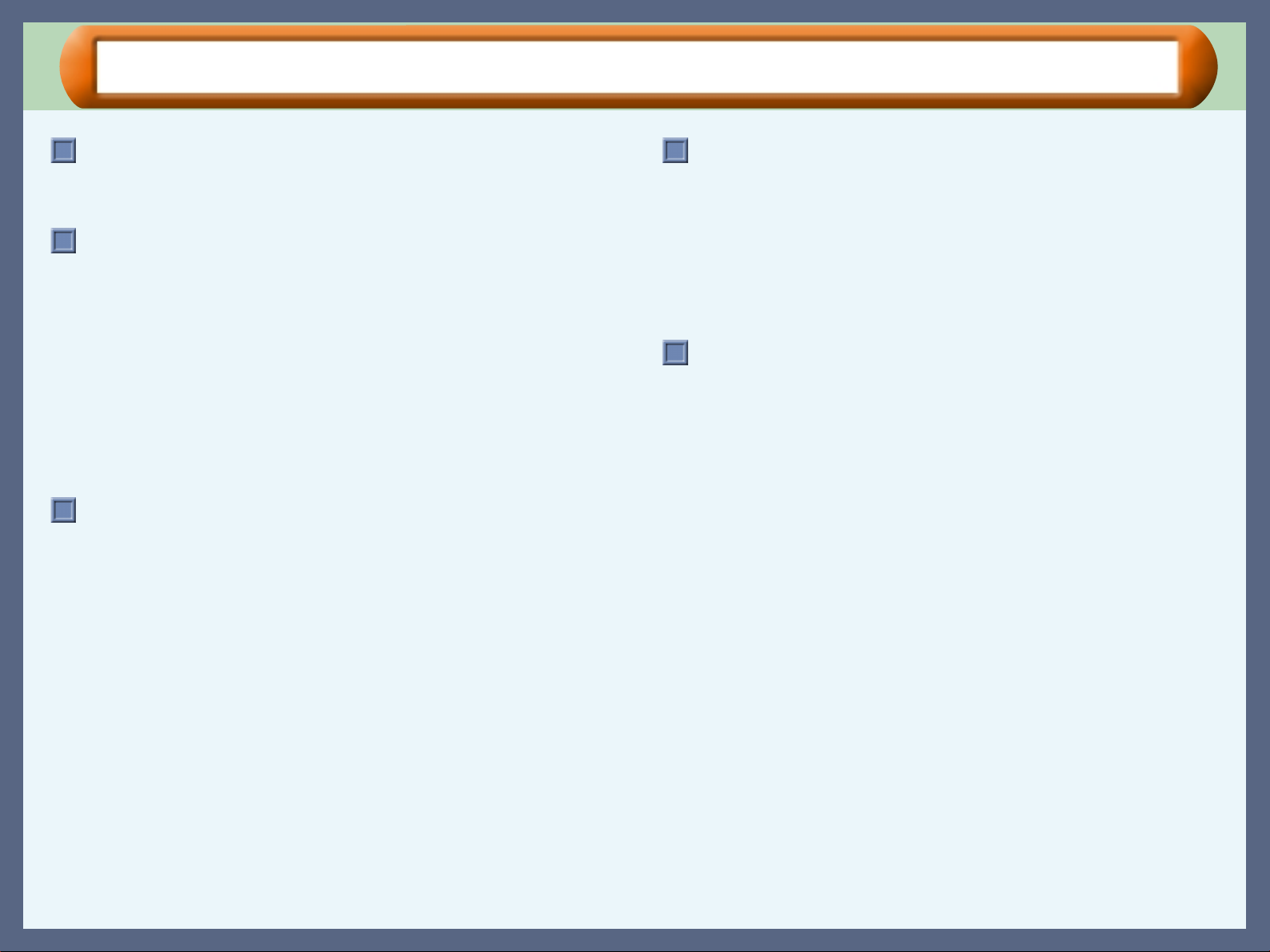
Sommario
Sommario
Come utilizzare la Guida in linea
Come controllare la Guida in linea 1
Come stampare la Guida in linea 1
Proprietà della stampante
Aspetti generali del driver della stampante 2
Finestra di dialogo "Impostazioni carta" 3
Funzioni del driver della stampante 7
Impostazioni menu "Principale" 8
Impostazioni menu "Uscita" 11
Impostazioni menu "Qualità" 13
Impostazioni menu "Funzione" 14
Finestra di dialogo "Impostazioni filigrana" 16
Impostazioni menu "Versione" 18
Finestra di di alogo "Manutenzione" 19
Stampa
Panoramica di stampa 20
Utilizzo di Scelta Risorse 21
Stampa di base 22
Stampa di una filigrana 23
Ingrandimento /R iduzi o ne del l 'i m ma gi ne stampata 24
Stampa di più pagine su una sola pagina 25
Composizione di un poster 26
Stampa di una fotografia 27
Stampa in background 28
Monitor di stampa 29
Funzioni di Monitor di stampa 30
Manutenzione
Sostituire il serbatoio dell'inchios tro 31
Sostituzione del serbatoio d'inchiostro 32
Prova cartuccia di stampa 35
Pulitura della cartuccia di stampa 36
Sostituzione della cartuccia di stampa 37
Allineamento d ella cartuccia di stampa 40
Pulitura della stamp an te 42
Risoluzione dei problemi
Identificazione di problemi relativi alla stampante 43
La carta non è stata caricata ne lla stampante 44
Inceppamento carta 46
Stampante non in funzione 47
Impossibile stampare 48
Disinstallazione del driver della stampante
Stampa con zone poco nitide, irregolari o macchiate 51
I caratteri o i grafici non sono stampati nella posizione corretta
Le linee stampate non sono dritte o vi sono zone bianche
L'unità non stampa a colori 54
La stampa è troppo lenta 55
52
53
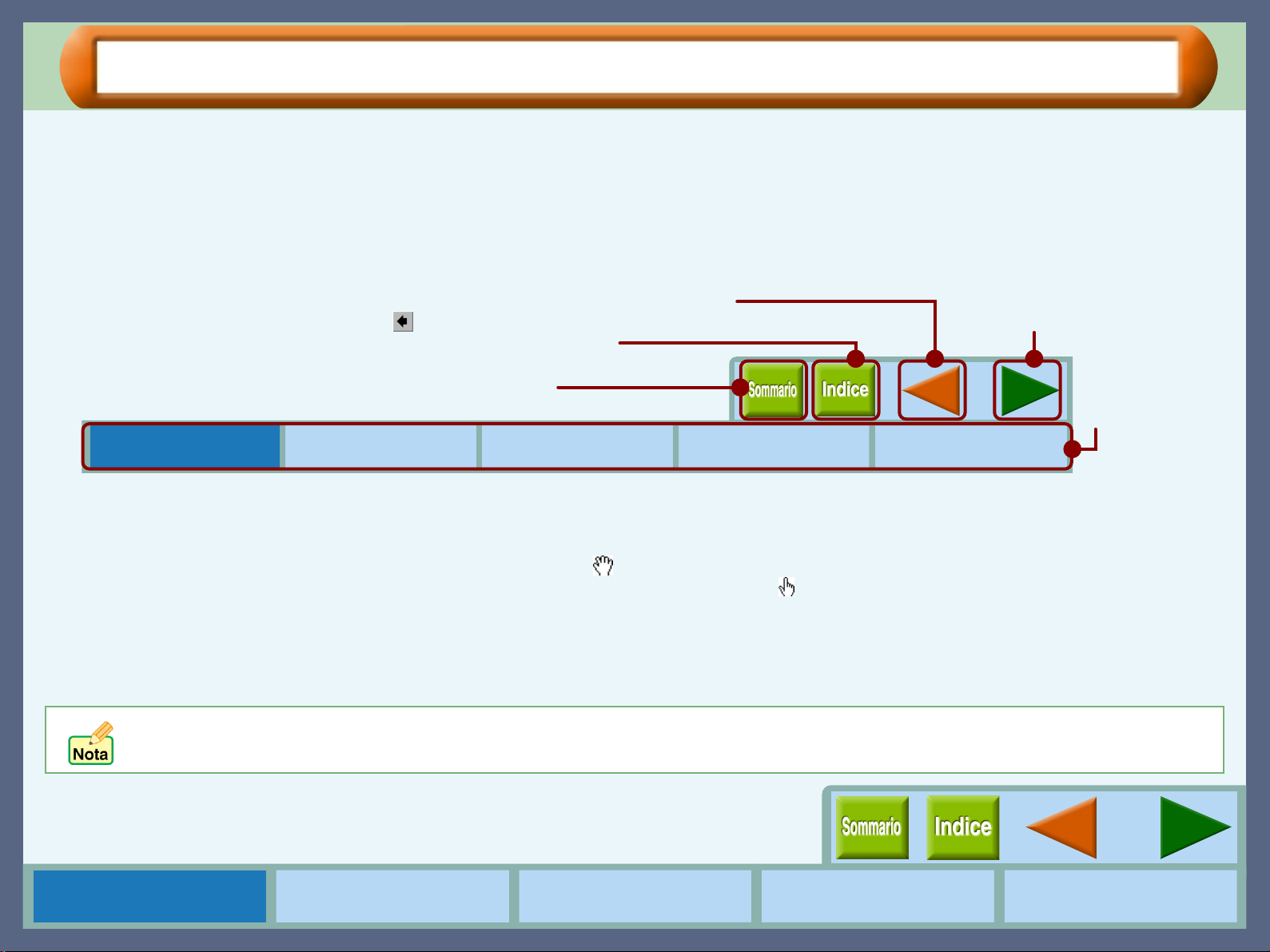
Come utilizzare la Guida in linea
Come utilizzare la Guida in linea
La Guida in linea fornisce istruzioni per l'utilizzo della nuova stampante. La Guida in linea è progettata per assistere
l'utente fornendo tutte le informazioni più importanti.
Per ulteriori informazioni sui comput er, sui si stemi operati vi e Acrobat Reader, f are riferimento alla relativa guida o al file
di guida.
Come controllare la Guida in linea
Sfoglia le pagine precedenti. Per tornare al collegamento precedente,
fare clic sul pulsante ( ) nella barra dei menu di Acrobat Reader.
Fare clic sul pulsante per visualizzare l'indice della Guida in linea.
Dall'indice è possibile sfogliare varie pagine.
Fare clic sul pulsante per visualizzare il sommario della Guida in linea.
Dal sommario è possibile sfogliare varie pagine.
Come utilizzare la
Guida in linea
Collegamenti
I collegamenti possono collegare parti di un documento ad altre parti per ulteriori informazioni. In questo documento le lettere di colore verde
rappresentano l'area collegata.
Per seguire un collegamento, sele zionare lo strumento manuale ( ), uno strumento di zoom o uno strument o di selezione. Posizionare il puntatore
sull'area collegata sulla pagina finché questo cambia da una manina in un dito puntato ( ). Quindi fare clic sul collegamento.
Proprietà della stampante Stampa Manutenzione Risoluzione dei problemi
Sfoglia le pagine successive.
Fare clic sulle voci
elencate per
1
passare al relativo
argomento.
Come stampare la Guida in linea
Per stampare una copia cartacea di riferimento della Guida in linea, aprire Acrobat Reader, fare clic sul menu "File" e selezionare
"Stampa". Dopo aver specificato le impostazioni della stampante, fare clic sul pulsante "Stampa" per stampare.
Nella Guida in linea, le immagini delle v i deate e le procedure operative si rif eriscono principalmente a Mac OS 9.x. Con altre
versioni di Mac OS, alcune immagini delle videate potrebbero differire da quelle contenute in questa guida.
1
Come utilizzare la
Guida in linea
Proprietà della stamp ante Stampa Manutenzione Risoluzione dei probl em i
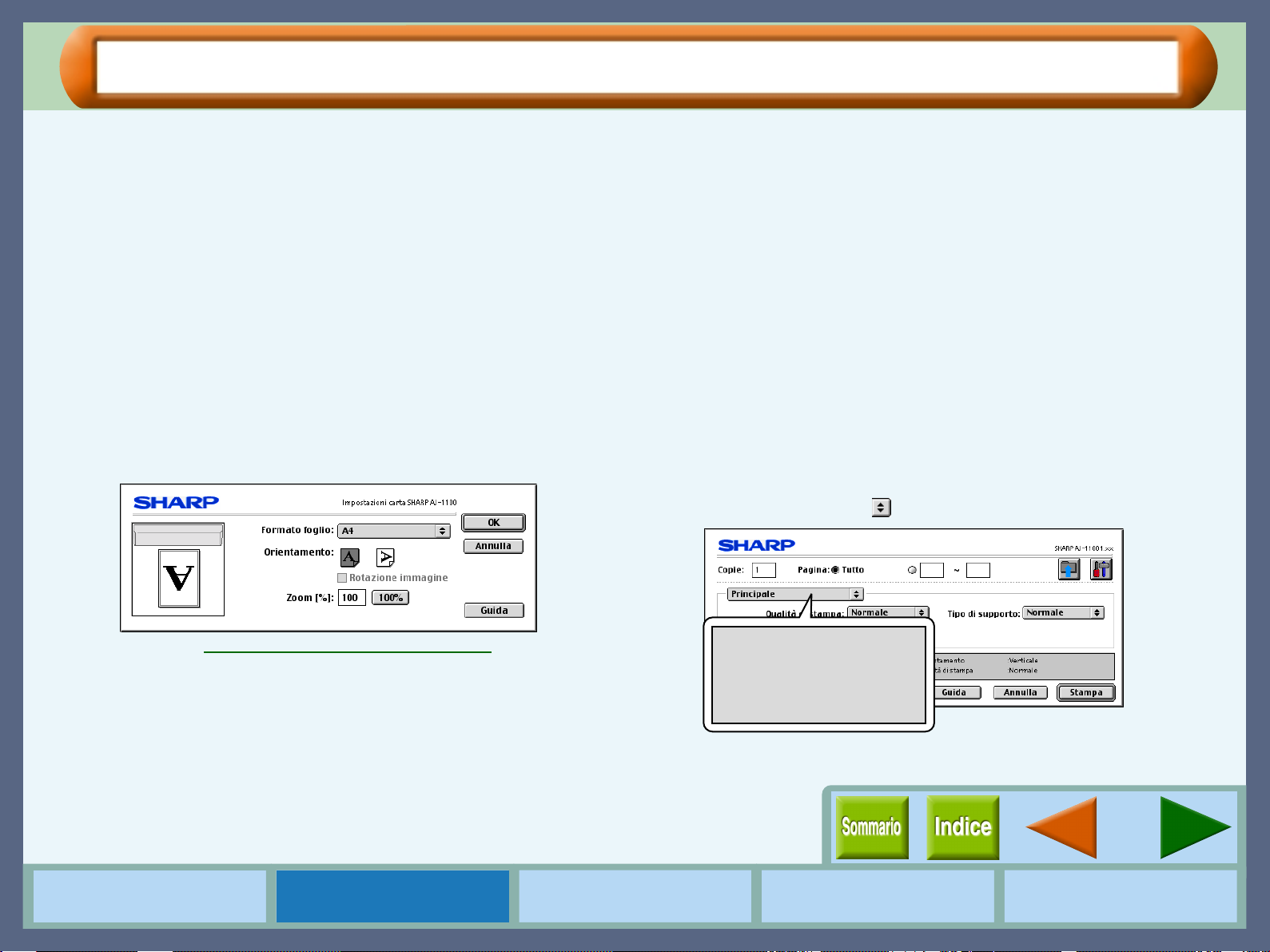
Aspetti generali del driver della stampante
Proprietà della stampante
Cos'è il driver della stampante?
Un driver della stampante è un programma concepito per convertire i dati di stampa da qualsiasi applicazione in dati
comprensibili per la stampante, affi nché questa possa stamparli in modo veloce ed efficiente.
Avvio del driver della stampante
La videata di impostazione del driver della stampante comprende la f inestra di dialogo "Impost azioni carta " e la fin estra
di dialogo "Stampa". Nella finestra di dialogo "Impostazioni carta" è possibile specificare le scelte relative alla carta,
compreso il formato foglio. Aprire le finestre di dialogo applicando la procedura descritta di seguito.
Eseguire la seguente procedura per accedere alla videata di impostazione del driver della stampante tramite qualsiasi
applicazione come SimpleText o Microsoft Word. Aprire una qualsiasi applicazione.
1111
Dal menu "Archivio" selezionare "Formato di
Stampa".
Viene visualizzata la finestra di dialogo "Impostazioni carta"
del driver della stampante.
Riferimento:
Finestra di dialogo "Impostazioni carta"
2222
Dopo aver impostato le preferenze nella finestra di
dialogo "Impostazioni carta", selezionare
"Stampa" dal menu "Archivio".
Viene visualizzata la finestra di dialogo "Stampa" del driver
della stampante. Per commutare la finestra di dialogo, fare
clic sul pulsante ( ).
Principale
Uscita
Qualità
Funzione
Versione
È possibile andare alle informazioni dettagliate facendo
clic su ciascun menu della videata precedente.
2
Come utilizzare la
Guida in linea
Proprietà della stamp ante Stampa Manutenzione Risoluzione dei problemi
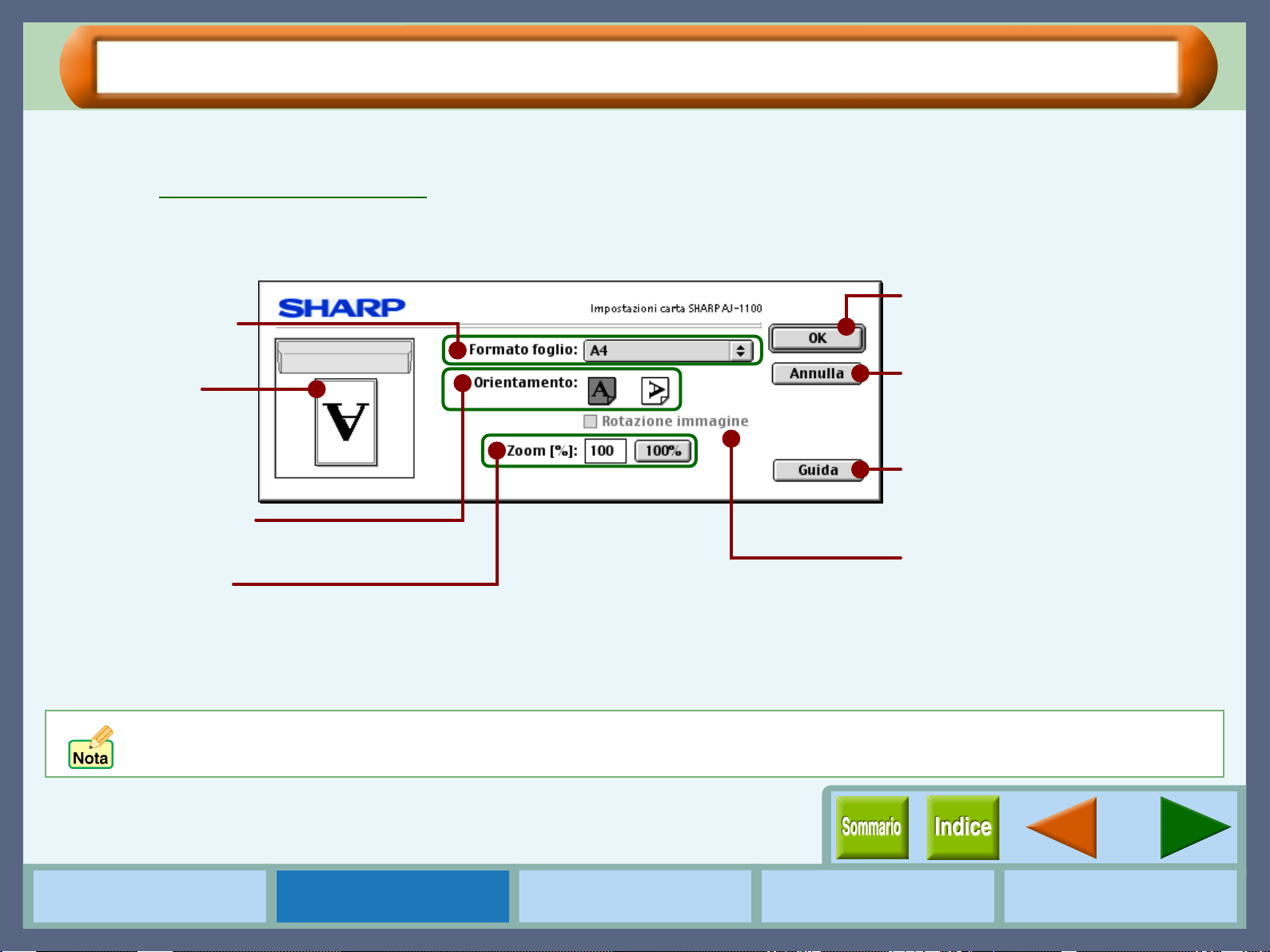
Finestra di dialogo "Impostazioni carta" (Parte 1)
Proprietà della stampante
Quando si seleziona "Formato di Stampa" dal menu "Archivio" dell'applicazione, viene visualizzata la seguente
finestra di dialogo. Prima di stampare, è necessario specificare le preferen ze su questa finestra di dialogo.
Riferimento:
Selezionare il formato
del documento.
Le impostazioni di
"Orientamento" e
"Rotazione immagine"
sono riportate
nell'immagine.
Selezionare l'orientamento
per il documento.
Consente di ridurre o
ingrandire il formato
di stampa.
Area Alta Qualità e area di stampa
Fare clic sulle parti evidenziate in verde sulla schermata per passare
alla corrispondente pagina informativa.
Fare clic su questo pulsante per
salvare le impostazioni e uscire dalla
finestra di dialogo.
Fare clic su questo pulsante per
uscire dalla finestra di dialogo senza
modificare le impostazioni.
Fare clic su questo pulsante per
visualizzare le informazioni su
questa finestra di dialogo.
Attivare o disattivare l'opzione
"Rotazione immagine" che ruota
l'immagine stampata di 180 gradi.
Questa opzione è disponibile se per
"Orientamento" è selezionato
orizzontale.
La finestra di dialogo dell'applicazione potrebbe risultare lievemente diversa. Per ulteriori dettagli, fare riferimento al manuale
operativo o al file di aiuto dell'applicazione.
Come utilizzare la
Guida in linea
3
Proprietà della stamp ante Stampa Manutenzione Risoluzione dei problemi
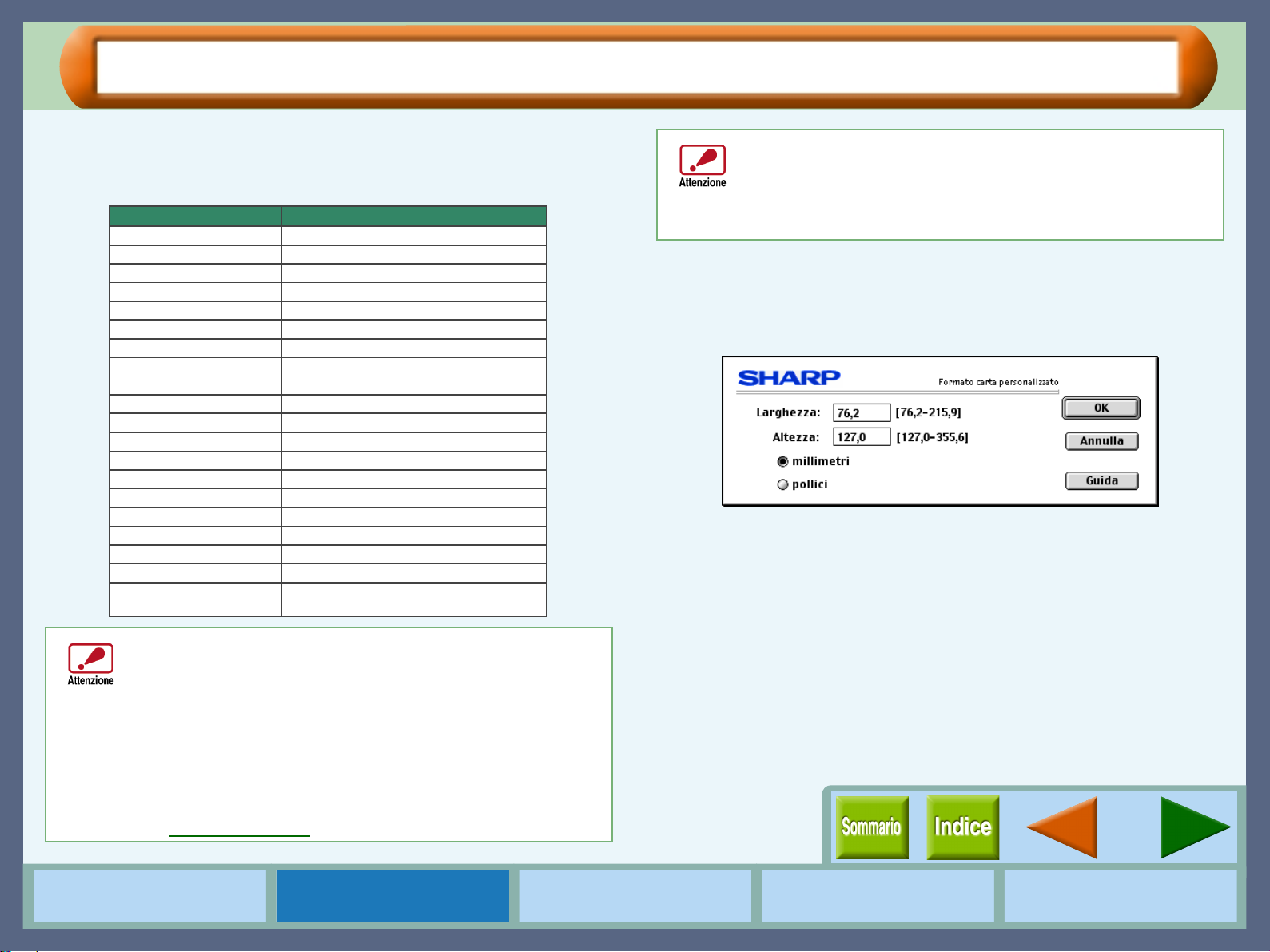
Finestra di dialogo "Impostazioni carta" (Parte 2)
Proprietà della stampante
Formato foglio
Dall'elenco a tendi na, sele zionare un formato fog lio adeg uato pe r il
documento.
Carta
Ledger (Adatta alla pagina)
Lettera
Legale
Executive
A3 (Adatta alla pagina)
A4
A5
A6
B4 (Adatta alla pagina)
B5
COM10
DL
C6
Invito A2
Index card 5" x 8"
Index card 4" x 6"
Index card 3" x 5"
Lettera intestazione
Intestazione A4
(Personalizzato)
!
Generalmente, caricare la carta il cui formato corrisponde
11" x 17"
8,5" x 11"
8,5" x 14"
7,25" x 10,5"
297mm x 420mm
210mm x 297mm
148mm x 210mm
105mm x 148mm
257mm x 364mm
182mm x 257mm
4,125" x 9,5"
110mm x 220mm
114mm x 162mm
4,375" x 5,75"
5" x 8"
4" x 6"
3" x 5"
8,5" x 11"
210mm x 297mm
Min. : 76,2mm x 127,0mm (3,00" x 5,00")
Max. :
215,9mm x 355,6mm (8,50" x 14,00")
alle dimensioni specificate in "Formato foglio". Se nel
vassoio viene inserita carta di formato diverso, potrebbe non
essere possibile es eguire una stampa corretta. P er dettagli
sull'impostazione carta, fare riferimento a "CARICAMENTO
CARTA" nella Guida di installazione e Manuale operativo.
! Se viene selezionato il formato "Ledger (Adatta alla
pagina)", "A3 (Adatta alla pagina)" o "B4 (Adatta alla
pagina)" viene automaticamente attivata l'opzione
"Adatta alla pagina
".
Formato
! Aprire il vassoio della carta i n modo che sia in posizione
pressoché orizzontale (posizione 2) prima di inserire la
carta per striscioni.
! È possibile utilizzare massimo 5 fogli di car ta per
striscioni.
Formato carta personalizzato
Quando per l'impostazione "Formato foglio" è selezionato
"(Personalizzato)", viene visualizzata la seguente finestra di
dialogo ed è possibile specificare il formato foglio desiderato.
Larghezza
Immettere un numero per specificare la larghezza de lla carta
personalizzata che si intende utilizzare.
Altezza
Immettere un numero per specificare la lunghezza della carta
personalizzata che si intende utilizzare.
millimetri / pollici
Selezionare l'unità di misura per le impostazioni stampa carta:
"millimetri" o "pollici".
4
Come utilizzare la
Guida in linea
Proprietà della stamp ante Stampa Manutenzione Risoluzione dei problemi
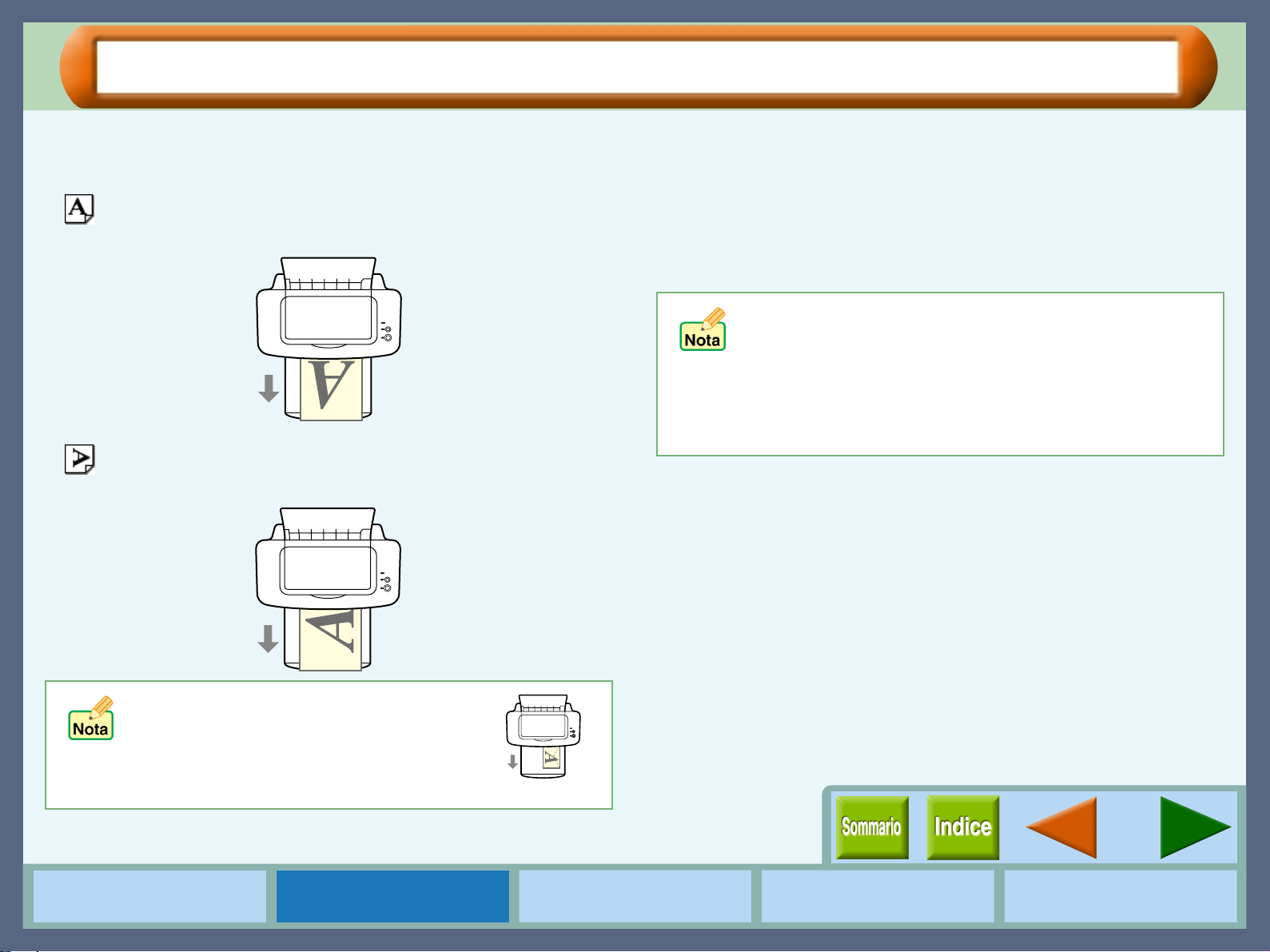
Finestra di dialogo "Impostazioni carta" (Parte 3)
Proprietà della stampante
Orientamento
Impostare l'orientamento dei documenti su verticale o orizzontale.
Quest'opzione stampa il documento nel formato verticale.
Quest'opzione stampa il documento nel formato orizzontale.
Zoom[%]
Consente di ridurre o ingrandire il formato di stampa dal 25%
al 400% in incrementi dell'1%.
Pulsante "100%"
Fare clic su questo pulsante per tornare al 100% (impostazione
predefinita).
! Se per "Formato foglio" viene selezionata l'opzione
"COM10", "DL", "C6", "Invito A2", "Lettera
intestazione" o "Intestazione A4", l'impostazione
"Zoom[%]" viene disattivata.
! Se è selezionata l 'o pzi on e "Adatta alla pag ina" o se
è attivata l'impostazione "N su 1/Poster",
l'impostazione "Zoom [%]" no n so r ti sce a lcun e ffetto.
Se è stata selezionata l'impostazione
"COM10", "DL", "C6" o "Invito A2" in
"Formato foglio" e l'orientamento è
impostato su orizzontale, il fogl io sarà
stampato secondo l'orientamento
illustrato nella figura a destra.
Come utilizzare la
Guida in linea
5
Proprietà della stamp ante Stampa Manutenzione Risoluzione dei problemi
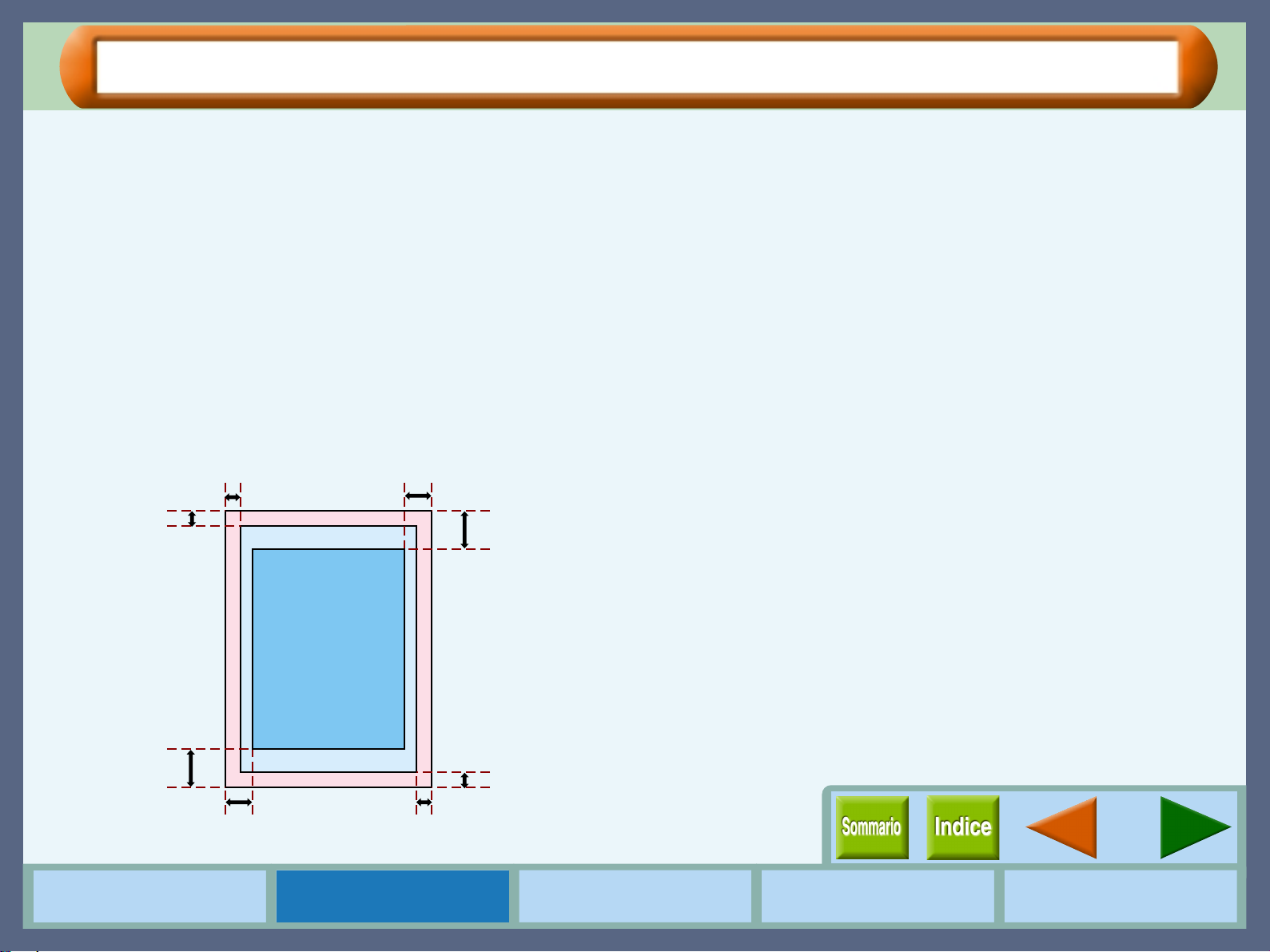
Finestra di dialogo "Impostazioni carta" (Parte 4)
Area Alta Qualità e area di stampa
Questa stampante è in grado di stampare nelle aree del foglio
specificate di seguito. Si consiglia di specificare i margini
nell'applicazione in modo che corrispondano a quelli dell'area
Alta Qualità.
Area Alta Qualità
L'area alta qualità dista 19mm dal bordo superiore/inferiore del
foglio e 10mm dal bo rdo destro/sinistr o.
Area di stampa
L'area di stampa del driv er della stampante dista 3mm da ciascun
bordo del foglio. La qualità di stampa può risultare scarsa
all'esterno dell'area Alta Qualità secondo i contenuti del
documento.
Proprietà della stampante
3mm
19mm
Come utilizzare la
Guida in linea
3mm
Area di stampa
Area Alta Qualità
Area di stampa
10mm
10mm
19mm
3mm
3mm
6
Proprietà della stamp ante Stampa Manutenzione Risoluzione dei problemi
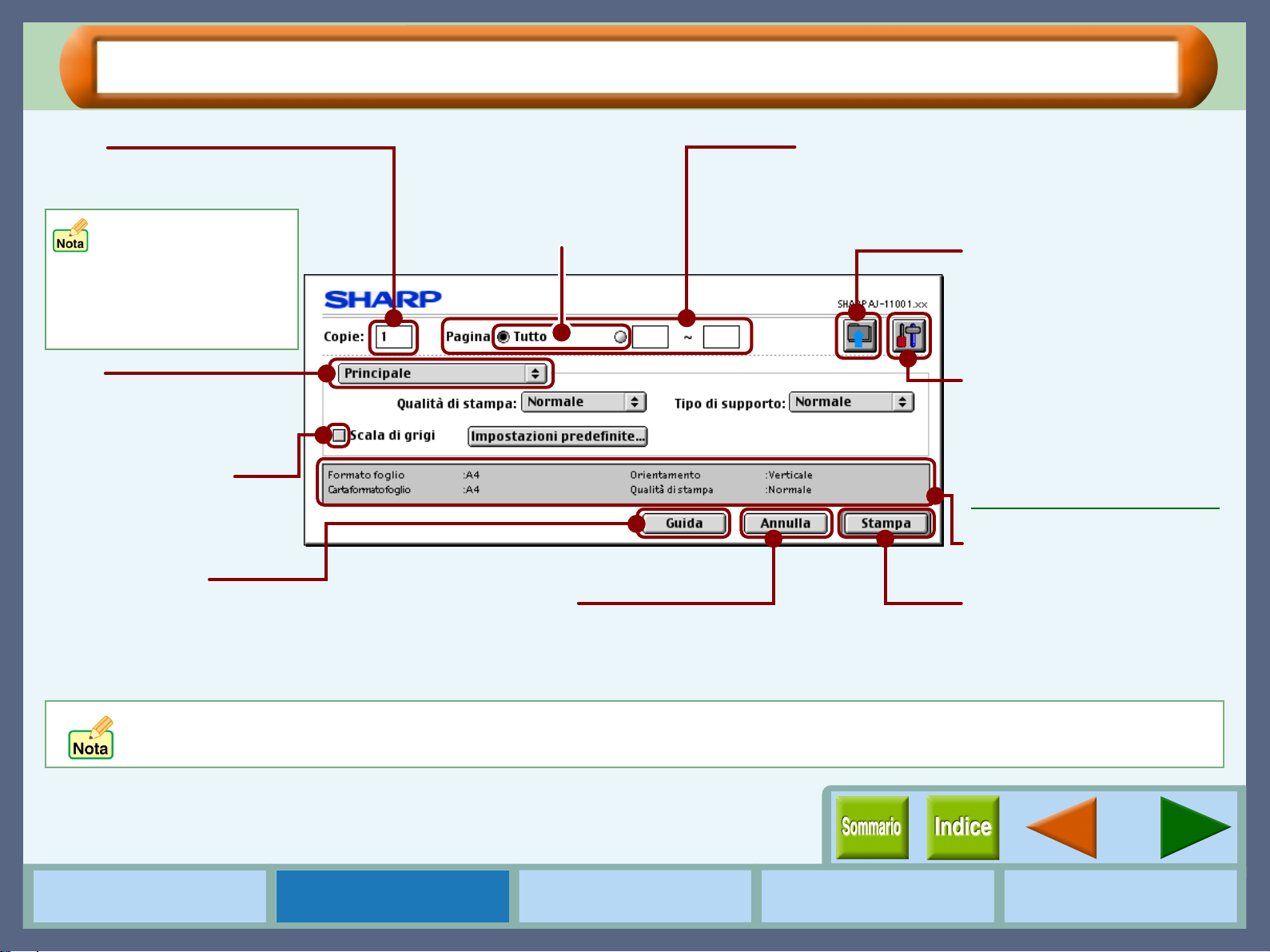
Funzioni del driver della stampante
Proprietà della stampante
Copie
Imposta il numero di copie tra
1 - 50.
Se per "Formato foglio" è
selezionato "Intestazione
A4" o "Lettera intestazione",
nell'impostazione "Copie"
non è possibile specificare
alcun valore.
Menu
Indice che consente di
sfogliare varie schermate
di impostazione.
Casella di selezione
Fare clic su quest'opzione
per attivare o disattivare
ciascuna funzione.
Pulsante "Guida"
Facendo clic su questo
pulsante vengono visualizzate
le informazioni sulla finestra di
dialogo aperta.
Pulsante opzione
Consente di selezionare
una voce dall'elenco.
Pulsante "Annulla"
Fare clic su questo pulsante per chiudere la
finestra di dialogo senza stampare.
Specificare le pagine da stampare.
Per stampare tutte le pagine, selezionare "Tutto".
Per selezionare alcune pagine, specificare la
prima e l'ultima pagina da stampare.
Quando si utilizza la funzione
"Multiutenza" di Mac OS 9.x,
fare clic su questo pulsante per
specificare i file di spooling e i
file di confronto.
Pulsante "Manutenzione"
Fare clic su questo pulsante
per accedere alle opzioni di
manutenzione.
Riferimento:
Finestra di dialogo "Manutenzione"
Visualizza le impostazioni di
stampa principali.
Pulsante "Stampa"
Fare clic su questo pulsante
per iniziare a stampare.
La finestra di dialogo dell'applicazione potrebbe risultare lievemente diversa. Per ulteriori dettagli, fare riferimento al manuale
operativo o al file di aiuto dell'applicazione.
Come utilizzare la
Guida in linea
7
Proprietà della stamp ante Stampa Manutenzione Risoluzione dei problemi
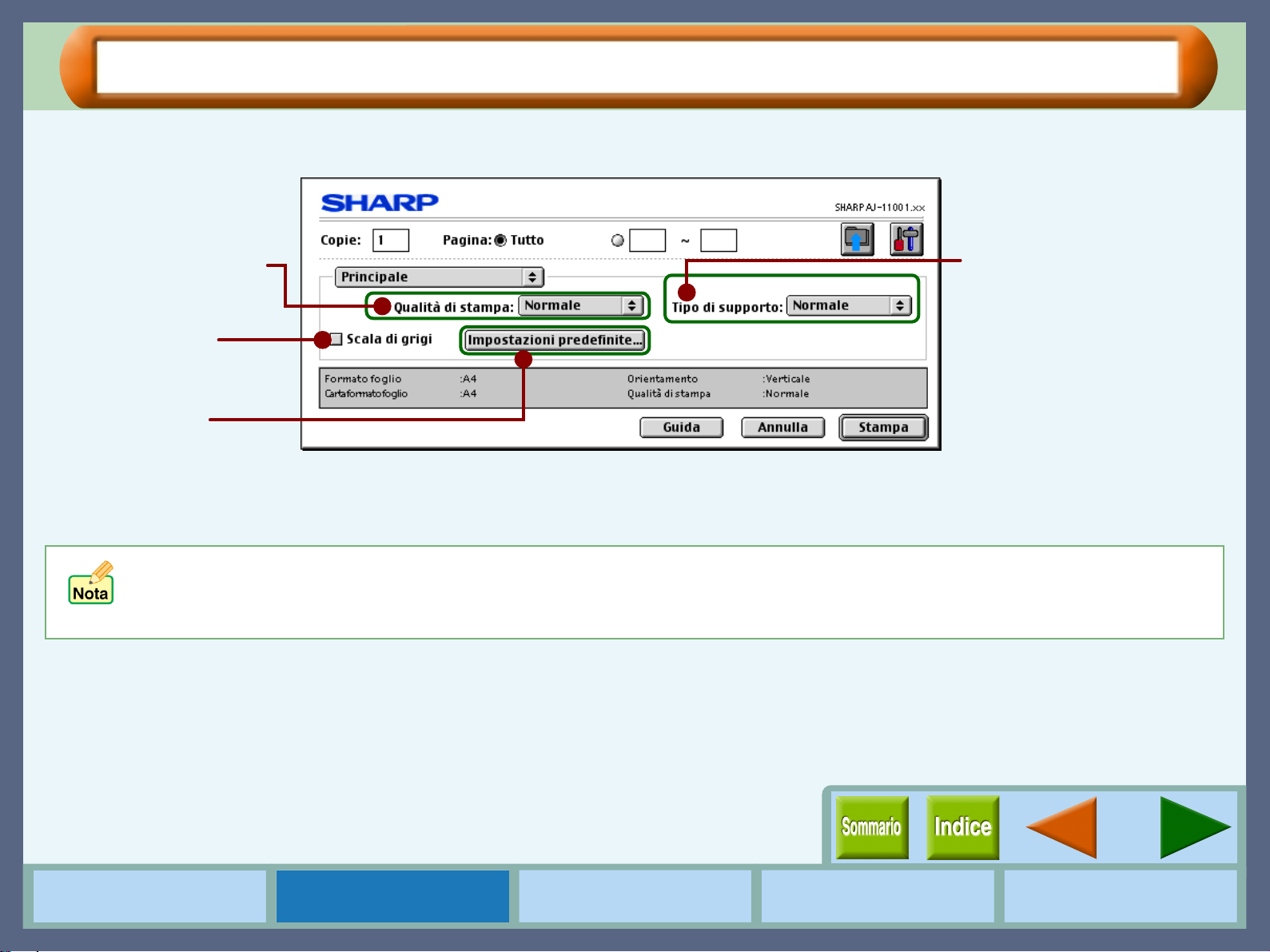
Impostazioni menu "Principale" (Parte 1)
Proprietà della stampante
In questa schermata è possibile selezionare la qualità della stampa, il formato foglio e il vassoio.
Quest'opzione imposta la
qualità di stampa.
Selezionare questa
casella per le stampe non
a colori.
Fare clic su questo
pulsante per modificare il
valore predefinito
dell'impostazione "Qualità
di stampa".
Per fornire una qualità di stampa ott imale quando si effettua la stampa in modalità "Migliore", si utilizza una tecnica di s tampa
speciale che richiede che il supporto di stampa si sposti ad una velocità uniforme attraverso la macchina. Come risultato, il
tempo di stampa in tale modalità è lo stesso per tutti i file indipendentemente dall'area da stampare. Ciò si riferisce anche alla
modalità "Norma le" per la stampa su cart a fotografica.
Selezionare il tipo di carta.
Fare clic sulle parti evidenziate in verde sulla schermata per passare
alla corrispondente pagina informativa.
Come utilizzare la
Guida in linea
8
Proprietà della stamp ante Stampa Manutenzione Risoluzione dei problemi
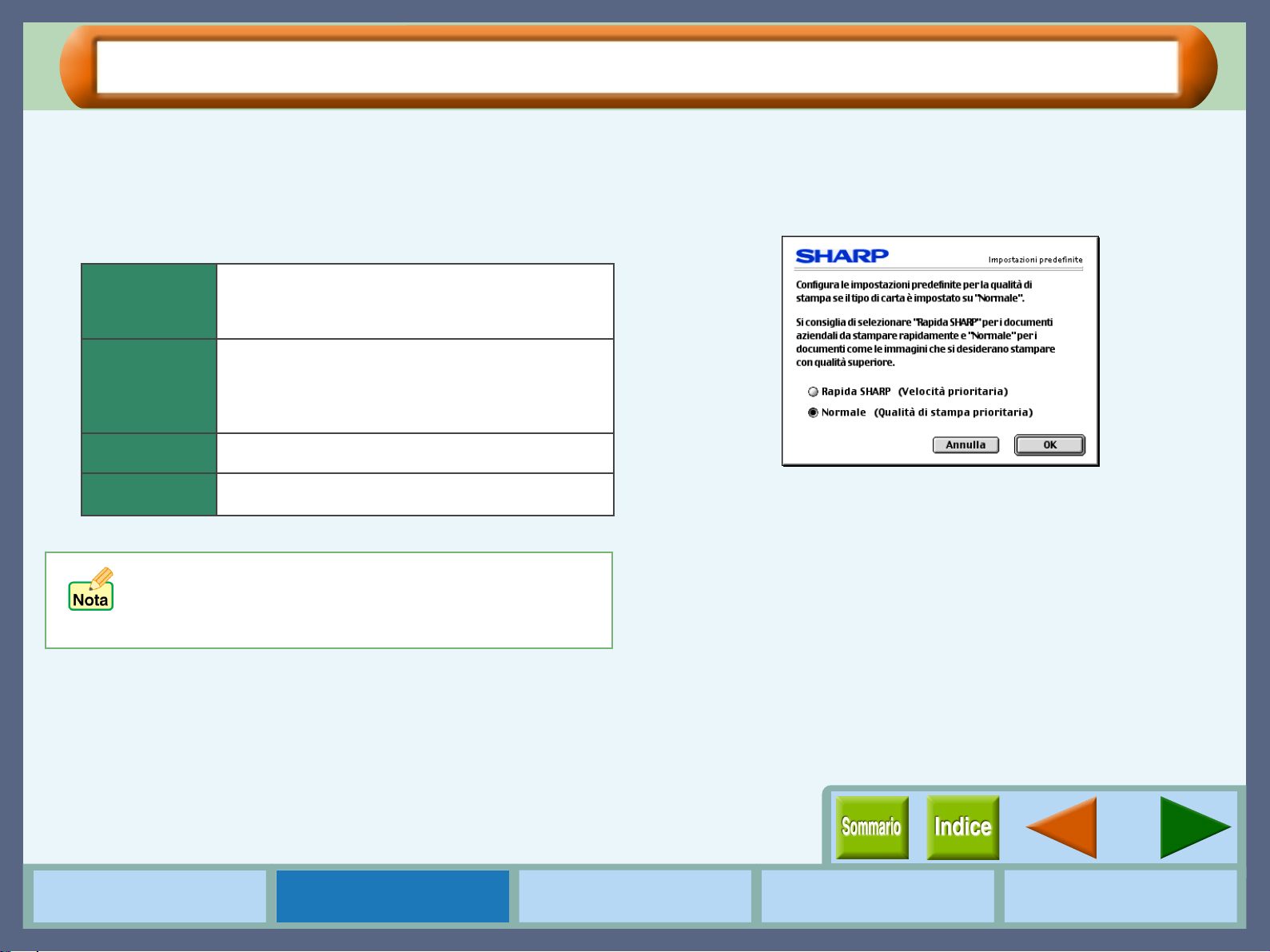
Impostazioni menu "Principale" (Parte 2)
Proprietà della stampante
Qualità di stampa
Quest'opzione imposta la velocità e la qualità di stampa. È
possibile dimuinuire la velocità a favore della qualità. "Bozza"
è la qualità più veloce e più scadente, "Migliore" è la qualità più
lenta e migliore.
Bozza
Rapida SHARP
Normale
Migliore
*
La qualità di stampa dipende anche dal tipo di foglio specificato (utilizzato).
! Se, quando si stampa con "Bozza", le righe sono
irregolari, modificare l'impostazione.
! È possibile disattivare alcune opzioni sulla base de i
valori specificati in "Tipo di supp orto".
Selezionare quest'opzione se si desidera stampare
dati di testo ad alta velocità. Se si stampano immagini,
illustrazioni o righe con quest'opzione, la qualità di
stampa risulta scadente.
Selezionare quest'opzione per stampare ad alta
velocità un documento contenente immagini o
illustrazioni. Quest'opzione fornisce una qualità di
stampa leggermente più grezza di "Normale" o
"Migliore".
Quest'opzione offre qualità di stampa normale con
velocità di stampa normale.
Selezionare quest'opzione per ottenere una qualità di
stampa elevata per fotografie o immagini.
Pulsante "Impostazioni predefinite"
Selezionare la qualità di stampa predefinita. Questa
impostazione determina la qualità di stampa quando per "Tipo
di supporto" è selezionata l'opzione "Normale".
Come utilizzare la
Guida in linea
9
Proprietà della stamp ante Stampa Manutenzione Risoluzione dei problemi
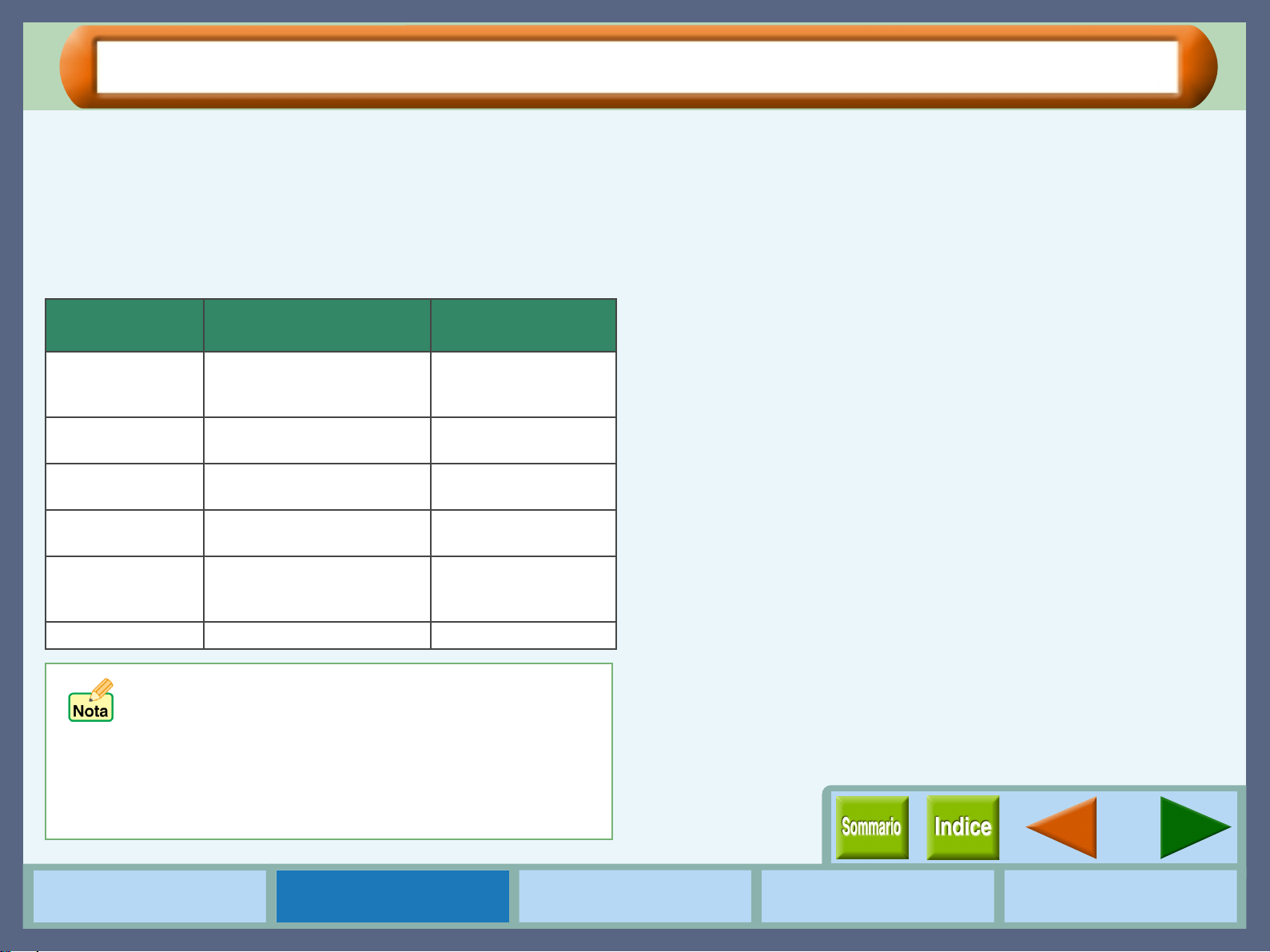
Impostazioni menu "Principale" (Parte 3)
Tipo di supporto
Selezionare il tipo di carta da utilizzare. Selezionare tra le
opzioni "Normale", "Patinata", "Foto", "Lucido",
"Termotrasferibile" e "Cartoncino". Inserire nel vassoio la carta
corrispondente al tipo selezionato.
Per ulteriori informazioni sui diveri tipi di carta, consultare la
tabella seguente.
Proprietà della stampante
Tipo di
supporto
Normale Normale carta da ufficio
Patinata Il lato di stampa della carta
Foto Il lato di stampa della carta
Lucido
Termotrasferibile
Cartoncino Carta semplice spessa Stampa cartoline
!
Assicurarsi di utilizzare pellicola OHP consigliata da
Sharp quando si seleziona "Lucido".
!
Se si seleziona "Termotrasferibile" , l 'immagine originale
viene capovolta sul supporto di stampa per produrre
un'immagine corretta sulla T-shirt.
!
In base all'impostazione di "Tipo di supporto", potrebbe
non essere possibile selezionare alcune delle opzioni di
"Qualità di stampa".
Descrizione Uso supporto
Documenti aziendali
(carta per fotocopiatrici e
carta alta qualità)
Immagini, illustrazioni
patinata è più bianco.
Fotografie
foto è lucido.
Proiezione di lucidi. Il lato di
stampa del lucido è più ruvido.
Questo supporto viene trasferito
sulla stoffa passandoci sopra il
ferro da stiro.
Presentazioni
T-shirt, tovagliette
10
Come utilizzare la
Guida in linea
Proprietà della stamp ante Stampa Manutenzione Risoluzione dei problemi
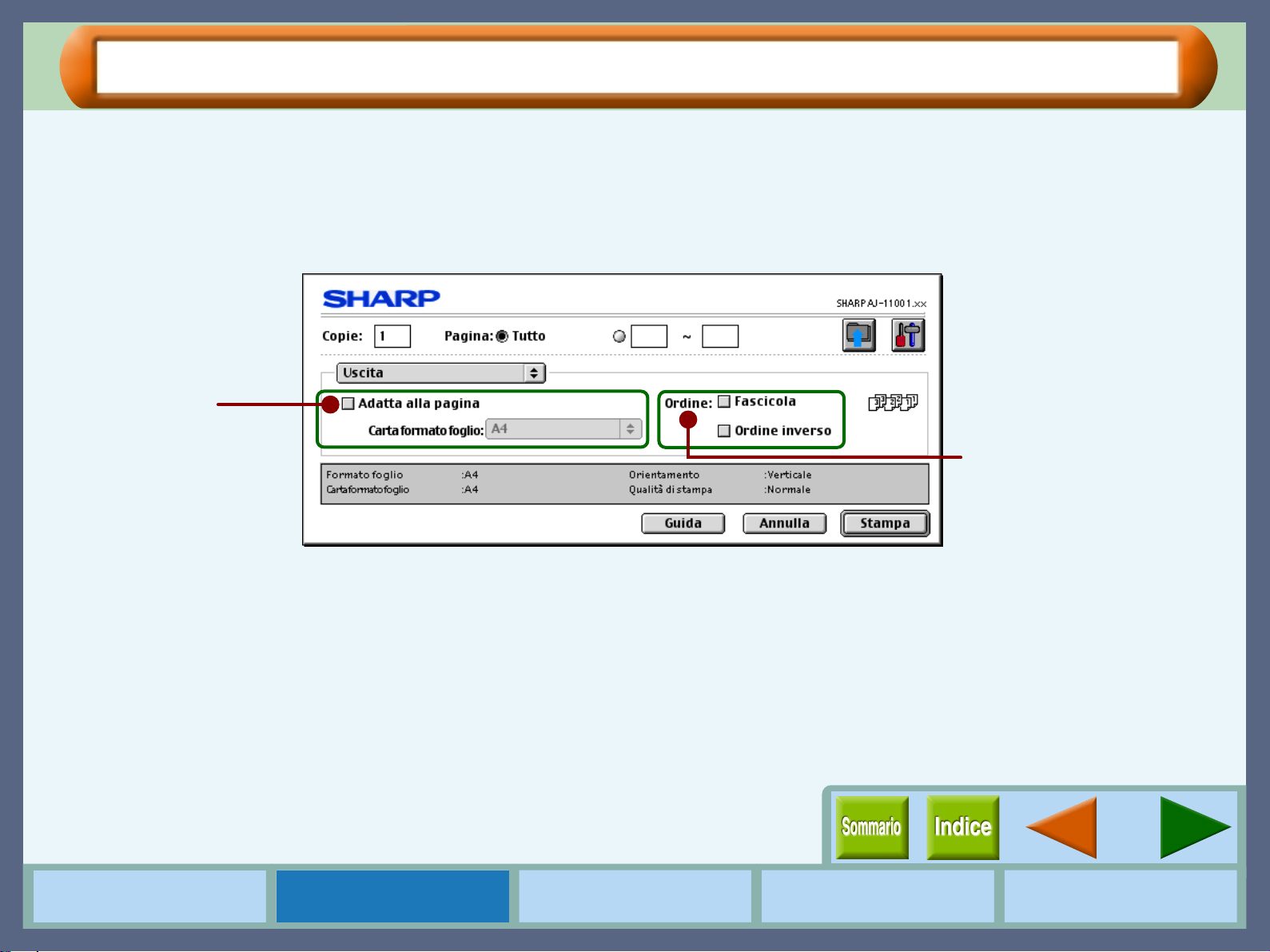
Impostazioni menu "Uscita" (Parte 1)
Proprietà della stampante
Utilizzare questa schermata se si desiderano st ampare più pagine in ordine inverso o modificare il formato
dell'immagine di output per adattarlo alla carta inserita nella stampante.
Ingrandisce/Riduce
l'immagine per adattarla al
formato foglio per la
stampa.
Quando vengono stampate
più copie, consente di
impostarne la sequenza.
Come utilizzare la
Guida in linea
Fare clic sulle parti evidenziate in verde sulla schermata per passare
alla corrispondente pagina informativa.
11
Proprietà della stamp ante Stampa Manutenzione Risoluzione dei problemi
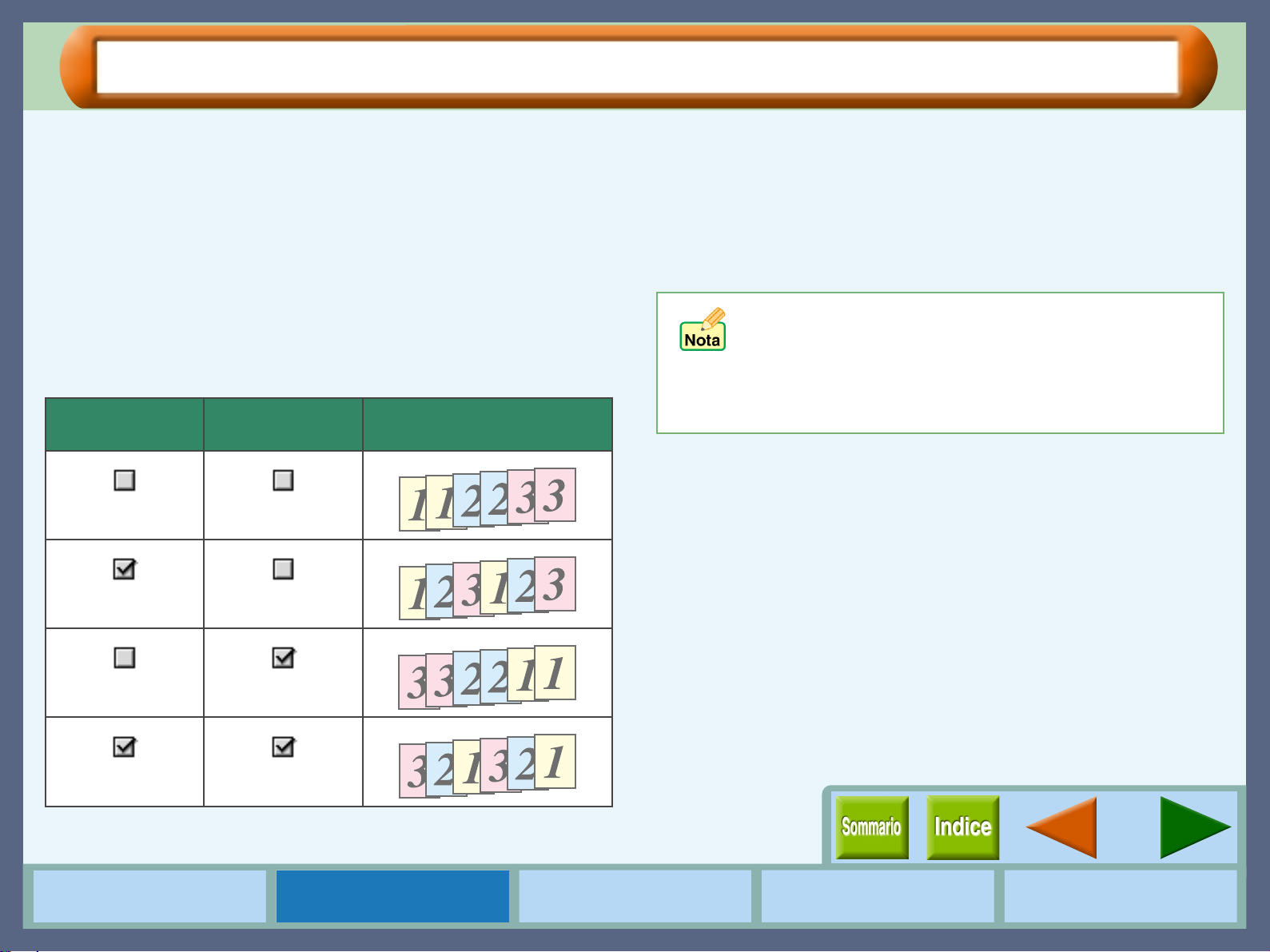
Impostazioni menu "Uscita" (Parte 2)
Proprietà della stampante
Ordine
Consente di modificare l'ordine di stampa dei documenti.
Fascicola
Quando vengono stamp ate più co pie, quest'i mpostazi one met te
ogni copia in ordine numerico.
Ordine inverso
Selezionare questa finestra per stampare documenti in ordine
inverso.
Per ulteriori informazioni, consultare la tabella sottostante.
Es.: Stampa di due copie di un documento di tre pagine.
Fascicola
Ordine
inverso
Risultati di stampa
Adatta alla pagina
Selezionare questa casella per adattare automaticamente il
formato foglio al formato carta inserito nella stampante.
Carta formato foglio
Dopo aver selezionato la casella "Adatta alla pagina",
selezionare il formato della carta caricata nella stampante.
! Se per "Formato foglio" viene selezionata l'opzione
"COM10", "DL", "C6", "Invito A2", "Lettera
intestazione" o "Intestazione A4", l'impostazione
"Adatta alla pagina" viene disattivata.
! Se è attivata l'impostazione "N su 1/Poster",
l'opzione "Adatta alla pagina" è disattivata.
Come utilizzare la
Guida in linea
12
Proprietà della stamp ante Stampa Manutenzione Risoluzione dei problemi
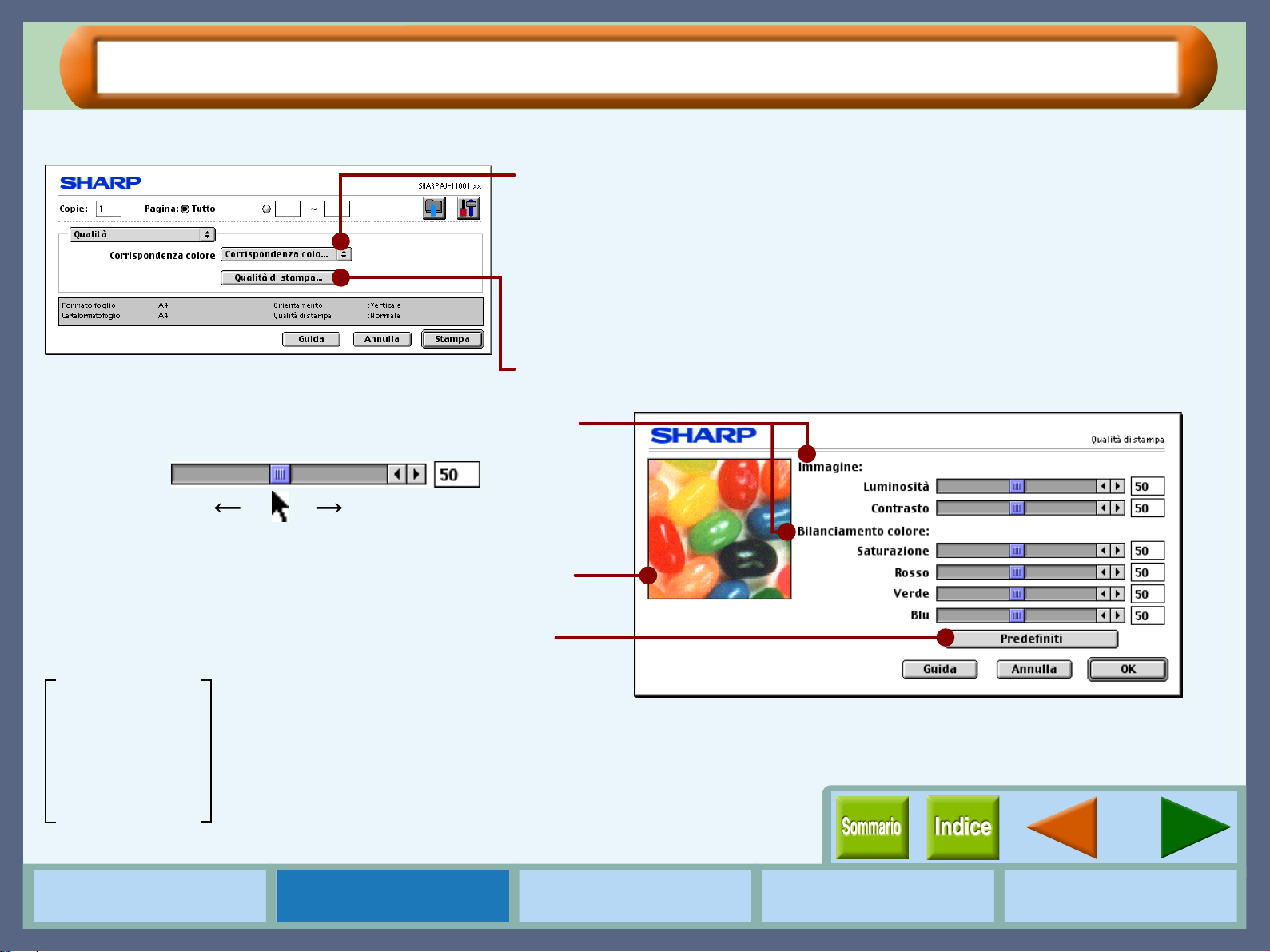
Impostazioni menu "Qualità"
Proprietà della stampante
Impostare la corrispondenza colore nonché la luminosità, il contrasto e il bila nciamento colore di un'immagine.
Consente di selezionare il Sistema di Gestione Colori.
Il Sistema di Gestione Colori consente di regolare a video i colori dell'immagine
fino a ottenere il risultato dell'operazione di stampa.
Corrispondenza colore SHARP
Selezionare questa opzione per utilizzare il Sistema di Gestione Colori originale di SHARP.
ColorSync
Selezionare questa opzione per utilizzare il Sistema di Gestione Colori standard di Macintosh.
Fare clic su questo pulsante per regolare la luminosità, il contrasto o il
bilanciamento cromatico. Viene visualizzata la seguente finestra di dialogo.
Impostare la luminosità, il contrasto e il livello di bilanciamento
colore dell'operazione di stampa.
0% 100%
Immettere direttamente la cifra o spostare la barra di scorrimento.
Selezionare le preferenze colore immagine utilizzando questa
schermata.
Ripristina le impostazioni predefinite di tutte le impostazioni
modificate dall'utente.
Luminosità: 50%
Contrasto: 50%
Saturazione: 50%
Rosso: 50%
V erde: 50%
Blu: 50%
Come utilizzare la
Guida in linea
Proprietà della stamp ante Stampa Manutenzione Risoluzione dei problemi
13
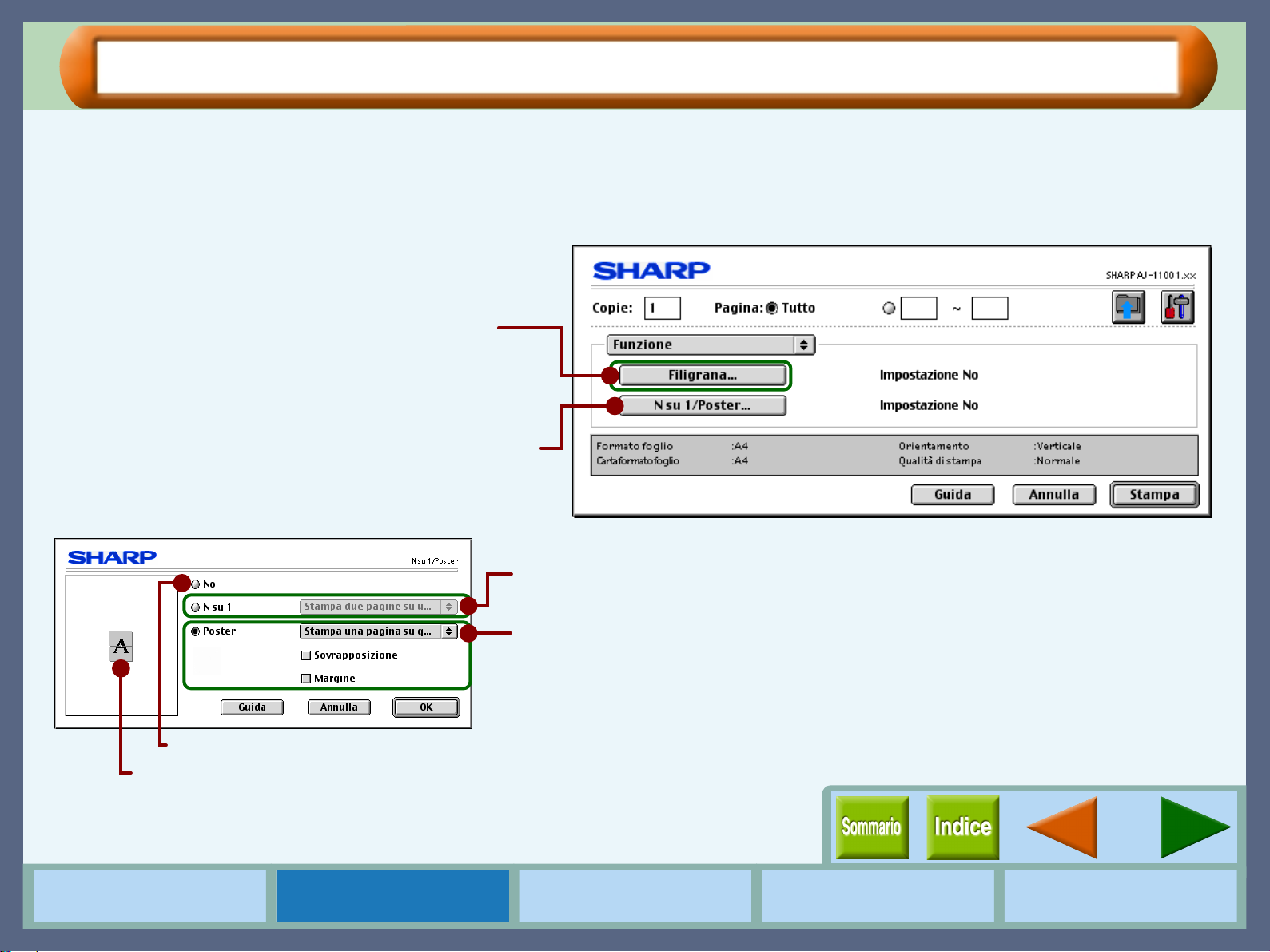
Impostazioni menu "Funzione" (Parte 1)
Proprietà della stampante
Utilizzare questa schermata per specificare i dettagli delle impostazioni "Filigrana" o "N su 1/Poster".
Nella seguente schermata, fare clic sulle opzioni
evidenziate in verde per eseguire ulteriori modifiche.
Fare clic su questo pulsante per impostare i dettagli
relativi all'aggiunta di una filigrana al documento.
Consente di specificare le preferenze per le impostazioni
"N su 1/Poster". Fare clic su questo pulsante per
visualizzare la seguente finestra di dialogo.
Selezionare questo pulsante se non si utilizzano le impostazioni "N su 1/Poster".
Le impostazioni di "N su 1" e di "Poster" sono riportate nell'immagine.
Come utilizzare la
Guida in linea
Selezionare questa funzione per posizionare più pagine ridotte su un'unica
pagina.
Consente di stampare un'immagine ingrandita di un documento di una singola
pagina su più fogli separati (4, 9 o 16 fogli).
14
Proprietà della stamp ante Stampa Manutenzione Risoluzione dei problemi
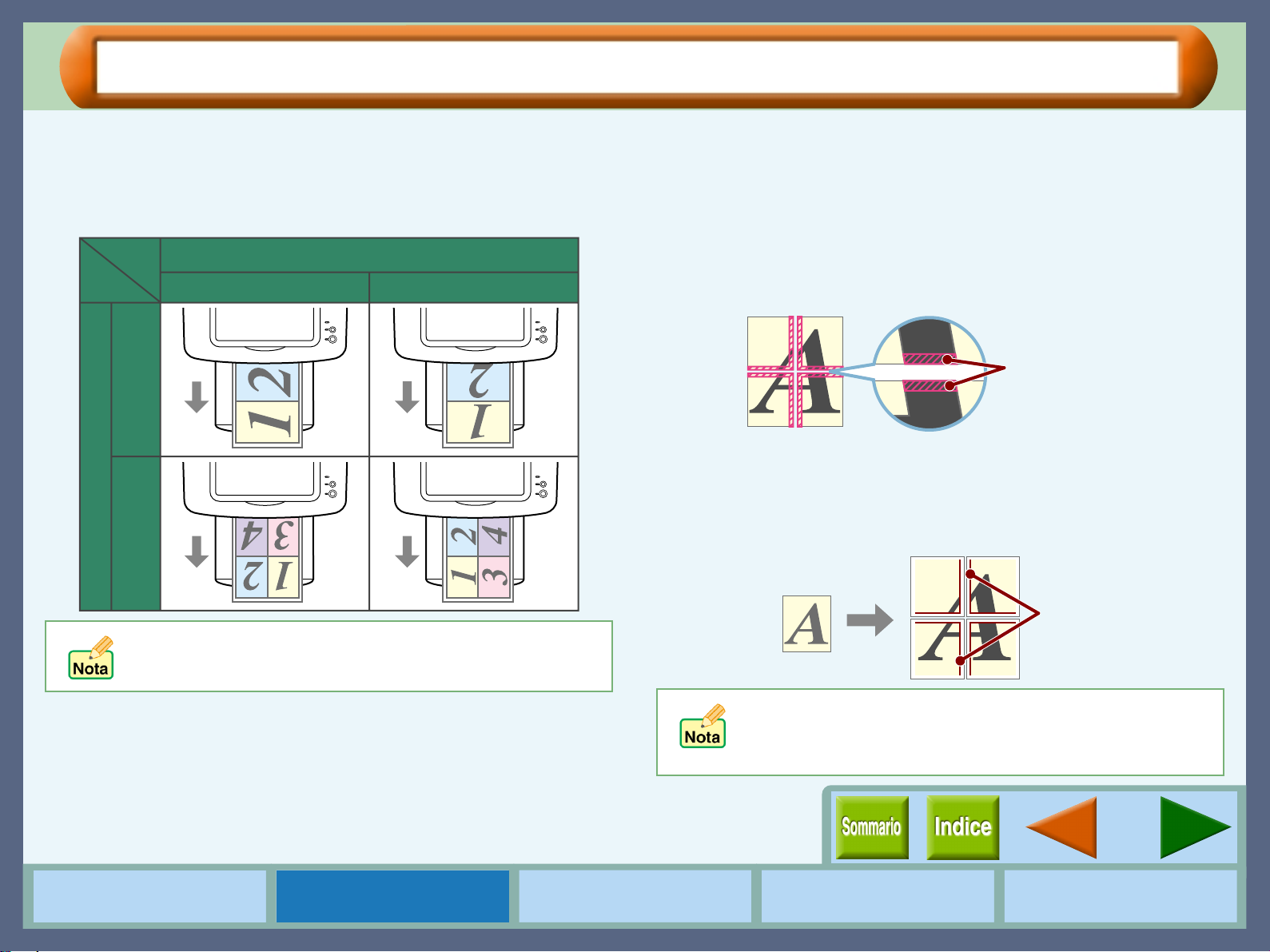
Impostazioni menu "Funzione" (Parte 2)
Proprietà della stampante
N su 1
Selezionare questa funzione per posizionare più pagine ridotte
su un'unica pagina. Selezionare "Stampa due pagine su un
solo foglio" o "Stampa quattro pagine su un solo foglio".
Orientamento
Verticale Orizzontale
un solo foglio
Stampa due pagine su
N su 1
su un solo foglio
Stampa quattro pagine
Le illustrazioni precedenti pre s umono che il formato
carta selezionato per l'impostazione "Formato foglio"
corrisponde al formato della carta nel vassoio.
Poster
Seleziona il numero dei fogli pe r la " Poster". Sono dis ponibili le op zioni
"Stampa una pagina su quattro fogli" (4 fogli) , "S tampa una pagina su
nove fogli" (9 fogli) e "Stampa una pagina su 16 fogli" (16 fogli).
Sovrapposizione
Selezionare questa opzione per stampare immagini sovrapposte su pi ù
fogli. Utilizzare questa opzione se si desider ano incollare i fogli senza
spazi sulle intersezioni.
La stessa area
dell'immagine
viene stampata su
entrambi i fogli.
Margine
Se questa opzione è selezionata, il margine di ciascun foglio viene
stampato come mostrato nell'illustrazione seguente. Questa
impostazione risulta utile per il ri taglio dei margi ni o per incollar e i fogli
l'uno sull'altro.
Margine
Se il "Formato fog lio" è impostato su "Ledger (Adatta all a pagina)",
"A3 (Adatta alla pagina)", "B4 (Adatta alla pagina)", "COM10",
"DL", "C6", "Invito A2", "Lettera intestazione", "Intestazione A4" o
"(Personalizzato)", le opzioni "N su 1/Poster" non sono disponibili.
Come utilizzare la
Guida in linea
15
Proprietà della stamp ante Stampa Manutenzione Risoluzione dei problemi
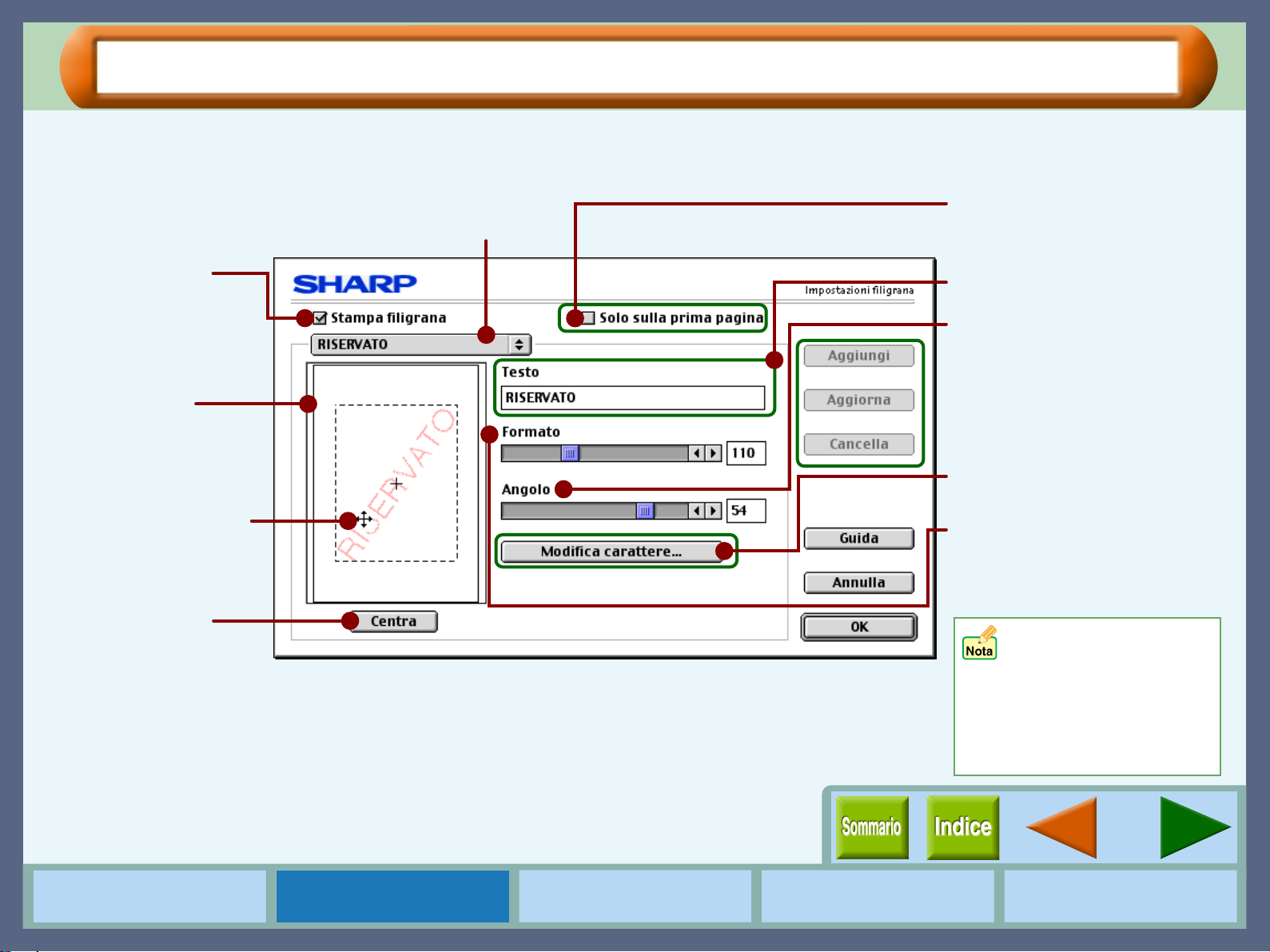
Finestra di dialogo "Impostazioni filigrana" (Parte 1)
Proprietà della stampante
La finestra di dialogo riportata di seguito viene visualizzata quando si seleziona "Funzione" dal menu e si fa clic
sul pulsante "Filigrana". Utilizzare questa videata per impostare le filigrane.
Selezionare la filigrana desiderata tra "TOP SECRET",
"RISERVATO", "BOZZA", "ORIGINALE" e "COPIA".
Fare clic su questa
casella e deselezionarla
quando non si desidera
aggiungere una filigrana
al documento.
Utilizzare questa
schermata per
visualizzare l'effetto
filigrana sul documento.
È possibile trascinare la
filigrana sul punto
desiderato utilizzando il
mouse.
Fare clic su questo
pulsante per centrare
una filigrana al centro del
documento.
Fare clic sulle parti evidenziate in verde sulla schermata per
passare alla corrispondente pagina informativa.
Selezionare questa casella per
stampare la filigrana solo sulla
prima pagina.
Digitare il testo originale.
Utilizzare la barra di
scorrimento per impostare
l'angolo di stampa di una
filigrana da -90 gradi a 90 gradi.
(È possibile impostare l'angolo
in multipli di 1 grado.)
Aprire per regolare lo stile del
carattere.
Utilizzare la barra di scorrimento o
immettere un valore per impostare
le dimensioni del carattere della
filigrana da 6 a 300 punti.
Se le dimensioni della
filigrana sono piuttosto
grandi, potrebbe non essere
visualizzata nell'anteprima
immagine a sinistra. Ciò non
provoca alcun problema
quando si stampa la filigrana.
Come utilizzare la
Guida in linea
16
Proprietà della stamp ante Stampa Manutenzione Risoluzione dei problemi

Finestra di dialogo "Impostazioni filigrana" (Parte 2)
Proprietà della stampante
Testo
Per creare una filigrana, digitare il testo desiderato
sovrascrivendo i caratteri originali e fare clic sul pulsante
"Aggiungi".
Pulsante "Modifica carattere"
Per regolare lo stile del carattere di una filigra na, fare clic su
questo pulsante per visualizzare la fines tra di dialogo "Modif ica
carattere".
Selezionare il tipo di carattere desiderato.
Selezionare il colore desiderato.
Esempio
Pulsante "Aggiungi"
Per aggiungere una nuova filigrana, immettere il testo orig inale
sul testo visualizzato e fare clic su questo pulsante.
Dopo aver selezion ato una filigrana dal menu e a verne impostato
il formato e l'an golo , far e clic su q uesto p ulsan te pe r ag giun gere
le modifiche.
Pulsante "Aggiorna"
Selezionare la filigrana originale dal menu. Dopo aver regolato il
formato e l'angolo secondo le proprie preferenze, fare clic sul
pulsante "Aggiorna" per salvare.
Non è possibile salvare le modifiche al formato e
all'angolo di u na filigrana predefinit a utilizzando questo
pulsante. Salvare le modifiche utilizzando il pulsante
"Aggiungi".
Pulsante "Cancella"
Per eliminare la filigrana originale dal menu, selezionarla e fare
clic su questo pulsante.
Non è possibile cancellare le filigrane predefinite.
È possibile selezionare corsivo,
grassetto e grassetto corsivo.
Solo sulla prima pagina
Selezionare questa casella per assicurarsi che una filigrana
venga stampata soltanto sulla prima pagina del documento. Se
questa casella non viene spuntata, la filigrana apparirà su ogni
pagina del documento stampato.
Alcune applicazioni potrebbero stampare la filigrana
solo sull'ultima pagina.
Come utilizzare la
Guida in linea
Proprietà della stamp ante Stampa Manutenzione Risoluzione dei problemi
17

Impostazioni menu "Versione"
Proprietà della stampante
In questa videata sono riportate le informazioni sulla versione del driver della stampante.
Pulsante "Informazioni su"
Fare clic su questo pulsante per visualizzare la finestra di dialogo
"Informazioni su" e avere informazioni sul nome e sulla versione del driver.
Come utilizzare la
Guida in linea
18
Proprietà della stamp ante Stampa Manutenzione Risoluzione dei problemi

Finestra di dialogo "Manutenzione"
Proprietà della stampante
In questa finestra di dialogo, è possibile controllare la manutenzione della testina di stampa e la quantità
dell'inchiost ro rimanente.
Finestra di indicazione inchiostro rimanente
Questa finestra indica il livello dell'inchiostro rimanente nella stampante. Quando
il serbatoio di inchiostro è quasi vuoto, viene visualizzato un messaggio.
Preparare un nuovo serbatoio inchiostro e sostituirlo quando necessario.
Riferimento: Sostituzione del serbatoio d'inchiostro
Se viene installato un serbatoio di inchiostro diverso da quello richiesto dal sistema,
la finestra potrebbe non indicare correttamente il livello dell'inchiostro rimanente.
Pulitura automatica cartucce
Fare clic sul pulsante "Avvia" per iniziare la pulitura della testina di stampa.
Dopo che è stata visualizzata la finestra di dialogo per selezionare la testina
di stampa da pulire, fare clic sul pulsante "OK".
Riferimento: Pulitura della cartuccia di stampa
Prova cartuccia di stampa
Fare clic sul pulsante "Avvia" per stampare una pagina di prova per verificare la qualità di
stampa. Fare clic sul pulsante "Stampa" nella finestra del messaggio di conferma.
Riferimento: Prova cartuccia di stampa
Come utilizzare la
Guida in linea
Schemi di allineamento stampa
Fare clic sul pulsante "Avvia" per stampare un grafico test per allineare la stampa. Fare
clic sul pulsante "Stampa" nella finestra del messaggio di conferma. Sarà visualizzata la
finestra di dialogo "Allineamento della cartuccia di stampa" e il grafico sarà stampato.
Riferimento: Allineamento della cartuccia di stampa
Quando si esegue la pulitura e l’allineamento della testina di stampa, la
stampante non può ricevere istruzioni.
19
Proprietà della stamp ante Stampa Manutenzione Risoluzione dei problemi

Panoramica di stampa
Il diagramma di flusso sotto riportato fornisce una panoramica di stampa.
Riferimento:
Riferimento: Per caricare la carta, consultare "CARICAMENTO CARTA" nella Guida
Per ulteriori informazioni sulla stampa, fare riferimento all a se zione Stampa di base.
Selezionare "AJ-1100" tramite Scelta Risorse
Riferimento: Utilizzo di Scelta Risorse
Preparare il documento da stampare
Caricare la carta
di installazione e Manuale operativo.
Specificare le preferenze per la carta tramite l'applicazione
Riferimento: Finestra di dialogo "Impostazioni carta"
Stampa
Impostare le preferenze nella schermata del driver di stampa
Riferimento:
Come utilizzare la
Guida in linea
Stampa di base, Stampa di una filigrana, Ingrandimento/Riduzione dell'immagine stampata,
Stampa di più pagine su una sola pagina, Composizione di un poster, Stampa di una fotografia
Iniziare stampa
Riferimento: Stampa in background, Monitor di stampa
Chiudere stampa
Proprietà della stamp ante Stampa Manutenzione Risoluzione dei problemi
Prima di spegnere la
stampante, assicurarsi che la
stampa sia stata completata.
Non disinserire il cavo di
alimentazione prima di
spegnere la stampante.
20

Utilizzo di Scelta Risorse
Per stampare, è necessario collegare la stampante e il computer tramite Scelta Risorse.
Una volta specificate le preferenze attraverso Scelta Risorse, i valori selezionati vengono memorizzati. Se si utilizza soltanto
questa macchina come stampante predefinita, non è necessario impostare le preferenze ogni volta che si stampa.
Stampa
1111
2222
Selezionare "Scelta Risorse" dal menu Apple.
Fare clic qui.
Selezionare l'icona della stampante "AJ-1100".
Verificare che nella casella "Collegare a" venga visualizzato
"AJ-1100".
Fare clic qui.
3333
Chiudere Scelta Risorse.
Fare clic qui.
Come utilizzare la
Guida in linea
21
Proprietà della stamp ante Stampa Manutenzione Risoluzione dei problemi

Stampa di base
Le seguenti istruzioni mostrano attraverso un esempio come eseguire la stampa di un documento su un foglio di
formato A4 da qualsiasi applicazione.
Stampa
1111
2222
3333
Avviare un'applicazione, creare un nuovo documento
ed immettere il testo che si desidera stampare.
Selezionare "Formato di Stampa" dal menu
"Archivio" dell'applicazione.
Fare clic qui.
Accertarsi che per l'impostazione "Formato foglio"
sia selezionato "A4", quindi fare clic sul pulsante
"OK" nella finestra di dialogo "Impostazione carta".
Controllare in questa
1
casella il formato foglio.
4444
5555
Selezionare "Stampa" dal menu "Archivio"
dell'applicazione.
Viene visualizzata la seguente finestra di dialogo.
Se necessario, impostare le preferenze di stampa in questa
finestra di dialogo.
Riferimento:
Fare clic sul pulsante "Stampa".
Proprietà della stampante
Fare clic qui.
Riferimento:
Come utilizzare la
Guida in linea
Finestra di dialogo "Impostazioni carta"
Fare clic qui.
2
La stampa procederà secondo le preferenze impostate dall'utente.
22
Proprietà della stamp ante Stampa Manutenzione Risoluzione dei problemi

Stampa di una filigrana
Stampa
Questa funzio ne co nsente di stampar e u na filigrana sul documento (es. " RI SE R VA TO " ). S elezionare "Stampa"
dal menu "Archivio" dell'applicazione, commutare il menu su "Funzione" e fare clic sul pulsante "Filigrana".
Allegare una filigrana
Accertarsi che l'opzione "Stampa filigrana" sia selezionata, scegliere la filigrana desiderata e avviare la stampa. (Es.:
nella figura seguente è selezionata la filigrana "RISERVATO").
Riferimento:
Consultare la sezione Finestra di dialogo "Impostazioni filigrana" per ulteriori informazioni sulla creazione di filigrane personalizzate.
Come utilizzare la
Guida in linea
Esempio di stampa
RISERVATO
23
Proprietà della stamp ante Stampa Manutenzione Risoluzione dei problemi

Ingrandimento/Riduzione dell'immagine stampata
È possibile ingrandire o ridurre il formato del documento dal 25% al 400% con incrementi di 1%.
Per utilizzare questa funzione, selezionare "Formato di Stampa" dal menu "Archivio" dell'applicazione e quindi
digitare il valore nella finestra dell'impostazione "Zoom[%]".
Riferimento:
Ingrandimento automatico secondo il tipo di carta caricata
Il driver della stampante è in grado di regolare la percentuale d'ingrandimento per la stampa secondo il tipo di carta
caricata nella stampante.
Eseguire i passaggi illustrati di seguito per utilizzare questa funzione. Le istr uzioni seguenti presumono che si desidera
stampare un documento di formato A4 su carta di formato A6.
Consultare la sezione Finestra di dialogo "Impostazioni carta" per ulteriori informazioni sull'opzione "Zoom[%]".
Stampa
1111
2222
3333
Selezionare "Stampa" dal menu "Archivio"
dell'applicazione e passare al menu "Uscita".
Verificare che il formato foglio corrisponda al
formato del documento.
Nell'elenco delle impostazioni, accertarsi che l'impostazione
di "Formato foglio" corrisponda alle dimensioni del formato
del documento.
Selezionare la casella "Adatta alla pagina".
4444
Selezionare il formato foglio per "Carta formato foglio",
che corrisponde al formato della carta nella stampante.
Ora, l'immagine stampata sarà adattata automaticamente alla
carta inserita nella stampante.
Doc. formato A4
"Carta formato foglio" A6
Foglio A6
24
Come utilizzare la
Guida in linea
Proprietà della stamp ante Stampa Manutenzione Risoluzione dei problemi

Stampa di più pagine su una sola pagina
Stampa
Questa funzi one consente di stampare due o quatt ro pagine del documento su un'unic a pagina.
Per utilizzare questa funzione, selezionare "Stampa" dal menu "Archivio" dell'applicazione, passare al menu
"Funzione" e quindi fare clic sul pulsante "N su 1/Poster".
Riferimento:
Consultare la sezione Impostazioni menu "Funzione" per ulteriori informazioni sull'opzione "N su 1".
Stampa due pagine su un solo foglio
L'opzione "Stampa due pagine su un solo foglio" colloca due
pagine in ordine nel documento in una singola pagina
stampata.
Come utilizzare la
Guida in linea
Proprietà della stamp ante Stampa Manutenzione Risoluzione dei problemi
Stampa quattro pagine su un solo foglio
L'opzione "Stampa quattro pagine su un solo foglio" colloca
quattro pagine in ordine nel documento in una singola pagina
stampata.
25

Composizione di un poster
Stampa
È possibile stampare un'immagine ingrandita su diversi fogli di carta separati. (Sono disponibili le opzioni 4, 9 o 16 fogli)
Aprire il file originale per stampare con questa funzione, caricare la carta corrispondente al formato del documento ed
eseguire i passaggi riportati di seguito. Le istruzioni seguenti presumono che si desidera stampare un'immagine
ingrandita su 4 fogli.
1111
2222
3333
Selezionare "Stampa" dal menu "Archivio"
dell'applicazione, passare al menu "Funzione" e
quindi fare clic sul pulsante "N su 1/Poster".
Selezionare il pulsante "Poster", quindi
selezionare "Stampa una pagina su quattro fogli".
Selezionare la casella "Sovrapposizione" e la
casella "Margine".
Selezionando la casella "Margine" sarà possibile stampare i
margini su ciascun foglio stampato. Selezionando la casella
"Sovrapposizione" sarà possibile stampare l'area stampata su
due fogli consecutivi.
Riferimento:
È ora possibile stampare utilizzando l'opzione "Poster".
Dopo aver stampato tutti i fogli necessari, passare al
passaggio successivo.
Poster
4444
Ritagliare ciacun foglio stampato segu endo il margine.
Tagliare lungo questo margine.
Se non viene selezionata la casella "Sovrapposizione", si
consiglia di non ritaglia re uno dei margini dei due fogli in
modo da poterli incollare più agevolmente.
Incollare i fogli lungo le aree sovrapposte.
5555
Utilizzare quest'area per
incollare i fogli.
La composizione del poster è completata.
Come utilizzare la
Guida in linea
26
Proprietà della stamp ante Stampa Manutenzione Risoluzione dei problemi

Stampa di una fotografia
Per stampare in maniera nitida foto ottenute con un apparecchio fotografico digitale, utilizzare carta di qualità
fotografica e attenersi alle seguenti istruzioni.
Quando si carica carta fotografica nel vassoio carta, inserire il foglio con il lato lucido rivolto verso l'alto.
Stampa
1111
Selezionare "Stampa" dal menu "Archivio"
dell'applicazione, quindi selezionare l'opzione
"Foto" per "Tipo di supporto" nella finestra di
dialogo "Principale".
2222
3333
Accertarsi che l'opzione "Scala di grigi" non sia
selezionata.
Impostare l'opzione "Qualità di stampa" su
"Migliore".
Dopo aver impostato le preferenze secondo la procedura,
dalla fase Fase 1 alla Fase 3, si otterranno i risultati di seguito
visualizzati.
Se necessario, è possibile regolare l'immagine o il
bilanciamento colore facendo clic sul pulsante "Qualità
di stampa" nel menu "Qu alità". Per dettagli, consultare
la sezione Impostazioni menu "Q ua li tà ".
Come utilizzare la
Guida in linea
27
Proprietà della stamp ante Stampa Manutenzione Risoluzione dei problemi

Stampa in background
Stampa
La stampa in background consente di eseguire altre operazioni sul Macintosh durante la stampa.
Per impostare la stampa in background
Per impostare la stampa in background, selezionare "Scelta Risorse" dal menu Apple, selezionare l'icona della
stampante "AJ-1100" nella casella e quindi selezionare il pulsante di opzione "Acceso" per "Stampa in Back ground".
Selezionare questo
pulsante di opzione.
La stampa in background può impedire il normale funzionamento del cursore del mous e o rallentare la stamp a.
Come utilizzare la
Guida in linea
28
Proprietà della stamp ante Stampa Manutenzione Risoluzione dei problemi

Monitor di stampa
Stampa
È possibile controllare lo sviluppo, i nomi file e i numeri di pagina dell'operazione di stampa su Monitor di stampa
dopo che la stampante ha ricevuto i dati di stampa. Il contenuto di Monitor di stampa varia a seconda
dell'impostazione pe r la stamp a in ba ckground.
Riferimento:
Stampa in background
Quando la stampa in background è disattivata
Quando la stampa in background è disattivata, la finestra di
dialogo riportata di seguito viene visualizzata per indicare lo
sviluppo dell'operazione di stampa. Per annullare
un'operazione di stampa, premere ( ) + [. ] (abbreviazioni da
tastiera).
Quando la stampa in background è attivata
Quando si comincia a stampare con la stampa in background
attivata, la finestra di dialogo indicata di seguito viene
visualizzata per indicare lo sviluppo dell'operazione di stampa.
Per mostrare questa finestra, selezionare "AJ-1100 Monitor"
dal Menu Applicazioni situato in alto a destra della videata.
Riferimento:
Funzioni di Monitor di stampa
Come utilizzare la
Guida in linea
29
Proprietà della stamp ante Stampa Manutenzione Risoluzione dei problemi

Funzioni di Monitor di stampa
Stampa
È possibile controllare lo sviluppo dell'operazione di stampa nella finestra riportata di seguito se si comincia a
stampare con "Stampa in Back grou nd" attivata.
Indica il numero di
Fare clic su questo
pulsante per chiudere la
finestra Monitor di stampa.
Icona di stato
Indica lo stato corrente
dell'operazione di stampa
come animazione.
Indica l'elenco delle
operazioni di stampa in
attesa.
Nome documento
Visualizza il nome
dell'operazione di stampa
attiva.
Arresta l'operazione di stampa corrente o l'operazione di stampa in attesa.
Esegue l'operazione di stampa sospesa.
pagine totali
dell'operazione di
stampa e delle copie
richieste.
Finestra di stato
Fornisce informazioni
sull'attuale stato del
processo di stampa.
Come utilizzare la
Guida in linea
Modifica l'ordine delle operazioni in attesa. Quando si seleziona una delle operazioni in attesa e si fa
clic su questo pulsante, viene visualizzata una finestra di dialogo. Per eseguire al più presto
l'operazione di stampa selezionata, selezionare "Urgente". Per specificare l'ora in cui stampare,
selezionare "Tempo" e specificare l'ora e la data in cui effettuare la stampa.
Cancella l'operazione selezionata in attesa.
30
Proprietà della stamp ante Stampa Manutenzione Risoluzione dei problemi

Sostituire il serbatoio dell'inchiostro
Manutenzione
Nei casi seguenti, selezionare "Stampa" dal menu "Archivio" dell'applicazione e fare clic sul pulsante
"Manutenzione" ( ) per trovare il serbatoio inchiostro da sostituire.
Riferimento:
Sostituzione del serbatoio d'inchiostro
L'indicatore luminoso della stampante lampeggia
velocemente e viene visualizzato il messaggio
d'errore "Inchiostro esaurito".
Quando l'inchiostro è esaurito, l'indicatore luminoso sulla
stampante lampeggia rapidamente. Se viene visualizzato il
messaggio di errore "Inchiostro esaurito", significa che più di due
serbatoi hanno esaurito l'inchiostro. Verificare gli indicatori del
livello di inchiostro per individuare i serbatoi vuoti e sostituirli
immediatamente con nuo vi serb ato i. Se il messag gi o di err ore
indica il colore del serbatoio esaurito nel modo seguente, sostituire
il serbatoio inchiostro indicato nel messaggio.
"Inchiostro esaurito - xxxx" - In questo messaggio, in "xxxx" è
visualizzato uno dei colori inchiostro, compreso azzurro, giallo,
fucsia e nero.
L'indicatore luminoso lampeggerà anche quando non si
inserisce il serbatoio d'inchiostro corretto.
La luce lampeggia rapidamente.
Viene visualizzato il messaggio di errore "Inchiostro".
Se viene visualizzato il messaggio di e rrore "Inchiostro", significa
che più di due serbatoi di inchiostro sono quasi vuoti. Controllare gli
indicatori del livello di inchiostro per individuare i serbatoi quasi vuoti
e sostituirli al più presto. Se il messaggio di errore indica il colore del
serbatoio inchiostro quasi vuoto nel modo seguente, sostituire il
serbatoio inchiostro indicato nel messaggio.
"Inchiostro - xxxx" - In questo messaggio , in "xxxx" è visualizzato
uno dei colori inchiostro, compreso azzurro, giallo, fucsia e nero.
Fare riferimento alla tabella sottostante per verificare
la durata media di ciascun serbatoio di inchiostro.
Fornitura
Serbatoio inchiostro (nero-normale)
Serbatoio inchiostro (magenta)
* Quando si utilizza un formato foglio 20,3cm x 25,4cm (8" x 10") al
5% di area immagine in uso normale.
Numero categorico
AJ-T10BR
AJ-T10C
AJ-T10M
AJ-T10YSerbatoio inchiostro (giallo)
Durata inchiostro
*
400 fogli
270 fogliSerbatoio inchiostro (ciano)
270 fogli
270 fogli
Come utilizzare la
Guida in linea
31
Proprietà della stamp ante Stampa Manutenzione Risoluzione dei problemi

Sostituzione del serbatoio d'inchiostro (Parte 1)
Manutenzione
Assicurarsi che la stampante sia accesa prima di procedere con le seguenti fasi relative alla sostituzione del
serbatoio d'inchiostro.
Durante la sostituzione dei serbatoi dell'in chiostro, se il coperchio anteriore rimane aperto per più di 8 minuti, il carrello ritorna
automaticamente nella posizione originale per proteggere la testina di stampa. Per riportare il carrello alla posizione centrale,
chiudere il coperchio anteriore, quindi aprirlo nuovamente.
1111
Aprire lo sportello anteriore.
Il carrello si sposterà automaticamente in posizione centrale.
Non inserire le mani nella stampante fino a che il
carrello non si arresta in posizione centrale. Ciò
potrebbe essere causa di lesioni. Non tentare di
spostare o forzare il carrello a mano perch é s i
potrebbe danneggiare la stampante.
2222
Rimozione del vecchio serbatoio d'inchiostro.
Facendo pressione in avanti sulla linguetta, rimuovere il
serbatoio.
Spingere la linguetta in avanti.
Non sollevare il dispositivo
di bloccaggio.
Esempio: Estrazione dell'inchiostro giallo
Se il carrello non si sposta automaticamente nella
posizione centrale quando si apre il coperchio
anteriore, chiudere il coperchio anteriore e quindi
riaprirlo.
Come utilizzare la
Guida in linea
32
Proprietà della stamp ante Stampa Manutenzione Risoluzione dei problemi

Sostituzione del serbatoio d'inchiostro (Parte 2)
Manutenzione
3333
Estrarre il nuovo serbatoio dall'imballo protettivo e
rimuovere con cautela il nastro adesivo.
Esempio: Rimozione del nastro del serbatoio inchiostro giallo
! Inserire un serbatoio del l'inchiostro nuovo. Non uti lizzare
un serbatoio dell'inchiost ro precedente mente inst allato e
quindi rimosso dalla testina d i s tampa. In caso c ontrari o,
il sistema potrebbe indicare una quantità di i nchiostro
disponibile non corretta. Inoltre, la qualità di stampa
potrebbe risentirne.
! Mantenere dritto il serbatoio nel rimuovere il nastro
adesivo. Non toccare l'apertura scoperta del serbatoio
per evitare macchie d'inchiostro.
! Assicurarsi che non vi siano res idui di nastro ad esivo sul
serbatoio.
Capovolgere il serbatoio.
4444
5555
Inserire il serbatoio nella cartuccia di stampa del
corrispondente numero.
Assicurarsi che ciascuna
3
Far corrispondere il numero del
1
serbatoio inchiostro al numero
della testina di stampa.
Agganciare qui la protezione del
2
serbatoio dell'inchiostro per fissarlo.
Esempio: Inserimento del serbatoio inchiostro giallo
linguetta blocchi saldamente il
serbatoio premendo qui.
Come utilizzare la
Guida in linea
Accertarsi che i numeri sui serbatoi dell 'inchiostro
Non toccare questa parte. Se è sporca,
la stampante potrebbe non funzionare.
corrispondano ai numeri sulla testina di stampa. In caso
contrario, si possono verificare problemi di stampa.
33
Proprietà della stamp ante Stampa Manutenzione Risoluzione dei problemi

Sostituzione del serbatoio d'inchiostro (Parte 3)
Manutenzione
6666
Chiudere lo sportello anteriore.
Il carrello tornerà nella sua posizione originale e la cartuccia
di stampa si riempirà d'inchiostro.
Durante la sostituzione dei serbatoi dell'inchi ostro, se
il coperchio an teriore rimane aper to per più di 8 m inuti,
il carrello ritorna automaticamente nella posizione
originale per proteggere la testina di stampa. Per
riportare il carrello alla pos izione centrale, chiudere il
coperchio anteriore, quindi apr i rlo nuovamente.
7777
Assicurarsi che l'indicatore luminoso
dell'inchiostro non stia lampeggiando.
Verificare l'indicatore.
Se l'indicatore continua a lampeggiare, aprire lo sportello
frontale e assicurarsi che i serbatoi siano inseriti
correttamente.
Come utilizzare la
Guida in linea
34
Proprietà della stamp ante Stampa Manutenzione Risoluzione dei problemi

Prova cartuccia di stampa
Se la qualità di stampa risulta insoddisfacente, stampare una pagina di prova attenendosi alla seguente procedura.
Manutenzione
1111
2222
3333
4444
Verificare che nel vassoio vi sia carta del formato
A4.
Selezionare "Stampa" dal menu "Archivio"
dell'applicazione e fare clic sul pulsante
"Manutenzione" ( ).
Fare clic sul pulsante "Avvia" di "Prova cartuccia
di stampa".
Fare clic sul pulsante "Stampa".
Sarà stampata una pagina di prova.
5555
6666
7777
Controllare il risultato della pagina di prova.
Se la qualità di stampa è scadente, passare alla fase
successiva.
RGBCMYK
Colore Nero
Fare clic sul pulsante "Avvia" in "Pulitura
automatica cartucce" per pulire le cartucce di
stampa.
Qualora la qualità di stampa della pagina di prova risulti
scarsa dopo aver effettuato la procedura di pulizia della
testina di stampa per 3 volte, è opportuno procedere alla
sostituzione della testina.
Riferimento:
Sostituire la cartuccia di stampa.
Se i risultati di stampa "Nero" della figura del passaggio 5
presentano delle righe bianche, sostituire la testina di stampa
nera. Se i risultati di stampa "Colore" della stessa figura
presentano delle righe bianche, sostituire la testina di stampa
a colori.
Riferimento:
Pulitura della cartuc cia di stampa
Sostituzione della cartuccia di stampa
Risultati scarsi
Risultati
soddisfacenti
Come utilizzare la
Guida in linea
35
Proprietà della stamp ante Stampa Manutenzione Risoluzione dei problemi

Pulitura della cartuccia di stampa
Manutenzione
Se nella pagina di prova stampata in "Prova cartuccia di stampa" appaiono zone poco nitide o irregolari, controllare
che si stia stampando sul lato corretto del foglio e che le impostazioni del driver e il livello inchiostro siano corretti.
Se tali impostazioni sono corrette, è opportuno effettuare le procedure seguenti per pulire la cartuccia di stampa.
1111
2222
3333
Selezionare "Stampa" dal menu "Archivio"
dell'applicazione e fare clic sul pulsante
"Manutenzione" ( ).
Fare clic sul pulsante "Avvia" di "Pulitura
automatica cartuccia".
Fare clic sul pulsante "OK" per pulire sia la
cartuccia con inchiostro nero che quella con
inchiostro a colori.
È possibile limitare il consumo di
inchiostro selezionando la casella
relativa alla cartuccia con scarsa
qualità di stampa.
4444
5555
6666
Fare clic sul pulsante "OK".
Avrà inizio la pulitura della cartuccia di stampa.
La stampante non può e ffettua re n essuna oper azione
durante la pulitura della cartuccia di stampa.
Fare clic sul pulsante "Avvia" in "Prova cartuccia
di stampa", quindi fare clic sul pulsante "Stampa"
nella finestra di dialogo di conferma per stampare
una pagina di prova.
Controllare se la pagina di prova è stata stampata
correttamente.
Se la qualità di stampa risulta scarsa, ritornare alla fase 2 e
ripetere le procedure.
Non pulire la testina di stampa più di 3 volte. Una
pulitura eccessiva della testina di stampa consuma
l'inchiostro.
Come utilizzare la
Guida in linea
Riferimento:
Se la qualità di stampa risulta ancora scarsa, fare
riferimento a Sostituzione della cartuccia di stampa
.
36
Proprietà della stamp ante Stampa Manutenzione Risoluzione dei problemi

Sostituzione della cartuccia di stampa (Parte 1)
Manutenzione
Se la qualità di stampa risulta scadente dopo che la testina di stampa è stata pulita per 3 volte, quest'ultima potrebbe essere usurata.
Assicurarsi che la stampante sia accesa prima di procedere con le seguenti fasi relative alla sostituzione della cartuccia di stampa.
1111
Fare riferimento alla tabella a destra per verificare la vita operativa di
ciascuna testina di stampa.
Aprire lo sportello anteriore.
Il carrello si sposterà automaticamente in posizione centrale.
Non inserire le mani nella stampante fino a che il carrello
non si arresta in posizione centrale. Ciò potrebbe essere
causa di lesio ni. Non tentare di s postare o forzare il carrello
a mano perché si potrebbe danneggiare la stampante.
Durante la sostituzione della testina di stampa, se il coperchio
rimane aperto per più di 8 minuti con il dispositivo di blocco della
testina di stampa chiuso, il carrello ritorna automaticamente
nella posizione originale per proteggere la testina di stampa. Per
riportare il carrello alla posizione centrale, chiudere il coperchio
anteriore, quindi aprirlo nuovamente.
Se il carrello non si sposta automaticamente nella
posizione centrale quando si apre il coperchio anteriore,
chiudere il coperchio anteriore e quindi riaprirlo.
2222
Fornitura
Quando si utilizza un formato foglio 20,3cm x 25,4cm (8" x 10") al 5% di area immagine in uso normale.
*
Numero categorico
AJ-H10BTestina di stampa (nero)
AJ-H10CTestina di stampa (colore)
Vita operativa delle testine
10.000 fogli
10.000 fogli
*
Sollevare il dispositivo di bloccaggio della
cartuccia di stampa.
Sollevare il dispositivo di bloccaggio fino al suo completo arresto.
Sollevare questo
2
dispositivo di
bloccaggio.
Premere nella direzione indicata dalla
1
freccia per sbloccare la testina di stampa.
37
Come utilizzare la
Guida in linea
Proprietà della stamp ante Stampa Manutenzione Risoluzione dei problemi

Sostituzione della cartuccia di stampa (Parte 2)
Manutenzione
3333
4444
Rimuovere la vecchia cartuccia di inchiostro nero
o a colori con il serbatoio dell'inchiostro inserito.
Sollevare la cartuccia verticalmente per rimuoverla
mantenendola per entrambi i lati.
Rimuovere l'involucro di protezione della nuova
cartuccia di stampa.
Non toccare la parte in metallo della
cartuccia di stampa. Ciò potrebbe
causare una stampa irregolare.
5555
6666
Inserire la nuova cartuccia di stampa.
Inserire la
testina a fondo
nell'unità.
Assicurarsi di non danneggiare la cartuccia di stampa. Se
una cartuccia viene danneggiata, la stampante potrebbe
non funzionare correttamente.
Abbassare il dispositivo di bloccaggio della
cartuccia di stampa.
Abbassare il dispositivo di bloccaggio per fissarlo nella posizione
corretta.
Come utilizzare la
Guida in linea
Premere saldamente il
dispositivo di blocco.
38
Proprietà della stamp ante Stampa Manutenzione Risoluzione dei problemi

Sostituzione della cartuccia di stampa (Parte 3)
Manutenzione
7777
8888
Rimuovere il serbatoio dell'inchiostro dalla vecchia
cartuccia di stampa e inserirlo in quella nuova.
Riferimento:
Chiudere lo sportello anteriore.
Il carrello tornerà nella sua posizione originale e la cartuccia
di stampa si riempirà d'inchiostro.
Per preservare la qualità della cartuccia di stampa,
mantenere i serbatoi inchiostro installati nelle testine di
stampa corrispondenti.
Per ulteriori informazioni sull'inserimento e l'estrazione
del serbatoio, fare riferimento a Sostituzione del
serbatoio d'inchiostro.
9999
10
10
1010
Per preservare la qualità di stampa dopo aver
sostituito la cartuccia, è opportuno allineare la
cartuccia di stampa.
Selezionare "Stampa" dal menu "Archivio"
dell'applicazione, fare clic sul pulsante "Manutenzione" e
quindi sul pulsante "Avvia" di "Schemi di allineamento
stampa" per allineare la testina di stampa.
Riferimento:
Stampare una pagina di prova facendo clic sul
pulsante "Avvia" in "Prova cartuccia di stampa".
Assicurarsi che la pagina di prova sia stata stampata
correttamente.
Riferimento:
Allineamento della cartuccia di stampa
Prova cartuccia di stampa
Come utilizzare la
Guida in linea
39
Proprietà della stamp ante Stampa Manutenzione Risoluzione dei problemi

Allineamento della cartuccia di stampa (Parte 1)
Allineare la cartuccia di stampa dopo averla installata o sostituita, o nel caso in cui le linee non sono dritte, o in
presenza di spazi vuoti. Effettuare le procedure seguenti per allineare la ca rtuccia di stam pa.
Manutenzione
1111
2222
3333
4444
Verificare che nel vassoio vi sia carta del formato
A4.
Selezionare "Stampa" dal menu "Archivio"
dell'applicazione e fare clic sul pulsante
"Manutenzione" ( ).
Fare clic sul pulsante "Avvia" di "Schemi di
allineamento stampa".
Fare clic sul pulsante "Stampa".
5555
Controllare i risultati del grafico test e modificare le
preferenze per ottenere l'impostazione esatta per
ciascuno schema.
Selezionare uno schema campione per "Schema A".
1111
Esaminare il grafico A sul grafico test. Selezionare il numero
al di sotto dello schema campione, dove è posizionato sul
punto più vicino al centro delle due linee verticali parallele.
Es.:
-8
A
+8
Si visualizza la finestra di dialogo "Allineamento della
cartuccia di stampa" e viene stampato un grafico test.
Come utilizzare la
Guida in linea
Proprietà della stamp ante Stampa Manutenzione Risoluzione dei problemi
-8 -7 -6 -5 -4 -3 -2 -1 0 +1 +2 +3 +4 +5 +6 +7 +8
40

Allineamento della cartuccia di stampa (Parte 2)
Manutenzione
Selezionare uno schema campione per "Schema B".
2222
Esaminare il grafico B sul grafico test. Selezionare il numero
al di sotto dello schema ca mpione, do ve è posizionato sul
punto più vicino al centro delle due lin ee orizzontali parallele.
Es.:
-6 +8
B
-8 -7 -6 -5 -4 -3 -2 -1 0 +1 +2 +3 +4 +5 +6 +7 +8
Selezionare uno schema campione per "Schema C".
3333
Esaminare il grafico C sul grafico test. Selezionare il
numero al di sotto dello schema campione, che segue la
linea più diritta.
Es.:
Linea
spezzata
-6 -5 -4 -3 -2 -1 0 +1 +2 +3 +4 +5 +6
-6
C
+1
Linea retta
6666
Selezionare uno schema campione per "Schema D".
4444
Esaminare il grafico D sul grafico test. Selezionare il
numero al di sotto dello schema campione, che segue la
linea più diritta.
Es.:
Linea
spezzata
-6 -5 -4 -3 -2 -1 0 +1 +2 +3 +4 +5 +6
-6
D
+1
Linea retta
Fare clic sul pulsante "OK" nella finestra di dialogo
"Allineamento della cartuccia di stampa".
La cartuccia di stampa si allineerà automaticamente.
! Se non è possibile identificare uno schema
campione adatto per ciascuna impostazione da
"Schema A" a "Schema D", selezionare quello più
adatto tra gli schemi campione stampa ti , quind i
tornare alla fase 3.
! La stampante non può effettuare nessuna
operazione durante l'allineamento della cartuccia di
stampa.
Come utilizzare la
Guida in linea
41
Proprietà della stamp ante Stampa Manutenzione Risoluzione dei problemi

Pulitura della stampante
Manutenzione
Di seguito son o riportate alcune informazio ni e avvertenze relative alla pulitura della stampante. Leggere
attentamente questa pagina prima di procedere alla pulitura.
1111
2222
Spegnere la stampante con il pulsante di
alimentazione, quindi scollegare il cavo di
alimentazione.
Pulire la superficie della stampante e il vassoio di
stampa.
Pulire con un panno morbido e senza sfilacciature.
! Quando si esegu e la pulitura della superficie della
stampante è opportuno tenere chiuso lo sportello
anteriore.
! Non utilizzare detergenti contenenti ammoniaca,
benzina, o solventi. La pulitura della stampante per
mezzo di tali sostanze può defor mare, dete riorar e e
scolorire le superfici.
3333
4444
Aprire lo sportello anteriore.
Controllare l'interno della stampante. Se si rilevano
macchie di inchiostro, residui di carta, polvere o
sporco, pulire con un panno morbido.
Se lo sporco è appiccicoso e difficile da rimuovere, pulire
con un panno umido ben strizzato.
!
Quando si esegue la pulitura dell'interno della stampante,
è opportuno prestare attenzione per evitare eventuali
lesioni personali provocate da oggetti sporgenti.
!
Non pulire le parti circostanti le cartucce nella stampante,
poiché si possono danneggiare le cartucce di stampa.
Non pulire mai la
zona circostante le
cartucce di stampa.
Come utilizzare la
Guida in linea
42
Proprietà della stamp ante Stampa Manutenzione Risoluzione dei problemi

Identificazione di problemi relativi alla stampante
Risoluzione dei problemi
Fare clic sui titoli sotto elencati per ottenere informazioni relative ai problemi della stampante. Se non è possibile
risolvere il problema dopo aver controllato t utte le informazioni elencate, contattare il centro di assistenza
autorizzato SHARP.
La carta non è stata caricata nella stampante
Inceppamento carta
Stampante non in funzione
Impossibile stampare
Disinstallazione del driver della stampante
Stampa con zone poco nitide, irregolari o macchiate
I caratteri o i grafici non sono stampati nella
posizione corretta
Le linee stampate non sono dritte o vi sono zone bianche
L'unità non stampa a colori
La stampa è troppo lenta
Come utilizzare la
Guida in linea
43
Proprietà della stamp ante Stampa Manutenzione Risoluzione dei problemi

La carta non è stata caricata nella stampante (Parte 1)
Risoluzione dei problemi
In caso di problemi con il caricamento della carta, fare riferimento alla lista di controllo seguente.
Riferimento:
Inceppamento carta
Controllo1
Formato foglio Capacità Nota
Carta normale 100 fogli Con carta normale da 75g/m2 (20
Cartoncino 20 fogli
Busta 20 fogli
Lucido 20 fogli Utilizzare esclusivamente pellicole
Termotrasferibile 1 foglio
Modulo continuo 1 foglio Caricare al massimo carta a
La quantità di carta nel vassoio è eccessiva?
Il vassoio carta può contenere fino a 100 fogli di carta
comune di grammatura 75g/m2 (20 libbre). Assicurarsi di
mantenere lo spessore totale della risma di carta caricata al
di sotto dei 10mm. Se nel vassoio carta è caricata una
quantità eccessiva di carta, possono verificarsi problemi di
alimentazione. Rimuovere una parte della carta contenuta
nel vassoio.
libbre)
80 fogli Con carta normale da 80g/m2 (21
libbre)
OHP consigliate da SHARP
modulo continuo a 5 copie.
Controllo2
Controllo3
Controllo4
La parte superiore del foglio successivo è stata
caricata nella stampante?
Se vengono caricati nella stampante fogli sovrapposti,
possono verificarsi problemi di alimentazione della carta.
Rimuovere i fogli dal vassoio della carta, separare
accuratamente i fogli e quindi inserirli nuovamente nella
stampante.
La guida carta è correttamente regolata per
adattarsi alla carta?
Se la larghezza della guida ha un'impostazione
insufficiente, si possono verificare problemi
nell'alimentazione della carta. Inoltre, se la larghezza della
guida ha un'impostazione eccessiva, la stampa risulterà
obliqua. Assicurarsi che la regolazione della guida sia
corretta rispetto alla carta.
L'angolazione del vassoio è corretta?
Se si utilizza carta per striscioni, buste, cartoncini o carta
spessa, aprire il vassoio della carta in modo che sia in
posizione pressoché orizzontale (posizione 2). (Il vassoio
della carta può essere aperto secondo due angolazioni
diverse.)
Come utilizzare la
Guida in linea
44
Proprietà della stamp ante Stampa Manutenzione Risoluzione dei problemi

La carta non è stata caricata nella stampante (Parte 2)
Risoluzione dei problemi
Controllo5
Formato foglio Specifiche
Carta normale 60g/m2 a 200g/m
Modulo continuo 75g/m2 (20 libbre)
Busta 75g/m2 a 90g/m
Cartoncino 110g/m2 a 200g/m2 (Index 110 libbre)
Controllo6
La carta caricata è troppo spessa o fine?
Utilizzare esclusivamente tipi di carta conformi alle
specifiche relative al peso SHARP riportate di seguito.
2
(Index da 16 libbre a 110 libbre)
2
(20 libbre a 24 libbre)
Spessore max.: 0,25mm (0,010")
Se vengono caricate buste nel
vassoio della carta, premere il lato
spesso con il risvolto. In caso
contrario potrebbero verificarsi
problemi di alimen tazione della
carta.
La stampante è posizionata su una superficie
piana?
La stampante non funzionerà correttamente se posizionata
su una superficie irregolare. Utilizzare la stampante
posizionandola su una superficie piana.
Premere su
questo lato.
Controllo8
Controllo9
Riferimento:
I fogli sono stati accuratamente separati prima
di essere inseriti nel vassoio?
Separare i fogli e battere il bordo dei fogli su una superficie
piana per pareggiare la pila prima di inserirla nella
stampante.
L'impostazione per la stampa di biglietti o buste
è corretta?
Quando si stampa su cartoncino o buste, aprire il vassoio
della carta in modo che sia in posizione pressoché
orizzontale e inserire il cartoncino o le buste verticalmente,
con il lato da stampare rivolto verso l'alto.
Fare riferimento a "CARICAMENTO CARTA" nella
Guida di installazione e Manuale operativo p e r ulteriori
informazioni sull'inserimento di biglietti e buste.
Controllo7
Come utilizzare la
Guida in linea
La carta è arricciata o piegata?
L'utilizzo di carta arricciata o usata può provocare problemi
di alimentazione. È consigliato l'utilizzo di carta nuova.
45
Proprietà della stamp ante Stampa Manutenzione Risoluzione dei problemi

Inceppamento carta
Risoluzione dei problemi
Se si verifica un inceppamento carta, fare rife rimento alle procedure riportate di seguito per ri muovere la carta.
Quando la carta si inceppa, l'indicatore luminoso della carta lampeggerà velocemente.
1111
Premere la guida del vassoio della carta verso il
basso finché non si arresta e, mantenendola in
questa posizione, estrarre la carta inceppata dal
vassoio di alimentazione o dal vassoio di stampa.
Estrarre delicatamente la carta inceppata.
Guida
! Dopo aver rimosso la carta inceppata, assicurarsi di
allineare la guida carta nel vassoio relativo.
!
Se non è possibile estrarre la carta inceppata facilmente, ti rare
nella direzione opposta. Non estrarre la carta violentemente,
poiché si potrebbero danneggia re i meccanismi della stampante
Non riutilizzare la carta inceppata.
2222
Rimuovere la carta inceppata e premere il pulsante
della carta per riprendere la stampa.
Assicurarsi che l'indicatore luminoso della carta non
lampeggi.
Se la pagina inceppata non viene stampata correttamente
dopo aver premuto il pulsante della carta, stampare
nuovamente la pagina.
Come utilizzare la
Guida in linea
46
Proprietà della stamp ante Stampa Manutenzione Risoluzione dei problemi

Stampante non in funzione
Risoluzione dei problemi
Se l'indicatore lumino so dell'alimentazione de lla stamp an te non si accende dopo av er collegato la stampan te o
se tutti gli indicatori luminosi continuano a lampeggiare a lungo, attenersi alla procedura seguente.
Controllo1
Riferimento:
Controllo2
Il cavo di alimentazione è collegato?
Inserire il cavo di alimentazione nel connettore della
stampante nella presa elettrica. Il cavo di alimentazione
potrebbe non essere inserito correttamente. Dopo aver
collegato la stampante, verificare se l'indicatore luminoso
dell'alimentazione si accende.
Per ulteriori informazioni sul collegamento della
stampante alla presa elettrica, fare riferimento a
"COLLEGAMENTO DEL CAVO DI ALIMENTAZIONE",
nella Guida di installazione e Manuale operativo.
La stampante è collegata a una presa elettrica
funzionante?
Collegare altri dispositivi alla presa per verificarne
l'operatività.
Se tutti gli indicatori luminosi continuano a
lampeggiare
Se tutti gli indicatori luminosi compreso l'indicatore
dell'alimentazione, dell'inchiostro e della carta lampeggiano,
accertarsi che non si sia verificato un inceppamento della
carta, quindi premere il pulsante della carta.
In caso di inceppamento della carta, rimuovere la carta
inceppata, quindi premere il pulsante della carta.
Se tutti gli indicatori luminosi continuano a lampeggiare dopo
aver premuto il pulsante della carta, disinserire il cavo di
alimentazione dalla stampante e reinserirlo nuovamente. Se la
stampante continua a non funzionare, contattare il centro di
assistenza SHARP più vicino.
Come utilizzare la
Guida in linea
47
Proprietà della stamp ante Stampa Manutenzione Risoluzione dei problemi

Impossibile stampare (Parte 1)
Risoluzione dei problemi
Se è impossibile stampare anche quando l'indi catore luminoso è acceso, attendere qualche minuto. La
stampante ri chiede tempi più lunghi per elaborare documenti a pi ù colori o complessi per poterli stampare. Se
l'unità non esegue ancora la stampa, fare riferimento alla lista di controllo seguente.
Controllare i collegamenti tra la stampante e il
computer.
Controllo1
Il cavo dell'interfac cia è compat ibile co n la
stampante e il computer?
Il cavo di interfaccia compatibile con questa stampante è un
cavo USB. Accertarsi che il computer supporti l'interfaccia
USB e quindi acquistare un cavo schermato USB a coppia
attorcigliata (Max 2m ( 6 piedi): equiva lente alta veloc ità di
trasmissione).
Controllo2
Controllo3
Il cavo di interfaccia è collegato correttamente?
Verificare che il cavo di interfaccia sia collegato
correttamente ai connettori della stampante e del computer.
Riferimento:
Fare riferimento a "COLLEGAMENTO DEL CAVO DI
INTERFACCIA" nella Guida di installazione e Manuale
operativo per ulteriori informazioni sul collegamento
dell'interfaccia.
Altre periferiche USB sono collegate insieme
alla stampante?
Se altre periferiche USB sono collegate attraverso lo stesso
hub, disattivarle per vedere se il problema persiste.
Controllare la stampante.
Controllo4
Controllo5
Lo sportello anteriore è chiuso correttamente?
Controllare se lo sportello an teriore è chius o corrett amente.
I serbatoi dell'inch io s tro e le cartucce sono
installati correttamente?
Assicurarsi che i se rbatoi de ll'inchios tro e le ca rtucce s iano
installati correttamente.
Riferimento:
Controllo6
Riferimento:
Controllo7
Fare riferimento a "INSTALLAZIONE CARTUCCIA DI
STAMPA E SERBATOIO INCHIOSTRO" nella Guida di
installazione e Manuale operativo per ulteriori
informazioni sull'inserimento del serbatoio o della
cartuccia.
La carta si è inceppata?
Rimuovere la carta inceppata.
Fare riferimento a Inceppamento carta, per ulteriori
informazioni sulla risoluzione dell'inc eppamento carta.
È possibile stampare una pagina di prova?
Tenere premuto il pulsante relativo alla carta per alcuni
secondi per stampare una pagina di prova. Se non è
possibile stampare la pagina di prova, potrebbe essersi
verificato un problema con il computer o il cavo di
interfaccia e non con la stampante.
Come utilizzare la
Guida in linea
48
Proprietà della stamp ante Stampa Manutenzione Risoluzione dei problemi

Impossibile stampare (Parte 2)
Risoluzione dei problemi
Controllare il computer.
Controllo8
La quantità di memoria o lo spazio sul disco
rigido sono sufficienti?
Per utilizzare la stampa nte, è necessari o che ci sia spazio su
disco sufficiente. Se lo spazio sul disco è insufficiente,
cancellare i file non necessari per aumentare lo spazio
libero. Se la memoria è insufficiente, chiudere le
applicazioni non necessarie per aumentare la memoria
disponibile per la stampa. Se ancora non è possibile
stampare, installare più memoria nel computer.
Controllo9
La stamp a nt e è selezionata correttame n te
tramite Scelta Risorse?
Selezionare "Scelta Risorse" dal menu Apple per collegare
la stampante al computer.
Selezionare in questo punto.
Controllo10
1111
2222
Riferimento:
Il driver della stam p a n te è stato installato
correttamente?
Controllare se il driver della stampante è stato installato
attraverso le seguenti procedure.
Selezionare "Scelta Risorse" dal menu Apple.
Verificare che nella casella sia visualizzata l'icona
"AJ-1100".
Se ancora non è possibile stampare sebbene l'icona
della stampante "AJ-1100" venga visualizzata nella
casella e la stampante sia collegata correttamente al
computer, il driver della stampante potrebbe non essere
installato correttamente. In questo caso è necessario
disinstallare il driver della stampante e reinstallarlo.
Disinstallazione del driver della stampante
Riferimento:
Come utilizzare la
Guida in linea
Utilizzo di Scelta Risorse
49
Proprietà della stamp ante Stampa Manutenzione Risoluzione dei problemi

Disinstallazione del driver della stampante
Se non è possibi le stampare dopo aver eseguito le procedure riportate in Impossibile stampare, è opportuno
disinstallare il driver della stampante e reinstallarlo. Accertar si di chiudere tutte le app licazioni prima di rimuov ere
il driver.
Risoluzione dei problemi
1111
2222
3333
Inserire nel computer il CD-ROM fornito e fare
doppio clic su "Installer".
Fare clic sul pulsante "Avanti" e quindi sul
pulsante "Installa" per scorrere le videate del
programma di installazione.
Fare clic sul pulsante ( ) per selezionare
"Rimuovi".
4444
5555
Fare clic sul pulsante "Rimuovi".
Viene visualizzato il messaggio "La rimozione ha
avuto successo.". Fare clic sul pulsante "OK".
Dopo aver completato la rimozione del driver della
stampante, installare nuovamente il driver, facendo
riferimento a "INSTALLAZIONE DEL DRIVER
STAMPANTE" nella Guida di installazione e Manuale
operativo.
Come utilizzare la
Guida in linea
50
Proprietà della stamp ante Stampa Manutenzione Risoluzione dei problemi

Stampa con zone poco nitide, irregolari o macchiate
Risoluzione dei problemi
Se la stampa è poco nitida o irregolare
Se la stampa risulta poco nitida o irregolare, fare riferimento
alle procedure da 1 a 3 per possibili risoluzioni.
Controllo1
Controllo2
Il foglio è stato inserito nella stampante dal lato di
stampa corretto?
Alcuni tipi di carta dispongono di un unico lato di stampa.
L'inserimento errato del foglio nel vassoio influisce sulla
qualità della stampa.
Il driver della stampante è stato specificato in base
alla carta e al processo di stampa?
Aprire la videata di imp os tazione di "Stampa" dal menu
"Archivio" dell'applicazione per verificare i due punti seguenti.
1111
La carta specificata ne lla finest ra di dialog o "Stamp a"
corrisponde a quella caricata nel vassoio?
Verificare che il valore per "Tipo di supporto" nel menu
"Principale" corrisponda alla carta caricata.
2222
L'impostazione della qualità di stampa nella finestra di
dialogo "Stampa" è impostata su "Bozza"?
Verificare la qualità di stampa selezionata sul menu
"Principale". Se per "Qualità di stampa" è selezionato
"Bozza", la qualità di stampa diminuisce anche se la
velocità di stampa è elevata. Specificare un'impostazione
diversa e stampare di nuovo.
Se la stampa è macchiata
Se la stampa risulta macchiata, fare riferimento ai controlli da
1 a 3 per possibili risoluzioni.
Controllo1
Controllo2
Controllo3
La carta è arricciata?
Se la carta è arricciata, rimuovere l'arricciatura e
posizionarla nuovamente nell'unità.
La carta è troppo spessa o troppo sottile?
Utilizzare per la stampa soltanto carta di grammatura
compresa tra 60g/m2 e 200g/m2 (index da 16 a 110 libbre).
Nelle impostazioni carta dell'applicazione sono
stati impostati margini sufficienti?
Se i margini sono impostati al di fuori dell'area a qualità
garantita, delle sbavature o delle macchie possono
verificarsi sui bordi superiore e inferiore del foglio.
Impostare i margini dall'applicazione all'int erno dell 'are a a
qualità garantita.
Riferimento:
Area Alta Qualità
Controllo3
Il risultato della stampa della pagina di prova è
soddisfacente?
Verificare che la pagina di prova venga stampata
correttamente. Per stampare la pagina di prova, selezionare
"Stampa" dal menu "Archivio" dell'applicazione, fare clic
sul pulsante "Manutenzione" e quindi sul pulsante "Avvia"
di "Prova cartuccia di stampa".
Riferimento:
Come utilizzare la
Guida in linea
Prova cartuccia di stampa
Proprietà della stamp ante Stampa Manutenzione Risoluzione dei problemi
51

I caratteri o i grafici non sono stampati nella posizione corretta
Risoluzione dei problemi
Se un documento è stato stampato obliquamente o in parte fuori pagina, effettuare le seguenti procedure.
Controllo1
Controllo2
Controllo3
Riferimento:
Il formato foglio ca ric ato n e l va ss o io
corrisponde a quello specificato nel driver della
stampante?
Selezionare "Formato di Stampa" dal menu "Archivio"
dell'applicazione per verificare che il formato foglio
selezionato per l'impostazione "Formato foglio"
corrisponda al formato foglio della carta caricata.
Se è attiva l'impostazione "Adatta alla pagina", verificare
che il valore per "Carta formato foglio" corrisponda al
formato della carta caricata.
L'impostaz ion e re lativ a all'orientamento d e l
documento è corretta?
Selezionare "Formato di Stampa" dal menu "Archivio"
dell'applicazione per verificare che nell'impostazione
"Orientamento" sia selezionato l'orientamento desiderato.
La carta è caricata correttamente?
Se il documento è danneggiato nella stampa o se l'immagine
risulta obliqua, eliminare il foglio inceppato, reinserire il
foglio e stampare di nuovo. Inserire il foglio in modo che
non vi siano spazi visibili tra il foglio e le guide carta.
Fare riferimento a "CARICAMENTO CARTA" nella
Guida di installazione e Manuale operativo pe r ulteriori
informazioni sull'inserimento di carta.
Controllo4
Riferimento:
I margini sono stati specificati correttamente in
base all'applicazio n e u tilizza ta ?
Controllare le impostazioni dei margini del documento e del
formato foglio relative all'applicazione utilizzata.
Controllare anche che le impostazioni di stampa siano
specificate correttamente per adattarsi al formato foglio.
Area Alta Qualità
Come utilizzare la
Guida in linea
52
Proprietà della stamp ante Stampa Manutenzione Risoluzione dei problemi

Le linee stampate non sono dritte o vi sono zone bianche
Risoluzione dei problemi
Quando le linee stampate non so no dritte, o vi sono zone bianch e, effettuare le seguenti pro ce du re.
1111
2222
Specificare l'impostazione relativa alla qualità di
stampa nel driver della stampante.
Selezionare "Stampa" dal menu "Archivio" dell'applicazione
e quindi dal menu "Principale" selezionare "Rapida
SHARP", "Normale", "Migliore" per l'impostazione
"Qualità di stampa".
Se l'impostazione "Bozza" viene modificata in un'altra
opzione e le righe stampate sono ancora irregolari, passare
alla fase 2.
Riferimento:
Allineamento della cartuccia di stampa.
Selezionare "Stampa" dal menu "Archivio"
dell'applicazione, fare clic sul pulsante "Manutenzione" e
quindi sul pulsante "Avvia" di "Schemi di allineamento
stampa" per allineare la testina di stampa.
Riferimento:
Impostazioni menu "Principale"
Allineamento della cartuccia di stampa
Come utilizzare la
Guida in linea
53
Proprietà della stamp ante Stampa Manutenzione Risoluzione dei problemi

L'unità non stampa a colori
Risoluzione dei problemi
Se non è possibi le stampare un do cumento a colori, fare riferimento alla lista di controllo seguen te.
Controllo1
Riferimento:
Controllo2
Il driver della stampante è impostato
sull'opzione di stampa a colori?
Selezionare "Stampa" dal menu "Archivio"
dell'applicazione e quindi accertarsi che l'opzione "Scala di
grigi" non sia selezionata.
Impostazioni menu "Principale"
L'applicazione utilizzata supporta la stampa a
colori?
Alcune applicazioni potrebbero non supportare la stampa a
colori. Utilizzare un'applicazione che supporti la stampa a
colori.
Per ulteriori informazioni, fare riferimento al manuale
dell'applicazione o al file guida.
Come utilizzare la
Guida in linea
54
Proprietà della stamp ante Stampa Manutenzione Risoluzione dei problemi

La stampa è troppo lenta
Risoluzione dei problemi
Quando il tempo di esecuzione della stampa è lento, fare riferimento alla lista di controllo seguente.
Controllo1
Controllo2
Il computer dispone di memoria sufficiente?
Se si utilizzano più applicazioni, la memoria potrebbe non
disporre di spazio sufficiente per elaborare l'operazione di
stampa. Chiudere tutte le altre applicazioni per aumentare la
quantità di memoria disponibile per la stampa. Se la stampa
è troppo lenta, potrebbe essere necessario aggiungere
memoria al computer.
Il disco rigido è frammentato?
Quando i dati vengono memorizzati o cancellati
frequentemente, il disco rigido potrebbe diventare
frammentato riducendo la velocità di stampa. In questo caso
è opportuno deframmentare il disco rigido. È possibile
utilizzare uno strumento di deframmentazione del disco
rigido disponibile in commercio.
Controllo3
Controllo4
Riferimento:
La dimensione del lavoro di stampa è troppo
grande?
È opportuno ridurre la dimensione del file diminuendo la
risoluzione dei dati di stampa.
La stampa in background è stata attivata?
Se la stampa in background è attivata, la velocità di stampa
può rallentare, a seconda del modello del Macintosh, anche
se questa funzione consente di eseguire altre operazioni
durante la stampa. Provare a stampare dopo aver disattivato
la stampa in background.
Stampa in background
Come utilizzare la
Guida in linea
55
Proprietà della stamp ante Stampa Manutenzione Risoluzione dei problemi

Indice
Indice
Adatta alla pagina 12
A
Allineamento della cartuccia di stampa
Altezza 4
Area Alta Qualità 6
Area di stampa 6
Avvio del driver della stampante 2
B
Bilanciamento colore 13
Carta formato foglio 12
C
ColorSync 13
Come utilizzare la Guida in linea 1
Composizi one di un poster 26
Contrasto 13
Copie 7
Corrispondenza colore 13
Corrispondenza colore SHARP 13
D
Disinstallazione del driver della stampante
Fascicola 12
F
Finestra di dialogo "Impostazioni carta"
Finestra di dialogo "Impostaz i oni filigrana"
Finestra di dialogo "Manutenzione" 19
Finestra di indicazione inchiostro riman e nte
Finestra di stato 30
Formato carta personalizzato 4
Formato foglio 4
Icona di stato 30
I
Identificazione di problemi relativi alla stampante
Impostazioni menu "Funzione" 14
Impostazioni menu "Principale" 8
Impostazioni menu "Qualità" 13
Impostazioni menu "Uscita" 11
Impostazioni menu "Versione" 18
Inceppamento carta 46
Ingrandimento/Riduzione dell' imm agi ne sta mp ata
40
50
16
19
43
24
Larghezza 4
L
Luminosità 13
Manutenzione 31
M
millimetri 4
Modifica carattere 17
Monitor di stampa 29
N su 1 15
N
N su 1/Poster 14
Nome documento 30
Ordine 12
O
Ordine inverso 12
Orientamento 5
Panoramica di stampa 20
P
pollici 4
Poster 15
Problemi relativi alla s tampante 43
Proprietà della stampante 2
3
Prova cartuccia di stampa 35
Pulitura automatica cartucce 19
Pulitura della cartuccia di stampa 36
Pulitura della stampante 42
Pulsante "100%" 5
Q
Qualità di stampa 9
Risoluzione dei problemi 43
R
Rotazione immagine 3
Scala di grigi 8
S
Schemi di allineamento stampa 19
Serbatoio inchiostro
Finestra di indicazione 19
Sostituzione 32
Sostituzione del serbatoio d'inchiostro
Sostituzione della cartuccia di stampa
Stampa 20
32
37
Stampa di base 22
Stampa di una filigrana 23
Stampa di una fotografia 27
Stampa due pagine su un solo foglio 25
Stampa in background 28
Stampa quattro pagine su un solo foglio
Testina di stampa
T
Allineamento 40
Pulitura 36
Sostituzione 37
Testo 17
Tipo di supporto 10
U
Utilizzo di Scelta Risorse 21
Z
Zoom[%] 5
25
 Loading...
Loading...