SharkRack KVM-8 User Manual
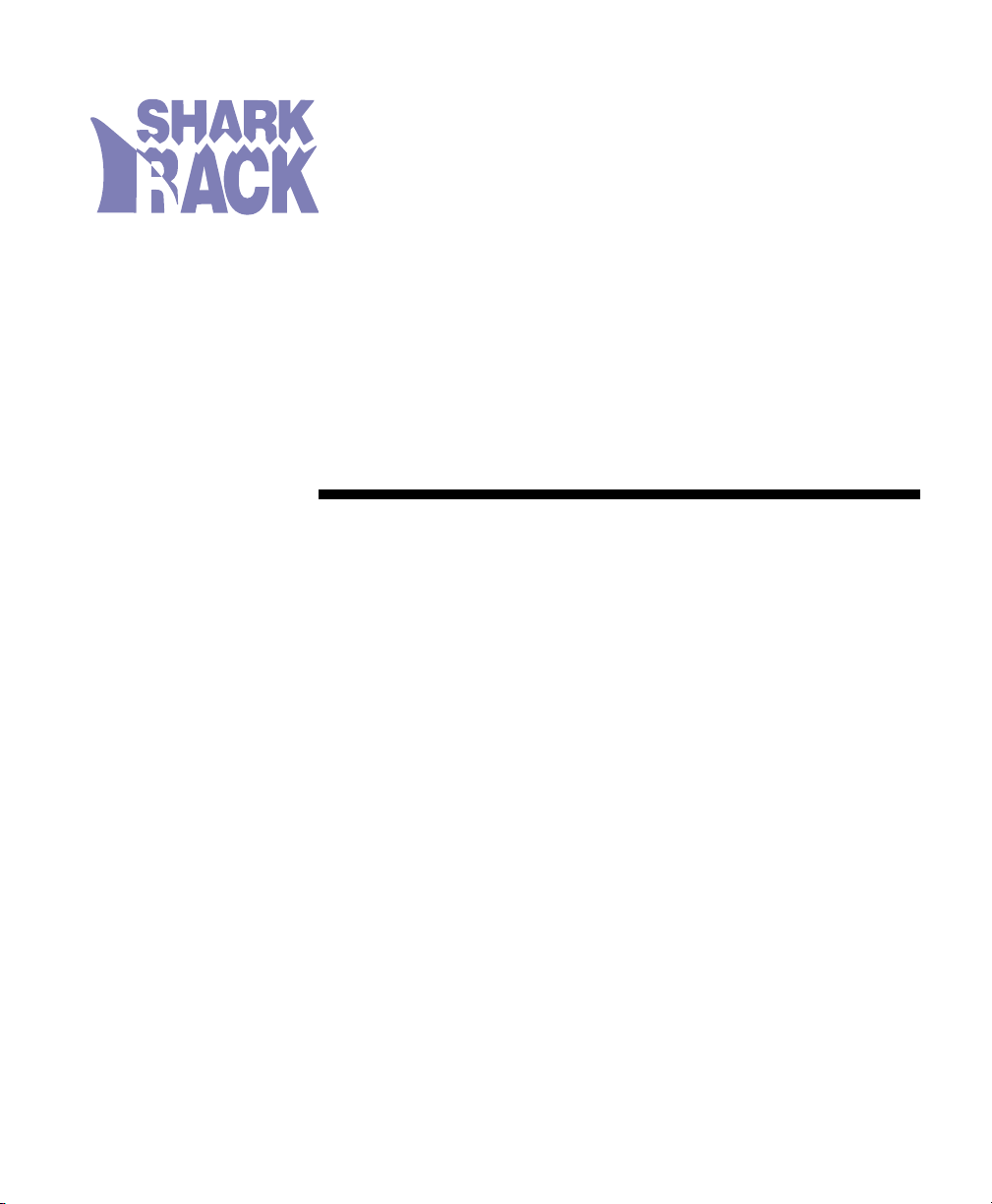
KVM-8
Installer/User Guide
SharkRack, Inc.
32910 Alvarado Niles Road, Suite 140 • Union City, CA 94587 • USA
Tel: 510- 477-7900 Fax: 510- 324-1664 • www.shar krack.com
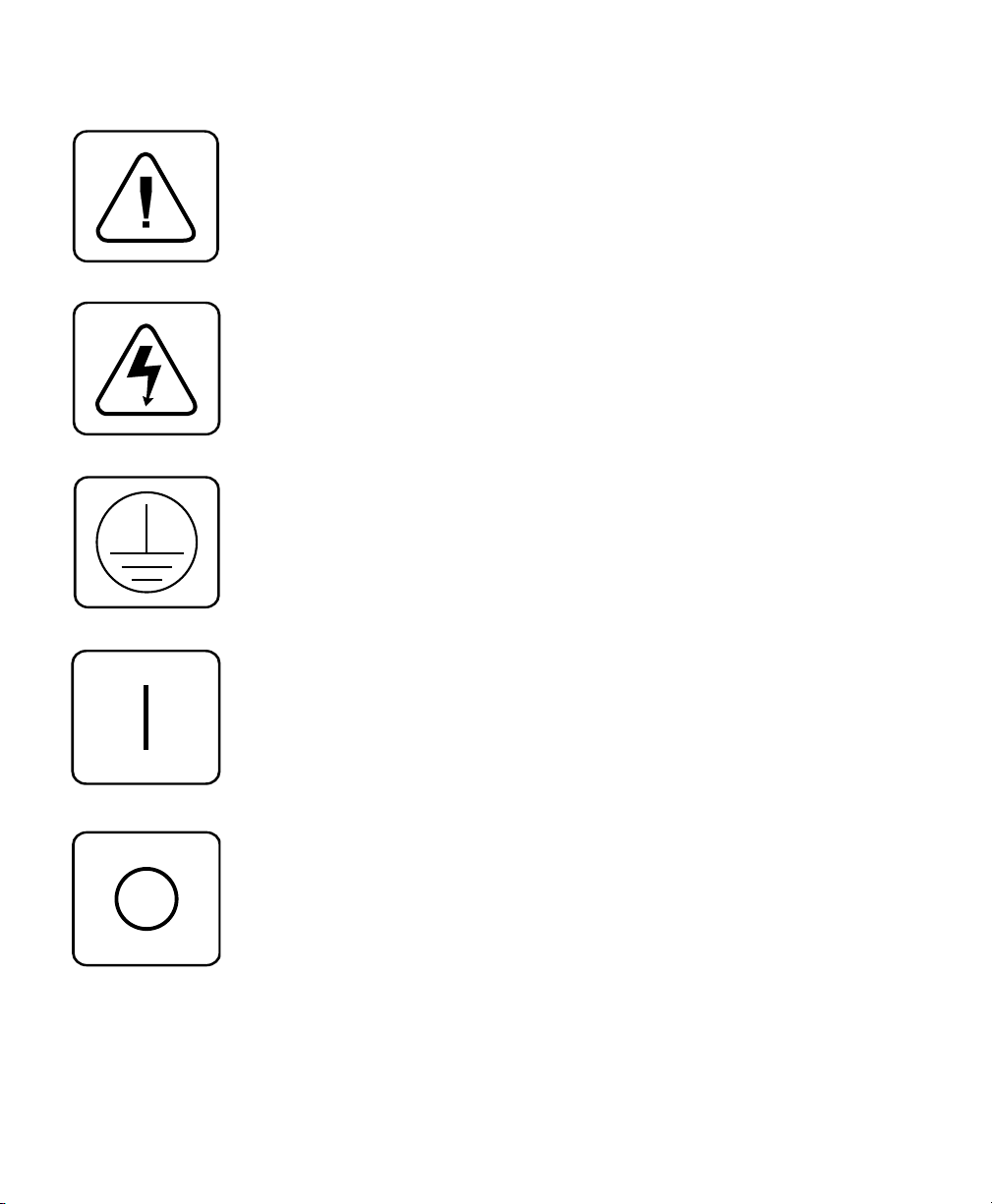
INSTRUCTIONS : This symbol is intended to alert the user to the
presence of important operating and maintenance (servicing) instructions
in the literature accompanying the appliance.
DANGEROUS VOLTAGE: The symbol is intended to alert the user
to the presence of uninsulated “dangerous voltage” within the productʼs
enclosure that may be of sufcient magnitude to constitute a risk of
electric shock to persons.
PROTECTIVE GROUNDING TE RMINAL: This symbol indicates a
ter minal which must be connected to ear th ground prior to ma king any
other connections to the equipment.
POWER ON: This symbol indicates the principal on/off switch is in the
on position.
POWER OFF: This symbol indicates the principal on/off switch is in the
off position.
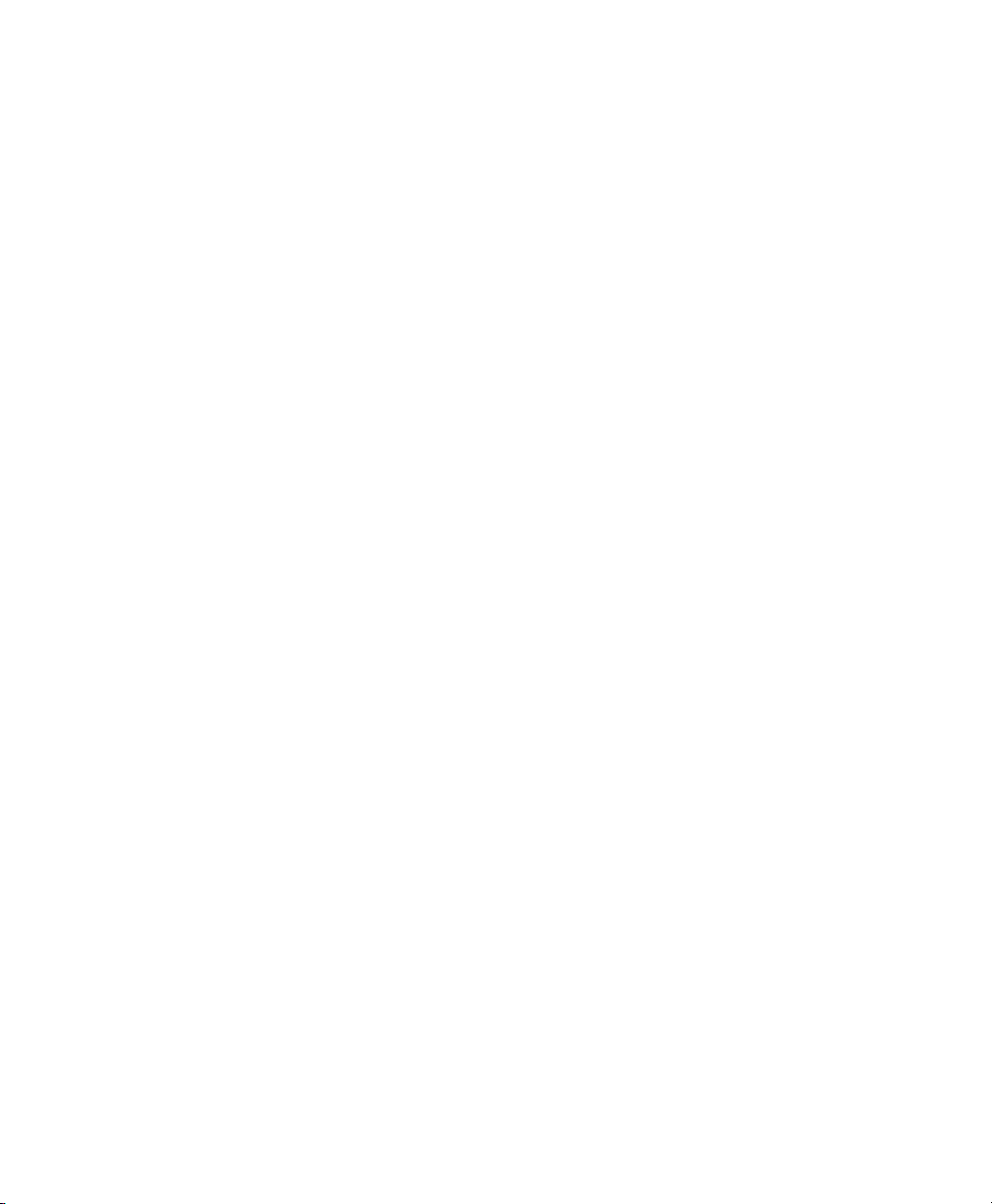
Thank You!
Thank you for selecting the SharkRack KVM Switch. The KVM Switch has been
designed for many years of reliable, maintenance free service. SharkRack is dedicated
to the development of high-performance electrical power conversion and control
products and we hope that you will nd this product a valuable, convenient addition to
your computing system.
Please read this manual! It provides important safety, installation and operating
instructions that will help you get the most from your switch.
Save this manual! It includes instructions for obtaining factory ser vice should the
proper operation of the KVM Switch come into question.
Radio Frequency Inter ference
WARNING: Changes or modications to this unit not expressly approved by the party
responsible for compliance could void the userʼs authority to operate this equipment.
FCC Statement
NOTE: This equipment has been tested and found to comply with the limits for a
Class A digital device, pursuant to Part 15 of the FCC Rules. These limits are designed
to provide reasonable protection against harmful interference when the equipment is
operated in a commercial environment. This equipment generates, uses and can radiate
radio frequency energy and, if not installed and used in accordance with the instruction
manual, may cause harm ful interference to radio communications. Operation of this
equipment in a residential area is likely to cause harm ful interference in which case the
user will be required to correct the interference at his own expense.
Canadian Depar tment of Communications St atement
This digital apparatus does not exceed the Class A limits for radio noise emissions
from digital apparatus set out in the Radio Interference Regulations of the Canadian
Department of Communications.
Le prteea is liteens.
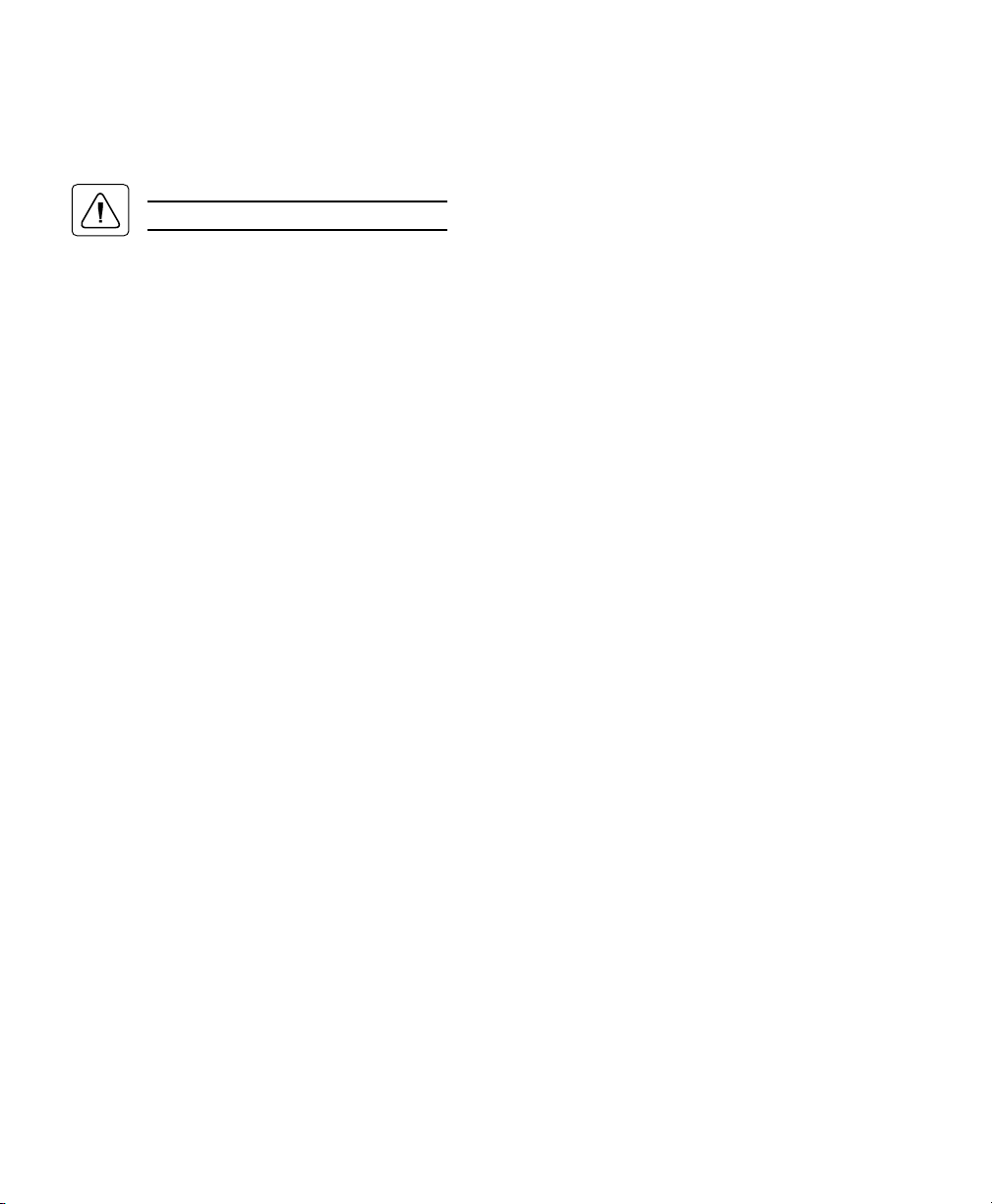
Rack Mount Safet y Considerations
Note: The AC inlet is the main disconnect.
• Elevated Ambient Temperature: If installed in a closed rack assembly, the operation
temperature of the rack environment may be greater than room ambient. Use care
not to exceed the rated maximum ambient temperature of the unit.
• Reduced Air Flow: Installation of the equipment in a rack should be such that the
amount of air ow required for safe operation of the equipment is not compromised.
• Mechanical Loading: Mounting of the equipment in the rack should be such that a
hazardous condition is not achieved due to uneven mechanical loading.
• Circuit Overloading: Consideration should be given to the connection of the
equipment to the supply circuit and the effect that overloading of circuits might have
on overcurrent protection and supply wiring. Consider equipment nameplate ratings
for maximum current.
• Reliable Earthing: Reliable earthing of rack mounted equipment should be
maintained. Pay particular attention to supply connections other than direct
connections to the branch circuit (for example, use of power strips).
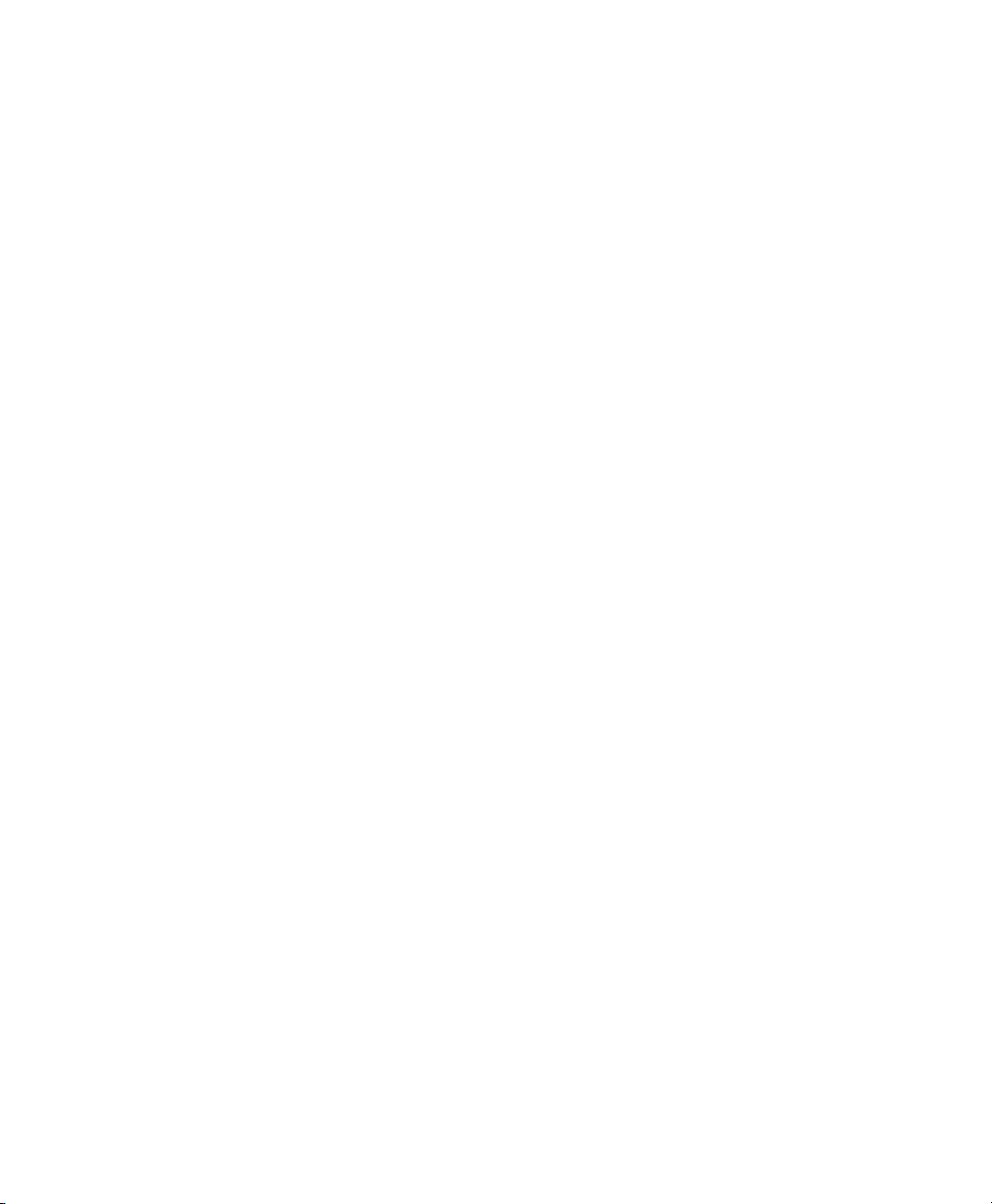
Table of Contents
1 Product Overview . . . . . . . . . . . . . . . . . . . . . . . . . . . . . . . . . . . . . . . . . . . . . . . . 1
Feature Overview . . . . . . . . . . . . . . . . . . . . . . . . . . . . . . . . . . . . . . . . . . . . 1
Compatibility . . . . . . . . . . . . . . . . . . . . . . . . . . . . . . . . . . . . . . . . . . . . 3
2 Basic Installation . . . . . . . . . . . . . . . . . . . . . . . . . . . . . . . . . . . . . . . . . . . . . . . . 5
Attaching Multiple Switch Units . . . . . . . . . . . . . . . . . . . . . . . . . . . . . . . . 10
3 Basic Operations . . . . . . . . . . . . . . . . . . . . . . . . . . . . . . . . . . . . . . . . . . . . . . . . 11
Overview . . . . . . . . . . . . . . . . . . . . . . . . . . . . . . . . . . . . . . . . . . . . . . . . 11
Keyboard Control . . . . . . . . . . . . . . . . . . . . . . . . . . . . . . . . . . . . . . . . . . . . 12
Keyboard Switching . . . . . . . . . . . . . . . . . . . . . . . . . . . . . . . . . . . . . . . . 12
System Control and Maintenance . . . . . . . . . . . . . . . . . . . . . . . . . . . . . . . . 14
4 On-Screen Display Operations . . . . . . . . . . . . . . . . . . . . . . . . . . . . . . . . . . . . . . . . 15
Activating OSD . . . . . . . . . . . . . . . . . . . . . . . . . . . . . . . . . . . . . . . . . . . . 15
The OSD Window. . . . . . . . . . . . . . . . . . . . . . . . . . . . . . . . . . . . . . . . . . . . 15
The Command Menu . . . . . . . . . . . . . . . . . . . . . . . . . . . . . . . . . . . . . . . . 16
Basic Channel Maintenance . . . . . . . . . . . . . . . . . . . . . . . . . . . . . . . . . . . . 17
The ID Window . . . . . . . . . . . . . . . . . . . . . . . . . . . . . . . . . . . . . . . . . . . . 18
Administrator Functions . . . . . . . . . . . . . . . . . . . . . . . . . . . . . . . . . . . . 20
5 Advanced Operation . . . . . . . . . . . . . . . . . . . . . . . . . . . . . . . . . . . . . . . . . . . . . . . . 23
Multiuser Operation . . . . . . . . . . . . . . . . . . . . . . . . . . . . . . . . . . . . . . . . 23
Multi Chassis Operation . . . . . . . . . . . . . . . . . . . . . . . . . . . . . . . . . . . . 24
Keyboard Translation . . . . . . . . . . . . . . . . . . . . . . . . . . . . . . . . . . . . . . . . 25
6 Channel Scanning . . . . . . . . . . . . . . . . . . . . . . . . . . . . . . . . . . . . . . . . . . . . . . . . 27
Choosing a Scan Method . . . . . . . . . . . . . . . . . . . . . . . . . . . . . . . . . . . . 27
Turning Scanning On and Off . . . . . . . . . . . . . . . . . . . . . . . . . . . . . . . . 27
Scanning by List . . . . . . . . . . . . . . . . . . . . . . . . . . . . . . . . . . . . . . . . . . . . 28
7 Appendices . . . . . . . . . . . . . . . . . . . . . . . . . . . . . . . . . . . . . . . . . . . . . . . . . . . . . . . . 31
KVM-8 Specications . . . . . . . . . . . . . . . . . . . . . . . . . . . . . . . . . . . . . . . . 31
Remote User Receiver Specications . . . . . . . . . . . . . . . . . . . . . . . . . . . . 31
FLASH Upgrading . . . . . . . . . . . . . . . . . . . . . . . . . . . . . . . . . . . . . . . . 32
Troubleshooting . . . . . . . . . . . . . . . . . . . . . . . . . . . . . . . . . . . . . . . . . . . . 33
Warranty . . . . . . . . . . . . . . . . . . . . . . . . . . . . . . . . . . . . . . . . . . . . . . . . 37
All rig hts reserve d; reproduct ion in whole or in p art without p ermission is prohibited.
Entire contents copyr ight 2002 Sha rkRack.
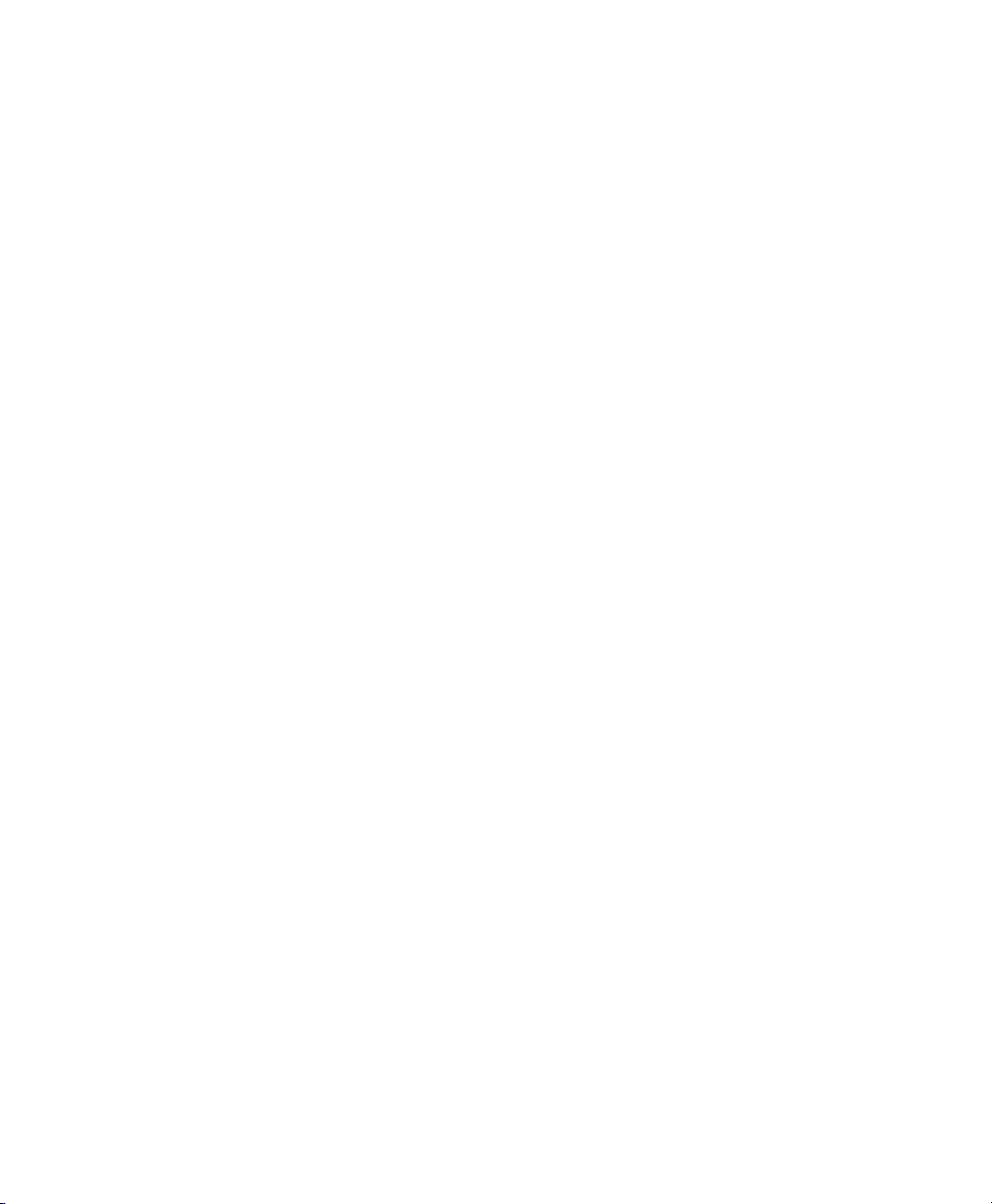
Product Overview
1
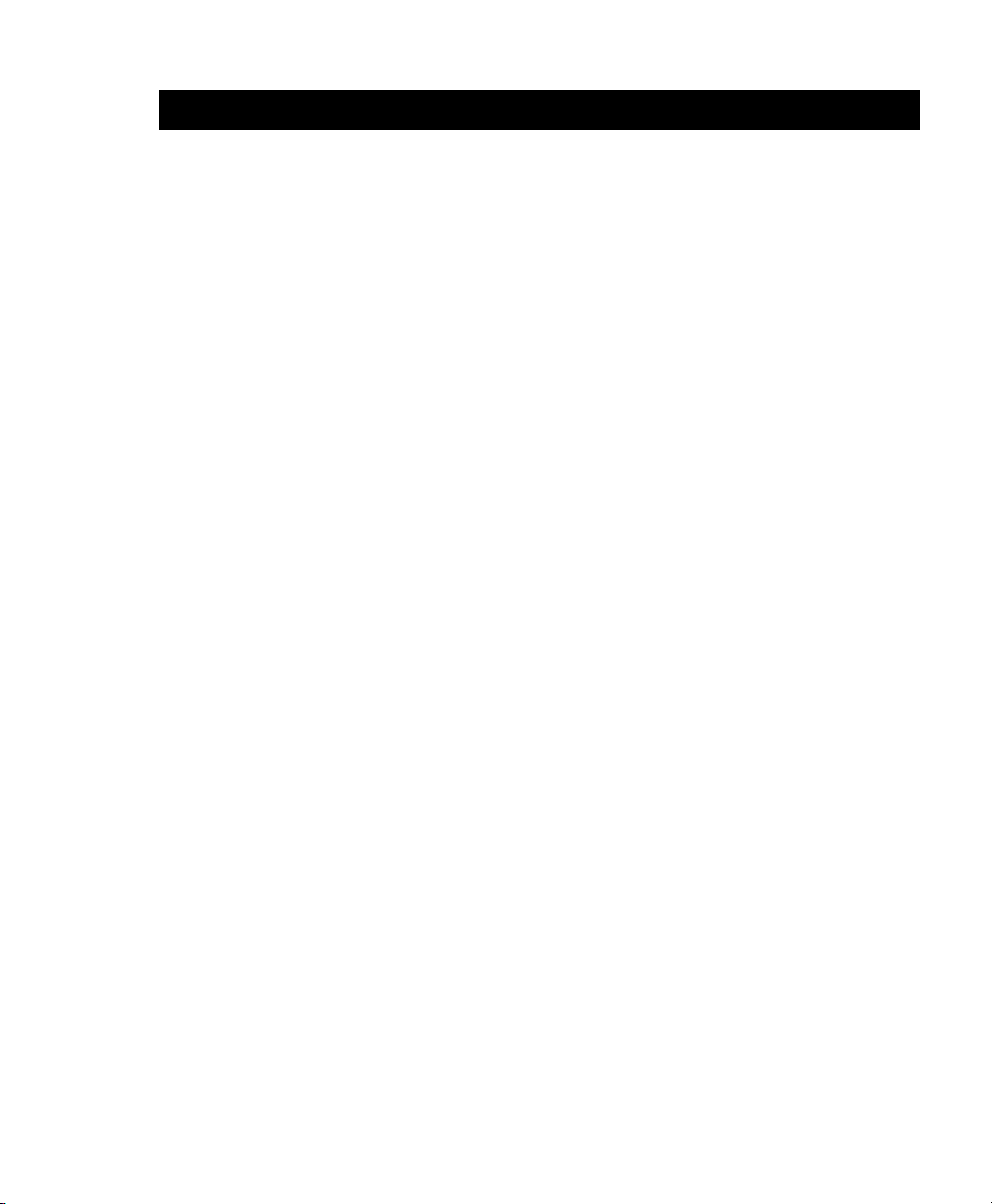
1 Product Overview
Feature Overview
The KVM Switch allows you to control up to 64 PC, Sun or USB computers with one
keyboard, monitor and mouse. The KVM Switch works with most Sun workstations,
USB computers, IBM PC/AT, and PS/2 systems and 100% compatible machines with
support for VGA, SVGA, XGA and XGA-II video. Sun and PS/2 keyboard and mouse
peripherals ar e supported t hrough the rear of the unit.
Multiplatform
The KVM Switch adds multiplatform capabilities to your switching system by
simultaneously supporting any combination of compatible PS/2, Sun or USB
computers in the same system. Switch easily across platforms with KVM Switchʼs
On-Screen Menu system. Specic details on compatibility are available from
www.sharkrack.com/kvm /compatibility
Multiuser/remote access capability
The KVM Switch supports two simultaneous users in t he system. This second user
may be placed up to 500 feet away from the Switch system. Built-in extension lets you
place your second keyboard, monitor and mouse wherever you need them most. Within
the base unit, KVM Switch perform s as a complete 2 x 8 matri x switch with both users
independently accessing any of the eight attached PCs at the same time.
Product Overview
On- Screen Display (OSD) capability
Congure and control your KVM Switch with on-screen menuing! Name your
computer channels anything you wish, then select the desired computer from an easy-
to-use menu. Secondar y menus let you congure and initiate channel scann ing and
other system features.
Advanced security for total control over system access
Use the advanced multilevel security feature to congure and control server access for
every type of user in the system. The administrator has full access privileges, while
individual users can have viewing or viewing/editing capability for each attached server.
FLASH upgrade capability
The KVM Switch is FLASH upgradable. This al lows you to update your rmware
at any time thr ough a simple serial connection to ensure t hat your KVM Switch
is always runn ing at its best. FLASH upgrades are available for download from
www.sharkrack.com/kvm.
The KVM Switch offers support for numerous PS/2 mice including: IBM ScrollPoint,
1
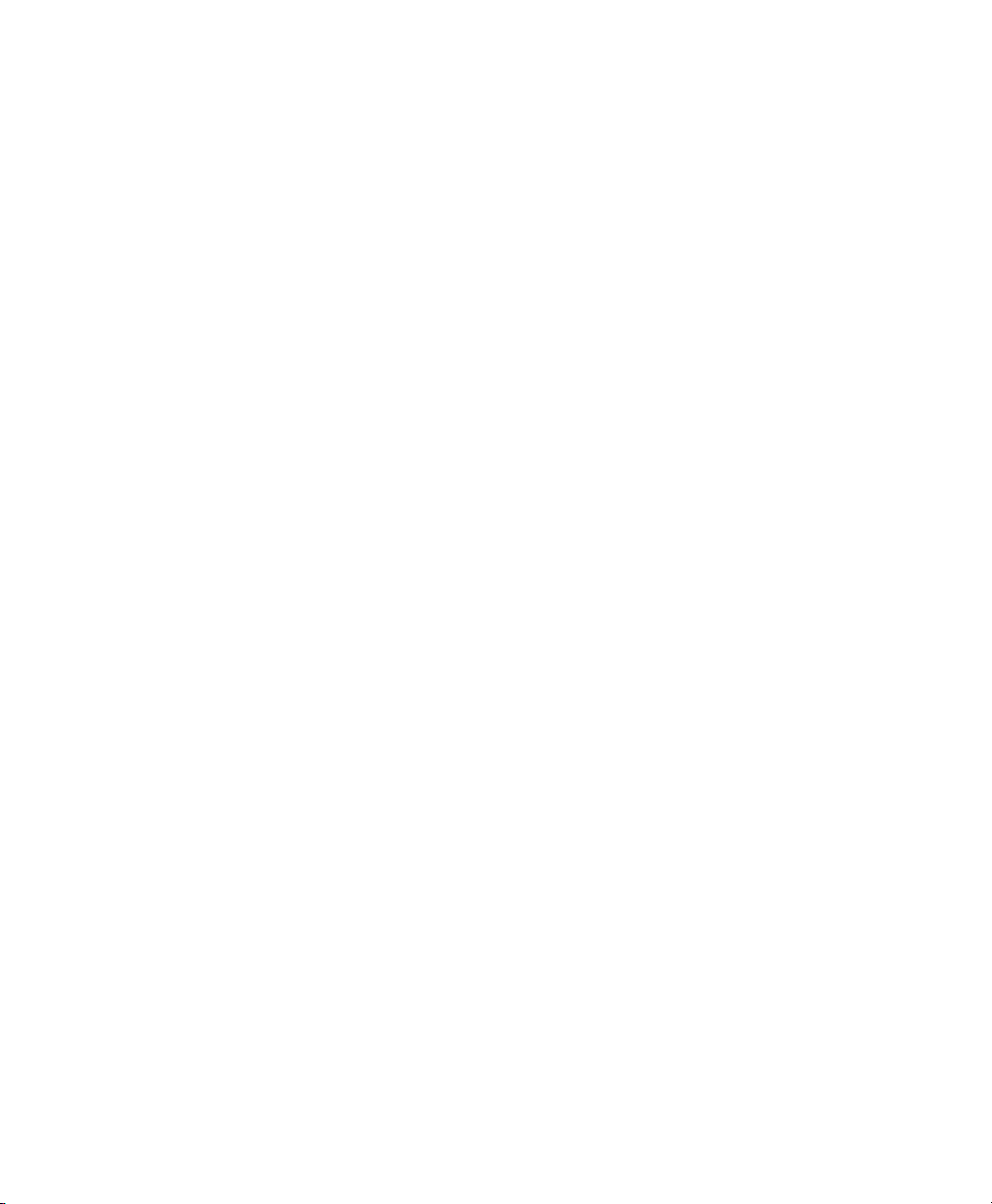
KVM -8 Installer/User Guide
Product Overview
3
Logitech MouseMan Wheel, Logitech Trackman Marble Wheel, Logitech Trackman
Marble FX, Kensington 4 Button Mouse, Microsoft Explorer Mouse and the Microsoft
IntelliMouse fam ily.
Plug and Play
The KVM Switch supports Plug and Play video and is compliant with the VESA
DDC2B standard.
Mouse translation
For added compatibility with your current equipment, KVM Switch features mouse
translation capability. Operated th rough the KVM Switch, your mouse will work with
any attached computer- regardless of whether the computer is Sun, USB, serial or PS/2
mouse compatible!
Expansion for up to 64 computers
A KVM Switch unit will support f rom one to eight attached computers, or channels.
If more than eight channels are ne eded, multiple units can be cascade d together
for expansion. Up to two tiers of units can be connected for a total of 6 4 attached
computers in one system.
Keep Alive feature
KVM Switchʼs Keep Alive feature allows attached servers to power the unit in the
event of a KVM Switch power failure. This prevents attached computers from locki ng
up and keeps you from losing time and data.
OSD Conguration Utility
The OSD Conguration Utility al lows the adm inistrator to easily congure and
download a channel list with dened users and access privileges to the entire system.
This util ity will a lso read and save your cur rent conguration for extra security.
AutoBoot technology
The AutoBoot feature boots all at tached servers during initial power-up or after a
power failure. Computers are booted tran sparently without operator intervention, and
may be powered-up one at a time or all at once. When the power stabilizes, a channel
may be selected.
2
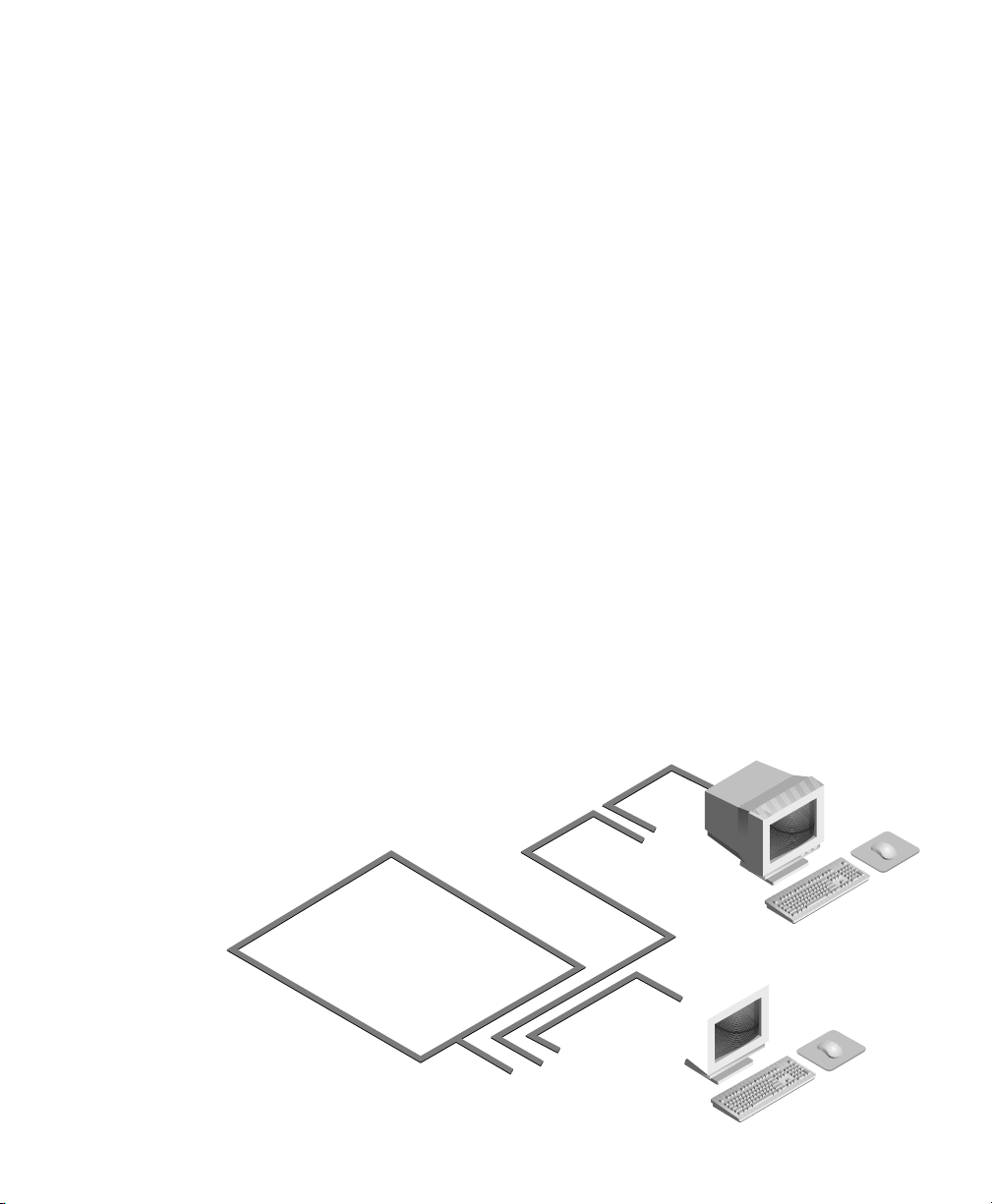
Built- in scanning ca pabilities
A built-in scanning feature allows you to automatically monitor, or scan, connected
computers without intervention. When keyboard activity is detected, scanning is suspended
until all activity stops. Scanning then resumes with the next channel in sequence.
Push- button & keyboa rd switching
In addition to using the on-screen menus, you can switch computer channels in one of
three easy ways: via the KVM Switch channel push-buttons, with the Scan button or
with a simple keyboard sequence.
Status ind icator LEDs
Indicator LEDs give you constant readings on the status of your KVM Switch unit.
Status, scanning and channel LEDs take the guesswork out of system operation and
diagnostics.
A typical KVM Switch conguration is shown below.
Compatibilit y
Product Overview
XGA/XGA -II supp ort
If you wish to use XGA or XGA-II video, you will need to purchase an adapter.
3
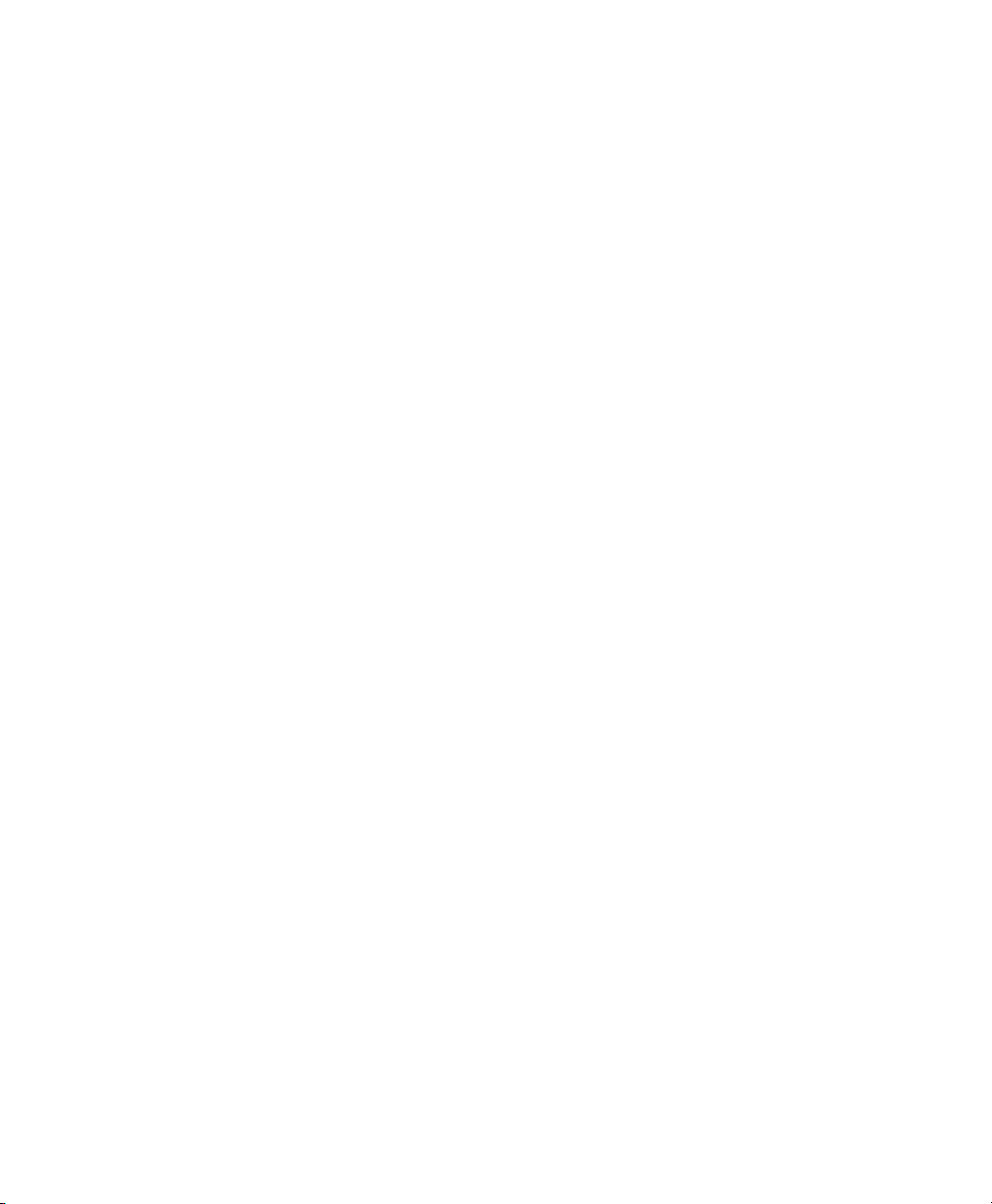
KVM -8 Installer/User Guide
Basic Installation
5
4
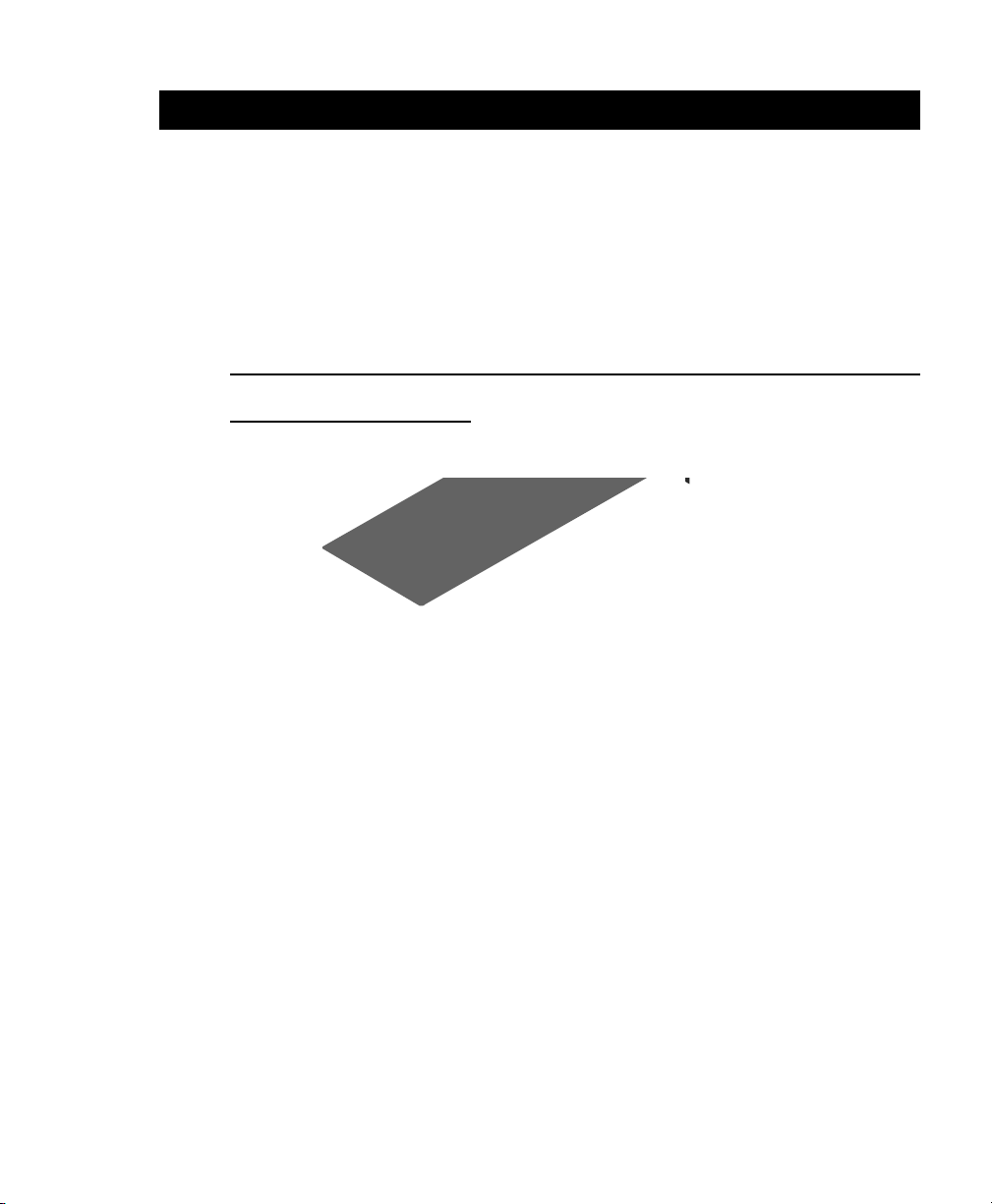
Basic Installation
2 Basic Installation
Connecti ng your Local Peripheral s
1. Power down all computers that will be part of your KVM Switch system.
2. Locate your keyboard, video monitor and mouse.
3. Plug your VGA monitor cable into the monitor port on the back of your KVM
Switch or plug your 13W3 monitor cable into the included adapter. Either plug your
Sun connector into the port labeled “SUN” or plug your PS/2 keyboard cable and
your PS/2 mouse cable into the keyboard and mouse ports respectively.
Note: A PS/2 keyboard will not function if a Sun keyboard is attached. However, you may use a
PS/2 mouse with a Sun keyboard.
5
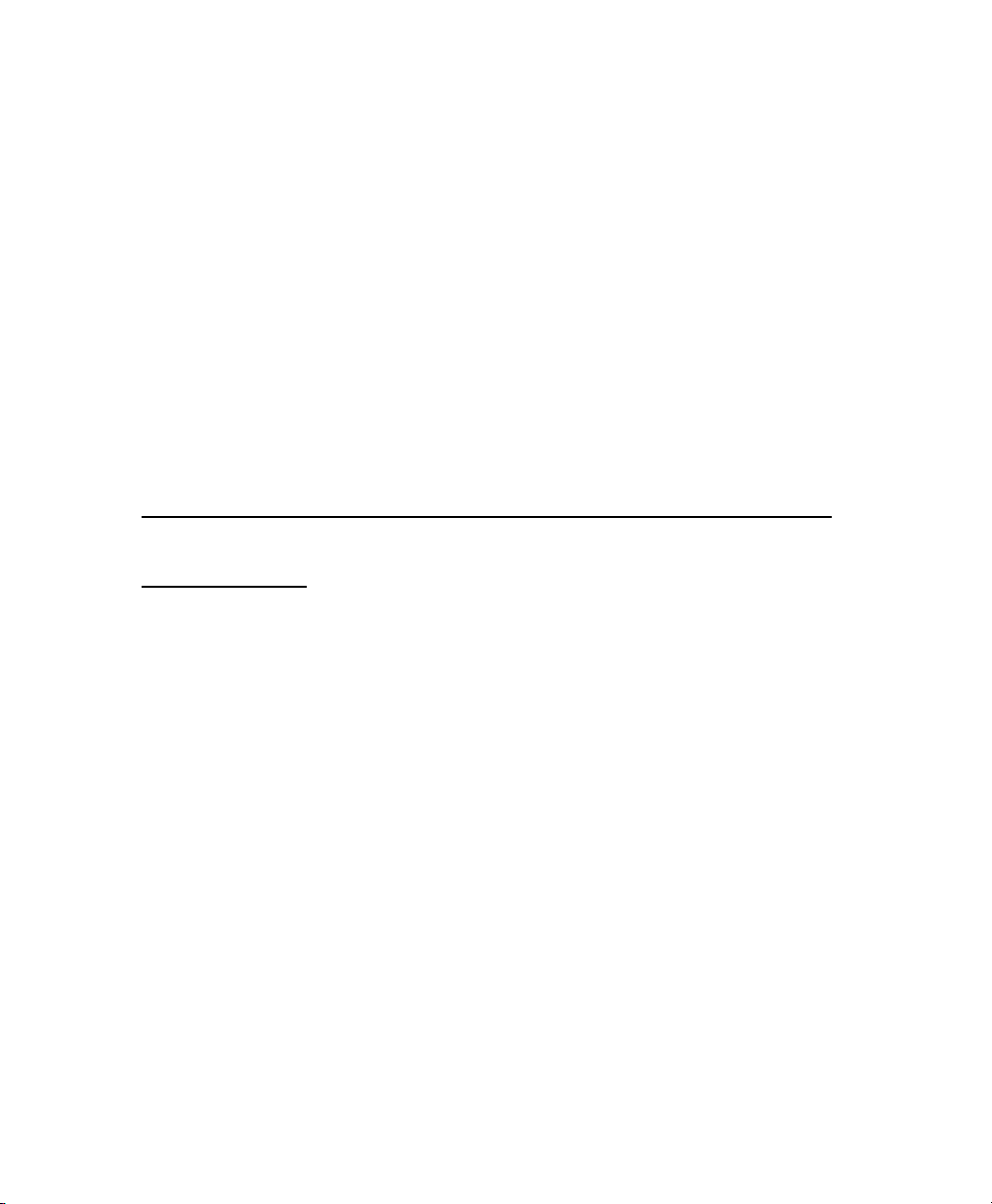
KVM -8 Installer/User Guide
Basic Installation
7
Connecti ng your remote periphe rals
1. Plug a standard Category 5 Unshielded Twisted Pair (up to 500 feet) into the RJ-45
style modular jack on the rear of the KVM Switch. Make sure the Category 5 cable
you are using is terminated to the EIA (TIA) 568 B standard, commonly used for
10BaseT Ethernet.
2. ate the Category 5 cable to thetna on here you intne to Mlae thecondary
6
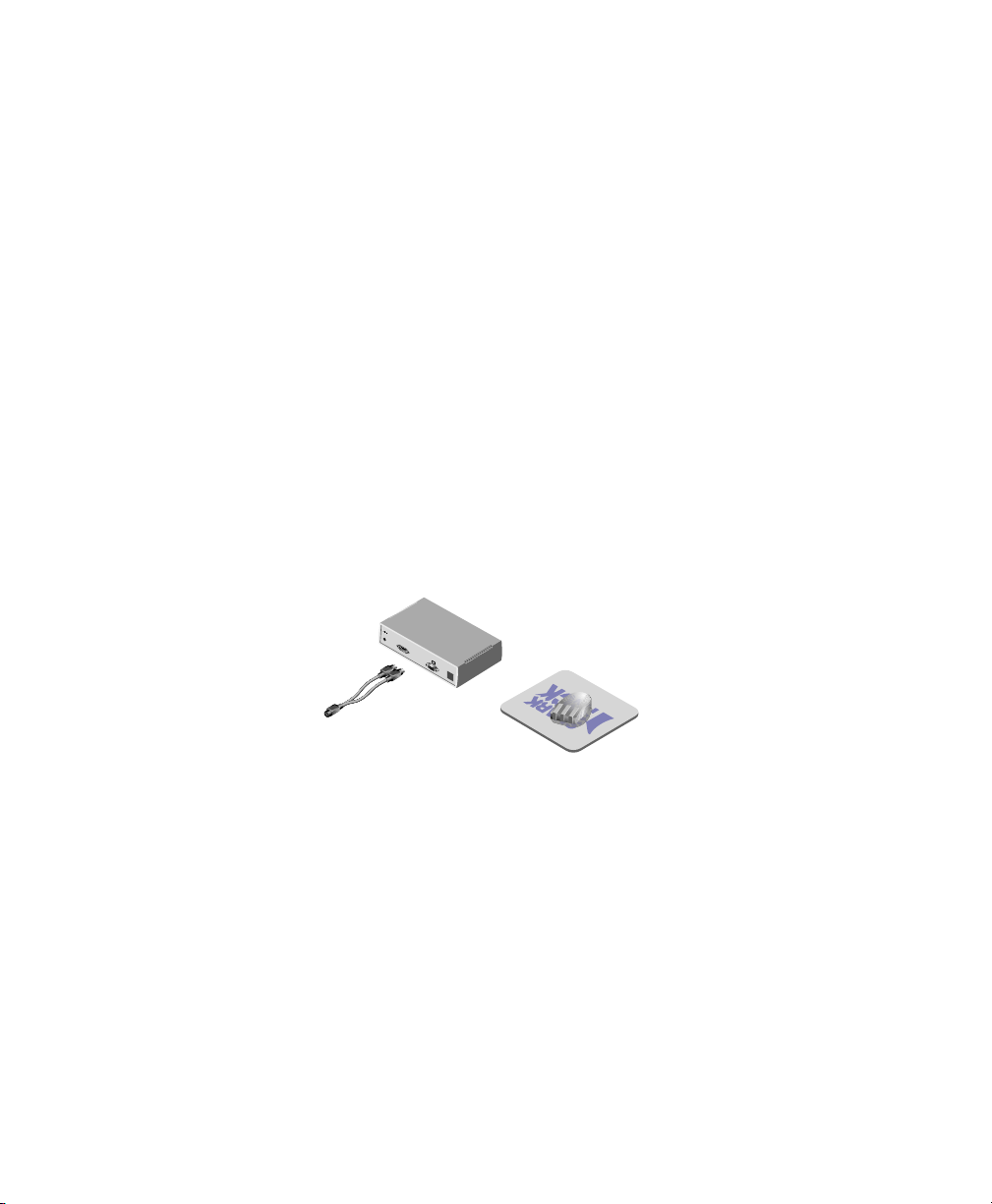
Basic Installation
If you are using Rem ote Sun peripheral s
3b. (This will require a VAK-1 adapter kit available from SharkRack.) If your monitor
uses a 13W3 plug, plug the 15HDD male adapter into the monitor port of your
Remote User Receiver and your monitor cable into your VAK-1 adapter. Otherwise
plug your monitor directly into the Remote User Receiver.
Plug the ends of the 8-pin mini-DIN male adapter into the keyboard and mouse
ports on your Remote User Receiver and then plug the Sun keyboard/mouse cable
into the VAK-1 adapter.
4. Connect the Category 5 cable to the modular jack on the rear of the Remote
User Receiver.
5. Connect the circular power plug from the wall mount power supply to the power
port on the Remote User Receiver. Then plug the power supply into a convenient
electrical outlet. Verify that the Remote User Receiverʼs POWER light is now lit.
7
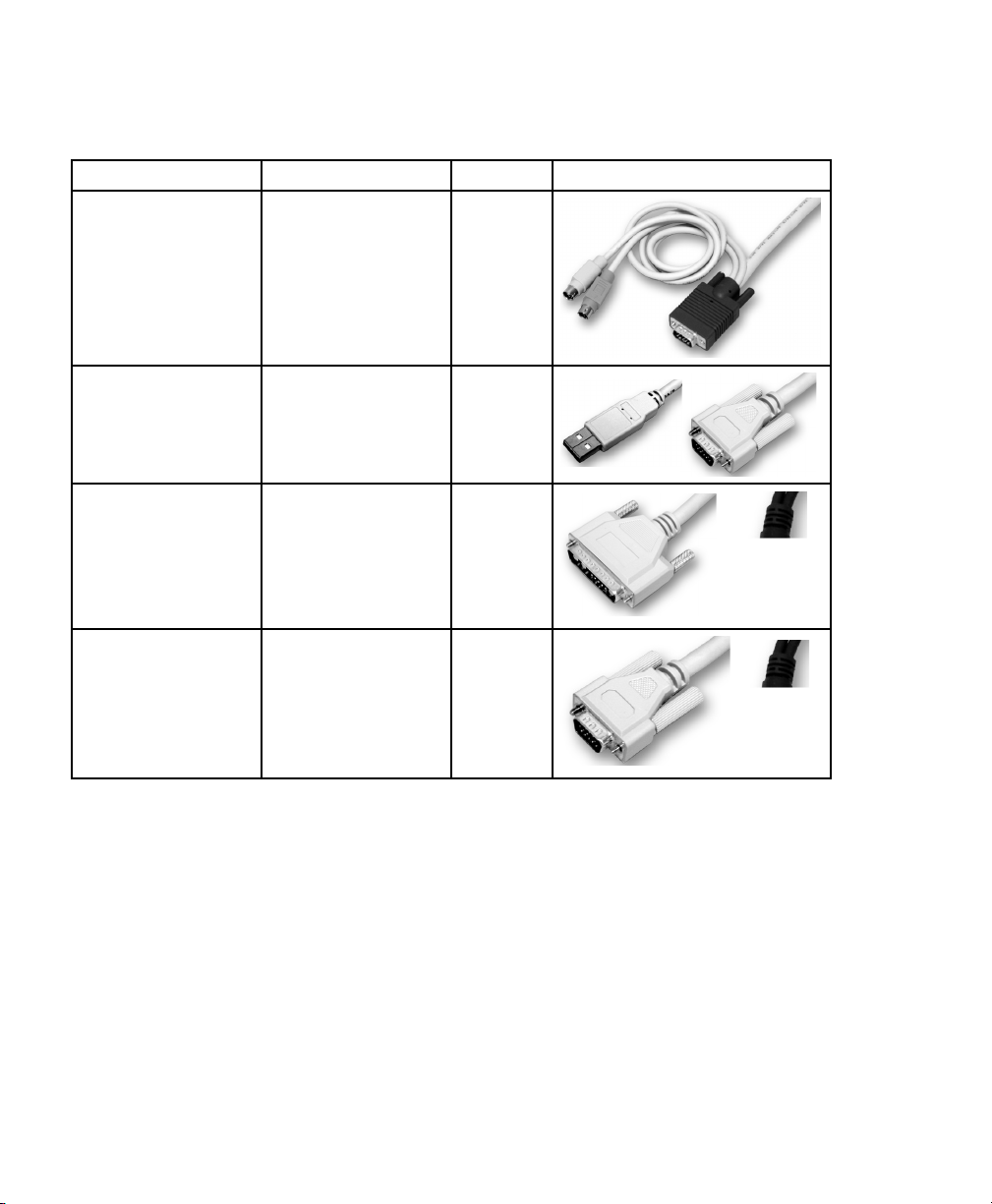
KVM -8 Installer/User Guide
Basic Installation
9
Cable Descript ion Length Photo
CBVPS-8
CBVPS-15
CBVPS-30
PS/2 VGA cable
PS/2 VGA cable
PS/2 VGA cable
8 ft.
15 ft.
30 ft.
CBVSB-8
CBVSB-12
CBWSN-8
CBWSN-15
CBVSN- 8
CBVSN-15
Connecti ng computers to th e KVM Switch
1. Locate the input cable appropriate to the computer you are connecting. (KVM
Use only the keyboard and mouse connectors that are appropriate for your machine,
Plug these connectors into the matching ports on your computer.
2. Locate your next input cable. Repeat this step until all computers are properly
USB VGA cable
USB VGA cable
SUN 13W3 cable
SUN 13W3 cable
SUN VGA cable
SUN VGA cable
8 ft.
12 ft.
8 ft.
15 ft.
8 ft.
15 ft.
Switch cable types are identied on this page.) Plug this cable into any numbered
channel port on the rear of the KVM Switch. The other end of the input cable
will have up to three connectors depending on type. The PS/2 mouse connector is
designated by a mouse icon.
and leave the others unconnected.
attached to the KVM Switch.
8
 Loading...
Loading...