SHAKS S5b Quick Guide
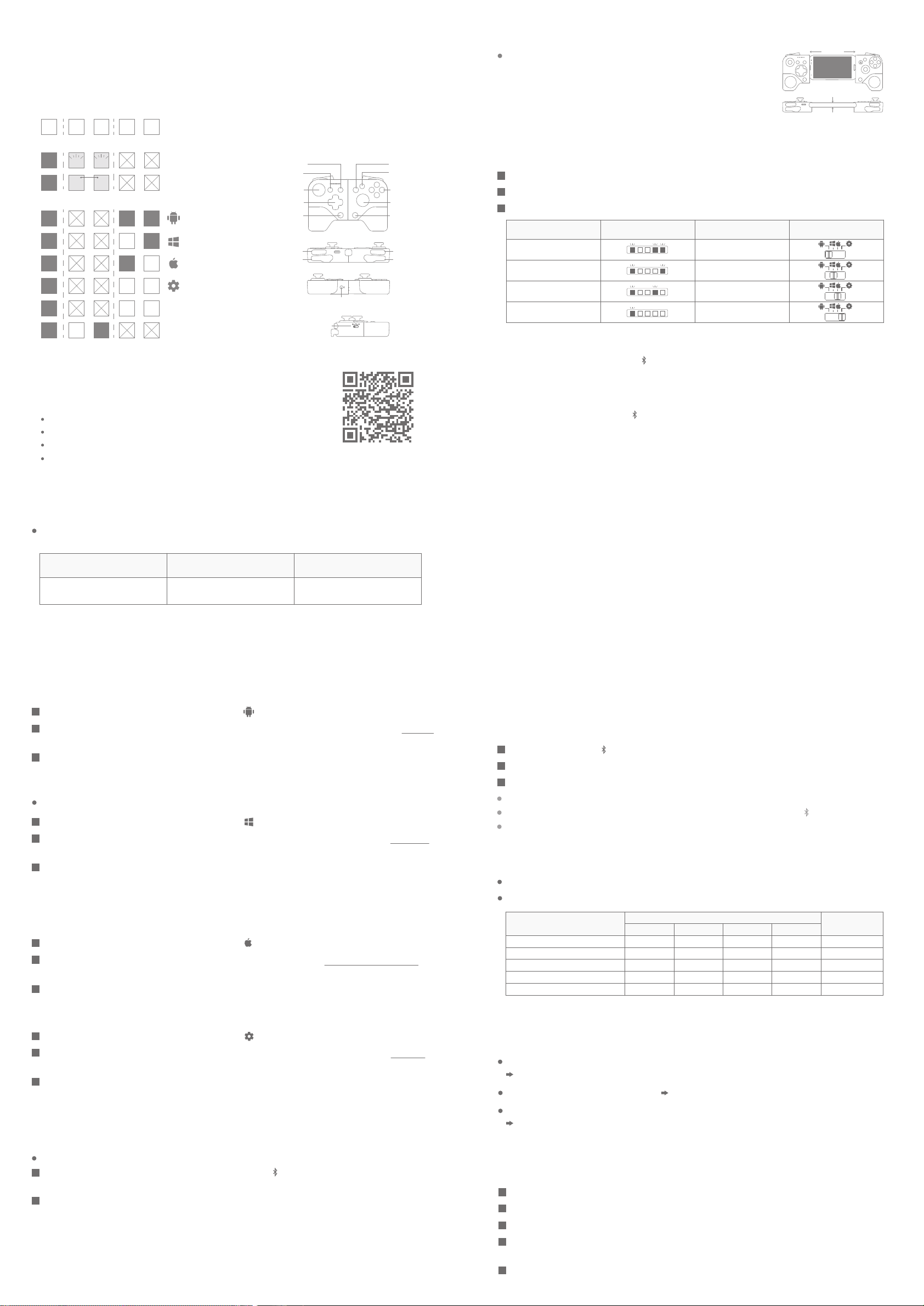
Quick Guide v1.0
SHAKS S5b
This is a quick guide for setup SHAKS. For the full user manual, please visit our website (http://en.
shaksgame.com). If any question, please contact us (https://shaks.channel.io)
Overview of LED Signals
1 2 3
[LED status in Pairing process]
Blink Blink
Rotate
[ LED status for each mode ]
4 5
Pairing
Reconnect
Android
Fire TV Stick
Windows
Mac,Chrome
iPhone, iPad
Mapping Mode
(Android)
Wired Mode
Function On
SHAKS GameHub App (Only for Android)
※Please search “SHAKS GameHub” in Google Play Store or use right QR code.
※ SHAKS GameHub is optional in case of using SHAKS gamepad only.
We recommend you use this app for the following features.
Gamepad Test, Firmware Update, Check Gamepad Info
Mapping Mode (mapping touch keys into gamepad keys)
Function features setup - Turbo, Sniper, Virtual Mouse and so on.
Quick Guide, Video Tutorial, Help Request, Sleeping Time
※ NOTE) When upgrading gamepad firmware, please make the gamepad in charging
to avoid any power shortage.
How to charge
You can charge the battery using USB Cable included through a computer or USB power charger.
Please see the power LED status in charging (LED #1)
While Charging
when battery low
Fast blinking
※ You can use gamepad while charging.
While charging
Slow blinking
Button / Key Layout
LED#1 show power & charging status,
LED #2,3 show connection, and LED #4,5 show
gamepad mode.
PowerFunction
Select
L-Stick
(L3)
D-Pad
Back Home
RB
RT
Pairing Button
Mode Switch
When fully charged
On (stops blinking)
Start
Y
X B
A
R-Stick
(R3)
LB
LT
How to fit a Smartphone
Slightly pull both sides, put one side of the smartphone on
one side of S5b first, and then stretch the other side of S5b
to fix the phone.
*NOTE) The maximum thickness is 9mm and max length of
the product is 165mm. Please be careful not to exceed this
standard. Oversized installation may result in excessive
damage to the product.
165mm
9mm
3 Step Quick Setup
1
Select gamepad mode for your device in the table.
2
Power off (Press ‘Power Button’ for more than 3 sec) then, change the “Mode Switch”
3
Power on (Press ‘Power Button’ for more than 3 sec), pair Bluetooth, and enjoy!
Your Device LED Display Mode Switch
Android, Fire TV Stick
Windows, Mac,Chrome
iPhone, iPad
Android (Mapping)
※
If the power is on, the mode will not be changed, even though you change the mode switch.
The mode will be changed based on mode switch status when it reboots only.
Pairing : Press the ‘Pairing Button( )’ at the bottom for more than 2 seconds, then SHAKS will
※
be on pairing mode and you can find & select one of “Bluetooth Name” in above table based on
your mode selection. Up to
two host devices’ Bluetooth profiles are stored for each mode.
(LED #2,3 will be blinking simultaneously)
If you press the ‘Pairing Button ( )’ for more than 5 seconds, the pairing profiles registered in
※
current mode will be deleted.
Reconnect: The last paired profile will be tried to re-connect. If fail, next one is being tried in a sequence.
※
(LED #2,3 will be blinking rotationally)
Pairing newly : To connect with a new device, please perform the “Pairing” process newly.
※
The new device will be saved, and the first device registered Bluetooth profile will be deleted.
※
Please note that you cannot make Bluetooth pairings between an Android Device and a SHAKS
Gamepad in Android Mode and Mapping Mode concurrently. So please delete or unpair the
prior pairing information from your paired device list in Bluetooth Setup of your Android Device,
before you try a pairing using the other mode.
When you make a pairing between SHAKS and your device, please check the paired device list,
if there are same HW number (xxxx) with different mode name, you should have to delete it
before you make a new paring. For example, when you try to use SHAKS S5b in mapping mode,
if “SHAKS S5b_1E2A_Android” is listed in the paired list of your device, you should have to delete
or unpair it before you make a new pairing using “SHAKS S5b_1E2A_mapping”.
The mapping mode will be worked well when SHAKS is paired via Bluetooth name “...mapping”.
Bluetooth Name
SHAKS S5b xxxx Android
SHAKS S5b xxxx Win-Mac
Xbox Wireless Controller
SHAKS S5b xxxx mapping
Connecting with an Android Device (Phone, Tablet, TV Box, Fire TV Stick)
1
Mode setting : Power off, change the mode to ( ) and power it on.
2
Connecting : Please proceed “
Pairing” process and check Bluetooth name “SHAKS S5b xxxx Android”
in the paired list of your device. If there are paired devices before, gamepad will do “Reconnect”.
3
When “Pairing” is successful : LED signals #2,3 turn off and #1,4,5 light up.
Connecting with a Windows, Mac OS, Chromebook
If your PC do not support Bluetooth, please use “Wired Mode” or install Bluetooth dongle additionally.
1
Mode setting : Power off, change the mode to ( ) and power it on.
2
Connecting : Please proceed “
Pairing” process and check Bluetooth name “SHAKS S5b xxxx Win-MAC”
in the paired list of your device. If there are paired devices before, gamepad will do “Reconnect”.
3
When “Pairing” is successful : LED signals #2,3,4 turn off and #1,5 light up.
※
Recommend OS version : Windows 10 or later.
※
You can download Windows application for SHAKS on https://en.shaksgame.com/
Connecting with iOS Device (iPhone or iPad)
1
Mode setting : Power off, change the mode to ( ) and power it on.
2
Connecting : Please proceed “
Pairing” process and check Bluetooth name “Xbox Wireless Controller” in
the paired list of your device. If there are paired devices before, gamepad will do “Reconnect”.
3
When pairing is successful : LED signals #2,3,5 turn off and #1,4 light up.
Playing on Mapping Mode (for Android only)
1
Mode setting : Power off, change the mode to ( ) and power it on.
2
Connecting : Please proceed “
Pairing” process and check Bluetooth name “SHAKS S5b xxxx mapping”
in the paired list of your device. If there are paired devices before, gamepad will do “Reconnect”.
3
When pairing is successful: LED signals #2,3,4,5 turn off and #1 lights up.
※ Before using mapping mode, please check the gamepad firmware in the latest version.
※ Please carefully read “3 Step Quick Setup” regarding Mapping Mode.
Wired Mode with a USB Cable for Windows, Android
It’s wired connection without Bluetooth.
1
Connecting: Power off, then keep pressing ‘Pairing Button( )’, then connect to the host device
using USB cable. Host device will detect gamepad automatically.
2
When completed: LED signals #2,3,4,5 turn off and #1 lights up.
※
Be sure to follow steps in order / Can be connected regardless of “Mode Switch”
※
With USB C to USB C cable, you can use “wired mode” with smartphone, connecting as Xbox
compatible gamepad.
※
If you use windows 7, please download ‘Xbox360 driver’ additionally.
(You can check more details on https://en.shaksgame.com/)
#1
Reset & Initializing to recover setup process
If any issue faced during setup, please follow below 3 steps, and try making the connection again.
SHAKS works like 4 different gamepads, so making a Bluetooth connection might be confused
across those 4 modes (Android, Windows, iOS, and Mapping Mode).
1
Press ‘Pairing Button ( )’ for 5 second longer to delete the stored profiles in the selected mode.
2
On your device’s Bluetooth setting, delete all paired profile regarding gamepad.
3
Rebooting your device to make all cached log deleted.
Reset Hole in the back side is just a power reset in any emergency case. Stored profiles are not deleted.
At any stage, you can enter “Pairing” process by pressing ‘Pairing Button ( )’.
“BT Cached log data” in your device would be cleared in 2-5 minutes later after you delete BT profile.
So, we recommend you to do above rebooting (Power Off&On).
How to Customize Function Button
Funtion features will be on/off (toggled) whenever you push ‘Function Button’.
You can select feature through SHAKS GameHub (go Setting > Function, default: Virtual Mouse).
Features / Mode
Virtual Mouse
Turbo
Sniper
Camera
Call/Media Button
Wireless BT Mode
Android Windows MappingiOS
Yes
Yes
Yes
Yes
Yes
Yes
Yes
Yes
Yes
Yes
Yes
Wired Mode
Yes
Yes
※ SHAKS GameHub App is not supported in iOS. It is under developing.
Please check http://en.shaksgame.com/ for updates.
How to play games with SHAKS Gamepad, for example
Genshin Impact, Roblox, Battleground, League of Legends Wild Rift, Lineage M, etc.
Possible to play using “Mapping Mode” in Android, not available in iOS.
Fortnite, FIFA, Slam Dunk, Asphalt, etc. Compatible with all OS with proper SHAKS modes
COD (Call of Duty) Mobile
Playable in iOS without change. To android users, it is playable after changing Bluetooth Name
to "Xbox Wireless Controller" via SHAKS GameHub (go Setting > Gamepad Setting > Name Change).
For more information, please contact us (https://shaks.channel.io).
How to use “Mapping Mode” (Virtual Touch) Features
1
SHAKS GameHub App is mandatory, please refer to above “SHAKS GameHub App”
2
Setup your gamepad in “Touch Mode”, please refer to above “3 Step Quick Setup”
3
Run GameHub. Check gamepad listed and name “....mapping” in the app.
4
At the bottom, click Mapping > grant Permission & Notice (one time) > Add New Game ( + ) >
Select the game from the list > click & playing with mapping edit mode.
5
For more information, please see the guide on https://en.shaksgame.com/
#2
 Loading...
Loading...