Seuic AUTOID 6 Series, AUTOID 6C Series Quick Start Manual
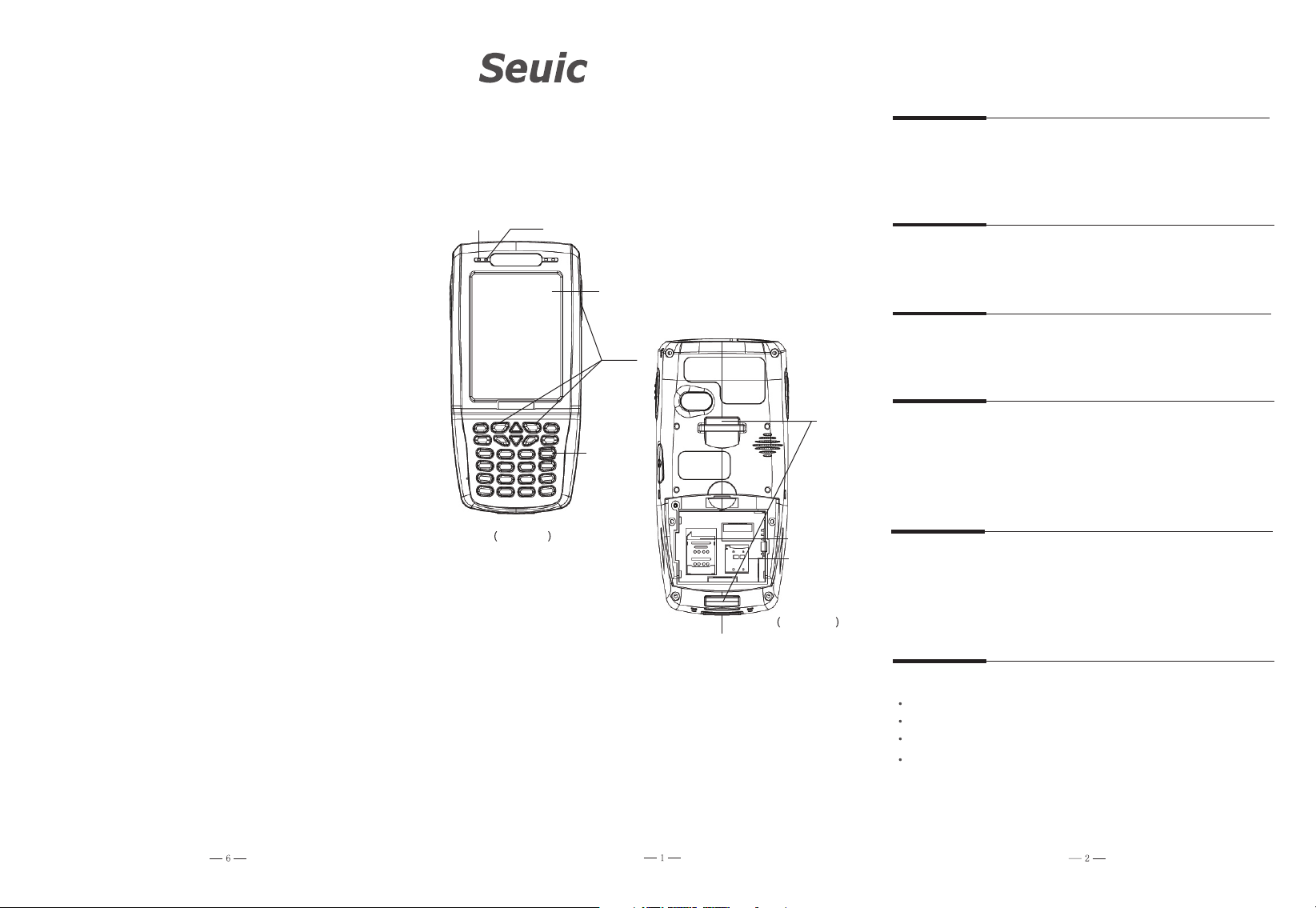
JIANGSU SEUIC TECHNOLOGY CO., LTD
Company address: NO.15.Xinghuo Road
Nanjing New High Technology Industry Zone, Nanjing City,
Jiangsu Province, China
Hotline: 0086-400-777-0876
Company official website: www.seuic.com
Products official website: www.chinaautoid.net
Mailbox: AUTOID@seuic.com
Post code: 210061
JIANGSU SEUIC TECHNOLOGY CO., LTD
QUICK START GUIDE
Charging indicator
Scan indicator
Touch Screen
Scan
button
Stylus Silo
Install battery and battery cover
Take out the device, the battery and the stylus from the
package, install the battery and battery cover in according to
the instruction signs.
Initial Use
Please ensure the battery is fully charged to boost up the
system.
Power on
Press the Power on/off button until the PDA vibrates.
Power off
Power
on/off
Fig.1
End flap cable port
Apply series:
AUTOID® 6 series
AUTOID® 6C series
Hand belt fixing base
SIM card slot
Memory card
slot
Fig. 2
Press the power on/off button for 3 seconds, tap Off on the
prompted operation interface and the device shuts off. Or press
the Power on/off button for at least 5 seconds, the indicator on
the right corner goes off and device shuts off.
Sleep Mode
Press the Power on/off for 1 second during working status,
the device enters into sleep mode. Or the users can press the
Power on/off for at least 3 seconds for the promoted
operation interface, tap Sleep Mode to enter into sleep.
Reset the device
How to reset the device:
Either scan button on both sides of the device.
Keyboard scan button.
Keyboard power button.
Press and release the above mentioned three keys at the same
time to reset the device.
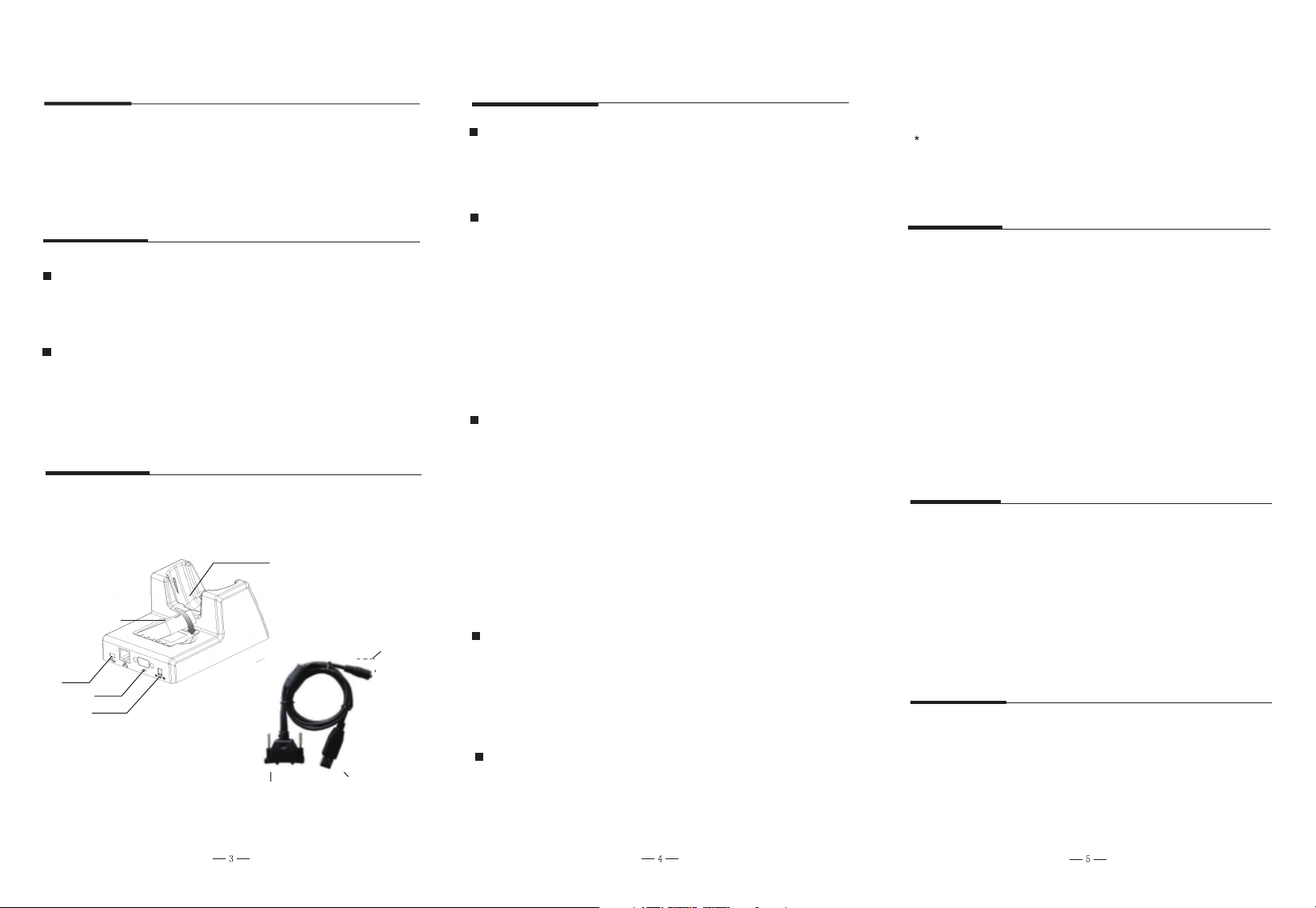
Install SIM card and memory card
Under the battery, SIM card to be inserted into the left slot while
memory card the right slot. Pull the card down as instructed, lift
the card cap and insert the corresponding card, put down the
cap and fasten it. The device does not support hot plug, please
reset the system after accident hot-plug.
Charge the device
Charging dock : Place the device on the charging dock and
connect the dock to the power supply. Red indicator of the
charging dock means it is being charged; green indicator
means it has been full charged.
End flap cable: Connect the device with power supply by the
end flap cable, red indicator means under charging while
green means it has been fully charged.
NOTE: If the device be idle for quite long time, please charge
it at least once every two months to avoid over discharging.
Charge the battery
Place the battery on the charging dock and connect the
charging dock to the power supply. Red indicator means
under charging while green means it’s been fully charged.
Charging dock for device
Charging dock for battery
Power supply port
USB port
Serial interface
Power supply port
End flap cable connector
USB port
Common functions
Connect with PC
The device can be connected with the PC with ActiveSync4.5
(or the updated versions) in Windows XP system, and the
integrated mobile control center for Window 7 system.
Mobile butler
Users can use Mobile Butler to manage the operation
restriction of the installed applications in the device with the
initial password “seuic”.
The users can install any other Apps they prefer under Third
Party App Management, and set the operation authority as
“Show On desktop” and “Automatically open when power on”
in according to their needs.
Notes: To ensure the third party App automatically on when
power on, please checkmarked both Automatically On options
on the device setting page and the App Management page.
Barcode scanning
SEUIC’s scan tool or customer’s scan tool are optional to use
when scanning barcodes.
Frequently Asked Questions;
1.There is no light when scanning.
Problem shooting: please check whether the scan engine is
closed, if closed, please go to Settings in scan tool to turn it on.
2. One scanning results in two barcodes.
Problem shooting: please check if the built-in scan tool and the
third party application are opened simultaneously. If yes, close
the built-in scan tool and disable the “Automatically open
when power on”.
WIFI connection
1. Please double-click “Wireless Manager” on the desktop.
Make sure the WIFI status is “Disabled“.
2. Click the taskbar WIFI connection icon.
3. Select an AP, configure the user name and password to
connect to the corresponding internet.
GPRS connection
1. Please double-click “Wireless Manager” on the desktop.
Make sure the GPRS status is “Disabled”.
2. Insert the SIM card correctly, and restart the device.
3. After the restarting is completed, select the taskbar
GPRS icon and double-click to dial-up the connection.
Frequently Asked Questions:
CE system stays in redial interface, please check whether the
SIM card is out of service.
Attention
1. Please keep the USB cable and other charging accessories
away from water.
2. Please do not delete any windows root directory system
files.
3. Please close 2D scan device if not necessary. Keeping it open
for a long time is not recommended.
4. Please do not look directly into the laser beam emitted from
the scanner to avoid eye injury.
5. Please connect the USB cable to the device first before
connecting it to the PC via USB port.
6. Please restart the device after replacing the SIM/SD card.
Trouble shooting
1. In case of GPRS dialing stagnates on the validation page,
please check if your SIM card is out of service.
2. If the device is not successfully connected to the PC, please
check whether the USB and the PDA are correctly connected.
3. If the device can’t enter into sleep mode, please check
whether terminal is using cellular network or reading/writing
data into NAND
Technical support
Please visit SEUIC official website www.chinaautoid.net to
download User Manual, SDK, different APPs and software to help
you better use the device.
2017 SEUIC Technology. All rights reserved.
No part of this publication may be reproduced or used in any
form, nor by any electrical means without permission in written.
 Loading...
Loading...