SerVision MVG400 Installation Manual
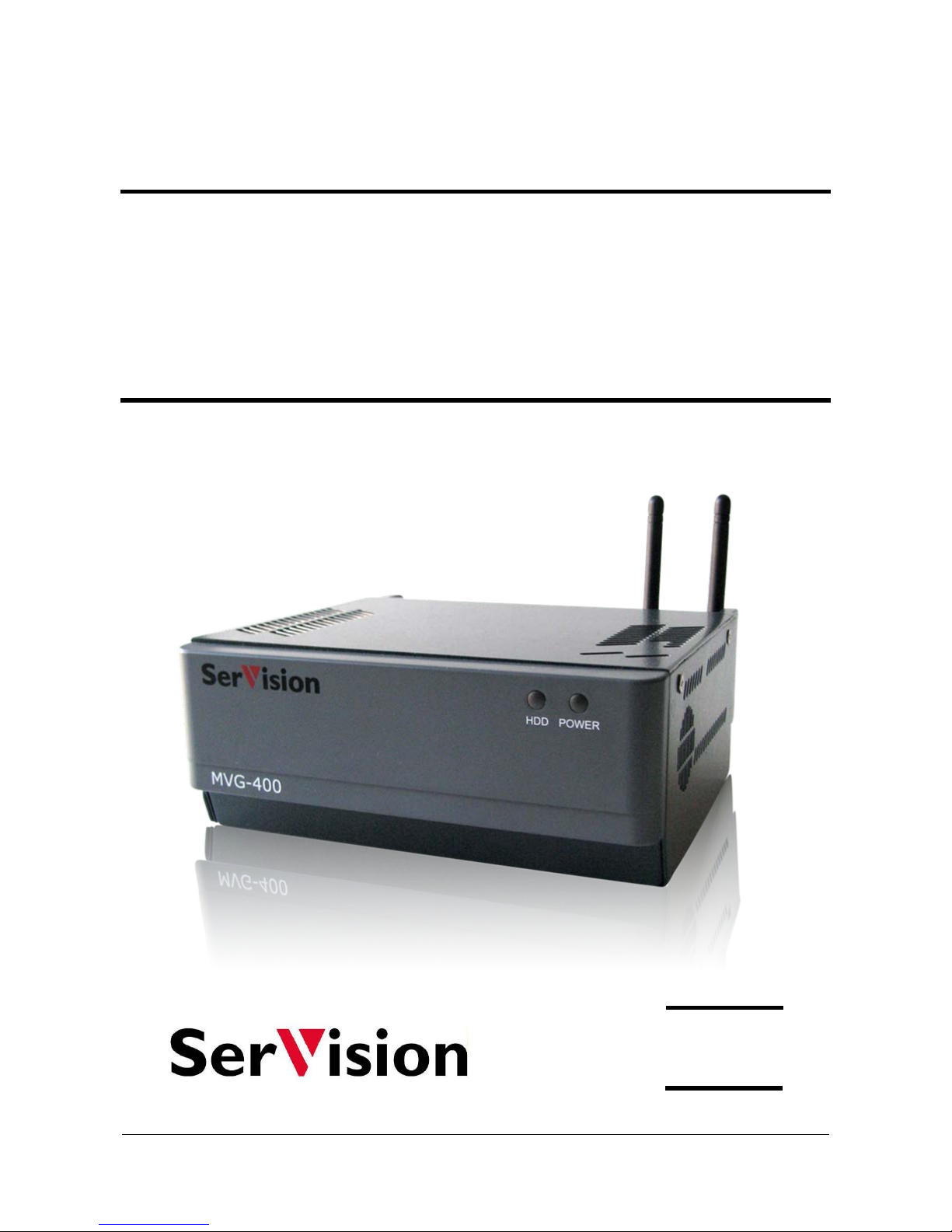
MVG400
Installation Guide
September
2013
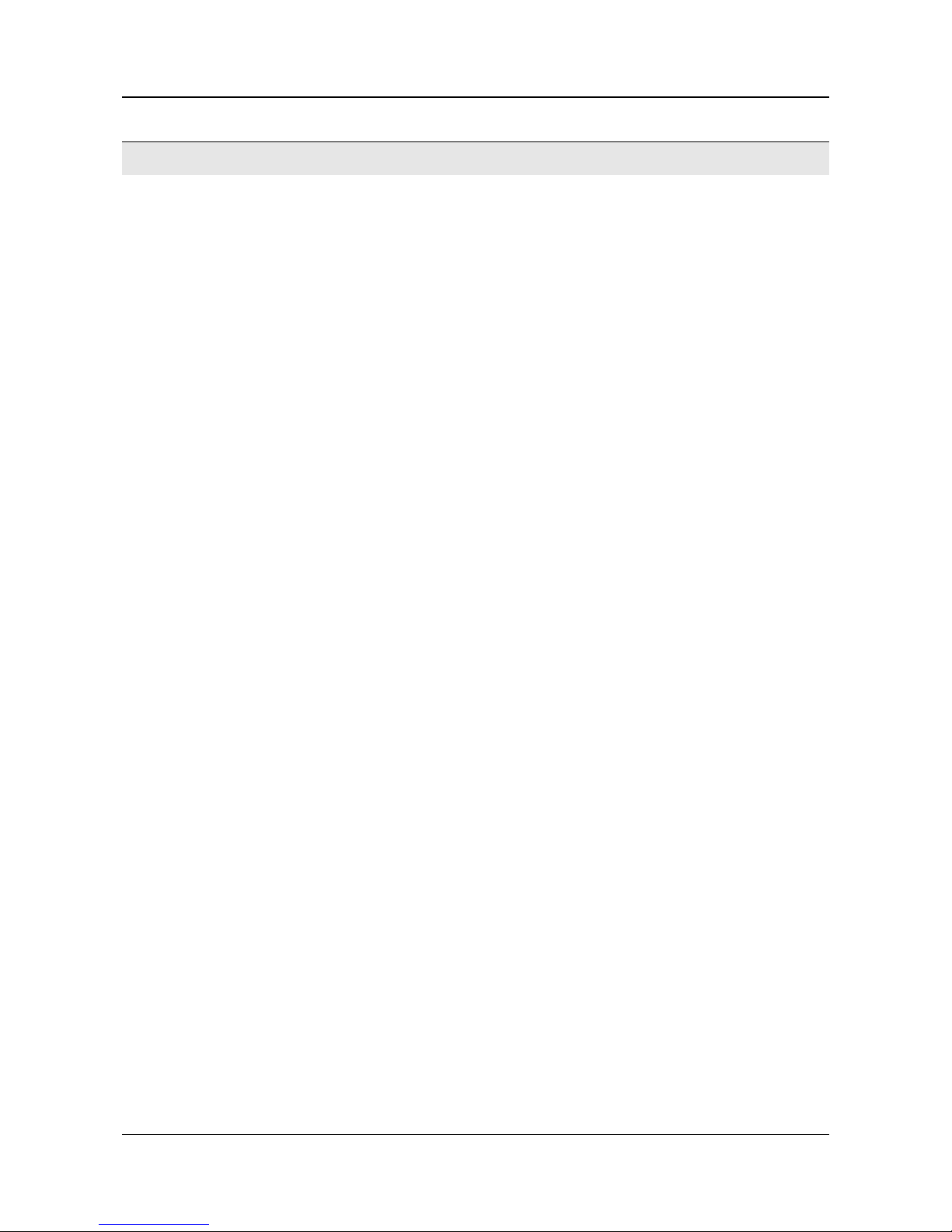
SerVision MVG400 Installation Guide
1
Trademark s & Cop y righ t
Trademarks
All trad emark s ment ioned in this manual are the sole property of their resp ective manufacturers.
Copyright
SerVision Ltd., Jer usalem, Israel
www.servision.net • info@servision.net
© 2013 SerVi sion Lt d. All rig ht s reserved.
Notice
Information in this document is subject to change without notice. SerVision Ltd. assumes no responsibility for any
errors that may appear in this manual. Compani es , na mes and data u s ed in exa mples herein are fict itious un less
oth e rwis e noted . No part of this docum ent may be copied or reprodu ce d in any form, or by any means, electronic or
mechanical, for any purpose, without the express written permission of SerVision Ltd. SerVision Ltd. makes no
warranties with respect to this documentation and disclaims any implied warranties of merchantability or fitness for
a particular purpose.
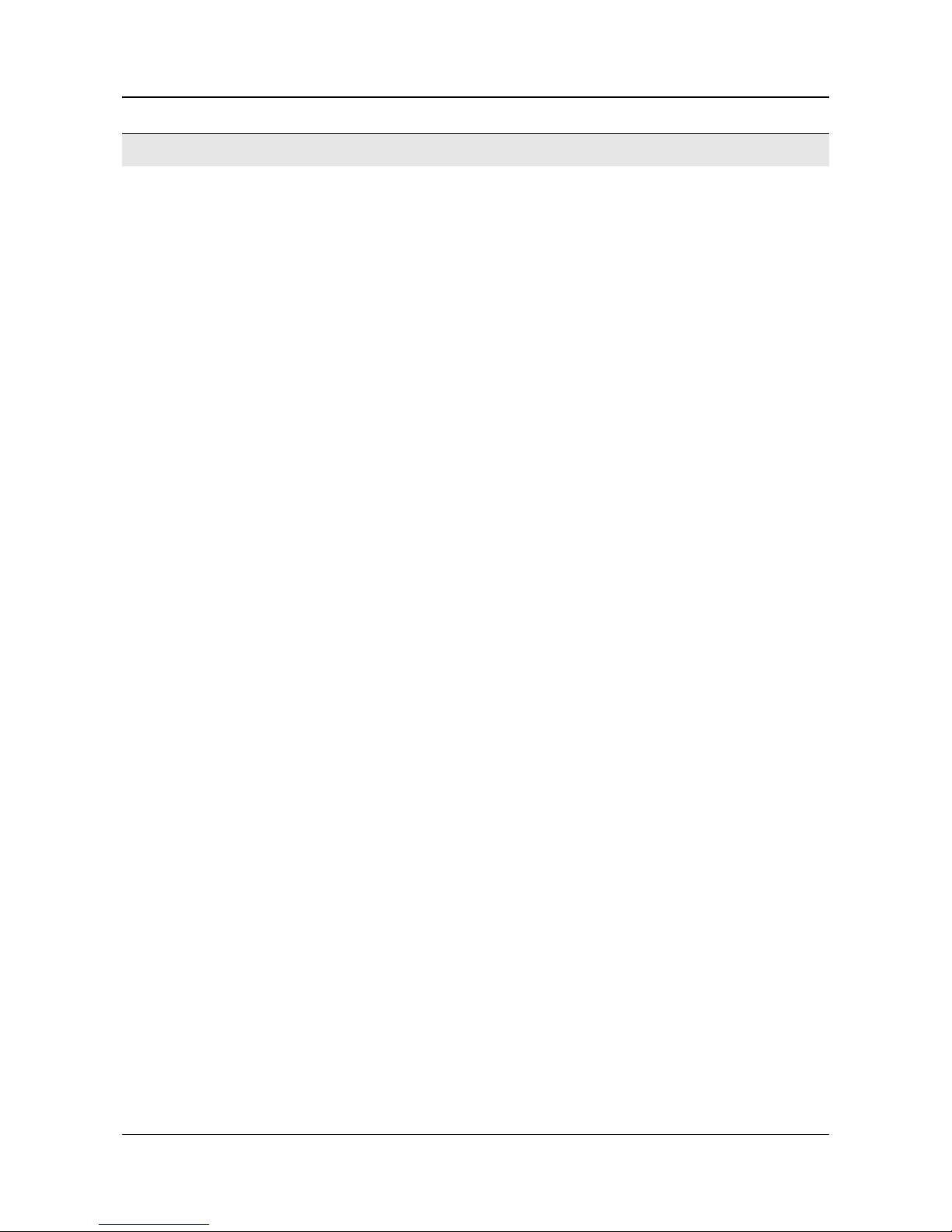
SerVision MVG400 Installation Guide
2
Table of Contents
Introduction 3
The MVG400 Package 4
Additional Equipment 6
Installing the MVG400 System 7
Selecting a Location for the Unit 8
Preventing Overheating 8
Installing the Unit 10
Diagram of th e Re a r Pan e l 11
Supplying Power to Devices Con ne cted to the Uni t 12
Turning the Device Power On and Off with the Ignition 12
Transforming the Supplied Voltage to 12V 13
Configuring the Power-Supply Activator 14
Conn ecti n g D ev i c es to th e MVG400 15
Connecting Cameras 15
Connecting PTZ Controllers 15
Connecting Sensors 17
Connecting a Sensor Directly to the Unit 17
Connecting Sensors Using an ADAM Modu le 18
Connecting Activators 21
Connecting Senso rs and Ac tivat o rs Usin g an IA Relay Board 22
Connecting Microphones 23
Connecting a Speaker or Headphones 24
Connecting a CCTV Monitor 24
Connec ting a Switch 26
Connecting Multiple Monitors 26
Setting Up Network Connections 27
Connecting the MVG400 to an External Network 27
Connecting Devices to the MVG400’s Internal Network 27
Connecting the GPS Antenna 29
Connecting the MVG400 to a Power Source 30
Connecting the Wire Connector to the Unit 30
Connecting the Unit to an Electrical Outlet 31
Connecting the Unit to the Vehicle Battery 32
Appendix 1: Removing the Unit’s Hard Drive 36
Appendix 2 : Using the 12VDC Po wer Out Connector 38

SerVision MVG400 Installation Guide
Introduction 3
Introduction
This guide explains how to set up the hardware components of SerVision’s MVG400 security system. The
MVG400 bel ongs to SerVision’s line of embedded Video Gateway units. These uni ts provide state-of-the-art
security functionality, including live video streaming, video recording and playback, motion detection, sensor
management, real-time eve nt notification, an d devi ce a ctivat ion. All of these features can be a ccess ed remotely via
PC, PDA, or cellu lar telephone.
The MVG400 is optimized for deployment in vehicles. I t h as built-in support for cable-based, Wi F i, and cellu lar
networking, and contains an in ternal G PS r eceiver tha t makes it possi bl e to track th e locati on an d rou te of the
vehicle in which it is installed. It can also be in tegrated wi th some fl e et-management systems (such as the Galooli
system; see http://www.galooli.com/solutions/galooli-fleet/
).
Once the MVG400 has been in stalled a s exp lained in th is guide, it mu s t be con figur ed . Configuration is performed
by connecting to the MVG400 unit using a PC that is on the same network as the unit (or connected to the unit
directly using a LAN cross cable) and opening the unit’s configuration utility in a browser. For additional
informa tion about confi guring your MVG400, please refer to the Embedded Video Gateway System Guide.
Client software is used for accessi ng the MVG400 unit remotely in order to view video and events and control the
system in various ways. SerVision offers client software for PCs and for certa in cellular t elephon e an d PD A
models. Full instructions for th e u s e of th e client a pp li cations are availa bl e in s ep arate manuals, whi ch can be
downloaded at http://www.servision.net
.
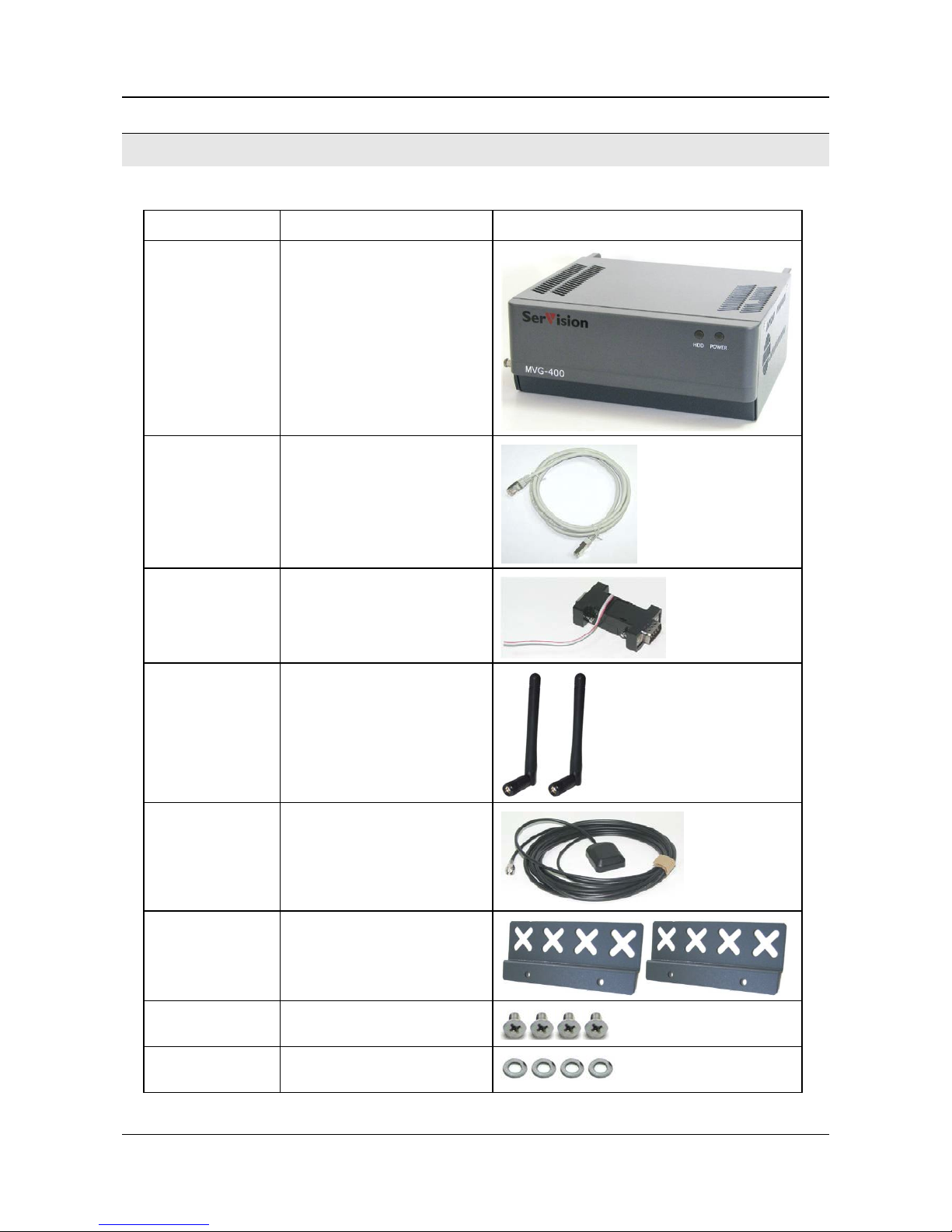
SerVision MVG400 Installation Guide
The MVG400 Package 4
The MVG400 Package
The MVG400 p ackage con tains the fol lowing items:
Item Description Illustration
MVG400 unit Video Gateway
Etherne t (L AN )
cable
Connects the unit to a PC (or a
cable-based local network)
RS232/ 485 serial
adapter
Connec ts PT Z con tr ol lers to the
unit
2 WiFi antennas
Enable the built-in WiFi adapter
to conne ct to WiFi access points
GPS antenna
Enables the built-in GPS receiver
to conne ct to satellites
2 supports
Used to install the unit in the
vehicle
4 screws
Used to connect the supports to
the unit
4 washers
Used to connect the supports to
the unit
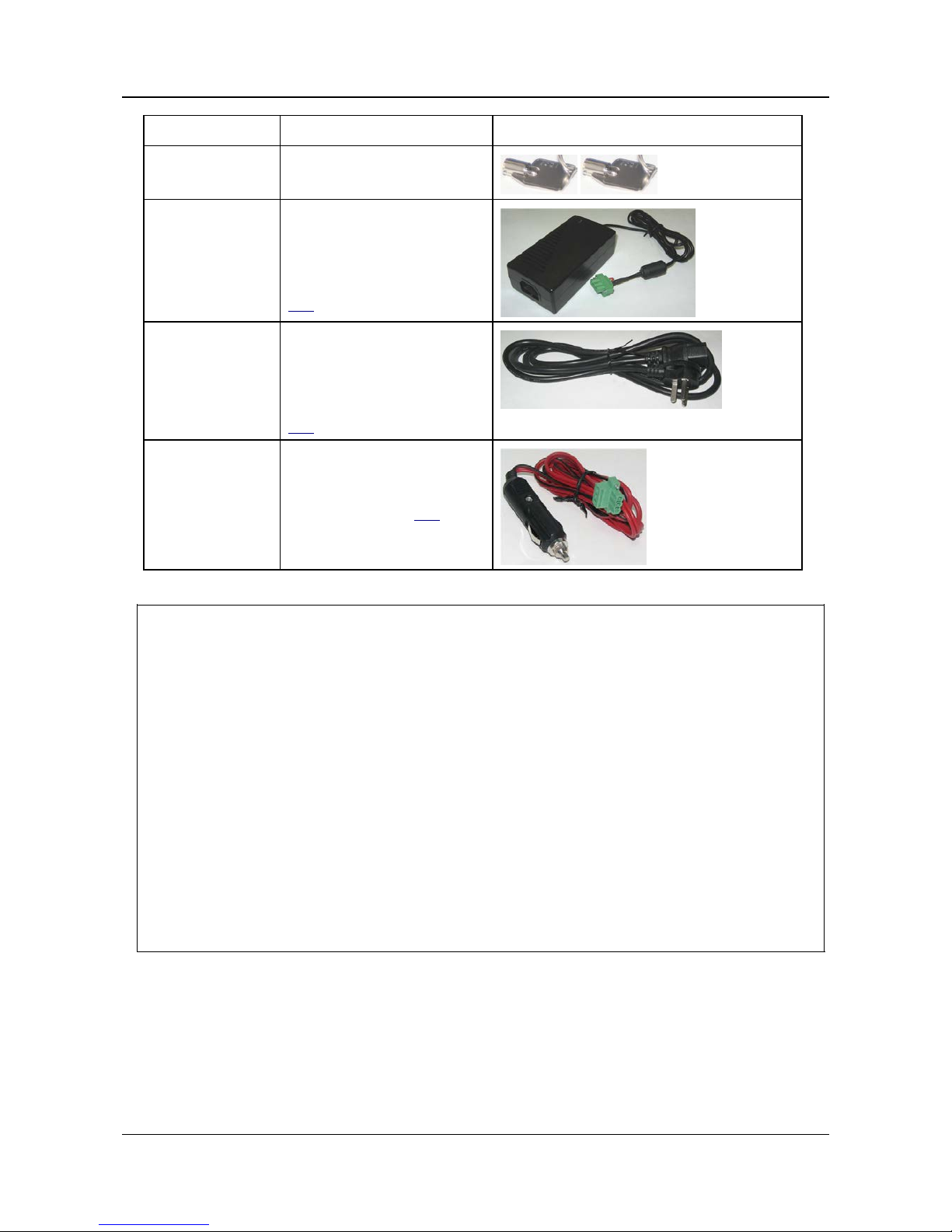
SerVision MVG400 Installation Guide
The MVG400 Package 5
Item Description Illustration
2 keys
Used to open or lock the hard drive compartmen t
Power-supply cable
Connects the power-supply to the
unit
Note: For large orders, only a
small number of power-supply
cables are normally supplie d (see
note
below).
Power-connector
cable
Connects the power-supply to an
electri c out le t
Note: For large orders, only a
small number of power-connector
cables are normally supplie d (see
note
below).
Power cord
Connects the unit to the vehicle
battery via th e ci g a ret te lig h te r
Note: Normally supplied only
with demo units (see note
below).
NOTE: The power-s u p p ly cable, the power-con nector cable, and th e po wer cord with cigarette-lighter
connector are not required for operation of the MVG400 in a vehicle, beca u s e the unit is hard-wired to
the vehicle batt ery when it i s installed .
Typically, the MVG400 unit is configured in an office setting before it is installed, and for that the
power-supply and power-connector cables are used. Sin ce on l y a small number of unit s ar e configur ed
at one ti me, power-supply and power-connector cables are not required for every unit of a large order .
After configuration, the units normally only need power-supply and power-connect or cables if they
malfunction and are removed from the vehicles in which they are installed in order to perform troubleshooting pr oc edures on t hem in the office.
The power cord, which has a cigarette-lighter connector, is not required for normal installations; it is
useful primarily for test ing of demo units, which are not installed in the vehicl es or hardwired to the
battery.
In keeping with Ser V ision’s “green” p ol icy of preventing unnecessary waste, on ly a limited number of
power-supply and power-connector cables are supplied wi th each order. Plea s e r etain the cables you
receive for use with all of the unit s you p urchase. Similar ly, power cords with cigarette-lighter
connectors are on ly suppli ed wi th demo unit s . If you require more of an y of these it ems than are
normally suppl ied, plea se consult yours sales representati ve.
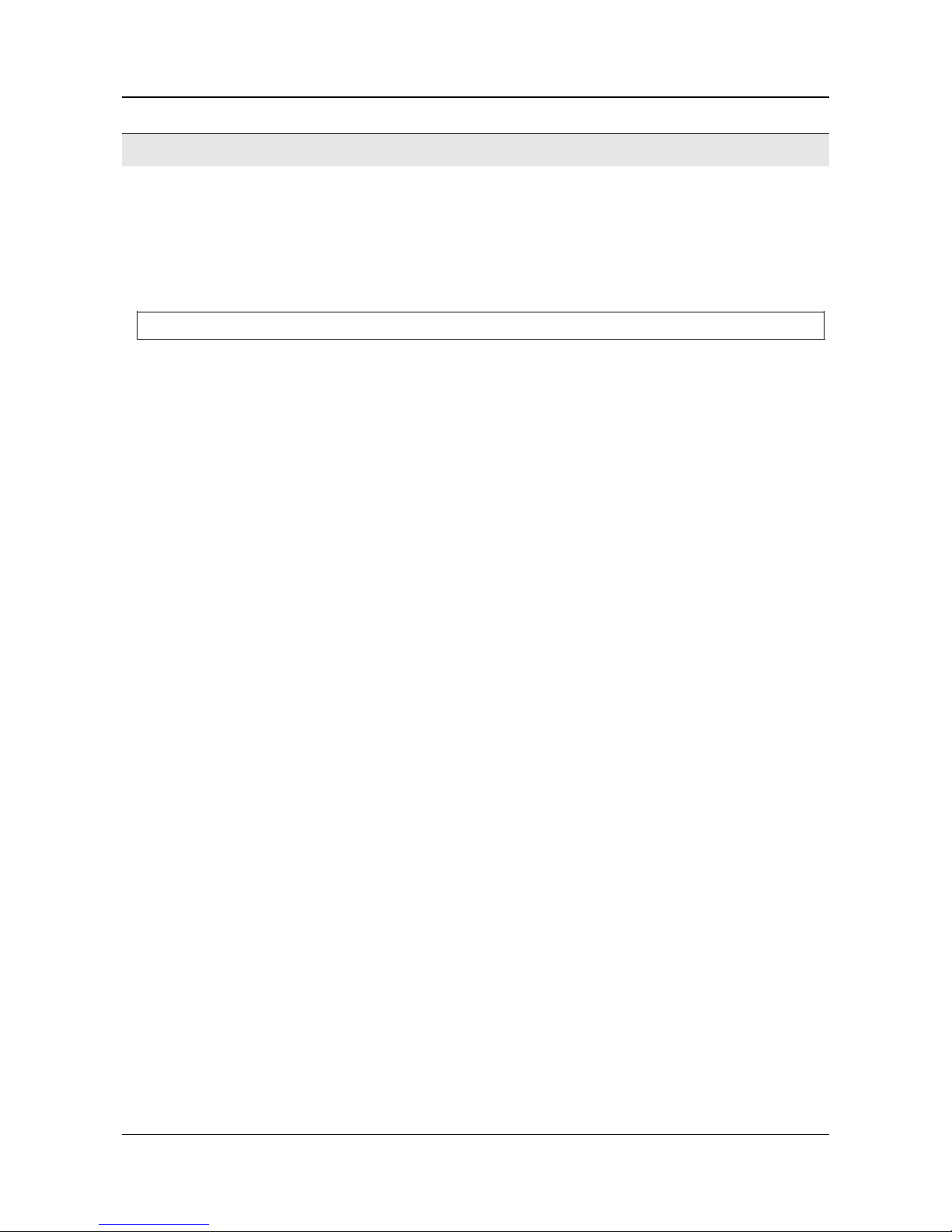
SerVision MVG400 Installation Guide
Additional Equipment 6
Additional Equipment
Up to four vi d eo ca meras can be con nected t o th e MVG400. You must acquire the cameras you require; they are not
included in the MVG400 package. For information about camera compatibility and about conn e c tin g the cameras to
the unit, see Connecting Cameras, page 15, or con s ult your vendor.
In addition to the cameras, you may wish to incorporate some or all of the optional equipment listed below into your
security system. For additional information about th es e items and the cables r equired t o connect them, please r efer
to the installation instructions for each t ype of d evice.
NOTE: This equipment is no t included in the MVG400 package.
• Cellular modem with USB adapter (see Connecting the MVG400 to an External Netw ork, page 27)
Note: Not a ll cellul ar modems are supported. Pleas e contact your MVG400 supplier or SerVision technical
support for a list of supported cellular modems.
• USB extension cord for connecting the cellular modem to the unit; the modem functions best if it is installed
high in the vehicle in an exposed location (see Connecting the MVG400 to an External Network, page 27)
Note: The extension cord should not be longe r than about 1. 5 meters.
• Up t o four dry-contact sensors (see Connecting Sensors, page 17)
Note: Up to four dry-cont act sensors can be connected directly to the MVG400 unit. If you use either an
ADAM module or an IA relay board, as described below, you can connect an additional 16 dry-contact
sensors via the unit’s RS232/485 connector.
Note: If you connec t a touc hscreen monitor to t he MVG400, you cannot also connect an AD A M m odul e or an
IA relay board. In this case, you can only connect up to four dry-contact sensors to the unit.
• ADAM Data Acquisiti on Module and ADAM isolated RS232->RS422/RS485 converter, for connecting up to
16 dry-contact sensors (see Connecting Sensors, page 17)
• Intelligent App liance IA-3126-2 relay board, for connecti ng up to 16 dry-contact sensors (see Connecting
Sensors and Activators Using an IA Relay Board, page 22) and 16 acti vators to the MVG400 unit
• Up t o two dry-conta ct activat ors (alarm s or other devices that are turned on or off i n respon s e t o the activat ion
of a sen sor ; see Connecting Activators, page 21)
Note: Up to two activat ors can be connected d irectl y to th e MVG400 unit. If you use an IA relay board, as
described above, you can connect an add itional 16 a c t ivators via th e unit’ s RS232/485 connector.
Note: If you connec t a touc hscreen monitor to t he MVG400, you cannot also connect an IA r e lay board. In
this case, you can only connec t up to t wo dry-contact activators to the unit.
• Up to t wo mi crophone s (see Connecting Microphones, page 23)
• Speaker or headphones (th e un it already contains a built -in speaker ; see Connecting a Speaker or Headphones,
page 24)
• CCTV monitor for closed-circuit video display (see Connecting a CCTV Monitor, page 24)
• Push-button switch to change the display in a connected CCTV monitor (see Connecting a Switch, page 26)
• Toggle (on-off) switch to change the active out line (see Connecting Sensors, page 17)
• Insul ated plastic container with two built-in fans in which the MVG400 unit can be placed (s ee Preventing
Overheating, page 8)
• Additional hard drives (see Appendix 1: Removing the Unit’s Hard Drive, pa ge
36)
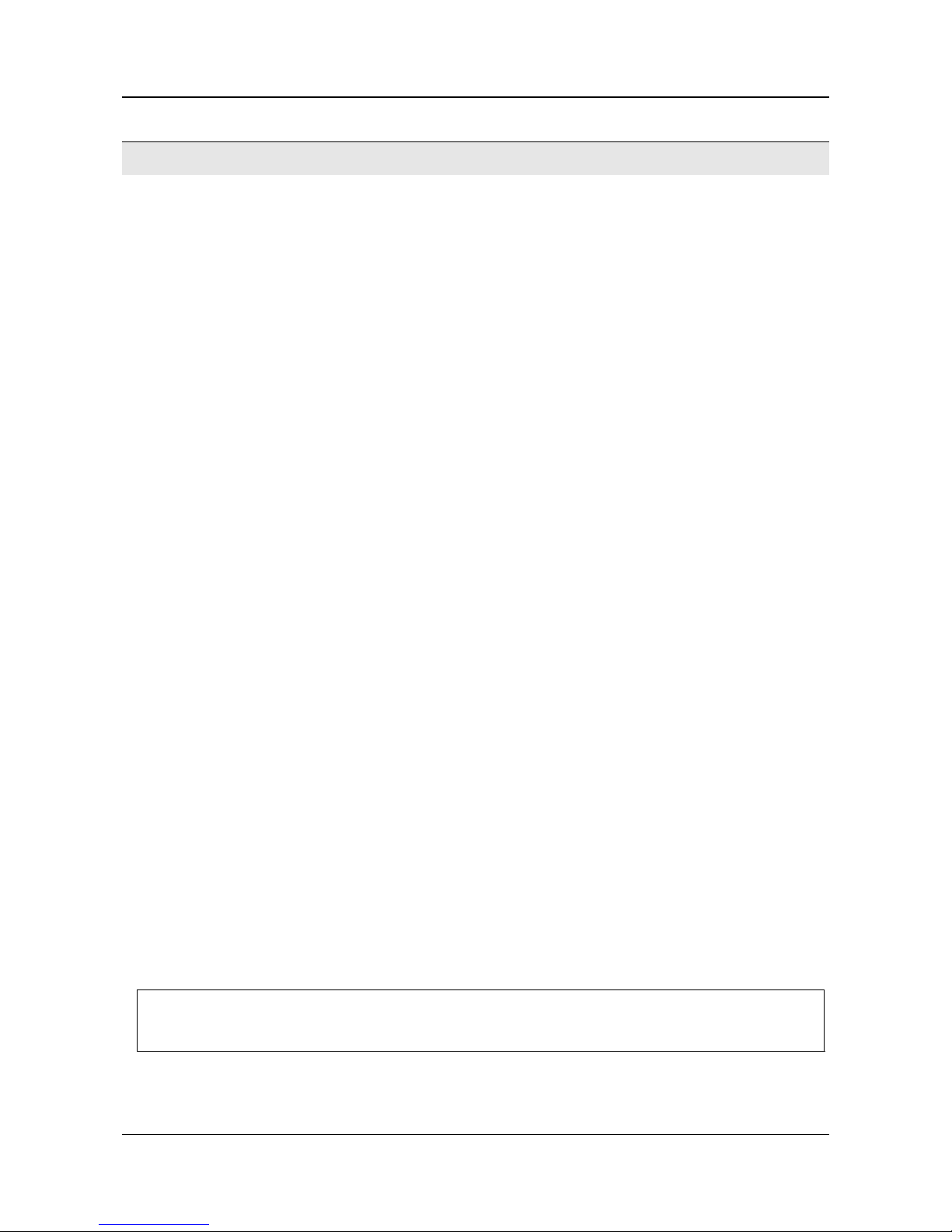
SerVision MVG400 Installation Guide
Installing the MVG400 System 7
Installing the MVG400 System
These are the steps that you will typically follow in order to install the MVG400 system:
1. Install the MVG400 unit in it s d es ired location using the supplied supports; see Selecting a Location for the
Unit, page 8.
Note: If you are inst alling the MVG400 in an in sul ated container (see Preventing Overheating, page 8), you
must install the container in th e veh icle and the MVG400 in th e con tain er.
2. Install the video cam er as in their d es ired loca tions.
3. Install the sensors in their desired locations (optional).
Note: Four sensors can be connected dir ectly to th e un it; another 1 6 can be conn ected thr ou gh an ADAM
module or an IA relay board; see Connecting Sensors, page 17.
4. Install a toggle switch in its desired location (optional); the toggle-button switch can be used to change the
active outlin e; see Connecting Sensors, page 17.
5. Install the activators in their desired locations (optional).
Note: Two activators can be connected directly to the unit; another 16 can be connect ed th rough an IA relay
board; see Connecting Activators, page 21.
6. Install a CCTV monitor in its desired location (optional).
7. Install a push-button switch in its desired location (optional); the push-button switch can be u sed to change the
display on the CCTV monitor, if a monitor is connected t o the un it; see Connecting Sensors, page 17.
8. Connect the cameras and other d evi ces to the MVG400, as required; see Connecting Devices to the MVG400,
page 15.
9. Connect the cameras and other d evi ces to the vehicle battery, as required ; see Supplying Power to Devices
Connected to the Unit, page 12.
10. Place the cellul ar modem in an appropriat e locati on in the vehicl e and connect it to the unit using a USB
extension cord (optional); see Connecting the MVG400 to an External Network, page 27.
11. Connect the WiFi antennas to the uni t ; see Connecting the MVG400 to an External Network, page 27.
12. Connect the unit to a LAN using an Ethernet cable ( optional); see Connecting the MVG400 to an External
Network, page 27.
13. Install the GPS an tenna in an a ppr op r iate loca tion in the vehicle an d con nect it to th e unit (optional); see
Connecting the GPS Antenna, page 29.
14. Install any devices that will be connected to th e MVG400's internal network in their desired locations. Connect
them to a power source and to the unit (optional); see Connecting Devices to the MVG400’s Internal Network,
page 27.
15. Connect the MVG400 unit to a power source; see
Connecting the MVG400 to a Pow er Source, page 30.
NOTE: The unit, the devices connect ed to it, an d the cables used t o connect them, must all be securely fasten ed
to the veh icle to ens ure they do not becom e d etach ed from their locations when the vehicle is in
motion.

SerVision MVG400 Installation Guide
Installing the MVG400 System 8
NOTE: Installing the unit and its peripheral equipment in a vehicle is a complex process. It is highly
recomm ended tha t it be p erformed b y a trained s p ecialist in vehicle in s tallati ons.
Selecting a Locati o n for the U ni t
The unit should be installed in a cool and vent ilated l oca tion, pr ot ected from d irect sunlight and water (including
liqui d s u s ed to cl ean the in si d e of the vehicle), and as far away from humidity as possible. It should not be installed
in a closed location, such as the in the trunk or dashboard, or under the paneling, of a car. Ensure the unit has at
least 20 centimeters (eight inches) of spa ce above it and on all sides for ventilation. It can be in st alled either
hori zontally or vertic ally.
When choosing a location for the MVG400, bear in mind that th e un it must be connected t o th e vehicle ba ttery and
ignit ion (if req uired), that other devices (cam eras, sen s ors, PC, et c.) must be connected both to it and to power
sources, and tha t the GPS anten n a an d cellular modem mu st be lo cated relatively high up an d in ex posed locations
(see Connecting the MVG400 to an External Network, page 27; Connecting the GPS Antenna, pag e 29). Choose a
location in whi ch th es e connect ions are feasi ble.
Preventing Ove r heating
MVG400 units should be in s t alled in the pa s s e nger comp artment in a locati on th at is cooled by the vehicle's air conditioning when the air conditioner is on. Ideally, the units should be installed in insulated plastic containers with
built-in fans. E ach conta i ner should have two fans, one to draw co ol air into the container and the other to push hot
air out of it. Containers of this type are available for purchase from vehicle-accessory suppliers. The containers
should be installed in the vehicles in accessible locations, with as much ventilation as possib le . Ce llular modems,
and the ends of GPS an t enn as, shoul d be placed outside the con tainers. (Cell ul ar mod ems should be connected to
MVG400 units using USB extension cords; see Connecting the MVG400 to an External Network, page 27.) If you
plan to remove the hard-drive from the unit without removing the unit from the container, make sure to allow
enough space to open the hard-drive compartment (see Appendix 1: Removing the Unit’s Hard Drive, page 36).
NOTE: Do not inst all the unit in a metal con tainer; metal interferes with wireless reception.
Figure 1: Video Gateway installed in an insulated plastic container with two fans
Fan
Fan

SerVision MVG400 Installation Guide
Installing the MVG400 System 9
Figure 2: Video Gateway installed in an insulated container attached to the back of a seat in a car
In buses and trains, the MVG400 can be installed in an air-conditioning duct or in the compartment above the
driver's seat.
Figure 3: Video Gateway installed in the air-cond itioning duct of a bus
Figure 4: Video Gateway installed in the compartment above the driver's seat in a bus

SerVision MVG400 Installation Guide
Installing the MVG400 System 10
Installing the Unit
The unit should be fir mly secured to ensur e it d oes not move around when the vehicle is in motion; if the unit is
dislodged from its location in the vehicle, it may be damaged, hit people in the vehicle, or harm other items with
which it comes int o contact.
NOTE: To install th e uni t, you will n eed s crews to secu re th e unit to its anchoring s urface (not s u p pl ied; see
step 2 below).
To install the MVG400:
1. Connect the two side supports to either side of the bottom of the MVG400, using two screws and two washers
for each support. (The screws and washers are supplied with the MVG400.)
Figure 5: Side support
Figure 6: S u pports attached to b ottom of the MVG400
Side support
Screw and washer

SerVision MVG400 Installation Guide
Installing the MVG400 System 11
2. Place the unit in the desired loca tion and attach it securely by conn ecting th e s i de supports to the anchor ing
surfa ce with two or th ree screws on each sid e. (These screw s are not included with th e MVG400.)
Note: Th e unit can be pla ced horizontally or verticall y. I f i t is placed ver ticall y, the left sid e (the side
contain i ng the har d drive) sh ould fa ce up.
Figure 7: Hard-drive compartment
Diagram of the Rear Panel
The rear of t he MVG400 unit contain s the connect ors described b elow.
Figure 8: MVG400 connectors
Power
Audio Out (Aout)
Audio In2 (Ain2)
Audio In1 (Ain1)
TV Out
Ethernet
Cable
Video In
Vin1–Vin4
RS232/485
USB Port
12VDC Power Out
Sensors
In1–In4
Activators
Out1, Out2
GPS Antenna
Ethernet
In
Ethernet
Out
WiFi
Antennas
Hard-drive compartment
 Loading...
Loading...