serverLink SL-202-DV, SL-402-DV Quick Installation Manual

Quick Installation Guide SL-202-DV / SL-402-DV Dual Monitors DVI/VGA USB KVM Switch w/ Audio & Mic
Rev. 1.0 Copyright© All rights reserved
Quick Installation Guide
SL-202-DV / SL-402-DV
2-Port/ 4-Port Dual Monitors DVI/VGA USB
KVM Switch w/ Audio & Mic
True Transparent USB Emulation Technology
Thank you for purchasing the SL-202-DV / SL-402-DV 2-Port/4Port Dual Monitors DVI/VGA USB KVM Switch. With our highly
reliable and quality product, user can enjoy countless benefits
from using it.
INTRODUCTION
The SL-202-DV / SL-402-DV Dual Monitors DVI KVM Switch is
TMDS-compliant and designed specifically for sharing dual DVI
and VGA monitors/flat panel displays between two / four
multimedia computers with dual head DVI/VGA displays [1 x
DVI & 1 x VGA]. With SL-202-DV / SL-402-DV, you can fully
control two / four dual head PCs using only one keyboard,
mouse and DVI & VGA monitors/flat panel displays. This dual
monitor DVI/VGA KVM switch supports both digital video (2560
x 1600) and analog video (2048 x 1536) for your maximum
convenience in adapting to your display requirements.
With the TTU Emulation Technology which embodies itself
within a new ASIC chip, the SL-202-DV / SL-402-DV dual
monitors
DVI/VGA USB KVM switch is capable of a complete versatility
in dealing with the functional requirements of all types of
advanced keyboards and mice. It features 2 channels stereo
sound for theater audio experience and its audio & mic
switching function offers you uninterrupted multimedia
experience while performing KVM switching. Multi-platform
support for PC and Mac is available.
The SL-202-DV / SL-402-DV features the Active Sync
Replication™ (A.S.R.) technology that offers a full-time DDC
emulation for best video compatibility with new type of
Operating System that requires more critical DDC
communication.
INSTALLATION
1. Connect the shared USB keyboard, mouse, two monitors,
speaker/headphone and microphone to corresponding
ports on console section of the KVM Switch. Note that the
lower two USB ports are for keyboard and mouse. After
these connections (especially the monitor connection) are
made, then plug in the power adapter to the Power
receptacle on the back panel.
AD-504V – Rear View
Note: You can use a DVI/HDB Y cable to connect a DVI
monitor or a VGA monitor.
2. Connect each KVM PC port to a computer, using two DVI
video cables (male to male), one USB cable (type A to
type B) and one audio & mic combo cable (male to male).
Note: If you need to connect a computer with an analog
video display (HDB15) to the KVM switch, you need to use a
HDB15-DVI adapter for connection.
3. Connect each of your USB devices to the USB hub ports
(on the left).
You can now begin to use the KVM switch.
Connection Illustration
OPERATION
A keyboard hotkey sequence consists of at least three
specific keystrokes: See Quick Reference Sheet
Hotkey sequence = [ScrLk]* + [ScrLk] * + Command key(s)
* User-definable = SCROLL LOCK, CAPS, ESC, F12 or NUM LOCK
Hotkey preceding sequence configuration: For users who
want to use a preceding sequence other than two consecutive
Scroll Locks, there is also one convenient way to configure it.
(1) Hit ScrollLock + ScrollLock + H, then two beeps will signal
readiness for new preceding sequence selection [or Press
and hold down the last front-panel button (Button 2 or Button
4) until you hear two beeps, then release the button.] (2)
Select and press the key you would like to use as your
preceding sequence (SCROLL LOCK, CAPS, ESC, F12 or
NUM LOCK keys are available for selection) and you’ll hear a
beep for selection confirmation. Now you can use the new
preceding sequence to execute your hotkey commands.
Note: Each keystroke within a hotkey sequence should be
pressed within 2 seconds. Otherwise, the hotkey sequence
will not be validated.
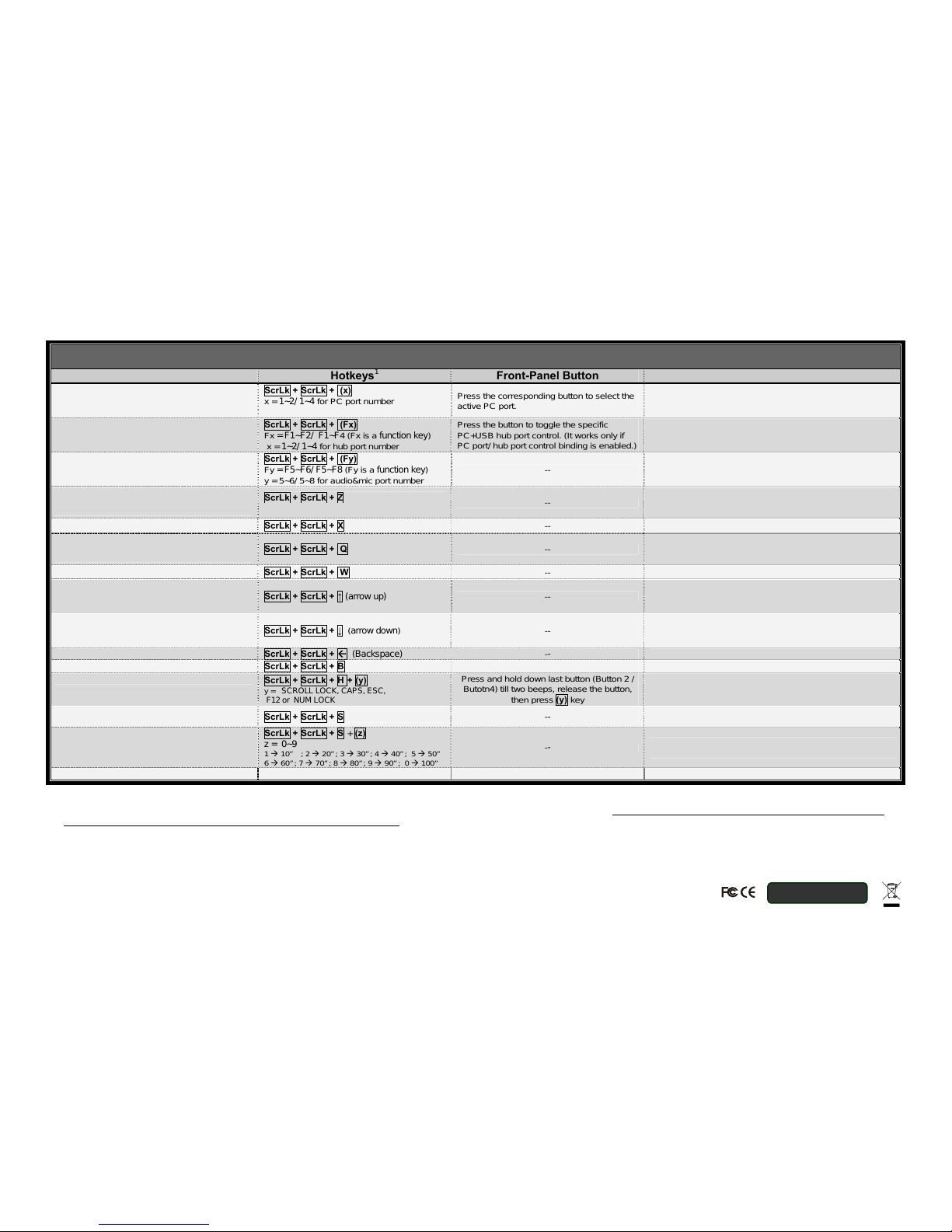
Quick Reference Sheet SL-202-DV / SL-402-DV Dual Monitors DVI/VGA USB KVM Switch w/ Audio & Mic
Rev. 1.0 Copyright© All rights reserved
Q u i c k R e f e r e n c e S h e e t
Notes:
1. The USB keyboard hotkeys allows you a faster and broader control for your KVM switching operation in addition to the front-panel button. If you have configured a hotkey preceding sequence other than two
consecutive scroll locks, here you should change your hotkey sequence accordingly. (For preceding sequence key configuration, please refer to ”Define Hotkey Preceding Sequence” in above table.)
2. When the binding of PC & USB hub port control switching is enabled by the hotkey sequence: ScrLk + ScrLk + Z, any PC and hub port control switching are bound together. To remove this binding, use the
hotkey sequence: ScrLk + ScrLk + X.
3. When the binding of PC and audio&mic switching is enabled by the hotkey sequence: ScrLk + ScrLk + Q, any PC and audio&mic switching are bound together. To remove this binding, use the hotkey sequence:
ScrLk + ScrLk + W.
Dual Monitors DVI/VGA USB KVM Switch w/ Audio & Mic -- Operation Commands for Hotkeys / Front-Panel Button
Hotkey sequence = [ScrLk]* + [ScrLk] * + Command key(s) * User-definable Preceding sequence = SCROLL LOCK, CAPS, ESC, F12 or NUM LOCK
Command
Hotkeys1
Front-Panel Button Description
Select PC Port 2
(Jointly select PC port/ hub port control/
audio&mic, if binding is enabled)
ScrLk + ScrLk + (x)
x = 1~2/ 1~4 for PC port number
Press the corresponding button to select the
active PC port.
Select the active PC port
(Jointly select PC port/ hub port control/ audio mic, if binding
is enabled)
Select Hub Port Control 2
(Jointly select PC and hub port control, if binding
is enabled)
ScrLk + ScrLk + (Fx)
Fx = F1~F2/ F1~F4 (Fx is a function key)
x = 1~2/ 1~4 for hub port number
Press the button to toggle the specific
PC+USB hub port control. (It works only if
PC port/ hub port control binding is enabled.)
Select the PC port that control all USB hub ports
(Jointly select PC & hub port control, if PC/ hub port control
binding is enabled)
Select Audio&Mic Port
3
(Jointly select PC port and audio&mic, if binding
is enabled)
ScrLk + ScrLk + (Fy)
Fy = F5~F6/ F5~F8 (Fy is a function key)
y = 5~6/ 5~8 for audio&mic port number
--
Select the active audio&mic port
(Jointly select PC & audio&mic port, if binding is enabled)
Bind PC and Hub Port Control Switching
2
[Default]
ScrLk + ScrLk + Z
--
Enable the binding of PC port and hub port control switching.
(Once this feature is enabled, any pc and/or hub port control
switching is bound together) (factory default)
Unbind PC and Hub Port Control Switching 2
ScrLk + ScrLk + X -- Disable the binding of PC port and hub port control switching
Bind PC and Audio&Mic Switching
3
[Default]
ScrLk + ScrLk + Q
--
Enable the binding of PC port and audio&mic switching.
(Once this feature is enabled, any pc and/or audio&mic
switching is bound together) (factory default)
Unbind PC and Audio&Mic Switching 3
ScrLk + ScrLk + W -- Disable the binding of PC port and audio&mic switching
Previous PC port 2
(Jointly select PC/ hub port control, if binding is
enabled)
ScrLk + ScrLk + ↑ (arrow up)
--
Select the previous connected PC port
(Jointly select PC/ hub port control, if binding is enabled)
Next PC port 2
(Jointly select PC/ hub port control, if binding is
enabled)
ScrLk + ScrLk + ↓ (arrow down) --
Select the next connected PC port
(Jointly select PC/ hub port control, if binding is enabled)
Previous PC port
ScrLk + ScrLk + (Backspace)
-- Toggle between the previous port and current port
Beep Sound On/Off ScrLk + ScrLk + B Toggle on/off the beep sound while autoscanning
Define Hotkey Preceding Sequence
ScrLk + ScrLk + H + (y)
y = SCROLL LOCK, CAPS, ESC,
F12 or NUM LOCK
Press and hold down last button (Button 2 /
Butotn4) till two beeps, release the button,
then press (y) key
Select the hotkey preceding sequence among 5 alternative
keys
Autoscan
ScrLk + ScrLk + S
--
Autoscan through every connected port for quick screen
browsing of each port (scan delay = 5 sec.).
Autoscan with Programmable Delay Time
ScrLk + ScrLk + S + (z)
z = 0~9
1 10” ; 2 20” ; 3 30” ; 4 40” ; 5 50”
6 60” ; 7 70” ; 8 80” ; 9 90” ; 0 100”
--
Autoscan with a user-defined delay time within a range of
10 ~ 100 seconds
Stop Autoscan Press any key on keyboard Press any button Terminate autoscan activity
RoHS Compliant
 Loading...
Loading...