serverLink SL-261, SL-461 Quick Installation Manual
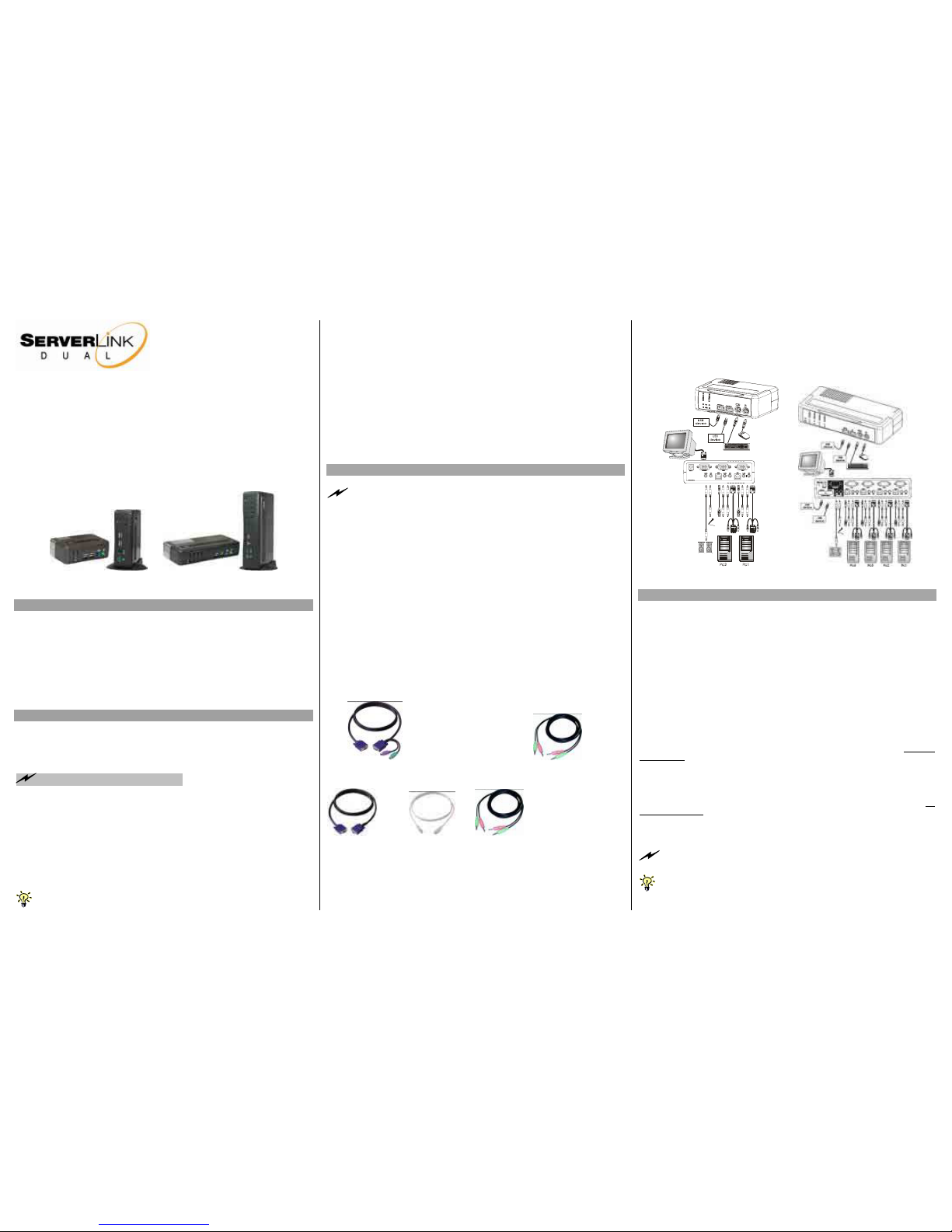
Quick Installation Guide Applicable models: SL-261/SL-461
Rev. 1.3 Copyright© All rights reserved. July 2004
SL-261/SL-461
Quick Installation Guide
2/4port USB + PS/2 ServerLink Dual w/ Audio&Mic
Thank you for purchasing t he 2/4 Port ServerLink Dual KVM Switch
w/ Audio&Mic Switching! Highly reliable and ease of operation,
makes it an indispensable device for managing multiple PCs on your
SOHO or Corporate desktop.
SL-261 / SL-461
Introduction
The SL-261/SL-461 USB PS/2 KVM Switch is a 2/4-port KVM
Switch that provides Audio&Mic switching to offer you uninterrupted
multimedia experience with KVM Switching. With its multi-platform
support for PC and Macintosh G3/G4, iMAC, these KVM Switches
allows you to access, control, boot and reboot multiple USB-enabled
multimedia computers using only one keyboard, video, mouse and set of
speakers and microphone. Built-in 2 or 4-port USB Hub, allows you to
share other USB devices with two/four USB-enabled PCs.
Before you install
The default setting of the SL-261/SL-461 ServerLink Dual USB +
PS/2 KVM Switch is appropriate for most systems. In fact, you do not
need to configure the KVM Switch before installation. Yet particular
caution has to be taken before installation:
USB keyboard user must note: if you use a USB keyboard
instead of a PS/2 one, you will not be able to utilize the hotkey
function. In order to use the hotkey function, it is recommended to use a
PS/2 keyboard. Also you have to “sync” your hub port control and
PC port selection (i.e. green PC port LED and red USB hub port
LED should be aligned) so that your PC can find your USB
keyboard and mouse.
The KVM Switch is a Plug-and-Play device for installation. For a quick
start on installation and operation, please follow the instructions below
for correct setup sequence:
The correct setup sequence is ……
(1) Connect the shared keyboard, monitor and mouse and speaker
set and microphone to the KVM Switch first, and then connect
your computers.
(2) Power up your connected computers…
2 Port ServerLink Dual KVM Switch – external power supply
optional. It receives power from the computer’s USB and PS/2
interface. It is powered when you connect the KVM switch to a PC. If
you intend to use the USB hub ports for larger devices, please contact
your dealer for optional power adapter.
4 Port ServerLink Dual KVM Switch – external power supply is
required. Please connect the 9V 1A power supply provided.
Out-of-the-box Installation
Take the KVM Switch out of the box and begin installation….
If you are connecting with any computer using PS/2 interface,
DO NOT TRY to connect the KVM Switch to the computers while the
computers are still in powered-on states. Otherwise, the computer will
have difficulty recognizing your shared keyboard and mouse. However,
if you are connecting it all with USB-enabled computers, there is no
such limitation since it is hot-pluggable.
Step 1. Make sure all the computers that are to be connected to the
KVM Switch and their peripherals are in powered-off state. If
not, power them off before you proceed with the following
steps. (If you are connecting with computers using the PS/2
interface)
Step 2. Connect the shared PS/2 (or USB) keyboard, mouse and
monitor and speaker set and microphone as well as other
shared USB devices to the KVM switch.
Step 3. Connect each of your computers to the KVM switch.
Where XX equals length of cable
To connect PS/2 computers use PS/2 cable kit - SL-DPC-XX
3-in-1 Combo PS2/VGA cable Audio- Mic Combo Cable
To connect USB computers use USB cable kit - SL-DUC-XX
VGA Cable USB cable Audio- Mic Combo Cable
(TypeA-to-TypeB)
Step 4. (Now your KVM Switch should have been powered-up….)
Power up the connected computers. After your computers are
powered up, the keyboard and mouse will be recognized and
now you can begin operating the KVM switch.
SL-261 SL-461
Easy Operation
There are two methods to control your KVM Switch for either
simultaneous or independent PC / USB hub port / Audio&Mic
channel selection: using the front-panel push buttons or a hotkey
sequence.
Front-panel buttons
The front-panel buttons let you have direct control over KVM switch
operation and channel switching. Simply press the PC button for PC
port switching, and press the USB button for USB hub port control
switching. If you want to enable the binding of PC/Hub port switching,
use the hotkey sequences. If you want to enable the binding of
PC/Audio&Mic (SL-461 only), use the hotkey sequences.
See Quick
Reference Sheet
Keyboard hotkeys
A keyboard hotkey sequence consists of three specific keystrokes:
See
Quick Reference Sheet
Hotkey sequence = ScrLk + ScrLk + Command key
Each keystroke within a hotkey sequence should be pressed within
2 seconds. Otherwise, the hotkey sequence will not be validated.
For detailed Hotkey sequences and their corresponding functional
commands, please refer to the Quick reference sheet.
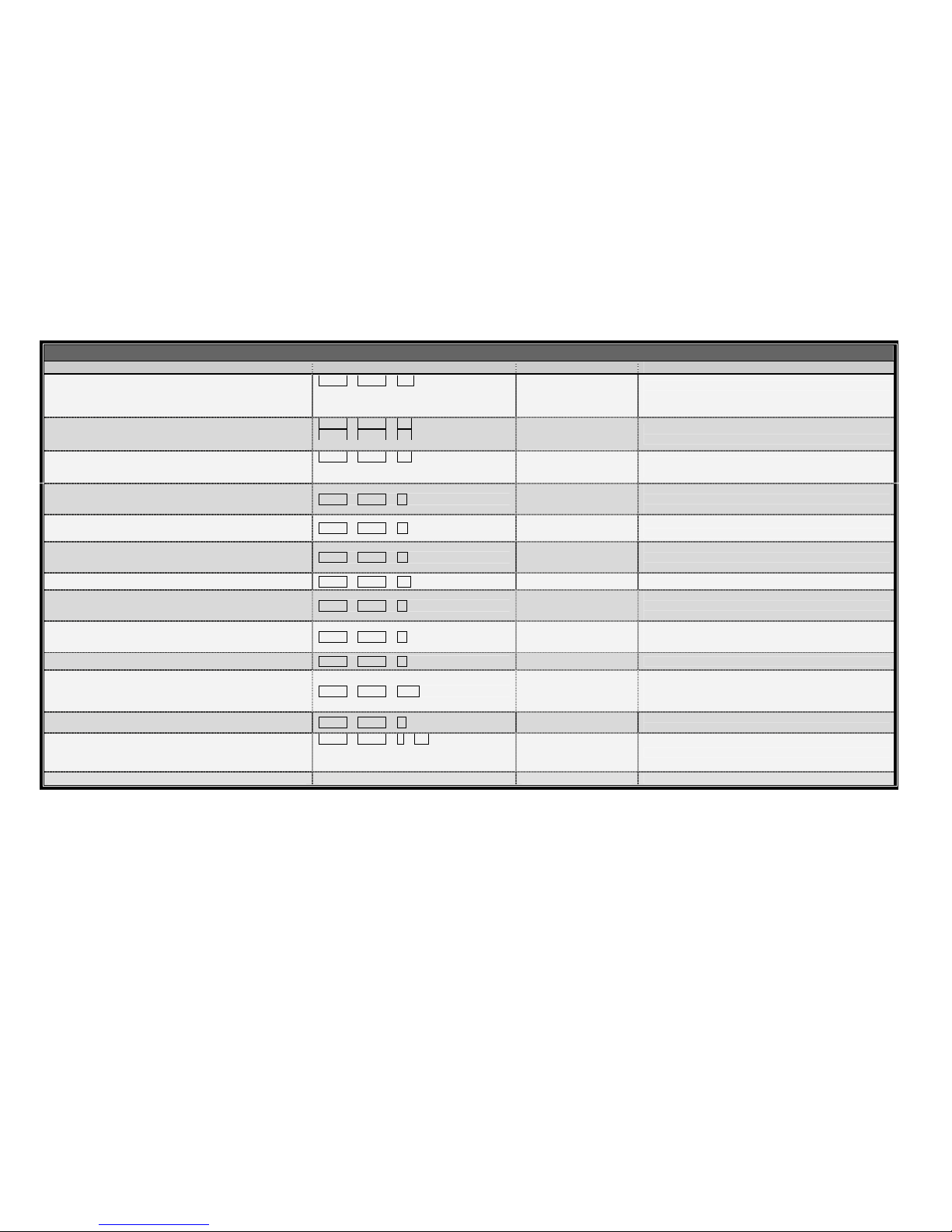
Quick Reference Sheet Applicable models: UKU-248/UKA-248
Rev. 1.3 Copyright© All rights reserved. July 2006
Quick Reference Sheet
Notes:
1. A PS/2 keyboard is required for proper hotkey function. If you use a USB keyboard, hotkey is no longer for use.
2. Currently only the top row number keys are available for hotkeys. Do not use the number pad for hotkey commands.
3. When the binding of PC & USB hub port control switching is enabled by the hotkey sequence: ScrLk + ScrLk + Z, Any PC and hub port control switching are bound together. To remove this binding, use the hotkey
sequence: ScrLk + ScrLk + X
4. When the binding of PC & Audio&Mic switching is enabled by the hotkey sequence: ScrLk + ScrLk + Q, any PC and audio&mic switching are bound together. To remove this binding, use the hotkey sequence:
ScrLk + ScrLk + W.
USB keyboard & mouse tip: If you use a USB keyboard and mouse, you have to make the hub port control “sync” with your PC port before you can operate your computer properly with USB devices on hub ports.
LED information: The PC port LED/button is lit as orange to indicate a connected state and as green to indicate an active port. The USB hub control status LED (red) indicates not the connected status of each
USB device, but indicates which PC port has the control of all hub ports and their connected devices. For example, when USB LED 1 is lit, it means PC port 1 has the current control of all hub ports and their
connected USB devices.
USB PS/2 KVM Switch Operation Commands for Hotkeys/ Front-Panel Buttons
Command Hotkeys1 Front-panel Buttons Description
Select PC Channel
(joint-select PC port and hub port control/Audio&mic, if binding
is enabled)*
ScrLk + ScrLk + (x)
2
(x is a top-row number key)
x = 1 ~4 for channel no. (SL-461)
x = 1 ~2 for channel no. (SL-261)
Press the PC Button to
switch to the desired PC
channel
Select the active PC channel
(Joint-select PC / Hub port control/ audio&mic channel, if
binding is enabled)
Select Hub Port Control 3
(Joint-select PC port and hub port control, if PC/USB Hub port
control binding is enabled)3
ScrLk + ScrLk + Fx Fx = F1 ~ F4 (SL-461)
ScrLk + ScrLk + Fx Fx = F1 ~ F2 (SL-261)
(Fx is a function key)
Press the USB Button to
toggle the PC channel that
controls all USB hub ports
Select the PC channel for all USB hub ports control
(Joint-select PC & Hub port control, if binding is enabled)
Select Audio&Mic Channel
4
[SL-461 only]
(Joint-select PC port and audio&mic channel , if PC/Audio
binding is enabled)3
ScrLk + ScrLk + Fy Fy = F5 ~ F8
(Fy is a function key)
--
Select the active Audio&Mic channel
(Joint-select PC / Audio&mic channel, if binding is enabled)
Bind PC & Hub Port Control Switching 3 ScrLk + ScrLk + Z --
Enable the binding of PC port and hub port control switching.
(Once this feature is enabled, any pc and/or hub port control
switching is bound together)
Unbind PC & Hub Port Control Switching 3
ScrLk + ScrLk + X
--
Disable the binding of PC port and hub port control switching
(factory default)
Bind PC & Audio/Mic Switching
4
[SL-461 only] ScrLk + ScrLk + Q --
Enable the binding of PC port and audio&mic switching.
(Once this feature is enabled, any pc and/or audio&mic
switching is bound together) (factory default)
Unbind PC & Audio/Mic Switching 4 [SL-461 only] ScrLk + ScrLk + W -- Disable the binding of PC port and audio&mic switching
Next lower PC channel
(joint-select PC port and hub port control, if binding is enabled)3
ScrLk + ScrLk + (arrow up) --
Select the next lower PC channel
(joint-select PC port and hub port control, if binding is
enabled)
Next higher PC channel
(joint-select PC port and hub port control, if binding is enabled)3
ScrLk + ScrLk + (arrow down) --
Select the next higher PC channel
(joint-select PC port and hub port control, if binding is
enabled)
Beep Sound On/Off ScrLk + ScrLk + B -- Toggle on/off the beep sound for hotkeys and autoscanning
Console Mouse Reset2 [SL-461 only]
ScrLk + ScrLk + End
--
Reset mouse/keyboard on the console side
(This hotkey command is applicable to PCs with PS/2
interfaces and works only for PnP OS such as Windows 98 SE
or later Windows OS).
Autoscan ScrLk + ScrLk + S --
Autoscan through every connected channel for quick screen
browsing of each channel (scan delay = 5 sec.).
Autoscan Delay Time [SL-461 only]
ScrLk + ScrLk + S + (x)
2
x = 1~6
1 Æ 10” ; 2 Æ 20” ; 3 Æ 30” ;
4 Æ 40” ; 5 Æ 50” ; 6 Æ 60”
-- Specify delay time within a range of 10 ~ 60 seconds
Stop Autoscan Press any key on keyboard Press any button Terminate Autoscan activity
 Loading...
Loading...