SERVER EDGE 4K2K User Manual

RoHS
Features and functions may be added or changed
after the manual was written. Please visi t our
website to download the latest version of manual
for reference.
◘
◘
HDBaseT 4K2K 4-Input HDMI CATx Gate Repeater
User's Manual
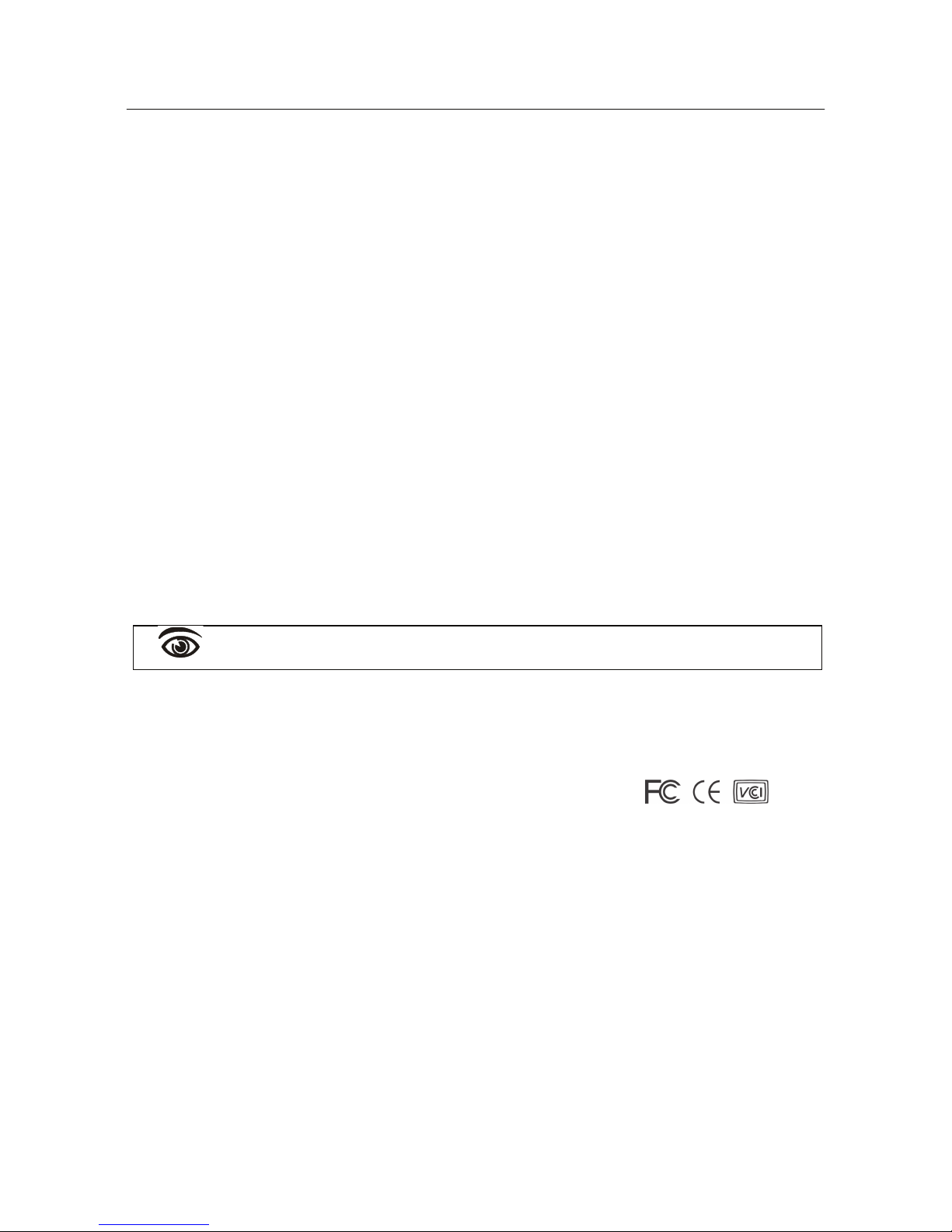
Table of Contents
---------------------- Introduction
.................................................................................................... 1
I. Overview ............................................................................................................................ 1
II. Features ............................................................................................................................. 1
III. Package Content ......................................................................................................... 2
IV. Product Description ................................................................................................... 4
V. Installation ......................................................................................................................... 6
Device Connection .......................................................................................................... 6
Connection Pattern ......................................................................................................... 7
VI. LED Indicator ................................................................................................................ 8
VII. Operation ....................................................................................................................... 9
Push Button Control .................................................................................................. 9
IR Remote Control .................................................................................................... 13
------------------------ Serial Configuration
............................................................................... 15
I. Simple Serial Connection ........................................................................................... 15
II. GUI over Serial ............................................................................................................... 17
A. Installing Application ............................................................................................... 17
B. Uninstalling Application ......................................................................................... 17
C. Description & Operation ......................................................................................... 18
------------------------ Specification
............................................................................................. 24
Please read this manual thoroughly and follow the Installation procedures to prevent any damage to
the unit or any connecting device.
*
The final specifications are the actual product based.
*
Features and functions are subject to change since the manual was written.
Please visit the related website to download the latest version of manual for reference.
RoHS
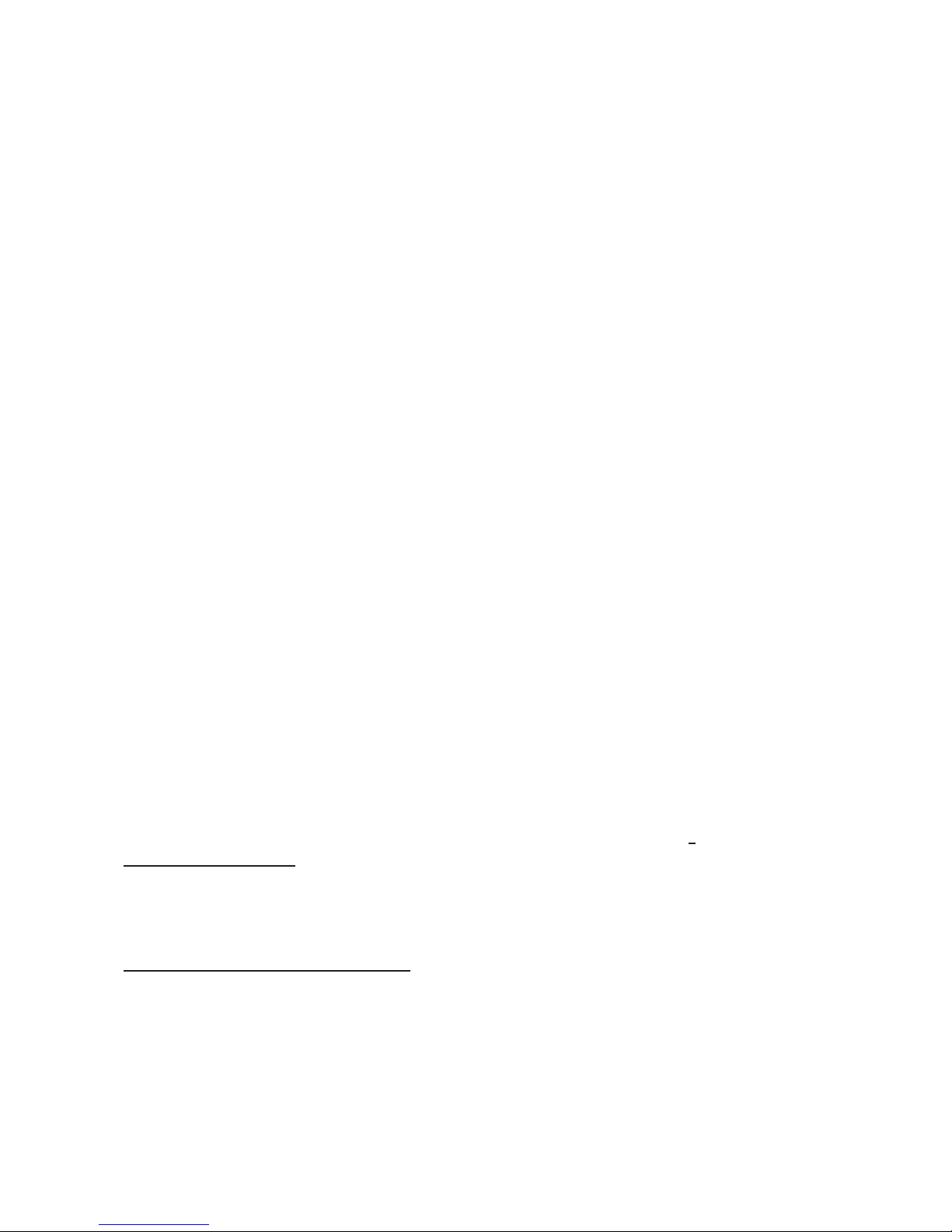
1
---------------------- Introduction
I. Overview
II. Features
Repeater function which can deliver HDMI signal to multimedia displays over a CAT5e/6 cable up to
100 meters
100BaseT Ethernet Pass-Thru enables simultaneously distribute HDMI and Ethernet streaming videos
from each source to each display
Advanced design which allows the device to be cascaded for multiple times
Provide various ways to control via
(1) Push buttons on the front panel
(2) IR remote controller
Duplicate or even add a second video signal to achieve multicast distribution that sends multiple sources
to multiple displays in separate locations
RS 232 Slide Switch for configuring two-way communication between the device, the transmitter, or the
receiver
Additional local input port(s) available on each device
Can be connected to the transmitter or receiver through LAN*
HDTV, 3D HDTV compatible; HDCP compliant and Blu-ray ready
Support resolutions up to UHD (3840 x 2160), Full HD 1080p, 2048 x 1152, Deep Color and HD Audio
formats
Bi-directional IR & Serial (depending on the model)
Ideal for receiving guests (for hotels and conference rooms) or digital signage (for airports or shopping
malls), surveillance cameras, whole-home networking, or point-to-point applications
Exclusive EDID Function
Multiple functions for EDID setting, like EDID Copy and EDID Pre-setting, ensuring accurate output
display
Enable separately learn Audio and Video EDID for multimedia/ Home Theater system integration
Read and store the EDID from the connecting display to the video extension
EGO (Advanced Auto-Sensing) Function*
Versatile port selection functions of Priority, Auto-sensing and Switch modes
User-friendly port switching via button pressing or priority setting
*(Depending on the model)
SERVEREDGE 4K2K HDMI CATx Gate Repeater transmits / Receives full uncompressed 3D HD video and
audio over CAT5e/6 cable up to 100 meters. It not only supports resolutions up to 4K2K (3840 x 2160), Full HD
1080p and 2048 x 1152, but supports Deep Color and HD Audio formats as well.
The optional Graphical User Interface (GUI) function makes control easier and more effectively. The
well-designed GUI can free users from giving complex commands. What’s more fantastic is that it allows you
to name and portray your source and display icons for user-friendly operation.
The advanced and inexpensive all-in-one connectivity technology only requires low-cost and handy CAT5e/6
cables, making SERVEREDGE 4K2K HDMI Gate Repeater perfect for occasions like receiving guests (for
hotels or conference rooms) and digital signage (for airports or shopping malls), etc.
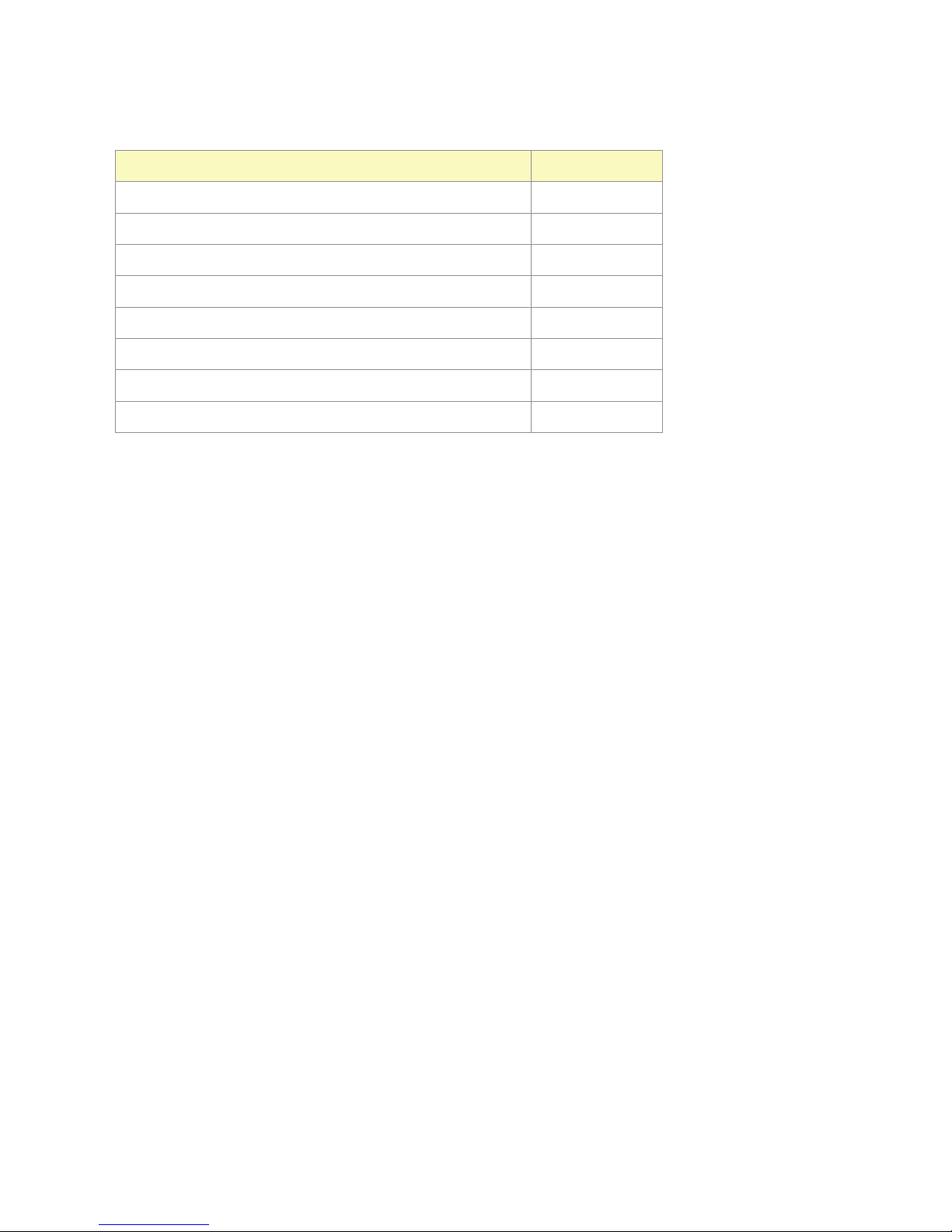
2
III. Package Content
Content Quantity
SW4I-03457-100
1
Power Adapter Set 1
IR Remote Controller 1
CD (User’s Manual + Software Utility) 1
Quick Start Guide 1
CATx Cable (1.5M) 1
Grounding Wire 1
Foot Pad Set 1

3
You may also need
HDMI Cable (M-to-M) 1.8m for HDMI A/V source connection
Serial Cable (straight type, male-female)
Other transmitter and repeater
Other repeater(s)
Optional
IR Sensor Kit
RJ12 Cable + RJ12 to RS232 Adapter*
*Note:
If users want to use other RJ12 to RS-232 converter, please make sure that pin connection must follow what
showed in the following diagram.
Method 1:
Method 2:
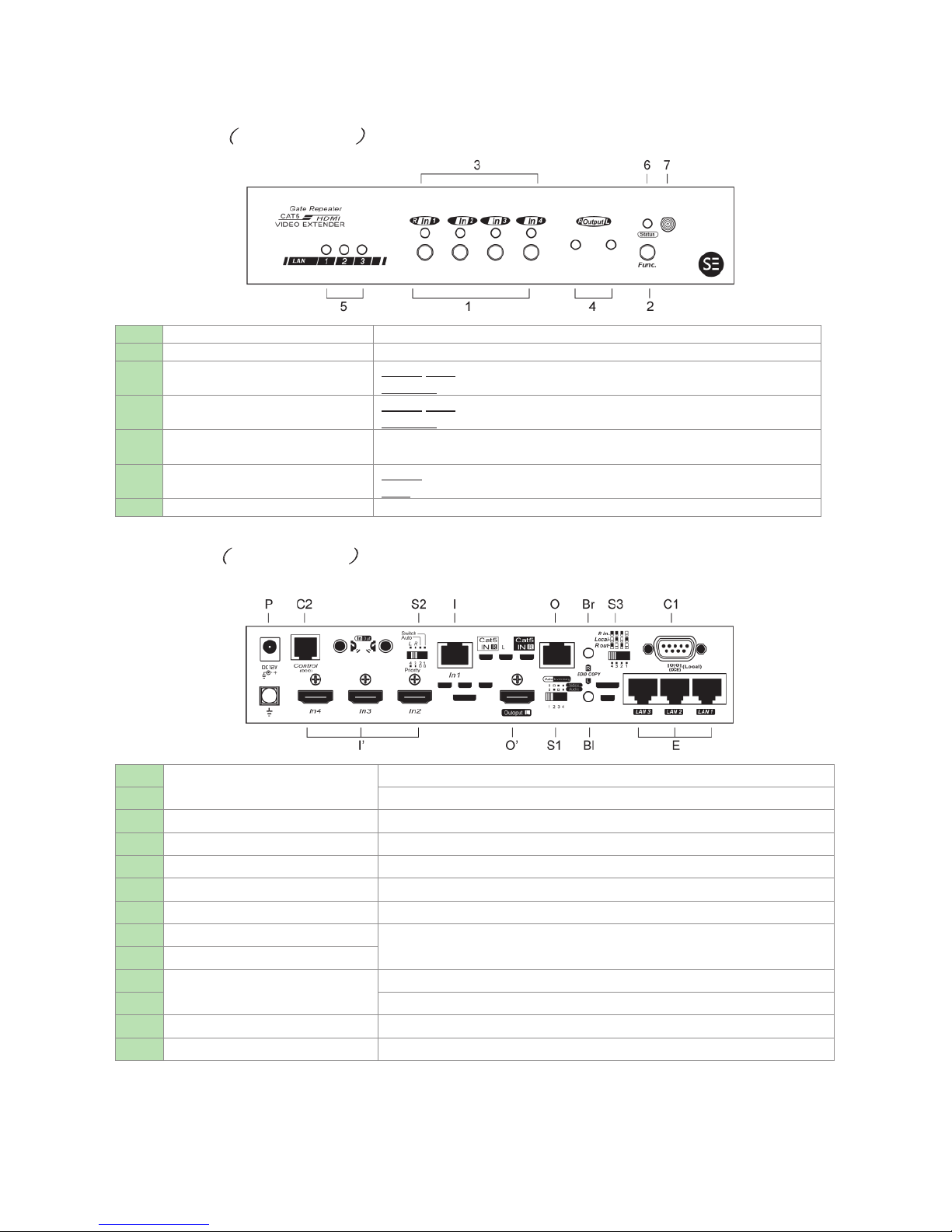
4
IV. Product Description
Front Panel (SW4I-03457-100)
1
Select Button
Port selection
2
Function Button
System Configuration
3
Input Port LED
Green/Blue: Port selected
Flashing: Programming
4
Remote Output LED
Green/Blue: Power on
Flashing: Programming
5
LAN Port LED
Orange: Link to Ethernet device
Off: Unlink
6
Status LED
Green: Power on
Blue: Stand-by mode
7
IR Sensor
IR remote controller sensor
Rear Panel (SW4I-03457-100)
I
Video Input Port
Connect to an HDMI source
I’
Connect to HDMI sources (depend on model)
Ro
Remote Output Port
Connect to a receiver
Lo
Local Output Port
Connect to an HDMI display
S1
EDID Setting Switch
See the diagram of EDID Setting Switch
S2
EGO Slide Switch
See the diagram of EGO Slide Switch
S3
RS232 Slide Switch
See the diagram of RS232 Slide Switch
Bl
EDID Copy Button (Local)
Copy EDID compliant display (Audio & Video)
Br
EDID Copy Button (Remote)
C1
Serial Port
Connect to PC for serial extension
C2
Connect to PC for serial console
E
RJ45 connector
Connect to Ethernet devices (depend on model)
P
Power Supply
Apply power to the unit
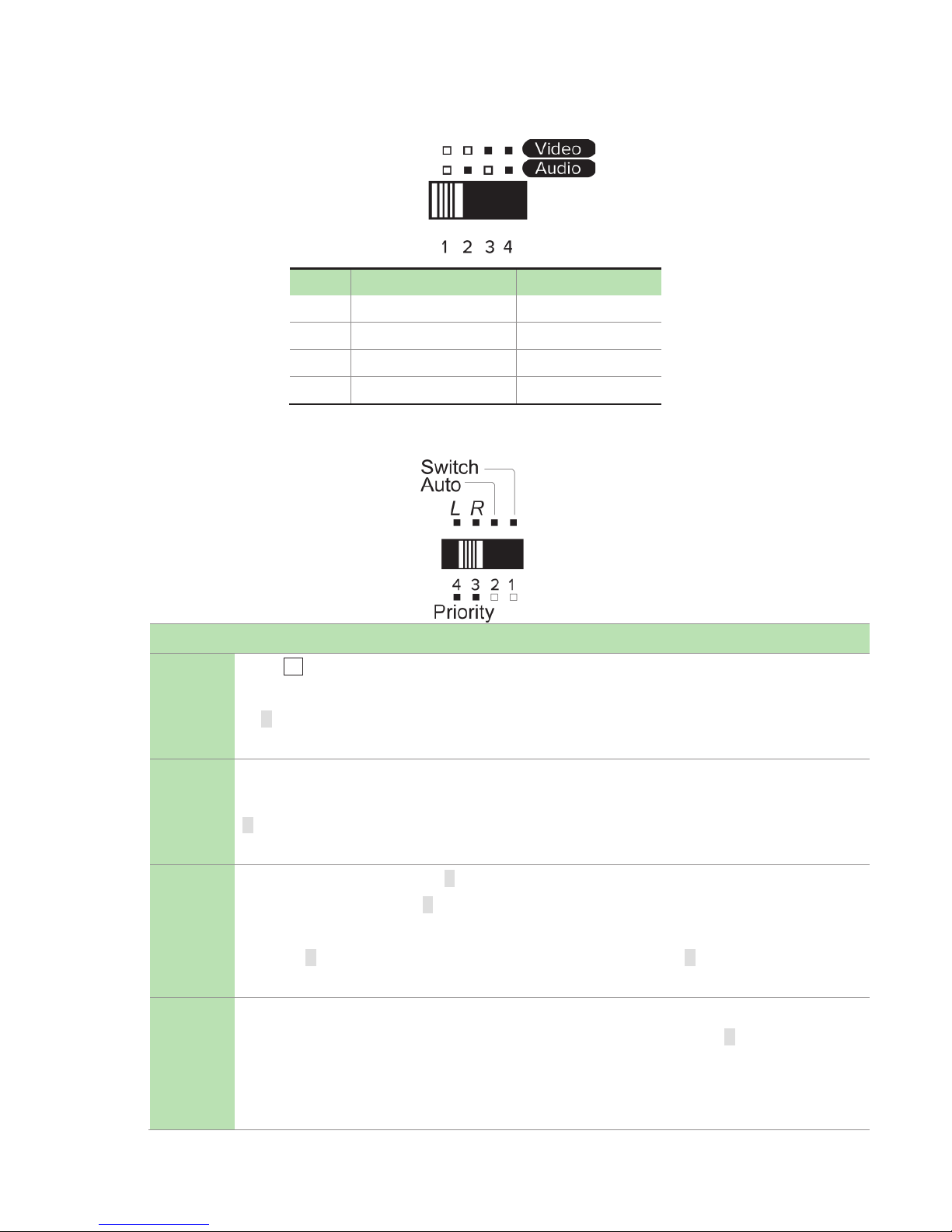
5
EDID Setting Switch
Mode Video Audio
1
Auto Auto (Min.)
2
Auto Inventory
3
Inventory
Auto (Min.)
4
Inventory
Inventory
EGO Slide Switch
Mode Description
Switch
Press Kn button to select Source-N; all monitors display Source-N
NOTE: When switching from other modes to Switch mode, all monitors display Source-1 (CATx
IN R). But if there’s no source detected in Source-1, it’s required to manually press the button
for other source selection.
Auto
System will automatically select the latest video source for display
NOTE: When switching from other modes to Auto mode, all monitors display Source-1 (CATx IN
R). But if there’s no source detected in Source-1, the system will automatically display the latest
video source.
Priority-R
Remote input source (CATx IN R) has the highest priority
Priority: Source-1 (CATx IN R) > Source-2> Source-3> Source-4
NOTE: When switching from other modes to Priority-R mode, all monitors display Source-1
(CATx IN R). But if there’s no source detected in Source-1 (CATx IN R), the system will
automatically display the next video source (follow Priority-R order).
Priority-L
Local input source (HDMI IN 2) has the highest priority
Priority: Source-2 (HDMI IN 2) > Source-3> Source-4> Source-1 (CATx IN R)
NOTE: When switching from other modes to Priority-L mode, all monitors display Source-2
(HDMI IN 2). But if there’s no source detected in Source-2 (HDMI IN 2), the system will
automatically display the next video source (follow Priority-L order).
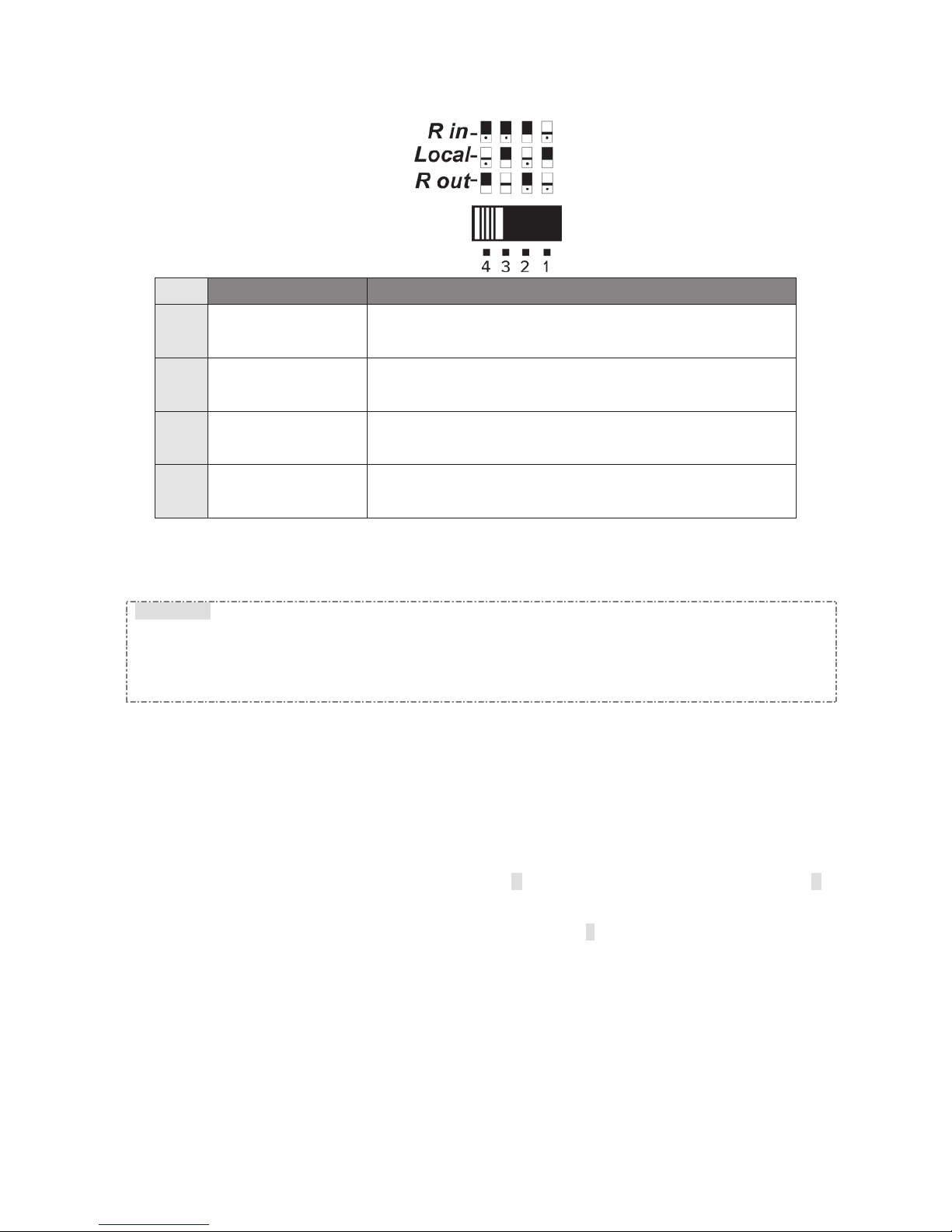
6
RS232 Slide Switch
Mode
Connection Description
1
R out connects to
Local
Two-Way Communication between the unit (Repeater) and
Receiver
2
R out connects to R in
1.Two-Way Communication between Transmitter and Receiver
2.Receiver can send commands to the unit (Repeater)
3
R in connects to Local
Two-Way Communication between the unit (Repeater) and
Transmitter
4
R in connects to R out
1.Two-Way Communication between Transmitter and Receiver
2.Tansmitter can send commands to the unit (Repeater)
V. Installation
WARNING!
● Prior to installation, ensure to power off all devices that will be connected to this system.
● Ensure that all devices you will connect are properly grounded.
● Place cables away from fluorescent lights, air conditioners and machines that are likely to generate
electrical noise.
● Please allow adequate space around the unit for air circulation.
Grounding
To prevent any damage to the product or any connecting devices, and to improve audio/video signal quality, it
is important to make sure that the extender systems are properly grounded.
Device Connection
1. Use CATx cables to connect the transmitter to CATx IN R port and connect the receiver to CATx OUT R
2. Use an HDMI cable to connect the source device to the HDMI input port on the Unit. The HDMI input ports
are located on the rear of the Unit.
3. Use an HDMI cable for connection between display and the Output L port on the Unit.
4. Apply the proper power to the Unit; then power on all the attached computers and devices.
NOTE
:
If users encounter no screen display in display connection, you may
1. make sure the device cables are correctly and firmly attached.
2. set your display device’s input source as HDMI.
3. check the PC BIOS configuration about the video output setting.
4. connect your computer to the HDMI Display DIRECTLY to check if the video signal gets through.
5. slide the switches to the correct positions according to your displays.
6. apply EDID Copy to your display (see EDID Setting section).
 Loading...
Loading...