Sereniti SHS-2000 User Manual

User Manual
SMART HOME NETWORKING SERVICE

Specifications Statement
SPECIFICATIONS
Model: SHS-2000
Description: Smart Home Server
Radio: 802.11g, 802.11b compatible
Ports: WAN: One 10/100 RJ-45 port
LAN: Four 10/100 RJ-45 ports
LEDs: On, Status, Disk, WiFi, WAN, LAN (1,2,3,4)
Power: External 12V DC, 1.5A
Dimensions: 9.25”W
6.38” D
1.38” H
Weight: 1.4 Lbs.

SMART HOME
NETWORKING SERVICE
USER MANUAL
While every effort has been made to ensure this document is correct and current, Sereniti
reserves the right to revise this document without notice. You can download the latest
version of this manual at www.sereniti.com/download/documentation.
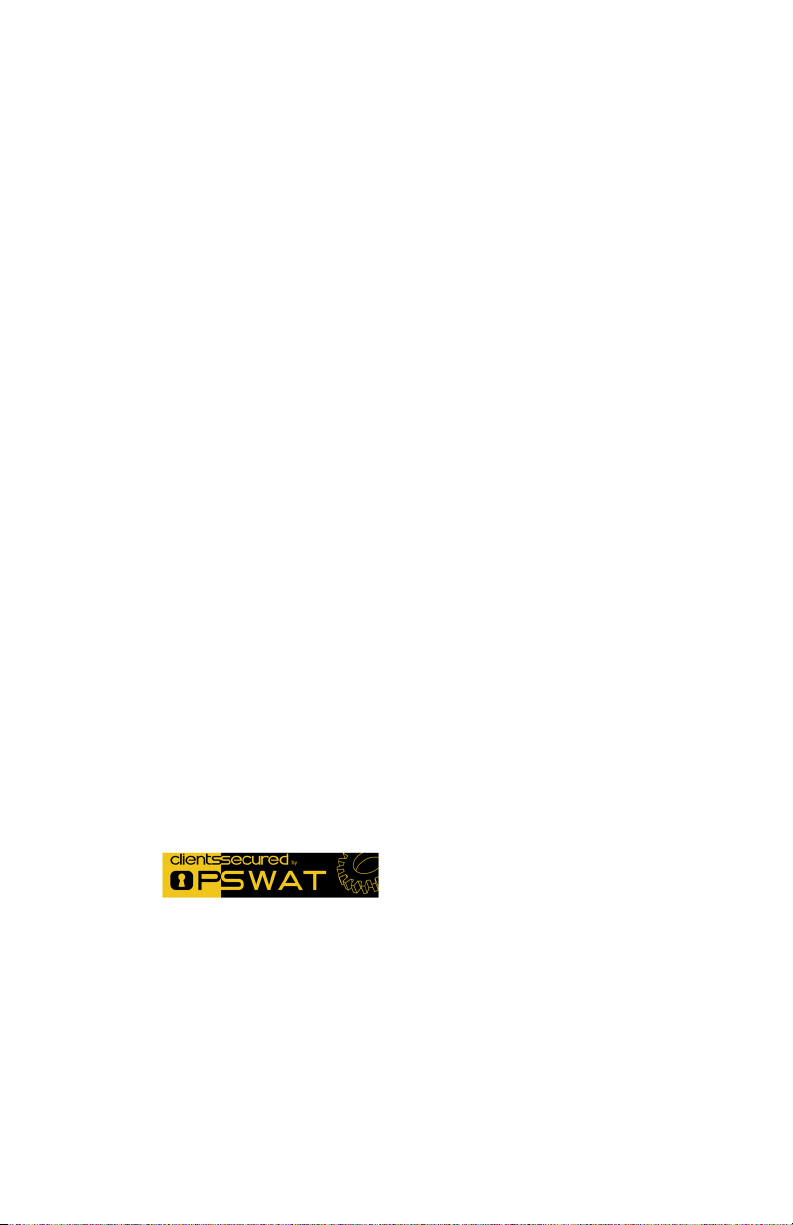
COPYRIGHT
This book and the computer programs to which it relates are original,
proprietary materials, the copyright of which is owned by Sereniti Inc.
All exclusive rights under the copyright laws are expressly reserved,
except to the extent of express license granted to persons acquiring the
copyrighted material from Sereniti Inc. In particular, attention is drawn
to section 109 of the Copyright Statute, which prohibits the rental, lease,
or lending of copyrighted computer programs.
Copyright © 2006 by Sereniti Inc. All rights reserved.
UM-(v1.0.0.1)
Published January, 2006.
Printed in the United States of America.
While every effort has been made to ensure this document is correct and
current, Sereniti reserves the right to revise this document without
notice. The customer is responsible for compliance with all applicable
local, state, and federal laws and regulations in connection with
customer use of this product.
Sereniti Inc.
111 Pavonia Ave., Suite 700
Jersey City, NJ 07310
www.sereniti.com

C
ONTENTS
. . . . . . . . . . . . . . . . . . . . . . . .
1 Introduction............................................................1
Welcome............................................................................................. 1
Command Center ................................................................................ 1
Overview of the Manual ..................................................................... 3
2 Using the Command Center ................................. 7
Overview............................................................................................. 7
Tray Icon............................................................................................. 8
Logging In and Out............................................................................. 9
Logging In ..................................................................................................9
Logging Out..............................................................................................11
Change Login Accounts ................................................................... 12
Launch Options................................................................................. 13
Main Menu........................................................................................ 14
Home Page........................................................................................ 17
Network Map............................................................................................ 17
Dashboard.................................................................................................19
To Do List......................................................................................... 21
Open the To Do List .................................................................................21
Understanding Alerts................................................................................22
Responding to Alerts ................................................................................23
. . . . .
3 Connecting PCs to Your Network...................... 27
Overview........................................................................................... 27
Network Map .................................................................................... 28
Device Information Page .................................................................. 29
Device Information...................................................................................29
Sereniti Smart Home Networking Service | i
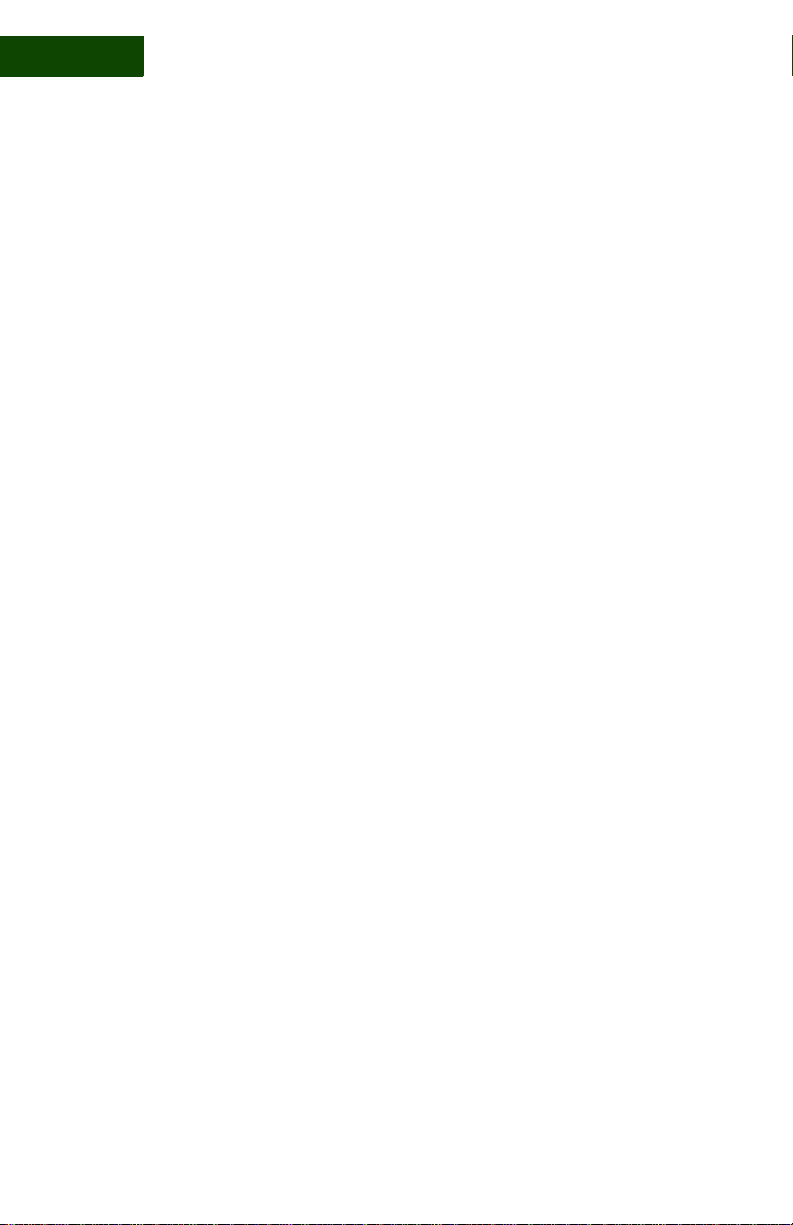
CONTENTS
Current Status ...........................................................................................30
Connection Detail .....................................................................................31
Device Management Page................................................................. 32
Security Summary Page.................................................................... 34
Backup Status Page........................................................................... 35
Manage Firewall Page ......................................................................37
Set a PC to Auto Login ..................................................................... 37
Change a PC’s Name ........................................................................ 39
Change a PC’s Type ......................................................................... 39
Change a PC’s Icon........................................................................... 39
Connect the PC to Another Wireless Network ................................. 40
4 Connecting Non-PC Devices to Your
Network.................................................................43
Overview........................................................................................... 43
Wireless Devices ......................................................................................43
Network Map............................................................................................ 44
Other Pages...............................................................................................44
Register a Device .............................................................................. 45
Set a Device to Auto login ................................................................ 46
Open Ports for a Device.................................................................... 47
5 User Accounts......................................................49
Overview........................................................................................... 49
Types of Accounts ............................................................................ 49
Privileged Accounts..................................................................................50
Non-Privileged Accounts .........................................................................50
User Name and Password Guidelines............................................... 51
User Name Guidelines..............................................................................51
Password Guidelines ................................................................................ 52
Create a User Account ...................................................................... 52
View a List of Existing Accounts ..................................................... 54
ii | User Manual (v1.0.0.1)

CONTENTS
Modify a User Account..................................................................... 55
Delete a User Account ......................................................................58
Set Up User Notifications ................................................................. 58
6 Parental Controls................................................. 61
Overview........................................................................................... 61
Choose a Content Filter .................................................................... 62
Available Filters....................................................................................... 62
Bar Graph................................................................................................. 62
Create Allowed and Restricted Sites Lists........................................ 64
Set a User’s Time Filter ....................................................................65
Create a Time Filter Override........................................................... 67
Unblock a Site................................................................................... 68
Blocked by Content Filter........................................................................ 68
Blocked by Time Filter ............................................................................ 70
7 Backup and Restore ............................................71
Overview........................................................................................... 71
Scheduled Backups.................................................................................. 72
Customize the Backup Schedule.............................................................. 73
How Backups are Stored................................................................... 73
Versions ................................................................................................... 73
Example ................................................................................................... 74
Set the Backup Schedule................................................................... 77
Time and Frequency ................................................................................ 77
Set the Schedule....................................................................................... 77
Select Folders for Backup................................................................. 79
Select Common Folders........................................................................... 79
Select Other Folders (this PC only) ......................................................... 80
Track the Status of Scheduled Backups............................................81
Perform an Unscheduled Backup...................................................... 82
View the Contents of the Most Recent Backup ................................ 83
Display the Folders and Files .................................................................. 83
Sereniti Smart Home Networking Service | iii
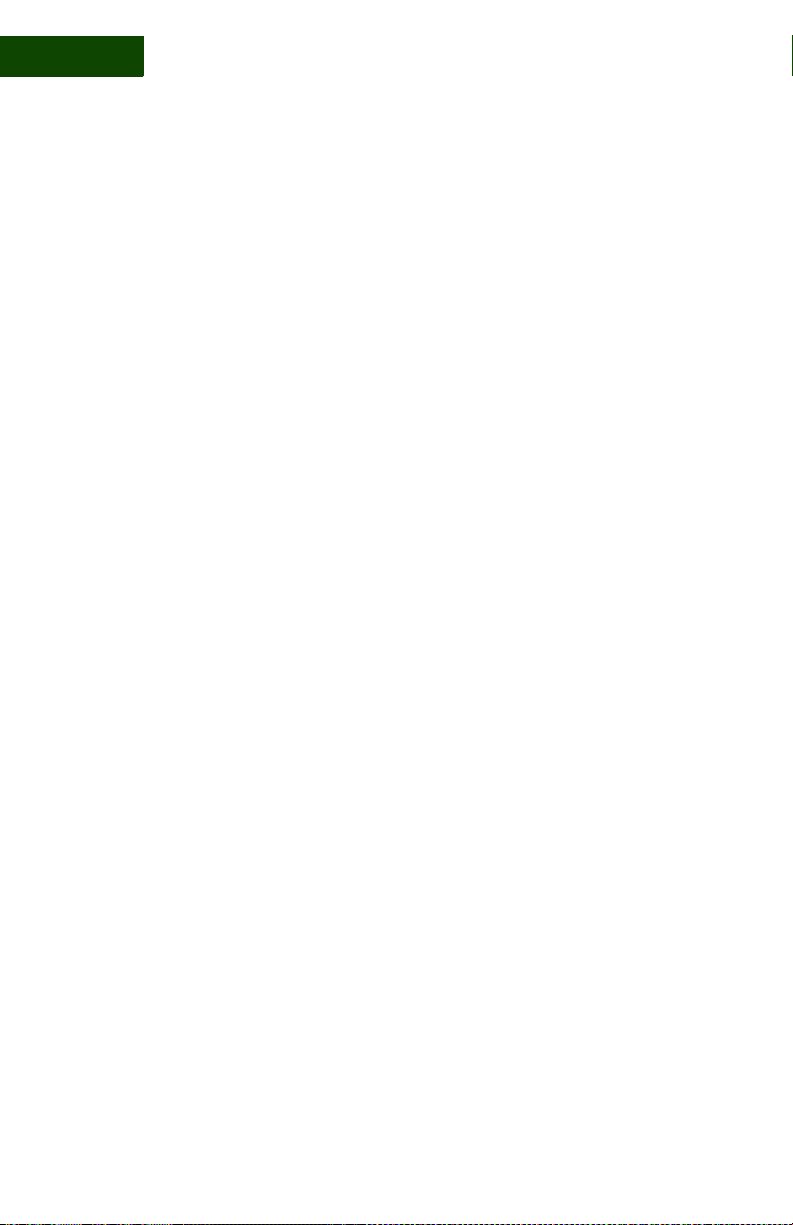
CONTENTS
Understanding the Display .......................................................................84
Restore Files and Folders.................................................................. 85
Restore All Files and Folders in the Most Recent Backup....................... 86
Restore Specific files and Folders in the Most Recent Backup................87
Restore an Old Version of a File or Folder ..............................................89
Clean Up Old Backups ..................................................................... 90
Monitor Disk Usage ................................................................................. 91
Clean Up Unneeded folders......................................................................92
Open Ports for Backups ....................................................................94
8 Shared Server Drives and Network Devices .....97
Overview........................................................................................... 97
Sereniti Shared Drive ...............................................................................97
USB Ports ................................................................................................. 98
Use the Sereniti Shared Drive...........................................................99
Windows Explorer....................................................................................99
Internet Explorer.......................................................................................99
External Storage Devices................................................................100
Connect the Device.................................................................................100
Rename the Device................................................................................. 101
Monitor Disk Usage ...............................................................................101
View the Contents of the Device Using the Command Center ..............102
View the Contents of the Device Using the Windows Explorer
or Internet Explorer ................................................................................102
Repair a Hard Drive................................................................................ 102
Reformat a Hard Drive ...........................................................................103
Remove the Device.................................................................................103
Network Printers ............................................................................. 103
Connect the Printer .................................................................................104
Change the Printer’s Name..................................................................... 109
9 Folder and Printer Sharing................................111
Overview......................................................................................... 111
Folder Sharing ........................................................................................111
Printer Sharing........................................................................................ 111
iv | User Manual (v1.0.0.1)

CONTENTS
Workgroups ........................................................................................... 112
Folder Sharing.................................................................................113
Create a Shared Folder........................................................................... 113
Unshare a Folder.................................................................................... 115
Access a Shared Folder from the Command Center .............................. 116
Access a Shared Folder from a Browser................................................ 116
Printer Sharing ................................................................................ 117
Create a Shared Printer .......................................................................... 117
Connect a PC to a Shared Printer........................................................... 120
Disconnect a Printer from a PC ............................................................. 120
10 Port Forwarding .................................................121
Overview........................................................................................ 121
Ports ....................................................................................................... 121
Port Forwarding ..................................................................................... 122
Enable Universal Plug and Play..................................................... 122
Select a System Defined Rule......................................................... 124
Create a User Defined Rule ............................................................ 125
Delete a Rule................................................................................... 126
11 Monitoring Network Security............................ 129
Overview......................................................................................... 129
Check the Security Summary Page................................................. 130
Understanding the Security Summary Page ................................... 131
Resolving a Problem ....................................................................... 132
What the Page Shows ............................................................................ 132
How to Resolve a Problem .................................................................... 133
Using the To Do List.......................................................................133
12 Managing the Smart Home Server ...................135
Overview......................................................................................... 135
Check the Wired Settings................................................................ 135
Sereniti Smart Home Networking Service | v
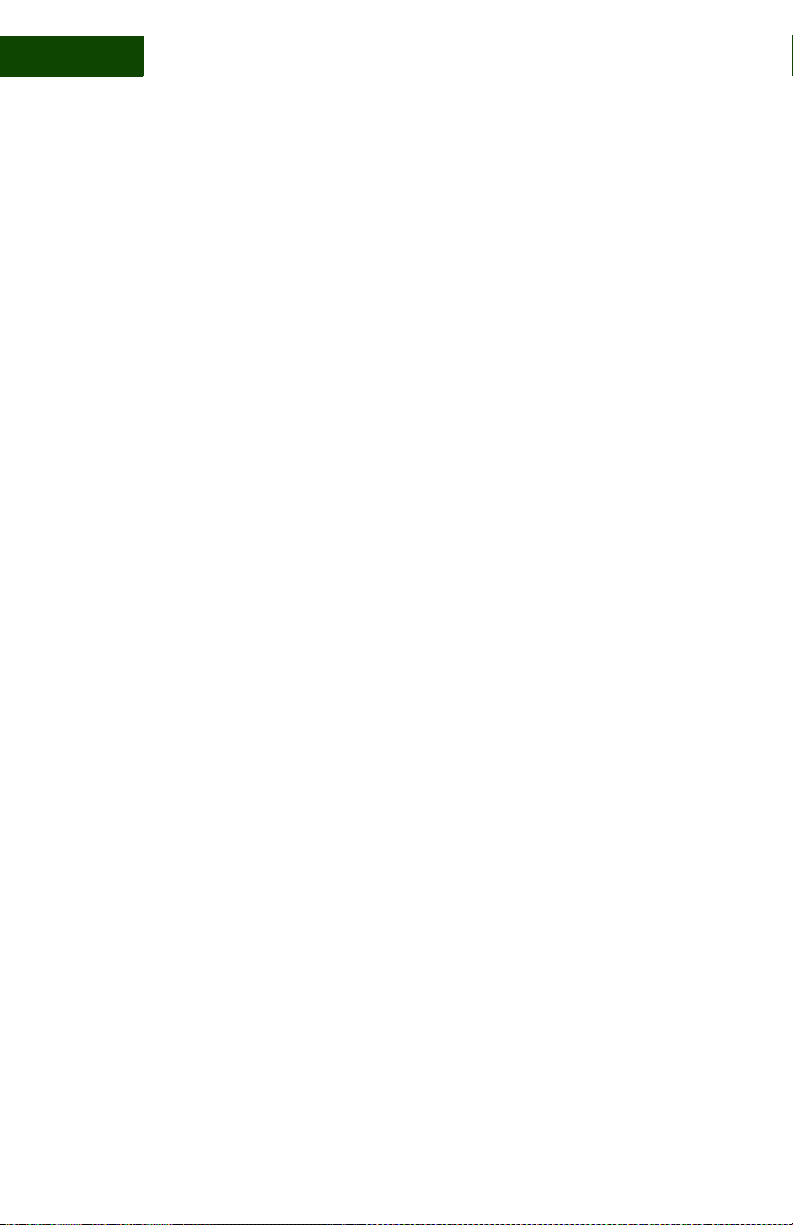
CONTENTS
WAN IP and MAC Addresses................................................................ 136
LAN IP and MAC Addresses .................................................................137
Check the Wireless Settings ...........................................................137
Wireless Settings ....................................................................................138
Attached Wireless Devices .....................................................................139
Change the Wireless Channel ......................................................... 139
Monitor Disk Usage........................................................................140
Change the Time Zone and Workgroup.......................................... 141
Change the Time Zone ...........................................................................141
Change the Workgroup...........................................................................141
Manage an External Storage Device............................................... 142
Rename Network Printers ............................................................... 143
13 Managing Your PC .............................................145
Overview......................................................................................... 145
View a PC Inventory....................................................................... 145
Defragment the Hard Drive ............................................................ 146
Repair Connectivity Problems ........................................................148
14 Error Messages ..................................................151
Overview......................................................................................... 151
Antivirus Messages......................................................................... 152
Antispyware Messages ................................................................... 154
Firewall Messages...........................................................................157
Backup and Restore Messages........................................................ 159
Sereniti Shared Drive Message....................................................... 160
Multiple Connection Message ........................................................ 160
Appendices
Appendix A: About IP Addresses................................................ 163
Appendix B: Backing Up Microsoft Outlook..............................169
vi | User Manual (v1.0.0.1)

CONTENTS
Appendix C: Resolving DNS Problems.......................................171
Index.........................................................................175
FCC Interference Statement...................................183
Sereniti Smart Home Networking Service | vii
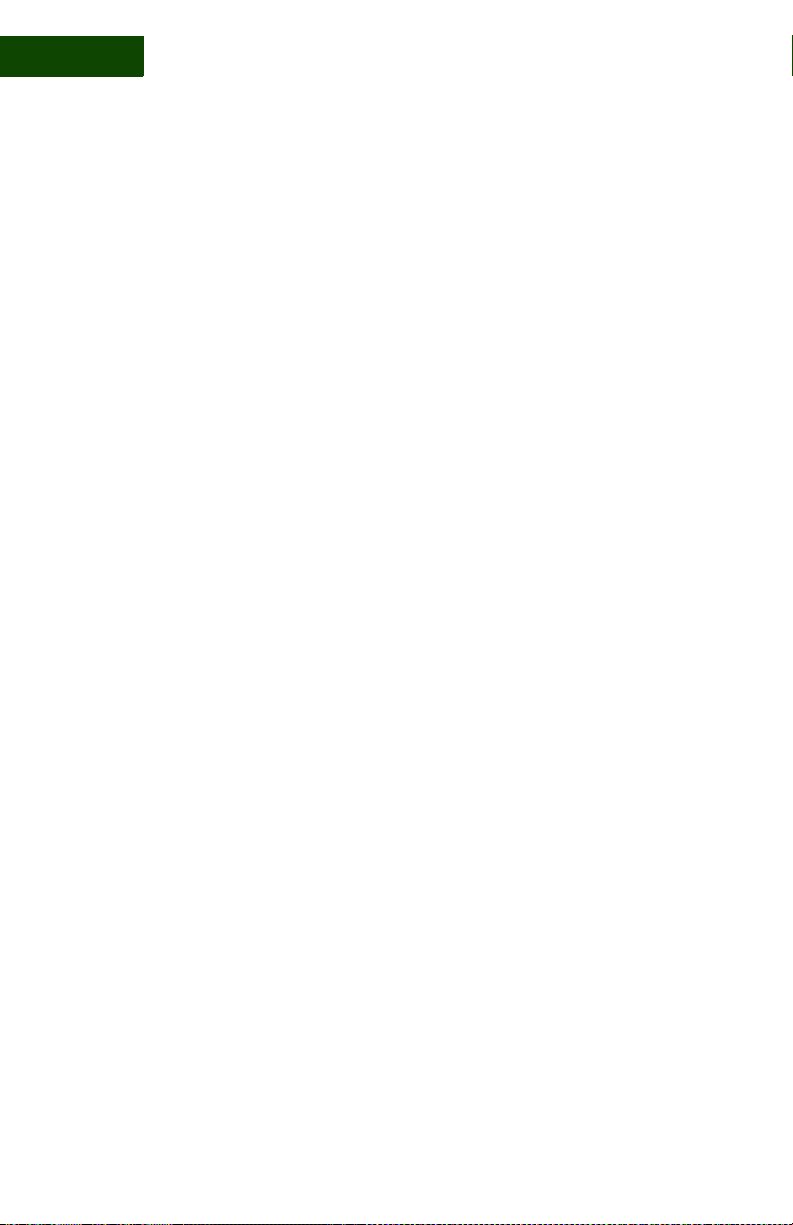
CONTENTS
viii | User Manual (v1.0.0.1)
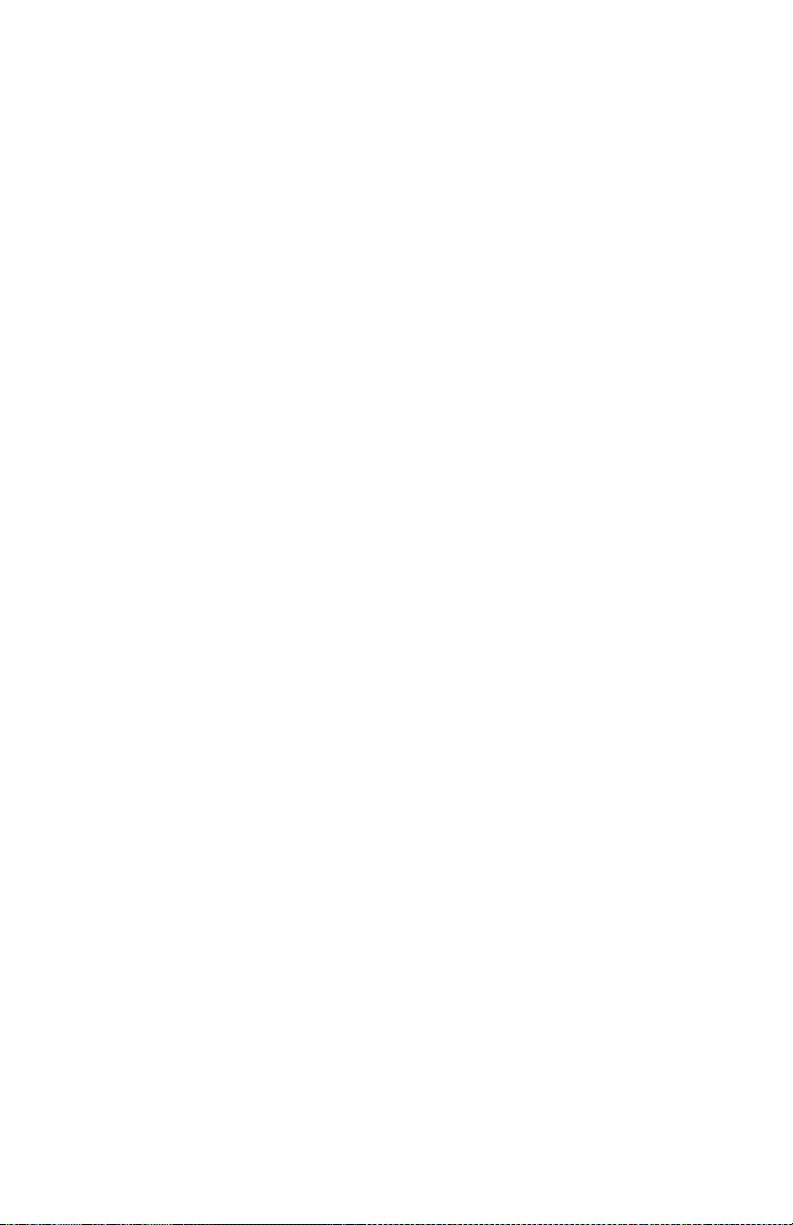
L
IST OF
F
IGURES
. . . . . . . . . . . . . . . . . . . . . . . .
2 Using the Command Center
FIGURE 2-1 Login Fields ................................................................... 10
FIGURE 2-2 Welcome Message .......................................................... 10
FIGURE 2-3 Blocked Access Message ................................................ 11
FIGURE 2-4 Change Login Account Button ....................................... 12
FIGURE 2-5 User Name/Password Dialog .......................................... 13
FIGURE 2-6 Command Center Main Menus ....................................... 14
FIGURE 2-7 Network Map .................................................................. 17
FIGURE 2-8 Device Information Page (Wireless PC)......................... 19
FIGURE 2-9 Dashboard ....................................................................... 20
FIGURE 2-10 To Do List ....................................................................... 22
3 Connecting PCs to Your Network
FIGURE 3-1 Device Information Page ............................................... 29
FIGURE 3-2 Device Management Page (Sereniti Enabled PCs) ......... 33
FIGURE 3-3 Device Settings Page....................................................... 33
FIGURE 3-4 Security Summary Page .................................................. 34
FIGURE 3-5 Backup Status Page......................................................... 35
FIGURE 3-6 Manage Firewalls Page ................................................... 37
FIGURE 3-7 Auto Login Page ............................................................. 38
. . . . .
4 Connecting Non-PC Devices to Your Network
FIGURE 4-1 Device Management Page (Non-PC Devices) ............... 44
FIGURE 4-2 Manage Firewalls Page (Unknown Device) ................... 45
FIGURE 4-3 Device Registration Page ................................................ 45
Sereniti Smart Home Networking Service | ix
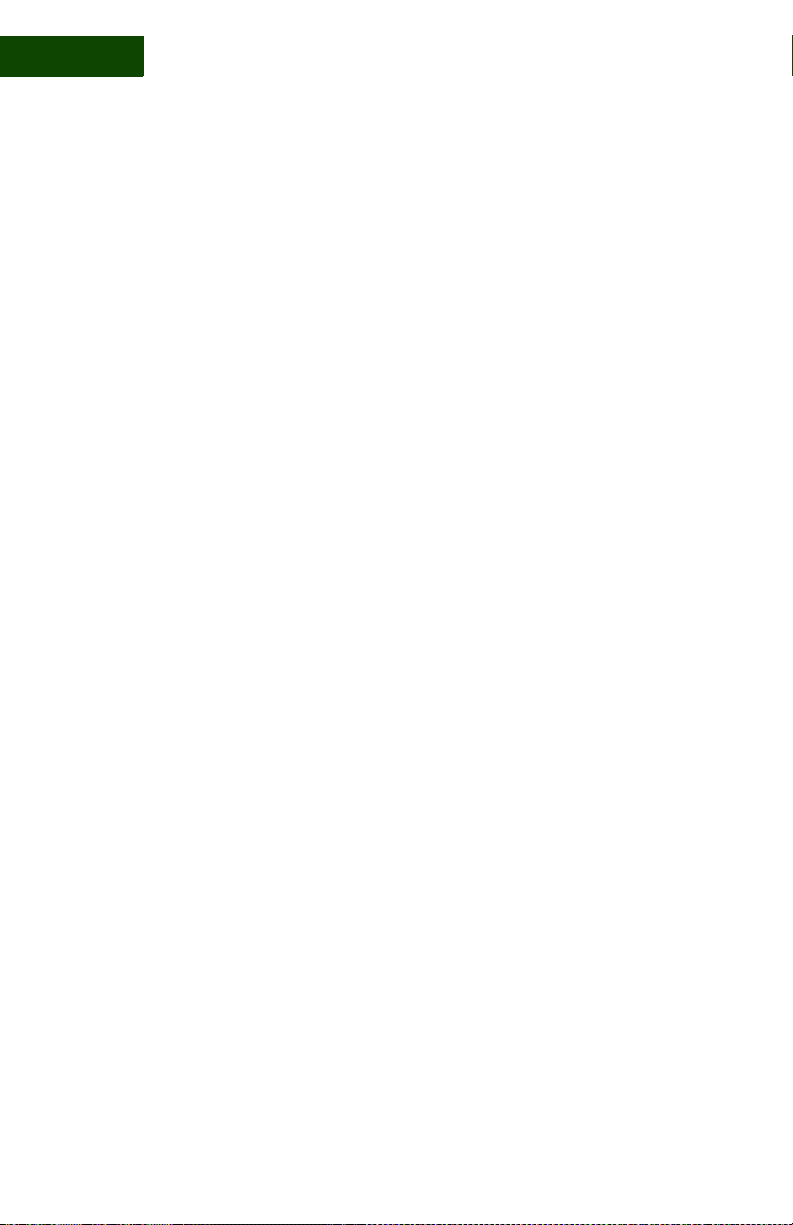
FIGURE 4-4 Auto Login Page.............................................................. 47
5 User Accounts
FIGURE 5-1 Add User Page ................................................................ 53
FIGURE 5-2 Users List......................................................................... 55
FIGURE 5-3 User Settings Page........................................................... 56
FIGURE 5-4 Notifications Page ........................................................... 59
6 Parental Controls
FIGURE 6-1 Parental Controls Page ................................................... 64
FIGURE 6-2 Content Filter Settings Page............................................ 65
FIGURE 6-3 Time Filter Settings Page ................................................ 66
FIGURE 6-4 Start and Stop Fields and Time Filter Override .............. 67
FIGURE 6-5 Blocked Access Message (Content Filter) ...................... 68
FIGURE 6-6 Unblock Requests List .................................................... 69
FIGURE 6-7 Blocked Access Message (Time Filter) .......................... 70
7 Backup and Restore
FIGURE 7-1 Backup Status Page ........................................................ 78
FIGURE 7-2 Backup Settings Page ...................................................... 78
FIGURE 7-3 Select Additional Folders Window ................................. 80
FIGURE 7-4 Backed Up Folders Window ........................................... 84
FIGURE 7-5 Restore Page.................................................................... 86
FIGURE 7-6 Select Folders to Restore Window .................................. 88
FIGURE 7-7 Backup Disk Usage Page (Totals)................................... 91
FIGURE 7-8 Backup Disk Usage Page (Folders)................................. 92
FIGURE 7-9 Backup Cleanup Page...................................................... 93
FIGURE 7-10 Backup Cleanup Details Page ......................................... 93
x | User Manual (v1.0.0.1)
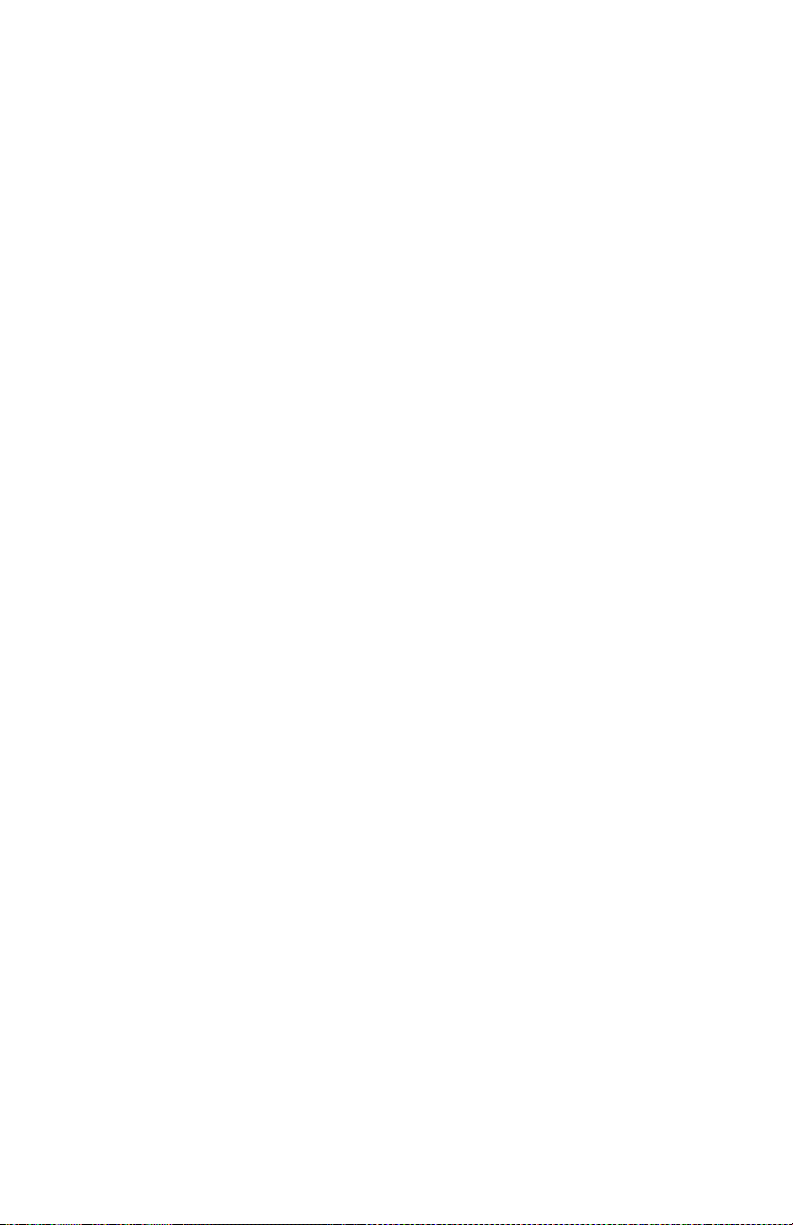
8 Shared Server Drives and Network Devices
FIGURE 8-1 Attached USB Devices Page .......................................... 101
FIGURE 8-2 Printers and Faxes Window............................................. 104
FIGURE 8-3 Add Printer Wizard (1).................................................... 105
FIGURE 8-4 Add Printer Wizard (2).................................................... 106
FIGURE 8-5 Add Printer Wizard (3).................................................... 106
FIGURE 8-6 Add Printer Wizard (4).................................................... 107
FIGURE 8-7 Add Printer Wizard (5).................................................... 108
FIGURE 8-8 Add Printer Wizard (6).................................................... 108
9 Folder and Printer Sharing
FIGURE 9-1 Folder Sharing Page ....................................................... 114
FIGURE 9-2 Folder Sharing Wizard (1)............................................... 114
FIGURE 9-3 Folder Sharing Wizard (2)............................................... 115
FIGURE 9-4 Printer Sharing Page........................................................ 118
FIGURE 9-5 Printer Sharing Wizard (1) .............................................. 118
FIGURE 9-6 Printer Sharing Wizard (2) .............................................. 119
FIGURE 9-7 Printer Sharing Wizard (3) .............................................. 119
10 Port Forwarding
FIGURE 10-1 Manage Firewalls Page .................................................. 123
FIGURE 10-2 Firewall Settings Page..................................................... 123
FIGURE 10-3 Add Firewall Rules Page................................................. 124
FIGURE 10-4 Port Forwarding Rules Page............................................ 125
11 Monitoring Network Security
FIGURE 11-1 Security Summary Page ................................................. 130
FIGURE 11-2 Device Security Page ...................................................... 132
Sereniti Smart Home Networking Service | xi
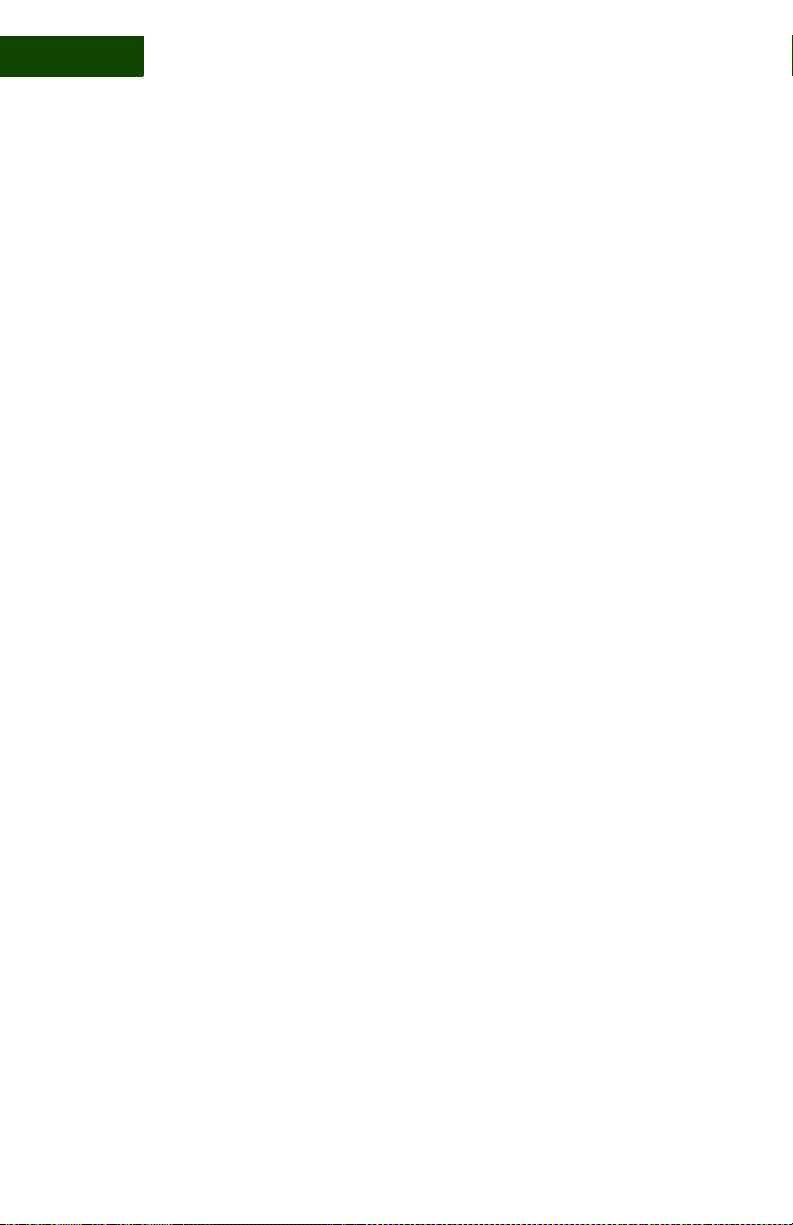
12 Managing the Smart Home Server
FIGURE 12-1 Smart Home Server Status Page ..................................... 136
FIGURE 12-2 Wireless Settings Page .................................................... 138
FIGURE 12-3 Smart Home Server Settings Page .................................. 141
FIGURE 12-4 Attached USB Devices Page ........................................... 142
13 Managing Your PC
FIGURE 13-1 PC Inventory .................................................................. 146
FIGURE 13-2 PC Status Page ................................................................ 147
FIGURE 13-3 Windows Disk Defragmenter.......................................... 148
FIGURE 13-4 Connectivity Manager ..................................................... 149
xii | User Manual (v1.0.0.1)
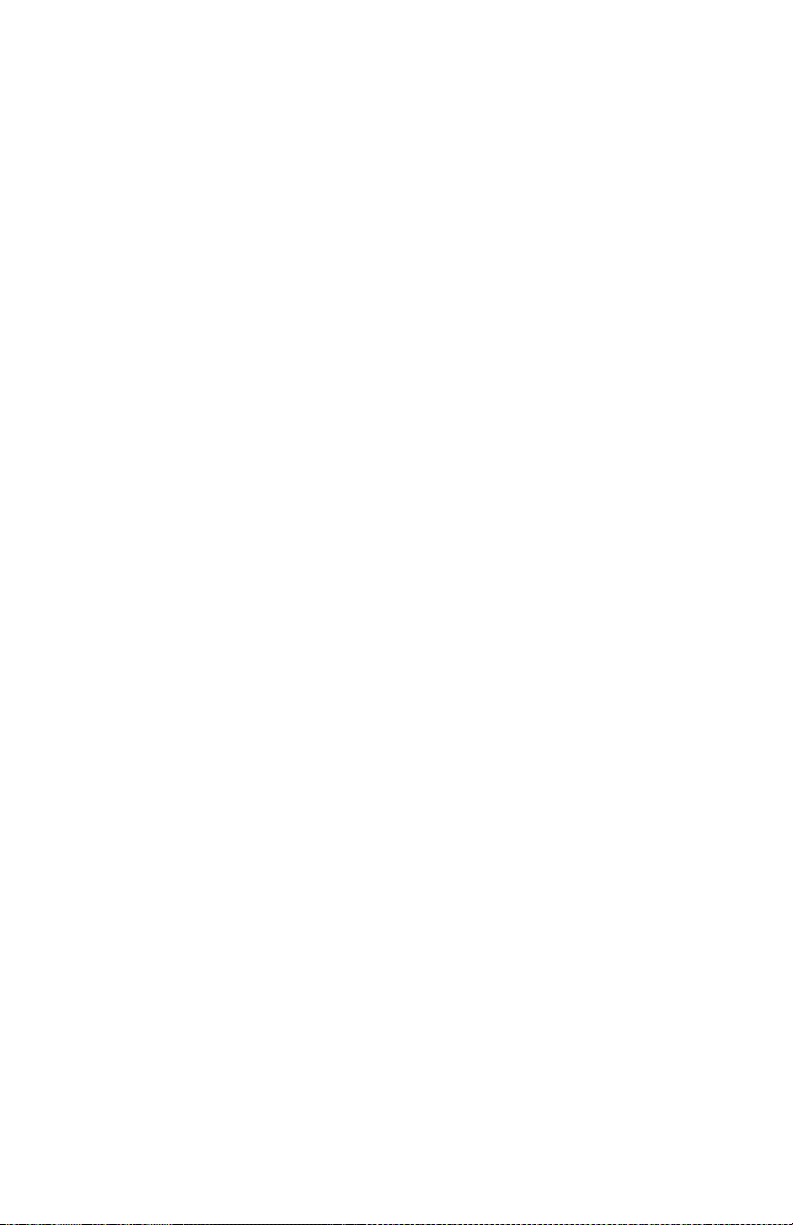
L
IST OF
T
ABLES
. . . . . . . . . . . . . . . . . . . . . . . .
1 Introduction
TABL E 1- 1 User Manual Chapters .................................................... 3
2 Using the Command Center
TABL E 2- 1 Tray Icon Menu Options ................................................ 8
TABL E 2- 2 Command Center Options .............................................. 16
TABL E 2- 3 Dashboard Options ......................................................... 20
TABL E 2- 4 Alert Fields .................................................................... 22
6 Parental Controls
TABL E 6- 1 Content Filters ................................................................ 63
14 Error Messages
TABLE 14-1 Antivirus Messages ........................................................ 152
TABLE 14-2 Antispyware Messages ................................................... 154
TABLE 14-3 Firewall Messages .......................................................... 157
TABLE 14-4 Backup and Restore Messages ....................................... 159
. . . . .
Sereniti Smart Home Networking Service | xiii
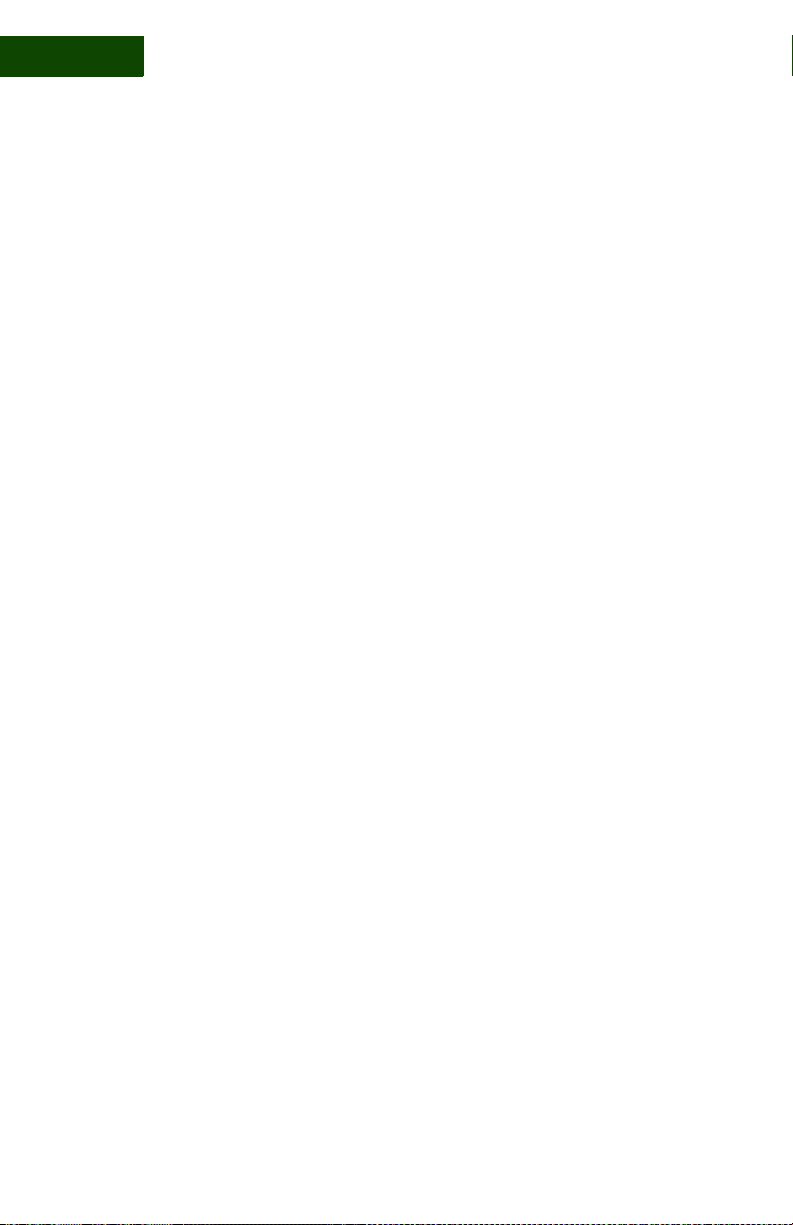
xiv | User Manual (v1.0.0.1)
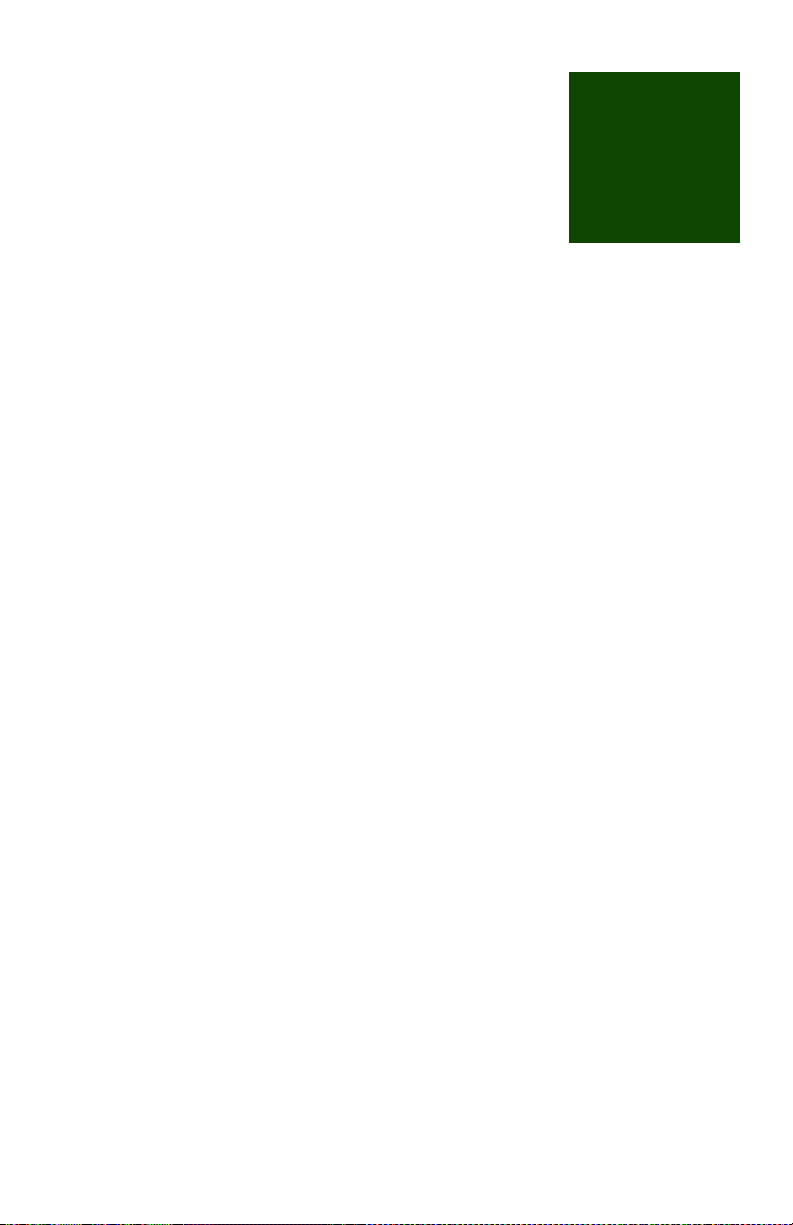
I
NTRODUCTION
. . . . . . . . . . . . . . . . . . . . . .
WELCOME
. . . . . . . . . . . . . . . . . . . . . . . . . . . . . . . . . . . . . . . . . . .
Congratulations. You have chosen to subscribe to the Sereniti Smart
Home Networking Service. Our unique combination of hardware,
software and around-the-clock technical support can help you overcome
the complexities and frustrations that all too frequently accompany the
installation and management of a home network.
COMMAND CENTER
. . . . . . . . . . . . . . . . . . . . . . . . . . . . . . . . . . . . . . . . . . .
The User Manual explains how to operate the Sereniti Command
Center. The Command Center is an easy to use home network
management program that you can install on any PC in your network
running the Microsoft Windows XP operating system.
. . . . .
1
The Command Center does two things:
Manages the network The Command Center helps you set up and
manage a Smart Home Network. Using the Command Center, you can:
• Create user accounts so that others can log into the network,
use its broadband connection to access the Internet, send and
receive email, chat with friends, etc.
• Set up parental controls to restrict the types of web sites your
children can access and the hours of the day they can access
them
Sereniti Smart Home Networking Service | 1
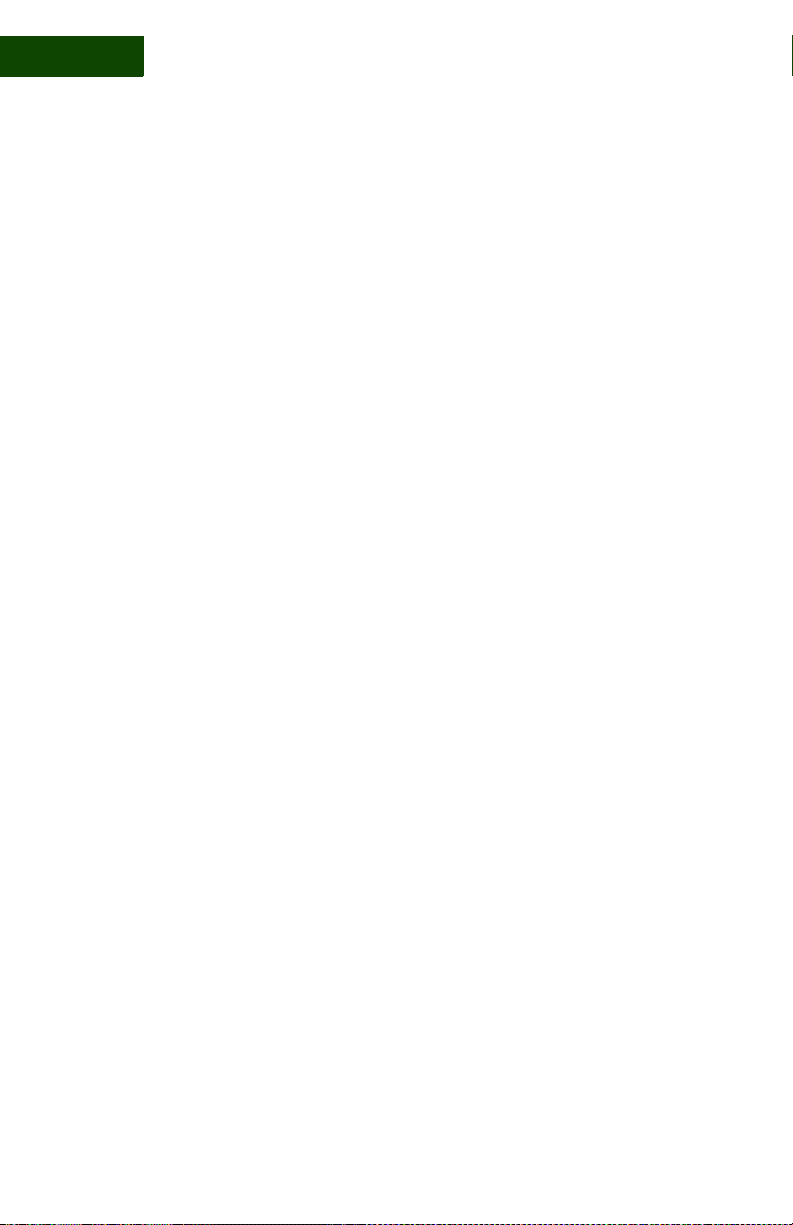
INTRODUCTION
1
Command Center
• Ensure antivirus, antispyware and firewall programs are
installed on each PC, and are enabled and up to date
• Create a backup schedule to automatically back up key files
and folders on each PC
• Share folders and printers among network users
Improves network usability In addition to helping you manage your
network, installing the Command Center on a PC serves another
purpose – it makes it much easier to:
• Log the user into the network
• Apply the appropriate parental controls
• Monitor the antivirus, antispyware and firewall programs
• Ensure key files are backed upon on a regular basis
• Connect to the two Sereniti shared drives, any printers or
storage devices connected to the Smart Home Server, and all
other shared printers and folders
For these reasons, we recommend you install the Command Center on
all PCs in your household, as well as any PCs that will connect to the
network on a regular basis, such as laptops you bring home from the
office, a college student returning home for vacations, etc. Complete
installation instructions can be found in the Installation Manual.
To get the benefits of the Command Center, the program does not have
to be open, only installed and running. The only thing the user will
notice is a small icon in the Windows system tray.
Tip: If a user will not be using the Command Center to manage the
network, you can set the user’s PC to auto login. The user will
then be logged in automatically when the PC is started and need
never open the Command Center. Parental controls will still
apply. For details, see Chapter 3.
2 | User Manual (v1.0.0.1)
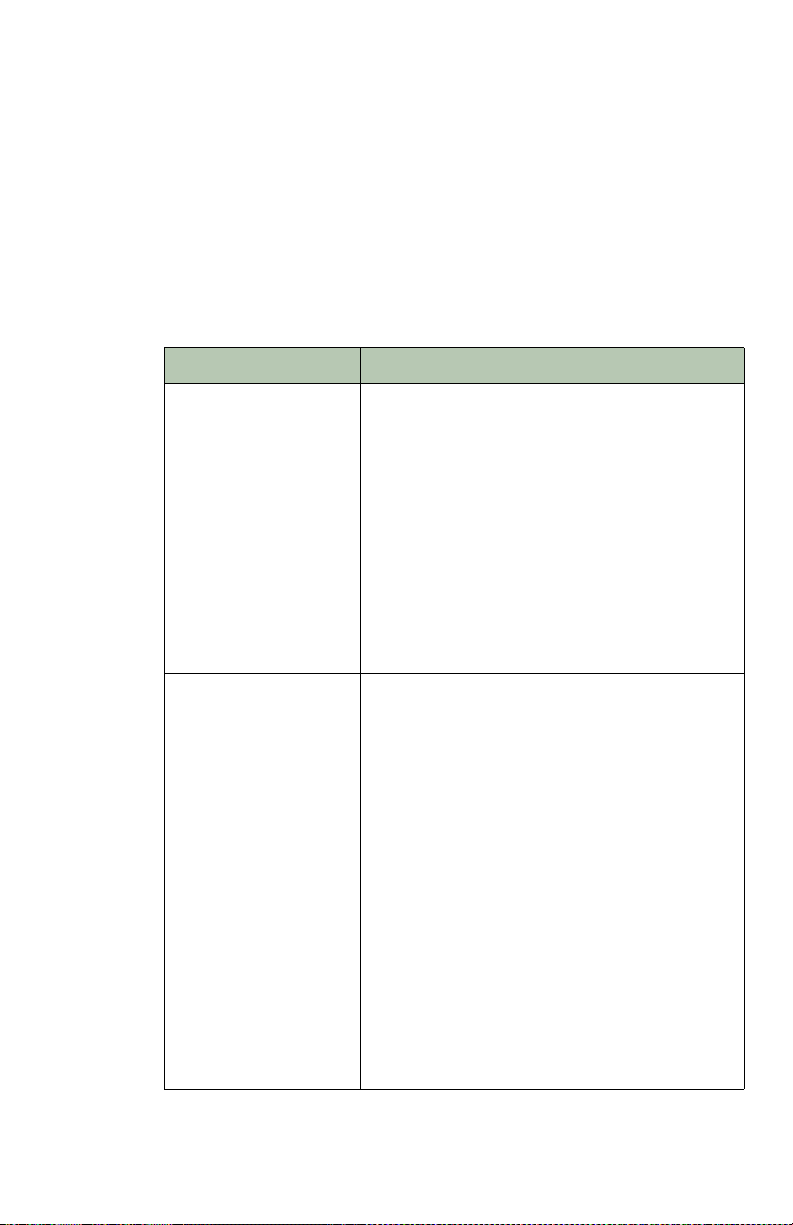
INTRODUCTION
Overview of the Manual
OVERVIEW OF THE MANUAL
. . . . . . . . . . . . . . . . . . . . . . . . . . . . . . . . . . . . . . . . . . .
TABL E 1- 1 briefly summarizes the contents of each chapter in the User
Manual.
TABLE 1-1 User Manual Chapters
This chapter... Explains how to...
Chapter 2. Using the
Command Center
Chapter 3. Connecting
PCs to Your Network
• Use the Command Center’s tray icon
• Log in and out of the Command Center
• Change login accounts
• Set the Command Center’s launch options
• Use the Command Center’s Main Menu
• Use the Network Map and Dashboard, which
are found on the Command Center’s Home
page
• Use the To Do List, which shows all alerts
issued by the system
• Find a newly connected PC in the Network Map
and other Command Center pages
• Use the Network Map and Device Management
page to track the PC’s status and respond to
security and backup problems
• Use the Security Summary page to track the
status of the antivirus, antispyware and firewall
programs running on the PC
• Use the Backup Status page to track the status
of scheduled backups on the PC
• Use the Manage Firewalls page to track the port
forwarding rules in effect for the PC
• Set the PC to auto login
• Change the PC’s settings (name, type, icon)
• Connect the PC to another wireless network
Sereniti Smart Home Networking Service | 3
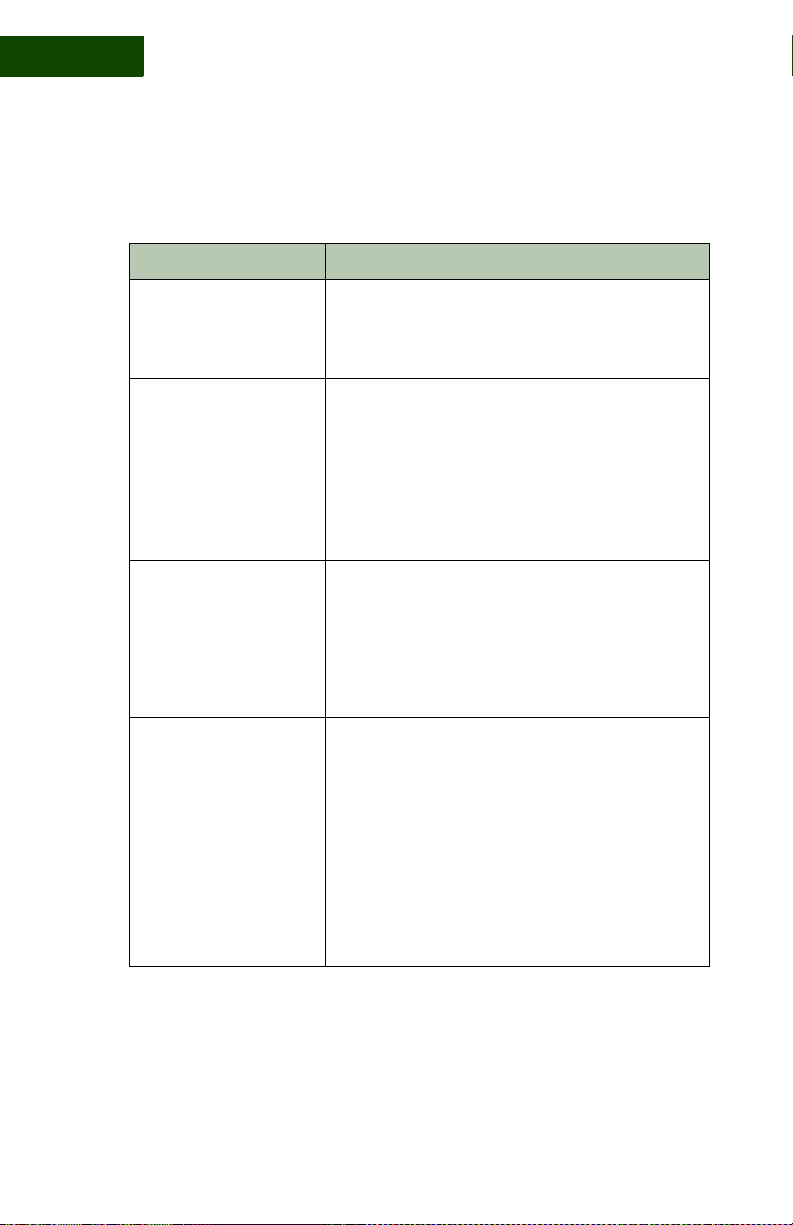
INTRODUCTION
1
Overview of the Manual
TABLE 1-1 User Manual Chapters (Continued)
This chapter... Explains how to...
Chapter 4. Connecting
Non-PC Devices to
Your Network
Chapter 5. User
Accounts
Chapter 6. Parental
Controls
Chapter 7. Backup and
Restore
• Register a non-PC device
• Set a non-PC device to auto login
• Open firewall ports for non-PC devices
• Create privileged and non-privileged user
accounts
• View a list of existing user accounts
• Modify the details of a user account
• Delete a user account
• Set up user notifications
• Choose a content filter to assign to a user
• Create Allowed and Restricted Sites Lists
• Set a user’s time filter
• Create a time filter override
• Unblock a web site
• Set the backup schedule
• Select folders for backup
• Track the status of scheduled backups
• Perform an unscheduled backup
• View the contents of the most recent backup
• Restore files and folders
• Clean up old backups
• Open ports for backups
4 | User Manual (v1.0.0.1)
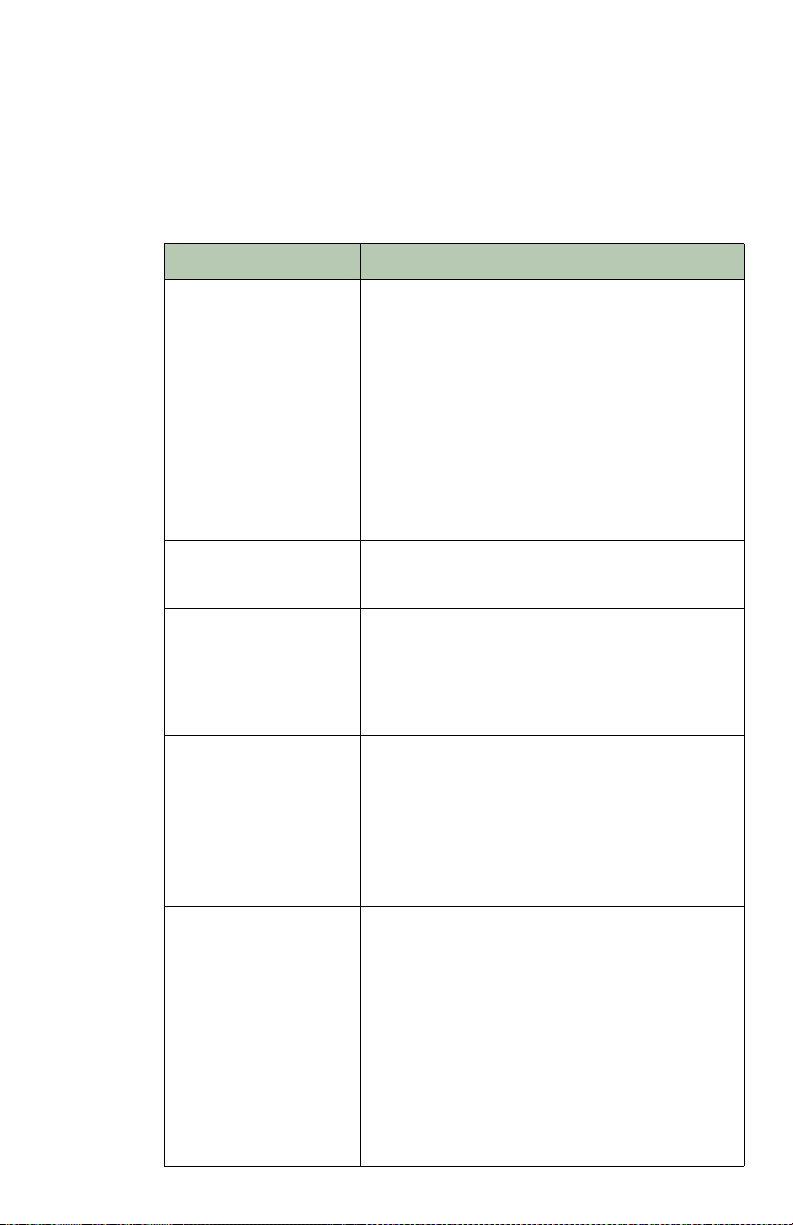
Overview of the Manual
TABLE 1-1 User Manual Chapters (Continued)
This chapter... Explains how to...
INTRODUCTION
Chapter 8. Shared
Server Drives and
Network Devices
Chapter 9. Folder and
Printer Sharing
Chapter 10. Port
Forwarding
Chapter 11 . Monitoring
Network Security
• Access the Sereniti Shared Drive (S: drive)
• Connect an external storage device to the Smart
Home Server
• Rename an external storage device
• Access, monitor, format, repair and remove an
external storage device
• Connect a network printer to the Smart Home
Server
• Rename the printer
• Create and access shared folders
• Create and print to shared printers
• Enable Universal Plug and Play (UPnP)
• Select a system defined port forwarding rule
• Create a user defined port forwarding rule
• Delete a port forwarding rule
• Identify and evaluate the severity of any
problems with the security programs running on
any of your network PCs
• Take action to resolve the problems
• Use the To Do List to identify and resolve
problems
Chapter 12. Managing
the Smart Home Server
• Check the Smart Home Server’s wired and
wireless settings
• Change the wireless channel
• Monitor hard disk usage on the Smart Home
Server
• Change the Smart Home Server’s time zone and
workgroup
• Manage external storage drives
• Rename network printers
Sereniti Smart Home Networking Service | 5

INTRODUCTION
1
Overview of the Manual
TABLE 1-1 User Manual Chapters (Continued)
This chapter... Explains how to...
Chapter 13. Managing
Your PC
Chapter 14. Error
Messages
• Display an inventory of a PC’s hardware and
software resources
• Defragment a PC’s hard drive
• Resolve connectivity problems
• Respond to Antivirus error messages
• Respond to Antispyware error messages
• Respond to Firewall error messages
• Respond to Backup and restore error messages
• Respond to Sereniti shared drive messages
• Respond to Multiple connection message
6 | User Manual (v1.0.0.1)
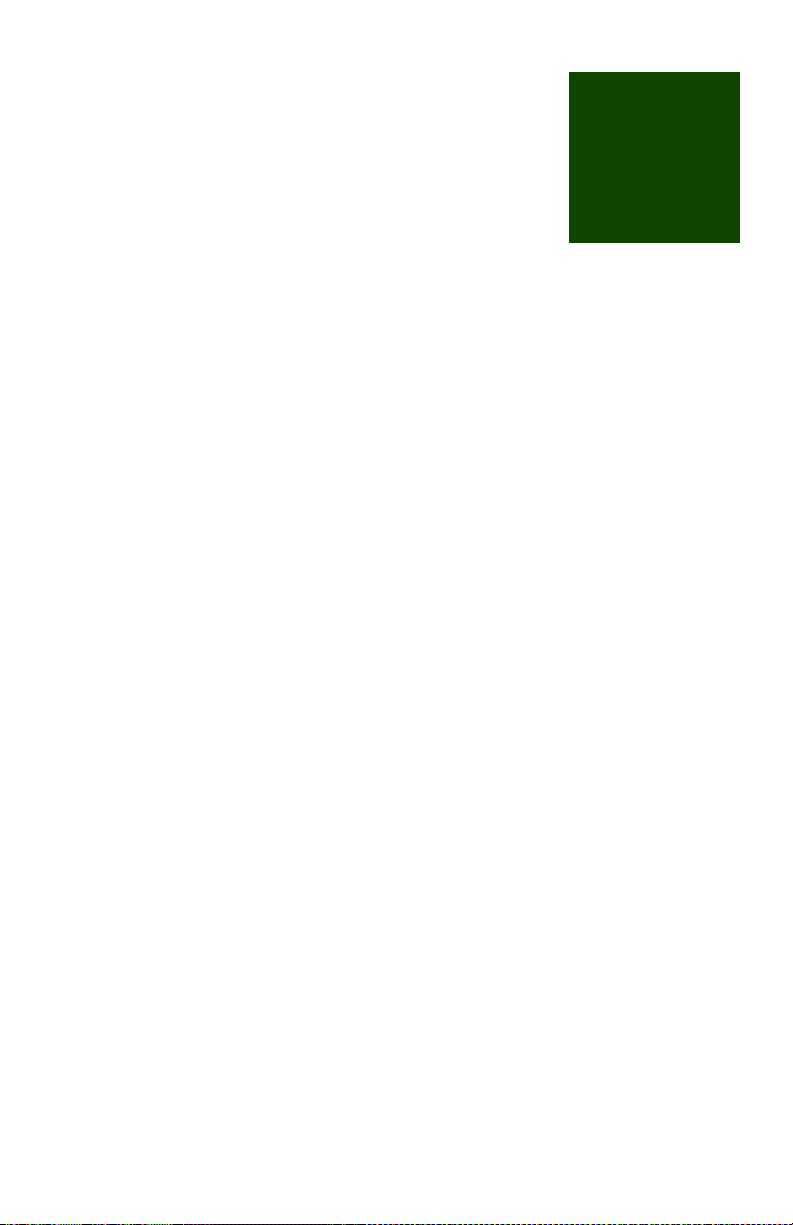
U
SING THE
C
OMMAND
C
ENTER
. . . . . . . . . . . . . . . . . . . . . .
THIS CHAPTER
. . . . . . . . . . . . . . . . . . . . . . . . . . . . . . . . . . . . . . . . . . .
Explains how to:
• Use the Command Center’s tray icon
• Log in and out of the Command Center
• Change login accounts
• Set the Command Center’s launch options
• Use the Command Center’s Main Menu
• Use the Network Map and Dashboard, which are found on the
Command Center’s Home page
• Use the To Do List, which shows all alerts issued by the system
. . . . .
2
OVERVIEW
. . . . . . . . . . . . . . . . . . . . . . . . . . . . . . . . . . . . . . . . . . .
The Command Center interface provides subscribers of the Smart Home
Networking Service with a powerful set of tools to set up and manage
their Smart Home Network. It consists of:
• A tray icon to represent the Command Center
• Launch options to determine how the Command Center opens
• A Main Menu to access the Command Center pages you need
to set up and manage the network
• A Home page with a Network Map showing at a glance all
devices connected to the network and a Dashboard to help
manage the PC you are currently using
Sereniti Smart Home Networking Service | 7
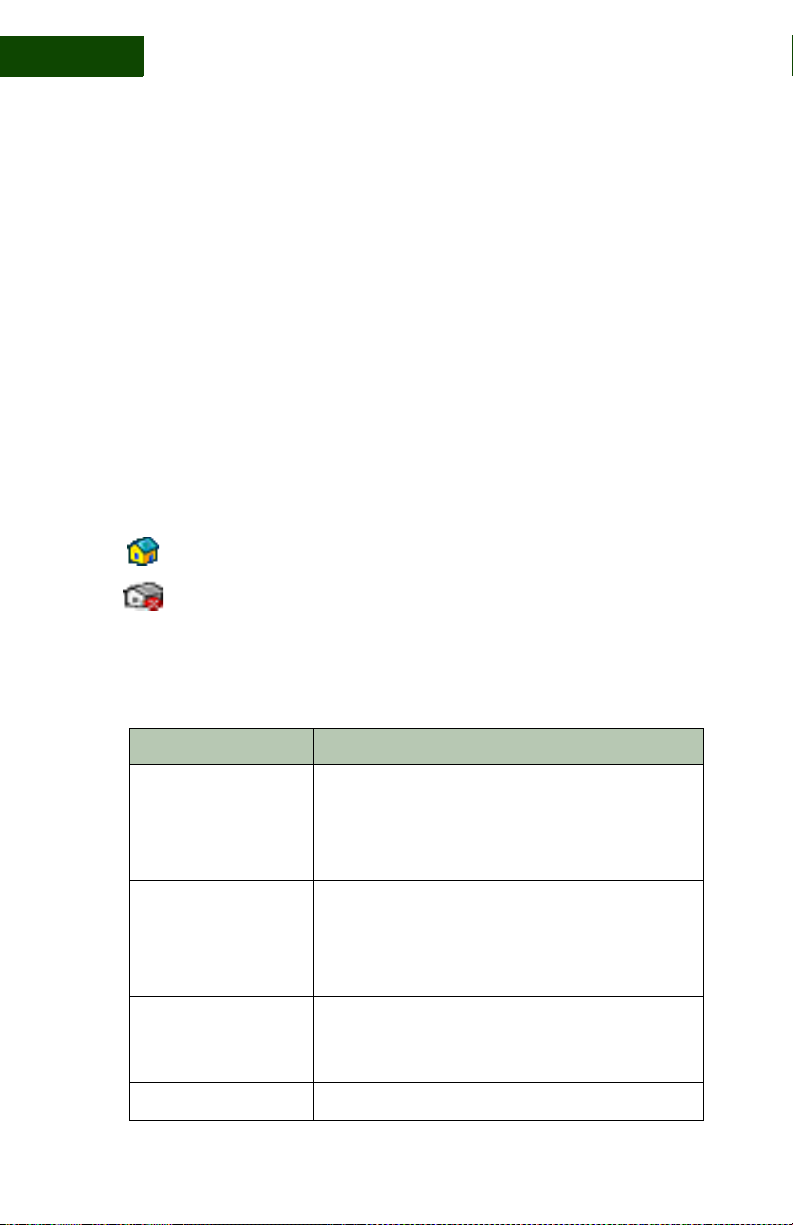
USING THE COMMAND CENTER
2
Tray Icon
• A To Do List showing all outstanding alerts and the actions
needed to resolve them
TRAY ICON
. . . . . . . . . . . . . . . . . . . . . . . . . . . . . . . . . . . . . . . . . . .
When the Command Center is installed on a PC, it places an icon in the
Windows system tray. The system tray is usually located at the bottom
right of the screen.
The appearance of the icon depends on whether or not the user is logged
into the Command Center.
= Logged in
= Not logged in
Right-clicking on the tray icon pops up a menu with seven options.
TABL E 2- 1 explains what each option does.
TABLE 2-1 Tray Icon Menu Options
Option What it does...
Go to Sereniti.com If you are logged in, it opens the Sereniti home
Command Center If you are logged in, it brings the Command Center
Reset to Default
Settings
Help Launches the on-line help window
8 | User Manual (v1.0.0.1)
page in a browser.
If you are not logged in, it is grayed out because
login is required for Internet access.
to the front of the screen.
If you are not logged in, it opens the Command
Center so you can log in.
Resets the Command Center software to the
default settings. Select this option whenever you
connect to a new Smart Home Server.
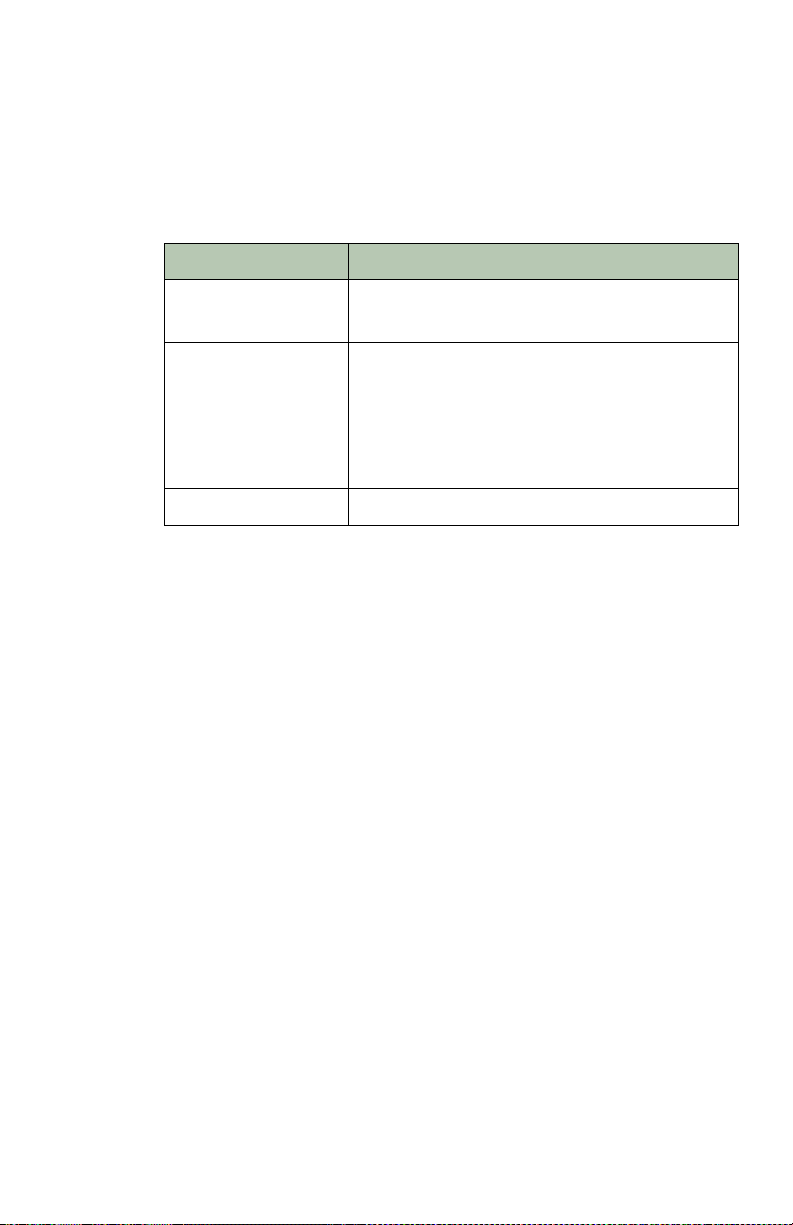
USING THE COMMAND CENTER
Logging In and Out
TABLE 2-1 Tray Icon Menu Options (Continued)
Option What it does...
About Displays the version of the Command Center
software currently installed
Sign Out/Sign In Signs you in and out of the Command Center.
Signing in opens the Command Center and allows
you to log in.
Signing out logs you out of the Command Center
but leaves the Command Center running.
Exit Closes the Command Center
LOGGING IN AND OUT
. . . . . . . . . . . . . . . . . . . . . . . . . . . . . . . . . . . . . . . . . . .
To connect to your home network and use your broadband Internet con-
nection, all users must log in. Users attempting to access the Internet
without logging in will be blocked by the Smart Home Server and asked
to login.
Users remain logged in until they log out (or until exiting the Command
Center or turning off the PC). Users can change login accounts without
logging out (see “Change Login Accounts” below).
Note: PCs can be set to auto login so that the user is logged in
automatically when the PC is turned on. For additional
information, see Chapter 3.
LOGGING IN
Users can log in through the Command Center or through a browser.
Logging in through the Command Center To log in through the
Command Center, follow the steps below:
1 The Command Center should open automatically when your PC starts.
If it does not, right-click the tray icon and select Sign In.
Sereniti Smart Home Networking Service | 9
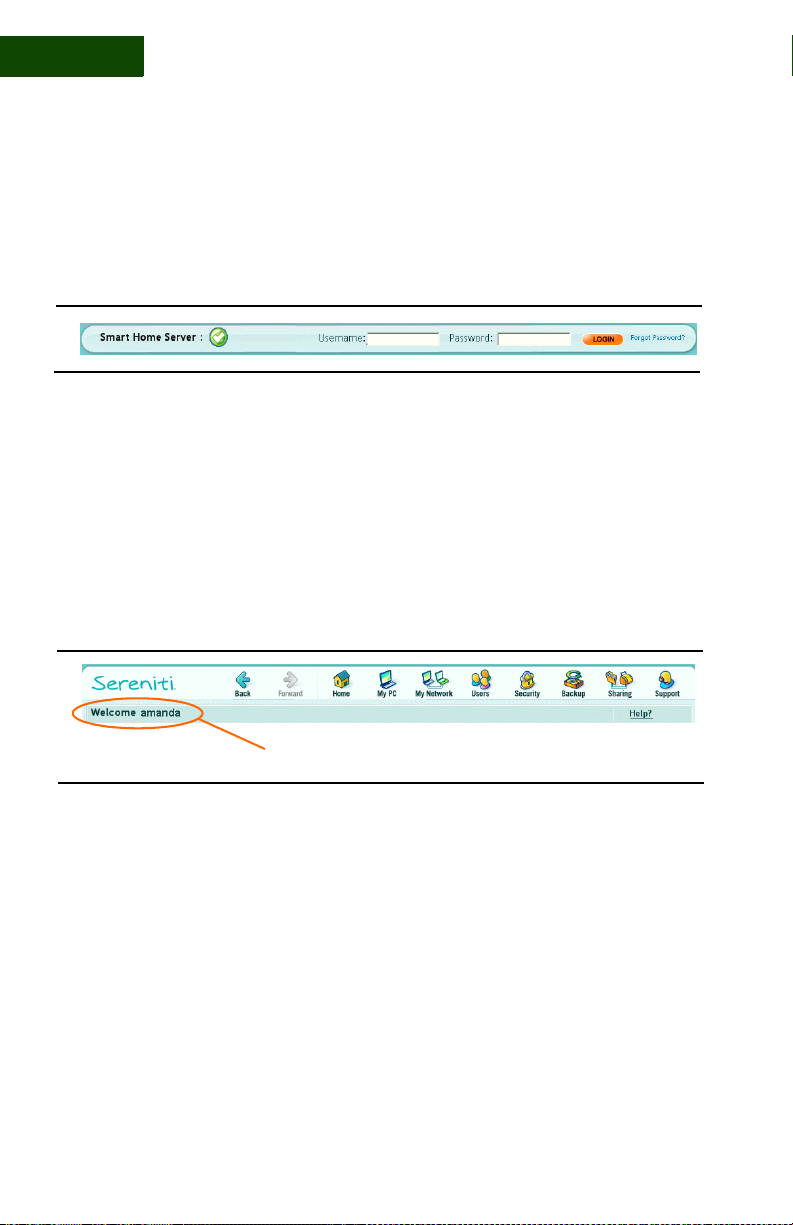
USING THE COMMAND CENTER
2
Logging In and Out
2 When the Command Center is open and the Home page displayed, type
a user name and password in the Username and Password fields
(
FIGURE 2-1).
FIGURE 2-1 Login Fields
Note: The Username and Password fields appear at the bottom of
every Command Center page. Users can log in and out from any
page.
3 Click LOGIN. A message pops up indicating you are being logged in.
In addition, a welcome message with your user name appears on the
upper left of every page (
FIGURE 2-2) and the LOGIN button becomes a
LOGOUT button.
Welcome message
FIGURE 2-2 Welcome Message
Logging in through a browser To log in through a browser, follow
the steps below:
1 Open a browser such as the Internet Explorer. The browser attempts to
connect to the Internet and then displays a Blocked Access message
(
FIGURE 2-3).
10 | User Manual (v1.0.0.1)
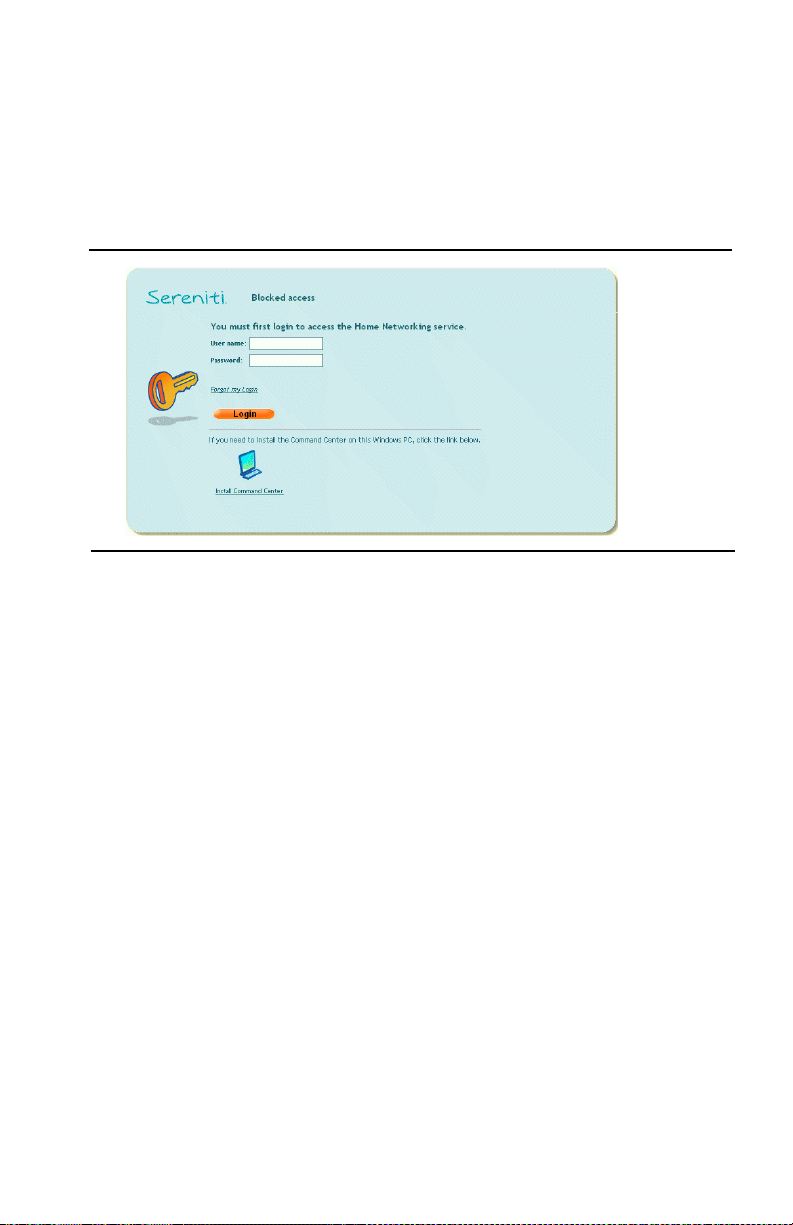
FIGURE 2-3 Blocked Access Message
USING THE COMMAND CENTER
Logging In and Out
2 Type your user name and password in the User name and Password
fields.
3 Click LOGIN. The browser now connects to the Internet and displays
the browser's home page.
LOGGING OUT
Users can log out through the Command Center or through a browser.
Logging out through the Command Center If you logged in
through the Command Center, there are two ways to log out:
1 Click the LOGOUT button at the bottom right of any Command Center
page.
or
2 Right-click the tray icon and select Sign Out.
Logging out through a browser If you logged in through a browser
such as Internet Explorer, you have to logout through the browser:
1 Open the browser and enter logout.sereniti.com in the Address field.
Sereniti Smart Home Networking Service | 11

USING THE COMMAND CENTER
2
Change Login Accounts
2 Click Go. When you are logged out, a Blocked Access message appears
in the browser window. To log back in, enter your user name and
password and click the LOGIN button.
CHANGE LOGIN ACCOUNTS
. . . . . . . . . . . . . . . . . . . . . . . . . . . . . . . . . . . . . . . . . . .
Sometimes it is necessary to change accounts and log in as a different
user. To do this:
1 Click the CHANGE button. It is found at the bottom right of every
Command Center page (
FIGURE 2-4).
FIGURE 2-4 Change Login Account Button
12 | User Manual (v1.0.0.1)
CHANGE button
 Loading...
Loading...