Serengeti 3780Link for Windows User Manual
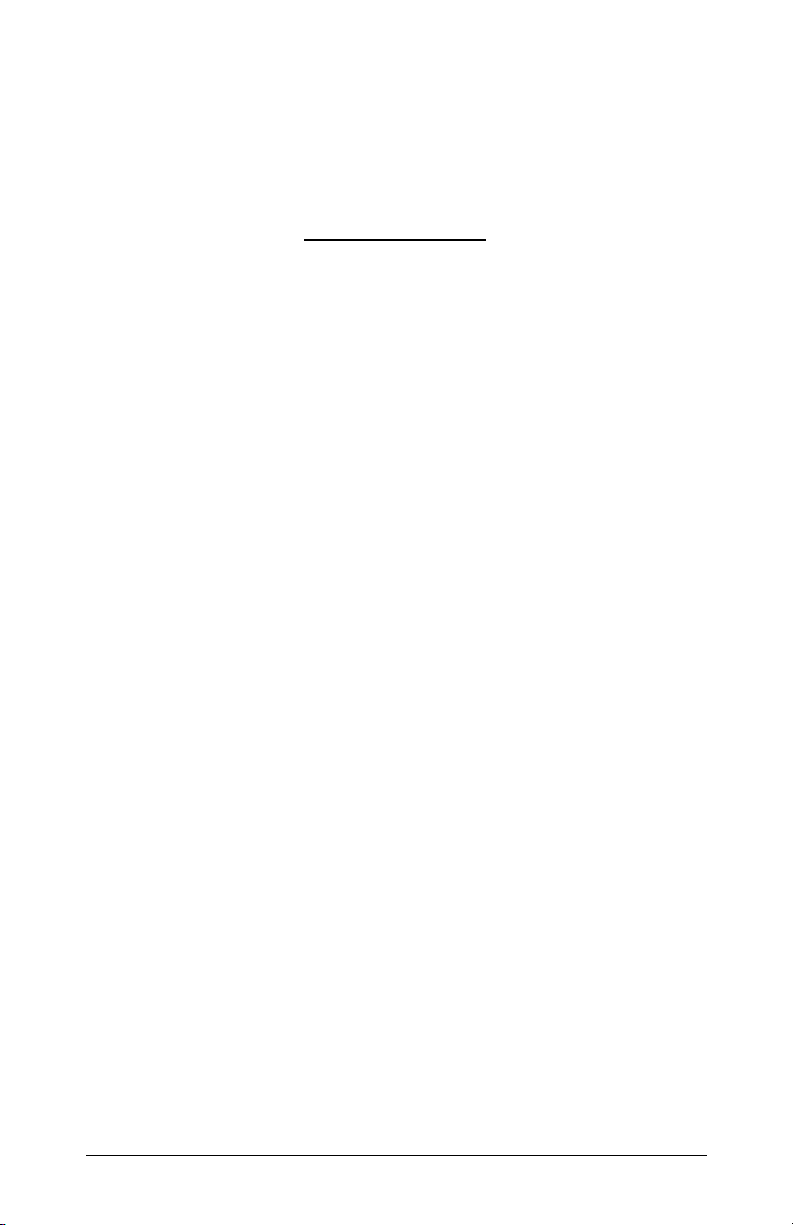
3780Link for Windows
SmartSync/DCP Version Installation Guide
Table of Contents
Technical Support .........................................................................................2
Hardware Installation....................................................................................3
Software Installation......................................................................................5
Software Removal.........................................................................................6
Running 3780Link GUI for the First Time....................................................7
The 3780Link GUI Window .........................................................................7
The 3780Link GUI Toolbar..........................................................................8
Receiving Files Using 3780Link GUI...........................................................8
Running 3780Link SO for Attended Communications Sessions...................9
The 3780Link SO Window ...........................................................................9
The 3780Link SO Toolbar..........................................................................10
General Features of 3780Link for Windows...............................................10
MESS_BOX.EXE - Message Box Display Program...................................12
TXLAT.EXE - Trace Translation Program.................................................13
AMXBSC.EXE − SmartSync/DCP Download File ....................................13
DCPLOAD − SmartSync/DCP Download Utility.......................................13
DCPPEEK − SmartSync/DCP BSC Process Status Utility.........................14
DCPDUMP − SmartSync/DCP Dump Utility.............................................15
DCPDEBUG − SmartSync/DCP Debug Utility..........................................15
DCPTRACE − SmartSync/DCP Trace Dump Utility..................................17
KILLBSC − Kill BSC Protocol Task Program ...........................................18
3780Link Client Application Program........................................................19
Installation of ISA-Bus SmartSync/DCP Adapter.........................3
Hardware Port Addresses..............................................................4
Memory Mapped Addresses..........................................................4
Command Line Switches.............................................................10
Running 3780Link SO as an Icon or as a Window......................10
Drag and Drop.............................................................................11
1
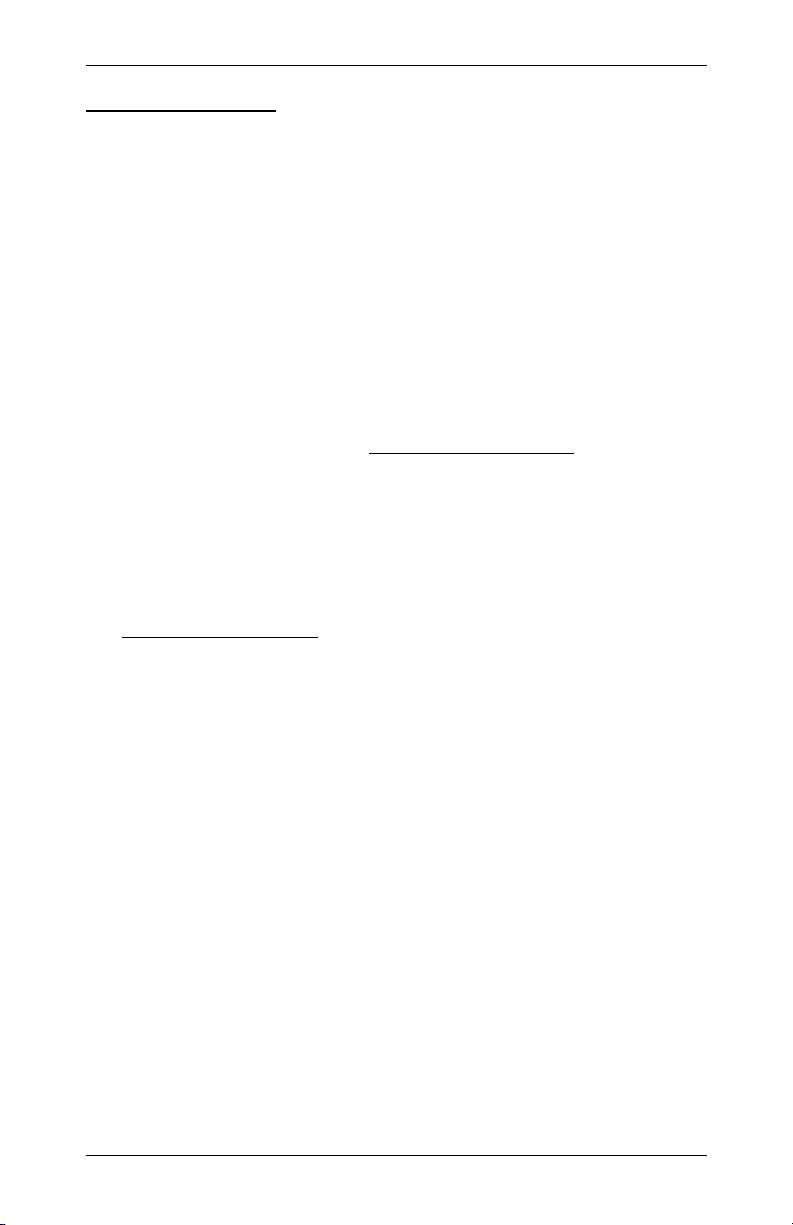
3780Link for Windows
Technical Support
Serengeti Systems provides technical support for as long as you use
3780Link at no additional cost to you. Support is available via the Internet
from our web site or via e-mail, or by telephone.
• Access to Serengeti Technical Support is available from within the
3780Link GUI by way of your web browser or e-mail (assuming either
or both of these are installed on the same PC as 3780Link.) Open the
Help menu, click Technical Support, and follow the links to the
Serengeti Web Page Technical Support or to access our support staff
via e-mail.
• Visit the Serengeti Web Page (http://www.serengeti.com) directly and
click on Technical Support to access our online technical database.
You’ll find answers to many of the most commonly asked questions at
your fingertips.
• For fast response to your technical support issue, sum up your
question or problem in writing and submit this via e-mail to
Support@Serengeti.com. We’ll respond to you by e-mail or a
telephone call (if appropriate) as quickly as we can.
• If you cannot find the answers you’re searching for online or you do not
have e-mail access, you may call us at (512) 345-2211 and ask for
technical support during our normal business hours of 9AM to 5PM
Central Time Monday through Friday.
2
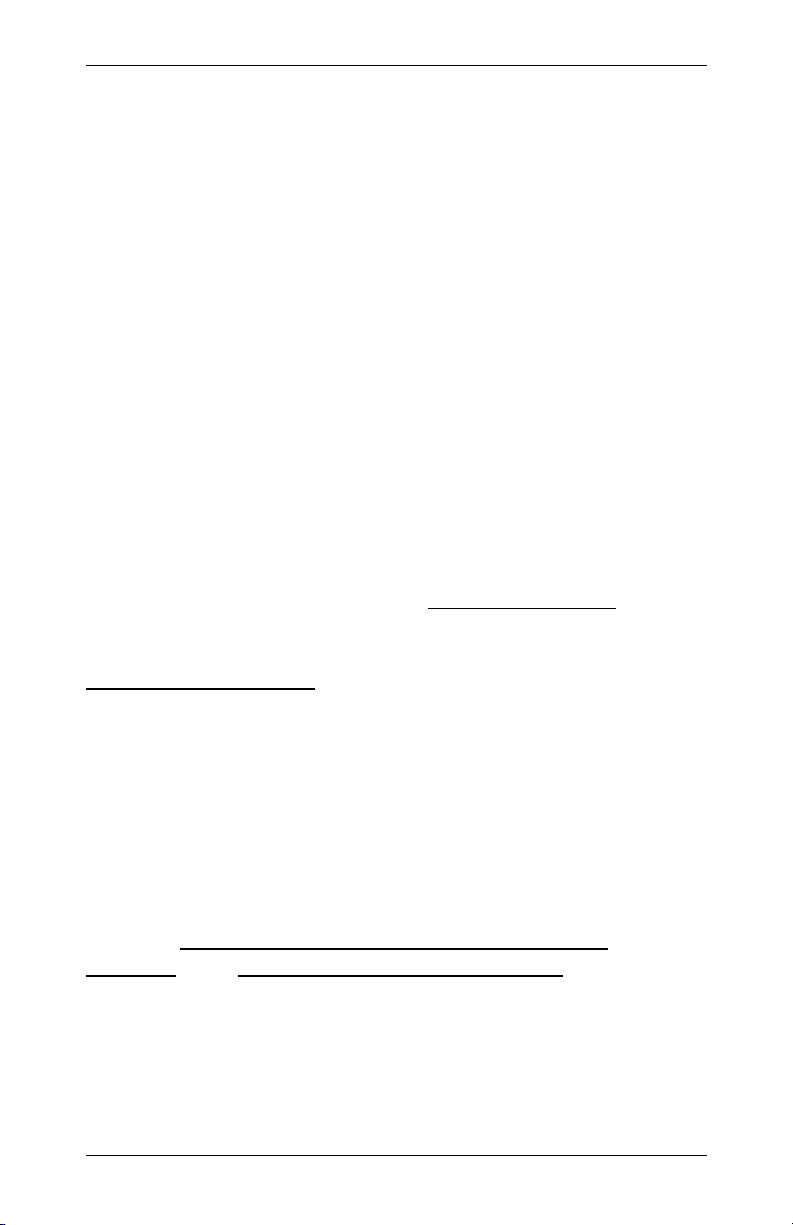
SmartSync/DCP Installation Guide
3780Link for Windows
3780Link operates under Microsoft Windows 95, Windows 98, or Windows
NT Workstation or Server.
This installation guide applies only to the multi-port version of 3780Link
that uses the SmartSync/DCP series of synchronous adapters. This guide is
designed to step you through the installation process and to describe the key
components of 3780Link. You may also wish to refer to the “readme.1st”
file for more information.
There are two executable versions of 3780Link. One version, referred to as
the 3780Link GUI, is intended for you to use interactively for direct control
over a communications session. The second version, referred to as 3780Link
Script Only, or 3780Link SO for short, is intended for unattended
communication sessions controlled by script files(s) or by a separate program
that you create. More detailed information on both versions is presented
later in this guide and may be found in the 3780Link User’s Guide.
Hardware Installation
This section applies only to the ISA-bus SmartSync/DCP adapter. The
PCI-bus SmartSync/DCP adapter is Plug-n-Play (PnP), so if you are
installing a PCI-bus adapter for use with 3780Link then simply insert it
into any available PCI slot and skip ahead to the Software Installation
section.
Installation of ISA-Bus SmartSync/DCP Adapter
Refer to the DCP-286i INSTALLATION AND DIAGNOSTIC
MANUAL, or the DCP-386i/e INSTALLATION GUIDE for
hardware configuration and installation instructions. It is a good idea to
verify that all jumpers and switches on the board are set to the factory
defaults prior to installation.
3
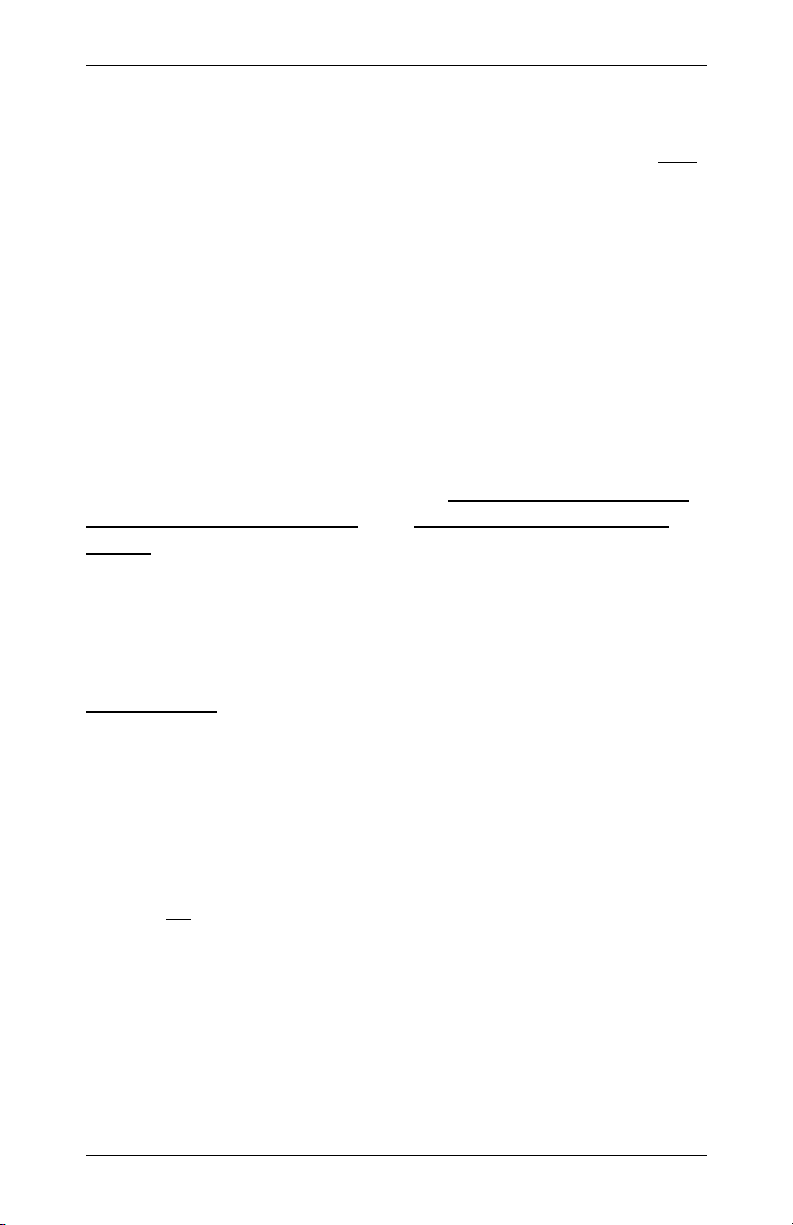
3780Link for Windows
When used with 3780Link, the SmartSync/DCP does not require the use of
an interrupt (IRQ) in your computer. Before installing the SmartSync/DCP
board, be sure that the board is configured to NO INTERRUPT mode. Note:
The diagnostic program provided with the DCP-286i and DCP-386i
hardware requires that the IRQ jumper be set. If you wish to run this
diagnostic program, you will have to set the IRQ jumper to a valid IRQ.
Hardware Port Addresses
When installing a SmartSync/DCP board, choose an address that does not
conflict with other hardware installed on your system. Windows NT is able
to detect a hardware port address conflict, and will not allow the device
driver to start if a conflict exists.
The I/O address is set with the I/O Address Switch block on your
SmartSync/DCP (see Figure 2-1 in either the DCP-286i INSTALLATION
AND DIAGNOSTIC MANUAL or the DCP-386i/e INSTALLATION
GUIDE. The following hardware port addresses may be configured:
0x03c, 0x07c, 0x0bc, 0x0fc, 0x13c, 0x17c, 0x1bc, 0x1fc
0x23c, 0x27c, 0x2bc, 0x2fc, 0x33c*, 0x37c, 0x3bc, 0x3fc
*
Factory setting
IMPORTANT: Make note of the I/O port you configure on your board
since this information is required when installing 3780Link software.
Memory Mapped Addresses
Each SmartSync/DCP contains memory that is shared with your Windows
system. This shared memory is located between 640KB and 1MB in 16KB
segments. You choose the memory segment during the 3780Link installation
− there is not a hardware switch or jumper associated with this memory
location. Since VGA display adapters usually use selected memory between
0xA0000 and 0xCFFFF, most Windows systems will have only the memory
between 0xD0000 and 0xEFFFF available.
It is possible that another adapter in your system may also require all or part
of one of these segments − you must resolve this conflict so each adapter has
its own segment.
4
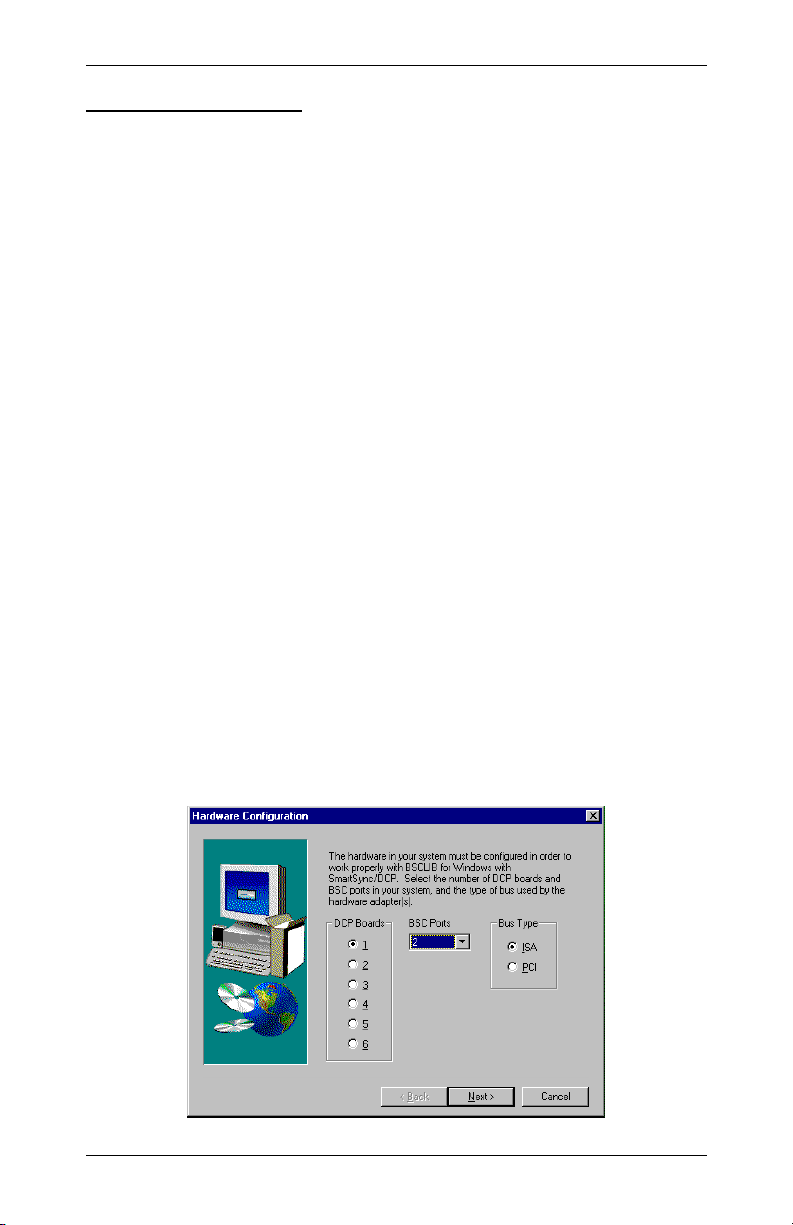
SmartSync/DCP Installation Guide
Software Installation
Follow the steps below to install 3780Link for Windows.
• When installing to a Windows NT system, you must have Administrator
privileges to install 3780Link.
• Insert the first 3780Link diskette into a diskette drive.
• Click Add/Remove Programs from the Control Panel and follow the
instructions on the screen.
• Setup displays a welcome dialog and then displays the License
Agreement. Read this agreement carefully before continuing.
• Setup asks you for your Name, Company Name, and Serial Number.
Enter this information and click Next.
• Setup allows you to change the default installation directory and
Program Folder for 3780Link. Typically, the default directory of
“Program Files\3780Link” and Program Folder of “3780Link” are
acceptable.
• The following dialog allows you to select the number of DCP boards,
the total number of ports and whether the boards are PCI or ISA bus
adapters:
5
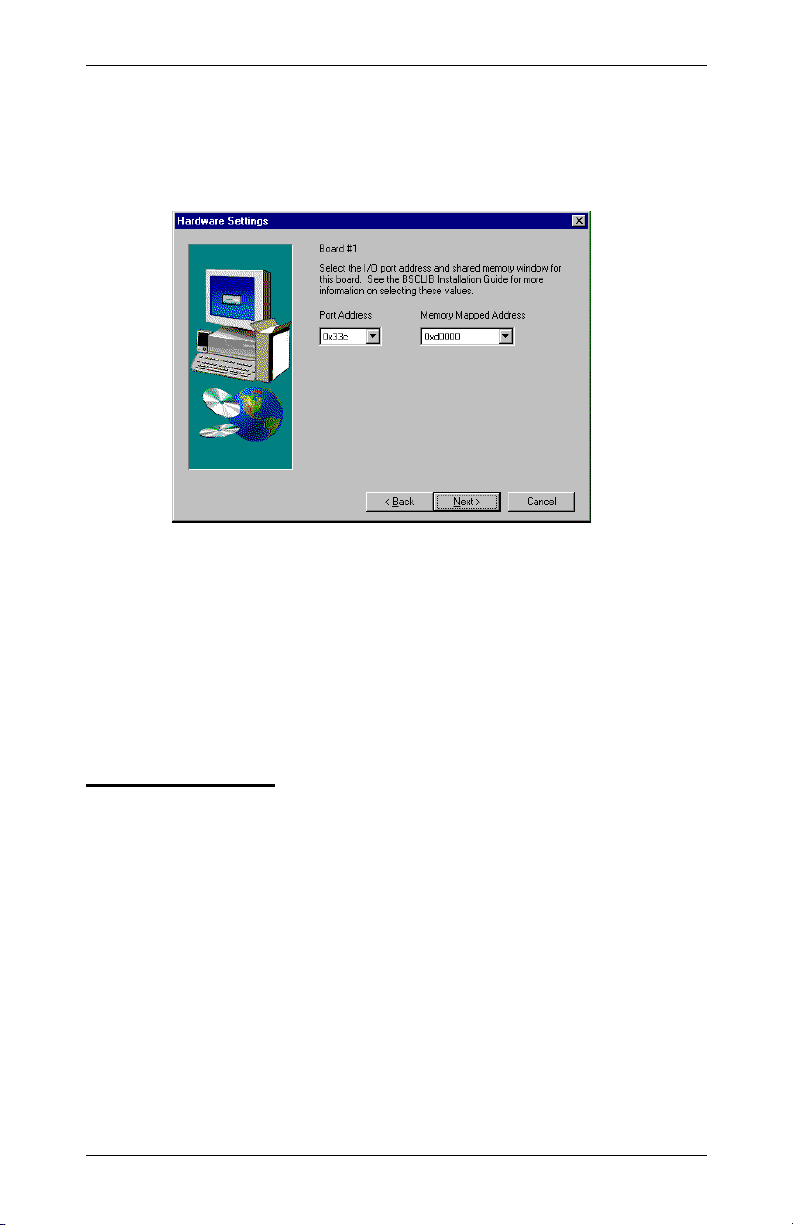
3780Link for Windows
If the DCP adapter(s) in your machine use the ISA bus, the following dialog
will allow you to set the I/O port address and the dual-ported memory
address for each adapter installed.
• If you are installing under Windows 95/98, you must reboot the machine
before running 3780Link for the first time.
• You must run Dcpload to initialize the DCP hardware before running
3780Link. See the following descriptions of the ‘amxbsc.exe’ file and
the Dcpload utility program.
Software Removal
To remove the 3780Link software, click on the Uninstall 3780Link icon in the
3780Link program folder or click on Add/Remove Programs in the Control
Panel and follow the instructions on the screen. All programs and files that
were originally installed on your machine are removed. Any files residing in
the installation directory created after installation are not removed.
6
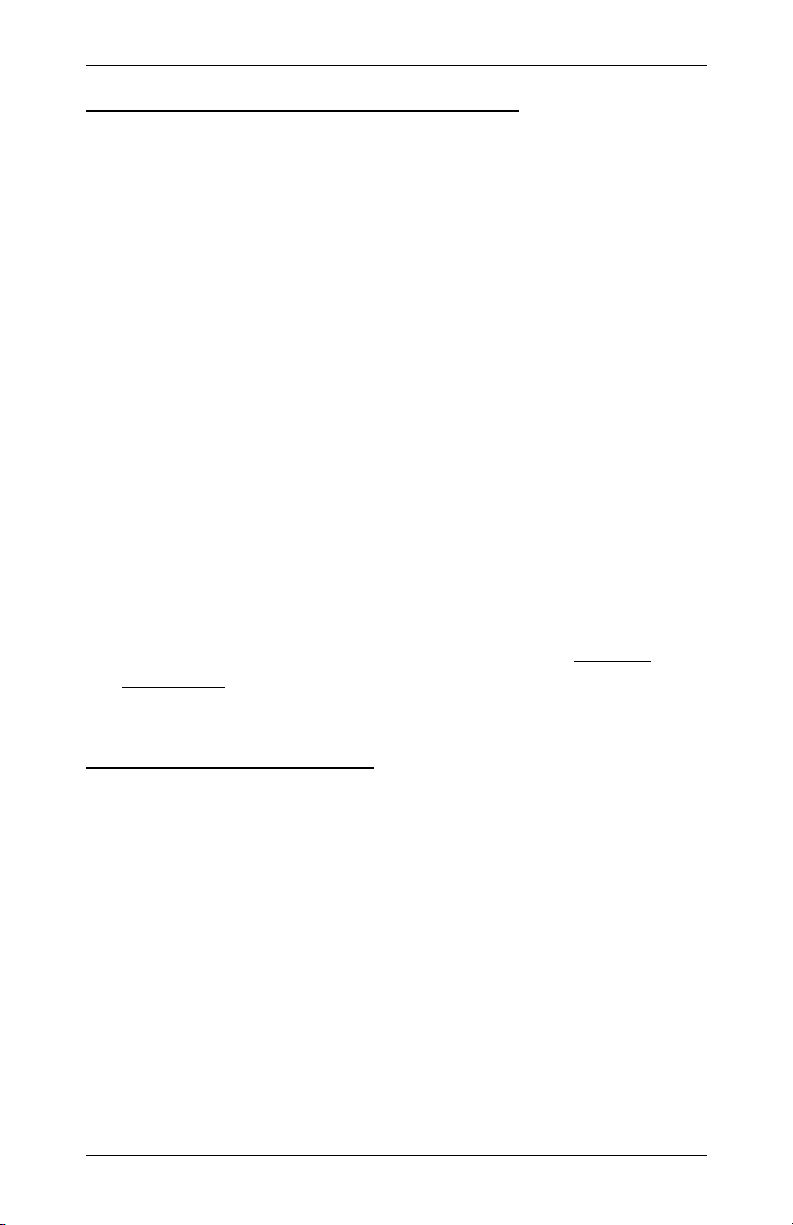
SmartSync/DCP Installation Guide
Running 3780Link GUI for the First Time
The first time that you run 3780Link GUI, you must configure the modem
type to match the type of modem you will be using. 3780Link GUI will
automatically display the “Modify Hardware Settings” window so that you
may select the modem type. In addition, it may be necessary for you to
modify the Link Settings, Terminal Settings, and Transfer Settings to match
the requirements of the remote system(s) to which you will be connecting.
After the configuration settings have been saved, you are ready to begin a
communications session.
A communications session may be started in one of the following two ways:
1. Use the 3780Link GUI menus to interactively issue commands such as
Auto Dial, Send File, and Disconnect.
2. Run a script file that automates the entire communications session. A
script file can be run either through the Transfers | Run Script menu
option of 3780Link GUI or through the 3780Link SO program. You
may customize one of the sample script files or create your own using
the Notepad (available via a button within 3780Link SO) or any text
editor. 3780Link's script language is documented in the 3780Link
User's Guide and in the help file.
The 3780Link GUI Window
The 3780Link GUI window consists of a menu, toolbar, and link state
indicator. The layout of the window is shown below:
7
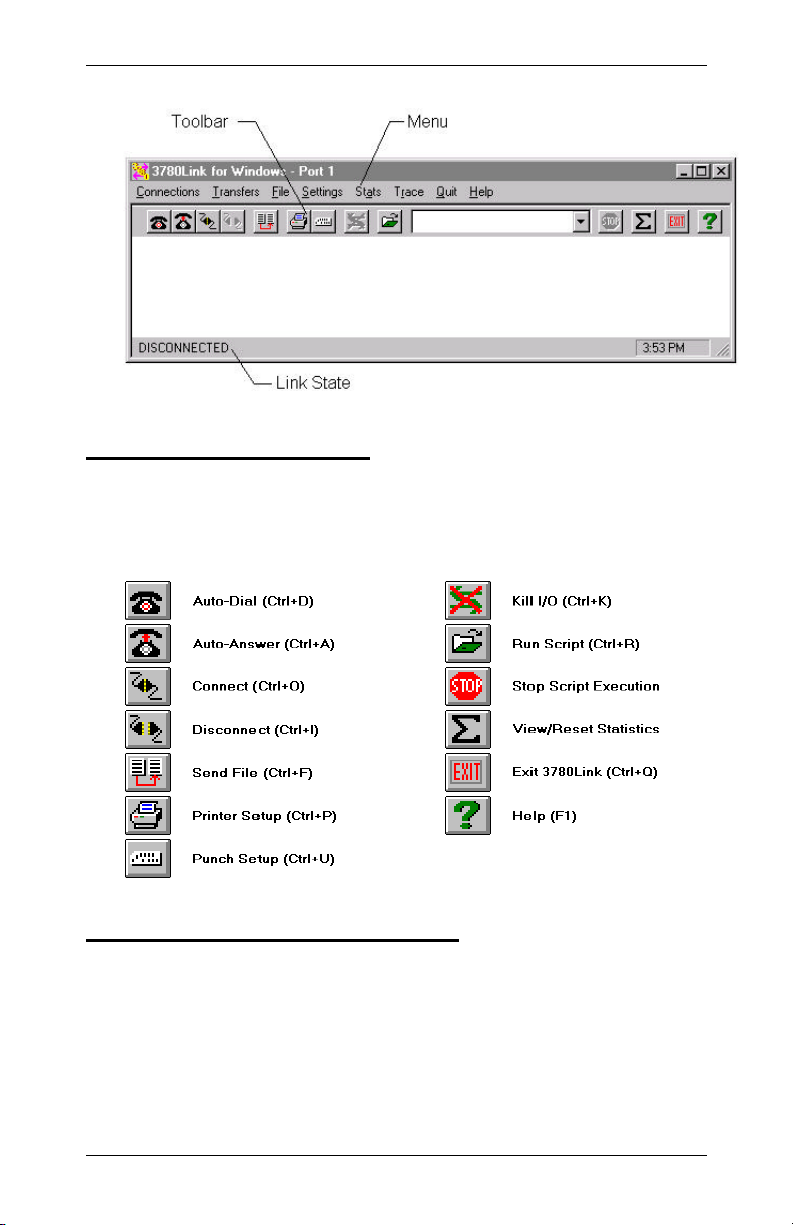
3780Link for Windows
The 3780Link GUI Toolbar
There are 13 toolbar buttons to control a communications session using
3780Link GUI. The buttons and their equivalent keyboard commands are
shown below:
Receiving Files Using 3780Link GUI
3780Link GUI does not have a function that explicitly allows data to be
received. When data is sent from the remote system once a communication
session is established, it is received automatically and is stored according to
the Printer/Punch Defaults.
8
 Loading...
Loading...