Sercomm TV00 Users Manual
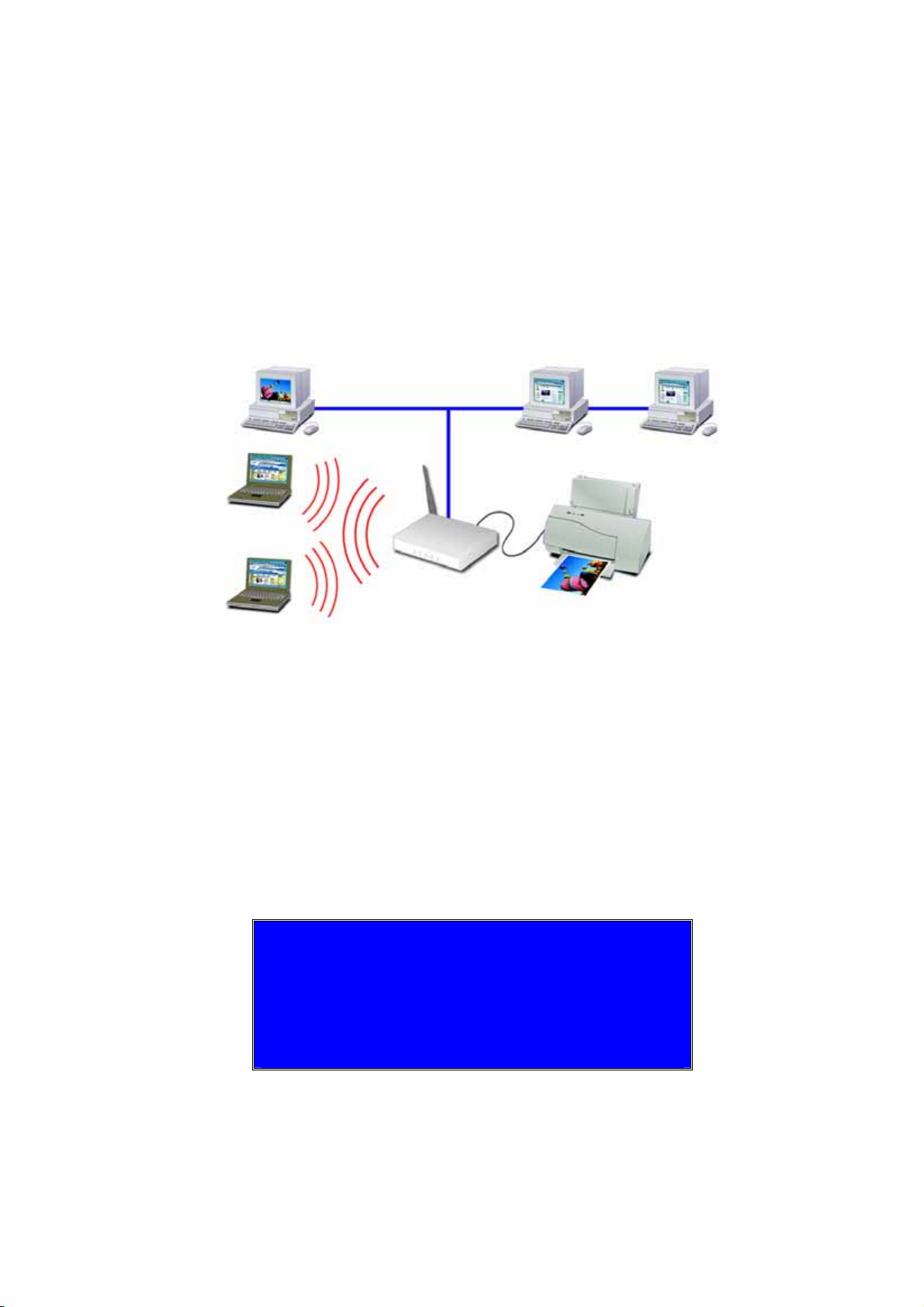
8
0
0
2..
2
P
P
8
1
1
rii
r
1
g
1
g
ntt
n
Wii
W
S
e
e
r
S
r
r
r
v
v
ell
e
e
e
essss
e
r
r
Uss
U
Copyright ©2004. ALL RIGHTS RESERVED
Document Version: 1.2
P/N: 9560NT0001
All trademark and trade names are the properties of their
respective owners.
e
e
r
r
G
G
uii
u
d
d
e
e
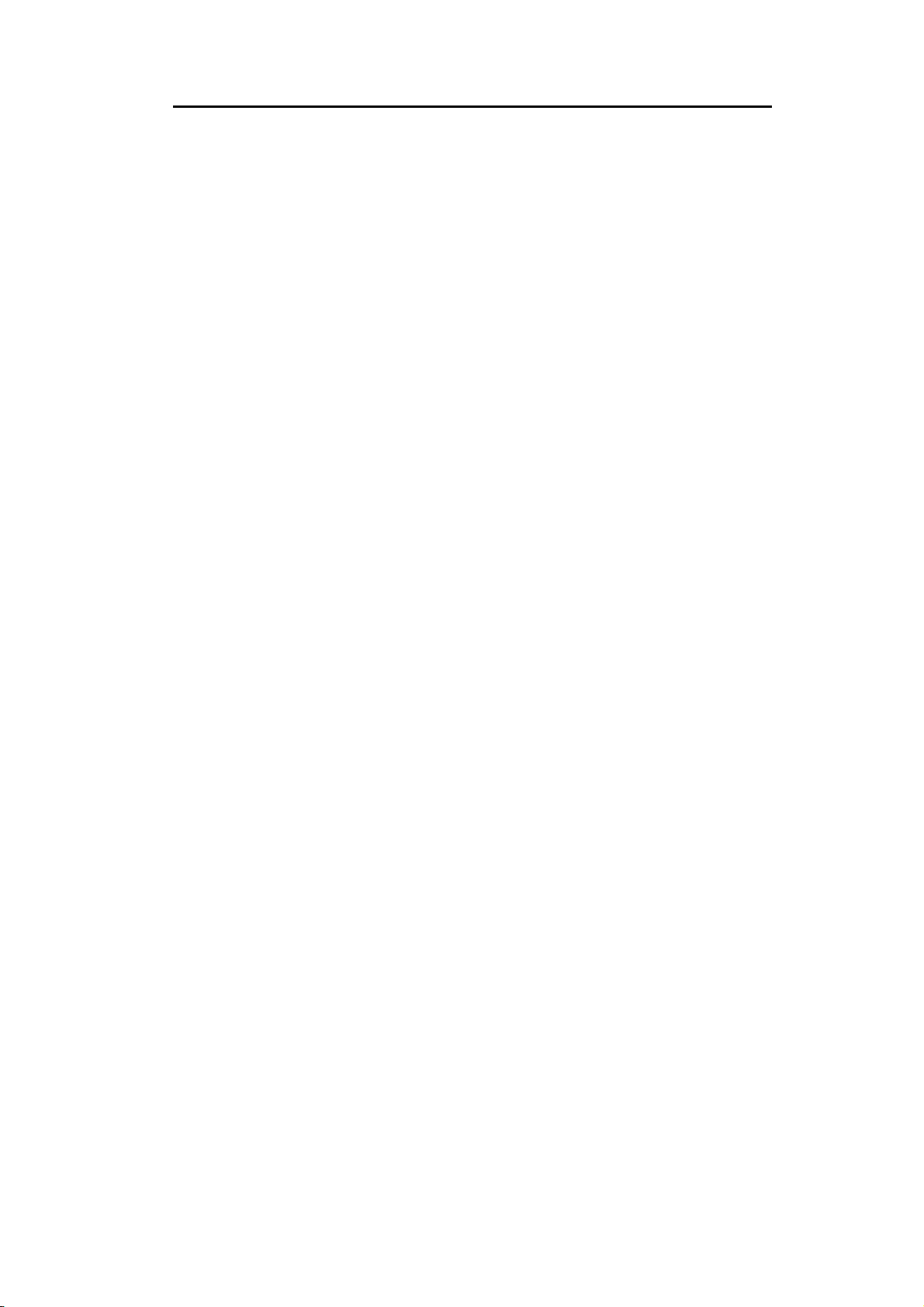
Table of Contents
Chapter 1 Introduction 1
Features......................................................................................................................... 1
Safety Instructions ........................................................................................................ 2
Package Contents.......................................................................................................... 3
Physical Details ............................................................................................................3
LED Indicators .............................................................................................................4
Diagnostic Push Button ................................................................................................ 5
Chapter 2 LAN Installation 6
Procedure......................................................................................................................6
Chapter 3 Wireless Print Server Configuration 7
Overview ......................................................................................................................7
Using the Windows Wizard.......................................................................................... 7
Chapter 4 Client PC Configuration 10
Overview ....................................................................................................................10
Windows Peer-to-peer Printing ..................................................................................12
Windows SMB Printing.............................................................................................. 19
Windows with Server-based Print Queues .................................................................20
Macintosh (AppleTalk)............................................................................................... 21
Macintosh OS X .........................................................................................................22
Chapter 5 BiAdmin Management Utility 23
Requirements..............................................................................................................23
Installation .................................................................................................................. 23
Operation .................................................................................................................... 23
Chapter 6 Web-Based Management 38
Overview ....................................................................................................................38
Preparation.................................................................................................................. 38
Connecting to the 802.11g Wireless Print Server....................................................... 39
Configuration Screens ................................................................................................39
Chapter 7 Special Features 46
Overview ....................................................................................................................46
Internet Printing Protocol (IPP)..................................................................................46
Internet Mail Printing .................................................................................................51
Printing through the Internet....................................................................................... 55
Page i
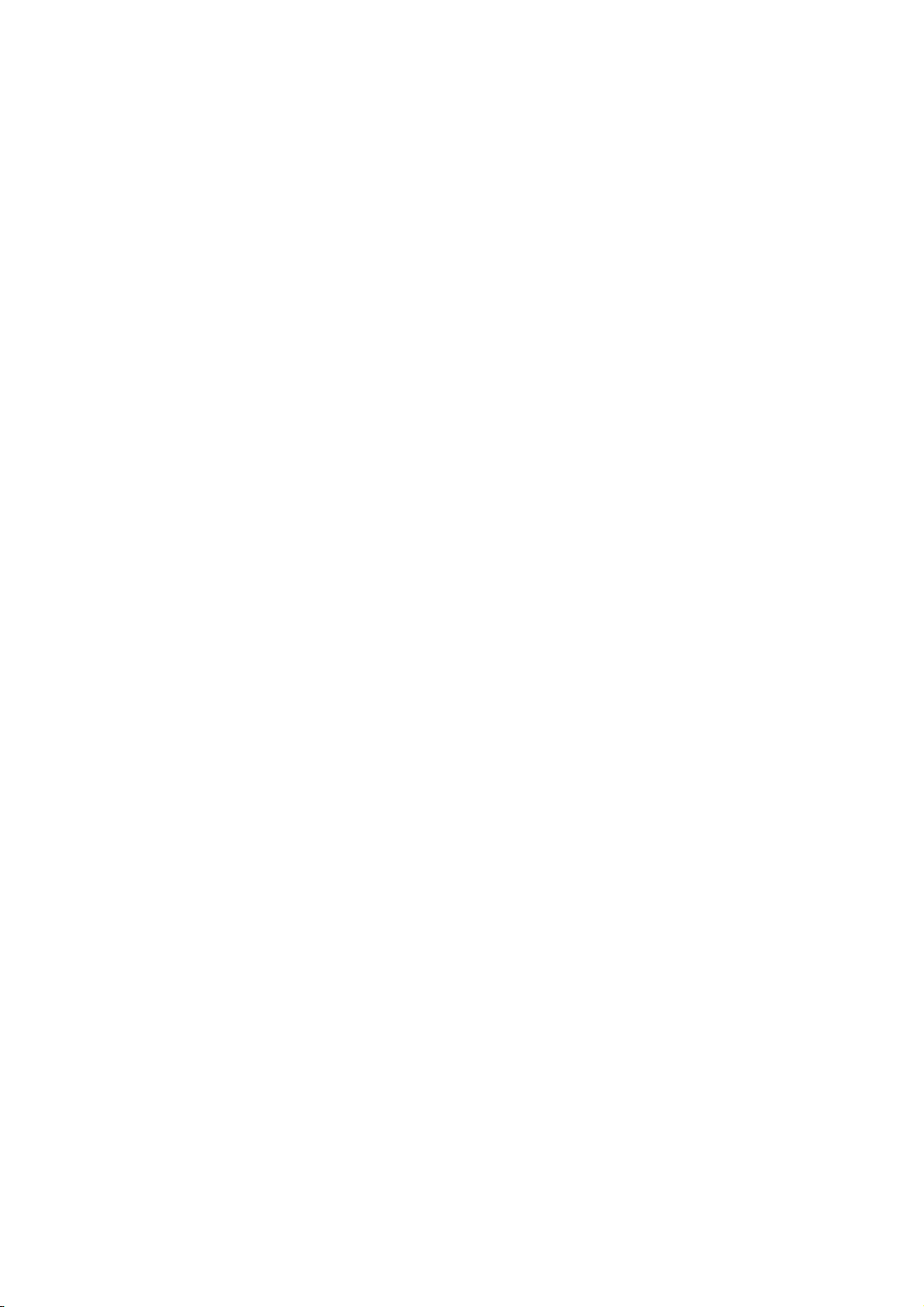
Chapter 8 Troubleshooting 56
Overview ....................................................................................................................56
Hardware & Connection Problems.............................................................................56
AppleTalk (Macintosh)............................................................................................... 57
Windows Printing Problems.......................................................................................59
Unix Troubleshooting................................................................................................. 64
Appendix A Specifications 65
General Specifications................................................................................................65
Protocol Support.........................................................................................................65
Feature Support........................................................................................................... 65
Regulatory Approvals................................................................................................. 66
Appendix B Windows Server Configuration 68
Windows NT4.0 Server .............................................................................................. 68
Windows 2000/2003 Server .......................................................................................69
Appendix C Unix Systems 70
Overview ....................................................................................................................70
802.11g Wireless Print Server IP Address Configuration ..........................................70
Other 802.11g Wireless Print Server Configuration................................................... 70
LPD Configuration ..................................................................................................... 71
Appendix D NetWare 76
Overview ....................................................................................................................76
Creating an NDPS Manager Object............................................................................ 76
Creating an NDPS Printer Agent................................................................................ 77
Page ii
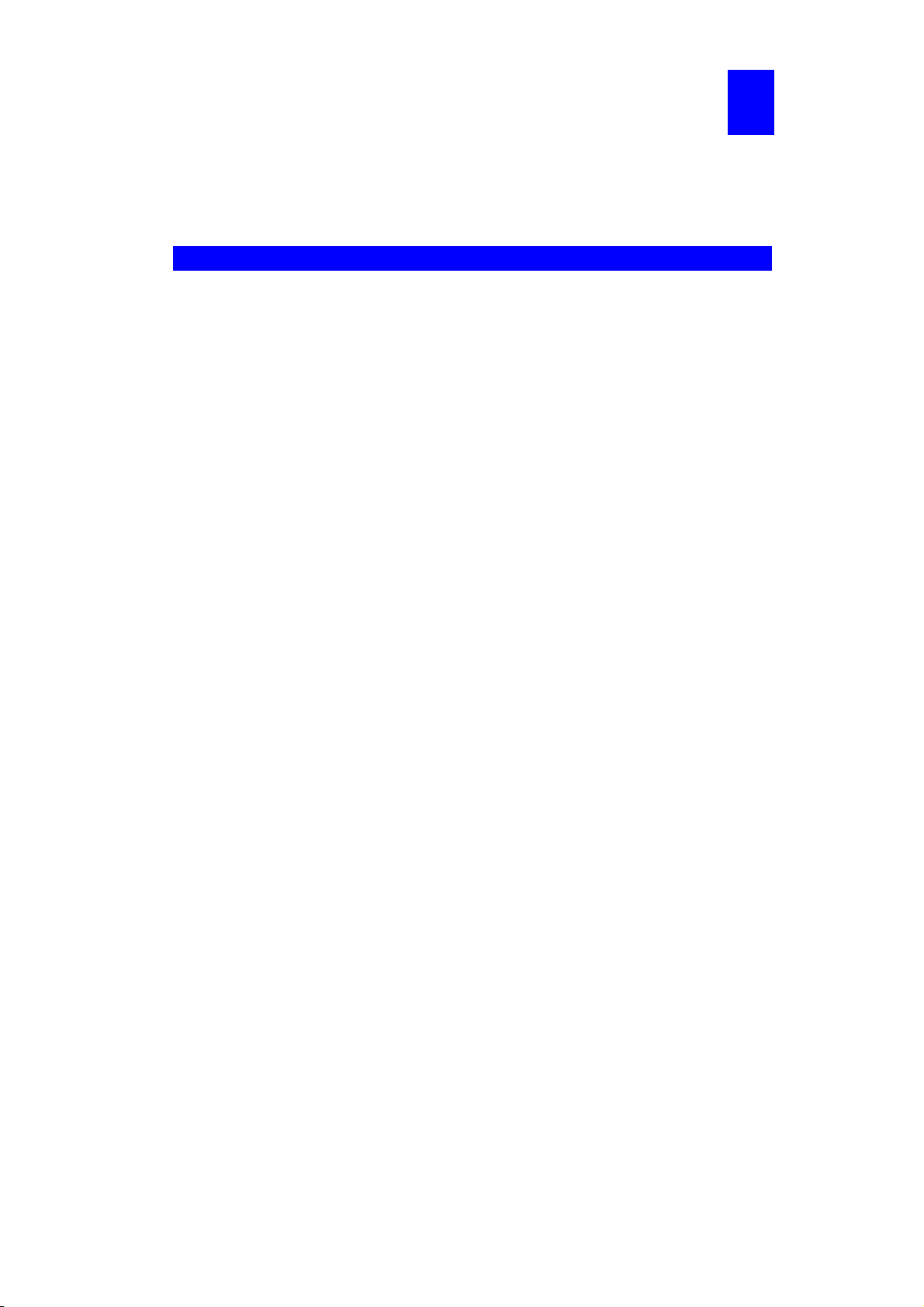
Chapter 1
1
Introduction
This chapter provides an overview of your 802.11g Wireless Print Server's features.
Features
Congratulations on the purchase of your new 802.11g Wireless Print Server. Your 802.11g
Wireless Print Server was designed to provide a simple and efficient network printing solution.
It is packed with features, including:
¾
Wireless LAN Support. Wireless stations supporting the IEEE 802.11b or IEEE
802.11g standard can interoperate with the 802.11g Wireless Print Server. Both LAN and
WLAN users can print to the attached printer or printers.
¾ Versatility. The 802.11g Wireless Print Server supports up to four protocols: TCP/IP,
SMB (Service Message Block), AppleTalk (EtherTalk), and NetBEUI. It features an
Ethernet interface port and operating system support includes Unix, NetWare (NDPS LPR
printing), and Microsoft Windows.
¾
Easy Installation. The 802.11g Wireless Print Server makes adding printers or plotters
to your network simple.
Easy Setup. A number of utility programs are supplied to simplify setup. For Windows
¾
95/98/Me/NT/2000/XP users, the BiAdmin program makes it easy to configure the
802.11g Wireless Print Server for a variety of network and server configurations.
¾ Web-based Interface. The Web-based interface provides an easy method of
configuration in TCP/IP networks, regardless of your client platform.
Compact Size. This allows the 802.11g Wireless Print Server to be used even where
¾
space is limited.
Remote Management Tools. A variety of software tools are provided. In most
¾
environments, both the 802.11g Wireless Print Server and attached bi-directional printers
can be configured remotely.
Internet Printing Protocol (IPP) Support. The 802.11g Wireless Print Server can act
¾
as an IPP (Internet Printing Protocol) Server, allowing clients, suppliers, colleagues and
others to print to your printer from anywhere on the Internet. Windows IPP Client software
is also supplied.
Page 1
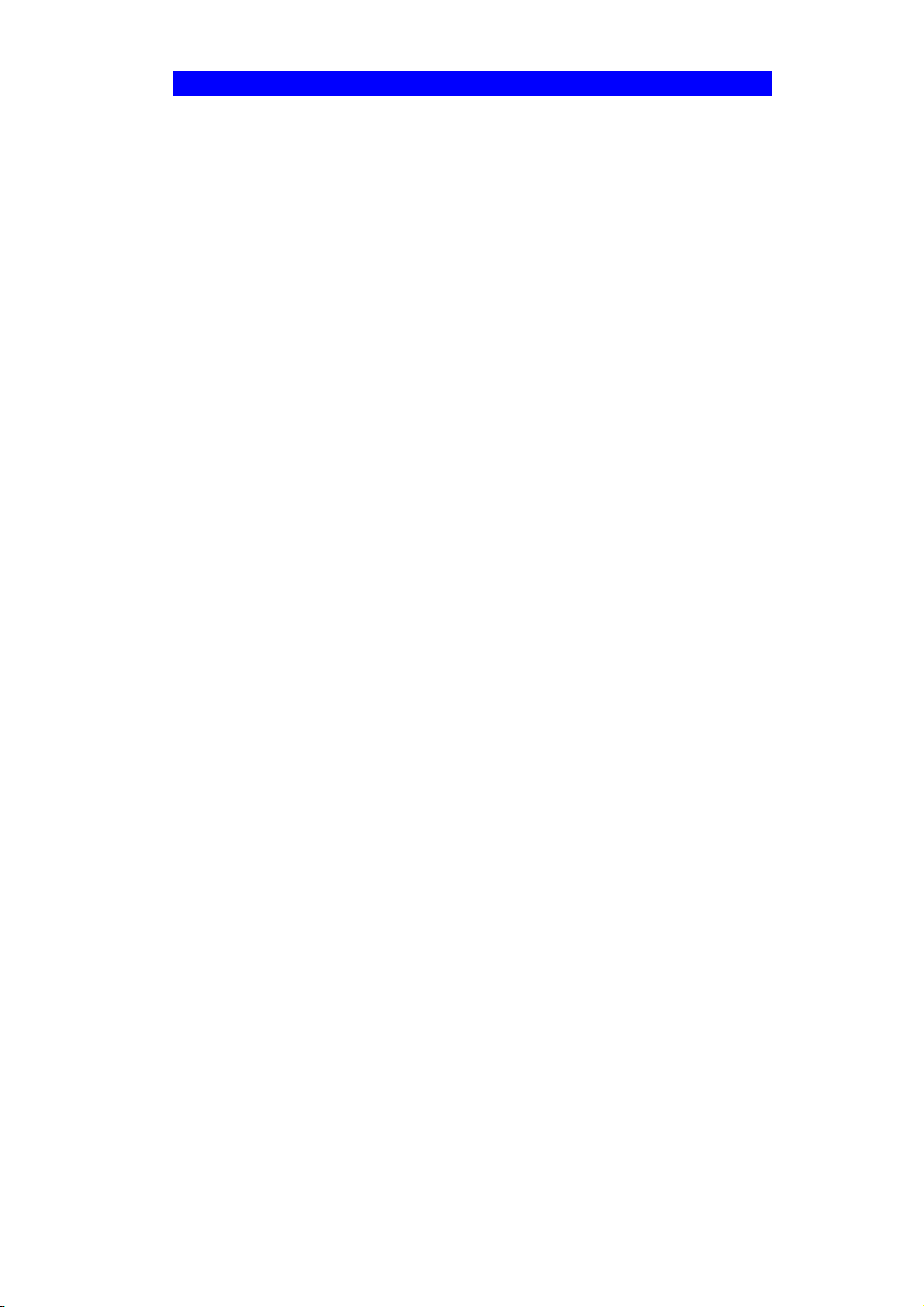
Safety Instructions
For your own safety, and to protect your 802.11g Wireless Print Server, please observe the
following safety advice.
1. Unplug this device from its power source before cleaning. Use only a slightly dampened
cloth for cleaning. Do not use liquid or aerosol cleaners.
2. Avoid using this product near water. Exposure to water poses an electric-shock hazard.
3. Do not place the 802.11g Wireless Print Server on an unstable surface. The device may
fall causing serious damage to the device.
4. This device should only be used with the power supply type specified on the marking label.
If you are not sure of type of your local power supply, consult your dealer or the local
power company.
5. Do not pinch, crimp or otherwise damage the power cord. If exposed to foot traffic,
ensures that the cable is properly shielded and does not pose a tripping hazard.
6. If using an extension cord, makes sure the total ampere rating of the products using the
cord does not exceed the extension cord's ampere rating.
7. Do not attempt to service this device, as opening or removing casing may expose you to
dangerous voltage points or other risks. Refer all servicing to qualified service personnel.
8. The 802.11g Wireless Print Server should be serviced by qualified service personnel under
the following conditions:
• The power cord is damaged or frayed.
• Liquid has been spilled onto the product.
• The product has been exposed to rain or water.
• The product does not operate normally in accordance with the operating instructions.
• The device has been dropped or the casing has been damaged.
Page 2
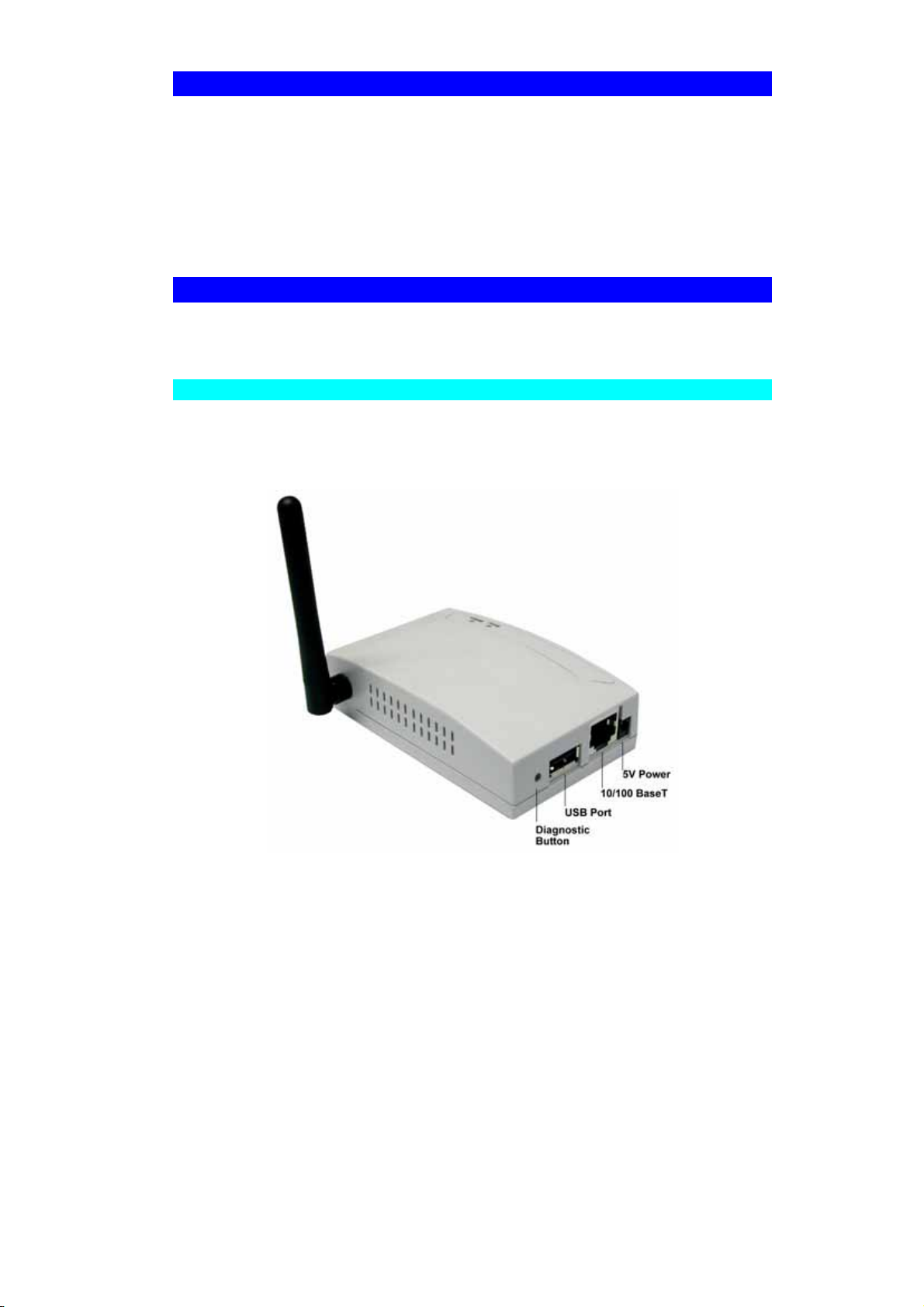
Package Contents
You should find the following items packaged with your 802.11g Wireless Print Server. If any
items are missing, contact your dealer immediately.
• The 802.11g Wireless Print Server.
• Power Adapter.
• One CD-ROM containing all support programs and this manual.
• Quick Install Guide.
Physical Details
This section has details of the LEDs and connectors. Further details are contained in Appendix
A - Specifications.
PS801H 802.11g Wireless Print Server Connection
• 1 x USB 2.0 Printer Port
• IEEE 802.11g/802.11b Wireless Station
• 10/100BaseT LAN connection
Page 3
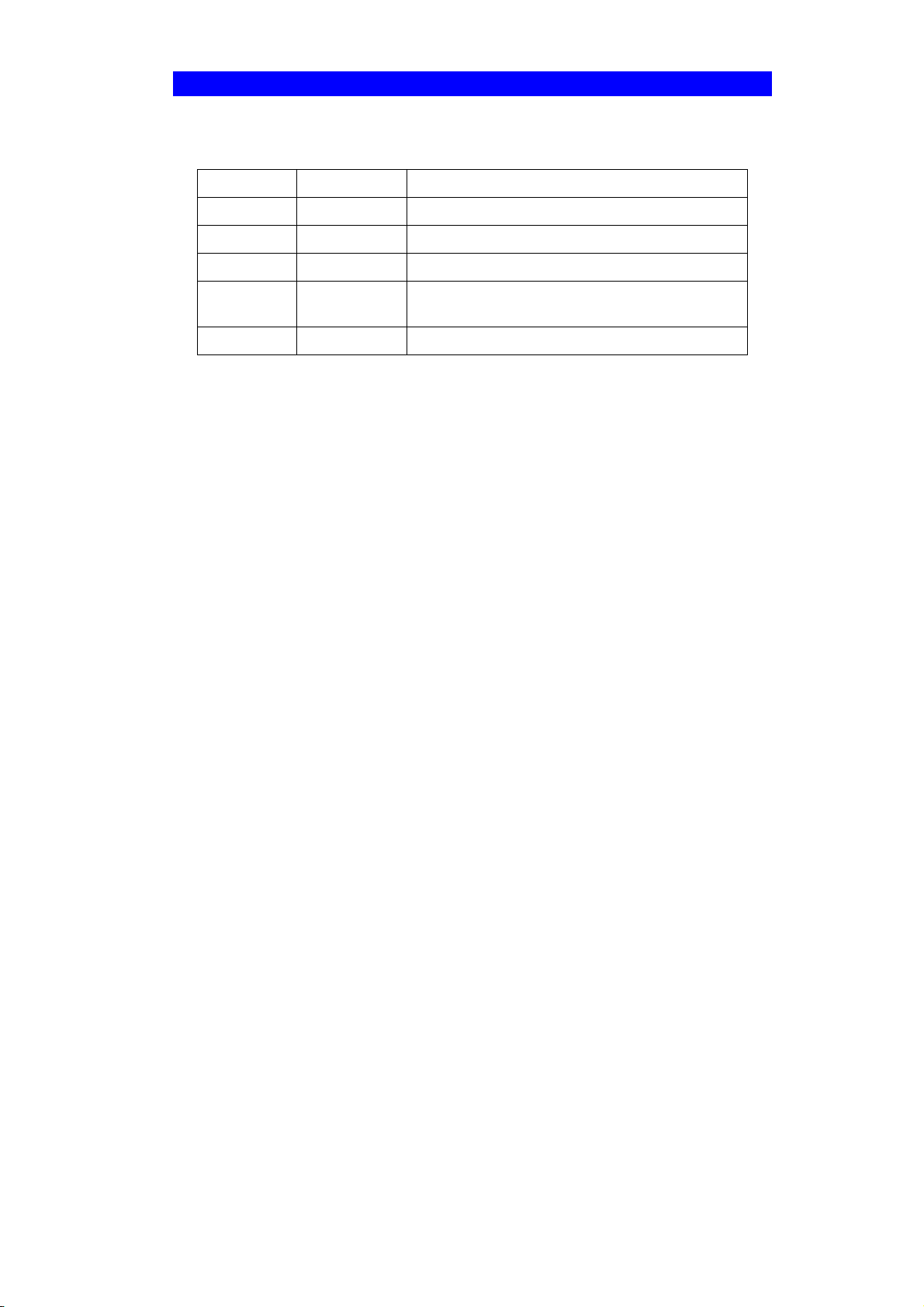
LED Indicators
There are two (2) LED indicators on the top panel - Status (Green, right) and Error (Red, left).
The LED indicator modes are described in the following table.
Status LED Error LED Status Description
Off Off No Power
On On Hardware error
On Off Normal operation (idle)
Blinking Off Normal operation - data is being transmitted or
received on the USB Printer Port.
Blinking Blinking During a Firmware Upgrade, both LEDs will blink.
Page 4
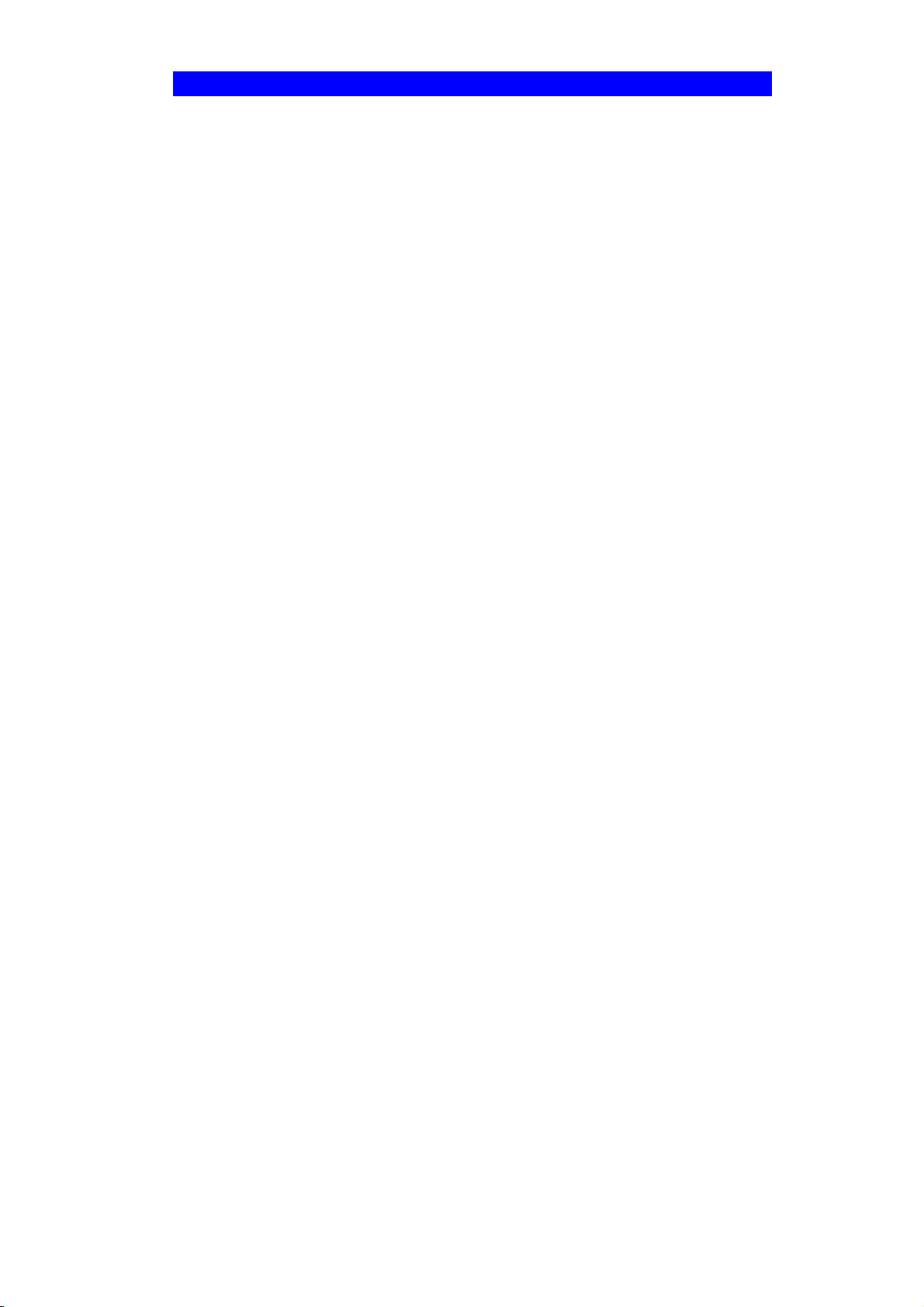
Diagnostic Push Button
The 802.11g Wireless Print Server is fitted with a Diagnostic Push Button. The button is
recessed; a pin or paper clip can be used to press it. This button has 2 functions:
• Restore the factory default settings
• Print a test page containing all current settings.
To restore the factory default settings:
1. Turn the 802.11g Wireless Print Server OFF.
2. Press and hold the diagnostic button. While pressing the button, switch the 802.11g
Wireless Print Server ON.
3. If you continue pressing the button for 10 seconds, a diagnostic page will be printed,
showing the new (default) settings.
To generate a Diagnostic print out
1. Ensure that both the 802.11g Wireless Print Server and the printer attached to port 1 are
ON.
2. Press the diagnostic button, and hold it in for 2 seconds.
3. The test page, containing the current settings, will be printed.
Note:
PostScript printers are unable to print this page. If you have a PostScript printer on Port 1,
the test page will not be printed.
Page 5
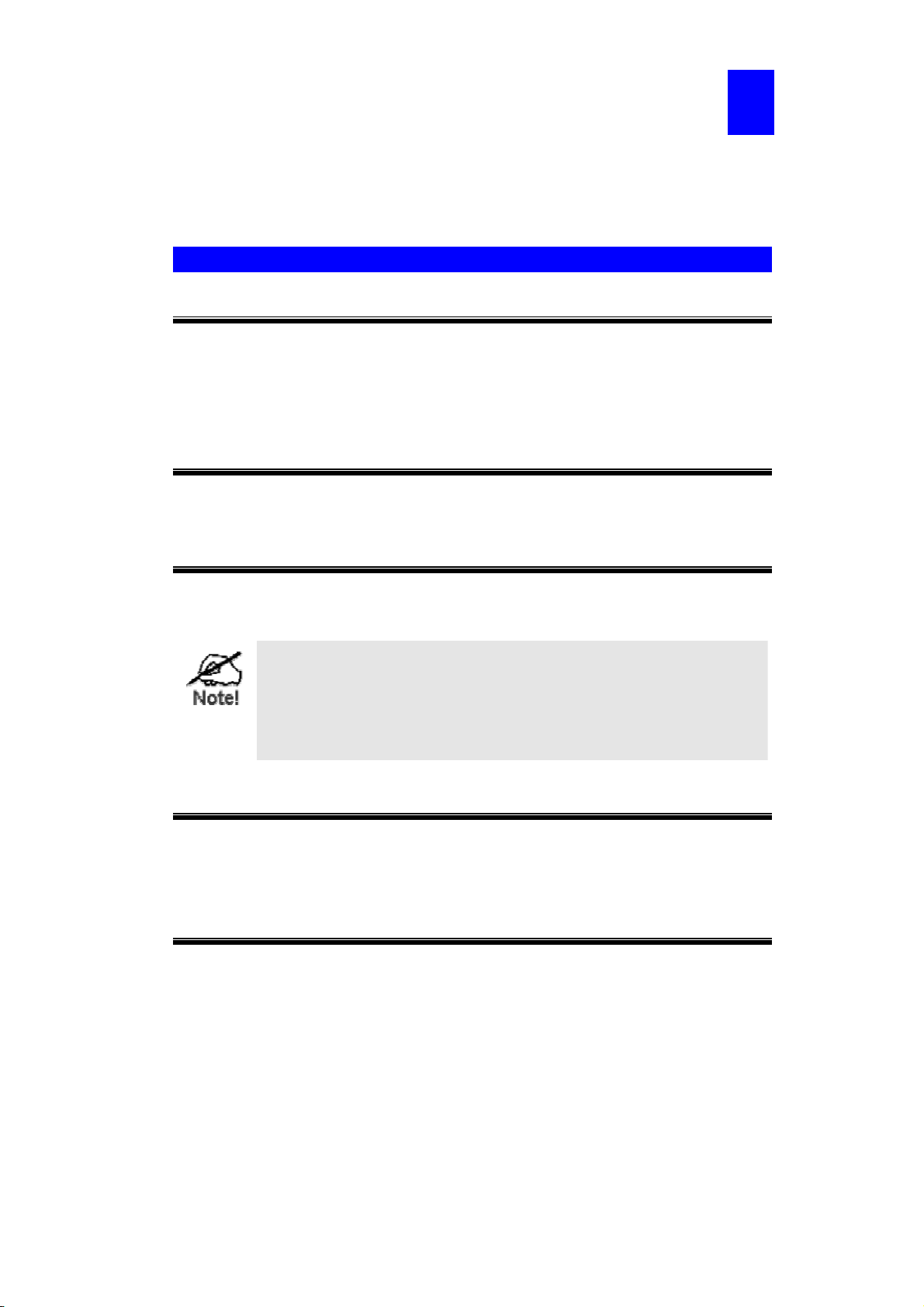
Chapter 2
2
LAN Installation
This chapter describes how to install the 802.11g Wireless Print Server in your Local
Area Network.
Procedure
1. Preparation
• Ensure the power is OFF. Do not connect the 802.11g Wireless Print Server while power
is On.
• Find the Default Server Name for your 802.11g Wireless Print Server. The Default Server
Name is shown on a sticker on the base of the device. It consists of 8 letters and/or digits.
Record this name; it may be needed during configuration.
2. Connect the Printer or Printers
Connect the printer or plotter cable(s) to the appropriate port(s) on the 802.11g Wireless Print
Server unit.
3. Connect to your Network
Connect a standard network cable from your switch or hub to the 10/100BaseT LAN connector
on the 802.11g Wireless Print Server.
• To use the LAN interface, the LAN cable needs to be inserted
BEFORE powering ON.
• The Wired (LAN) interface should be used for initial configuration.
• In the default Wireless "Infrastructure" mode, connecting a LAN cable
will disable the Wireless interface. To use both the LAN and Wireless
interfaces, the Wireless mode must be changed to "Ad-hoc".
4. Power Up
Plug in the power adapter cable and power up. Start-up will take only a few seconds.
Use only the Power Supply unit provided with the device. Power Supply units for
different models are not interchangeable.
5. Check the LEDs
Once start-up is complete:
• The Status LED should be On.
• The Error LED should be Off.
Page 6
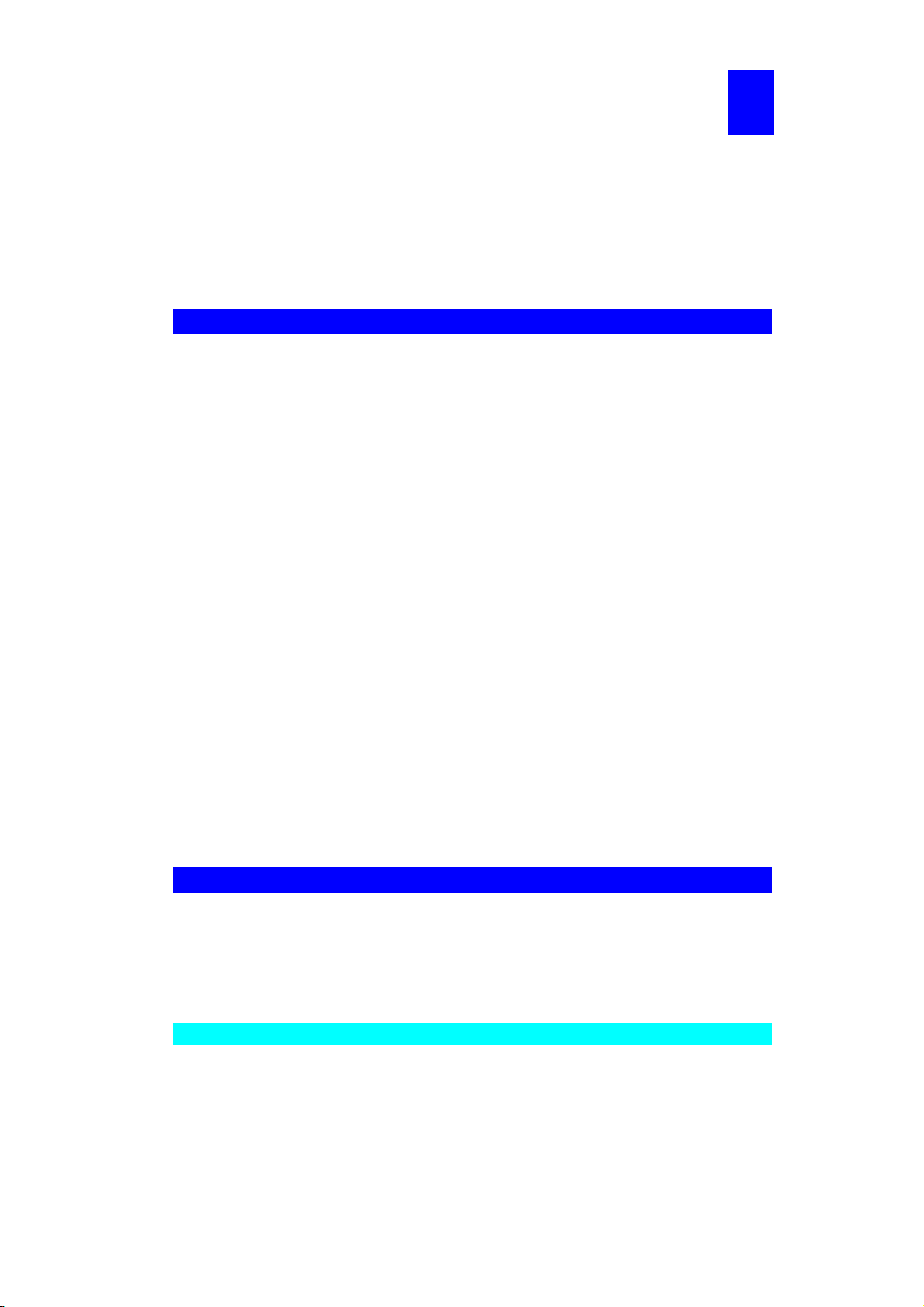
Chapter 3
3
Wireless Print Server
Configuration
This chapter provides an overview of the configuration process.
Overview
The 802.11g Wireless Print Server is designed to support many different platforms, and the
configuration required would depend upon the environment in which it is installed.
• The 802.11g Wireless Print Server usually requires configuration, but if there's a DHCP
server on your network, then the device is just plug-and-play. A Windows-based setup
Wizard is also provided on the CD-ROM to simplify this task.
• PCs wishing to use the printer attached to the 802.11g Wireless Print Server always
require configuration. See Chapter 4- Client Configuration for details.
• If you wish to use a queue-based printing system using Windows NT Server/Windows
2000/Windows XP, the Network Server must be configured as detailed in Appendix B -
Windows Server Configuration. However, it is not necessary to use a Network Server-
based queue; client PCs can print directly to the 802.11g Wireless Print Server using the
Peer-to-peer Printing installed by the User setup option on the CD-ROM.
Configuration Methods
The following methods are available to perform the required Print Server configuration:
• Windows-based Wizard - see below for details.
• BiAdmin management utility program - see Chapter 5 for details.
• Web-based setup - see Chapter 6 for details.
Advanced Configuration and Management
The BiAdmin management utility is provided for advanced configuration and management.
This program is installed by default when the Administrator install option is chosen. See
Chapter 5 for details on using BiAdmin.
Using the Windows Wizard
The Windows-based Wizard is supplied on the CD-ROM, and runs on Windows 95, 98, NT4.0,
ME, Windows 2000 and Windows XP.
Using this Wizard is the recommended method to configure the Print Server.
It can be used configure the 802.11g Wireless Print Server for your Network environment,
even if the Print Server does not have a valid IP address.
Procedure
1. Insert the supplied CD-ROM into your drive. If the setup program does not start
automatically, run SETUP.exe in the root folder.
Page 7
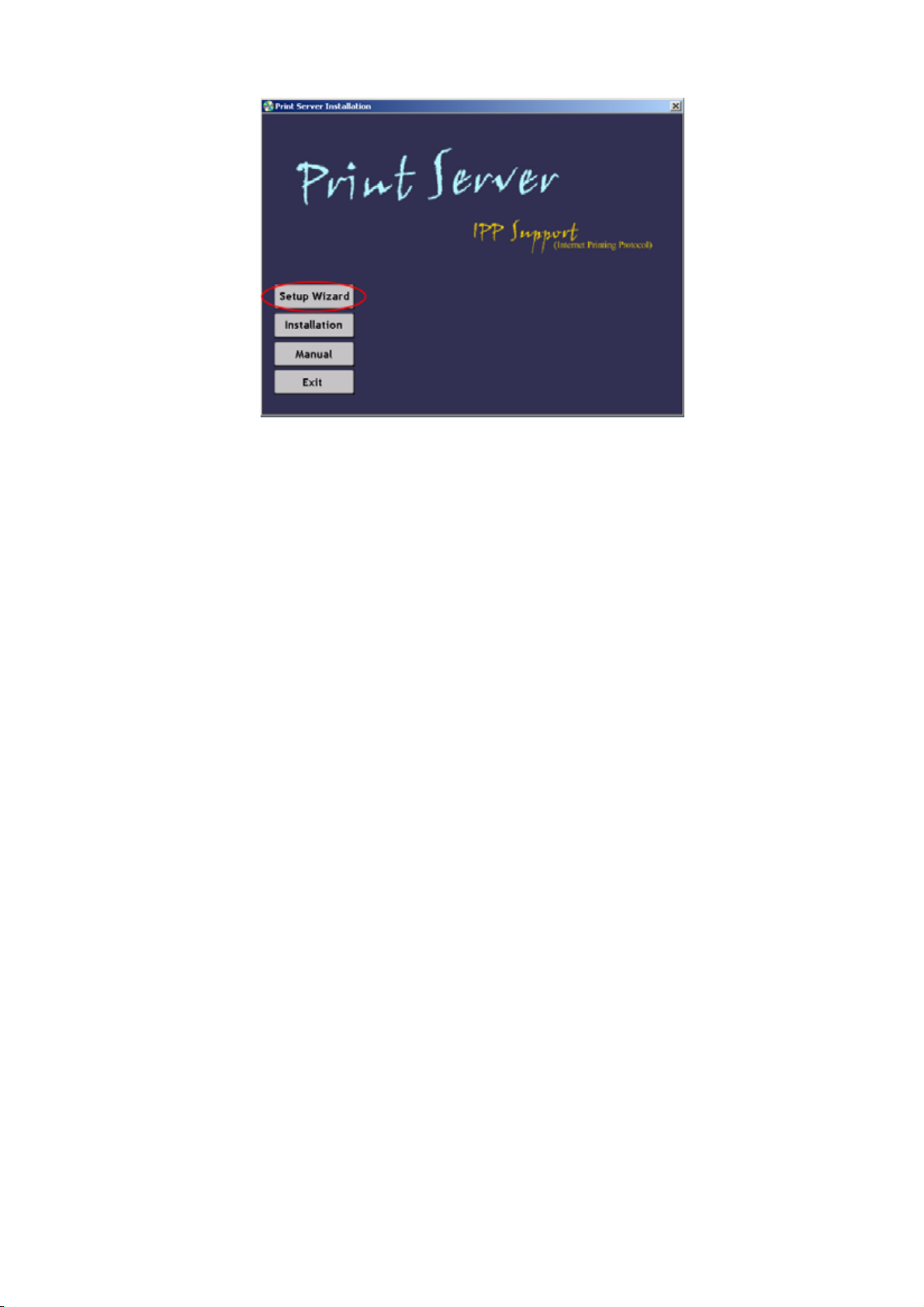
2. On the first screen, shown below, click Setup Wizard.
Figure 1: 802.11g Wireless Print Server Screen
3. Click Next on the first screen of the Wizard, to view a list of 802.11g Wireless Print
Servers on your LAN.
4. Select your new 802.11g Wireless Print Server, then click Next to continue.
5. Enter the required data on the following screen.
• Name of the Print Server can be changed if you wish.
• Comment is optional.
• Select or enter the Workgroup name for this 802.11g Wireless Print Server.
6. Click Next to configure the TCP/IP Screen:
• Select Obtain IP Address automatically if your LAN has a DHCP Server, otherwise
select Fixed IP Address.
• For Fixed IP Address, enter an unused address from the range used on your LAN, or
click the Suggest New Values Button.
Use the same Network Mask and Gateway as PCs on your LAN.
7. On the Wireless Screens, the settings should be set to match your other Wireless Stations.
For details about each setting, refer to the following section Wireless Configuration.
8. Click Finish to save the data to the 802.11g Wireless Print Server.
Note: To install the Wizard on your PC, use the "Installation" option.
If the desired 802.11g Wireless Print Server is not listed:
• Check all cables to the 802.11g Wireless Print Server.
• Check that the 802.11g Wireless Print Server's Error LED is Off. If it is On, restart the
Print Server.
• Check that your PC and the 802.11g Wireless Print Server are on the same LAN segment.
(If you don't have a Router or Gateway on your LAN, you only have 1 segment.)
• Check that your PC has either the TCP/IP or NetBEUI network protocols installed. See
Checking your Network Protocols in Chapter 4for details.
Page 8
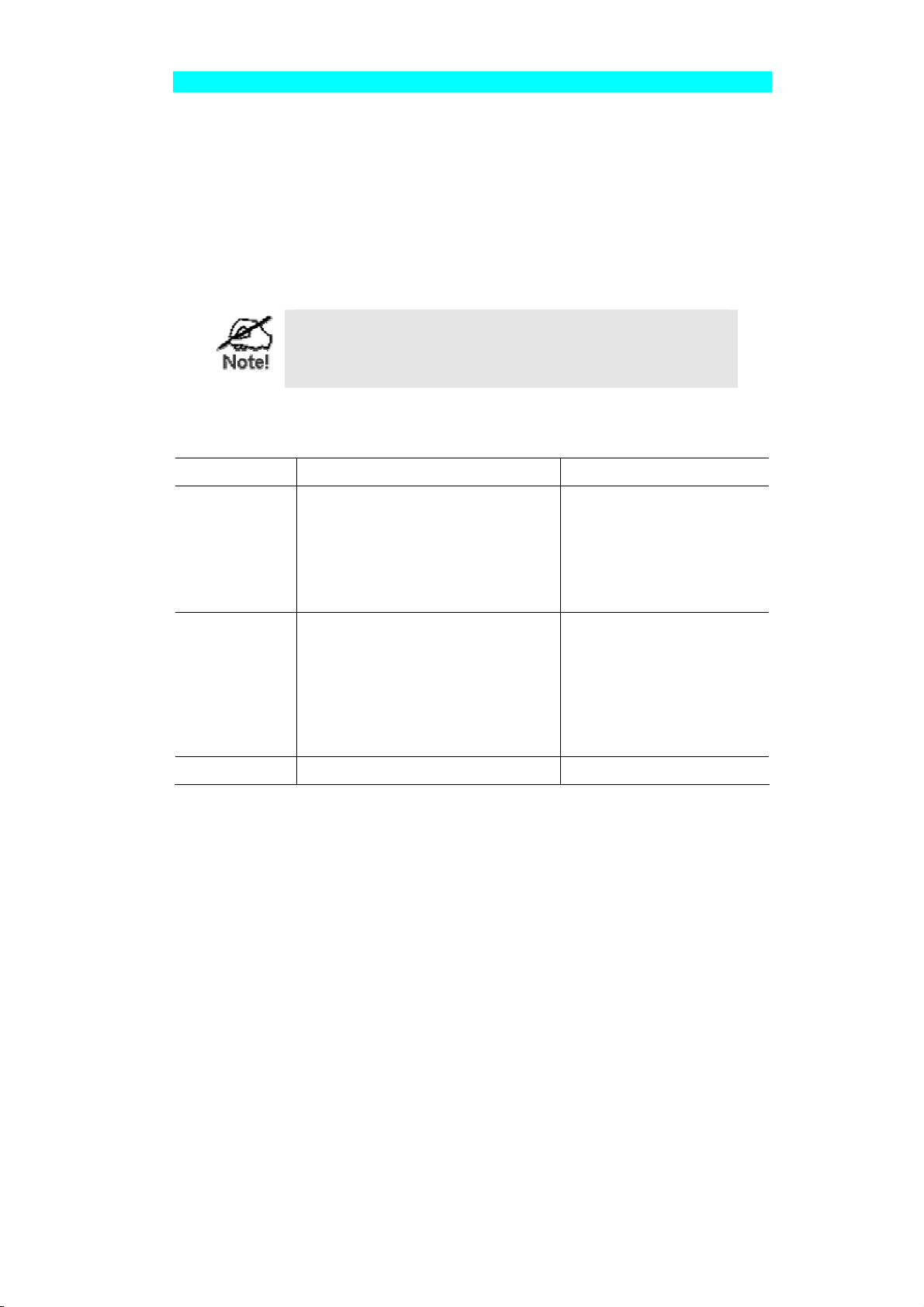
Wireless Configuration
Wireless Mode
The 802.11g Wireless Print Server is a Wireless station, NOT an access point. Like other
Wireless stations, they have 2 modes:
• Ad-Hoc mode - no Access Point is used, Wireless stations communicate directly with
each other. Each Wireless station should be set to use the same Channel, although some
Wireless stations will scan all channels to find compatible ad-hoc groups they can join
• Infrastructure (Default) - all Wireless stations connect to the Access Point. This allows
connection to both other Wireless stations and the wired LAN.
To use both the LAN and Wireless interfaces, the Wireless mode
must be set to "Ad-hoc".
In "Infrastructure" mode, connecting a LAN cable will disable the
Wireless interface.
Required Configuration
Ad-hoc Mode Infrastructure Mode
SSID
Channel
WEP Settings
The 802.11g Wireless Print Server will
Must match the Access Point.
join any group with the same SSID.
If there's no Ad-Hoc group available,
the 802.11g Wireless Print Server will
create the group using the SSID
assigned to it.
The 802.11g Wireless Print Server will
join any group with the same Channel
number.
If there is no existing Ad-Hoc group
available, the 802.11g Wireless Print
Access Point sets the Channel
used.
Wireless stations
automatically locate the
correct channel.
Server will create the group using its
own Channel number.
Must match the other Wireless stations. Must match the Access Point.
Page 9
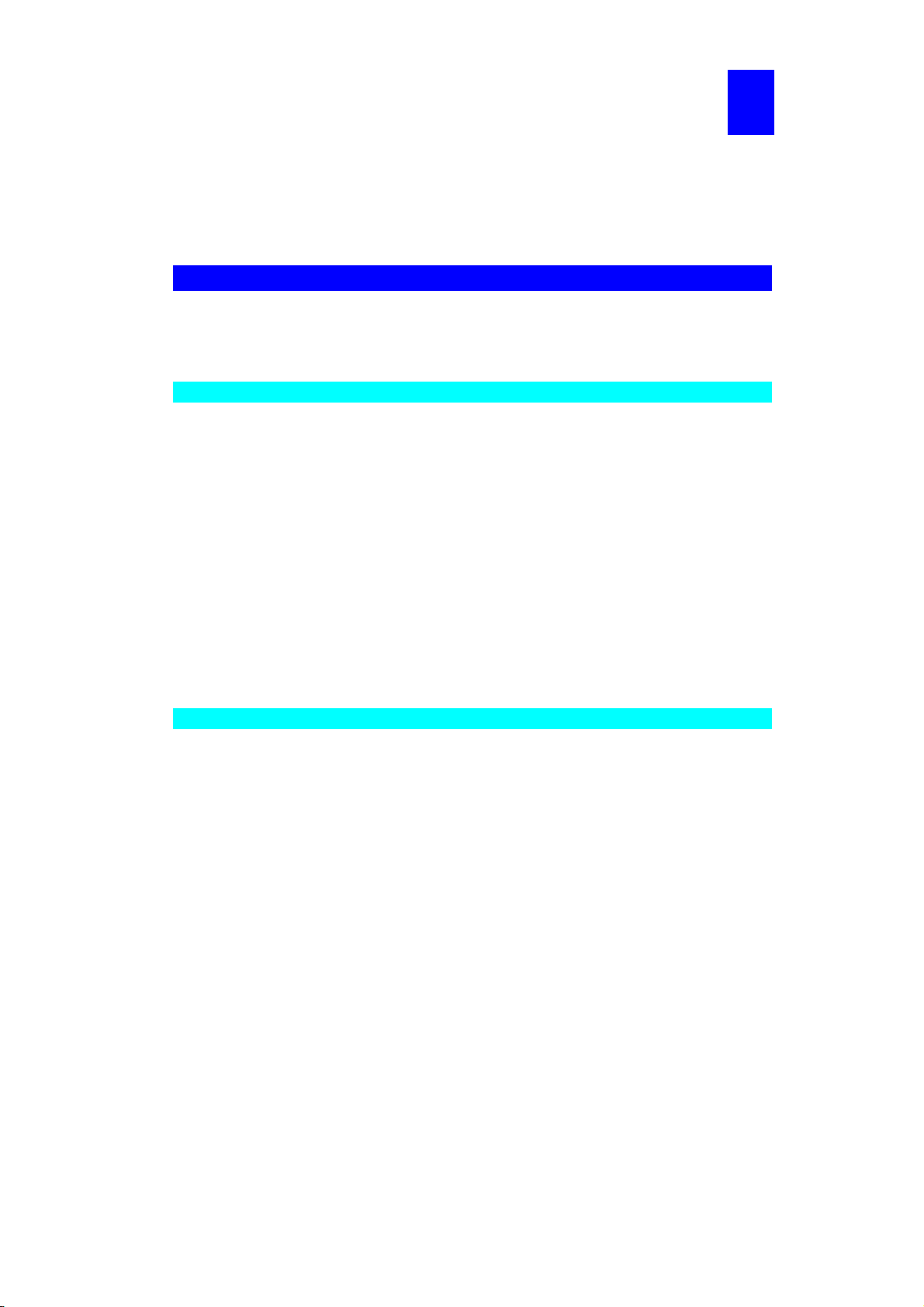
Chapter 4
4
Client PC Configuration
The chapter details the client configuration required on LAN clients to use the printer
or printers attached to the 802.11g Wireless Print Server.
Overview
Before performing client configuration, the 802.11g Wireless Print Server must be installed on
your LAN, and configured as described in Chapter 3. Both the 802.11g Wireless Print Server
and the attached printer must be powered ON.
Printing Methods
The 802.11g Wireless Print Server supports a number of printing methods:
• Peer-to-peer Printing means that the print jobs are stored (queued) on your PC, and sent
directly to the 802.11g Wireless Print Server when it is available.
• Server-based Print Queue means that all print jobs are stored (queued) on the Network
Server (e.g. Windows NT/2000) and then sent to the 802.11g Wireless Print Server. This
allows the Network Administrator to modify the Print Queue. For example, an important
job can be moved to the head of the queue.
• Windows SMB printing is a Microsoft standard for using a "Network Printer". No
additional software needs to be installed on your Windows PC, and printing from MSDOS programs is supported. However, because the 802.11g Wireless Print Server can not
store files, large print jobs may cause problems.
• AppleTalk is also supported, and normally no configuration of the 802.11g Wireless Print
Server is required. See the Macintosh section of this chapter for details of client
configuration.
Which printing method should I use?
• If using Windows 95, 98, NT, Me, 2000, or XP, the easiest method to use is Peer-to-peer
Printing.
• If using Windows, and you need to print from MS-DOS programs, or you don't wish to
install additional software, use SMB.
However, SMB is not suitable for large, complex documents, so if you need this as well as
MS-DOS printing, you should install BOTH Peer-to-peer Printing and SMB printing. MSDOS programs can use the SMB printer, Windows programs should use Peer-to-peer
Printing.
• If your LAN has Network Servers (e.g. Windows NT, Windows 2000 Server) use the
method advised by your Network Administrator. The 802.11g Wireless Print Server can
print via a queue located on a Network server, if desired.
• Unix users - refer to Appendix C.
• Macintosh users - refer to the Macintosh section of this chapter.
Page 10
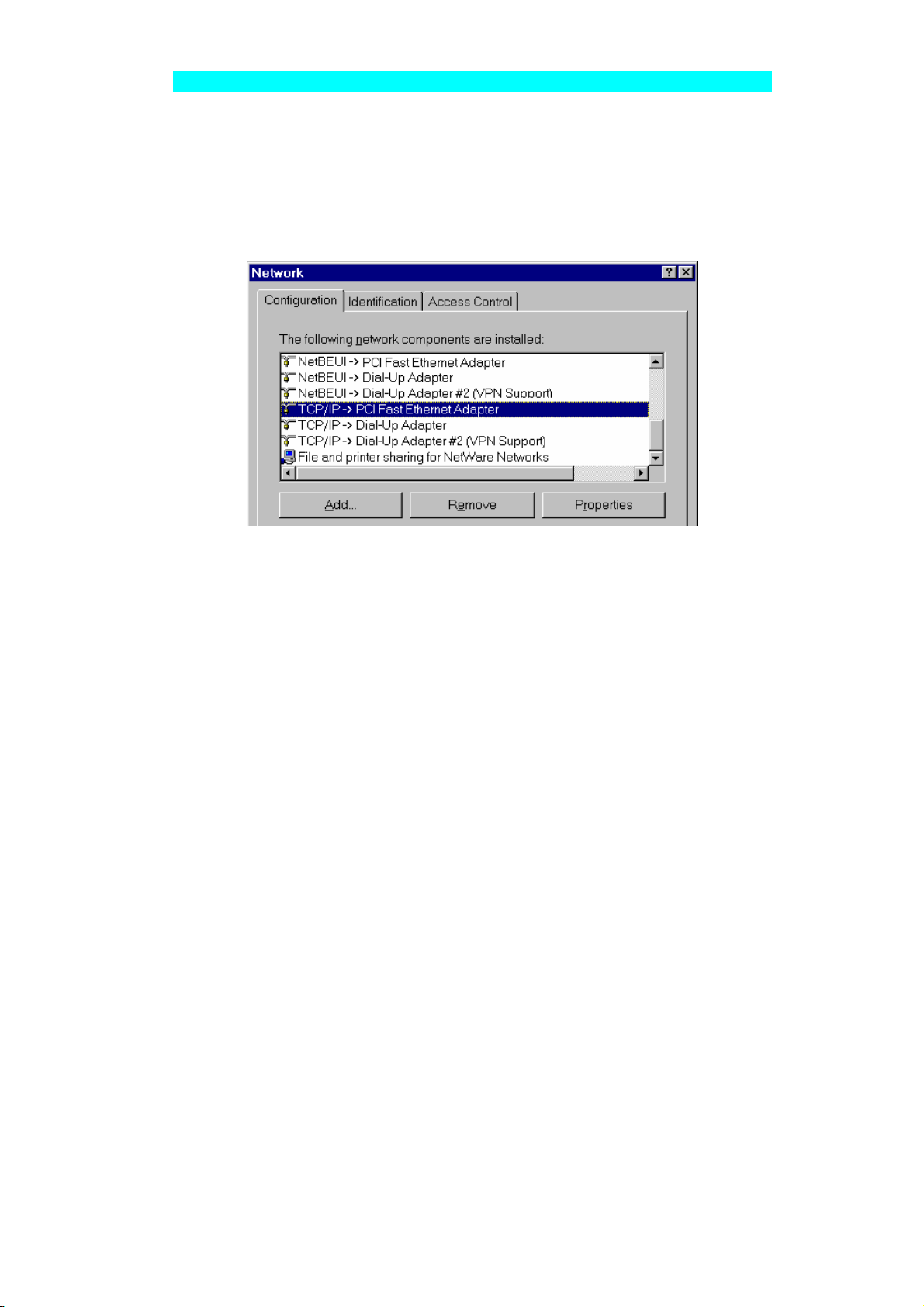
Checking your Network Protocols (Windows 9x)
Your PC must have EITHER the TCP/IP or NetBEUI protocols installed. (All versions of
Windows after Windows 95 have TCP/IP installed by default.)
• If using the Peer-to-peer Printing, the installation program will check this for you.
• If using other methods, you must check manually, as follows:
1. Select the Settings - Control Panel - Network option on the Start Menu. You should see a
screen like the one following:
Figure 2: Network Configuration
• The top line in the list (NetBEUI -> PCI Fast Ethernet Adapter) indicates that the
NetBEUI protocol is installed on this PC. Your PC will show the name of the your
Network card rather than "PCI Fast Ethernet Adapter".
• The highlighted line (TCP/IP -> PCI Fast Ethernet Adapter) indicates that TCP/IP is
installed. Your PC will show the name of the your Network card rather than "PCI Fast
Ethernet Adapter".
2. If neither line is present:
• Install the NetBEUI protocol by selecting Add - Protocol - Microsoft - NetBEUI - OK.
You may be prompted for your Windows CD-ROM.
This protocol requires no configuration.
• If required, you can also install TCP/IP. However, depending on your LAN
environment, TCP/IP may require further configuration.
3. If either protocol is already installed, proceed with installation.
Page 11
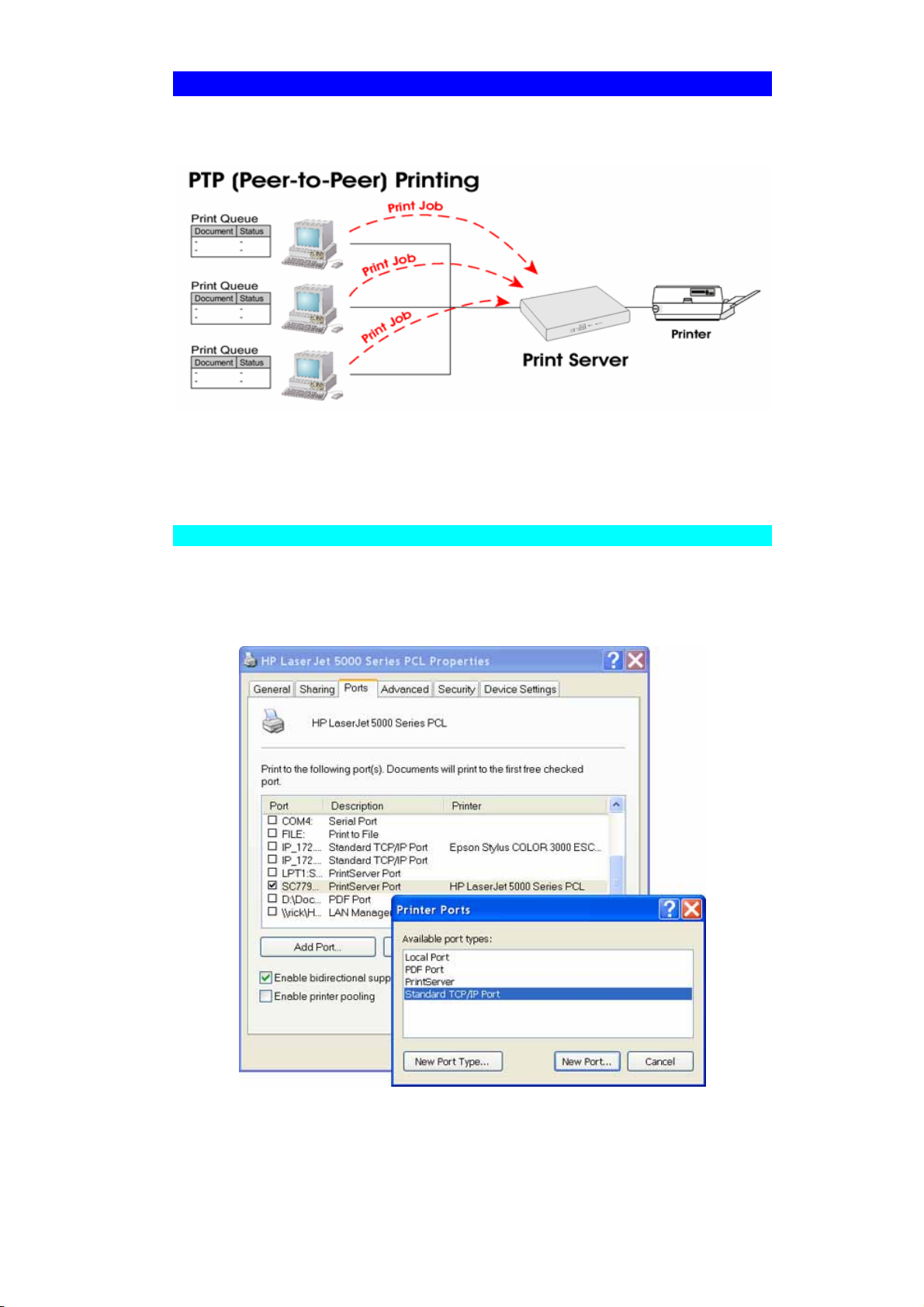
Windows Peer-to-peer Printing
With this printing method, print jobs are stored (queued) on your PC, and then sent to the
802.11g Wireless Print Server when it is available.
Figure 3: Peer-to-Peer Printing
Windows 2000 & XP require no additional software.
For other versions of Windows, the supplied PTP (Peer-to-Peer) Printer Port software must be
installed on each PC.
Windows 2000/XP Setup
The recommended printing method is to use LPR, as follows:
1. Open your Printers folder, right-click the desired printer and select Properties.
2. Select the Ports tab and click the Add Po rt button.
Figure 4: Printer Ports Screen
Page 12
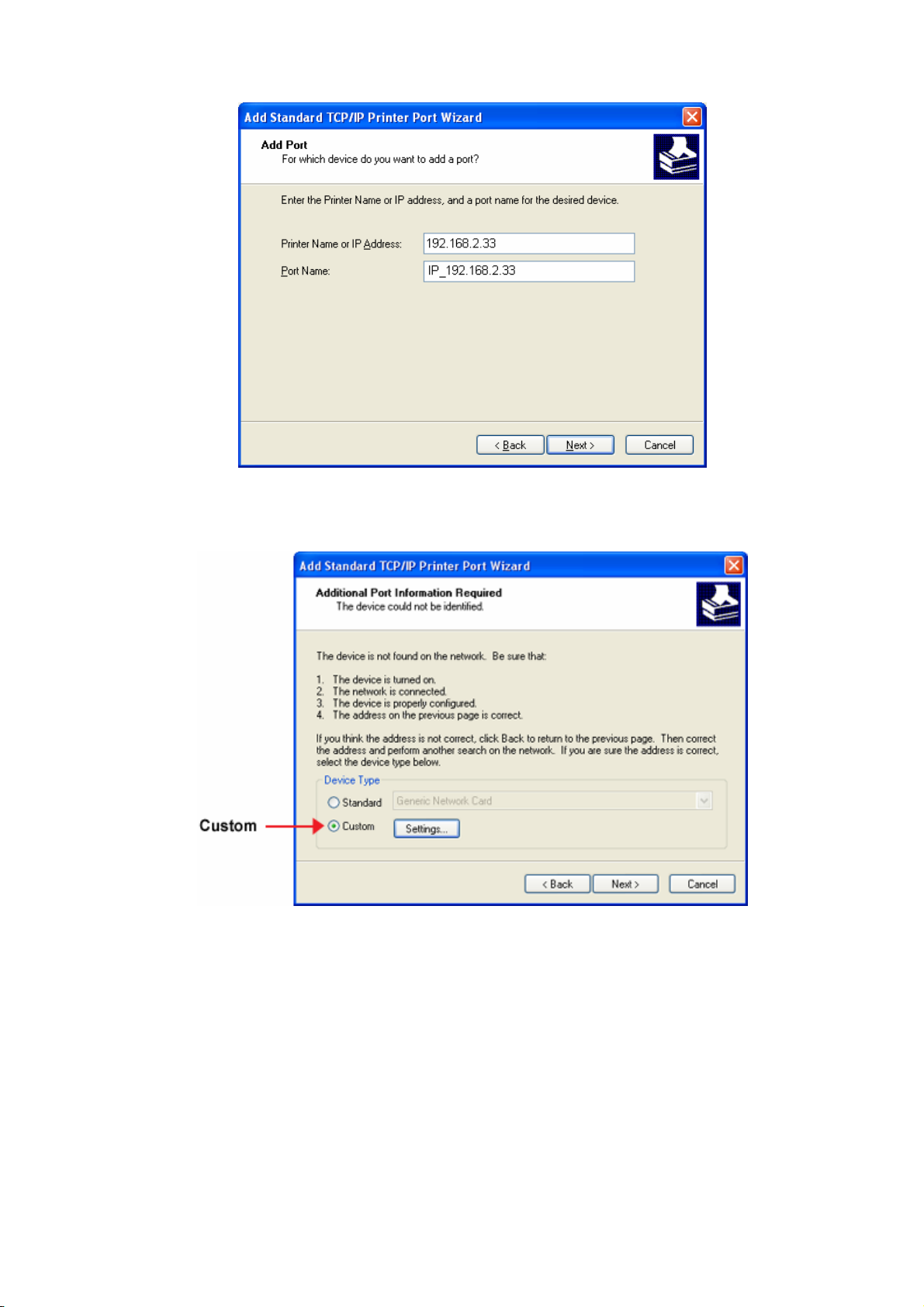
3. Choose Standard TCP/IP Port, then click New Port.
Figure 5: Add Port Screen
4. On the Add Standard TCP/IP Printer Port screen above, enter the IP Address of the Print
Server in the Printer Name or IP Address field, then click Next.
Figure 6: Additional Port Information Screen
5. On this screen, select Custom, and click the Settings button.
Page 13
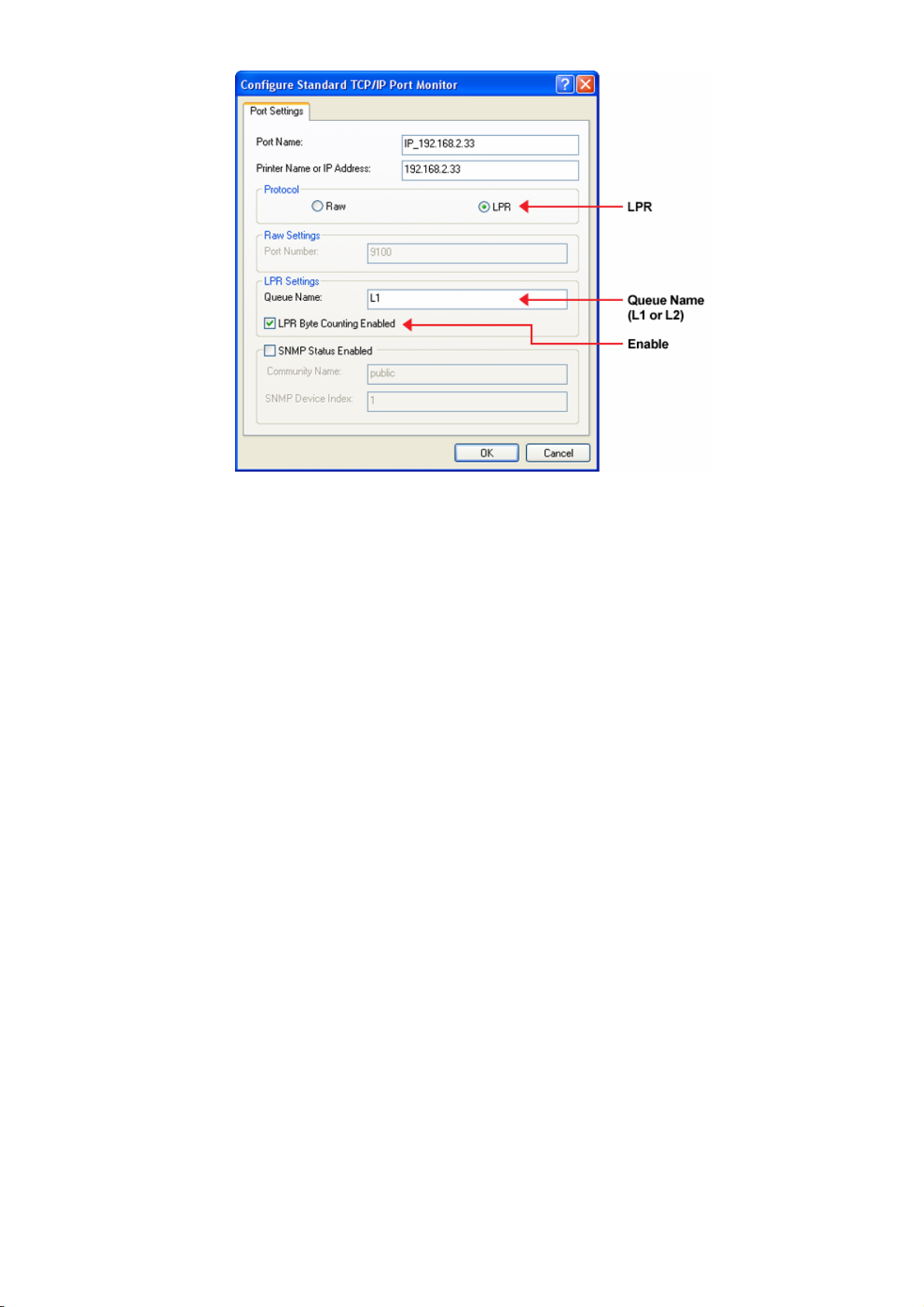
Figure 7: Port Settings Screen
6. On the Port Settings screen, shown above:
• Select LPR in the Protocol section
• Enter a Queue name (L1 for the USB Port)
• Ensure the LPR Byte Counting Enabled setting is Enabled.
• Click OK to confirm your changes and close this screen.
7. Follow the prompts to complete the Wizard.
Page 14
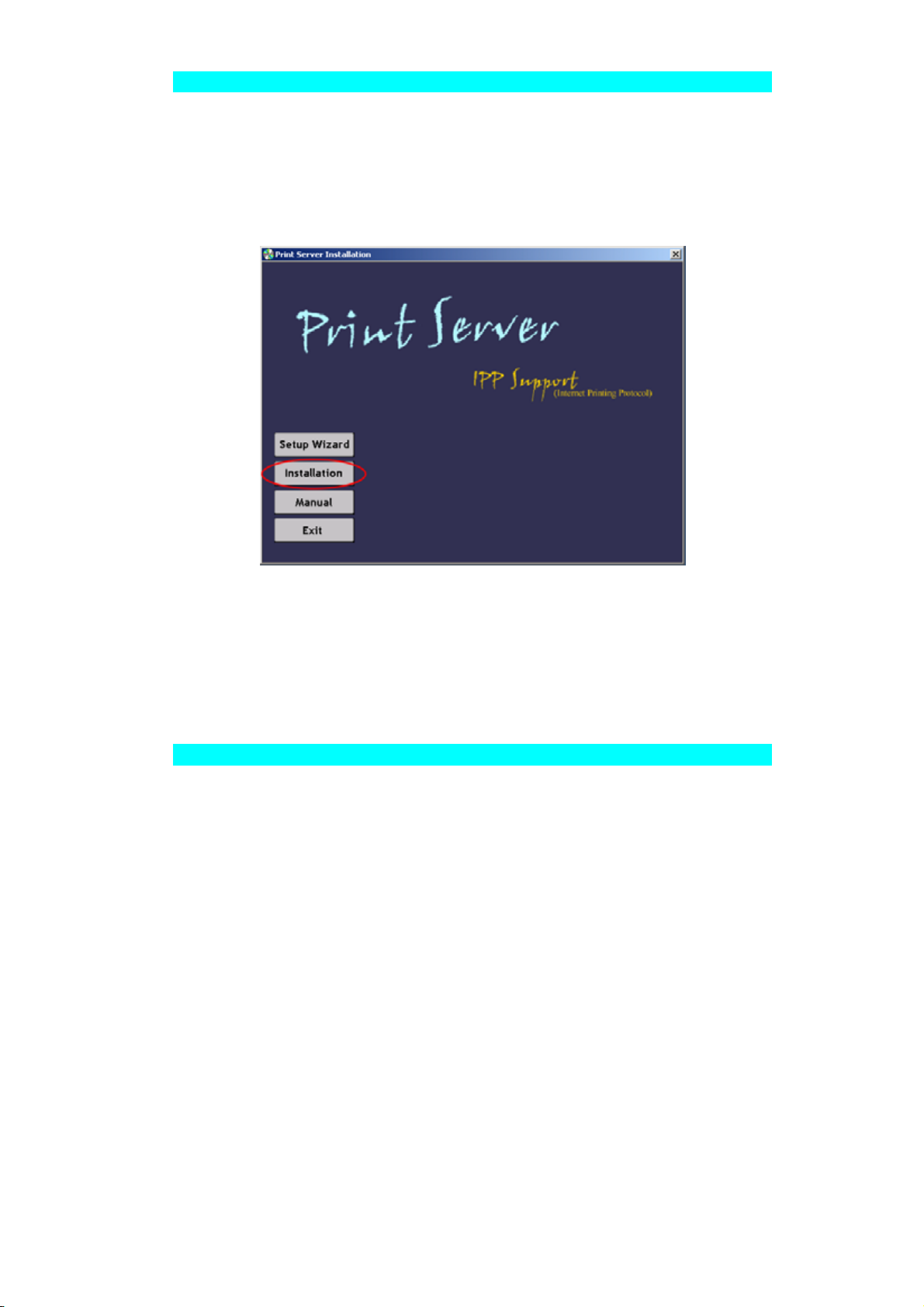
Windows 9x/ME Setup
Before performing the following procedure, the 802.11g Wireless Print Server must be
installed on your LAN, and configured as described in Chapter 3. Both the 802.11g Wireless
Print Server and the attached printer should be powered ON.
1. Insert the supplied CD-ROM into your drive. If the setup program does not start, run
SETUP.exe in the root folder.
2. Click Installation button, then select the User Install.
Figure 8: Installation Screen
3. Follow the prompts to complete the installation of the Peer-to-peer Printer Port Driver.
(Refer to the Windows section of Chapter 8 - Troubleshooting if there is a problem with
the installation.)
4. The Print Driver Setup will then run.
In future, you can use Start - Programs - PrintServer Driver - Printer Port Setup to run the
program again.
PTP Printer Port Setup
1. The program will search for Printer Servers on the network, and a screen like the
following will be displayed.
• If desired, click Refresh.
• The name of the attached printer will be displayed if possible. If "No printer" is
displayed, check that the printer is properly connected and powered on.
Page 15
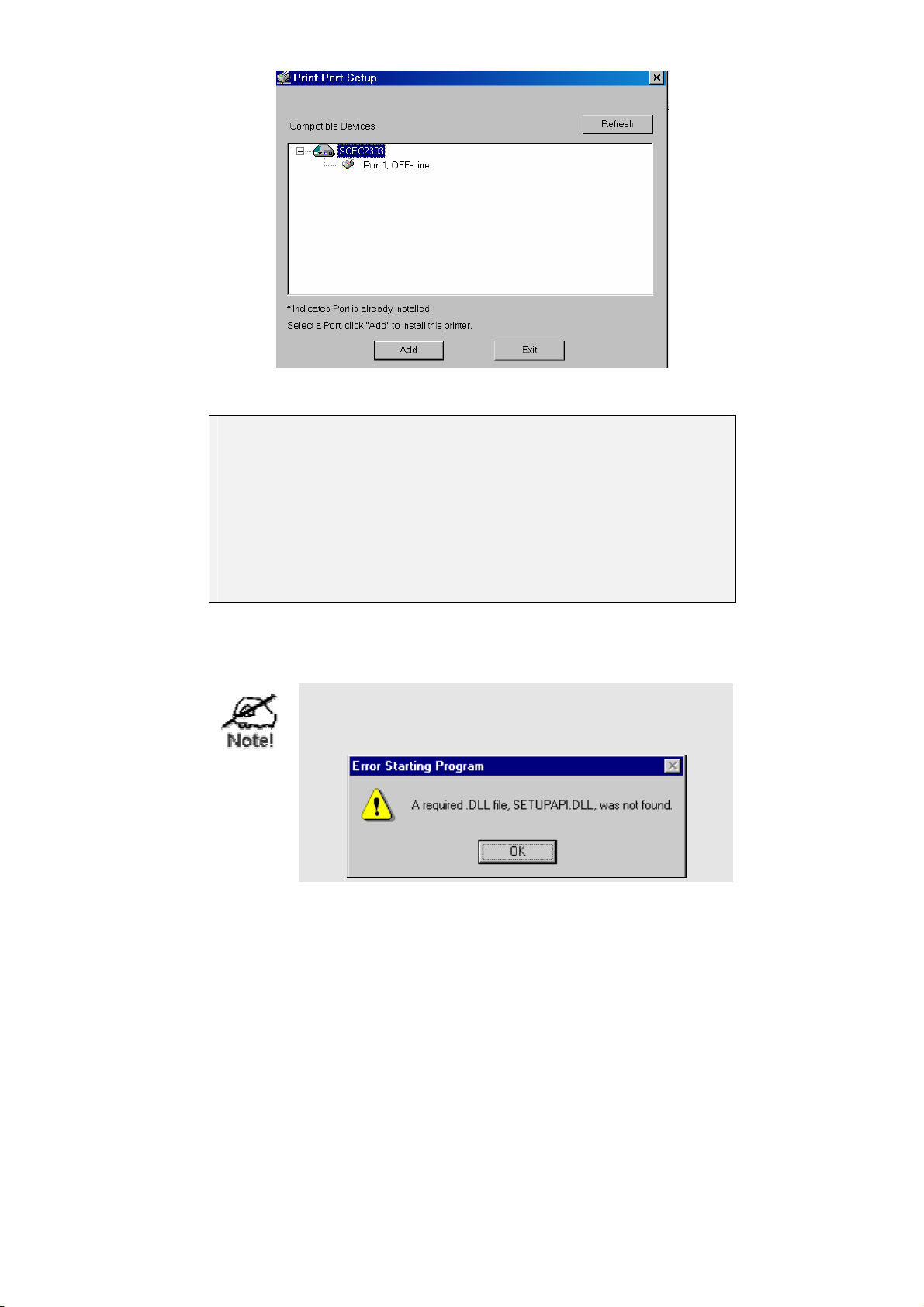
Figure 9: Print Port Setup (Peer-to-peer Printing)
If your 802.11g Wireless Print Server is not listed:
• Click the "Refresh" button.
• Check that both the 802.11g Wireless Print Server and the printer are
properly connected, and powered on.
• Check that the 802.11g Wireless Print Server has been configured. (Use the
Setup Wizard on the CD-ROM.)
• If using TCP/IP, try installing the NetBEUI protocol. (See the earlier section
Checking your Network Protocols for details.). Then try again.
2. Select the desired port on a 802.11g Wireless Print Server, then click Next. A pop-up
message will inform you if the port has been created successfully.
If you see the following error message, either install Internet
Explorer 4 or later, or follow the procedure in the "Trouble
Shooting - Windows" section of Chapter 8.
3. The printer port will be created, then a screen like the following will be displayed.
Page 16
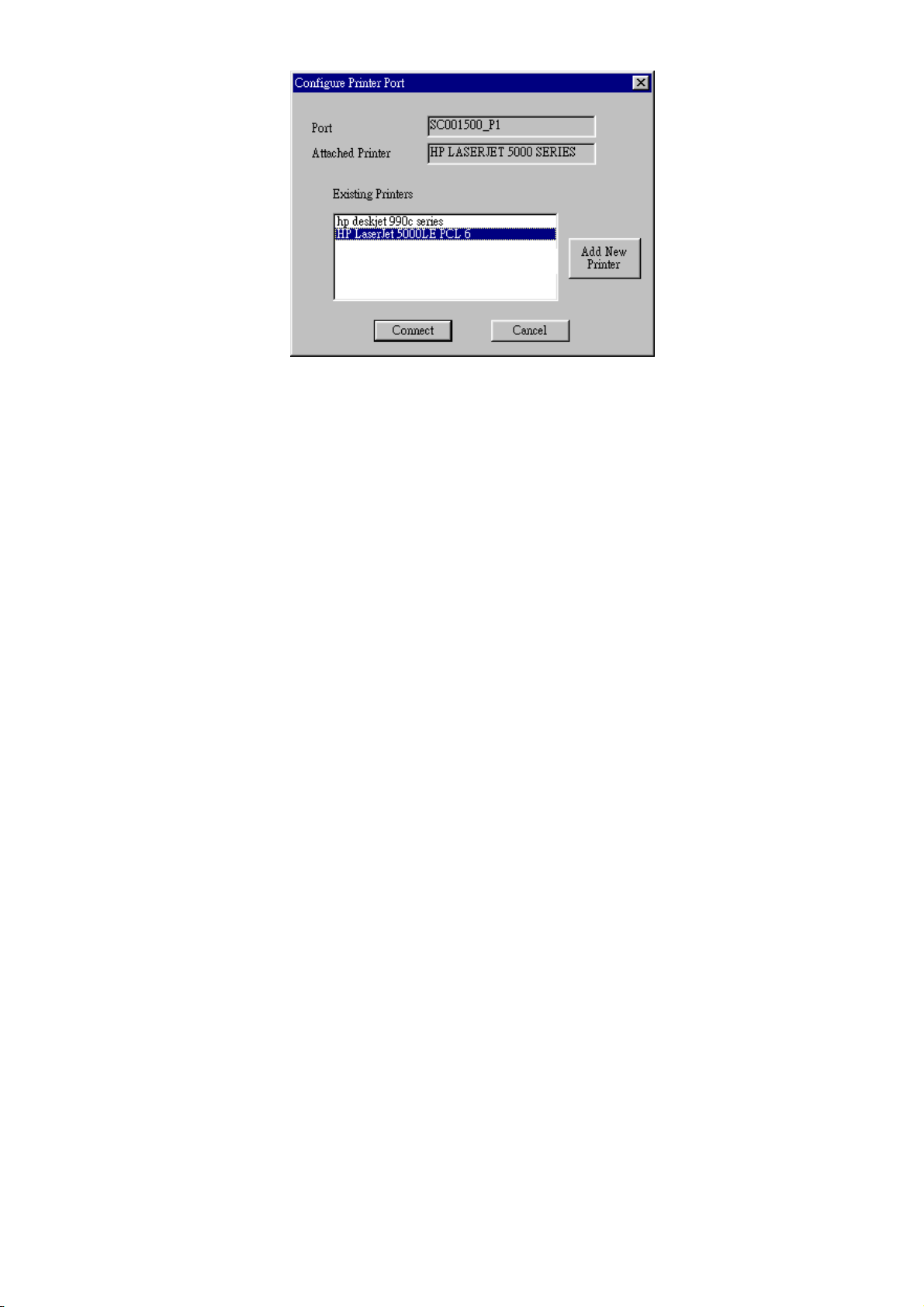
Figure 10: Configure Printer Port
4. Select the correct Windows printer in the Existing Printers list, and click the Connect
button.
If the correct printer type is not listed, click "Add New Printer" to run the Windows Add
Printer wizard. Step through the Wizard and install the required printer:
• Select the correct Printer Manufacturer and Model, or use the "Have Disk" option if
appropriate.
• We recommend changing the Printer name to indicate which device is on.
(e.g. HP2100 on SCA43600_P1)
• If prompted about Sharing the printer, do NOT enable Sharing.
• When the Printer installation is finished, it will be listed in the Configure Printer Port
screen above. Select it and click Connect.
5. Installation is now complete. You can now print using this printer.
• To install additional Printers, repeat steps 4.
• Use the Start menu to run this program in future. The default installation is Start -
Programs - PrintServer Driver - Print Driver Setup.
Note:
If using the Epson Spooler Manager, this program must be disabled, as follows:
1. Run the Epson Spooler Manager.
2. Select "Queue Setup" from the menu.
3. Click "Use Print Manager for this port".
4. Click "OK" to exit.
Management
• Print jobs can be managed like any Windows printer. Open the Printers folder (Start -
Settings - Printers) and double-click any printer to see the current print jobs.
• If the printer attached to the 802.11g Wireless Print Server is changed, just run this
program again, and select the correct printer.
• To delete a port created by this setup program, use the Windows Delete Port facility:
• Right-click any printer in the Printers folder, and select Properties.
Page 17

• Locate the Delete Port button. This button is on the Details or Ports tab, depending on
your version or Windows.
• If the 802.11g Wireless Print Server's IP Address is changed, and you can no longer print,
delete the port (see procedure above) and re-install it.
Advanced Port Options
The options for the Peer-to-peer Printing are accessed via the Port Settings button.
Use Start - Settings - Printers to open the Printers folder, then right-click the Printer, and select
Properties. The Port Settings button is on the Details or Ports tab, depending on your version
of Windows.
An example screen is shown below:
Figure 11: Port Settings (Peer-to-peer Driver)
Items shown on this screen are as follows:
Port
If desired, click Browse to select a different 802.11g Wireless Print
Server. If the selected device has multiple ports, the Select Device Port
button can be used to select the port.
The Port Name can not be changed after installation. This name is
shown in the Printer's Properties.
Banner
Check this option to print a banner page before each print job.
• If using a PostScript Printer, check the PostScript box.
• The User Name will be printed on the banner page.
Retry Interval
Sets how often Windows will poll the 802.11g Wireless Print Server to
establish a connection when the printer is busy. Increase this value if
you get too many warning messages.
Page 18
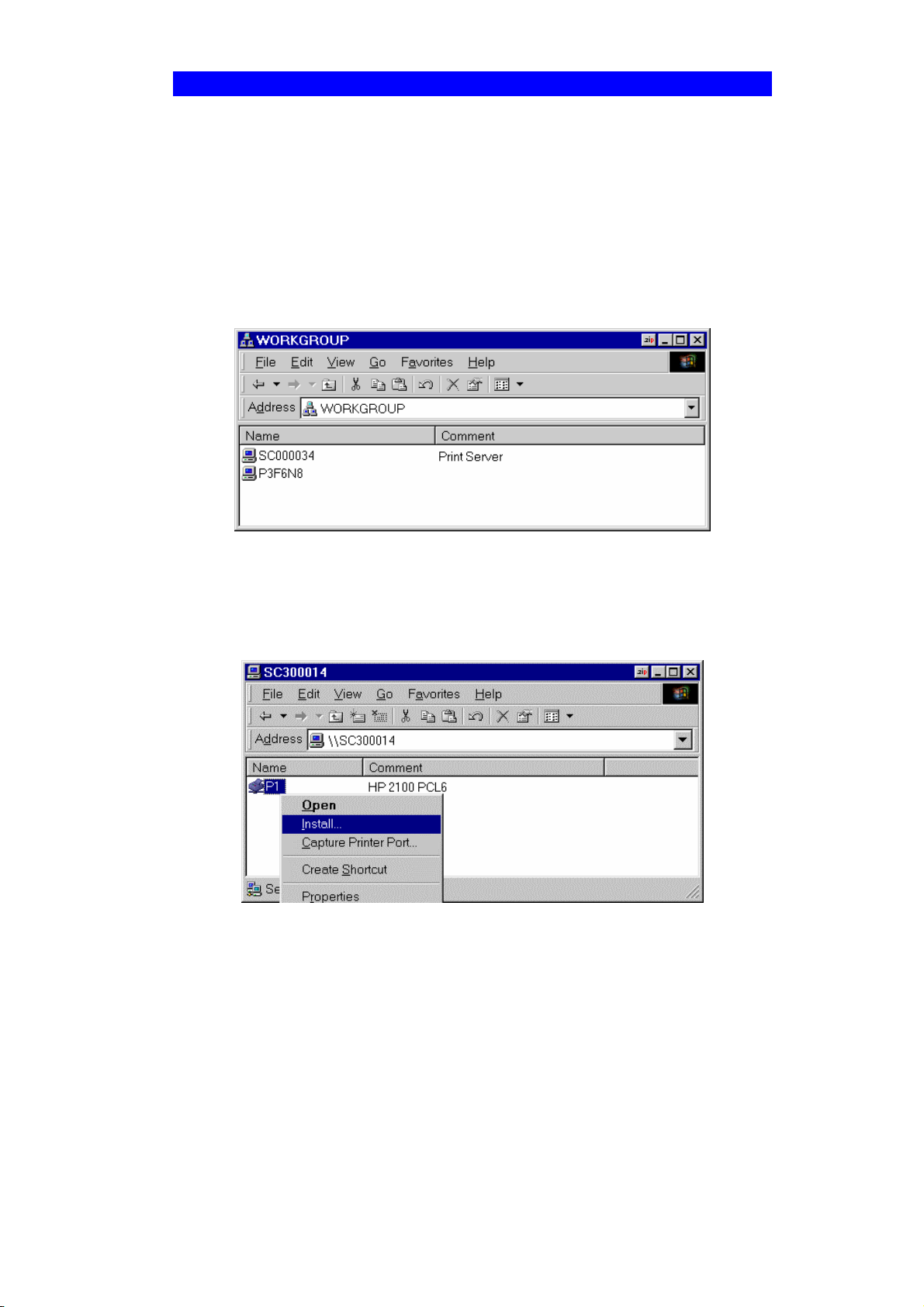
Windows SMB Printing
This method requires no additional software to be installed, but the NetBEUI or TCP/IP
protocol must be installed on your PC. Use the following procedure to install the 802.11g
Wireless Print Server's printer as a Windows SMB network printer:
1. Double-click the Network Neighborhood icon on the desktop.
2. On the View menu, select Details.
3. Locate the desired 802.11g Wireless Print Server, as shown below:
• If it is the same Workgroup as your PC, it will be listed on screen.
• If it is in a different workgroup, double-click Entire Network, then double-click the
appropriate Workgroup to open it.
Figure 12: Network Neighborhood
4. Double-click the 802.11g Wireless Print Server icon to view a Printer icon for each printer
port. The "Comment" field may indicate what type of printer is connected to the port.
5. To install a printer, right-click the desired printer icon, and choose "Install", as shown
below. This will start the Add Printer wizard.
Figure 13: Install SMB Printer
6. Follow the prompts to complete the installation.
• For information about the question "Do you print from MS-DOS programs?", see
Printing from MS-DOS Programs below.
• Select the Printer Manufacturer and Model to match the printer connected to this port
on the 802.11g Wireless Print Server, and complete the Wizard.
7. This printer will now appear in your Printers folder (Start - Settings - Printers) and can be
used like any other printer. However, SMB printing is not suitable for large complex print
jobs - you should use the Peer-to-peer Printing instead.
Page 19
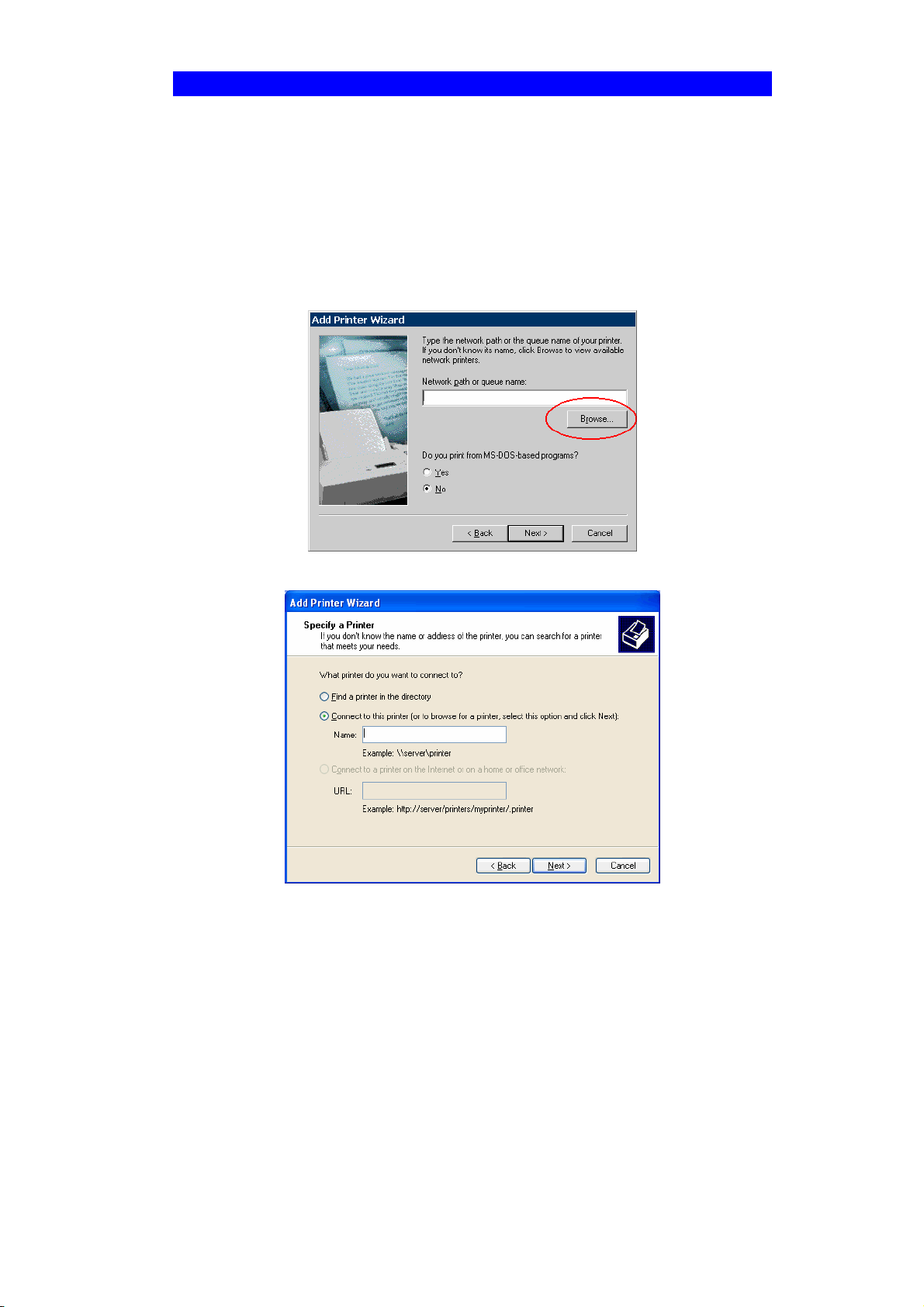
Windows with Server-based Print Queues
With a Server-based Print Queue, the Print Server is installed on an existing Network Server
(Windows, Unix, or NetWare), rather than on your PC. If your Network Administrator uses
this system, each Windows client must be set up as follows:
1. Open your Printers folder, and start the Add Printer Wizard.
2. When prompted, select Network Printer.
3. When prompted for Network Path or Queue Name:
• On Windows 98/ME, click the Browse button
• On Windows 2000/XP, leave the field blank and click Next
Figure 14: Network Path - Windows 98/ME
Figure 15: Network Path - Windows XP
4. Browse the network, and locate the Server and Printer (or Print Queue) which your
Network Administrator advised you to use.
5. Click OK, then Next.
6. Select the correct printer Manufacturer and Model, as advised by your Network
Administrator, and click Next.
7. Follow the prompts to complete the Wizard.
The new printer will be listed with any other installed printers, and may be selected when
printing from any Windows application.
Page 20
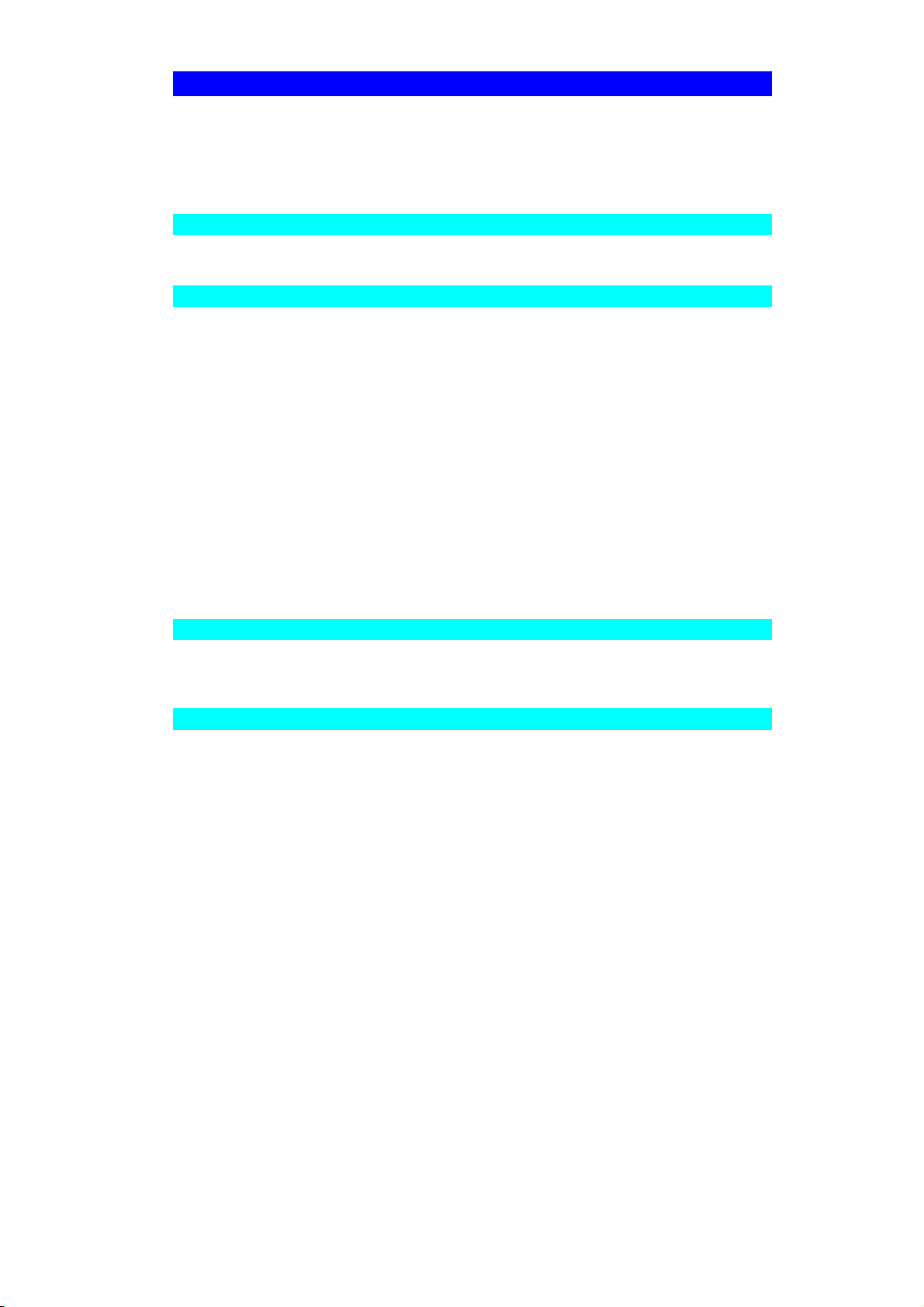
Macintosh (AppleTalk)
The 802.11g Wireless Print Server supports AppleTalk (EtherTalk), PAP, ATP, NBP, ZIP and
DDP protocols, enabling Macintosh computers on the network to view and use the 802.11g
Wireless Print Server as a regular AppleTalk printer.
Normally, no configuration is required.
Software Requirements
System 9.x OS or newer.
AppleTalk Setup
1. Click the apple icon and choose Control Panel - AppleTalk.
2. Ensure that Ethernet is selected under AppleTalk Connection.
3. Click Chooser. The Chooser panel will open.
4. Click on either the LaserWriter 8 icon (recommended) or the LaserWriter 7 icon.
LaserWriter 8 makes use of the fonts installed in the printer itself, so the printing response
time is quicker. LaserWriter 7 uses the fonts installed in the computer, which increases
network traffic and takes more printing time.
5. Choose a PostScript printer from the list.
6. Click Create and it will search PPD automatically.
7. Select a printer description from the list.
8. Click Select.
Configuration is now complete.
Printing
Printing with the 802.11g Wireless Print Server installed in an AppleTalk network is identical
to normal printing. Just select File - Print and choose the desired printer.
Advanced Setup and Management
In a mixed Windows PC/Macintosh environment, you can use BiAdmin to configure the
802.11g Wireless Print Server. See Chapter 5 for details on installing and using BiAdmin.
Page 21
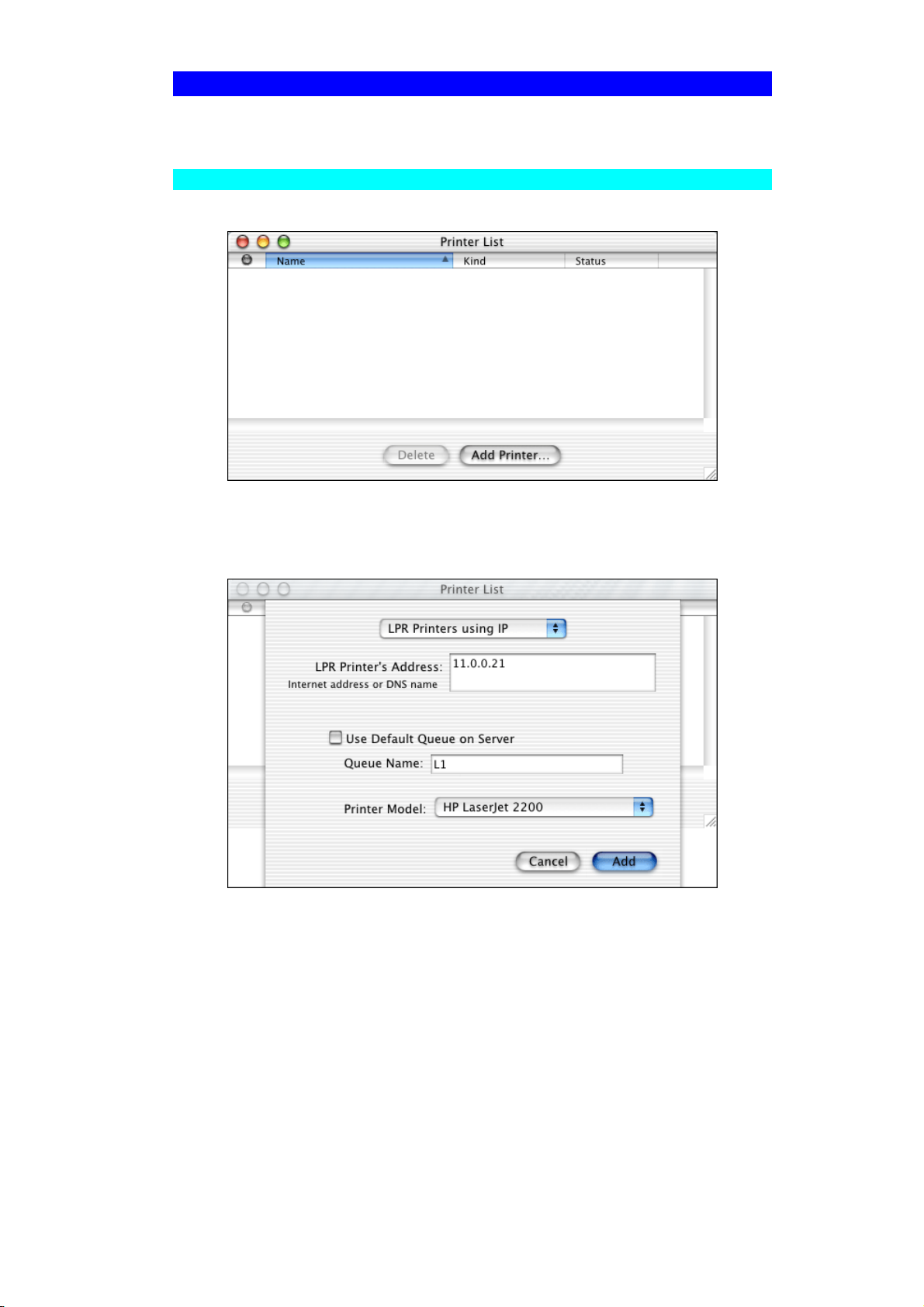
Macintosh OS X
If using LPR printing, you need to ensure the 802.11g Wireless Print Server has a valid IP
address before configuring your Mac as follows.
LPR printing Setup
1. Select the Printer List icon.
Figure 16: Printer List
2. Click the Add Printer button.
3. Choose LPR Printers Using IP.
Figure 17: LPR Screen
4. Enter the IP address of the Print Server in the LPR Printer's Address field, and enter the
Queue Name (L1 for port 1, L2 for port 2 if the 802.11g Wireless Print Server has 2 printer
ports.).
5. Select the Printer Model from the drop-down list.
6. Click Add.
Configuration is now complete.
Page 22
 Loading...
Loading...