Page 1
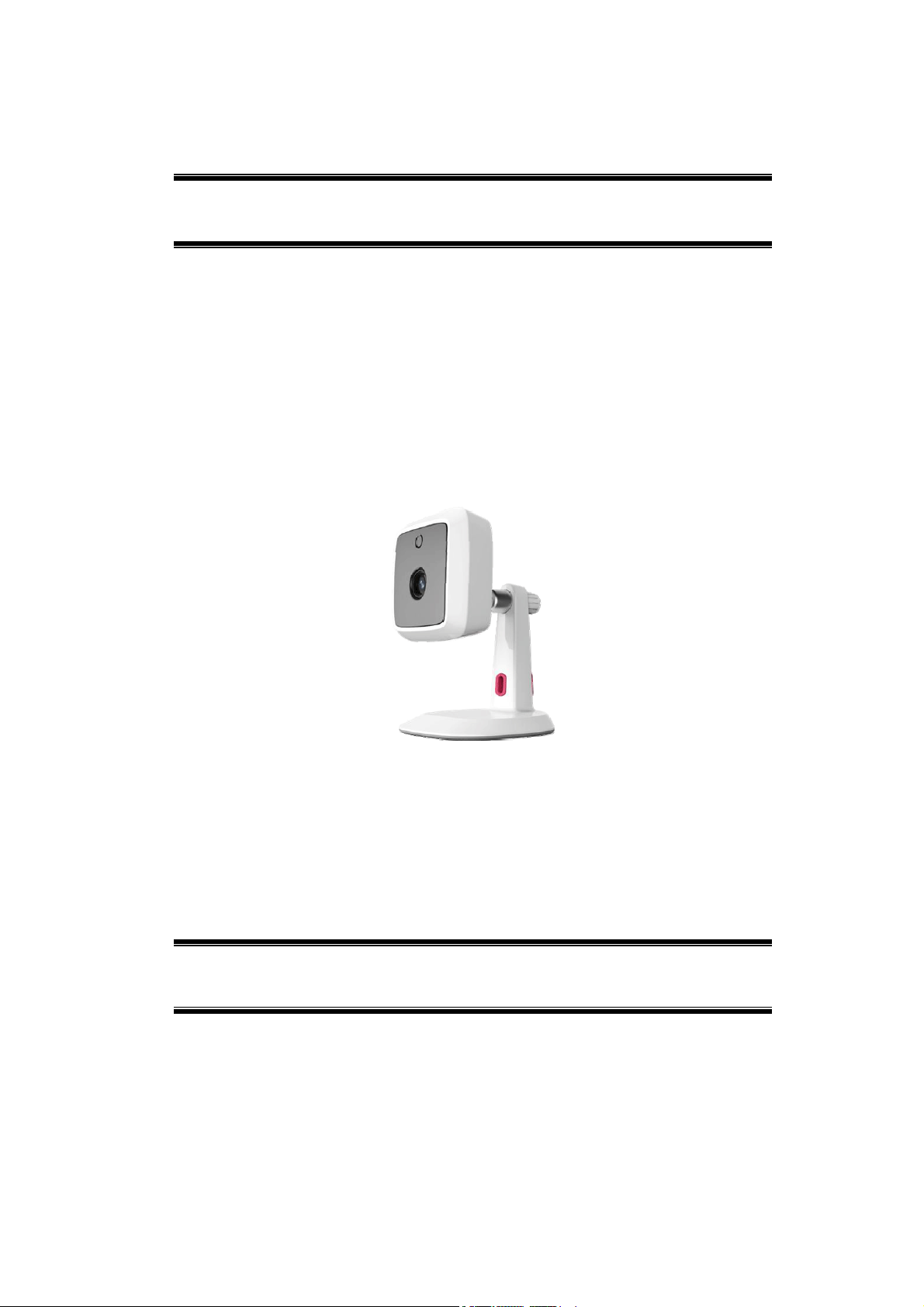
Wireless IP Camera
User’s Guide
Page 2
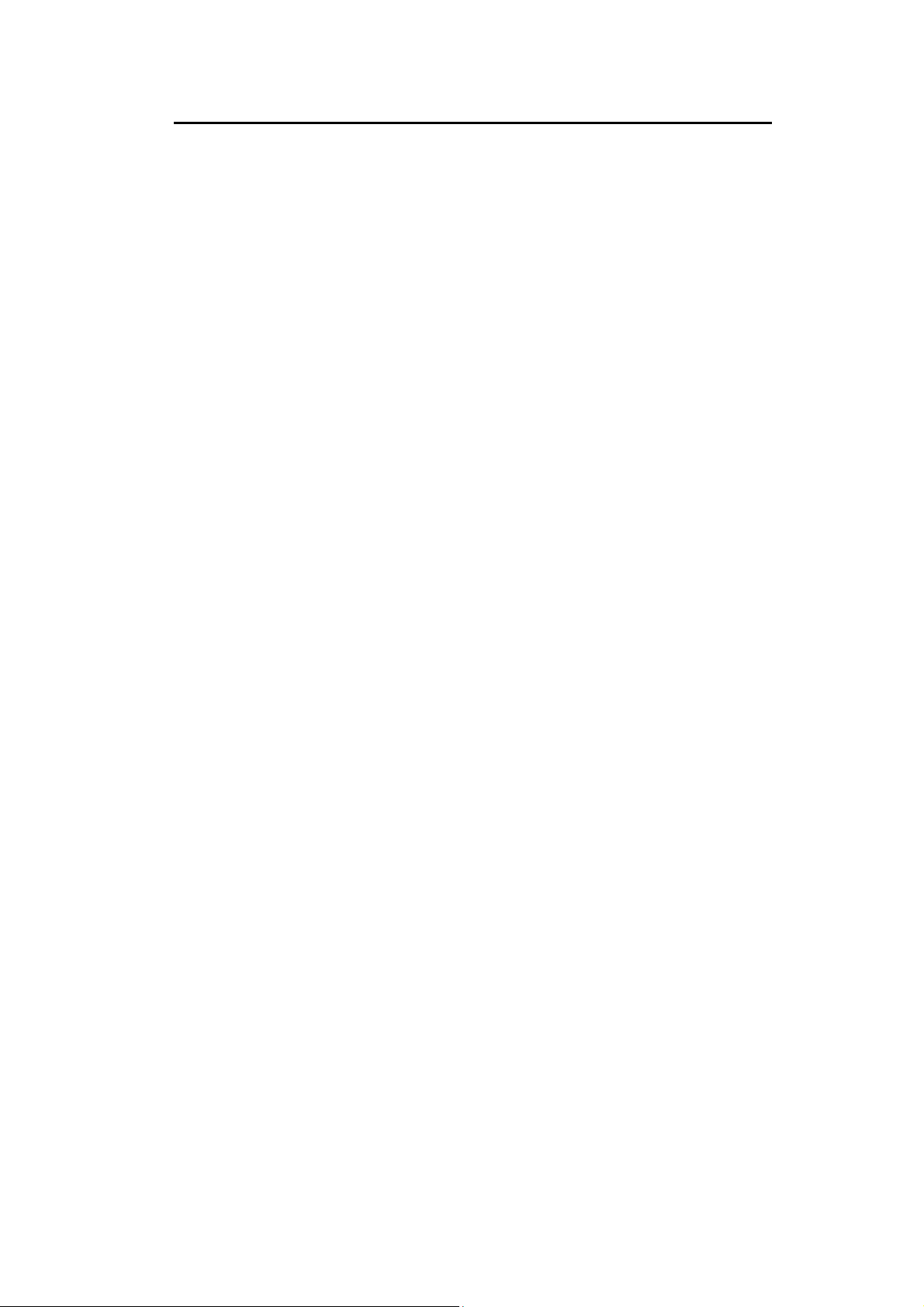
Table of Contents
CHAPTER 1 INTRODUCTION .............................................................................................. 1
Overview ............................................................................................................................ 1
Physical Details - Wireless IP Camera............................................................................. 4
Package Contents .............................................................................................................. 5
CHAPTER 2 BASIC SETUP ................................................................................................... 6
System Requirements ........................................................................................................ 6
Installation - Wireless IP Camera .................................................................................... 6
CHAPTER 3 VIEWING LIVE VIDEO .................................................................................. 8
Overview ............................................................................................................................ 8
Requirements ..................................................................................................................... 8
Connecting to a Camera on your LAN ............................................................................ 8
Connecting to a Camera via the Internet ...................................................................... 10
Viewing Live Video ......................................................................................................... 12
CHAPTER 4 ADVANCED VIEWING SETUP ................................................................... 14
Introduction ..................................................................................................................... 14
Adjusting the Video Image ............................................................................................. 14
Controlling User Access to the Video Stream ............................................................... 16
Making Video available from the Internet .................................................................... 17
Viewing Live Video via the Internet .............................................................................. 20
Motion Detection Alerts .................................................................................................. 21
CHAPTER 5 WEB-BASED MANAGEMENT .................................................................... 23
Introduction ..................................................................................................................... 23
Connecting to Wireless IP Camera ................................................................................ 23
Welcome Screen ............................................................................................................... 24
Administration Menu ...................................................................................................... 25
System Screen .................................................................................................................. 26
Network Screen ................................................................................................................ 28
Wireless Screen ................................................................................................................ 32
DDNS Screen ................................................................................................................... 35
IP Filter ............................................................................................................................ 37
Streamings ........................................................................................................................ 38
Video & Audio Screen ..................................................................................................... 40
Video Access Screen ........................................................................................................ 42
User Database Screen ...................................................................................................... 44
Pan/Tilt Screen ................................................................................................................ 45
Motion Detection Screen ................................................................................................. 47
Audio Detection Screen ................................................................................................... 48
E-Mail Screen .................................................................................................................. 49
FTP Screen ....................................................................................................................... 51
HTTP Screen ................................................................................................................... 52
SMB/CIFS Client Screen ................................................................................................ 54
Event Trigger Screen ...................................................................................................... 55
Maintenance Screen ........................................................................................................ 57
Status Screen .................................................................................................................... 59
Log Screen ........................................................................................................................ 61
CHAPTER 7 TROUBLESHOOTING .................................................................................. 62
Overview .......................................................................................................................... 62
Problems ........................................................................................................................... 62
Page 3
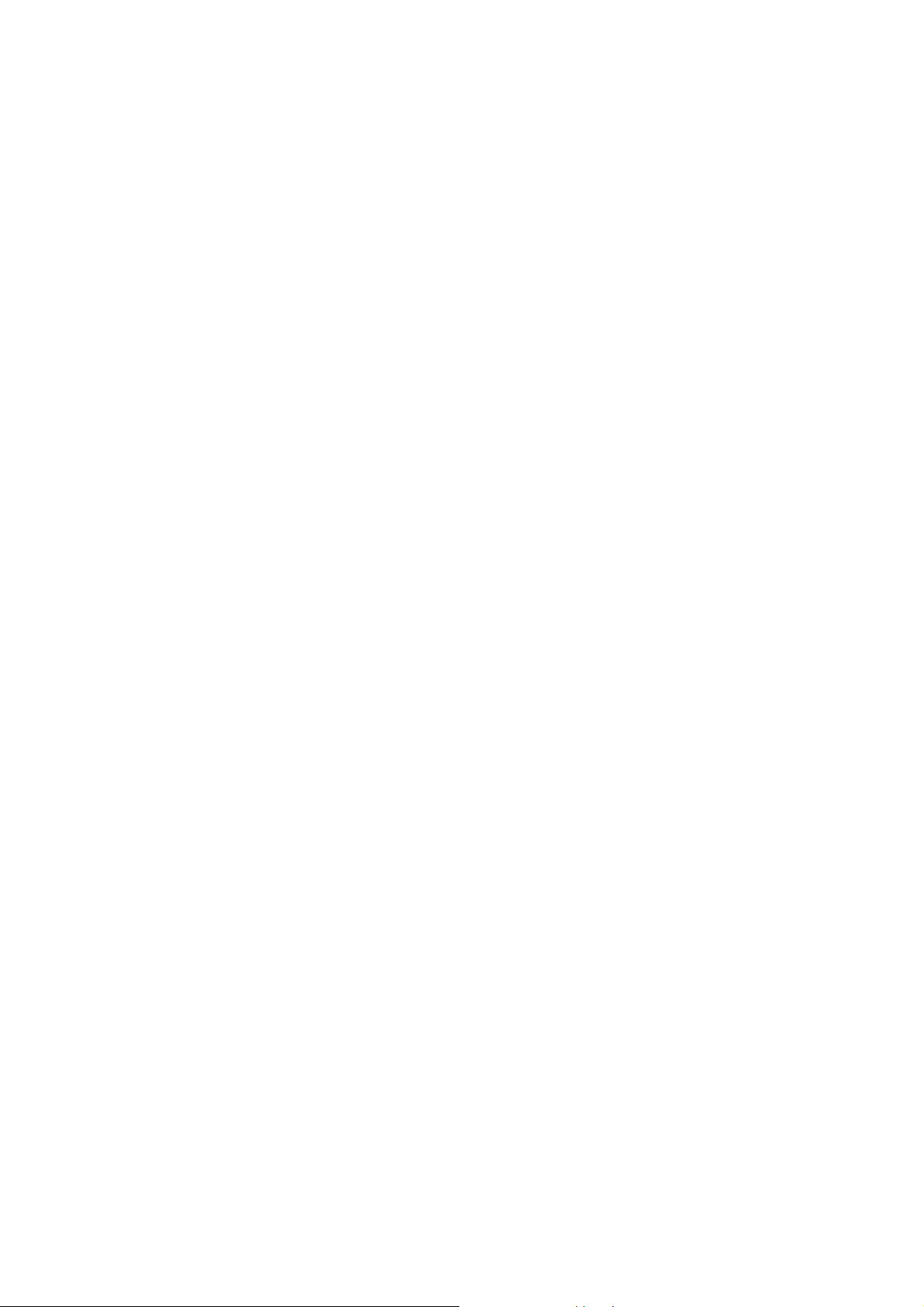
APPENDIX A SPECIFICATIONS ........................................................................................ 64
Wireless IP Camera ......................................................................................................... 64
Regulatory Approvals ..................................................................................................... 64
Copyright Notice .............................................................................................................. 66
P/N:
Copyright 2013. All Rights Reserved.
Document Version: 1.0
All trademarks and trade names are the properties of their respective owners.
Page 4
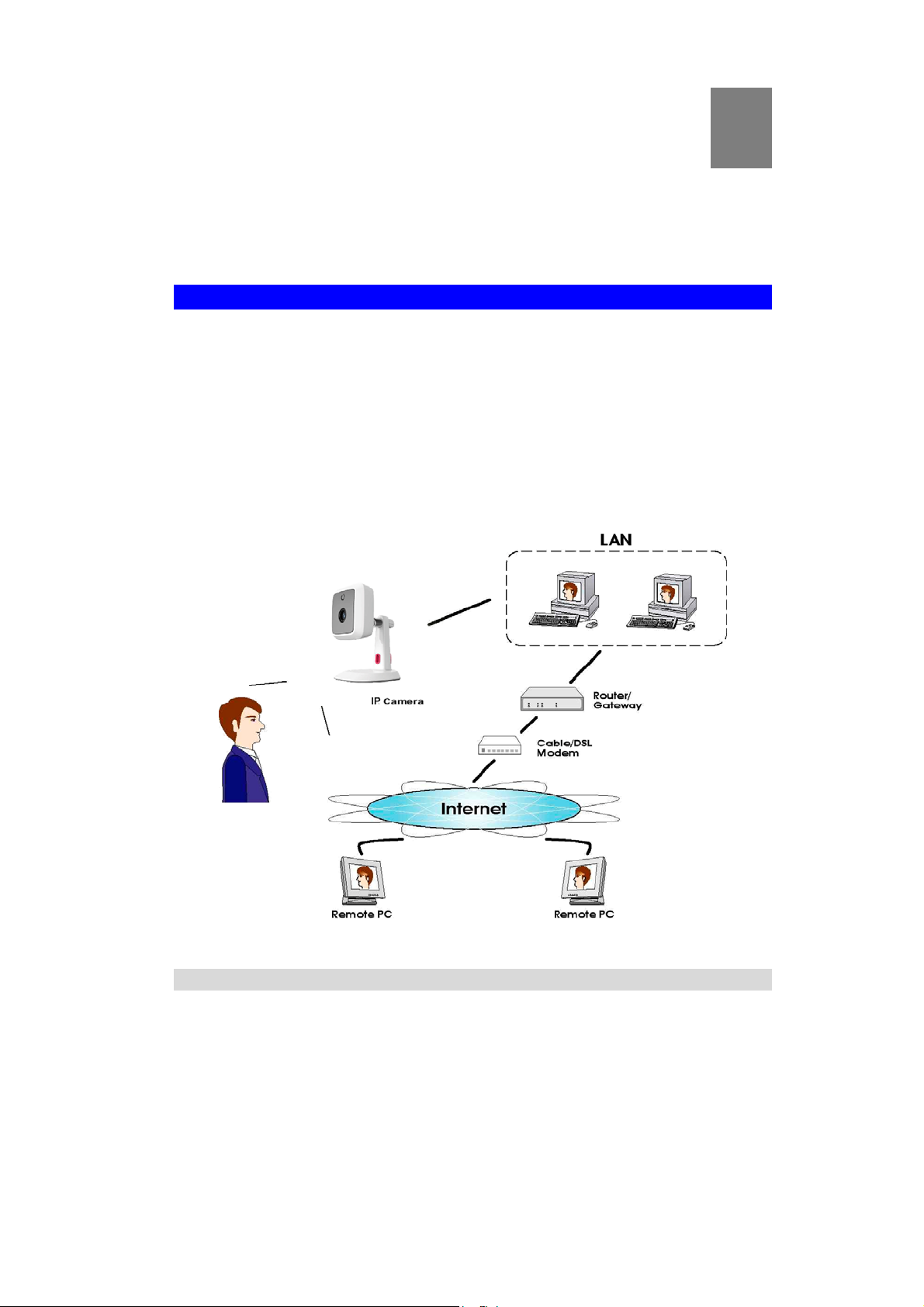
Chapter 1
Introduction
1
This Chapter provides details of the Wireless IP Camera's features,
components and capabilities.
Overview
The Wireless IP Camera has an Integrated Microcomputer and a high quality Mega Pixel Omni
Vision CMOS Sensor, enabling it to display high quality live streaming video over your wired
LAN, the Internet, and for the Wireless IP Camera, an 802.11N Wireless LAN.
Using enhanced H.264 technologies, the Wireless IP Camera is able to stream high quality
video and audio directly to your PC. The high compression capabilities of H.264 reduce
network bandwidth requirements to amazingly low levels.
Furthermore, with the built-in infrared LEDs, the Wireless IP camera can provide illumination
around 5 meters long under low light conditions in a simple, economical manner.
Figure 1: Wireless IP Camera
Features
Standalone Design. The Wireless IP Camera is a standalone system with built-in CPU
and Video encoder. It requires only a power source and a connection to your LAN or
Wireless LAN.
Dual Video Support. The Wireless IP Camera can support H.264 and MJEPG video for
different image compression.
1
Page 5
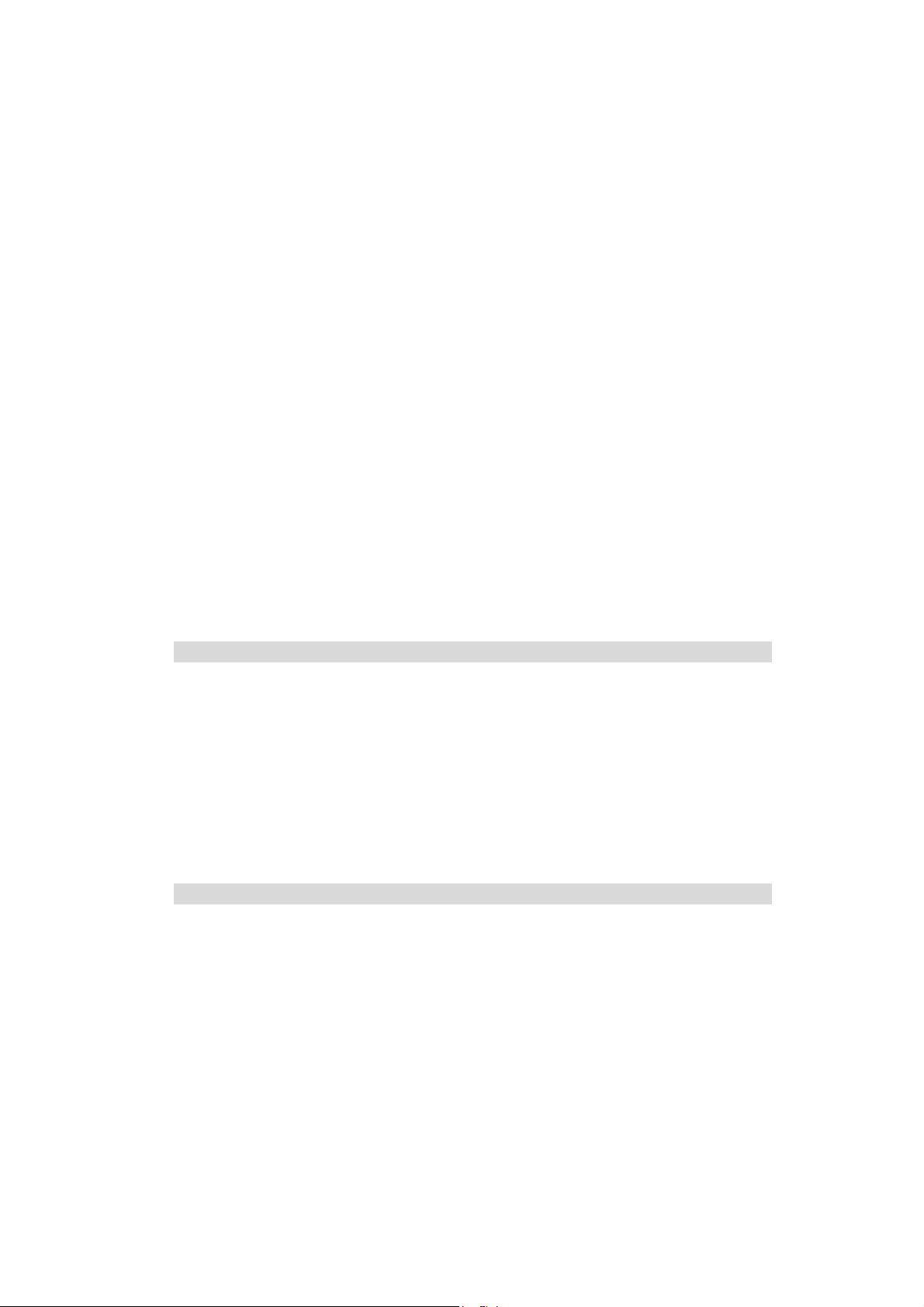
Stream Live Video to Multiple Users. The video encoder and HTTP server built into
the camera generate a ready-to-view video stream. Just connect to the camera using your
Web browser to view live video.
Suitable for Home, Business or Public Facilities. Whether for Home, Business or
Public Facility surveillance, or just for entertainment and fun, the Wireless IP Camera has
the features you need.
Multi-Protocol Support. Supporting TCP/IP networking, SMTP (E-mail), HTTP and
other Internet related protocols, the Wireless IP Camera can be easily integrated into your
existing network.
IR LEDs Support. Each Wireless IP Camera has 6 infrared LEDs . The LEDs can
provide illumination around 5 meters long, that can help to output a better video quality
while under low-light conditions such as indoors, on cloudy days, or in the morning or
evening.
Motion Detection. This feature can detect motion in the field of view. The Wireless IP
Camera will compare consecutive frames to detect changes caused by the movement of
large objects. This function only works indoors due to the sensitivity of the CMOS sensor.
When motion is detection, an E-mail alert can be sent, or some other action may be
triggered.
Flexible Scheduling. You can limit access to the video stream to specified times using
a flexible scheduling system. The Motion Detection feature can also have its own schedule,
so it is active only when required.
Syslog Support. If you have a Syslog Server, the Wireless IP Camera can send its log
data to your Syslog Server.
Audio Support. You can listen as well as look! Audio is encoded with the video if
desired. With built-in microphone, it is useful for bi-direction voice conversation.
Day/Night Switch. With the day/night switching feature, you are able to view and record
better images even in the dark of night.
Internet Features
User-definable HTTP/HTTPS port number. This allows Internet Gateways to use
"port mapping" so the Wireless IP Camera and a Web Server can share the same Internet
IP address.
DDNS Support. In order to view video over the Internet, users must know the Internet
IP address of the gateway used by the Wireless IP Camera. But if the Gateway has a
dynamic IP address, DDNS (Dynamic DNS) is required. Since many existing Gateways do
not support DDNS, this function is incorporated into the Wireless IP Camera.
NTP (Network-Time-Protocol) Support. NTP allows the Wireless IP Camera to
calibrate its internal clock from an Internet Time-Server. This ensures that the time stamp
on Video from the Wireless IP Camera will be correct.
Security Features
User Authentication. If desired, access to live video can be restricted to known users.
Users will have to enter their username and password before being able to view the video
stream.
Password-Protected Configuration. Configuration data can be password protected, so
that it only can be changed by the Wireless IP Camera Administrator.
2
Page 6
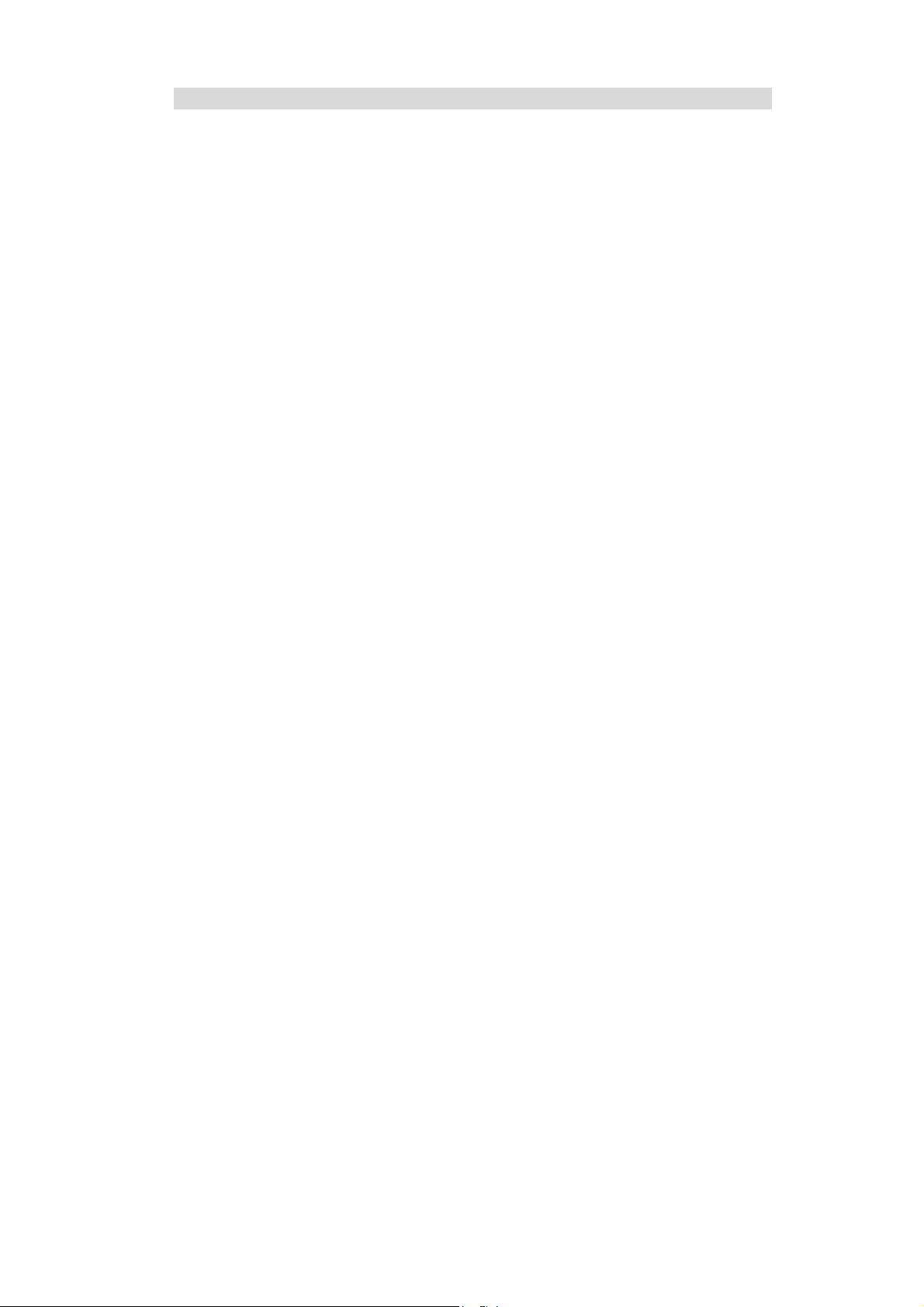
Wireless Features
Supports 11n Wireless Stations. The 802.11n standard provides for backward
compatibility with the 802.11b standard, so 802.11n, 802.11b and 802.11g Wireless
stations can be used simultaneously.
Wired and Wireless Network Support. The Wireless IP Camera supports either wired
or wireless transmission.
WEP Support. Full WEP support (64/128 Bit) on the Wireless interface is provided.
WPA/WPA2 Support. The WPA Personal/WPA2 Personal standard is also supported,
allowing advanced encryption of wireless data.
WPS Support. WPS (Wi-Fi Protected Setup) can simplify the process of connecting any
device to the wireless network by using the push button configuration (PBC) on the
Wireless IP Camera, or entering a PIN code if there's no button.
3
Page 7
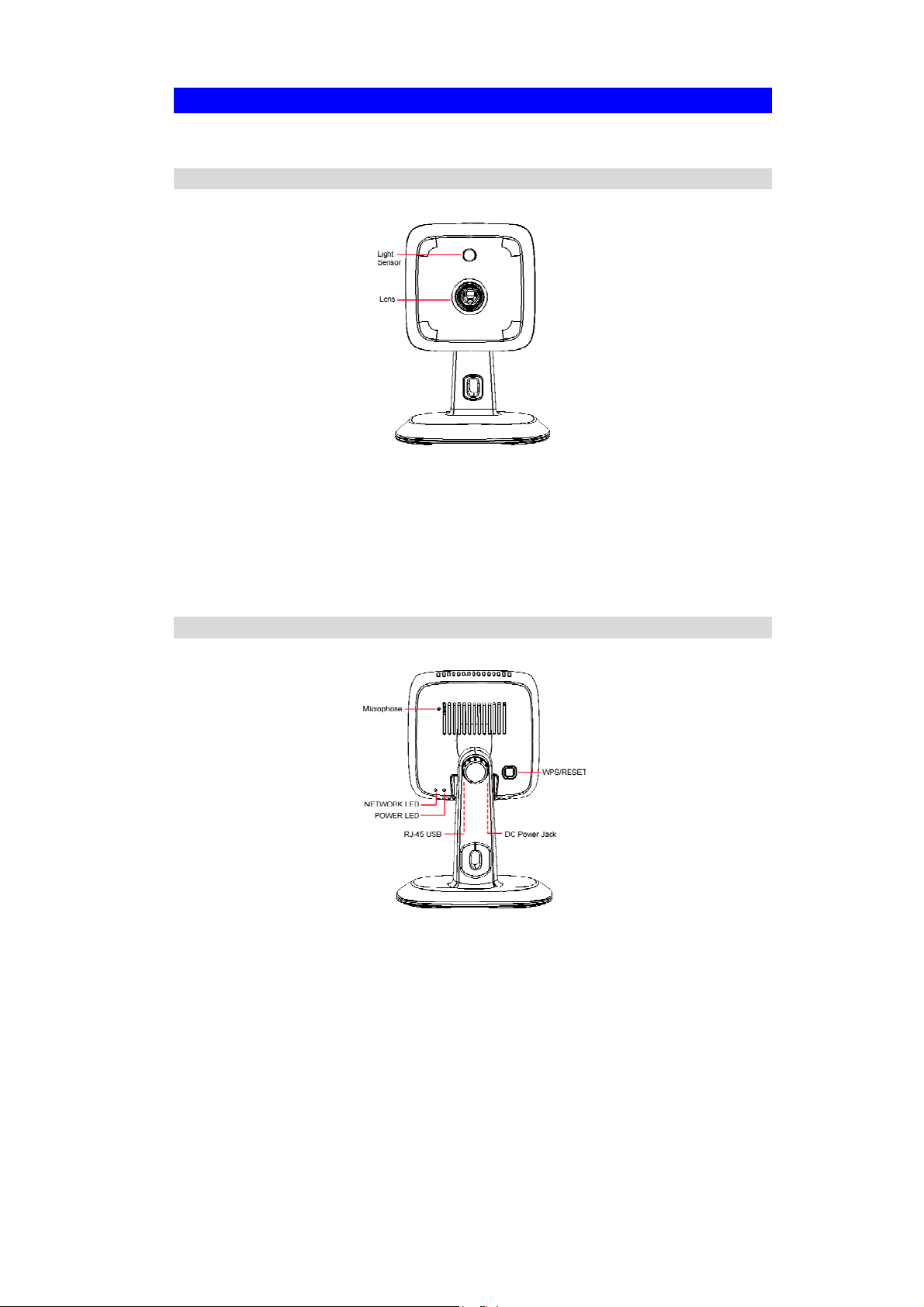
Physical Details - Wireless IP Camera
Front - Wireless IP Camera
Figure 2: Front Panel
Light Sensor
Lens
This is hardware sensor to detect LUX.
No physical adjustment is required or possible for the lens, but you
should ensure that the lens cover remain clean. The image quality is
degraded if the lens cover is dirty or smudged.
Rear - Wireless IP Camera
Figure 3: Rear Panel
Microphone
The built-in microphone is useful for bi-direction voice
conversation.
4
Page 8
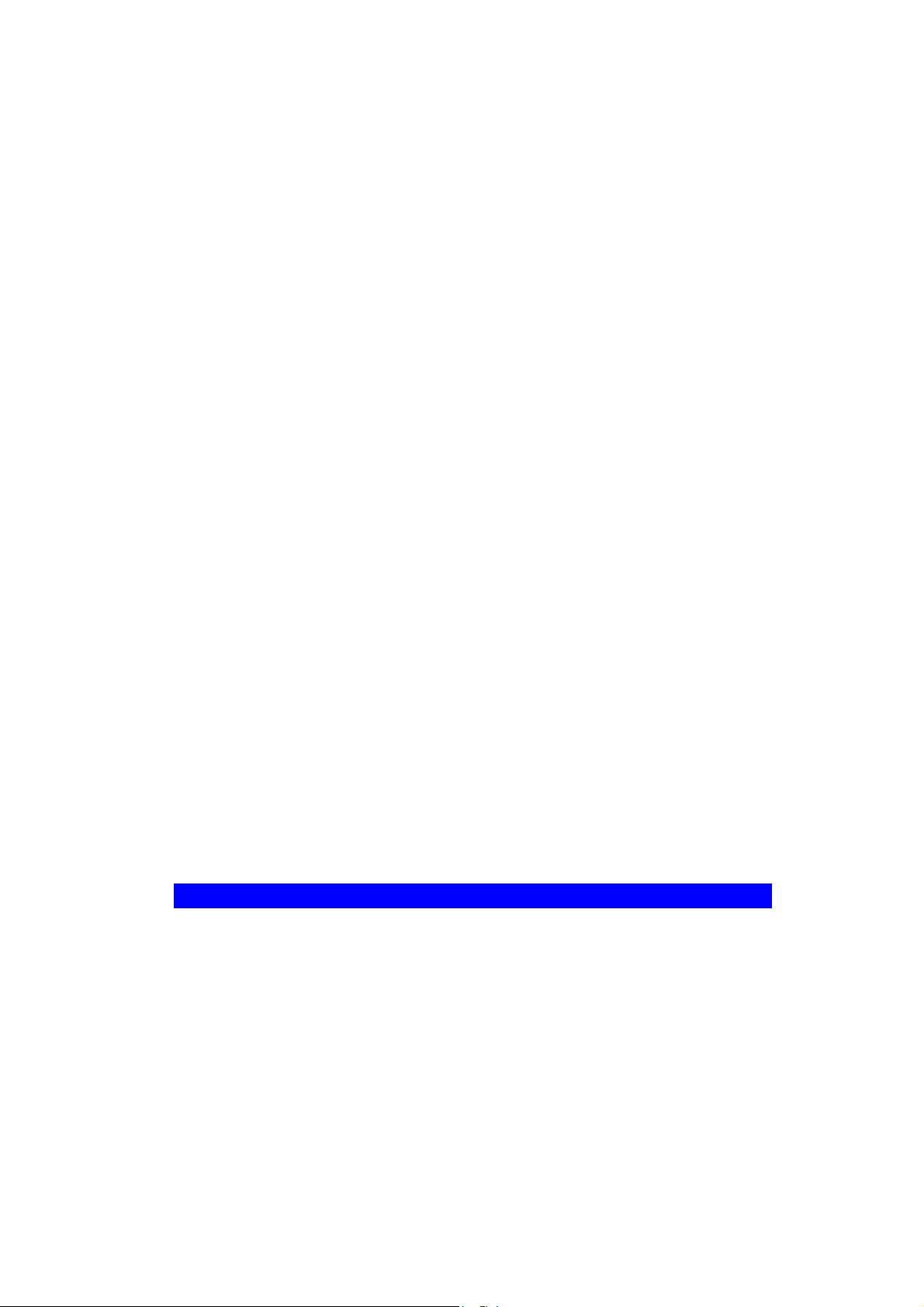
Network/WPS LED
(Green, Amber)
Power LED
(Green)
LAN port
On (Green) - Network (Wireless or LAN) connection is available.
Off - Wireless or LAN is not connected or camera is not
sending/receiving data.
Blinking (Green) - Data is being transmitted or received via the
LAN or Wireless connection.
On (Amber) - If the LED is on for 5 seconds and then off, the WPS
function is failed.
Blinking (Amber) - WPS function is being processed.
On - Power on.
Off - No power.
Blinking - The Power LED will blink during start up. This will take
55 to 57 seconds.
Use the provided RJ-45 USB cable to connect your Wireless IP
Camera to a 10/100BaseT hub or switch.
Note:
Plugging in the LAN cable will disable the Wireless interface.
Only 1 interface can be active at any time.
The RJ-45 USB cable should only be connected or disconnected
when the camera is powered OFF. Attaching or detaching the
RJ-45 USB cable while the camera is powered on does NOT
switch the interface between wired and wireless.
DC Power Input
WPS/Reset Button
Connect the supplied 12V power adapter here. Do not use other
power adapters; doing so may damage the camera.
Push the WPS button on the device and on your other wireless
device to perform WPS function that easily creates an encryptionsecured wireless connection automatically.
WPS PBC Mode. When pressed and released (less then 3
seconds), the Wireless IP Camera will be in the WPS PBC
mode (Auto link mode).
WPS Pin Code Mode. When pressed and held for over 3
seconds, the Wireless IP Camera will be in the WPS Pin Code
mode.
Reset to manufacturer default valued and reboot. When
pressed and held over 10 seconds, the settings of Wireless IP
Camera will be set to their default values.
Package Contents
The following items should be included: If any of these items are damaged or missing, please
contact your dealer immediately.
1. Wireless IP Camera x 1
2. Wall-Stand x 1
3. DC power adapter x 1
4. Camera mount kit
5. USB to Ethernet cable x 1
5
Page 9
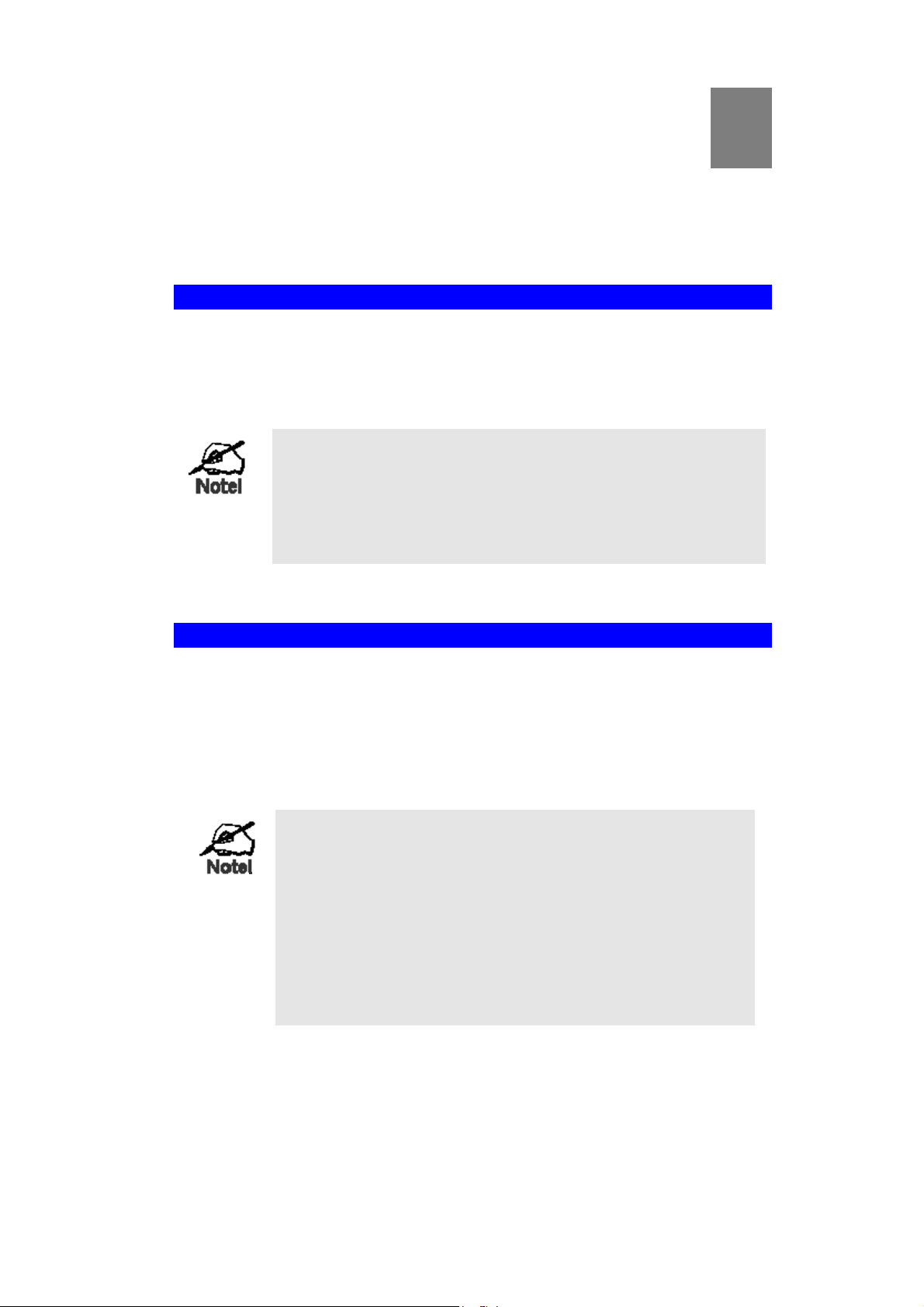
Chapter 2
Basic Setup
2
This Chapter provides details of installing and configuring the Wireless IP
Camera.
System Requirements
To use the wired LAN interface, a standard 10/100BaseT hub or switch and network cable
is required.
To use the Wireless interface on the wireless model, other Wireless devices must be
compliant with the IEEE802.11b, IEEE802.11g or IEEE 802.11n specifications. All
Wireless stations must use compatible settings.
The default Wireless settings are:
Mode: Infrastructure
SSID: ANY
Wireless Security: Disabled
Domain: USA
Channel No.: Auto
Installation - Wireless IP Camera
1. Assemble the Camera
Attach the Camera Stand to the camera.
2. Connect the RJ-45 USB Cable
Connect the Wireless IP Camera to a 10/100BaseT hub or switch, using the supplied
RJ-45 USB cable and a standard LAN cable.
For this Model, it will disable the Wireless Interface. The
Wireless and LAN interfaces cannot be used simultaneously.
Using the LAN interface is recommended for initial
configuration. After the Wireless settings are correct, the
Wireless interface can be used.
The first time you connect to the camera, you should connect
the RJ-45 USB cable and configure the Wireless IP Camera
with appropriate settings. Then you can unplug the RJ-45 USB
cable and power off the camera. The Wireless IP Camera will
be in wireless interface when you power on the camera again.
6
Page 10
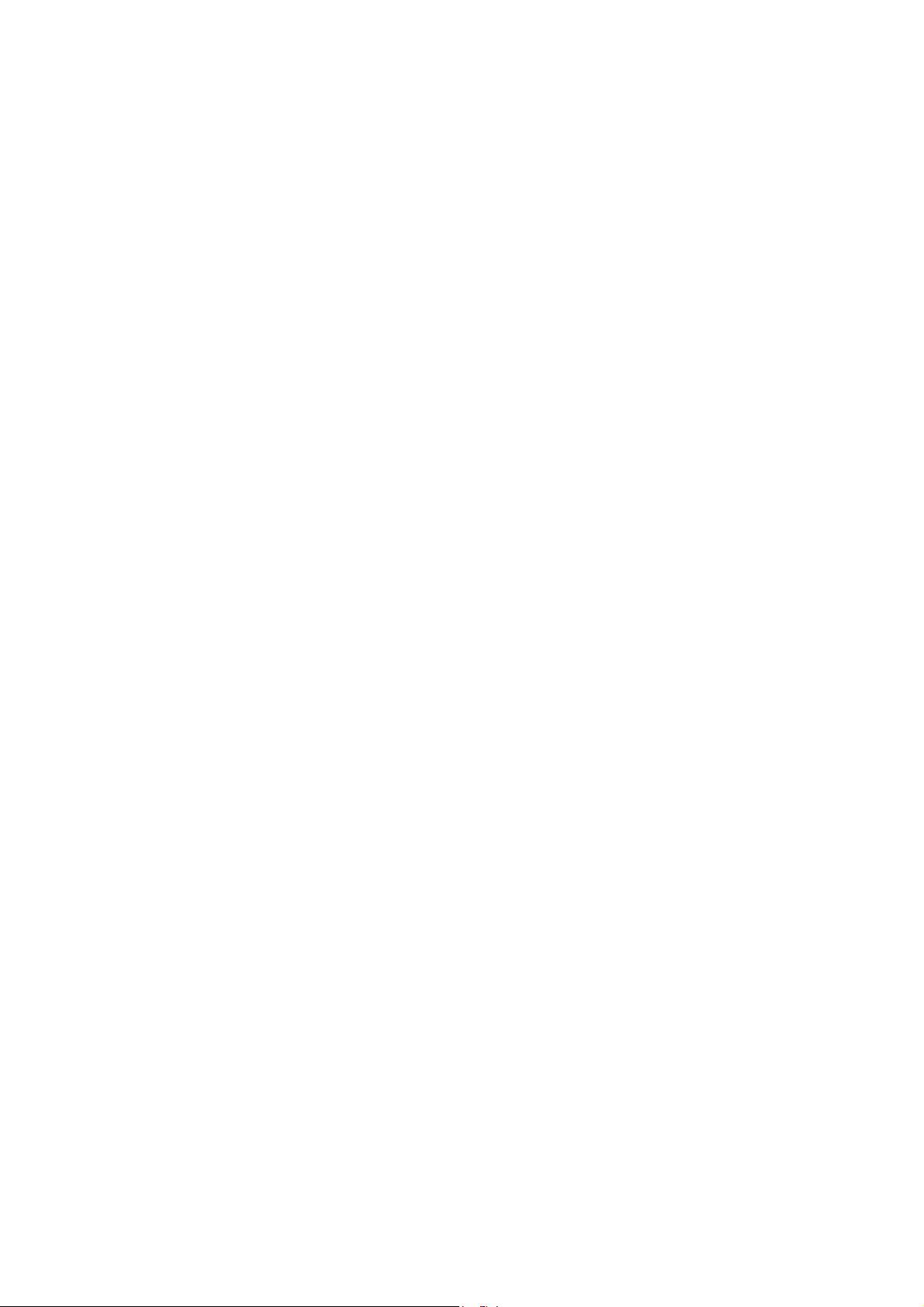
3. Power Up
Connect the supplied 12Vpower adapter to the Wireless IP Camera and power up. Use
only the power adapter provided. Using a different one may cause hardware damage.
4. Check the LEDs
The Power LED will turn on briefly, then start blinking. It will blink during startup, which
takes 55 to 57 seconds. After startup is completed, the Power LED should remain ON.
The Network LED should be ON.
For more information, refer to Physical Details - Wireless IP Camera in Chapter 1.
7
Page 11
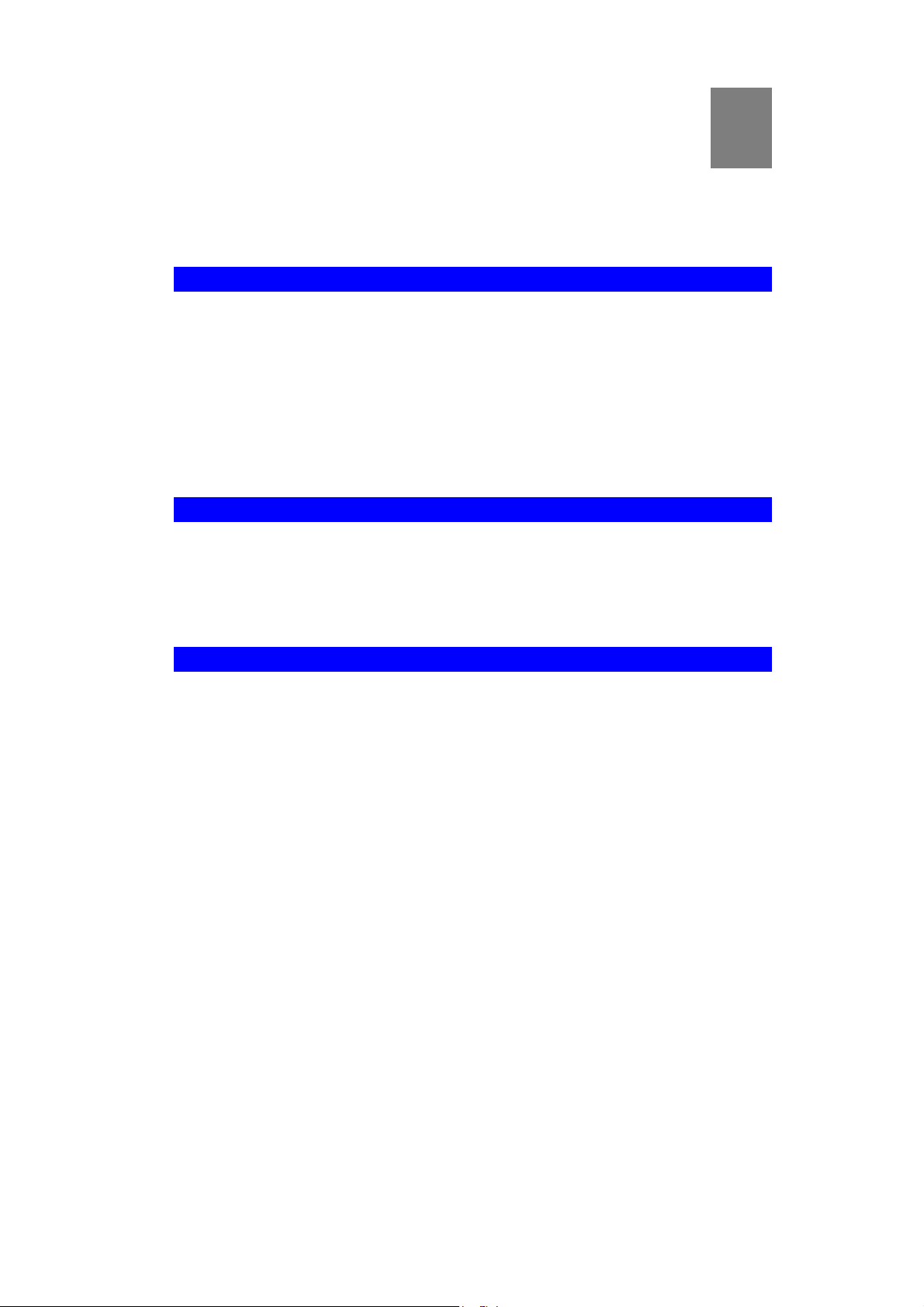
Chapter 3
Viewing Live Video
3
This Chapter provides basic information about viewing live video.
Overview
This Chapter has details of viewing live video using Internet Explorer.
But many other powerful features and options are available:
The camera administrator can also adjust the Video Stream, and restrict access to the video
stream to known users by requiring viewers to supply a username and password. See
Chapter 4 - Advanced Viewing Setup for details.
To make Live Video from the camera available via the Internet, your Internet Gateway or
Router must be configured correctly. See Making Vi deo available from the Internet in
Chapter 4 - Advanced Viewing Setup for details.
Requirements
To view the live video stream generated by the Wireless IP Camera, you need to meet the
following requirements:
Windows XP, 32-bit Windows Vista/Windows 7.
Internet Explorer 7 or later, Firefox 3.0 or later.
Connecting to a Camera on your LAN
To establish a connection from your PC to the Wireless IP Camera:
1. Start Internet Explorer.
2. In the Address box, enter "HTTP://" and the IP Address of the Wireless IP Camera.
3. When you connect, the following screen will be displayed.
8
Page 12
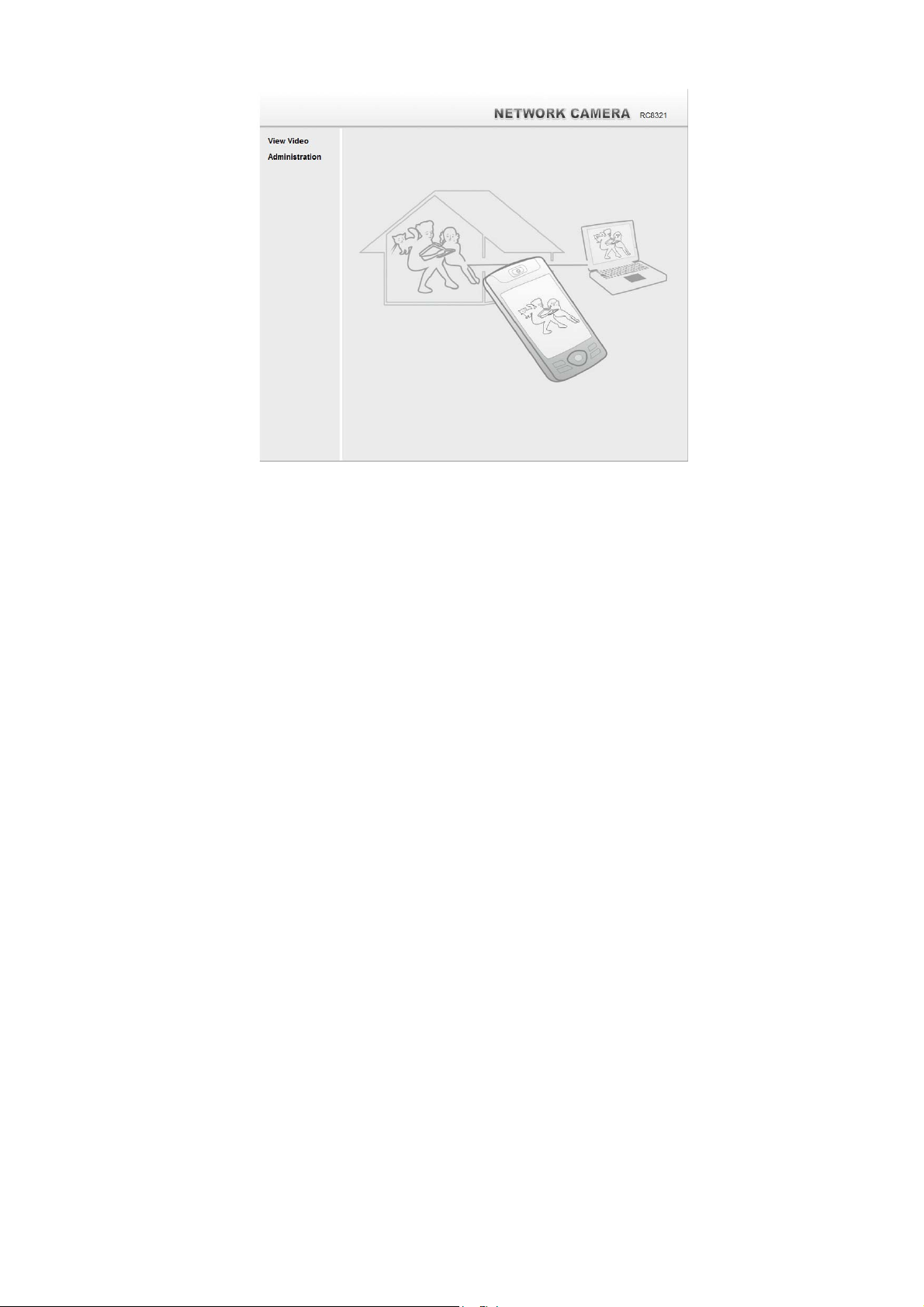
Figure 4: Home Screen
4. Click View Video.
5. If the Administrator has restricted access to known users, you will then be prompted for a
username and password.
Enter the name and password assigned to you by the Wireless IP Camera administrator.
6. The first time you connect to the camera, you will be prompted to install decoders.
Choose "I accept the terms of the license agreement" and click "OK".
7. Video will start playing automatically. There may be a delay of a few seconds while the
video stream is buffered.
9
Page 13
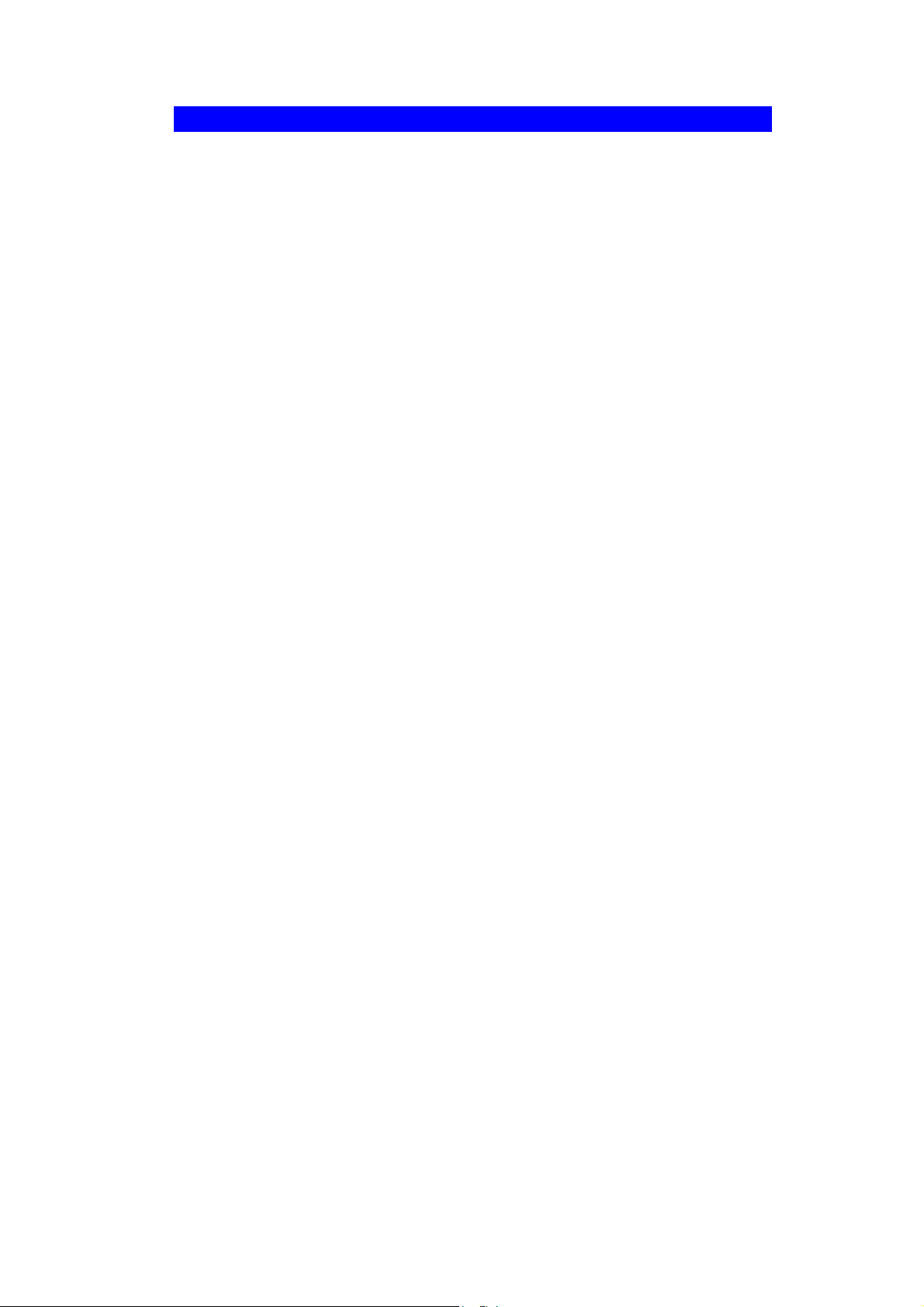
Connecting to a Camera via the Internet
You can NOT connect to a camera via the Internet unless the camera
Administrator has configured both the camera and the Internet Gateway/Router
used by the camera.
See Making Video available from the Internet in Chapter 4 - Advanced Viewing Setup for
details of the required configuration.
Also, you need a broadband Internet connection to view video effectively. Dial-up connections
are NOT supported.
To establish a connection from your PC to the Wireless IP Camera via the Internet:
1. Obtain the following information from the Administrator of the camera you wish to
connect to:
Internet IP Address or Domain Name of the camera.
Port number for HTTP connections.
Login (username, password) if required.
2. Start Internet Explorer.
3. In the Address box, enter the following:
HTTP://Internet_Address:port_number
Where Internet_Address is the Internet IP address or Domain Name of the camera,
and port_number is the port number used for HTTP (Web) connections to the camera.
Examples using an IP address:
HTTP://203.70.212.52:1024
Where the Internet IP address is 203.70.212.52 and the HTTP port number is 1024.
Example using a Domain Name:
HTTP://mycamera.dyndns.tv:1024
Where the Domain name (using DDNS in this example) is mycamera.dyndns.tv and
the HTTP port number is 1024.
10
Page 14
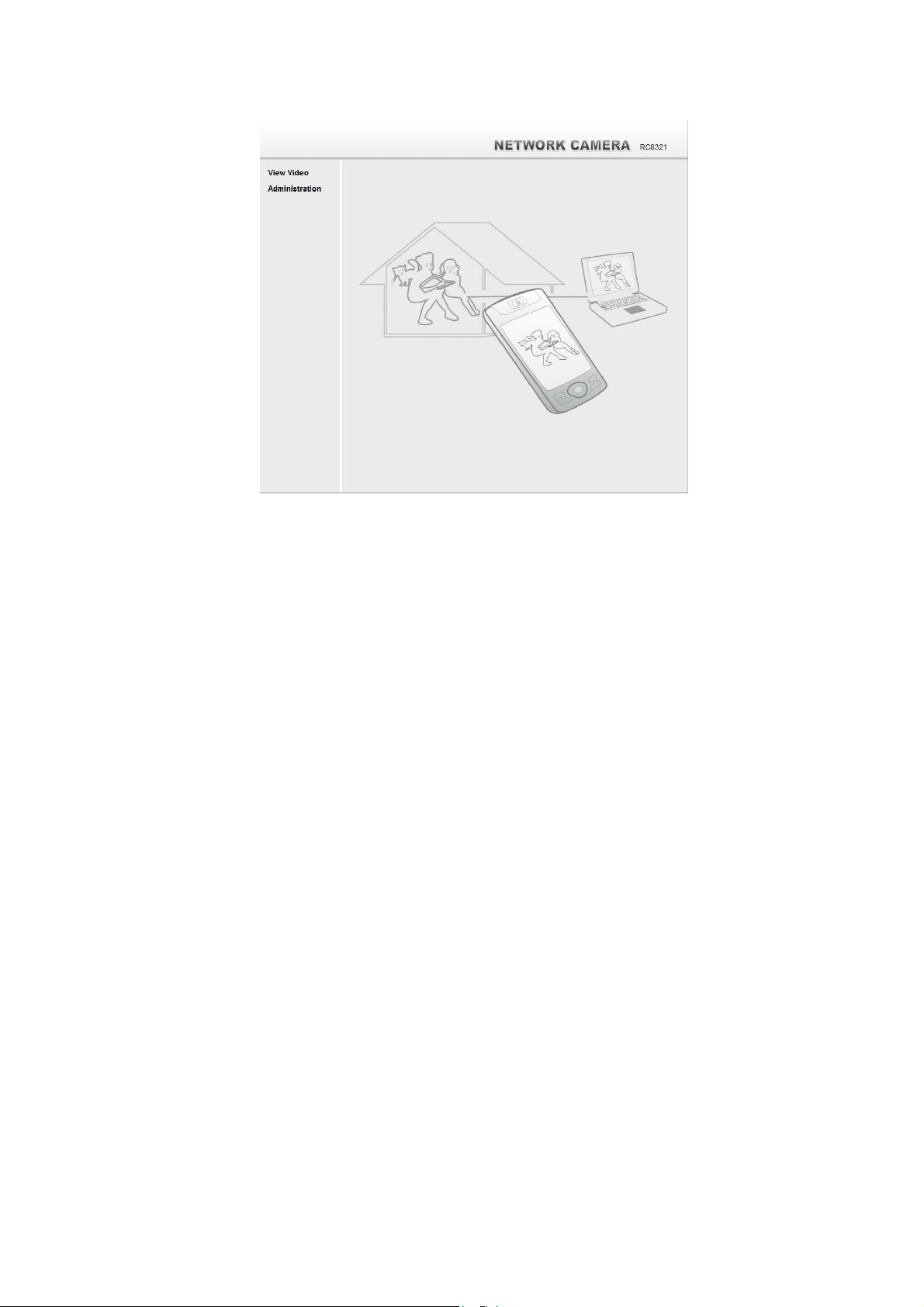
4. When you connect, the following screen will be displayed.
Figure 5: Home Screen
5. Click View Video.
6. If the Administrator has restricted access to known users, you will then be prompted for a
username and password.
Enter the name and password assigned to you by the Wireless IP Camera administrator.
7. The first time you connect to the camera, you will be prompted to install decoders.
Choose "I accept the terms of the license agreement" and click "OK".
8. Video will start playing automatically. There may be a delay of a few seconds while the
video stream is buffered.
11
Page 15
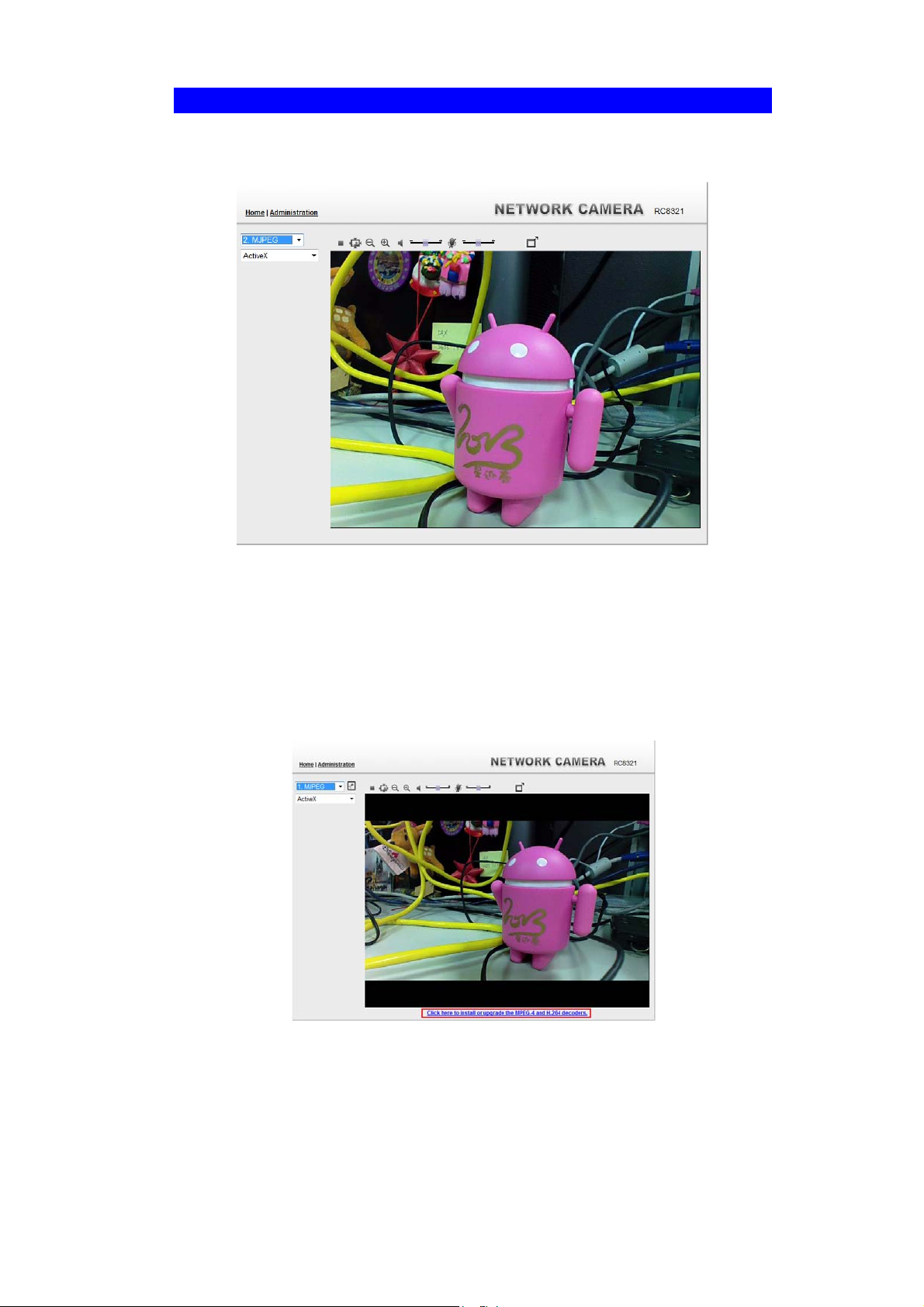
Viewing Live Video
After installing the decoders, you will be able to view the live video stream in its own window,
as shown below.
Figure 6: View Video Screen
There are a number of options available on this screen, accessed by select list, button or icon.
See the table below for details.
Note: The options can only be configured while using IE browser. Other browsers can just
view the video rather than configuration.
If the video still cannot be viewed, please install the decoders to solve this problem. You can
install it from the following screens:
View Video Screen (preferred)
Motion Detection Screen
Figure 7: Install Decoders
12
Page 16
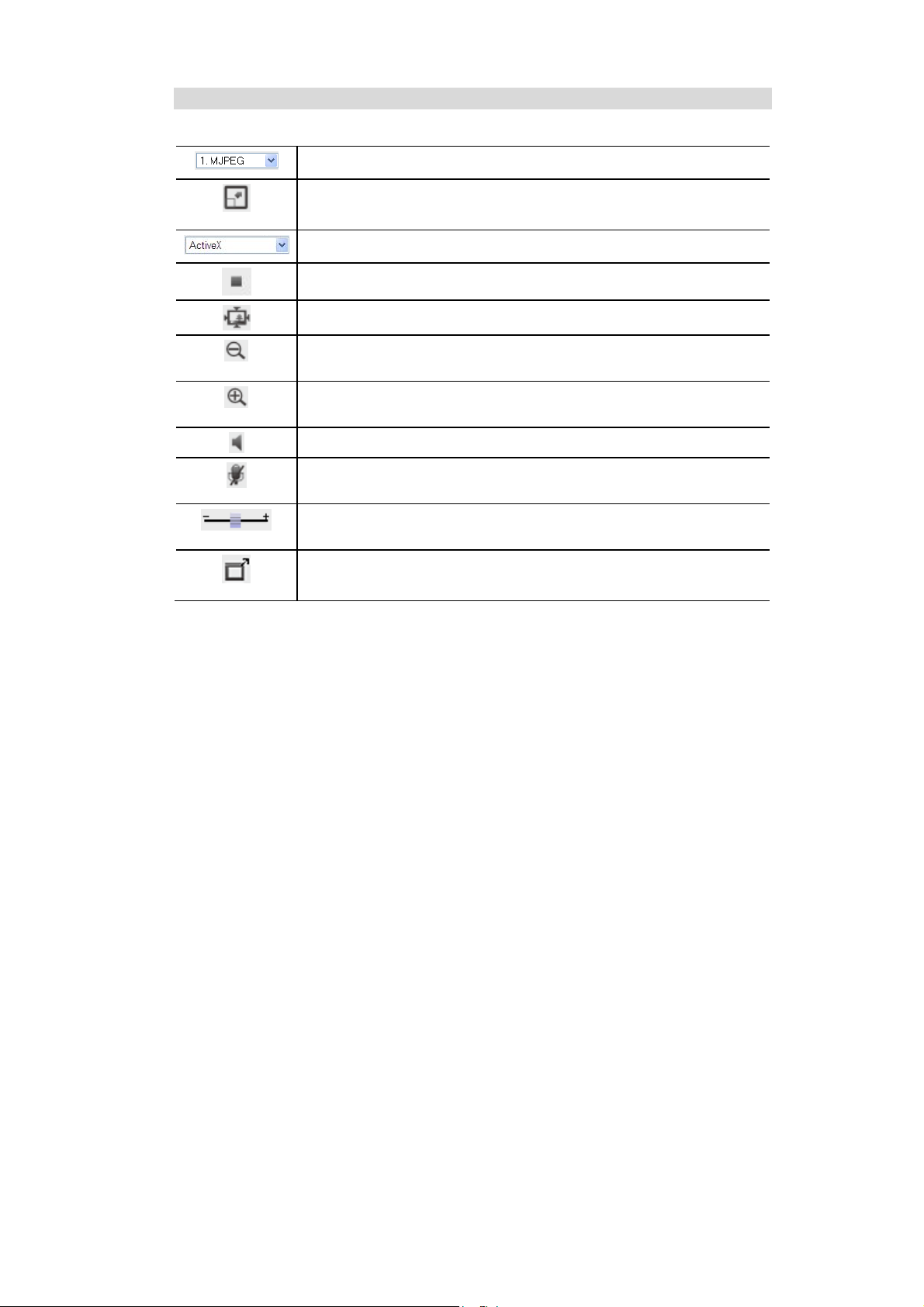
General Options
These options are always available, regardless of the type of camera you are connected to.
Streaming. Use this drop-down list to select the desired streaming.
Full Size. When using high-resolution mode (1280*720), click this
button to see the full size of the image.
Select the desired option from the drop-down list.
Use this icon to start/stop viewing.
Use this icon to make the image back to original size.
Zoom Out. A digital zoom out feature is available. To zoom out the
window, click this icon.
Zoom In. A digital zoom in feature is available. To zoom in the
window, click this icon.
Speaker On/Off. Use this button to turn the PC's speaker on or off.
Audio Upload On/Off. Use this button to toggle the microphone on or
off.
Volume. If Speaker or Microphone is enabled, use this slider to adjust
the volume.
Full Screen Display. Click this button to see the full screen of the
image.
13
Page 17
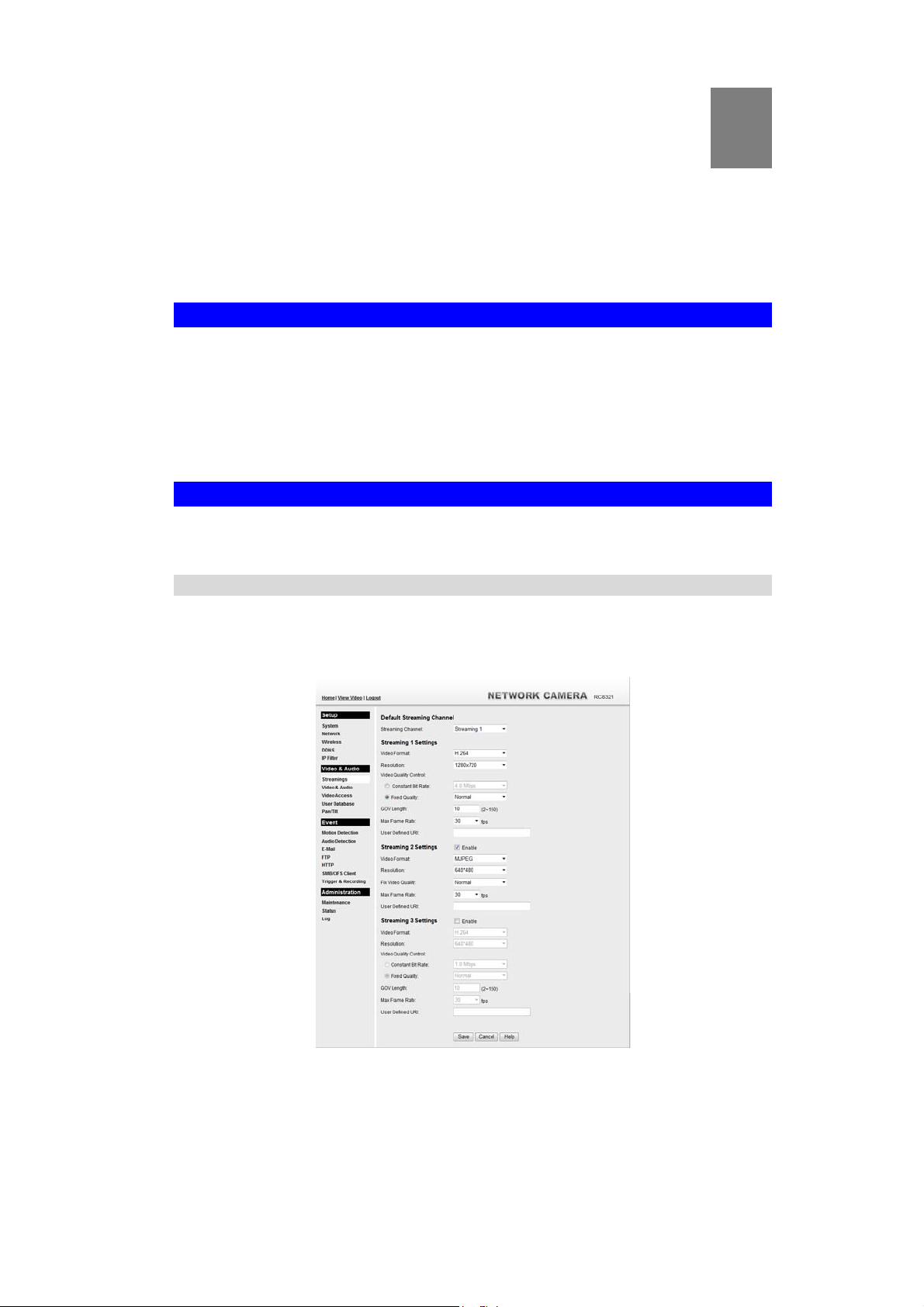
Chapter 4
Advanced Viewing Setup
This Chapter provides information about the optional settings and fea tures for
viewing video via the Wireless IP Camera. This Chapter is for the Camera
Administrator only.
Introduction
This chapter describes some additional settings and options for viewing live Video:
Adjusting the video image
Controlling user access to the live video stream
Making video available from the Internet
Using the Motion Detection feature
Adjusting the Video Image
If necessary, the Wireless IP Camera Administrator can adjust the Video image.
To Adjust the Video Image:
4
1. Connect to the Web-based interface of the Wireless IP Camera. (See Chapter 5 - Web-
based Management for details.)
2. Select Administration, then Streamings. You will see a screen like the example below.
Figure 8: Streamings Screen
14
Page 18
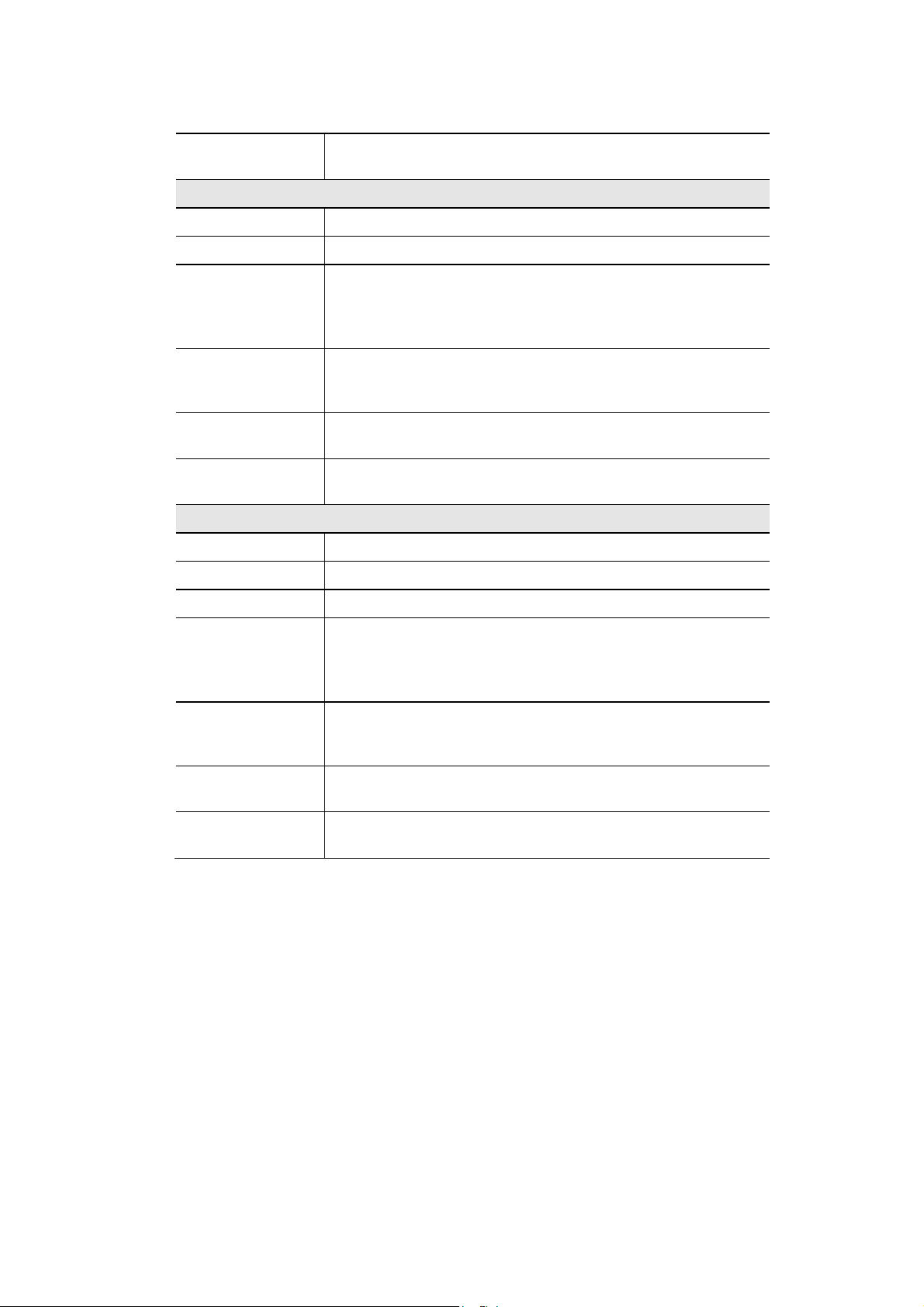
3. Make the required adjustments, as explained below, and save your changes.
Default Streaming
Select the default channel for streaming from the drop-down list.
Channel
Streaming 1 Settings
Video Format
Resolution
Video Quality
Select the desired format from the list.
Select the desired video resolution format.
Constant Bit Rate: Select the desired bit rate. The default is set
Control
Fixed Quality: Select the desired option. The default fix quality
GOV Length
Adjust the GOV interval in frame base. "2" means 1 I frame and 1 P
Frame. "3" means 1 I frame and 2 P Frames. Enter the desired value
between 2 and 150.
Max. Frame Rate
Select the desired Maximum frame rate for the video stream.
The default value is 30.
User Defined URI
You may enter the URI up to 32 characters long for accessing the
live video from camera through cell phone connection.
Streaming 2/3 Settings
Enable
Video Format
Check the box if you want to enable the streaming.
Select the desired format from the list.
to 4.0 Mbps.
is set to Normal.
Resolution
Video Quality
Control
GOV Length
Max. Frame Rate
User Defined URI
Select the desired video resolution format.
Constant Bit Rate: Select the desired bit rate. The default is set
to 1.0 Mbps.
Fixed Quality: Select the desired option. The default fix quality
is set to Normal.
Adjust the GOV interval in frame base. "2" means 1 I frame and 1 P
Frame. "3" means 1 I frame and 2 P Frames. Enter the desired value
between 2 and 150.
Select the desired Maximum frame rate for the video stream.
The default value is 30.
You may enter the URI up to 32 characters long for accessing the
live video from camera through cell phone connection.
15
Page 19
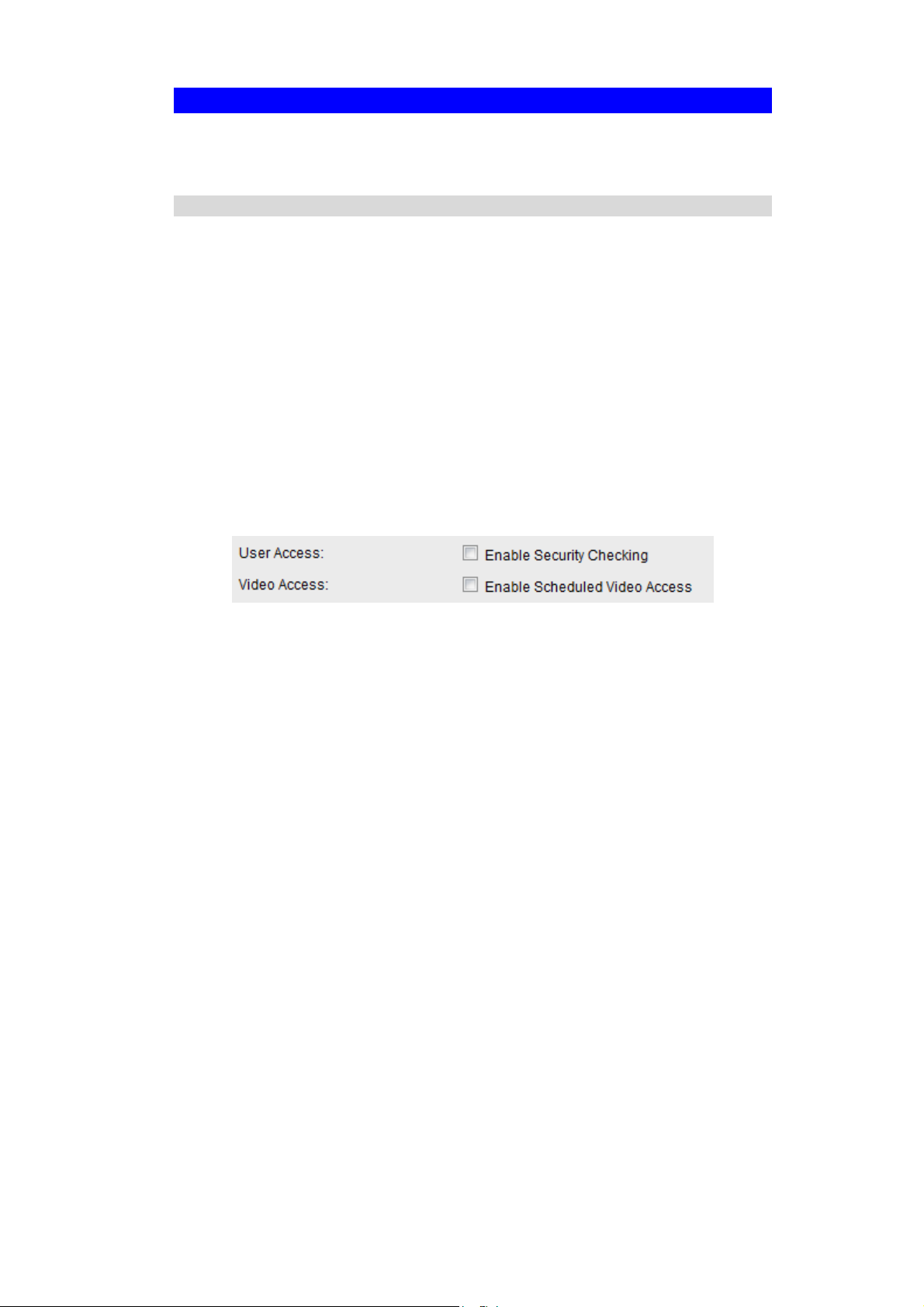
Controlling User Access to the Video Stream
By default, anyone can connect to the Wireless IP Camera and view live Video at any time.
If desired, you can limit access to scheduled times, and also restrict access to known users.
To Control User Access to Live Video:
1. Connect to the Web-based interface of the Wireless IP Camera. (See Chapter 5 - Web-
based Management for details.)
2. Select Administration, then Video Access.
3. Set the desired options for Access.
Access
Select the desired option as required:
If the User Access is enabled, users will be prompted for a username and password when
they connect to the camera for viewing video.
When Video Access is enabled, viewing video is only available during the scheduled
periods, and unavailable at other times. If this option is selected, you need to define a
schedule; otherwise it is always disabled.
However, viewing video is still possible by logging in as the Administrator.
Figure 9: Controlling User Access
See Chapter 5 - Web-based Management for further details about using the Video Access and
User Database screens.
16
Page 20
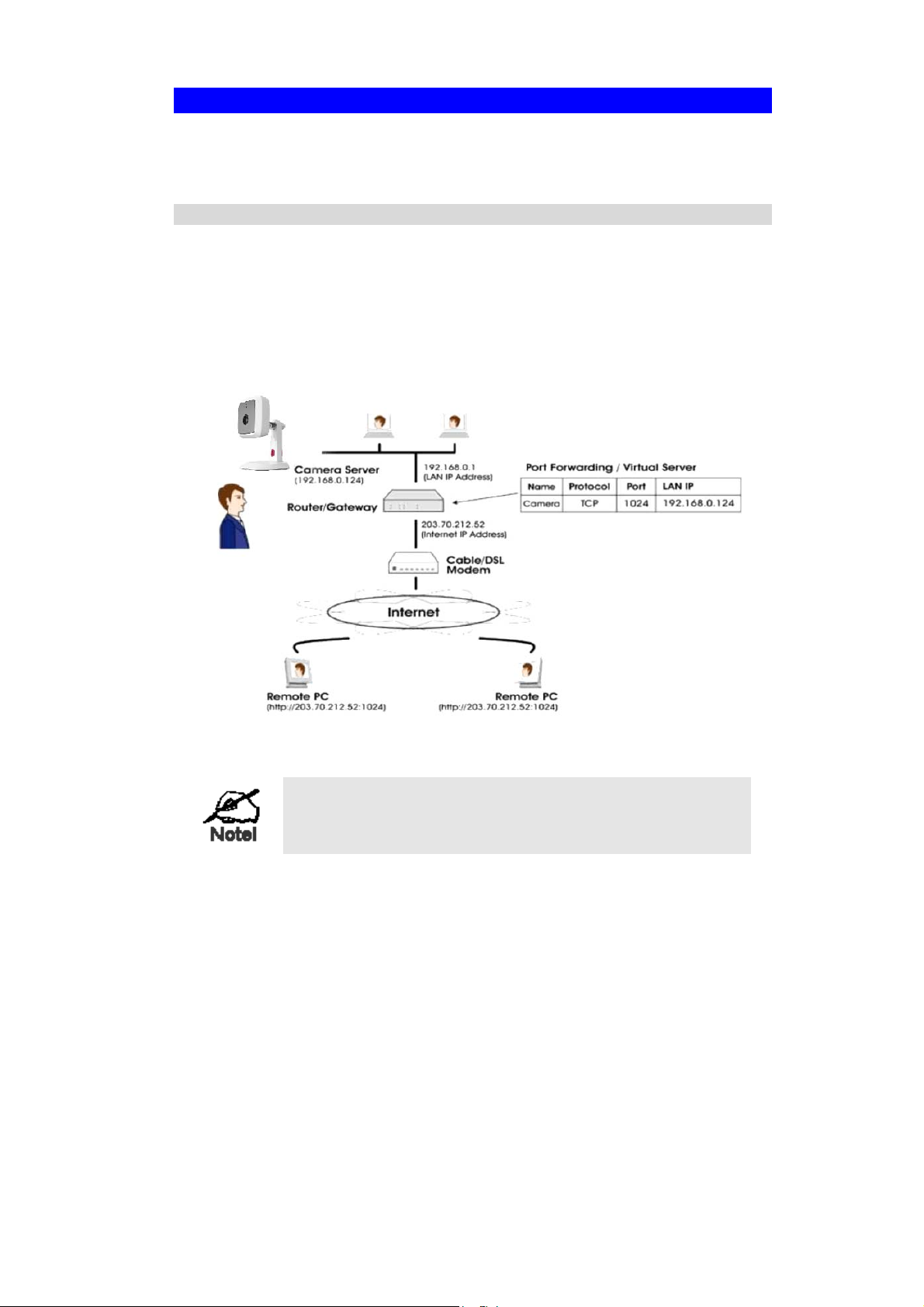
Making Video available from the Internet
If your LAN is connected to the Internet, typically by a Broadband Gateway/Router and
Broadband modem, you can make the Wireless IP Camera available via the Internet. You will
need to configure your Router or Gateway to allow connections from the Internet to the camera.
Router/Gateway Setup
Your Router or Gateway must be configured to pass incoming TCP (HTTP) connections (from
Internet Viewers) to the Wireless IP Camera. The Router/Gateway uses the Port Number to
determine which incoming connections are intended for the Wireless IP Camera.
This feature is normally called Port Forwarding or Virtual Servers, and is illustrated below.
The Port Forwarding/Virtual Server entry tells the Router/Gateway that incoming TCP
connections on port 1024 should be passed to the Wireless IP Camera. If necessary, check the
user manual for your Router/Gateway for further details.
Figure 10: Connecting via the Internet
The "Port" for the Port Forwarding / Virtual Server entry
above is the " Secondary Port" number specified on the
Network screen of the Wireless IP Camera.
17
Page 21
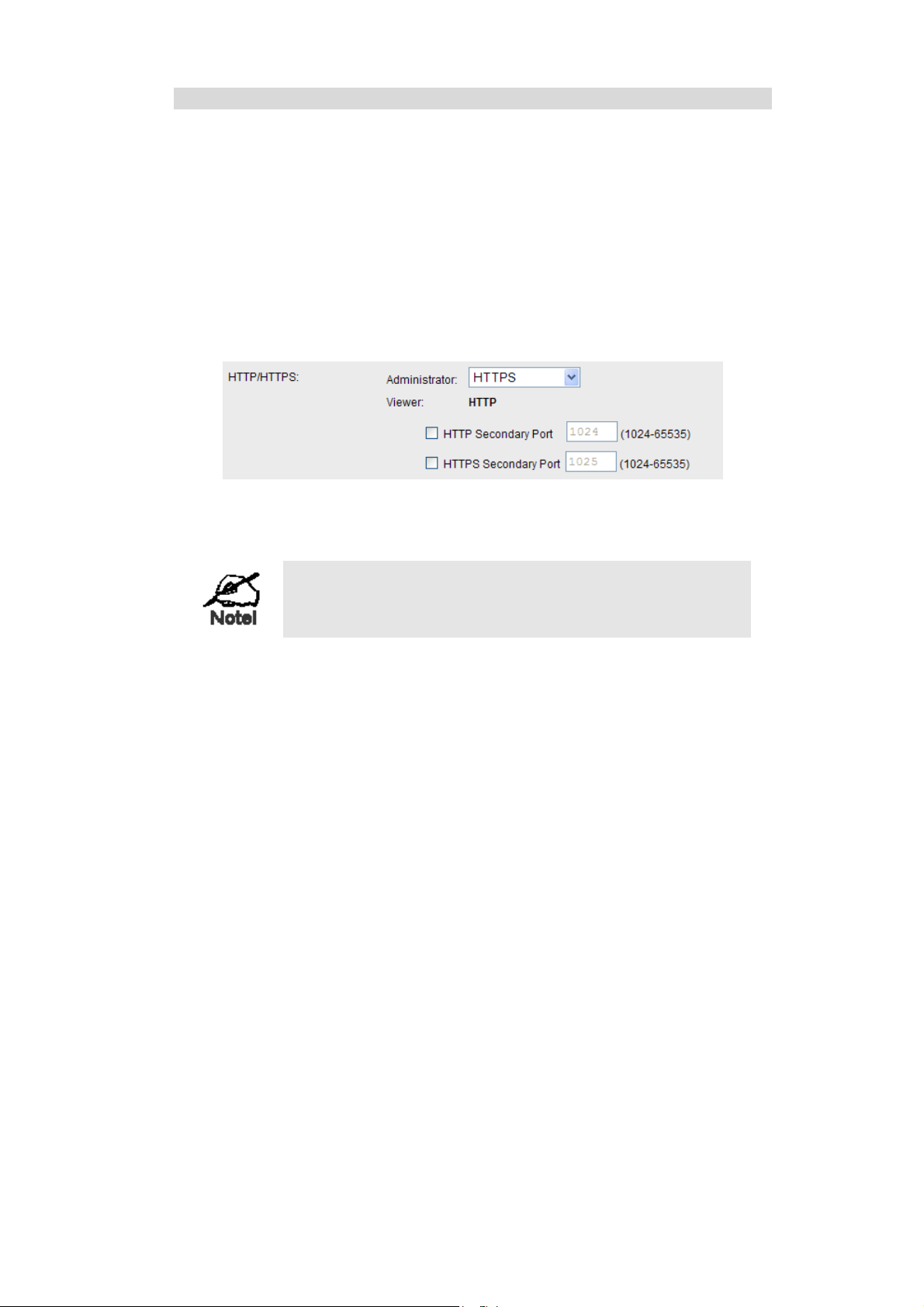
Wireless IP Camera Setup
The Wireless IP Camera configuration does NOT have to be changed, unless:
You wish to change the port number from the default value.
You wish to use the DDNS (Dynamic DNS) feature of the Wireless IP Camera.
HTTPS Port Configuration
Normally, HTTP (Web) connections use port 80. Since the Wireless IP Camera uses HTTP,
but port 80 is likely to be used by a Web Server, you can use a different port for the Wireless
IP Camera. This port is called the Secondary Port.
The default HTTP/HTTPS Secondary Port is 1024/1025. If you prefer to use a different port
number, you can specify the port number on the Wireless IP Camera's Network screen, as
shown below.
Figure 11: Network Screen
See Chapter 5 - Web-based Management for further details on using the Network screen.
Viewers need to know this port number in order to connect
and view live Video, so you must inform viewers of the
correct port number.
DDNS (Dynamic DNS)
Many internet connections use a "Dynamic IP address", where the Internet IP address is
allocated whenever the Internet connection is established.
This means that other Internet users don't know the IP address, so can't establish a connection.
DDNS is designed to solve this problem, by allowing users to connect to your LAN using a
domain name, rather than an IP address.
To use DDNS:
1. Register for the DDNS service with a supported DDNS service provider. You can then
apply for, and be allocated, a Domain Name.
2. Enter and save the correct DDNS settings on the DDNS screen of the Wireless IP Camera.
3. Both Router and Camera should use the same port number for DDNS service.
18
Page 22

Figure 12: DDNS Screen
4. Operation is then automatic:
The Wireless IP Camera will automatically contact the DDNS server whenever it
detects that the Internet IP address has changed, and inform the DDNS server of the
new IP address.
Internet users can then connect to the camera using the Domain Name allocated by the
DDNS service provider.
Example: HTTP://mycamera.dyndns.tv:1024
mycamera.dyndns.tv is domain host name. 1024 is the port number.
19
Page 23

Viewing Live Video via the Internet
Clients (viewers) will also need a broadband connection; dial-up connections are NOT
recommended.
Viewing Live Video Using your Web Browser
If using your Web browser, you need to know the Internet IP address (or the Domain name) of
the camera's Router/Gateway, and the correct port number.
Enter the Internet address of the Router/Gateway, and its port number, in the Address (or
Location) field of your Browser.
Example - IP address:
HTTP://203.70.212.52:1024
Where the Router/Gateway's Internet IP address is 203.70.212.52 and the "Secondary
Port" number on the Wireless IP Camera is 1024.
Example - Domain Name:
HTTP://mycamera.dyndns.tv:1024
Where the Router/Gateway's Domain name is mycamera.dyndns.tv and the "Secondary
Port" number on the Wireless IP Camera is 1024.
20
Page 24

Motion Detection Alerts
The Motion Detection feature can generate an Alert when motion is detected.
The Wireless IP Camera will compare consecutive frames to detect changes caused by the
movement of large objects.
But the motion detector can also be triggered by:
Sudden changes in the level of available light
Movement of the camera itself.
Try to avoid these situations. The motion detection feature works best in locations where there
is good steady illumination, and the camera is mounted securely. It cannot be used outdoors
due to the sensitivity of the CMOS sensor.
Note: The Motion Detection settings can only be configured while using IE browser.
To Use Motion Detection Alerts
Using the Web-based interface on the Wireless IP Camera, select the Motion Detection screen,
then configure this screen as described below.
Figure 13: Motion Detection
1. Enable the Motion Detection feature.
2. Set the area or areas of the video image to be examined for movement. You can define up
to 4 areas, and set the motion threshold individually for each area.
3. If using a schedule, define the desired schedule in Trigger & Recording screen.
4. Save your changes.
21
Page 25

If the Motion Detection feature is enabled, but the related
options in the Trigger & Recording screen are not enabled,
then the only action when motion is detected is to log this
event in the system log.
22
Page 26

Chapter 5
Web-based Management
5
This Chapter provides Setup details of the Wireless IP Camera’s Web-based
Interface. This Chapter is for the Camera Administrator only.
Introduction
The Wireless IP Camera can be configured using your Web Browser. The Wireless IP Camera
must have an IP address which is compatible with your PC.
Connecting to Wireless IP Camera
If using only your Web Browser, use the following procedure to establish a connection
from your PC to the Wireless IP Camera:
Once connected, you can add the Wireless IP Camera to your Browser's Favorites or
Bookmarks.
Connecting using your Web Browser
1. Start your WEB browser.
2. In the Address box, enter "HTTP://" and the IP Address of the Wireless IP Camera.
3. You will then be prompted for a username and password.
If using the default values, enter administrator for the name, and leave the
password blank.
Otherwise, enter the Administrator ID and Administrator Password set on the
Maintenance screen.
23
Page 27

Welcome Screen
When you connect, the following screen will be displayed.
Figure 14: Welcome Screen
The menu options available from this screen are:
View Video - View live Video using your Web Browser. See Chapter 3 - Viewing Live
Video for details.
Administration - Access the Administration menu.
24
Page 28

Administration Menu
Clicking on Administration on the menu provides access to all the settings for the Wireless IP
Camera.
The Administration menu contains the following options:
Setup
System
Network
Wireless
DDNS
IP Filter
Video & Audio
Streamings
Video & Audio
Video Access
User Database
Pan/Tilt
Event
Motion Detection
Audio Detection
E-Mail
FTP
HTTP
SMB/CIFS Client
Trigger & Recording
Administration
Maintenance
Status
Log
25
Page 29

System Screen
After clicking Administration on the main menu, or selecting System on the Administration
menu, you will see a screen like the example below.
Data - System Screen
System Settings
Device ID
Camera Name
Description
Date & Time
Date Format
Current
Date & Time
This displays the ID for the Wireless IP Camera.
Enter the desired name for the Wireless IP Camera.
This field is used for entering a description, such as the location of the
Wireless IP Camera.
Select the desired date format, it will also be used to display the date
and time as an overlay on the video image.
The abbreviations used to predefine the date formats are list as follows:
This displays the current date and time on the camera.
If it's not correct, click the Change button to modify the date/time
settings. This button will open a sub-screen where you have 2 options:
Set the camera's date and time to match your PC.
Enter the correct date and time.
Figure 15: System Screen
YYYY-MM-DD = Year-Month-Day, e.g. 2006-01-31
MM/DD/YYYY = Month/Day/Year, e.g. 01/31/2006
DD/MM/YYYY = Day/Month/Year, e.g. 31/01/2006
26
Page 30

Time Zone
Network Time
Protocol
NTP Server
Address
Update
LED Operation
Choose the Time Zone for your location from the drop-down list.
If your location is currently using Daylight Saving, please enable the
Adjust for daylight saving checkbox.
Enable or disable the Time Server feature as required.
If Enabled, the Wireless IP Camera will contact a Network Time
Server at regular intervals and update its internal timer.
Enter the address for the desired NTP server.
The Schedule determines how often the Wireless IP Camera contacts
the NTP Server.
Select the desired options.
Enable this if you want to use this function.
27
Page 31

Network Screen
This screen is displayed when the Network option is clicked.
Figure 16: Network Screen
28
Page 32

Data - Network Screen
Network
Internet Connection
Type
Obtain DNS server
address
automatically
There are 3 connection types:
Obtain Address Automatically (DHCP): If selected, the
Wireless IP Camera will obtain its IP address and related
information from a DHCP Server. Only select this option if
your LAN has a DHCP Server.
Static IP Address: If selected, you must assign the following
data to the Wireless IP Camera.
IP Address - Enter an unused IP address from the address
range used on your LAN.
Subnet Mask - Use the same value as PCs on your LAN.
Default Gateway - Use the same value as PCs on your
LAN.
PPPoE (PPP over Ethernet): This is the most common login
method, widely used with DSL modems. Normally, your ISP
will have provided some software to connect and login. This
software is no longer required, and should not be used.
Username - The user name (or account name) provided by
your ISP.
Password - Enter the password for the login name above.
If selected, the Wireless IP Camera will use the DNS address or
addresses provided by the DHPC server.
This option is only available if the IP address setting is Obtain an
IP address Automatically.
Use the following
DNS server address
WINS Address
Primary DNS server - Use the same value as PCs on your LAN.
Normally, your ISP will provide this address.
Secondary DNS server - This is optional. If entered, this DNS will
be used if the Primary DNS does not respond.
There are 2 options:
Obtain WINS address automatically - If selected, the
Wireless IP Camera will obtain its IP address from DHCP
server.
Use the following WINS address - Enter the IP address of
your WINS server.
29
Page 33

HTTP/HTTPS
RTP/RTSP
This sets the port number for HTTP/HTTPS connections to the
Camera, whether for administration or viewing video.
The HTTP (HyperText Transfer Protocol) is used for the standard
of transferring files (text, graphic images and other multimedia
files) on the World Wide Web. The default HTTP port is 1024.
HTTPS (Hypertext Transfer Protocol Secure) can provide more
secure communication with the SSL/TLS protocol, which support
data encryption to HTTP clients and servers. The default HTTPS
port is 1025.
The Secondary port can be used for DDNS, other service and when
more than 2 cameras are in use.
If enabled, you can connect using either port 80 or the Secondary
port. You must enter the Secondary port number (between 1024 to
65535) in the field provided.
Note that when using a port number which is not 80, you must
specify the port number in the URL. For example, if the Camera's
IP address was 192.168.1.100 and the Secondary port was 1024,
you would specify the URL for the Camera as follows:
http://192.168.1.100:1024
The RTSP (Real Time Streaming Protocol), a standard for
connected client(s) to control streaming data (MPEG-4) over the
World Wide Web. Enter the RTSP Port number (between 1024 and
65535) in the field provided. The default RTSP Port is 554.
Multicast RTP/RTSP
Enable Multicast
Video Address
Video Port
Audio Address
Audio Port
Time to Live
UPnP
Enable Discovery
The RTP (Real Time Transport Protocol), an Internet protocol for
transmitting real-time data such as audio and video.
Max RTP Data Packet field will let users limit the size of the file.
Enter the desired value between 400 and 1400.
Note: RTSP and RTP settings are for cell phone only.
Enable the feature as required.
Enter the address of video (Streaming 1 only).
Enter the desired value (between 1024 to 65534) in the field
provided. The number you entered must be even values.
Enter the address of the audio.
Enter the desired value (between 1024 to 65534) in the field
provided. The number you entered must be even values.
Enter the desired length of time, if the packets fail to be delivered
to their destination within. The Time to Live you entered must be
in-between 1 to 255.
If enabled, the Wireless IP Camera will broadcast its availability
through UPnP. UPnP compatible systems such as Windows XP will
then be able to detect the presence of the Wireless IP Camera.
30
Page 34

Enable Traversal
Bonjour
Enable Bonjour
Service
QoS
Enable QoS Mode
DSCP
If enabled, HTTP connections (from your Web Browser) can use
secondary port instead of port 80 (the standard HTTP port) to
access the camera.
If enabled, the Wireless IP Camera can be accessed through a
"Bonjour" enabled browser, such as Microsoft Internet Explorer
(with a Bonjour plug-in) or Safari browser. You can also find other
Bonjour-enabled devices on your network.
If enabled, the throughput level (for Video and Audio) is
guaranteed through QoS (Quality of Service).
Enter the desired value of Differentiated Services Code Point
(DSCP). The value must be between 0 and 63.
31
Page 35

Wireless Screen
This screen is displayed when the Wireless menu option is clicked.
Data - Wireless Screen
Wireless Network
Site Survey
WSC PIN Code
SSID
Domain
Channel No.
Click the "Site Survey" button and select from a list of available
APs.
It displays the WSC PIN code number for the camera.
This must match the value used by other devices on your wireless
LAN. The Default is ANY.
Note! The SSID is case sensitive.
Select your region from the drop-down list.
In Infrastructure mode, this setting is ignored. The Wireless IP
For Ad-hoc mode, select the Channel you wish to use on your
If you experience interference (shown by lost connections
Figure 17: Wireless Screen
Camera will use the Channel set on the Access Point.
Wireless IP Camera. Other Wireless stations should use the
same setting.
and/or slow data transfers) you may need to experiment with
different channels to see which one is the best.
32
Page 36

Security
Security System
WEP
Authentication Type
Select the desired option, and then enter the settings for the selected
method:
Disabled - No security is used. Anyone using the correct SSID
can connect to your network. This is default.
WEP - The 802.11b standard. Data is encrypted before
transmission, but the encryption system is not very strong.
WPA/WPA2 Personal - Like WEP, data is encrypted before
transmission. WPA is more secure than WEP, and should be
used if possible. WPA Personal is the version of WPA which
does NOT require a Radius Server on your LAN.
WPA Personal - Data is encrypted using the WPA-PSK
standard. This is a later standard than WEP, and provides much
better security than WEP. If all your Wireless stations support
WPA-PSK, you should use WPA-PSK rather than WEP.
WPA2 Personal - This is a further development of WPA-PSK,
and offers even greater security, using the AES (Advanced
Encryption Standard) method of encryption.
Normally this can be left at the default value of "Automatic." If that
fails, select the appropriate value - "Open System" or "Shared
Key." Check your wireless card's documentation to see what
method to use.
Note: In Infrastructure mode, either setting will normally work,
since most Access Points can use both methods.
WEP Encryption
Passphrase
WEP Keys
Test Wireless
Select the WEP Encryption level:
64 Bit Keys (10 Hex chars)
128 Bit Keys (26 Hex chars)
64 Bit Keys (5 ASCII chars)
128 Bit Keys (13 ASCII chars)
Enter a word or group of printable characters in the Passphrase box
and click the "Generate Key" button to automatically configure the
WEP Key(s). If encryption strength is set to 64-bit, then each of the
four key fields will be populated with key values. If encryption
strength is set to 128-bit, then only the selected WEP key field will
be given a key value.
Use the radio buttons to select the default key.
Enter the key value you wish to use. Other stations must have
the same key values.
Keys must be entered in Hex. Hex characters are the digits (0 ~
9) and the letters A ~ F.
Click Clear Keys to set the Keys to be blank.
Click this button to test the wireless connection.
33
Page 37

WPA/WPA2 Personal
Shared Key
WPA Personal
Shared Key
WPA2 Personal
Shared Key
Enter the key value. Data is encrypted using a key derived from the
network key. Other Wireless Stations must use the same network
key. The PSK must be from 8 to 63 characters or 64 hex characters
in length.
Enter the key value. Data is encrypted using a key derived from the
network key. Other Wireless Stations must use the same network
key. The PSK must be from 8 to 63 characters or 64 hex characters
in length.
Enter the key value. Data is encrypted using a key derived from the
network key. Other Wireless Stations must use the same network
key. The PSK must be from 8 to 63 characters or 64 hex characters
in length.
34
Page 38

DDNS Screen
Many Internet connections use a "Dynamic IP address", where the Internet IP address is
allocated whenever the Internet connection is established.
This means that other Internet users don't know the IP address, so can't establish a connection.
DDNS is designed to solve this problem, as follows:
You must register for the DDNS service with a DDNS service provider. The DDNS
Service provider will allocate a Domain Name to you upon request.
The DDNS settings on the DDNS screen above must be correct.
The Wireless IP Camera will then contact the DDNS server whenever it detects that the
Internet IP address has changed, and inform the DDNS server of the new IP address. (The
Check WAN IP Address determines how often the Wireless IP Camera checks if the
Internet IP address has changed.)
This system allows other internet users to connect to you using the Domain Name allocated by
the DDNS service provider.
This screen is displayed when the DDNS menu option is clicked.
Data - DDNS Screen
DDNS
Enable DDNS
Service Provider
Web Site Button
Figure 18: DDNS Screen
Enable or disable the DDNS function, as required.
Only enable this feature if you have registered for the DDNS
Service with a DDNS Server provider.
Choose a service provider from the list.
Click this button to open a new window and connect to the Web
site for the selected DDNS service provider.
35
Page 39

Domain (Host)
Name
Account/E-Mail
Password/Key
Check WAN IP
Address
Enter the Domain Name (Host Name) allocated to you by the
DDNS Server provider.
Enter the login name for the DDNS account.
Enter the password for the DDNS account.
Set the schedule for checking if the Internet IP address has
changed. If the IP address has changed, the DDNS Server will be
notified.
NOTE: If the DDNS Service provided some software to perform
this IP address update or notification, you should NOT use this
software. The update is performed by the camera.
36
Page 40

IP Filter
The IP Filter feature allows administrator to control Wireless IP Camera access by filtering IP
addresses. This screen is displayed when the IP Filter menu option is clicked.
Data - IP Filter Screen
IP Filter
IP Filter
Single/Range
IP Address
Select the desired method to perform the IP address (or addresses)
filtering function.
Select to perform either single IP address or a range of IP addresses
that you desired.
Enter an IP address or a range of IP addresses you would like to
allow or deny.
Figure 19: IP Filter Screen
37
Page 41

Streamings
This screen is displayed when the Streamings menu option is clicked.
If you want to view streaming via the cell phone:
1. Cell phone should be supported by 3GPP protocol.
2. Enter 554 for RTSP port number in the Network screen.
3. The H.264 format support cell phone option.
4. Enter the following address in the URI:
RTSP:// Router IP address / User Defined URI
5. Select 15 fps for Max Frame Rate.
Note! Due to the bandwidth limitation for the cell phone usage, please set the resolution,
quality and frame rate to lower values.
Figure 20: Streamings Screen
38
Page 42

Data - Streamings Screen
Default Streaming
Select the default channel for streaming from the drop-down list.
Channel
Streaming 1 Settings
Video Format
Resolution
Video Quality
Select the desired format from the list.
Select the desired video resolution format.
Constant Bit Rate: Select the desired bit rate. The default is set
Control
Fixed Quality: Select the desired option. The default fix quality
GOV Length
Adjust the GOV interval in frame base. "2" means 1 I frame and 1 P
Frame. "3" means 1 I frame and 2 P Frames. Enter the desired value
between 2 and 150.
Max. Frame Rate
Select the desired Maximum frame rate for the video stream.
The default value is 30.
User Defined URI
You may enter the URI up to 32 characters long for accessing the
live video from camera through cell phone connection.
Streaming 2/3 Settings
Enable
Video Format
Check the box if you want to enable the streaming.
Select the desired format from the list.
to 4.0 Mbps.
is set to Normal.
Resolution
Video Quality
Control
GOV Length
Max. Frame Rate
User Defined URI
Select the desired video resolution format.
Constant Bit Rate: Select the desired bit rate. The default is set
to 1.0 Mbps.
Fixed Quality: Select the desired option. The default fix quality
is set to Normal.
Adjust the GOV interval in frame base. "2" means 1 I frame and 1 P
Frame. "3" means 1 I frame and 2 P Frames. Enter the desired value
between 2 and 150.
Select the desired Maximum frame rate for the video stream.
The default value is 30.
You may enter the URI up to 32 characters long for accessing the
live video from camera through cell phone connection.
39
Page 43

Video & Audio Screen
This screen is displayed when the Video & Audio menu option is clicked.
Figure 21: Video & Audio Screen
Data - Video & Audio Screen
Basic Video Adjustment
Power Line
Frequency
White Balance
Brightness
Sharpness
Contrast
Saturation
Day/Night Switch
Switching Method
Select the power line frequency (50Hz or 60Hz) used in your region,
to improve the picture quality under florescent lighting.
Select the desired option to match the current environment and
lighting.
If necessary, you can adjust the brightness to obtain a better image.
For example, if the camera is facing a bright light, the image may be
too dark. In this case, you can increase the brightness.
Select the desired option for the sharpness. You can select a
Sharpness value between -3 and 3.
Select the desired option for the Contrast. You can select a value
between -3 and 3.
Select the desired option for the Saturation. You can select a value
between -3 and 3.
The Wireless IP Camera supports Day/Night mode switch for
getting better quality of the low light condition. Select the desired
method to use this function.
40
Page 44

IRLED Luminance
Options
Enable Microphone
Audio Type
Flip
Mirror
Enable Time Stamp
Enable Text
Display
Select the desired lightness for the IR LED.
Enable audio by checking this checkbox. Using Audio will increase
the bandwidth requirements slightly.
Select the desired audio type.
This setting will have the image swapped top-to-bottom.
This setting will have the image swapped left-to-right.
If enabled, the current time will be displayed on the Video image.
Enable this setting if you want text to be displayed on the Video
image, and enter the desired text - up to 20 characters. This feature
is often used to identify each camera when multiple cameras are
installed.
41
Page 45

Video Access Screen
This screen is displayed when the Video Access option is clicked.
Figure 22: Video Access Screen
Data - Video Access Screen
User Access
Enable Security
Checking
Video Access
Enable Scheduled
Video Access
Access Schedule
If disabled (default) - No login required. Users do not have to
provide a username and password when they connect to the
camera for viewing video.
If enabled - Require login. Users will be prompted for a
username and password when they connect to the camera for
viewing video. The camera administrator must use the "User
Database" menu option to create the desired users.
If enabled - Viewing video is available during the scheduled
periods, and unavailable at other times. If this option is selected,
you need to define a schedule. If no schedule is defined, this
option is always disabled.
If disabled - The option will remain disabled until you enable it.
Note that regardless of which setting is chosen, the Administrator
can ALWAYS access the camera and view live video.
Scheduled Periods
Delete
This displays all periods you have entered into the database. If you
have not entered any periods, this list will be empty.
Use the Delete button to delete the selected item in the list.
42
Page 46

Add New Schedule
Day
Start Time
End Time
Add
Clear
Choose the desired option for the period.
Enter the start time using a 24 hr clock.
Enter the end time using a 24 hr clock.
Click this button to add a new period.
Use this button to clear the input fields.
43
Page 47

User Database Screen
This screen is displayed when the User Database option is clicked.
Figure 23: User Database Screen
Data - User Database Screen
Existing Users
User List
Edit, Delete, Delete
All
User Properties
User Name
User Password
Confirm Password
Control Level
This displays all users you have entered into the User database. If
you have not entered any users, this list will be empty.
The maximum number of users is 20.
Use these buttons to manage the user database.
Enter the name for the user here.
Spaces, punctuation, and special characters must NOT be used
in the name.
The name is case insensitive (case is ignored), so you can not
have 2 names which differ only by case.
The password for this user.
Re-enter the password for the user, to ensure it is correct.
Select either Viewer or Operator for the user you plan to add.
Add Button
Clear Button
Click this button to add a new user, using the data shown on screen.
Use this button to clear the input fields, ready to add a new user.
44
Page 48

Pan/Tilt Screen
This screen is displayed when the Pan/Tilt option on the Video & Audio menu is clicked.
Data - Pan/Tilt Screen
Pan/Tilt
Degrees to move
per step…
Patrol
Preset Point
Position
Set Patrol Sequence
Set Patrol Sequence
Enter the desired values in the Pan and Tilt fields to set the Pan/Tilt
degrees.
Select either One time or Always for the patrol function.
Click this button to define the preset point position.
This feature determines how the camera will move when it is set to
either "Once" or "Always" rotate. You can set a number of Preset
Positions; the camera will go to the first position, then move through
the list of present positions until it is finished. The camera will stop
at the last position in the list.
To create the Preset Sequence, select the desired Preset Position in
the left column, and click the "Add >>" button. Repeat until the
desired sequence is complete. Note that you can add the same Preset
Position more than once; this can be used to make the camera stay
longer at one position.
Figure 24: Pan/Tilt Screen
Time
To delete a position from the Sequence, select the desired position
and click the "Remove" button.
This determines how long the camera will stay at each position
45
Page 49

while executing the sequence. Set this to the desired value.
Set Preset Position Screen
This screen is displayed when the Preset Point Position button on the Pan/Tilt screen is
clicked.
Figure 25: Preset Point Position Screen
Data - Preset Point Position
Re-Center
Set User Defined
Home
Preset List
Preset Name
Click this button to reset the calibration of Pan/Tilt area.
Reset to the default location.
Select the desired Preset. The screen will update with the current
data for the selected Preset Position.
Enter a suitable name for the Preset Position.
If no name is entered, the preset will have a number only.
46
Page 50

Motion Detection Screen
This screen is displayed when the Motion Detection option on the Event menu is clicked.
Figure 26: Motion Detection Screen
Data - Motion Detection Screen
Motion Detection
Motion Enable
Indicator/
Threshold
Enable this if you want to use motion detection.
Note: Motion detection can be triggered by rapid changes in lighting
condition, as well as by moving objects. For this reason, it should only
be used indoors.
Administrator needs to adjust the relation between indicator and
threshold for each area.
47
Page 51

Audio Detection Screen
This screen is displayed when the Audio Detection option on the Event menu is clicked.
.
Figure 27: Audio Detection Screen
Data - Audio Detection Screen
Audio Detection
Current
Volume
Triggered
Volume
Triggered
When
It displays the current volume of the environment. Click Refresh to
update the status.
Drag the bar to set the volume for triggering.
Choose the desired situation for triggering the audio detection.
48
Page 52

E-Mail Screen
This screen is displayed when the E-Mail option on the Event menu is clicked.
.
Figure 28: E-Mail Screen
Data - E-Mail Screen
Primary/Secondary SMTP Server
SMTP Server
Address
Authentication
SMTP Login name
SMTP Password
POP server name
Show "From" as
Test the Server
Secondary SMTP
E-Mail Setup
E-mail Address
Enter the address of the SMTP (Simple Mail Transport Protocol)
Server to be used to send E-Mail. Enter the port number of the
SMTP server.
Select the desired Authentication type for the SMTP Server.
Enter your login name for the SMTP Server.
Enter your password for the SMTP Server.
Enter the name for the POP Server.
Enter the E-Mail address to be shown in the "From" field when the
E-Mail is received.
Click this button to test the server connection.
Check the box to upload to the Secondary SMTP if the camera can
not connect to the primary SMTP.
Enter at least one (1) E-Mail address; the 2nd and 3rd addresses are
optional. The E-Mail alert will be sent to the E-Mail address or
addresses specified here.
49
Page 53

With Attachment
Subject
Enable the checkbox if you want to attaché files to the E-mail.
Enter the desired text to be shown as the "Subject" for the E-Mail
when it is received. Subject can not exceed 48 alphanumeric
characters.
50
Page 54

FTP Screen
This screen is displayed when the FTP option on the Event menu is clicked.
Data - FTP Screen
Primary/Secondary FTP
FTP Server
Port
Login name
Password
Enable Passive
Mode
File Path Name
Test the Server
Secondary FTP
Enter the address of the FTP Server.
Enter the Port of the FTP Server to be connected.
Enter your login name for the FTP Server.
Enter your password for the FTP Server.
Check the box to enable the Passive mode feature of the FTP.
Enter the file path/name of the FTP.
Click this button to test the server connection.
Check the box to upload to the Secondary FTP if the camera can not
connect to the primary FTP.
Figure 29: FTP Screen
51
Page 55

HTTP Screen
This screen is displayed when the HTTP option on the Event menu is clicked.
Data - HTTP Screen
HTTP Notification
URL
User Name
Password
Proxy Server
Name
Proxy User Name
Proxy Password
Proxy Port
Number
Method
Figure 30: HTTP Screen
Enter the URL of your HTTP notification server.
Enter the user name of your HTTP server.
Enter the password to match the user name above.
Specify the proxy server name in the provided field if the camera
needs to pass through a Proxy Server to do the HTTP notification.
Enter the user name for the proxy server.
Enter the password for the proxy server.
Enter the port number for the proxy server.
Select the desired method of form data encoding.
Get - It should be used if and only if the form processing is
independent, which typically means a pure query form.
Generally it is advisable to do so.
Post - If there are problems related to long URLs and non-ASCII
character repertoires, which can make it necessary to use
"POST" even for independent processing.
52
Page 56

HTTP(s) Post
Login Name
Password
POST URL
Enter the user name of your HTTP post server.
Enter the password to match the user name above.
Enter the URL of your HTTP post server.
53
Page 57

SMB/CIFS Client Screen
This screen is displayed when the SMB/CIFS Client option on the Event menu is clicked.
Figure 31: SMB/CIFS Client Screen
Data - SMB/CIFS Client Screen
SMB/CIFS Client
Browse SMB/CIFS
Server
Server Name
File Path
User Name
Password
Test the Server
Click Browse button to select the desired SMB/CIFS server.
Enter the name of your SMB/CIFS server.
Enter the file path of your SMB/CIFS server.
Enter the user name for the SMB/CIFS client account.
Enter the password for the SMB/CIFS client account.
Click this button to test the server connection.
54
Page 58

Event Trigger Screen
This screen is displayed when the Event Trigger option is clicked.
Figure 32: Event Trigger Screen
Data - Event Trigger Screen
Event Schedule
Schedule List
Add, Delete, Delete
All
The Event Schedule shows all of the event types currently
configured in the Wireless IP Camera, along with various
information about their configuration, as listed below:
Name - the descriptive event name set by the user.
Enable - shows the event is enable or disable.
Trigger by - shows what kind trigger activate the event.
Actions - shows what kind of the actions will be issued when the
event is triggered.
Use these buttons to manage the schedule list.
55
Page 59

Add a new Schedule
Name
Schedule
Schedule
Trigger Event
Trigger by
Actions
Attachment Type
Enter the name of the schedule.
Choose the desired option:
Always
Schedule
Never
Motion Detection - Movement in a motion detection window
can be used to trigger events.
Audio Detection - The sound detection can be used to trigger
events.
HTTP - If checked, a HTTP CGI command will be delivered to
the HTTP server.
Periodically - If checked, the events will be triggered at regular
intervals of time.
Interval - Select the desired interval from the list.
HTTP - If checked, a HTTP CGI command will be delivered to
the HTTP server.
E-Mail - If checked, an E-Mail (with "Attachment") will be
delivered to the SMTP server. (SMTP Server must be
configured on the E-Mail page.)
FTP - If checked, an FTP upload will be activated to the FTP
server. (FTP servers must be configured on the FTP page.)
SMB/CIFS - If checked, JPEG image(s) or video files will be
uploaded to the SMB server. (SMB must first be enabled and
configured on the SMB Client page.)
Pre/Post Capture - Select the desired length. The size of the
file depends on this setting, and also the Video size and degree
of compression.
56
Page 60

Maintenance Screen
.
Figure 33: Maintenance Screen
Data - Maintenance Screen
Administrator Login
Administrator
ID
Administrator
Password
Verify Password
Firmware Upgrade
Upgrade File
Start
Clear File Name
Enter the name for the Administrator here.
Spaces, punctuation, and special characters must NOT be used in the
name.
The password for the Administrator.
Re-enter the password for the Administrator, to ensure it is correct.
Click the "Browse" button and browse to the location on your PC
where you stored the Firmware file. Select this file.
Click this button to start the Firmware. When the upgrade is finished,
the Wireless IP Camera will restart, and this management connection
will be unavailable during the restart.
This does NOT stop the Upgrade process if it has started. It only clears
the input for the "Upgrade File" field.
57
Page 61

Backup & Restore
Backup
Configuration
File
Restore
Configuration
File
Clear File Name
Restore Factory
Defaults
Restart Camera
Click Backup button to save the current configuration information to a
text file.
It is suggested to backup the configuration file, in order to restore the
camera easily.
Click Restore button to reinitialize the camera to load the new updated
software. Do this after loading the upgrade file.
This does NOT stop the Restore process if it has started. It only clears
the input for the "Restore Configuration File" field.
Click Defaults button to reloads all default settings on the camera.
Click Restart button to restarts the camera.
58
Page 62

Status Screen
.
Data - Status Screen
System
Device Name
Description
F/W version
Network
MAC Address
IP Address
Network Mask
Gateway
WINS Address
This shows the name of the Wireless IP Camera.
This shows the description of the Wireless IP Camera, such as location.
The version of the current firmware installed.
The current IP address of the Wireless IP Camera.
The IP Address of the Wireless IP Camera.
The network mask associated with the IP address above.
The IP Address of the remote Gateway associated with the IP Address
above.
The IP Address of the WINS server.
Figure 34: Status Screen
59
Page 63

Wireless
WSC PIN Code
SSID
Channel
Security
Signal Strength
Streaming (1~3)
Video Format
Resolution
Video Quality
Frame Rate
Buttons
Refresh
It displays the current WSC PIN code.
This displays the wireless SSID.
This shows the wireless channel currently used.
The current security setting for Wireless connections.
This shows the strength of the signal.
It displays the current format of video.
The image size of the video stream.
This displays the image quality of the video stream.
This displays the frame rate of the video stream.
Update the log and any other data on screen.
60
Page 64

Log Screen
This screen displays a log of system activity.
.
Data - Log Screen
Log
System Log
Refresh
Button
Clear Log
Enable Syslog
Service
Syslog Server
Address
Figure 35: Log Screen
This is a log of system activity.
Click this to update the data shown on screen.
Click this button to restart the log.
Check the box to enable the System Log Server feature.
Enter the address of the Syslog Server.
61
Page 65

Chapter 7
Troubleshooting
7
This chapter covers the most likely problems and their solutions.
Overview
This chapter covers some common problems that may be encountered while using the Wireless
IP Camera and some possible solutions to them. If you follow the suggested steps and the
Wireless IP Camera still does not function properly, contact your dealer for further advice.
Problems
Problem 1: I can't connect to the Wireless IP Camera with my Web Browser to
configure it.
Solution 1:
Problem 2 When I try to connect to the Wireless IP Camera, I get prompted for a
It is possible that your PC's IP address is not compatible with the IP
address of the Wireless IP Camera.
user name and password.
Solution 2
Problem 3 I can't connect to the Wireless IP Camera using a Wireless connection.
Solution 3
Problem 4 Video quality may suddenly deteriorate.
You SHOULD be prompted for a user name and password if trying to
access the Administration menu.
Enter the Administrator ID and Administrator Password set on the
Maintenance screen.
If you are just trying to view Video, the User Name/Password prompt
indicates that the Administrator has restricted access to specified users.
Ask the Administrator for your User Name and Password.
1) If a LAN cable is connected to the LAN port, the Wireless interface is
disabled. Only one interface can be active.
2) Check that your PC and the Wireless IP Camera have compatible
Wireless settings.
Mode (Infrastructure or Ad-hoc) must be correct.
ESSID must match.
WEP settings must match.
In Ad-hoc mode, the Channel should match, although this is often not
required.
62
Page 66

Solution 4
Problem 5
Solution 5
Problem 6
Solution 6
Problem 7
This can happen when an additional viewer connects to the Wireless IP
Camera, overloading the camera or the available bandwidth. The image
size and quality can be adjusted to cater for the required number of viewers
and the available bandwidth.
The motion detection feature doesn't send me any E-mail.
It may be that the SMTP (Simple Mail Transport Protocol) server used by
the camera to send the E-Mail will not accept mail. (This is to prevent span
being sent from the server.). Try using a different SMTP server, or contact
your ISP to see if SMTP access is being blocked.
Using the motion detection feature, I receive E-Mails which don't show
any moving objects.
The motion detection feature doesn't actually detect motion. It compares
frames to see if they are different. Major differences between frames are
assumed to be caused by moving objects.
But the motion detector can also be triggered by:
Sudden changes in the level of available light
Movement of the camera itself.
Try to avoid these situations. The motion detection feature works best in
locations where there is good steady illumination, and the camera is
mounted securely. This feature can NOT be used if the camera is outdoors.
The image is blurry.
Solution 7
Problem 8
Solution 8
Problem 9
Solution 9
Problem 10
Solution 10
Try cleaning the lens, or adjusting the Video Quality Control setting on the
Streamings screen. Video created by the lower settings will contain less
detail; this is the trade-off for using less bandwidth.
When is the best time to press WPS button?
If there is no cable connected, you can press the WPS button after the
Power LED starts blinking.
In some older Window XP systems, it may not be able to see H.264
video streaming.
In order to view H.264 video streaming in the older Window XP systems,
please install the Microsoft .net framework 2.0 or later version, so the
system will be able to deploy the built-in H.264 decoder of the camera.
I use the camera via IE browser in protected mode of Windows
Vista/7, there is no local recording/setup feature to be used.
Even if I run it with IE browser in non-protected mode of Windows 7,
the folder like "Windows" still can not be accessed. (There is no
recording files found in this folder as well)
There will be no local recording files and the setup service of associated
folder if the IE browser is in protected mode.
To use the local recording feature, please operate IE browser in
non-protected mode.
Note! Some folders (ex. ″Windows″ folder) with high integrity level can
not be accessed via non-protected mode of IE in Window 7.
63
Page 67

A
Appendix A
Specifications
Wireless IP Camera
Model Wireless IP Camera
Dimensions 65mm (W) x 65mm (H) x 34mm (D)
Operating Temperature
Video compression H.264 and MJPEG
Image resolution 1280x 720, 640x480, 320x 240 (QVGA)
Storage Temperature
Network Protocols TCP/IP, UDP, ICMP, DHCP, NTP, DNS, SMTP, FTP, HTTP,
Network Interface 1 RJ-45 LAN connection for Ethernet through Micro USB to
Wireless interface IEEE 802.11n/802.11b/802.11g compatible, WEP 64/128 bit,
LEDs 2
Power Adapter 12V/1A, 100~240 VAC
0 C to 40 C
-20 C to 70 C
HTTPS, DDNS, RTP, RTSP, RTCP, UPnP
Ethernet Cable
WPA/WPA2 personal security support
Regulatory Approvals
FCC Statement
This equipment generates, uses and can radiate radio frequency energy and, if not installed and
used in accordance with the instructions, may cause harmful interference to radio
communications. However, there is no guarantee that interference will not occur in a particular
installation. If this equipment does cause harmful interference to radio or television reception,
which can be determined by turning the equipment off and on, the user is encouraged to try to
correct the interference by one of the following measures:
Reorient or relocate the receiving antenna.
Increase the separation between the equipment and receiver.
Connect the equipment into an outlet on a circuit different from that to which the
receiver is connected.
Consult the dealer or an experienced radio/TV technician for help.
To assure continued compliance, any changes or modifications not expressly approved by the
party responsible for compliance could void the user's authority to operate this equipment.
64
Page 68

(Example - use only shielded interface cables when connecting to computer or peripheral
devices).
FCC Radiation Exposure Statement
This equipment complies with FCC RF radiation exposure limits set forth for an uncontrolled
environment. This equipment should be installed and operated with a minimum distance of 20
centimeters between the radiator and your body.
This device complies with Part 15 of the FCC Rules. Operation is subject to the following two
conditions:
(1) This device may not cause harmful interference, and
(2) This device must accept any interference received, including interference that may cause
undesired operation.
This transmitter must not be co-located or operating in conjunction with any other antenna or
transmitter.
Replaceable Batteries
CAUTION
RISK OF EXPLOSION
IF BATTERY IS REPLACED BY AN INCORRECT TYPE.
DISPOSE OF USED BATTERIES ACCORDING
TO THE INSTRUCTIONS
CE Approvals
The Wireless IP Camera and the Ethernet Wireless IP Camera meet the guidelines of the
European Union and comply with the 99/5/EEC and RTTE 99/5EG directives, including the
following standards:
EN60950
EN300 328
EN301 489-1
EN301 489-17
This is a Class B product. In a domestic environment this product may cause radio interference
in which case the user may be required to take adequate measures.
65
Page 69

Copyright Notice
Many software components are covered by the GNU GPL (General Public License). Some are
covered by other Licenses.
You can check more details of each applicable license by clicking the License button in the
Maintenance screen.
66
 Loading...
Loading...