Sercomm IP822LM User Manual
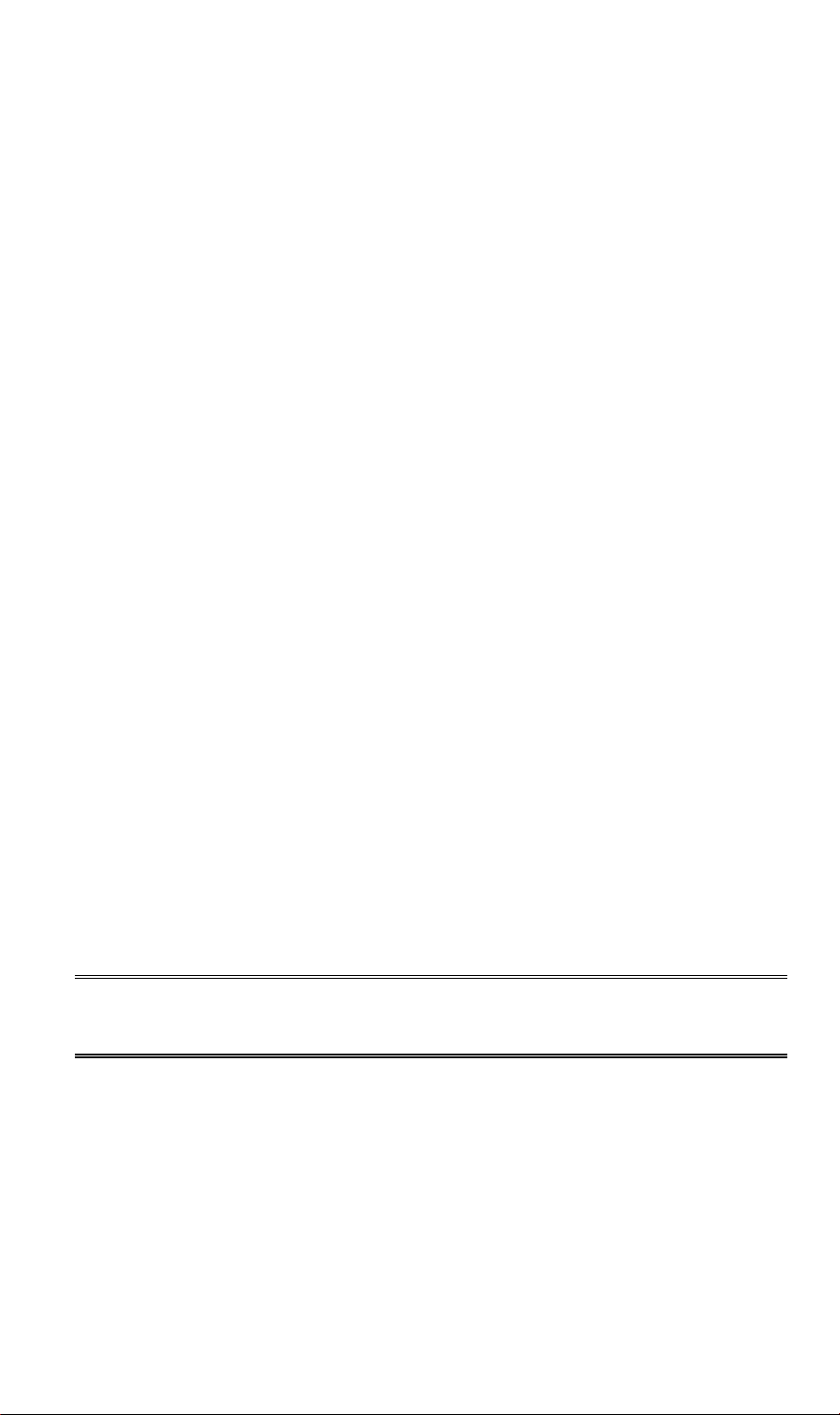
HomePlug
802.11g Access Point
User's Guide
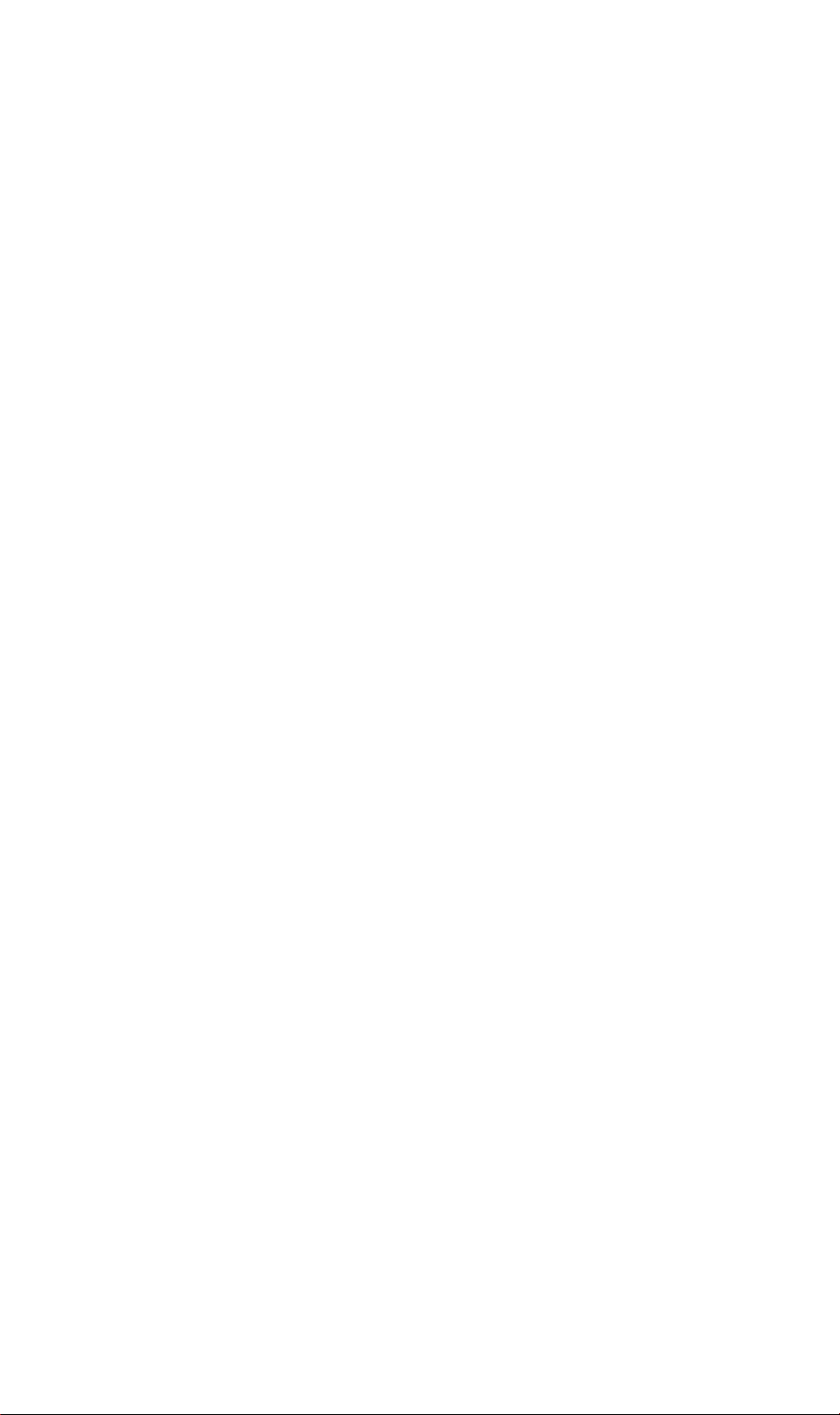
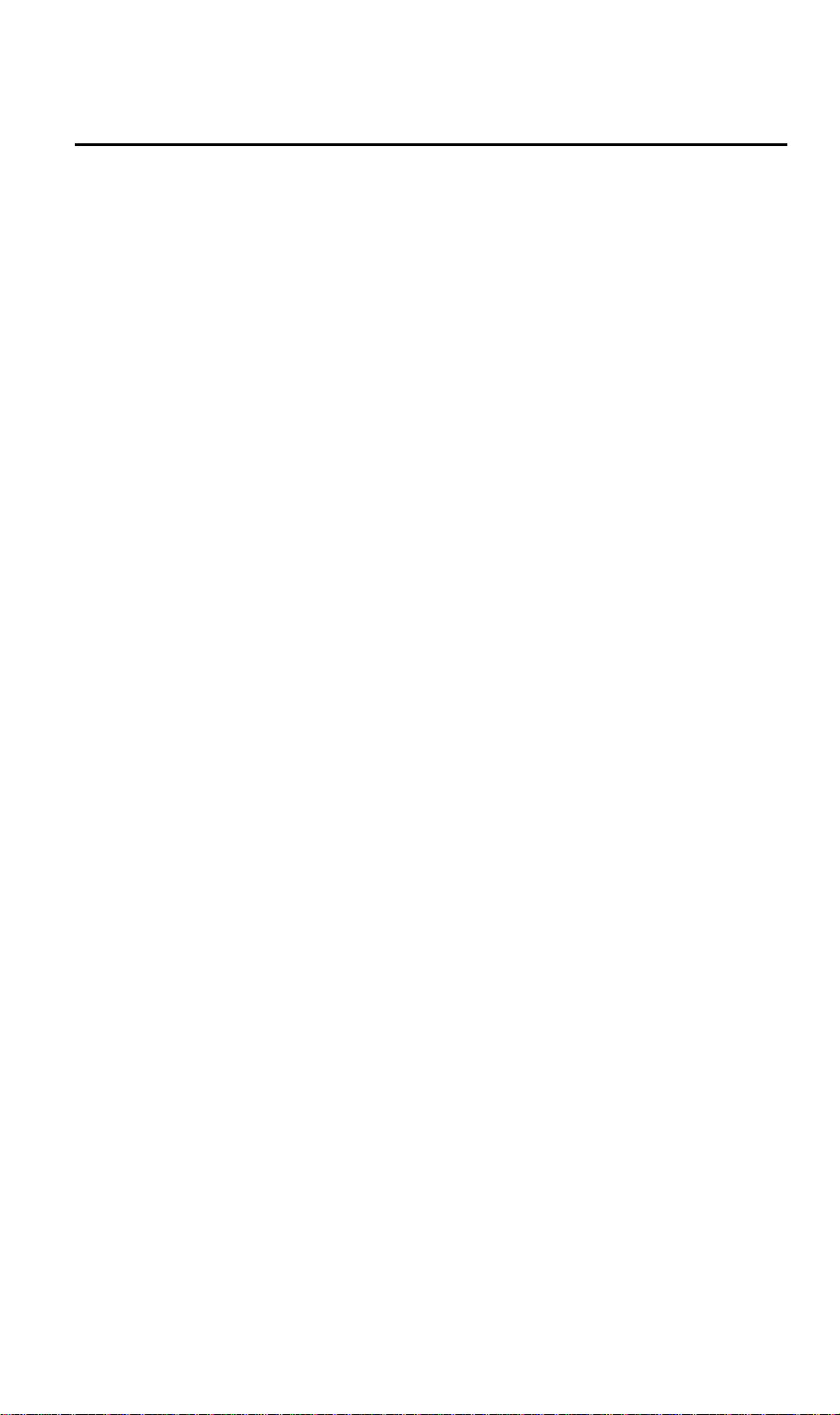
TABLE OF CONTENTS
CHAPTER 1 INTRODUCTION..............................................................................................................1
Features of your HomePlug 802.11g Access Point....................................................................2
Package Contents.............................................................................................................................2
Physical Description........................................................................................................................3
CHAPTER 2 INSTALLATION...............................................................................................................5
Requirements ....................................................................................................................................5
Procedure...........................................................................................................................................5
CHAPTER 3 ACCESS POI NT SETUP..................................................................................................7
Overview.............................................................................................................................................7
Preparation........................................................................................................................................7
Configuration....................................................................................................................................8
Status Screen..................................................................................................................................10
HomePlug Settings.........................................................................................................................11
Wireless Settings Screen.............................................................................................................13
Wireless Security..........................................................................................................................15
LAN IP Setup Screen.....................................................................................................................17
Set Password Screen......................................................................................................................18
CHAPTER 4 WIRELESS CLIENT CONF IGURATION...................................................................19
Overview...........................................................................................................................................19
Wireless Settings...........................................................................................................................19
CHAPTER 5 OPERATION AND STATUS.........................................................................................20
Operation..........................................................................................................................................20
Status Screen..................................................................................................................................20
Attached Devices.............................................................................................................................21
CHAPTER 6 MAINTENANCE..............................................................................................................23
Overview...........................................................................................................................................23
Backup Settings..............................................................................................................................23
Firmware Upgrade ..........................................................................................................................25
APPENDIX A SPECIFICATIONS........................................................................................................26
HomePlug 802.11g Access Point................................................................................................26
Wireless Interface..........................................................................................................................26
APPENDIX B TROUBLESHOOTING .................................................................................................28
Overview...........................................................................................................................................28
General Problems ...........................................................................................................................28
APPENDIX C WINDOWS TCP/IP......................................................................................................29
Overview...........................................................................................................................................29
Checking TCP/IP Settings - Windows 9x/ME:.........................................................................29
Checking TCP/IP Settings - Windows NT4.0...........................................................................31
Checking TCP/IP Settings - Windows 2000.............................................................................32
Checking TCP/IP Settings - Windows XP................................................................................34
i
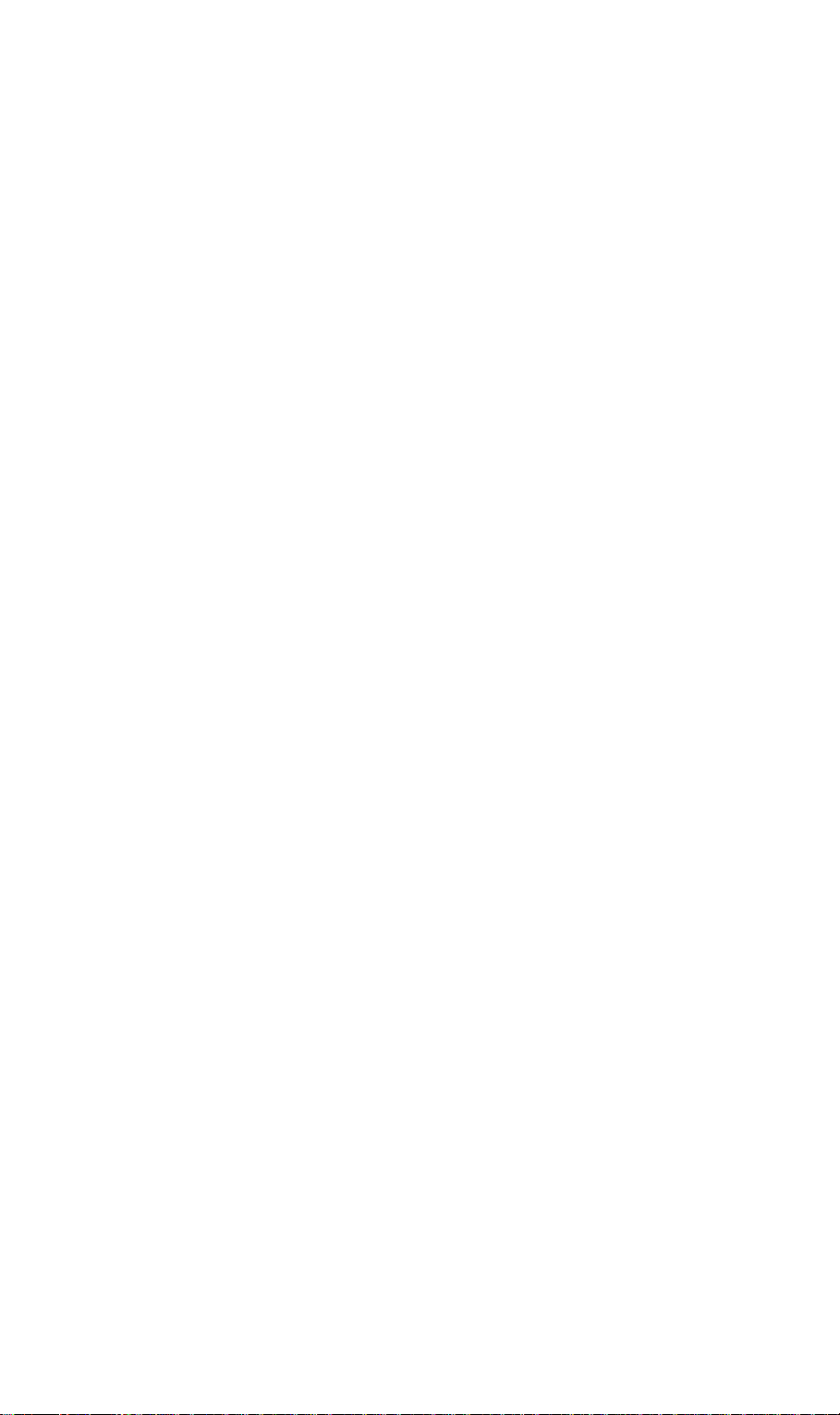
P/N: 9560TP0001
Copyright 2005. All Rights Reserved.
Document Version: 1.0
All trademarks and trade names are the properties of their respective owners.
ii
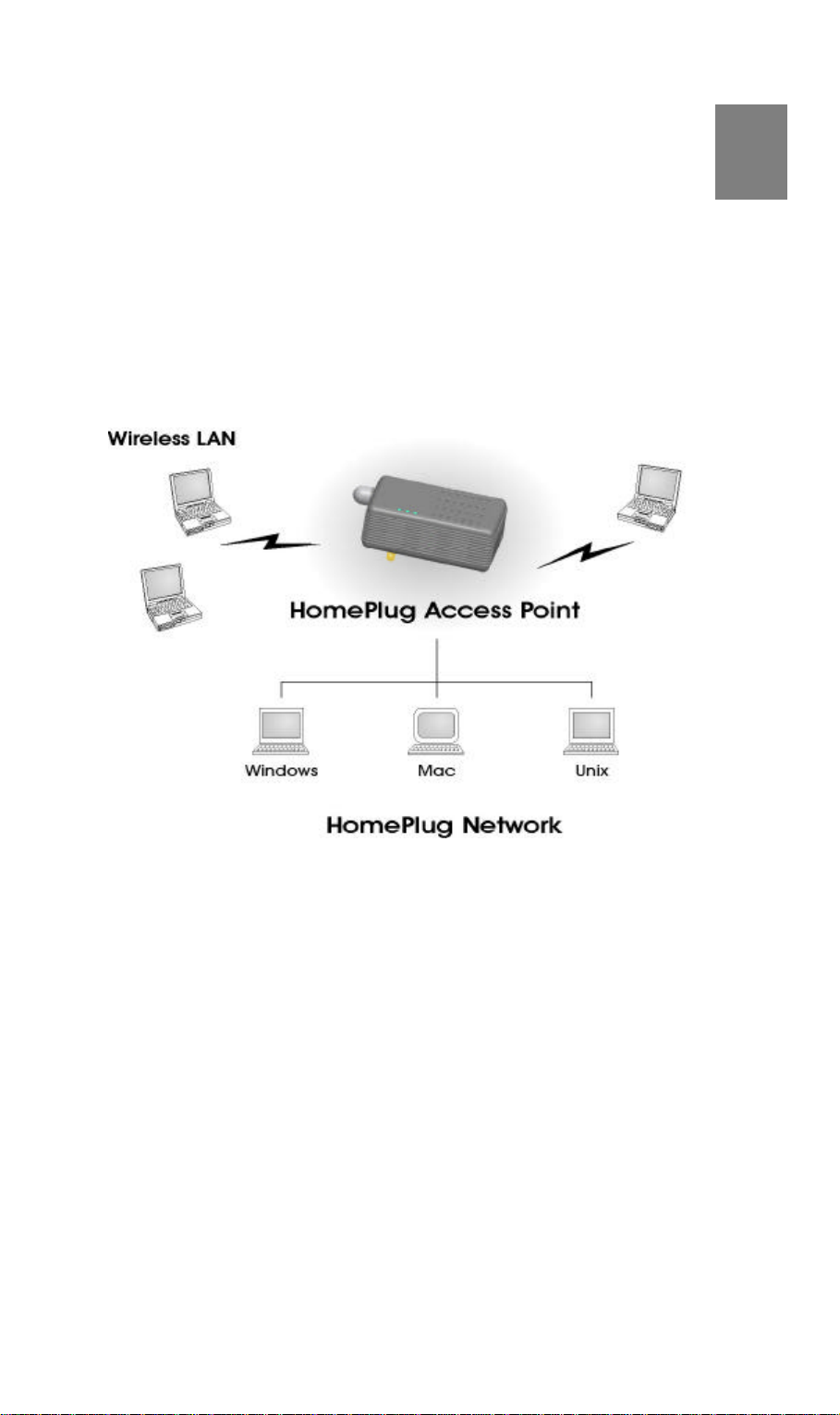
1
Chapter 1
Introduction
This Chapter provides an overview of the HomePlug 802.11g Access Point's
features and capabilities.
Congratulations on the purchase of your new HomePlug 802.11g Access Point. The HomePlug
802.11g Access Point links your 802.11b or 802.1x Wireless Stations to your HomePlug network..
The Wireless stations and HomePlug devices are then on the same network, and can communicate with each other without regard for whether they are connected to the network via a
Wireless or HomePlug connection.
Figure 1: HomePlug 802.11g Access Point
The auto-sensing capability of the HomePlug 802.11g Access Point allows wireless clients to
use either 802.11g or 802.11b connections.
1
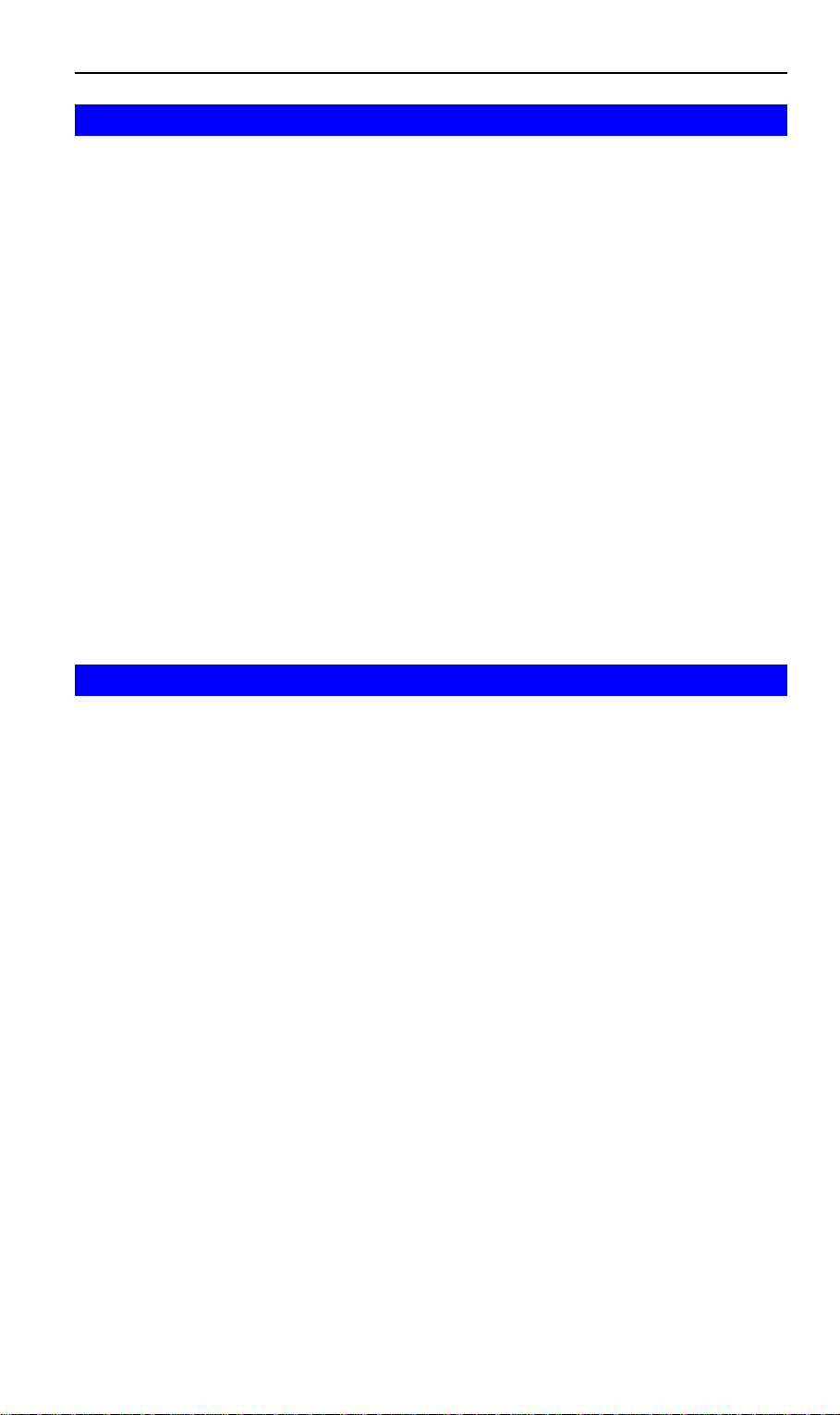
HomePlug 802.11g Access Point User Guide
Features of your HomePlug 802.11g Access Point
The HomePlug 802.11g Access Point incorporates many advanced features, carefully designed
to provide sophisticated functions while being easy to use.
• Standards Compliant. The HomePlug 802.11g Access Point com plies with the IEEE
802.11b (DSSS) and IEEE 802.11g specifications for Wireless LANs.
• Upgradeable Firmware. Firmware is stored in a flash memory and can be upgraded
easily, using only your Web Browser.
• WEP support. Support for WEP (Wired Equivalent Privacy) is included. Both 64 Bit and
128 Bit keys are supported.
• WPA-PSK support. Support for WPA-PSK is included, providing enhanced data
security.
• Simple Configuration. If the default settings are unsuitable, they can be changed
quickly and easily.
• DHCP Client Support. Dynamic H ost Configuration Protocol provides a dynamic IP
address to PCs and other devices upon request. The HomePlug 802.11g Access Point can
act as a DHCP Client, and obtain an IP address and related information from your existing
DHPC Server.
• Password - protected Configuration. Optional password protection is provided to
prevent unauthorized users from modifying the configur ation data and settings.
Package Contents
The following items should be included:
• HomePlug 802.11g Access Point
• Quick Start Guide
• CD-ROM
If any of the above items are damaged or missing, please contact your dealer immediately.
2
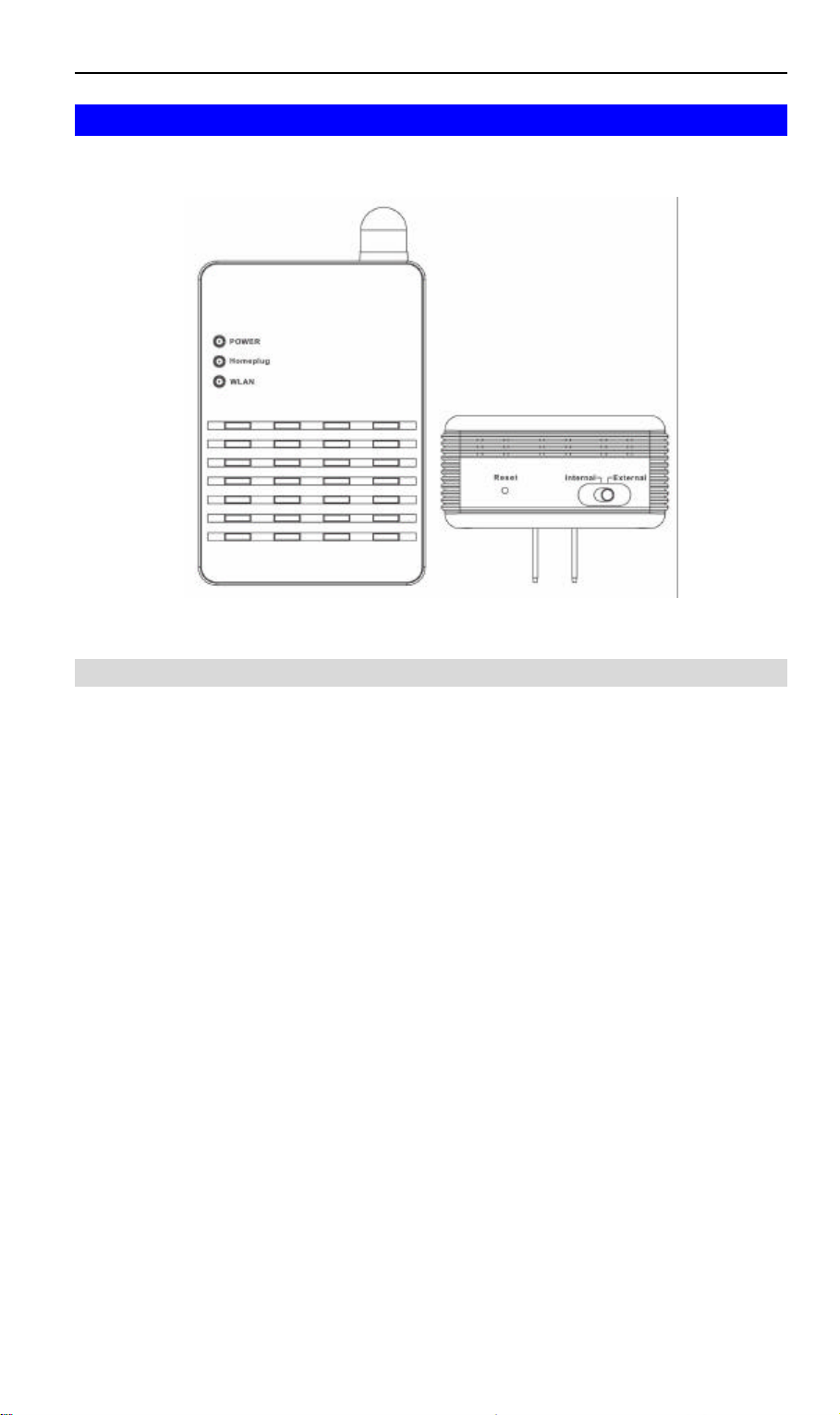
Physical Description
The HomePlug 802.11g Access Point is illustrated below.
Figure 2: HomePlug Access Point
Introduction
LEDs
There are three (3) LEDs on the top face on the unit.
Power On - Normal operation.
Off - No power
HomePlug On - The HomePlug network is active. This means that at least one other
HomePlug device was detected.
Off - HomePlug network is not available - no other HomePlug devices were
detected.
Flashing - Data is being transmitted or received via the HomePlug network.
WLAN On - Idle.
Off - Error - Wireless connection is not available.
Flashing - Data is being transmitted or received via the HomePlug 802.11g
Access Point. Data includes "network traffic" as well as user data.
3
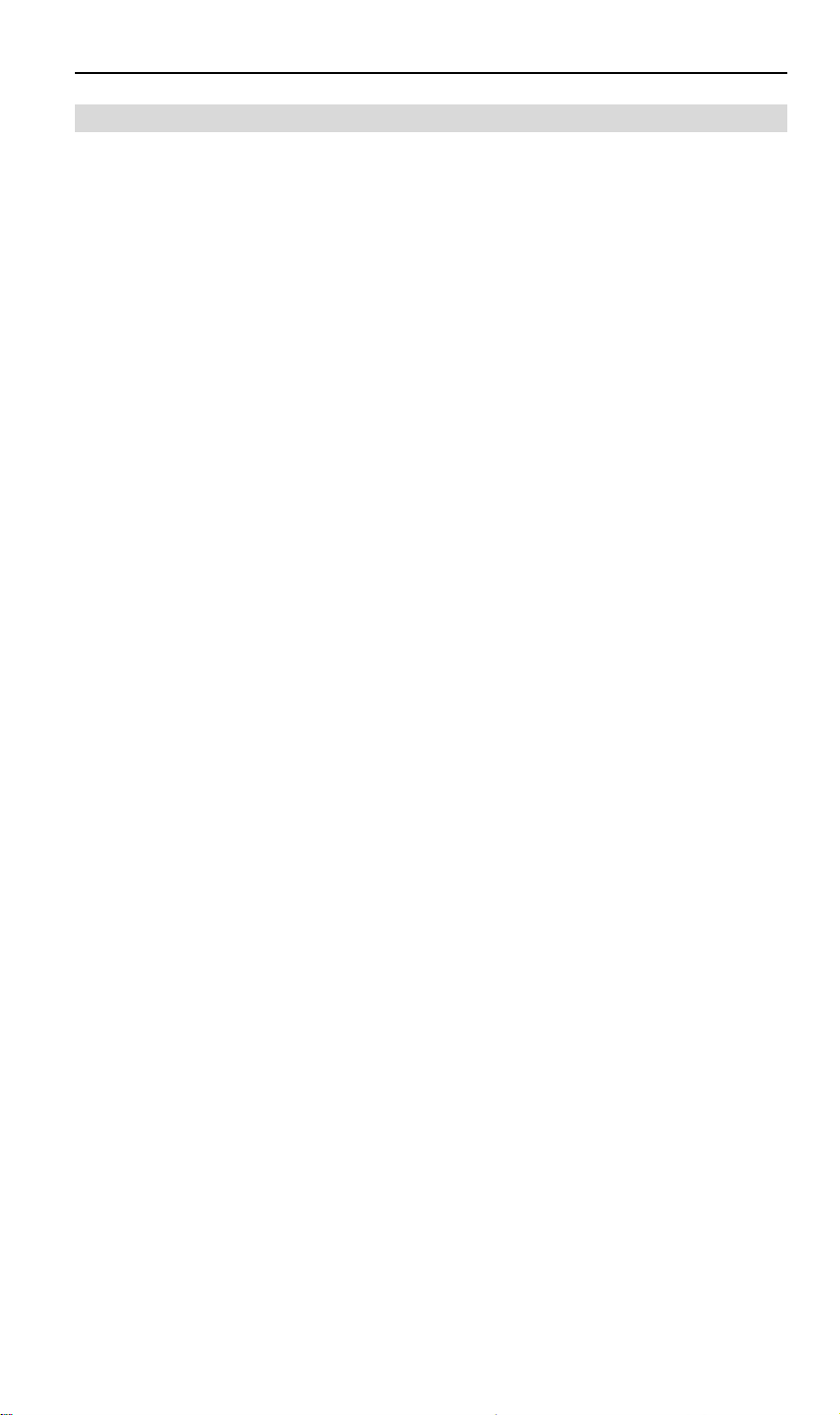
HomePlug 802.11g Access Point User Guide
Buttons and Switches
Reset Button This button has two (2) functions:
• Reboot. When pressed and released, the HomePlug 802.11g Access
Point will reboot (restart).
• Clear All Data. This button can also be used to clear ALL data and
restore ALL settings to the factory default values.
To Clear All Data and restore the factory default values:
1. Power Off.
2. Hold the Reset Button down while you Power On.
3. Keep holding the Reset Button for a few seconds, until the RED LED
has flashed TWICE.
4. Release the Reset Button. The HomePlug 802.11g Access Point is now
using the factory default values.
Antenna
Switch
Use this to select either the internal antenna (if connected).
The default is "Internal". This should not be changed to "External" unless
an external antenna is fitted.
4
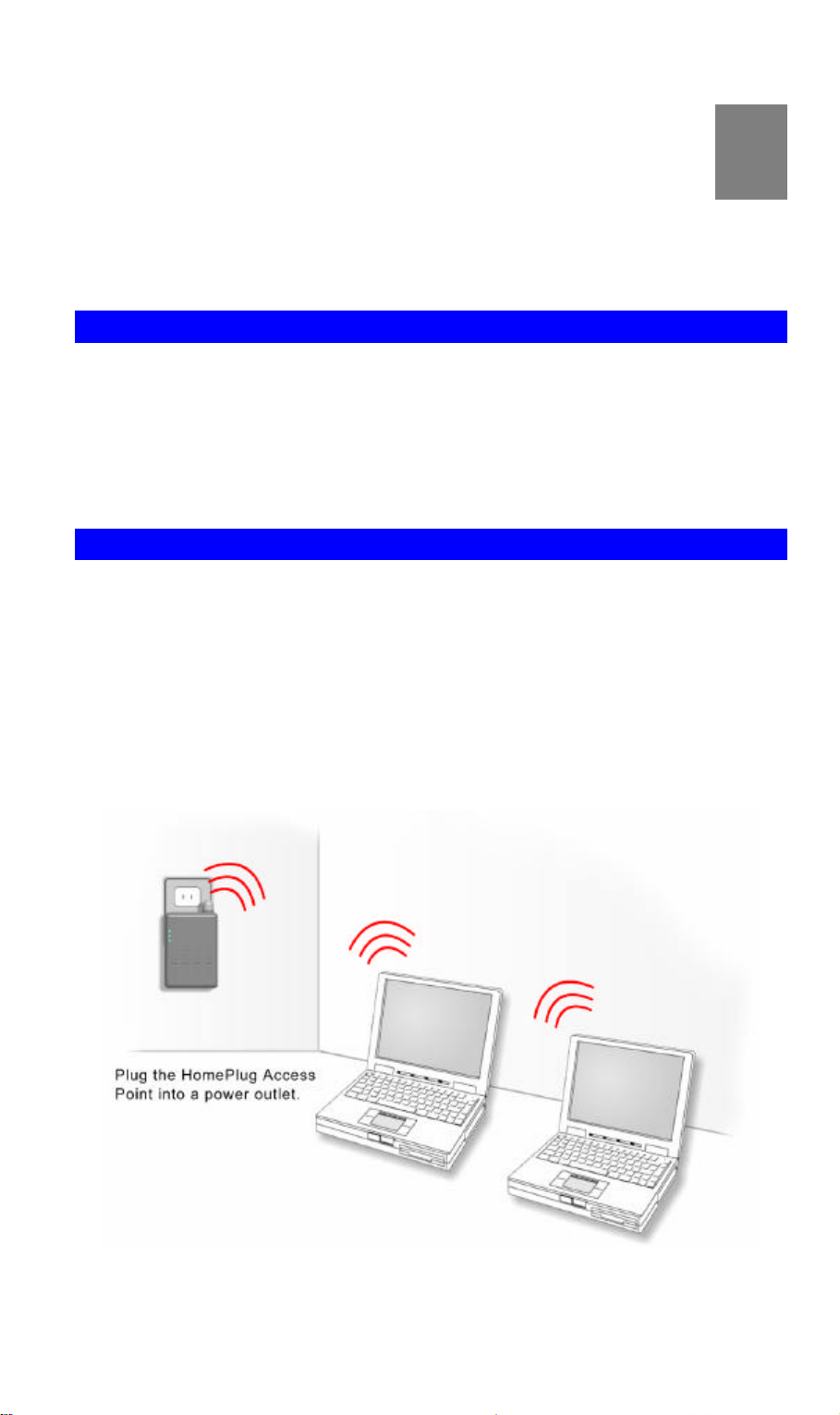
2
Chapter 2
Installation
This Chapter covers the physical installation of the HomePlug 802.11g Access Point.
Requirements
Requirements:
• TCP/IP network protocol
• HomePlug network
• Installed Wireless network adapter for each PC that will be wirelessly connected to the
network
Procedure
1. Select a suitable location for the installation of your HomePlug 802.11g Access Point. To
maximize rel iability and performance, follow these guidelines:
• Use an elevated location if possible. This will assist the wireless range and throughput.
It may be advisable to use an extension cord if all your power points ar e located at
floor level.
• Place the HomePlug 802.11g Access Point near the center of your wireless coverage
area if possible.
• If possible, ensure there are no thick walls or metal shielding between the HomePlug
802.11g Access Point and Wireless stations.
Figure 3: Installation Diagram
5
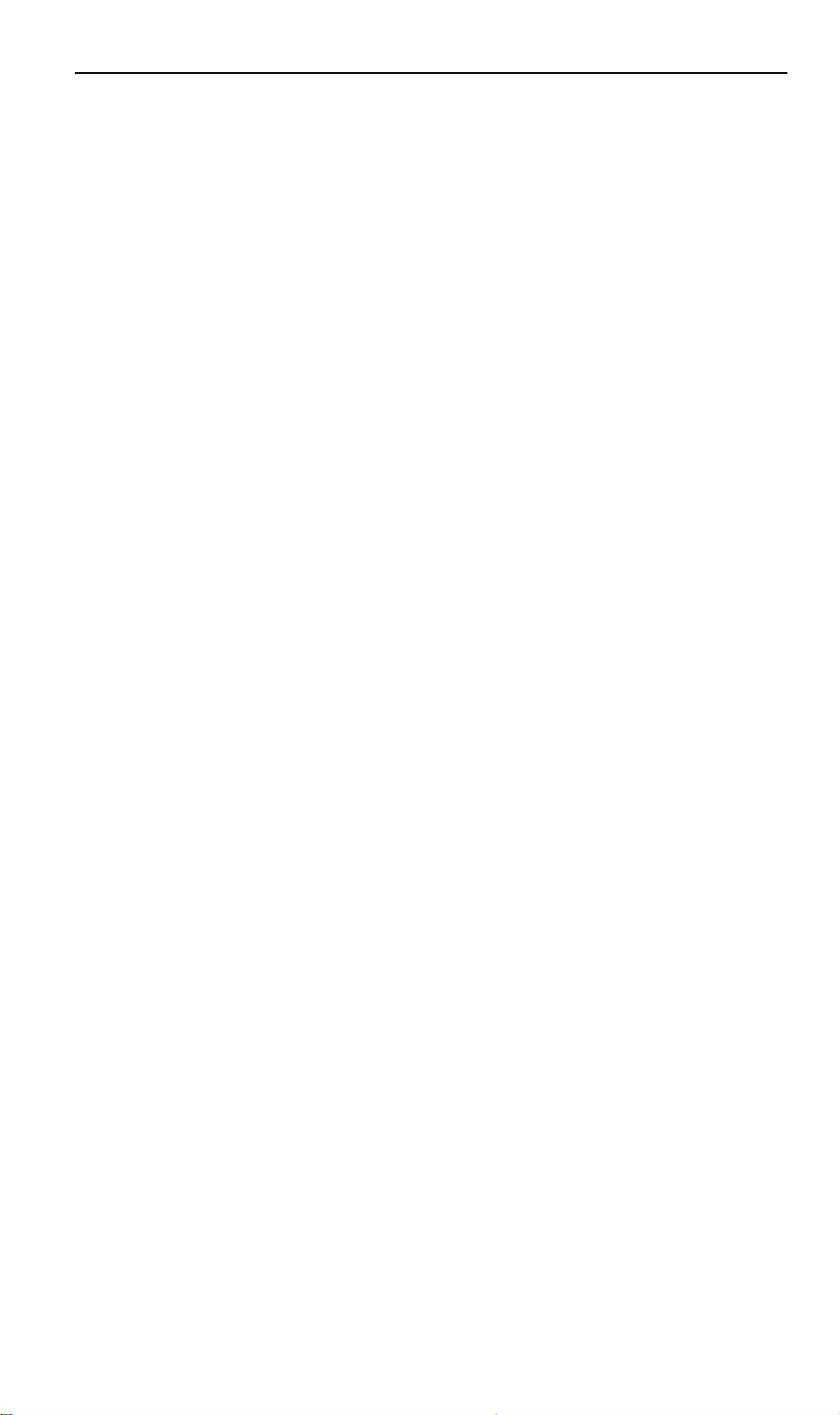
HomePlug 802.11g Access Point User Guide
2. Plug the HomePlug 802.11g Access Point into a power outlet, and wait a few seconds for
startup to be completed.
3. Check the LEDs:
• The Power LED should be ON.
• The WLAN LED should be ON.
• The HomePlug LED should be ON.
For more information, refer to LEDs in Chapter 1.
6
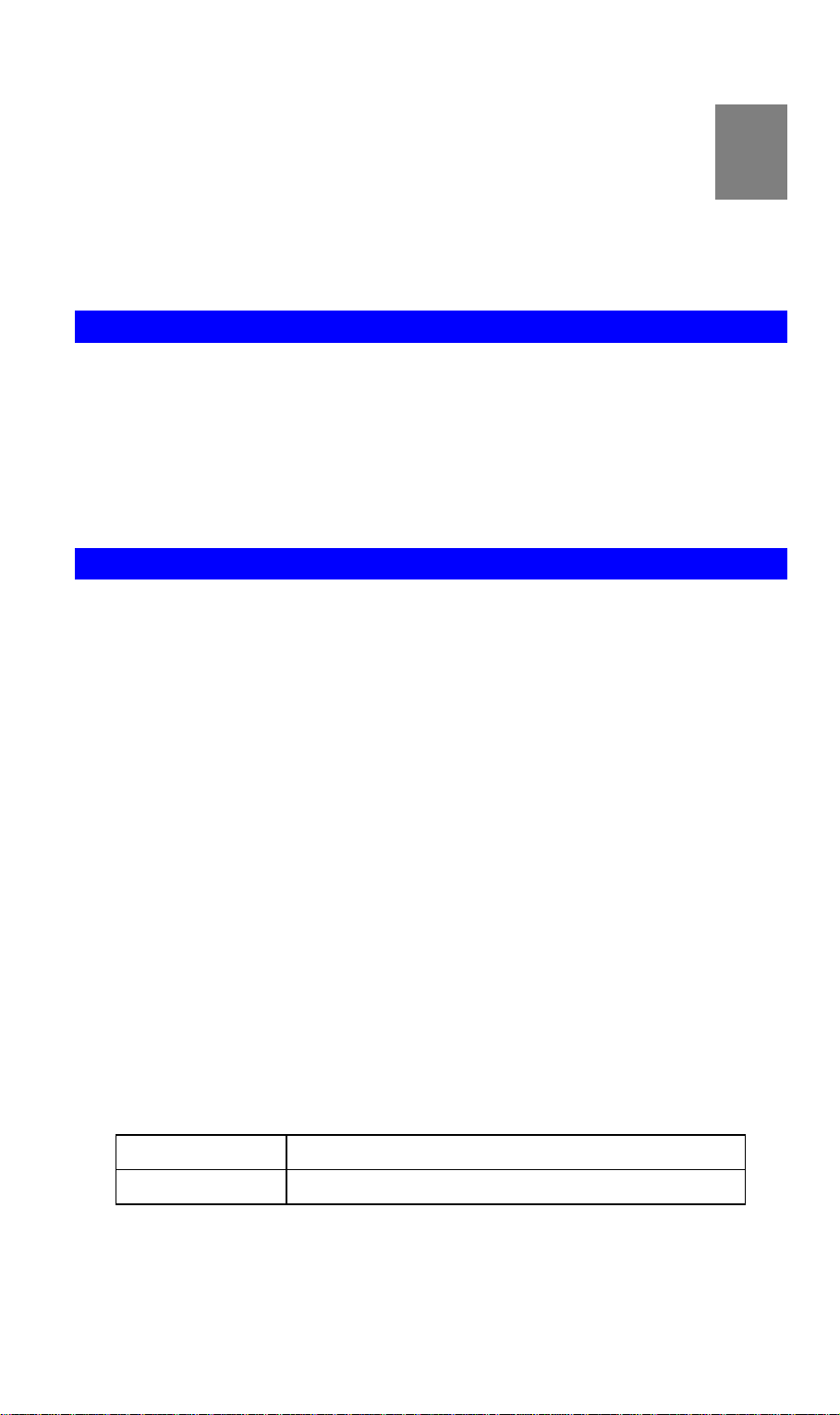
3
Chapter 3
Access Point Setup
This Chapter provides details of the Setup process for Basic Operation of
your HomePlug 802.11g Access Point.
Overview
This chapter describes the setup procedure to make the HomePlug 802.11g Access Point a valid
device on your LAN, and to function as an Access Point for your Wireless Stations.
Wireless Stations may also require configuration. For details, see Chapter 4 - Wireless Station
Configuration.
The HomePlug 802.11g Access Point can be configured using either the supplied Windows
utility or your Web Browser
Preparation
Before commencing, install the HomePlug 802.11g Access Point in your LAN, as described
previously.
Then, to establish a connection to the HomePlug 802.11g Access Point, you can use either the
HomePlug interface or the Wireless interface.
Ensure that a connection is possible, as described below.
HomePlug Interface
To use the HomePlug interface:
• Your PC needs a HomePlug network adapter.
• The HomePlug Adapter on the PC must be set to use the same HomePlug Network Pass-
word as the HomePlug 802.11g Access Point.
The default HomePlug Network Password for the HomePlug 802.11g Access Point is
HomePlug
• The software supplied with your HomePlug adapter will allow you to change the HomePlug
Network Password on your PC, and may allow you to change the HomePlug Network
Password on the HomePlug 802.11g Access Point, provided you know its Access Code.
The Access Code is shown on a sticker on the HomePlug 802.11g Access Point.
Wireless Interface
To use the Wireless interface, your PC needs to match the current Wireless settings on the
HomePlug 802.11g Access Point. The default Wireless settings are:
SSID default
Wireless Security Disabled.
If using the default settings, the HomePlug 802.11g Access Point will appear in your PC's list of
"Available Wireless Networks", and you can simply select it.
7
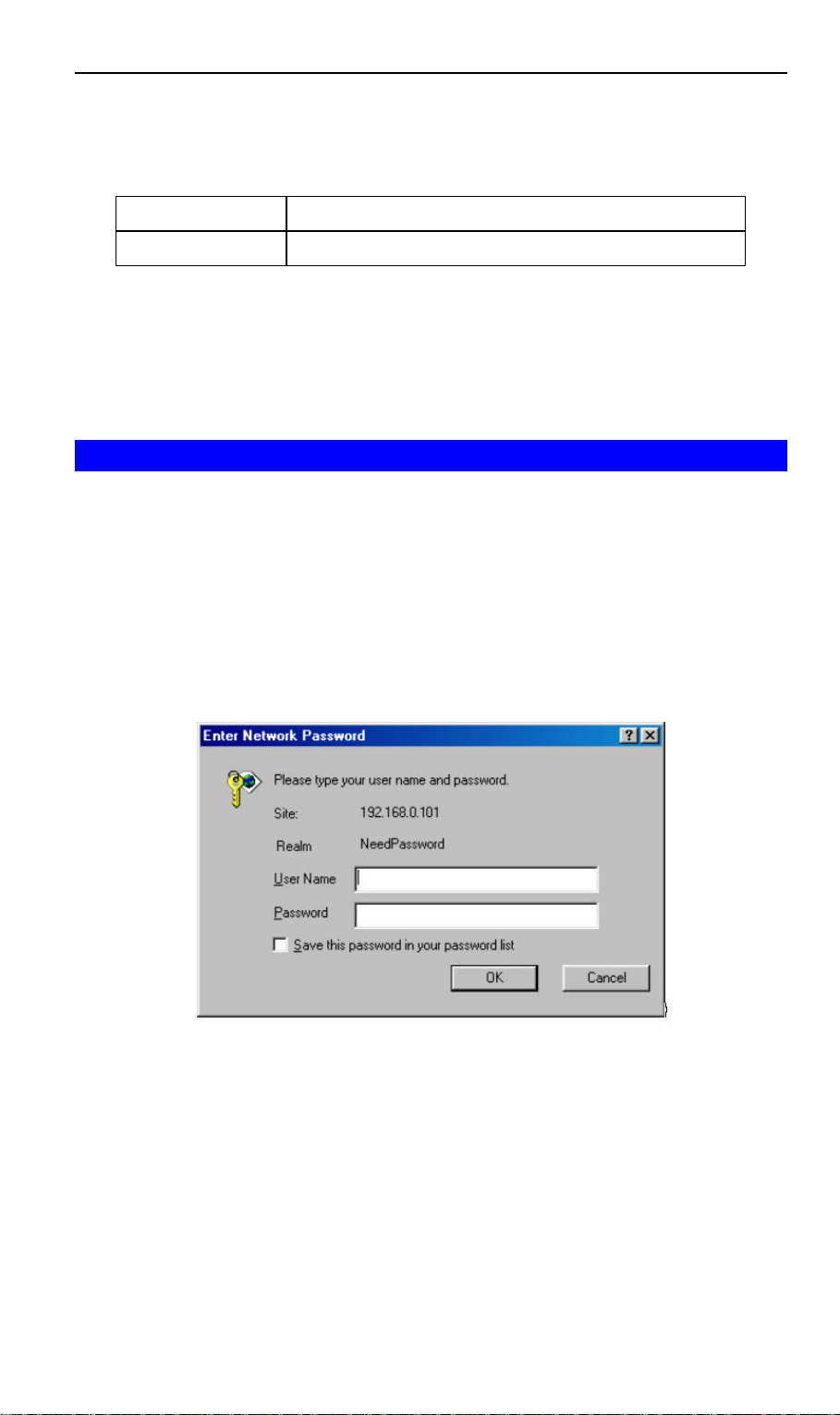
HomePlug 802.11g Access Point User Guide
IP Address
Your PC needs to have an IP address which is compatible with the HomePlug 802.11g Access
Point. The default IP address and subnet mask for the HomePlug 802.11g Access Point are:
IP address 192.168.0.101
Subnet Mask 255.255.255.0
To perform initial configuration, you will need to set your PC to use a fixed IP address which is
com patible with this IP address ( e.g. 192.168.0.100 ) and using the same Subnet Mask
( 255.255.255.0 ).
See Appendix C - Windows TCP/IP Setup for details of this procedure.
Configuration
1. Start your Web browser. You must use a Browser which supports frames and JavaScript.
2. In the Address box, enter "HTTP://" and the IP Address of the HomePlug 802.11g Access
Point
e.g.
HTTP://192.168.0.101
3. You should then see a login prompt, which will ask for a User Name and Password.
Enter admin for the User Name, and leave the Password blank.
These are the default values. The password (but not the user name) can and should be
changed. Always enter the current password, as set on the Password screen.
Figure 4: Password Dialog
4. You will then see the Status screen, which displays the current settings and status. No data
input is possible on this screen.
5. From the menu, select and configure the following options, as described in the following
sections:
• HomePlug Settings
• Wireless Settings
• LAN IP Setup
• Set Password
8
 Loading...
Loading...