Serato DJ Pro User manual

Manuale Utente
1
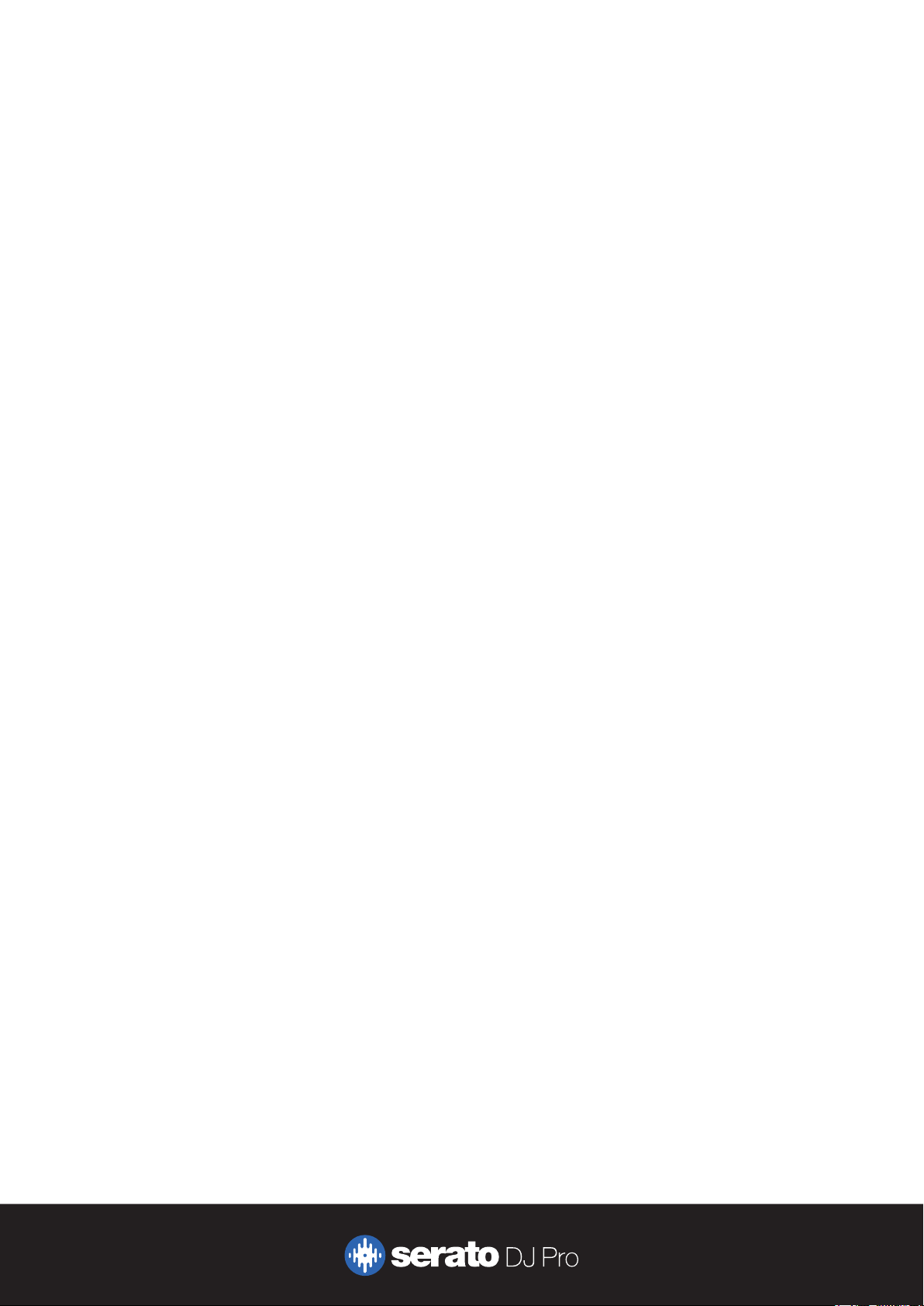
Sommario
2 Sommario
5 Introduzione
5 Benvenuti in Serato DJ Pro.
5 Hardware
5 Requisiti Minimi di Sistema
6 Installazione su Mac (OSX/macOS)
6 Installazione su PC (Windows)
6 Installazione Software
7 Sottoscrizione
7 Attivazione del periodo di prova Serato DJ Pro
7 Acquistare la licenza di Serato DJ Pro
7 Attivazione
8 Attivare la licenza di Serato DJ Pro
8 Gestione Attivazione Serato DJ Pro
9 Avvio del Software
9 Guida Introduttiva
10 Panoramica Software
14 Utilizzo della didascalia (Tool Tips)
14 Visualizzazione dei Tutorial
14 Tasti di scelta rapida (Keyboard Shortcuts)
16 Aggiungere le musicali nella libreria di Serato DJ
Pro
16 Dischi Rigidi Esterni
16 Importare la Musica
17 Visualizzare la libreria di iTunes
17 Come suonare la musica dai CD in Serato DJ Pro
17 Tipi di File Supportati
17 File Corrotti
18 Oine Player - Ascolto senza dispositivo
18 Volume Oine Player
18 Regolazione Guadagno della Traccia (Track Gain)
19 Analisi dei File
19 Come Analizzare i File
19 Riesaminare i File
19 Congurazione Analisi dei File
20 Tono (Set Key)
20 Beatgrid/BPM (Set Beatgrid/BPM)
20 BPM Range
20 Blocco della Griglia delle Battute (Lock Beatgrid)
21 Bloccare le Tracce (Lock Tracks)
21 Analizzare la Traccia durante il Caricamento sul
Piatto Virtuale
22 Modalità addestramento.
22 Modalità Addestramento (Practice Mode)
23 Quantizzazione (Quantize)
23 Modalità di Visualizzazione (Display Mode)
23 Panoramica Schermata Principale
24 Serato DJ con i Vinili o CDJ
24 Modalità Assoluta (Absolute Mode)
24 Modalità Relativa (Relative Mode)
24 Modalità Diretta (Through Mode)
25 Modalità di Passaggio (Changeover Mode)
25 Modalità Interna (Internal Mode) (INT)
25 Livello di uscita principale (Master Output Level)
26 Piatto Virtuale (Virtual Deck)
27 Indicatore Piatto Attivo (Active Deck Indicator)
27 Informazioni Traccia (Track Display)
27 TAP Tempo (BPM Tapper)
28 Panoramica della Traccia (Track Overview Display)
28 Visualizzazione della Forma d’Onda Principale
28 Visualizzazione Sincronizzazione Battute (Beat
Matching Display)
28 Auto Play
29 Navigazione e gestione della libreria
29 Navigazione tramite Mouse e Tastiera
29 Navigazione Hardware
29 Ricerca
29 Navigazione (Browsing)
29 Icone di Stato della Libreria
30 Scaletta (Preparare View)
30 Organizzare la Libreria
30 Cartelle Digitali (Crates)
31 Sotto-Cartelle (Subcrates)
31 Cartelle Intelligenti (Smart Crates)
32 Copia e Gestione dei File
32 Copia e Spostamento cartelle
32 Congurare le Colonne della Libreria
33 Modica dei TAG ID3
33 Colorazione Tracce
33 Aggiungere la Copertina (Album Art)
33 Backup Automatico della Libreria
34 Ripetizione della Scansione dei TAG ID3
34 Ricerca dei File Persi
34 Compatibilità dei Software Serato
34 Visualizzazione Libreria (Library Modes)
35 Mixing
35 Miscelazione e Riproduzione
35 Ricerca della traccia successiva
35 Caricamento nel Piatto Virtuale
35 Espulsione
35 Controlli della Riproduzione
36 Regolazione Tono/Velocità - Pitch / Speed
2
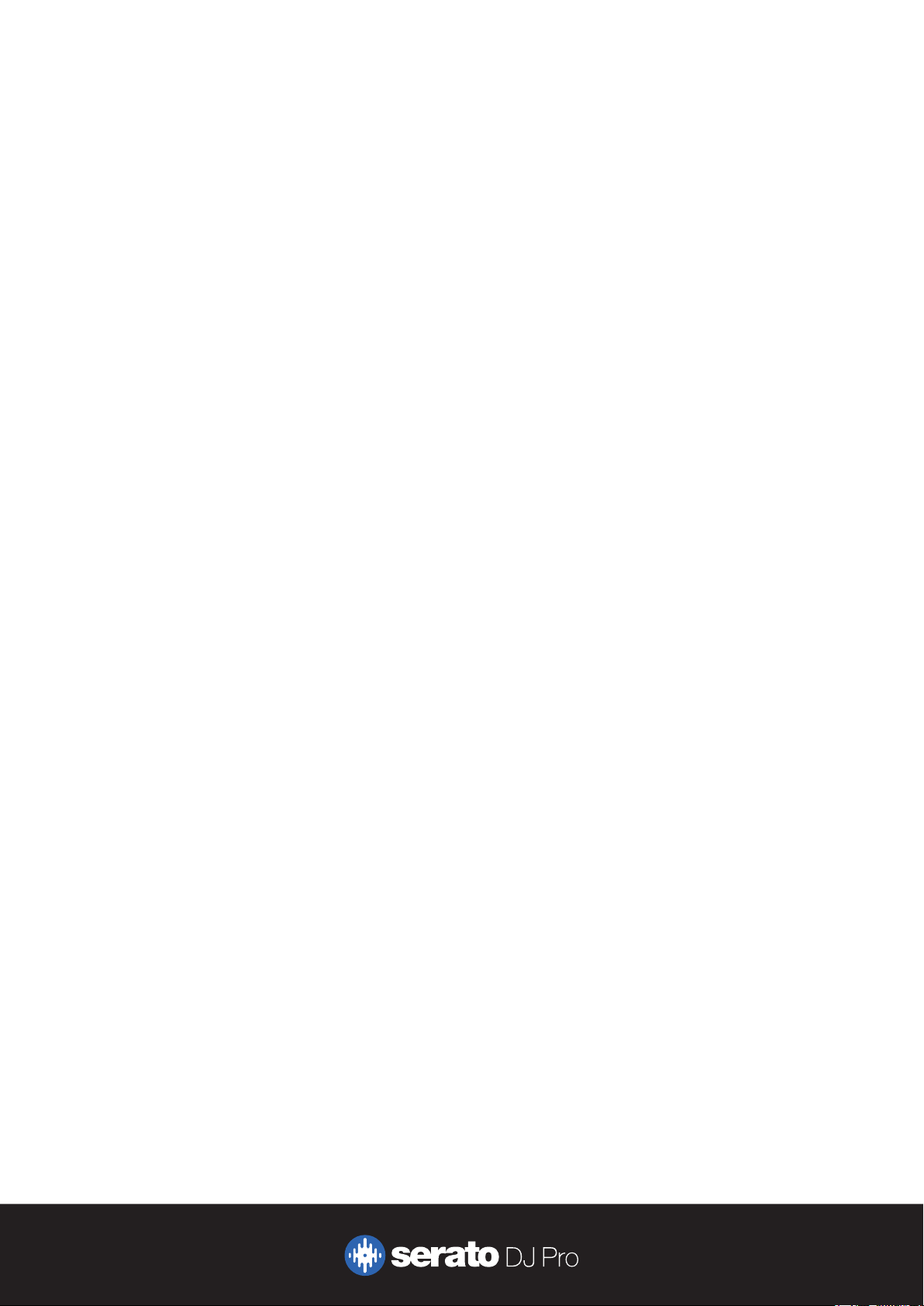
36 Utilizzo di un Controller Serato DJ
36 Utilizzo dei Vinili o CDJ
36 Modalità Interna (INT)
36 Mettere le traccie a tempo
37 Regolazione Amplicazione della Traccia (Track
Gain Adjust)
37 Blocco della Tonalità (Keylock)
37 Modalità Slittamento (Slip Mode)
37 Censura/Inverso (Censor)
38 Punti di attacco (Cue Points)
38 Aggiungere/Cancellare Cue Point
38 Innesco (Trigger) dei Cue Point
38 Accesso ai Cue Point tramite tastiera
39 Supporti Visivi: Colori, Nomi e Stato dei Cue Point
40 Cue Point Temporaneo (Temporary Cue)
41 Ripetizioni (Looping)
41 Loop Automatico
42 Loop Manuali (Manual Looping)
43 Gestione dei Loop
43 Assegnare un Nome ad i Loop Salvati
43 Riordinare Loop Salvati
43 Loop Roll
44 Flip
45 Beatgrid
45 Marcatore di prima battuta (Downbeat Marker)
45 Marcatori di Barra (Bar Markers)
46 Marcatori di Battiti (Beat Markers)
46 Marcatori di Battuta Arbitrario (Beat Warp Markers)
46 Modica della Griglia delle Battute (Beatgrid)
47 Marcatore di Prima Battuta (Downbeat Marker)
Errato
47 Correggere una Beatgrid Errata
48 Posizionamento Errato della Beatgrid
48 Scorciatoie disponibili per le Modiche della Griglia
delle Battute
49 Sincronizzazione Semplice (Simple Sync) - Senza
Beatgrid
49 Sincronizzazione Semplice (Simple Sync)
50 Allineamento alla Beatgrid (Snap to Beatgrid)
50 Pitch Relativo e Controllo del Pitch (Relative Pitch &
Tempo Control)
51 Indicatore della posizione dei Battiti (Beat Position
Indicator)
51 Sincronizzazione del Tempo e della Battuta (Beat
Sync)
51 Sincronizzazione Avanzata (Smart Sync) - Con
Beatgrid
52 Sincronizzazione della Battuta pronta a partire (Arm
Beat Sync)
52 Tempo Sync
52 Sganciare la Sincronizzazione
53 Pitch Relativo e Controllo del Pitch (Relative Pitch &
Tempo Control)
53 Caricare le Traccie senza la Beatgrid
54 DJ-FX
54 Utilizzare gli eetti DJ-FX
54 Modalità DJ-FX
54 Modalità Singola (Single FX Mode)
55 Modalità Multipla (Multi FX Mode)
55 Moltiplicatore (Beats Multiplier)
55 Sorgente del Tempo e Tempo Tap (Source and Tap
Tempo)
56 Banchi DJ-FX Preferiti
56 Assegnamento Canale FX
57 Campionatore (Sample Player)
57 Caricamento dei campioni nel Campionatore
57 Riproduzione dei Campioni
57 Visualizzazioni del Campionatore
58 Modalità di Riproduzione del Campionatore
58 Ripetizione del Campione
58 Volume del Campione
59 Informazioni della Traccia (Solo Modalità Avanzata)
59 Sincronizzazioni dei Campioni (Solo Modalità
Avanzata)
59 Controllo del Pitch (Solo Modalità Avanzata)
60 Partenza della Riproduzione (Play From) - Solo
Modalità Avanzata
60 Amplicazione Individuale del Campione - Solo
Modalità Avanzata
60 Disattivazione dell’uscita - Solo Modalità Avanzata
61 Main Volume, Mute e Output Selector
61 Banco Campionatore (Sample Banks)
61 Raddoppio Istantaneo del Campionatore (Instant
Doubles)
62 Registrazione
62 Pannello di Registrazione
62 Cartella di registrazione (Rec Location)
63 Controlli MIDI
63 Panoramica MIDI
63 Re-assegnazione del dispositivo hardware Serato
DJ primario
63 Congurazione Controller MIDI secondario
3
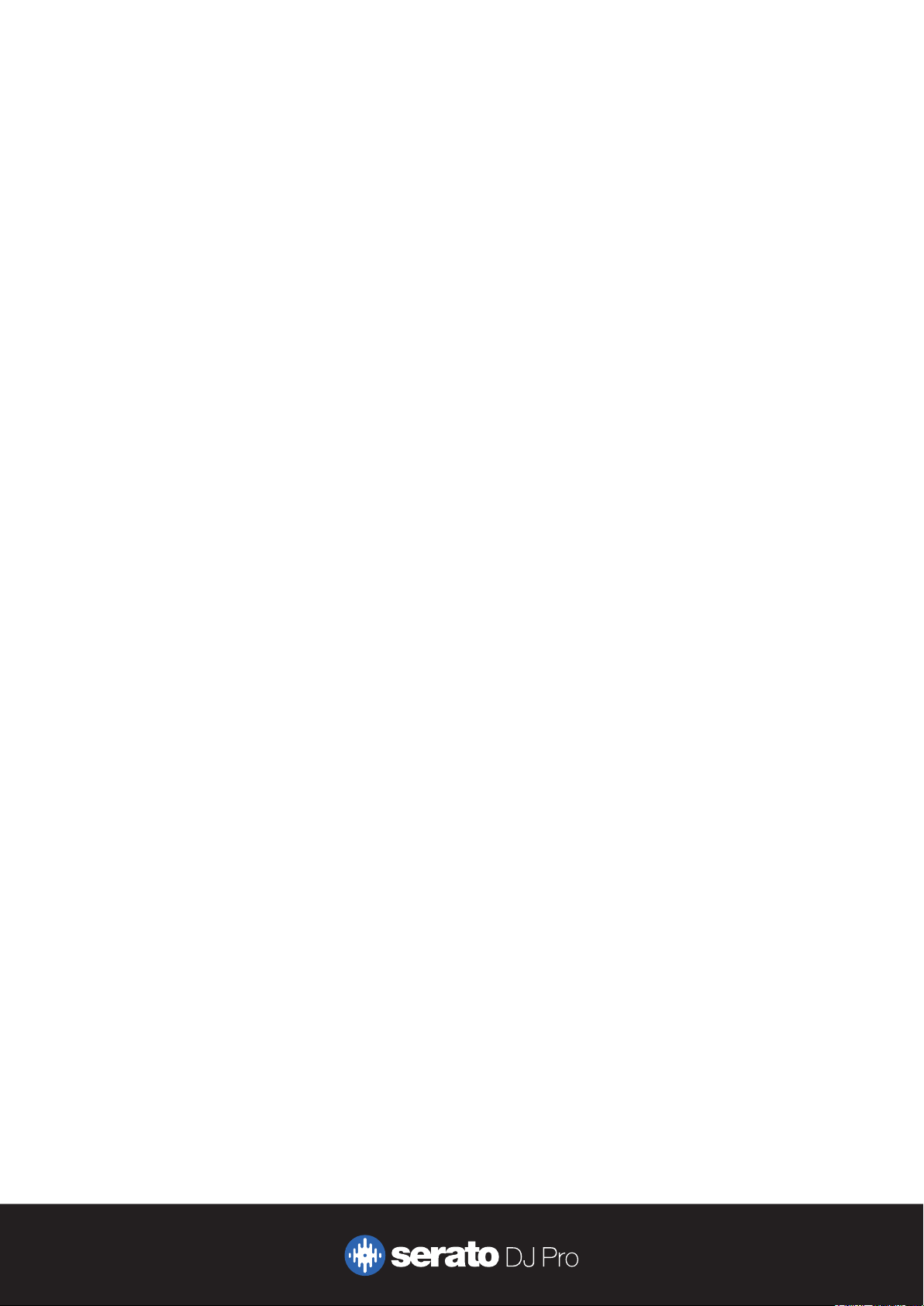
63 Assegnazione Controlli
64 Gestione Tipo Dati MIDI (MIDI Data Types)
64 Piatti MIDI
64 Assegnare gli altri controlli di Serato DJ Pro
65 Funzionalità [Control] + [Clic]
65 Pre-Impostazioni (Presets)
66 Cronologia (History)
67 Cancellare una Sessione dalla Cronologia
67 Funzionamento della Cronologia
67 Serato Playlists
67 Caricamento della Playlist di Serato
67 Live Playlists
68 Congurazione (SETUP)
68 DJ Preferences (Control Preferences)
69 DJ Preferences (On Song Load)
69 DJ Preferences (Virtual Deck Speed)
69 DJ Preferences (Recording)
70 DJ Preferences (Sync Mode )
70 DJ Preferences (Sync Preference)
70 DJ Preferences (Quantize Preferences)
70 CD/Vinyl (Vinyl Control)
71 CD/Vinyl (Needle Dropping (Relative Mode))
71 CD/Vinyl (Sticker Lock)
72 Library + Display (Library)
73 Library + Display (Display)
73 Library + Display (Anonymous Usage Data)
74 Mixer (General)
74 Mixer (Monitoring)
75 Mixer (Crossfader)
75 Mixer (Mic/Aux)
75 F X
76 MIDI (MIDI Devices)
76 MIDI (MIDI Presets)
77 Audio (Deck Setup)
77 Audio (Primary Decks)
77 Audio (Record Channel)
78 Audio (USB Buer Size [Latency])
78 Expansion Packs
79 Calibrazione dei Piatti - Solo CD/Vinili
79 Calibrare Serato DJ Pro
79 Regolazione della soglia di rumore (Noise
Sensitivity)
79 Come calibrare Serato DJ Pro
80 Oscilloscopio (the Scopes)
80 Risoluzione dei problemi di Calibrazione
81 File Audio Whitelabel
81 Whitelabel.net
81 File Audio Whitelabel Bloccati
81 Requisiti di sistema per Whitelabel.net
81 Whitelabel
82 Prerequisiti per Link
82 Come si usa Link
82 Link
83 Risoluzione dei problemi
83 Spie luminose
84 Interruzioni Audio o distorsione
84 Interruzioni visivi della forma d’onda
84 Problemi di salvataggio informazione su le
84 Hardware Disconnesso
85 Diagnosi File Danneggiato
4
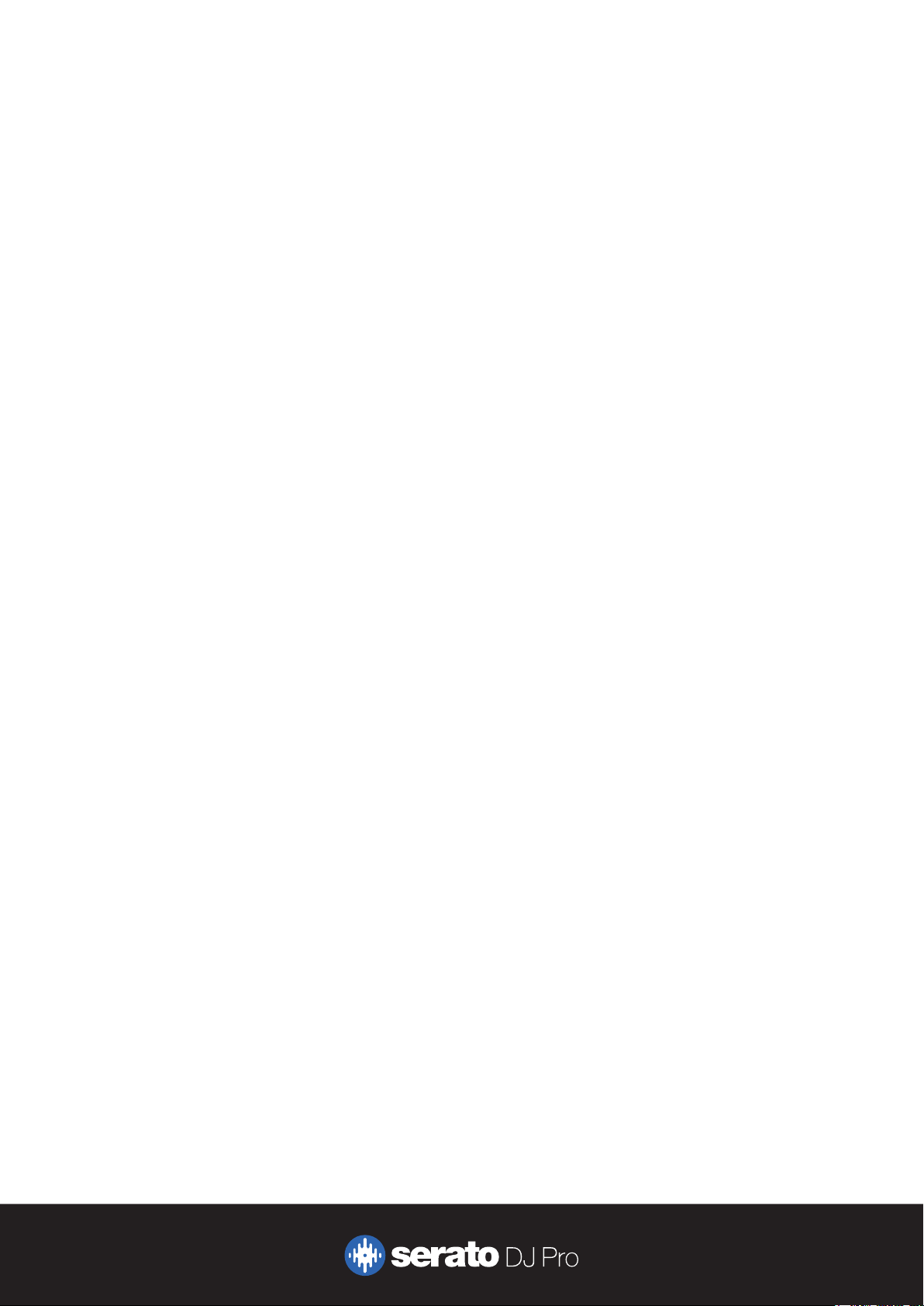
Introduzione
Benvenuti in Serato DJ Pro.
Serato DJ Pro è un sistema software integrato ed hardware, progettato per dare ai selezionatori musicali e DJ un nuovo tipo
di controllo.
Utilizzando Serato DJ Pro si possono riprodurre i brani musicali presenti sul computer con un accurato controllo utilizzando un
diverso numero di dispositivi audio compatibili con Serato DJ Pro.
Basta collegare un controller, mixer o scheda audio compatibile con Serato DJ Pro al computer, collegare questo al sistema
audio ed il gioco è fatto.
PER MAGGIORI INFORMAZIONI CONSULTARE IL MANUALE HARDWARE DEL VOSTRO CONTROLLER.
Hardware
Questo manuale ore delle informazioni generiche su Serato DJ Pro.
Per visualizzare l’elenco completo dell’hardware supportato da Serato DJ Pro, visitare la pagina WEB: serato.com/dj/
hardware.
Per le speciche congurazioni hardware di Serato DJ, controlli o informazioni sulla risoluzione dei problemi, consultare il
manuale utente del dispositivo hardware utilizzato.
Requisiti Minimi di Sistema
Prima dell’installazione del software, assicurarsi che il computer soddis i requisiti minimi di sistema per il dispositivo Serato
DJ che si vuole utilizzare.
Potete trovare le speciche minime cliccando sull’immagine del vostro dispositivo nella pagina Serato DJ product page.
• ATTENZIONE: Questi sono i requisiti minimi per far funzionare Serato DJ Pro. Per garantire prestazioni migliori soprattutto
quando viene utilizzato in ambito professionale si consiglia di utilizzare un computer di caratteristiche superiori.
5
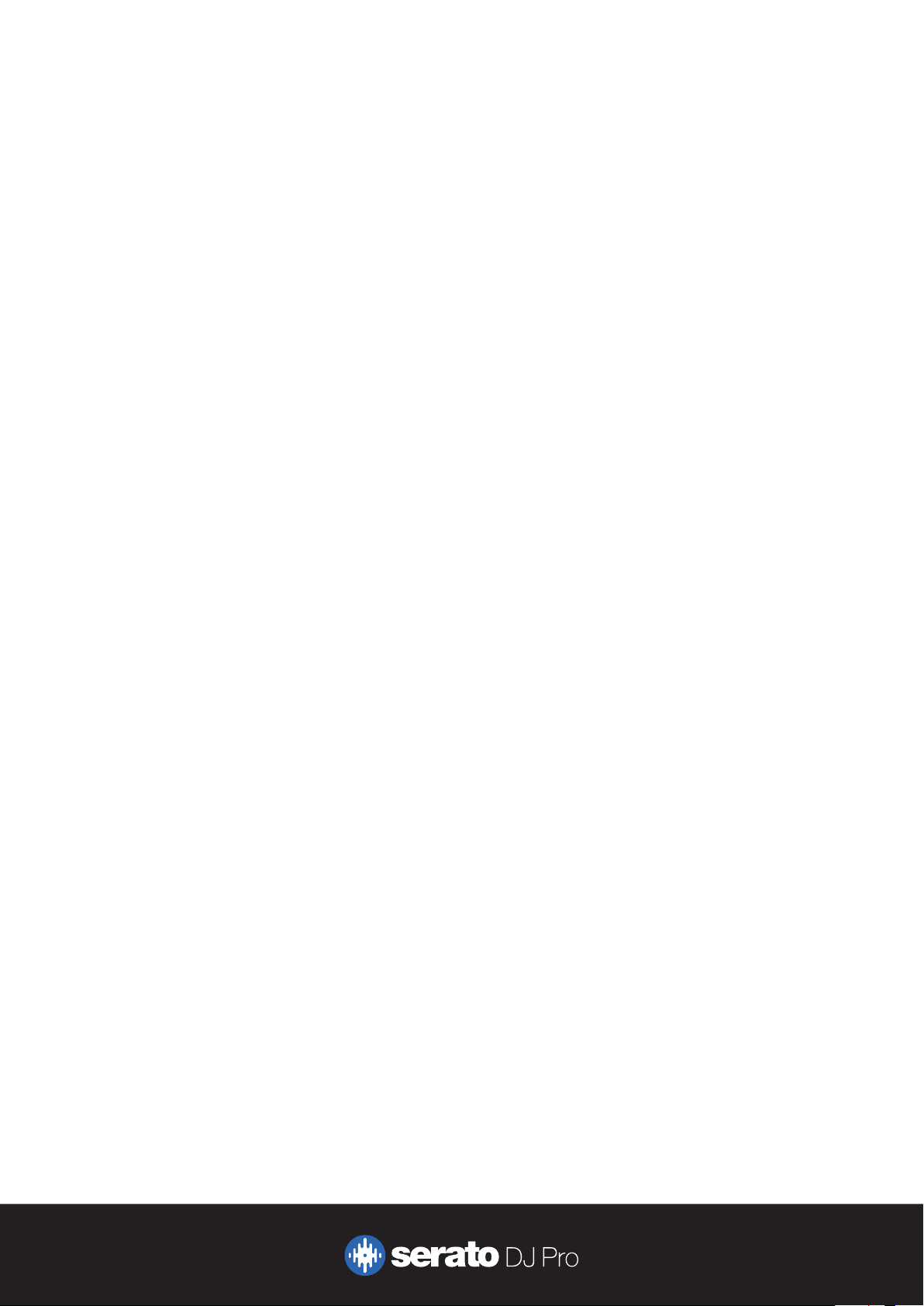
Installazione Software
Installazione su Mac (OSX/macOS)
Prima di procedere con l’installazione si consiglia di vericare, scaricare ed installare l’ultima versione di Serato DJ Pro dal
sito WEB.
CLICCA QUI PER SCARICARE L’ULTIMO INSTALLER PER MAC OSX.
Come installare Serato DJ Pro
1 Aprire con “Finder” la cartella di download in cui Serato DJ Pro è stato salvato.
2 Fare doppio clic sul le “Serato DJ Pro x.x.x.dmg”. x.x.x rappresenta la versione di Serato DJ Pro che è stata appena
scaricata.
3 L’ accordo di licenza con l’utente nale (EULA o End User License Agreement) verrà visualizzato a schermo; leggere l’accordo
di licenza (License Agreement), quindi premere su “Agree” (concordo).
4 Il disco immagine (dmg) verrà aperto dal sistema operativo, e verrà visualizzata la cartella con il contenuto del pacchetto
software; una volta che l’installazione sarà terminata sarà possibile espellere il disco immagine ed eseguire Serato DJ Pro..
5 Trascinare l’icona dell’applicazione di Serato DJ Pro sopra il simbolo della cartella “Applicazioni”.
6 L’utente dovrà inserire la password utente per l’autenticazione e procedere all’installazione.
7 Serato DJ Pro verrà installato nella cartella “Applicazioni”; una volta che questa procedura sarà terminata sarà possibile
espellere l’immagine del disco ed eseguire Serato DJ Pro.
Installazione su PC (Windows)
Prima di procedere con l’installazione si consiglia di vericare, scaricare ed installare l’ultima versione di Serato DJ Pro dal
sito WEB.
CLICCA QUI PER SCARICARE L’ULTIMO INSTALLER PER WINDOWS.
Come installare Serato DJ Pro
1 Aprire con Windows Explorer la cartella di download in cui Serato DJ Pro è stato salvato.
2 Fare doppio clic sul le chiamato “Serato DJ Pro x.x.x.zip”. x.x.x rappresenta la versione di Serato DJ Pro che avete
scaricata.
3 Decomprimere l’archivio e fare doppio clic sull’installer.
4 L’accordo di licenza con l’utente nale (EULA o End User License Agreement) verrà visualizzato a schermo; leggere l’accordo
di licenza (License Agreement), selezionare il box “I agree the license terms and condition” e premere su “Install”.
5 Se la nestra di “Controllo dell’Account Utente” dovesse apparire, fare clic su “Sì”.
6 Durante il processo di installazione verrà chiesto di installare “QuickTime per Windows”, se questo non è già stato installato
precedentemente nel PC. Questa applicazione è necessaria per l’installazione dei codec video necessari per Serato Video.
7 Serato DJ Pro verrà quindi installato.
8 Fare clic su “Close” per terminare la procedura di installazione.
NOTA: Il collegamento a Serato DJ Pro verrà creato sul vostro desktop.
:
6
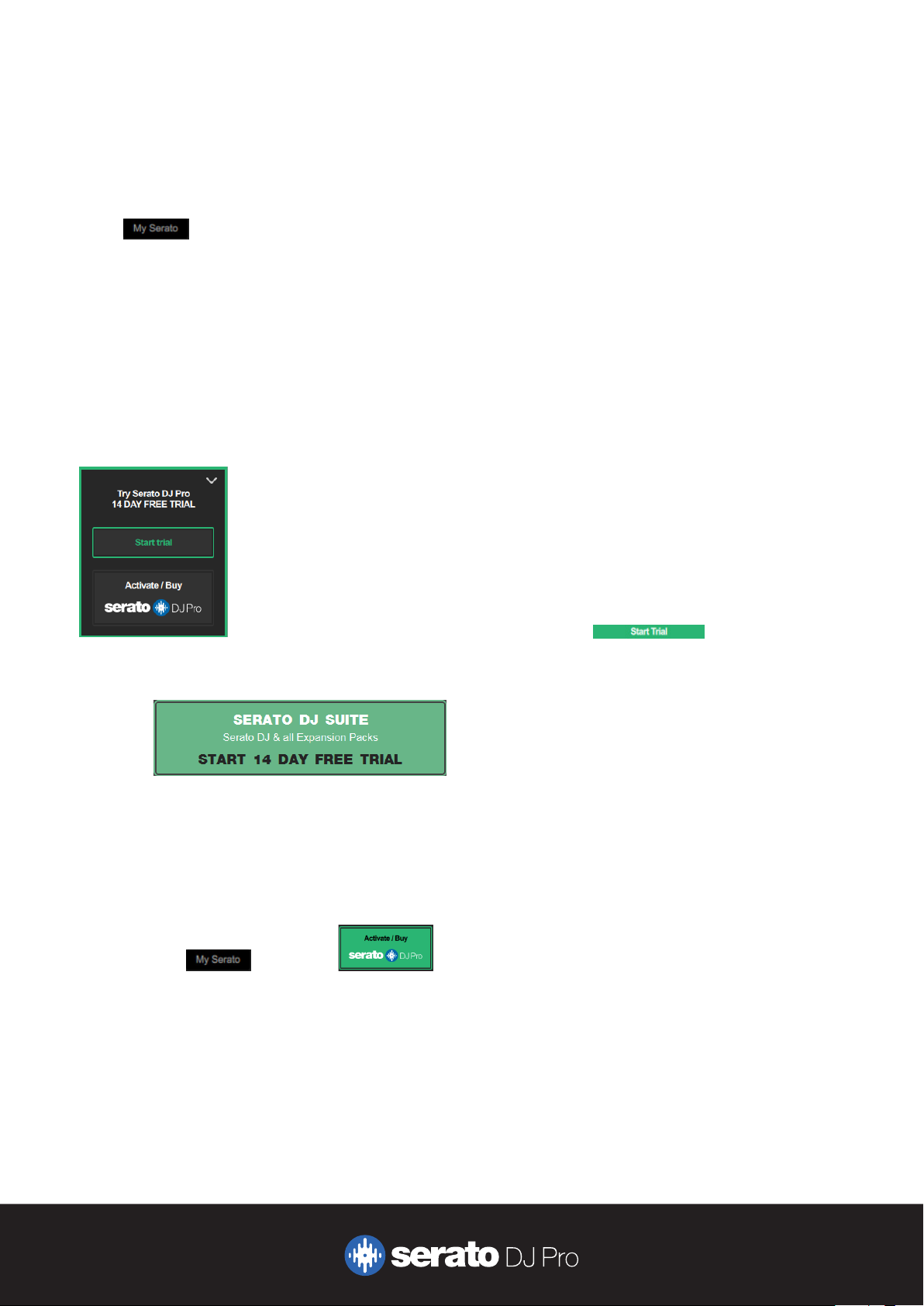
Attivazione
L’attivazione è necessaria solo per chi vuole utilizzare Serato DJ Pro con i dispositivi nativi di “Serato DJ Lite/Serato DJ
Intro”. Per tutti i dispositivi nativi Serato DJ Pro non e’ necessaria alcuna attivazione.
Per visualizzare l’elenco completo dei dispositivi HW supportati da Serato DJ Pro cliccare su “VIEW DJ HARDWARE” nel
pannello .
Sottoscrizione
È possibile acquistare/utilizzare Serato DJ Pro tramite sottoscrizione mensile. Per ulteriori informazioni sui prezzi e sui piani
disponibili, visitare la pagina https://serato.com/dj/pricing.
Attivazione del periodo di prova Serato DJ Pro
Se si dispone di un controller nativo “Serato DJ Lite/Serato DJ Intro”, si può provare ad utilizzare Serato DJ Pro gratuitamente
per 14 giorni.
Assicurarsi di aver collegato il vostro controller “Serato DJ Lite/Serato DJ Intro” al PC/MAC.
1 Aprire Serato DJ Pro.
2 Verrà visualizzata una nestra dove sarà possibile far partire la prova di Serato DJ Pro cliccando sul pulsante “Star t Trial”
. Per riaprire la nestra di dialogo selezione il pulsante presente nell’angolo in
basso a destra dello schermo.
3 La nestra “My Serato” verrà visualizzata e richiederà il vostro indirizzo email. (La connessione ad internet è necessaria - Se
si dispone di un account utente serato.com o whitelabel.net esistente, si prega di utilizzare questa e-mail e password).
4 Selezionare .
Da questo momento potrete utilizzare Serato DJ Pro gratuitamente per 14 giorni.
I giorni rimanenti che avrete a disposizione per utilizzare Serato DJ Pro verranno visualizzati nel pannello “My Serato”.
Acquistare la licenza di Serato DJ Pro
È necessario acquistare una licenza Serato DJ Pro (oppure scegliere una sottoscrizione) per poter utilizzare un controller nativo
“Serato DJ Lite/Serato DJ Intro”.
1 Assicurarsi di aver collegato il vostro controller “Serato DJ Lite/serato DJ Intro” al vostro PC/MAC.
2 Aprire Serato DJ Pro.
3 Aprire il pannello e cliccare su .
4 Una nestra “My Serato” verrà visualizzata e richiederà il vostro indirizzo email. (La connessione ad Internet è necessaria -
Se si dispone di un account utente serato.com o whitelabel.net esistente, si prega di utilizzare questa e-mail e password).
5 Seguire le istruzioni sullo schermo per completare l’acquisto. Se si dovessero vericare dei problemi durante questo
procedimento, si prega di contattarci al seguente indirizzo email: sales@serato.com.
6 Dopo aver completato con successo il procedimento di acquisto, Serato DJ Pro sarà attivato e si potrà chiudere la nestra
di registrazione.
7
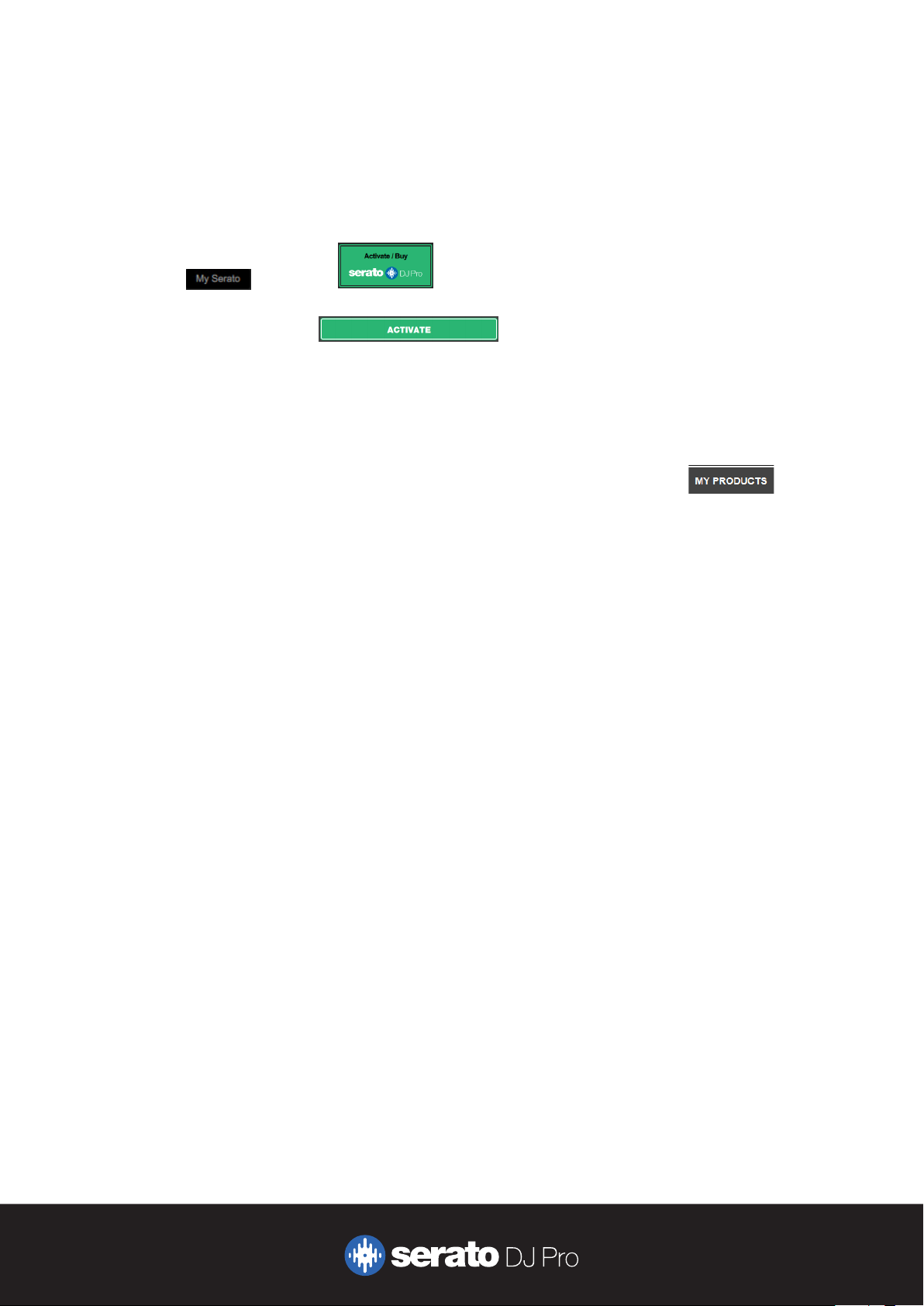
Attivare la licenza di Serato DJ Pro
Se avete acquistato la licenza di Serato DJ Pro, seguire le seguenti istruzioni per completare l’attivazione:
Assicurarsi di aver collegato il vostro dispositivo “Serato DJ Pro” / “Serato DJ Lite” al PC/MAC.
1 Aprire Serato DJ Pro.
2 Aprire il pannello e cliccare su .
3 Utilizzate l’account serato.com o whitelabel.net inserendo e-mail e password per entrare (login)..
4 Selezionare il dispositivo e cliccate su per attivare Serato DJ Pro nel vostro computer.
NOTA: Se ottenete un codice di errore durante l’attivazione, contattate support@serato.com, inviando il numero maggiore
di dettagli, come l’email di chi ha acquistato la licenza il codice di errore ricevuto o qualsiasi altra informazione che abbiate
ricevuto.
Gestione Attivazione Serato DJ Pro
Una volta attivato il software, è possibile disattivare ed attivare le licenze cliccando sul pulsante del pannello
“My Serato”. Usate questa opzione per spostare la licenza di Serato DJ Pro ed eventuali espansioni acquistate su un altro PC.
8
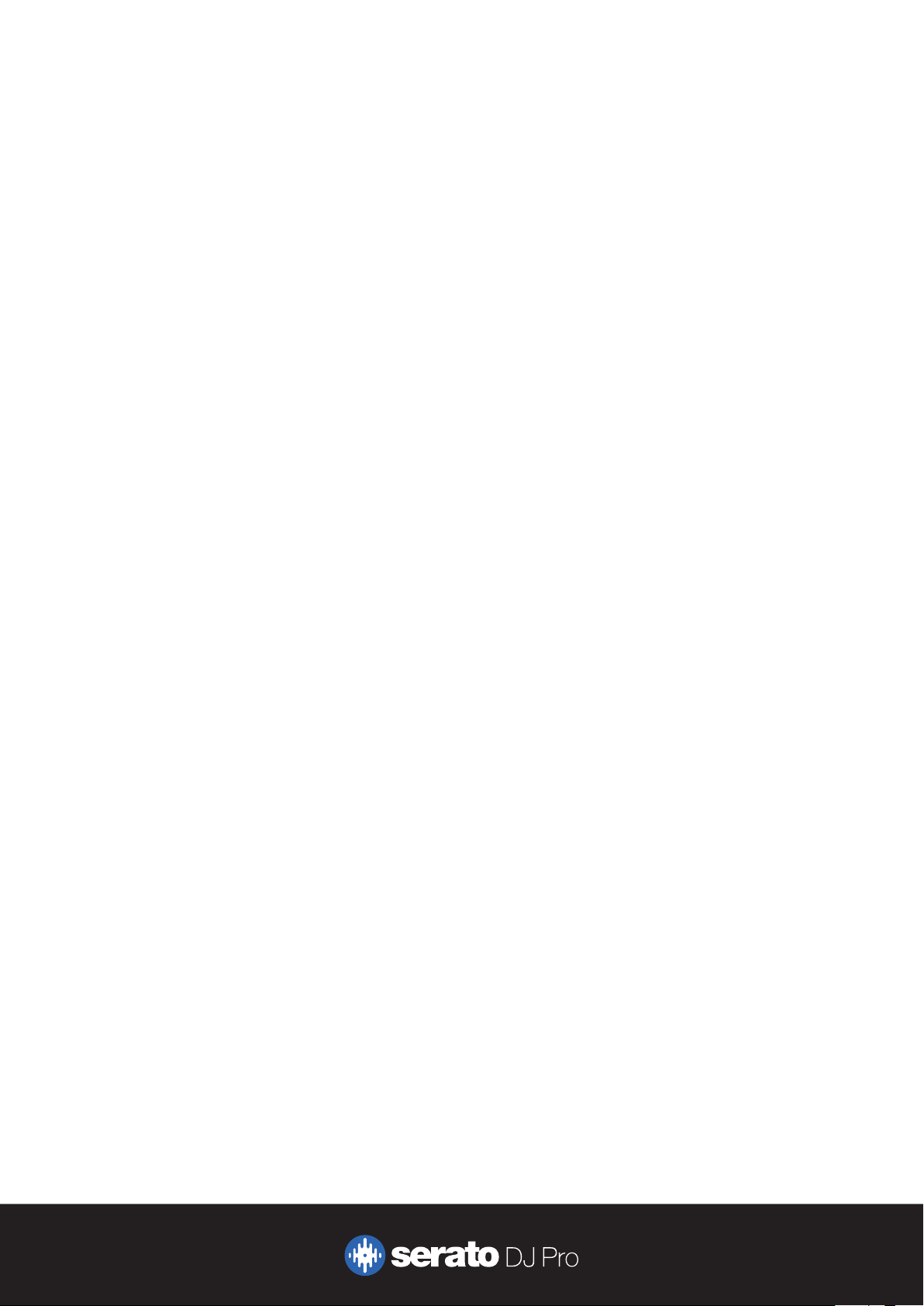
Guida Introduttiva
Avvio del Software
Collegare l’hardware Serato DJ alla porta USB del computer prima di aprire Serato DJ Pro.
Mac OS X
Serato DJ Pro verrà installato nella cartella Applicazioni.
Per avviare il programma basterà cliccare due volte sull’icona di Serato DJ Pro. Per facilitare l’avvio selezionare e trascinare
l’icona di Serato DJ Pro nel “Dock” per avere a disposizione sul proprio desktop l’icona di Serato DJ Pro.
Windows
Serato DJ Pro sarà installato in Windows > Tutti i Programmi > Serato > Serato DJ Pro
Per avviare Serato DJ Pro su Windows è suciente fare doppio clic sull’icona del collegamento sul desktop, oppure sfogliare
il menu Start e fare clic sull’icona Serato DJ Pro.
NOTA: Quando Serato DJ Pro viene eseguito rileverà automaticamente il vostro hardware Serato DJ. Se il dispositivo verrà
riconosciuto correttamente nello schermo potrete visualizzare la schermata con 2 o 4 piatti virtuali (a seconda del dispositivo
presente).
9
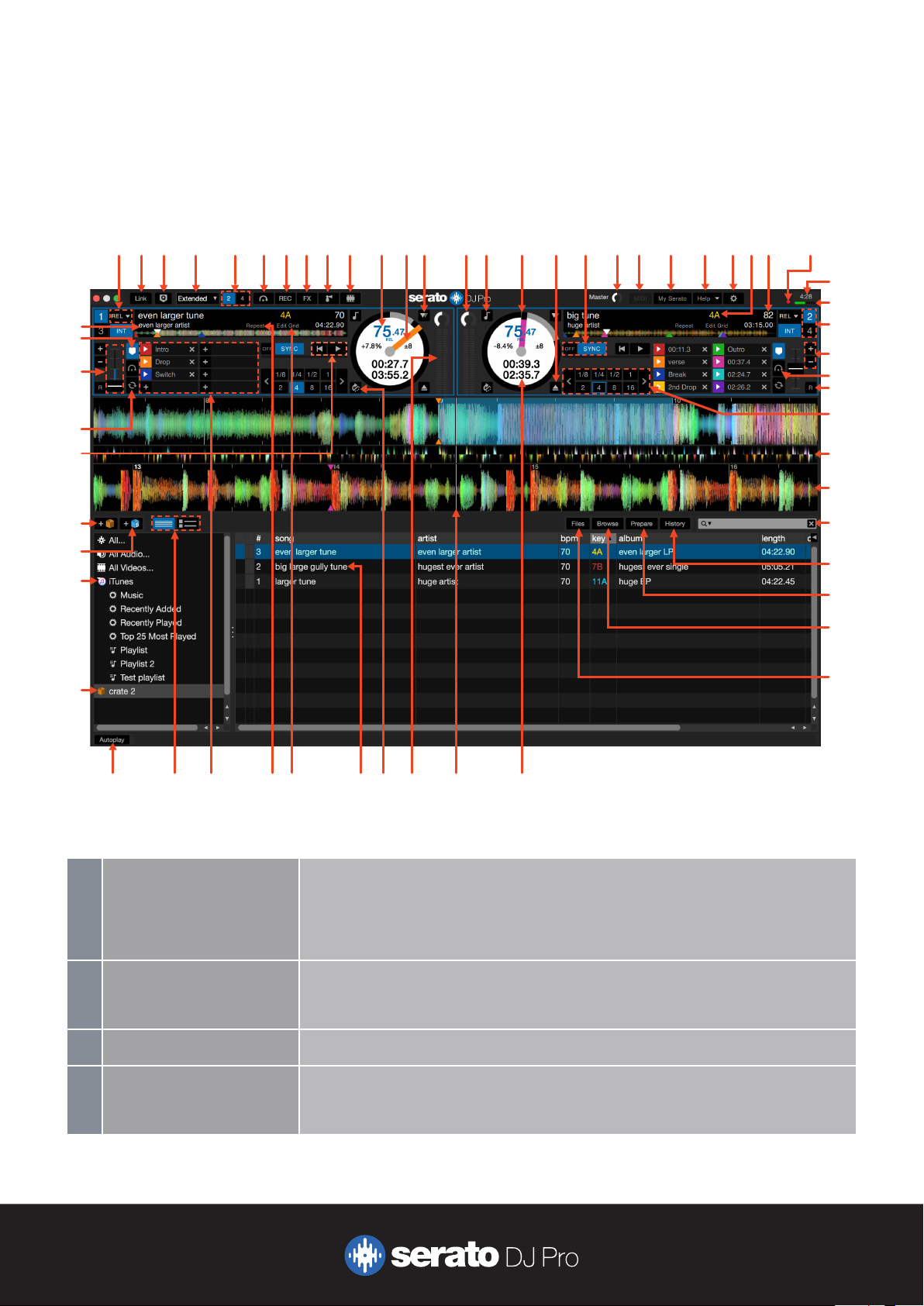
Panoramica Software
La seguente immagine fornisce una panoramica della schermata principale di Serato DJ Pro. Ogni punto verrà descritto in
modo più dettagliato nelle pagine seguenti del manuale.
59
58
57
56
55
54
53
52
51
152
374
10
11
12 13 14 15 16 17 18 19 20 21 22 23 2624 25
27
28
29
30
31
32
33
34
35
36
37
38
39
40
8
6
9
1 Modalità di Riproduzione
(Playback mode)
2 Link
3 Quantizzazione (Quantize)
4 Modalità Visualizzazione
(Display Modes)
4142434445464750 4849
Seleziona la modalità di riproduzione di Serato DJ Pro. Le modalità disponibili sono: INT
(Interna), REL (Relativa) or ABS (Assoluta). Le modalità REL and ABS sono disponibili
solo con dispositivi DVS.
PER MAGGIORI INFORMAZIONI CONSULTARE “UTILIZZO DI SERATO DJ PRO
CON VINILI O CDS”.
Cliccare per abilitare/disabilitare la funzionalità Link.
PER MAGGIORI INFORMAZIONI CONSULTARE IL PARAGRAFO “LINK & SERATO
DJ PRO”.
Cliccare per abilitare/disabilitare la quantizzazione.
Selezione delle modalità di visualizzazione di Serato DJ Pro.
PER MAGGIORI INFORMAZIONI CONSULTARE IL PARAGRAFO “DISPLAY
MODES”.
10
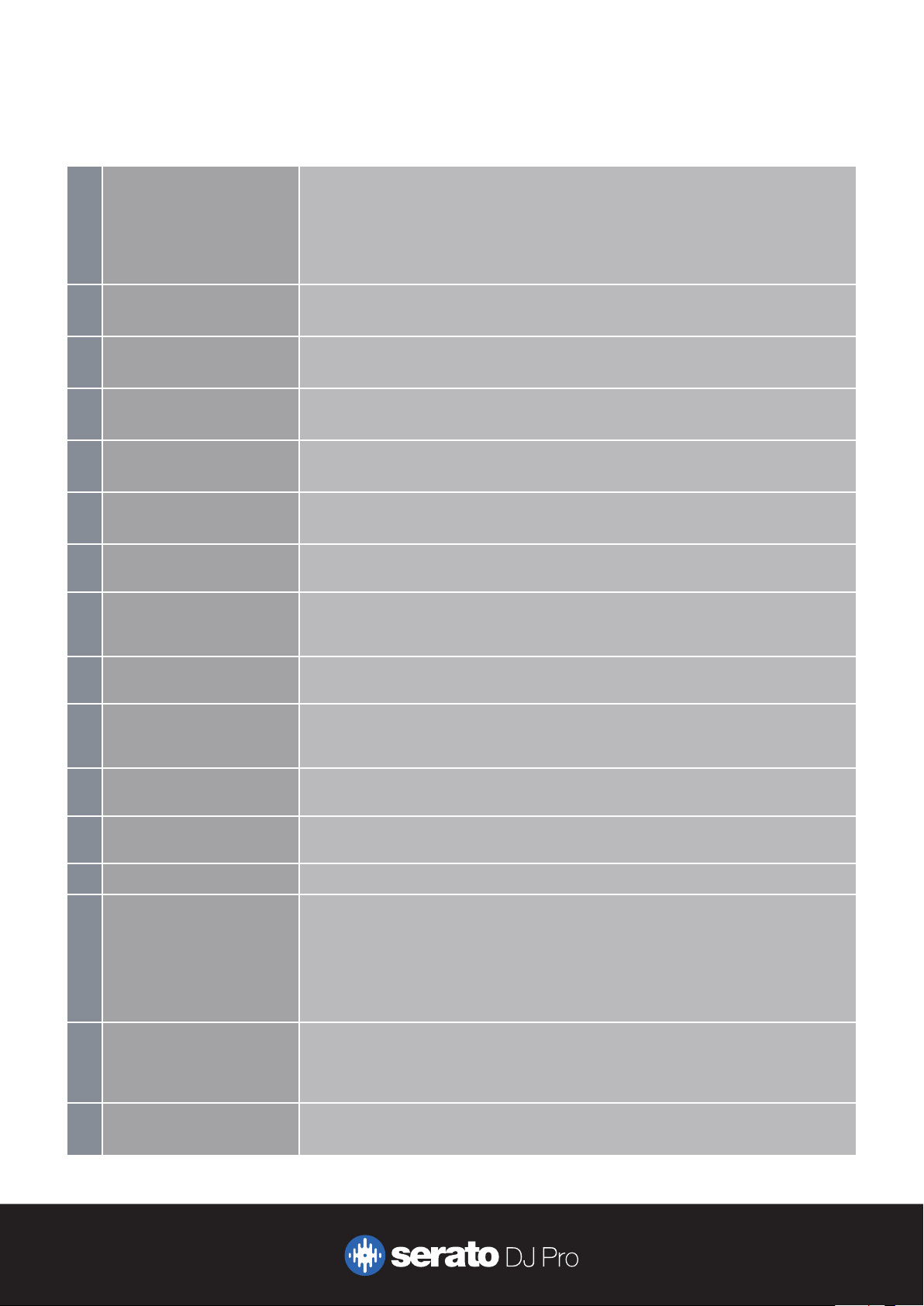
5 Modalità Oine (Deck
Modes)
Quando nessun dispositivo HW è collegato è possibile commutare tra la modalità
Oine ed Addestramento.
PER MAGGIORI INFORMAZIONI CONSULTARE IL PARAGRAFO “OFFLINE
PL AY ER”.
PER MAGGIORI INFORMAZIONI CONSULTARE IL PARAGRAFO “PRACTICE
MODE”.
6 Flip
7 Pannello di Registrazione
(Recording Panel)
8 Panello eetti DJ-FX (DJ-
FX Panel)
9 Panello Campionatore
(Sample Player Panel)
10 Serato Video
11 BPM Attuale della Traccia
(Current BPM)
12 Indicatore di posizione
del piatto (Platter position
indicator)
13 Modalità Slittamento (Slip
Mode)
14 Regolazione
Amplicazione Traccia
(Track Adjust Gain)
Cliccare per aprire il pannello per la manipolazione/remix delle tracce.
PER MAGGIORI INFORMAZIONI CONSULTARE “SERATO FLIP”.
Cliccare per aprire il pannello di Registrazione.
PER MAGGIORI INFORMAZIONI CONSULTARE “RECORDING”.
Cliccare per aprire il pannello degli eetti DJ-FX.
PERMAGGIORIINFORMAZIONICONSULTARE“DJ-FX”.
Cliccare per aprire il pannello del Campionatore.
Cliccare per aprire la sezione Video (Serato Video Expansion Pack).
PER MAGGIORI INFORMAZIONI CONSULTARE “SERATO VIDEO”.
Mostra il tempo della traccia in riproduzione in battiti al minuto. Riette le variazioni di
tempo eettuate sullo slider del PITCH del dispositivo Serato DJ Pro.
Mostra la relazione del piatto virtuale con la posizione del piatto sico. Una rotazione
completa corrisponde a una rotazione completa del piatto.
Attiva la modalità Slittamento.
Consente di regolare l’amplicazione (gain) della traccia attualmente caricata. Le
correzioni vengono salvate nel le e ricaricate ogni volta che il brano viene caricato nel
Piatto Virtuale.
15 Blocco della Tonalità
(Keylock)
16 Piatto Virtuale (Virtual
Deck)
17 Espulsione (Eject)
18 Sincronizzazione (Sync)
19 Regolazione
Amplicazione Uscita
Master (Master Output
Level Adjust)
20 MIDI
Attivando il Keylock, il brano manterrà il Tono originale, anche quando il Tempo viene
cambiato.
Mostra le informazioni sulla traccia.
Espelle la traccia dal Piatto Virtuale.
Abilita o disabilita la sincronizzazione. Lo stato della sincronizzazione viene mostrato
in:
Blu per la sincronizzazione delle battute (Beat Sync),
Oro per la sincronizzazione basata sul Tempo (Tempo Sync),
Grigio per segnalare che la sincronizzazione delle battute è pronta a partire (Arm
Beat Sync).
Consente di regolare il livello di uscita audio del master.
Attiva la modalità di “Assegnamento MIDI” (MIDI Assign Mode).
PER MAGGIORI INFORMAZIONI CONSULTARE “MIDI CONTROL”.
11
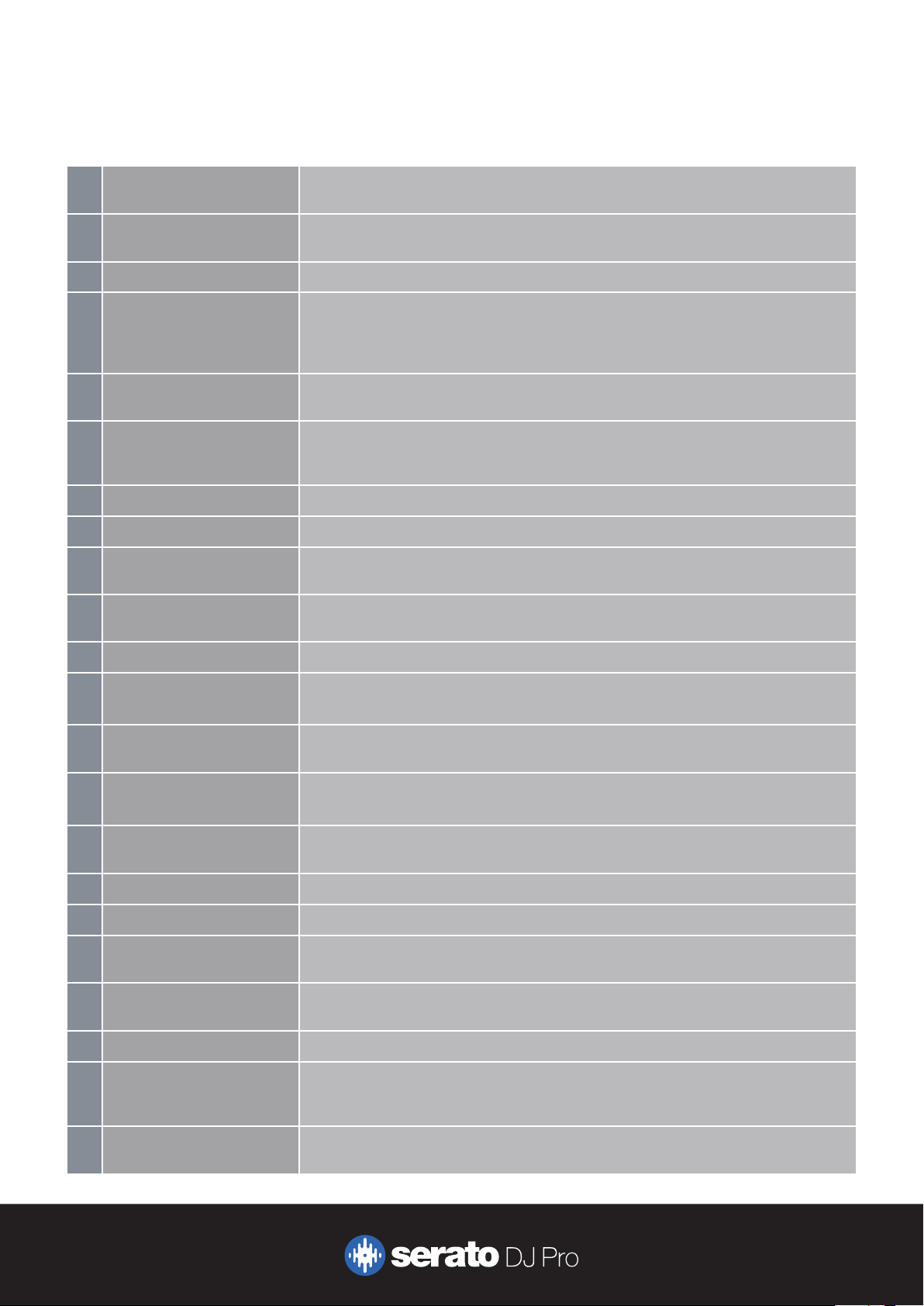
21 Registrazione Prodotti
Serato (My Serato)
Cliccare per aprire la nestra “My Serato” per la registrazione/acquisto di Serato DJ
Pro e dei pacchetti di estensione supplementari.
22 Aiuto (Help)
23 Congurazione(Setup)
24 Tonalità (Musical Key)
25 BPM della Traccia (Original
BPM)
26 Indicatore Allarme Audio
(Audio drop-out warning
light)
27 Ora Attuale (Current Time)
28 Carico CPU (CPU Meter)
29 Piatto Virtuale (Virtual
Deck)
30
Bend/Nudge+/-
31 Panello Flip
Accedi alle funzioni di “Didascalia”, “Visualizzazione tasti di scelta rapida”, “Tutorial”
e “Supporto”.
Mostra la schermata di congurazione del software.
Visualizza la tonalità della traccia attualmente caricata. Il campo della tonalità può
essere inserto manualmente nel campo “Key” disponibile nelle colonne della libreria,
oppure calcolato automaticamente quando la traccia viene analizzata; l’opzione “Set
Key” deve essere abilitata nel menu “Analysis Settings”.
Visualizza i BPM originali della traccia a prescindere da qualsiasi correzione del Tempo
sia stata eettuata.
Viene visualizzata una spia colorata che indica le possibilità che si verichi un “buco”
audio.
Mostra l’ora corrente.
Mostra carico di elaborazione della CPU.
Visualizza il numero del Piatto Virtuale a cui è associata la traccia.
Cliccare per cambiare momentaneamente il tempo, spostando la traccia caricata in
avanti o indietro nel tempo.
Mostra no a 6 sessioni di Flip memorizzate.
32 Tempo Range
33 Scheda Loop Automatici
(Auto Loop Tab)
34 Visualizzatore Battiti (Beat
Matching Display)
35 Forma d’Onda (Waveform)
36 Ricerca (Search)
37 Cronologia (History)
38 Preparazione/Scaletta
(Prepare)
39 Navigazione/Sfogliare
(Browse)
40 Files Visualizza il pannello “File” che consente di cercare i brani presenti sul disco rigido.
41 Tempo Trascorso/ Tempo
Rimanente (Time Elapsed/
Time Remaining)
Visualizza il range del PITCH attivo selezionato sul dispositivo Serato DJ Pro.
I range disponibili sono: +/-8%, +/-16% e +/-50%
Visualizza la scheda “Auto Loop” che consente di: creare, modicare, salvare e
cancellare Loop automatici.
Viene mostrata una nestra con la rappresentazione delle battute della traccia.
PER MAGGIORI INFORMAZIONI CONSULTARE “BEAT MATCHING DISPLAY”.
Forma d’onda della traccia attualmente caricata, visualizzata con diversi colori per
rappresentare le frequenze del brano.
Cerca nella libreria il testo inserito in questo campo.
Visualizza il pannello della cronologia contenente i brani che sono già stati riprodotti.
Visualizza il pannello Preparazione/Scaletta contenente le tracce che si sono pre-
selezionati per l’esibizione.
Visualizza il pannello di navigazione che consente di cercare i brani per genere, BPM,
etc.
Visualizza il tempo trascorso e rimanente della traccia caricata nel Piatto Virtuale.
42 Indicatore di riproduzione
(Playhead)
Mostra il cursore della posizione corrente di riproduzione sulla Panoramica della
Traccia (Track Overview).
12
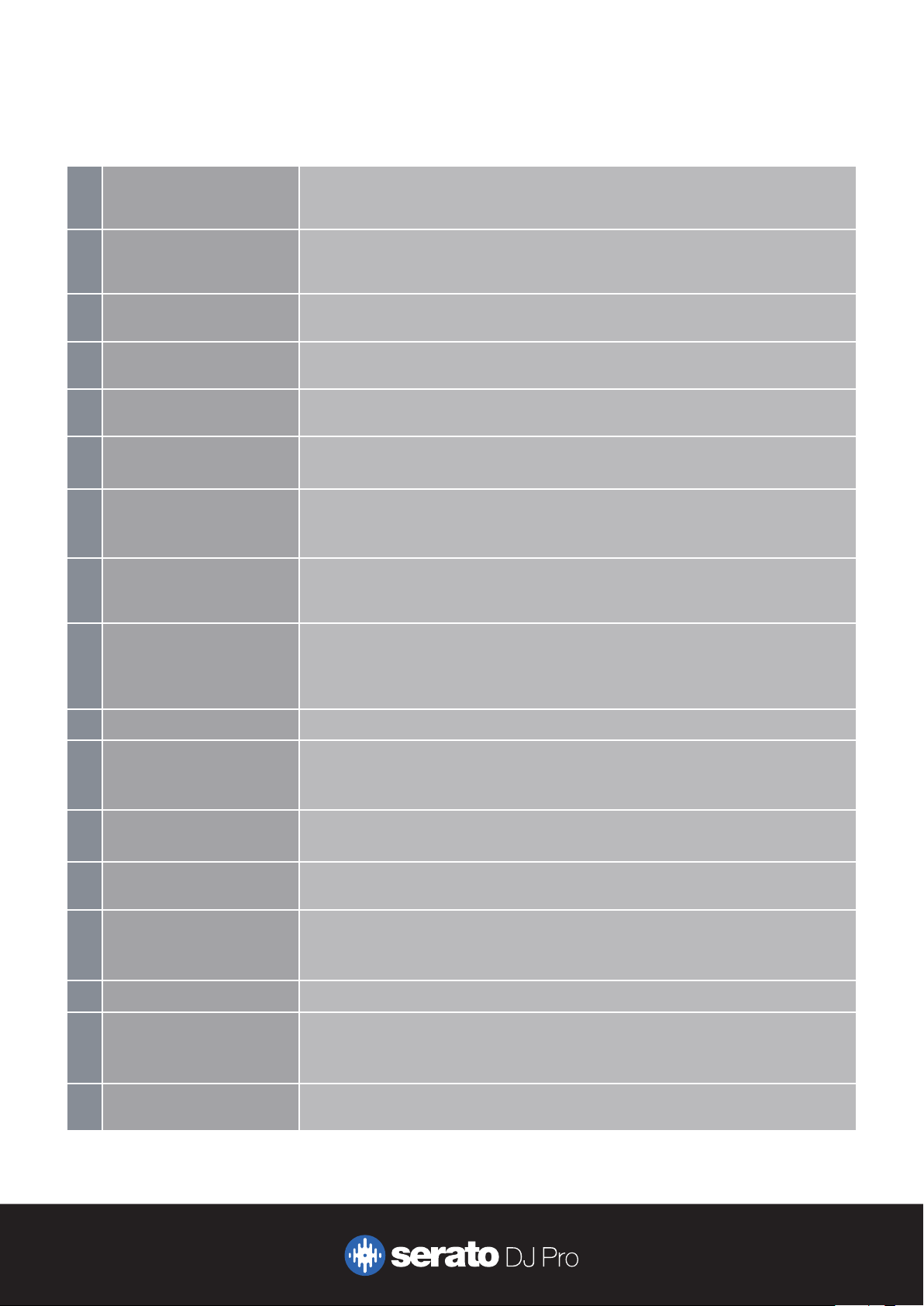
43 Barra Visualizzazione
Livello Uscita della Traccia
(Track Output Level Meter)
Consente di monitorare il livello di uscita dei singoli Piatti Virtuali.
44 Censura/Inverso (Censor)
45 Libreria/Database
(Library)
46 Modica Griglia delle
Battute (Edit Grid)
47 Ripetizione (Repeat)
48 Scheda Visualizzazione
Cue Point (Cue Point area)
49 Visualizzazione della
Libreria (Library Display
Modes)
50
Riproduzione Automatica
(AutoPlay)
51 Cartelle Digitali (Crates)
Inverte la riproduzione della brano mentre si tiene premuto. Quando Censor viene
rilasciato, il brano continuerà riposizionando la posizione di riproduzione come se
questo non fosse mai stato premuto.
Visualizza i brani disponibili nella libreria.
Cliccare per abilitare l’editing della Beatgrid.
Quando è attivo, Serato DJ Pro riproduce nuovamente il brano caricato dall’inizio
appena la traccia nisce.
Visualizza la scheda per la gestione dei Cue Point per traccia.
PER MAGGIORI INFORMAZIONI CONSULTARE “CUE POINTS”.
Selezione tra le due modalità di visualizzazione della libreria: “Simple List” e “Album
Art Grid”.
PER MAGGIORI INFORMAZIONI CONSULTARE “LIBRARY MODES”.
Quando “Auto Play” è abilitato, una volta che la riproduzione del brano corrente
termina, Serato DJ Pro caricherà e riprodurrà automaticamente il brano successivo
disponibile dalla Cartella Digitale attualmente selezionata.
Visualizzare l’elenco di Cartelle Digitali, Sotto-Cartelle Digitali e delle Cartelle
Intelligenti disponibili.
Questa lista mostra anche le tracce della libreria iTunes se abilitate nel menu di
congurazione (SETUP).
52 iTunes
53 Crea Cartella Digitale
Intelligente (Add
Smartcrate)
54 Crea Cartella Digitale (Add
Crate)
55 Controlli di Riproduzione
(Playback Controls)
56 Scheda Visualizzazione
Loop
(Loop Tab)
57 Tempo Slider
58 Scheda Visualizzazione
Loop / Cue Point
(Cue Point and Loop Tab)
59 Indicazione Traccia (Track
Display)
Mostra tracce iTunes caricate su Serato DJ Pro.
Aggiunge una nuova Cartella Digitale Intelligente che viene popolata automaticamente
in base a determinate regole.
PER MAGGIORI INFORMAZIONI CONSULTARE “SMART CRATES”.
Aggiunge una nuova Cartella Digitale per poter organizzare le proprie tracce.
PER MAGGIORI INFORMAZIONI CONSULTARE “CRATES”.
Permette di riprodurre la traccia caricata, passare al brano successivo, saltare all’inizio
della traccia caricata, oppure caricare la traccia precedente.
Visualizza la scheda per la gestione dei Loop: 8 Loop per traccia.
PER MAGGIORI INFORMAZIONI CONSULTARE “LOOPING”.
Cursore del tempo per la regolazione del tempo.
Visualizza la scheda per la gestione dei Loop e Cue Point: 2 Loop e 4 Cue Point per
traccia.
PER MAGGIORI INFORMAZIONI CONSULTARE “CUE POINTS”.
Visualizza il titolo del brano della traccia attualmente caricata nel Piatto Virtuale.
13
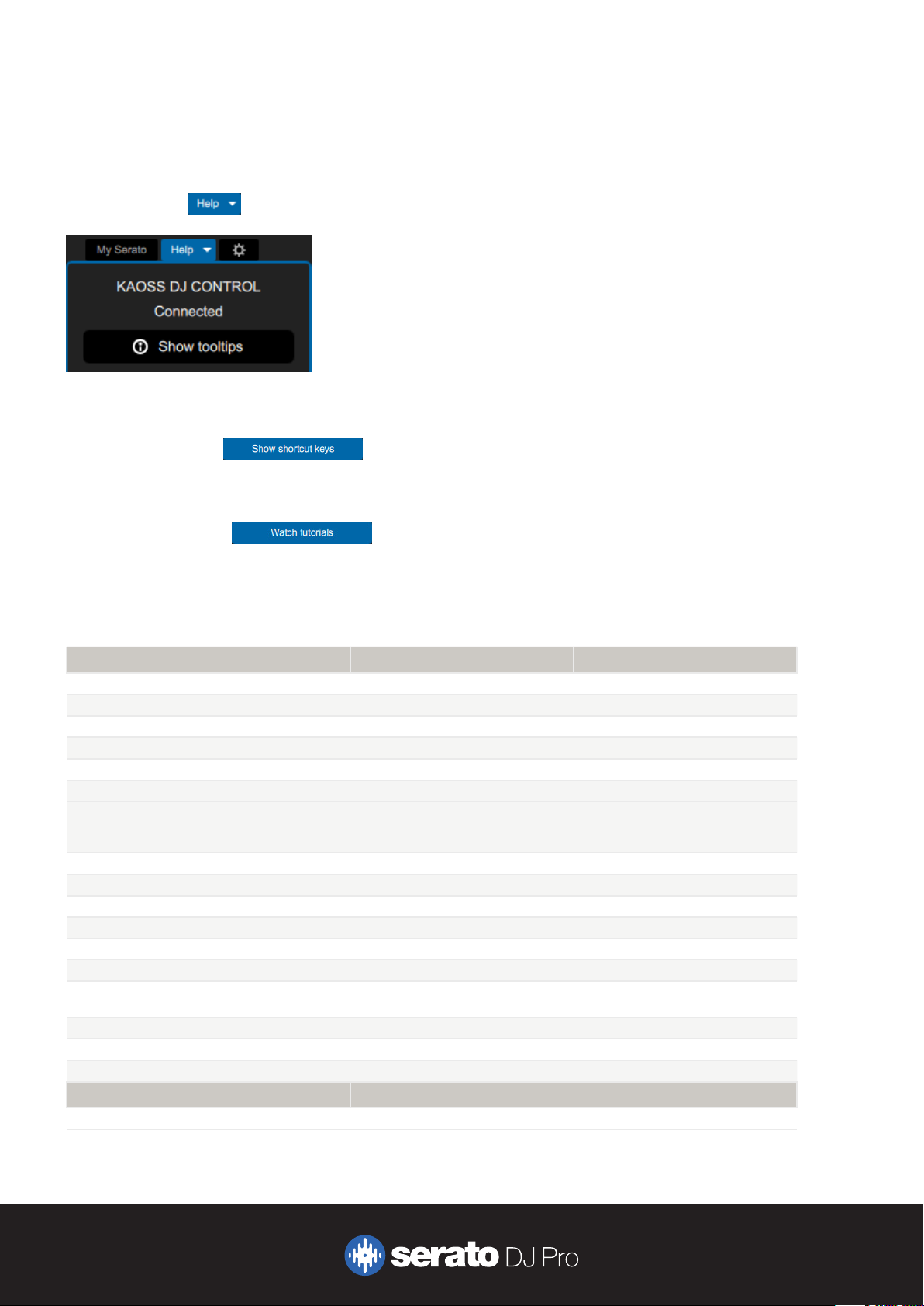
Utilizzo della didascalia (Tool Tips)
Cliccare sull’icona che si trova tra il pulsante “My Serato” e quello di “SETUP” nell’angolo in alto a destra della
schermata principale. Premere sul pulsante “Show tooltips” per attivare la visualizzazione della didascalia dei comandi.
La didascalia è la descrizione dei comandi/controlli disponibili in Serato DJ Pro e fornisce un modo pratico per imparare le
varie funzionalità di Serato DJ Pro.
Spostare il mouse sopra i controlli presenti nello schermo per far apparire il suggerimento contestuale.
Selezionando il pulsante presente nel menu di “Help” verrà mostrata la lista delle scorciatoie (shortcut)
disponibili tramite tastiera.
Visualizzazione dei Tutorial
Selezionando il pulsante presente nel menu di “Help” verrà aperto il browser internet predenito
indirizzandovi alla pagina WEB Serato dove sarà possibile vedere i tutorial per aiutarti a familiarizzare con Serato DJ Pro.
Tasti di scelta rapida (Keyboard Shortcuts)
Di seguito sono riportate le azioni che possono essere attivate direttamente dalla tastiera del computer.
COMANDI TASTO per PIATTO SINISTRO TASTO per PIATTO DESTRO
Carica la Traccia Selezionata shi + freccia sinistra shi + freccia destra
Duplica la Traccia control + shi + freccia sinistra control + shi + freccia destra
Espelle la Traccia dal Piatto Virtuale shi + alt + freccia sinistra shi + alt + freccia destra
Play/Pause W S
Riproduzione Invertita Q A
Imposta Cue Point control + 1, 2, 3, 4, 5 control + 6, 7, 8, 9, 0
Imposta il prossimo Cue Point alt + ` (accento grave)
[NOTA: Carattere non disponibile nella
tastiera Italiana]
Imposta/Salta al Cue Points della traccia 1, 2, 3, 4 , 5 6, 7, 8, 9, 0
Salta al Cue Point temporaneo I K
Carica la prossima traccia alt + W alt + S
Carica la traccia precedente alt + Q alt + A
Scorre la traccia velocemente indietro alt + E alt + D
Scorre velocemente la traccia avanti alt + R alt + F
Diminuzione temporanea della velocità del Pitch T G
Incremento temporaneo della velocità del Pitch Y H
Censura/Inverso U J
Keylock F5 F10
SCORCIATOIE Serato Flip TAS TO
Attiva/Ferma la modalità di registrazione Flip \
alt + -
14
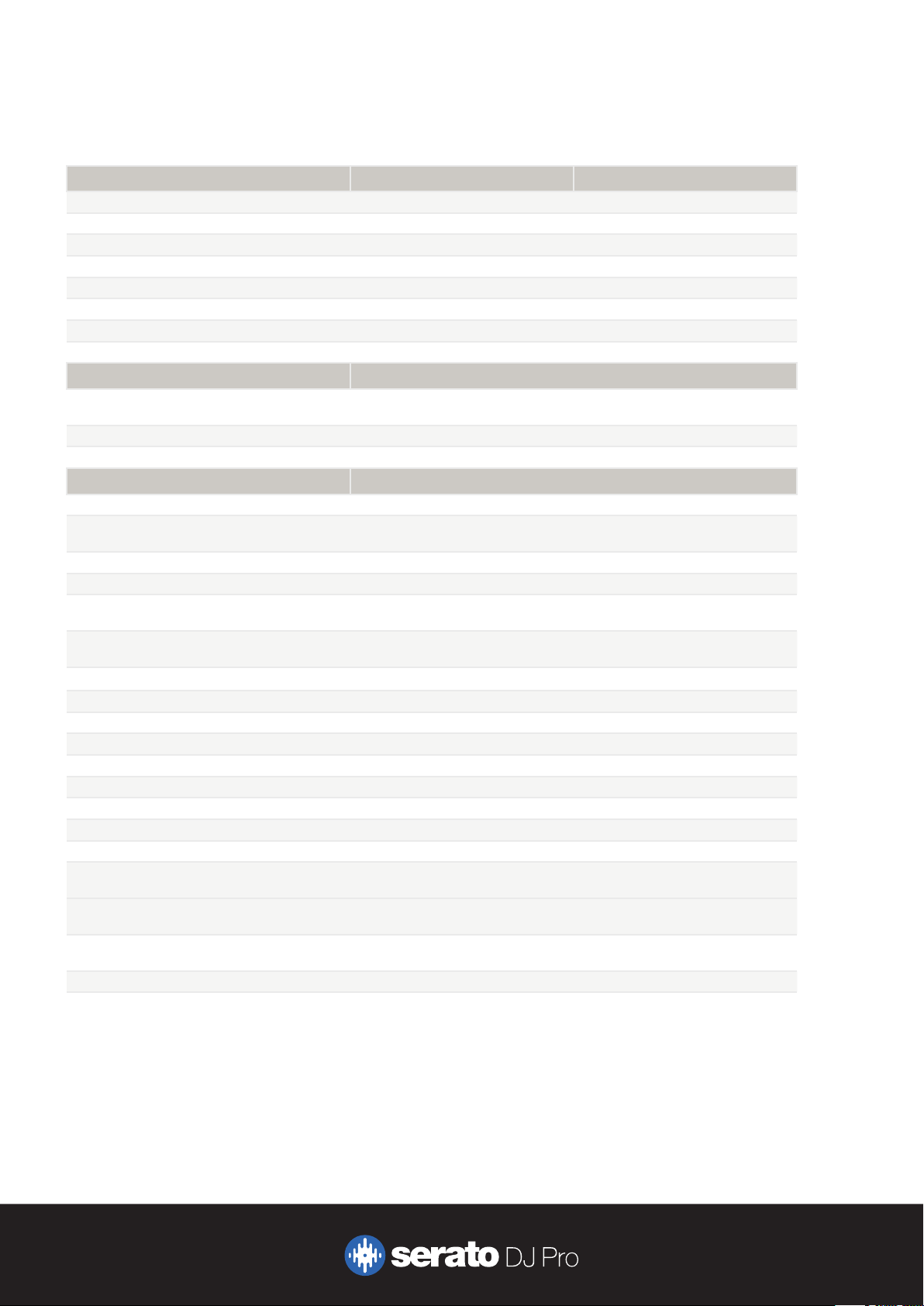
SCORCIATOIE LOOP TASTO per PIATTO SINISTRO TASTO per PIATTO DESTRO
Loop On/O [ ' (apostrofo)
Autoloop On/O alt + 1, 2, 3, 4, 5 alt + 6, 7, 8, 9, 0
Loop Roll control + alt + 1, 2, 3, 4, 5 control + alt + 6, 7, 8, 9, 0
Slot Reloop alt + [ alt + ' (apostrofo)
Set/Adjust loop in O L
Set/Adjust loop out P ; (punto e virgola)
Loop Slot Select Up alt + O alt + L
Loop Slot Select Down alt + P alt + ; (punto e virgola)
SCORCIATOIE CAMPIONATORE TAS TO
Carica dalla libreria la traccia nel Campionatore (slot
1-8)
Riproduce il Campione (slot 1-8) Z, X, C, V, B, N, M, “,” (virgola)
Ferma la riproduzione (slot 1-8) alt + Z, X, C, V, B, N, M, “,” (virgola)
OPERAZIONI DI LIBRERIA TASTO
Scorrere le traccie da-verso Alto/Basso freccia su/giù
Scorrere le cartelle virtuali da-verso Alto/Basso (anche
con il fuoco sulla libreria)
Selezione del nestra attiva tab
Ricerca di un brano control + F
Visualizza la traccia selezionate in Explorer (PC) o in
Finder (Mac)
Visualizza nella libreria sull’ultima traccia caricata
(premere nuovamente per il secondo piatto)
Seleziona tutte le tracce control + A
Annulla caricamento traccia control + Z
Cancella traccia / Cartella Virtuale control + canc
Cestina il le selezionato control + shi + canc
Aggiunge la/le tracce nel pannello “Prepare” control + P
Zoom della forma d’onda principale +/-
Zoom del carattere di test nella libreria control +/-
Avvia una nuova registrazione (mic, aux, o mix) control + N
Apre la traccia nel lettore multimediale control + O
(Durante la modica del BPM) Raddoppia/Dimezza il
valore del BPM
Abilita la modalità AM (Nascondi il Nome della
Traccia)
Entra nella modalità di editing della Beatgrid alt + barra spaziatrice (ripetere per passare
Chiudere Serato DJ Pro esc
control + alt + Z, X, C, V, B, N, M, “,” (virgola)
control + shi + freccia su/giù
control + R
control + L
alt + freccia su/giù
alt + /
all’altro piatto)
NOTA: Se l’opzione “Playback Keys Use Shift” è abilitata nella schermata di congurazione, tutti i tasti coinvolti nella
riproduzione necessitano che sia premuto contemporaneamente anche il tasto “SHIFT” o il tasto “Caps Lock”.
[Control] su Windows è equivalente a [Command] in Mac OS X. Allo stesso modo, [Alt] su Windows equivale a [Option] in
Mac OS X.
NOTA: Per alcune scorciatoie come ad esempio il caricamento del brano su un Piatto Virtuale ([Shift] + [freccia sinistra o
freccia destra]), può essere utilizzato il tasto [Control] come sostituto.
PER MAGGIORI INFORMAZIONI CONSULTARE “PLAYBACK KEYS USE SHIFT”.
15
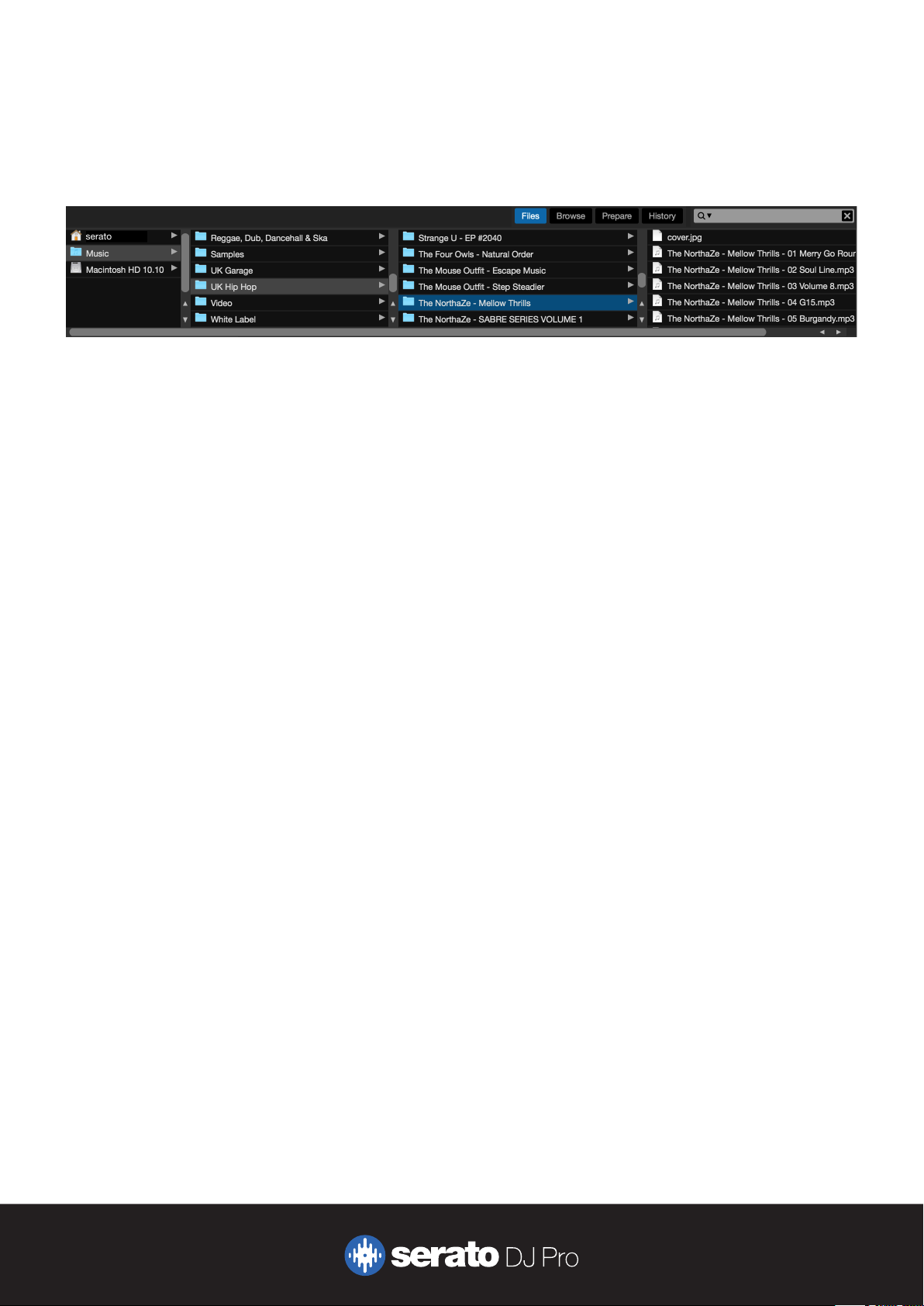
Importare la Musica
Aggiungere le musicali nella libreria di Serato DJ Pro
Il modo più semplice per importare la musica nell’archivio di Serato DJ Pro è quello di utilizzare il pulsante “FILE”.
1 Fare clic sul pulsante “FILE” per aprire il pannello relativo alla gestione dei le. Nel lato sinistro della nestra verranno
visualizzati i dispositivi logici ( Hard Disk ) del computer e delle unità esterne (se disponibili) come HD USB. Fare clic su questi
dispositivi per navigare tra le cartelle del computer e trovare i brani. Come impostazione predenita, i le musicali di solito si
trovano nella cartella “Musica” del PC.
2 Dopo aver individuato i vostri brani, trascinare la cartella o il le che si desidera importare sulla icona “All ...”. Questa si trova
a sinistra dello schermo in alto sopra le cartelle digitali (Crates) e le Playlist di iTunes.
Se si desidera importare tutti i brani contenuti in una cartella, basta trascinare la cartella sull’icona “All ...”. In questo caso
verranno importati nel database tutti i le compatibile con Serato DJ Pro.
SUGGERIMENTO: È anche possibile importare i brani musicali trascinando le e cartelle direttamente da Windows Explorer
(PC) o nel Finder (Mac) nella libreria Serato DJ Pro.
Caricando un le su un Piatto Virtuale dal pannello “File”, Serato DJ Pro importerà automaticamente il brano alla libreria.
SUGGERIMENTO: Il trascinamento di una cartella nella nestra Crates (Cartelle Digitali) crea immediatamente una cartella
digitale (Crate) con il solito nome della cartella trascinata.
PER MAGGIORI INFORMAZIONI CONSULTARE “CRATES”.
Serato DJ Pro non copia la musica nell’applicazione, fa riferimento ai le musicali già presenti sul disco rigido. Se si spostano
i le musicali in una posizione diversa, Serato DJ Pro mostrerà questi come le mancanti nella vostra libreria.
PER MAGGIORI INFORMAZIONI CONSULTARE “RELOCATE LOST FILE”.
Dischi Rigidi Esterni
Ogni disco rigido esterno collegato al vostro computer verrà mostrato nel panello “File”. È possibile aggiungere le musicali
alla libreria da un disco esterno, proprio come si farebbe quando si importa dal disco rigido interno del computer.
Se il disco rigido esterno non è collegato quando si esegue Serato DJ Pro i le musicali presenti in questo Hard Disk non
saranno presenti nella libreria.
Le informazioni dei le presenti sul disco esterno sono memorizzate sul disco esterno stesso.
Questo signica che se si aggiungono i brani su un disco esterno nella libreria di Serato DJ Pro e quindi collegate questa
unità esterna in un altro computer con Serato DJ Pro, le cartelle digitali (Crates) automaticamente saranno visibili nella libreria
dell’altra macchina.
16
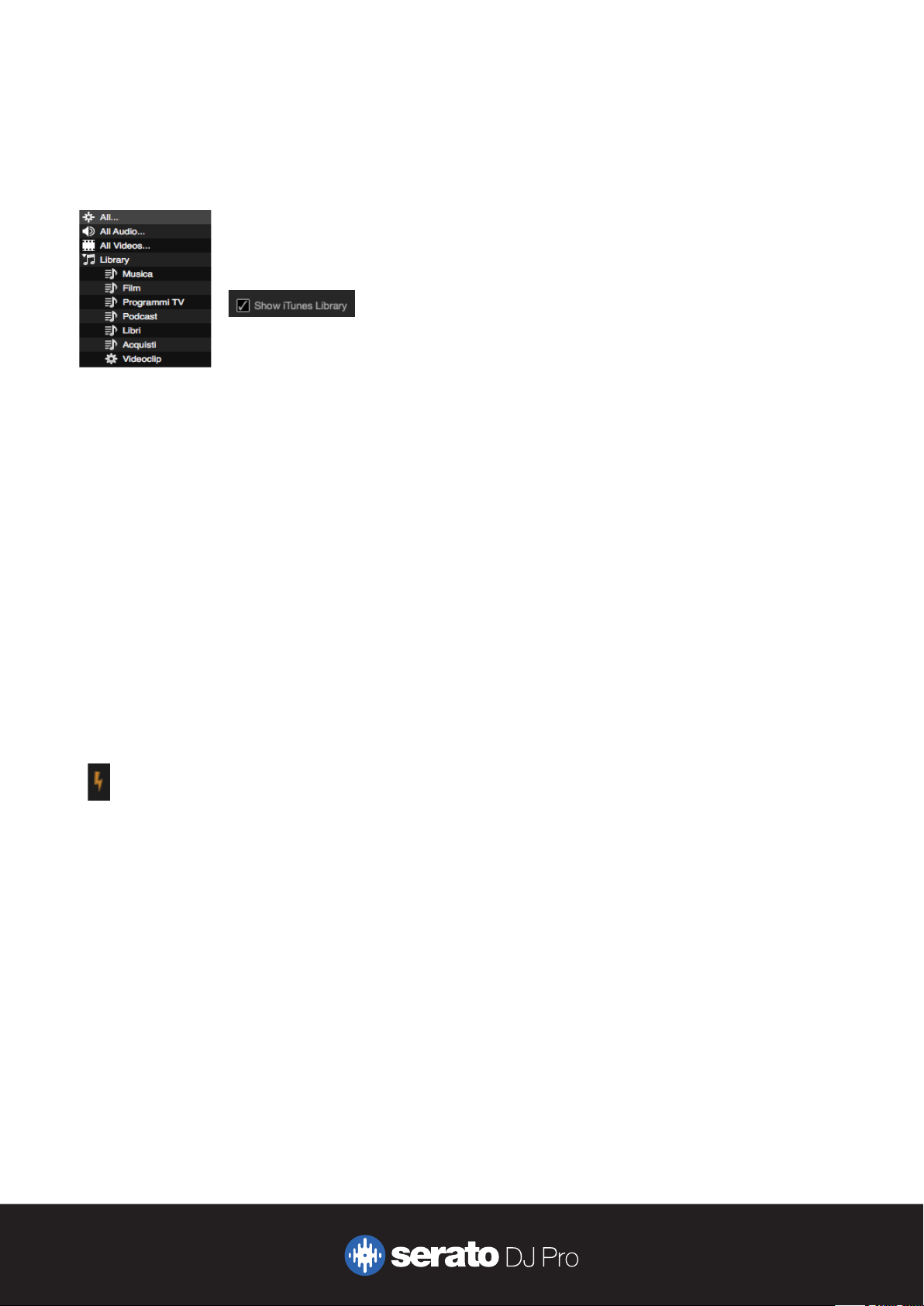
Visualizzare la libreria di iTunes
Serato DJ Pro è in grado di importare la libreria di iTunes™ permettendo di riprodurre la musica di
iTunes ed di accedere alle playlist.
Per abilitare questa funzione andare alla schermata della congurazione (SETUP), aprire la scheda
“Library + Display” e selezionare la casella “Show iTunes Library”.
NOTA: La libreria di iTunes può essere ridotta al minimo cliccando sull’icona della cartella di iTunes
“Library”.
Come suonare la musica dai CD in Serato DJ Pro
Serato DJ Pro non ha una funzione di estrazione (ripping) CD. Si consiglia di utilizzare una applicazione esterna per convertire i
CD audio in un tipo di le adatto per Serato DJ Pro. Si consiglia di utilizzare le MP3 con qualità 320 kbps per un buon equilibrio
tra qualità audio e dimensione del le.
Serato DJ Pro, può riprodurre direttamente Audio CD dal CD ROM o DVD del computer, ma potrebbero presentarsi problemi
nella riproduzione data dalla velocità molto bassa dell’unità ottica del computer.
NOTA: Si consiglia di estrarre i brani dal CD piuttosto che suonare direttamente con essi.
PERMAGGIORIINFORMAZIONICONSULTARELAGUIDAON-LINEDI“
iTunes” CLICCANDO QUI.
Tipi di File Supportati
.MP3, .OGG, .AAC, .M4A, .ALAC/.FLAC, .AIFF, .WAV, .WL.MP3.
Sono supportati i le a compressione ssa (CBR) e variabile (VBR). Brani protetti da DRM non sono compatibili con Serato DJ
Pro.
PERMAGGIORIINFORMAZIONICONSULTARELASEGUENTEDOCUMENTAZIONEON-LINE“DRM”.
File Corrotti
Questa icona identica che Serato DJ Pro ha rilevato una corruzione nel le. Può accadere che questo le non
venga riprodotto correttamente e che renda la gestione della libreria instabile.
Se possibile, ricodicare l’MP3 o rimuovere il le dalla libreria. Posizionando il puntatore del mouse sopra l’icona
di stato si otterranno informazioni su quale tipo di corruzione è stato trovato.
PER MAGGIORI INFORMAZIONI CONSULTARE
“DIAGNOSI FILE DANNEGGIATO“.
17
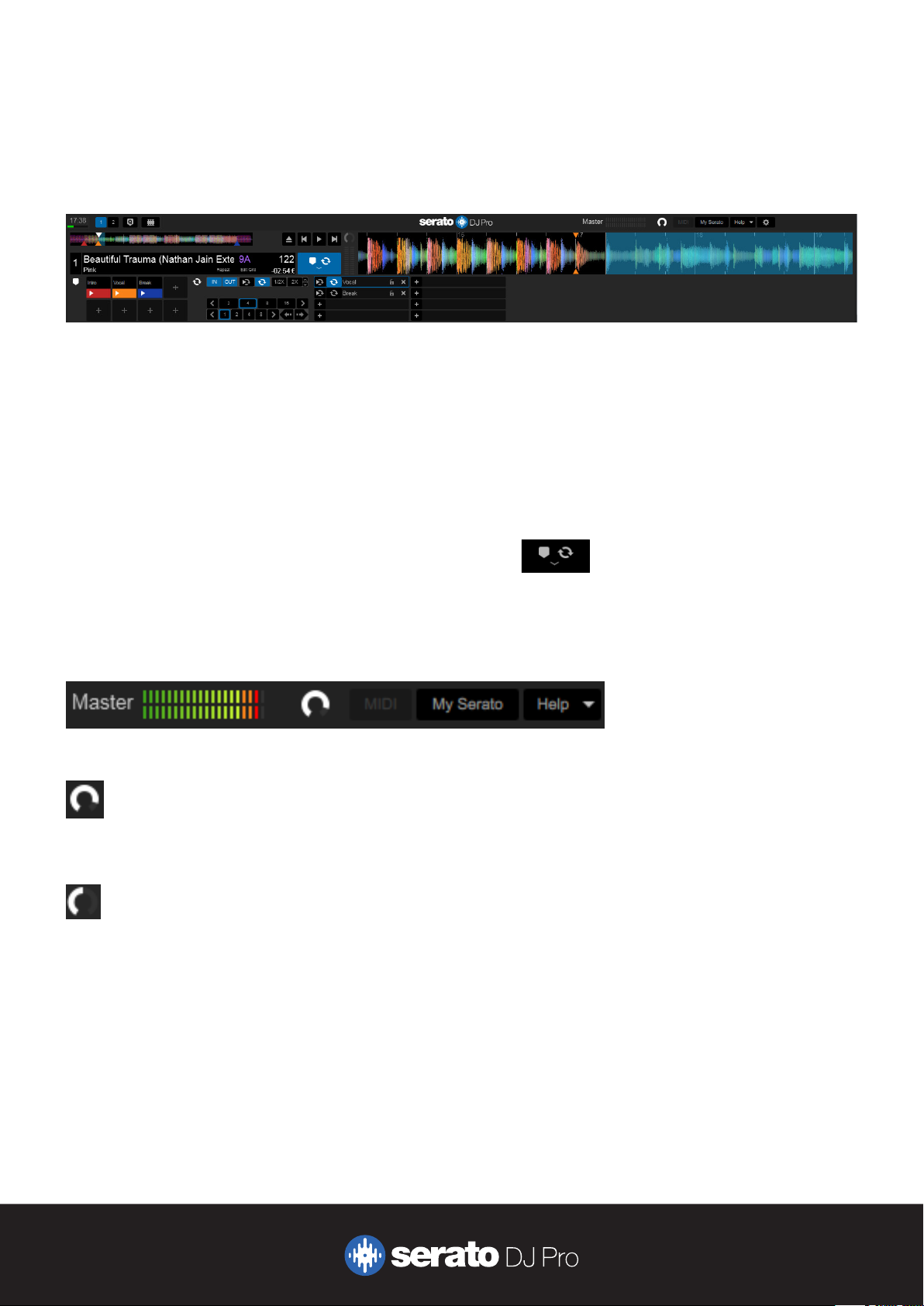
Oine Player - Ascolto senza dispositivo
La modalità Oine è disponibile in Serato DJ Pro quando l’hardware non è collegato, l’uscita audio viene ridiretta verso l’uscita
audio predenita del PC/MAC.
Per caricare una traccia nel lettore Oine trascinare il brano sull’area di visualizzazione della forma d’onda, l’area di
visualizzazione delle informazione della traccia, o premere i tasti [Shift] + [freccia sinistra]. Se viene raggiunta la ne della
traccia, il brano successivo della playlist corrente verrà automaticamente riprodotto.
NOTA: Utilizzare il tasto [spazio] della tastiera per far partire/fermare il brano caricato nel player.
Il lettore Oine è uno strumento utile per la preparazione delle cartelle digitali (CRATES), ascolto delle tracce, e l’aggiunta dei
Cue point e Loop. È possibile utilizzare anche l’editor della Beatgrid nel player Oine, cliccando su “EDIT GRID” dopo che il
brano e’ stato caricato.
Per accedere ai controlli della traccia, è suciente fare clic sul pulsante .
PER MAGGIORI INFORMAZIONI CONSULTARE “CUE POINTS”.
PER MAGGIORI INFORMAZIONI CONSULTARE “LOOPING”.
PER MAGGIORI INFORMAZIONI CONSULTARE “BEATGRID”.
PER MAGGIORI INFORMAZIONI CONSULTARE “PRACTICE MODE”.
Volume Oine Player
Utilizzare questa opzione per regolare il volume del lettore da 0 al 100%.
[Control] + [Clic] per ripristinare a 100% il volume del lettore.
[Alt] + [Clic] per impostare al 50% (ore 12) il volume del lettore.
Regolazione Guadagno della Traccia (Track Gain)
Questo controllo permette di regolare il volume di riproduzione della traccia caricata nell’Oine Player. Il valore dell’amplicazione
(gain) impostato viene salvato nel le audio e verrà mantenuto le prossime volte che si caricherà quella traccia. L’amplicazione
(gain) della traccia verrà applicata anche quando il dispositivo Serato DJ Pro è collegato.
PER MAGGIORI INFORMAZIONI CONSULTARE “TRACK GAIN ADJUST”.
18
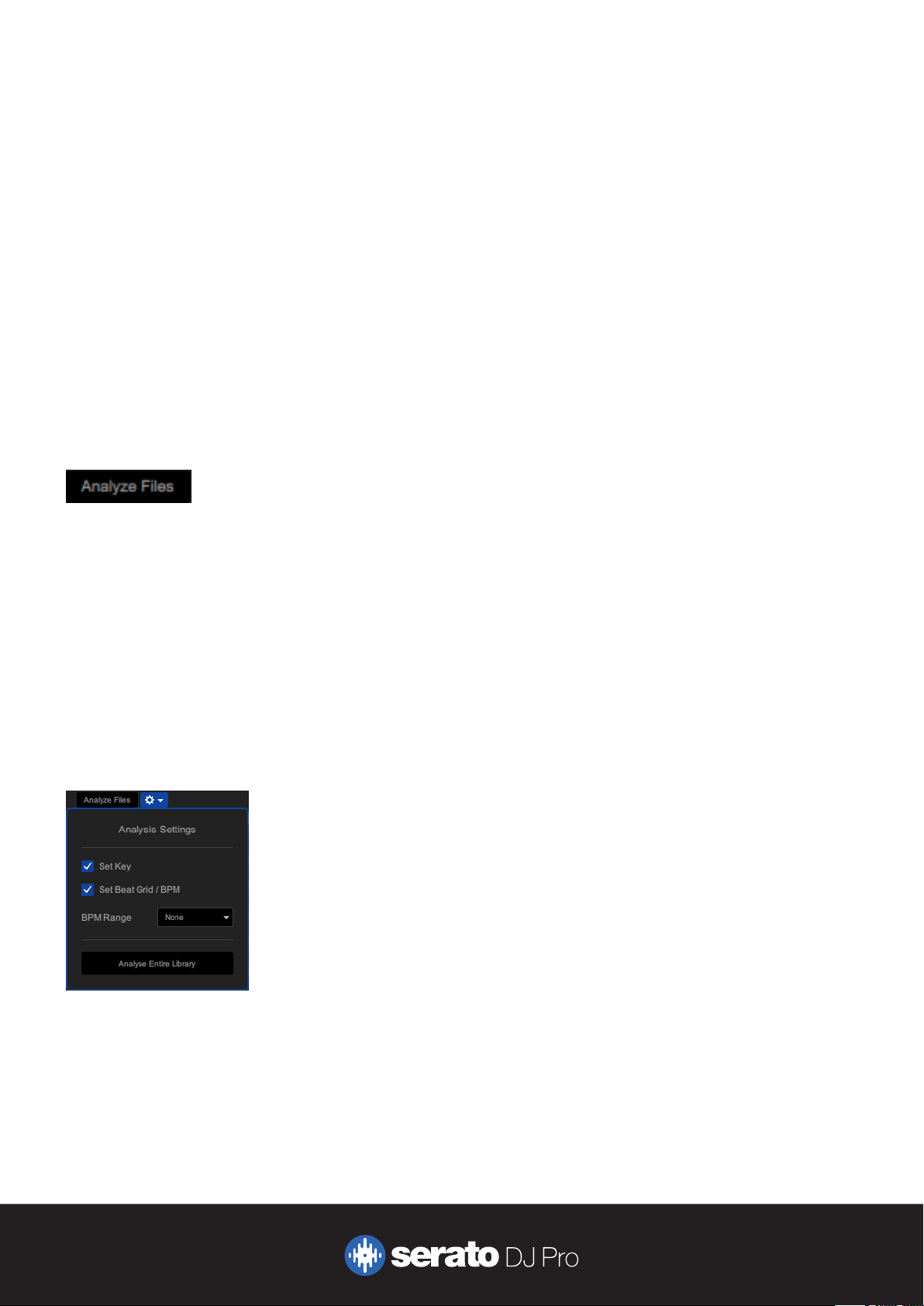
Analisi dei File
L’analisi dei le prepara l’“anteprima del segnale audio” (la forma d’onda visualizzata nel panello “Track Overview”), rileva
eventuali corruzioni dei le e se abilitati calcola il valore del BPM, la griglia delle battute (Beatgrid) ed il Tono della traccia.
L’analisi dei le in Serato DJ Pro assicura che i vostri brani siano pronti quando avrete bisogno di usarli, e riduce il carico della
CPU durante l’utilizzo live. Si consiglia di analizzare le canzoni quando vengono aggiunte nella libreria.
NOTA: Quando l’hardware è collegato, l’opzione “Set Beatgrid/BPM” è da considerarsi attiva. Mantenere questo controllo
abilitato anche nella modalità “Oine” se si vuole calcolare questi due parametri audio anche durante l’analisi delle tracce nel
trascinamento di un brano nel Piatto Virtuale.
NOTA: Se non si vuole analizzare nuovamente il le, è possibile bloccare (Lock) il le.
PER MAGGIORI INFORMAZIONI CONSULTARE “LOCK TRACKS”.
Come Analizzare i File
Per analizzare i le aprire Serato DJ Pro con l’hardware disconnesso.
Verrà mostrato il pulsante “Analyze Files”; fare clic su questo per analizzare automaticamente tutti i brani presenti nella libreria
non ancora analizzati.
È possibile trascinare e rilasciare anche singole cartelle digitali (Crates) o singoli le sul pulsante “Analyze Files” per l’analisi
dei specici brani.
Riesaminare i File
Le tracce precedentemente analizzate possono essere nuovamente analizzate trascinando la traccia, o una intera selezione di
brani sul pulsante “Analyze Files”.
Per forzare Serato DJ Pro ad analizzare nuovamente tutti i le nella libreria, tenere premuto [Control] e fare clic su “Analyze File”.
NOTA: La rianalisi non sarà eettuata sulle tracce che sono state bloccate.
NOTA: È necessario assicurarsi che le impostazioni “Beatgrid” e “BPM” siano selezionati, se si desidera ricreare le griglie delle
battute ed il calcolo del BPM.
Congurazione Analisi dei File
19
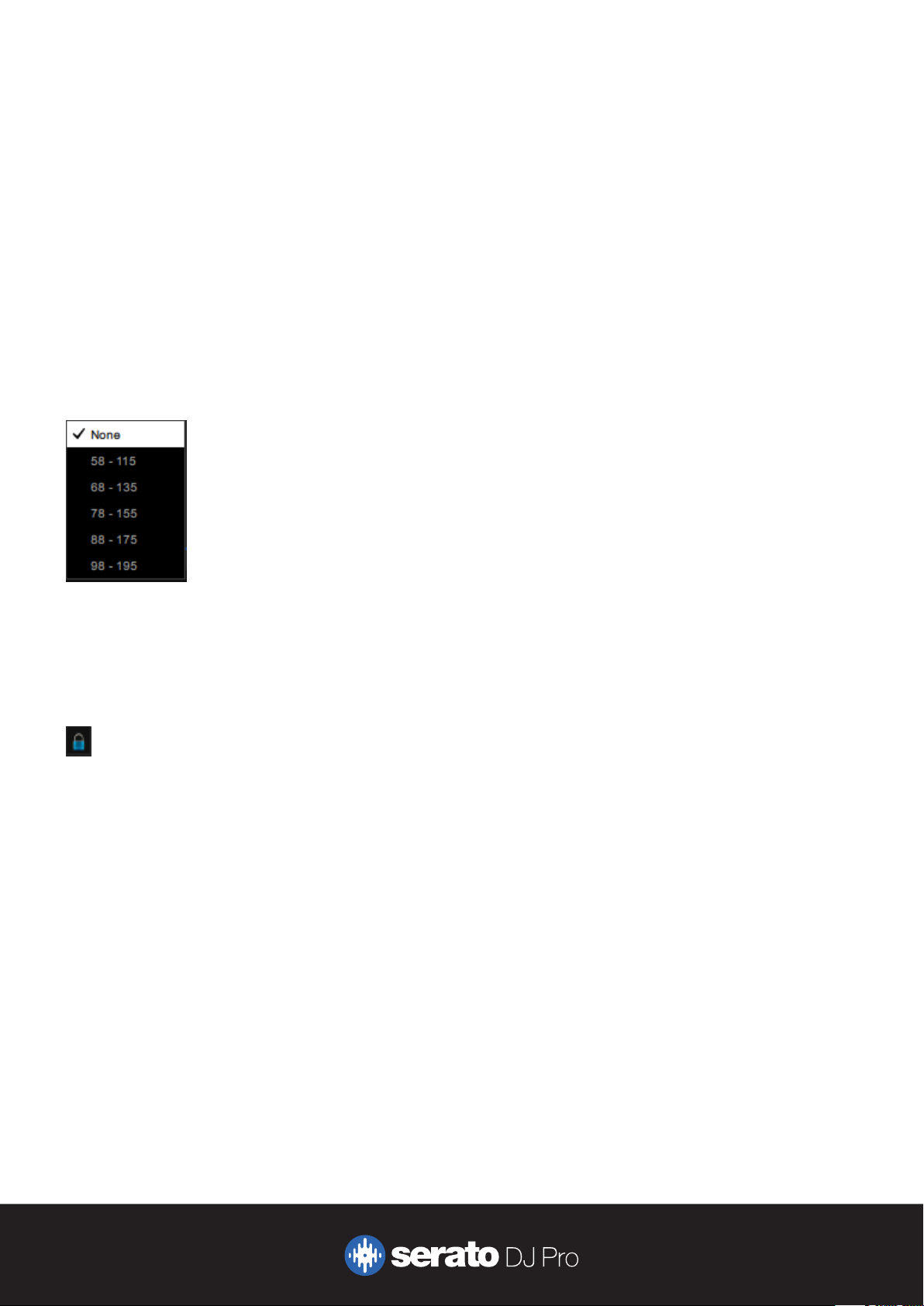
Tono (Set Key)
Abilitare questa opzione per calcolare il Tono del brano durante l’analisi del brano. Rianalizzare i brani con questa opzione
abilitata, sovrascriverà qualsiasi precedente impostazione manuale.
NOTA: La rianalisi non sarà eettuata sulle tracce che sono state bloccate.
Beatgrid/BPM (Set Beatgrid/BPM)
Se questa opzione è selezionata, Serato DJ Pro calcolerà i BPM ed la Beatgrid (griglia delle battute) durante il processo di
analisi dei le. Rianalizzare i brani con questa opzione abilitata, sovrascriverà qualsiasi precedente impostazione manuale.
NOTA: La rianalisi non sarà eettuata sulle tracce che sono state bloccate.
PER MAGGIORI INFORMAZIONI CONSULTARE “LOCK TRACKS”.
BPM Range
Questa opzione consente di impostare i limiti superiore ed inferiori della gamma di BPM durante l’analisi dei le. La selezione
del range corretta aiuterà ad evitare di avere BPM calcolati con valori dimezzati o doppi.
Ad esempio, se ci sono tracce che sono state analizzate a 140 BPM e volete analizzarli a 70 BPM, scegliere la selezione 68-135.
NOTA: Se trovate tracce con valori BPM non corretti, controllare se il range BPM è corretto nella modalità Oine Player.
Blocco della Griglia delle Battute (Lock Beatgrid)
Le tracce della libreria possono essere bloccate per evitare di modicare accidentalmente le informazioni di Beatgrid o
del BPM. Questo fornisce un aiuto utile per visualizzare immediatamente le tracce della libreria a cui sono stati corretti la griglia ed
i valori del BPM manualmente.
Per bloccare la griglia, trovare la traccia che si vuole bloccare, quindi tenere premuto [Control] + [Clic] nella “Colonna Stato”
(la prima colonna a sinistra nella visualizzazione della Libreria). Un’icona di un lucchetto blu verrà visualizzata in questo campo.
Premere nuovamente [Control] + [Clic] su questa icona per sbloccare la traccia.
SUGGERIMENTO: È possibile bloccare più brani contemporaneamente. Selezione i brani che si desidera e quindi fare clic
nella “Colonna Stato”. Serato DJ Pro chiederà conferma se si desidera modicare tutti i TAG di questi brani.
20

Bloccare le Tracce (Lock Tracks)
Se in un brano viene visualizzato un lucchetto d’oro nella “Colonna di Stato” della Libreria, le informazioni del le non
potranno essere modicate. Non sarà possibile modicare le informazioni della traccia in modo permanente da Serato DJ Pro.
Questo include BPM, Beatgrid, forme d’onda, loop, cue point, o altre informazioni relativi ai meta-dati.
Tuttavia, e’ possibile cambiare queste informazioni sulla traccia durante una esecuzione, ma queste informazione non verranno
salvate (scritte) nei meta-dati (TAG) del le in cui queste sono memorizzate.
Il le potrebbe essere bloccato poiché si utilizza il disco rigido formattato non conforme (ad esempio una unità formattata
NTFS per PC Windows e connessa su un Mac che può solo leggere questo tipo di formattazione).
Oppure potrebbe essere che il le stesso è protetto in scrittura. Per sapere se una traccia è bloccata, selezionare la traccia in
Serato DJ Pro, e premete [Control] + [R] per “rivelare” la posizione del le sul disco rigido.
Quindi utilizzando la tastiera [Command] + I (‘Get Info’ per Mac) o [Alt] + [Invio] (“Proprietà” per Windows), sarà possibile
vericare se la traccia è di sola lettura, o se si disporre delle autorizzazioni di scrittura per il le.
Analizzare la Traccia durante il Caricamento sul Piatto Virtuale
Il caricamento di una traccia non ancora analizzata su un Piatto virtuale comporterà l’avvio dell’analisi con le seguenti regole.
Se l’opzione “Set BPM” oppure l’opzione “Set Beat Grid” sono abilitati nel Player Oine, queste due informazioni verranno
processate ed aggiunte nel le durante il caricamento nel Piatto Virtuale oppure nel banco del Campionatore. Il caricamento
di una traccia già analizzata su un Piatto Virtuale non creerà la Beatgrid o il calcolo del BPM se queste informazioni non sono
presenti.
NOTA: Assicurarsi che queste opzioni siano selezionate nell’Oine Player, se si desidera avere questa funzionalità durante
l’esecuzione.
21
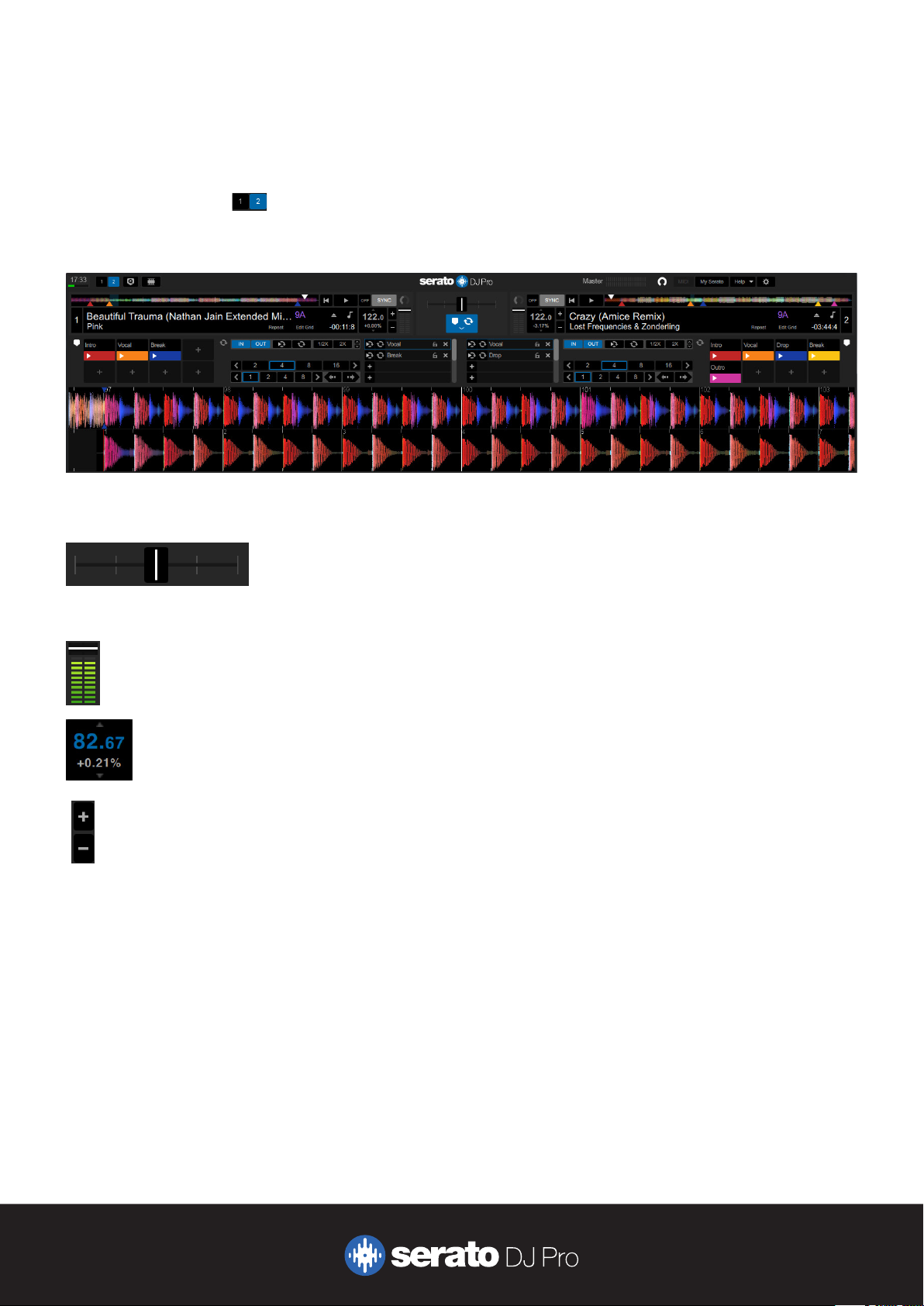
Modalità Addestramento (Practice Mode)
Modalità addestramento.
Selezionando il pulsante 2 presente in alto a sinistra della schermata principale, verr à attivata la modalità addestramento.
Sempre senza nessun dispositivo collegato, in questa modalità sarà possibile caricare due traccie nei due player e sarà
possibile mixare le due tracce.
Controlli di volume,BPM, ed il cross fader verrà mostrato a schermo,
Crossfader: Controlla il mix di entrambi i piatti virtuali. Cliccare e tenere premuto il tasto [SHIFT] per eettuare le regolazioni
di no, utilizzare la combinazione [Control] + [Click] per ripristinare il fader al centro.
Volumedellatracciaecontrolloamplicazione: I controlli del volume e l’amplicazione della traccia sono disponibili
per entrami i piatti virtuali. Monitorizzare la barra led per evitare di portare il segnale audio sulla parte rossa.
BPM e Pitch Slider box: In questo box viene mostrato il tempo della traccia in riproduzione in battiti al minuto.
Il valore riette i cambiamenti nel movimento dello slider. Usando il mouse, cliccando e trascinando verso l’alto
o il basso all’interno della casella “BPM e Pitch Slider” per eettuare le regolazioni BPM. Per eseguire delle
regolazioni ni, tenere premuto il stato [SHIFT] e cliccando e trascinando il mouse. [Control] (Command) +
[click] sulla casella “BPM e Pitch Slider” ripristina il valore del pitch a zero%.
Bend/Nudge+/-: Cliccare sue pulsanti +/- per regolare il tempo “temporaneamente”, spostando la traccia in avanti o
indietro nel tempo. [Control] (Command) + [click] sul pulsanti per apportare delle regolazioni del tempo “permanenti”.
La modalità addestramento, supporta tutte le modalità di sincronizzazione disponibili quando un dispositivo Serato DJ Pro è
collegato.
La modalità addestramento viene utilizzata per poter provare / modicare la propria playlist anche quando non si ha a
disposizione un dispositivo.
NOTA: Utilizzare il tasto [spazio] della tastiera per far partire/fermare il brano caricato nel player di sinistra. Utilizzare il tasto
[enter] della tastiera per far partire/fermare il brano caricato nel player di destra.
PER MAGGIORI INFORMAZIONI CONSULTARE “CUE POINTS”.
PER MAGGIORI INFORMAZIONI CONSULTARE “LOOPING”.
PER MAGGIORI INFORMAZIONI CONSULTARE “BEATGRID”.
22
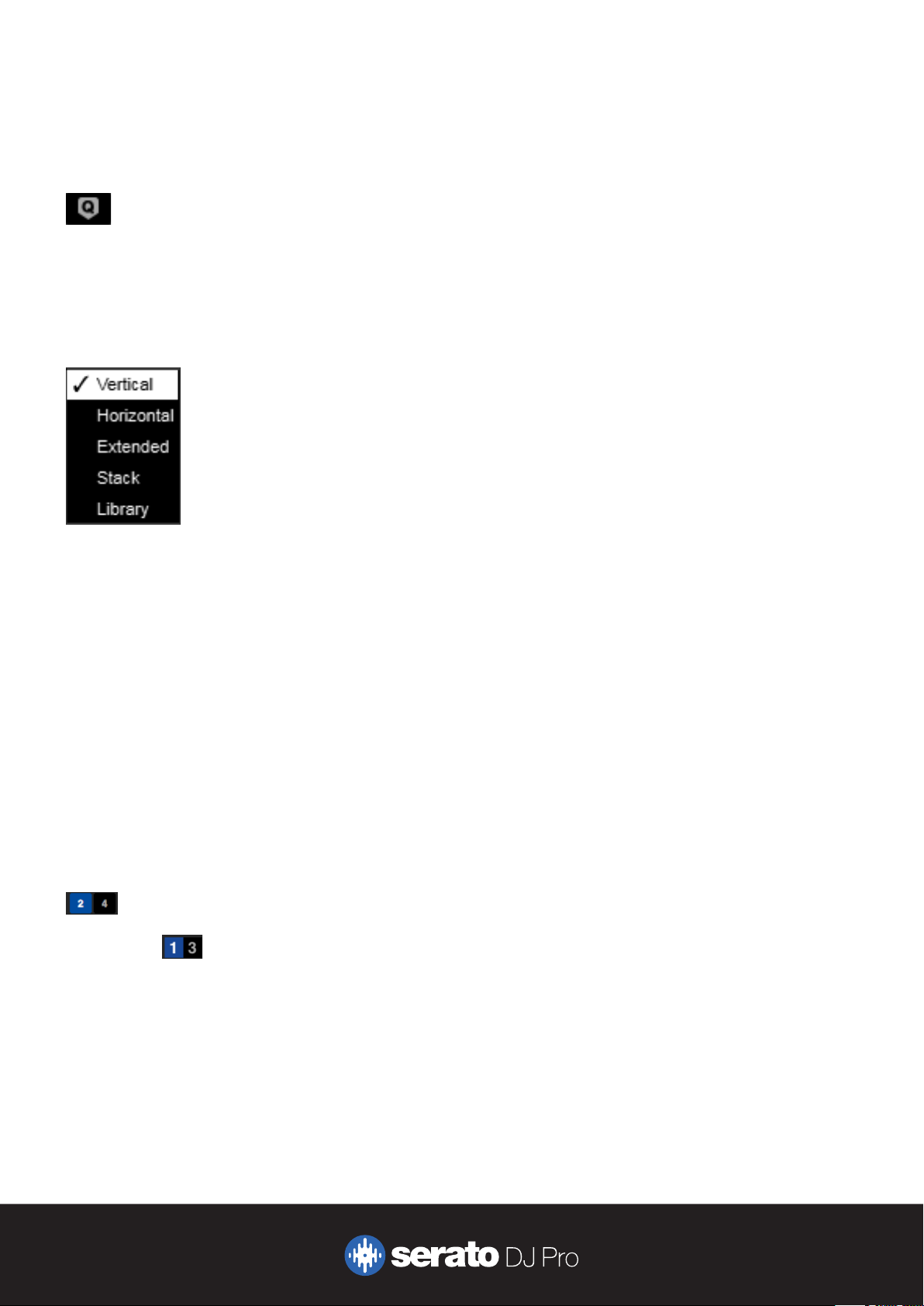
Panoramica Schermata Principale
Quantizzazione (Quantize)
Serato DJ Pro ha la funzione di Quantizzazione. Quando questa è selezionata, i Cue Point verranno allineati alla Beatgrid
durante la fase di memorizzazione. Anche l’innesco dei Cue Point verranno allineati al tempo della Beatgrid in modo che
le tracce siano sempre a tempo. Nella scheda “DJ Preferences” della schermata delle impostazione (SETUP) è possibile
selezionare il numero di battute che devono passare per far ripartire la sincronizzazione e memorizzazione dei Cue Point.
Quando viene attivata la funzione di Quantizzazione (Quantize), anche l’innesco dei “Reloop” saranno allineati alla Beatgrid.
Modalità di Visualizzazione (Display Mode)
Serato DJ Pro ore diverse modalità di visualizzazione per soddisfare il vostro stile durante l’esibizione. I pulsanti di Modalità
di Visualizzazione (Display Mode) si trovano nella parte superiore a sinistra della schermata principale.
Le modalità di visualizzazione disponibili sono:
• Vertical I Piatti Virtuali vengono visualizzati sul lato sinistro e destro dello schermo mostrando le forme d’onda nel centro
dello schermo in verticale.
• Horizontal I Piatti Virtuali vengono visualizzati sul lato sinistro e destro dello schermo con le forme d’onda orizzontale nel
centro dello schermo.
• Extended Minimizza la visualizzazione dei Piatti Virtuali, visualizzando le forme d’onda in orizzontale sullo schermo.
• Stack I Piatti Virtuali vengono impilati sul lato sinistro dello schermo con le forme d’onda a destra. Verrà visualizzata una
versione semplicate del Piatto Virtuale con Cue Point o Loop in una scheda aggiuntiva.
• Library Minimizza le informazioni sui Piatti Virtuali e sulla forma d’onda, per lasciare più spazio visivo alla libreria (playlist)
visualizzata.
NOTA: Premendo la barra spaziatrice la modalità di visualizzazione cambierà tra la modalità “Library” e la modalità di
visualizzazione selezionata precedentemente.
Se non c’è abbastanza spazio sullo schermo per mostrare tutti i pannelli aperti (ad esempio DJ-FX ed il pannello FILE) Serato
DJ Pro aggiusterà lo schermo per mostrare l’ultima visualizzazione. Quando questo accade verrà visualizzato un messaggio
nella barra di stato
Se il dispositivo Serato DJ dispone di 4 canali, è possibile cambiare la visualizzazione tra 2 e 4 Piatti in ognuna delle Modalità
di Visualizzazione.
Selezionando la visualizzazione a 2 piatti verranno mostrati i due piatti virtuali attivi evidenziati dal bordo blu.
Se stai usando l’interfaccia Rane SL3, il piatto di sinistra può essere usato per visualizzare sia il canale 1 che il canale 3
dell’interfaccia . Per poter visualizzare tutti e 3 i piatti virtuali contemporaneamente si deve utilizzare la “Stack View”.
NOTA: I Piatti Virtuali attivi sono evidenziati con un bordo blu.
PER MAGGIORI INFORMAZIONI CONSULTARE “ACTIVE DECK INDICATOR”.
23
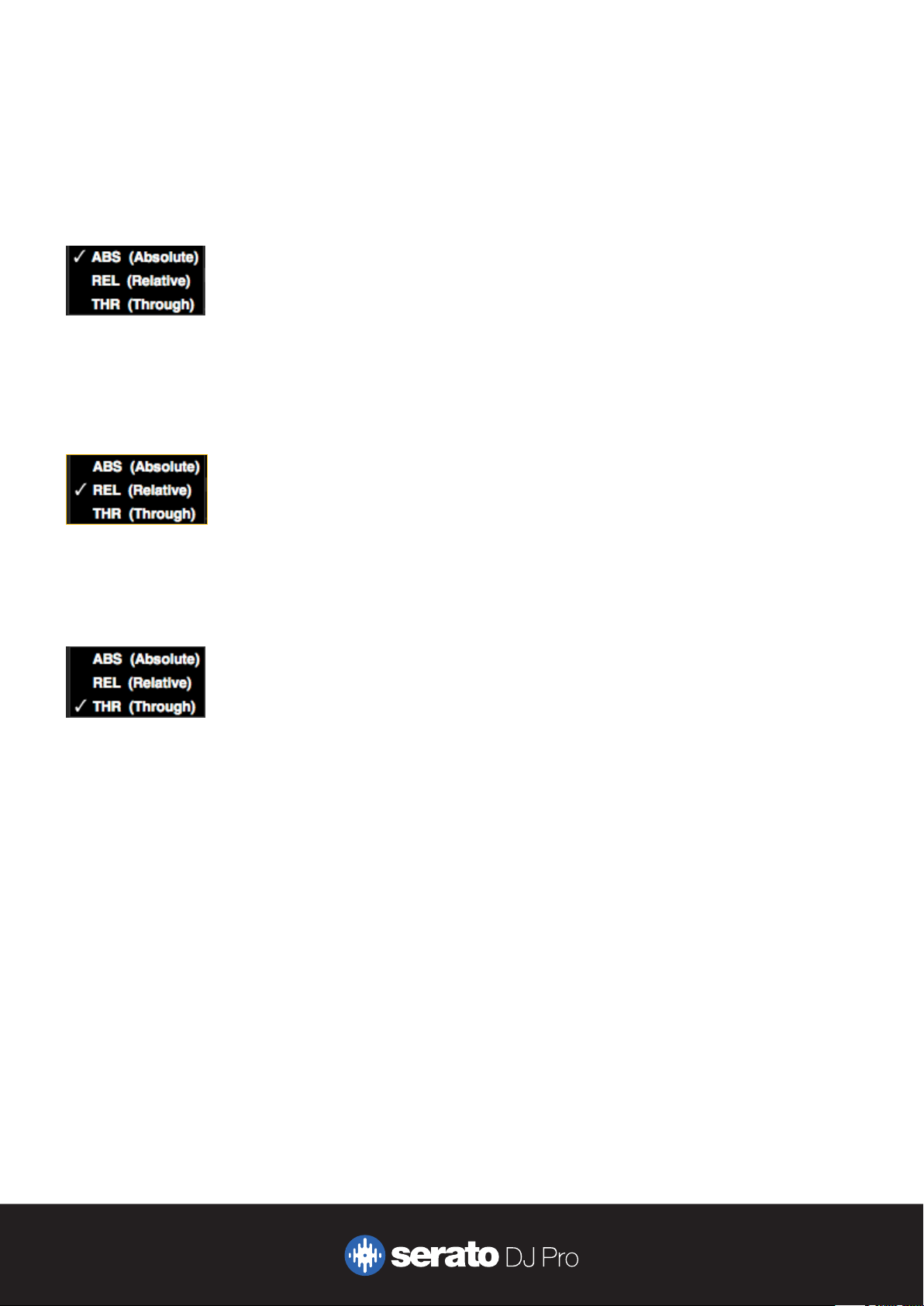
Serato DJ con i Vinili o CDJ
Quando si utilizza Serato DJ Pro con hardware che consentono l’utilizzo dei Vinili o CDJ, si avranno a disposizione 4 diverse
modalità di controllo (5 se si utilizza un’interfaccia audio Rane SL4 o il Mixer Rane Sixty-Eight).
Modalità Assoluta (Absolute Mode)
È possibile selezionare la modalità assoluta dal menu a discesa nell’angolo in alto a sinistra dell’area dei Piatti Virtuali (Virtual
Deck). La modalità ABS è la modalità predenita ed è la più fedele alle proprietà dei vinili regolari. L’inizio della traccia viene
mappata all’inizio del disco e, spostando il braccetto posizionando quindi la puntina in un’altra parte del disco, la posizione
della traccia seguirà la nuova posizione riettendo la posizione del vinile. La modalità ABS riproduce i movimenti dei vinili di
controllo, inclusi gli arresti, l’avvio, lo scratch/rubbing, gli spostamenti della puntina e tutte le altre tecniche di turntablist.
Modalità Relativa (Relative Mode)
È possibile selezionare la modalità relativa dal menu a discesa nell’angolo in alto a sinistra dell’area dei Piatti Virtuali (Virtual
Deck). La modalità REL replica il movimento relativo avanti e indietro del vinile, ma non tiene conto della posizione della puntina
all’interno del disco. La modalità REL blocca il funzionamento dello spostamento della puntina, ma consente di eettuare uno
scratch senza salti.
Modalità Diretta (Through Mode)
È possibile selezionare modalità diretta dal menu a discesa nell’angolo in alto a sinistra dell’area dei Piatti Virtuali (Virtual
Deck). La modalità THRU disattiva il Piatto Virtuale selezionato. Quando un canale è impostato su software THRU (da Serato
DJ Pro), il corrispondente display del Piatto Virtuale visualizzerà il testo THRU e la forma d’onda della tracia verrà visualizzata
grigia. L’audio su quel canale salterà tutte le elaborazioni software ad eccezioni degli eetti FX e del Campionatore (Sampler).
Il passaggio dalla modalità ABS / REL / INT alla modalità THRU mette in pausa il brano corrente sul corrispondente Piatto
Virtuale, ma verranno conservati tutti gli altri stati (ad esempio loop, blocco del tono, etc.). La modalità software THRU permette
di applicare gli eetti e/o registrare i campioni dalla sorgente d’ingresso (ad es. Vinile analogico).
24
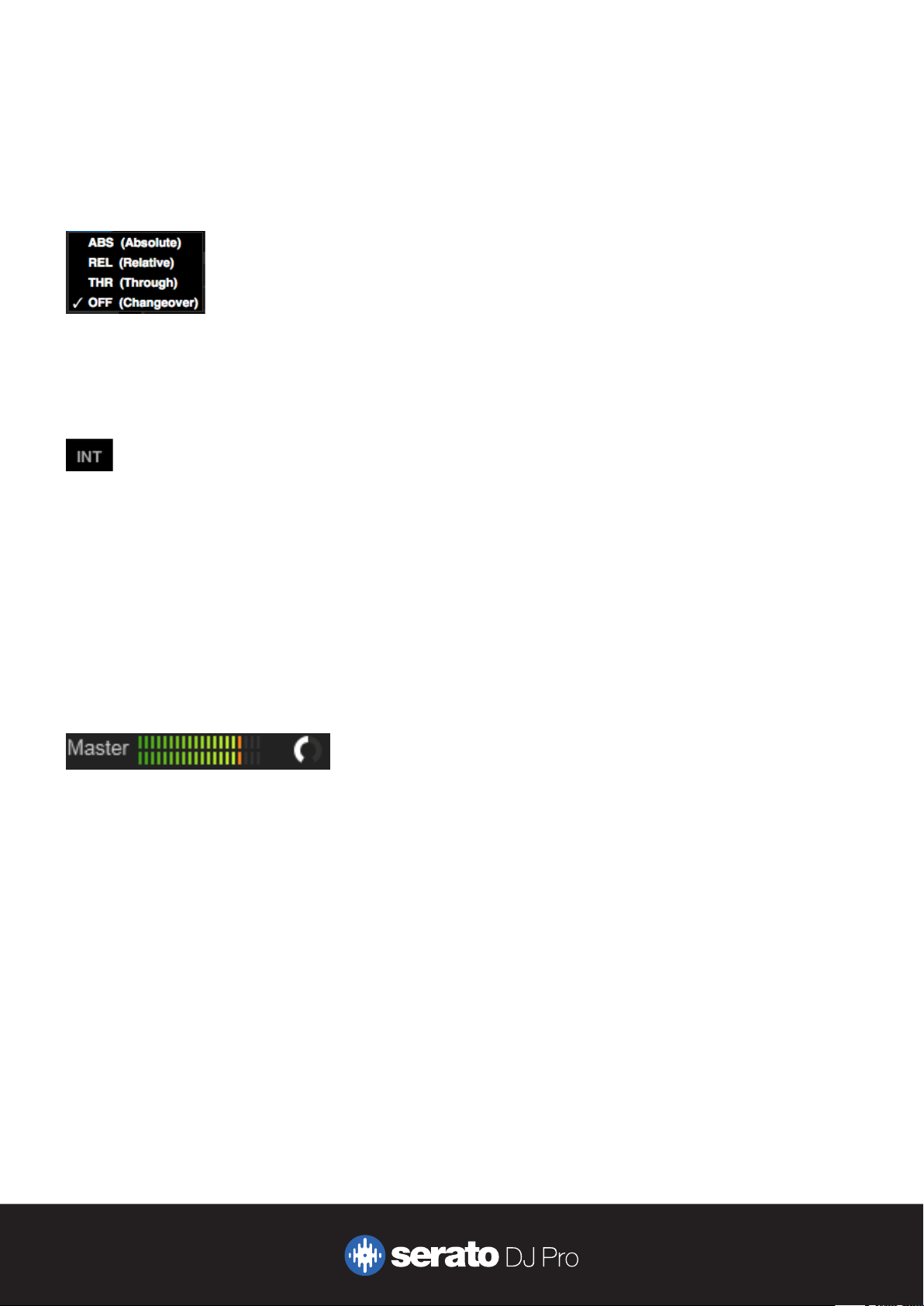
Modalità di Passaggio (Changeover Mode)
Se si utilizza un’interfaccia audio Rane SL4 o un mixer Rane Sixty-Eight, è anche possibile selezionare la modalità OFF
(Changeover).
È possibile selezionare modalità di passaggio dal menu a discesa nell’angolo in alto a sinistra dell’area dei Piatti Virtuali (Virtual
Deck). La modalità OFF disattiva il Piatto Virtuale selezionato. Ciò è principalmente utilizzato per controllare quale audio inviare
al mix durante i cambi di DJ sul mixer Sixty-Eight e l’interfaccia SL4.
Modalità Interna (Internal Mode) (INT)
Quando si raggiunge la ne del vinile o del CD di controllo utilizzando modalità ABS o REL, Serato DJ Pro passa
automaticamente alla modalità INT. Questa è conosciuta come modalità di emergenza interna ed impedisce che le
tracce si fermino quando il vinile o il CD termina. È possibile tornare in modalità ABS o REL sollevando la puntina
e posizionandola al bordo (lead-in) del vinile di controllo. Ci vorrà 1 secondo per attivare nuovamente la modalità
ABS o REL. La modalità interna manterrà il tempo che era impostato quando eravate in modalità ABS o REL.
Scorciatoie
È possibile utilizzare le seguenti scorciatoie (shortcut) disponibili tramite tastiera.
• Modalità assoluta: F1 per il Piatto Virtuale sinistro, F6 per il Piatto Virtuale destro.
• Modalità relativa: F2 per il Piatto Virtuale sinistro, F7 per il Piatto Virtuale destro.
• Modalità interna: F3 per il Piatto Virtuale sinistro, F8 per il Piatto Virtuale destro.
SUGGERIMENTO: Usando i tasti [Control] + F3 o [Control] + F8, verrà impostato il Piatto Virtuale in modalità interna,
disattivando la sincronizzazione, reimpostando il tempo a 0% ed attivando la riproduzione. Questo è noto come “Modalità di
sicurezza”. È anche possibile accedere alla modalità di sicurezza utilizzando la combinazione [Control] + [Clic] sul pulsante
INT.
Livello di uscita principale (Master Output Level)
Il “controllo del livello di uscita master” imposta il livello del volume “software” nale del mix prima di essere inviato all’hardware.
Il livello di uscita può essere regolato da -12dB (completamente a sinistra) a +12 dB (completamente a destra).
La barra di visualizzazione del livello audio verde, giallo e rosso accanto al controllo, visualizza il livello di uscita audio dopo
l’applicazione del controllo del livello.
Fare [Control] + [Clic] sul “controllo del livello di uscita master” per ripristinare il valore a 0 dB. Quando l’audio è impostato a
questo livello solo i segmenti verdi della barra di visualizzazione saranno accesi.
Fare [Alt] + [Clic] sul livello di uscita master per impostare il livello a +3 dB “no headroom”. Quando l’audio è impostato a
questo valore, tutti i segmenti verde e gialli della barra di visualizzazione saranno accesi. Quando il livello audio supera i +3 dB
(headroom), nella barra si accendono i segmenti in rosso, Serato DJ Pro attiverà il “limitatore” per evitare la distorsione audio
(clipping); in questo caso il livello di uscita audio non aumenterà ulteriormente anche se la barra di visualizzazione continuerà
a mostrare quanto l’audio è sopra la soglia del limitatore accendendo segmenti rossi no a +9 dB.
I segmenti rossi accesi indicano che il limitatore sta intervenendo attivamente, questo in ogni caso può degradare la qualità
del vostro suono.
Si raccomanda di mantenere il livello audio entro i segmenti rossi.
PER MAGGIORI INFORMAZIONI CONSULTARE “LIMITER WARNING”.
25
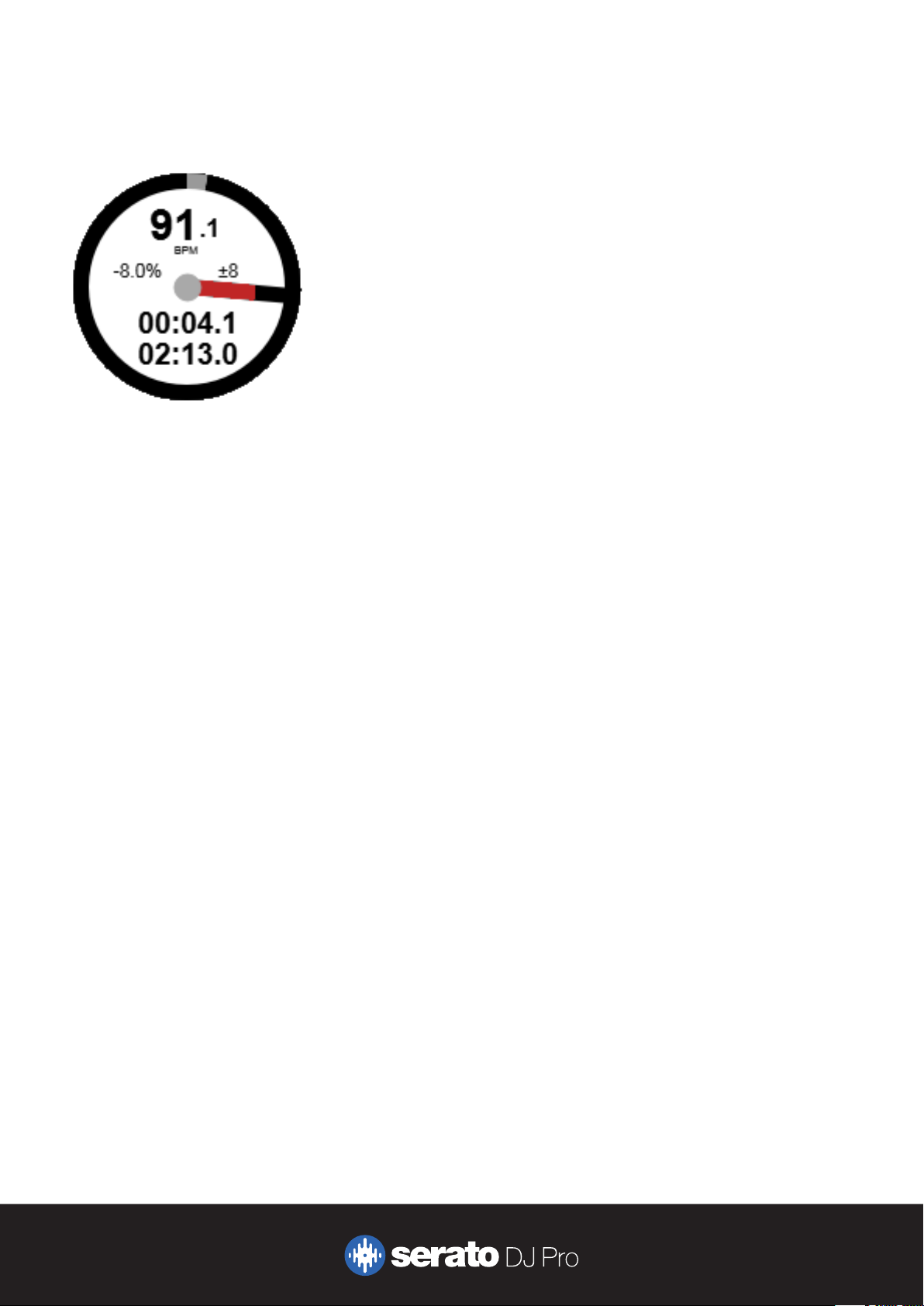
Piatto Virtuale (Virtual Deck)
• BPM Mostra il tempo della traccia in riproduzione in battiti al minuto. Riette i cambiamenti eettuati sullo slider del PITCH
del dispositivo hardware Serato DJ.
• Pitch Mostra la dierenza percentuale del tempo corrente in relazione al tempo originale della traccia.
• Pitch Range È il range tra +/-8%, +/-16% e +/-50% utilizzato dal PITCH Slider. Il PITCH Slider visualizzato è relativo a ciò che è stato
selezionato utilizzando la funzione RANGE sul controller Serato DJ.
• Tempo Trascorso (Elapsed Time) Quanto della traccia è già stata suonato.
• Tempo Residuo (Remaining Time) Quanto tempo rimane prima della ne della traccia.
• Posizione del Piatto (Platter Position Indicator) Una rotazione completa corrisponde ad una rotazione del piatto. Ciò è
particolarmente utile per chi fa “beat juggling”.
• Progresso della Traccia (Track Progress Indicator) La fascia esterna del piatto virtuale indica la posizione all’interno della
traccia. Può essere congurato per lampeggiare quando la traccia sta per nire (vedere la schermata di congurazione).
• Indicazione REL Il testo REL in blu verrà visualizzata quando il tempo della traccia è relativo al tempo di un altro piatto.
Questa modalità riette il movimento nel software, ma non riette la posizione assoluta dello slider sul vostro hardware. Per
ripristinare la posizione dello slider del PITCH alla posizione assoluta nell’hardware si può caricare nuovamente la solita
traccia dopo aver disabilitato la sincronizzazione, oppure fare doppio clic sul pulsante OFF accanto a SYNC del piatto
virtuale. È anche possibile tenere premuto “Shift” per disabilitare temporaneamente lo slider del PITCH - si può quindi
spostare il PITCH verso l’alto o verso il basso, rii-posizionando in qualsiasi posizione lo slider per soddisfare le vostre
esigenze.
PER MAGGIORI INFORMAZIONI CONSULTARE “RELATIVE PITCH & TEMPO CONTROL”.
Quando una traccia è caricata nel Piatto Virtuale, questo cambierà da grigio a bianco con una banda nera sul bordo. Mentre il
brano avanza, il piatto virtuale ruoterà.
La barra di avanzamento circolare intorno al bordo è una rappresentazione visiva della posizione all’interno della traccia, e
inizierà a lampeggiare 20 secondi dalla ne della traccia per avvisare che la traccia si avvicina alla ne.
SUGGERIMENTO: È possibile attivare “Track End Warning” nel panello del impostazioni (SETUP).
PER MAGGIORI INFORMAZIONI CONSULTARE “TRACK END WARNING”.
26
 Loading...
Loading...