Page 1

POLYPHONIC ANALOG SYNTHESIZER
Page 2
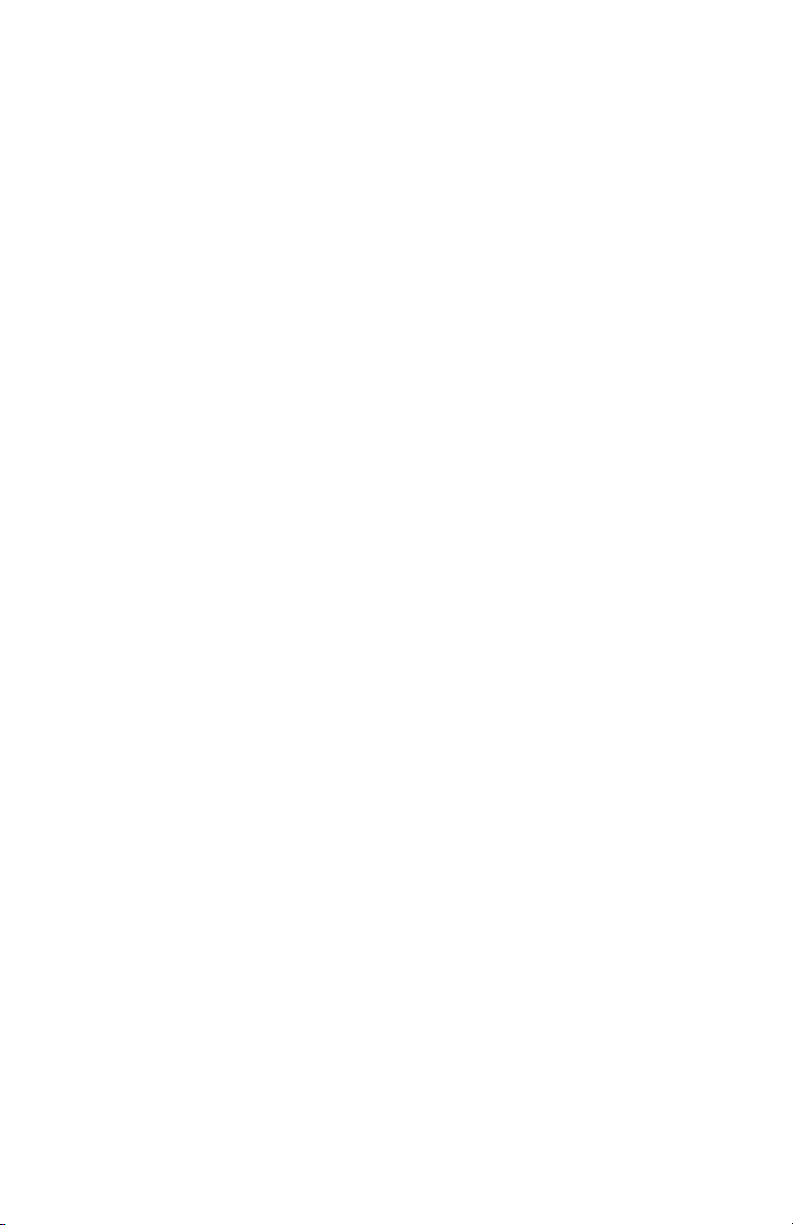
Page 3

User’s Guide
Version 1.0
October, 2020
Sequential LLC
1527 Stockton Street, 3rd Floor
San Francisco, CA 94133
USA
©2020 Sequential LLC
www.sequential.com
Page 4
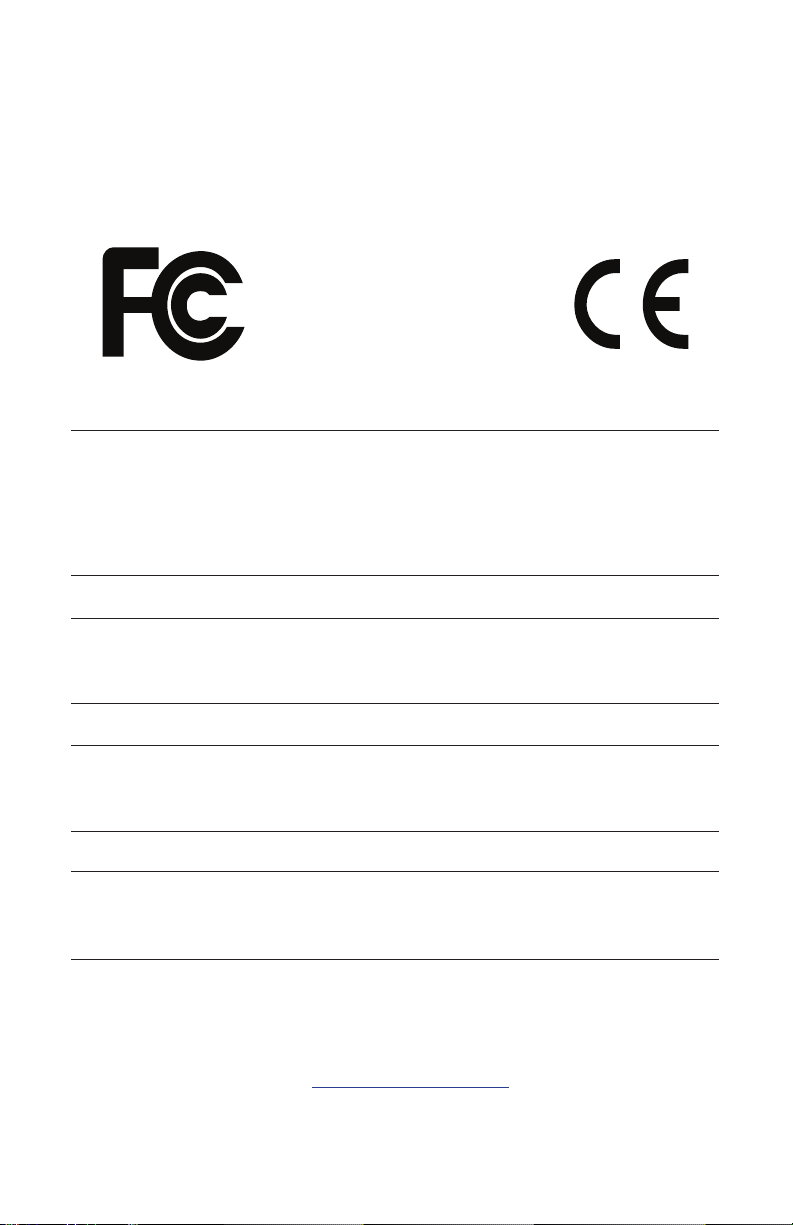
Tested to Comply
With FCC Standards
FOR HOME OR OFFICE USE
This device complies with Part 15 of the FCC Rules. Operation is subject to
the following two conditions: (1) This device may not cause harmful interference and (2) this device must accept any interference received, including
interference that may cause undesired operation.
This Class B digital apparatus meets all requirements of the Canadian
Interference-Causing Equipment Regulations.
Cet appareil numerique de la classe B respecte toutes les exigences du
Reglement sur le materiel brouilleur du Canada.
For pluggable equipment, the socket-outlet must be installed near the equipment
and must be easily accessible.
For Technical Support, email: support@sequential.com
Page 5
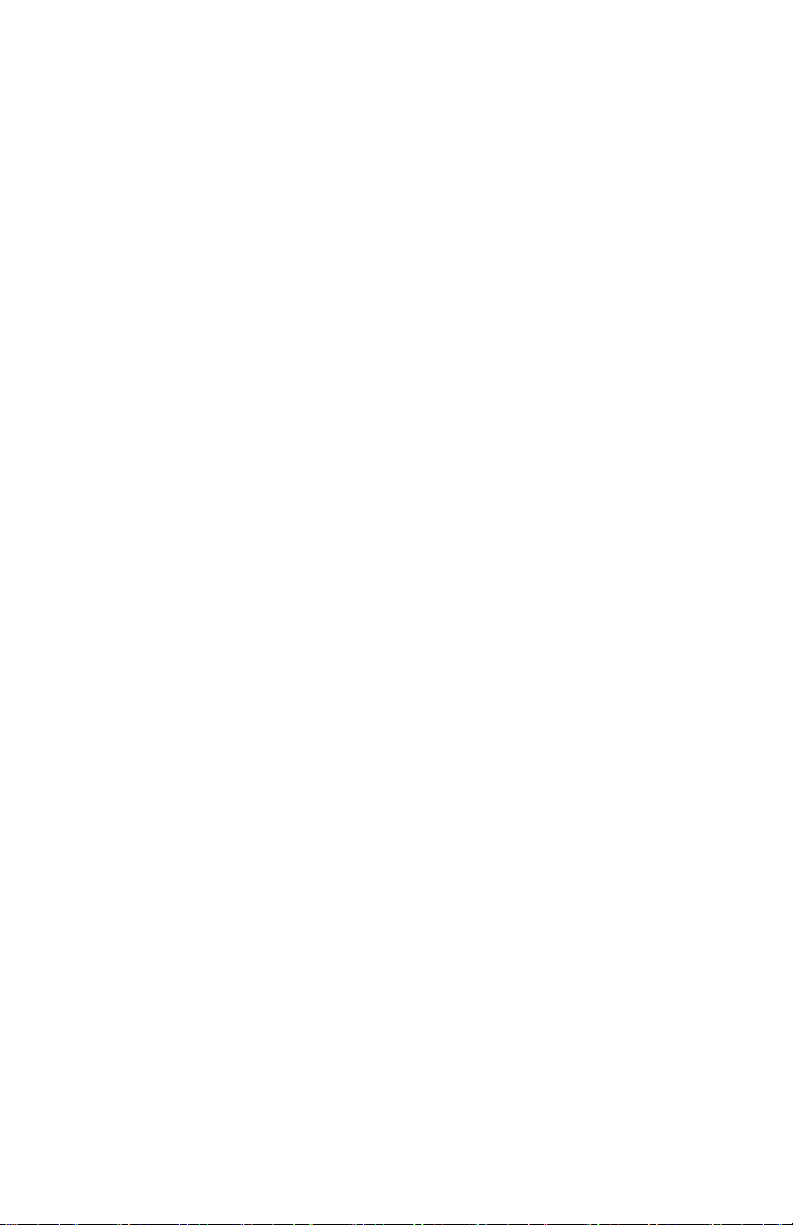
Table of Contents
Welcome Back, Old Friend .................................. x
Chapter 1: Getting Started ...................................1
Rear Panel Connections .......................................2
Using USB ................................................4
Setting Up the Prophet-10 ......................................5
Calibrating the Oscillators and Filters ............................5
Sound Banks ..............................................6
Selecting Programs .........................................6
Editing Programs ...........................................7
How to Check a Parameter Setting in a Preset ....................7
Comparing an Edited Program to its Original State .................8
Creating a Program from Scratch ...............................8
Live Panel Mode ............................................9
Saving a Program ...........................................9
Canceling Save. . . . . . . . . . . . . . . . . . . . . . . . . . . . . . . . . . . . . . . . . . . . 10
Comparing Before You Save ...................................10
Exploring the Prophet-10 ......................................11
Chapter 2: Prophet-10 Controls .............................12
Global Settings ..............................................12
Globals - Top Row .........................................13
Globals - Bottom Row .......................................14
Oscillators ..................................................17
Oscillator Controls .........................................18
Mixer ....................................................21
Filter ....................................................22
Filter Controls ..............................................24
Filter Envelope ............................................25
Filter Envelope Controls .....................................26
Amplier Envelope ...........................................28
Amplier Envelope Controls .................................29
Low Frequency Oscillator ......................................31
LFO Controls .............................................32
Wheel-Mod Controls. . . . . . . . . . . . . . . . . . . . . . . . . . . . . . . . . . . . . . . . . . 32
Using LFO and Wheel-Mod ..................................33
Poly Mod ..................................................34
Poly Mod Parameters .......................................35
Page 6
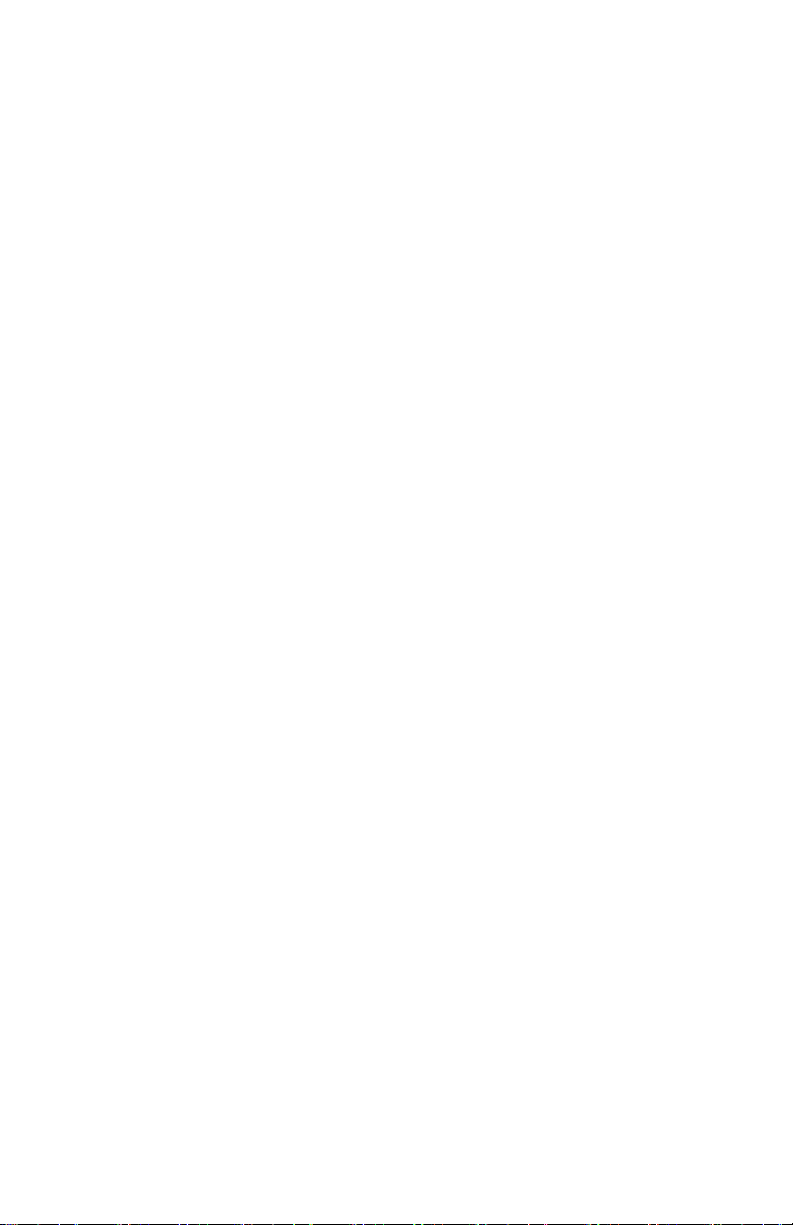
Using the Vintage Knob .......................................36
Pitch and Mod Wheels ........................................37
Pitch Wheel. . . . . . . . . . . . . . . . . . . . . . . . . . . . . . . . . . . . . . . . . . . . . . . 37
Mod Wheel ...............................................38
Adding Aftertouch ............................................38
Glide Rate .................................................39
Unison ....................................................40
Using Chord Memory .......................................41
Master Tune ................................................42
The Release Switch ..........................................43
The Tune Button .............................................44
Key Priority Modes ...........................................45
About Voice Assignment .....................................45
Chapter 3: Creating Sounds .........................................46
Synth Bass .................................................46
Short Version .............................................46
Long Version ..............................................47
Creating Synth Brass .........................................50
Turning Synth Brass into a String Pad ..........................51
Creating a Hard-Sync Lead ....................................51
A Final Word ................................................52
Chapter 4: Using CVs and Gates ............................53
Using Prophet-10’s CV Out ....................................53
Adjusting the Prophet-10’s CV Output Scaling: .....................53
Adjusting the Prophet-10’s CV Input Scaling: ......................54
Using Prophet-10’s Gate In and Gate Out .........................55
Appendix A: Troubleshooting and Support ...................57
Troubleshooting .............................................57
Resetting the Global Parameters ................................59
Contacting Technical Support ...................................59
Warranty Repair .............................................60
Appendix B: Calibrating the Prophet-10 ......................61
Calibrating the VCOs and Filters ................................61
Calibrating the Pitch and Mod Wheels ............................61
Resetting the Global Parameters ................................62
Page 7
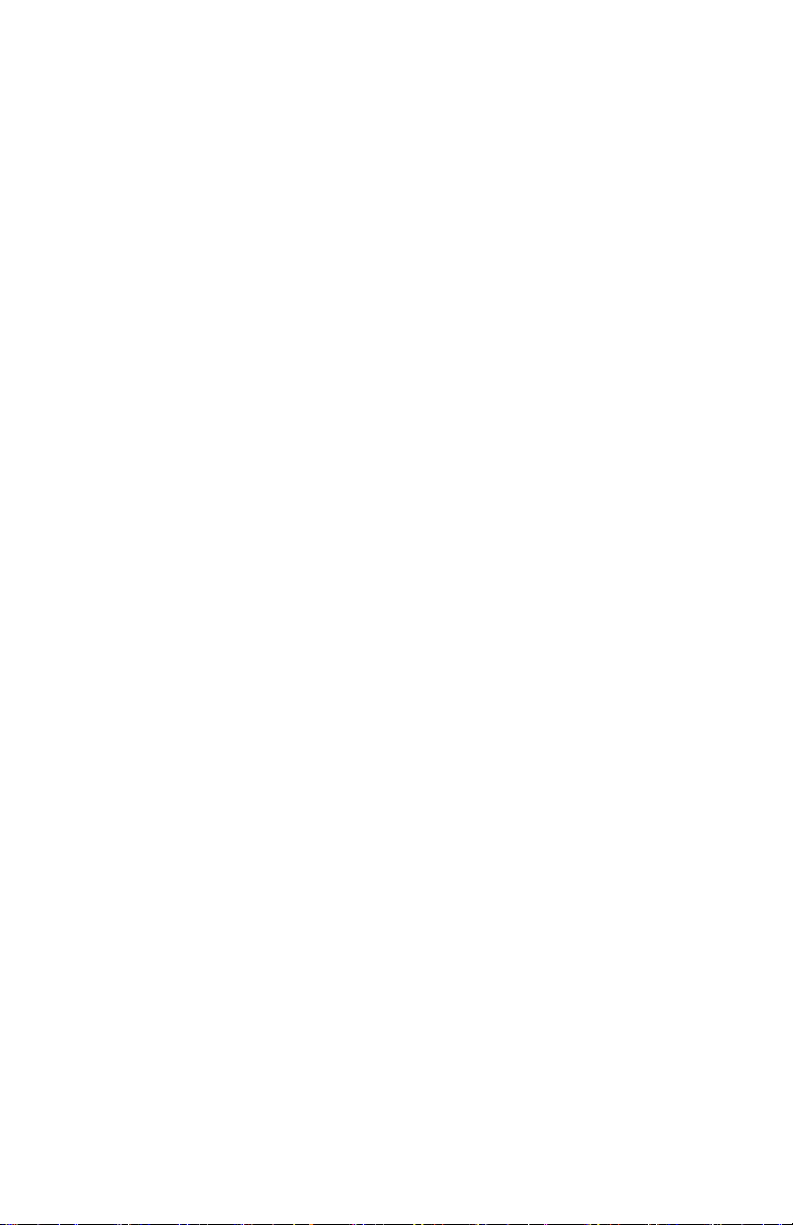
Appendix C: Exporting and Importing Programs/Banks .......62
Importing Programs and Banks .................................63
Appendix D: Alternative Tunings ............................ 64
1. 12-Tone Equal Temperament (non-erasable) .....................64
2. Harmonic Series ...........................................64
3. Carlos Harmonic Twelve Tone ................................64
4. Meantone Temperament ....................................64
5. 1/4 Tone Equal Temperament ................................64
6. 19 Tone Equal Temperament .................................65
7. 31 Tone Equal Temperament .................................65
8. Pythagorean C ............................................65
9. Just Intonation in A with 7-Limit Tritone at D# ....................65
10. 3-5 Lattice in A ...........................................65
11. 3-7 Lattice in A ...........................................65
12. Other Music 7-Limit Black Keys in C ..........................65
13. Dan Schmidt Pelog/Slendro .................................66
14. Yamaha Just Major C ......................................66
15. Yamaha Just Minor C ......................................66
16. Harry Partch 11-Limit 43 Note Just Intonation ...................66
Page 8
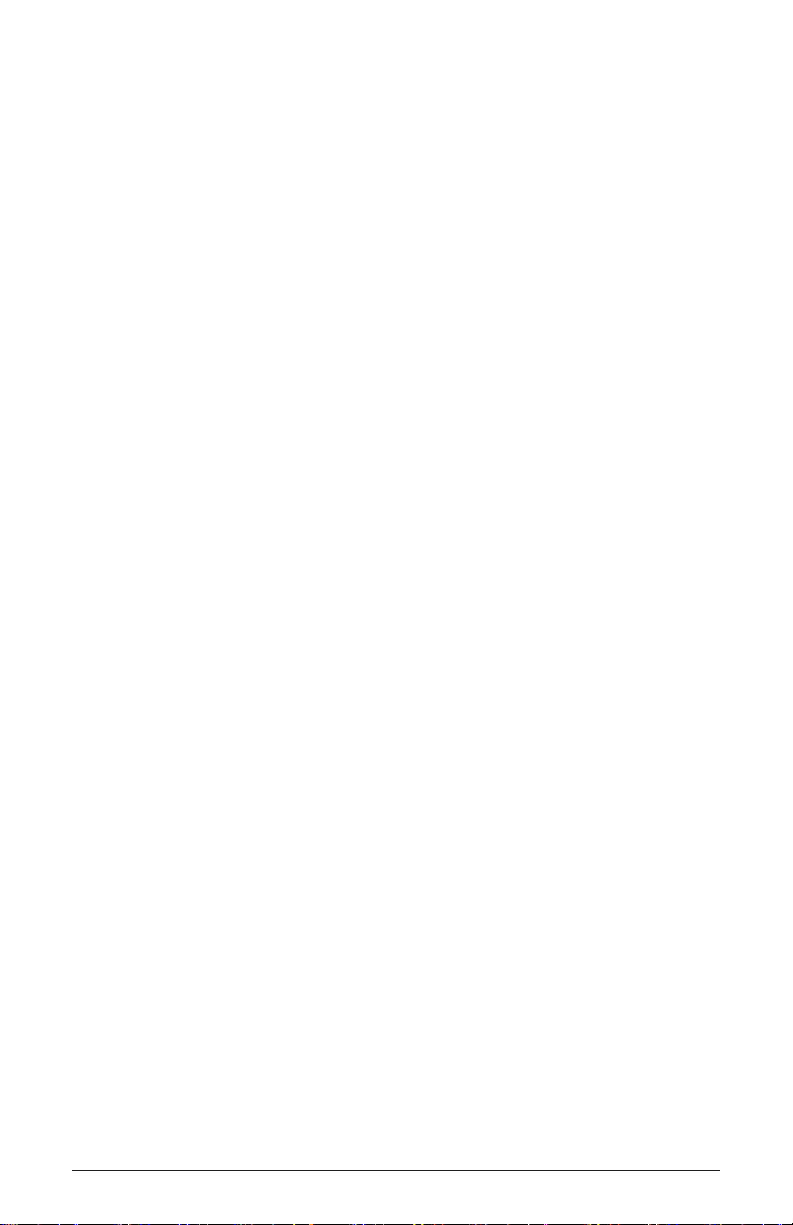
viii
Sequential
Page 9
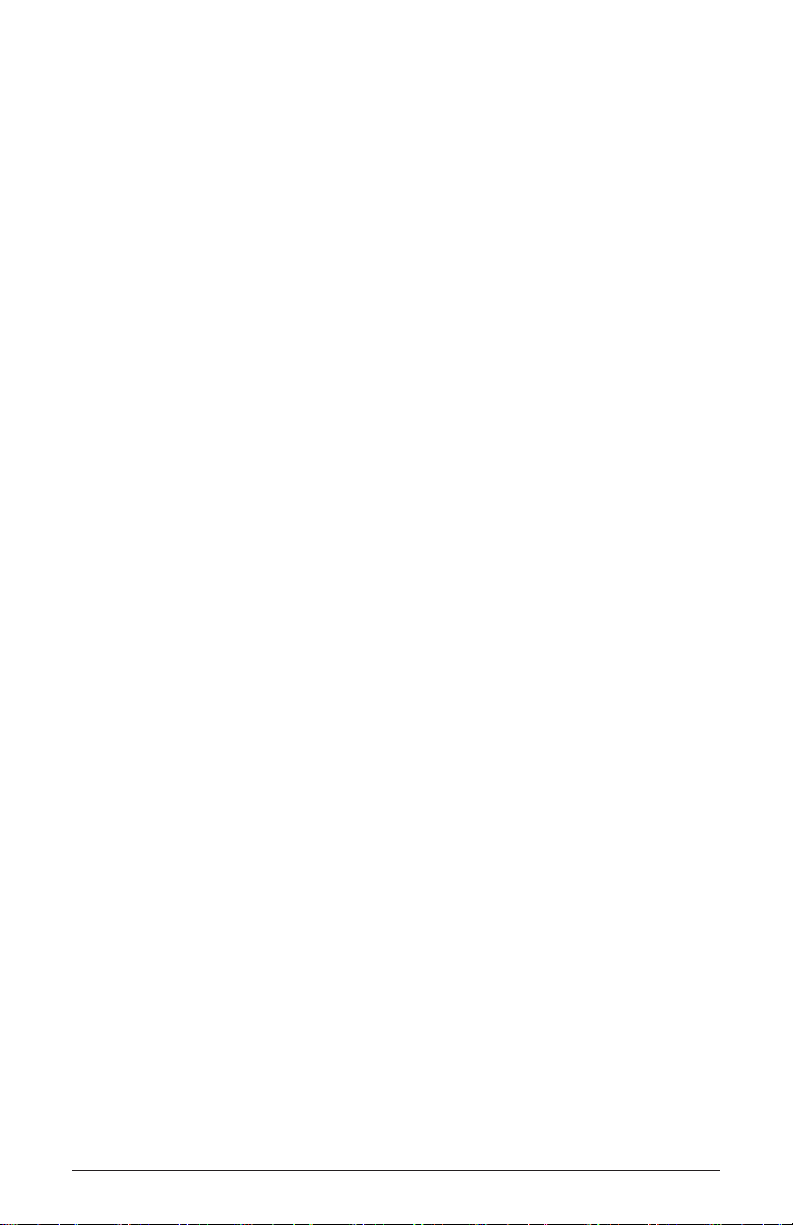
THE SEQUENTIAL CREW
Art Arellano, Gerry Bassermann, Gus Callahan, Fabien Cesari, Bob Coover, Carson Day,
Chris Hector, Tony Karavidas, Mark Kono, Justin Labrecque, Andy Lambert, Michelle Marshall,
Andrew McGowan, Joanne McGowan, Julio Ortiz, Denise Smith, Brian Tester, Tracy Wadley,
and Mark Wilcox
PROPHET-5/10 SOUND DESIGN
John Bowen, Peter Dyer, Tim Koon, Kurt Kurasaki, Drew Neumann, Julian Pollack/J3PO,
Francis Preve, Robert Rich, Paul Schilling, Nicholas Semrad, Mitchell Sigman, Matia Simovich,
Huston Singletary, James Terris, and Mitch Thomas
Special thanks to Robert Rich for the alternative tunings content.
Prophet-10 User’s Guide
ix
Page 10
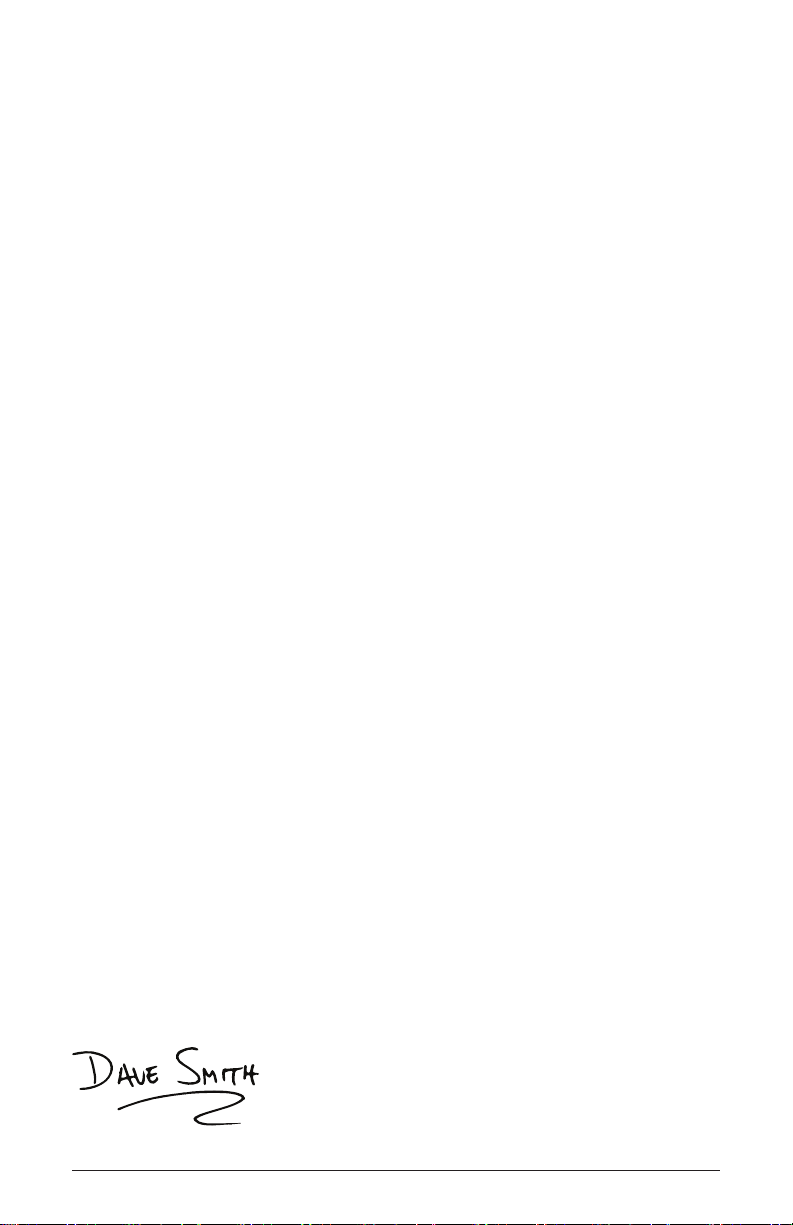
Welcome Back, Old Friend
It’s not often you get to revisit your past with the accumulated knowledge and experience
of the intervening years. Even rarer is the opportunity to retrieve some of the magic of
those days and give it new life.
I was 28 when I created the original Prophet-5. Silicon Valley was just taking shape
and I had the notion that these new-ish things called microprocessors might be useful in
designing an electronic instrument — a fully programmable polyphonic synthesizer —
the rst of its kind.
It turned out I was right. The Prophet-5 changed many things: the basic concept of the
polyphonic synth, how musicians used them, and even the sound of music back then.
One thing that’s not generally remembered is that when I originally designed the
Prophet-5, I engineered it so that it could be a ten-voice synth by adding a second voice
card. So there were actually two versions of the original Prophet — the Prophet-5 and the
Prophet-10. Very few original Prophet-10s survive today.
Fast forward to 2020. I’ve just turned 70, and after contemplating the how and why,
decided the time was right to welcome an old friend back to the musical stage. So let me
present, once again, the Prophet-5 — and the Prophet-10. Or as we call them around here,
the Prophet-5 and Prophet-10 Rev4.
Without going into a lot of technical details, I’ll tell you that we designed the new Prophet-5
with the original, genuine Curtis VCOs and lters used in the Prophet-5 Rev3, and the new,
Dave Rossum- designed SSI 2140 lter, which is the modern counterpart of the original SSM
2040 Dave designed in the Prophet-5 Rev1 and Rev2.
This is why you’ll nd a “Rev” switch to choose your preferred lter and a “Vintage”
knob that will loosen up the oscillators and envelopes just like they were in the good
old days. It lets you dial in progressively more vintage character as you go from a stable
4 (as in Prophet-5 Rev4) all the way to 1 (as in Prophet-5 Rev1, the rarest and most
temperamental of all Prophet-5s).
We’ve even included the original factory sounds. (Listen to programs 511-558.)
It’s been a labor of love. So grab those knobs and make some analog magic.
Cheers,
Welcome Back, Old Friend
x
Sequential
Page 11
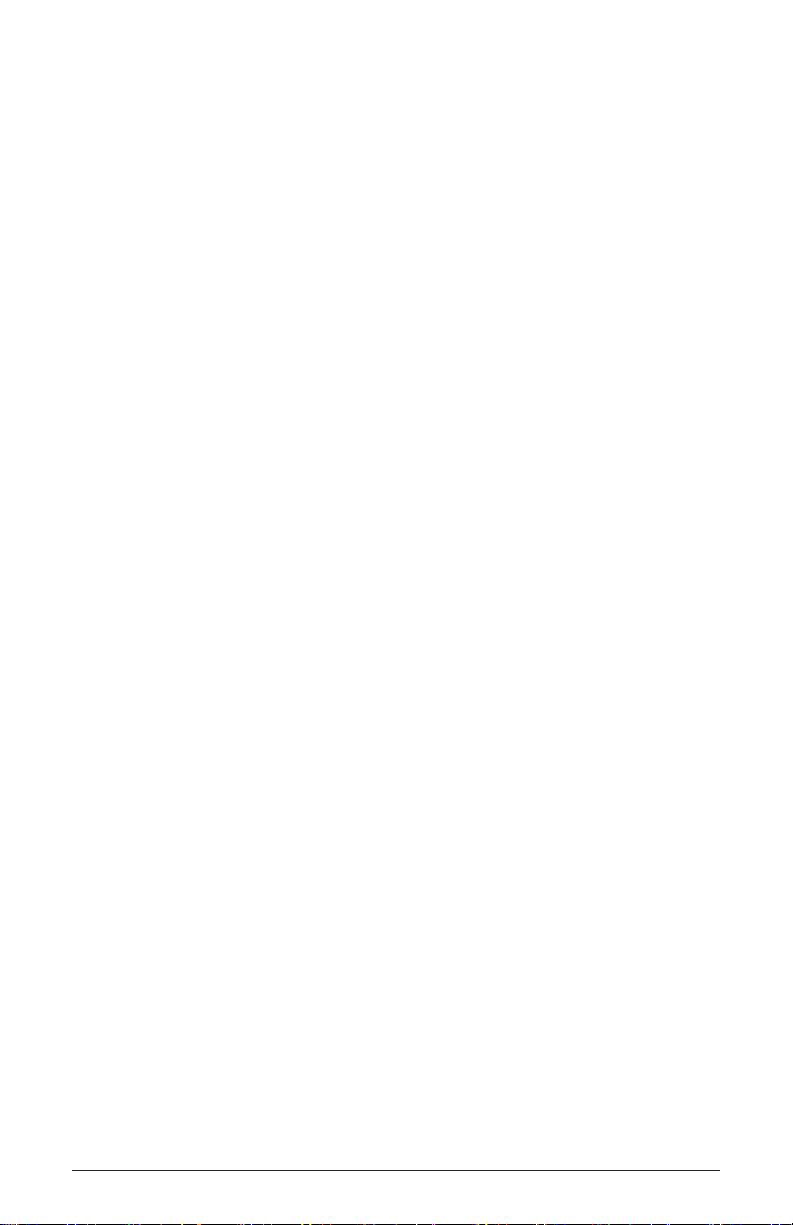
Prophet-10 User’s Guide
Welcome Back, Old Friend
xi
Page 12
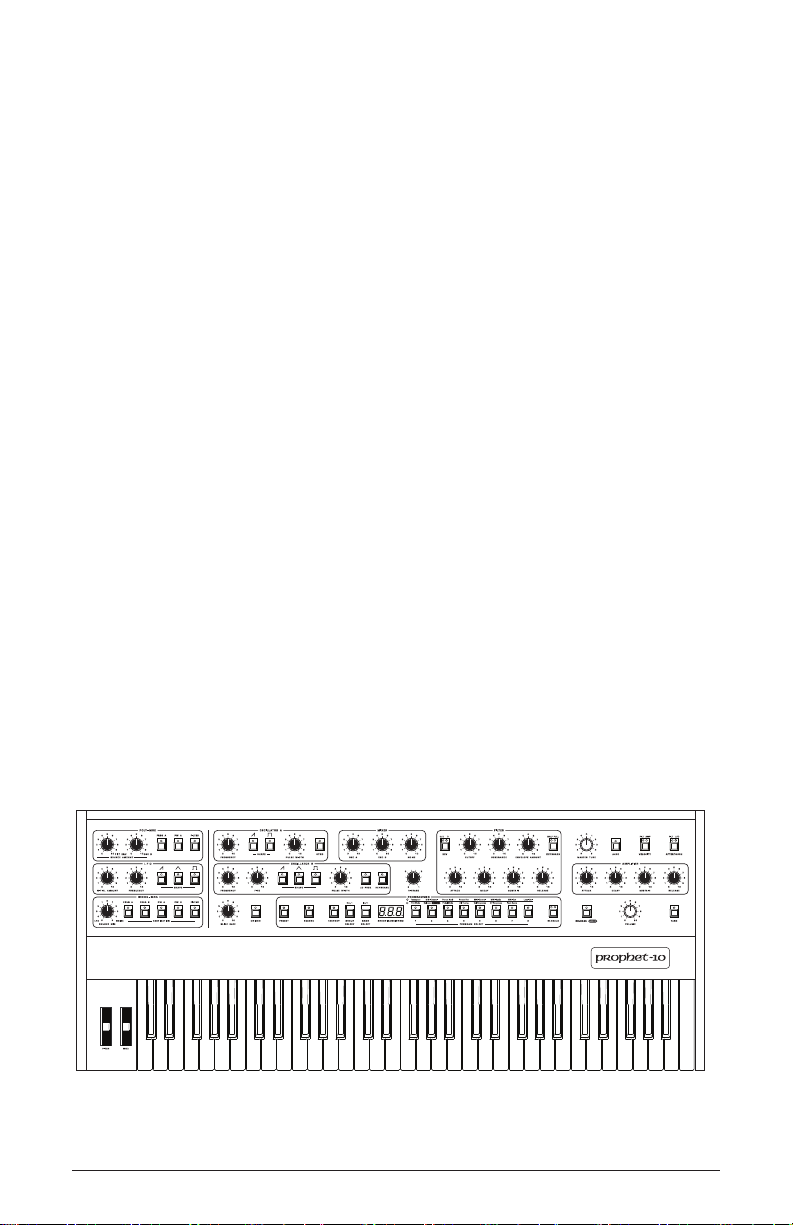
Chapter 1: Getting Started
The Prophet-10 is a ten-voice, polyphonic analog synthesizer with analog
voltage-controlled oscillators, lters, and ampliers. It faithfully reproduces the vintage sound and features of all three revisions of the original
Sequential Circuits Prophet-5. It does this through the use of genuine
Curtis VCOs and lters as well as Dave Rossum’s newly designed SSI
2140 lter — the modern counterpart of his original SSM 2040, which
was used in vintage Prophet-5-Rev1 and Rev2 synths. The Prophet Rev3
featured CEM 3320 Curtis lters. By featuring both types of lters, the
new Prophet-5 provides the best of all worlds — and all Prophet-5s.
The Prophet-10 is rst and foremost a performance instrument. All of
its sound-shaping controls are immediately accessible on its front panel,
packing a tremendous amount of power and versatility into a compact,
easy-to-use format.
This chapter of your user’s guide provides an overview of essential tasks
such as how to make basic audio connections and how to edit and save
sounds. Later chapters explain each of the parameters of the Prophet-10
as well as how to program sounds and how to use the global menu to
manage its overall behavior.
All of the Prophet-10’s essential controls are within easy reach on its
front panel, so go ahead and dive in and start turning knobs and pressing
buttons to explore its sound and capabilities. Then, when you’re ready,
dig into this user’s guide to explore the deeper parts of the synth.
Prophet-10 front panel
Prophet-10 User’s Guide
Chapter 1: Getting Started
1
Page 13
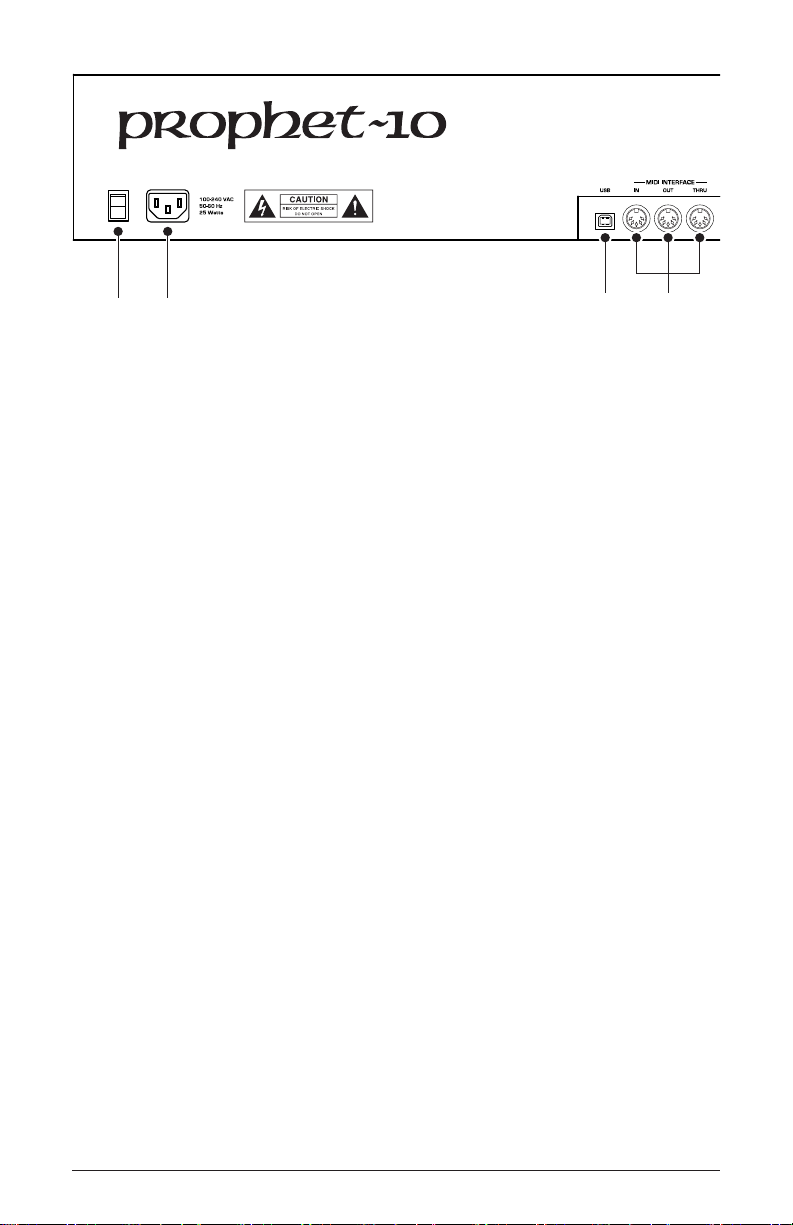
1 2
5 6 7 8 9 10 11 12
3 4
Rear Panel Connections
The rear panel of the Prophet-10 has connectors for power, USB, MIDI,
audio, and pedals.
1. Power On/Off—This rocker switch controls power on and off to the
Prophet-10.
2. AC Power Connector—Accepts a standard, grounded IEC power
cord. Operates over a range of 100 to 240 volts and 50 to 60 Hz.
3. USB—For bidirectional MIDI communication with a computer. The
Prophet-10 is a Class Compliant USB device and does not require additional drivers when used with Mac OS or Windows. See “Using USB” on
page 4 for more information.
4. MIDI In, Out, Thru—Standard 5-pin MIDI DIN connectors for
communicating with MIDI-equipped devices.
5. Release—Accepts a momentary, normally open or normally closed
footswitch to control sustain.
6. Pedal —These two connectors accept a standard expression pedal
that has a variable resistor on a TRS (tip-ring-sleeve) ¼ inch phone plug.
Connecting a pedal to the amp connector controls volume. Connecting a
pedal to the filter connector controls lter cutoff.
Rear Panel Connections
2
Sequential
Page 14
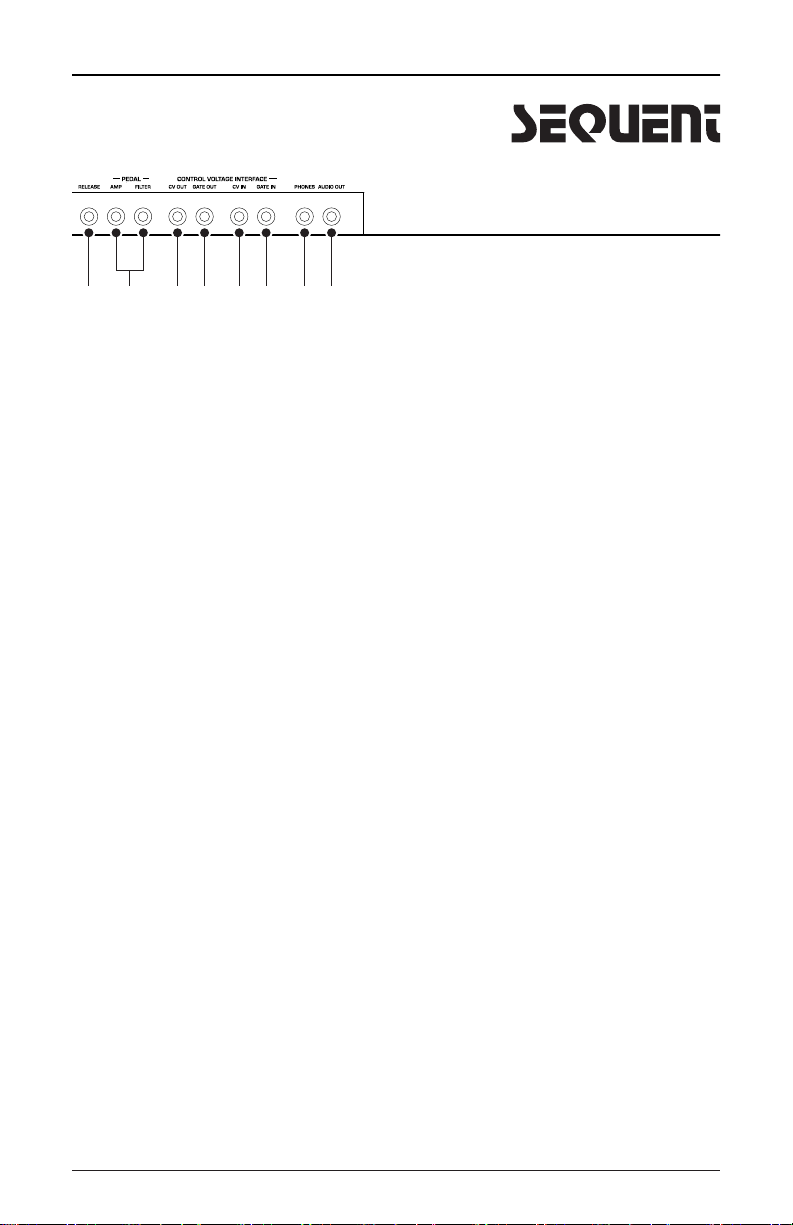
5 6 7 8 9 10 11 12
7. Control Voltage Out—Standard ¼ inch connector. This jack outputs a
0- +5V signal for interfacing with modular synthesizers and other devices
that support this type of connectivity. It is congured for 1-volt-per-
octave operation for gear that recognizes that standard. The CV output
tracks the last note played on the Prophet-10 keyboard.
8. Gate Out—Standard ¼ inch connector. This jack outputs a 15-volt
on/off signal typically used to gate the envelopes of an external synth
that supports this type of connectivity. The Gate Out signal is triggered
whenever a key is pressed on the Prophet-10.
9. Control Voltage In—Standard ¼ inch connector. This jack accepts
a 0 to + 5V signal for interfacing with modular synthesizers and other
devices that support this type of connectivity. They are congured for
1-volt-per-octave operation for gear that recognizes that standard. A CV
In signal affects only a single voice of the Prophet-10.
10. Gate In—Standard ¼ inch connector. This jack accepts a 1.5 to
15-volt on/off signal to gate the envelopes of a single voice on the
Prophet-5. Whenever a ¼ inch connector is inserted into the rear-panel
gate in jack on the Prophet-10, its keyboard polyphony is reduced to
9 voices. The envelopes of the fth voice are triggered by the gate in
signal.
11. Phones — ¼ inch stereo headphone jack. Headphone volume is
controlled by the volume knob on the front panel.
12. Audio Out—Unbalanced, ¼ inch audio output.
Prophet-10 User’s Guide
Rear Panel Connections
3
Page 15
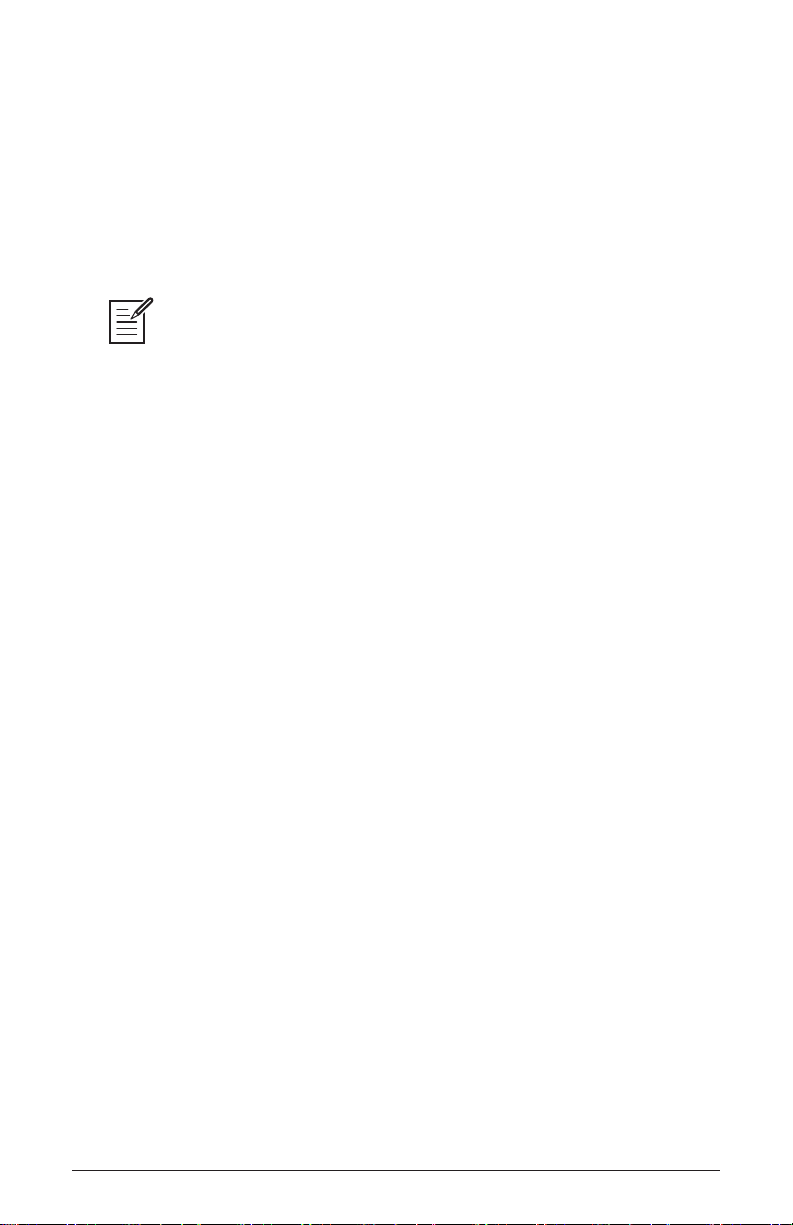
Using USB
The Prophet-10’s USB 2.0 port enables bidirectional MIDI communication with a computer. A MIDI interface and MIDI cables are not necessary, just a USB cable. The Prophet-10 is a Class Compliant USB device.
That means it does not require any additional drivers to be installed to
communicate with a Mac or Windows computer. The Prophet-10 transmits and receives MIDI data via USB, but does not transmit audio.
MIDI In and USB should not be used at the same time, as overlapping
messages from different sources may cause the Prophet-5 to respond unpredictably.
MIDI Out and USB can be used at the same time and transmit the same data.
Under Mac OS, “Prophet-5/10” will appear as a MIDI port when
connected via USB and can be congured using the Mac’s Audio MIDI
Setup utility (typically found in Applications/Utilities).
Under Windows, the rst time the Prophet-10 is connected via USB, the
“Found new hardware” alert appears and it is automatically installed as
“Prophet-10.”
In Windows, if you unplug the USB cable and plug it back in while a
program has the Prophet-10 port open, you may have to resync. That
usually means going to the Prophet-10 Keyboard Properties — in the
Windows Device Manager under “Sound, video, and game controllers” — and clicking OK. If Prophet-10 is no longer listed in the Device
Manager, turn off the Prophet-10 then turn it back on again while it is
connected via USB. It should be detected on power up.
Rear Panel Connections
4
Sequential
Page 16
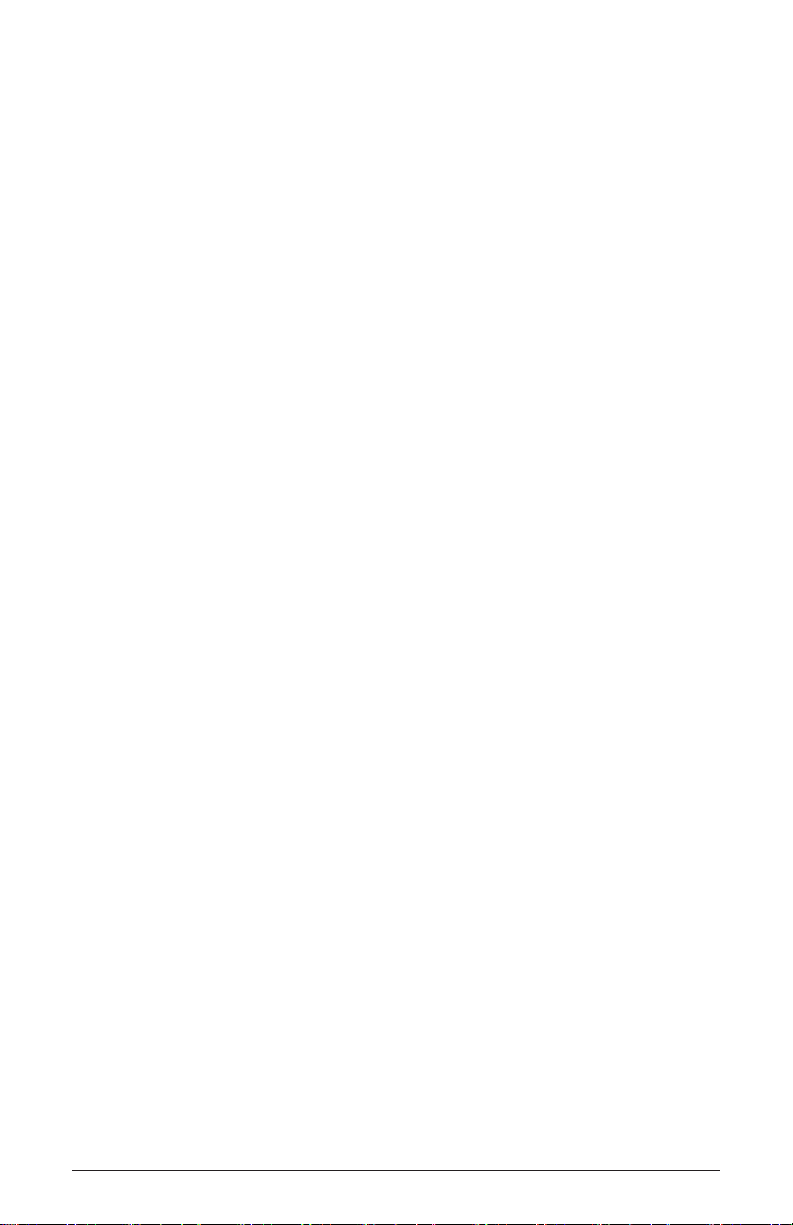
Setting Up the Prophet-10
Here’s how to get your Prophet-10 up and running:
1. Plug the power cable into the AC power connector on the back panel of
the Prophet-10.
2. If you have an expression pedal, connect it to amp (for volume) or
filter (for lter cutoff) on the back of the Prophet-10. If you have a
sustain pedal, connect it to the release jack.
3. Turn on the Prophet-10.
4. Connect the audio out connector on the back of the Prophet-10 to your
amp/mixer/powered speakers using an unbalanced, ¼ inch audio cable.
This is the main stereo output for the synth.
5. Turn up the volume on your amp/mixer/powered speakers.
6. Turn up the volume on the Prophet-10.
7. Use the group, bank, and program switches to explore factory sounds.
Calibrating the Oscillators and Filters
The rst time you use the Prophet-10, please run its built-in calibration
procedure. Repeat the calibration procedure as needed over the next few
days of use. The Prophet-10 learns the range of temperatures at your
location and will keep itself in tune over this range.
Later, if you use the Prophet-10 in a different environment that is
measurably warmer or cooler (on stage, in an air-conditioned studio, and
so on) run the calibration procedure again.
To calibrate the oscillators and lters:
1. Press the tune button. The program select button LEDs begin ashing in sequence and the numeric display indicates the tuning sequence
while the Prophet-10 performs its auto-calibration procedure. Don’t
turn off the power while it’s doing this.
2. When nished, the front panel controls return to normal and you can
play the Prophet-10.
Prophet-10 User’s Guide
Setting Up the Prophet-10
5
Page 17
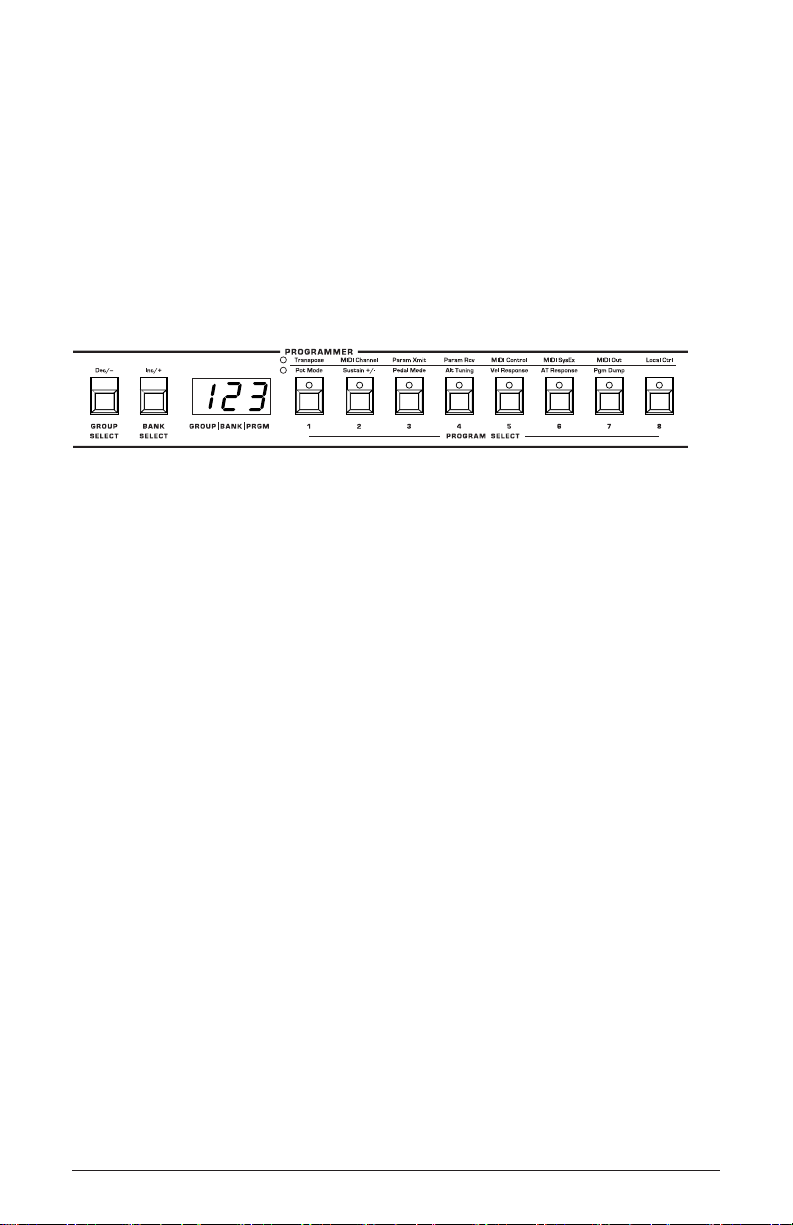
Sound Banks
The Prophet-10 contains a total of 400 programs. 200 are permanent
“Factory” programs and 200 are “User” programs that can be overwritten. You can edit the programs of either set, but you can only save
sounds to the User set.
When the factory switch is enabled, the permanent Factory sound set is
active. When the factory switch is disabled, the User sound set is active.
As shipped from the factory, both sound sets are identical.
Group, Bank, and Program Number selectors
Selecting Programs
Use the group, bank, and program selector buttons to select and recall
programs.
To choose a program:
1. Press the group select button to specify the “hundreds” bank of the
program. Each time you press the button, the number increments and
cycles through Groups 1-5.
2. Press the bank select button to specify the “tens” bank of the program.
Each time you press the button, the number increments and cycles
through Banks 1-5.
3. Press the a program selector button (1-8) to specify the “ones” digit of
the program.
To choose program 123, for example:
1. Press the group select button as many times as needed to cycle around to 1.
2. Press the bank select button as many times as need to cycle around to 2.
3. Press program selector button 3.
Setting Up the Prophet-10
6
Sequential
Page 18
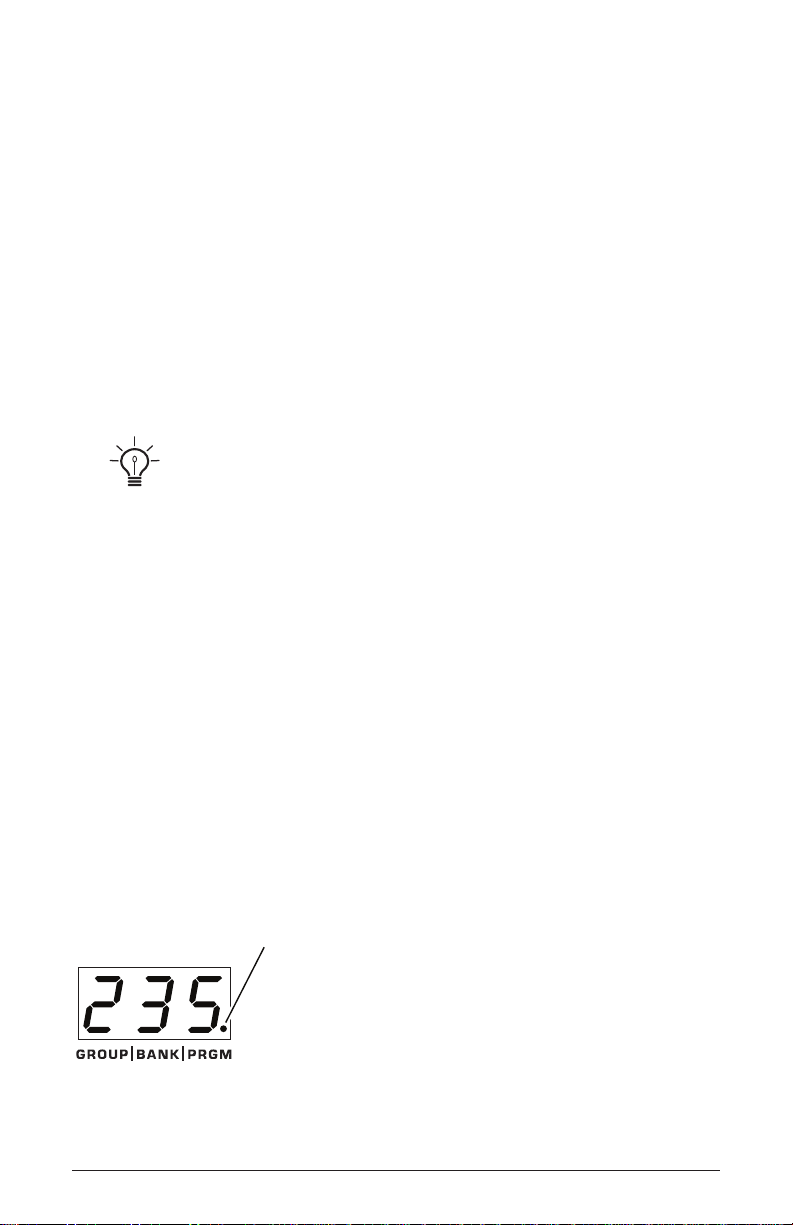
It’s not always necessary to enter all 3 digits of a program number to
recall it.
For example:
• If the current program is 111 and you want to recall program 118,
simply press “8.”
• If the current program is 111 and you want to recall program 121,
simply press the bank select button as many times as necessary to
cycle around to “2.”
• If the current program is 111 and you want to recall program 211,
simply press the group select button as many times as necessary to
cycle around to “2.”
Pressing the globals button three times in a row saves the current program as
the default program that appears when you turn on the Prophet-10.
Editing Programs
Because all of the sound-shaping controls of the Prophet-10 appear on its
front panel, editing an existing program is simple: just turn a knob and listen
to its effect. Keep turning knobs and pressing buttons and if you like what
you’ve created, save the program. (See “Saving a Program” on page 9.)
How to Check a Parameter Setting in a Preset
When you’re editing a preset, the Prophet-10 has a convenient way of
indicating the programmed (saved) value for any knob parameter: Whenever
you turn a knob and reach the saved value of a given parameter, an LED dot
in the main Prophet-10 display will illuminate.
This dot illuminates
The dot illuminates when a knob position matches a preset’s saved parameter value
Prophet-10 User’s Guide
Setting Up the Prophet-10
7
Page 19
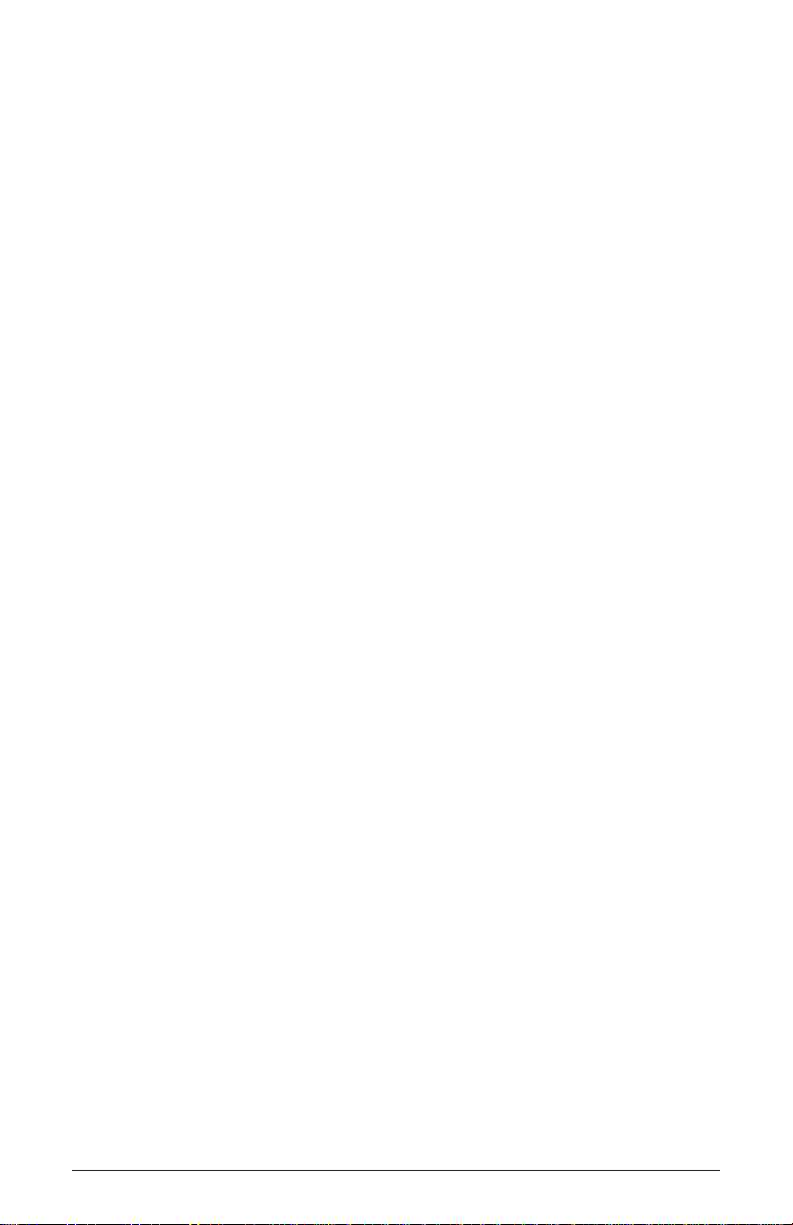
Comparing an Edited Program to its Original State
When editing a program, it’s often useful to compare its edited state to
its original state to evaluate your edits. Alternatively, before saving a
program to a new location you may want to check the program in the
target location before you overwrite it.
To compare an edited program to a saved version:
1. Edit a program.
2. Press the record button. It starts ashing.
3. Press the global button. Both LEDs on the button light up, indicating
compare mode.
4. Play the keyboard to hear the saved version of the sound.
5. To disable the compare function and return to the edited sound, turn off
the global button. Programs can’t be written while in compare mode.
6. If you want to save the edited sound, the record button is still ashing and ready to save, so enter a location with the program selector
buttons. The sound is saved.
7. Alternatively, if you want to cancel saving and continue editing, press
the record button. It stops ashing and saving is canceled.
Creating a Program from Scratch
An existing program can be very useful as a jumping off point for new
sounds. But it’s also useful (and educational) to create a new sound from
scratch. The Prophet-10 makes this easy by providing a “Basic Preset”
that you can quickly recall at any time. This preset is very simple, with a
single oscillator as its basis.
To recall the Basic Preset:
1. Hold down the record button.
2. Press the preset button.
Setting Up the Prophet-10
8
Sequential
Page 20
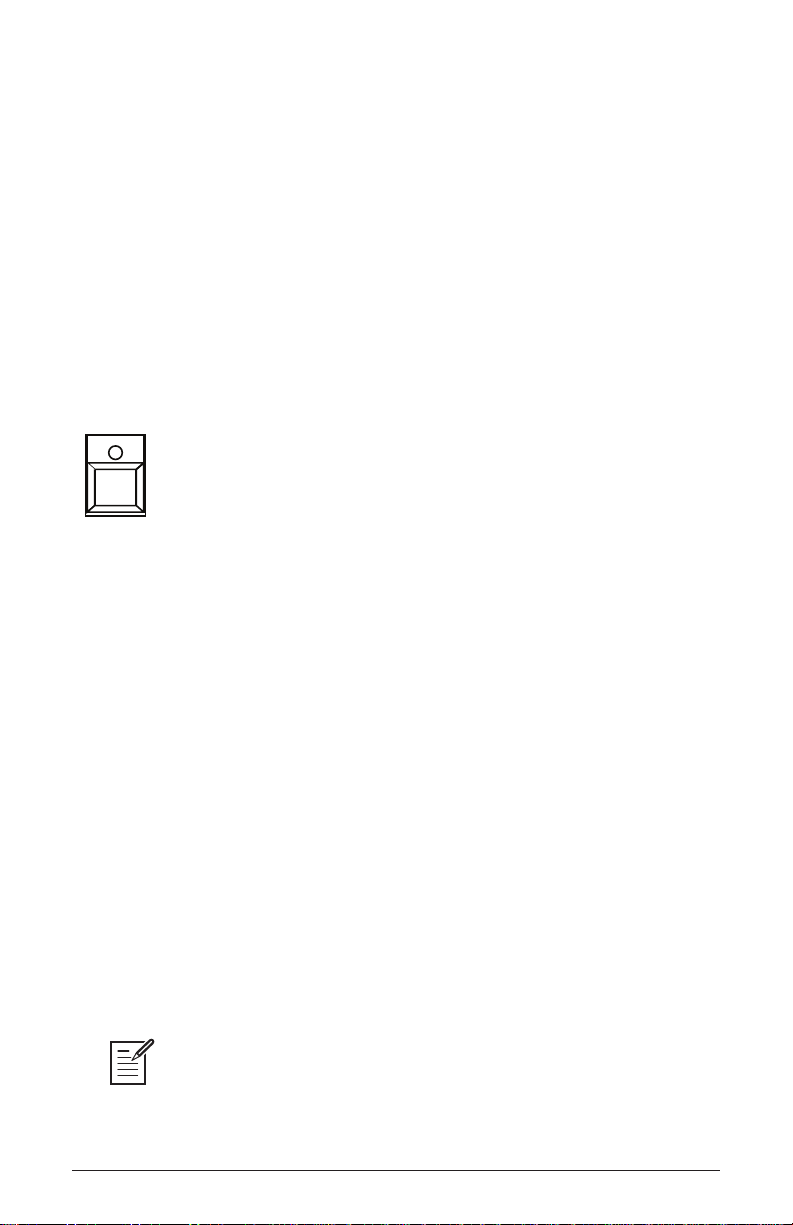
Live Panel Mode
The Prophet-10 also features a “live panel” mode in which its sound
switches to the current settings of its knobs and switches. In other words,
the current preset is ignored and what you see on the front panel is what you
hear. This is a great mode for learning, experimentation, and instant gratication.
To enter live panel mode:
• Press the preset button to toggle it off. Changing Groups, Banks or
Programs with Preset off won’t affect the sound.
To return to preset mode:
• Press the preset button again to toggle it on.
PRESET
Toggling off the preset button enables “live panel” mode
Saving a Program
If you’ve created a sound that you like, you’ll probably want to save it.
Saving a program overwrites a previously saved program. Sound designers often save many incremental versions of a program as they continue
to rene it. These intermediate versions often make good jumping off
points for new sounds.
To save an edited program to the same preset location:
1. Press the record button. Its LED begins blinking.
2. Press a program selector button (1-8) to specify the “ones” digit of the
program.
3. The record button LED stops blinking and the program is saved into
the User sound set.
Be careful when record is enabled. You can change groups and banks without
executing write, but once you press a program selector button (1-8) for the “ones”
digit, the record command is executed and the program at that location is overwritten.
Prophet-10 User’s Guide
Setting Up the Prophet-10
9
Page 21
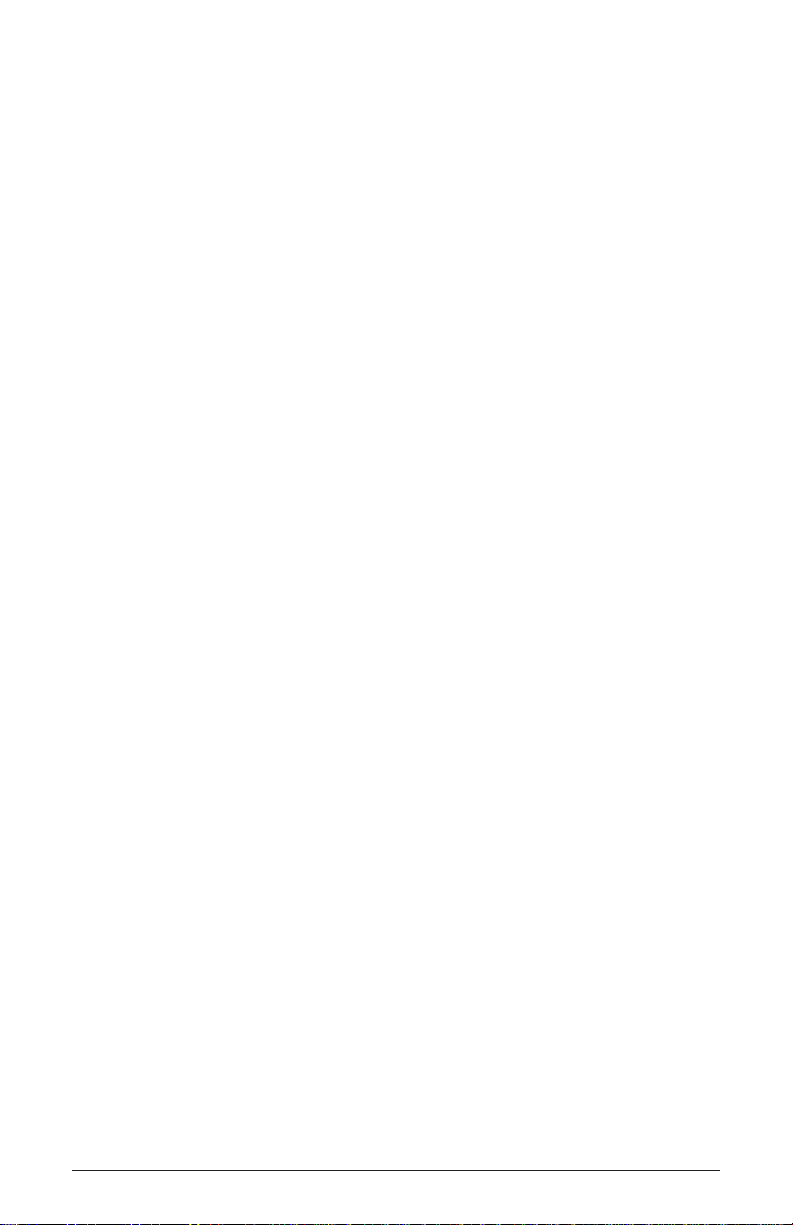
To save a program to a different Group and/or Bank location:
1. Press the record button. Its LED begins blinking.
2. Press the group button repeatedly to toggle through banks 1-5 to nd
the desired group location.
3. Press the bank button repeatedly to toggle through banks 1-5 to nd the
desired bank location.
4. Press a program selector button (1-8) to specify the “ones” digit of the
program. The record button LED stops blinking and the program is
saved into the User sound set.
Canceling Save
Sometimes you may want to cancel saving a program before you
commit.
To cancel the Save process before you commit:
• If the record button LED is ashing, press it again. The LED stops
ashing and saving is canceled. You can return to editing if you want.
Comparing Before You Save
Before saving a program to a new location, it’s a good idea to listen to the
program in the target location to make sure you really want to overwrite it.
To evaluate a program before you overwrite it:
1. Get ready to save by pressing the record button. It starts ashing.
2. Press the global button. Both LEDs on the button light up, indicating
compare mode.
3. Use the program buttons to navigate to the sound you want to compare
and play the keyboard to hear the sound.
4. To disable the compare function and go back to the edited sound, turn
off the global button. Programs can’t be written while in compare
mode.
5. If you want to save the edited sound, the record button is still ashing
and ready to save, so enter a location with the program buttons. The
sound is saved.
6. Alternatively, if you want to cancel saving and continue editing, press
the record button. It stops ashing and saving is canceled.
Setting Up the Prophet-10
10
Sequential
Page 22
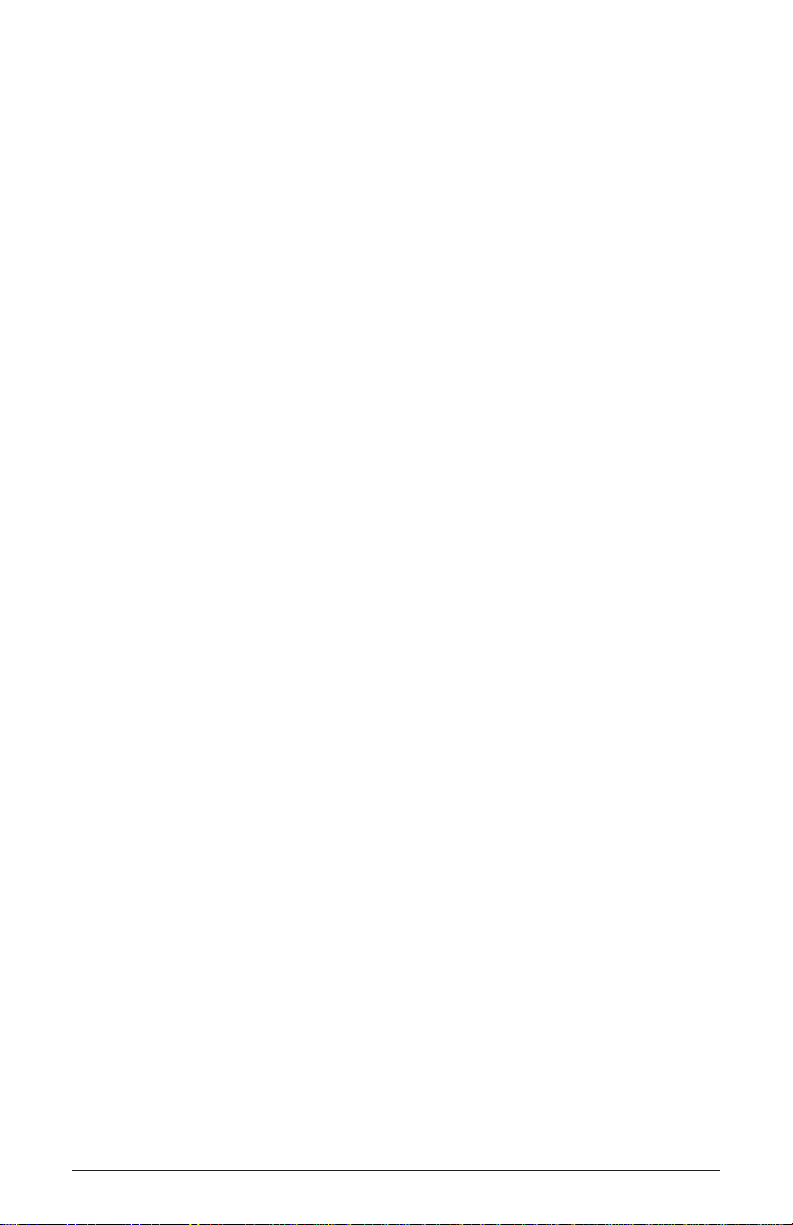
Exploring the Prophet-10
Before you explore the sound creation possibilities of the Prophet-10,
we’d like to point you toward a few things that will help you tailor it to
your needs. The better you know it, the more you’ll get out of it.
First, read “Global Settings” on page 12. There are useful settings and
functions found in the Globals that will affect the overall behavior of
your Prophet-10, including tuning, MIDI connections, calibration, and
more. In particular, read about Pot Modes and determine which works
best for you when you’re editing sounds.
Also, if you haven’t already done so, read “Rear Panel Connections”
on page 2 to learn about the various connectors on the back of your
Prophet-10 and how you can use its various pedal, audio, MIDI, and
USB inputs and outputs.
Finally, be on the lookout for tips and notes scattered throughout this
manual to gain a better working knowledge of the Prophet-10. We wish
you many hours of musical exploration!
Prophet-10 User’s Guide
Exploring the Prophet-10
11
Page 23
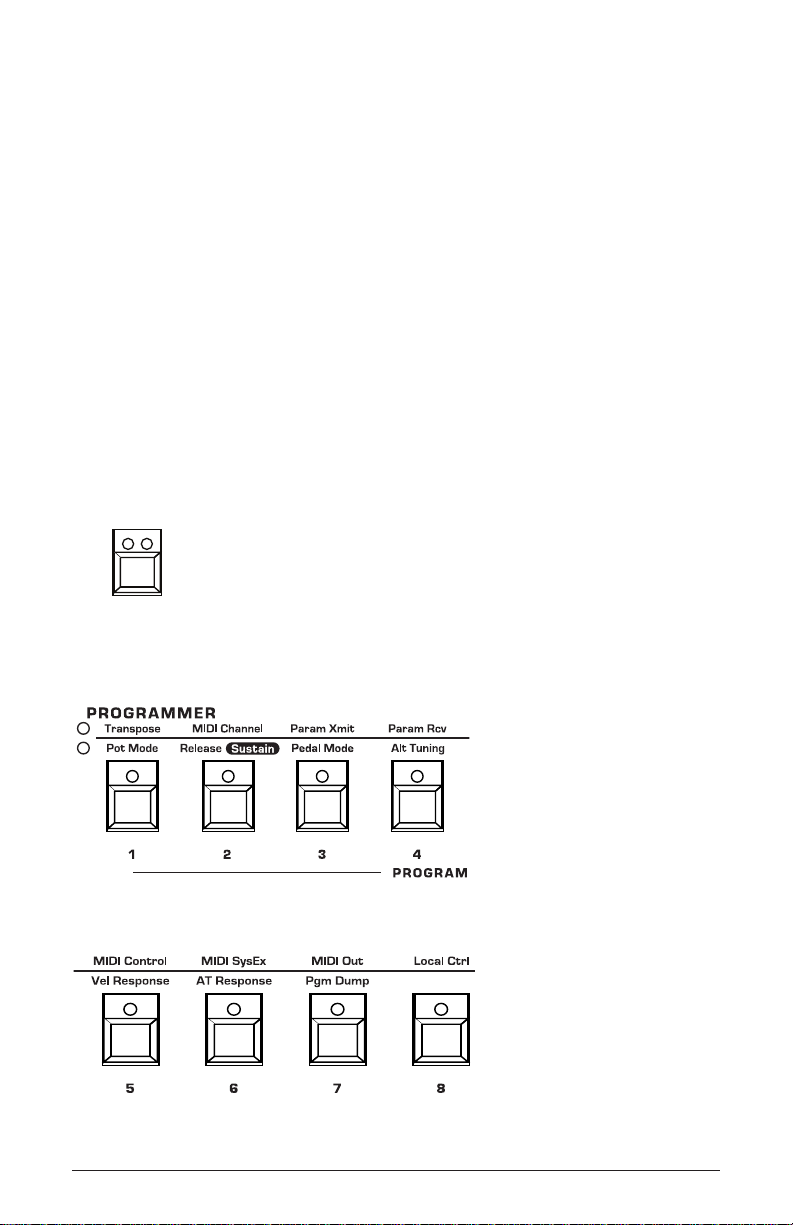
Chapter 2: Prophet-10 Controls
GLOBALS
This chapter explains all of the front-panel controls of the Prophet-10,
section by section and the role each plays in synthesizing sounds. If
you’re just getting started with synthesis, take a look at Chapter 4,
Creating Sounds, for step-by-step tutorials on how to program some
classic sounds such as synth bass, brass, strings, and more.
Global Settings
Global settings are parameters that affect all programs. These include
settings such as MIDI Channel, Velocity and Aftertouch Response, and
others. Global parameters are printed above the numeric program selector switches (1 - 8). Use the Globals switch to choose between the two
sets. The red LED indicates that the upper row is active. The yellow
LED indicates that the lower row is active
The Globals button
Globals 1-8
Chapter 2: Prophet-10 Controls
12
Sequential
Page 24
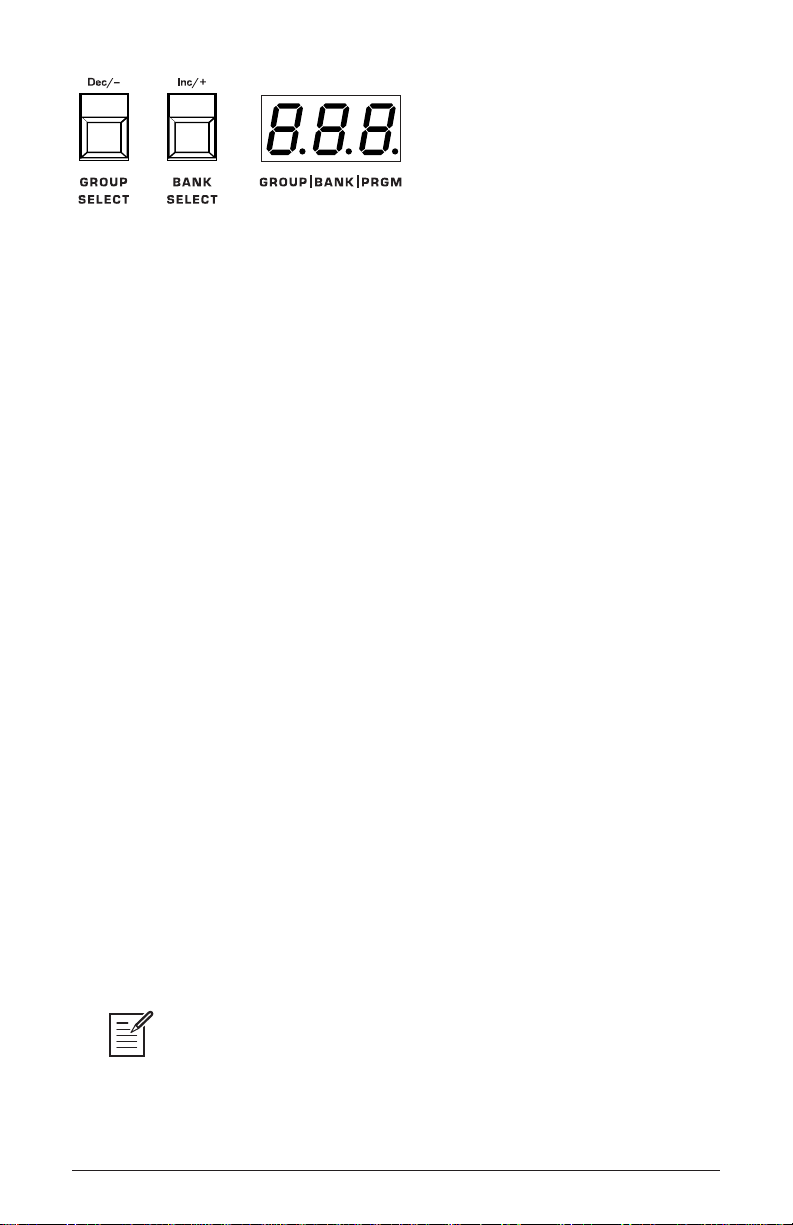
Use the Group and Bank buttons to increment and decrement through the Global settings
To set a Global parameter:
1. Press the globals button. Pressing it once activates the upper set of
parameters. Pressing it a second time enables the lower set of parameters.
2. Press the program selector button (1 - 8) that corresponds to the desired
parameter. The parameters are printed above each switch.
3. Use the group and bank buttons as decrement and increment buttons to
step through available settings.
4. Once you’ve chosen the desired setting, press the globals button again
to exit.
Globals - Top Row
1. Transpose: -12…12—Master Transpose control, 0 is centered. Steps
in semitones up to one octave up (+12) or down (-12).
2. MIDI Channel: ALL, 1…16—Selects which MIDI channel to send and
receive data, 1 to 16. all receives on all 16 channels.
3. Param Xmit: Off, CC, NRn—Changes to the values of front panel
controls are transmitted via MIDI as Continuous Controllers (CC) or
Non-registered Parameter Number (NRn). Transmission of parameters
can also be turned off. You could, for example, turn the lter cutoff
frequency knob on the Prophet-10 and have it affect the cutoff frequency
of another synthesizer. For a list of Prophet-10 CCs and NRPNs, see the
Support page for the Prophet-10 on the Sequential website.
NRPNs are the preferred method of parameter transmission, since they cover the
complete range of all parameters, while CCs are limited to a range of 128. For a list of
Prophet-10 CCs and NRPNs, see the Prophet-10 Support page at Sequential.com.
Prophet-10 User’s Guide
Global Settings
13
Page 25

4. Param Rcv: Off, CC, NRn—Sets the method by which parameter changes
are received via MIDI. As with transmission, NRPNs are the preferred method.
5. MIDI Control: Off, On—When On, the synth will respond to MIDI
controllers, including Pitch Wheel, Mod Wheel, Pedal, Volume.
6. MIDI Sysex: Mdi, USB— When set to MIDI (Mdi) it will receive
and transmit them using the MIDI ports/cables When set to USB it
will receive and transmit them using the USB port/cable. MIDI SysEx
messages are used when sending and receiving a variety of data including, programs, alternative tunings, system updates, and more.
7. MIDI Out: Off, Mdi, USB, ALL—Sets the port by which MIDI data will
be transmitted (MIDI and/or USB).
8. Local Control: Off, SOm, ALL—When on (the default), the keyboard
and front panel controls directly affect the Prophet-10. When off, the
front panel controls are transmitted via MIDI but do not directly affect
the “local” synth (that is, the Prophet-10). This is primarily useful for
avoiding MIDI data loops that can occur with some external sequencers.
When set to “SOn ” the front panel controls of the Prophet-10 remain
active, but the pitch and mod wheels do not directly affect the “local”
synth (that is, the Prophet-10).
Globals - Bottom Row
1. Pot Mode:
(potentiometer) modes to determine how the synth reacts when the programmable parameters are edited. (Master volume is not programmable, so these
modes don’t apply.)
In Relative mode, changes are relative to the stored setting. In Relative mode, the
full value range is not available until either the minimum or maximum value and
the respective lower or upper limit of the pot’s travel is reached.
the resonance parameter has an internal value range of 0 to 127. Let’s
say the physical position of the resonance pot is the equivalent to an
internal value of 100. If you switch to a program that has a stored Resonance value of 63 and turn the pot all the way up, it will only go to 90.
To get to the maximum value of 127, you rst have to turn down until the
value is at the other extreme and the pot is at the limit of its travel (in this
case, 0 and fully counter-clockwise, respectively).
Global Settings
14
REL, Pas, Jup (Relative, Passthru, Jump)—
There are three pot
For example,
Sequential
Page 26

In Passthru mode, turning the pot has no effect until after the edited
value equals the preset value (that is, until the edited value “passes
through” the stored value).
Jump mode uses an absolute value based upon the position of the pot
when edited: turn a pot and the value jumps immediately from the stored
value to the edited value.
2. Release/Sustain : reL, HLd (Release, Hold)—This determines how
the front panel release switch affects the release parameter of both the
Filter Envelope and Amplier Envelope.
The release switch affects the behavior of the Filter and Amplier Enve-
lopes. The original Prophet-5 had a different way of handling Release
from the more common method used today. If the release switch is on,
the release knob setting on the Filter and Amplier envelopes is used. If
the release switch is off, the Release on both envelopes is fast.
If you then connect a footswitch, it acts somewhat like a piano: it’s
a quick release when the footswitch is not pressed, and it’s a longer
(programmed by the knob) release when the footswitch is held. Note that
the release switch needs to be off for the footswitch to operate this way.
Since this is, after all, essentially a ten-voice Prophet-5, we wanted it to
match the original synth. These days, however, many musicians expect
the footswitch to be a “hold” function, which is of course different than
the Prophet-5 release switch. So, we added a Global parameter that
allows you to select the original Prophet-5 method, or a more common
hold function with the footswitch.
Use the release/sustain parameter to choose between classic Prophet-5
Release handling (rEL) or the more contemporary Hold method (HLd).
3. Pedal Mode: nOL, REU (Normal, Reversed) —Sets the polarity of
a pedal/footswitch connected to the release jack on the rear of the
Prophet-10. There are two types of footswitches, normally open and
normally closed. Either type can be used with the Prophet-5. If the
behavior of the your footswitch is the opposite of what is expected —
that is, down is off and up is on — changing this setting will correct that.
Prophet-10 User’s Guide
Global Settings
15
Page 27

4. Alt Tuning: NOL, 1…16 (Normal, 1…16)—Selects one of the Prophet-10’s
built-in tunings. Set to normal (NOL) the tuning is standard, chromatic tuning.
Choosing 1 through 16 selects an alternative, non-chromatic, non-Western
scale that can be used to emulate ethnic instruments or in other creative ways.
See “Appendix D: Alternative Tunings” on page 64 for a description of
each tuning. Additional tunings can be imported into the Prophet-10 as a
SysEx message.
5. Vel Response: 0-6 (Curve 0, Curve 1, Curve 2, Curve 3, Curve 4, Curve
5, Curve 6)—Sets one of seven velocity curves to adjust the keyboard’s velocity
response to your playing style.
6. AT Response: 0-7 (Curve 0, Curve 1, ... Curve 7)—Sets one of eight
pressure curves to adjust the keyboard’s aftertouch response to your playing style.
7. Pgm Dump: PrO, Ban, GrP, USr, ALL (Program, Bank, Group, User
Banks, All)—Transmits the current program, the current bank, the current
group, all user banks, or all banks (both user and factory) in SysEx
format via the selected MIDI port. (See “Appendix C: Exporting and
Importing Programs/Banks” on page 62. Dumped programs will load
back into the same bank and program location in memory when received by
the Prophet-10 via MIDI.
Global Settings
16
Sequential
Page 28

Oscillators
Oscillators provide the raw building blocks of the Prophet-10’s sound by
producing waveforms, each of which has its own inherent sound character based on its harmonic content. The Prophet-10 has two oscillators per
voice. Level controls for each of these are located in the Mixer section.
Oscillator A is capable of simultaneously generating sawtooth and
variable-width pulse waves. Oscillator B is capable of simultaneously
generating sawtooth, triangle, and variable-width pulse waves.
The oscillators on the Prophet-10 are very stable. To emulate the random
pitch drift and oscillator instability of vintage instruments, use the vintage knob to add
randomness to the behavior of the VCOs, envelopes, LFOs, and lters.
The Oscillators section
Oscillator A can be hard-synced to Oscillator B for complex, harmonically-rich sounds when modulated.
Oscillator B features a fine knob for detuning and thickening sounds,
a lo freq switch that allows it to function as an LFO for modulation
purposes, and a keyboard switch that disables keyboard control over its
pitch (useful when used as an LFO, or for drones and other effects).
Prophet-10 User’s Guide
Oscillators
17
Page 29

Oscillator Controls
Frequency: Sets the base oscillator frequency over a 4-octave range.
Adjustment is in semitones.
The Master Tune knob affects the pitch of all oscillators, as does the Transpose
parameter in the Globals section.
Fine: This adjusts the tuning of Oscillator B upward (sharp) and has a
range of nearly a semitone.
Shape: Sawtooth, Triangle, Square/Pulse—Selects the waveshape gener-
ated by the oscillator. You can turn on multiple waveshapes simultaneously.
Pulse Width: Changes the width of the square/pulse wave from a square
wave when the pulse width knob is at its center position, to a very
narrow pulse wave when the pulse width knob is fully left or right.
Applying pulse width modulation using poly mod or the low frequency oscillator
is a great way to add movement and thickness to a sound, especially when creating
pad or string-like sounds.
Sync: Off, On—Turns on Oscillator A hard sync. Sync forces Oscillator
A to restart its cycle every time Oscillator B starts a cycle. This provides
a way to create more complex, harmonically rich shapes from simple
waveforms—especially when the frequency of Oscillator A is set to a
different interval than Oscillator B.
Oscillator A
Oscillator B
Oscillator A
synced to
Oscillator B
Oscillator hard sync
Oscillators
18
Sequential
Page 30

Use Poly Mod to sweep the pitch of Oscillator A when it is synced to generate
the classic, hard-edged sync sound. See “Creating a Hard-Sync Lead” on page 51
for more details.
Lo freq: Off, On—Turns Oscillator B into a low-frequency oscillator,
essentially providing another LFO source for modulation using Poly
Mod. The frequency, fine, shape, and pulse width controls still apply and
will affect the character of any low-frequency modulation applied using
Oscillator B.
Keyboard: Off, On—When off, the Oscillator B ignores the keyboard
and note data received via MIDI and plays at its base frequency setting.
Oscillator B pitch can still be affected by modulation from other sources
when in this mode. When keyboard is off, the frequency knob has a 9
octave range.
To listen to the oscillators:
1. Recall the basic preset by holding down record and pressing preset.
2. In the basic program, only Oscillator A is turned up in the Mixer. Oscillator A waveshape is set to sawtooth. The level of Oscillator B is set to
zero.
3. Hold down a note on the keyboard and in the oscillators section,
toggle the sawtooth and square wave selectors on and off to hear the
difference between the two separately, and in combination.
4. Turn off the sawtooth wave and turn on the square wave.
5. Turn the pulse width knob right and left to hear how the timbre of the
waveform changes as you narrow its pulse width. At the 12 o’clock
position the wave is perfectly square. At either extreme, the pulse width
is so narrow that the sound becomes virtually inaudible.
Pulse Width
value: 5
Changing pulse width
Prophet-10 User’s Guide
Pulse Width
value: 10
Oscillators
19
Page 31

To listen to Oscillator B:
1. Turn down the level of Oscillator A in the Mixer and turn up the level
of Oscillator B.
2. Turn on the triangle wave and listen to its sound. It has a very mellow
sound because it has very few harmonics, unlike the sawtooth and
square waves.
3. Turn on the sawtooth wave and the square wave and notice how the
sound changes.
4. Turn up Oscillator A again in the mixer. Notice how the sound becomes
fuller now that you can hear both oscillators.
5. Experiment with using the fine knob on the Oscillator B to detune the
oscillators in relation to each other. This creates movement and thickness in their combined sound.
6. Try using the frequency knob of Oscillator B to tune Oscillator B to a
interval such as a third, a fth, or a sixth.
To sync Oscillator A to Oscillator B:
• With Oscillator A and B on, press the sync button on Oscillator A, and
rotate its frequency knob while you hold a note.
This is the classic hard sync sound that you’ve probably heard before.
Instead of rotating the pitch knob by hand, you can use Poly Mod to
route the lter envelope to Oscillator A to sweep its pitch and create this
effect each time you play a note. You’ll learn more about Poly Mod on
page 34.
20
Oscillators
Sequential
Page 32

Mixer
The Mixer section is where you set the levels of the various sound generators on the Prophet-10. These include Oscillator A, Oscillator B, and
the white noise generator. You must turn up at least one of these in order
to make sound with the Prophet-10. (Alternatively, you can use the lter
to generate its own sine wave in self-oscillating mode by turning Resonance to its maximum.)
Rather than limit the Prophet-10’s outputs to keep the instrument from
clipping, we allow you to adjust levels at various points in its signal path. This gives
you the option to “overload” things in interesting ways, if you wish to do so. If not, try
reducing the levels of the oscillators in the mixer section, the sustain parameter in the
Amplier Envelope, or the resonance parameter in the lter.
The Mixer
Osc A: Sets the output level of Oscillator A.
Osc B: Sets the output level of Oscillator B.
Noise: Sets the output level of the white noise generator.
Prophet-10 User’s Guide
Mixer
21
Page 33

Filter
The function of the lter is to subtract frequencies from the sound
produced by the oscillators and noise generator, thereby changing the
overall harmonic content of the synth’s sound. This change is varied over
time using the Filter Envelope to produce more dynamic timbres.
The original Prophet-5 had three incarnations: the Rev1, Rev2, and Rev3,
each with their own unique characteristics. Probably the most signicant
difference between the Rev 1/2 and the Rev3 was that they had different
lters, which gave the instruments a different sound character. The Rev
1/2 had a Dave Rossum-designed 2040 low-pass lter, while the Rev3
had a Doug Curtis-designed CEM 3320 low-pass lter.
The new Prophet-5 and Prophet 10 provide the best of all worlds by
providing both types of lters. You can select between these with the rev
switch. Each has its own unique character:
• rev 1/2 is a Dave Rossum-designed SSI 2140 lter. Its 4-pole, 24
dB-per-octave resonant design is functionally identical the 2040 lter
found on the original Sequential Circuits Prophet-5 Rev1 and Rev2. It
can self-oscillate when resonance is set to its maximum.
• rev 3 is a genuine Doug Curtis-designed CEM 3320 lter. Its 4-pole, 24
dB-per-octave resonant design is functionally identical the lter found
on the Sequential Circuits Prophet-5 Rev3. It can self-oscillate when
resonance is set to its maximum.
The differences between these lters can be subtle or pronounced, depending on their individual settings, the amount of lter resonance applied,
and other factors.
The rev switch not only changes lter type, but also the Filter Envelope’s shape/
response to match the original Prophet Rev 1/2 and Rev 3 respectively. After setting
the Filter Envelope as desired, try changing lter type to hear the difference.
Filter
22
Sequential
Page 34

The Filter
To hear the effect of the rev 1/2 lter:
1. Recall the basic preset by holding down record and pressing preset.
The rev3 lter is selected by default. Switch to the Rev 1/2 lter by
pressing the rev switch.
2. In the basic program, only Oscillator A is turned up in the Mixer. For
a fuller sound, turn up Oscillator B in the Mixer, set its waveshape to
sawtooth and detune it slightly by turning its fine knob to 2.
3. Hold down a note and rotate the lter’s cutoff knob. Notice how it cuts
the high frequencies as you rotate counter-clockwise, making the sound
of the oscillator less bright. If you turn the cutoff knob fully counter-
clockwise you’ll lter out all frequencies and hear nothing.
4. Return the cutoff knob to its halfway position, hold down a note again
then turn the resonance knob about halfway up.
5. Rotate the lter’s cutoff knob again and listen to the sound change as
a band of frequencies near the cutoff is amplied. This how to create a
classic resonant lter sweep.
To hear the effect of the rev 3 lter:
1. Press the rev switch to select rev 3 lter.
2. Hold down a note and rotate the lter’s cutoff knob. Again it cuts the
high frequencies as you rotate counter-clockwise, but the character of
the lter is subtly different.
Prophet-10 User’s Guide
Filter
23
Page 35

3. Return the cutoff knob to its halfway position, hold down a note again
then turn the resonance knob about halfway up.
4. Rotate the lter’s cutoff knob again and listen to the sound change as a
band of frequencies near the cutoff is amplied.
5. Now toggle between the lters by pressing the rev switch and listen
to the differences in tone. The differences become more apparent with
higher and lower resonance settings.
In the previous examples, you controlled the lter cutoff by hand. In
most cases, you will use the Filter Envelope to do this. To learn more
about the Filter Envelope see page 25.
Filter Controls
Rev Switch: 1/2, 3—This selects the lter type. The Rev 1/2 lter is a
SSI 2140 low-pass, 4-pole, 24 dB per-octave resonant lter. The Rev 3
lter is a Curtis CEM 3320 low-pass, 4-pole, 24 dB per-octave resonant
lter. Both lters can self-oscillate when resonance is set to its maximum.
Cutoff: 0...10—Sets the lter’s cutoff frequency.
Resonance: 0...10—Emphasizes a narrow band of frequencies around
the cutoff frequency. High levels of resonance can cause either lter to
self-oscillate and generate its own pitch.
Envelope Amount: 0...10—Sets the amount of modulation from the
lter envelope to the lter’s cutoff frequency. Any setting above zero
means that each time you strike a key, the lter envelope controls how
the lter opens and closes. Higher amounts more dramatically affect the
cutoff frequency.
Keyboard: off, half, full—Sets the amount of modulation from the
keyboard to the lter’s cutoff frequency. Selecting half or full means
that the higher the note played on the keyboard, the more the lter opens.
This is useful for adding brightness to a sound as higher notes are played,
which is typically how acoustic instruments behave. If both half and full
are off, keyboard lter tracking is off, meaning that lter frequency is unaffected by playing higher or lower notes on the keyboard.
Filter
24
Sequential
Page 36

Filter Envelope
The Prophet-10 lter has a dedicated, 4-stage envelope generator
(attack, decay, sustain, release). The Filter Envelope is used to shape the
harmonic characteristics of a synthesized sound by giving you ltering
control with these stages.
This is one of the most important aspects of a synthesized sound. With-
out an envelope, the lter would be static and unchanging. It would stay
open or closed by a xed amount that wouldn’t change over the duration
of a sound. That’s not very expressive or interesting to listen to and it’s
not how most real-world instruments behave.
In general, sounds produced by an acoustic instrument are brighter at
their beginning (the attack stage) and grow mellower as they die out
(the decay and release stages). In other words, their harmonic content
changes over time. This is exactly what the lter envelope is designed to
emulate.
The REV Switch Changes Filter Envelope Shape
The rev switch not only changes lter type, but also the Filter Envelope’s shape/response to match the original Prophet Rev 1/2 or Rev 3
respectively.
The Rev 1/Rev 2 Prophet 5 used SSM envelope generators, and the basic
shape was very at, almost linear. The Rev 3 Prophet-5 used a Curtis
envelope generator, and it had more of a curve than the SSM parts, so it
had a slightly different sound. When you change the lter type with the
rev switch, it also changes the Filter Envelope shape to match the SSM
or Curtis parts, making the Prophet-10 sound authentic in both cases.
Filter Envelope controls
Prophet-10 User’s Guide
Filter Envelope
25
Page 37

attack
decay
sustain
release
amplitude
time
note offnote on
A typical 4-stage ADSR envelope
Filter Envelope Controls
Attack: 0...10—Sets the attack time of the envelope. The higher the
setting, the slower the attack time and the longer it takes for the lter to
open from the level set with the lter cutoff knob to the level set by the
lter envelope amount. Percussive sounds typically have sharp (short)
attacks.
Decay: 0...10—Sets the decay time of the envelope. After a sound
reaches the lter frequency set at its attack stage, decay controls how
quickly the lter then transitions to the cutoff frequency set with the
sustain knob. The higher the setting, the longer the decay. Percussive
sounds, such as synth bass, typically have shorter decays (and a generous
amount of lter resonance).
Sustain: 0...10—Sets the lter cutoff frequency for the sustained portion
of the sound. The sound will stay at this lter frequency for as long as a
note is held on the keyboard.
Release: 0...10—Sets the release time of the envelope. This controls
how quickly the lter closes after a note is released.
Velocity Switch: Filt, Amp—Allows key velocity to inuence lter
cutoff frequency and amplier level (volume). When on, the harder you
play, the more the lter will open and the brighter the sound will be. If
off, key velocity will not affect the lter. This control allows for more
touch-sensitive sounds.
Filter Envelope
26
Sequential
Page 38

To hear the effect of the Filter Envelope:
1. Recall the basic preset by holding down record and pressing preset.
The rev3 lter is selected by default.
2. Hold down a note and rotate the lter’s cutoff knob to set it to 3.
3. Play a note. At this point you may not hear anything because you’ve
closed the lter signicantly.
4. Turn the envelope amount knob to 2. Play a note. Notice how the sound
has changed. The Filter Envelope is controlling lter cutoff by the
amount you set with the amount knob.
5. Set the Filter Envelope’s sustain to 0.
6. Repeatedly strike a note on the keyboard as you turn the Filter Envelope’s decay knob clockwise and counterclockwise. Notice how it
changes the sound as the note decays faster or slower after its initial
attack stage.
7. Now experiment with the Filter Envelope’s attack knob. Notice how
the attack becomes faster or slower.
8. Now hold down a note and experiment with the Filter Envelope’s
sustain knob. This controls how wide the lter stays open while you
hold down a key on the keyboard.
9. The Filter Envelope’s release parameter acts in conjunction with the
Amplier Envelope, so to hear its effect, rst set the Amp Envelope’s
release value to 6.
10. Now repeatedly strike a note on the keyboard as you turn the Filter
Envelope’s release knob clockwise and counterclockwise. Notice how
the note fades out faster or slower as you change the release value.
11. Continue experimenting with various Filter Envelope settings while
you adjust the Filter Envelope’s env amount knob. Notice how greater
amount settings amplify the effect of the envelope on the lter.
As noted above, the Filter Envelope and Amplier Envelope often work
in conjunction, with the Filter Envelope controlling how the lter opens
and closes and the Amplier Envelope controlling how the Amplier
controls the overall volume shape of the sounds you create. To learn
more about the Amplier Envelope see page 28.
The release switch affects the behavior of the Release stage of the Filter and
Amplier Envelopes. See “The Release Switch” on page 43.
Prophet-10 User’s Guide
Filter Envelope
27
Page 39

Amplier Envelope
After passing through the lter, a synthesized sound goes into the
Amplier, which controls its overall volume. The Amplier has a
dedicated, 4-stage envelope generator (attack, decay, sustain, release)
which is used to shape the volume characteristics of a sound over time by
giving you control over these stages. Along with the lter envelope, this
is one of the most important aspects of a synthesized sound.
Without a volume envelope, the volume of a sound wouldn’t change
over the duration of a note. It would begin immediately, remain at its full
volume for its duration of the note, then end immediately when the note
was released. Again, that’s not very interesting sonically and it’s not typically how instruments behave in the real world.
To give you a real-world example, the main difference between the sound
of the wind and the sound of a snare drum is that they have very different
volume envelopes. Otherwise, they are essentially both white noise.
Wind has a relatively slow attack, a long sustain, and a long decay and
release. A snare drum has a sharp attack, no sustain, and very little decay
or release. But again, they are both fundamentally white noise.
Amplier Envelope controls
Amplier Envelope
28
Sequential
Page 40

attack
decay
sustain
release
amplitude
time
note offnote on
A typical 4-stage ADSR envelope
As noted previously, the Amplier Envelope often works in conjunction
with the Filter Envelope, with the Filter Envelope controlling how the
lter opens and closes and the Amplier Envelope controlling how the
Amplier controls the overall volume shape of the sounds you create.
Amplier Envelope Controls
Attack: 0...10—Sets the attack time of the envelope. The higher the
setting, the slower the attack time and the longer it takes for a sound to
reach its full volume. Pads typically have softer (longer) attacks. Percussive sounds have sharper (shorter) attacks.
Decay: 0...10—Sets the decay time of the envelope. After a sound
reaches its full volume at its attack stage, decay controls how quickly the
sound transitions to the level set with the sustain control. The higher the
setting, the longer the decay. Percussive sounds, such as synth bass, typically have shorter decays.
Sustain: 0...10—Sets the sustain level of the envelope. The higher the
setting, the louder the sustained portion of the sound will be. The sound
will stay at this level for as long as a note is held on the keyboard.
Release: 0...10—Sets the release time of the envelope. This controls
how quickly a sound dies out after a note is released.
The release switch affects the behavior of the Release stage of the Filter and
Amplier Envelopes. See “The Release Switch” on page 43.
Prophet-10 User’s Guide
Amplier Envelope
29
Page 41

Velocity: Filt, Amp—Allows key velocity to inuence volume. If on, the
harder you play, the louder sound will be. If off, key velocity will not
affect the volume. This control allows for more touch-sensitive sounds.
To hear the effect of the Amplier Envelope:
1. Recall the basic preset by holding down record and pressing preset.
2. Repeatedly strike a note on the keyboard as you turn the Amplier
Envelope’s attack knob clockwise. Notice how the attack becomes
slower and more gradual the further you turn the knob.
3. Reset the attack knob to zero.
4. Next, repeatedly strike a note on the keyboard as you turn the Ampli-
er Envelope’s sustain to zero. Notice how it changes the sound so that
the sound no longer sustains even if you hold down the key. The only
sound you hear is the decay portion of the sound.
5. Now, with sustain still set to zero, repeatedly strike a note on the
keyboard as you turn the Amplier Envelope’s decay knob clockwise
and counterclockwise. Notice how it changes the sound as the note
decays faster or slower after its initial attack stage.
6. Reset the decay parameter to 10
7. Finally, with decay set to 10 and sustain still set to zero, repeatedly
strike a note on the keyboard as you turn the Amplier Envelope’s
release knob clockwise. Notice how the release becomes longer the
further you turn the knob.
8. Continue experimenting with various Amplier Envelope settings while
you also adjust the Filter Envelope to hear how these two controls
interact. You will understand how powerful the envelopes are and how
essential they are to designing sounds.
Amplier Envelope
30
Sequential
Page 42

Low Frequency Oscillator
The LFO is a special-purpose oscillator that produces a frequency that is
typically below the range of human hearing. The LFO is used for periodic modulation such as vibrato (periodic pitch modulation) lter modulation, and pulse-width modulation. The LFO can be routed to any or all
of these destinations using the controls in the wheel-mod section.
The LFO produces three waveshapes: sawtooth, triangle, and square.
Noise is also available as a modulation source in the wheel-mod section.
The Low Frequency Oscillator and Wheel-Mod sections
Triangle wave is bipolar. That is, its waveshape is positive for half of its cycle
and negative for the other half. This makes it possible to generate a vibrato
that goes alternately sharp and at in equal amounts on either side of a center
frequency. The square and sawtooth waves generate only positive values.
In the case of the square wave, this makes it possible to generate naturalsounding trills.
Triangle SquareSawtooth
0
LFO waveshapes
Prophet-10 User’s Guide
Low Frequency Oscillator
31
Page 43

LFO Controls
Initial Amount: 0...10—Sets the amount of LFO modulation routed to a
destination set in the wheel-mod section. Setting an amount here applies
the selected modulation continuously. If you set this parameter to zero
but still select a modulation destination in the wheel-mod section, modulation is only applied when you use the Mod wheel.
Frequency: 0...10—Sets the frequency of the selected LFO from a slow
.022Hz to a fast 500Hz.
Shape: Sawtooth, Triangle, Square—This button sets the waveshape of
the selected LFO. Any of these waveshapes can be enabled simultaneously.
Wheel-Mod Controls
The Wheel-Mod controls assign the LFO and Noise modulation sources
to a variety of destinations. Use the initial amount control in the LFO
section to apply the selected modulation continuously, or if initial
amount is set to 0, use the Mod wheel to apply the modulation effect.
Source Mix: LFO, Noise—Sets the ratio between two modulation
sources: LFO and Noise. When set fully counter-clockwise, the modulation source is LFO only. When set fully clockwise, the modulation source
is Noise only. Settings between these two extremes provide a variable
mix of the two sources.
Freq A: Routes the LFO and/or Noise modulation source to Osc A
frequency.
Freq B: Routes the LFO and/or Noise modulation source to Osc B
frequency.
PW A: Routes the LFO and/or Noise modulation source to Osc A square
wave pulse width.
PW B: Routes the LFO and/or Noise modulation source to Osc B square
wave pulse width.
Filter: Routes the LFO and/or Noise modulation source to Filter cutoff
frequency.
Wheel-Mod Controls
32
Sequential
Page 44

Using LFO and Wheel-Mod
There are many ways to make creative use of the LFO and Wheel-Mod:
• To create vibrato, route the LFO’s triangle wave to freq A and freq B
in the wheel-mod section to create vibrato. Set the LFO frequency to
7 and the initial amount to 3. Make sure wheel-mod source mix is set
to fully counterclockwise to lfo. Using the Mod Wheel intensies the
effect.
• To create a chorusing effect, set osc a and osc b to sawtooth and set
their levels equally in the mixer. Then the LFO’s triangle wave to just
freq B with frequency set to 2 and initial amount set to 3. Make sure
wheel-mod source mix is set to fully counterclockwise to lfo. Using the
Mod Wheel intensies the effect.
• To create trills, route the LFO’s square wave to freq A and freq B in
the wheel-mod section. Set the frequency to 6 and the initial amount to
5. Make sure wheel-mod source mix is set to fully counterclockwise to
lfo. Using the Mod Wheel intensies the effect.
• To create an auto-wah effect, route the LFO’s triangle wave to filter in
the wheel-mod section. Set the frequency to 6 and the initial amount to
5. Then, in the Filter section, set cutoff to 0 and resonance to 5. Make
sure wheel-mod source mix is set to fully counterclockwise to lfo.
Using the Mod Wheel intensies the effect..
• To create subtle harmonic movement, route the LFO’s triangle wave to
filter in the wheel-mod section. Set the frequency to 3 and the initial
amount to 3. Then, in the Filter section, set cutoff to 4 and resonance
to 5. Make sure wheel-mod source mix is set to fully counterclockwise
to lfo. Using the Mod Wheel intensies the effect.
Prophet-10 User’s Guide
Wheel-Mod Controls
33
Page 45

Poly Mod
Although the basic sonic character of the Prophet-10 is determined by
its oscillators and lters, much of its power to make truly unique sounds
comes from creative use of Poly Mod, or polyphonic modulation. Modulation is the process of routing one parameter (used as a control voltage)
to another parameter in order to change the way the targeted parameter
behaves.
In the case of the Prophet-10 you can use Osc B or the Filter Envelope
Generator to modulate Oscillator A frequency, Oscillator A pulse width,
or Filter cutoff frequency. And because there are ve voices, this means
that each voice applies modulation to the selected destination.
For example, if you set Oscillator B to lo freq mode, this essentially
creates ve separate modulation LFOs since Osc B on each of the Prophet-10’s ve voices then functions as a low frequency oscillator while in
lo freq mode. If keyboard tracking is set to half or full, each of those
oscillators/LFOs tracks the keyboard and has a different frequency. It’s a
simple but powerful concept.
The Poly Mod section
Poly Mod modulation sources:
• Filter Envelope
• Oscillator B frequency
Poly Mod modulation destinations:
• Oscillator A frequency
• Oscillator A pulse width (square wave)
• Filter cutoff frequency
Poly Mod
34
Sequential
Page 46

You can control how much the source affects the destination by dialing in
a specic modulation amount with the filter env or osc b knobs.
Use Poly Mod to create complex harmonic effects ranging from FM
(frequency modulation) to audio-rate lter modulation and beyond. Many
classic sounds on the original Prophet-10 were created through clever use
of Poly Mod.
Poly Mod Parameters
Filter Env: Selects the amount of modulation from the Filter Envelope
that is applied to a selected destination.
Osc B: Selects the amount of modulation from Oscillator B that is
applied to a selected destination.
When using osc b as a modulation source, the modulation character is
affected by the waveshape currently chosen for Oscillator B (triangle, sawtooth, or
square/pulse). Try setting Oscillator B to low frequency (using the lo freq switch) to
further increase modulation possibilities.
Freq A: Selects Oscillator A frequency as a modulation destination.
Choose osc b as a modulation source to produce FM (frequency modulation) effects with their characteristic complex harmonics and metallic
timbre.
PW A: When Oscillator A is set to square wave, choosing this as a desti-
nation modulates its pulse width. This will animate the timbre of Oscillator
A in interesting ways.
Filter: Selects the Filter cutoff frequency as a modulation destination.
Prophet-10 User’s Guide
Poly Mod
35
Page 47

Using the Vintage Knob
The new Prophet-10 is an authentically vintage-sounding instrument
even though it was designed and constructed with state-of-the-art technology and components. Part of the reason for this is that it uses genuine
analog voltage-controlled oscillators, lters, and ampliers that are as
exact as possible to the versions used in the original Prophet-5.
Another reason for the vintage sound of the new Prophet-10 is that we
did extensive research into exactly what made the original sound the way
it did — warm, organic, and alive. Not surprisingly we found that much
of this desirable character was due to slight uctuations and differences
in the response times and frequencies of the individual lters, envelopes,
and ampliers from voice to voice.
To impart the same avor to the new Prophet-10, we created a control,
the vintage knob, that lets you dial in progressively more of this character as you go from a very stable 4 (as in Prophet-10 Rev4, which is how
we refer to the new Prophet-10) all the way to 1 (as in Prophet-5 Rev1,
which was the rarest and most temperamental of all Prophet-5s).
Thus, turning the vintage knob from 4 to 1 adds progressively more
randomness to the behavior of the individual VCOs, lters, envelopes,
and ampliers.
Try it out!
The Vintage knob
Using the Vintage Knob
36
Sequential
Page 48

Pitch and Mod Wheels
The Prophet-10 has a spring-loaded Pitch wheel and a Mod wheel. You
can use these controls to enhance live performance by bending notes and
adding modulation in real time as you play.
PITCH MOD
The Pitch and Modulation wheels
Pitch Wheel
The Pitch wheel allows for a broad range of effects from subtle vibrato,
to half or whole-step note bends, to full-on guitar whammy bar-style
bends. By default its range is set to a semitone (a half step) but you can
change this on a per-program basis to up to an octave.
To use the Pitch wheel:
1. Hold a note and move the Pitch wheel up or down. The farther you
move the wheel from center, the wider the pitch variation.
2. For a vibrato effect, try rocking the Pitch wheel back and forth.
To set the Pitch wheel bend range for a specic program:
1. Press and hold the freq a button in the wheel-mod section.
2. Use the group select (decrement) and bank select (increment)
switches to choose the desired range from 1- 12. A setting of 1 equals a
semitone. A setting of 12 equals an octave.
Prophet-10 User’s Guide
Pitch and Mod Wheels
37
Page 49

Mod Wheel
The Mod wheel controls the amount of modulation from the LFO and/or the
Noise source as set in the wheel-mod section. This allows you to perform
modulation in real time by moving the wheel as you play. It’s a great way to
add expressiveness to a sound or performance by using it to control vibrato,
lter effects, and more.
To choose a modulation destination for the Mod wheel:
1. In the wheel-mod section, select the destination(s) for modulation from
the LFO/Noise source. The destination switches allow you to activate
multiple destinations simultaneously.
2. Using the source mix knob, set the source of modulation applied by the
Mod wheel.
3. For LFO modulation, set the shape and frequency.
4. To apply modulation only when you use the Mod wheel, set the initial
amount to 0.
5. Hold down a note on the keyboard and turn the Mod wheel.
Adding Aftertouch
Aftertouch is a performance feature that allows you to add modulation to
a sound by applying additional pressure to a key after the key is already
down. The greater the pressure applied, the more modulation is applied.
The Prophet-10 provides monophonic (or “channel”) aftertouch, which
means that applying pressure to any key within a chord will apply modulation to all notes currently held.
The aftertouch switch lets you choose to apply aftertouch to the Filter
cutoff and/or the LFO amount.
Adding Aftertouch
38
Sequential
Page 50

In the case of Filter aftertouch, pressing a key harder will open the lter
wider, increasing the brightness of the sound. In the case of LFO modulation, pressing a key harder will apply modulation to the currently enabled
destinations in the wheel-mod section.
To enable aftertouch (pressure) as a source for modulation:
1. Press the aftertouch switch once to select Filter modulation.
2. Press the aftertouch switch twice to select LFO modulation.
3. Press the aftertouch switch three times to select both Filter modulation
and LFO modulation.
4. Hold down a note on the keyboard, then press harder. Modulation is
applied to the selected destination(s).
The Prophet-10 provides eight different aftertouch/pressure response settings.
To choose a different response curve, use the at response parameter in the globals
parameters. See page 16 for more information.
Glide Rate
Glide causes the pitch of a note to glide up or down from the pitch of
the previously played note. On the Prophet-10, glide operates on a given
voice whenever that voice changes to a different note. It functions when the
Prophet-10 is in either polyphonic or Unison mode.
To use Glide:
1. Turn the glide rate knob to approximately 4.
2. Play a series of notes up and down the keyboard while you continue to
turn the glide rate knob to adjust the amount of glide.
Prophet-10 User’s Guide
Glide Rate
39
Page 51

Unison
UNISON
When unison is on, the Prophet-10 functions like a monophonic
synthesizer in that only 1 note can be played at a time. However, that one
note can be powered by as many as ten voices, depending on how many
you choose to use.
With up to 20 oscillators powering a single note (2 oscillators per voice
x 10 voices), you can create some very dense, speaker-rattling sounds.
Unison gives you control over how many voices to stack, and also the
amount of detuning between the oscillators.
To use Unison:
1. Press and hold the unison switch.
2. With the unison switch held down, use the group select (decrement)
and bank select (increment) switches to choose the number of voices
to stack, then release the Unison switch.
To detune the oscillators in Unison:
1. Press and hold the unison switch.
2. With the unison switch held down, use the program select switches
to set the amount of detuning. A setting of 0 is minimum detuning. A
setting of 8 is maximum detuning.
Unison
40
Sequential
Page 52

If you want to create an ultra heavy synth bass, try using Unison!
By default, the Prophet-10 has last-note priority, meaning that when you play
more keys on the keyboard than are available as voices, the last notes played take
priority and will “steal” previous notes/voices. When using Unison mode, you can
change this to other key priority modes. See “Note Priority Modes” on page 45.
Using Chord Memory
Unison has another useful feature: chord memory. Instead of assigning
voices to a single note, hold down a chord on the keyboard and press the
unison switch. The Prophet-10 memorizes the notes of the chord. Single
notes played on the keyboard will then trigger all notes of the stored
chord, transposing them as you play up or down the keyboard. Try using
this feature to create powerful chord stabs.
If you save a program that uses chord memory, the chord is saved with
the program. “CHO” will then appear as a choice if you step through
voice stacking options using the group select and bank select buttons
while holding down unison.
To use chord memory:
1. Hold down a chord on the keyboard.
2. Press the unison switch. The chord voicing is memorized. Play a few
notes to listen to the result.
3. If you save the program, the unison chord memory is saved with it.
To clear chord memory:
1. Turn off Unison.
2. Hold down a single note.
3. Press the unison button.
4. Save the program again.
Alternatively, with the unison switch held down, use the group select
(decrement) and bank select (increment) switches to choose a specic
number of voices to stack (instead of “CHD” ).
Prophet-10 User’s Guide
Unison
41
Page 53

Master Tune
The master tune control allows you to manually tune the Prophet-10
to the A440 reference tone or to an external reference such as another
instrument. It has a tuning range of approximately a semitone (half step)
sharp or at. This knob has a center detente, and when in the center position, the Prophet-10 should be at concert pitch.
The Master Tune and A440 reference tone controls
To manually tune the Prophet-10 to A440:
1. Recall the basic preset by holding down record and pressing preset.
2. Hold down an “A” in the middle of the keyboard.
3. Press the a440 switch. The Prophet-10 generates an A440 reference
tone.
4. Turn the master tune knob until you match the pitch of the A440
reference tone.
5. When you’re done, press the a440 switch again to turn off the reference tone.
Master Tune
42
Sequential
Page 54

The Release Switch
The release switch affects the behavior of the Filter and Amplier Enve-
lopes. The original Prophet-5 had a different way of handling Release
from the more common method used today. If the release switch is on,
the release knob setting on the Filter and Amplier envelopes is used. If
the release switch is off, the Release on both envelopes is fast.
If you then connect a footswitch, it acts somewhat like a piano: it’s
a quick release when the footswitch is not pressed, and it’s a longer
(programmed by the knob) release when the footswitch is held. Note that
the release switch needs to be off for the footswitch to operate this way.
Since this is, after all, a ten-voice Prophet-5, we wanted it to match
the original synth. These days, however, many musicians expect the
footswitch to be a “hold” function, which is of course different than
the original Prophet-5 release switch behavior. So, we added a Global
parameter that allows you to select the original Prophet-5 method, or a
more common hold function with the footswitch.
Use the release/sustain parameter in globals row two (program select
2) to choose between classic Prophet-5 Release handling (rEL) or the
more contemporary Hold method (HLd).
The Release switch
Prophet-10 User’s Guide
The Release Switch
43
Page 55

The Tune Button
The tune button runs an auto-calibration procedure on the Prophet-10,
tuning its oscillators, lters, and other components. Use this calibration
procedure as needed over the rst few days of use. The Prophet-10 learns
the range of temperatures at your location and will keep itself in tune
over this range.
Later, if you use the Prophet-10 in a different environment that is
measurably warmer or cooler (on stage, in an air-conditioned studio, and
so on) run the calibration procedure again.
Please be aware that it’s possible for the Prophet-10’s oscillators and
lter to be in tune with themselves but for the synthesizer to not be tuned
to concert pitch. Master tuning of the synth is controlled by the master
tune knob. See page 42 for details.
To calibrate the oscillators and lters:
1. Press the tune button.
2. The program select button LEDs begin ashing in sequence and the
numeric display indicates the tuning sequence while the Prophet-10
performs its auto-calibration procedure. Don’t turn off the power while
it’s doing this.
3. When nished, the front panel controls return to normal and you can
play the Prophet-10.
The Tune Button
44
Sequential
Page 56

Key Priority Modes
Key Priority determines what key has priority when Unison mode is on
and more than one key is pressed at the same time. When played polyphonically, the Prophet-10 is set to last note priority so that any newly
played notes take priority and will “steal” voices when necessary.
Available key priority modes are:
• Low note priority (LO) gives priority to the lowest note played.
• Low note retrigger (LOr) causes the envelopes to be retriggered with
each keystroke.
• Last note priority (Las) gives priority to the last note played.
• Last note priority retrigger (LAr gives priority to the last note played
and retriggers the envelopes with each keystroke.
To set the Key Priority Mode:
1. Press and hold the keyboard switch in the oscillator b section.
2. Use the group select (decrement) and bank select (increment)
switches to choose the desired note priority mode (low, last, low retrigger, last retrigger).
About Voice Assignment
There are a number of different aspects of voice assignment on the
Prophet-10. The method on the original was simple, and we implemented
it: when more than 10 notes are played (or sustained with a long release
envelop), it will steal one of the voices to play the next note, and it will
retrigger. Another aspect is that if you repeatedly hit the same key, it will
not cycle through voices; it will retrigger the same voice.
In Unison mode, the original Prophet-5 would always play all ve voices
(now you can stack 1-5 voices), it would always be low-note priority,
and it would always play legato; that is, it would not retrigger on a new
key unless all keys were released rst.
The additional Key Priority modes described above allow you to use
alternate trigger and voice assignment methods for Unison. These modes
do not affect polyphonic playing.
Prophet-10 User’s Guide
Key Priority Modes
45
Page 57

Chapter 3: Creating Sounds
The Prophet-10 can produce a broad spectrum of sounds. Though the
factory programs give you some idea of its scope, if you just play its presets,
you’re not using the Prophet-10 to its full potential. The real fun is in creating sounds of your own.
This chapter provides some short sound programming tutorials. Though
there isn’t enough space here to cover how to use every Prophet-10 function,
the examples will help you get familiar with some basic concepts.
Synth Bass
A synth bass is one of the easiest and most useful sounds you can make
on a synth. Many great synth bass sounds consist of a single oscillator, a
bit of lter resonance, the proper envelope, and that’s it. So start with the
Basic Program and go from there.
Short Version
To create a classic synth bass:
1. Recall the basic preset by holding down record and pressing preset.
2. Set lter cutoff to 3.
3. Set lter resonance to 3.
4. In the envelopes section, set the Filter Envelope’s decay to 6.
5. In the envelopes section, set the Filter Envelope’s sustain to 2.
6. In the envelopes section, set the Filter Envelope’s env amount to 10.
7. Play some low notes on the keyboard. Instant synth bass!
8. Experiment with the Filter Envelope’s env amount and decay settings.
9. Experiment with the Filter’s resonance settings.
Chapter 3: Creating Sounds
46
Sequential
Page 58

Long Version
Here’s a more detailed version that provides insight into the process.
You’ll start with the Basic Program, then learn how to choose an appropriate oscillator waveshape, how to use the lter, how to use the envelopes, and how to use Unison to fatten things up.
In the Basic Program, only Oscillator A is audible. Its waveshape is set
to sawtooth and its level is 10 in the mixer. (Oscillator B is set to 0 in the
Mixer and no wave shape is selected.)
To start with the Basic Program:
1. Recall the basic preset by holding down record and pressing preset.
Each of the waveforms have their own unique sound:
• The sawtooth waveform is a good starting point for sounds because it
has plenty of harmonics. This gives you a lot to work with in terms of a
raw sound that you can lter and modulate.
• The pulse (square) wave is a good starting point, too, but sounds
different than the sawtooth, because of its different harmonic content.
The sawtooth has even-numbered harmonics and the square wave has
odd-numbered harmonics. (Perform a web search on this if you want to
learn more.)
• The triangle wave (Oscillator B only) has very few harmonics. It’s
useful used alone for its pure tone, or in combination with another
oscillator to reinforce the fundamental pitch of a sound and add weight.
Next, you’ll use the lter to shape the raw sound of the sawtooth wave.
To adjust the lter:
1. Press and hold down a key and turn the lter’s cutoff knob. Notice
how it cuts the high frequencies as you rotate counter-clockwise,
making the sound of the oscillator less bright. If you turn the cutoff
knob fully counterclockwise you’ll lter out all frequencies and hear
nothing.
2. Return the cutoff knob to 3 and the turn the Filter Envelope’s envelope
amount knob to a value of 5.
Prophet-10 User’s Guide
Synth Bass
47
Page 59

3. In the envelopes section, set the Filter Envelope’s decay to 6.
4. In the envelopes section, set the Filter Envelope’s sustain to 2.
5. Repeatedly play a note as you turn the resonance knob to 6. Notice
how the sound changes as a band of frequencies near the cutoff is
amplied.
6. Rotate the lter’s cutoff knob again and you’ll hear a classic resonant
lter sweep. You’re going to use this to create your synth bass.
7. Set the lter cutoff to a value of 3.
8. Set the lter resonance to a value of 3. This is going to give the synth
bass its funky “zap.”
9. Play a note and listen to the sound. At this point you won’t hear much
because you’ve mostly closed the lter. You’ll need to open the lter
wider using the Filter Envelope (so you don’t have to turn the cutoff
knob by hand).
To adjust the lter envelope:
1. In the Envelopes section, turn the Filter Envelope’s envelope amount
knob to a value of 10.
2. Play a low note on the keyboard. Instant synth bass!
3. If you want, set the frequency of Oscillator A and Oscillator B an
octave lower using the frequency knob.
Notice how the sound has changed. The Filter Envelope is controlling
lter cutoff by the amount you set with the amount knob.
4. Continue experimenting with the Filter Envelope’s amount knob.
Notice how greater amount settings amplify the effect of the envelope
on the lter.
5. Repeatedly strike a note on the keyboard as you turn the Filter Envelope’s decay knob clockwise and counterclockwise. Notice how it
changes the sound as the note decays faster or slower.
Be aware that the Filter Envelope and Amplier Envelope work in
conjunction, with the Filter Envelope controlling how the lter opens and
closes and the Amplier Envelope controlling the overall volume shape.
To learn more about the Amplier Envelope, see page 28.
Synth Bass
48
Sequential
Page 60

6. The Filter Envelope’s release parameter acts in conjunction with the
Amplier Envelope. In other words, you can’t hear a long release on
the lter envelope if the amplier envelope is short! So to hear the lter
envelope’s release parameter in action, rst set the Amp Envelope’s
release value to 7.
7. Now repeatedly strike a note on the keyboard as you turn the Filter
Envelope’s release knob clockwise and counterclockwise. Notice how
the note fades out faster or slower as you change the release value.
How to make the synth bass fatter:
• Turn on the square wave in Oscillator A.
• Turn up Oscillator B in the mixer, then turn on the sawtooth wave and
use the fine control to slightly detune oscillator B.
• Turn on unison then increase voice stacking by holding down the
unison button and repeatedly pressing the bank select button until it
says 5.
• Detune the stacked unison voices by holding down the unison button
and press one of the program select buttons (maximum detuning is 8).
Now you know how to create a simple synth bass program using the
most essential synthesizer components of the Prophet-10: the oscillators,
the lters, and the envelopes. Using just these three things you can create
an enormous variety of sounds. Keep experimenting with them and if
you like what you’ve created, save the programs in one of the user banks.
(See “Saving a Program” on page 9.)
Prophet-10 User’s Guide
Synth Bass
49
Page 61

Creating Synth Brass
Here’s another easy-to-construct sound: synth brass, with a classic “pitch
blip” effect on the attack. In this example you’ll learn how to use Poly
Mod to modulate the pitch of Oscillator A to simulate an aggressively
blown horn effect.
To create synth brass:
1. Recall the basic preset by holding down record and pressing preset.
Oscillator A is set to sawtooth by default.
2. Turn up Oscillator B in the mixer, then turn on its sawtooth wave and
set the fine control to 2 to detune it slightly.
3. In the filter section, set cutoff to 1, resonance to 3, and filter amount
to 8.
4. Press the keyboard switch twice to set keyboard lter tracking to full.
5. In the filter envelope section, set the attack to 4, decay to 6, sustain to
4, and release to 0.
6. Enable touch sensitivity by pressing and enabling the velocity button
once.
7. Play a few chords. Basic synth brass!
8. If you want, set the frequency of Oscillator A and Oscillator B an
octave lower using the frequency knob.
To create the “pitch blip”:
1. In the Poly Mod section, turn on freq a. This will route the modulation
to the frequency of Oscillator A.
2. As you repeatedly play a chord, gradually turn up the filt env knob.
This sets the amount of modulation from the Filter Envelope to the
frequency of Oscillator A. The exact shape of the Filter Envelope
determines the rise and fall of the frequency. This create the slight pitch
variation at the beginning of the sound (the “pitch blip”).
3. Set the filt env to somewhere between 0 and 1.
4. In the filter envelope section, experiment with different values for the
decay parameter. The controls how quickly the pitch falls.
5. Play some notes in the upper range of the keyboard. Classic synth
brass!
Creating Synth Brass
50
Sequential
Page 62

Turning Synth Brass into a String Pad
It’s a simple matter to turn the previous synth brass sound into a string
pad by simply adjusting its envelope and lter settings.
To turn the synth brass into a string pad:
1. Remove the “pitch blip” by turning off freq a in the Poly Mod section.
2. Use the keyboard switch to set keyboard lter tracking to half.
3. In the filter section, set the cutoff to 7 and resonance to 2.
4. In the filter envelope section, set the env amount to 0.
5. Set Filter Envelope attack to 5, decay to 6, sustain to 7, and release to
7.
6. Set Amplier Envelope attack to 5, decay to 5, sustain to 10, and
release to 6.
7. Use the the fine control in Oscillator B to adjust the amount of detuning/chorusing.
8. Play some chords. You’ve now got a good basic string pad.
Creating a Hard-Sync Lead
Here’s another classic sound: a hard-sync lead. A famous example of this
is “Let’s Go” by the Cars, performed on a Prophet-5. In this example
you’ll learn how to hard-sync the oscillators, and pitch-modulate one of
them with Poly Mod.
To create a hard-sync lead:
1. Recall the basic preset by holding down record and pressing preset.
Oscillator A is set to sawtooth by default.
2. On Oscillator A, enable the sync button. (See page 20 for an explanation of hard sync.)
3. Set Oscillator A frequency to 4. This will allow for a wide range of
pitch modulation in step.
4. In the poly mod section, enable freq a. This selects Oscillator A as the
destination.
Prophet-10 User’s Guide
Creating a Hard-Sync Lead
51
Page 63

5. In the poly mod section, set filt env to 7. This sets the amount of modu-
lation applied to Oscillator A.
6. In the filter section, set the cutoff to 8 and resonance to 2.
7. Set the env amount to 3.
8. In the filter envelope section, set attack to 4, decay to 7, sustain to 4,
and release to 5. This will set the “shape” of the modulation.
9. Play some notes. Classic hard-sync lead!
10. Experiment with the Filter Envelope’s Attack, Decay, Sustain, and
Release settings to better understand how these affect the shape of pitch
modulation routed to Oscillator 1.
11. Also experiment with Oscillator A’s freq setting.
A Final Word
The examples provided are pretty basic, but they give you some idea of
the power of synthesis. Imagine what you can create by experimenting
more with the oscillators, lter, envelopes, LFOs, and Poly Mod.
It’s often useful to start with a simple sound and make it progressively
more complex, saving edited versions as you go so that you can retrace
your steps and branch off at different points in the sound design process
if you want. Enjoy exploring the Prophet-10!
Creating a Hard-Sync Lead
52
Sequential
Page 64

Chapter 4: Using CVs and Gates
This chapter explains how to connect the Prophet-10’s Control Voltage inputs
and outputs and Gate in and out
synthesizer.
Using Prophet-10’s CV Out
The Prophet-10 can interface with a modular synthesizer and other
devices with control voltage ins and outs through its CV input and
output. In the example below, the Prophet-10 keyboard is used to play
the oscillator of a modular synth. Note that CV output tracks the last note
played on the Prophet-10.
To use the Prophet-10’s CV Outs to control the oscillator of a modular
synth:
1. Using a ¼ inch patch cable, connect the Prophet-10’s CV Out to the
appropriate CV In on the modular synth’s oscillator module. (The
modular synth’s input should support a 1-volt-per-octave signal.)
2. Play the Prophet-10 keyboard. The modular synth’s oscillator should
respond to the notes. (You may need to tune the modular synth’s oscillators to match the Prophet-10’s oscillators.)
to external devices such as a modular
Adjusting the Prophet-10’s CV Output Scaling:
The Prophet-10 is calibrated at the factory so that low C on the keyboard
produces 0v at the CV Out and high C produces 5v. Depending on the
device you wish to control using the Prophet-10’s CV Out, you may need
to make slight adjustments to these voltages in order for the target device
to track pitch accurately across the full range of the Prophet-10 keyboard.
Adjusting CV Output scaling:
1. Connect the Prophet-10’s CV Out to the CV In of an external oscillator
or synthesizer using a standard ¼ inch TS patch cable.
2. Connect the Prophet-10’s gate out to the Gate In of the same device
using a standard ¼ inch TS patch cable.
3. Enter CV Calibration Mode by holding down the globals switch and
pressing program select button 5.
Prophet-10 User’s Guide
Chapter 4: Using CVs and Gates
53
Page 65

4. program select button 1 LED lights up. This indicates that the CV Out
Low Point is being adjusted.
5. Press and hold any key on the Prophet-10 to send a gate to the external device, so that the external device can be heard. The Prophet-10’s
keyboard does not affect the CV Out voltage when in CV Calibration
Mode.
6. Use the group select (decrement) and bank select (increment)
switches to make negative or positive adjustments to the CV Out Low
Point, bringing the external device’s pitch to “C”. The range is from -99
to 99, adjusting the CV Out Low Point by roughly +/- 90 mV.
7. Press 2 to begin adjusting the CV Out High Point.
8. Repeat steps 5-6. The target pitch for the CV Out High Point is “C” ve
octaves above the Low Point pitch.
9. Press program select button 8 to exit CV Calibration Mode.
Adjusting the Prophet-10’s CV Input Scaling:
The Prophet-10 is calibrated at the factory so that 0v received at the
rear-panel cv in jack will produce the same pitch as the lowest C note
on the instrument’s keyboard, and 5v will produce the highest C note.
Depending on the device you wish to use to control one voice of the
Prophet-10 from the CV Input, you may need to make slight adjustments
to these voltage points in order for your controlling device to cause the
Prophet-10 to produce the correct pitch. Some devices may not produce
perfect Volt/Oct voltage scaling, but the Prophet-10 can accommodate.
Adjusting CV Input scaling:
1. Connect the CV Out of the controlling device to the Prophet-10’s rearpanel cv in jack using a standard ¼ inch TS patch cable.
2. Connect the Gate Out of the controlling device to the Prophet-10’s gate
in using a standard ¼ inch TS patch cable.
3. Enter CV Calibration Mode by holding down the globals switch and
pressing program select button 5.
4. program select button 1 LED lights up. Press program select button 3
to navigate to the CV In Low Point adjustment.
5. Send a Gate signal from the controlling device so that the Prophet-10
can be heard.
Chapter 4: Using CVs and Gates
54
Sequential
Page 66

6. Send a “C” from the controlling device, corresponding in pitch to the
low C note on the Prophet-10’s keyboard.
7. Use the group select (decrement) and bank select (increment)
switches to make negative or positive adjustments to the CV In Low
Point, bringing the Prophet-10’s pitch to “C”. The Prophet-10’s CV
Input is quantized to semitones, so the pitch will jump abruptly as you
make the adjustment, rather than change gradually.
8. Press program select button 4 to begin adjusting the CV In High Point.
9. Repeat steps 5-7. The target pitch for the CV Out High Point is “C”
ve octaves above the Low Point pitch.
10. Press program select button 8 to exit CV Calibration Mode.
Using Prophet-10’s Gate In and Gate Out
The Prophet-10 can interface with a gear that accepts gate in or gate out
signals for envelope triggering.
Note that Prophet-10 Gate Out signals are output from the Prophet-10
keyboard each time a key is pressed. Note also that when a jack is
inserted into the Prophet-10’s rear-panel gate in jack, voice 5 is no
longer available to play from the keyboard and will instead be triggered
by the external gate signal.
The Prophet-10’s gate in is tolerant of voltages up to 15v, but any posi-
tive voltage above 1.7v will gate its envelopes.
To use the Prophet-10’s Gate Out:
1. Using a ¼ inch patch cable, connect the Prophet-10’s Gate Out to the
appropriate Gate In on the external device
2. Play the Prophet-10 keyboard. The external device should respond to
the Prophet-10 envelope triggers each time you strike a key.
To use the Prophet-10’s Gate In:
1. Using a ¼ inch patch cable, connect the Prophet-10’s Gate In to the
appropriate Gate Out on the external device.
2. Play the external device. The Prophet-10 should respond to the Gate
signal of the external device. As noted above, voice 5 is no longer
available to play from the keyboard and will instead be triggered by the
external gate signal.
Prophet-10 User’s Guide
Chapter 4: Using CVs and Gates
55
Page 67

Chapter 4: Using CVs and Gates
56
Sequential
Page 68

Appendix A: Troubleshooting
and Support
Troubleshooting
If you’re experiencing problems or unexpected behavior from your
Prophet-10, here are a few typical scenarios and their solutions:
If the Prophet-10 isn’t producing sound:.
1. Recall the basic preset by holding down record and pressing preset.
2. If the problem is still there, check the following:
• Volume - make sure it is set to an appropriate value
• Rear-panel output jacks - make your audio cables are connected to audio out.
• In the globals section, make sure that local ctrl is set to on.
If some of the programs sound different than usual:
• In the globals section, check scale/alt tuning and make sure it’s set to
NOL. Also, check the Mod wheel position. The Mod wheel can do more
than just add vibrato and maybe be affecting lter cutoff.
If there is a ground hum in the audio output:
• USB can cause ground loops, so try to resolve any grounding issues
between the computer (if connected) and the Prophet-10. Or use MIDI,
which is opto-isolated.
If the Prophet-10 is behaving erratically:
• This is almost always caused by a MIDI feedback loop. Make sure that
any MIDI Thru functionality is turned off on the MIDI interface/hardware or in the MIDI software application. Disconnect all Prophet-10
MIDI connections (MIDI and USB cables) and see if the problem
persists. You can also monitor the MIDI trafc with MIDI Monitor
(Mac OS) or MIDI-OX (Windows) to see if the Prophet-10 is being
overrun with duplicate messages.
Prophet-10 User’s Guide
Appendix A: Troubleshooting and Support
57
Page 69

If the Prophet-10 doesn’t seem to respond to its controls:
• Make sure local ctrl is on in the globals section.
If MIDI System Exclusive data is not transmitted/received:
• Make sure that the midi sysex cable setting in the globals section is set
to usb or midi depending on which you are using to transmit or receive
MIDI messages.
If the Prophet-10 plays out of tune:
• Check the transpose parameter in the globals menu to make sure it is
set to 0.
• Check the master tune knob to make sure it is set to 0.
• Set the vintage knob to 4.
• Check the alt tuning parameter in the globals menu to make sure it is
set to normal ( NOL ).
• You may need to recalibrate the oscillators. See “Calibrating the VCOs
and Filters” on page 5.
If the pitch or Mod wheel doesn’t go to full range:
• Recalibrate the Pitch and Mod wheels. See “Calibrating the Pitch and
Mod Wheels” on page 61.
If the lter sounds strange or out of tune:
• You may need to recalibrate the lters. See “Calibrating the Oscillators
and Filters” on page 5.
• Set the vintage knob to 4.
Appendix A: Troubleshooting and Support
58
Sequential
Page 70

Resetting the Global Parameters
If you’re trying to track down a problem, it’s often a good idea to reset
the Global parameters to their defaults. This is a quick way to make sure
that the Prophet-10 returns to its factory settings.
This will not erase any User programs.
To reset all Global parameters to their default settings:
1. Hold down the record button.
2. Press the globals button. Global parameters are reset.
3. You can now can play the Prophet-10 again.
Contacting Technical Support
If you are still having a problem with the Prophet-10, contact Technical
Support at support@sequential.com. Please include the purchase date of
your Prophet-10, its serial number, and the operating system version.
If you haven’t already reset the Global parameters and run the calibration
routines (see above), you should do it before contacting Technical Support. This is
probably the rst thing you will be asked to do.
To check your OS version:
1. Press and hold the globals button.
2. Press program select button 1. The main OS version appears in the
display.
3. With the globals still held down, press program select button 2. The
panel OS version appears in the display.
4. Release the globals button to exit.
Prophet-10 User’s Guide
Appendix A: Troubleshooting and Support
59
Page 71

Warranty Repair
Sequential warrants that the Prophet-10 will be free from defects in
materials and/or workmanship for 1 year from the date of purchase.
Please register your product online at www.sequential.com to establish
the date of purchase. (This is not a requirement for warranty service, but
it will help expedite the process.)
Please contact support@sequential.com to determine the best course of
action for getting your Prophet-10 repaired. For your own protection,
as well as ours, please do not return any product to Sequential without
a return authorization (RA) number. To issue an RA number, Technical
Support needs:
• Your name
• Your return address
• Your email address
• A phone number where you can be reached
• Your Prophet-10 serial number
• The date of purchase and where purchased
If you need to return your instrument for repair, you are responsible for
getting it to Sequential. We highly recommend insuring it and packing in
the original packaging. Damage resulting from shipping a product with
insufcient packaging is not covered by warranty.
Appendix A: Troubleshooting and Support
60
Sequential
Page 72

Appendix B:
Calibrating the Prophet-10
The rst time you use the Prophet-10, please run its built-in calibration
procedure. The Prophet-10 learns the range of temperatures at your location and will keep itself in tune over this range.
Later, if you use the Prophet-10 in a different environment that is
measurably warmer or cooler (on stage, in an air-conditioned studio, and
so on) run the calibration procedure again.
Calibrating the VCOs and Filters
To calibrate the oscillators and lters:
1. Press the tune button.
2. The program select button LEDs begin ashing in sequence and the
numeric display indicates the tuning sequence while the Prophet-10
performs its auto-calibration procedure. Don’t turn off the power while
it’s doing this.
When nished, the front panel controls return to normal and you can play
the Prophet-10.
Calibrating the Pitch and Mod Wheels
To calibrate the Pitch and Mod Wheels:
1. Set Mod wheel to its minimum setting.
2. Hold the Pitch wheel at its minimum setting.
3. While still holding the Pitch wheel down, press and hold the globals
button and press program select button 6. The low points of both
wheels are calibrated.
4. Release the Pitch wheel so that it returns to its center position. hold the
globals button and press program select button 7. The center point of
the Pitch Wheel is calibrated.
5. Set the Mod wheel to its maximum setting. Hold the Pitch wheel at its
maximum setting. While still holding the Pitch wheel at its maximum
position, press and hold the globals button and press program select
button 8. The high points of both wheels are calibrated. You can now
can play the Prophet-10 again.
Prophet-10 User’s Guide
Appendix B: Calibrating the Prophet-10
61
Page 73

Resetting the Global Parameters
If you’re trying to track down a problem, it’s sometimes a good idea to
reset the Global parameters to their defaults. This is a quick way to make
sure that the Prophet-10 returns to its factory settings.
This will not erase any User programs.
To reset all Global parameters to their default settings:
1. Hold down the record button.
2. Press the globals button. Global parameters are reset.
3. You can now can play the Prophet-10 again.
Appendix C: Exporting and Importing Programs/Banks
You can use the pgm dump command in the globals section to transmit the
current program, the current bank, the current group, all user banks, or
all banks (both user and factory) in SysEx format via the selected MIDI
port.
This allows you to save your programs so that you can share them or
archive them. Dumped programs will load back into the same bank and
program location in memory when received by the Prophet-10 via MIDI.
Make sure that your MIDI Editor or Librarian application of choice is open
and ready for data transfer and that you have made the necessary MIDI/USB
connections between the Prophet-10 and your computer.
To export a Program, Bank, Group, or all Banks as a SysEx le over
MIDI:
1. Press the globals button once (this enables the upper set of parameters)
then press program selector 6 to select the midi sysex command.
2. Use the group select and bank select buttons to select the appropriate
MIDI port — MIDI (MID) or USB (usb).
Appendix C: Exporting and Importing Programs/Banks
62
Sequential
Page 74

3. Press globals a second time (this enables the lower set of parameters)
then press program selector 7 to select the pgm dump command. The
record button begins ashing.
4. Use the group select and bank select buttons to select the desired
option — program (PRO), bank (ban), group (GRP), user banks (USR),
all (ALL).
5. Press record. The program or bank is exported to your MIDI application.
Programs will load back into the same Group, Bank, and Program locations
from which they were originally exported.
Importing Programs and Banks
You can use a MIDI librarian application such as such as SysEx Librarian for Macintosh, or MIDI-OX for Windows to transmit exported
program or banks back into your Prophet-10. You will need a computer
and an appropriate software application.
To import Programs or Banks as a SysEx le over MIDI:
1. Connect your Prophet-10 to a computer using a USB cable (or MIDI
cable, if you are using a dedicated MIDI interface).
2. Press the globals button on your Prophet-10 and press program select
button 6 (MIDI SysEx).
3. Use the group select and bank select buttons to choose either usb
or midi, depending on which port you are using to connect to your
computer.
4. Press the globals button twice to exit the Global parameters.
5. Open your MIDI librarian software and congure it to send SysEx
messages to your Prophet-10.
6. In the MIDI librarian, open the programs and/or banks you want to send.
7. Transmit the programs. The Prophet-10 should load them. They will
replace any existing programs in those same memory locations on the
synth.
Programs will load back into the same Group, Bank, and Program locations
from which they were originally exported.
Prophet-10 User’s Guide
Appendix C: Exporting and Importing Programs/Banks
63
Page 75

Appendix D: Alternative Tunings
By default, the Prophet-10 is set to standard, chromatic western tuning.
Additionally, it supports up to 16 additional alternative tunings, which
you can access using the alt tuning parameter in the globals section.
These 16 alternative tunings range from Equal temperament to Indonesian Gamelan tunings. If you want, you can replace these with other
tunings that you can nd on the Internet. These must be in SysEx format.
You can download them into the Prophet-10 using SysEx Librarian for
Mac or MIDI-OX for Windows.
Here are descriptions of the alternative tunings.
1. 12-Tone Equal Temperament (non-erasable)
The default Western tuning, based on the twelfth root of two.
2. Harmonic Series
MIDI notes 36-95 reect harmonics 2 through 60 based on the fundamental of A = 27.5 Hz. The low C on a standard 5 octave keyboard acts
as the root note (55Hz), and the harmonics play upwards from there. The
remaining keys above and below the 5 octave range are lled with the
same intervals as Carlos’ Harmonic 12 Tone that follows.
3. Carlos Harmonic Twelve Tone
Wendy Carlos’ twelve note scale based on octave-repeating harmonics.
A = 1/1 (440 Hz). 1/1 17/16 9/8 19/16 5/4 21/16 11/8 3/2 13/8 27/16 7/4
15/8
4. Meantone Temperament
An early tempered tuning, with better thirds than 12ET. Sounds best in
the key of C. Use this to add an authentic touch to performances of early
Baroque music. C=1/1 (260 Hz)
5. 1/4 Tone Equal Temperament
24 notes per octave, equally spaced 24root2 intervals. Mexican composer
Julian Carillo used this for custom-built pianos in the early 20th century.
Appendix D: Alternative Tunings
64
Sequential
Page 76

6. 19 Tone Equal Temperament
19 notes per octave (19root2) offering better thirds than 12 ET, a better
overall compromise if you can gure out the keyboard patterns.
7. 31 Tone Equal Temperament
Many people consider 31root2 to offer the best compromise towards just
intonation in an equal temperament, but it can get very tricky to keep
track of the intervals.
8. Pythagorean C
One of the earliest tuning systems known from history, the Pythagorean
scale is constructed from an upward series of pure fths (3/2) transposed
down into a single octave. The tuning works well for monophonic melo-
dies against fth drones, but has a very narrow palate of good chords
to choose from. C=1/1 (261.625 Hz) 1/1 256/243 9/8 32/27 81/64 4/3
729/512 3/2 128/81 27/16 16/9 243/128
9. Just Intonation in A with 7-Limit Tritone at D#
A rather vanilla 5-limit small interval JI, except for a single 7/5 tritone
at D#, which offers some nice possibilities for rotating around bluesy
sevenths. A=1/1 (440 Hz) 1/1 16/15 9/8 6/5 5/4 7/5 3/2 8/5 5/3 9/5 15/8
10. 3-5 Lattice in A
A pure 3 and 5-limit tuning which resolves to very symmetrical derived
relationships between notes. A=1/1 (440 Hz) 1/1 16/15 10/9 6/5 5/4 4/3
64/45 3/2 8/5 5/3 16/9 15/8
11. 3-7 Lattice in A
A pure 3 and 7-limit tuning which resolves to very symmetrical derived
relationships between notes. Some of the intervals are very close
together, offering several choices for the same nominal chords. A=1/1
(440 Hz) 1/1 9/8 8/7 7/6 9/7 21/16 4/3 3/2 32/21 12/7 7/4 63/32
12. Other Music 7-Limit Black Keys in C
Created by the group Other Music for their homemade gamelan, this
offers a wide range of interesting chords and modes. C=1/1 (261.625 Hz)
1/1 15/14 9/8 7/6 5/4 4/3 7/5 3/2 14/9 5/3 7/4 15/8
Prophet-10 User’s Guide
Appendix D: Alternative Tunings
65
Page 77

13. Dan Schmidt Pelog/Slendro
Created for the Berkeley Gamelan group, this tuning ts an Indonesian-
style heptatonic Pelog on the white keys and pentatonic Slendro on the
black keys, with B and Bb acting as 1/1 for their respective modes. Note
that some of the notes will have the same frequency. By tuning the 1/1 to
60 Hz, Dan found a creative way to incorporate the inevitable line hum
into his scale. Bb, B = 1/1 (60 Hz) 1/1 1/1 9/8 7/6 5/4 4/3 11/8 3/2 3/2
7/4 7/4 15/8
14. Yamaha Just Major C
When Yamaha decided to put preset microtunings into their FM synth
product line, they selected this and the following tuning as representative
just intonations. As such, they became the de-facto introduction to JI for
many people. Just Major gives preferential treatment to major thirds on
the sharps, and a good fourth relative to the second. C= 1/1 (261.625) 1/1
16/15 9/8 6/5 5/4 4/3 45/32 3/2 8/5 5/3 16/9 15/8
15. Yamaha Just Minor C
Similar to Yamaha’s preset Just Major, the Just Minor gives preferential
treatment to minor thirds on the sharps, and has a good fth relative to
the second. C= 1/1 (261.625) 1/1 25/24 10/9 6/5 5/4 4/3 45/32 3/2 8/5
5/3 16/9 15/8
16. Harry Partch 11-Limit 43 Note Just Intonation
One of the pioneers of modern microtonal composition, Partch built
a unique orchestra with this tuning during the rst half of the 20th
century, to perform his own compositions. The large number of intervals
in this very dense scale offers a full vocabulary of expressive chords
and complex key changes. The narrow spacing also allows xed-
pitched instruments like marimbas and organs to perform glissando-like
passages. G = 1/1 (392 Hz, MIDI note 67)
1/1 81/80 33/32 21/20 16/15 12/11 11/10 10/9 9/8 8/7 7/6 32/27 6/5 11/9
5/4 14/11 9/7 21/16 4/3 27/20 11/8 7/5 10/7 16/11 40/27 3/2 32/21 14/9
11/7 8/5 18/11 5/3 27/16 12/7 7/4 16/9 9/5 20/11 11/6 15/8 40/21 64/33
160/81
Appendix D: Alternative Tunings
66
Sequential
Page 78

Prophet-10 User’s Guide
Appendix D: Alternative Tunings
67
Page 79

Appendix D: Alternative Tunings
68
Sequential
Page 80

Sequential LLC
1527 Stockton Street, 3rd Floor
San Francisco, CA 94133
USA
©2020 Sequential LLC
www.sequential.com
DSI-10597
 Loading...
Loading...