Sensory Solutions PBR User Manual
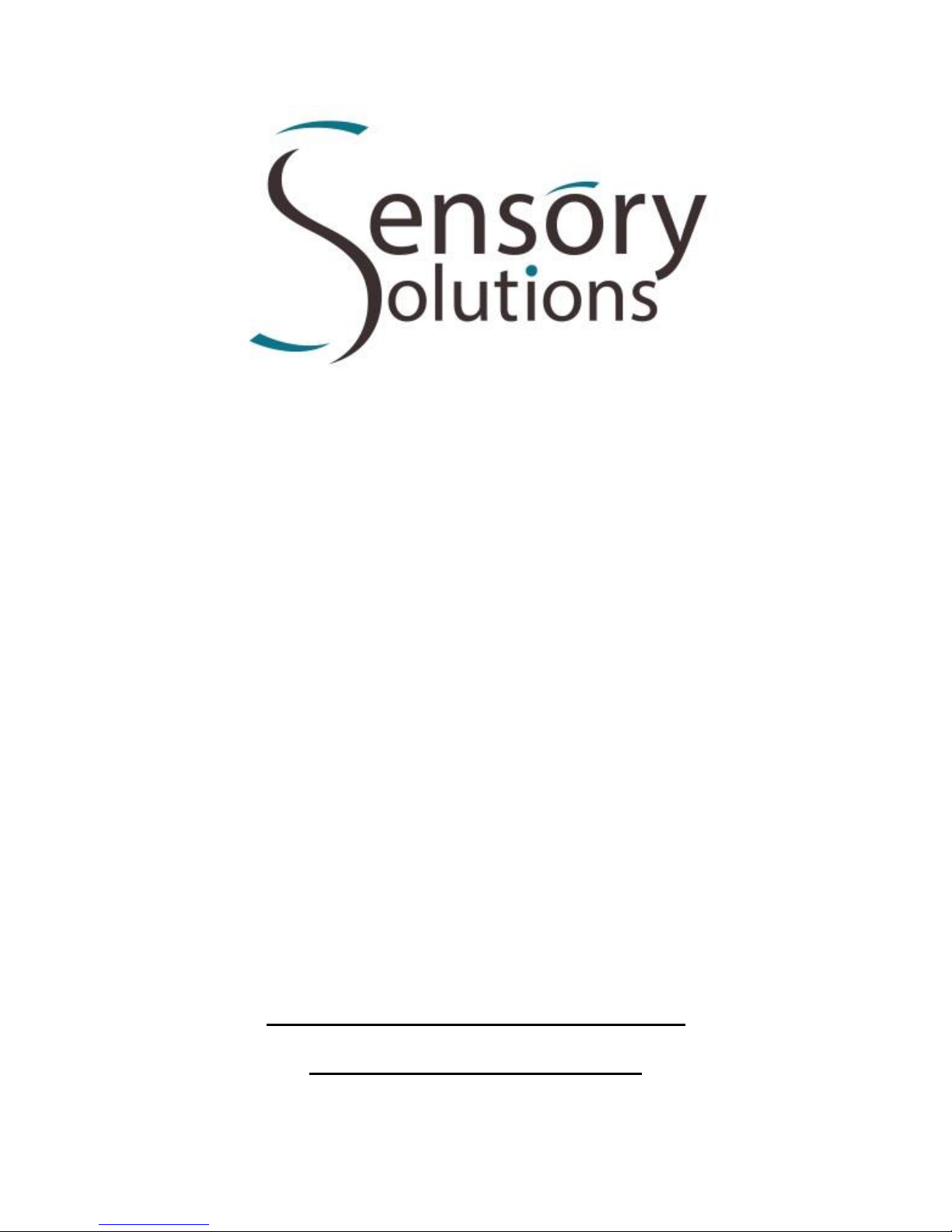
Sensory PBR User’s
Manual
English Manual for Software Version 1.08
(14 June 2016)
Sensory Solutions (Pty) Ltd
www.sensorysolutions.co.za
info@sensorysolutions.co.za
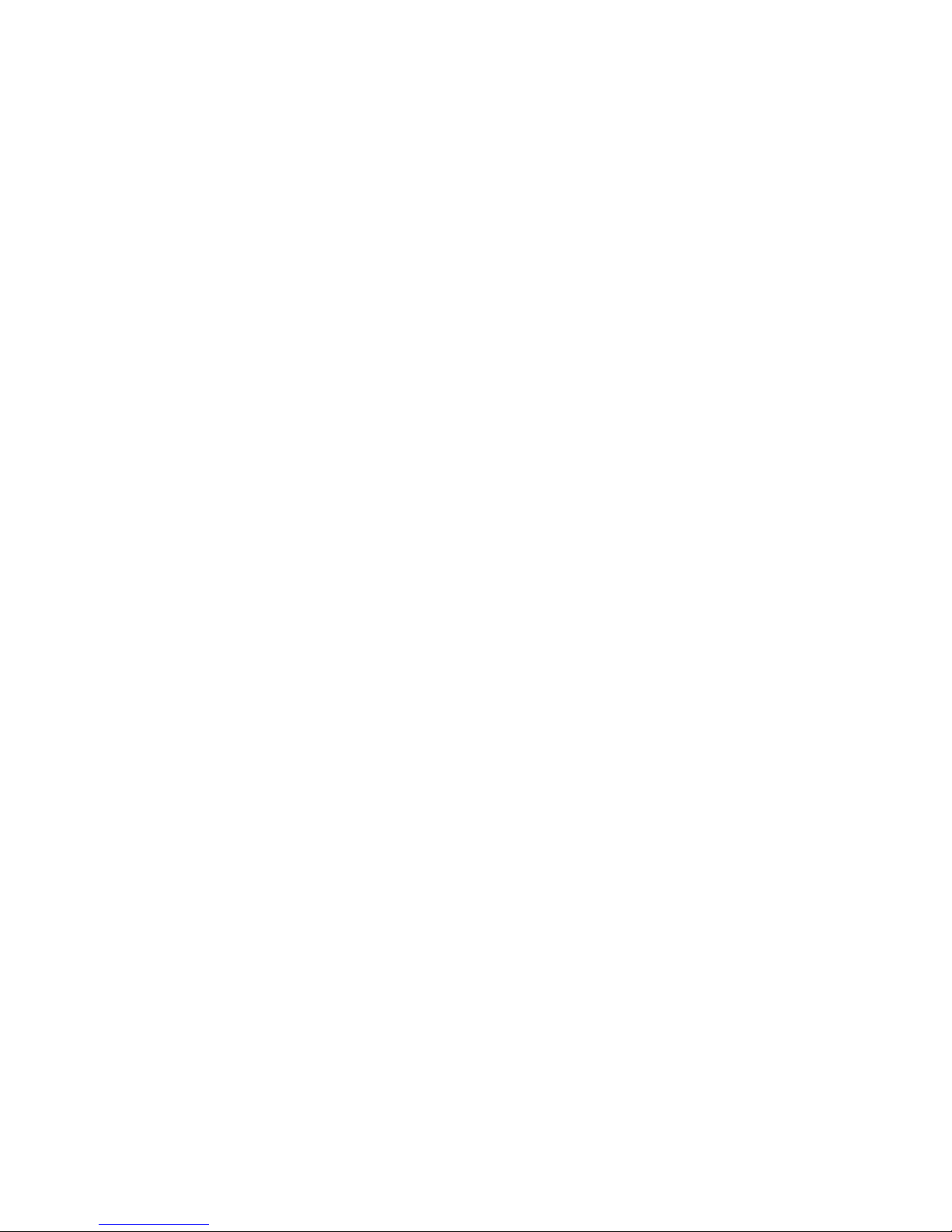
Page 2
Table of Contents
1. Introduction.................................................................................................................. 3
2. What’s in the Box?......................................................................................................... 3
3. Orientation of the Sensory PBR ....................................................................................... 3
4. Main Features ............................................................................................................... 6
5. Charging the Battery...................................................................................................... 7
6. Selecting Internal Memory or the MicroSD Card ................................................................ 7
7. File Management ........................................................................................................... 7
8. Listening to DAISY Content ............................................................................................ 8
9. Reading a Book or Document ......................................................................................... 9
10. Listening to Audio Files ................................................................................................. 12
11. Recording and Playing Back the Recorded Files ................................................................ 14
12. System Settings ........................................................................................................... 16
13. Safety Precautions and Basic Troubleshooting ................................................................. 24
14. Specifications ............................................................................................................... 24
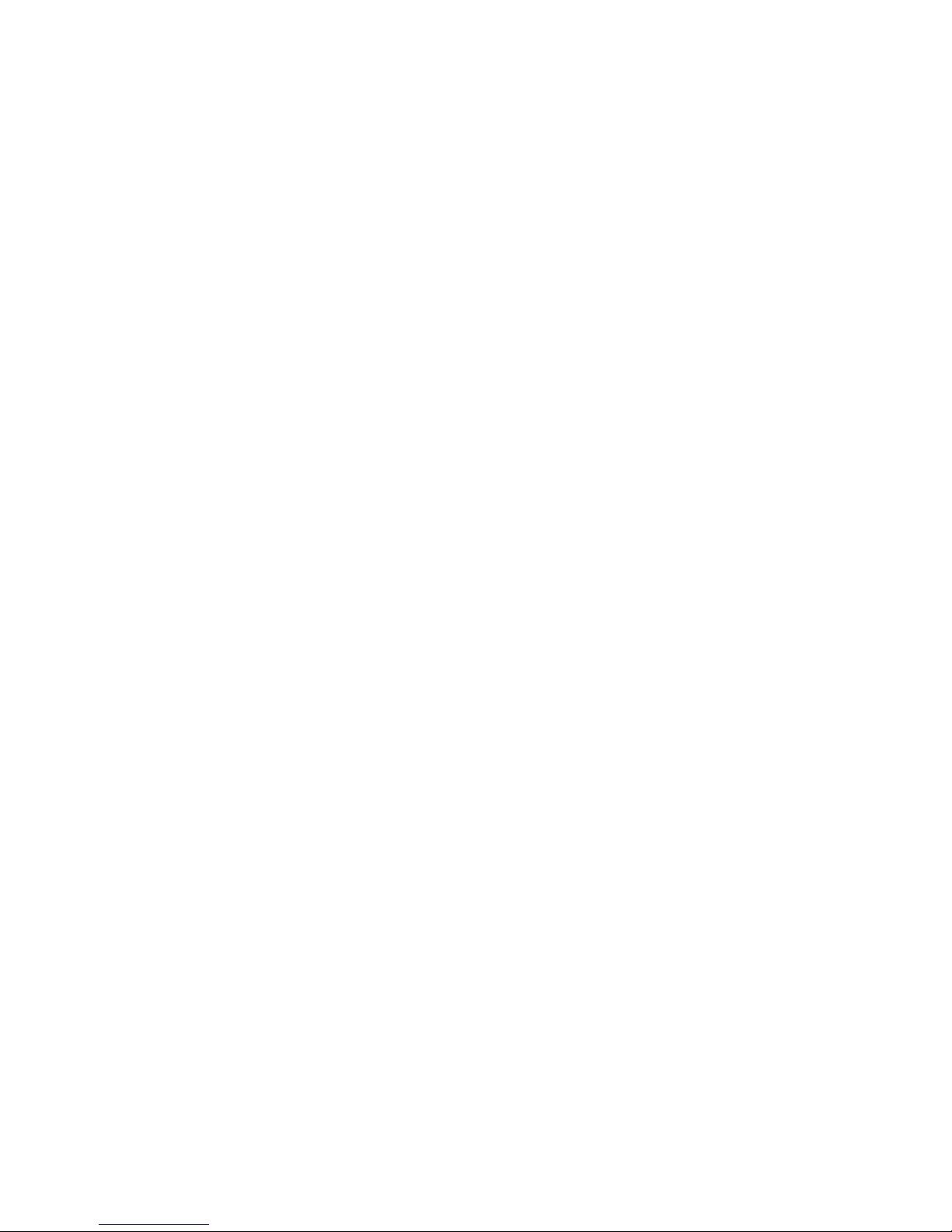
Page 3
1. Introduction
Congratulations on your purchase of the Sensory PBR (Portable Book Reader). The Sensory PBR is a
lightweight compact handheld electronic device that is packed with features among which allows the
playback of audio files from various formats including MP3, WAV, WMA, as well as video formats like
MP4 and WMV to name a few. The built-in high-quality IVONA text-to-speech engine not only
provides guidance as you navigate through the different menus and applications on the device, but
also provides clear articulated speech when reading of various eBooks. These eBook formats include
Microsoft Word DOC and DOCX files, text files, html files, as well as ePub and PDF files. It also
supports the playback of DAISY 2.0 and 3.0 formats. Other features of the device include a talking
compass, FM radio, a calculator as well as the ability to create digital recordings either through the
use of the built-in microphone or through the attachment of an external microphone which you would
need to purchase in your own capacity. The device also boasts 8 GB built-in storage capacity and also
features a MicroSD card slot that will recognise cards from 1 GB to 32 GB turning this nifty little
device into a mobile library.
2. What’s in the Box?
Please ensure that your Sensory PBR package box contains the following 5 items:
1) Sensory PBR
2) USB cable for connection to your computer
3) A USB charging adaptor
4) Earphones
5) A wrist lanyard
3. Orientation of the Sensory PBR
After removing the device from the box and holding it in your right hand, to correctly orientate the
device, ensure that the small cut on the side of the device which is used to house the MicroSD card is
positioned towards the top left when holding it.
3.1. The Left Panel or Left Side of the Device
As mentioned the MicroSD card slot is located on the left panel or side of the device near the top.
3.2. The Front Panel or Front Side of the Device
On the front panel of the device there are 3 connection points. From the left you have the
earphones/headset jack, a mini USB slot for connecting the device to a computer or for charging the
device and an external microphone jack.

Page 4
3.3. The Rear Panel or Rear End of the Device
On the rear panel of the device you have a small cut that allows you to attach the wrist lanyard that
is supplied in the box. The built-in microphone is also situated in the centre of the rear panel.
3.4. The Top Panel or Top Face of the Device
The top panel of the device contains several buttons and a description of each button and its location
on the device is explained below.
3.4.1. The Power On/Off button is positioned on the top left of the device with a distinct
raised dot just above this button. Press and hold this button for 2 seconds to switch
the device on or off. Press and hold it for 8 seconds to restart the player.
3.4.2. The Record button is located on the top right side of the device. Press this key to
start a recording and press it once more to stop the recording.
3.4.3. Below the power and record buttons is a group of 5 keys representing the Up, Left,
Down and Right Arrow keys with a flat round button (OK key) in the middle of these
four keys.
3.4.3.1. OK Key
Press to enter or select an option that is on focus
Under settings, pressing it will confirm any new setting
When playing, pressing it will pause/play the file
3.4.3.2. Up Arrow Key
In the folder directory, pressing the Up Arrow will move the cursor up and select the new item
While reading a book or document, it will change the fast page turning mode between
10%, 1%, page, sentence, word and character
While playing a music file, it will jump back to the previous audio file
3.4.3.3. Down Arrow Key
Works the same as the Up Arrow key in the opposite direction
3.4.3.4. Left Arrow Key
While reading a book or document, it will skip back in accordance with the setting in fast
page turning mode
While playing music, it will rewind the file
When trying to change a parameter figure setting, pressing it will reduce the value by 1
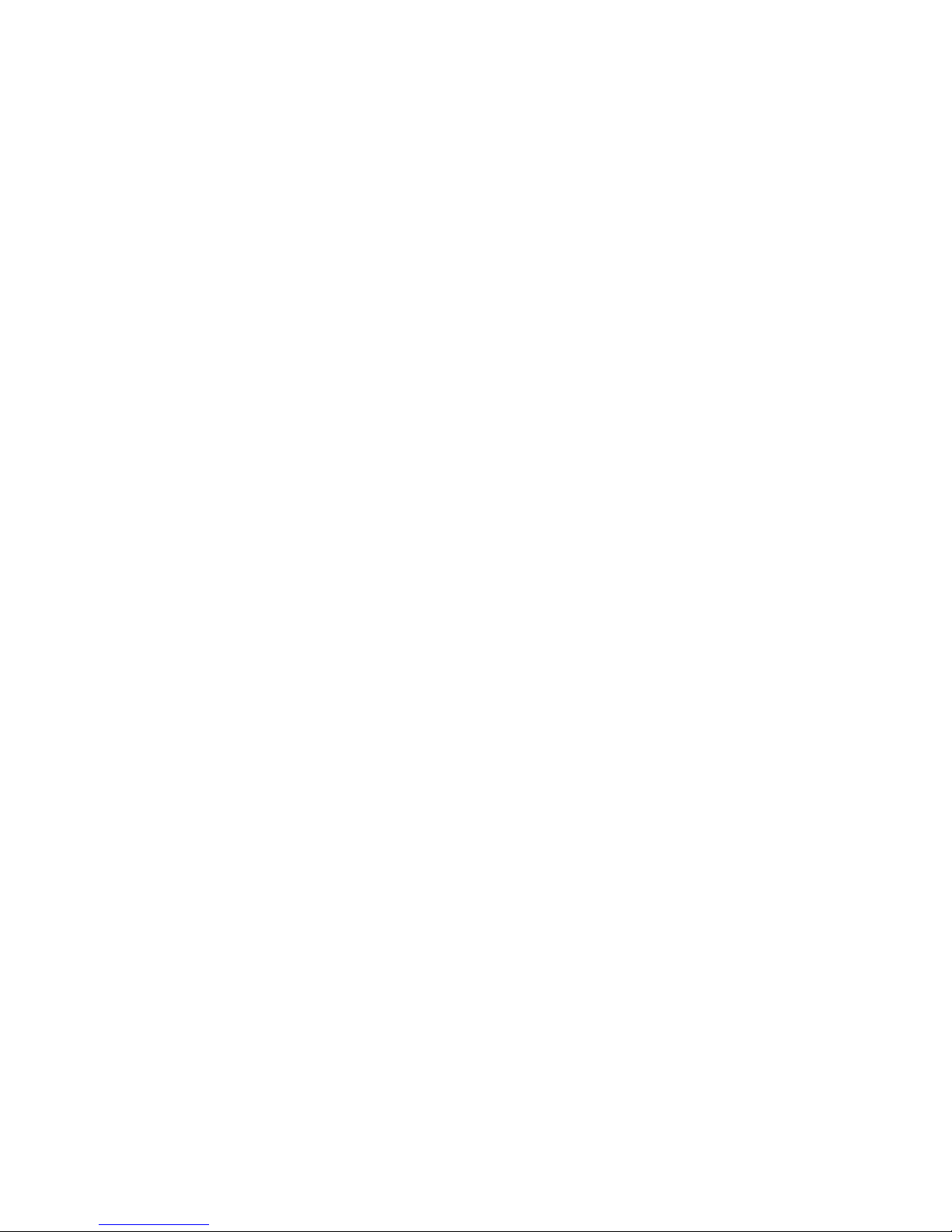
Page 5
3.4.3.5. Right Arrow Key
Works the same as the Left Arrow key in the opposite direction
3.4.4. Below the arrow keys are 2 buttons positioned on the right and left side of the top
face. The right button functions as the Escape/Cancel key and the button on the left
functions as the Menu key.
3.4.4.1. Esc or Cancel Key
Exit from the current status
Cancel a new selection in settings
Pressing it multiple times allows you to move to the main folder or to select either the
internal memory or MicroSD card
3.4.4.2. Menu Key
When playing music/reading/listening to radio, pressing it will announce the submenu
relevant to the function
Under directory or system menu, pressing it will change among the items of the directory
or menu
When focussed on a file or folder, press this button twice and you will be provided with
functions relating to cutting, copying, pasting, deleting as well as sending the file from
the built-in memory to the MicroSD card or vice versa
3.4.5. Just below the 2 function buttons mentioned previously, there are 3 buttons.
3.4.5.1. The Volume Down key is located on the left and is used to decrease the volume
level
3.4.5.2. The Volume Up key is located on the right and is used to increase the volume
level
3.4.5.3. The Information key is located between the Volume Up and Down keys
When your focus is in a menu or in settings, pressing it once will announce the title of the
menu or setting
If your focus is in the directory, pressing it once will announce the title of the folder or
file, the numerical order of the item that is on focus in that directory including the total
number of items in that directory
In all cases above, pressing it twice will announce the current time and date, pressing it
three times will announce the current battery level
3.4.6. The last row also contains 3 buttons.
3.4.6.1. The Music key is located on the left, pressing this key will continue playing the
last audio file

Page 6
3.4.6.2. The Bookmark key is located on the right
When either reading a book or document, playing music/audio files or playing DAISY
material, pressing it will allow you to add a new bookmark
When in a directory, press this key and then use either the Right or Left Arrow key to
navigate between the following 4 options:
1) The all bookmarks list will display all the bookmarks created on the device
2) The eBook bookmarks list will display only bookmarks created for PDF, documents and
HTML files
3) The audio bookmarks list will display only bookmarks created for all audio files
4) The DAISY bookmarks list will display only the bookmarks created for DAISY books
When in a directory, press this key twice to view a list of recently listened content and
then use the Left or Right Arrow key to navigate between the following 4 options:
1) The history displays all recently listened content
2) The eBook history will only display recently listened eBooks
3) The audio history will only display recently listened audio content
4) The DAISY history will only display recently listened DAISY content
3.4.6.3. The Radio key is located between the Music and Bookmark keys and pressing
this key will enable FM radio reception, however in order to listen to a radio
station, the earphones must be connected
4. Main Features
Talking compass
Listen to DAISY 2.0 and 3.0 formats
Supports document files in TXT, HTM, HTML, MHT, DOC, DOCX, ePub, PDF
Supports audio files in MP3, WMA, WAV, FLAC, APE, ACC, OGG, RA, M4A and video in RM, RMVB,
AVI, MP4, 3GP, MOV, WMV, FLV, MPG, MPEG, DAT. It plays file after file in a folder in order as
they are listed in the directory continuously until the last one, repeats playing point A to point B
segment as well as reads aloud in English.
Built-in powerful speaker that outputs quality sound
High bit rate digital recording, built-in microphone and external microphone jack are provided.
Records in WAV and PCM formats.
FM digital tuner stereo radio
Excellent text-to-speech reading functions, spoken menus, selectable fluent and natural speech
English options
Alarm clock, timed power on
Set bookmarks, fast page turning, reading by sentence, file termination point memory, etc.
USB interface 2.0 high-speed data transmission, internal flash capacity 8 GB, MicroSD card slot
for expansion (maximum 32 GB)

Page 7
5. Charging the Battery
The battery can be charged in the following 2 ways.
5.1. Connect the smaller end of the USB cable to the Sensory PBR. Connect the wider end of the
USB cable to the charging adaptor and then plug it into a power socket to start charging the
battery. The unit should say charging when this process has been started. To check the
charging status, press the Information key 3 times. The unit may be used as usual when it is
being charged with a charger.
5.2. Connect the unit to the PC via the USB cable and charging of the battery starts
automatically. The charging speed is slower than when charging using the power socket
charger. The unit cannot be used when it is being charged through the PC, but it is
recognised as a removal disk for file management.
6. Selecting Internal Memory or the MicroSD Card
Press the Esc key several times until you are prompted to choose from either the internal memory or
MicroSD card. Use the Up or Down Arrow key to navigate to your preference and press the OK key to
view its contents.
Note: When putting in the MicroSD card, the front side of the unit should be facing up, the angled
corner of the card should face downward going into the slot and then slide it in until it engages.
7. File Management
After navigating to a file or folder, press the Information key and a few things will be announced
including the name of the file, size of the file, the total number of files in the current folder and the
file number on which you are focussed.
7.1. File Editing Functions
When focussed on a file or folder, pressing the Menu key twice will present the following functions:
Delete: Delete the file or folder
Cut: Cut the file or folder
Copy: Copy the file or folder
Paste: Paste the previously cut or copied items (file or folder)
Send to MicroSD card: Send or transfer the file or folder to the MicroSD card
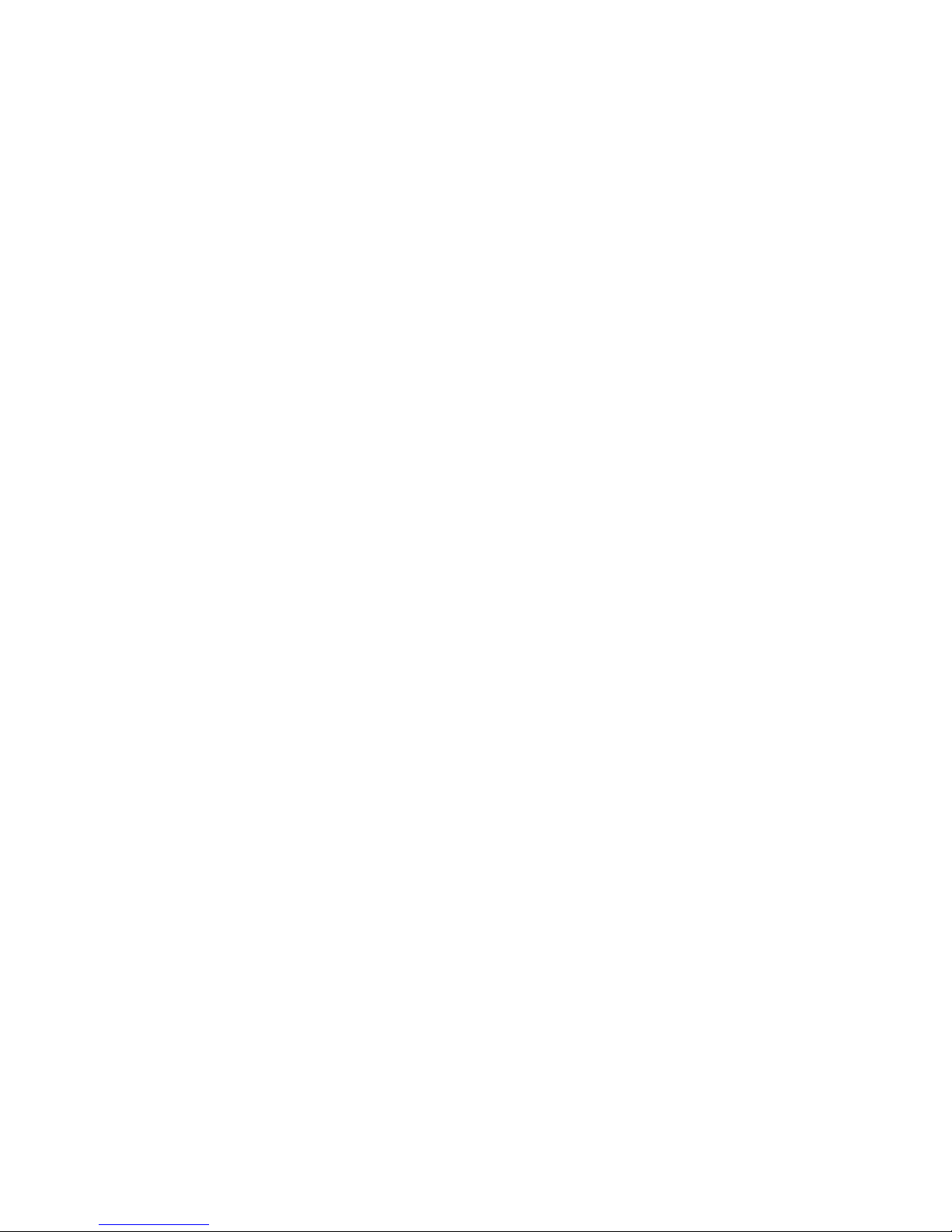
Page 8
7.2. Connecting to a Computer
Connect the smaller end of the USB cable to the Sensory PBR and the wider end to the computer and
the computer will recognise the device as a removal disk. You can interact with the files on this
device like you would when using a memory stick.
8. Listening to DAISY Content
Select the DAISY folder under internal memory or the MicroSD card. Your focus is placed on one of
the DAISY books or on the last DAISY item you were listening to. You can use the Up or Down Arrow
key to navigate through the list of DAISY books if there are more than one.
8.1. Playing a DAISY File
To play a DAISY file, navigate to it and press the OK key and the file will start playing either from the
beginning or from the place you last stopped if you listened to this file before. Press the OK key to
pause/resume playing of the file.
8.2. Setting Bookmarks
When playing the DAISY content, to insert a bookmark, press the Bookmark key once and release.
Use the Up or Down Arrow key to ensure that your focus is on Add and press the OK key. The
bookmark will be inserted and you will be alerted to the number of the bookmark.
8.2.1. Selecting an Existing Bookmark
With focus in the DAISY file, press the Bookmark key, then scroll up or down until you reach
Bookmark List and press the OK key. Scroll up or down to the desired bookmark and press
the OK key once more and the file will start playing from that position.
8.2.2. Playing a DAISY file using the Bookmark List
When your focus is on any folder or directory, press the Bookmark key until you hear All
Bookmarks List. Press the Right or Left Arrow key to move to DAISY Bookmarks List. Scroll up
or down to the DAISY file and you will hear the device announcing the total number of
bookmarks for that DAISY file. Press the OK key to open the list. Scroll up or down to the
bookmark of your choice and press the OK key. The DAISY file will be opened and playback
resumes from that position.
8.2.3. Deleting a DAISY Bookmark
Open the Bookmark list, press the Up or Down Arrow key to navigate to the bookmark that
you want to delete, press the Menu key, scroll up or down to Delete Bookmark and press the
 Loading...
Loading...