Sense Innoband SC00 User Manual

Innoband SC00
Innoband Sense Commander
(Z-Wave / Ethernet Wireless Gateway)
User Manual
Version 0.1
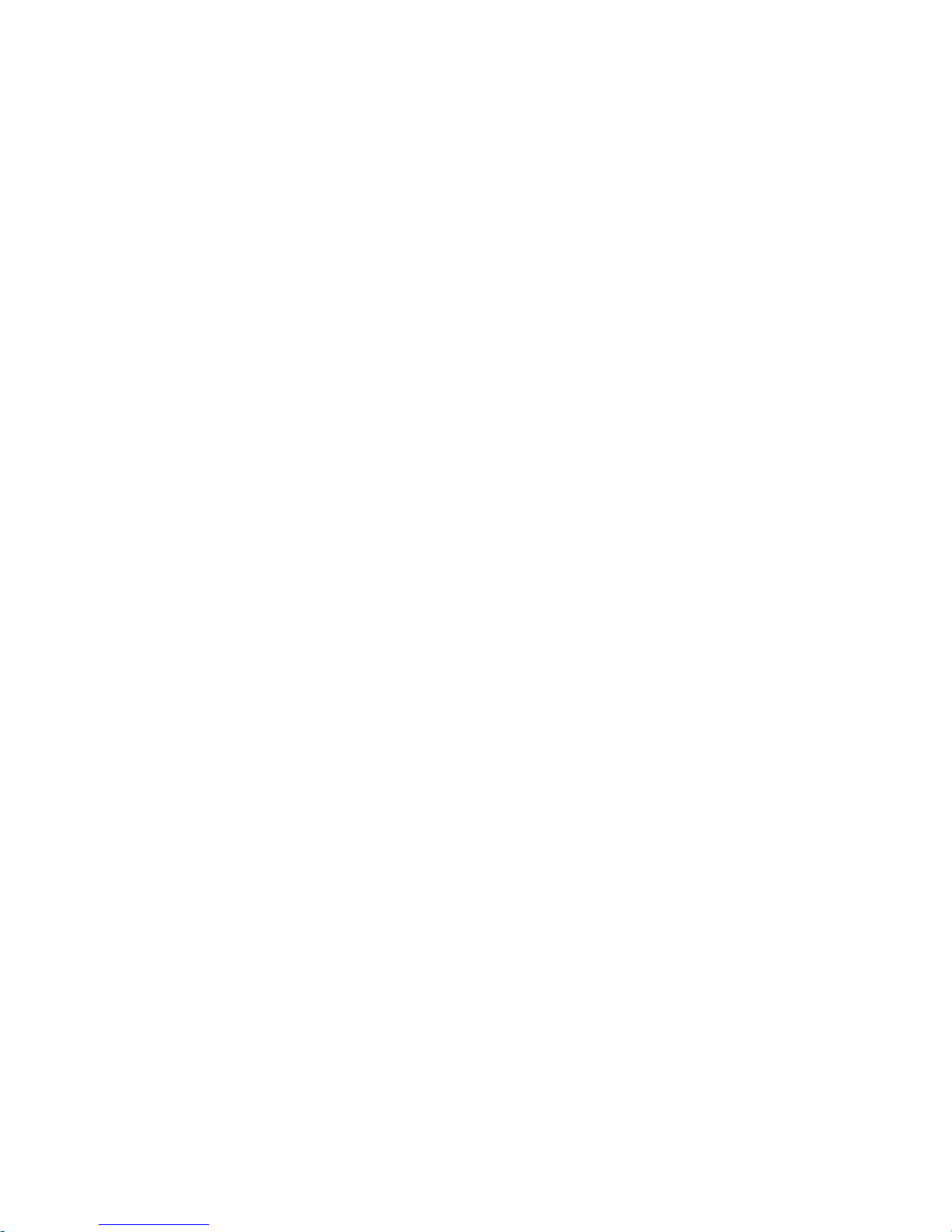
User Manual
Innoband SC00
Information in this document is subject to change without notice and does not represent a commitment on the
part of Innoband Technologies, Inc. The software described in this document is furnished under a license
agreement and may be used or copied only in accordance with the terms of the license agreement. It is against
the law to copy the software on any other medium except as specifically allowed in the license agreement. The
licensee may make one copy of the software for backup purposes. No part of this manual may be reproduced or
transmitted in any form or by any means, electronic or mechanical, including photocopying and recording, for any
purpose without the written permission of Innoband Technologies, Inc.
All contents are Copyright © 2013 Innoband, Inc. All rights reserved.
Manual Version 0.1
January 2013
Innoband is a trademark of Innoband Technologies, Inc. The trademarks, logos and service marks (“Marks”)
displayed on this manual are the property of Innoband or other third parties. Users are not permitted to use these
Marks without the prior written consent of Innoband or such third party that may own the Mark. IBM is a
registered trademark of International Business Machines Corporation. Intel and Pentium are registered
trademarks of Intel Corporation. Microsoft, MS-DOS, Windows, and the Windows logo are registered trademarks
of Microsoft Corporation. All other products are trademarks or registered trademarks of their respective owners.
Version 0.1
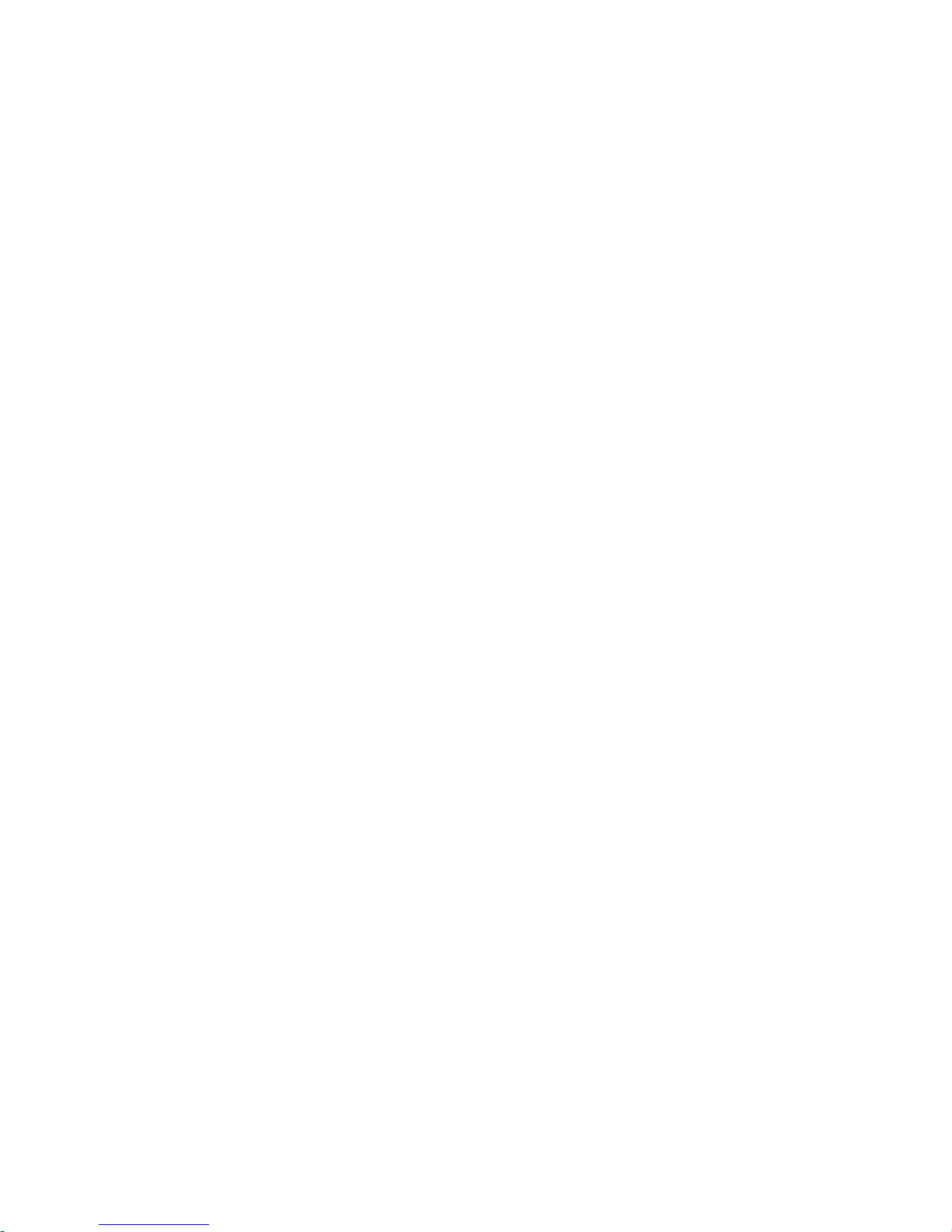
Table Content
Getting started...................................................................................................... 4
Unpacking.......................................................................................................... 4
Overview ........................................................................................................... 4
Specifications ..................................................................................................... 4
Physical Outlook ................................................................................................. 5
About Z-WaveTM................................................................................................. 5
LED Descriptions (TBD) ....................................................................................... 6
Install your new device .......................................................................................... 7
Install the Hardware ........................................................................................... 7
Create User Account at Sense Cloud...................................................................... 7
Log Into Sense Commander ................................................................................. 8
Log Into Sense Cloud Server ...............................................................................11
Perform Z-WaveTM Device Inclusion......................................................................12
Perform Z-WaveTM Device Exclusion .....................................................................14
Using Sense Commander.......................................................................................15
PC Browser App .................................................................................................15
Run and Edit Scenes ..........................................................................................16
Define and Configure Triggers .............................................................................19
Android App ......................................................................................................21
Troubleshooting ...................................................................................................22
Certifications........................................................................................................23
FCC..................................................................................................................23
Warning ...........................................................................................................23
Warranty .............................................................................................................25
Contact information ..............................................................................................27
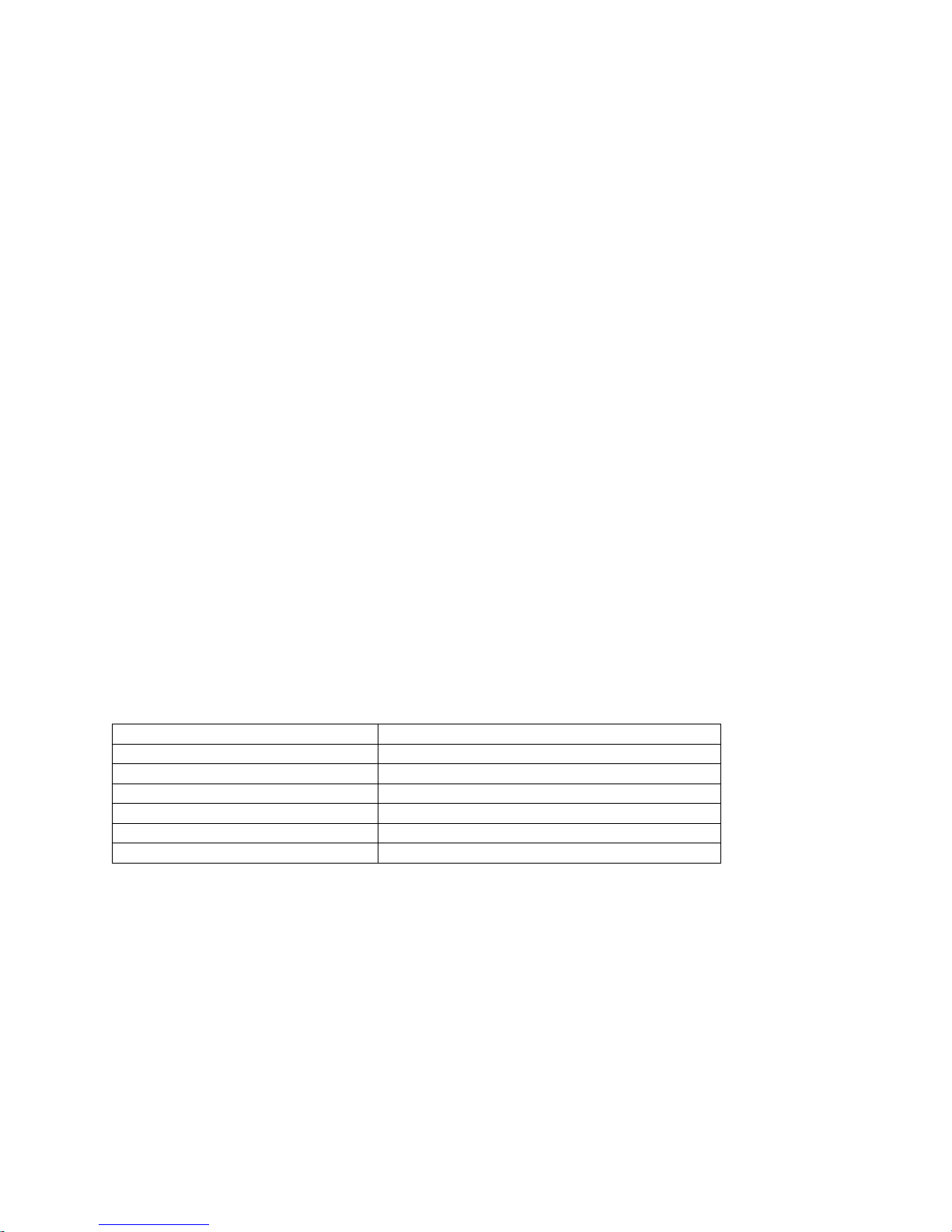
Getting started
Unpacking
Check the contents of the package against the pack contents checklist below. If any of the
items is missing, then contact the dealer from whom the equipment was purchased.
• Main Sense Commander Unit
• Mounting Screws (2x)
• Quick Start Guide
• AD/DC Power Adapter
• Ethernet Cable
Overview
Innoband's Z-Wave Sense Commander gateway connects to an Ethernet router to allow
users to control a Z-Wave based sensor network.
The sensor network may include Z-Wave security devices such as door/window sensors,
motion detectors, sirens, and door locks. The network may also includes home automation
and energy monitoring devices such as appliance on/off switches, light socket on/off
adapters, light dimmers, thermostats, and irrigation controller.
This Sense Commander is designed to control the Z-Wave devices when it's properly
connected to an Ethernet network. This Ethernet network can be a LAN (local area network)
or WAN (wide area network). Users can then access the WSN Controller through LAN or
WAN using web browsers on PCs, Mac's, tablets, or mobile devices such as smart phones.
Specifications
Model Name Innoband Sense Commander
Model No SC00
Part No 250-I-SC00-00
Power Adapter 12V DC/1A
Operating Frequency 908.42 MHz
Battery Type (Optional) AAA x 4
Operating Range Up to 30 meters line of sight (indoor)
4
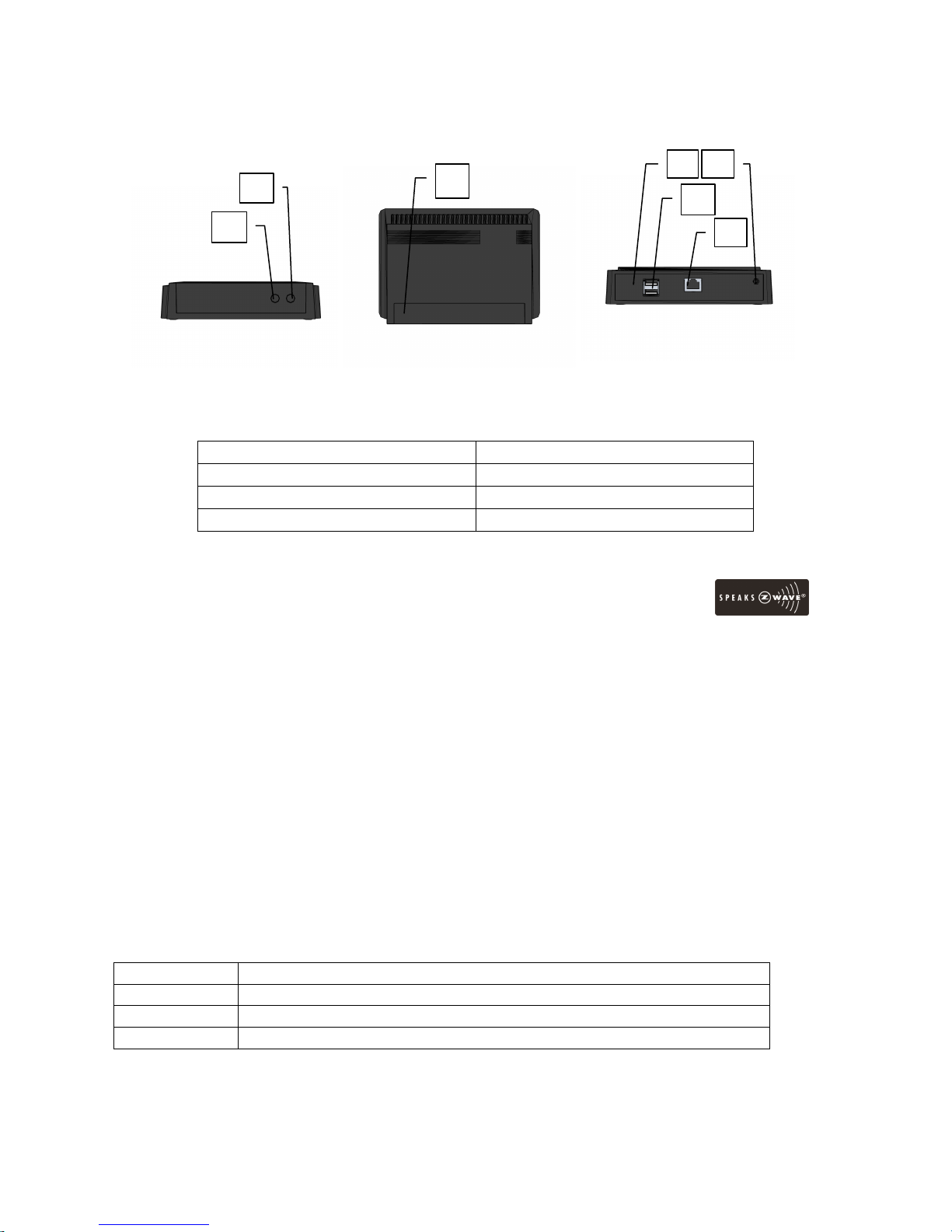
2
1
3
5
Physical Outlook
Front View Top View Rear View
1 Inclusion Button 5 USB Ports (reserved)
2 Exclusion Button 6 Ethernet Network Jack
3 LED Indicators (x4) 7 DC Power Jack
4 Recessed Reset Button
About Z-WaveTM
Z-WaveTM is a wireless communications protocol designed to remotely control applications in
residential and commercial environments.
Each Z-WaveTM network is identified by a Network ID, and each device is further identified
by a Node ID. A device must be "included" to the Z-WaveTM network before it can be
controlled via Z-WaveTM.
This ‘Inclusion” process (also known as "pairing" and "adding") is achieved by pressing a
sequence of buttons on the controller and the device being added to the network. This
sequence only needs to be performed once, after which the device is always recognized by
the controller. Devices can be removed from the Z-WaveTM network by a similar “Exclusion”
process of button strokes.
Summary:
Function Description
Inclusion Add a Z-Wave device (e.g. Dimmer) to Z-Wave network
Exclusion Remove a Z-Wave device (e.g. Dimmer) from Z-Wave network
Reset Restore Sense Commander to factory default
5
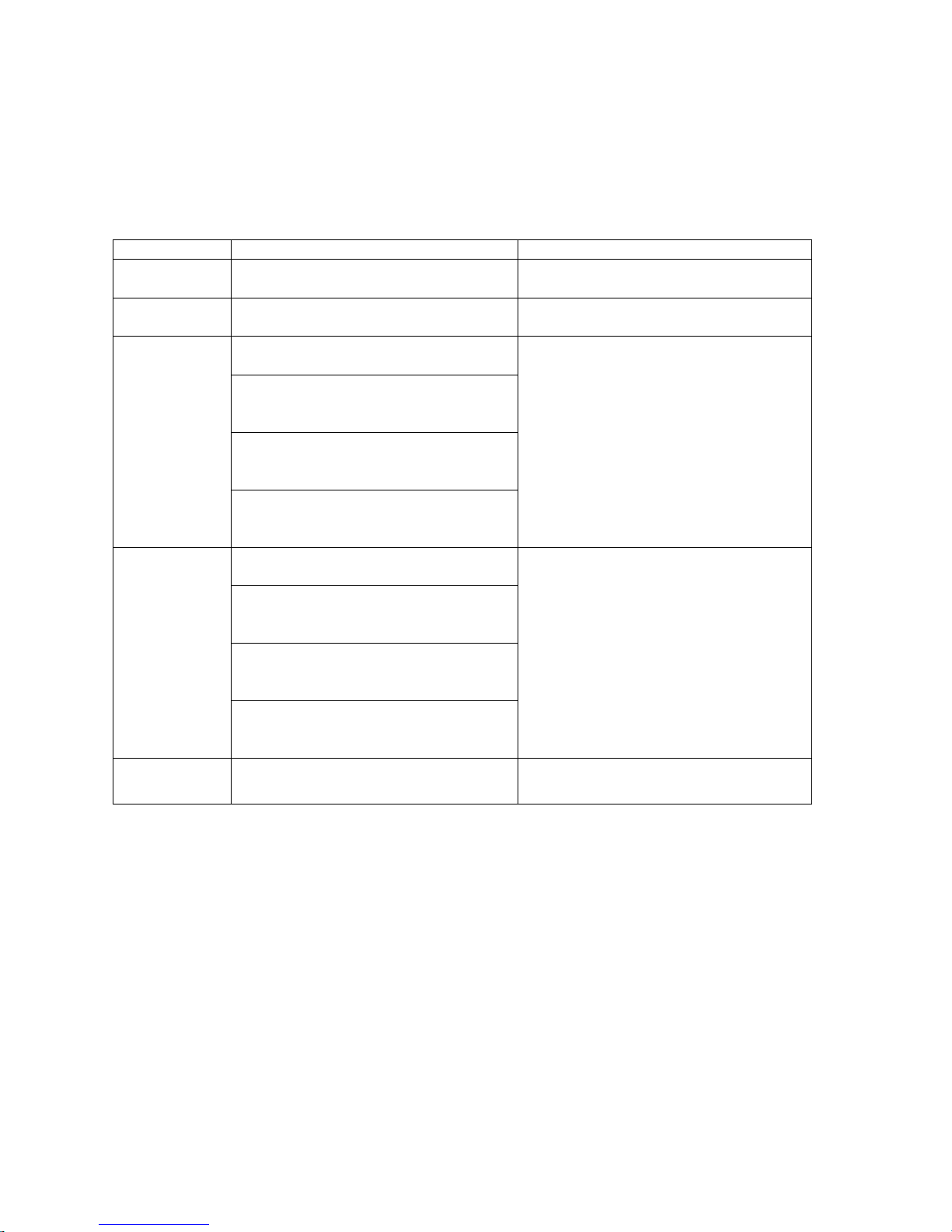
LED Descriptions (TBD)
The table below provides a summary of LED functions. Please refer to applicable user’s
guides on applicable Z-WaveTM devices for inclusion and exclusion procedures.
Function Description LED & Siren Status
Power Indicate if the unit is properly
powered
Ethernet Indicate if the unit is connected
to an Ethernet network
Inclusion
Exclusion
Z-Wave Indicate if Z-Wave communication
1. Configure the Z-Wave
Controller into inclusion mode.
2. Press the Inclusion button until
In/exclusion LED start to blink
in red.
3. The blinking LED stops if a ZWave sensor is discovered and
paired with the Commander.
4. The inclusion mode times out
in 30 seconds if nothing is
discovered.
1. Configure the Z-Wave
Controller into exclusion mode.
2. Press the Exclusion button until
In/exclusion LED start to blink
in red.
3. The blinking LED stops if a ZWave sensor is discovered and
excluded with the Commander.
4. The exclusion mode times out
in 30 seconds if nothing is
discovered.
is working properly.
LED: solid green
LED: blinking green
LED: blinking red
LED: blinking red
LED: n/a
6
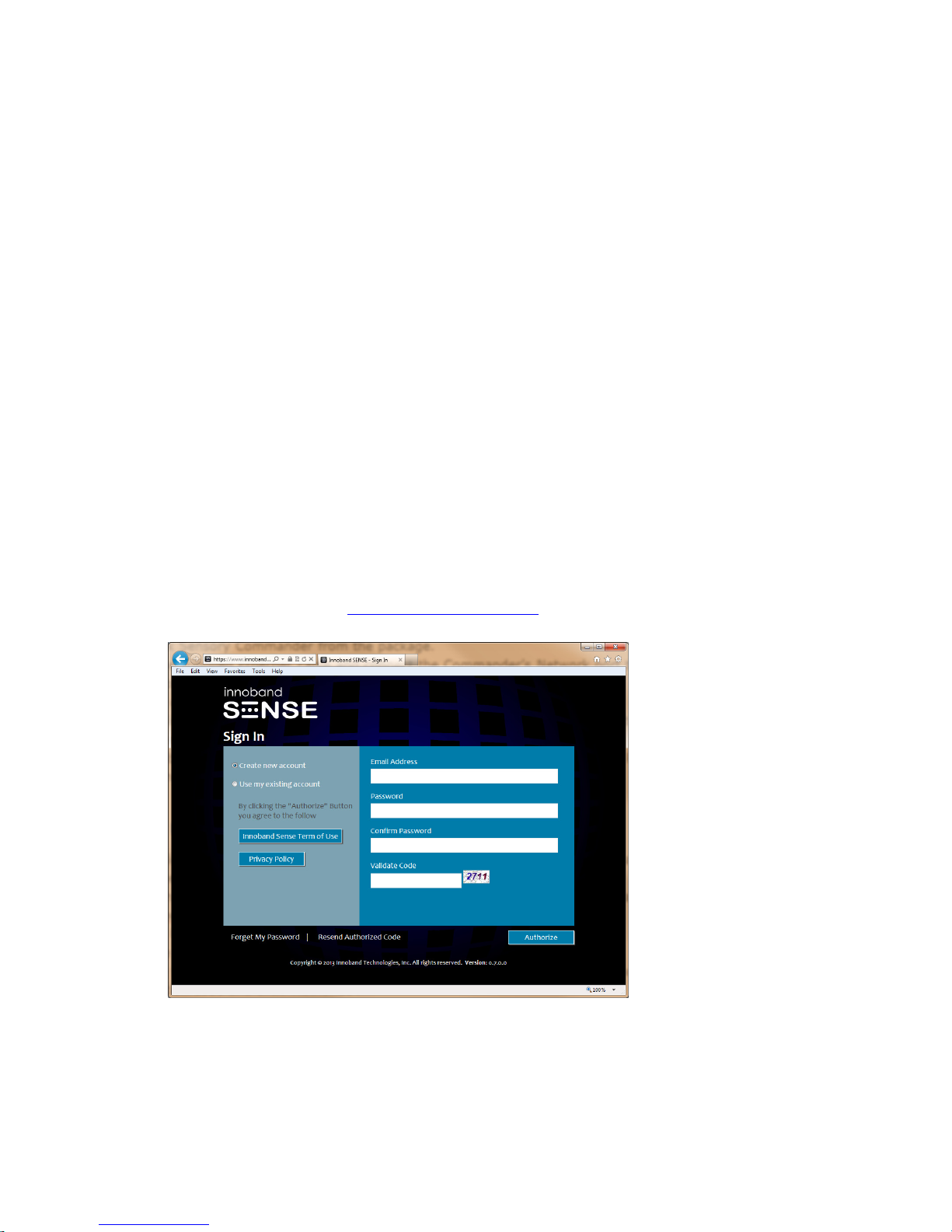
Install your new device
Innoband’s SC00 Sense Commander gateway is designed for dry indoor environment only.
Please follow these steps below to properly set up the unit.
Install the Hardware
1. Unpack Sense Commander from the package.
2. Use the supplied Ethernet cable and connect the Commander’s Network port to an
available port on the home network’s Ethernet Router.
3. Power on the Sense Commander using the supplied power adapter.
4. Wait about 60 seconds until the flashing red In/Exclusion LED goes off, and the
Power LED is solid green, while the Ethernet LED blinks in green steadily.
Create User Account at Sense Cloud
1. If applicable, turn on a computer that is wire or wirelessly connected to the same
Ethernet router.
2. Launch a web browser (such as Internet Explorer, Google Chrome, Apple Safari,
FireFox) on the computer.
3. In the URL field, enter www.innobandsense.net.
4. On the Sign In page, select Create new account.
5. Follow the screen instructions, enter the desired email address, password, and
validation code and click ‘Authorize’.
6. An automated email will be sent to the email address entered earlier.
7. Retrieve the email (check your SPAM folder if necessary) and click on the validation
link in the email message.
7
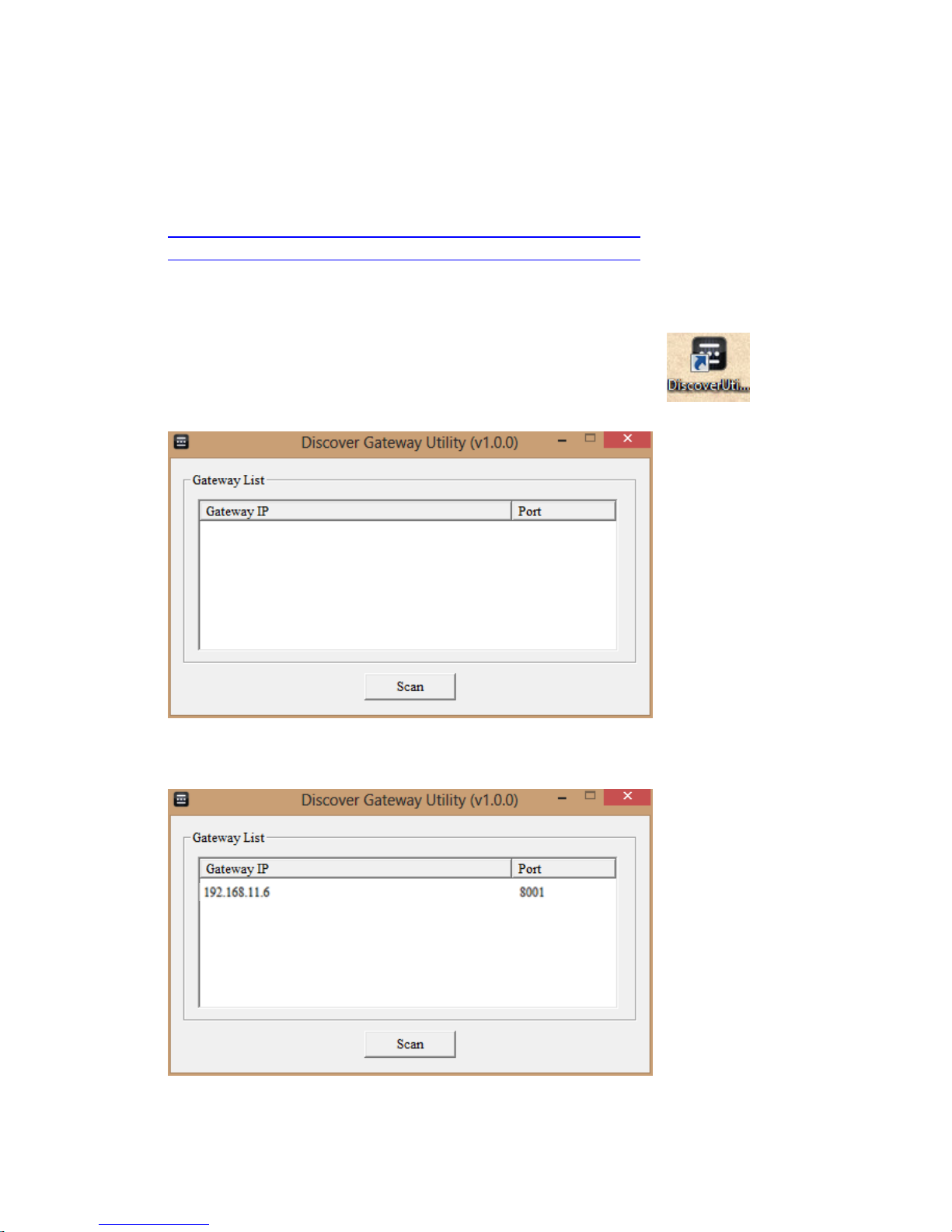
Log Into Sense Commander
1. If applicable, turn on a computer that is wire or wirelessly connected to the same
Ethernet router.
2. Download the gateway discovery utility application at:
http://www.innobandsense.com/images/SenseDiscovery.rar or
http://www.innobandsense.com/images/SenseDiscovery.zip.
3. Open the downloaded file, run Setup.exe to install the application on the computer.
4. Upon completion, look for the “DiscoverUtility” program shortcut on the computer’s
desktop.
5. Launch the application by double clicking the desktop shortcut.
6. Click on the “Scan” button.
7. An IP address will be shown under “Gateway IP”. Make a note of the Gateway IP
address shown in the “Gateway List”.
8. Double click on the Gateway IP address.
9. A browser session will automatically be launched. (Alternatively, launch a web
8

browser (such as Internet Explorer, Google Chrome, Apple Safari, FireFox) on the
computer. In the URL field, enter the Gateway IP address found using the utility
above.)
10. When prompted, enter ‘admin’ as the User Name and leave the Password field blank,
and click on ‘Log In”.
11. You’re now accessing the web server inside the Commander’s flash memory.
12. Select “Configuration Devices”.
13. Select “WSN Controller”.
14. Select “Gateway Setting”.
9
 Loading...
Loading...