Page 1

Model: IW09
Parani-SD1000U
User Guide
Version 2.0.4.1
2015-09-10
Page 2

User Guide for the Parani-SD1000U
Version 2.0.4.1
Firmware version 1.0
Printed in Korea
Copyright
Copyright 2008~2015, Sena Technologies, Inc. All rights reserved.
Sena Technologies reserves the right to make changes and improvements to its product without
providing notice.
Trademark
Parani™ is a trademark of Sena Technologies, Inc.
Windows® is a registered trademark of Microsoft Corporation.
Ethernet® is a registered trademark of XEROX Corporation.
Notice to Users
When a system failure may cause serious consequences, protecting life and property against such
consequences with a backup system or safety device is essential. The user agrees that protection
against consequences resulting from system failure is the user's responsibility.
This device is not approved for life-support or medical systems.
Changes or modifications to this device not explicitly approved by Sena Technologies will void the
user's authority to operate this device.
Technical Support
Sena Technologies, Inc.
Tel: (+82-2) 576-7362
Fax: (+82-2) 573-7710
E-Mail: support@senaindustrial.com
Website: http://www.senaindustrial.com
Page 3

Revision History
Revision
Date
Name
Description
V1.0.0
2010-11-05
JH Park
Initial Writing
V1.0.1
2011-01-04
JH Park
Modify Working Distance
V2.0.2
2012-01-18
JH Park
Modify contents about page timeout and node
switching mode
V2.0.3
2012-02-24
JH Park
Modify AT+MULTI command of response
V2.0.4
2014-12-15
KY Kim
Modify Operating Temperature
V2.0.4.1
2015-09-10
TM Kim
Change the website address
Page 4

Contents
1. Introduction 7
1.1. Overview .................................................................................................................................... 7
1.2. Package Check List ................................................................................................................... 7
1.3. Product Specification ................................................................................................................. 7
2. Getting Started 9
2.1. Panel Layout .............................................................................................................................. 9
2.2. Connecting the Hardware .......................................................................................................... 9
2.2.1. Connecting Device to Parani-SD1000U .......................................................................... 9
2.2.2. USB Driver Installation ................................................................................................... 10
2.2.3. Virtual Serial Port ........................................................................................................... 11
3. Configuration 12
3.1. Operation Modes ...................................................................................................................... 12
3.2. LED Indicators .......................................................................................................................... 13
3.3. Serial Ports ............................................................................................................................... 13
3.4. Data Bit ..................................................................................................................................... 13
3.5. Hardware Flow Control ............................................................................................................ 13
3.6. Reset to Factory Defaults ......................................................................................................... 14
3.7. Dipswitch .................................................................................................................................. 14
3.8. Pairing Button ........................................................................................................................... 15
3.9. Software and Utility .................................................................................................................. 16
3.10. ParaniWIN .............................................................................................................................. 16
3.11. ParaniUpdater ........................................................................................................................ 22
3.12. Terminal Program ................................................................................................................... 22
4. Multiple Connection Mode 24
4.1. Overview .................................................................................................................................. 24
4.2. Configuration ............................................................................................................................ 25
4.3. AT Commands .......................................................................................................................... 26
4.3.1. AT+MULTI,n ................................................................................................................... 26
4.3.2. AT+MLIST? .................................................................................................................... 26
4.3.3. ATHx, ATHbdaddr .......................................................................................................... 26
4.3.4. ATOx, ATObdaddr ......................................................................................................... 26
4.4. Notes ........................................................................................................................................ 27
5. Approval Information 28
5.1. FCC .......................................................................................................................................... 28
5.1.1. FCC Compliance Statement .......................................................................................... 28
5.1.2. RF Exposure Statement ................................................................................................. 28
5.1.3. Do not ............................................................................................................................. 28
6. Approval Information 29
6.1. IC .............................................................................................................................................. 29
6.2. CE ............................................................................................................................................ 29
7. RF Information 30
7.1. Radio Frequency Range .......................................................................................................... 30
7.2. Number of Frequency Channel ................................................................................................ 30
7.3. Transmission Method ............................................................................................................... 30
7.4. Modulation Method ................................................................................................................... 30
7.5. Receiving Sensitivity ................................................................................................................ 30
Appendix A: AT Commands 31
A.1. Terminology .............................................................................................................................. 31
A.1.1. AT Command ................................................................................................................. 31
A.1.2. AT Response ................................................................................................................. 31
A.1.3. Operation Mode ............................................................................................................. 31
A.1.4. Operation Status ............................................................................................................ 31
Page 5

A.1.5. Security .......................................................................................................................... 31
A.1.6. Symbols ......................................................................................................................... 31
A.2. Command Category ................................................................................................................. 32
A.3. Command Description ............................................................................................................. 33
A.3.1. ATZ .............................................................................................................................. 33
A.3.2. AT&F ............................................................................................................................ 33
A.3.3. AT ................................................................................................................................. 33
A.3.4. AT+UARTCONFIG,Baudrate,Parity,Stopbit ................................................................. 33
A.3.5. AT+USEDIP? ............................................................................................................... 33
A.3.6. AT+BTINFO? ............................................................................................................... 34
A.3.7. AT+BTINQ? .................................................................................................................. 34
A.3.8. AT+BTLAST? ............................................................................................................... 34
A.3.9. AT+BTVER? ................................................................................................................ 34
A.3.10. AT+MLIST? ................................................................................................................ 34
A.3.11. AT+BTMODE,n .......................................................................................................... 35
A.3.12. AT+MULTI,n ............................................................................................................... 35
A.3.13. +++ ............................................................................................................................. 35
A.3.14. AT+SETESC,nn ......................................................................................................... 36
A.3.15. ATO (ATOx, ATObdaddr) ........................................................................................... 36
A.3.16. AT+BTCANCEL ......................................................................................................... 36
A.3.17. AT+BTSCAN .............................................................................................................. 36
A.3.18. AT+BTSCAN,n,to ....................................................................................................... 36
A.3.19. AT+BTSCAN112233445566,to .................................................................................. 37
A.3.20. ATD ............................................................................................................................ 37
A.3.21. ATD112233445566 .................................................................................................... 37
A.3.22. ATH (ATHx, ATHbdaddr) ............................................................................................ 38
A.3.23. AT+BTKEY=$string .................................................................................................... 38
A.3.24. AT+BTSD? ................................................................................................................ 38
A.3.25. AT+BTCSD ................................................................................................................ 38
A.3.26. AT+BTFP,n ................................................................................................................. 38
A.3.27. AT+BTSEC,Authentication,Encryption ...................................................................... 39
A.3.28. AT+BTNAME=$string ................................................................................................ 39
A.3.29. AT+BTLPM,n ............................................................................................................. 39
A.3.30. AT+BTRSSI,n (Single Connection Mode Only) ......................................................... 39
A.3.31. AT&V .......................................................................................................................... 40
A.3.32. ATSnn? ..................................................................................................................... 40
A.3.33. ATSnn=mm ................................................................................................................ 40
A.4. Command Validity .................................................................................................................... 40
Appendix B: S-Register 42
B.1. S1: Force to Reconnect (default 1) .......................................................................................... 42
B.2. S3: Stream UART Policy (default 0) ........................................................................................ 42
B.3. S4: Enable Remote Name Query (default 1) ........................................................................... 42
B.4. S6: Enable Low Power Mode (default 0) ................................................................................. 42
B.5. S10: Enable Response Message (default 1) ........................................................................... 42
B.6. S11: Enable Escape (default 1) ............................................................................................... 42
B.7. S12: Clear Data Buffer When Disconnected (default 1) .......................................................... 43
B.8. S13: Enable DCD Signal (default 1) ........................................................................................ 43
B.9. S14: Enable DTR Transfer (default 1) ..................................................................................... 43
B.10. S15: Enable Disconnect by DTR (default 0) .......................................................................... 43
B.11. S22: Faster Connection (default 0) ........................................................................................ 43
B.12. S23: Intercharacter Timeout Setting (default 0) ..................................................................... 43
B.13. S24: Maximum Number of Inquiry Result (default 15) .......................................................... 43
B.14. S26: Intercharacter Timeout (default 0) ................................................................................. 43
B.15. S28: Escape Sequence Character (default 43) ..................................................................... 44
B.16. S31: Page Timeout (default 20) ............................................................................................. 44
B.17. S33: Inquiry Timeout (default 30)........................................................................................... 44
Page 6

B.18. S37: Supervision Timeout (default 5) .................................................................................... 44
B.19. S43: COD (default 001F00) ................................................................................................... 44
B.20. S44: COD Filter (default 0) .................................................................................................... 44
B.21. S45: Inquiry Access Code (default 0x9E8B33) ...................................................................... 44
B.22. S46: BD Address of Last Connected Device ......................................................................... 44
B.23. S48: Low Power Max Interval (default 5000) ......................................................................... 45
B.24. S49: Low Power Min Interval (default 4500) .......................................................................... 45
B.25. S52: Low Power Timeout (default 5) ..................................................................................... 45
B.26. S54: BD Address of Last Connected Device ......................................................................... 45
B.27. S55: BD Address of Last Connected Device ......................................................................... 45
B.28. S56: BD Address of Last Connected Device ......................................................................... 45
B.29. S57: Slave Disconnect Timeout (default 3) ........................................................................... 45
B.30. S58: Current Slave in Communication (default 0) ................................................................. 45
B.31. S59: Reconnect Time Interval (default 5) .............................................................................. 45
Appendix C: Trouble Shooting 46
C.1. No Data Transmission ............................................................................................................. 46
C.1.1. COM Port Settings ........................................................................................................ 46
C.2. Data Loss or Malfunctioning .................................................................................................... 46
C.2.1. Hardware Flow Control .................................................................................................. 46
C.2.2. Response Message ....................................................................................................... 46
C.3. Transmission Delay ................................................................................................................. 46
C.3.1. RF Processing Delay ..................................................................................................... 46
C.3.2. RF Transmission Environment ...................................................................................... 46
Appendix D: Parani-SD1000U mechanical drawing 47
D.1. Parani-SD1000U mechanical drawing (mm) ........................................................................... 47
Appendix E: Warranty 48
E.1. GENERAL WARRANTY POLICY ............................................................................................ 48
E.2. LIMITATION OF LIABILITY ...................................................................................................... 48
E.3. HARDWARE PRODUCT WARRANTY DETAILS .................................................................... 48
E.4. SOFTWARE PRODUCT WARRANTY DETAILS .................................................................... 49
E.5. THIRD-PARTY SOFTWARE PRODUCT WARRANTY DETAILS ............................................ 49
Page 7

1. Introduction
Parani-SD1000U
Bluetooth Interface
Bluetooth v2.0 + EDR
Profile: Serial Port Profile
Class 1
Configuration
ParaniWIN, Modem AT command set
Firmware Update
ParaniUpdater
Diagnostic LED
Mode, Connect, Serial Rx/Tx
Environmental
Operating temperature: -40 ~ 85 oC
Storage temperature: -40 ~ 85 oC
1.1. Overview
Parani-SD1000U is a usb adapter for wireless serial communication using Bluetooth 2.0+EDR
technology that is an international standard of short range wireless communications. Parani-SD1000U
can communicate with other Bluetooth devices; supports the Serial Port Profile.
The default working distance of Parani-SD1000U is 100m
Parani-SD1000U has a compact design, which allows it to be placed conveniently into various devices
or equipment. Its detachable antenna has the ability to optimize the quality and distance of wireless
communications.
Parani-SD1000U supports FHSS (Frequency Hopping Spread Spectrum), which is a technique, native
to Bluetooth that allows the Parani-SD1000U minimize radio interference while decreasing the
likelihood of over-air hijacking. Parani-SD1000U also supports authentication and data encryption.
Parani-SD1000U can be configured and controlled by a set of AT commands. Users can easily
configure Parani-SD1000U on a terminal program, such as HyperTerminal, and configure for wireless
communication without modifying user’s existing serial communication program. User friendly
ParaniWIN can also be used for easy setup on Microsoft Windows.
1.2. Package Check List
Parani-SD1000U.
Stub Antenna.
Quick Start Guide.
CD-ROM including USB driver, User Guide and Data sheet.
1.3. Product Specification
Page 8

Humidity : 90% (Non-condensing)
* The performance may drop in high or low temperatures.
Physical properties
- Dimension (L x W x H)
66 x 22 x 12 (mm)
- Weight
24g
Approvals
FCC(A), CE, KCC, TELEC, SIG, IC
Warranty
1-year limited warranty
Note *:
Bluetooth v2.0 supports improved AFH function. AFH function is to mitigate the interference
between WiFi and Bluetooth radios by automatically avoiding the active WiFi channel from
Bluetooth link. However, AFH does not provide a complete solution making WiFi and Bluetooth
work together in harmony. It is highly recommended for users to test their wireless system
enough before deployment since the overall system performance is affected by various
environmental factors such as distance between them.
Page 9

2. Getting Started
This chapter describes how to set up the Parani-SD1000U.
Following items are required to get started:
- One PC with USB port.
- Terminal emulation program running on the PC.
2.1. Panel Layout
This section describes the panel layout of the Parani-SD1000U.
Figure 2-1 The panel layout of Parani-SD1000U
2.2. Connecting the Hardware
This section describes how to connect the Parani-SD1000U to the USB device.
2.2.1. Connecting Device to Parani-SD1000U
Connect the serial device to the Parani-SD1000U as shown below.
Page 10

Operating System
x86(32bit)
x64(64bit)
PPC
ARM
MIP SII
MIP SIV
SH4
Windows *
O
O
X X X X X
Linux
O
O
X X X X X
Mac OS X
O
O
O X X X X
Windows CE 4.2-5.2 **
O
X X O O O
O
Windows CE 6.0
O
X X O O O
O
Figure 2-2 Connecting a Serial Device to Parani-SD1000U
2.2.2. USB Driver Installation
Windows XP and later versions already include the USB driver. When Windows asks for the location of
the USB driver, you can select the option to “install the software automatically” as shown in Figure 2-3.
If the driver is not installed correctly for some reason, you can also install the driver after downloading
the driver from http://www.ftdichip.com/Drivers/VCP.htm. Supported operating systems are as follows:
* includes the following versions of the Windows operating system: Windows 2000, Windows XP,
Windows Server 2003, Windows Vista, Windows Server 2008, Windows 7, Windows Server 2008 R2.
** includes the following versions of Windows CE 4.2-5.2 based operating systems: Windows Mobile
2003, Windows Mobile 2003 SE, Windows Mobile 5, Windows Mobile 6, Windows Mobile
6.1 ,Windows Mobile 6.5
Page 11

Figure 2-3 USB Driver Installation
2.2.3. Virtual Serial Port
The user can use the Parani-SD1000U adapter connected as a virtual serial port after done to install
the USB drivers. It is possible to check the available serial port at the Device Manager of the Panel as
shown in Figure 2-4.
Figure 2-4 USB Serial Port
Page 12

3. Configuration
Mode
Description
Mode0
In this mode, there is no response when usb port connect or software reset, and ParaniSD1000U is just waiting for AT command input. Neither master nor slave is assigned to
Parani-SD1000U in mode0. User can change the configuration parameters of ParaniSD1000U in this mode.
Parani-SD1000U must be in Mode0, when it is directly controlled by AT commands.
The factory default is set to Mode0.
Mode1
Parani-SD1000U tries to connect the last connected Bluetooth device.
Parani-SD1000U in Mode1 is to be a master and tries to connect the last connected Bluetooth
device. Parani-SD1000U always stores the BD address of the Bluetooth device to which
Parani-SD1000U has connected last. When Parani-SD1000U is initially used or after hardware
reset, there is no BD address stored in Parani-SD1000U. In this case, Mode1 will not be able
to work properly. The mode change to Mode1 can be made after Parani-SD1000U succeeds
to connect to one other Bluetooth device. Once changed to Mode1, Parani-SD1000U will try to
connect automatically the last connected Bluetooth device whenever the unit is connect to usb
port or software reset.
Parani-SD1000U in Mode1 cannot be discovered or connected by other Bluetooth devices.
Mode2
Parani-SD1000U is waits for a connection from the last connected Bluetooth device.
Parani-SD1000U in Mode2 is to be a slave and waiting for the connection only from the last
connected Bluetooth device. Just like Mode1, if there is no BD address stored in ParaniSD1000U, the mode change from other operation modes to Mode2 is not work properly. Once
changed to Mode2, Parani-SD1000U will wait for the connection from the last connected
Bluetooth device whenever the unit is connect to usb port or software reset.
Parani-SD1000U in Mode2 cannot be discovered or connected to Bluetooth devices other
than the last connected device.
Mode3
Parani-SD1000U is waiting for the connection from any other Bluetooth devices. In Mode 3 the
Parani-SD1000U is discoverable and can be connected to by other Bluetooth devices.
3.1. Operation Modes
In addition to the serial port configurations the Parani-SD1000U also requires some settings for
Bluetooth. For getting the most out of Parani-SD1000U, user should understand the following
Bluetooth connection schemes.
A Bluetooth device can play a role as a master or slave. Master tries to connect itself to other
Bluetooth devices, and slave is waiting to be connected from other Bluetooth devices. A Bluetooth
connection is always made by a pair of master and slave devices. A slave can be in two modes,
Inquiry Scan or Page Scan mode. Inquiry Scan mode is waiting for a packet of inquiry from other
Bluetooth device and Page Scan mode is waiting for a packet of connection from other Bluetooth
device. Every Bluetooth device has its unique address, called BD (Bluetooth Device) address, which is
composed of 12 hexa-decimal numbers.
Parani-SD1000U has 4 operation modes as follows. Each mode can be identified with LED indicators
as illustrated in next section.
Table 3-1 The Parani-SD1000U Operation Modes
Page 13

3.2. LED Indicators
Indicator
Mode LED
Connect LED
Mode 0
Green
┏━━━━━
Mode 1
Green
(every 1 sec) ┏┓
Mode 2
Green
(every 3 sec) ┏┰┓
Mode 3
Green
(every 3 sec) ┏┰┰┓
Connected
Green
(every 1 sec) ┏┓
Serial Port Settings
Values
Baud rate
1200, 2400, 4800, 9600, 14400, 19200, 38400, 57600, 115200, 230400, 460800,
921600
Data bite
8
Parity
No parity, Even parity, Odd parity
Stop bit
1, 2
Hardware Flow Control
Use, No Use
Serial-Tx and Serial-Rx LED will flash accordingly when data is transmitted. For small data
transmissions, it may be hard to recognize the quick flashing action of the LED.
Table 3-2 The Parani-SD1000U LED Indicators
3.3. Serial Ports
The applicable settings for serial ports are as follows.
Table 3-3 The Parani-SD1000U Serial Port Settings
The values in box are the factory defaults. The flow control setting is configurable only through dip
switch.
3.4. Data Bit
Parani-SD1000U supports only 8 data bit. In the case of 7 data bit and even/odd parity, use SD 8 data
bit and none parity. At this time, master and slave are Parani-SD, Parani-ESD or Parani-MSP series.
But 7 data bit and none parity is not support.
3.5. Hardware Flow Control
Parani-SD1000U plugged into its host system transmits data from host to the other side Bluetooth
device. This data is saved temporarily in the internal buffer of Parani-SD1000U and sent repeatedly
until the transmission is completed packet by packet. When the radio transmission condition is not
good enough to send data promptly, it can cause a transmission delay. If the host sends more data
when the buffer is full, buffer overflow will make Parani-SD1000U malfunction consequently. In order
to prevent this buffer overflow, Parani-SD1000U works as follows.
Page 14
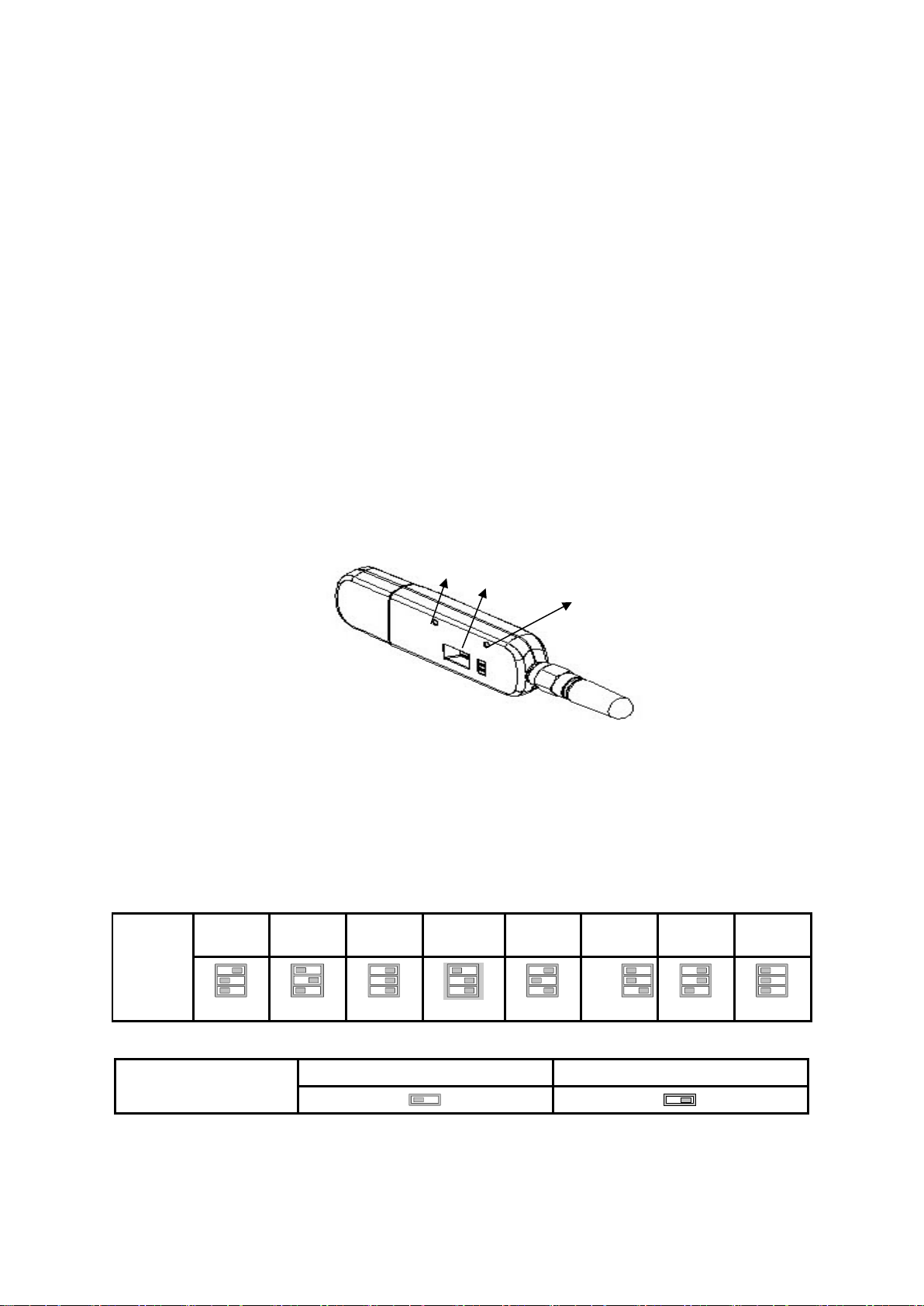
When using hardware flow control, Parani-SD1000U disables RTS so that it stops receiving any
Baud rate
2400
4800
9600
19.2K
38.4K
57.6K
115.2K
S/W
Config
Hardware Flow Control
Handshaking
No Use
Use
Pairing Button
Dip switch
Reset
further data from the host when the buffer becomes full. RTS will be re-enabled again to begin
receiving data from the host when the buffer has created more room for more data.
When hardware flow control is not being used, the Parani-SD1000U clears the buffer to secure room
for the next data when the buffer becomes full. This can mean a loss of data may occur. As the
transmission data becomes large, the possibility of data loss becomes greater.
For large data transmissions, the use of hardware flow control is highly recommended.
3.6. Reset to Factory Defaults
To set to its factory default parameters, press the reset button, depicted in Fig. 3-1. Press and hold (for
at least 1 sec) the reset button with a narrow pointed tool like paper clip. Reset works only when
SD1000U is connect to usb port.
3.7. Dipswitch
With the combination of 4 slot dipswitches, baud rate and hardware flow control can be set.
Figure 3-1 The Parani-SD1000U Dipswitch
Upper 3 dipswitches are used for setting the baud rate, and bottom dipswitch is used for setting
hardware flow control option. If the baud rate needs to a baud rate not shown below, ParaniWIN or
terminal program should be used to set these speeds. To set a baud rate not shown below the
dipswitches should be in the S/W Config setting. When in the S/W Config setting the baud rate will go
back to 9600 as default.
Table 3-4 Baud rate Settings by Dipswitches
Table 3-5 Hardware Flow Control Settings by Dipswitches
* Note: You cannot set the Parani-SD1000U to a Baud rate of 1200 and 230K by way of the Dipswitch.
Page 15

If you want to use them, to set these speeds, please configure the dipswitch to S/W Config setting and
SD1
Status
LED
SD2
Status
LED
1. Factory reset
Mode0
Mode LED turns on
1. Factory reset
Mode0
Mode LED turns on
2. Push pairing
button
Mode3
Mode LED blinks 3
times every 3 seconds
2. Push pairing
button
Mode3
Mode LED blinks 3
times every 3 seconds
3. Push pairing
button again
Mode1
Mode LED blinks
every second
4. Connected
Slave
Connect LED blinks
every second
4. Connected
Master
Connect LED blinks
every second
use ParaniWIN or AT commands. Please refer to ParaniWIN and Appendix A.3.4 (AT+UARTCONFIG,
Baud rate,Paraty,Stopbit).
3.8. Pairing Button
Parani-SD1000U provides Pairing Button for instant configuration without a PC to make an automatic
connection between two Parani-SD1000Us. In this example we will refer to the two Parani-SD1000Us
as SD1 and SD2. (Only single connection mode)
Step 1. Turn on SD1 and SD2 and reset both of them by pressing Factory Reset Button.
Step 2. Press the Pairing Button of SD1 for 2 seconds until Mode LED blinks 3 times every 3 seconds.
Keep connect to usb port.
Step 3. Press the Pairing Button of SD2 for 2 seconds until Mode LED blinks 3 times every 3 seconds.
Now press again the Pairing Button for 2 seconds until Mode LED blinks every second.
Step 4. Wait for SD1 & SD2 to connect to each other until the Connect LED’s of SD1 and SD2 blink
every 1 second. It takes about 10 seconds to make a connection. If there are many Bluetooth
devices nearby, it may take longer.
Step 5. SD1 disconnect to usb port and connect to usb port. Mode LED blinks twice in green every 3
seconds.
Step 6. SD2 disconnect to usb port and connect to usb port. Mode LED blinks in green every second.
Step 7. Now SD1 and SD2 are configured to make automatic connection to each other, whenever they
are connected to usb port.
Using a pair of Parani-SD1000U in this fashion is similar to that of using a wireless serial cable.
* Note: When using the pairing buttons, the Command Response option will be deactivated
automatically. The Parani-SD1000U will not send the response messages such as OK, Connect and
Disconnect.
Table 3-6 Pairing Process by Pairing Button
Using pairing button, users can make a pairing connection between a Parani-SD unit and other
Bluetooth devices.
Step 1. SD1 connect to usb port and reset it by pressing Factory Reset Button.
Step 2. Press the Pairing Button of SD1 for 2 seconds until Mode LED blinks 3 times every 3 seconds.
Keep the power ON.
Step 3. Users can discover and connect to SD1 by using the software or user interface of other
Bluetooth device that they want to connect from.
Step 4. When they are connected, the Connect LED of SD1 blinks every 1 second.
Step 5. SD1 disconnect to usb port and connect to usb port. Mode LED blinks twice in green every 3
seconds.
Step 6. Now SD1 is waiting for a connection from the last connected Bluetooth device. The last
connected Bluetooth device can connect to SD1.
Page 16

Table 3-7 Pairing Process with other Bluetooth device by Pairing Button
SD1
Status
LED
Other Bluetooth Device
Status
1. Factory reset
Mode0
Mode LED turns on
2. Push pairing button
Mode3
Mode LED blinks 3 times
every 3 seconds
3. Inquiry and connect to SD1
4. Connected
Slave
Connect LED blinks
every second
4. Connected
Master
Software
Purpose
Operating System
ParaniWIN
Configuration
MS Windows 98SE or Higher
ParaniUpdater
Firmware Update
MS Windows 98SE or Higher
3.9. Software and Utility
This configuration software and utility for firmware update is included with the product, which also can
be downloaded from http://www.senaindustrial.com
Table 3-8 Configuration Software
3.10. ParaniWIN
ParaniWIN is a program that runs on Microsoft Windows for the configuration of Parani-SD1000U.
Install ParaniWIN on your computer. Plug a Parani-SD1000U into the serial port of the computer and
turn on the power. Run ParaniWIN.
Set each option properly and click [Confirm]. If the settings of the Parani-SD1000U are different from
the ParaniWin, an error message will pop up. If the Parani-SD1000U is in the status of connection,
warning message will pop up. Then the current connection can be cancelled by [Disconnect] button on
the main window.
Figure 3-2 Serial Port Setting
Page 17

Figure 3-3 Main Window
Figure 3-4 Information Window
Serial port settings can be changed by <Start Configuration> and <ParaniWIN Configuration> of
ParaniWIN in the menu bar at upper left corner of the window without re-running the ParaniWIN
program.
Page 18

Figure 3-5 Menu Bar at Upper Left corner of ParaniWIN
When the ParaniWin software is able to access the Parani-SD1000U properly, the icons in the left side
window come will become available for use.
In device configuration window, hardware reset can be executed or operation mode. Security option
also can be configured in this window.
Figure 3-6 Device Setting Window
Parani-SD1000U supports Authentication and Encryption. If you enable the Authentication option, you
must also enter a Pin Code value. If the authentication is enabled, the connection, between the Master
and Slave device must share the same Pin Code. In case that Parani-SD1000U connects to another
Bluetooth device, that requires authentication, you must know the other device’s Pin Code. In general,
most Bluetooth devices have a pincode of 1234 or 0000. If you check Encryption option, the ParaniSD1000U will encrypt packets and sent to the device. The Encryption options works well in case that
only one of the devices between Master and Slave use the Encryption option.
Page 19

Parani-SD1000U has 4 response messages, ‘OK’, ‘ERROR’, ‘CONNECT’, and ‘DISCONNECT’. In
some cases, these responses can affect the host system unexpectedly. To prevent this, user can set
the Command response to ON or OFF.
For Parani-SD1000U, hardware flow control can be configured only by dip switch. And parity, stop bit
can be configured only SW config mode. Thus H/W Flow Control option will not work in this case.
When the dipswitch value isn’t ATcommand mode, the Baud Rate menu will be disabled.
Click [Apply] button to apply any changes made to the Parani-SD1000U.
Connection(out) icon will show the following window to search and connect other Bluetooth devices.
Figure 3-7 Connection (out) Window
Click [Search] button to search nearby Bluetooth devices. Once several Bluetooth devices has been
found, select one of the devices and click the [Connect] button. The selected Bluetooth device must be
discoverable and connectable. Click [Disconnect] button to cancel the connection.
After the connection has been established, you will be able to test signal strength by pushing the
START button.
Page 20

Figure 3-8 Signal Strength Test
The signal strength test shows LInkQuality and RSSI values. The closer LinkQuality is to 255 and
RSSI is to 0, this means the Parani-SD1000U has a good connection to the connected Bluetooth
device. In general, the wireless connectivity is at its best within 10 meters. You can push the STOP
button at anytime in order to terminate the signal strength test. The signal strength test will continue
until the STOP button is pushed. If you close the ParaniWIN Window without pushing the STOP button,
you must restart Parani-SD1000U to terminate the test.
Connection(in) icon will show the following window, which enables the Parani-SD1000U to wait for a
connection from another Bluetooth device. If the waiting time is set to 0, Parani-SD1000U will
continually wait for connection until [Cancel] button is clicked.
Page 21
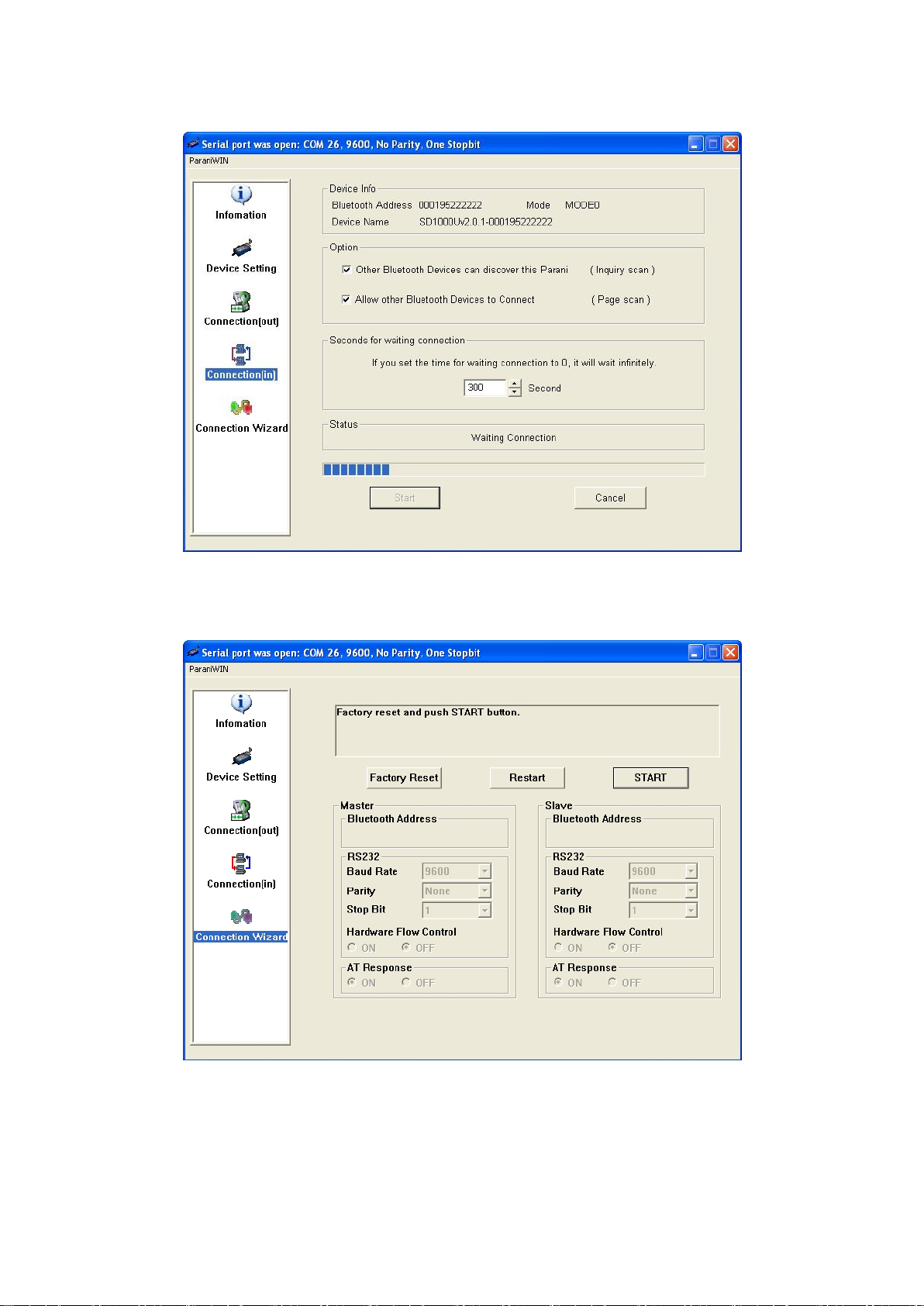
Figure 3-9 Connection (in) Window
If the Connection Wizard icon is clicked, an easy to use pairing menu will appear:
Figure 3-10 Connection Wizard Window
In this example we will refer to the two Parani-SD1000Us as SD1 and SD2 respectively. To use this
menu, please do the following:
Page 22

Step 1. Connect SD1 and then push the START button.
Step 2. Disconnect SD1, connect SD2 and then push the Next button after setting up Slave
configuration. At this time, the dip switch value should be ATcmd mode. The flow control setting can
be changed only through dip switch.
Step 3. Disconnect SD2, once again connect SD1 and then push the Finish button. The pairing
configuration should be completed. Make sure that each Parani-SD1000U’s connect LED is on. At
this point, when both Parani-SD1000U’s restart the connection will be established automatically.
3.11. ParaniUpdater
Parani-SD1000U supports firmware updates. You can download new firmware images for the ParaniSD1000U at http://www.senaindustrial.com. With the ParaniUpdater, you can update the firmware of
Parani-SD1000U by selecting the firmware image file and pushing Start button. After complete to
firmware update, repeat twice to SD100U disconnect to usb port and connect to usb port.
* Note: DO NOT power off Parani-SD1000U while the firmware update is progressing, this may
damage the Parani-SD1000U.
Figure 3-11 ParaniUpdater Window
3.12. Terminal Program
A terminal program is typically an application that will enable a PC to communicate directly with a
modem. If you are using Windows 98SE or higher version of Windows, HyperTerminal program is
included as part of the operating system. Parani-SD1000U provides some extended AT commands for
configuration of the Parani-SD1000U.
This manual will explain the method using HyperTerminal. If you need to install HyperTerminal, click
Page 23

start>setting>control panel>add/remove programs. For more precise details on HyperTerminal
at+btinfo?
00015B446655,SD1000Uv2.0.0-446655,MODE0,STANDBY,0,0,NoFC
OK
atd 000195000001
OK
CONNECT 000195000001
installations, please refer to Microsoft Windows Help section.
.
Figure 3-12 HyperTerminal
Attach Parani-SD1000U to usb port of host computer. Check Mode LED. (See 3.2)
Make sure that the Connect LED is turned off and the Stanby LED is turned on before attempting to
send any kind of AT commands to the Parani-SD1000U. Then launch HyperTerminal, it can usually be
found in start >programs >accessories >communication >HyperTerminal. Select the Serial port that
Parani-SD1000U is connected to.
Select the Serial port setting in the window displayed, please make sure the serial settings in
Hyperterminal are set to the same settings as the Parani-SD1000U’s serial settings.
To view the AT commands that are being typed, you will need to enable the local echo option. Go to
File->Properties->Settings->ASCII setup and select the “Echo typed characters locally” option.
For expanded AT commands, please refer to Appendix A. AT commands.
Example of AT commands:
Page 24

4. Multiple Connection Mode
M
S1 S4
S3S2
M
S1 S4
S3S2
On communication after connecting
ATO1 – Communicating with #1 Slave
+++
OK
ATO000195000003 – Communicating with slave of BD 000195000003
4.1. Overview
Parani-SD1000U supports multiple connections up to 4 slave units. There are two types of multiple
connection modes: Multi-Drop Mode and Node Switching Mode.
Figure 4-1 Multi-Drop Mode
In Multi-Drop Mode a master unit can connect to maximum 4 slave units at the same time and they
transfer data bi-directionally as in Figure 4-1.
Figure 4-2 Node Switching Mode
In Node Switching Mode, the master unit maintains multiple connections with maximum 4 slave units
but only one connection with one slave unit is active and data is transferred as shown in Figure 4-2.
After connected to slave, master acts command mode. Active slave is selected by AT commands.
Page 25

4.2. Configuration
AT+MULTI,0
Single Connection Mode
AT+MULTI,1
Multi-Drop Mode
AT+MULTI,2
Node Switching Mode
Manual Connection
Automatic Connection
ATD000195000001
CONNECT000195000001
+++
OK
ATD000195000002
CONNECT000195000002
+++
OK
ATD000195000003
CONNECT000195000003
+++
OK
ATD000195000004
CONNECT000195000004
+++
ATS46=000195000001
OK
ATS54=000195000002
OK
ATS55=000195000003
OK
ATS56=000195000004
OK
AT+MULTI,1 or AT+MULTI,2
OK
AT+BTMODE,1
After rebooted automatically
master tries to connect to
slaves
TASK1 OK – AUTO CONNECT
TASK2 OK
TASK3 OK – AUTO CONNECT
TASK4 OK
All the slaves should be in the status of waiting for connection either in Mode 2 or Mode 3 and the
master unit tries to connect to the slave units. The master unit needs to be configured to work in a
multiple connection mode using AT+MULTI,x command, which makes master reboots after execution.
Table 4-1 AT+MULTI,x
Table 4-2 Configuration of a Multiple Connection Mode
After input the BD addresses of the slave units into 4 S-registers S46, S54, S55 and S56 and then set
operation mode as MODE1, users can use multiple connection function. If S-registers have available
slaves’ address, AUTO CONNECT message will be displayed following corresponding TASK.
Page 26

4.3. AT Commands
ATH
Disconnect all the slaves.
ATHx (ATH1, ATH2, ATH3, ATH4)
Disconnect the slave which belongs to the TASK x.
ATHbdaddr (ATH000195000001)
Disconnect the slave with specified BD address.
ATO
Communicate with the slave recently communicated.
ATOx (ATO1, ATO2, ATO3, ATO4)
Communicate with the slave which belongs to the TASK x.
ATObdaddr (ATO000195000001)
Communicate with the slave with specified BDaddress.
at+mlist?
CURRENT MODE: MULTI DROP
TASK1 – 000195000001
TASK2 – 000195000002
TASK3 – DISCONNECT
TASK4 - 000195000004
OK
4.3.1. AT+MULTI,n
Select a multiple connection mode. Refer to Table 4-1 for descriptions.
4.3.2. AT+MLIST?
It shows the current mode, the connection status and the BD addresses of slaves.
4.3.3. ATHx, ATHbdaddr
Using the ATH command, connections with all slaves or only connections with specific slaves can be
disconnected selectively
Table 4-3 ATH
4.3.4. ATOx, ATObdaddr
Using the ATO command, the communication status with the last active slave or a specific slave can
be set to online (only in Node Switching Mode).
Table 4-4 ATO
Page 27

4.4. Notes
When large data exchange occurs in Multi-drop mode without flow-control enabled, the master unit
may experience data loss. It may also experience occasional disconnections and/or system rebooting
especially when bi-directional communication happens. It is strongly recommended to perform
extensive performance test before any real world field applications.
The master unit would try to connect all slave units specified by S-register 46, 54, 55 and 56. If nonexisting or inactive slave addresses are entered in these S-registers, the overall performance will
degrade due to frequent connection trials to non-existing/inactive slaves. It may also force
disconnections for overall performance and outputs disconnect messages repeatedly.
Node-switching mode provides nearly equivalent performance as single connection mode. It is always
recommended to use flow-control for both of Multi-Drop Mode and Node Switching Mode.
Page 28

5. Approval Information
5.1. FCC
FCC Part 15 Subpart C Section 15.247
FCC ID: S7A-IW09
5.1.1. FCC Compliance Statement
FCC Part 15.19 Statements:
This device complies with Part 15 of the FCC Rules. Operation is subject to the following two
conditions: (1) this device may not cause harmful interference, and (2) this device must accept any
interference received, including interference that may cause undesired operation.
FCC Part 15.21 statement
Any changes or modifications not expressly approved by the party responsible for compliance could
void the user's authority to operate this equipment.
FCC Part 15.105 statement
This equipment has been tested and found to comply with the limits for a digital device, pursuant to
part 15 of the FCC Rules.
These limits are designed to provide reasonable protection against harmful interference in a
residential installation. This equipment generates, uses and can radiate radio frequency energy and, if
not installed and used in accordance with the instructions, may cause harmful interference to radio
communications. However, there is no guarantee that interference will not occur in a particular
installation. If this equipment does cause harmful interference to radio or television reception, which
can be determined by turning the equipment off and on, the user is encouraged to try to correct the
interference by one or more of the following measures:
- Reorient or relocate the receiving antenna.
- Increase the separation between the equipment and receiver.
- Connect the equipment into an outlet on a circuit different from that to which the receiver is
connected.
5.1.2. RF Exposure Statement
The equipment complies with FCC RF radiation exposure limits set forth for an uncontrolled
environment. This device and its antenna must not be co-located or operation in conjunction with any
other antenna or transmitter.
5.1.3. Do not
Any changes or modifications to the equipment not expressly approved by the party responsible for
compliance could void user’s authority to operate the equipment.
Page 29

6. Approval Information
Type
Max gin(dBi)
Dipole antenna
5.37dBi
6.1. IC
RSS-GEN, Sec. 7.1.3 – (licence-exempt radio apparatus)
This device complies with Industry Canada licence-exempt RSS standard(s). Operation is subject to
the following two conditions: (1) this device may not cause interference, and (2) this device must
accept any interference, including interference that may cause undesired operation of the device.
Le présent appareil est conforme aux CNR d’Industrie Canada applicables aux appareils radio
exempts de licence. L’exploitation est autorisée aux deux conditions suivantes : (1) l’appareil ne doit
pas produire de brouillage, et (2) l’utilisateur de l’appareil doit accepter tout brouillage radioélectrique
subi, même si le brouillage est susceptible d’en compromettre le fonctionnement.
This radio transmitter (Model: IW09) has been approved by Industry Canada to operate with the
antenna types listed below with the maximum permissible gain indicated. Antenna types not included
in this list, having a gain greater than the maximum gain indicated for that type, are strictly prohibited
for use with this device.
Cet émetteur radio (modèle: IW09) a été approuvé par Industrie Canada pour fonctionner avec les
types d'antennes répertoriés ci-dessous avec le gain maximal autorisé indiqué. Les types d'antennes
non inclus dans cette liste, ayant un gain supérieur au gain maximal indiqué pour ce type, sont
strictement interdits pour une utilisation avec cet appareil
6.2. CE
Hereby, SENA TECHNOLOGIES.Inc Declares that this IW09 is in compliance with the essential
requirements and other relevant provisions of directive 1999/5/EC.
Page 30

7. RF Information
Products
Receiving Sensitivity
Parani-SD1000U
Basic 1Mbps -90dBm
EDR 2Mbps -88dBm
EDR 3Mbps -87dBm
7.1. Radio Frequency Range
2.402~2.480GHz
7.2. Number of Frequency Channel
79 channels
7.3. Transmission Method
FHSS (Frequency Hopping Spread Spectrum)
7.4. Modulation Method
GFSK (Gaussian-filtered Frequency Shift Keying)
Pi/4 DQPSK (pi/4 rotated Differential Quaternary Phase Shift Keying)
8DPSK (8 phase Differential Phase Shift Keying)
7.5. Receiving Sensitivity
Page 31

Appendix A: AT Commands
Mode
Description
Mode0
Waiting for AT commands
Mode1
Attempting to connect the last connected Bluetooth device
Mode2
Waiting for the connection from the last connected Bluetooth device
Mode3
Waiting for the connection from any other Bluetooth device
Status
Description
Standby
Waiting for AT commands
Pending
Executing tasks
Connect
Transmitting data
Security
Description
Authentication
Pin Code (or Pass key)
Encryption
Data encryption
A.1. Terminology
A.1.1. AT Command
AT command set is the HT in fact standardTH HTlanguageTH for controlling HTmodemsTH. The AT command set was
developed by HTHayesTH and is recognized by virtually all HTpersonal computerTH modems. Parani-SD
provides the extended AT command set to control and configure the serial parameters and Bluetooth
connection.
A.1.2. AT Response
Parani-SD replies to AT commands with 4 kinds of message, ‘OK’, ‘ERROR’, ‘CONNECT’ and
‘DISCONNECT’.
A.1.3. Operation Mode
A.1.4. Operation Status
A.1.5. Security
A.1.6. Symbols
The symbols are used for the description of command syntax as follows:
Page 32
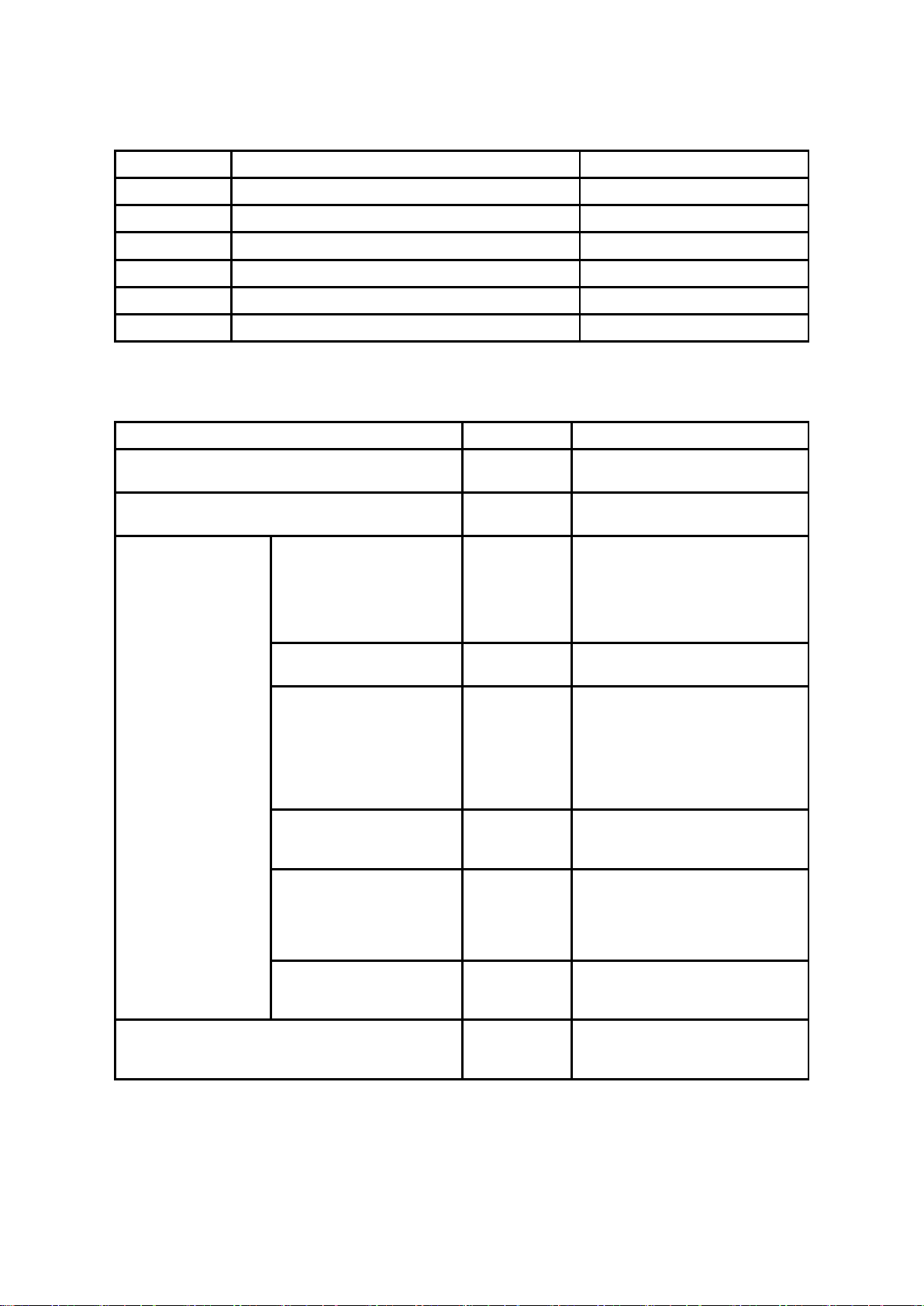
Symbols
Meaning
ASCII Code
Carriage return
0x0D
Line feed
0x0A
Carriage return + Line feed
112233445566
Bluetooth device address
N or m
One digit decimal number
to
Timeout in seconds
Command Category
Index
AT Commands
RESET
1
2
ATZ
AT&F
SERIAL PORT
3
4
AT
AT+UARTCONFIG,b,p,s
BLUETOOTH
Information
5
6
7
8
9
10
AT+USEDIP?
AT+BTINFO?
AT+BTINQ?
AT+BTLAST?
AT+BTVER?
AT+MLIST?
Mode
11
12
AT+BTMODE,n
AT+MULTI,n
Status
13
14
15
16
17
18
19
+++
AT+SETESC,nn
ATO
AT+BTCANCEL
AT+BTSCAN
AT+BTSCAN,n,to
AT+BTSCAN112233445566,to
Connection
20
21
22
ATD
ATD112233445566
ATH
Security
23
24
25
26
27
AT+BTKEY=$string
AT+BTSD?
AT+BTCSD
AT+BTFP,n
AT+BTSEC,a,e
Miscellaneous
28
29
30
AT+BTNAME=$string
AT+BTLPM,n
AT+BTRSSI,n
S-REGISTER
31
32
33
AT&V
ATSnn?
ATSnn=mm
A.2. Command Category
Page 33

A.3. Command Description
Response
OK
Purpose
Software Reset
Description
This has the same effects as Powercycling the unit.
This command disconnects any connected Bluetooth device, and stops ongoing tasks.
After rebooting, the status will be decided by the preset operation mode.
Some AT commands require the ATZ command be run so that the commands can take
effect.
Response
OK
Purpose
Hardware reset
Description
This has the same effect as initialization by pressing the factory reset button.
All parameters are initialized to factory defaults.
Response
OK
Purpose
Check the connection status with host equipment
Description
Check if the connection to host equipment is operating normally. The serial parameters of
Parani-SD must be same as those of host equipment. If not, the Parani-SD will not respond
or ‘ERROR’ message will appear or an abnormal sequence of strings will appear.
Response
OK
Purpose
Set Serial parameters
Parameters
Baudrate = 1200/2400/9600/14400/19200/38400/57600/115200/230400/460800/ 921600
(Default=9600)
Parity=N/E/O (Default=N)
Stopbit=1/2 (Default=1)
Description
The Serial parameters can be set or changed only if SW config mode is selected in dip
switch. The factory default is 9600, N, 1.
To take effect the ATZ command must be used or the unit connect to usb port.
Example
AT+UARTCONFIG,115200,N,1
Response
m
Purpose
Check the Baud rate set by the dip switch
Description
m=0: Dip switches are set to ‘S/W Config’
m=1: Please view the dipswitches to view your baud rate.
A.3.1. ATZ
A.3.2. AT&F
A.3.3. AT
A.3.4. AT+UARTCONFIG,Baudrate,Parity,Stopbit
A.3.5. AT+USEDIP?
Page 34

A.3.6. AT+BTINFO?
Response
112233445566,DeviceName,Mode,Status,Auth,Encryp,FlowControl
OK
Purpose
Display Bluetooth settings
Description
The current Bluetooth settings are displayed including BD address, Device name,
Operation mode, Operation status, Authentication, Data Encryption, and Hardware Flow
Control. The initial value of Device name is ‘PSD1000v2.0.0-445566’. PSD stands for
Parani-SD, v1.0 for the version of firmware, and 445566 for the last 6 digits of BD address.
Mode=MODE0/MODE1/MODE2/MODE3
Status=STANDBY/PENDING/CONNECT
Auth=0/1 (Authentication is not activated when 0)
Encrypt=0/1 (Encryption is not activated when 0)
FlowControl=HWFC/NoFC
Example
000B530011FF,SENA,MODE0,PENDING,1,1,HWFC
Response
112233445566,FriendlyName,CoD
112233445566,FriendlyName,CoD
112233445566,FriendlyName,CoD
OK
Purpose
Search Bluetooth devices nearby
Description
The Bluetooth devices in Inquiry scan mode nearby are displayed with their BD addresses,
Device names, and Class of device.
Maximum 15 devices are scanned for 30 seconds. (Default 15 value in S-register 24)
Response
112233445566
Purpose
Display the BD address of the last connected device
Description
The Bluetooth device last connected to this Parani-SD is displayed with its BD address.
Response
SD1000Uv2.0.0
OK
Purpose
Display device firmware version
Description
Display device firmware version
Response
CURRENT MODE:SINGLE CONNECTION MODE
OK
Purpose
Display the current multiple connection mode and connected slave’s Bluetooth addresses.
Description
Display current mode(SINGLE CONNECTION MODE, MULTI-DROP MODE, NODE
SWITCHING MODE) and connected slave Bluetooth address.
Example
AT+MLIST?
CURRENT MODE: MULTI-DROP MODE
A.3.7. AT+BTINQ?
A.3.8. AT+BTLAST?
A.3.9. AT+BTVER?
A.3.10. AT+MLIST?
Page 35

TASK1 – 000195000001
TASK2 – DISCONNECT
TASK3 – DISCONNECT
TASK4 – 000195000004
Response
OK
Purpose
Set operation mode
Parameters
n=0: MODE0 (Default)
n=1: MODE1
n=2: MODE2
n=3: MODE3
Description
When the operation status is ‘Pending’ currently, change the status to ‘Standby’ with
AT+BTCANCEL prior to this command.
To take effect the ATZ must be executed or the unit is connect to usb port
Example
AT+BTMODE,2
OK
ATZ
Response
(n = 0)
OK
(n = 1 or n = 2)
TASK1 OK
TASK2 OK
TASK3 OK
TASK4 OK
Purpose
Set multiple connection mode
Parameters
n=0: Single Connection Mode (Default)
n=1: Multi-Drop Mode
n=2: Node Switching Mode
Description
Set single connection mode, multi-drop mode or node switching mode.
Response
OK
Purpose
Convert the operation status of ‘Connect’ to ‘Standby’
Description
In ‘Connect’ status, data from host is transmitted to the other side Bluetooth device, and
any AT command is not accepted but this command, which is not echoed on the screen.
When Parani-SD encounters a character ‘+’ from host, it stops the data transmission and
waits for next 2 characters. If the next 2 characters aren’t both ‘+’, it restart to transmit data
including the first ‘+’ as well. If not, it converts the operation status to ‘Standby’.
If the data from host includes ‘+++’, it will convert the operation status to ‘Standby’. Notice
that Parani-SD holds data transmission when it encounters ‘+’, until receiving next
character.
‘+’ is an escape sequence character by default, which is changeable by AT+SETESC.
* Caution : In low power mode, you cannot change online status to command waiting status
by using the ‘+++’ string. Entering the ‘+++’ string during low power mode and online status
may entail unexpected errors.
A.3.11. AT+BTMODE,n
A.3.12. AT+MULTI,n
A.3.13. +++
Page 36

A.3.14. AT+SETESC,nn
Response
OK
Purpose
Change the escape sequence character
Description
Escape sequence character set to ‘+’ by default is changeable.
The parameter nn must be a printable character.
Example
AT+SETESC,42
Response
None
Purpose
Convert the operation status of ‘Standby’ to ‘Connect’
Description
You can convert the operation status of ‘Standby’ to ‘Connect’ ready to transmit data. In
Node Switching mode, a specific slave can be specified to become an active connection by
specifying the connection number or the Bluetooth address.
Example
ATO
ATO3
ATO000195000001
Response
OK
Purpose
Terminate the current task
Description
This terminates a current executing task, such as Inquiry scan and Page scan, then
converts the operation status to ‘Standby’
Response
OK
CONNECT 112233445566
Purpose
Wait for inquiry and connection from other Bluetooth devices
Description
This allows the inquiry and connection from the other Bluetooth devices. The operation
status will be in ‘Pending’ after this command. When connection is made and released, the
operation status is back to ‘Pending’. To convert the operation status to ‘Standby’
AT+BTCANCEL must be used.
This has the same effect as AT+BTSCAN, 3, 0.
When connection is made with other Bluetooth device, response will be ‘CONNECT’ with
its BD address.
Response
OK
CONNECT 112233445566
or
OK
ERROR
Purpose
Wait for inquiry and connection from other Bluetooth devices for a given duration
Parameters
n=1: Allows Inquiry scan
n=2: Allows Page scan
A.3.15. ATO (ATOx, ATObdaddr)
A.3.16. AT+BTCANCEL
A.3.17. AT+BTSCAN
A.3.18. AT+BTSCAN,n,to
Page 37

n=3: Allows both of Inquiry scan and Page scan
to= Time duration in seconds
Description
For the given to, Parani-SD is waiting for the inquiry and connection from other Bluetooth
devices. If the parameter of to is 0, it will wait forever.
When connection is made with other Bluetooth device, response will be ‘CONNECT’ with
its BD address. If there is no connection made within this time duration, response is
‘ERROR’ and the operation status becomes to ‘Standby’.
Example
AT+BTSCAN,2,30
Response
OK
CONNECT 112233445566
or
OK
ERROR
Purpose
Wait for connection by a Bluetooth device with a given BD address
Parameters
112233445566=BD address
to= time duration in seconds
Description
Parani-SD will wait to be connected to by the Bluetooth device with the given BD address.
If the parameter of to is 0, it will wait forever.
When connection is made with the Bluetooth device, response will be ‘CONNECT’ with its
BD address. If there is no connection made within this time duration, response is ‘ERROR’
and the operation status becomes ‘Standby’.
Example
AT+BTSCAN000B530011FF,30
Response
OK
CONNECT 112233445566
or
OK
ERROR
Purpose
Connect to the last connected Bluetooth device
Description
Parani-SD saves the BD address of the Bluetooth device most recently connected to.
If it fails to make a connection, response will display an ‘ERROR’.
Response
OK
CONNECT 112233445566
or
OK
ERROR
Purpose
Connect to a specific Bluetooth device with a given BD address
Parameters
112233445566 = BD address
Description
Parani-SD attempts to connect to the Bluetooth device with the given BD address. To make
successful connection, the Bluetooth device must be in Page scan mode. This attempt
continues for 5 minutes.
If it fails to make connection, response is ‘ERROR ’.
Example
ATD000B530011FF
A.3.19. AT+BTSCAN112233445566,to
A.3.20. ATD
A.3.21. ATD112233445566
Page 38

Response
OK
DISCONNECT
Purpose
Release the current connection
Description
The current Bluetooth connection will be disconnected. It takes about Supervision
Timeout(S37) to detect an abnormal disconnection such as power off and moving out of
service range. In multiple connection modes, a specific connection can be specified to be
disconnected by specifying the connection number or the Bluetooth address
The response message of ‘DISCONNECT’ may be displayed on disconnection depending
on the disconnection condition. You can make it not displayed using S10 register.
Example
ATH
ATH3
ATH000195000001
Response
OK
Purpose
Change pin code
Parameters
$string= New pin code (Default=”1234”)
Description
Pin code is a string, which allows up to 16 alpha-numeric characters. Based on this pin
code, Parani-SD generates a link key which is used in actual authentication process
Example
AT+BTKEY=”apple”
Response
112233445566
OK
Purpose
Display a list of Bluetooth devices sharing the same pin code
Description
Once a connection is made with a pin code, Parani-SD saves the Bluetooth device with its
link key, generated by the pin code. The connection to a device listed in Parani-SD can be
made automatically without the authentication process. The maximum number kept on the
list is 7.
Response
OK
Purpose
Clear the list of Bluetooth devices sharing the same pin code
Description
This clears the list of Bluetooth devices linked with the same key in flash memory. To take
effect the ATZ command must be used or the unit is connect to usb port.
Response
OK
Purpose
Set generation of link key every time of connection
Parameters
n=0: Inactivate (Default)
n=1: Activate
A.3.22. ATH (ATHx, ATHbdaddr)
A.3.23. AT+BTKEY=$string
A.3.24. AT+BTSD?
A.3.25. AT+BTCSD
A.3.26. AT+BTFP,n
Page 39

Description
If n is set to 1, Parani-SD asks for the pin code every time a connection is made. This can
be used to increase security.
Response
OK
Purpose
Set authentication and data encryption
Parameters
Authentication=0: Inactivate (Default)
Authentication=1: Activate
Encryption=0: Inactivate (Default)
Encryption=1: Activate
Description
If the authentication is activated, the pin code must be set by AT+BTKEY command. Data
encryption cannot be used when authentication is not enabled, i.e. Authentication=0 and
Encryption=1 will not work properly.
Response
OK
Purpose
Change device name
Parameters
$string= New device name (Default=”PSDv2.0.0-445566”)
Description
Parani-SD can have a user friendly name for easy identification. The name allows up to 30
alpha-numeric characters.
Example
AT+BTNAME=”My-Parani-SD”
Response
OK
Purpose
Set low power mode
Parameters
n=0: Inactivate (Default)
n=1: Activate
Description
During no data transmission, Parani-SD can be in low power mode to save the power. It
takes a few seconds to wake the Parani-SD out of low power mode.
Response
OK
0,255,0,0 (repeatedly)
Purpose
Test signal strength
Parameters
n=0: Stop signal strength test
n=1: Start signal strength test
Description
When Bluetooth connection is established, you can use this command in Standby status.
The signal strength will be displayed repeatedly in order of Status, LinkQuality, Status,
RSSI. If the LinkQuality is close to 255 and RSSI is close to 0, the signal strength is in good
standing.
Example
+++
AT+BTRSSI,1
OK
0,255,0,0
A.3.27. AT+BTSEC,Authentication,Encryption
A.3.28. AT+BTNAME=$string
A.3.29. AT+BTLPM,n
A.3.30. AT+BTRSSI,n (Single Connection Mode Only)
Page 40

A.3.31. AT&V
Response
S0:m0;S1:m1; …Sn:mn
OK
Purpose
Display all the S-registers
Description
All parameters are stored at S-register in flash memory. These values are sustained until
hardware reset.
Response
value
OK
Purpose
Display a given S-register
Parameters
nn= Address of S-register
Description
A specific S-register will be displayed.
Response
OK
Purpose
Change S-register value
Parameters
nn= Address of S-register
mm= New value of S-register
Description
Some S-registers are optimized for the overall performance and protected and cannot be
changed. When users try to change these S-registers, response is ‘ERROR’.
For details of S-register, refer Appendix. B.
Example
ATS10=0
AT Command
Operation Status
Standby
Pending
Connect
AT
○
○
ATZ
○
○
AT&F
○
○
AT+BINQ? ◎
ATD112233445566
◎
ATD ◎
AT+BTSCAN ◎
AT+BTSCAN,n,to
◎
AT+BTSCAN112233445566,to
◎
AT+BTCANCEL
○
A.3.32. ATSnn?
A.3.33. ATSnn=mm
A.4. Command Validity
Page 41

+++
○
AT+SETESC ◎
ATO ●
ATH ●
AT+BTSEC,Auth,Encr
◎
AT+BTLAST?
○
○
AT+BTMODEn
◎
AT+BTNAME=”Name”
◎
AT+BTKEY=”nnnn”
◎
AT+BTINFO? ○
AT+BTLPM,n ◎
AT+BTSD?
○
○
AT+BTCSD ◎
AT+BTFP,n ◎
AT+UARTCONFIG,b,p,s
◎
AT+USEDIP?
○
○
AT+BTVER?
○
○
AT+BTRSSI,n
●
◎ Valid only when Parani-SD is not connected to other Bluetooth device.
● Valid only when Parani-SD is connected to other Bluetooth device.
Page 42

Appendix B: S-Register
S-registers contain 52 parameters for the Parani-SD Series. These are stored in flash memory and the
values will be saved unless hardware reset is executed. The value of S-register can be accessed and
changed with ATS command. Some S-registers not shown below are set to maximize the performance
of Parani-SD Series. Thus it is not recommended to change these S-registers.
Changing the values of S-register can only be done in the Standby mode. Turn Parani-SD off and on.
B.1. S1: Force to Reconnect (default 1)
S1=0, Parani-SD in Mode1 does not try to reconnect when disconnected.
S1=1, Parani-SD in Mode1 keeps trying to reconnect when disconnected.
B.2. S3: Stream UART Policy (default 0)
S3=0, the priority of UART streaming is throughput.
S3=1, the priority is latency, which minimizes the delay of data transmission. This is useful in case of
transmitting very small data quickly.
When this value is 1, in order to minimize latency, Parani-SD sends the received data immediately.
When this value is 0, the Parani-SD maximizes throughput, the Parani-SD stores received data for a
short time and sends a large data packet. If the packet length is less than 100 bytes, having latency
being the priority is recommended. If the packet length is more than 100 bytes, having throughput as
the priority is recommended. Also, if you want to use high baud rate, throughput priority will be more
effective. Just for reference, the buffer length for receiving data is 2 Kbytes.
B.3. S4: Enable Remote Name Query (default 1)
S4=0, Parani-SD will query only the BD address. This speeds up the inquiry process.
S4=1, Parani-SD will query the BD address, device name and class of device.
When this value is 1, Parani-SD finds not only BD address but also friendly name. When this value is
0, Parani-SD finds only BD address. When set to 0 this will make queries much faster. When using the
pairing button, finding friendly name will be omitted automatically.
B.4. S6: Enable Low Power Mode (default 0)
S6=0, deactivate Low Power Mode.
S6=1, activate Low Power Mode.
This value decides whether Parani-SD works in Low Power Mode or not. When this value is 0, ParaniSD works only in active power mode. When Parani-SD works in Low Power mode, delay in
transferring data may occur.
B.5. S10: Enable Response Message (default 1)
S10=0, Parani-SD does not send response messages to the host system.
S10=1, Parani-SD sends response messages to host system.
This value decides whether Parani-SD sends response messages such as OK, ERROR, CONNECT,
DISCONNECT or not. When this value is 0, Parani-SD will not send any response messages. If the
response messages conflicts with your host programs or devices that is connected to Parani-SD,
change this value to 0.
B.6. S11: Enable Escape (default 1)
S11=0, Parani-SD does not allow escape sequence characters. The operation status of Connect
cannot be changed to Standby. Since the Parani-SD skips the process of detecting escape
sequence characters, more efficient data transmission can be had.
Page 43
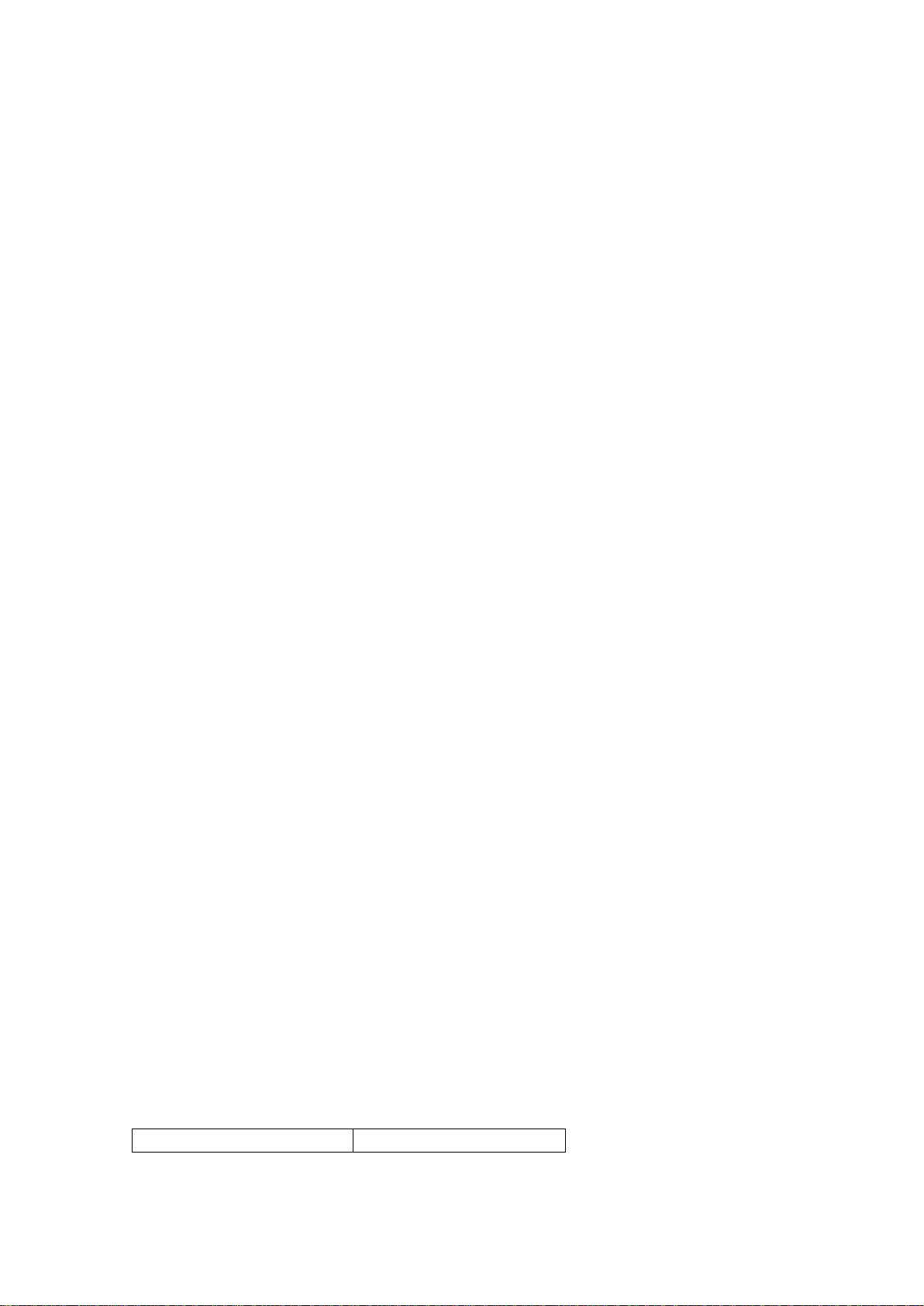
S11=1, Parani-SD allows for the escape sequence character. Whenever it is needed, the Connect
Intercharacter Timeout
* Optimal Value(S23 x S26)
status can be changed to Standby.
B.7. S12: Clear Data Buffer When Disconnected (default 1)
S12=0, Parani-SD does not clear the data buffer received from host system when disconnected.
S12=1, Parani-SD clears the data buffer when disconnected.
B.8. S13: Enable DCD Signal (default 1)
S13=0, DCD signal off
S13=1, DCD signal on
B.9. S14: Enable DTR Transfer (default 1)
S14=0, DTR/DSR signal is transferred in a loop-back fashion.
S14=1, DTR signal is transferred to DSR of remote device.
B.10. S15: Enable Disconnect by DTR (default 0)
S15=0, DTR signal cannot release the connection.
S15=1, The Bluetooth connection can be released when DTR signal is off.
This value decides whether Bluetooth connection is released when DTR signal drops or not. If this
value is 1, you can use DTR signal in order to disconnect Bluetooth connection.
B.11. S22: Faster Connection (default 0)
S22=0, none
S22=1, page scan
S22=2, inquiry scan
S22=3, page/inquiry scan
Connecting time is average 1.5sec faster than normal mode.
B.12. S23: Intercharacter Timeout Setting (default 0)
S23=0 : Not used
S23=1 : 1 x S26
S23=2 : 10 x S26
S23=3 : 100 x S26
B.13. S24: Maximum Number of Inquiry Result (default 15)
The maximum number of inquiry list can be controlled. This value is up to 15.
B.14. S26: Intercharacter Timeout (default 0)
This value describes time interval between characters used to separate the data from serial port. If
there is no more data coming from serial port in this value, data is sent to client.
S23=1 x S26=50 : Timeout-> 50msec
S23=2 x S26=50 : Timeout-> 500msec
S23=3 x S26=3 : Timeout-> 300msec
Page 44
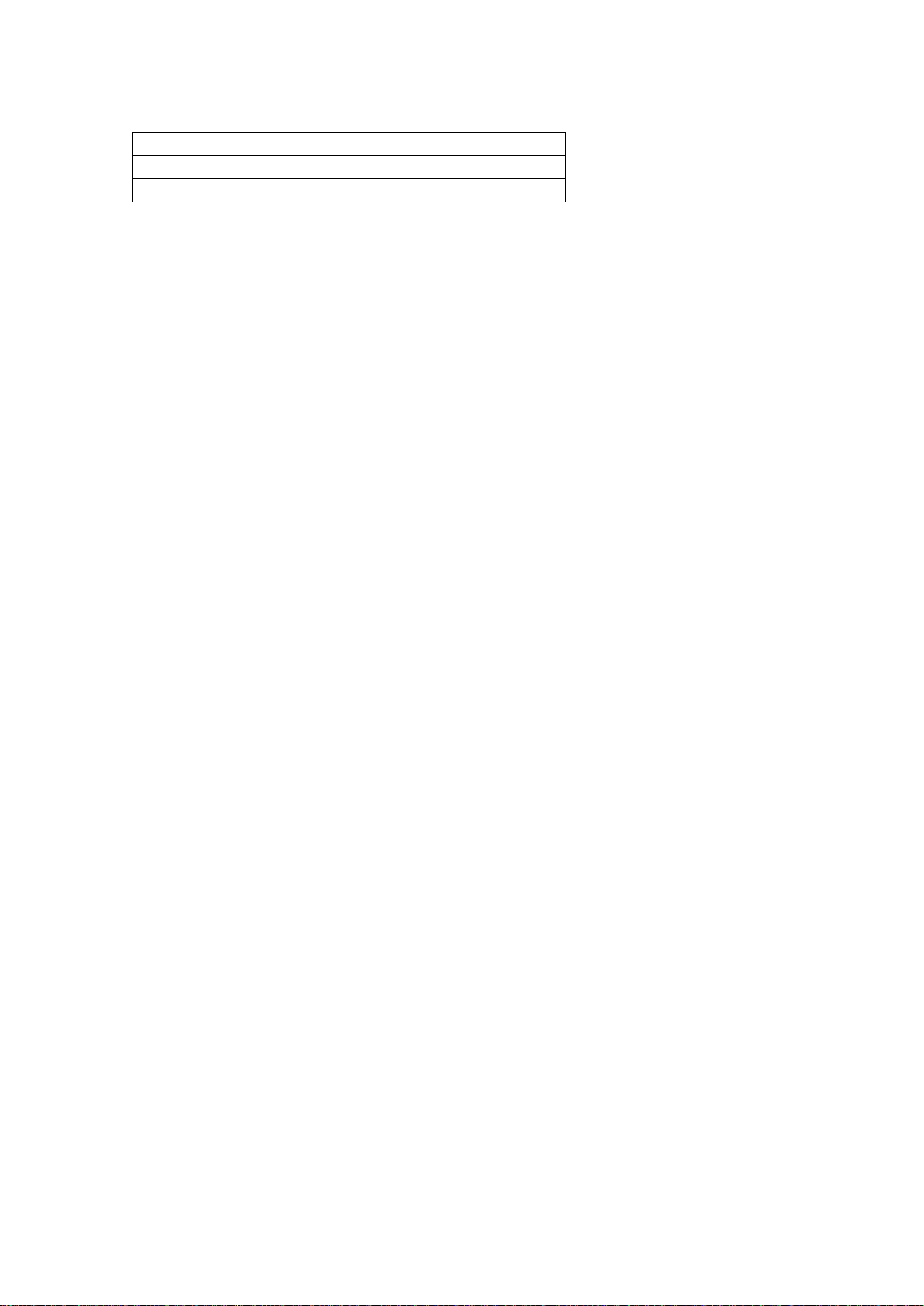
50ms
180
100ms
235
200ms
340
* When 10 bytes data are sent every intercharacter timeout, they are sent separately by 10 bytes at
the optimal value. If the intercharater timeout is set below the optimal value, the date will be put
together and sent by 20, 30, 40 bytes or more.
B.15. S28: Escape Sequence Character (default 43)
The decimal number of the ASCII code of escape sequence character can be controlled. The initial
value is 43, the ASCII code of ‘+’.
B.16. S31: Page Timeout (default 20)
This is the timeout in seconds to attempt connection with the ATD command. After this timeout expires,
the Parani-SD will restart automatically. If this value is 0, Parani-SD will attempt to connect without
restarting. It must set at 5 second units.
B.17. S33: Inquiry Timeout (default 30)
This is the timeout in seconds to execute inquiry scan.
B.18. S37: Supervision Timeout (default 5)
This is the timeout to presume disconnection, which is set to 5 seconds initially. The smaller the value
becomes, the more quickly Parani-SD can detect an abnormal disconnection. But when the
communication is suspended, it may be regarded as disconnection. This value should be greater than
the Slave Disconnect Timeout(S57). (Slave unit depends on the value of master unit.)
B.19. S43: COD (default 001F00)
This value describes the sort of the bluetooth device and is editable.
B.20. S44: COD Filter (default 0)
This value is used to filter the sort of the bluetooth devices on inquiring. All the bluetooth devices are
inquired in case of 0. In case of 3E0100, bluetooth devices with COD 3E0100 are inquired.
B.21. S45: Inquiry Access Code (default 0x9E8B33)
Inquiry access code is used during inquiry state. The reserved IAC addresses are 0x9E8B00 ~
0x9E8B3F. The general inquiry IAC is 0x9E8B33.
Parani-SD is able to find the Bluetooth devices that are configured as the same IAC
B.22. S46: BD Address of Last Connected Device
This saves the BD address of the Bluetooth device connected most recently in single connection
mode. This saves the Task1 BD address of the Bluetooth device connected most recently in a multiple
connection mode.
Page 45

B.23. S48: Low Power Max Interval (default 5000)
This is the max interval value to use low power mode, which is set to 5000 initially. (5000 x 625μsec =
3125msec)
B.24. S49: Low Power Min Interval (default 4500)
This is the min interval value to use low power mode, which is set to 4500 initially. (4500 x 625μsec =
2812msec)
A small interval increases power consumption, a large interval increases latency.
B.25. S52: Low Power Timeout (default 5)
This is the low power timeout value, which is set to 5 initially. (5sec)
During no data transmission in the timeout, Parani-SD will be in low power mode to save the power.
Therefore, it takes a few seconds to wake the Parani-SD out of low power mode.
B.26. S54: BD Address of Last Connected Device
This saves the Task2 BD address of the Bluetooth device connected most recently in a multiple
connection mode.
B.27. S55: BD Address of Last Connected Device
This saves the Task3 BD address of the Bluetooth device connected most recently in a multiple
connection mode.
B.28. S56: BD Address of Last Connected Device
This saves the Task4 BD address of the Bluetooth device connected most recently in a multiple
connection mode.
B.29. S57: Slave Disconnect Timeout (default 3)
This S57 register value defines the time period in seconds that a master unit waits in case a slave unit
does not receive the data sent from the master. For this time period, the master unit will not send data
to all slave units if any slave unit does not receive the data. If the slave unit does not receive the data
after this time period elapses, the master unit will disconnect the connection with the problematic slave
unit. The value should be greater than 0 and smaller than the Supervision Timeout(S37).
B.30. S58: Current Slave in Communication (default 0)
This value shows the current slave number in communication. The value is automatically stored when
the slave is selected for communication. This value can also be set by user so the master unit
connects to a specific slave to connect first in case the master unit reboots. The value range is 0~4. 0
means the maser unit never connected to a slave. The master will connect to a slave whatever
responses first.
B.31. S59: Reconnect Time Interval (default 5)
This value defines reconnect time interval in case a slave is disconnected in multiple connection mode.
The actual reconnect time interval will be the value multiplied by two in seconds. For example, if the
value is set to 5, the reconnect time interval will be 10 seconds. The value should be greater than or
equal to 5. The master unit will only try to reconnect when its mode is set to Mode1.
Page 46

Appendix C: Trouble Shooting
C.1. No Data Transmission
C.1.1. COM Port Settings
Check whether the Baud rate of Parani-SD matches that of its host equipment.
Check whether the host equipment has a Data bit setting of 8. Parani-SD supports only 8 Data bit
settings. If your host equipment uses 7 Data bit and even or odd parity, it may work with a 8 Data bit
and No parity setting. This is valid only when both DCE devices are the Parani-SD. In this case, set
both Parani-SDs to 8 Data bit and No parity. If one of DCE devices is another Bluetooth device such
as Bluetooth USB dongle,7 bit data configurations will not work.
Check whether the Parity and Stop bit of Parani-SD match those of your host equipment. Parani-SD
supports No parity, Even parity and Odd parity, 1 and 2 Stop bit configurations.
Check whether the host equipment of Parani-SD uses Hardware Flow Control. Parani-SD is initially
set to Use of Hardware Flow Control. If your host equipment does not use Hardware Flow Control,
please disable the Hardware flow control option by way of the dipswitch.
Parani-SD does not support RS-232 break signal.
C.2. Data Loss or Malfunctioning
C.2.1. Hardware Flow Control
When transmitting large amounts of data with No Hardware Flow Control, Parani-SD may clear the
data buffer unexpectedly. The possibility becomes greater as the RF transmission environment
becomes worse.
C.2.2. Response Message
The messages of Parani-SD response may affect the function of host system. Set ATS10=0 not to send Parani-
SD response to host system and try again. Refer Appendix B. for details.
C.3. Transmission Delay
C.3.1. RF Processing Delay
It takes 30msec approximately for a Parani-SD to complete a data transmission to the other Bluetooth
device. This time delay cannot be reduced and may enlarge as the RF transmission environment
becomes worse. Do not use Parani-SD If your applications cannot allow for this time delay.
C.3.2. RF Transmission Environment
If there are many Bluetooth devices working in a small area and/or the RF communication distance is
too great and/or there are some obstacles affecting RF performance, the Parani-SD repeats the
transmission packet by packet due to interferences and/or low RF performance. This may lead to
increased data transmission time delays.
Page 47
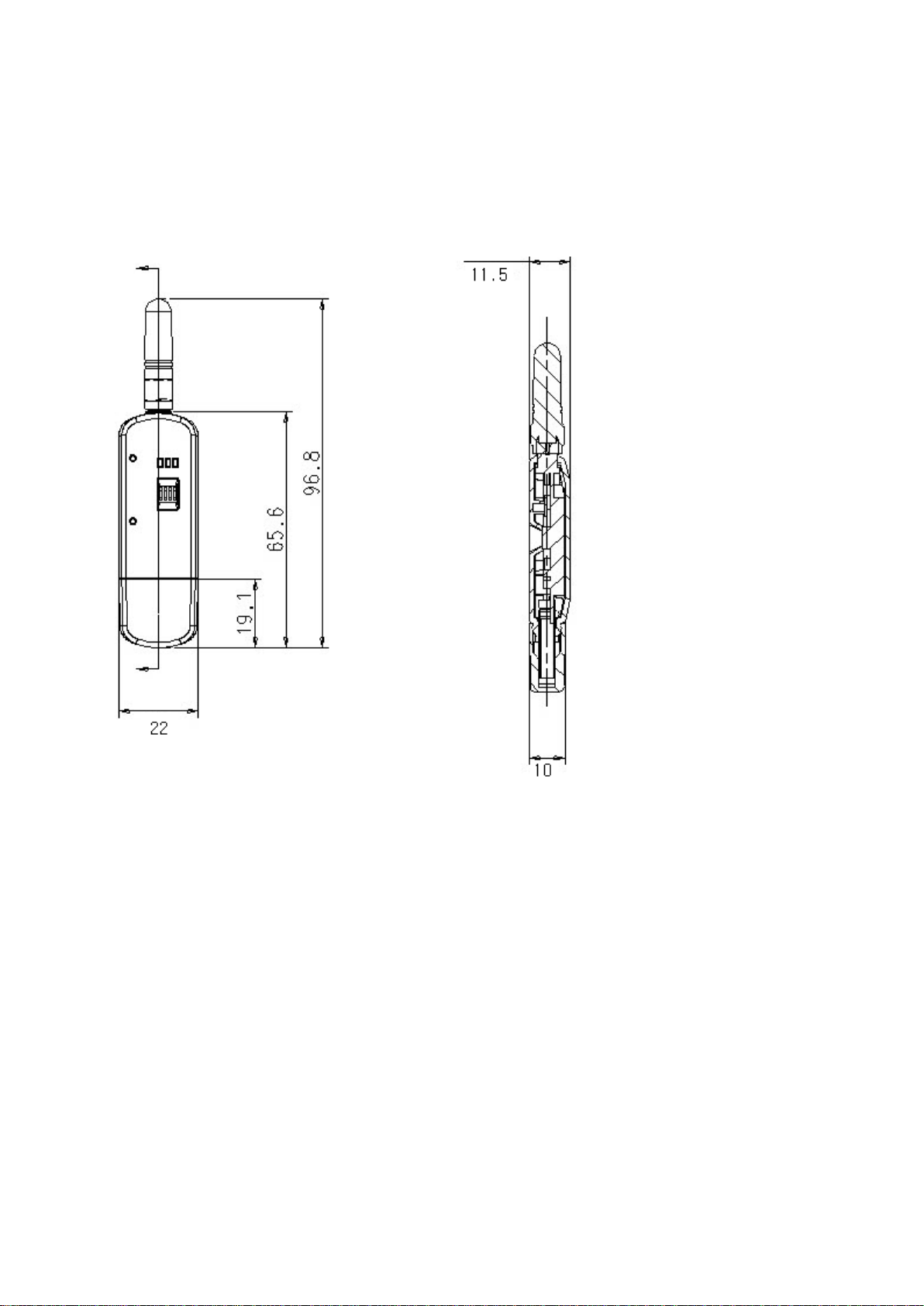
Appendix D: Parani-SD1000U mechanical drawing
D.1. Parani-SD1000U mechanical drawing (mm)
Page 48

Appendix E: Warranty
E.1. GENERAL WARRANTY POLICY
Sena Technologies, Inc. (hereinafter referred to as SENA) warrants that the Product shall conform to
and perform in accordance with published technical specifications and the accompanying written
materials, and shall be free of defects in materials and workmanship, for the period of time herein
indicated, such warranty period commencing upon receipt of the Product.
This warranty is limited to the repair and/or replacement, at SENA’s discretion, of defective or nonconforming Product, and SENA shall not be responsible for the failure of the Product to perform
specified functions, or any other non- conformance caused by or attributable to: (a) any misapplication
or misuse of the Product; (b) failure of Customer to adhere to any of SENA’s specifications or
instructions; (c) neglect of, abuse of, or accident to, the Product; or (d) any associated or
complementary equipment or software not furnished by SENA.
Limited warranty service may be obtained by delivering the Product to SENA or to the international
distributor it was purchased through and providing proof of purchase or receipt date. Customer agrees
to insure the Product or assume the risk of loss or damage in transit, to prepay shipping charges to
SENA, and to use the original shipping container or equivalent.
E.2. LIMITATION OF LIABILITY
EXCEPT AS EXPRESSLY PROVIDED HEREIN, SENA MAKES NO WARRANTY OF ANY KIND,
EXPRESSED OR IMPLIED, WITH RESPECT TO ANY EQUIPMENT, PARTS OR SERVICES
PROVIDED PURSUANT TO THIS AGREEMENT, INCLUDING BUT NOT LIMITED TO THE IMPLIED
WARRANTIES OF MERCHANTABILITY AND FITNESS FOR A PARTICULAR PURPOSE. NEITHER
SENA NOR ITS DEALER SHALL BE LIABLE FOR ANY OTHER DAMAGES, INCLUDING BUT NOT
LIMITED TO DIRECT, INDIRECT, INCIDENTAL, SPECIAL OR CONSEQUENTIAL DAMAGES,
WHETHER IN AN ACTION IN CONTRACT OR TORT (INCLUDING NEGLIGENCE AND STRICT
LIABILITY), SUCH AS, BUT NOT LIMITED TO, LOSS OF ANTICIPATED PROFITS OR BENEFITS
RESULTING FROM, OR ARISING OUT OF, OR IN CONNECTION WITH THE USE OF FURNISHING
OF EQUIPMENT, PARTS OR SERVICES HEREUNDER OR THE PERFORMANCE, USE OR
INABILITY TO USE THE SAME, EVEN IF SENA OR ITS DEALER HAS BEEN ADVISED OF THE
POSSIBILITY OF SUCH DAMAGES. IN NO EVENT WILL SENA OR ITS DEALERS TOTAL LIABILITY
EXCEED THE PRICE PAID FOR THE PRODUCT.
E.3. HARDWARE PRODUCT WARRANTY DETAILS
WARRANTY PERIOD: SENA warranties embedded hardware Product for a period of one (1) year, and
external hardware Product for a period of three (3) or five (5) years according to the Product type.
WARRANTY PROCEDURE: Upon return of the hardware Product SENA will, at its option, repair or
replace Product at no additional charge, freight prepaid, except as set forth below. Repair parts and
replacement Product will be furnished on an exchange basis and will be either reconditioned or new.
All replaced Product and parts become the property of SENA. If SENA determines that the Product is
not under warranty, it will, at the Customers option, repair the Product using current SENA standard
rates for parts and labor, and return the Product at no charge in or out of warranty.
WARRANTY EXCLUSIONS: Damages caused by
- Accidents, falls, objects striking the SENA product,
- Operating the Product in environments that exceed SENA's temperature and humidity specifications,
- Power fluctuations, high voltage discharges,
- Improper grounding, incorrect cabling,
- Misuse, negligence by the customer or any other third party,
- Failure to install or operate the product (s) in accordance to their SENA User Manual,
- Failure caused by improper or inadequate maintenance by the customer or any other third party,
Page 49

- Floods, lightning, earthquakes,
- Water spills,
- Replacement of parts due to normal wear and tear,
- Hardware has been altered in any way,
- Product that has been exposed to repair attempts by a third party without SENA’s written consent,
- Hardware hosting modified SENA Software, or non-SENA Software, unless modifications have been
approved by SENA.
- Battery component capacity degradation due to usage, aging, and with some chemistry, lack of
maintenance.
E.4. SOFTWARE PRODUCT WARRANTY DETAILS
WARRANTY PERIOD: SENA warranties software Product for a period of one (1) year.
WARRANTY COVERAGE: SENA warranty will be limited to providing a software bug fix or a software
patch, at a reasonable time after the user notifies SENA of software non-conformance.
E.5. THIRD-PARTY SOFTWARE PRODUCT WARRANTY DETAILS
The warranty policy of the third-party software is conformed to the policy of the corresponding vendor
 Loading...
Loading...