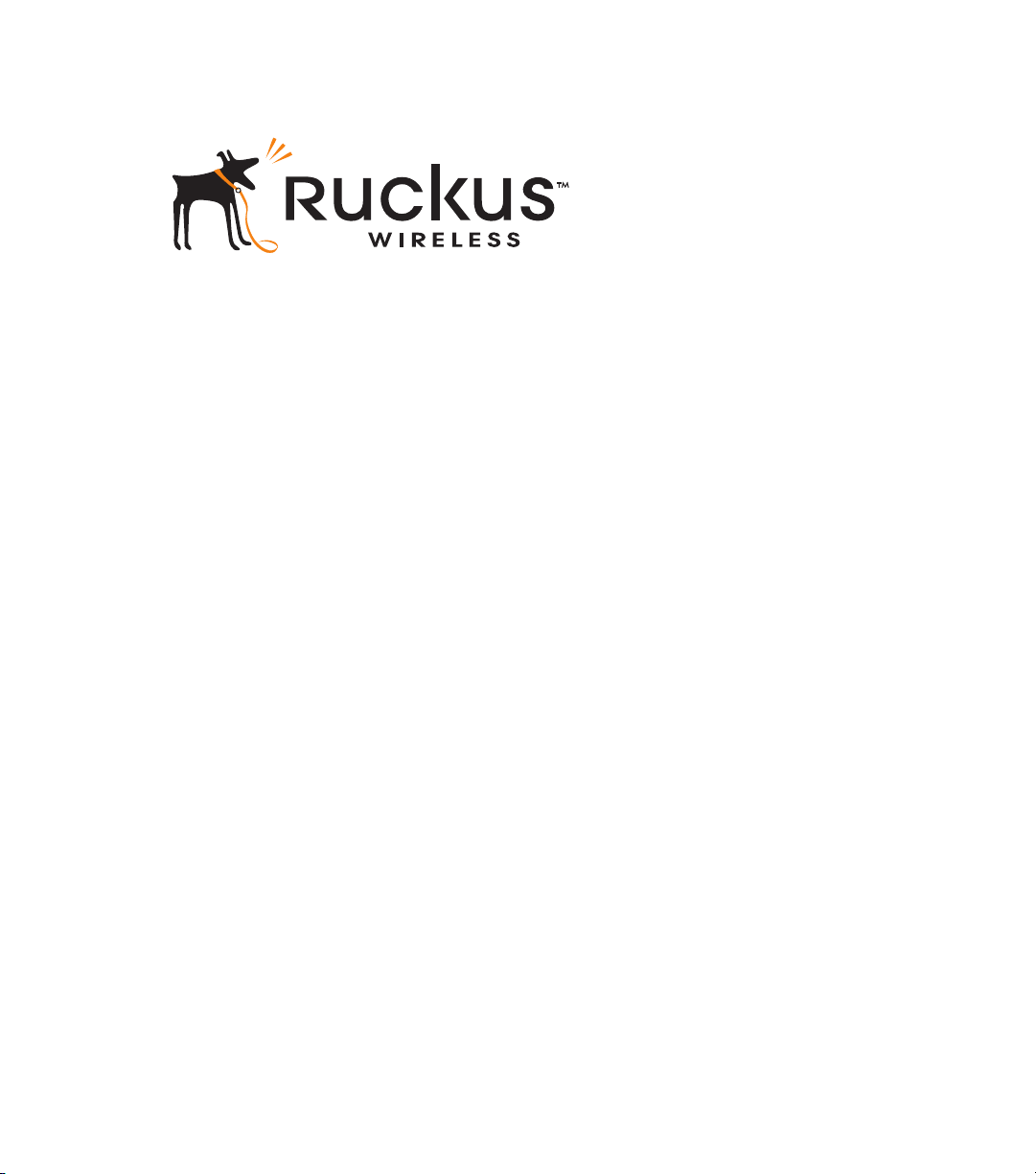
Ruckus Wireless
®
ZoneFlex® 7731 802.11n
Point to Point Wireless Bridge
Getting Started Guide
Part Number 800-70236-001 (Revision E)
Published December 2009
www.ruckuswireless.com
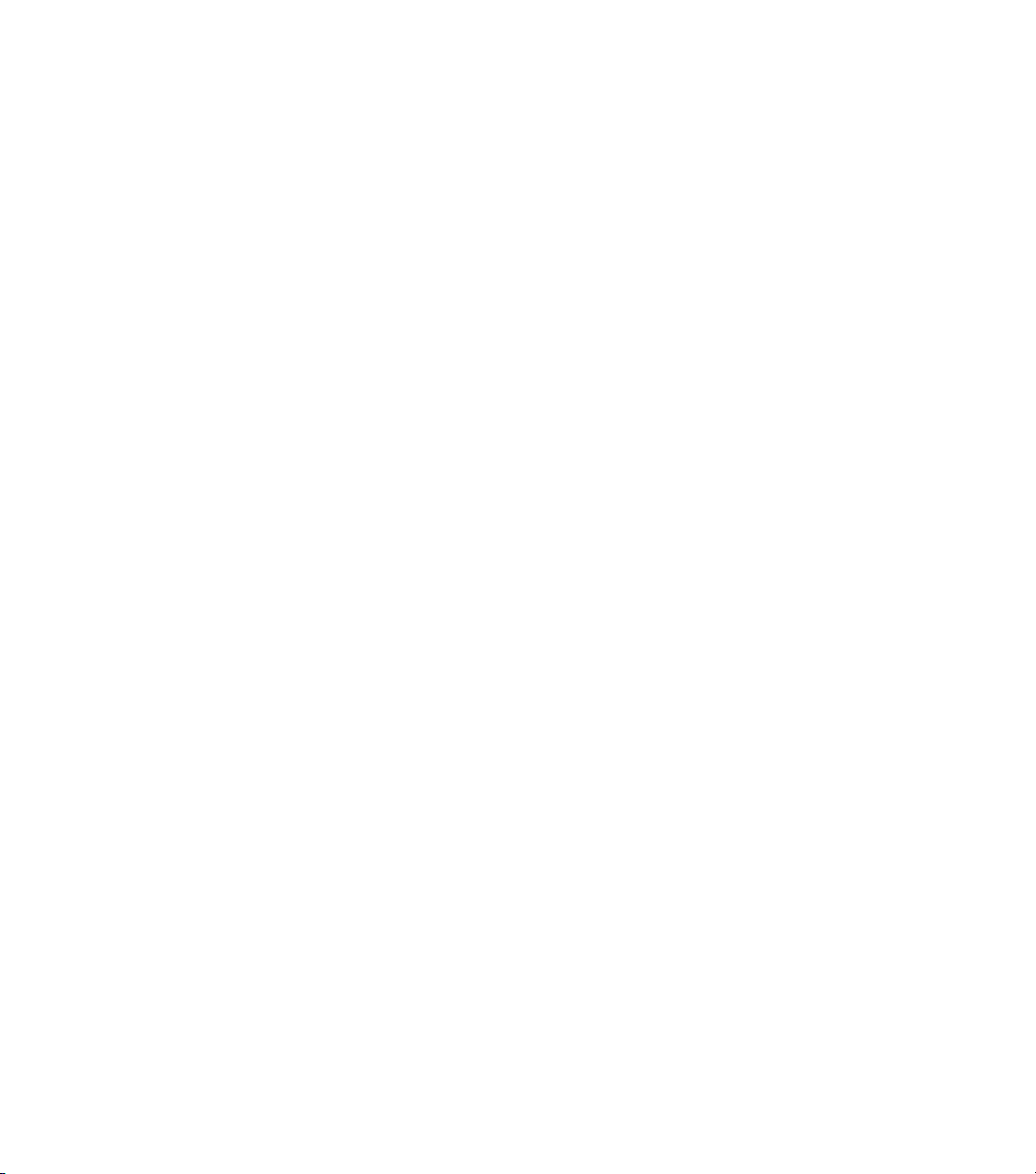
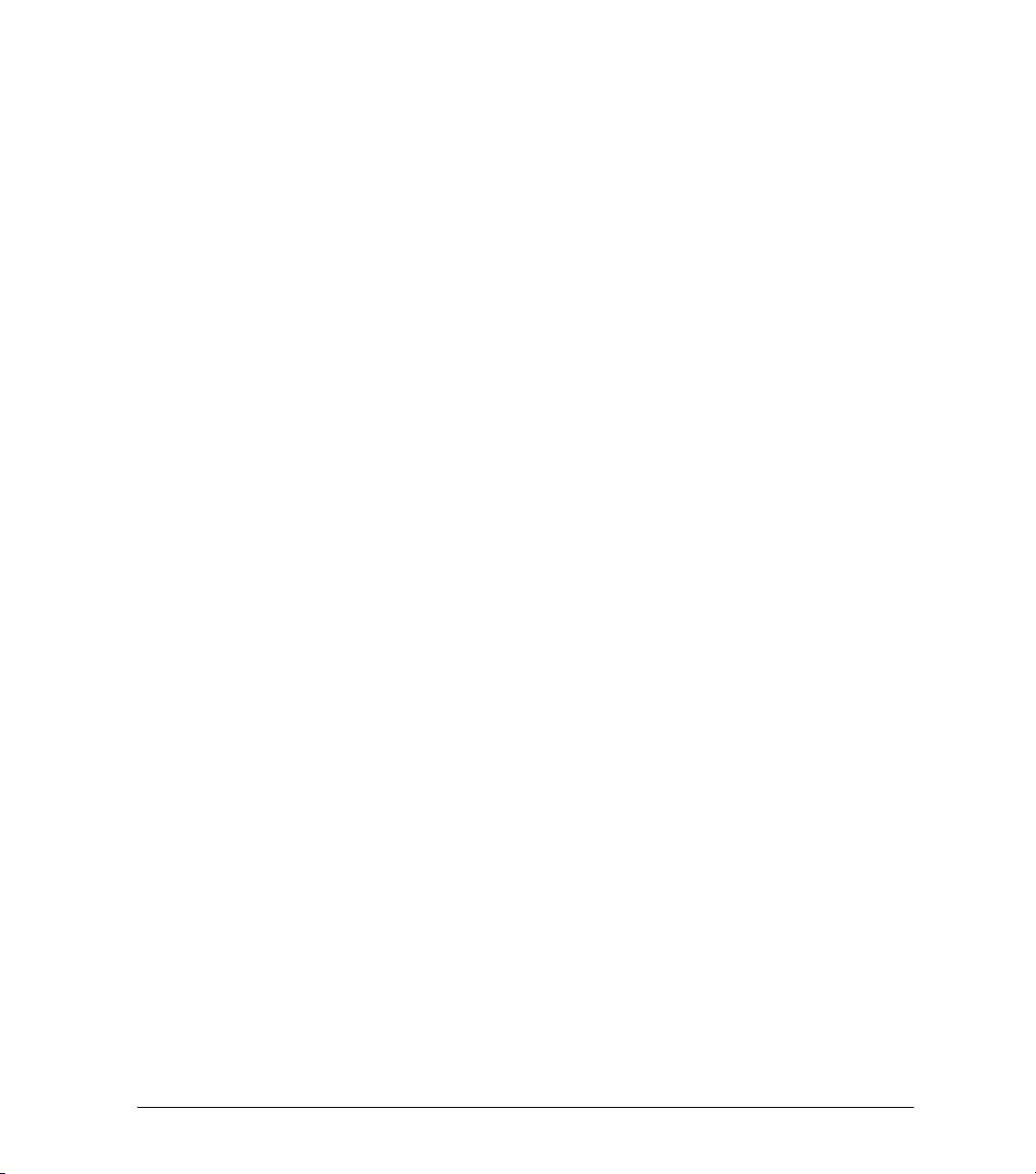
Contents
1 About This Getting Started Guide . . . . . . . . . . . . . . . . . . . . . . . . . . . . . . . . . . . . . . . . . . . . 1
Related Documentation . . . . . . . . . . . . . . . . . . . . . . . . . . . . . . . . . . . . . . . . . . . . . . . . . . . 1
2 Unpacking the ZoneFlex Wireless Bridge. . . . . . . . . . . . . . . . . . . . . . . . . . . . . . . . . . . . . . . 2
Package Contents . . . . . . . . . . . . . . . . . . . . . . . . . . . . . . . . . . . . . . . . . . . . . . . . . . . . . . . . 2
Mounting Kit Contents . . . . . . . . . . . . . . . . . . . . . . . . . . . . . . . . . . . . . . . . . . . . . . . . . . . 4
Bottom Cover and Accessories . . . . . . . . . . . . . . . . . . . . . . . . . . . . . . . . . . . . . . . . . . . . 5
3 Before You Begin . . . . . . . . . . . . . . . . . . . . . . . . . . . . . . . . . . . . . . . . . . . . . . . . . . . . . . . . . . 6
Prepare the Required Hardware and Tools . . . . . . . . . . . . . . . . . . . . . . . . . . . . . . . . . . . 6
Get to Know the Hardware Features . . . . . . . . . . . . . . . . . . . . . . . . . . . . . . . . . . . . . . . . . 6
LED Colors and What They Mean . . . . . . . . . . . . . . . . . . . . . . . . . . . . . . . . . . . . . . . . . . 9
Push Buttons . . . . . . . . . . . . . . . . . . . . . . . . . . . . . . . . . . . . . . . . . . . . . . . . . . . . . . . . . . 10
External Antenna Connectors . . . . . . . . . . . . . . . . . . . . . . . . . . . . . . . . . . . . . . . . . . . . 11
4 Pre-Installation Configuration . . . . . . . . . . . . . . . . . . . . . . . . . . . . . . . . . . . . . . . . . . . . . . . 12
Summary of Pre-Installation Tasks . . . . . . . . . . . . . . . . . . . . . . . . . . . . . . . . . . . . . . . . . . 12
What You Will Need . . . . . . . . . . . . . . . . . . . . . . . . . . . . . . . . . . . . . . . . . . . . . . . . . . . . . 13
Access the Web Interface . . . . . . . . . . . . . . . . . . . . . . . . . . . . . . . . . . . . . . . . . . . . . . . . . 13
Step 1: Connect the Power and Ethernet Cables . . . . . . . . . . . . . . . . . . . . . . . . . . . . 13
Step 2: Prepare the Administrative Computer . . . . . . . . . . . . . . . . . . . . . . . . . . . . . . . 16
Step 3: Connect the Wireless Bridge to the Admin Computer . . . . . . . . . . . . . . . . . 18
Step 4: Log In to the Web Interface . . . . . . . . . . . . . . . . . . . . . . . . . . . . . . . . . . . . . . . 18
Step 5: Change the Country Code . . . . . . . . . . . . . . . . . . . . . . . . . . . . . . . . . . . . . . . . 20
Step 6: Change Optional Configuration Settings . . . . . . . . . . . . . . . . . . . . . . . . . . . . 22
Step 7: Change Non-Root Bridge Configuration Settings . . . . . . . . . . . . . . . . . . . . . 28
Step 8: Test the Link Between the Bridges . . . . . . . . . . . . . . . . . . . . . . . . . . . . . . . . . . 28
Step 9: Disconnect the Wireless Bridge from the Administrative Computer . . . . . . 30
Step 10: Restore the Administrative Computer’s Network Settings . . . . . . . . . . . . . 30
5 Provisioning and Associating the Wireless Bridge Pair (Optional) . . . . . . . . . . . . . . . . . . 31
Auto Provisioning . . . . . . . . . . . . . . . . . . . . . . . . . . . . . . . . . . . . . . . . . . . . . . . . . . . . . . . 31
Manual Provisioning Using the Web Interface . . . . . . . . . . . . . . . . . . . . . . . . . . . . . . . . 32
i
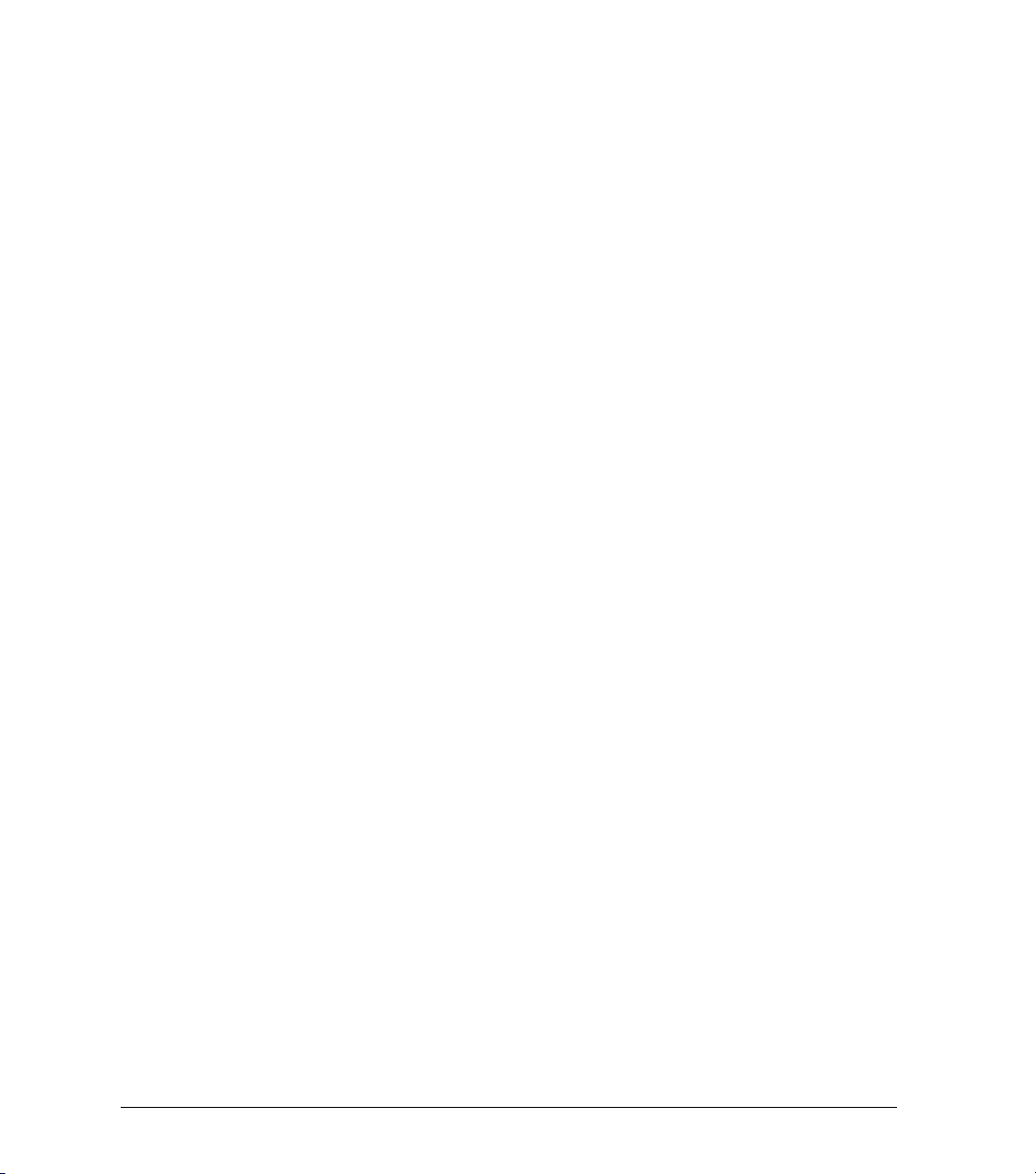
Associating . . . . . . . . . . . . . . . . . . . . . . . . . . . . . . . . . . . . . . . . . . . . . . . . . . . . . . . . . . . . 34
6 Physical Installation. . . . . . . . . . . . . . . . . . . . . . . . . . . . . . . . . . . . . . . . . . . . . . . . . . . . . . . . 36
Prepare the Required Hardware and Tools . . . . . . . . . . . . . . . . . . . . . . . . . . . . . . . . . . 36
Determine the Optimal Mounting Location and Orientation . . . . . . . . . . . . . . . . . . . . 36
Become Familiar with the Installation Components . . . . . . . . . . . . . . . . . . . . . . . . . . . 37
Decide How You Will Supply Power to the Wireless Bridge . . . . . . . . . . . . . . . . . . . . . 39
Deploying the Wireless Bridge . . . . . . . . . . . . . . . . . . . . . . . . . . . . . . . . . . . . . . . . . . . . 39
Step 1: Complete the Power Connections . . . . . . . . . . . . . . . . . . . . . . . . . . . . . . . . . . 39
Step 2: Install the Back Panel Cover . . . . . . . . . . . . . . . . . . . . . . . . . . . . . . . . . . . . . . . 44
Step 3: Connect the Wireless Bridge to the Network . . . . . . . . . . . . . . . . . . . . . . . . . 44
Attaching the Mounting Brackets . . . . . . . . . . . . . . . . . . . . . . . . . . . . . . . . . . . . . . . . . . 46
What You Will Need . . . . . . . . . . . . . . . . . . . . . . . . . . . . . . . . . . . . . . . . . . . . . . . . . . . . 46
Step 1: Attach the Static Bracket to the Mounting Surface . . . . . . . . . . . . . . . . . . . . 46
Step 2: Attach the Dynamic Bracket to the Wireless Bridge . . . . . . . . . . . . . . . . . . . 51
Mounting the Wireless Bridge . . . . . . . . . . . . . . . . . . . . . . . . . . . . . . . . . . . . . . . . . . . . . 52
Mounting and Connecting the External Antenna (Optional) . . . . . . . . . . . . . . . . . . . . 56
7 Aiming the Bridge Pair . . . . . . . . . . . . . . . . . . . . . . . . . . . . . . . . . . . . . . . . . . . . . . . . . . . . . 57
8 Verifying the Connection . . . . . . . . . . . . . . . . . . . . . . . . . . . . . . . . . . . . . . . . . . . . . . . . . . . 59
9 What to Do Next. . . . . . . . . . . . . . . . . . . . . . . . . . . . . . . . . . . . . . . . . . . . . . . . . . . . . . . . . . 60
Change the Administrative Password . . . . . . . . . . . . . . . . . . . . . . . . . . . . . . . . . . . . . . . 60
Using FlexMaster to Manage the Wireless Bridge . . . . . . . . . . . . . . . . . . . . . . . . . . . . 60
Read Related Documentation . . . . . . . . . . . . . . . . . . . . . . . . . . . . . . . . . . . . . . . . . . . . . 62
ii
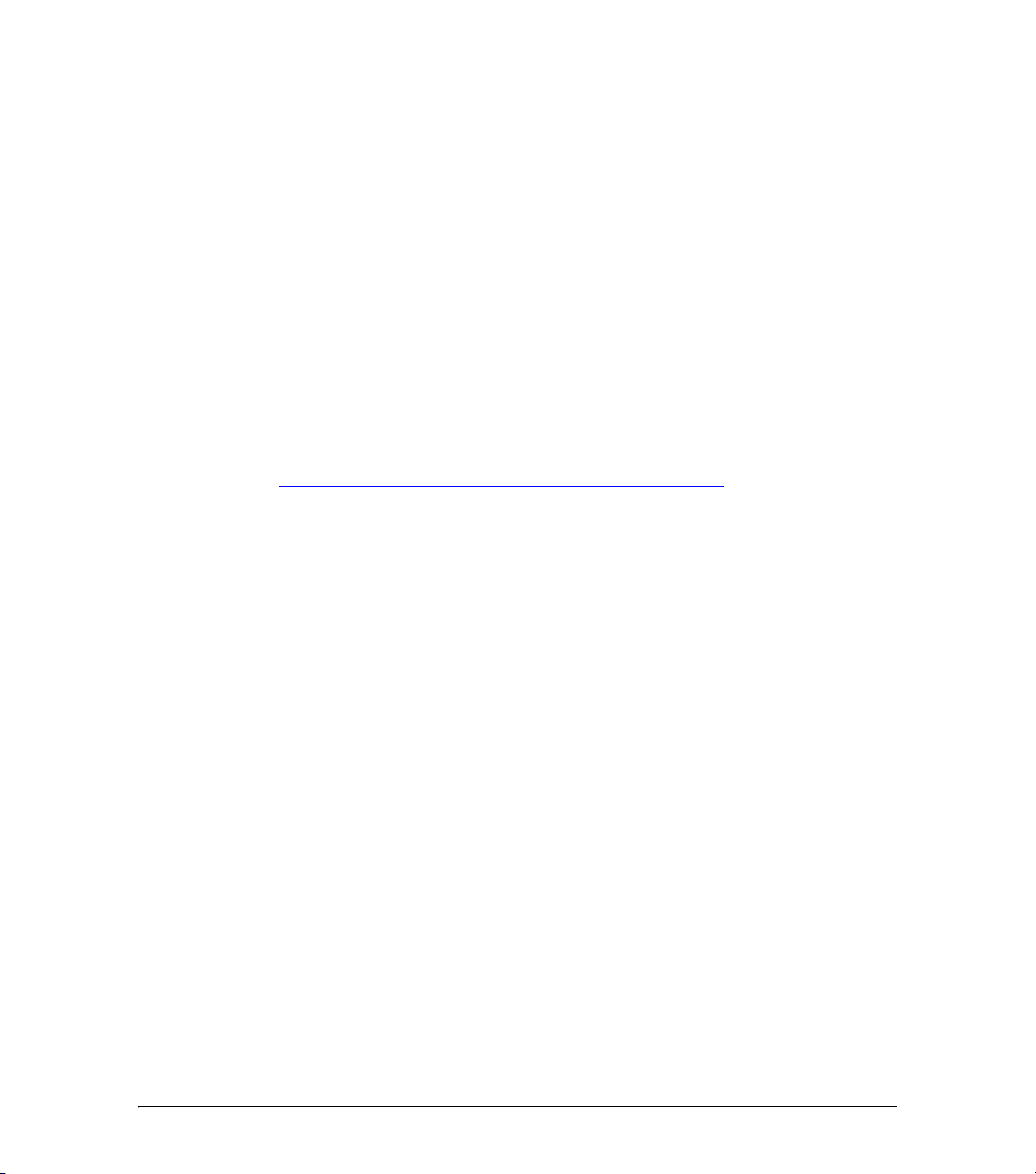
1 About This Getting Started Guide
This Getting Started Guide provides information on how to set up the Ruckus Wireless
ZoneFlex 7731 802.11n Point to Point Wireless Bridge on your network. Topics covered in
this guide include installation, basic configuration, and device mounting.
This guide is intended for use by those responsible for installing and setting up network
equipment. Consequently, it assumes a basic working knowledge of local area networking,
wireless networking, and wireless devices.
Related Documentation
In addition to this guide, each Ruckus Wireless ZoneFlex 7731 802.11n Point to Point
Wireless Bridge documentation set includes the following:
■ User Guide: Provides detailed information on how to configure the Wireless Bridge.
The User Guide is available for download on the Ruckus Wireless Support Web site at:
http://support.ruckuswireless.com/documents
■ Release Notes: Provides late-breaking information about the current software release,
including new features, enhancements, and known issues. If the information in the
Release Notes differs from the information in this guide, follow the instructions in the
Release Notes.
■ Online Help: Accessible from the ZoneFlex 7731 Web interface, the Online Help
provides information that helps you configure the device from the Web interface.
1
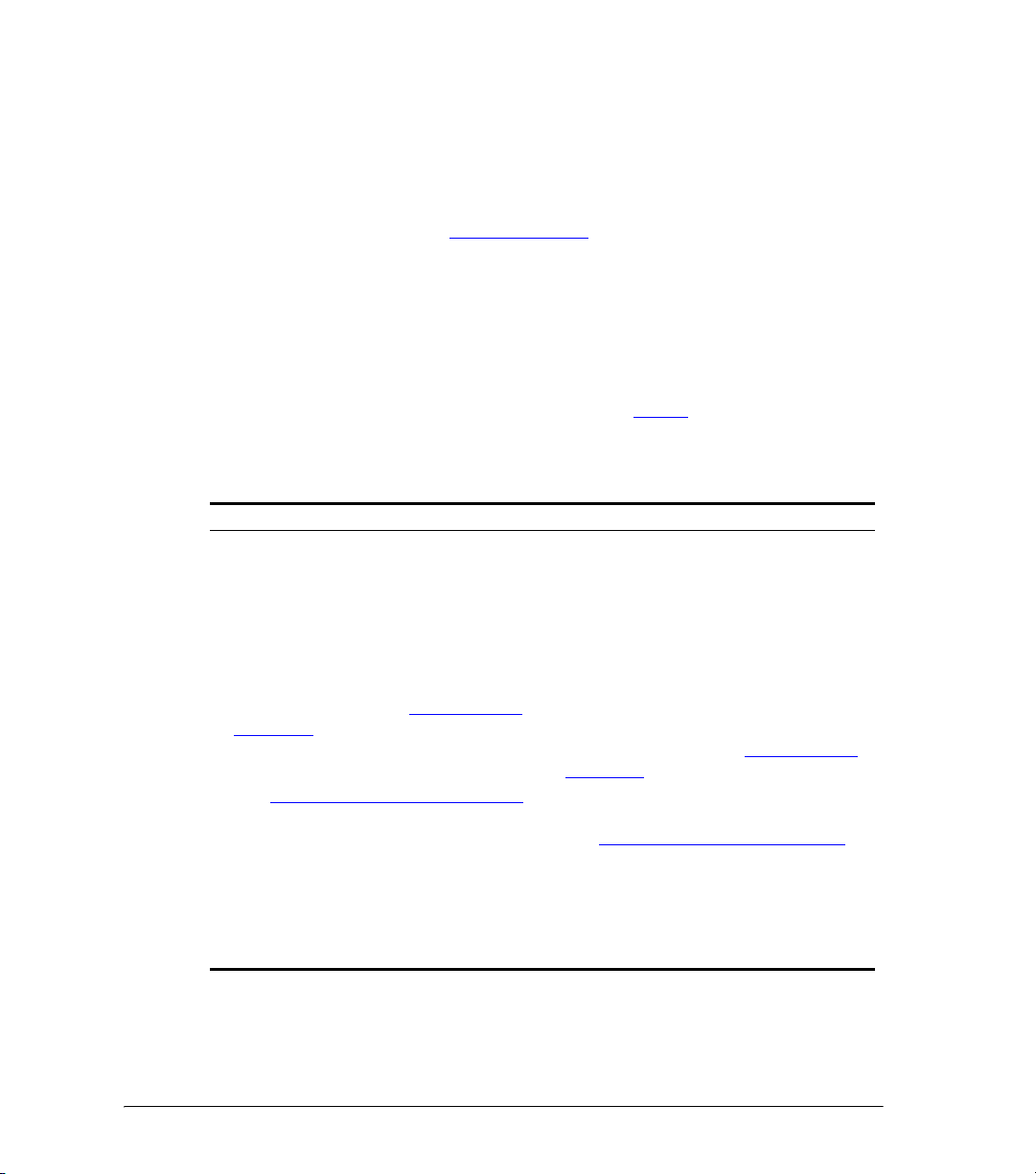
Unpacking the ZoneFlex Wireless Bridge
Package Contents
2 Unpacking the ZoneFlex Wireless Bridge
1. Open the Wireless Bridge package, and then carefully remove the contents.
2. Return all packing materials to the shipping box, and put the box away in a dry location.
erify that all items listed in Package Contents below are included in the package.
3. V
Check each item for damage. If any item is damaged or missing, notify your authorized
Ruckus Wireless sales representative.
Package Contents
The standard ZoneFlex 7731 Wireless Bridge package contains two ZoneFlex 7731 units
and two sets of accessories (one for each unit). A single unit package contains one
ZoneFlex 7731 unit and one set of accessories. Refer to
either the single unit package or dual unit package.
Table 1. Package contents
Single Unit Two Units
• One ZoneFlex 7731 Point to Point
Wireless Bridge
• One PoE injector box (excluded in some
SKUs)
• One Power adapter box (SW DC48V/
0.42A AC100-240V
(excluded in some SKUs)
• One mounting kit (see
Contents” for details)
• One bag containing bottom Wireless
Bridge cover and related accessories
“Bottom Cover and Accessories”
(see
for details)
• Service Level Agreement / Limited
arranty Statement
W
• Regulatory Statement
• This Getting Started Guide
) for the PoE injector
“Mounting Kit
• Two ZoneFlex 7731 Point to Point
W
a “Root Bridge” and a “Non-Root
Bridge”
• Two PoE injector boxes (excluded in
som
• Two power adapter boxes (SW DC48V/
0.4
(excluded in some SKUs)
• Two mounting kits (see
Contents” for details)
• Two bags containing bottom Wireless
Bridge cover a
(see
details)
• Service Level Agreement / Limited
W
• Regulatory Statement
• This Getting Started Guide
Tab l e 1 for package contents for
ireless Bridge units, pre-provisioned as
e SKUs)
2A AC100-240V) for the PoE injector
“Mounting Kit
nd related accessories
“Bottom Cover and Accessories” for
arranty Statement
2
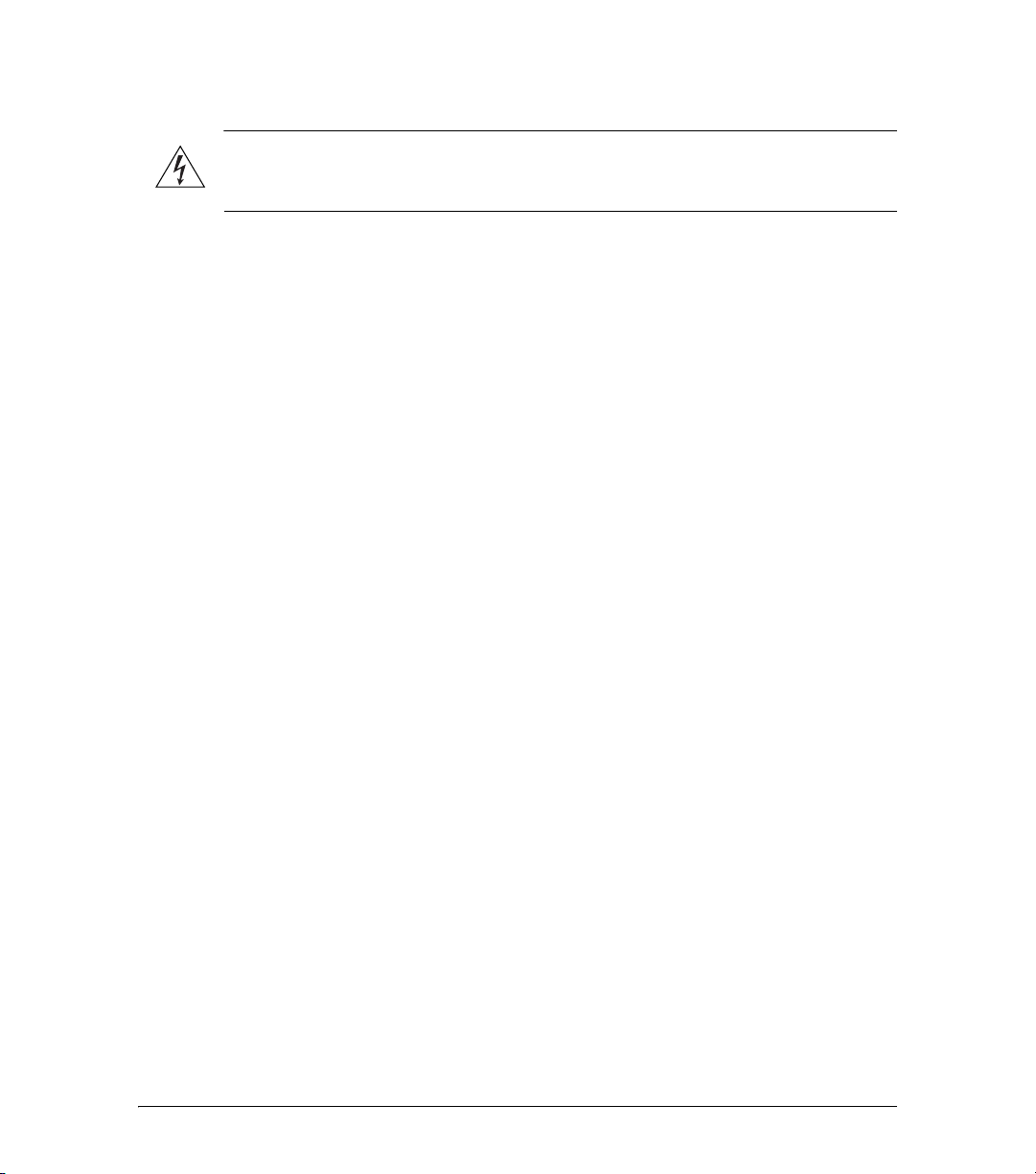
Unpacking the ZoneFlex Wireless Bridge
Package Contents
WARNING: The Ruckus Wireless PoE injector and power adapter (if supplied with your
Wireless Bridge) are for indoor use only. Never
mount the PoE injector and power adapter
outdoors with the Wireless Bridge.
3
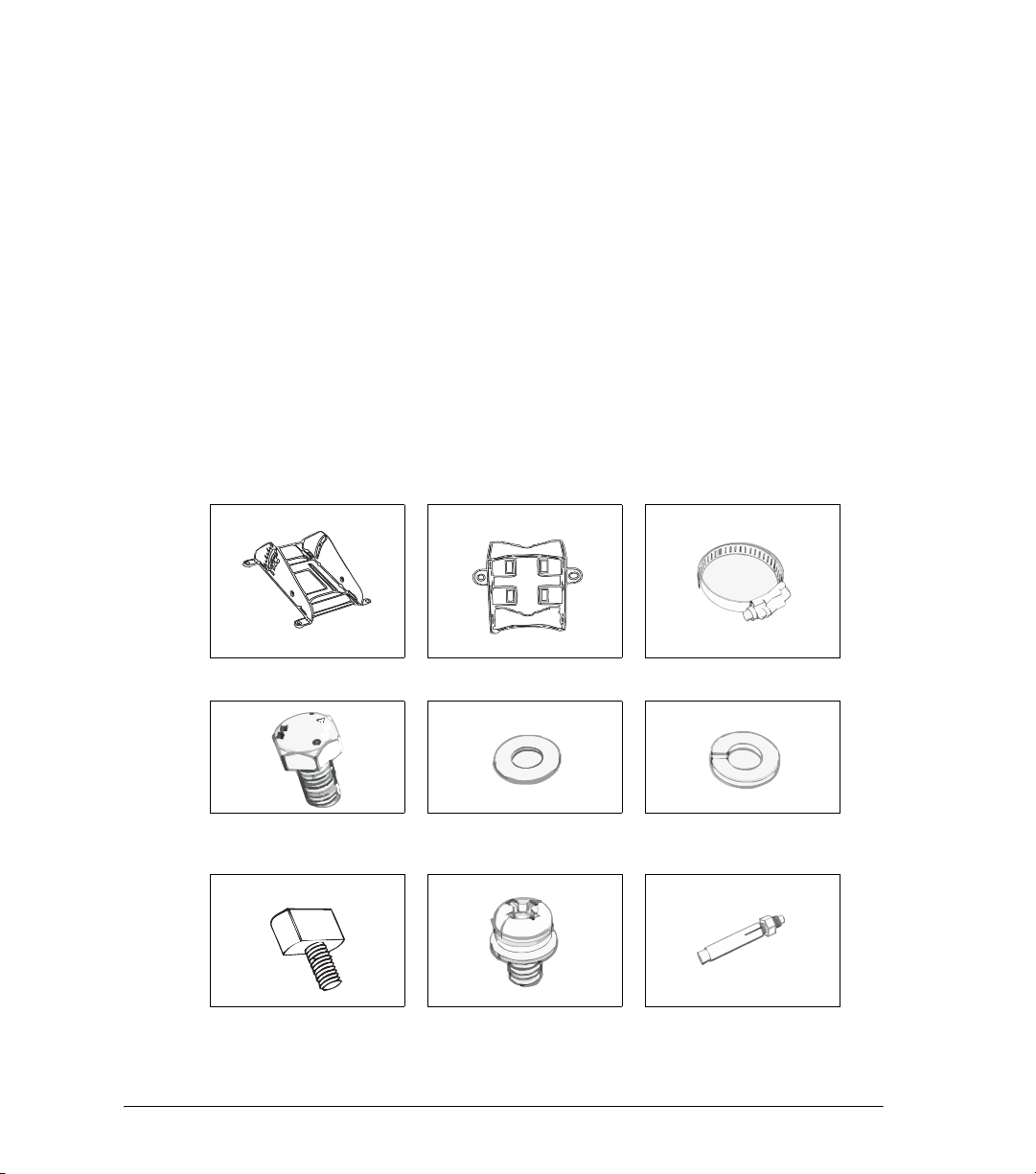
Unpacking the ZoneFlex Wireless Bridge
Package Contents
Mounting Kit Contents
Each mounting kit contains:
■ Dynamic bracket
■ Static bracket
■ Steel clamps (2 pieces)
■ Machine screws (8 pieces)
■ Hex bolts (4 pieces)
■ Split lock washers (4 pieces)
■ Flat washers (4 pieces)
■ Split lock washers (4 pieces)
■ Machine screws (8 pieces)
■ Thumb screws (2 pieces)
■ Wall anchors (2 pieces)
Figure 1. Mounting kit contents
Dynamic bracket Static bracket Steel clamp (2 pieces)
Hex bolt (2 pieces) Flat washer (4 pieces) Split lock washer (4 pieces)
Thumb screw (2 pieces) Machine screw (8 pieces) Wall anchor with metal cone
and hex nut (2 pieces)
4
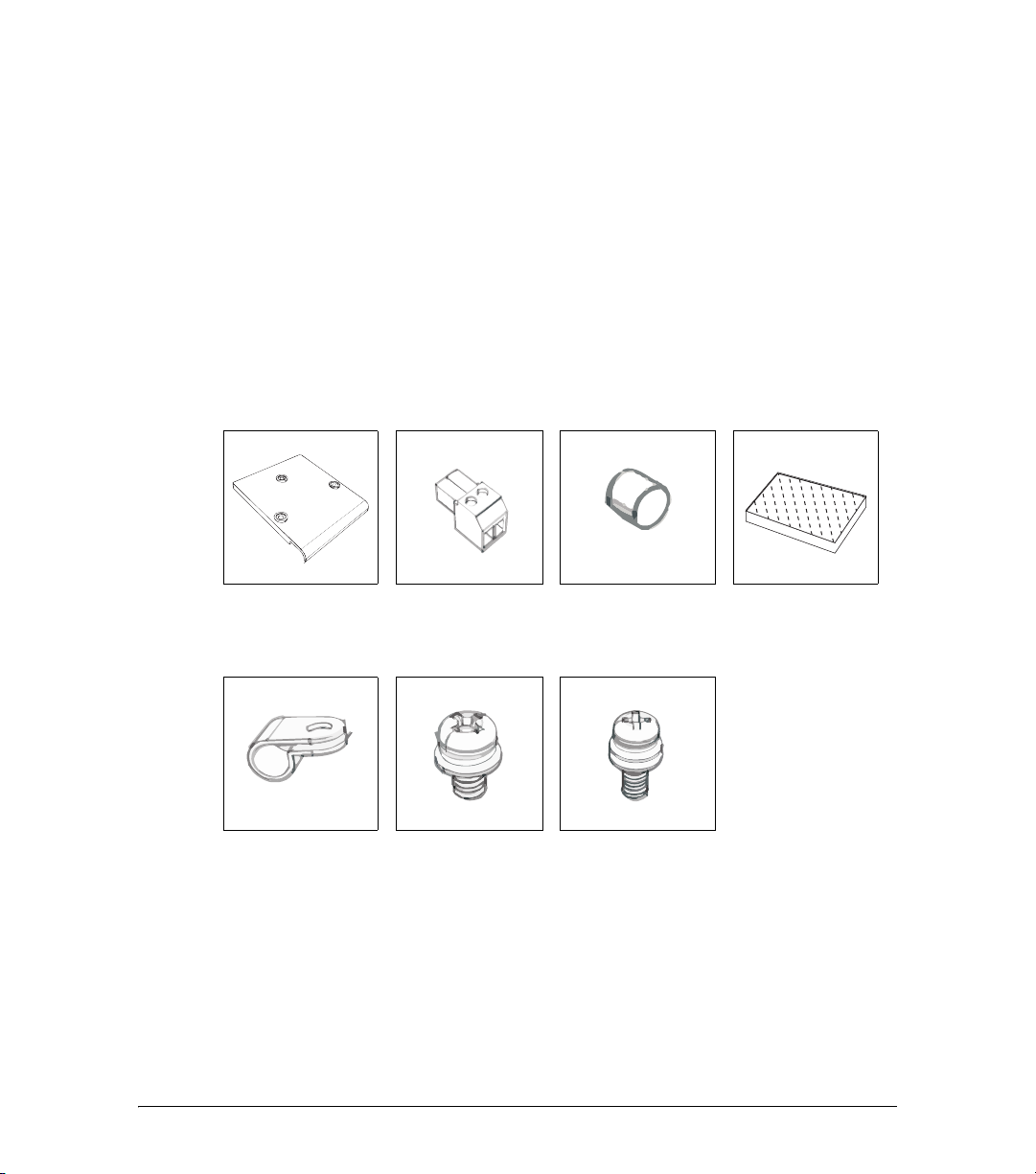
Unpacking the ZoneFlex Wireless Bridge
Bottom Cover and Accessories
Each bottom cover accessory bag contains:
■ Bottom cover of the Wireless Bridge
■ DC terminal block
■ 20mm x 30mm sealing strips (2 pieces)
■ Sealing plug
■ White P-clip cable clamps (2 pieces)
■ Machine screws (2 pieces)
■ Machine screws with washers (3 pieces)
Figure 2. Bottom cover and accessory package contents
Package Contents
Bottom cover DC terminal block Sealing Plug Sealing Strip (2
pieces)
White P-clip cable
clamp
Machine screw (2
pieces)
Machine screw with
O-ring and washer (3
pieces)
5
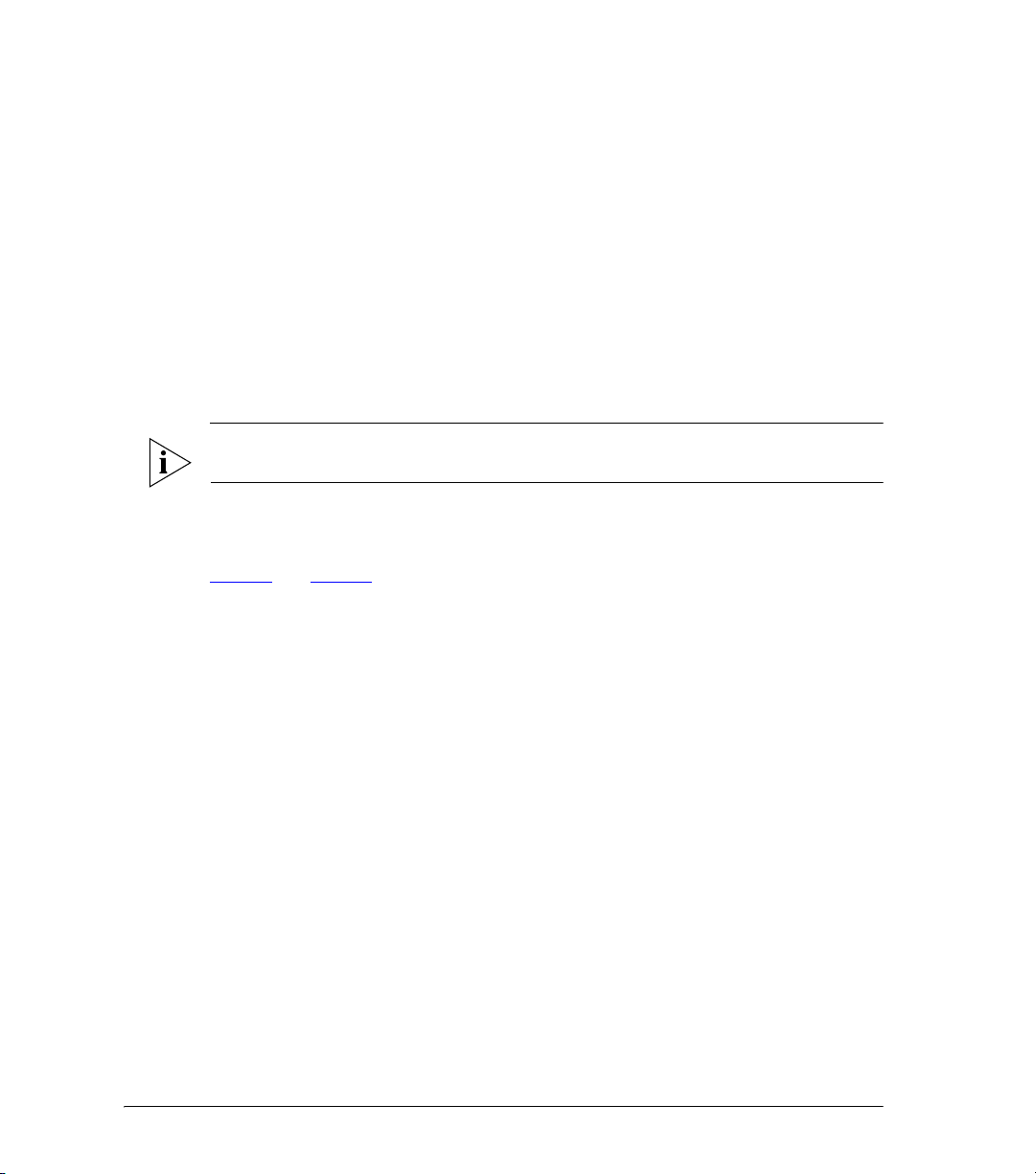
Before You Begin
Prepare the Required Hardware and Tools
3 Before You Begin
Prepare the Required Hardware and Tools
You must supply the following tools and equipment:
■ A notebook or desktop computer running Windows (2000/XP/Vista/7) with one
Ethernet card installed
■ 6mm flathead screwdriver
■ 6mm Phillips screwdriver
■ 10mm ratchet wrench
■ 3mm Phillips screwdriver (if you will be using DC power)
■ Electric drill with 8mm drill bit (if mounting on a flat surface)
NOTE: At the beginning of each procedure, this guide lists the specific tools, accessories,
and equipment that you will need to complete the procedure.
Get to Know the Hardware Features
Figure 3 and Figure 5 identify the Wireless Bridge features that are relevant to the
installation and mounting instructions that this guide provides. Before you begin the
installation process, Ruckus Wireless recommends that you become familiar with these
features.
6
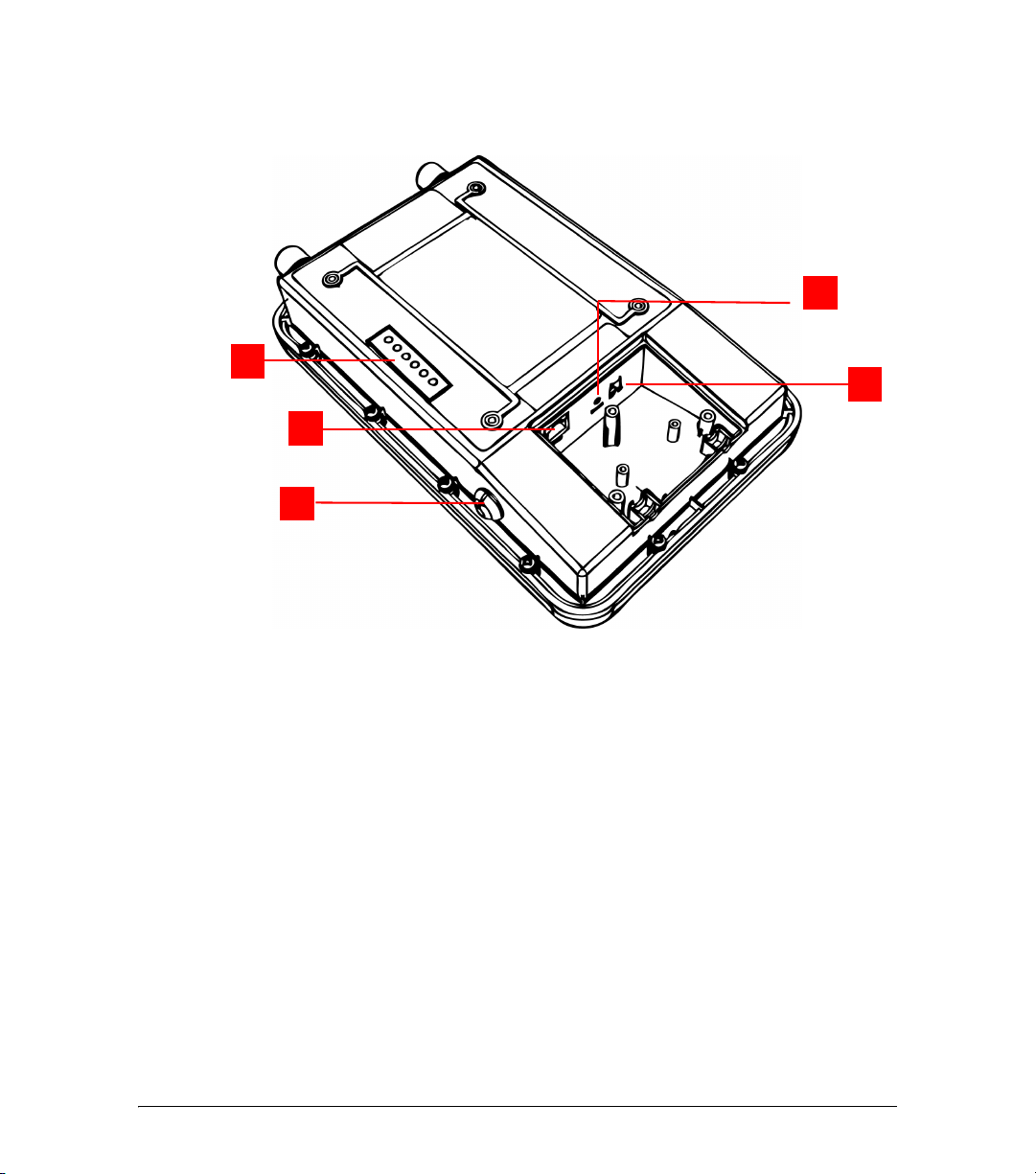
Figure 3. Wireless Bridge LEDs and bottom connectors
5
1
2
4
3
Before You Begin
Get to Know the Hardware Features
7
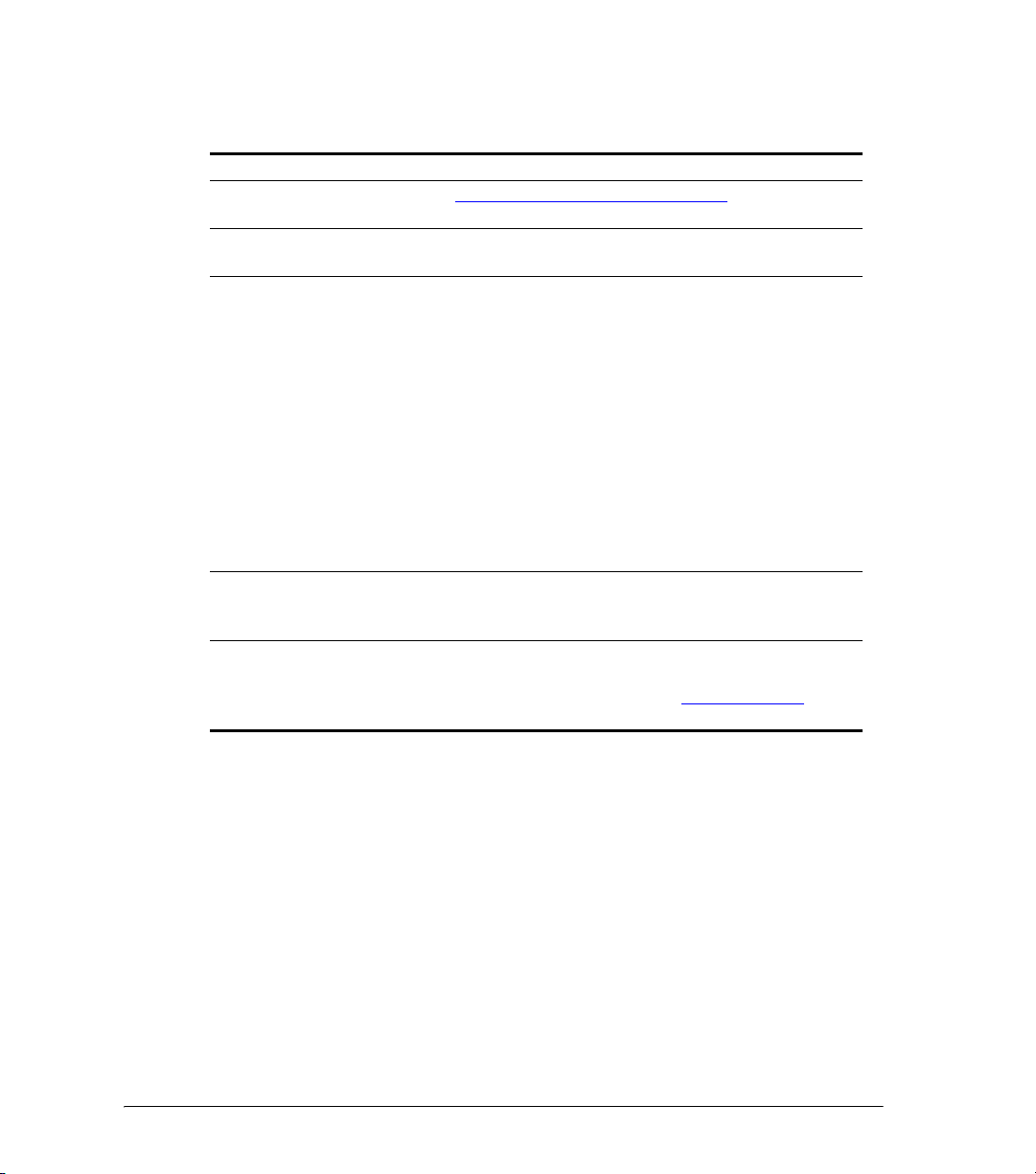
Before You Begin
Get to Know the Hardware Features
Table 2. LEDs and bottom panel connectors
No Label Description
1 LEDs See
2 RJ45 LAN port that supports Power over Ethernet (PoE) and 10/
3 Reset Using a pointed object (for exa
4
12V DC In addition to PoE, you can also use direct current or DC
5 Aiming Button Press this button to set the Wireless Bridge to Aiming
“LED Colors and What They Mean” below for more
information.
100/1000 Mbps network connections
mple, a pen), press this
button to restart the Wireless Bridge or to restore it to
factory default settings:
• To restart the Wireless Bridge, press the Reset button
once.
• To restore the Wireless Bridge to factory default, press
he Reset button for six (6) seconds.
t
WARNING: Restoring the Wireless Bridge to factory
ult settings removes all configuration changes that
defa
you have made. These include the IP address, password,
access control list, and wireless settings. Returning the
configuration of these features to their factory default
settings may result in network connectivity issues.
from a battery, for example) to supply power to the
(
Wireless Bridge.
Mode. When Aiming Mode is set, the LEDs can be used
to determine signal strength. See
“Aiming Mode” for
more information.
8
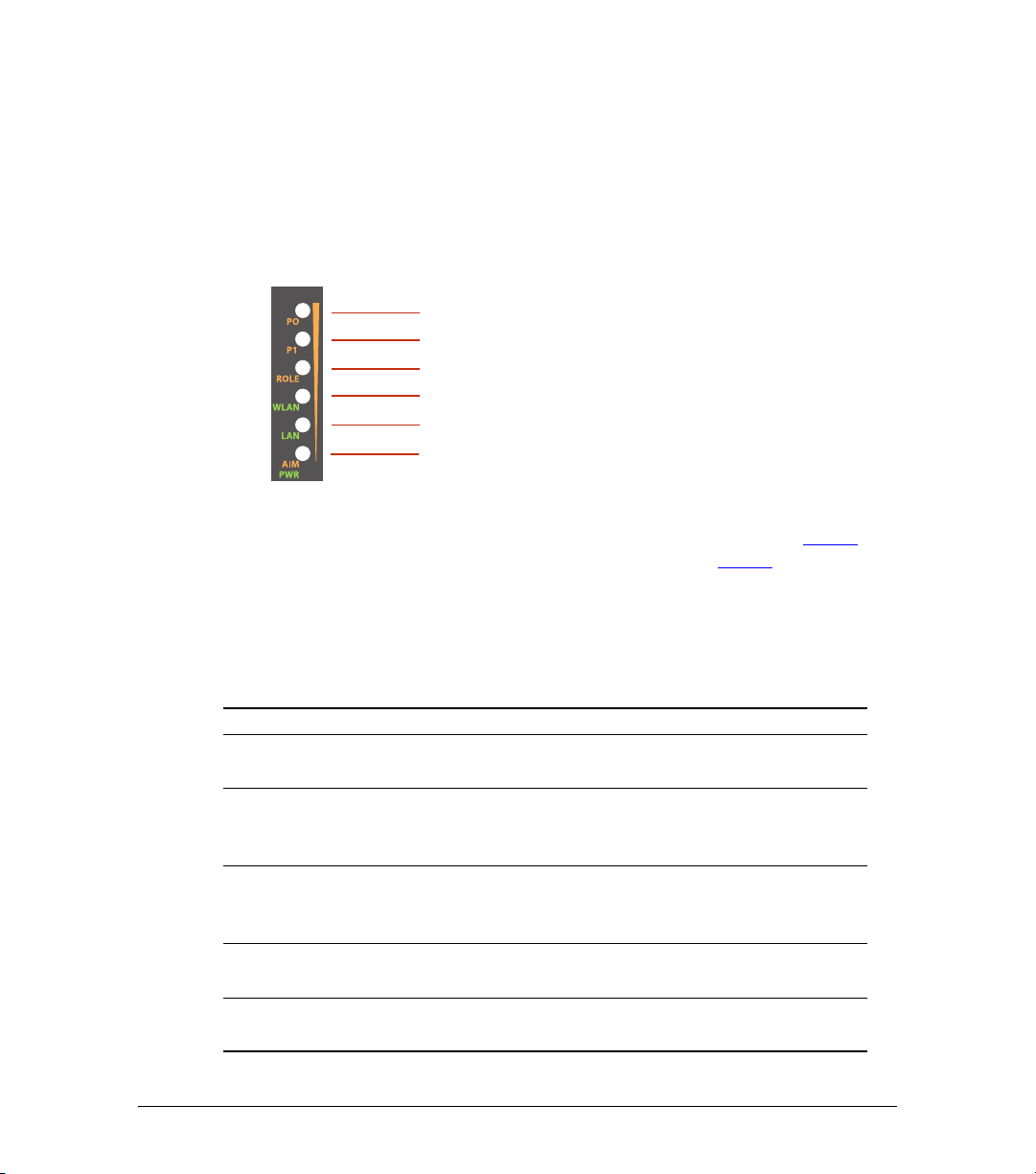
Before You Begin
LED 1
LED 2
LED 3
LED 4
LED 5
LED 6
Get to Know the Hardware Features
LED Colors and What They Mean
The ZoneFlex 7731 Wireless Bridge includes 6 dual color LEDs. The LEDs function in two
modes, normal operation mode and aiming mode.
Figure 4. LED Indicators
■ For Normal Operation Mode LED states and what they indicate, refer to Tab le 3 .
■ For Aiming Mode LED states and what they indicate, refer to Table 4 .
Normal Operation Mode
In Normal Operation Mode, the WLAN LED indicator is off when disconnected, flashing
green while connecting and solid green when a connection has been established.
Table 3. Normal Operation Mode LED indicators
LED Meaning
LED 1 (AIM/PWR) Solid Green = Power on
Off = Power off
LED 2 (LAN) Solid Green = Link Up
Blinking Green = Activity
Off = Link Down
LED 3 (WLAN) Solid Green = Associated
Blinking Green = Not Associated
Off = Radio Off
LED 4 (ROLE) Solid Yellow = This unit is the root bridge
LED 5 & 6 (P0 and P1) Alternating Blinking = Provisioning in process
Off = This unit is the non-root bridge
Simultaneous Blinking = Provisioning complete; reboot pending
9
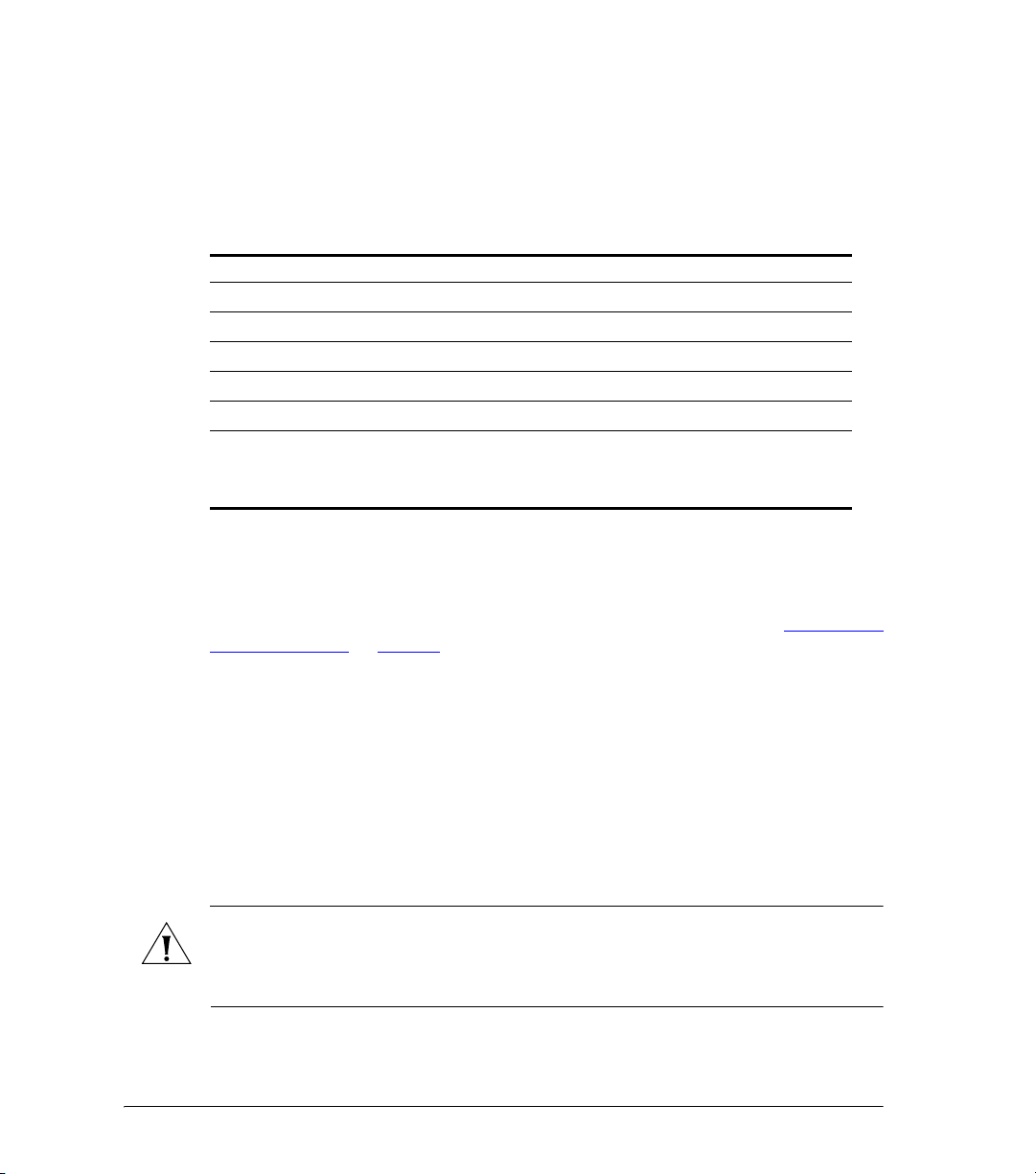
Before You Begin
Get to Know the Hardware Features
Aiming Mode
In Aiming Mode, LED 1 indicates that the Wireless Bridge is in Aiming Mode. LED
indicators 2 - 6 are used together to indicate signal strength, and should be read from
bottom to top (the higher the LEDs go, the stronger the signal).
Table 4. Aiming Mode LED indicators
LED Meaning
LED 6 Signal strength 5
LED 5 Signal strength 4
LED 4 Signal strength 3
LED 3 Signal strength 2
LED 2 Signal strength 1
LED 1 (AIM/PWR) Solid Yellow = Aiming Mode (RSSI >= 5)
In Aiming Mode, each LED has three states to represent different values. Solid yellow
indicates the highest value, flashing yellow indicates medium value and off indicates the
lowest value. If all six LEDs are solid yellow, the Wireless Bridge has the strongest signal
possible. If some LEDs are flashing yellow or off, reposition the Wireless Bridge to achieve
a better signal. For more detailed information on signal strength levels, see
of LED indicators” on page 57.
Solid Green = Normal Operation Mode
Off = Off
“RSSI values
10
Push Buttons
The ZoneFlex 7731 includes two push buttons:
■ A recessed factory default reset button (located inside the bottom panel)
■ A large blue Aiming Mode button that sets the bridge to Aiming Mode (located on
the outside of the unit)
To reset the unit to its factory defaults, press and hold the Reset button for six (6) seconds.
Pr
ess and hold the blue Aiming button for four (4) seconds to initiate aiming between the
root and non-root bridge.
CAUTION: Resetting the ZoneFlex 7731 to its factory defaults will result in loss of all
configuration settings, including the pre-provisioning (pairing of the root and non-root
bridge) settings that were enabled prior to shipping. If you do need to reset to defaults,
you will need to re-provision the pair.
 Loading...
Loading...