Senao Networks ZF73XX-0 User Manual
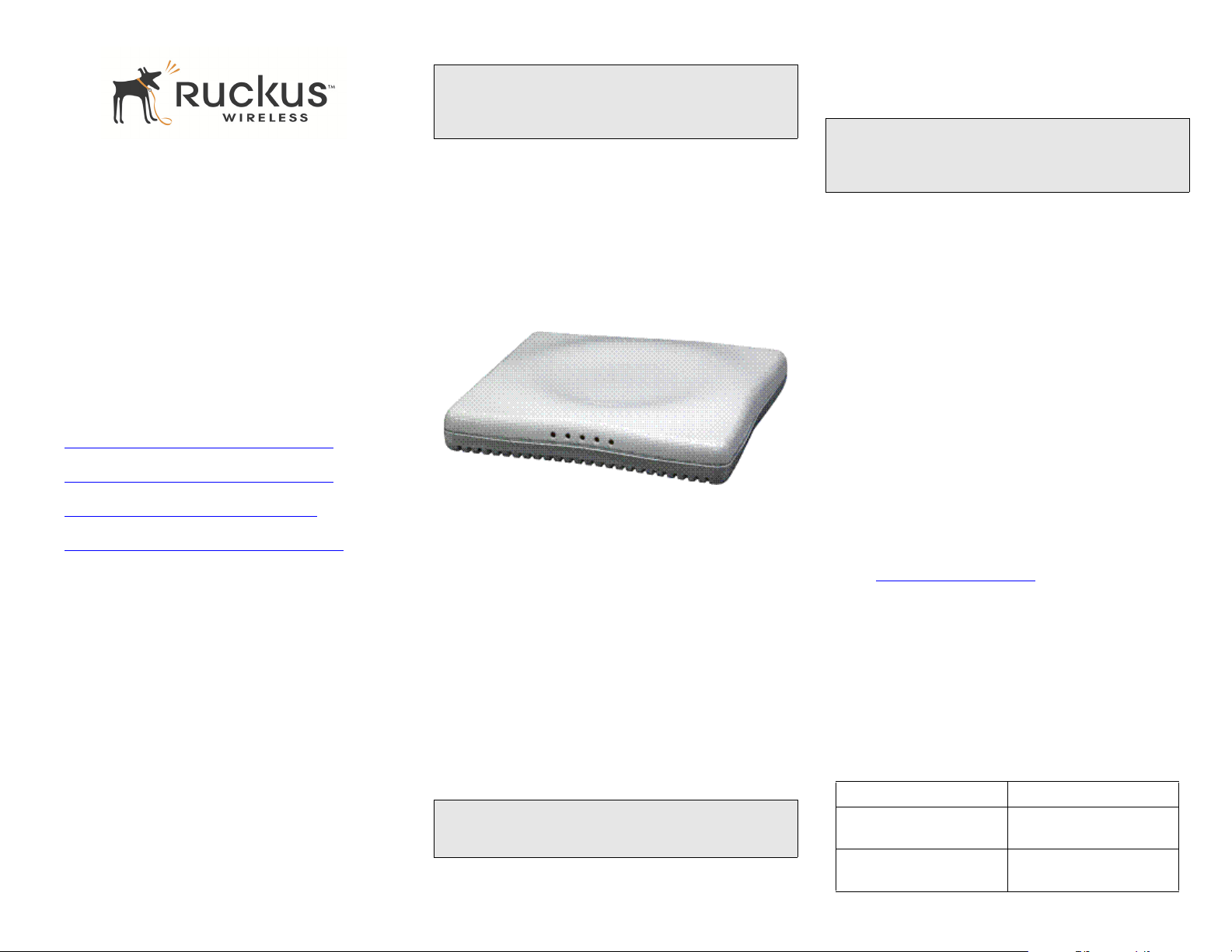
ZoneFlex 7343/7363 802.11n
Indoor Access Point
Quick Setup Guide
This Quick Setup Guide provides step-by-step instructions on
how to set up your Ruckus Wireless ZoneFlex Access Point.
After completing the steps described in this Guide, you will be
able to place the Access Point (AP) at your site and provide
wireless network access to users.
BEFORE YOU BEGIN
Before deploying Ruckus Wireless products, please check for
the latest software and the release documentation.
• Release Notes are available at
http://support.ruckuswireless.com/documents.
• User Guides are available at
http://support.ruckuswireless.com/documents.
• Software Upgrades are available at
http://support.ruckuswireless.com/software.
• Open Source information is available at
http://support.ruckuswireless.com/open_source.
PACKAGE CONTENTS
• One ZoneFlex 7343/7363 Access Point
• One AC power adapter
• One mounting template
•This Quick Setup Guide
• One Cat5 Ethernet cable
SETUP REQUIREMENTS
• A computer with Windows 2000, XP or Vista installed
• One or more of the following:
• A modem (DSL or cable), E1/T1 router, or other device
provided by your Internet Service Provider, that brings
Web access to your site.
• A network switch or a DSL/Internet gateway device.
IMPORTANT!
If the AP is deployed with a ZoneDirector, follow the
ZoneDirector Quick Setup Guide, and connect the AP to
your Ethernet network.
STEP 1: CONNECT THE AP TO YOUR COMPUTER
1 After removing your Ruckus Wireless AP from its package,
place it next to your computer.
2 Temporarily disconnect your computer from any local net-
work, if connected.
3 Using an Ethernet cable, connect your computer’s network
port to one of the three ports on the AP.
• 7343/7363: (pictured below): 10/100/1000 PoE, or 10/
100 FE.
4 Using the AC adapter included in the package, connect
the AP to a convenient (and protected) power source.
Alternatively, connect the POE port to a PoE (Power over
Ethernet) switch for power and network connectivity.
5 After a minute, verify that the PWR LED on the external
enclosure is a steady green.
STEP 2: PREPARE YOUR COMPUTER FOR AP SETUP
1 On your Windows computer, open the Network Connections
(or Network and Dial-up Connections) control panel according
to how the Start menu is set up:
Start > Settings > Network Connections
Start > Control Panel > Network Connections
2 When the Network Connections window appears, right-
click the icon for Local Area Connection, and then click
select Properties.
IMPORTANT!
Make sure you do not open the Properties dialog box for
the wireless network.
3 When the Local Area Connection Properties dialog box
appears, select Internet Protocol (TCP/IP) from the scrolling list, and then click Properties.
The TCP/IP Properties dialog box appears.
IMPORTANT!
Write down all of the currently active settings so you can
restore your computer to its current configuration later
(when this process is complete).
4 Select Use the following IP address option (if it is not
already selected), and then make the following entries:
• IP address: 192.168.0.22 (or any address in the
192.168.0.x network)
• Subnet mask: 255.255.255.0
• Default gateway: 192.168.0.1
• Preferred DNS server: 192.168.0.1
Leave the Alternate DNS server field empty.
5 Click OK to save your changes, exit first the TCP/IP Prop-
erties dialog box, and then the Local Area Connection
Properties dialog box.
Your changes are put into effect immediately.
STEP 3: LOG INTO THE AP
As specified earlier, the AP should be directly connected to
your computer (through one of the LAN ports), and have been
powered on, ready for setup.
1
On your computer, open a Web browser window.
2 In the browser, type this URL to connect to the AP:
https://192.168.0.1
3 Press <Enter> to initiate the connection. When a security
alert dialog box appears, click OK/Yes to proceed.
4 When the Ruckus Wireless Admin login page appears,
enter the following:
• Username: super
• Password: sp-admin
5 Click Login.
Default AP Settings (For Your Reference)
Network Names (SSIDs) Wireless# (e.g., Wireless1)
Security (Encryption
method)
Default Management IP
Address
Disabled for each wireless
interface
192.168.0.1
Published September 2009, Part Number 800-70242-001 REV A
Copyright © 2009 Ruckus Wireless, Inc.
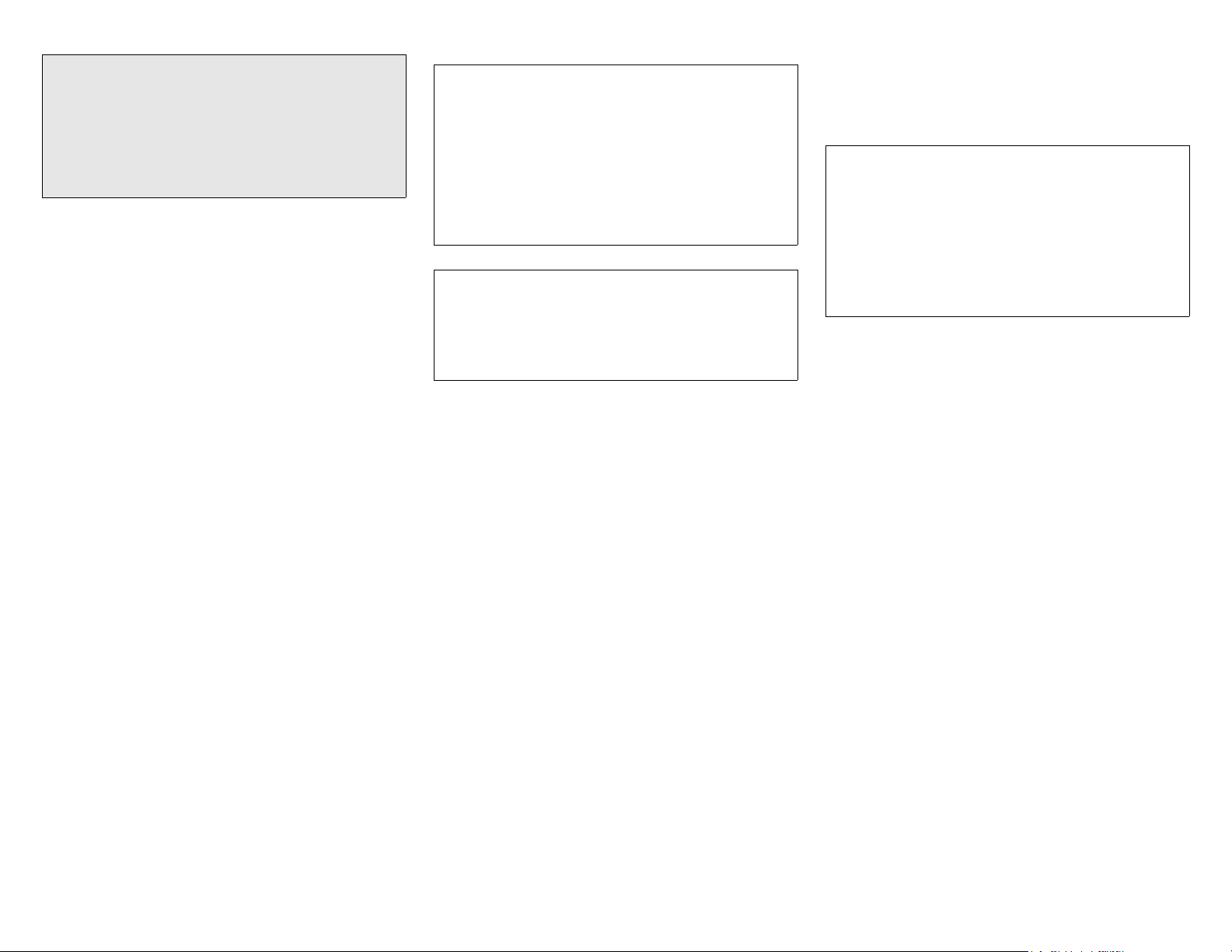
IF YOUR COMPUTER CANNOT CONNECT TO THE AP
• Disconnect the AP from the power source, wait 5 seconds,
then reconnect it—and wait 60 seconds before attempting a
reconnection.
• Disconnect and reconnect the AP and the computer.
• Replace the Ethernet cable with a new one if the relevant
LAN port LED is not illuminated. (LEDs in each port light up
during a successful connection.)
STEP 4: CUSTOMIZE THE WIRELESS SETTINGS
1 Log in to the ZoneFlex Web interface.
For single band AP (ZoneFlex 7343):
• On the Web interface menu, click Configuration > Wireless.
The Configure::Wireless::Common options appear.
• Verify that the following options are active:
• Wireless Mode: Auto-select
• Channel: SmartSelect
• Country Code: If you are not located in the United
States, select your current country.
For dual band AP (ZoneFlex 7363):
• On the Web interface menu, click Configuration > Radio
2.4G
or Configuration > Radio 5G.
• Verify that the following options are active:
• Wireless Mode: Radio 2.4G or Radio 5G
• Channel: SmartSelect
• Country Code: If you are not located in the United
States, select your current country.
2 Click Update Settings if you made any changes.
3 Click any of the “Wireless #” tabs near the top of the
screen.
4 In Wireless Availability, click Enabled.
5 Delete the text in the SSID field, and then type the name
of your network. If your network does not have a “name”,
type a short name that will help your users identify the AP
in their wireless network connection application.
6 Click Update Settings to save your changes.
7 Repeat Steps 4-7 for each Wireless # interface that you
want to enable.
NOTE:
If you anticipate logging into the AP regularly to perform
monitoring or maintenance (once it is in place), you may
want to consider assigning a static IP address to the AP.
In a default AP configuration, the AP uses a DHCP-assigned
IP address. Any post-installation connections require (1) a
reverse ARP lookup or (2) logging into the DHCP server, to
determine which IP address is in effect in the AP.
See the Ruckus Wireless Access Point User Guide for more
information on IP address assignment options and logging
into the AP through either a static IP or dynamic IP address.
OPTIONAL: IF YOU WANT TO SWITCH FROM DHCP
(DEFAULT)
A. On the menu, click
B. Click the
C. Fill in the
Static IP option.
IP Address and Mask fields.
Configuration > Internet.
D. Click Update Settings to save your changes.
8 Click Logout to exit the Ruckus Web Admin interface.
9 When the Web Admin login page reappears, you can exit
your browser.
10 Disconnect the AP from the computer and from the cur-
rent power source, and then restore your computer to the
normal network connections.
STEP 5: RESTORE YOUR COMPUTER’S NETWORK
S
ETTINGS
1 Click Start > Settings > Network Connections.
(If Windows 2000, click Start > Settings > Network and
Dial-up Connections.)
2 When the Network Connections window appears, right-
click the icon for the “Local Area Connection” designated
for your home network and choose Properties.
3 When the Local Area Connection Properties dialog box
appears, select Internet Protocol (TCP/IP) from the scrolling list, and click Properties.
The TCP/IP Properties dialog box appears.
4 Replace the recent AP connection entries with the entries
from your standard network configuration.
5 Click OK to save your settings and exit first the TCP/IP
Properties dialog box, then the Local Area Connection
Properties dialog box.
Your computer is now ready for normal network use.
STEP 6: PLACE THE AP IN YOUR SITE
1 Disconnect the AP’s power adapter from the power outlet (or
disconnect the PoE cable).
2 Move the AP to its permanent location (accessible to both
AC power and network connections).
TIP
Follow these guidelines to maximize wireless signal
performance:
• Place the AP as close to the center of the room, and away
from any physical obstructions, as possible.
• Place the AP on a shelf or other elevated location where the
user’s wireless networking devices are in line-of-sight
access.
• Avoid any sources of electromagnetic interference.
• Avoid placing the AP near large metal or glass surfaces.
3 Use an Ethernet cable to connect the 10/100 or 10/100/
1000 port of the AP to the appropriate device:
• The ISP’s modem or gateway device
• The Ethernet switch that is connected to the ISP’s
device
4 If not using Power over Ethernet, connect the AP power
adapter to the AP, then to a convenient power source.
5 Verify that the Ethernet port LED is lit.
After a short pause to re-establish the Internet connection, you
can test the AP.
STEP 7: VERIFY THE INSTALLATION
1 Using any wireless-enabled computer or mobile device,
search for and select the wireless network you’ve previously
configured.
2 If you can connect, open a browser and link to any public
Web site.
Congratulations! Your wireless network is active and ready for
use.
FOR MORE INFORMATION
You can now use the wireless network to log into the AP’s Web
interface. Use the Web interface to review and fine-tune a
wide range of AP settings.
For information on how to configure the AP from the Web
interface, refer to the online help.
Published September 2009, Part Number 800-70242-001 REV A
Copyright © 2009 Ruckus Wireless, Inc.
 Loading...
Loading...