Senao Networks UB97008001 User Manual

ENUWI-N3
802.11n USB Wireless Adapter
User Manual
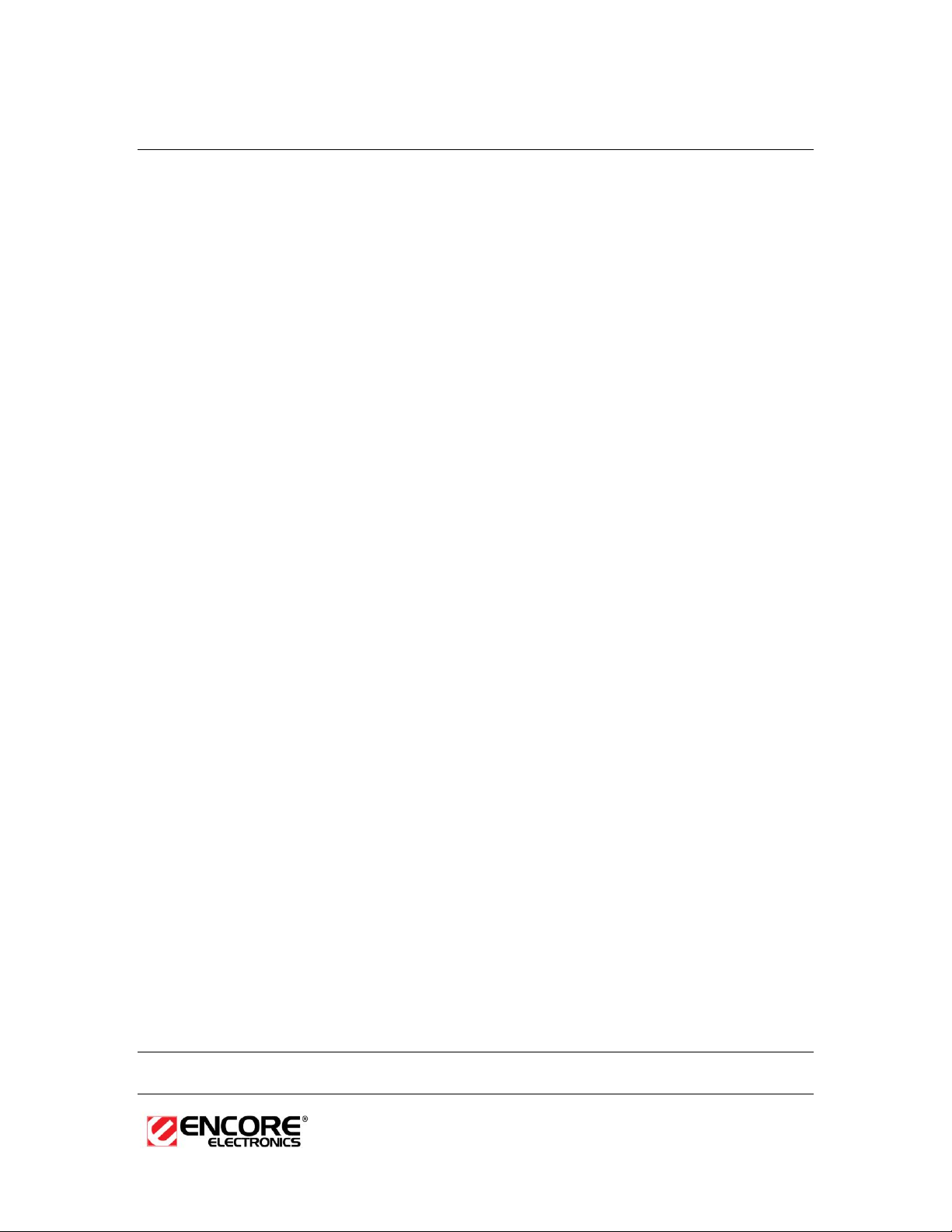
Table of Contents
1 INTRODUCTION............................................................................................................................... 3
FEATURES & BENEFITS............................................................................................................................... 4
PACKAGE CONTENTS .................................................................................................................................. 4
USB ADAPTER DESCRIPTION ..................................................................................................................... 4
SYSTEM REQUIREMENTS ............................................................................................................................ 5
APPLICATIONS ............................................................................................................................................ 5
NETWORK CONFIGURATION ....................................................................................................................... 6
2 ENUWI-N3 USB ADAPTER FOR WINDOWS® (XP & WINDOWS VISTA® ) .......................... 7
BEFORE YOU BEGIN ................................................................................................................................... 7
INSTALLING DRIVERS ................................................................................................................................ . 7
PROFILES ...................................................................................................................................................13
INFRASTRUCTURE MODE ...........................................................................................................................13
AD-HOC MODE ..........................................................................................................................................14
AUTHENTICATION AND SECURITY .............................................................................................................16
WEP Encryption...................................................................................................................................16
WPA, WPA2 Authentication & TKIP, AES Encryption........................................................................17
WPA-PSK Authentication & TKIP, AES Encryption ...........................................................................17
LEAP Authentication ...........................................................................................................................18
802.1x with PEAP ................................................................................................................................19
PEAP Authentication with EAP/TLS Smartcard ..................................................................................19
802.1x with TTLS with EAP-MD5, MS-CHAP, MS-CHAPv2 ..............................................................20
802.1x CA Server .................................................................................................................................21
NETWORK (SITE SURVEY) .........................................................................................................................23
ADVANCED CONFIGURATION ....................................................................................................................25
WPS™ ......................................................................................................................................................25
UNINSTALL THE DRIVERS & CLIENT UTILITY ...........................................................................................27
3 ENUWI-N3 USB ADAPTER FOR MAC™ OS X ...........................................................................32
INSTALLING THE DRIVERS ......................................................................................................................... 32
PROFILES ...................................................................................................................................................34
INFRASTRUCTURE MODE ...........................................................................................................................35
AD-HOC MODE ..........................................................................................................................................37
AUTHENTICATION AND SECURITY .............................................................................................................38
WEP Encryption...................................................................................................................................38
WPA-PSK Authentication & TKIP, AES Encryption ...........................................................................39
LINK STATUS .............................................................................................................................................40
SITE SURVEY .............................................................................................................................................41
STATISTICS ................................................................................................................................................42
ADVANCED CONFIGURATION ....................................................................................................................42
WPS™ ......................................................................................................................................................43
ABOUT.......................................................................................................................................................45
APPENDIX A – GLOSSARY .....................................................................................................................46
APPENDIX B – SPECIFICATIONS .........................................................................................................58
APPENDIX C – FCC INTERFERENCE STATEMENT ........................................................................59
2
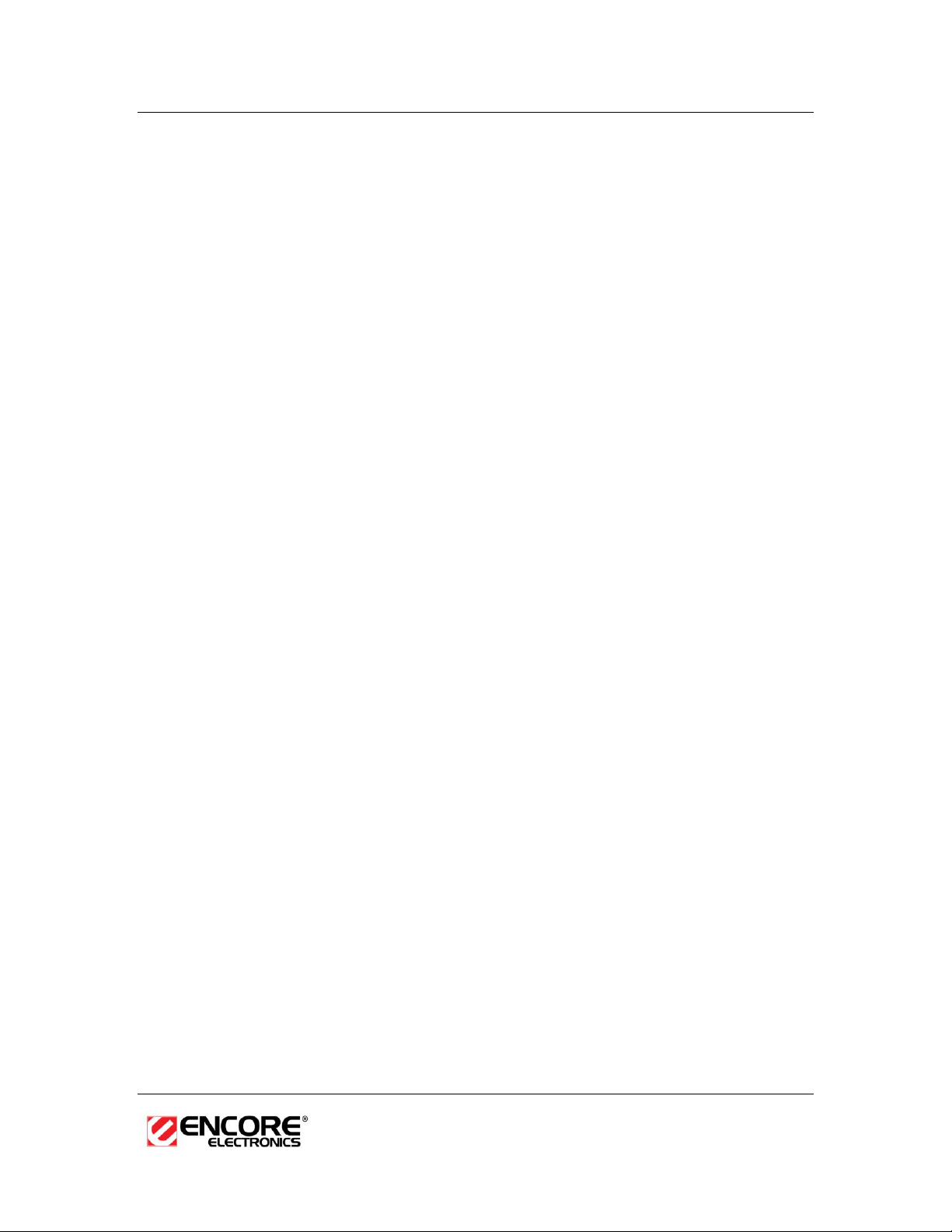
Introduction
The ENUWI-N3 high-speed wireless USB 2.0 client adapter is the most convenient
way to let you put a desktop or a notebook computer almost anywhere without the
hassle of running network cables. Now there will be no more drilling holes and and
eyesore exposed cables. Once you are connected, you can do anything, just like the
wired network. This USB client adapter operates seamlessly in 2.4GHz frequency
spectrum supporting the 802.11b, 802.11g, and 802.11n wireless standards. It’s the
best way to add wireless capability to your existing wired network or simply surf the
web.
To protect your wireless connectivity, the high-speed ENUWI-N3 Wireless USB 2.0
client adapter can encrypt all wireless transmissions through 64 / 128-bit WEP, WPA,
WPA-PSK and WPA-AES encryption and authentication allowing you to experience
the most secured wireless connectivity available.
The Encore’s ENUWI_N3 802.11n USB Adapter implements a Wireless N-Draft 2.0
technology which extremely improves wireless signal for your computer than the
existing wireless 802.11g technology. It supports the 1T1R MIMO architecture with
fully forward compatibility with IEEE802.11n. The incredible speed of the ENUWI-N3
802.11n Wireless USB adapter makes heavy traffic networking activities more
flexible and takes the wireless into practical road. You could enjoy the racing speed
of wireless connection, surfing on the Internet without string wires.
Adding an Encore’s ENUWI-N3 to your Notebook or Computer, it provides an
excellent performance and cost-effective solution for doing media-centric activities
such as streaming video, gaming, and enhances the QoS (WMM) without any
reduction of performance. It extends 3 times network coverage and boosts 6 times
transmission throughput than the existing 802.11g products. Advanced power
management and low power consumption are among the features of the ENUWI-N3.
For more security-sensitive application, the ENUWI-N3 supports Hardware-based
IEEE 802.11i encryption/decryption engine, including 64-bit/128-bit WEP, TKIP, and
AES. Also, the ENUWI-N3 supports the Wi-Fi alliance WPA and WPA2 encryption
and is Cisco CCX V1.0, V2.0 and V3.0 compliant.
3
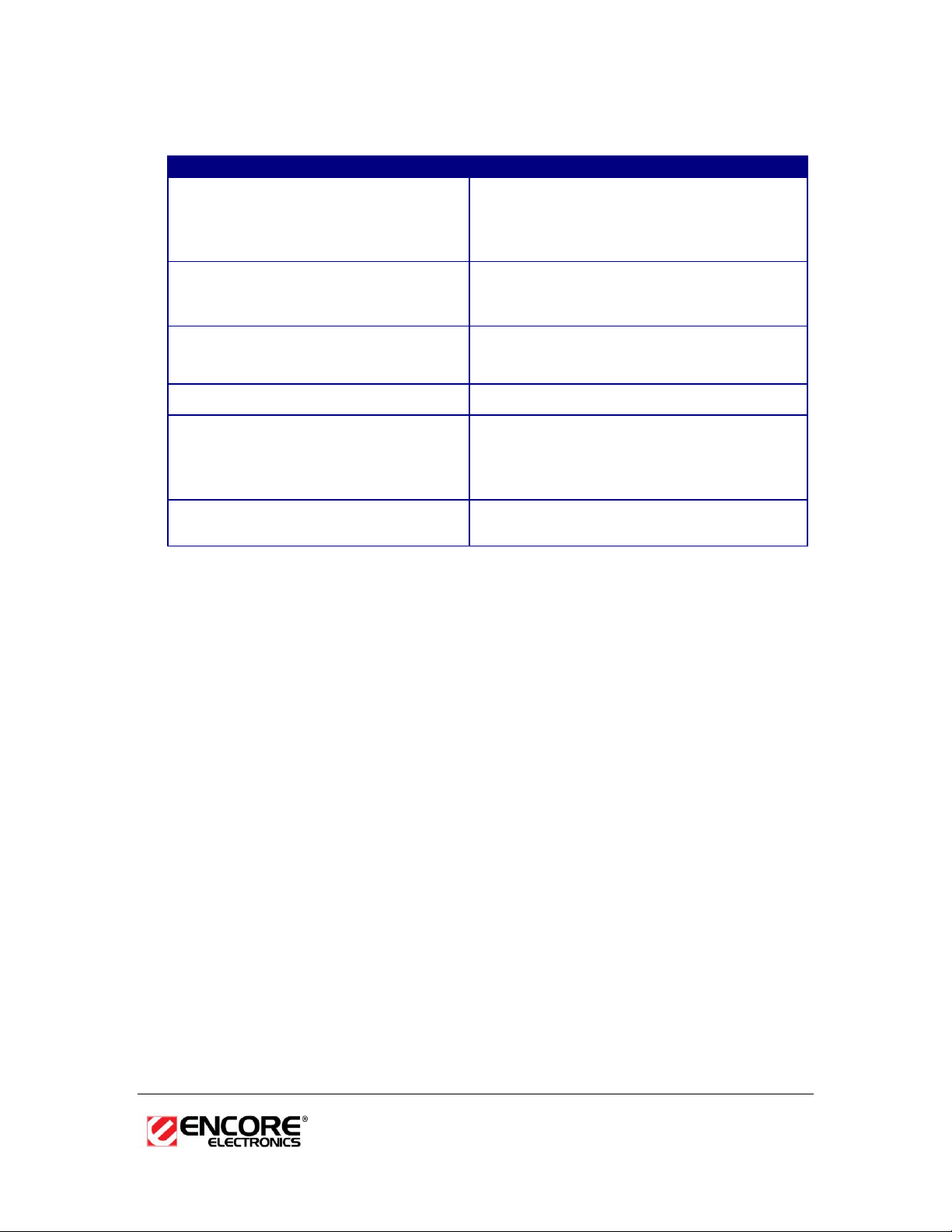
Features & Benefits
Features
Benefits
Racing Speed up to 150Mbps data rate
(2.4GHz 802.11n technology)
Enjoy the Internet connection in crazy-fast
speed, without the bottleneck of strangling
wires.
Advanced power management
Low power consumption. A useful feature for
notebooks on battery mode that makes
longer battery life and still surf the internet
WPA/WPA2 (IEEE 802.11i), WPA-PSK,
WPA2-AES, WEP 64/128 Supported
Powerful data security.
Support 1Tx-1Rx Radio
With Intelligent Antenna enabled
WMM (IEEE 802.11e) standard support
Wireless Multimedia Enhancements Quality of
Service supported (QoS) / enhanced power
saving for Dynamic Networking
USB 2.0 / 1.1
USB 2.0 interface and backward compatible
with USB 1.1
Package Contents
Open the package carefully, and make sure that none of the items listed below are
missing. Do not discard the packing materials, in case of return; the unit must be
shipped in its original package.
One ENUWI-N3 Wireless LAN USB Adapter
One CD-ROM with Driver and Utility Software and User Manual Included
One Quick Installation Guide
USB Adapter Description
The USB adapter is a standard USB adapter that fits into any USB interface. The
USB adapter has two LED indicators and a built-in antenna.
4
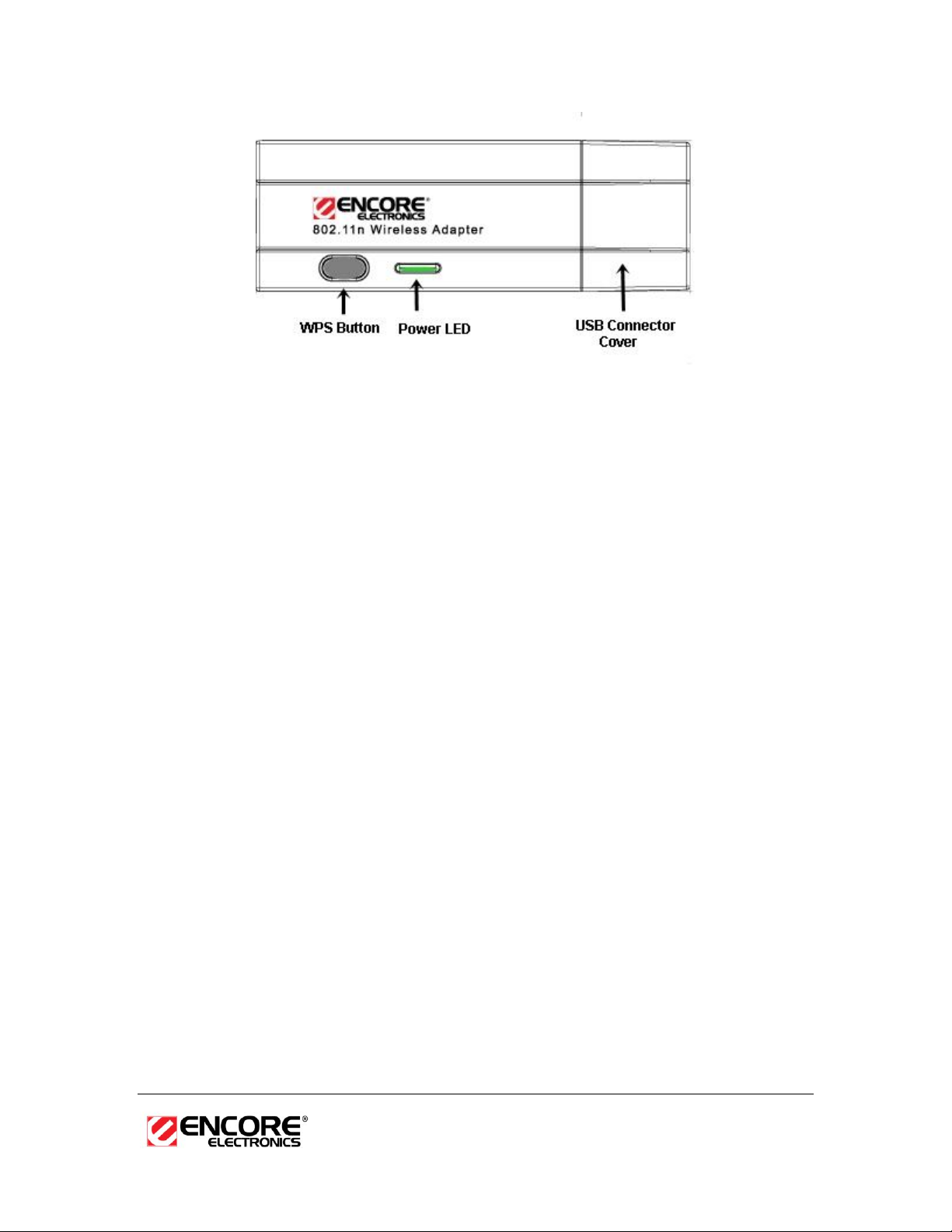
System Requirements
The followings are the minimum system requirements for ENUWI-N3
PC/AT compatible computer with available USB interface.
Windows® 2000/XP/Windows Vista® or MAC™ OS X operating system.
30 MB of free disk space for installing the USB adapter software driver and
software utility program.
Applications
The wireless LAN products are easy to install and highly efficient. The following list
describes some of the many applications made possible through the power and
flexibility of wireless LANs:
a) Difficult to wire environments
There are many situations where wires cannot be laid easily. Historic
buildings, older buildings, open areas and across busy streets make the
installation of wired LANs either impossible or very expensive.
b) Temporary workgroups
Consider situations in parks, athletic arenas, exhibition centers, disasterrecovery, temporary offices and construction sites where one wants a
temporary WLAN established and removed.
c) The ability to access real-time information
Doctors/nurses, point-of-sale employees, and warehouse workers can
access real-time information while dealing with patients, serving
customers and processing information.
d) Frequently changed environments
Show rooms, meeting rooms, retail stores, and manufacturing sites where
frequently rearrange the workplace.
e) Small Office and Home Office (SOHO) networks
SOHO users need a cost-effective, easy and quick installation of a small
network.
f) Wireless extensions to Ethernet networks
5
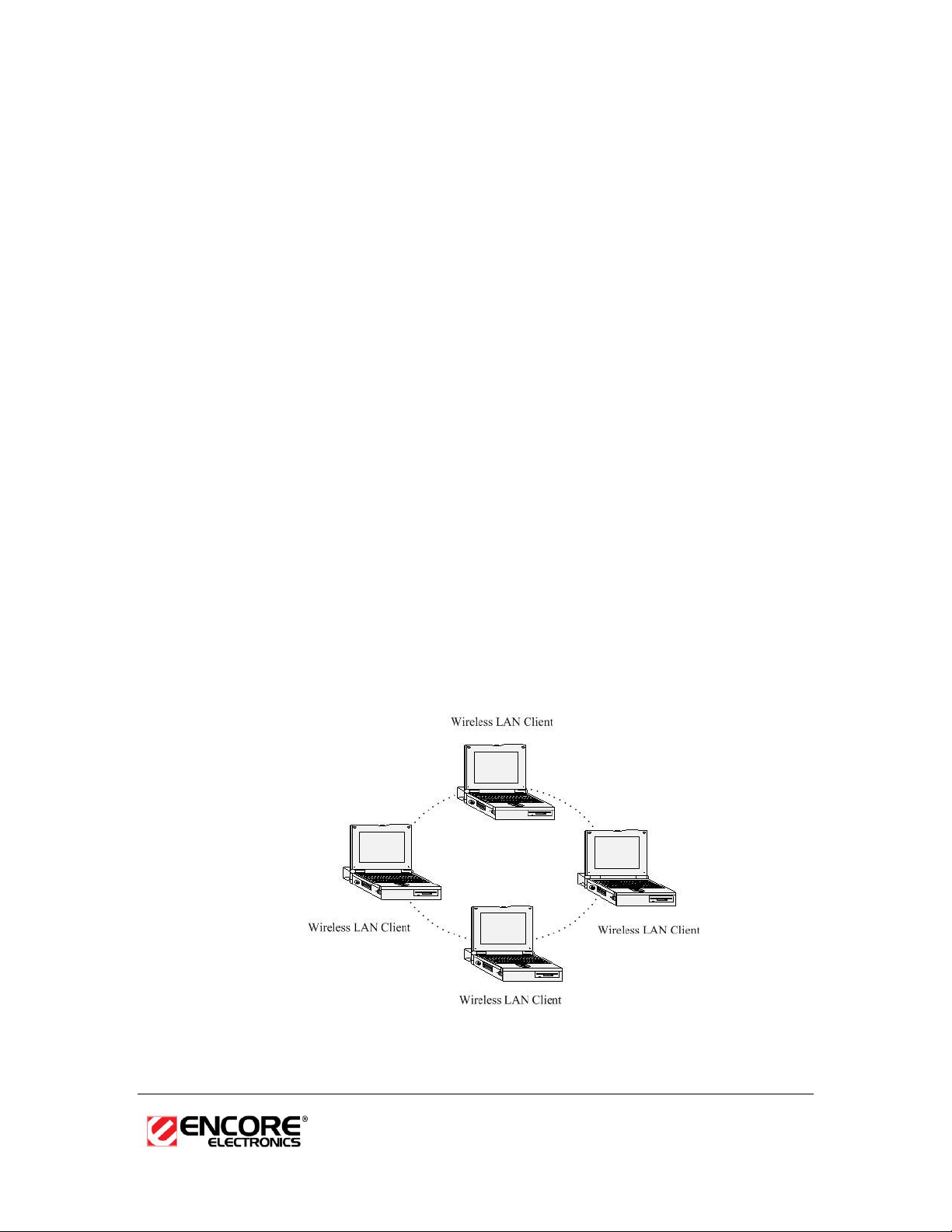
Network managers in dynamic environments can minimize the overhead
caused by moves, extensions to networks, and other changes with
wireless LANs.
g) Wired LAN backup
Network managers implement wireless LANs to provide backup for
mission-critical applications running on wired networks.
h) Training or Educational facilities
Training sites at corporations and students at universities use wireless
connectivity to ease access to information, information exchanges, and
learning.
Network Configuration
To better understand how the wireless LAN products work together to create a
wireless network, it might be helpful to depict a few of the possible wireless LAN PC
card network configurations. The wireless LAN products can be configured as:
a) Ad-hoc (or peer-to-peer) for departmental or SOHO LANs.
b) Infrastructure for enterprise LANs.
a) Ad-hoc (peer-to-peer) Mode
This is the simplest network configuration with several computers
equipped with the Network Interface Cards that form a wireless network
whenever they are within range of one another. In ad-hoc mode, each
client is peer-to-peer, would only have access to the resources of the
other client and does not require an access point. This is the easiest and
least expensive way for the SOHO to set up a wireless network. The
image below depicts a network in an ad-hoc mode.
b) Infrastructure Mode
6
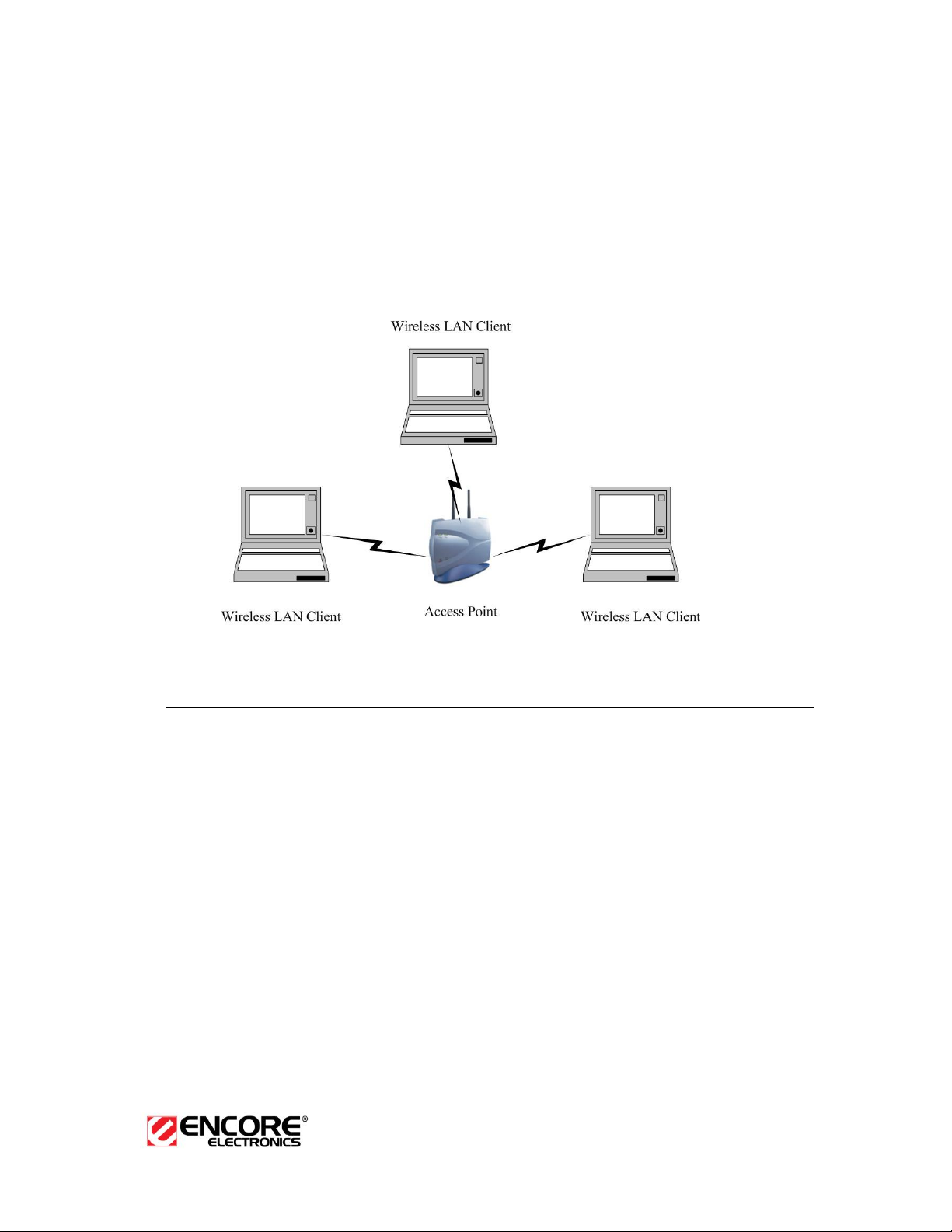
The infrastructure mode requires the use of an Access Point (AP) or a a
router. In this mode, all wireless communication between two computers
has to be via the AP. It doesn’t matter if the AP is stand-alone or wired to
an Ethernet network. If used in stand-alone, the AP can extend the range
of independent wireless LANs by acting as a repeater, which effectively
doubles the distance between wireless stations. The image below
depicts a network in infrastructure mode.
ENUWI-N3 for Windows® XP & Windows Vista®
Before You Begin
During the installation, the Windows XP setup process may need to copy some
systems files from its original Windows installation CD. It is highly advisable to have
your Windows XP original setup disc handy in case installation ask for system files.
Some Windows XP computers may have the necessary installation system files
archived on the hard disk located in C:\WINDOWS \OPTIONS\CABS directory. This
archived may be hidden to you. If you are unsure of this, have the Windows setup
disc ready before starting the installation process.
Software Driver Installation
Follow the steps below in order to install the ENUWI-N3 software drivers:
1. Insert the ENUWI-N3 CD-ROM provided in the package. The setup should
run automatically and you should see a pop up welcome screen in a few
seconds then will disappear and replace with the ENUWI-N3 Main Menu
screen. If the setup does not run automatically, you must manually select the
7
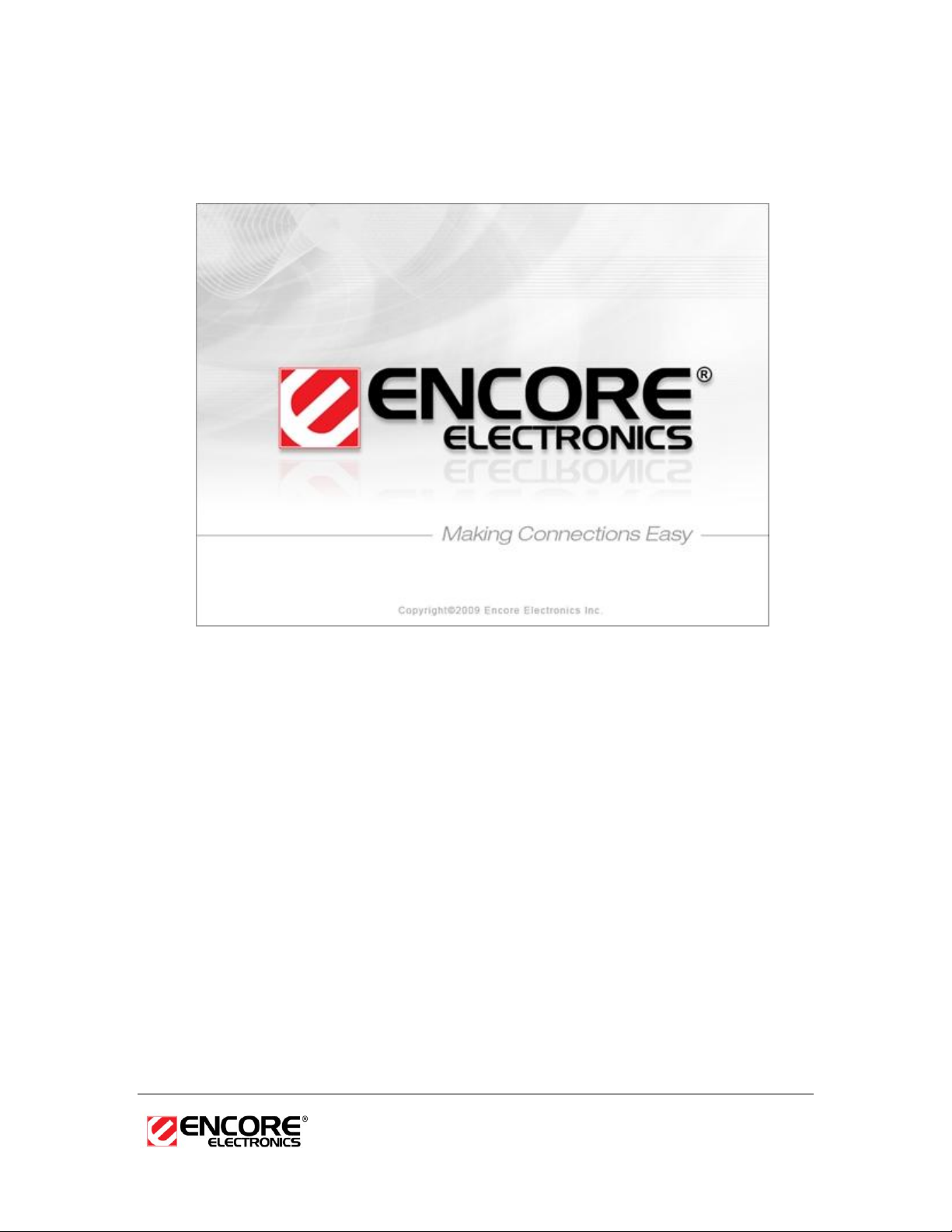
setup.exe file from the CD-ROM drive.
NOTE: Do not insert your ENUWI-N3 USB adapter to the USB port at this point. You will
be asked to do so later on in this installation procedure.
NOTE: A Welcome screen will pop up for a few seconds and will disappear and
will be replace with the ENUWI-N3 Main menu screen seen below..
8
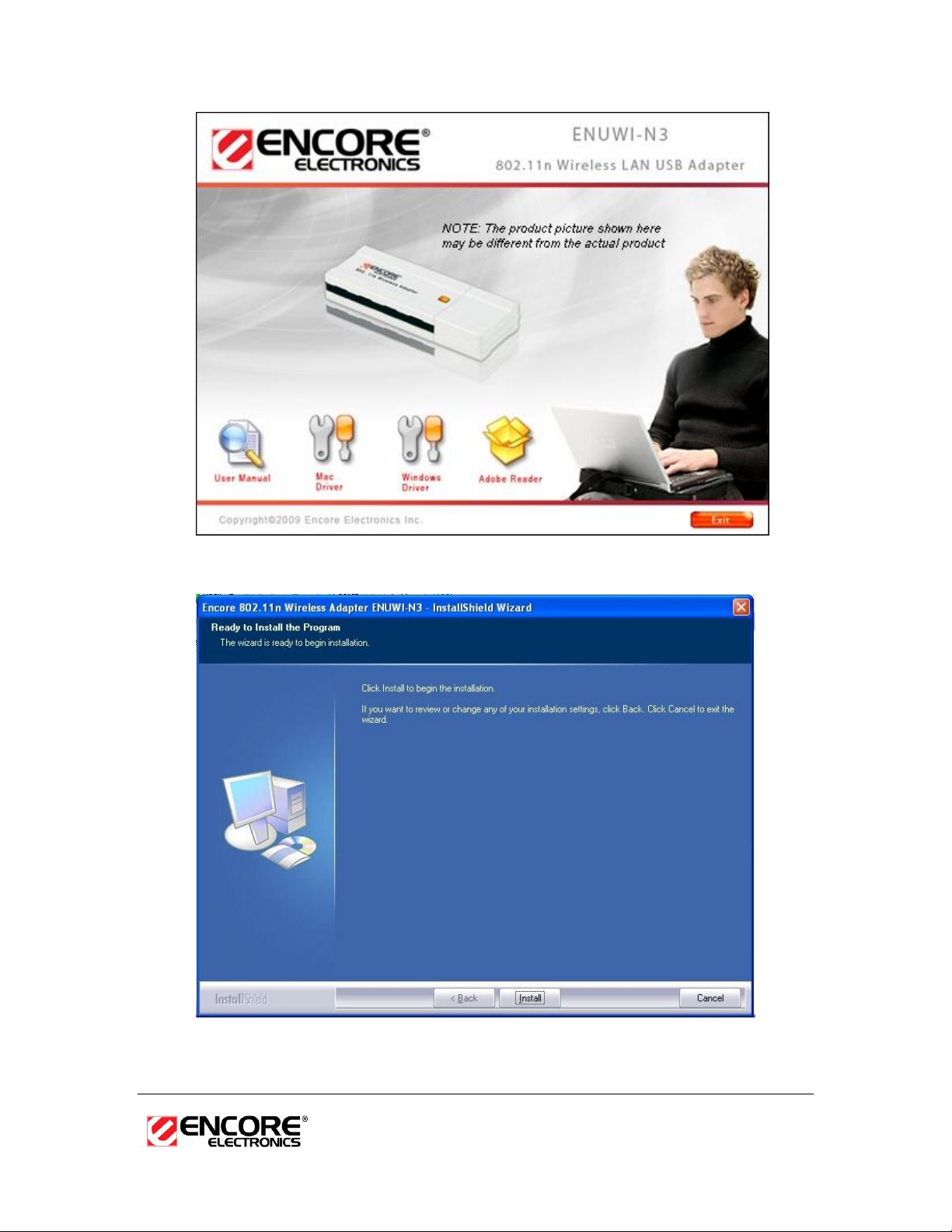
2. Click on Windows Driver icon to start the installation process.
3. Click on the Install button to begin the installation.
9
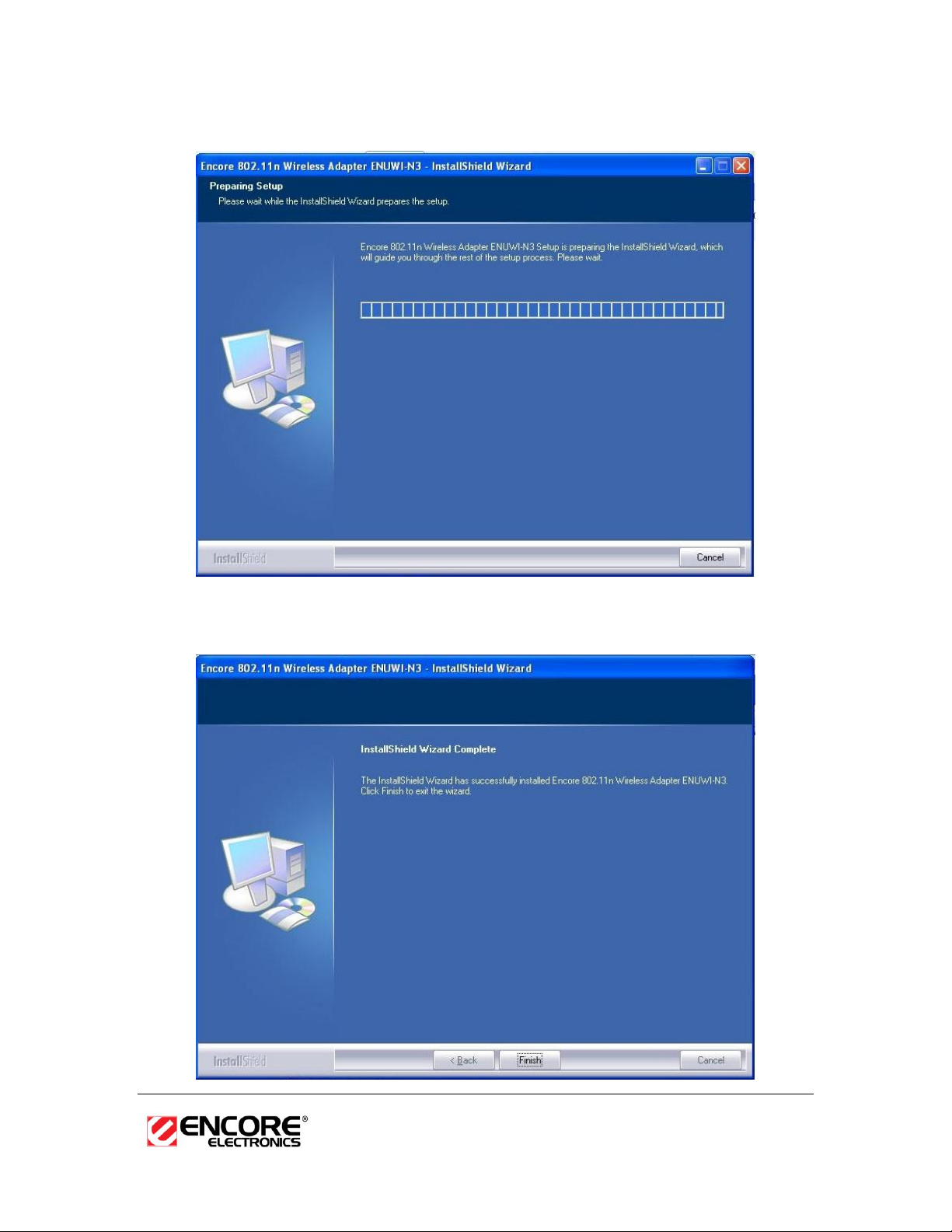
4. Wait for a few seconds until the driver and client utility is installed.
10
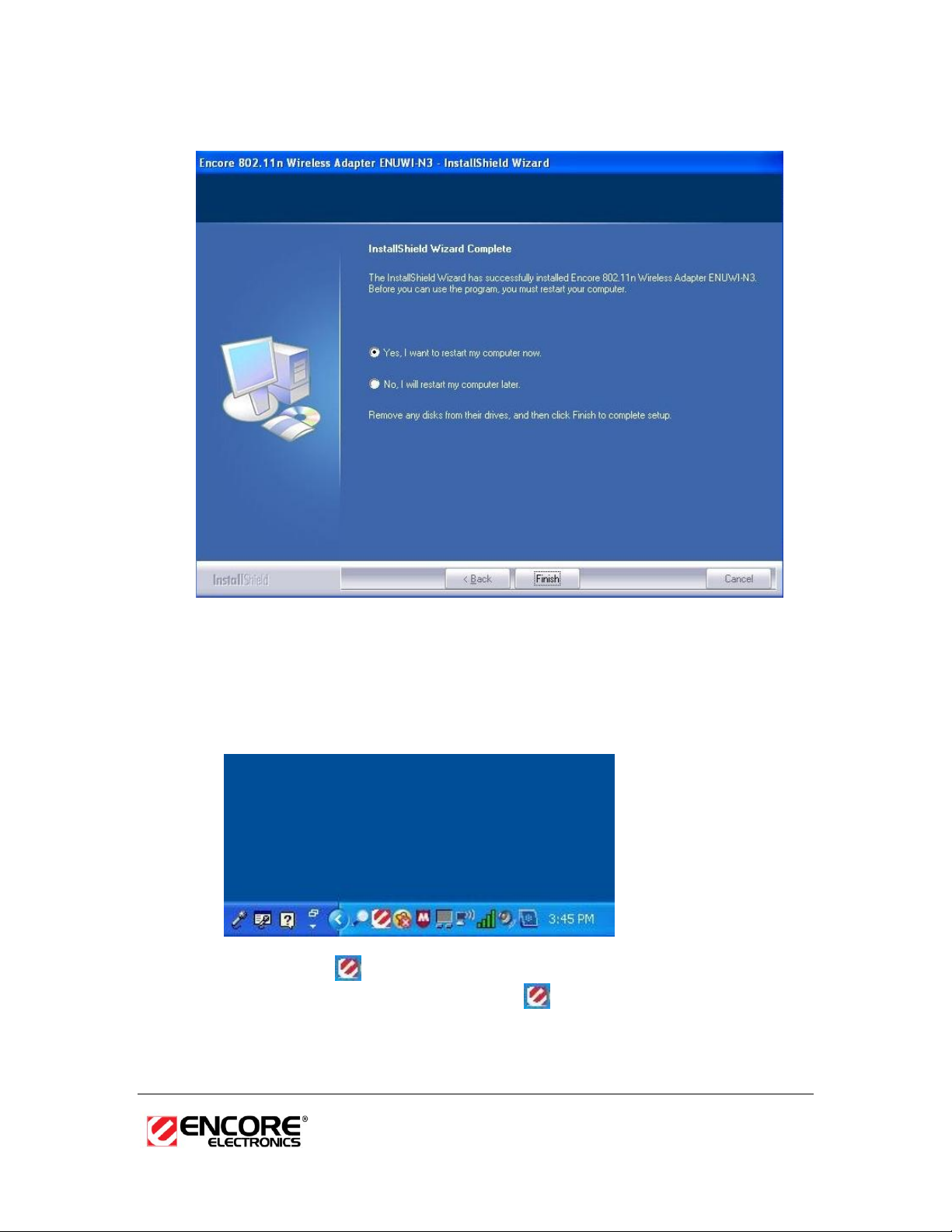
5. The installation is complete. Click on the Finish button.
6. Depends on your system. You will be asked to restart your computer. Click to
select “Yes, I want to start my computer now.” Then click the “Finish” button.
7. After the reboot, carefully insert the ENUWI-N3 USB adapter into the
available USB port. Windows will automatically detect and install the new
hardware.
8. A new Encore icon is now added to the task bar or system tray similar to
the picture above. Right click on the icon and then click on “Launch
Config Utilities”. You can also launch the Encore Wireless Utility software by
going to START, then move your mouse over to “All Programs”, move your
mouse over to “Encore Wireless” then click on “Encore Wireless Utility:”
11
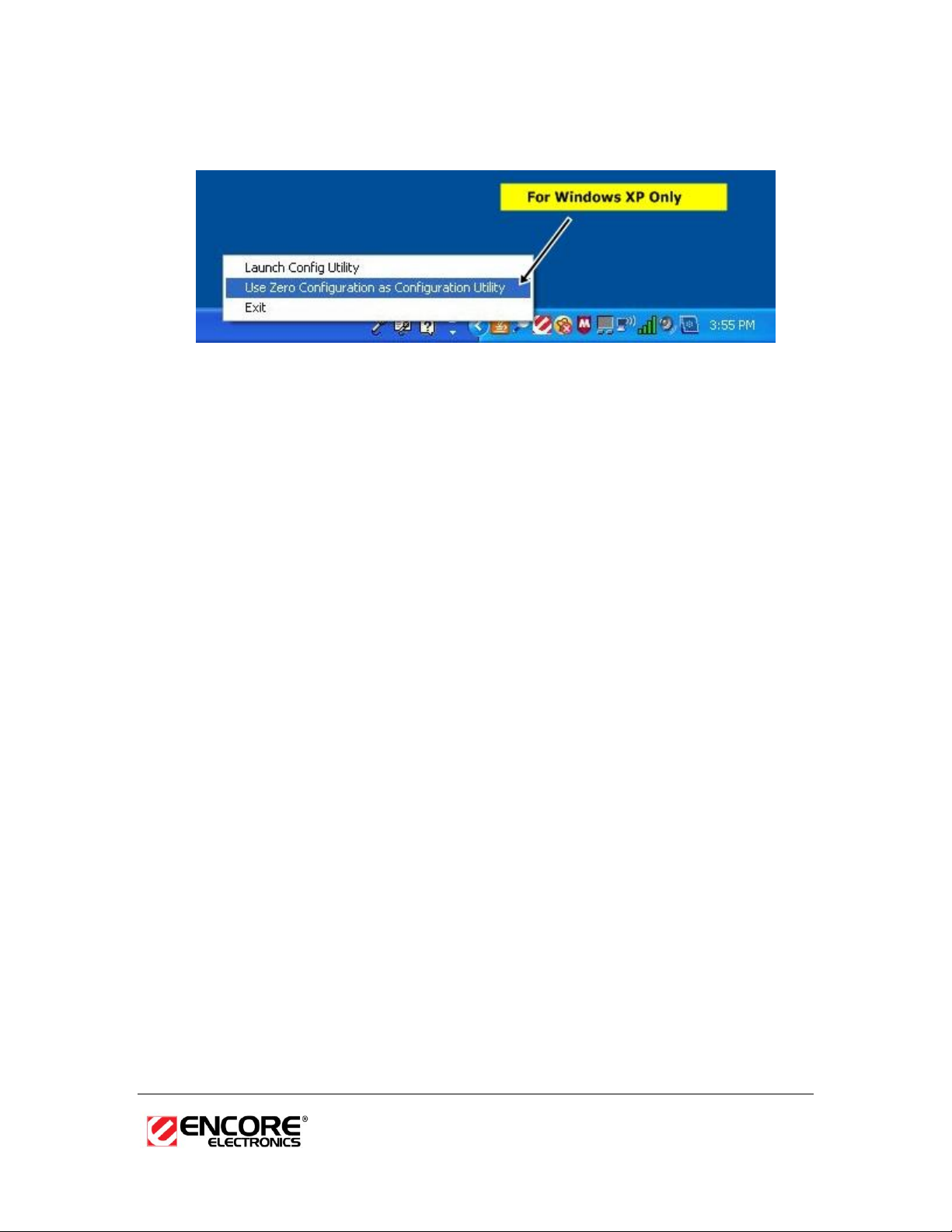
Note: Click on Use Zero Configuration as Configuration Utility if you would
like to use Windows Zero Configuration (Windows XP only).
12
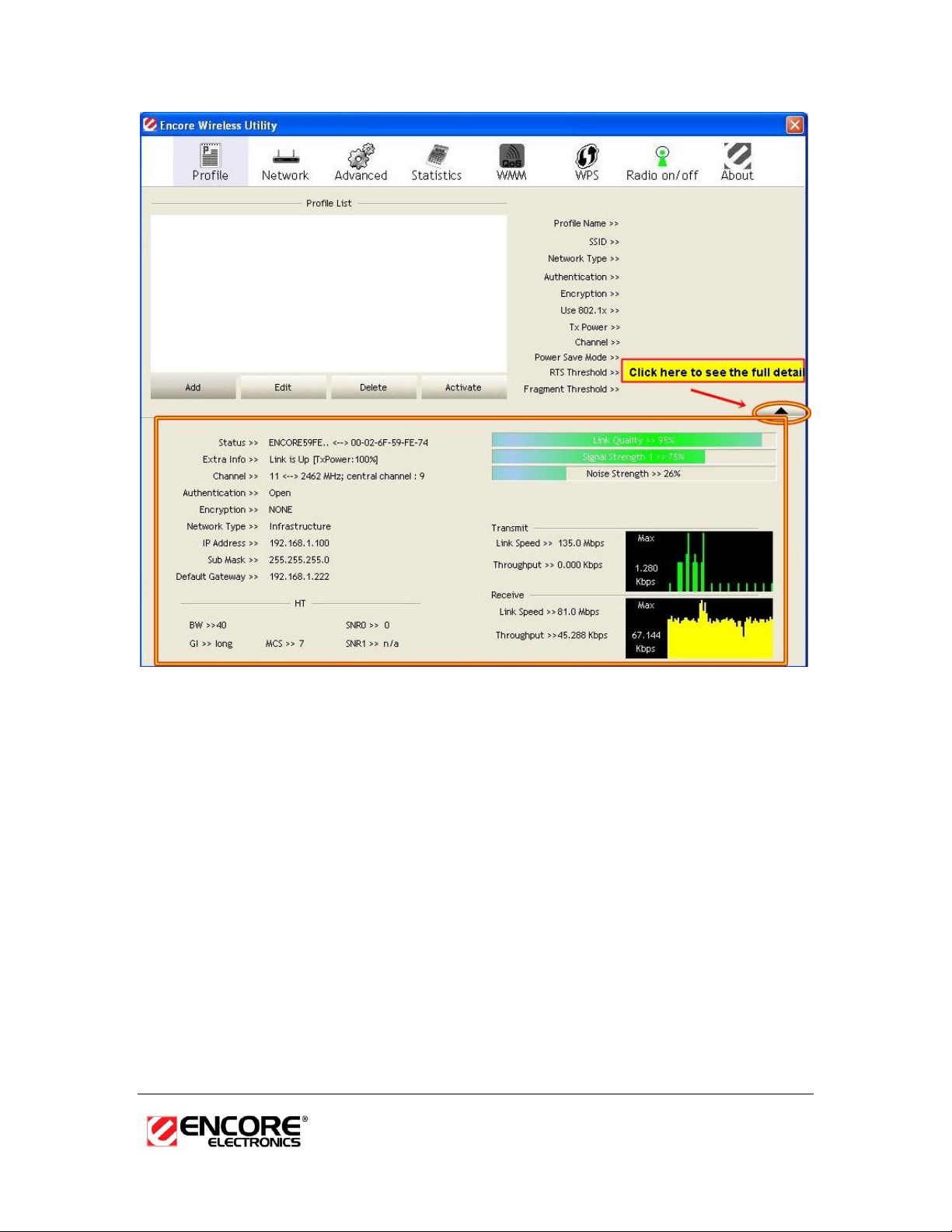
Profiles
The Profile tab is used to store the settings of multiple Access Points such as
home, office, café, etc. When adding a profile you are required to enter a profile
name and SSID as well as configure the power-saving mode, network type,
RTS/fragmentation threshold and encryption/authentication settings. A profile
can be configured as Infrastructure or Ad-hoc mode. The configuration settings
for each mode are described below.
Infrastructure Mode
The infrastructure mode requires the use of an Access Point (AP). In this mode,
all wireless communication between two computers has to be via the AP. It
doesn’t matter if the AP is stand-alone or wired to an Ethernet network. If used in
stand-alone, the AP can extend the range of independent wireless LANs by
acting as a repeater, which effectively doubles the distance between wireless
stations.
13
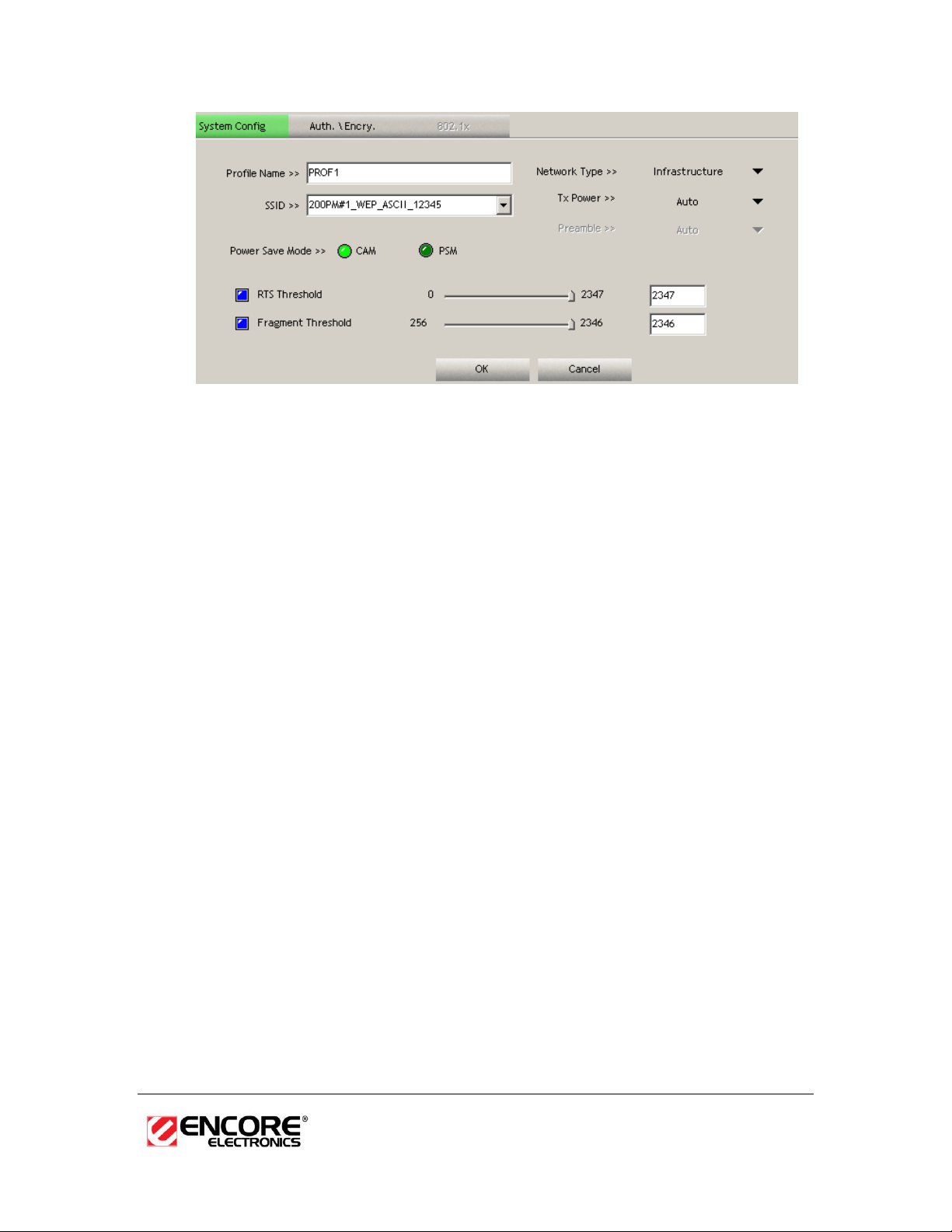
Profile: Enter a name for the profile; this does not need to be the same
as the SSID.
SSID: Enter the SSID of the network or select one from the drop-down
list. The SSID is a unique name shared among all points in your wireless
network. The SSID must be identical for all points in the network, and is
case-sensitive.
PSM: Select a power saving mode (PSM) option.
o CAM (Continuously Active Mode): Select this option if your
o PSM (Power Saving Mode): Select this option if your notebook
Network Type: Select Infrastructure from the drop-down list.
TX Power: Select a transmit power from the drop-down list. If your
notebook is connected to external power then select 100% or auto, if
not, select one of the lower values for power saving.
RTS Threshold: Place a check in this box if you would like to enable
RTS Threshold. Any packet in the RTS/CTS handshake larger than the
specified value (bytes) will be discarded.
Fragment Threshold: Place a check in this box if you would like to
enable Fragment Threshold. Any packet larger than the specified value
(bytes) will be discarded.
Click on the OK button to save the changes.
Ad-hoc Mode
notebook is always connected to the power supply.
uses its battery power. This option minimizes the battery usage
while the network is idle.
This is the simplest network configuration with several computers equipped with
the wireless Network Interface Cards that form a wireless network whenever they
are within range of one another. In ad-hoc mode, each client is peer-to-peer,
would only have access to the resources of the other client and does not require
an access point. This is the easiest and least expensive way for the SOHO to set
up a wireless network.
14
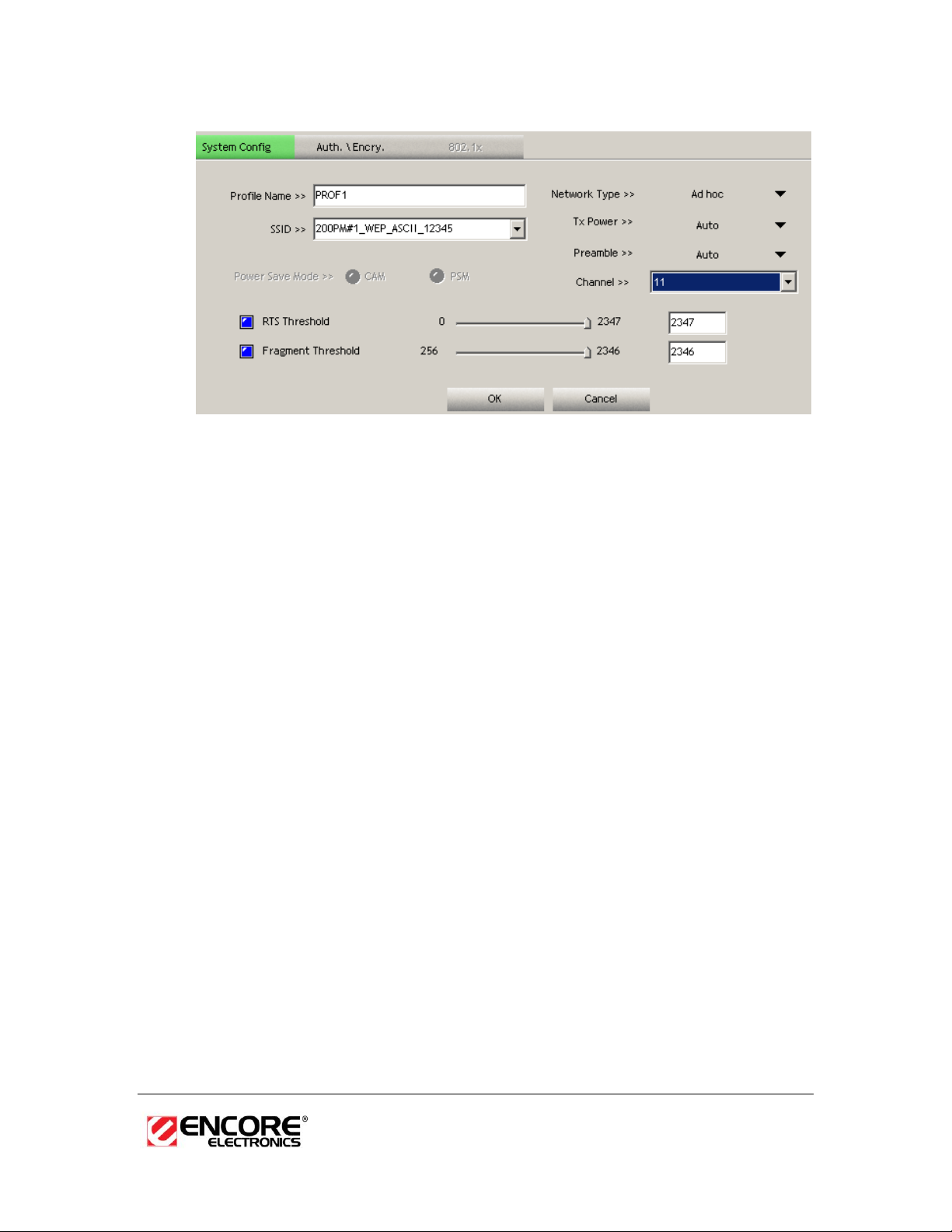
Profile: Enter a name for the profile; this does not need to be the same
as the SSID.
SSID: Enter the SSID of the network or select one from the drop-down
list. The SSID is a unique name shared among all points in your wireless
network. The SSID must be identical for all points in the network, and is
case-sensitive.
Network Type: Select Ad-hoc from the drop-down list.
Preamble: Select Auto from the drop-down list, unless you are aware of
the preamble type (long or short) used in each station.
Channel: Displays the channel number of the Access Point.
TX Power: Select a transmit power from the drop-down list. If your
notebook is connected to external power then select 100% or auto, if
not, select one of the lower values for power saving.
Click on the OK button to save the changes.
15
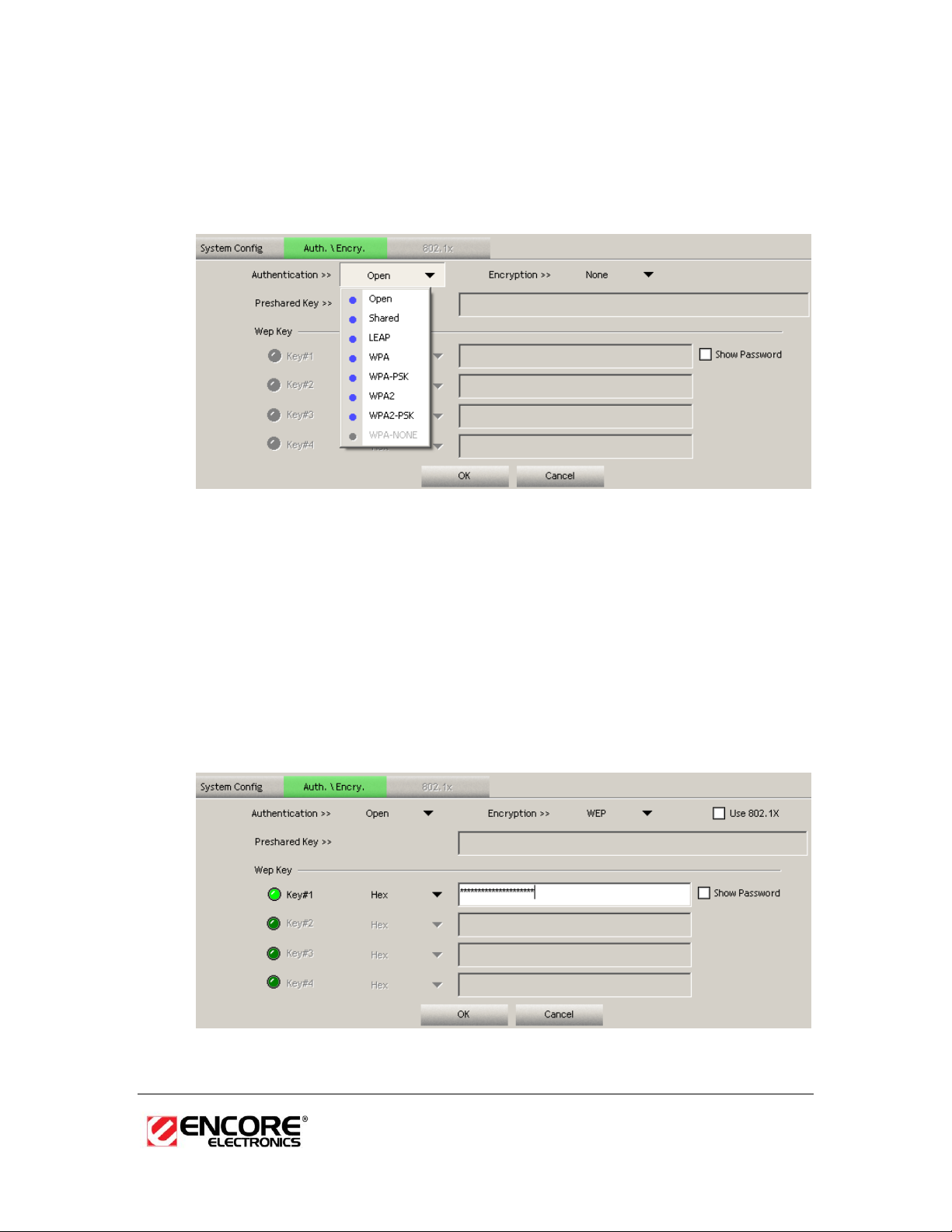
Authentication and Security
The Security tab allows you to configure the authentication and encryption
settings such as: WEP, WPA, WPA-PSK, WPA2, and 802.1x. Each security
option is described in detail below.
WEP Encryption
The WEP tab displays the WEP settings. Encryption is designed to make the
data transmission more secure. You may select 64 or 128-bit WEP (Wired
Equivalent Privacy) key to encrypt data (Default setting is Disable). WEP
encrypts each frame transmitted from the radio using one of the Keys from a
panel. When you use WEP to communicate with the other wireless clients, all the
wireless devices in this network must have the same encryption key or pass
phrase. The following information is included in this tab, as the image depicts
below.
Authentication Type: Select Open or Shared from the drop-down list.
Encryption: Select WEP from the drop-down list.
16
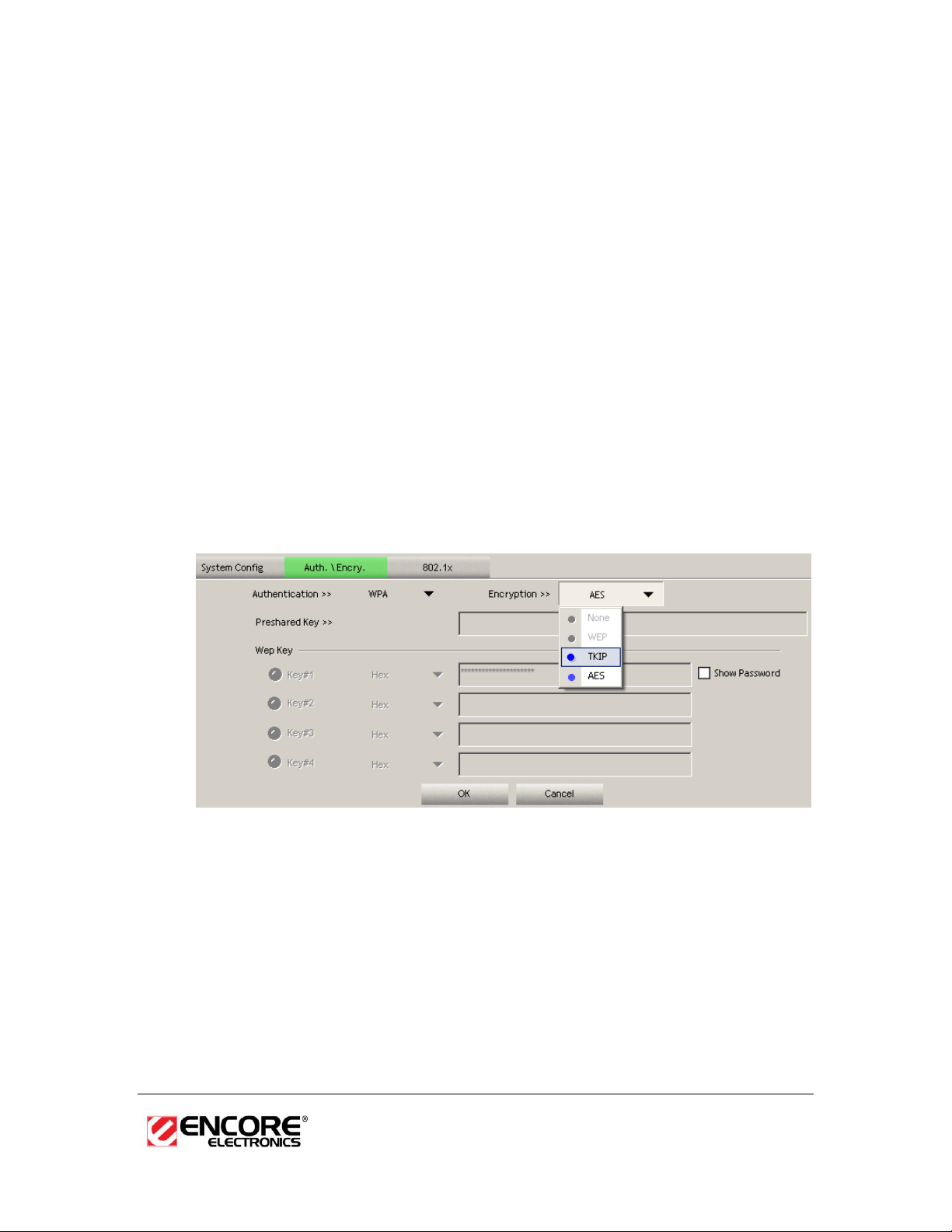
WEP Key (Hex or ASCII): Type a character string into the field. For 64-bit
enter 5 alphanumeric or 10 hexadecimal characters. For 128-bit enter 13
alphanumeric or 26 hexadecimal characters.
Click on the Apply button to save the changes.
Show Password check box. If you want to make sure the accuracy of
password you type, click the Show Password box to check it.
WPA, WPA2 Authentication & TKIP, AES Encryption
WPA (Wi-Fi Protected Access) was designed to improve upon the security
features of WEP (Wired Equivalent Privacy). This is used along with 802.1x
security setting. The technology is designed to work with existing Wi-Fi products
that have been enabled with WEP. WPA provides improved data encryption
through the Temporal Integrity Protocol (TKIP), which scrambles the keys using a
hashing algorithm and by adding an integrity-checking feature which makes sure
that keys haven’t been tampered with. EAP (Extensible Authentication Protocol)
is an extension to the PPP protocol that enables a variety of authentication
protocols to be used. It passes through the exchange of authentication messages,
allowing the authentication software stored in a server to interact with its
counterpart in the client.
Authentication Type: Select WPA or WPA2 from the drop-down list.
Encryption: Select TKIP or AES from the drop-down list.
Click on the Apply button to save the changes.
Show Password check box. If you want to make sure the accuracy of
password you type, click the Show Password box to check it.
WPA-PSK Authentication & TKIP, AES Encryption
WPA – PSK (Pre-shared Key) is used in a Pre Shared Key mode that does not
require an authentication server. Access to the Internet and the rest of the
wireless network services is allowed only if the pre-shared key of the computer
matches that of the Access Point. This approach offers the simplicity of the WEP
17
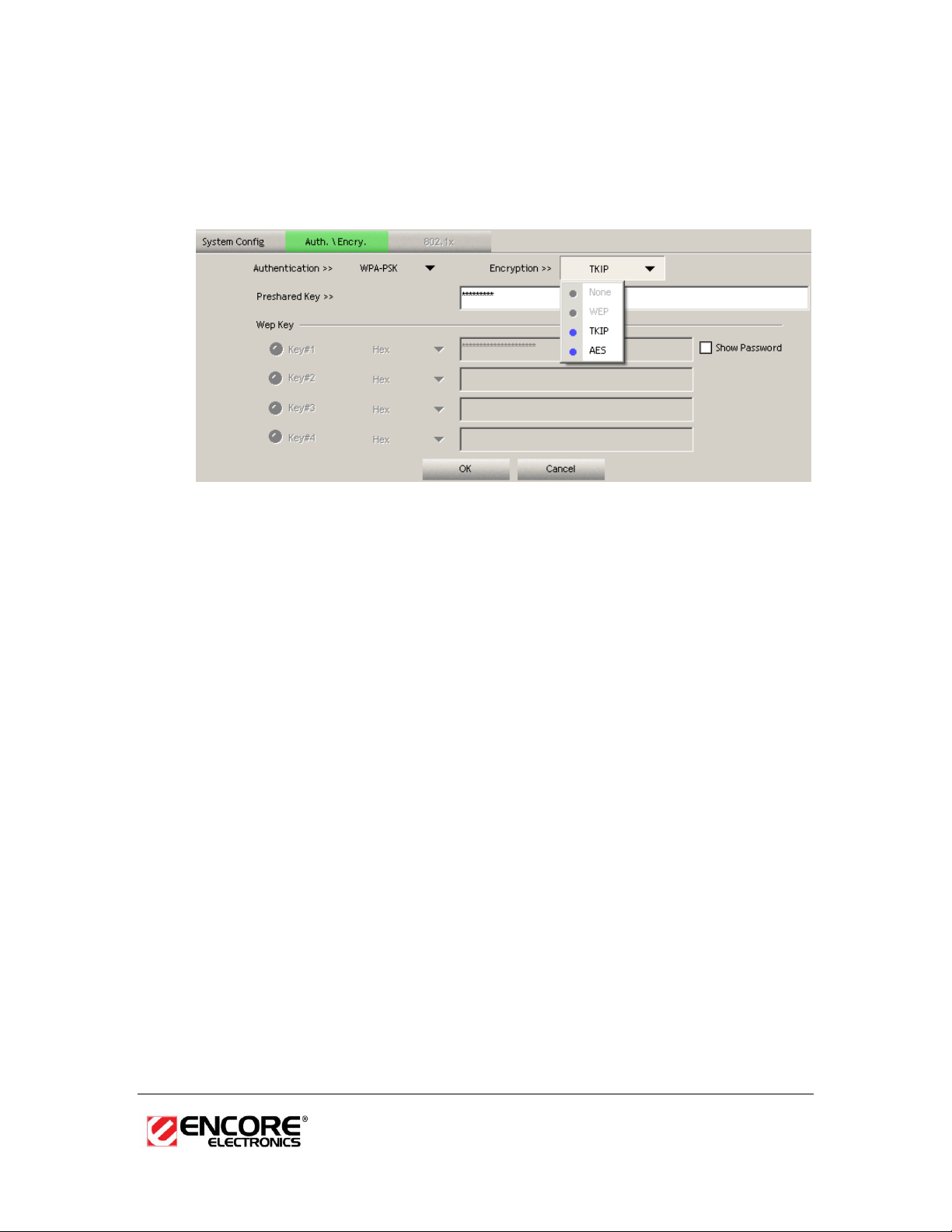
key, but uses stronger TKIP encryption. EAP (Extensible Authentication Protocol)
is an extension to the PPP protocol that enables a variety of authentication
protocols to be used. It passes through the exchange of authentication messages,
allowing the authentication software stored in a server to interact with its
counterpart in the client.
Authentication Type: Select WPA-PSK or WPA2-PSK from the drop-down
list.
Encryption: Select TKIP or AES from the drop-down list.
WPA Preshared key: Enter a pass phrase which is between 8 and 32
characters long.
Click on the Apply button to save the changes.
Show Password check box. If you want to make sure the accuracy of
password you type, click the Show Password box to check it.
LEAP Authentication
LEAP (Lightweight Extensible Authentication Protocol) also known as CiscoWireless EAP provides username/password-based authentication between a
wireless client and a RADIUS server. LEAP is one of several protocols used with
the IEEE 802.1X standard for LAN port access control. LEAP also delivers a
session key to the authenticated station, so that future frames can be encrypted
with a key that is different than keys used by others sessions. Dynamic key
delivery eliminates one big vulnerability; static encryption keys that are shared by
all stations in the WLAN. EAP (Extensible Authentication Protocol) is an
extension to the PPP protocol that enables a variety of authentication protocols
to be used. It passes through the exchange of authentication messages, allowing
the authentication software stored in a server to interact with its counterpart in the
client
18
 Loading...
Loading...