
ESR9850
Wireless N Gigabit Router
(IEEE 802.11 b/g/n)
User Manual
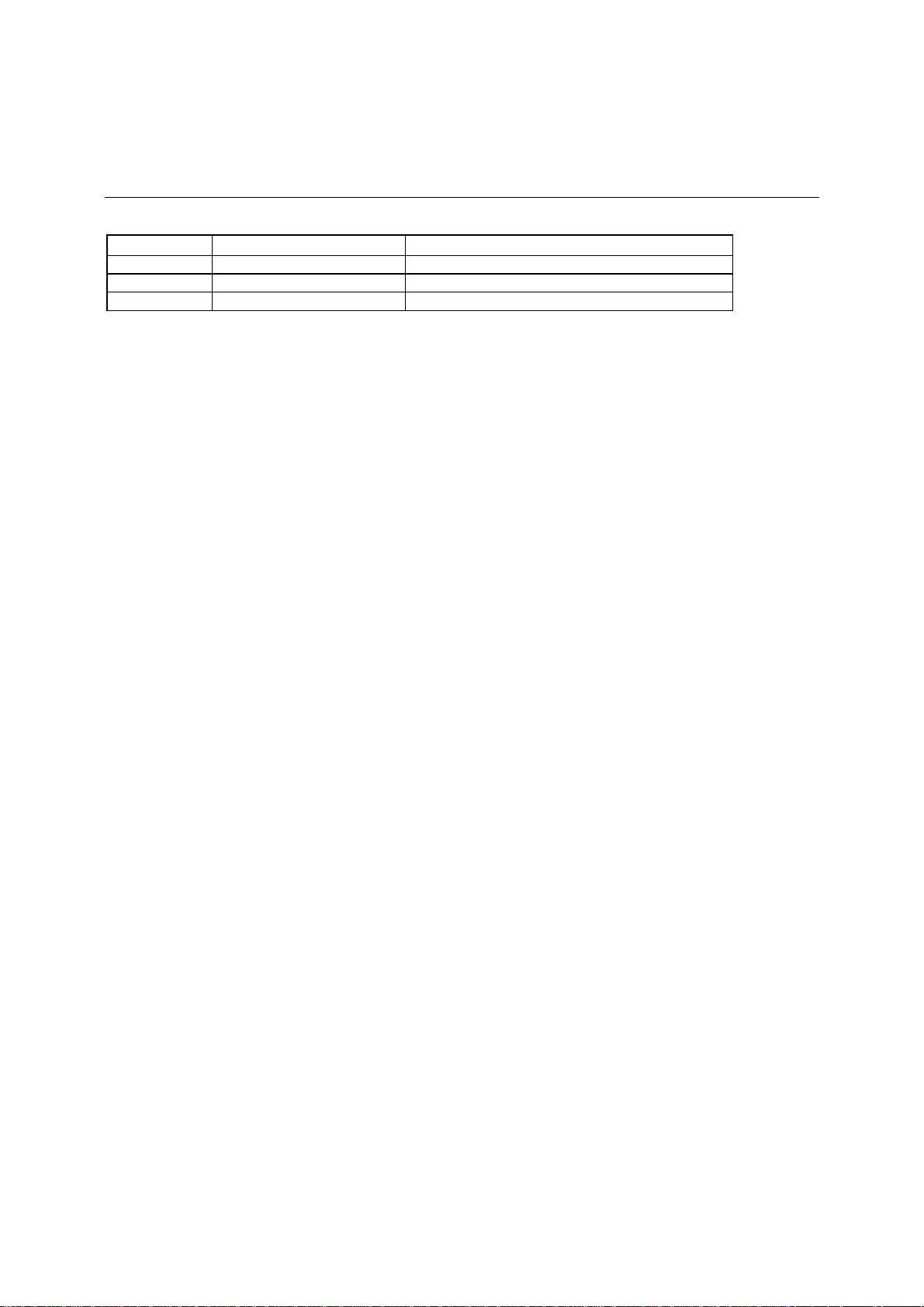
Revision History
Version Date Notes
1.0 2009/5/22 Initial
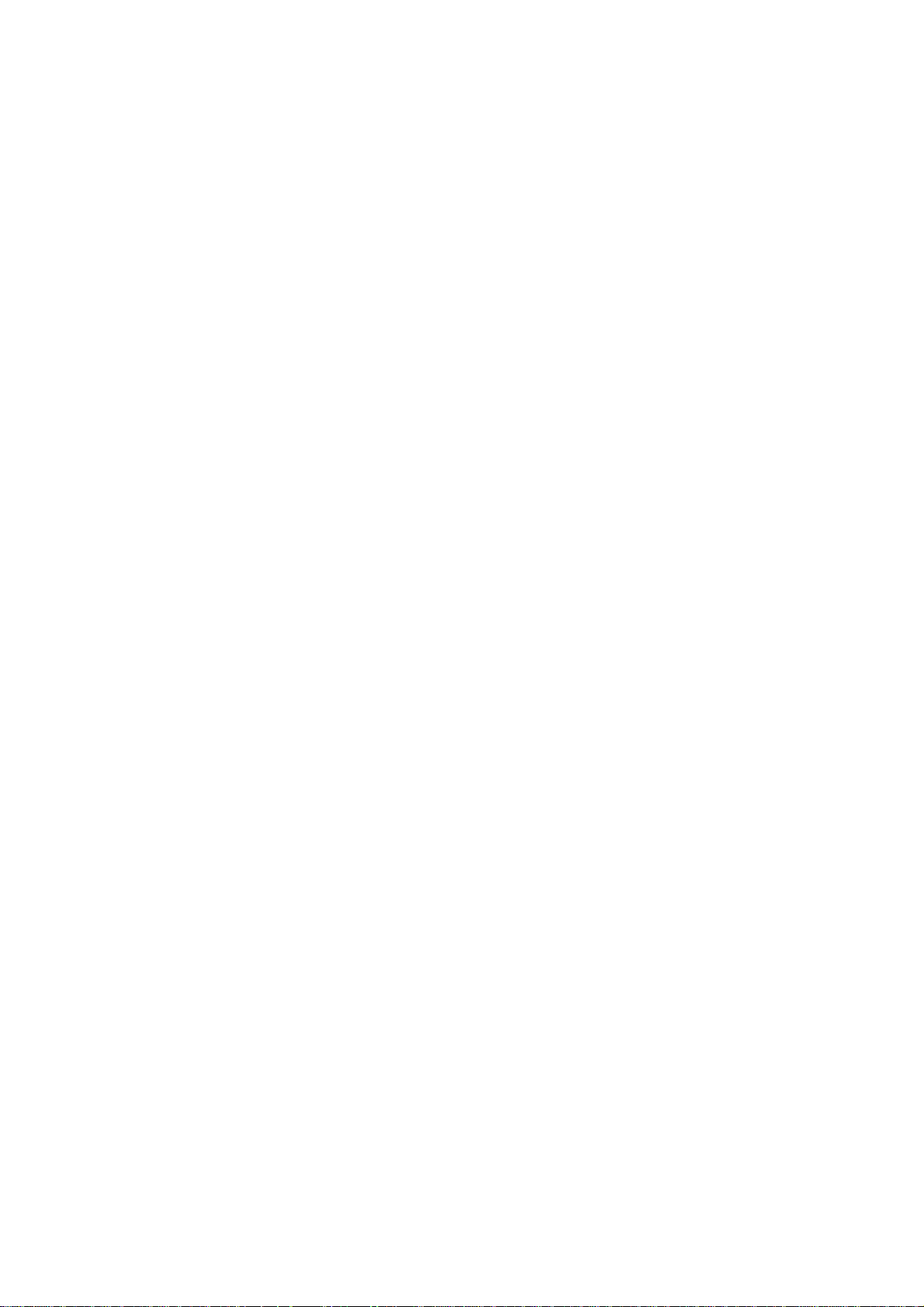
Table of Content
1. INTRODUCTION..............................................................................................................................................1
1.1.
S
UMMARY
1.2.
K
EY FEATURES
1.3.
P
ACKAGE CONTENTS
1.4.
P
RODUCT LAYOUT
2. INSTALLATION................................................................................................................................................5
2.1.
N
ETWORK + SYSTEM REQUIREMENTS
2.2.
W
ALL MOUNTING
2.3.
ESR9850 P
2.4.
S
ETUP
2.5.
PC N
2.6.
S
MART WIZARD
2.7.
W
IZARD CONFIGURATION
2.8.
I
NITIAL SETUP
3. SYSTEM............................................................................................................................................................16
3.1.
S
TATUS
3.2.
LAN..........................................................................................................................................................18
3.3.
DHCP........................................................................................................................................................19
3.4.
S
CHEDULE
3.5.
E
VENT LOG
3.6.
M
ONITOR
3.7.
L
ANGUAGE
4. WIZARD...........................................................................................................................................................24
....................................................................................................................................................1
............................................................................................................................................2
...................................................................................................................................3
....................................................................................................................................... 4
.........................................................................................................5
........................................................................................................................................ 5
LACEMENT
LAN & WAN.................................................................................................................................... 7
ETWORK ADAPTER SETUP (WINDOWS
ESR9850............................................................................................................................14
.......................................................................................................................................................16
.................................................................................................................................................20
................................................................................................................................................21
...................................................................................................................................................22
................................................................................................................................................23
.................................................................................................................................6
XP) ..........................................................................................8
CD...................................................................................................................................10
..........................................................................................................................12
5. INTERNET.......................................................................................................................................................25
5.1.
S
TATUS
.......................................................................................................................................................25
5.2.
D
YNAMIC
5.3.
S
TATIC
5.4.
P
OINT-TO-POINT OVER ETHERNET PROTOCOL
5.5.
P
OINT-TO-POINT TUNNELING PROTOCOL
6. WIRELESS.......................................................................................................................................................30
6.1.
B
ASIC
6.2.
M
ODE:
6.3.
A
DVANCED
6.4.
S
ECURITY
6.5.
F
ILTER
6.6.
WPS (WI-FI P
6.7.
C
LIENT LIST
6.8.
P
OLICY
7. FIREWALL.......................................................................................................................................................42
7.1.
E
NABLE
7.2.
D
EMILITARIZED ZONE
7.3.
D
ENIAL OF SERVICE (DO
7.4.
- MAC F
7.5.
IP F
7.6.
URL F
IP ..............................................................................................................................................26
IP................................................................................................................................................... 27
(PPPOE).............................................................................28
(PPTP) ......................................................................................29
........................................................................................................................................................30
WDS..............................................................................................................................................31
................................................................................................................................................31
..................................................................................................................................................33
.......................................................................................................................................................37
ROTECTED SETUP
...............................................................................................................................................40
......................................................................................................................................................41
.....................................................................................................................................................42
(DMZ) ...................................................................................................................43
ILTER
...........................................................................................................................................45
ILTER
...................................................................................................................................................47
ILTER
...............................................................................................................................................48
)............................................................................................................... 38
S) ........................................................................................................................44
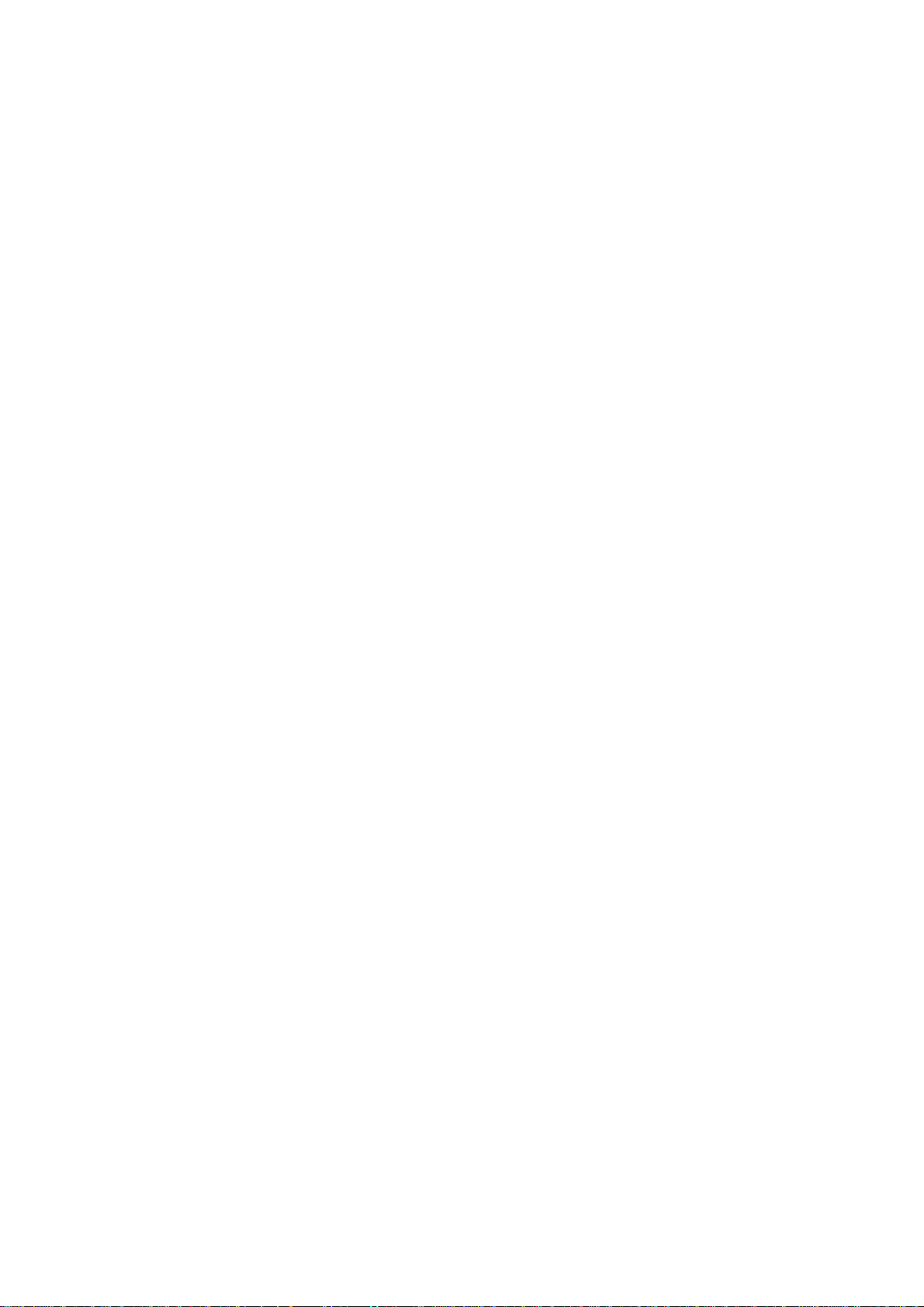
8.
ADVANCED......................................................................................................................................................49
8.1.
N
8.2.
8.3.
8.4.
8.5.
8.6.
8.7.
8.8.
ETWORK ADDRESS TRANSLATION
- P
ORT MAPPING
P
ORT FORWARDING (VIRTUAL SERVER
P
ORT TRIGGERING (SPECIAL APPLICATIONS
A
PPLICATION LAYER GATEWAY
UPNP........................................................................................................................................................54
Q
UALITY OF SERVICE (QO
R
OUTING
........................................................................................................................................ 49
S)......................................................................................................................54
....................................................................................................................................................57
(NAT)................................................................................................49
).....................................................................................................51
) .............................................................................................52
(ALG)...................................................................................................... 53
9. TOOLS..............................................................................................................................................................58
9.1.
A
DMIN
.......................................................................................................................................................58
9.2.
T
IME
..........................................................................................................................................................59
9.3.
DDNS........................................................................................................................................................60
9.4.
P
OWER
.......................................................................................................................................................61
9.5.
D
IAGNOSIS
9.6.
F
IRMWARE
9.7.
B
ACK-UP
9.8.
R
ESET
APPENDIX A – FCC INTERFERENCE STATEMENT .......................................................................................66
APPENDIX B – IC INTERFERENCE STATEMENT...........................................................................................67
.................................................................................................................................................62
.................................................................................................................................................63
...................................................................................................................................................64
........................................................................................................................................................65
ii
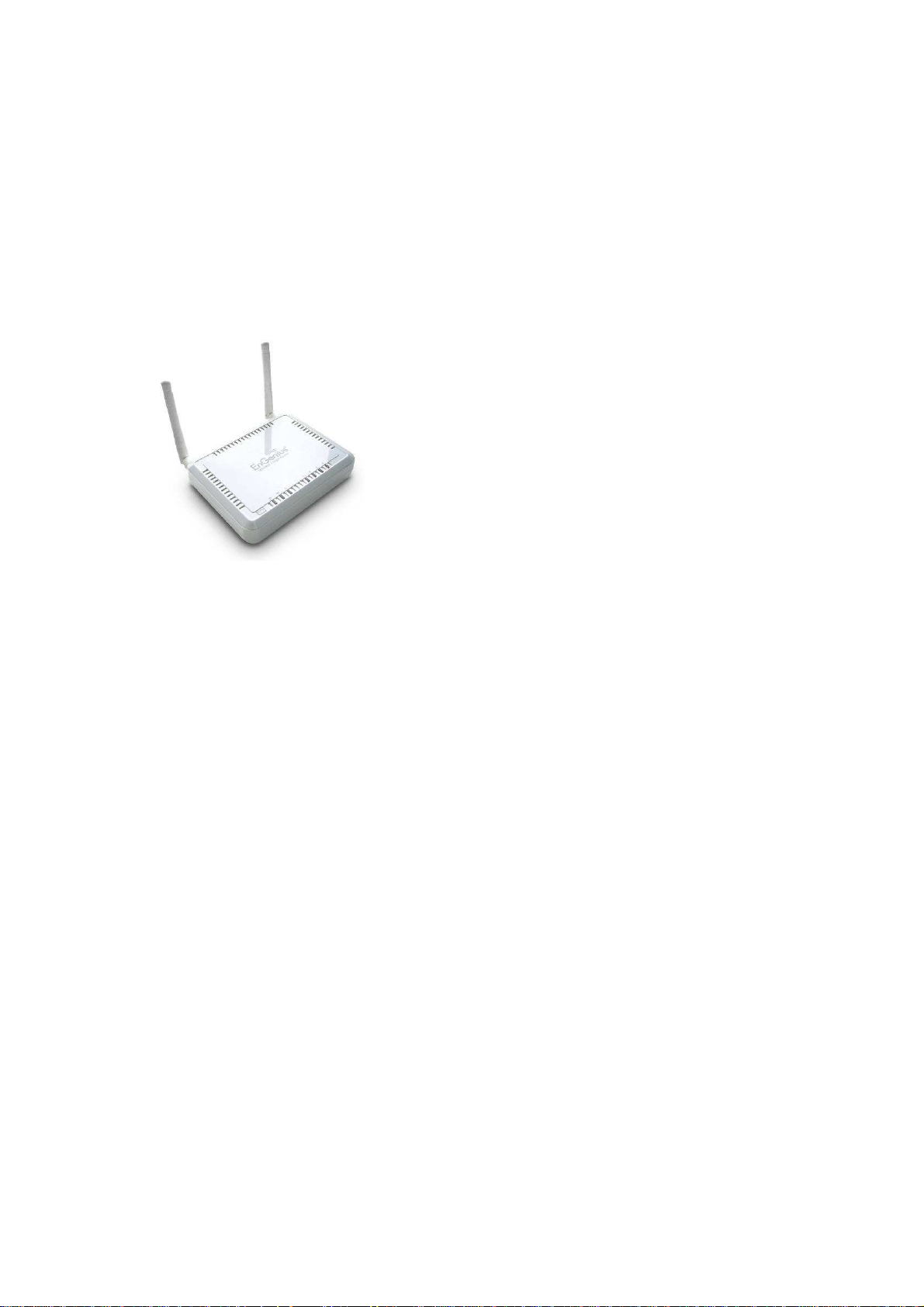
1. Introduction
1.1. Summary
ESR9850 is a 2T2R Wireless 11N Gigabit Router that
delivers up to 6x faster speeds and 3x extended
coverage than 802.11g devices. ESR9850 supports
home network with superior throughput and performance
and unparalleled wireless range. With easy to use on the
WPS function, it helps users to connect to wireless
device with just one push button.
There's also a built-in 4-port full-duplex 10/100/1000 Fast
Switch to connect your wired-Ethernet devices together.
The Router function ties it all together and lets your
whole network shares a high-speed cable or DSL
Internet connection.
1
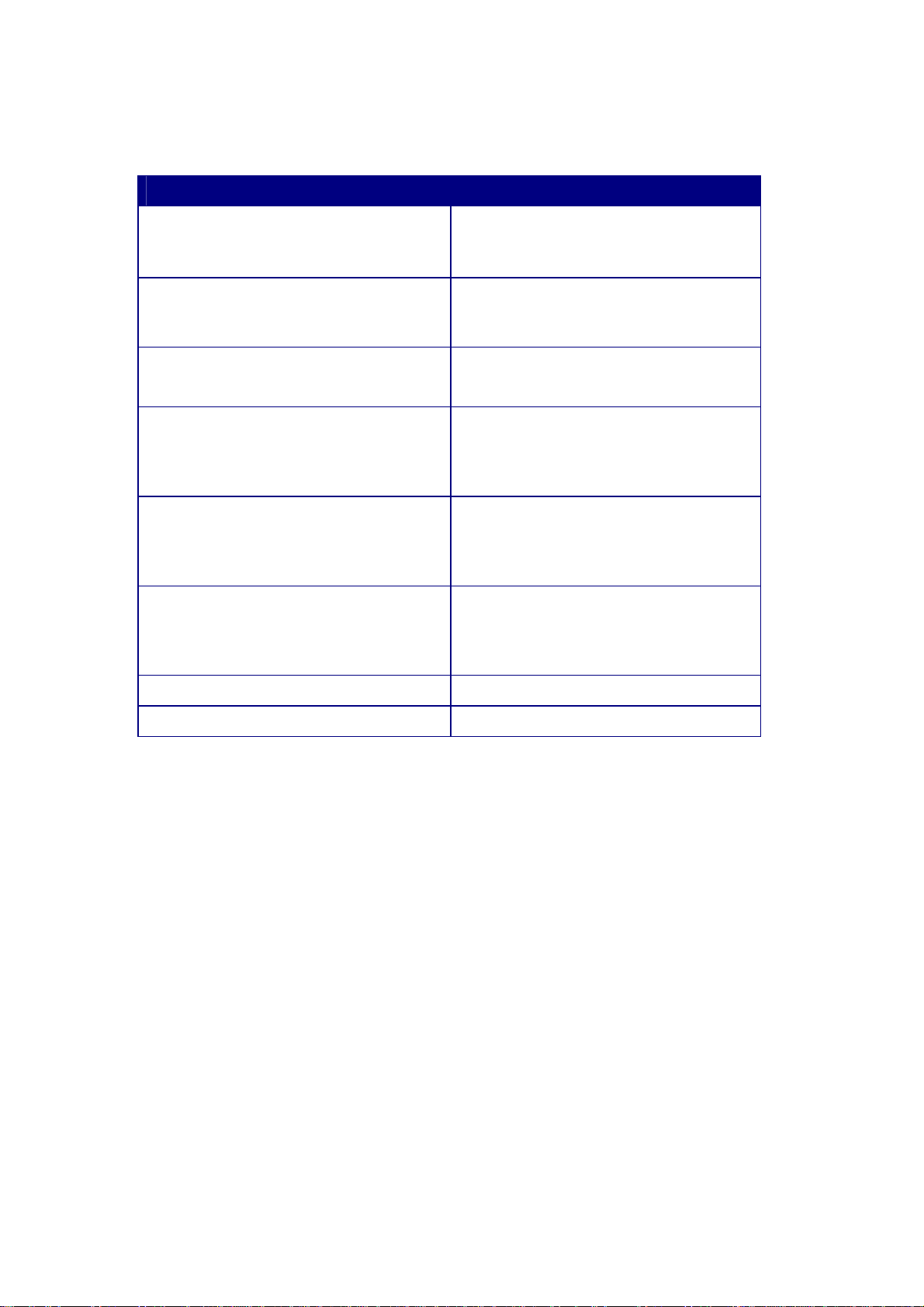
1.2. Key Features
Features Advantages
Incredible Data Rate up to 600Mbps**
Multiple SSIDs
Four 10/100/1000 Mbps Fast Switch
Ports (Auto-Crossover)
Firewall supports Virtual Server
Mapping, DMZ, IP Filter, ICMP
Blocking, SPI
Support 802.1x Authenticator, 802.11i
(WPA/WPA2, AES), VPN pass-through
WDS (Wireless Distribution System)
Heavy data payloads such as
MPEG video streaming
Enhanced management among
multiple users groups
Scalability, extend your network.
Avoids the attacks of Hackers or
Viruses from Internet
Provide mutual authentication
(Client and dynamic encryption
keys to enhance security
Make wireless AP and Bridge mode
simultaneously as a wireless
repeater
WPS button support
WMM & QoS
** Theoretical wireless signal rate based on IEEE standard of 802.11a, b, g, n chipset used. Actual throughput
may vary. Network conditions and environmental factors lower actual throughput rate. All specifications are
subject to change without notice.
Quick WiFi Security Setup
Wireless QoS mechanism
2
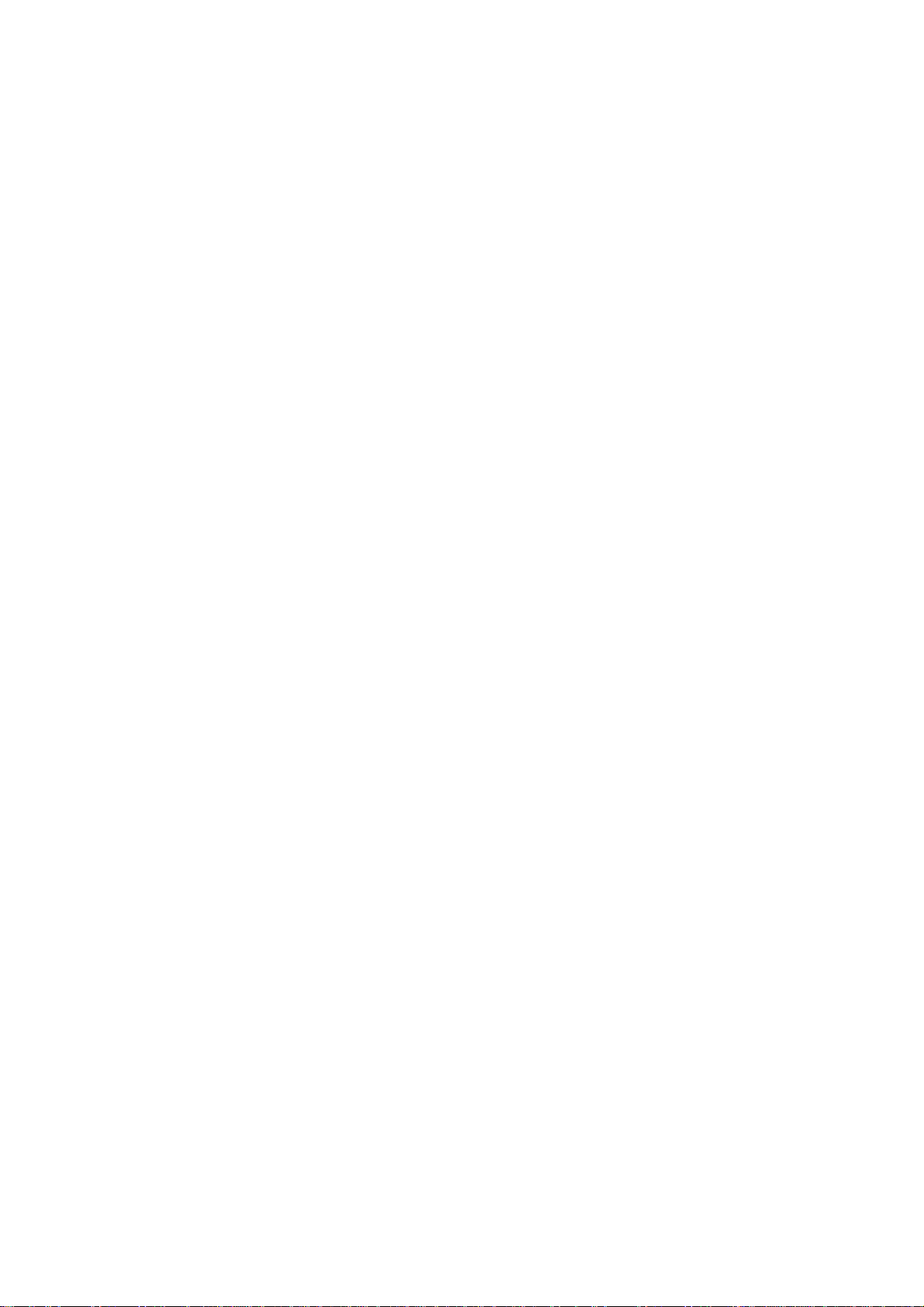
1.3. Package Contents
Open the package carefully, and make sure that none of the items listed below are
missing. Do not discard the packing materials, in case of return; the unit must be shipped
back in its original package.
1 * Dual Band Concurrent AP Router (ESR9850)
1 * 12V/1.25 A Power Adapter
1 * CAT 5 UTP cable
1 * QIG
1 * CD (User Manual & Wizard)
3
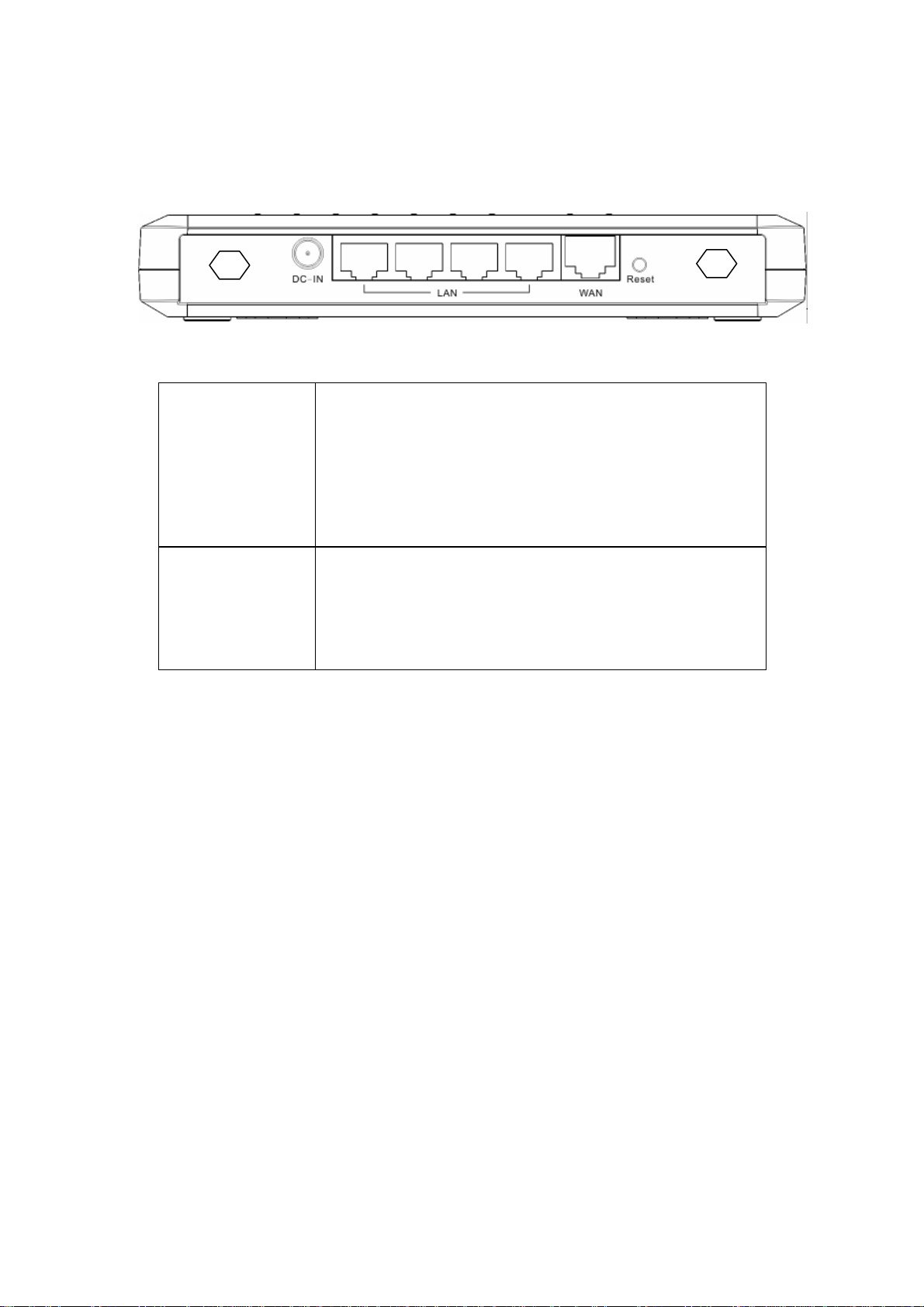
1.4. Product Layout
Physical Interface WAN: 1 * 10/100/1000 Fast Ethernet RJ-45
LEDs Status Power/ Status
LAN: 4 * 10/100/1000 Fast Ethernet RJ-45
Reset Button (5 second for reboot, 5~10 seconds for
reset to factory default )
Power Jack
WPS push button (Wi-Fi Protected Setup)
Antenna: SMA Connector * 2
Internet (WAN)
LAN1~LAN4
WLAN
WPS
4
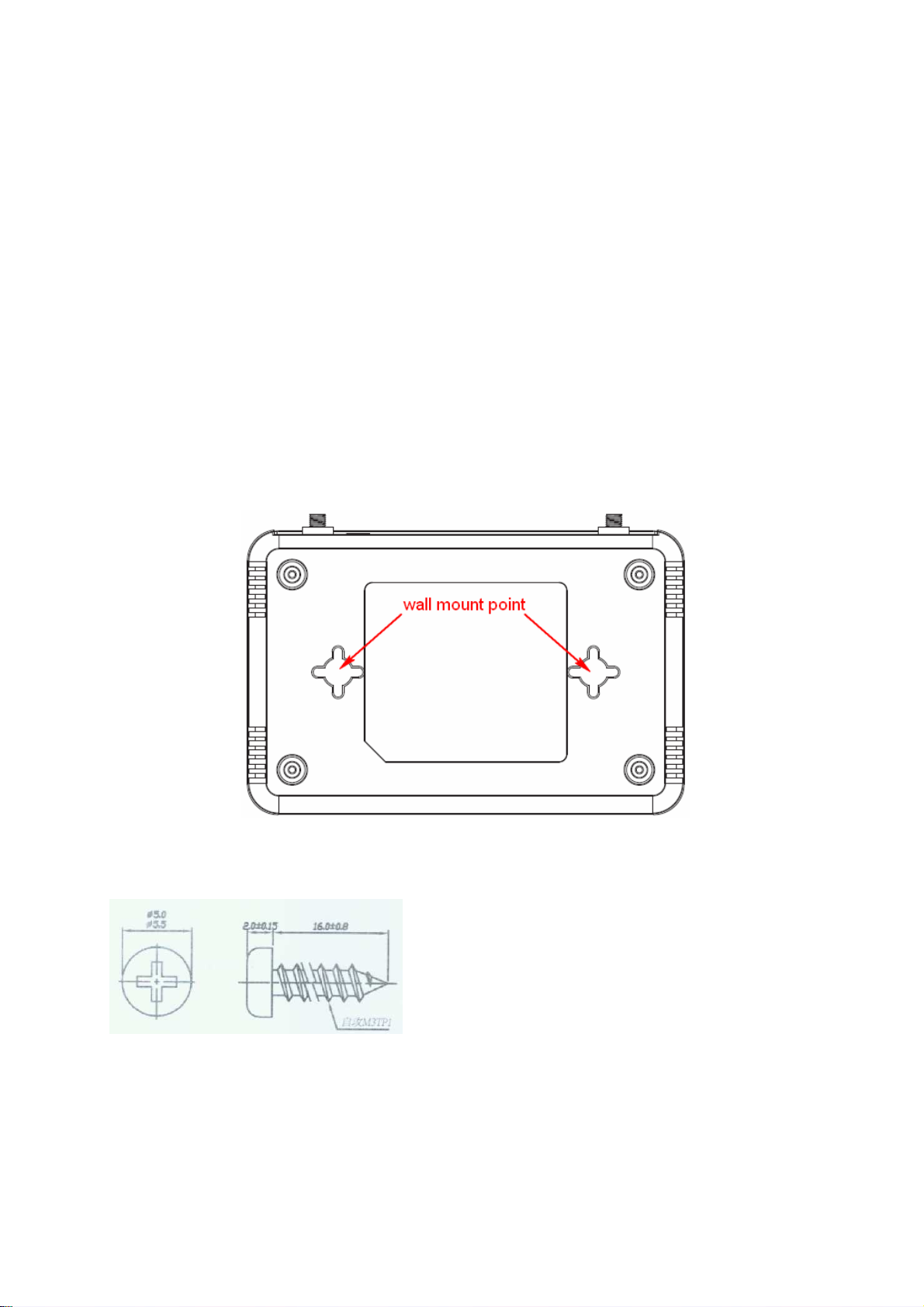
2. Installation
2.1. Network + System Requirements
To begin using the ESR9850, make sure you meet the following as minimum
requirements:
PC/Notebook.
Operating System – Microsoft Windows 98SE/ME/XP/2000/VISTA
1 Free Ethernet port.
WiFi card/USB dongle (802.11 b/g/n) – optional.
External xDSL (ADSL) or Cable modem with an Ethernet port (RJ-45).
PC with a Web-Browser (Internet Explorer, Safari, Firefox, Opera etc.)
Few Ethernet compatible CAT5 cables.
2.2. Wall Mounting
Screw Dimension: 18mm x 5mm
You can mount the device on the wall. There are two mounting points on the bottom of the
device. Please find a proper spot where two nails can be applied. Finally, carefully mount the
device onto the wall and make sure the nails are firmly locked on the mount points.
5
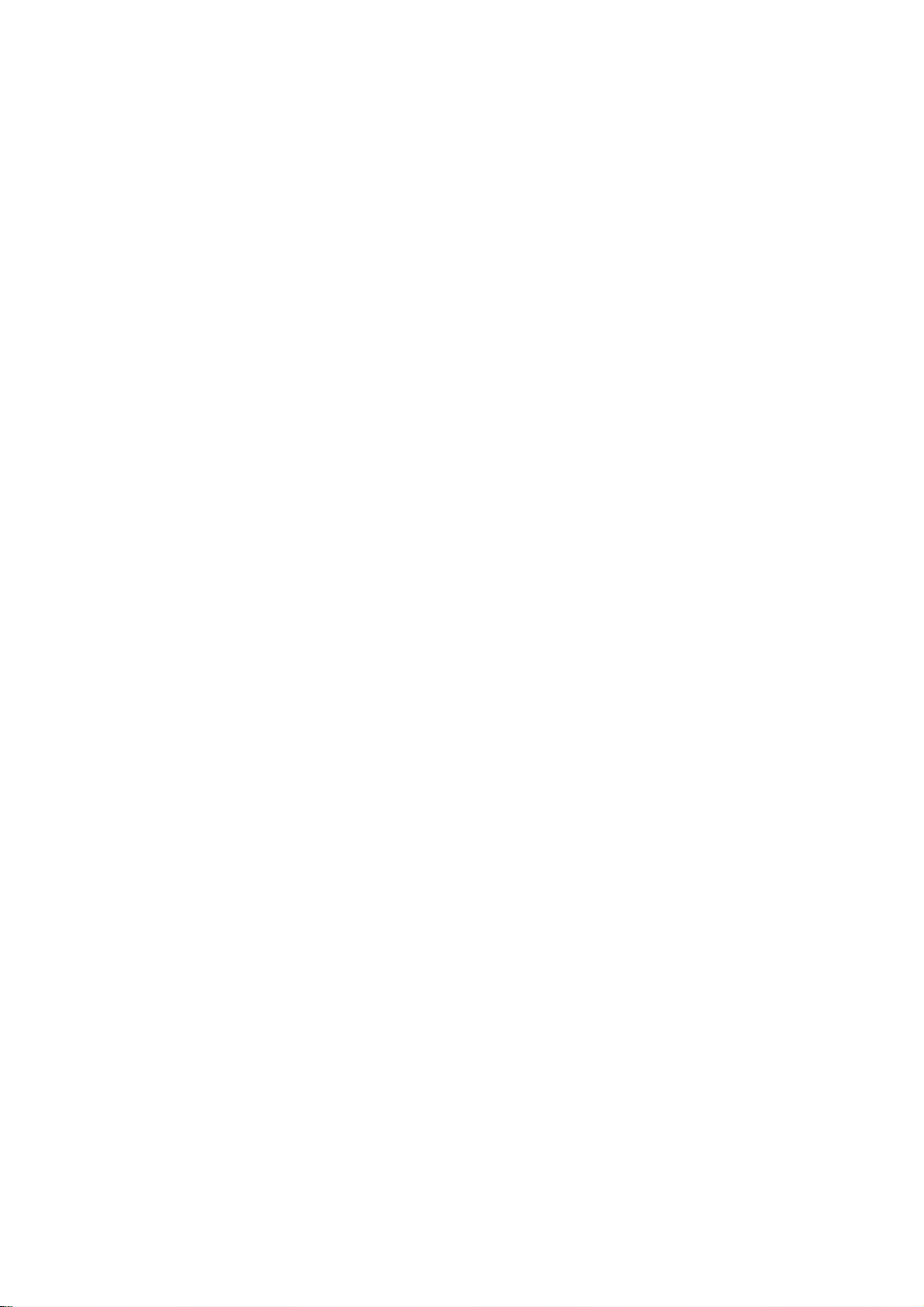
2.3. ESR9850 Placement
You can place ESR9850 on a desk or other flat surface, or you can mount it on a wall. For
optimal performance, place your device in the center of your office (or your home) in a
location that is away from any potential source of interference, such as a metal wall or
microwave oven.
This location must be close to a power connection and your ADSL/Cable modem. If the
antennas are not positioned correctly, performance loss can occur.
6
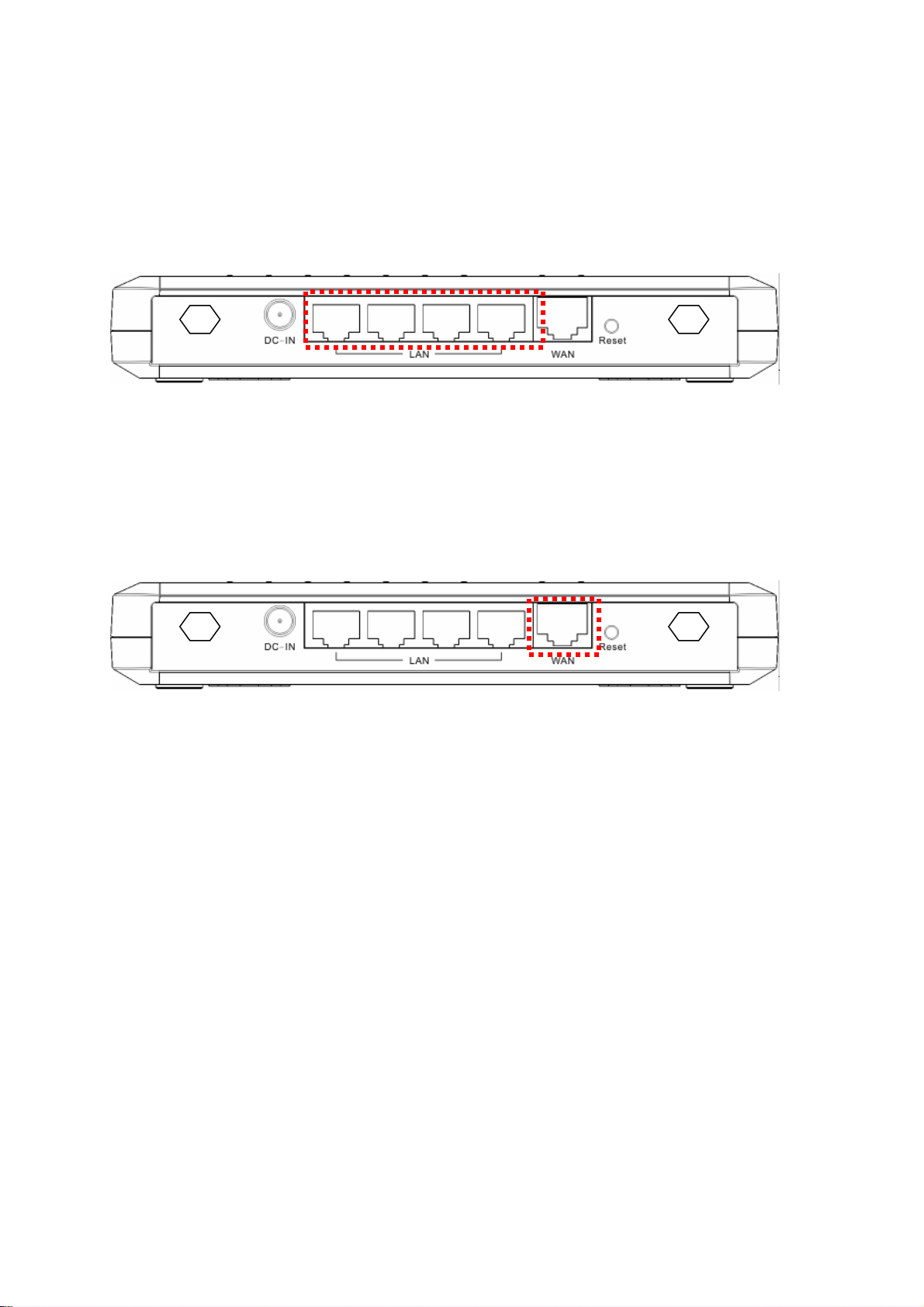
2.4. Setup LAN & WAN
LAN connection:
Connect Ethernet cable between your PC/Notebook LAN port & one of
the 4 available LAN ports on ESR9850.
WAN connection:
Connect Ethernet cable between WAN ports of your ADSL/CABLE
modem & INTERNET port of ESR9850. Make sure your ADSL/CABLE
modem is working well. Contact your ISP if you have any questions.
7
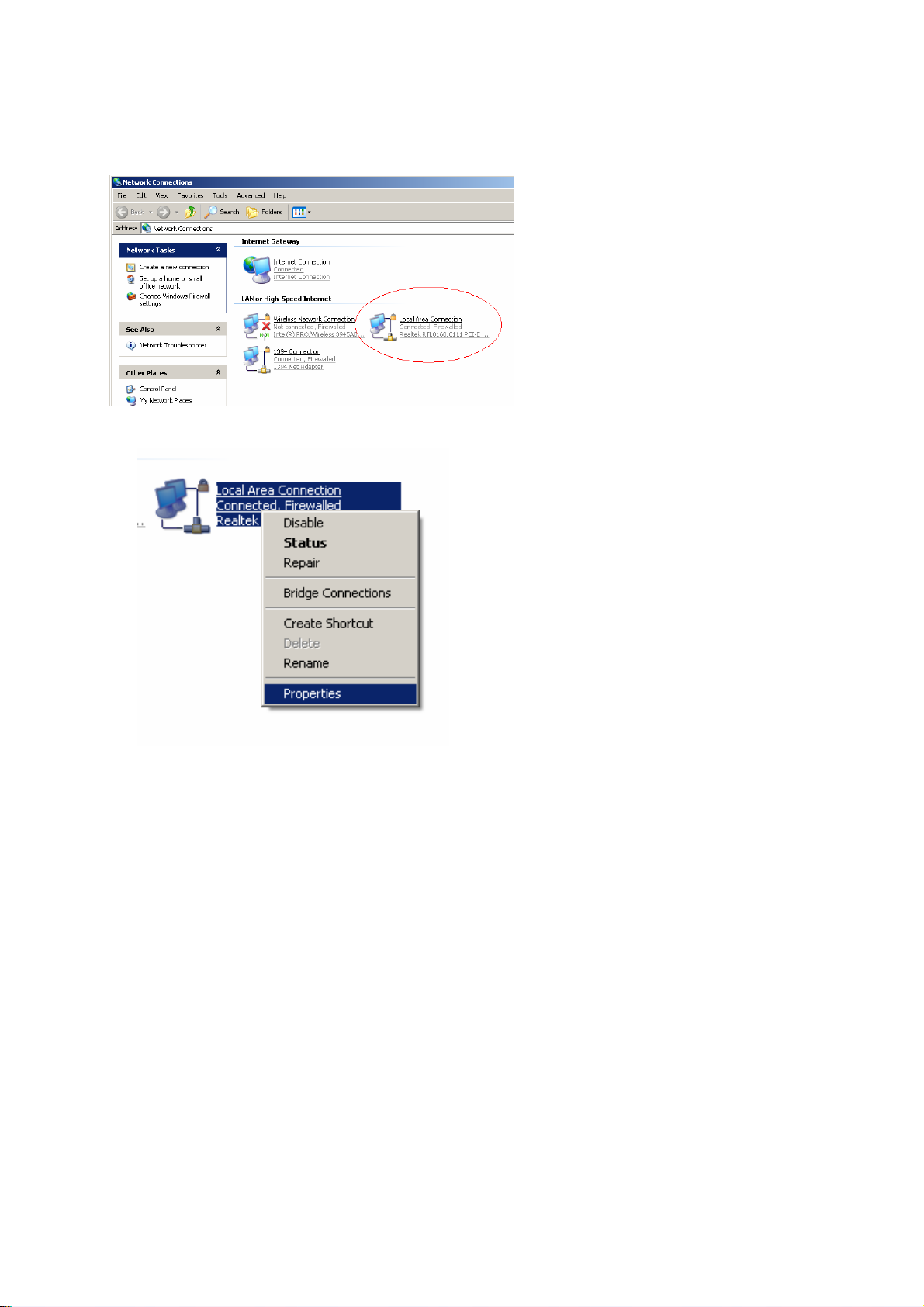
2.5. PC Network Adapter setup (Windows XP)
Enter [Start Menu] select [Control panel] select [Network].
Select [Local Area Connection]) icon=>select [properties]
8
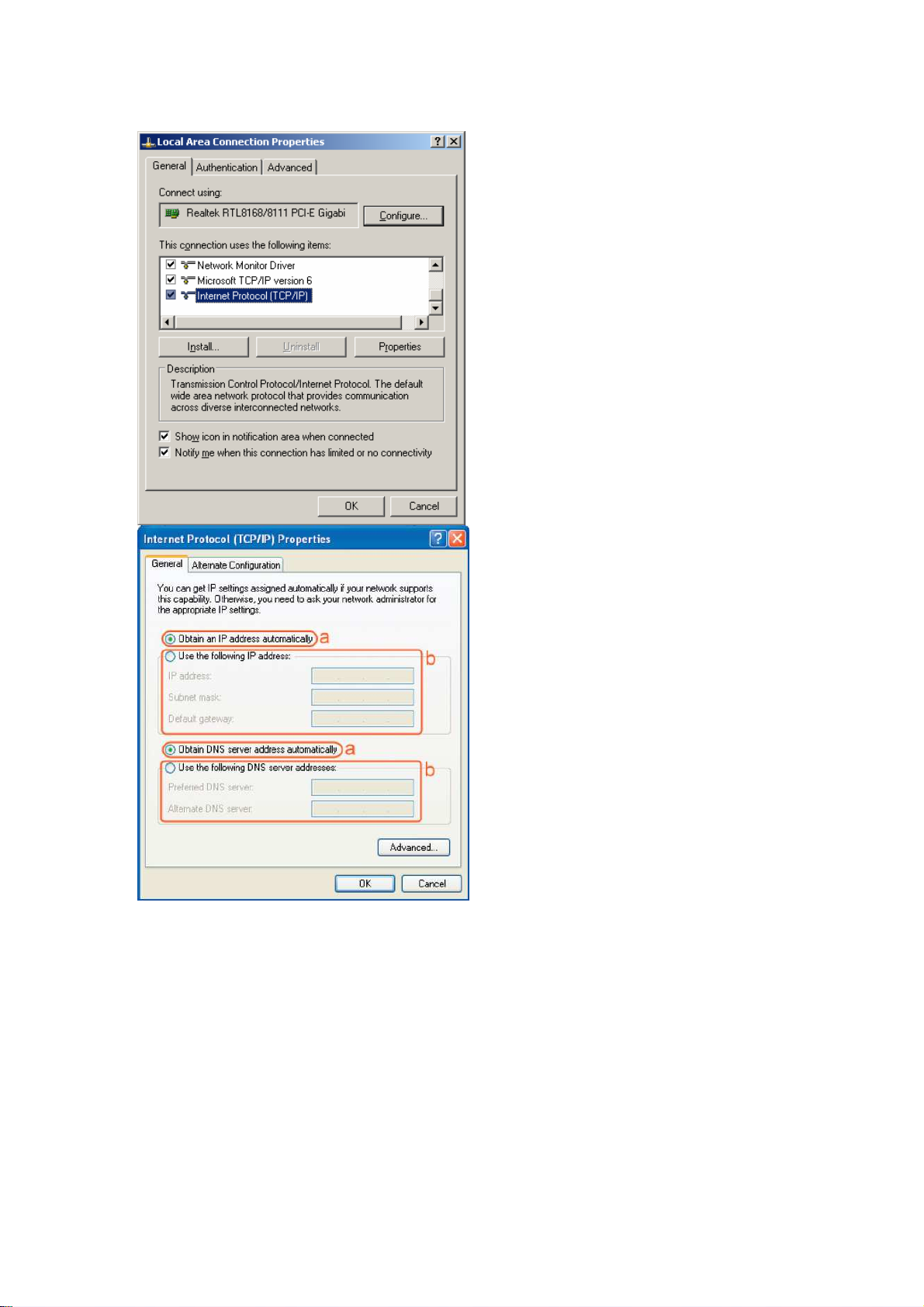
Select [Internet Protocol (TCP/IP)] =>Click [Properties].
Select the [General] tab.
select both [Obtain an IP address automatically] and [Obtain DNS server address
automatically].
9
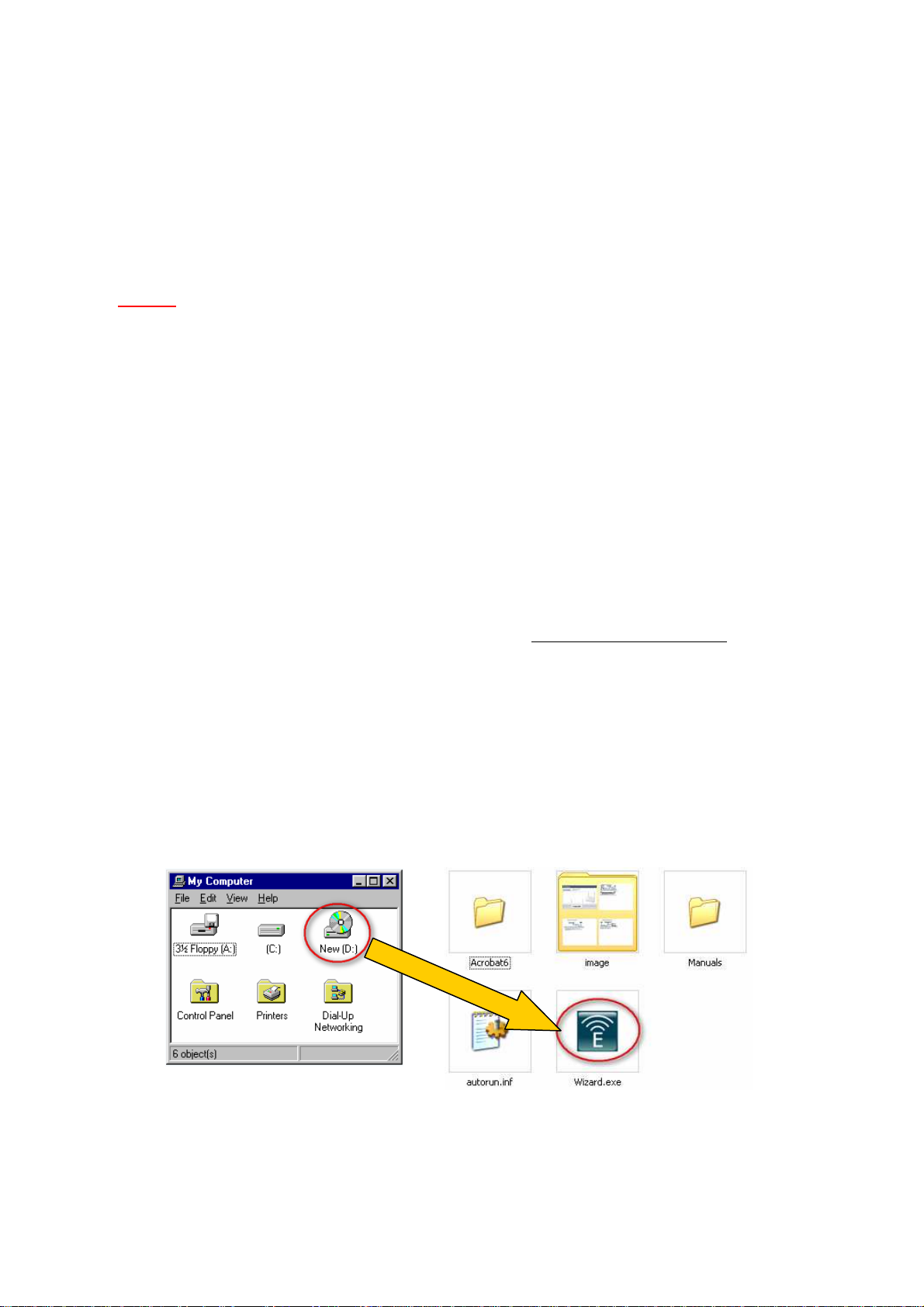
2.6. Smart Wizard CD
Connect the supplied power-adapter to the power inlet port and connect it to a wall outlet.
Then, the router automatically enters the self-test phase. During self-test phase, Power LED
will blink briefly, and then will be lit continuously to indicate that this product is in normal
operation.
CHECK
• A standard CD-ROM drive
• Internet connection should be setup & ready to use (ADSL or cable modem).
• Modem must provide RJ45 port to connect with ESR9850.
• Microsoft Windows compatible PC/Notebook with UPnP enabled network adapter
• CAT 5 network cable(s), RJ45 port on PC/Notebook.
STEP 1
Connect ESR9850 WAN port & your modem WAN port with RJ45 cable.
STEP 2
STEP 3
STEP 4
Power up ESR9850. POWER led on front panel lights up & remains stable.
Connect ESR9850 LAN port & PC/Notebook RJ45 port with network cable.
Insert Wizard CD into your CD-ROM drive. If Wizard does not start automatically,
please browse it with Windows Explorer.
Click on “Wizard.exe” to activate SMART WIZARD.
10
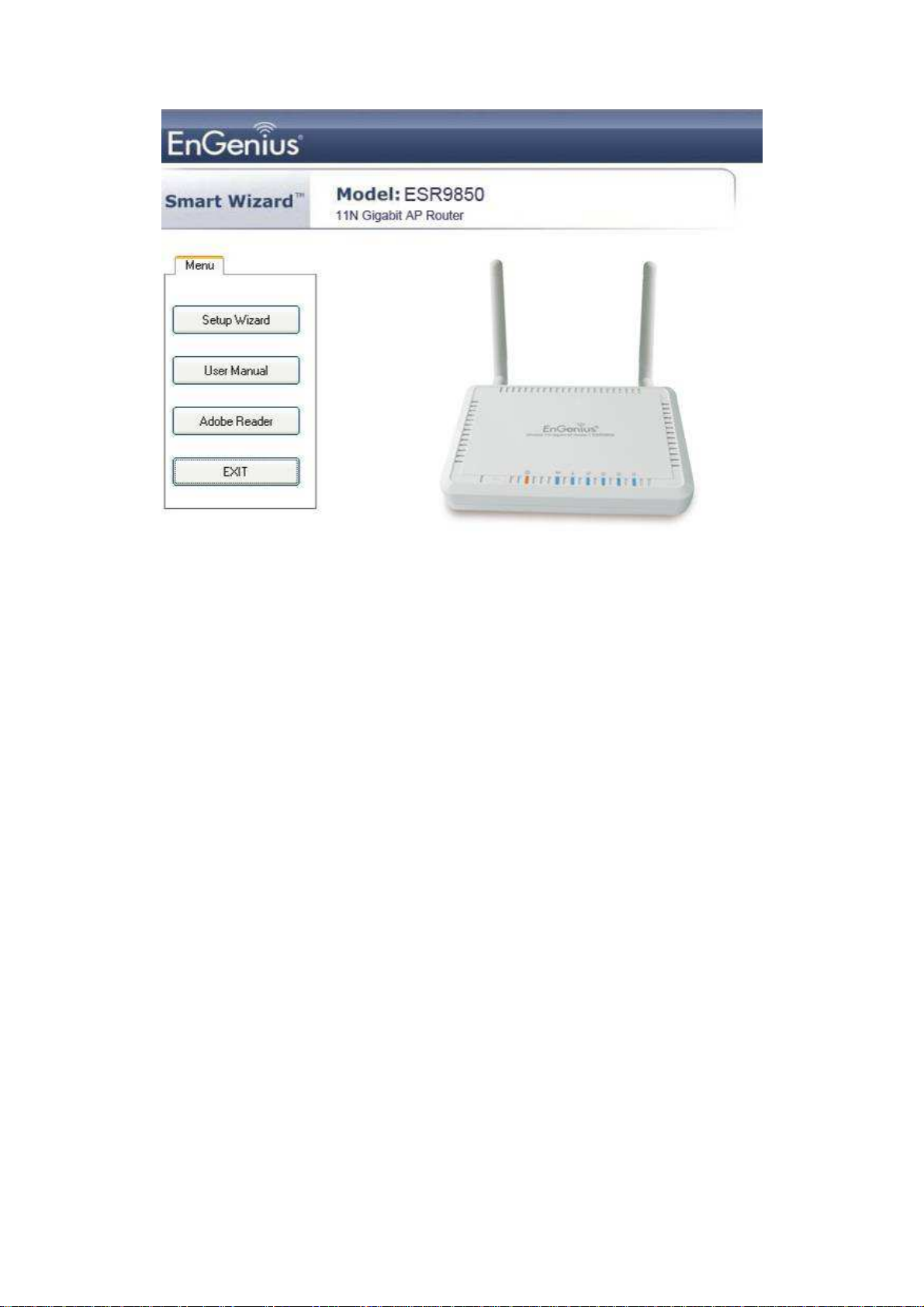
Please click on Setup Wizard and follow the instruction given to complete the device
initiation configuration.
11
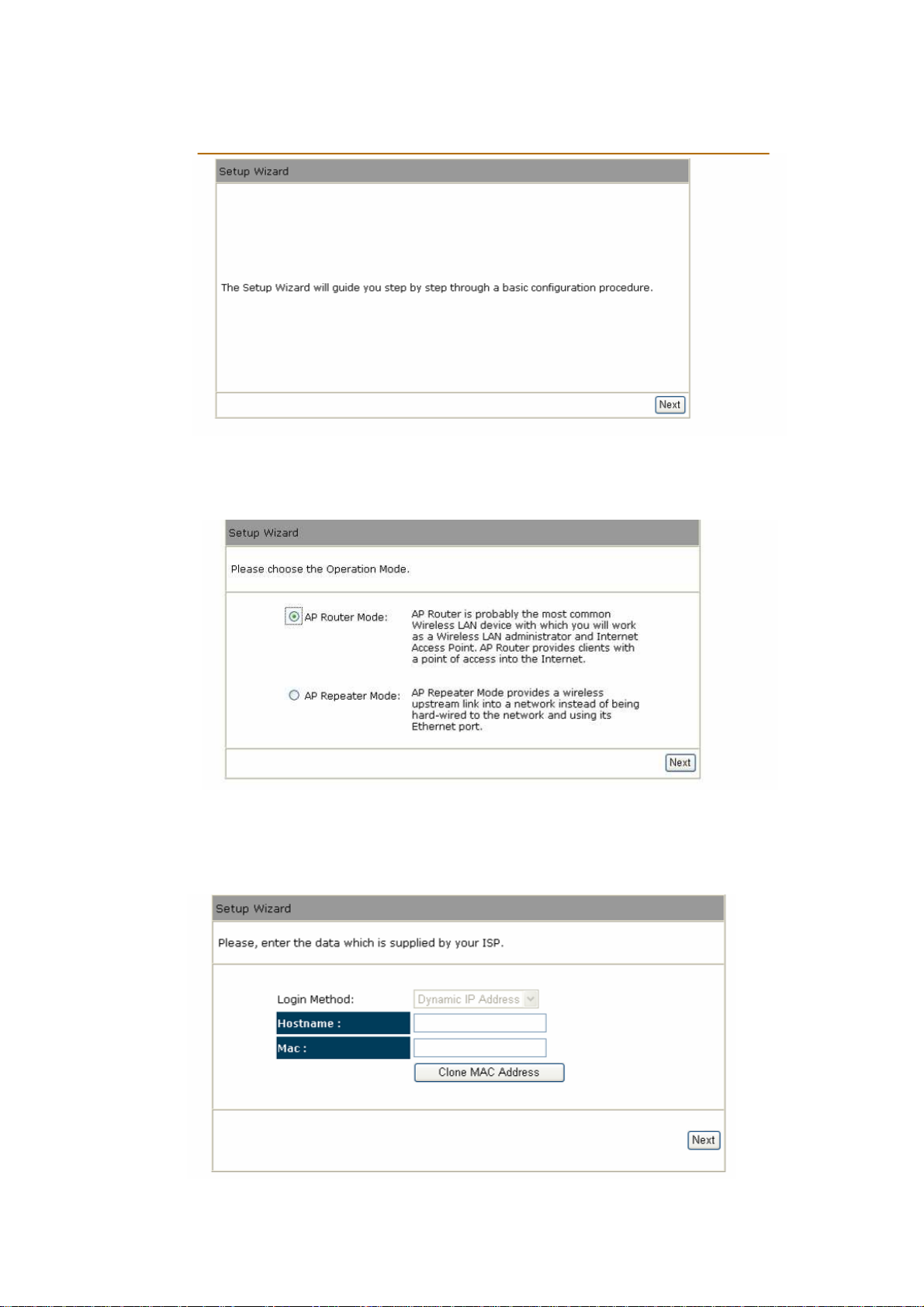
2.7. Wizard Configuration
Click <Next> to enter mode selection.
Select the mode that ESR9850 is going to be and set its configurations. AP Repeater
mode does not enable WAN interface, Setup Wizard will skip WAN Configuration.
Click <Next> to automatically detect your Internet Network settings.
Smart Wizard has detected DHCP client. Configure the host name and MAC address of your
ADSL modem. Click Next to proceed.
12
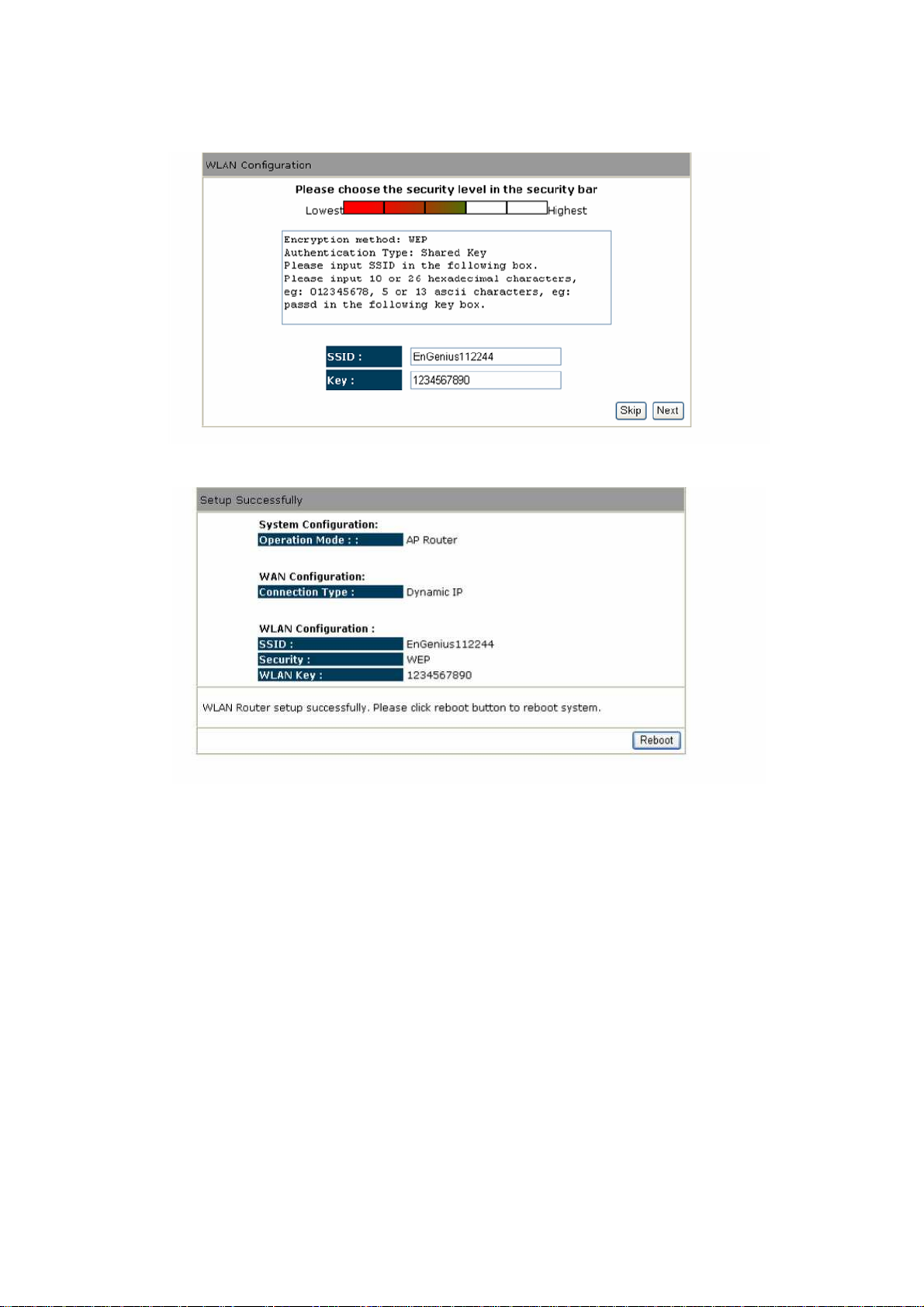
Smart Wizard has finished setting up WAN Configuration. Click <Next> to proceed.
Enter the name for your wireless network (SSID) and security key
Click <Next> to proceed
To apply the entire configuration, click <Reboot>.
NOTE:
After Wireless settings are applied, you need to connect from your WLAN client
with the security settings you just finished configuring. Remember the type of
security & security key.
13
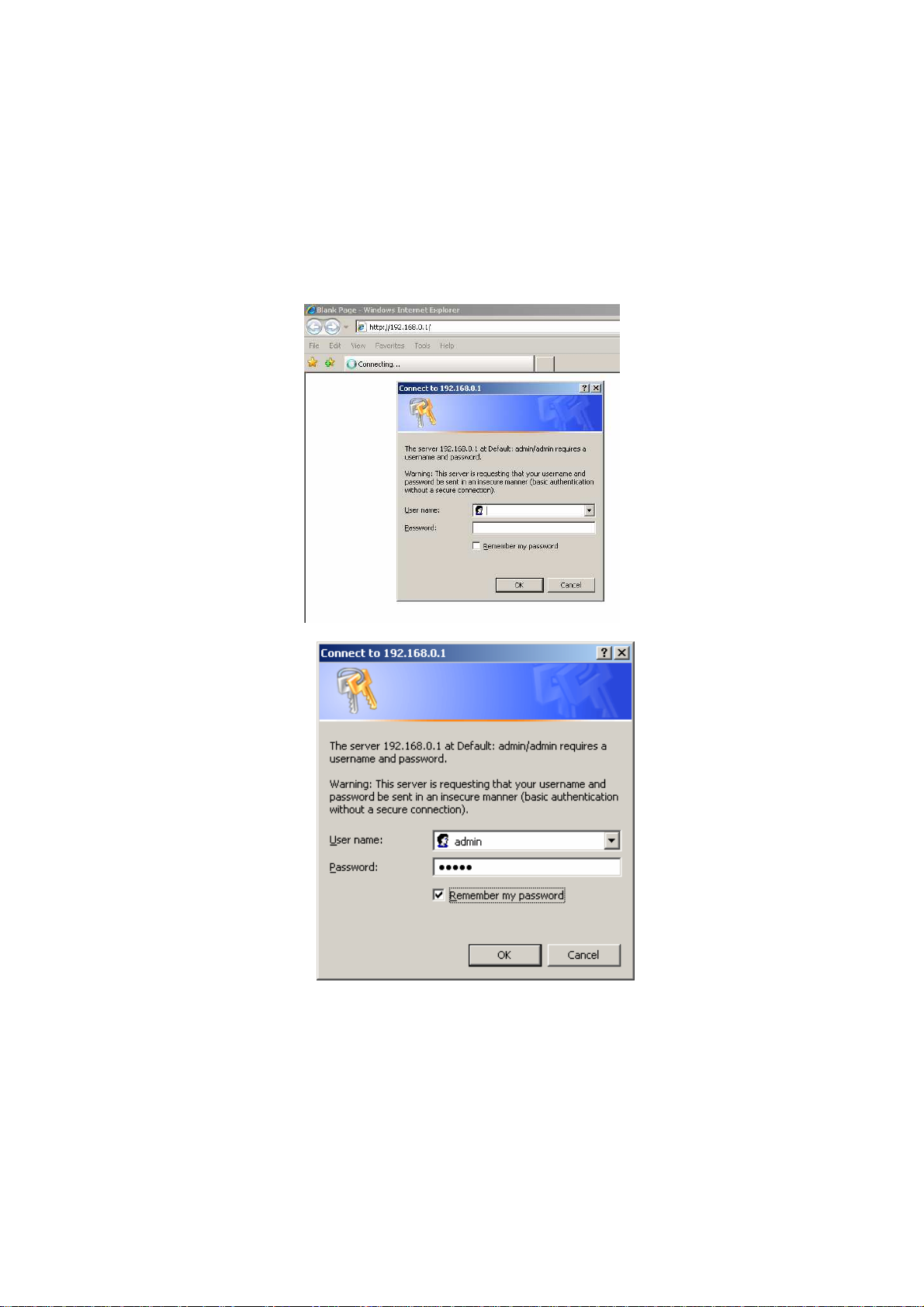
2.8. Initial Setup ESR9850
ESR9850 provides web-interface for configuration through web browser, such as
Internet Explorer, Firefox or Safari.
1. Open your browser (e.g. Internet Explorer).
2. Type in http://192.168.0.1 in the address bar and press [Enter].
3. Click <OK> to navigate into ESR9850 configuration home page.
4. You will see the home page of ESR9850 as follows.
14
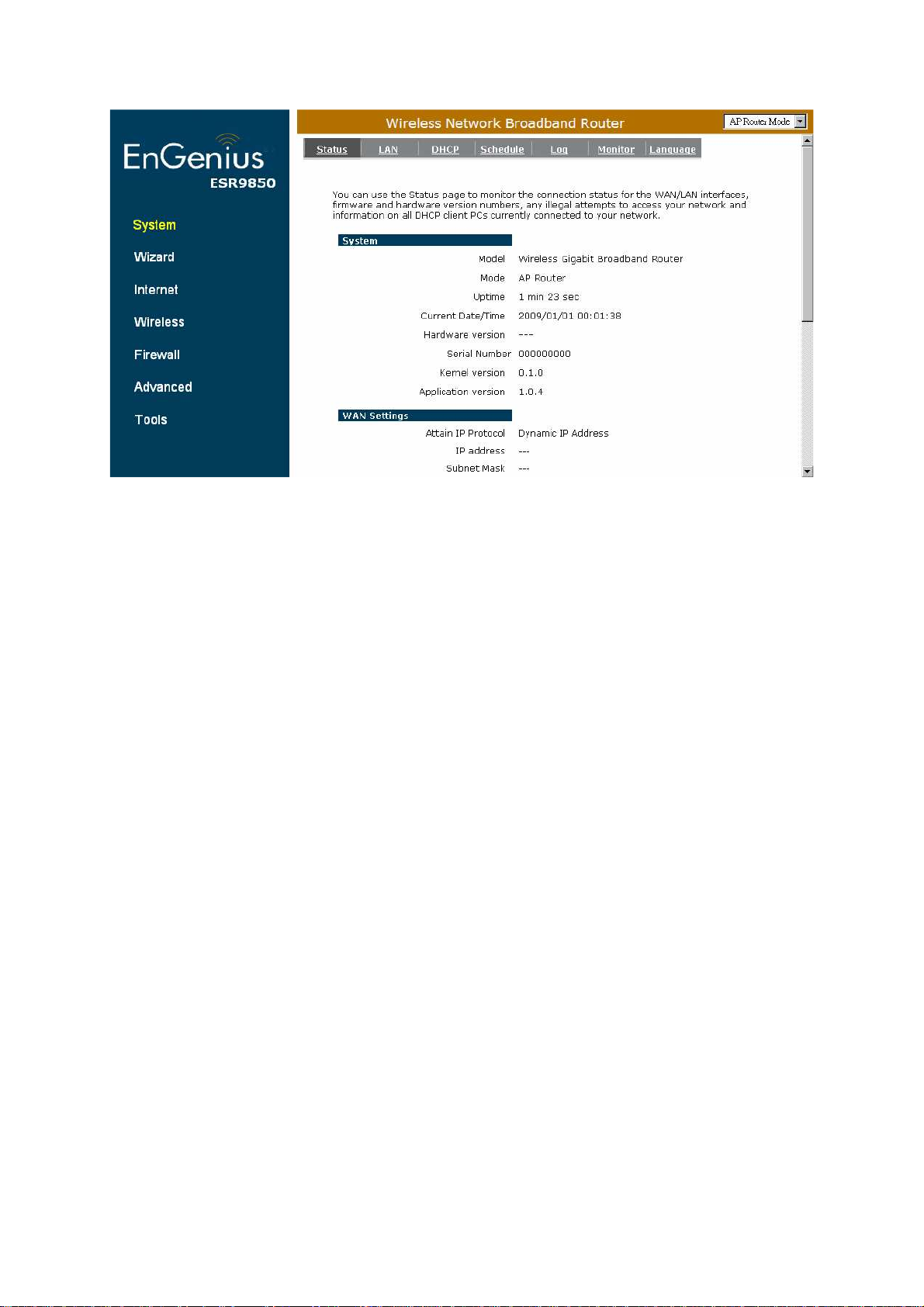
15
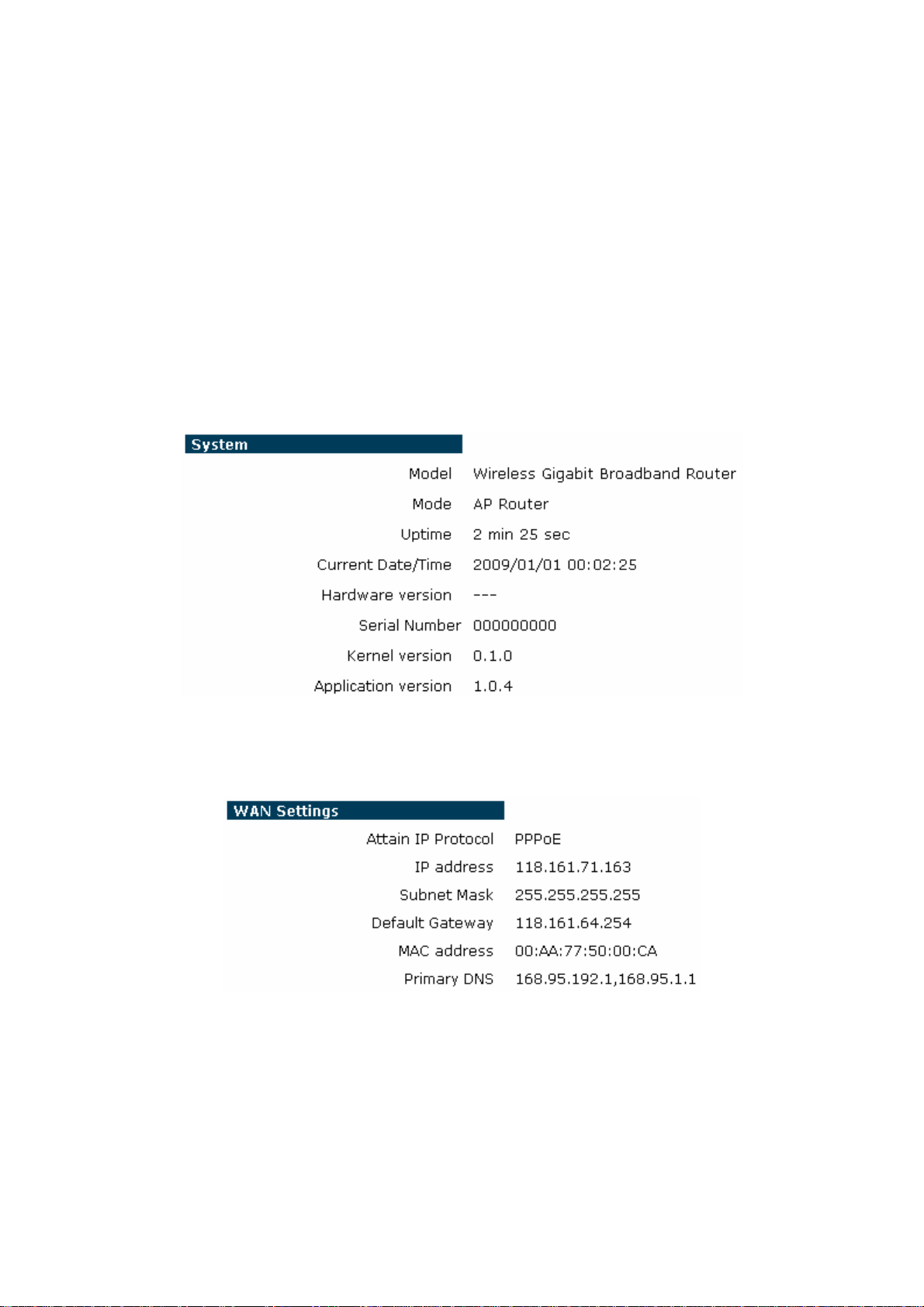
3. SYSTEM
3.1. Status
This page allows you to monitor the current status of your router. You can use the status
page to quickly see if you have any updated firmware available (bug fixes, updates). You can
navigate from this page with a few interesting options for reminding or skipping this page
forever & so forth.
Once you click on <OK> button to go to the requested page, you can see the status page of
the ESR9850.
System: You can see the UP time, hardware information, serial number as well as firmware
version information.
WAN Settings: This section displays whether the WAN port is connected to a Cable/DSL
connection. It also displays the router’s WAN IP address, Subnet Mask, and ISP
Gateway as well as MAC address, the Primary DNS. Press <Renew> button to renew
your WAN IP address.
LAN Settings: This section displays the Broadband router LAN port’s current LAN & WLAN
information. It also shows whether the DHCP Server function is enabled / disabled.
16
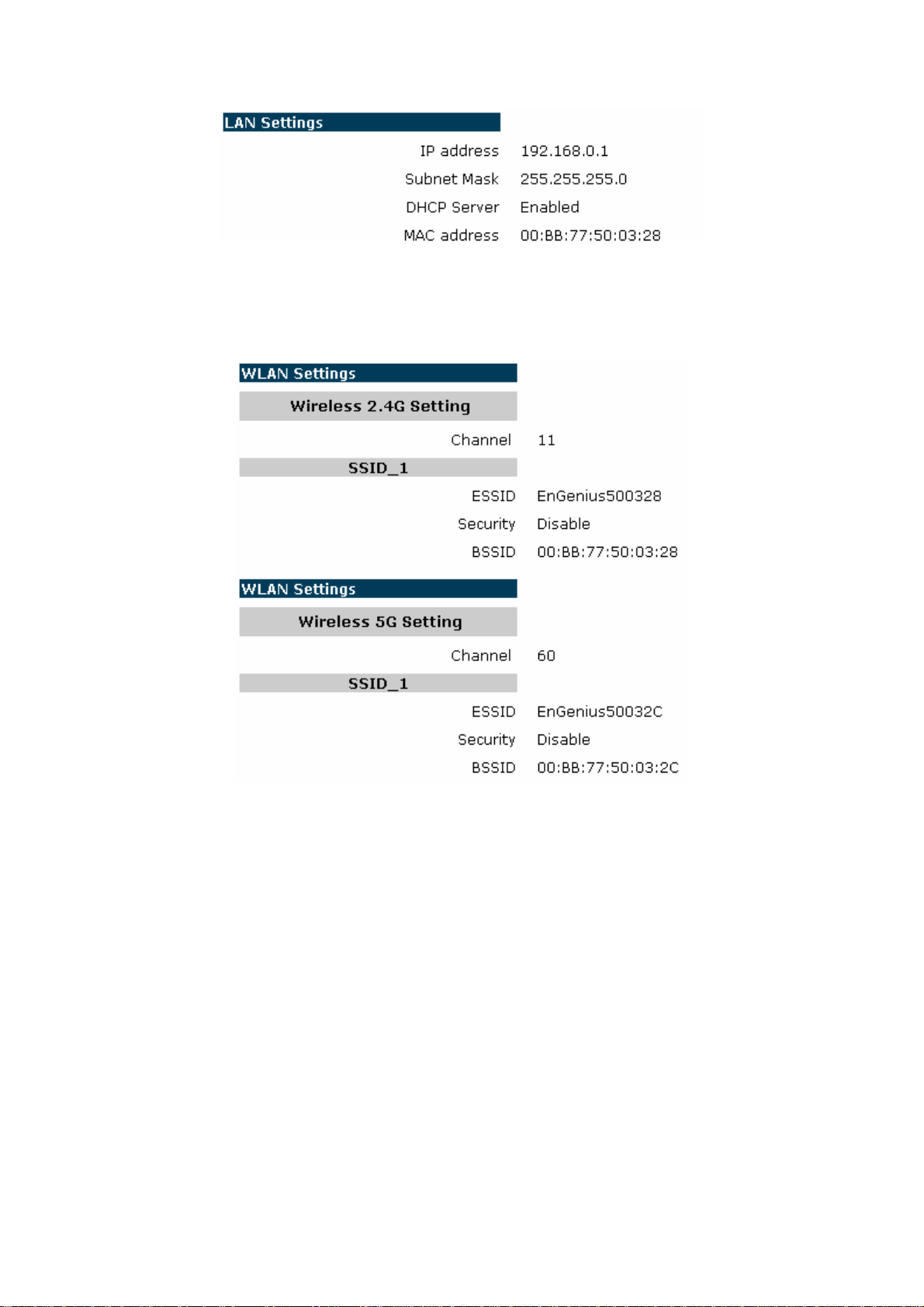
WLAN Settings: This section displays the current WLAN configuration settings you’ve
configured in the Wizard / Basic Settings / Wireless Settings section. Wireless
configuration details such as SSID, Security settings, BSSID, Channel number, mode of
operation are briefly shown.
17
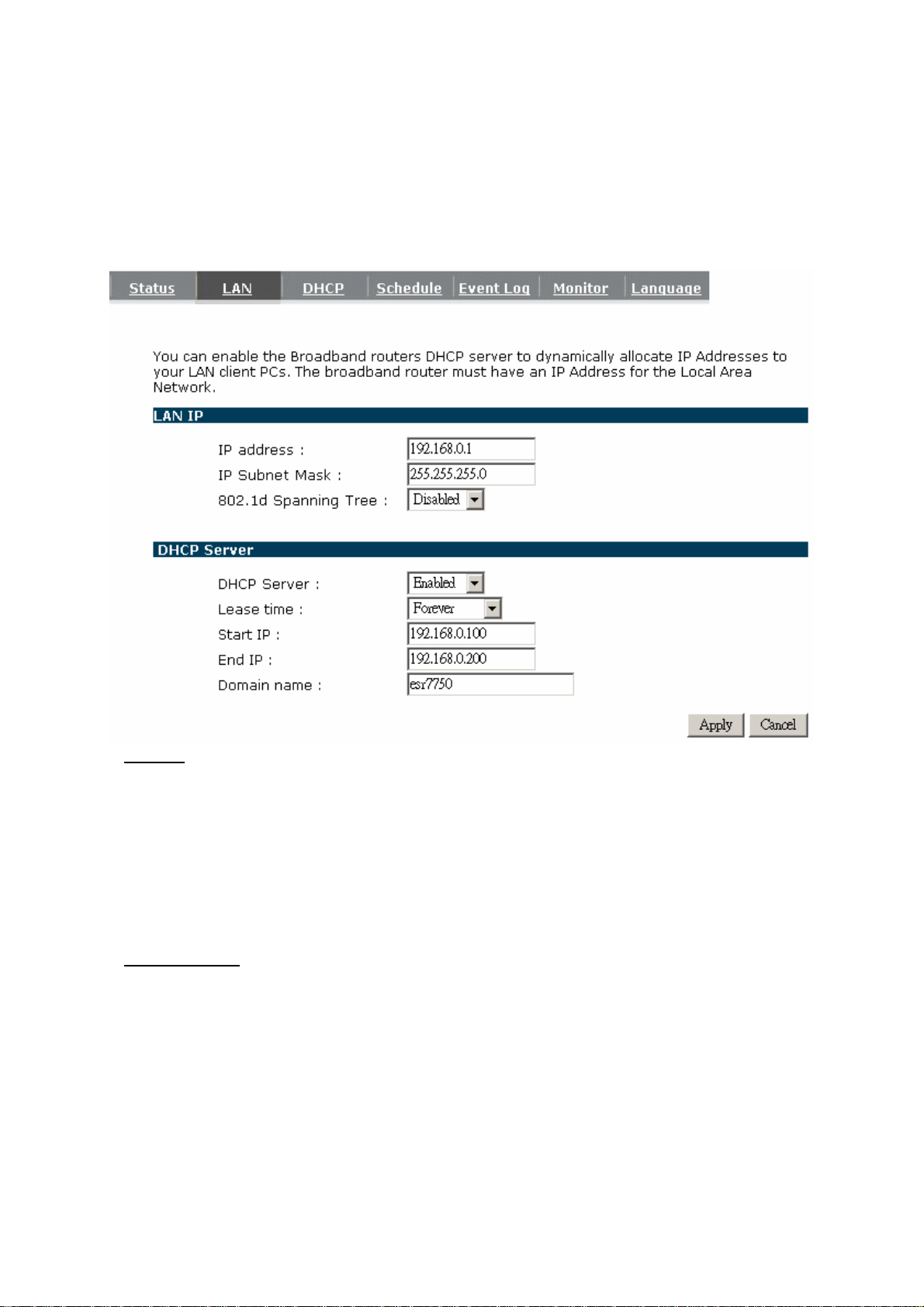
3.2. LAN
The LAN Tabs reveals LAN settings which can be altered at will. If you are an entry level
user, try accessing a website from your browser. If you can access website without a glitch,
just do not change any of these settings.
Click <Apply> at the bottom of this screen to save the changed configurations.
LAN IP
IP address: 192.168.0.1. It is the router’s LAN IP address (Your LAN clients default gateway
IP address). It can be changed based on your own choice.
IP Subnet Mask: 255.255.255.0 Specify a Subnet Mask for your LAN segment.
802.1d Spanning Tree: This is disabled by default. If 802.1d Spanning Tree function is
enabled, this router will use the spanning tree protocol to prevent network loops.
DHCP Server
DHCP Server: This will enable or disable the Dynamic Pool setting..
Lease time: This is the lease time of each assigned IP address.
Start IP: This will be the beginning of the pool of IP addresses available for client devices.
End IP: This will be the end of the pool of IP addresses available for client devices.
Domain name: The Domain Name for the existing or customized network.
18
 Loading...
Loading...