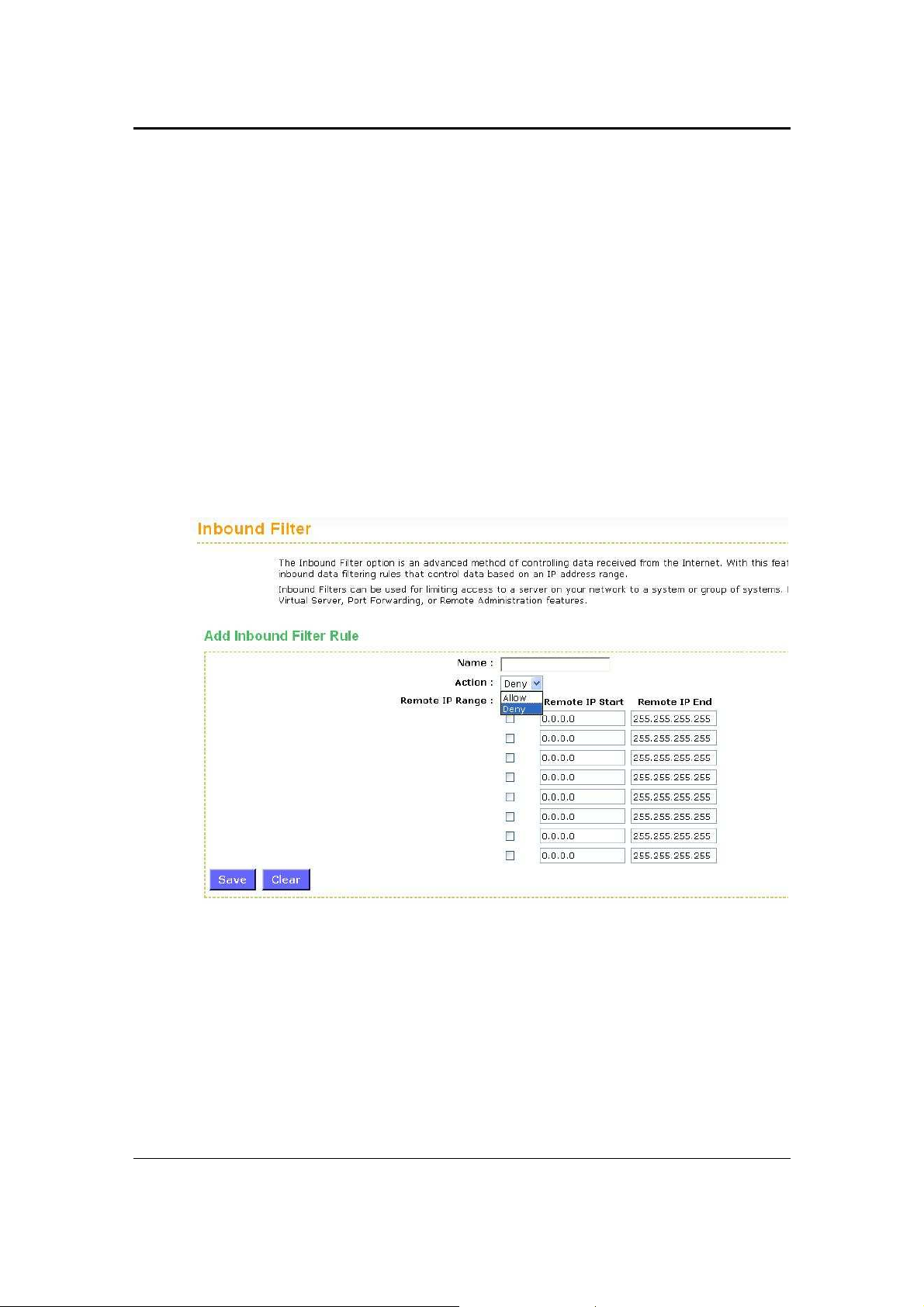
ESR-9710 Wireless N Gigabit Router Version 1.0
o Wake-On-LAN: This feature enables forwarding of "magic packets" (that is,
specially formatted wake-up packets) from the WAN to a LAN computer or
other device that is "Wake on LAN" (WOL) capable.
o MMS: Allows Windows Media Player, using MMS protocol, to receive
streaming media from the internet.
Click on the Save Settings button to store these settings.
6.3.11 Inbound Filter
When you use the Virtual Server, Port Forwarding, or Remote Administration
features to open specific ports to traffic from the Internet, you could be increasing the
exposure of your LAN to cyberattacks from the Internet. In these cases, you can use
Inbound Filters to limit that exposure by specifying the IP addresses of internet hosts
that you trust to access your LAN through the ports that you have opened.
Inbound Filters can be used for limiting access to a server on your network to a
system or group of systems. Filter rules can be used with Virtual Server, Gaming, or
Remote Administration features.
Name Specify a name for the inbound filter.
Action: Select Allow or Deny from the drop-down list. This will apply the inbound
filter rule on the WAN interface.
Remote IP Range: Specify the remote IP address range and then click in the check
box to enable the range.
Click on the Save button to store the changes.
61
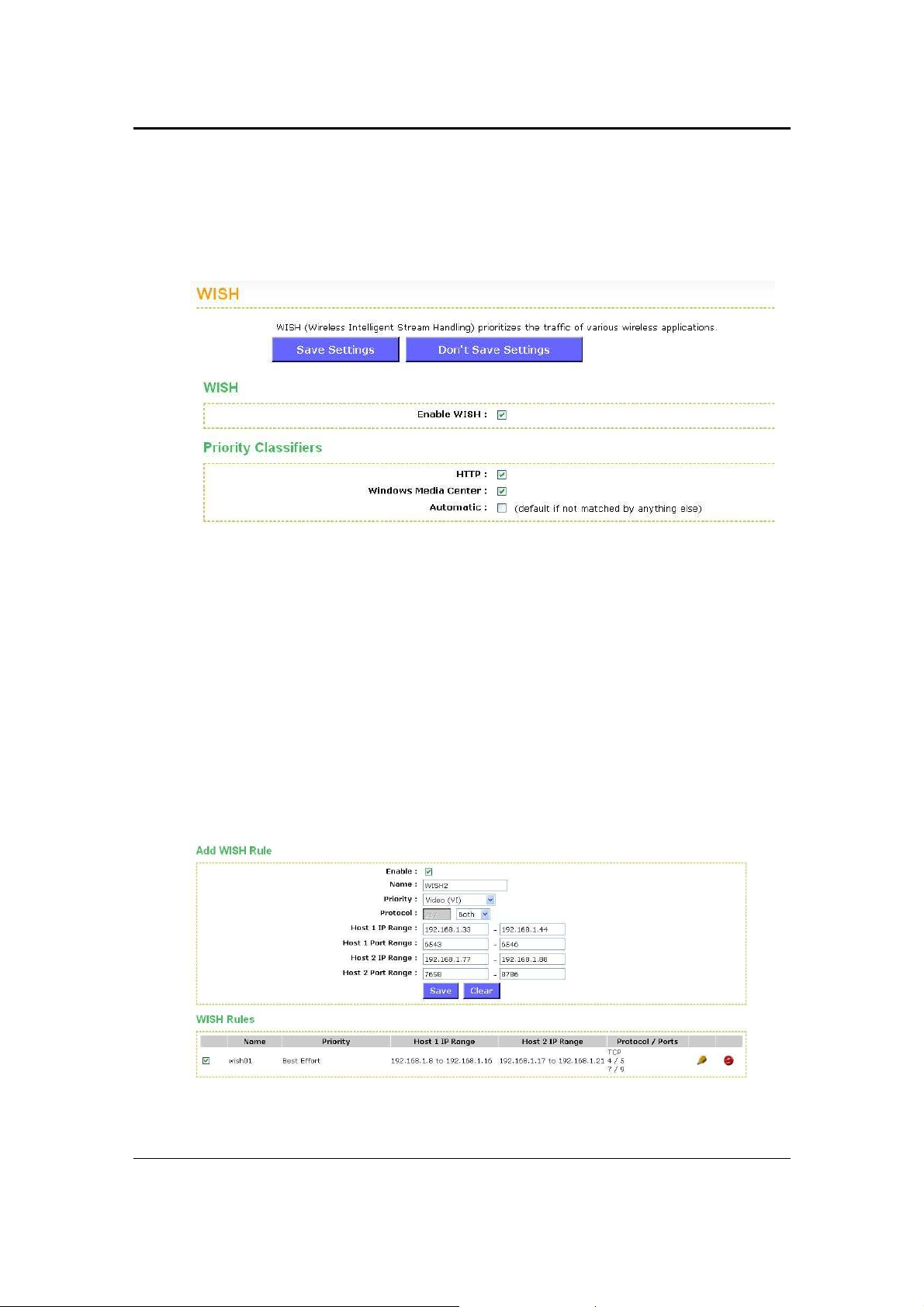
ESR-9710 Wireless N Gigabit Router Version 1.0
6.3.12 WISH
WISH is short for Wireless Intelligent Stream Handling, a technology developed to
enhance your experience of using a wireless network by prioritizing the traffic of
different applications.
Enable WISH: Place a check in this box to enable the WISH feature.
HTTP: Place a check in this box to add HTTP as a classifier. This allows the device
to recognize HTTP transfers for many common audio and video streams and
prioritize them above other traffic. Such streams are frequently used by digital media
players.
Windows Media Center: Place a check in this box to add HTTP as a classifier.This
enables the router to recognize certain audio and video streams generated by a
Windows Media Center PC and to prioritize these above other traffic. Such streams
are used by systems known as Windows Media Extenders, such as the Xbox 360.
Automatic: Place a check in this box for the device to automatically configure the
classifiers. When enabled, this option causes the router to automatically attempt to
prioritize traffic streams that it doesn't otherwise recognize, based on the behaviour
that the streams exhibit. This acts to deprioritize streams that exhibit bulk transfer
characteristics, such as file transfers, while leaving interactive traffic, such as gaming
or VoIP, running at a normal priority.
Enable: Place a check in this box to enable the WISH rule. A WISH Rule identifies a
specific message flow and assigns a priority to that flow. For most applications, the
62
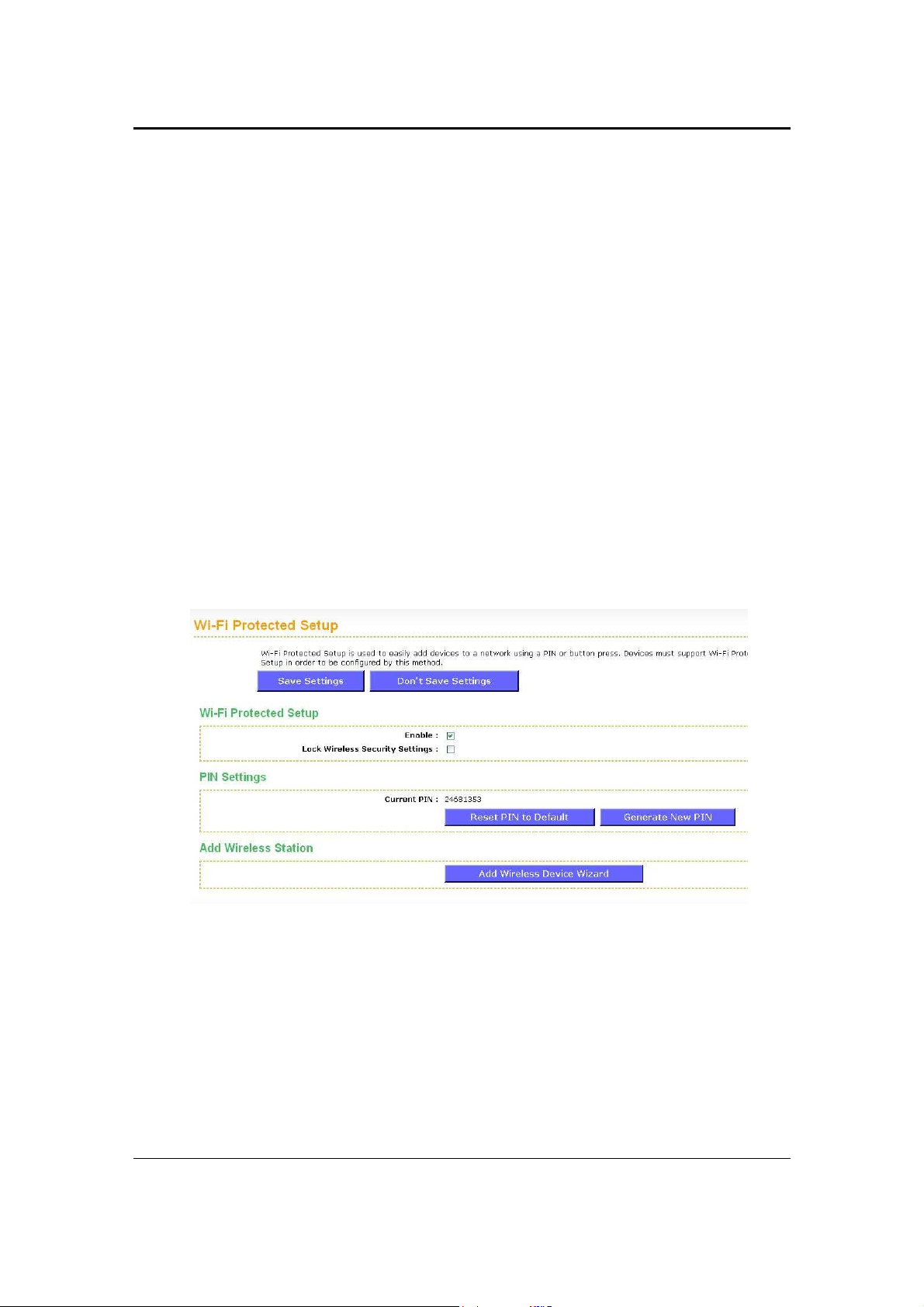
ESR-9710 Wireless N Gigabit Router Version 1.0
priority classifiers ensure the right priorities and specific WISH Rules are not required.
WISH supports overlaps between rules. If more than one rule matches for a specific
message flow, the rule with the highest priority will be used.
Name: Assign a meaningful name to the WISH rule.
Priority: Select a priority from the drop-down list. The four priority message flows are:
o BK: Background (least urgent).
o BE: Best Effort.
o VI: Video.
o VO: Voice (most urgent).
Protocol: Select a protocol from the drop-down list.
Hos1 IP Range: Specify the IP range for the rule.
Host 1 Port Range: Specify the port range for the rule.
Host 2 IP Range: Specify the IP range for the rule.
Host 2 Port Range: Specify the port range for the rule.
Click on the Save button to insert the entry into the WISH rules list.
6.3.13 Wi-Fi Protected Setup
Wi-Fi Protected Setup is a feature that locks the wireless security settings and
prevents the settings from being changed by any new external registrar using its PIN.
Devices can still be added to the wireless network using Wi-Fi Protected Setup.
Enable: Place a check in this box to
Lock: Place a check in this box to lock the wireless security settings and prevents
the settings from being changed by any new external registrar using its PIN. Devices
can still be added to the wireless network using Wi-Fi Protected Setup.
Reset PIN to Default: Press this button to reset the PIN to it’s default setting.
Generate NEW PIN: Press this button to generate a new random PIN.
Add Wireless Device Wizard: Please refer to Chapter 4 in order to configure Wi-Fi
Protected Setup using the Wizard.
Click on the Save Settings button to store these settings.
enable this feature.
63
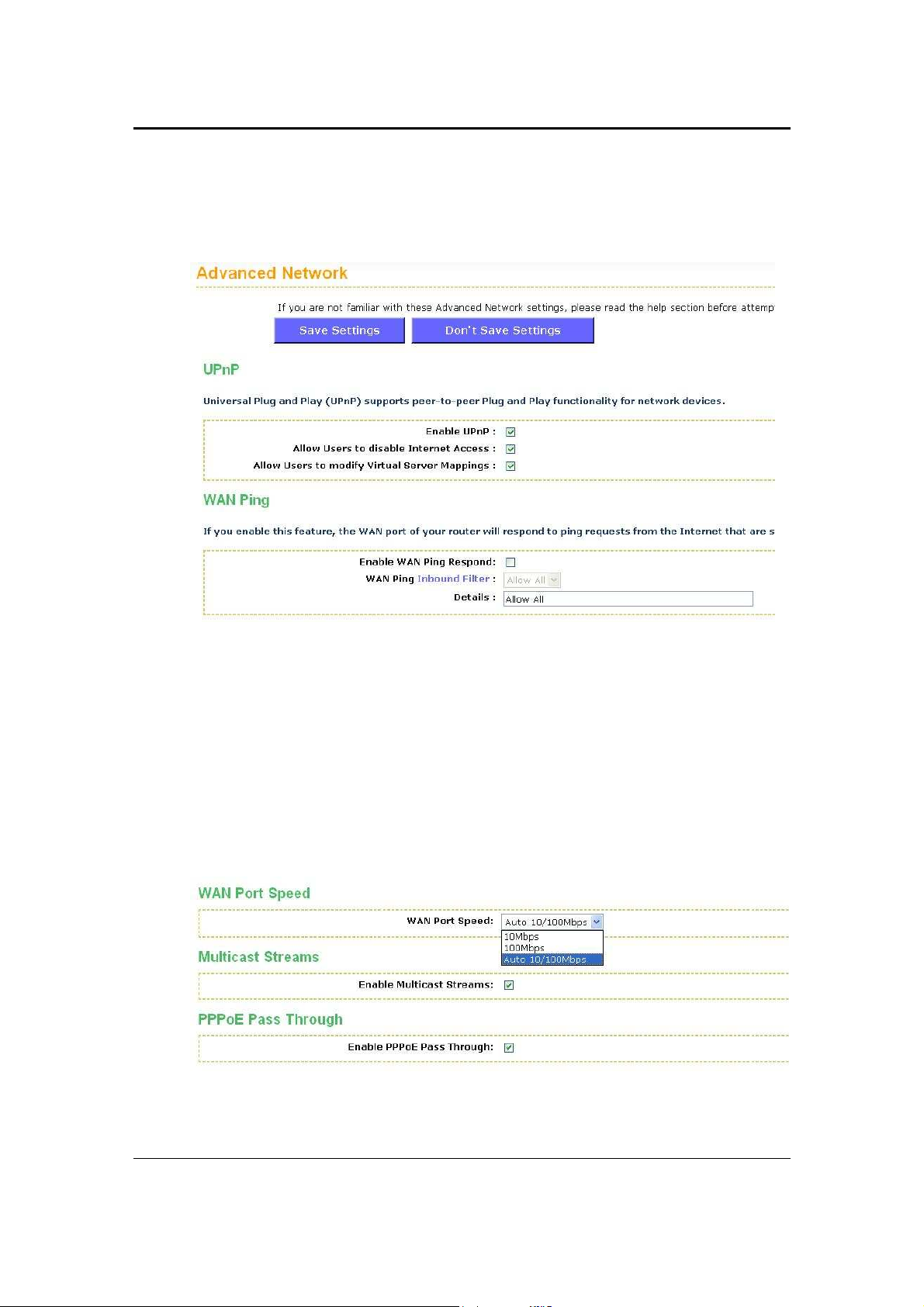
ESR-9710 Wireless N Gigabit Router Version 1.0
6.3.14 Advanced Network (UPNP, WAN Ping…)
In this section you can configure the UPNP, WAN Ping, WAN port speed, multicast
streams, and PPPoE pass-through settings.
Enable UPNP: Place a check in this box to enable UPNP. UPnP is short for
Universal Plug and Play, which is a networking architecture that provides
compatibility among networking equipment, software, and peripherals. This router
has optional UPnP capability, and can work with other UPnP devices and software.
Allow Users to disable Internet Access: Place a check in this box if you would like
to allow to user to terminate the WAN session.
Allow Users to modify Virtual Server Mappings: Place a check in this box if you
would like the users to add, modify, or delete server mapping entries.
Enable WAN Ping Respond: Place a check in this box if you would like this device
to be pinged from the WAN side.
WAN Ping Inbound Filter: You may select the computer that may ping this device
from the WAN side.
WAN Port Speed: You may select a WAN port speed from the drop-down list. It is
recommended that you select Auto.
64
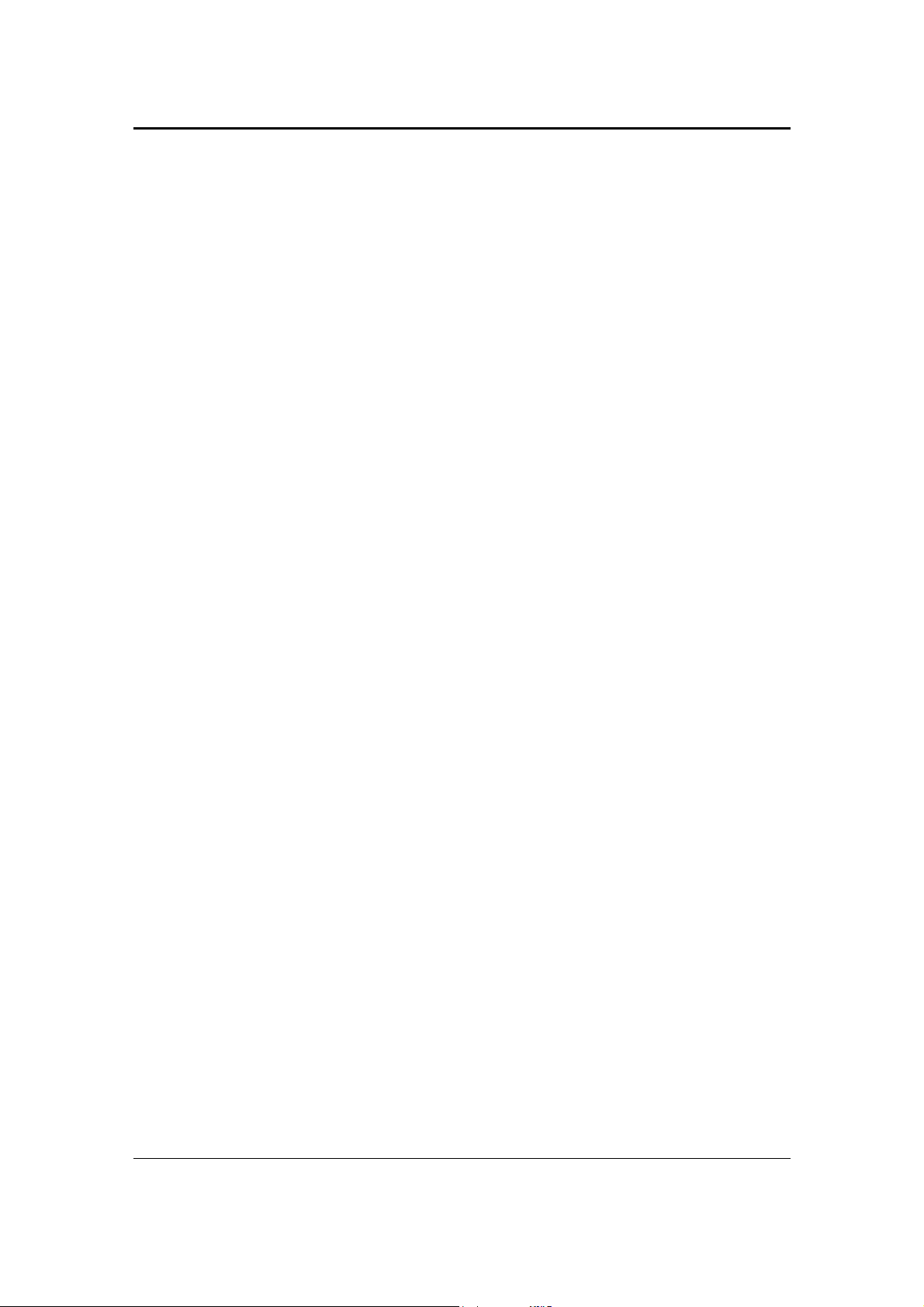
ESR-9710 Wireless N Gigabit Router Version 1.0
Enable Multicast Streams: Place a check in this box to enable multicast streams.
The router uses the IGMP protocol to support efficient multicasting -- transmission of
identical content, such as multimedia, from a source to a number of recipients. This
option must be enabled if any applications on the LAN participate in a multicast
group. If you have a multimedia LAN application that is not receiving content as
expected, try enabling this option.
Enable PPPoE Pass Through: Place a check in this box to enable PPPoE pass-
through. This option controls whether LAN computers can act as PPPoE clients and
negotiate the PPP sessions through the router over the WAN ethernet link. Enabling
this option allows LAN computers to act as PPPoE clients. Disabling this option
prevents LAN computers from establishing PPPoE pass-through connections.
Click on the Save Settings button to store these settings.
65
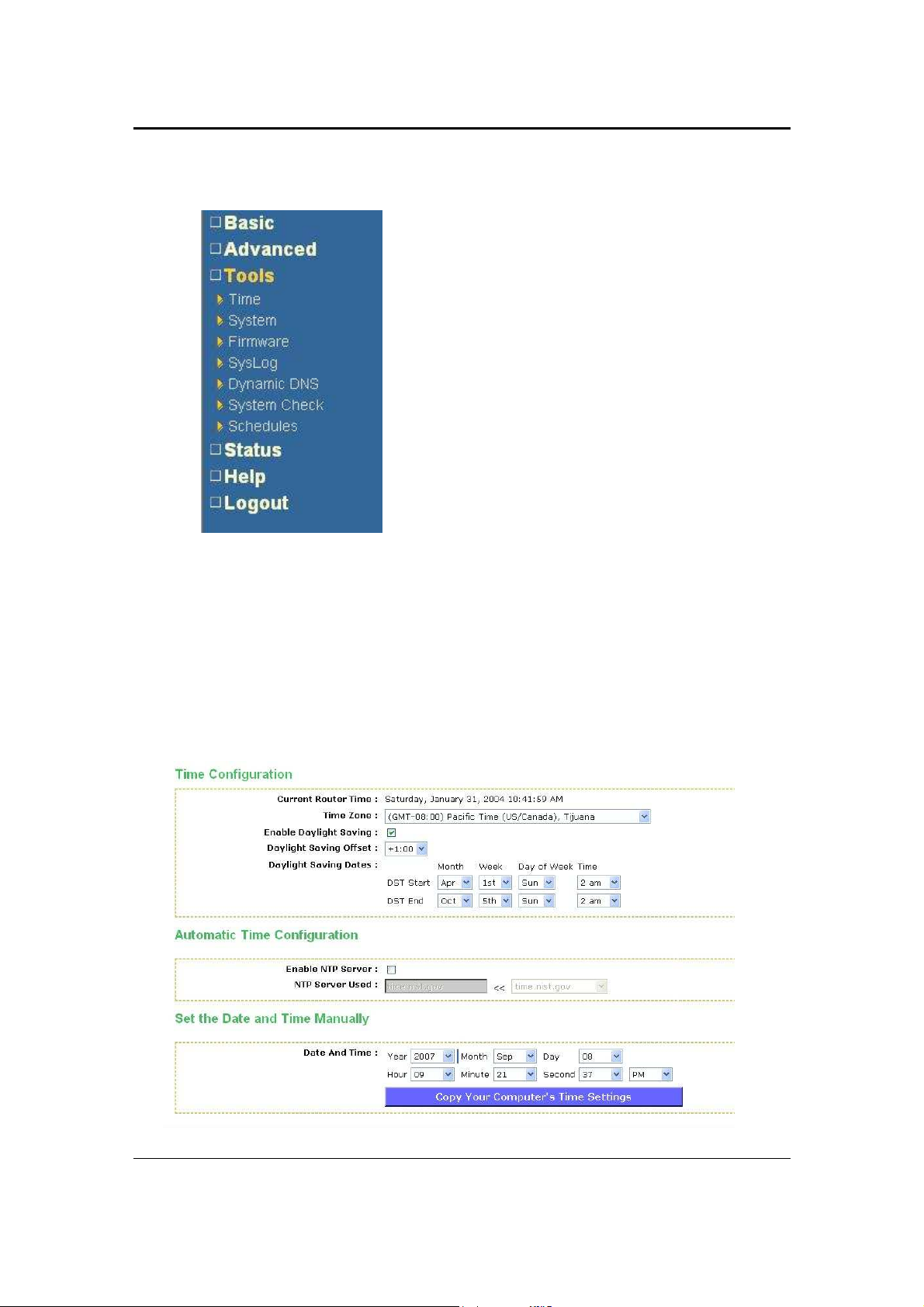
ESR-9710 Wireless N Gigabit Router Version 1.0
6.4 Tools
Click on the Tools link on the navigation drop-
down menu. You will then see seven options:
Time, System, Firmware, SysLog, Dynamic
DNS, System Check, and Schedules. The
configuration steps for each option are
described below.
6.4.1 Time Zone Setting
Click on the Time link in the navigation menu. This feature allows you to configure,
update, and maintain the correct time on the device’s internal system clock as well as
configure the time zone. The date and time of the device can be configured manually
or by synchronizing with a time server.
Note: If the device losses power for any reason, it will not be able to keep its clock
running, and will not display the correct time once the device has been restarted.
Therefore, you must re-enter the correct date and time.
66
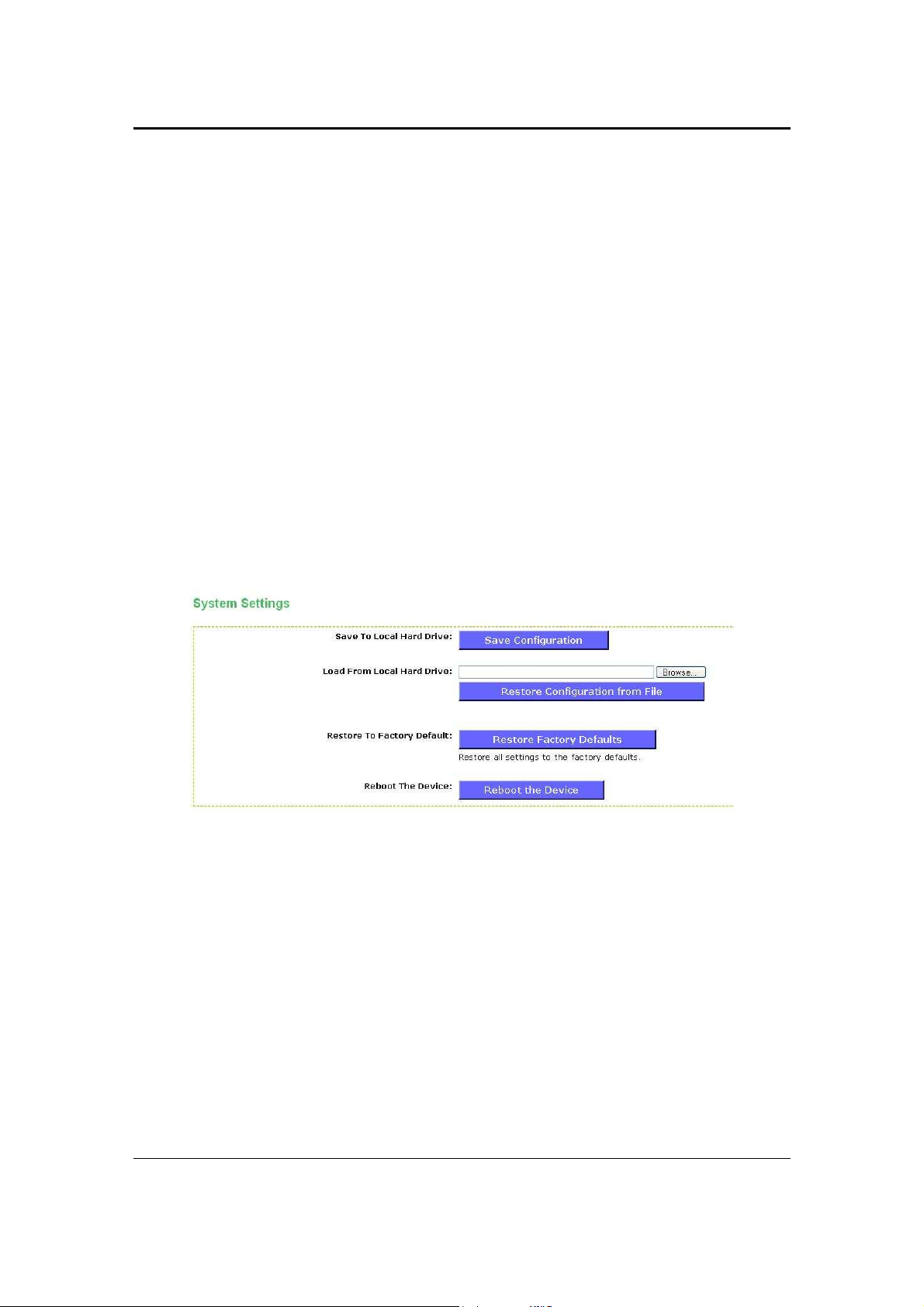
ESR-9710 Wireless N Gigabit Router Version 1.0
Current Router Time: Displays the current time on the device.
Time Zone: Select your time zone from the drop-down list.
Enable Daylight Saving: Place a check in this box to enable daylight savings time.
Daylight Saving Offset: Select the offset from the drop-down list.
Daylight Saving Date: Select the daylight savings date from the drop-down list.
Select the starting and ending times for the change to and from daylight saving time.
For example, suppose for DST Start you select Month="Oct", Week="3rd",
Day="Sun" and Time="2am". This is the same as saying: "Daylight saving starts on
the third Sunday of October at 2:00 AM."
Enable NTP Server: Place a check in this box if you would loike to synchronize the
device’s clock to a Network Time Server over the Internet. If you are using schedules
or logs, this is the best way to ensure that the schedules and logs are kept accurate.
NTP Server Used: Specify the NTP server or select one from the drop-down list.
Set the Date and Time: Select a date and time from the drop-down list or do to use
computer’s time and date click on the Copy Your Computer’s Time Settings button.
Click on the Save Settings button once you have modified the settings.
6.4.2 System
Click on the System link in the navigation menu. This page allows you to reboot the
device using the current settings or restore all the settings to the factory defaults.
6.4.2.1 Save Configuration to a File
This option allows you to save the current configuration of the device into a file. Click
on the Save Configuration button to begin.
Save the file on your local disk by using the Save or Save to Disk button in the
dialog box.
67
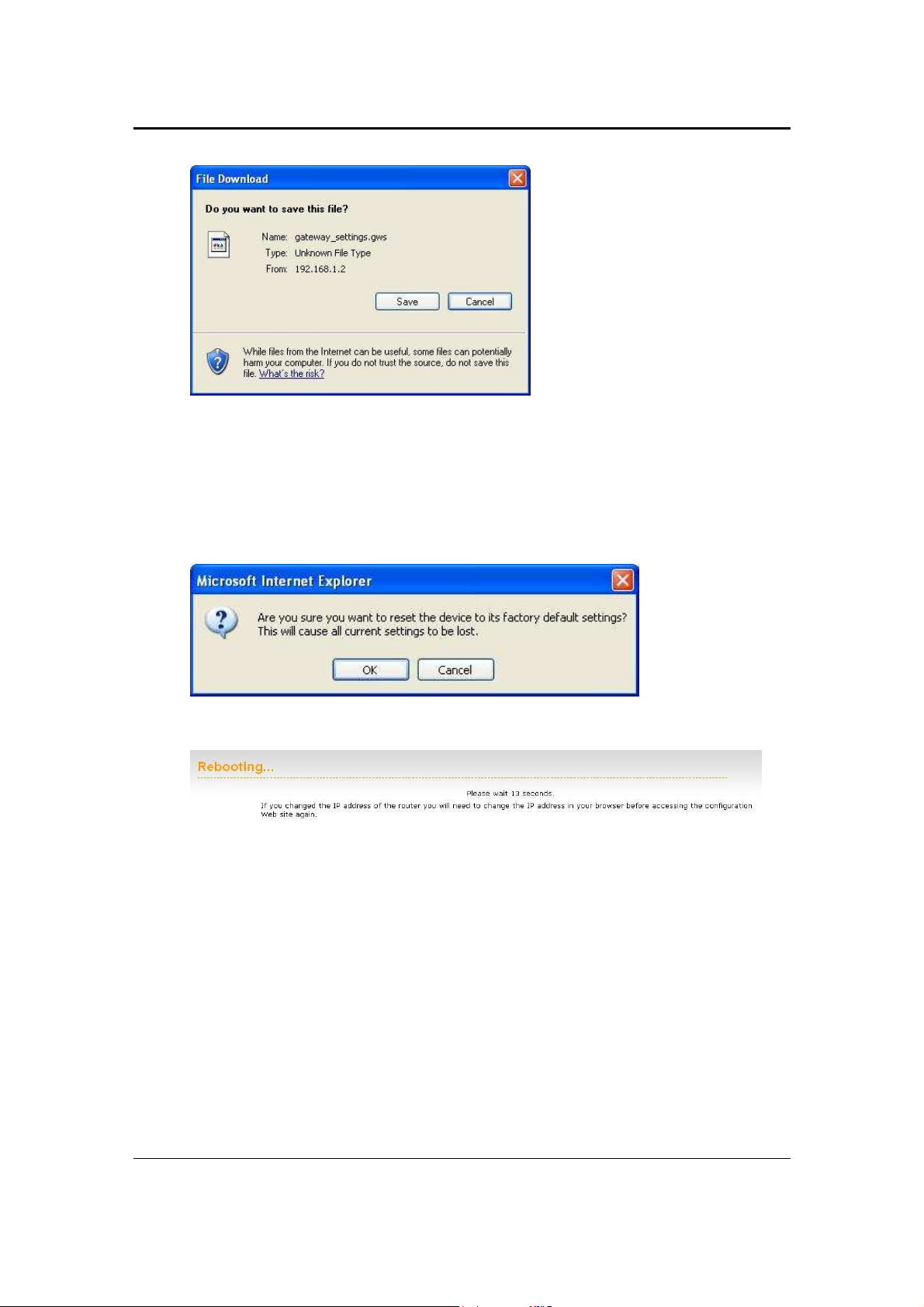
ESR-9710 Wireless N Gigabit Router Version 1.0
6.4.2.2 Restore the Configuration from a File
This option allows you to restore a backup configuration from a file to the device.
Click on the Browse button to select the file and then click on Restore
Configuration from a File button.
The system then prompts you to reboot the device.
Click on the OK button to continue. You will then see the Rebooting page.
Please wait while the system is rebooting.
Note: Do no un-plug the device during this process as this may cause permanent
damage.
68
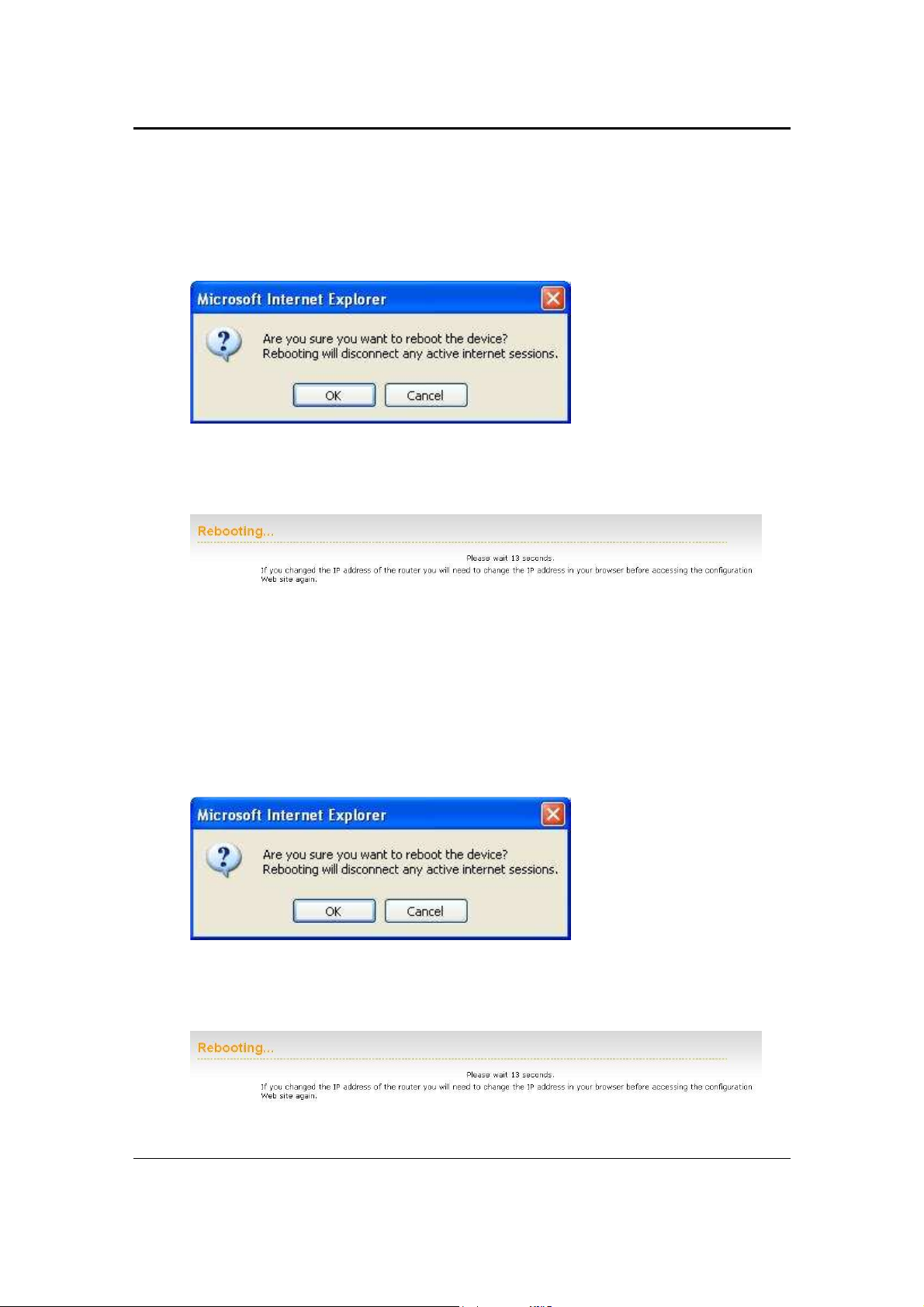
ESR-9710 Wireless N Gigabit Router Version 1.0
6.4.2.3 Restore Settings to Default
Click on the Restore all Settings to Factory Defaults button. This option restores al
configuration settings back to the settings that were in effect at the time when the
device was shipped from the factory.
Once the dialog box appears, click on the OK button to confirm the action.
Note: The current settings will be lost.
Click on the OK button to continue. You will then see the Rebooting page.
Please wait while the system is rebooting.
Note: Do no un-plug the device during this process as this may cause permanent
damage.
6.4.2.4 System Reboot
Click on the Reboot the Device button to reboot the device using its current settings.
Once the dialog box appears, click on the OK button to confirm the action.
Once the dialog box appears, click on the OK button to confirm the action.
Note: The current settings will be lost.
Click on the OK button to continue. You will then see the Rebooting page.
69
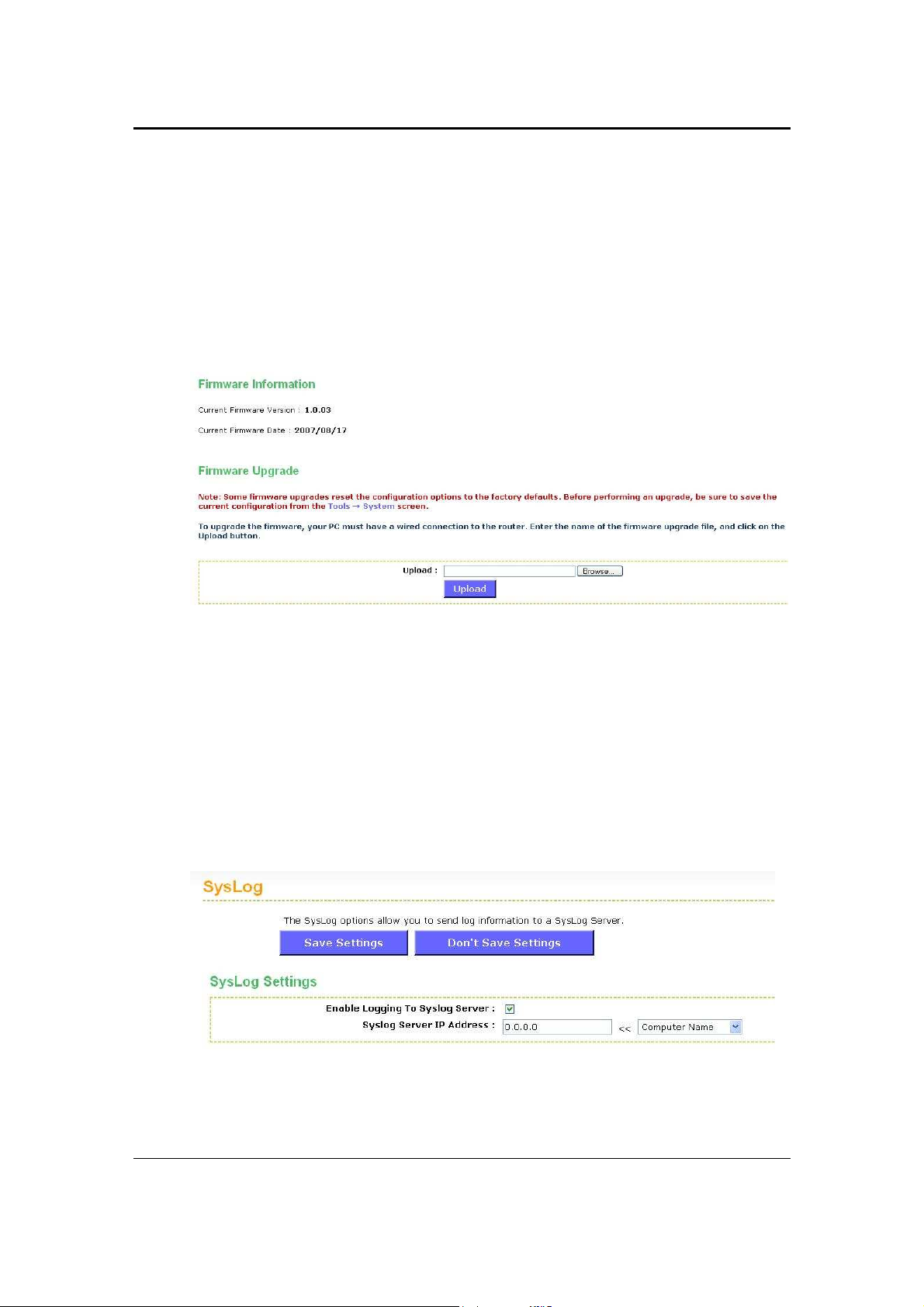
ESR-9710 Wireless N Gigabit Router Version 1.0
Please wait while the system is rebooting.
Note: Do no un-plug the device during this process as this may cause permanent
damage.
6.4.3 Firmware Upgrade
Click on the Firmware link in the navigation menu. This page allows you to upgrade
the firmware of the device in order to improve the functionality and performance. This
page also displays the current firmware version and its release date.
Ensure that you have downloaded the appropriate firmware from the vendor’s
website. Connect the device to your PC using an Ethernet cable, as the firmware
cannot be upgraded using the wireless interface.
Click on the Browse button to select the firmware and then click on the Upload
button.
6.4.4 System Logs
Logs display a list of events that are triggered on the Ethernet and Wireless interface.
This log can be referred when an unknown error occurs on the system or when a
report needs to be sent to the technical support department for debugging purposes
Enable Logging to a Syslog Server: Place a check in this box to enable syslog
logging.
Syslog Server IP Address: Specify the IP address of the syslog server.
Click on the Save Settings button once you have modified the settings.
70
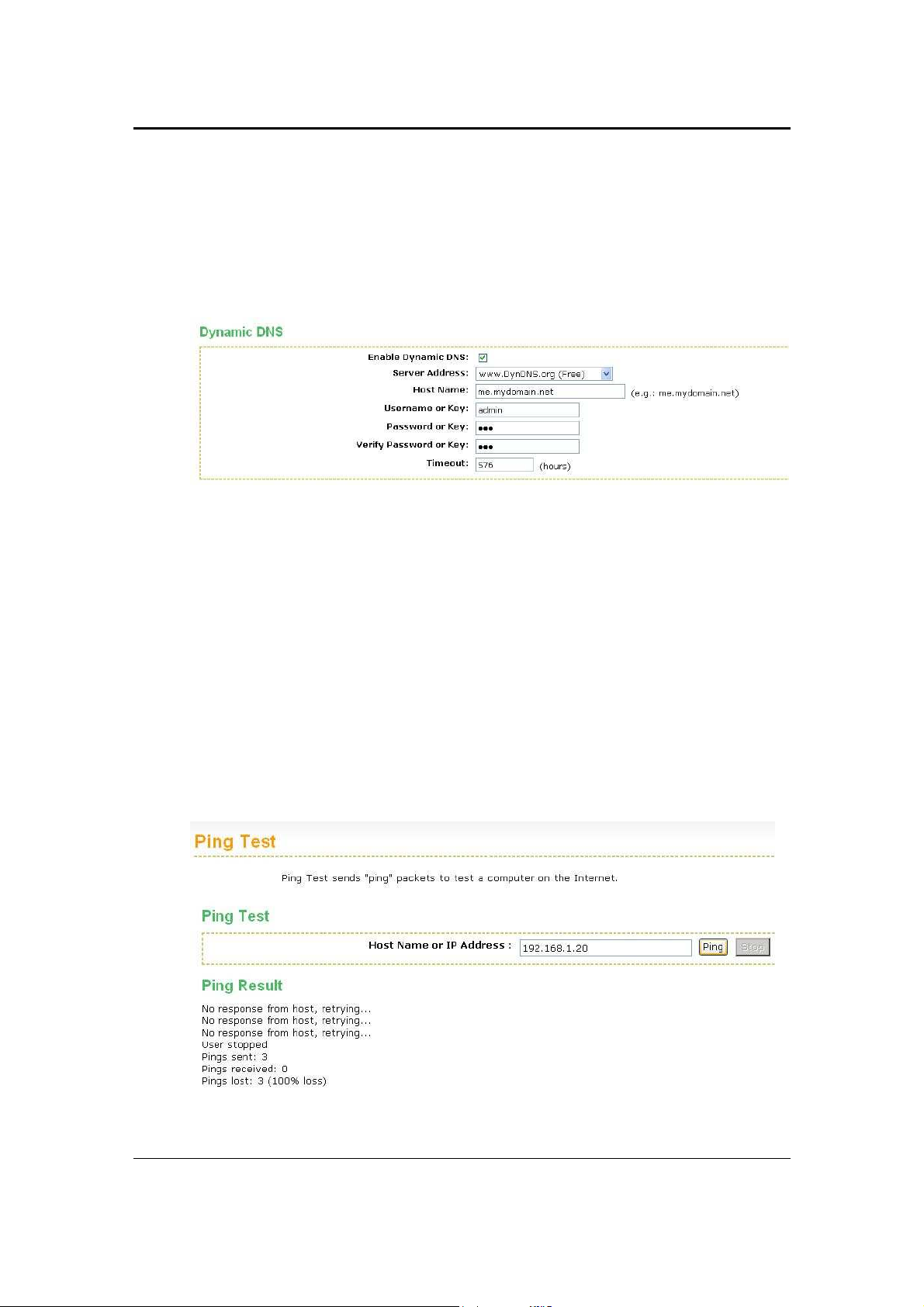
ESR-9710 Wireless N Gigabit Router Version 1.0
6.4.5 Dynamic DNS
The Dynamic DNS feature allows you to host a server (Web, FTP, Game Server, etc.)
using a domain name that you have purchased with your dynamically assigned IP
address. Most broadband Internet Service Providers assign dynamic (changing) IP
addresses. When you use a Dynamic DNS service provider, your friends can enter
your host name to connect to your server, no matter what your IP address is.
Enable Dynamic DNS: Place a check in this box to enable the DDNS feature.
Service Address: Select a DDNS service provider from the drop-down list. DynDNS
is a free service while TZO offers a 30 day free trial.
Host Name: Specify the website URL.
User Name: Specify the user name for the DDNS service.
Password: Specify the password for the DDNS service and verify it once again in
the next field.
Timeout: Specify the time between periodic updates to the Dynamic DNS, if the
dynamic IP address has not changed. The timeout period is entered in hours.
Click on the Save Settings button once you have modified the settings.
6.4.6 System Check
Click on the System Check link in the navigation menu. This page allows you to ping
a host name or IP address.
Host Name or IP address: Specify the host name or IP address and then click on
the Ping button.
71
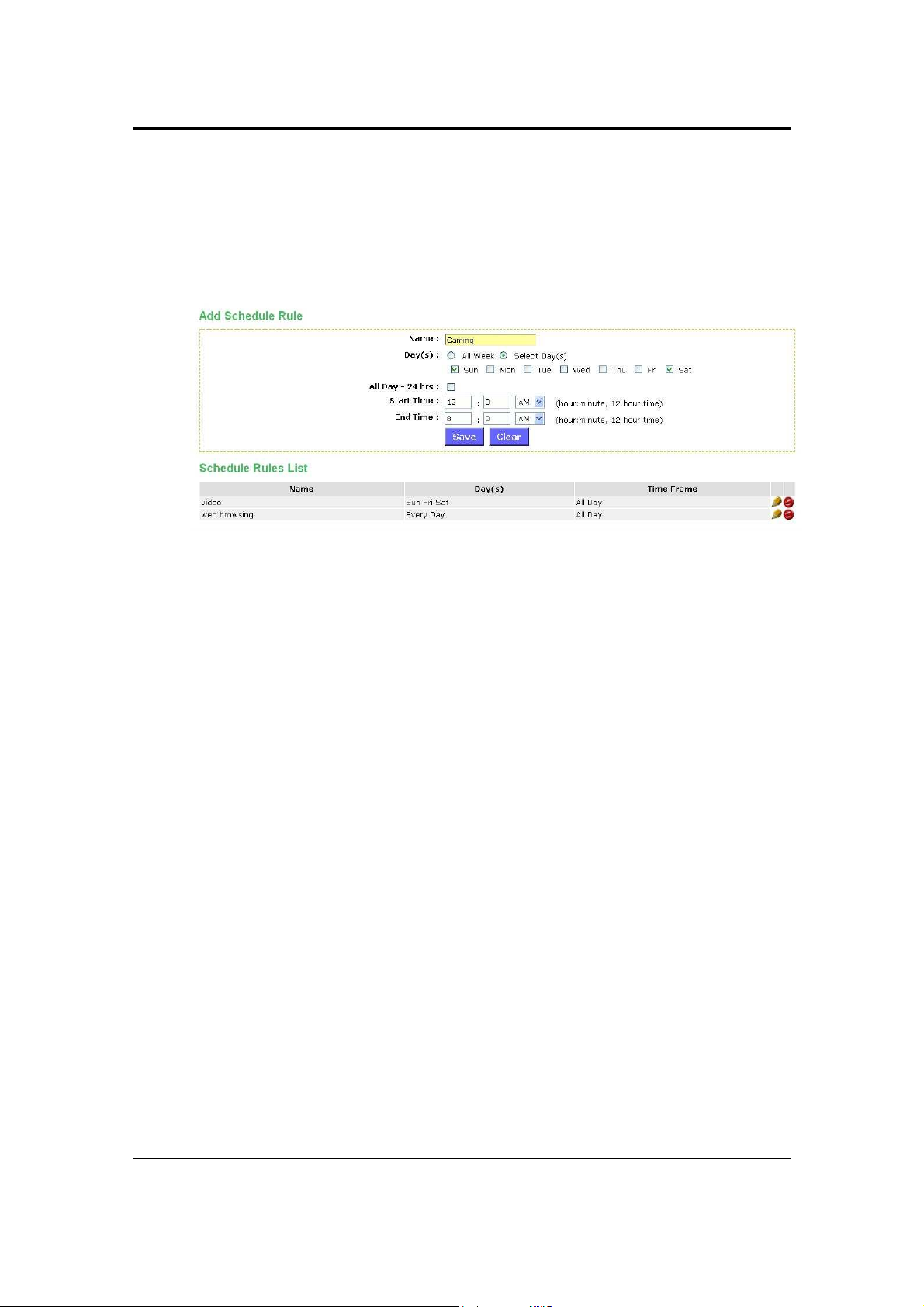
ESR-9710 Wireless N Gigabit Router Version 1.0
6.4.7 Schedules
Click on the Schedules link in the navigation menu. Schedules can be created for
use with enforcing rules. For example, if you want to restrict web access to Mon-Fri
from 3pm to 8pm, you could create a schedule selecting Mon, Tue, Wed, Thu, and
Fri and enter a Start Time of 3pm and End Time of 8pm.
Name: Specify a name for the schedule.
Day(s): Select the days at which you would like the schedule to be effective.
All Day – 24 hrs: Place a check in this box if you would like the schedule to be active
for 24 hours.
Start Time: If you do not use the 24 hours option, you may specify a start time.
End Time: If you do not use the 24 hours option, you may specify an end time.
Click on the Save button to add this schedule into the list.
72
 Loading...
Loading...