Senao Networks OC86107001 User Manual

11a/b/g Outdoor Wireless
Multi-Client Bridge/AP
User’s Manual
Version: 2.4
________
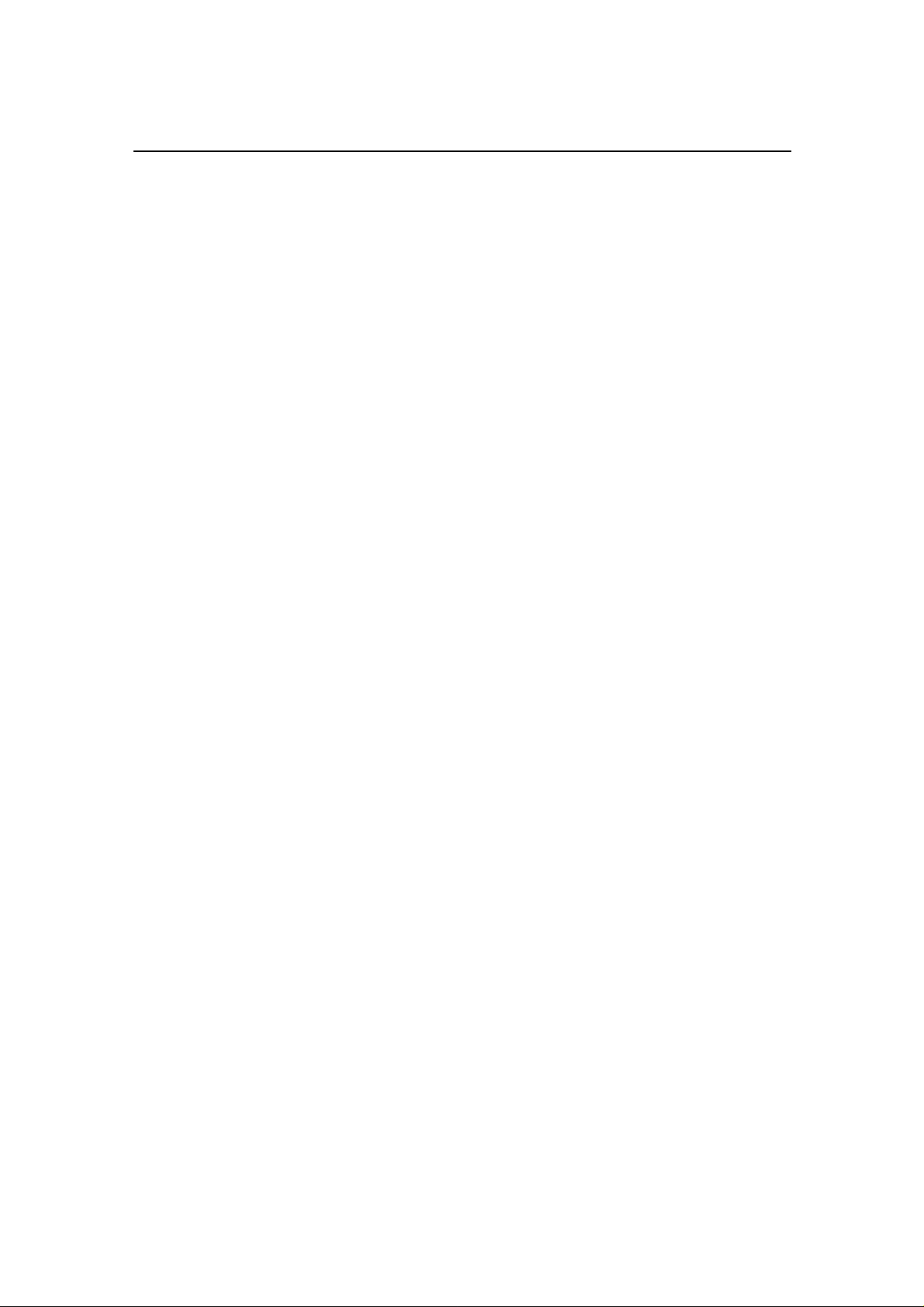
Table of Contents
1 INTRODUCTION................................................................................................................................5
1.1
F
EATURES & BENEFITS
1.2
P
ACKAGE CONTENTS
1.3
B
RIDGE
/AP D
ESCRIPTION
1.4
S
YSTEM REQUIREMENTS
1.5
A
PPLICATIONS
1.6
N
ETWORK CONFIGURATION
a) Ad-hoc (peer-to-peer) Mode..........................................................................................................................7
b) Infrastructure Mode........................................................................................................................................8
2 UNDERSTANDING THE HARDWARE...........................................................................................9
2.1
H
ARDWARE INSTALLATION
2.2
IP A
DDRESS CONFIGURATION
3 CLIENT BRIDGE MODE – WEB CONFIGURATION................................................................11
3.1
L
OGGING IN
3.2
S
YSTEM
3.2.1 A
3.2.1.1 S
3.2.1.2 R
3.2.1.3 S
3.2.2 F
3.2.3 S
3.2.3.1 S
3.2.3.2 R
3.2.4 S
3.3
3.3.1 SSID C
3.3.2 W
3.3.2.1 802.11A I
3.3.3 W
3.3.3.1 802.11B I
3.3.4 W
3.3.4.1 802.11G I
3.3.5 W
3.3.5.1.1 WEP (W
3.3.5.1.2 WPA/WPA2 – P
3.3.6 A
3.3.7 SNMP.........................................................................................................................................28
3.4
3.5
3.6
DMINISTRATOR SETTINGS
AVE CONFIGURATION TO A FILE
ESTORE THE CONFIGURATION FROM A FILE
WITCH DEVICE TO AP MODE
IRMWARE UPGRADE
YSTEM REBOOT AND RESTORE SETTINGS TO DEFAULT
YSTEM REBOOT
ESTORE SETTINGS TO DEFAULT
YSTEM TIME CONFIGURATION
W
IRELESS
IRELESS
IRELESS
IRELESS
IRELESS SECURITY
DVANCED WIRELESS SETTINGS
LAN S
S
TATISTICS
L
OGS
...........................................................................................................................................31
...............................................................................................................................7
................................................................................................................................11
.......................................................................................................................................13
....................................................................................................................................21
ONFIGURATION
802.11A C
NFRASTRUCTURE / AD-HOC MODE
802.11B C
NFRASTRUCTURE / AD-HOC MODE
802.11G C
NFRASTRUCTURE / AD-HOC MODE
IRED EQUIVALENT PRIVACY
ETTINGS (STATIC /
..................................................................................................................................30
.................................................................................................................5
....................................................................................................................6
.............................................................................................................6
...............................................................................................................6
..........................................................................................................7
...........................................................................................................9
.......................................................................................................9
.........................................................................................................13
...........................................................................................15
.........................................................................15
................................................................................................15
..................................................................................................................16
.............................................................18
....................................................................................................................18
...........................................................................................19
..................................................................................................19
................................................................................................................21
ONFIGURATION
ONFIGURATION
ONFIGURATION
...................................................................................................................25
ERSONAL (WI-FI PROTECTED ACCESS
DHCP) ...............................................................................................29
..........................................................................................22
..........................................................................22
..........................................................................................23
..........................................................................23
..........................................................................................24
..........................................................................24
) ...................................................................................25
)........................................................26
................................................................................................27
4 ACCESS POINT MODE – WEB CONFIGURATION ..................................................................33
4.1
L
OGGING IN
4.2
S
YSTEM
4.2.1 A
4.2.1.1 S
4.2.1.2 R
4.2.1.3 S
4.2.2 F
4.2.3 S
4.2.3.1 S
4.2.3.2 R
DMINISTRATOR SETTINGS
IRMWARE UPGRADE
YSTEM REBOOT AND RESTORE SETTINGS TO DEFAULT
AVE CONFIGURATION TO A FILE
ESTORE THE CONFIGURATION FROM A FILE
WITCH DEVICE TO BRIDGE MODE
YSTEM REBOOT
ESTORE SETTINGS TO DEFAULT
................................................................................................................................33
.......................................................................................................................................34
.........................................................................................................34
...........................................................................................34
.........................................................................35
........................................................................................35
..................................................................................................................36
.............................................................37
....................................................................................................................38
...........................................................................................38
________

4.2.4 S
4.3
4.3.1 SSID C
4.3.2 W
4.3.3 W
4.3.3.1 802.11B I
4.3.4 W
4.3.4.1 WEP (W
4.3.4.2 WPA P
4.3.4.3 WPA E
4.3.5 A
4.3.6 SNMP.........................................................................................................................................48
4.4
4.5
4.6
4.7
4.8
YSTEM TIME CONFIGURATION
W
IRELESS
IRELESS
IRELESS
IRELESS
DVANCED WIRELESS AND
LAN............................................................................................................................................49
DHCP S
MAC A
L
OGS
S
TATISTICS
....................................................................................................................................40
ONFIGURATION
802.11A C
802.11B C
NFRASTRUCTURE / AD-HOC MODE
802.11G C
IRED EQUIVALENT PRIVACY
ERSONAL (WI-FI PROTECTED ACCESS
NTERPRISE (WI-FI PROTECTED ACCESS &
ERVER
DDRESS FILTER
...........................................................................................................................................54
..................................................................................................................................55
................................................................................................................40
ONFIGURATION
ONFIGURATION
ONFIGURATION
............................................................................................................................50
...............................................................................................................52
..................................................................................................39
..........................................................................................41
..........................................................................................41
..........................................................................43
..........................................................................................43
) ...................................................................................44
).......................................................................45
802.1X) ....................................................46
WDS...............................................................................................47
APPENDIX A – SPECIFICATIONS..........................................................................................................56
APPENDIX B – FCC INTERFERENCE STATEMENT.........................................................................57
APPENDIX C – IC STATEMENT.............................................................................................................58
APPENDIX D- PROFESSIONAL INSTALLATION ATTESTATION..................................................59
________
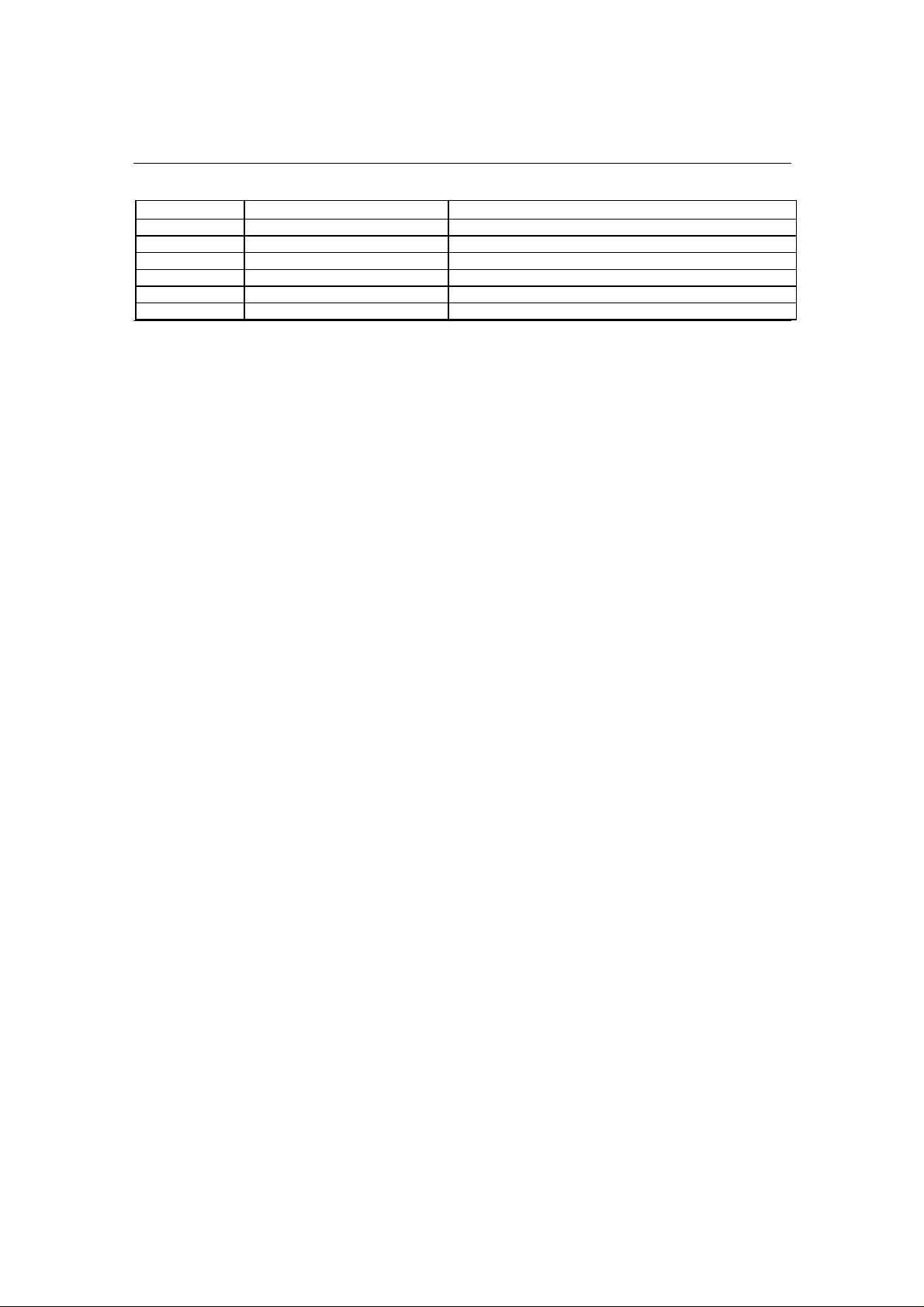
Revision History
Version Date Notes
1.0 June 4, 2006 Initial Version
2.0 February 06, 2007 Add PLUS version
2.1 June 19, 2007
2.2 July 4, 2007 Certification statement
2.3 July 6, 2007 DFS band close in ad-hoc mode
2.4 July 9, 2007 DFS band close in client bridge function
________
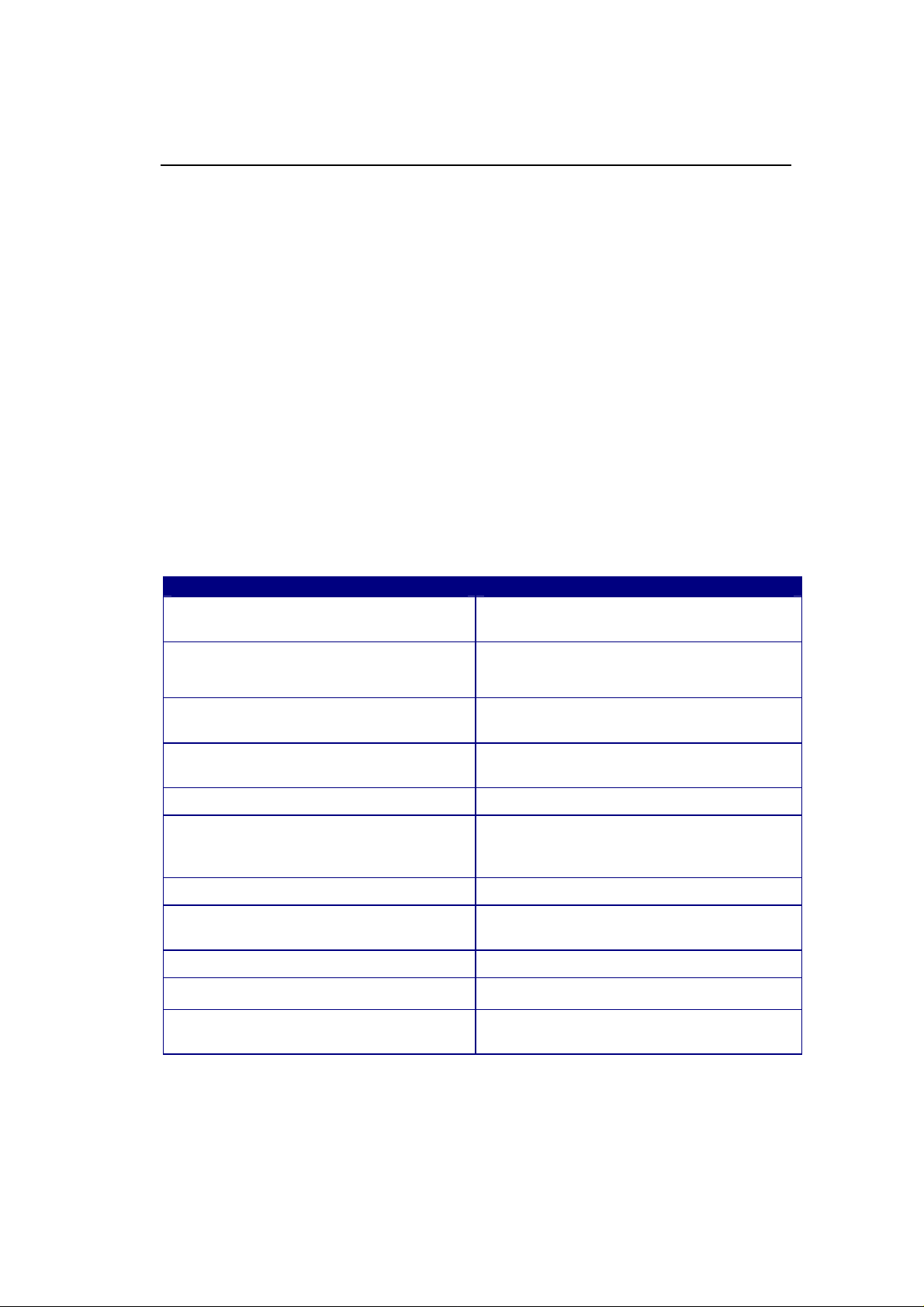
1 Introduction
The Wireless High Power and High Gain Multi-Client Bridge/Access Point/ WDS
(wireless distribution system) operates seamlessly in the dual band 2.4/5 GHz
frequency spectrum supporting the 802.11b (2.4GHz, 11Mbps) and the newer, faster
802.11g (2.4GHz, 54Mbps)/ 802.11a (5GHz, 54Mbps) wireless standards.
The High output power and high sensitivity can extend range and coverage to reduce
the roaming between APs to get more stability wireless connection. It can collocate
with any high gain antenna you want for your environment.
To protect your wireless connectivity, this device can encrypt all wireless
transmissions through 64/128-bit WEP data encryption and also supports
WPA2/WPA/802.1x for powerful security authentication. The MAC addresses filter
lets you select exactly which stations should have access to your network.
This chapter describes the features & benefits, package contents, applications, and
network configuration.
1.1 Features & Benefits
Features Benefits
High Speed Data Rate Up to 54Mbps Capable of handling heavy data payloads
such as MPEG video streaming
High Output Power up to 22.5 dBm in 11b/g Spreads the operation distance and reduce
the roaming between APs to get more stability
wireless connection
IEEE 802.11b/g Compliant Fully Interoperable with IEEE
802.11b/IEEE802.11g compliant devices
Point-to-point, Point-to-multipoint Wireless
Connectivity
WPA2/WPA/ IEEE 802.1x support Powerful data security
Hide SSID (AP Mode) Avoids unallowable users sharing
DHCP Client/ Server Simplifies network administration
WDS (Wireless Distributed System) Make wireless AP and Bridge mode
MAC address filtering (AP Mode) Ensures secure network connection
Watertight and Weatherproof Avoid water invaded and weather corroded
Power-over-Ethernet (IEEE802.3af
Compliant)
Let users transfer data between two
buildings or multiple buildings
bandwidth, increases efficiency of the
network
simultaneously as a wireless repeater
Flexible Access Point locations and cost
savings
________
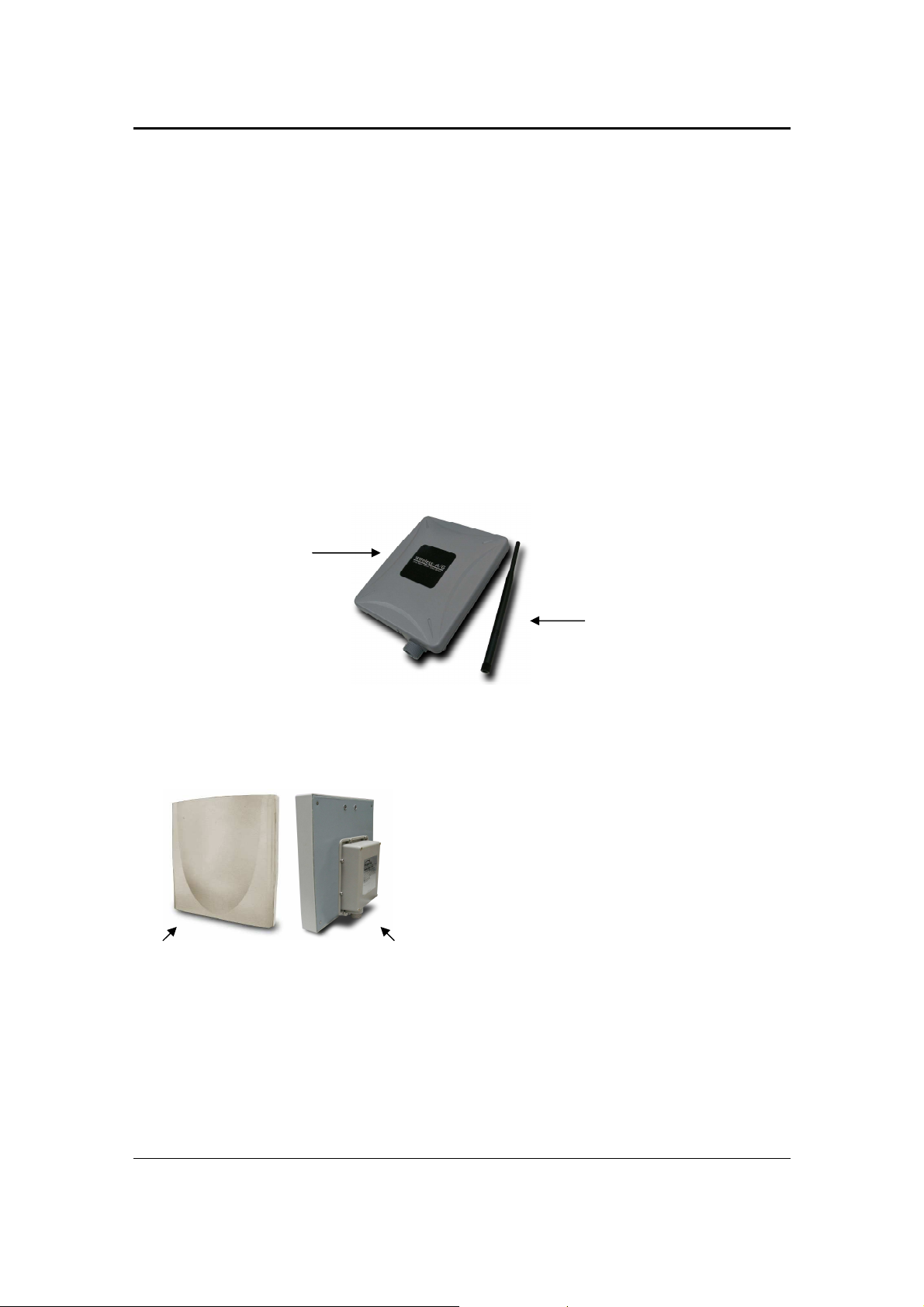
11a/b/g Wireless Multi-Client Bridge/AP/WDS Version 2.4
Omni
dual band
Front View
Back View
1.2 Package Contents
Open the package carefully, and make sure that none of the items listed below are
missing. Do not discard the packing materials, in case of return; the unit must be
shipped in its original package.
Outdoor Wireless Client Bridge unit
48V, 0.375A AC/DC adapter with wall-plug power code
One Dual Band Reverse SMA Antenna. (for EXT only)
1.8m Grounding Cable
User manual CD-disc
Wall mounting kit
Mast mounting kit
1.3 Bridge/AP Description
A) NOC-8610 EXT
B) NOC-8610 PLUS
Bridge/AP
directional
with built-in 5GHz 16dBi Patch antenna
1.4 System Requirements
The following are the minimum system requirements in order configure the
device.
PC/AT compatible computer with a Ethernet interface.
Operating system that supports HTTP web-browser
6
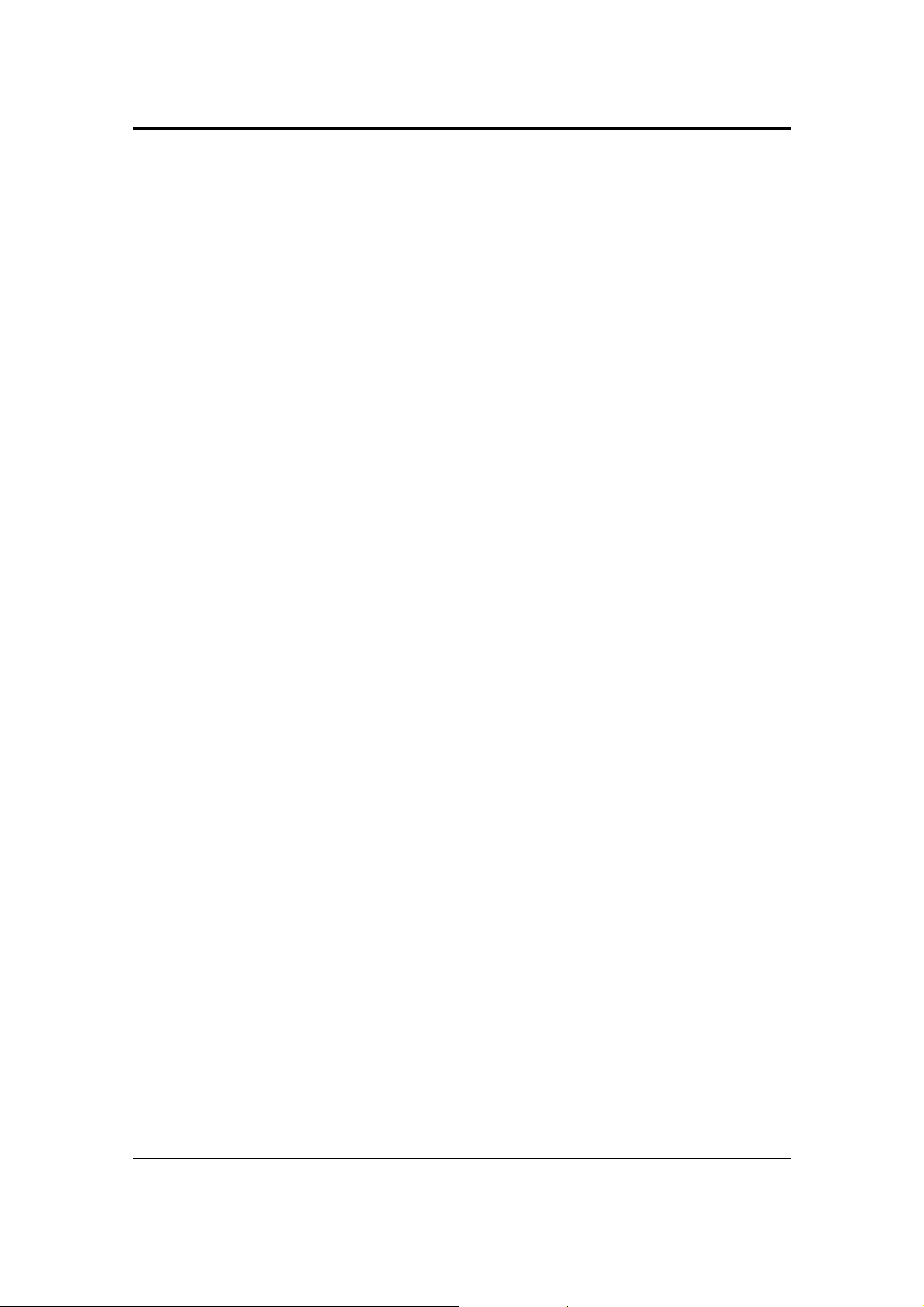
11a/b/g Wireless Multi-Client Bridge/AP/WDS Version 2.4
1.5 Applications
The wireless LAN products are easy to install and highly efficient. The following list
describes some of the many applications made possible through the power and
flexibility of wireless LANs:
a) Difficult-to-wire environments
There are many situations where wires cannot be laid easily. Historic
buildings, older buildings, open areas and across busy streets make the
installation of LANs either impossible or very expensive.
b) Temporary workgroups
Consider situations in parks, athletic arenas, exhibition centers, disasterrecovery, temporary offices and construction sites where one wants a
temporary WLAN established and removed.
c) The ability to access real-time information
Doctors/nurses, point-of-sale employees, and warehouse workers can
access real-time information while dealing with patients, serving
customers and processing information.
d) Frequently changed environments
Show rooms, meeting rooms, retail stores, and manufacturing sites where
frequently rearrange the workplace.
e) Small Office and Home Office (SOHO) networks
SOHO users need a cost-effective, easy and quick installation of a small
network.
f) Wireless extensions to Ethernet networks
Network managers in dynamic environments can minimize the overhead
caused by moves, extensions to networks, and other changes with
wireless LANs.
g) Wired LAN backup
Network managers implement wireless LANs to provide backup for
mission-critical applications running on wired networks.
h) Training/Educational facilities
Training sites at corporations and students at universities use wireless
connectivity to ease access to information, information exchanges, and
learning.
1.6 Network Configuration
To better understand how the wireless LAN products work together to create a
wireless network, it might be helpful to depict a few of the possible wireless LAN PC
card network configurations. The wireless LAN products can be configured as:
a) Ad-hoc (or peer-to-peer) for departmental or SOHO LANs.
b) Infrastructure for enterprise LANs.
a) Ad-hoc (peer-to-peer) Mode
This is the simplest network configuration with several computers
equipped with the PC Cards that form a wireless network whenever they
7
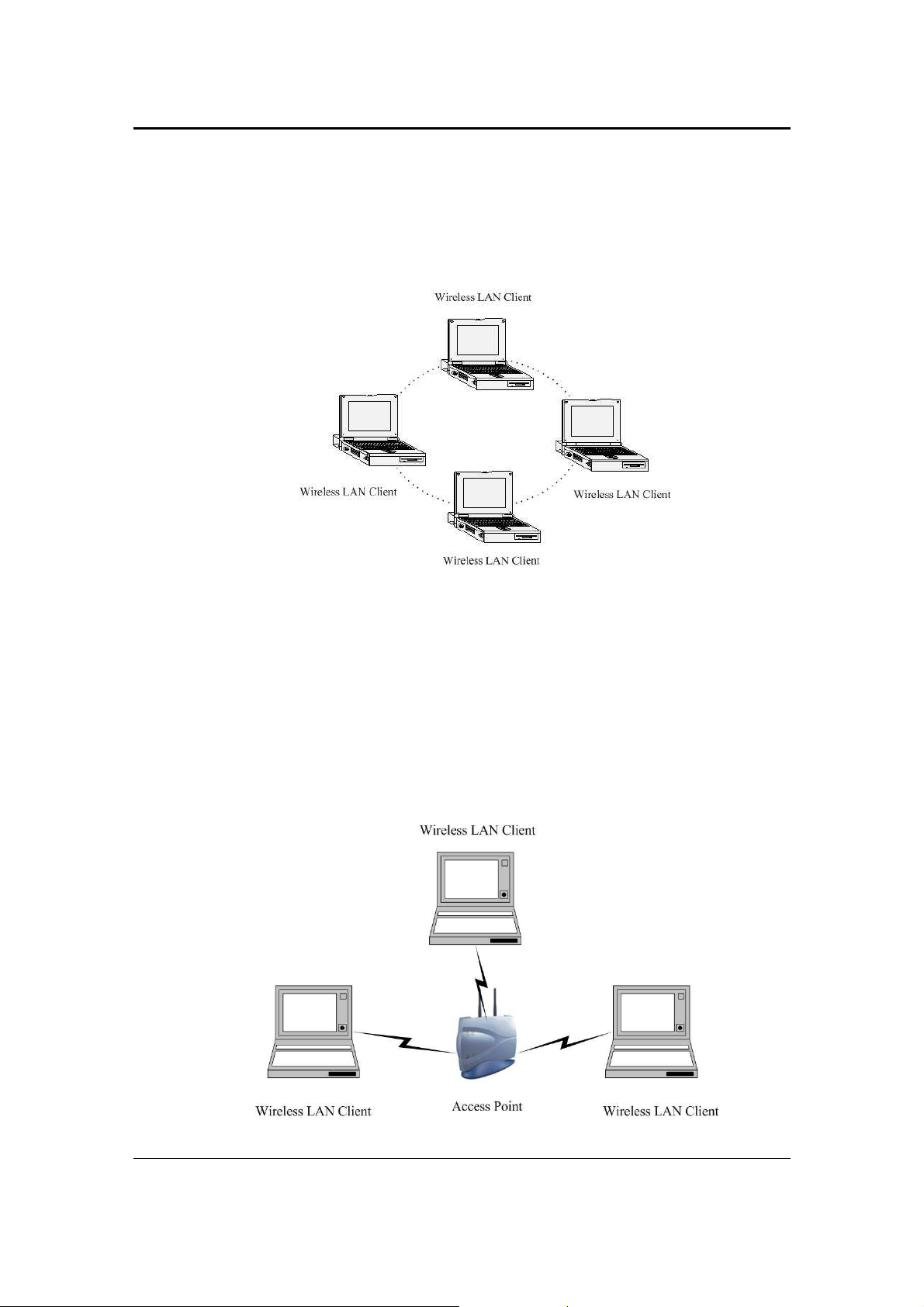
11a/b/g Wireless Multi-Client Bridge/AP/WDS Version 2.4
are within range of one another. In ad-hoc mode, each client is peer-topeer, would only have access to the resources of the other client and
does not require an access point. This is the easiest and least expensive
way for the SOHO to set up a wireless network. The image below depicts
a network in ad-hoc mode.
b) Infrastructure Mode
The infrastructure mode requires the use of an access point (AP). In this
mode, all wireless communication between two computers has to be via
the AP. It doesn’t matter if the AP is stand-alone or wired to an Ethernet
network. If used in stand-alone, the AP can extend the range of
independent wireless LANs by acting as a repeater, which effectively
doubles the distance between wireless stations. The image below
depicts a network in infrastructure mode.
8
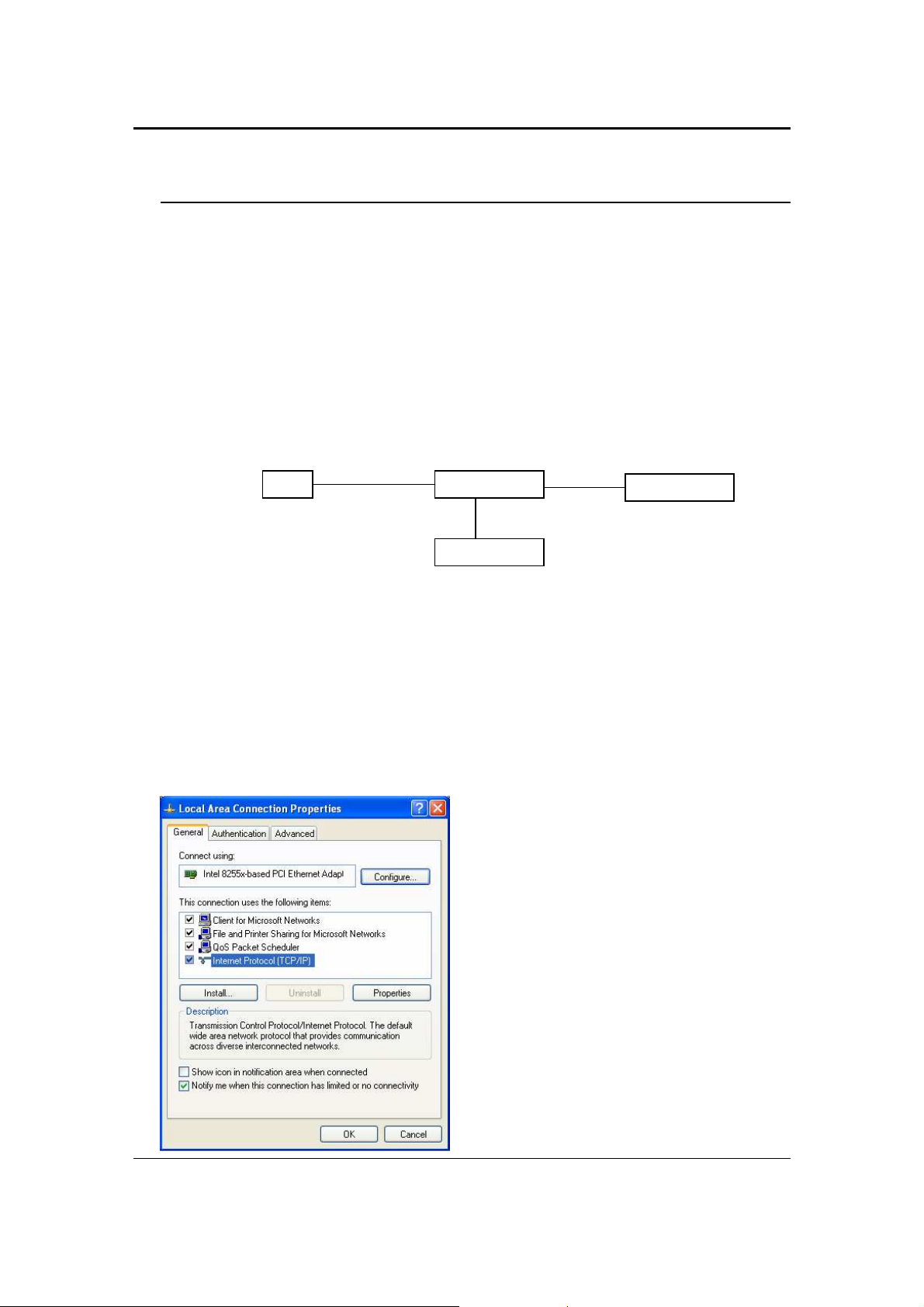
11a/b/g Wireless Multi-Client Bridge/AP/WDS Version 2.4
PoE Injector
PC
Power Outlet
Bridge/AP
2 Understanding the Hardware
2.1 Hardware Installation
1. Place the unit in an appropriate place after conducting a site survey.
2. Plug one end of the Ethernet cable into the AP port of the PoE Injector and the
other end into the Bridge/AP.
3. Place one end of another Ethernet cable into the Network port of the PoE Injector
and another end into your PC/Notebook.
4. Insert the DC-inlet of the power adapter into the port labeled “DC-IN” and the
other end into the power socket on the wall.
This diagram depicts the hardware configuration
Ethernet
2.2 IP Address Configuration
AC/DC cable
Ethernet
This device can be configured as a Bridge/Router or Access Point. The default IP
address of the device is 192.168.1.1 (Client Bridge mode), 192.168.1.2 (Access
Point mode). In order to log into this device, you must first configure the TCP/IP
settings of your PC/Notebook.
1. In the control panel, double click Network Connections and then double click on
the connection of your Network Interface Card (NIC). You will then see the
following screen.
9
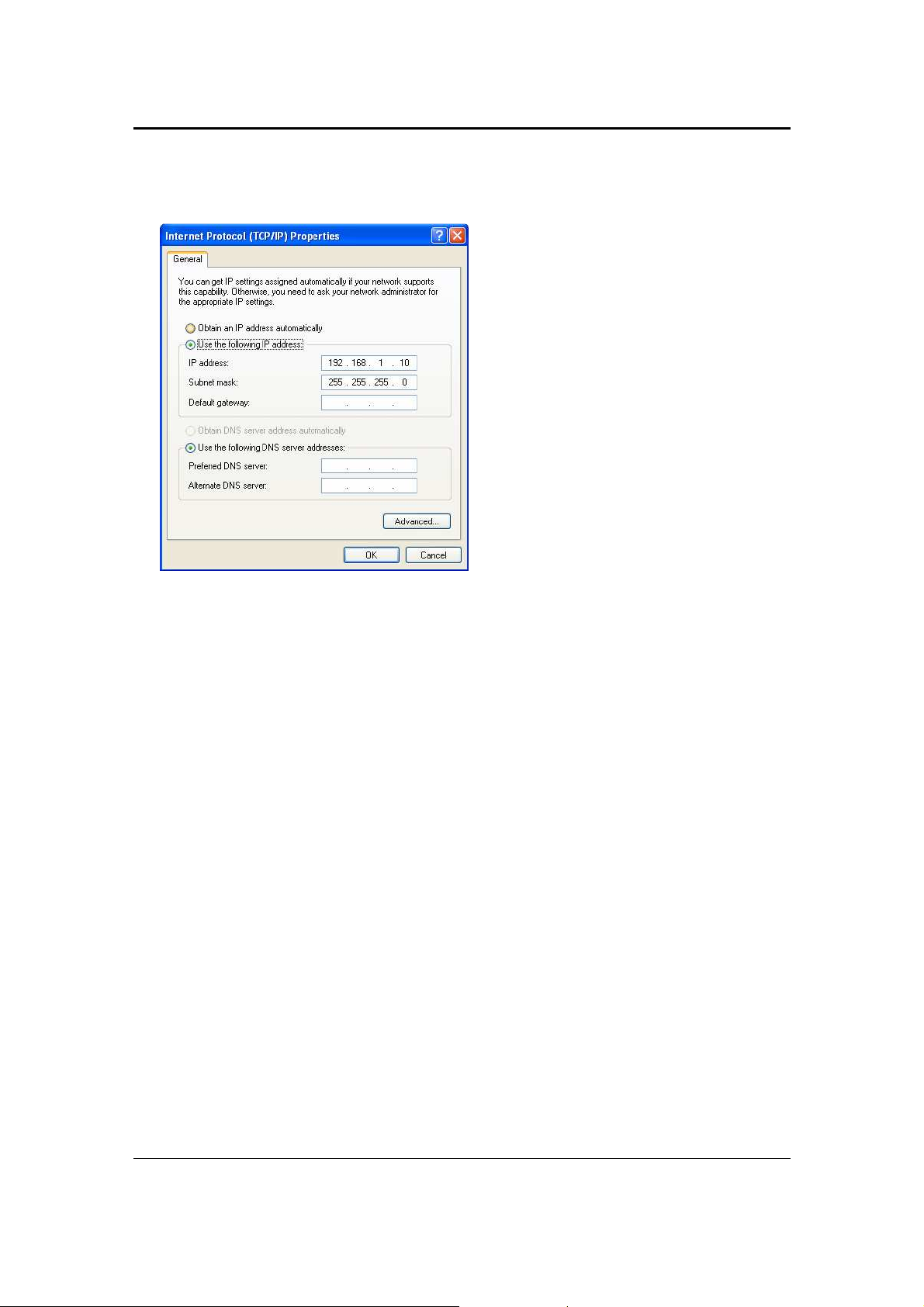
11a/b/g Wireless Multi-Client Bridge/AP/WDS Version 2.4
2. Select Internet Protocol (TCP/IP) and then click on the Properties button. This
will allow you to configure the TCP/IP settings of your PC/Notebook.
3. Select Use the following IP Address radio button and then enter the IP address
and subnet mask. Ensure that the IP address and subnet mask are on the same
subnet as the device.
For Example: Device IP address: 192.168.1.1, 192.168.1.2
PC IP address: 192.168.1.10
PC subnet mask: 255.255.255.0
4. Click on the OK button to close this window, and once again to close LAN
properties window.
10
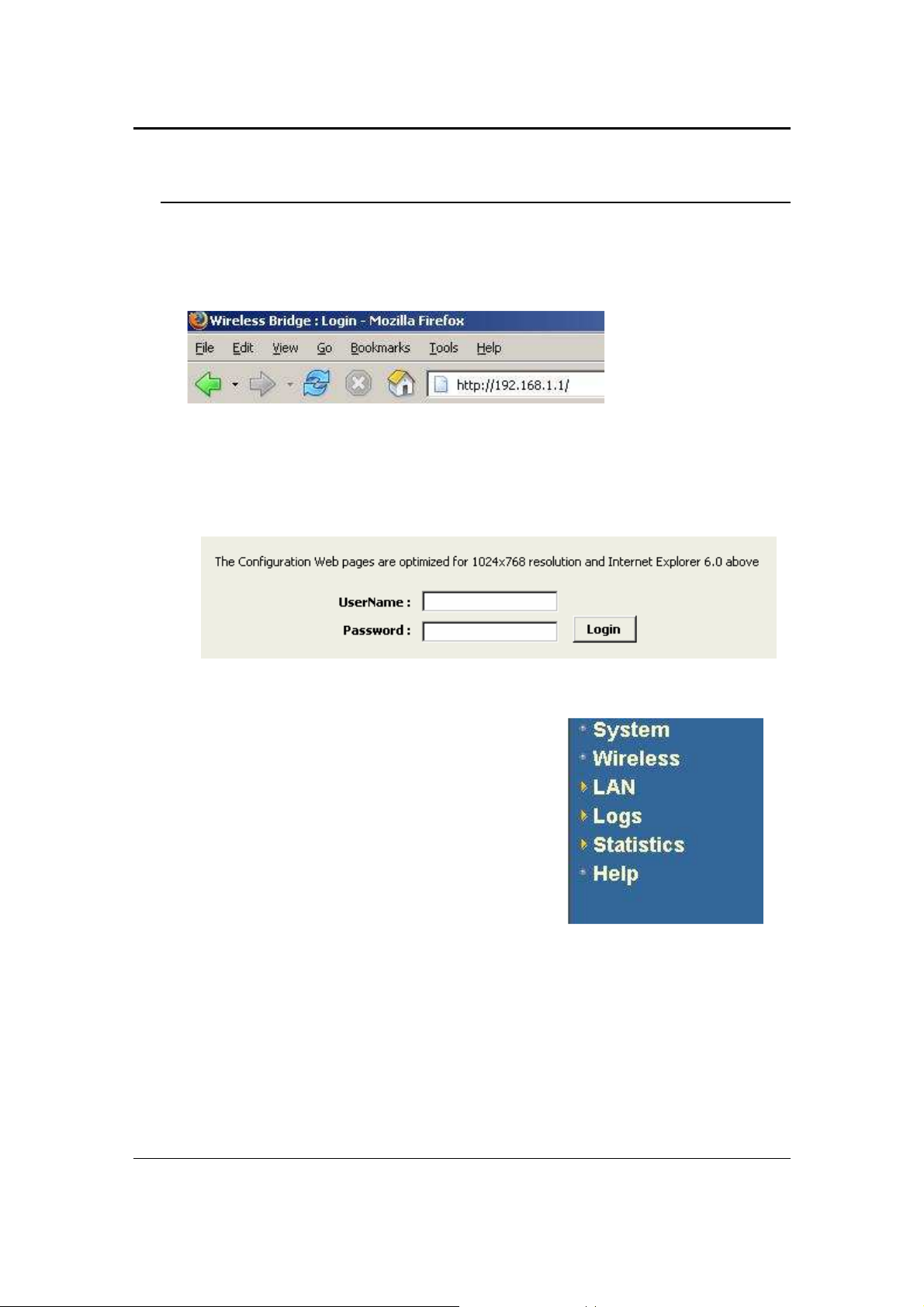
11a/b/g Wireless Multi-Client Bridge/AP/WDS Version 2.4
3 Client Bridge Mode – Web Configuration
3.1 Logging In
To configure the Bridge through the web-browser, enter the IP address of the Bridge
(default: 192.168.1.1) into the address bar of the web-browser and press Enter.
Make sure that the Bridge and your computers are configured on the same subnet.
Refer to Chapter 2 in order to configure the IP address of your computer.
After connecting to the IP address, the web-browser will display the login page.
Specify the User Name and Password. The device does not have a User name and
password configured by default, therefore please leave the password field blank and
then click on the Login button.
After logging in you will graphical user interface
(GUI) of the bridge. The navigation drop-down
menu on left is divided into six main sections:
1. System: This menu includes the administrator
settings, firmware upgrade, reset to factory
defaults, and system date/time configuration.
2.
Wireless: This menu includes the settings such
as network type (infrastructure/ad-hoc), data rate,
and security. Also included are advanced
wireless settings such as wireless MAC clone
and RTS/fragmentation threshold.
3.
LAN: This menu includes the configuration of the
LAN port and settings for the LAN IP, subnet
mask, default gateway and DHCP client.
4.
Logs: This menu displays a log of the critical and informational events that are
triggered on the device.
5.
Statistics: This menu displays the wired and wireless interface statistics.
6.
Help: This menu describes the features of the device and the parameters for each
setting.
The Bridge status page is also displayed once you have logged in. This includes
details about the system date and firmware, LAN IP address and MAC address and
11
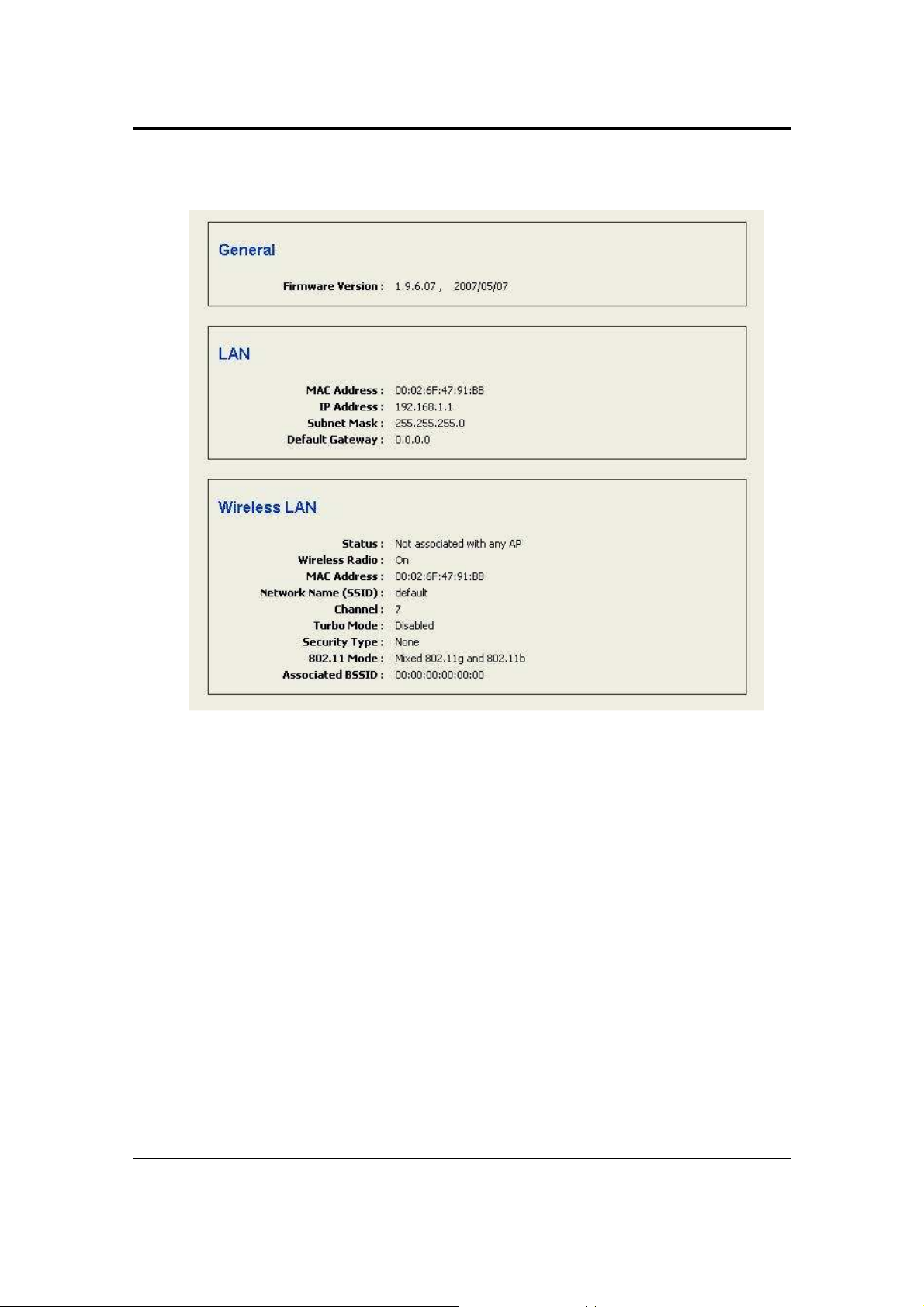
11a/b/g Wireless Multi-Client Bridge/AP/WDS Version 2.4
the wireless settings such as the radio status, MAC address, SSID, RF channel, and
security.
General:
o Displays firmware version and system date.
LAN:
o Displays the MAC address, IP address, and subnet mask of the LAN
interface.
Wireless LAN:
o Displays the status, MAC address, SSID, RF channel, and security settings
of the wireless interface.
12
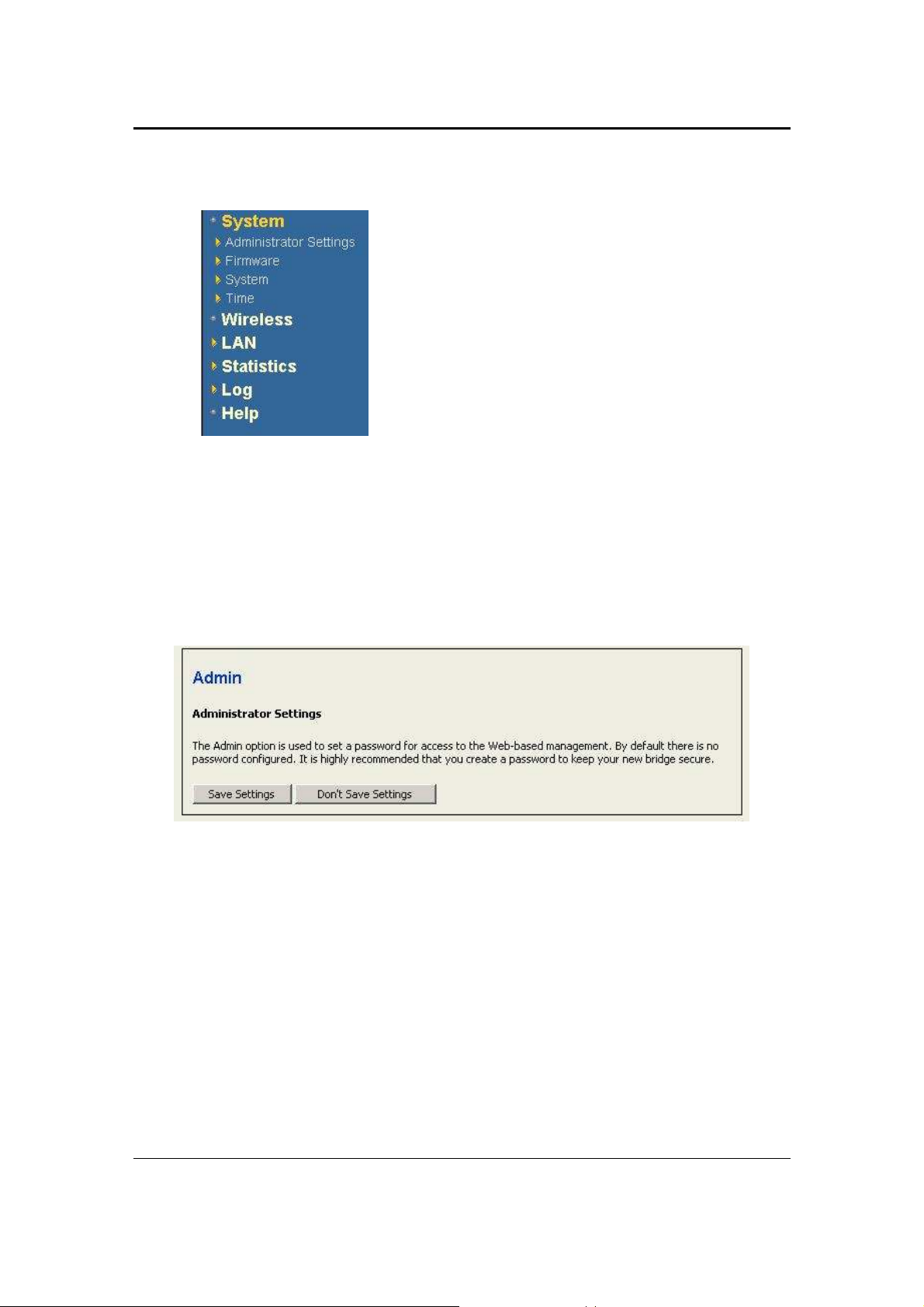
11a/b/g Wireless Multi-Client Bridge/AP/WDS Version 2.4
3.2 System
Click on the System link on the navigation drop-
down menu. You will then see four options:
Administrators Settings, Firmware, System, and
Time. Each option is described below.
3.2.1 Administrator Settings
Click on the Administrator Settings link under the System menu. This page allows
you to configure the password to access this device from the web-browser. You can
also specify a name for the bridge as well as backup and restore the system settings.
The first part of this page gives you the option to save the changes that were made
on this page. Click on the Save Settings button once you have configured the
administrator settings.
The second part of this page allows you to configure the user name and password
for accessing the device. Specify a user name and password and then re-type it once
again for verification. Click on the Save Settings button to store the changes.
13
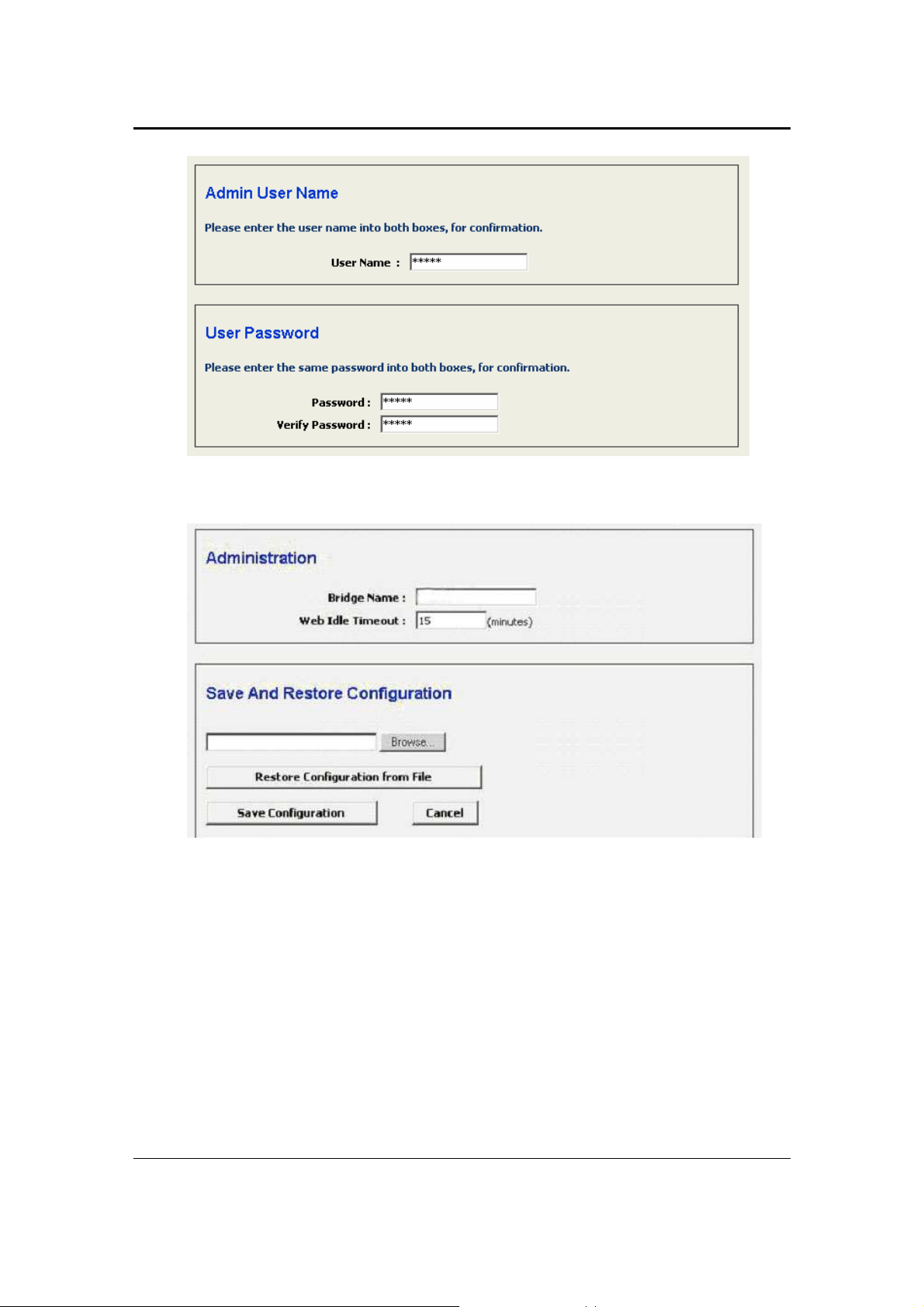
11a/b/g Wireless Multi-Client Bridge/AP/WDS Version 2.4
The third part of this page allows you to specify a name for this device as well as
save or restore a configuration Click on the Save Settings button to store the
changes.
Bridge Name: Specify a name for this bridge.
Web Idle Timeout: Specify a time in minutes. If there is no activity on the
configuration pages, then web page will close the session at the specified time.
14
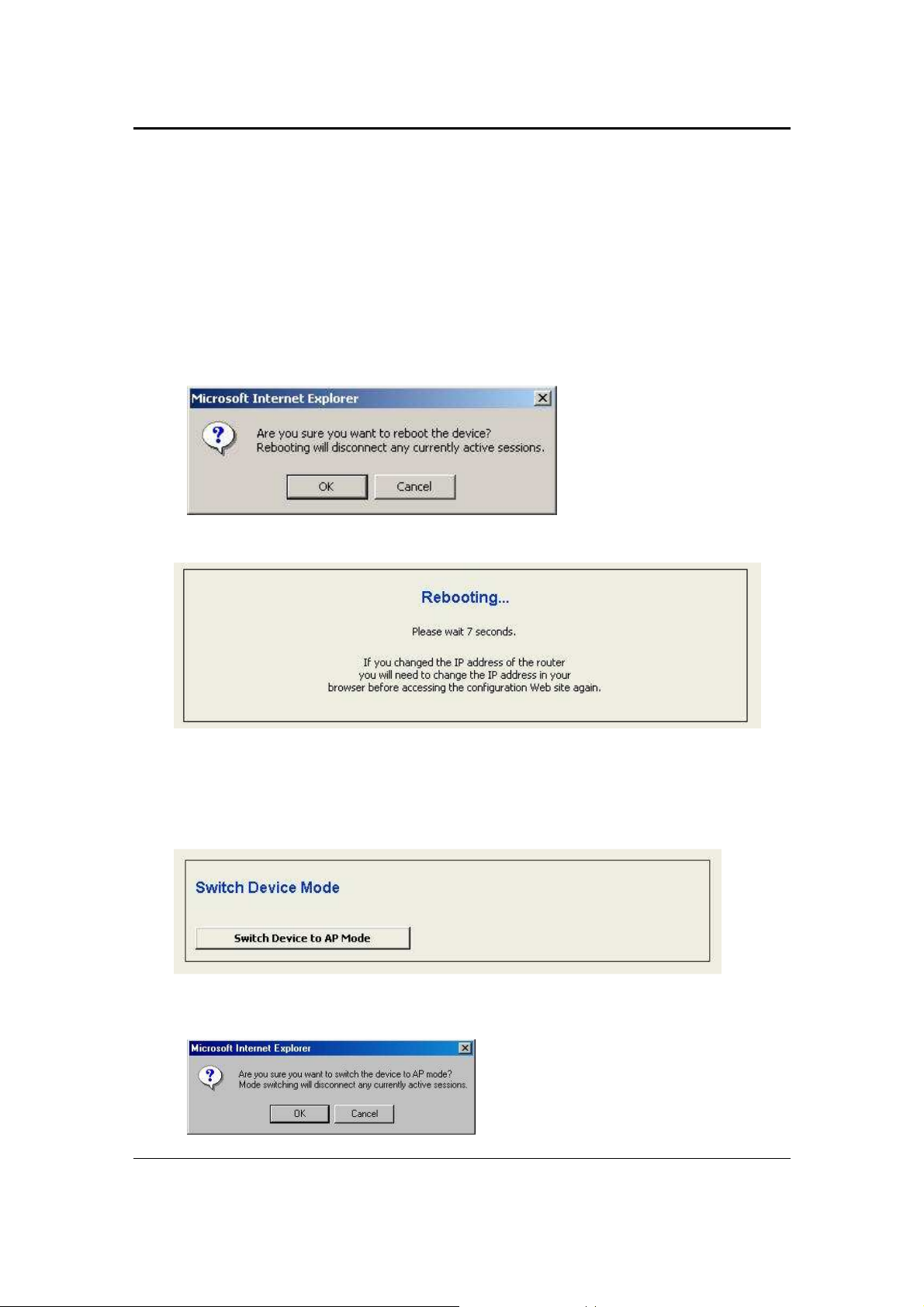
11a/b/g Wireless Multi-Client Bridge/AP/WDS Version 2.4
3.2.1.1 Save Configuration to a File
This option allows you to save the current configuration of the device into a file. Click
on the Save Configuration button to begin.
3.2.1.2 Restore the Configuration from a File
This option allows you to restore a backup configuration from a file to the device.
Click on the Browse button to select the file and then click on Restore
Configuration from a File button.
The system then prompts you to reboot the device.
Click on the OK button to continue. You will then see the Rebooting page.
Please wait while the system is rebooting.
Note: Do no un-plug the device during this process as this may cause permanent
damage.
3.2.1.3 Switch Device to AP Mode
Click on the Switch Device to AP Mode and then you will see a confirmation dialog
box. Click on the OK button to continue.
15
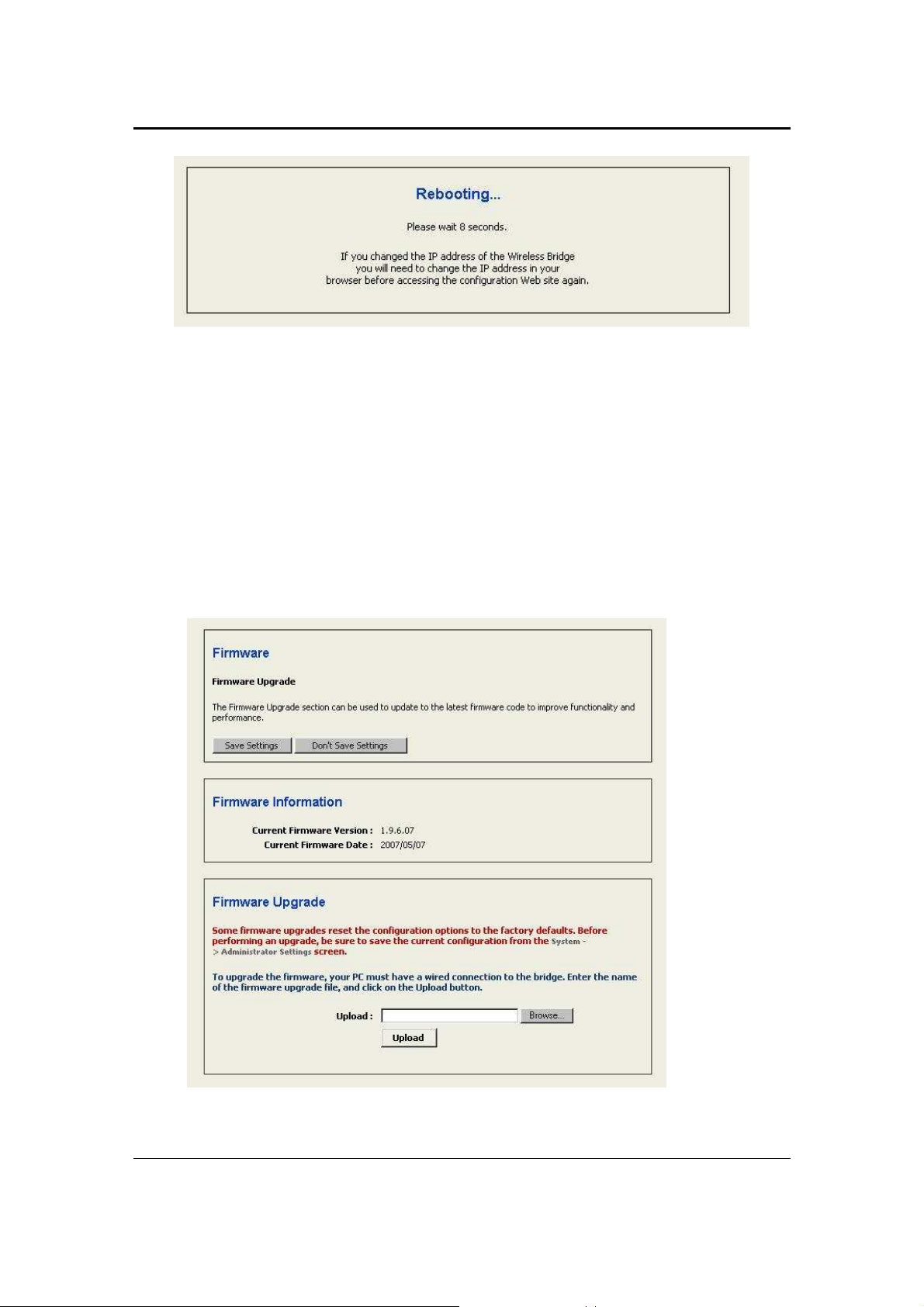
11a/b/g Wireless Multi-Client Bridge/AP/WDS Version 2.4
Please wait while the system is rebooting.
Note: Do no un-plug the device during this process as this may cause permanent
damage.
Once the device has restarted you may need to access the management page
through a different IP address. The default IP address for Access Point mode is
192.168.1.2. Refer to Chapter 4 to configure the device in Access Point mode.
3.2.2 Firmware Upgrade
Click on the Firmware link under the System menu. This page allows you to
upgrade the firmware of the device in order to improve the functionality and
performance. This page also displays the current firmware version and its release
date.
16
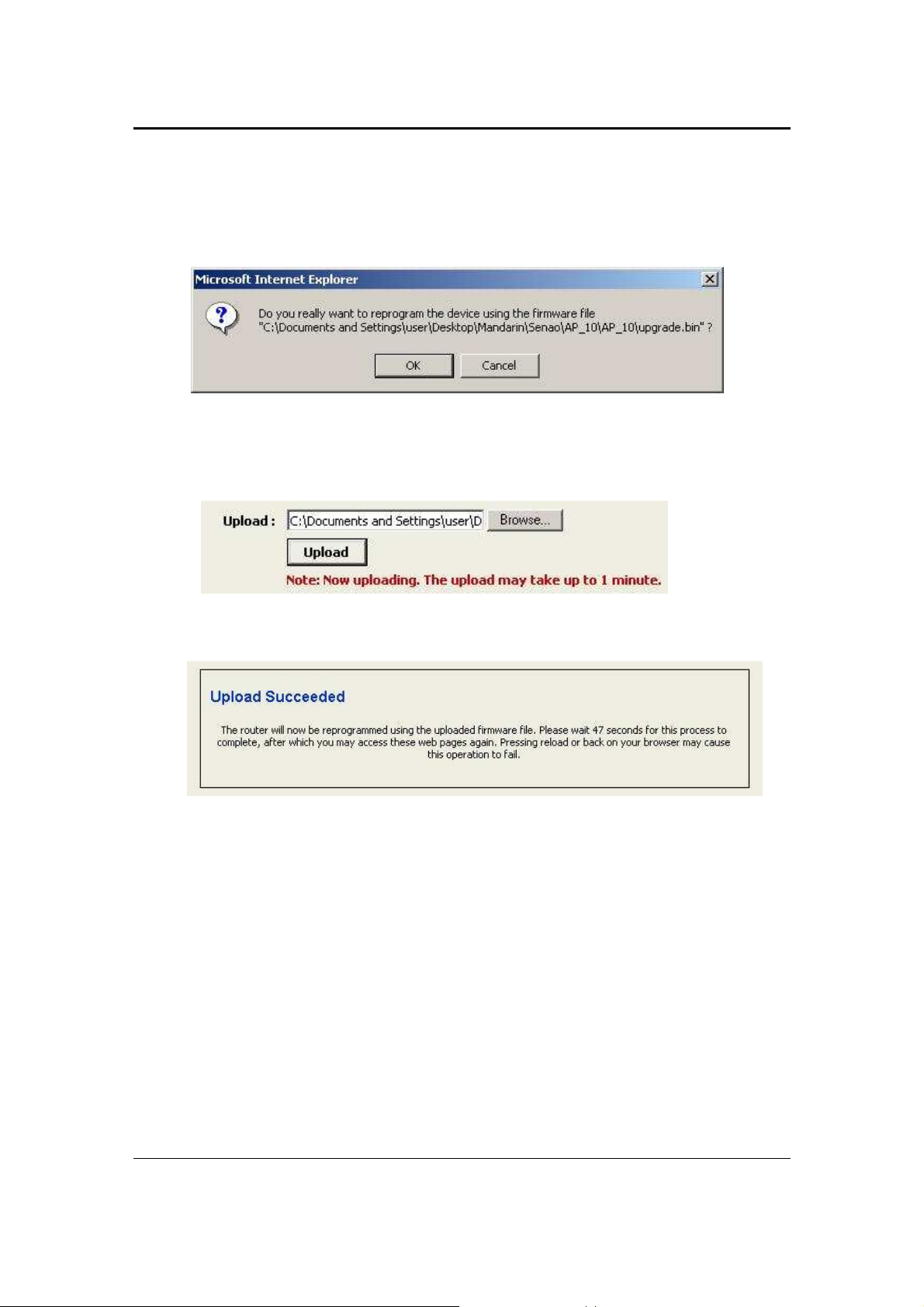
11a/b/g Wireless Multi-Client Bridge/AP/WDS Version 2.4
Ensure that you have downloaded the appropriate firmware from the vendor’s
website. Connect the device to your PC using an Ethernet cable, as the firmware
cannot be upgraded using the wireless interface.
Click on the Browse button to select the firmware and then click on the Upload
button.
The above dialog box requests you to confirm the upgrade process. Click on the OK
button to continue.
Once you click on the OK button, you will return to the previous page which indicates
that the upgrade process may take up to one minute.
After a few seconds the firmware will start to re-program the device and you will see
a countdown on the Success page.
Note: Do not un-plug the device during this process. Some firmware upgrades may
restore the configuration back to the factory default settings. Therefore you may need to
restore a configuration from a file. Refer to Administrator Settings for details.
17
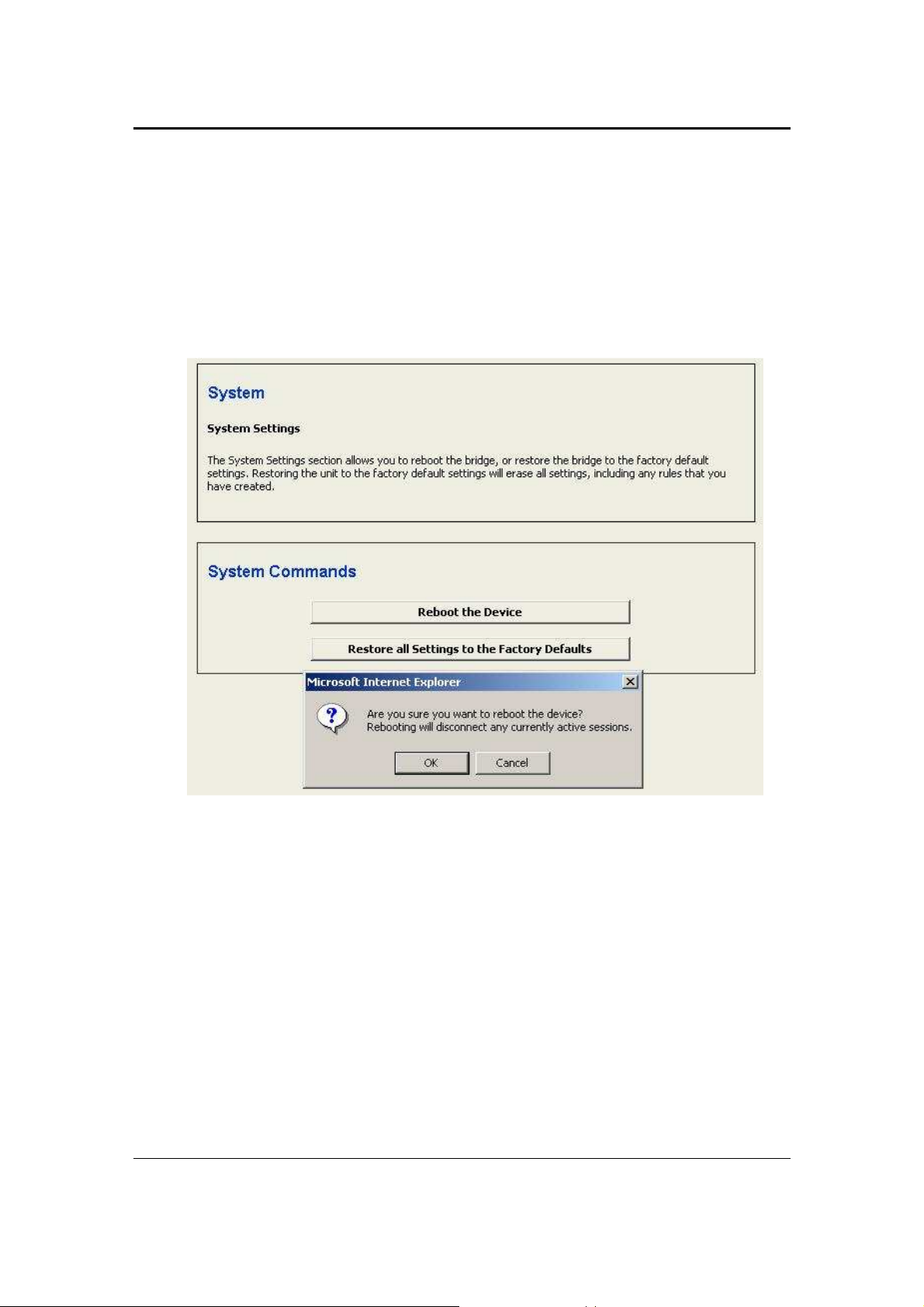
11a/b/g Wireless Multi-Client Bridge/AP/WDS Version 2.4
3.2.3 System Reboot and Restore Settings to Default
Click on the System link under the System menu. This page allows you to reboot
the device using the current settings or restore all the settings to the factory defaults.
3.2.3.1 System Reboot
Click on the Reboot the Device button to reboot the device using its current settings.
Once the dialog box appears, click on the OK button to confirm the action.
18
 Loading...
Loading...