
EOC-5610
Wireless
Access Point & Client Bridge
User’s Manual
V1.0
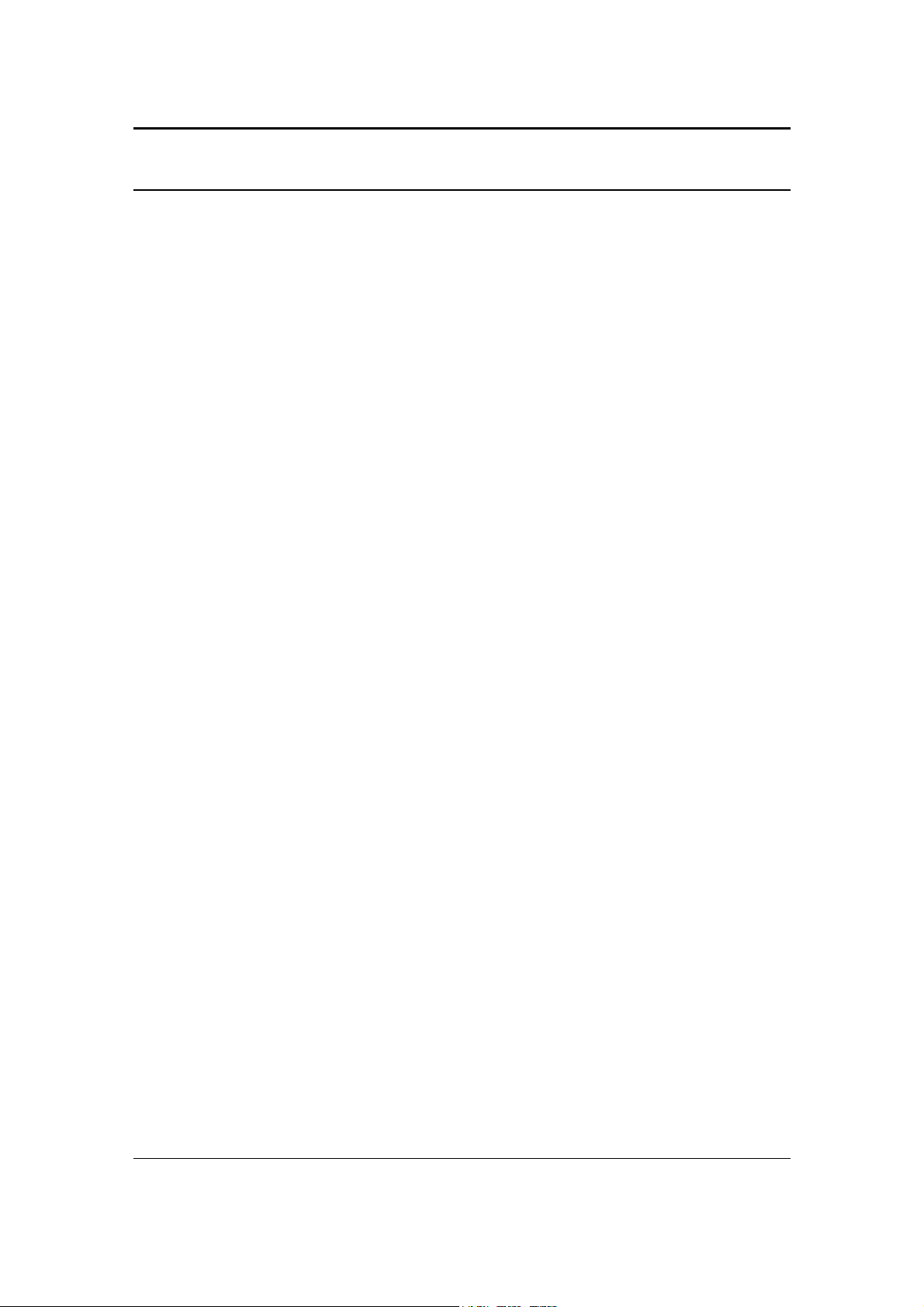
Long Range Wireless Access Point / Client Bridge Version 1.0
Table of Contents
1
INTRODUCTION ................................................................................................................................. 5
1.1
F
EATURES
1.2
P
ACKAGE CONTENTS
1.3
S
AFETY GUIDELINES
1.4
S
YSTEM REQUIREMENTS
1.5
A
PPLICATIONS
2
UNDERSTANDING THE HARDWARE................................................................................................ 9
2.1
H
ARDWARE INSTALLATION
2.2
H
ARDWARE DESCRIPTION
2.3
M
2.4
IP A
3
SWITCHING BETWEEN OPERATING MODES ............................................................................... 12
3.1
L
OGGING IN
4
ACCESS POINT OPERATING MODE............................................................................................. 13
4.1
L
OGGING IN
4.2
S
TATUS
4.2.1 M
4.2.2 W
4.2.3 S
4.3
4.3.1 S
4.3.2 IP S
4.3.3 S
4.4
4.4.1 W
4.4.1.1 W
4.4.1.2 W
4.4.1.3 W
4.4.2 W
4.4.3 W
4.5
4.5.1 A
4.5.2 SNMP S
4.5.3 B
4.5.4 F
4.5.5 T
4.5.6 L
YSTEM LOG
S
YSTEM
YSTEM PROPERTIES
PANNING TREE SETTINGS
W
M
DMINISTRATION
ACKUP/RESTORE SETTINGS, RESET TO FACTORY DEFAULT SETTINGS
IRMWARE UPGRADE
IME SETTINGS
OG
...................................................................................................................................... 5
................................................................................................................... 6
....................................................................................................................... 6
................................................................................................................. 7
.............................................................................................................................. 7
............................................................................................................. 9
............................................................................................................. 9
OUNTING KITS
DDRESS CONFIGURATION
........................................................................................................................................ 14
AIN
.......................................................................................................................................... 14
IRELESS CLIENT LIST
....................................................................................................................................... 16
ETTINGS
IRELESS
IRELESS NETWORK
IRELESS SECURITY -
IRELESS SECURITY –
IRELESS SECURITY –
IRELESS
IRELESS ADVANCED SETTINGS
ANAGEMENT
........................................................................................................................................... 28
.......................................................................................................................... 10
.................................................................................................... 10
............................................................................................................................... 12
............................................................................................................................... 13
.................................................................................................................. 15
............................................................................................................................... 15
..................................................................................................................... 16
................................................................................................................................. 17
........................................................................................................... 17
.................................................................................................................................... 18
.................................................................................................................... 18
WEP ..................................................................................................... 19
WPA-PSK, WPA2-PSK, WPA-M
WPA,
WPA2 ...................................................................................... 21
MAC F
ETTINGS
ILTER
................................................................................................................ 22
.................................................................................................. 23
........................................................................................................................... 24
........................................................................................................................ 25
......................................................................................................................... 25
.................................................................................................................. 27
............................................................................................................................. 28
IXED
................................................ 21
............................................. 26
5
CLIENT BRIDGE OPERATING MODE............................................................................................. 30
5.1
L
5.2
S
5.2.1 M
5.2.2 C
5.2.3 S
5.3
S
5.3.1 S
OGGING IN
TATUS
AIN
ONNECTION STATUS
YSTEM LOG
YSTEM
YSTEM PROPERTIES
............................................................................................................................... 30
........................................................................................................................................ 31
.......................................................................................................................................... 31
................................................................................................................. 32
............................................................................................................................... 33
....................................................................................................................................... 33
..................................................................................................................... 33
2
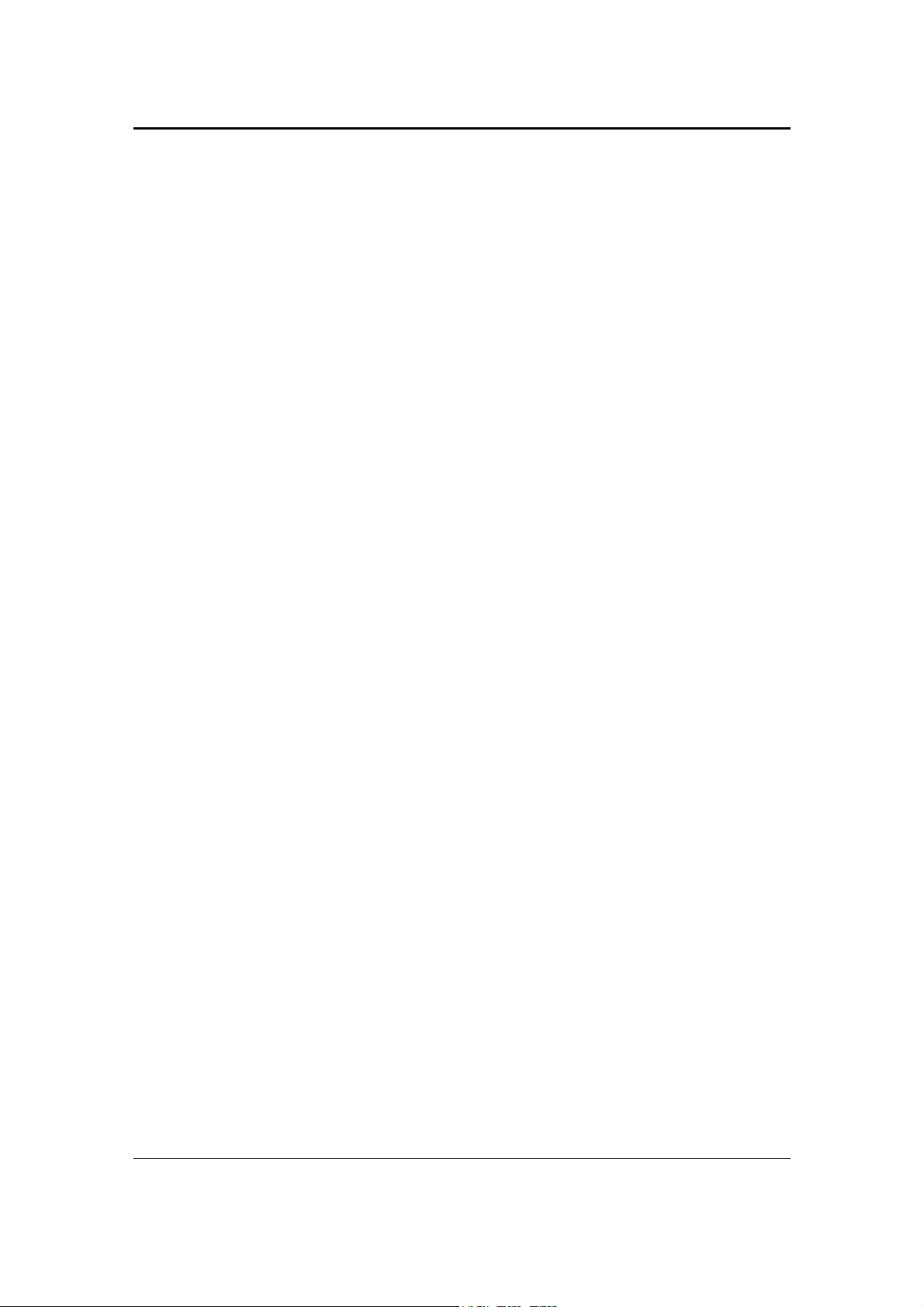
Long Range Wireless Access Point / Client Bridge Version 1.0
5.3.2 IP S
5.3.3 S
5.4
5.4.1 W
5.4.2 W
5.4.2.1 W
5.4.2.2 W
5.4.3 W
5.5
5.5.1 A
5.5.2 SNMP S
5.5.3 B
5.5.4 F
5.5.5 T
5.5.6 L
6
CLIENT ROUTER OPERATING MODE ............................................................................................ 45
6.1
6.2
6.2.1 M
6.2.2 DHCP C
6.2.3 C
6.2.4 S
6.3
6.3.1 S
6.4
6.4.1 WAN S
6.4.1.1 WAN -
6.4.1.2 WAN – S
6.4.1.3 WAN – PPP
6.4.2 LAN S
6.4.3 VPN P
6.5
6.5.1 W
6.5.2 W
6.5.2.1 W
6.5.2.2 W
6.5.2.3 W
6.6
6.6.1 A
6.6.2 SNMP S
6.6.3 B
6.6.4 F
6.6.5 T
6.6.6 L
ETTINGS
................................................................................................................................. 34
PANNING TREE SETTINGS
W
IRELESS
.................................................................................................................................... 35
IRELESS NETWORK
IRELESS SECURITY
IRELESS SECURITY -
IRELESS SECURITY –
IRELESS ADVANCED SETTINGS
M
ANAGEMENT
DMINISTRATION
ACKUP/RESTORE SETTINGS, RESET TO FACTORY DEFAULT SETTINGS
IRMWARE UPGRADE
IME SETTINGS
OG
........................................................................................................................................... 43
L
OGGING IN
S
TATUS
........................................................................................................................................ 46
AIN
.......................................................................................................................................... 46
ONNECTION STATUS
YSTEM LOG
S
YSTEM
YSTEM PROPERTIES
R
OUTER
ETTING
ASS THROUGH
W
IRELESS
IRELESS NETWORK
IRELESS SECURITY
IRELESS SECURITY -
IRELESS SECURITY –
IRELESS ADVANCED SETTINGS
M
ANAGEMENT
DMINISTRATION
ACKUP/RESTORE SETTINGS, RESET TO FACTORY DEFAULT SETTINGS
IRMWARE UPGRADE
IME SETTINGS
OG
........................................................................................................................................... 63
........................................................................................................................... 39
........................................................................................................................ 40
ETTINGS
....................................................................................................................................... 49
....................................................................................................................................... 49
ETTINGS
ETTINGS
......................................................................................................................... 40
............................................................................................................................. 43
............................................................................................................................... 45
LIENT TABLE
............................................................................................................................... 48
.......................................................................................................................... 50
DHCP ...................................................................................................................... 50
TATIC
O
E..................................................................................................................... 52
.............................................................................................................................. 54
.................................................................................................................................... 55
........................................................................................................................... 59
........................................................................................................................ 59
......................................................................................................................... 60
............................................................................................................................. 62
........................................................................................................... 35
.................................................................................................................... 36
..................................................................................................................... 36
WEP ..................................................................................................... 37
WPA-PSK,
.................................................................................................................. 42
.................................................................................................................. 47
................................................................................................................. 47
..................................................................................................................... 49
IP .................................................................................................................. 51
.................................................................................................................. 54
.................................................................................................................... 55
..................................................................................................................... 56
WEP ..................................................................................................... 56
WPA-PSK,
.................................................................................................................. 62
WPA2-PSK ...................................................................... 38
.................................................................................................. 38
............................................. 41
WPA2-PSK ...................................................................... 57
............................................................................................. 58
............................................. 61
APPENDIX A – IC STATEMENTS............................................................................................................... 64
APPENDIX B – FCC INTERFERENCE STATEMENT.................................................................................. 65
3
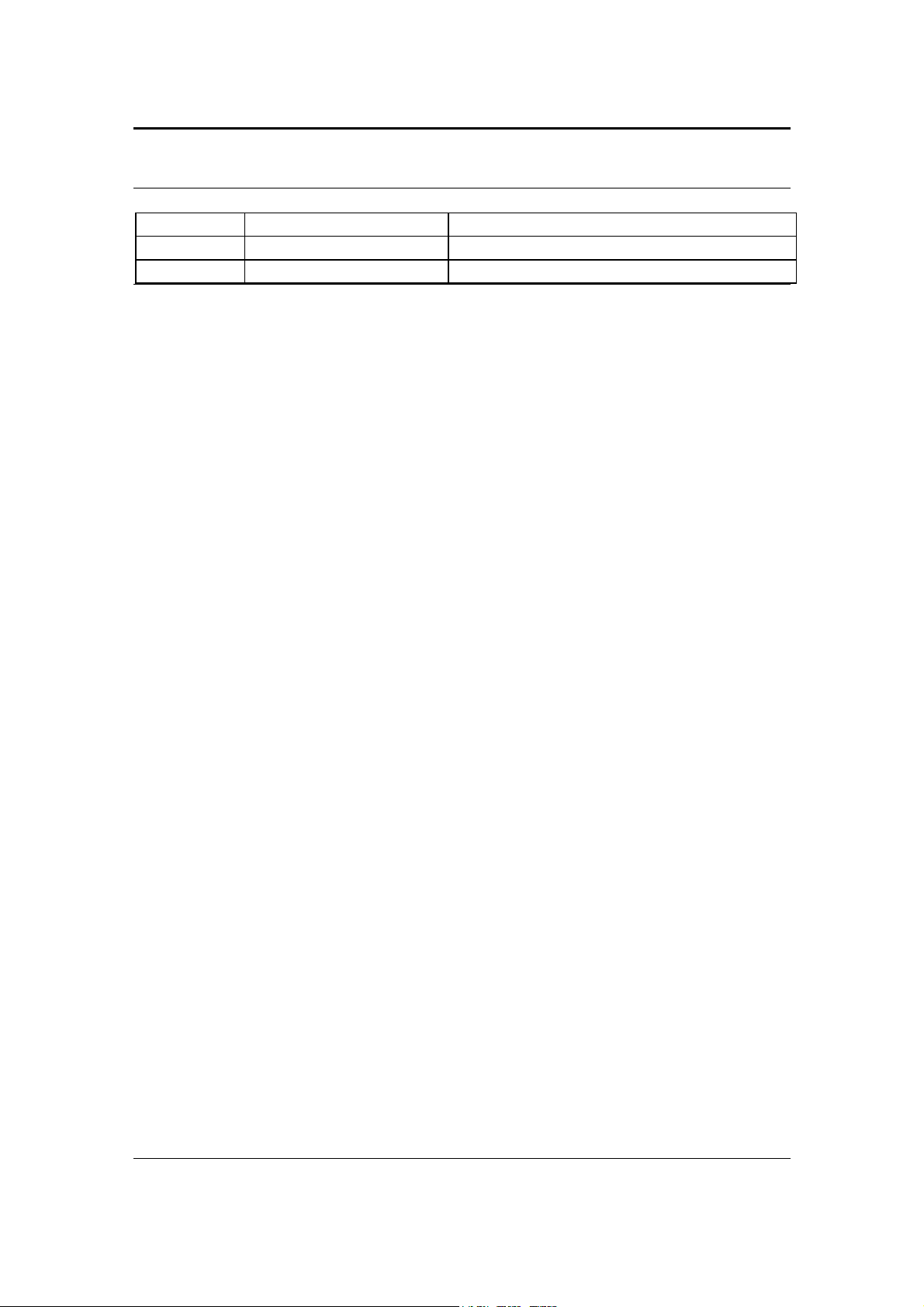
Long Range Wireless Access Point / Client Bridge Version 1.0
Revision History
Version Date Notes
1.0 January 08, 2009 Initial Version
4
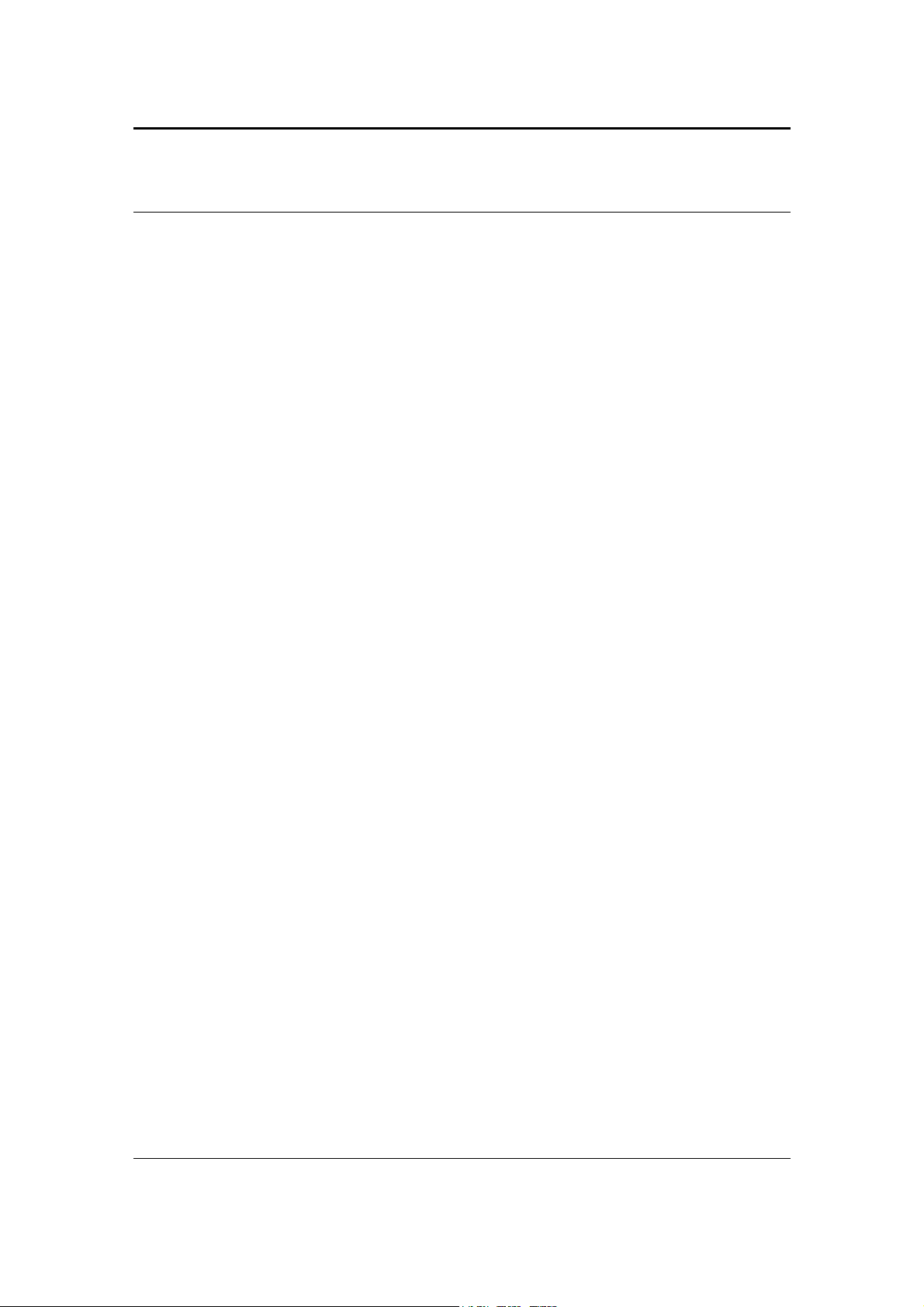
Long Range Wireless Access Point / Client Bridge Version 1.0
1 Introduction
EOC-5610 is a long range outdoor wireless Access Point / Client Bridge
that operates in both 5GHz and 2.4GHz frequency. It provides high
bandwidth up to 54Mbps with Super Mode (SuperA/G) and features
high transmitted output power as well as superior sensitivity. EOC-5610
extends radio coverage, avoids unnecessary roaming between Access
Points and ensures a stable wireless connection while reduces the
number of required equipments.
EOC-5610 provides user friendly interface including user friendly
distance control ranges from 1Km up to 30Km and RSSI LED indicator
offering real time signal status. It comes with PoE injector for convenient
outdoor installation.
EOC-5610 enforces transmission security with full support of latest
encryption mechanism including 64/128-bit WEP, WPA and WPA2. With
13dBi internal antenna and superior performance, EOC-5610 makes an
optimal wireless solution for both small and large scale projects.
1.1 Features
Wireless
- 5GHz / 2.4GHz It works in 5GHz / 2.4GHz frequency spectrum
- High output power Transmit output power programmable for
different country selections
- High Data Rate High speed transmitting rate up to 54Mbps with
Super Mode, supports large payload such as MPEG video
streaming
- Multifunction application Access Point/Client Bridge/Client Router
- Long range transmitting Transmit power control and distance
control (ACK timeout)
- Signal Strength LED indicators have the best transmit and receive
signal for traffic communication
- Public wireless solution An AP interface that is especially useful in
public areas such as hotspots and enterprise
- Signal Strength Display RF signal strength status shown LEDs of 3
colors, making network build-up easier
- BSSID Basic Service Set ID, supports 4 MAC address
Networking
- QoS(WMM) Enhance performance and density
5
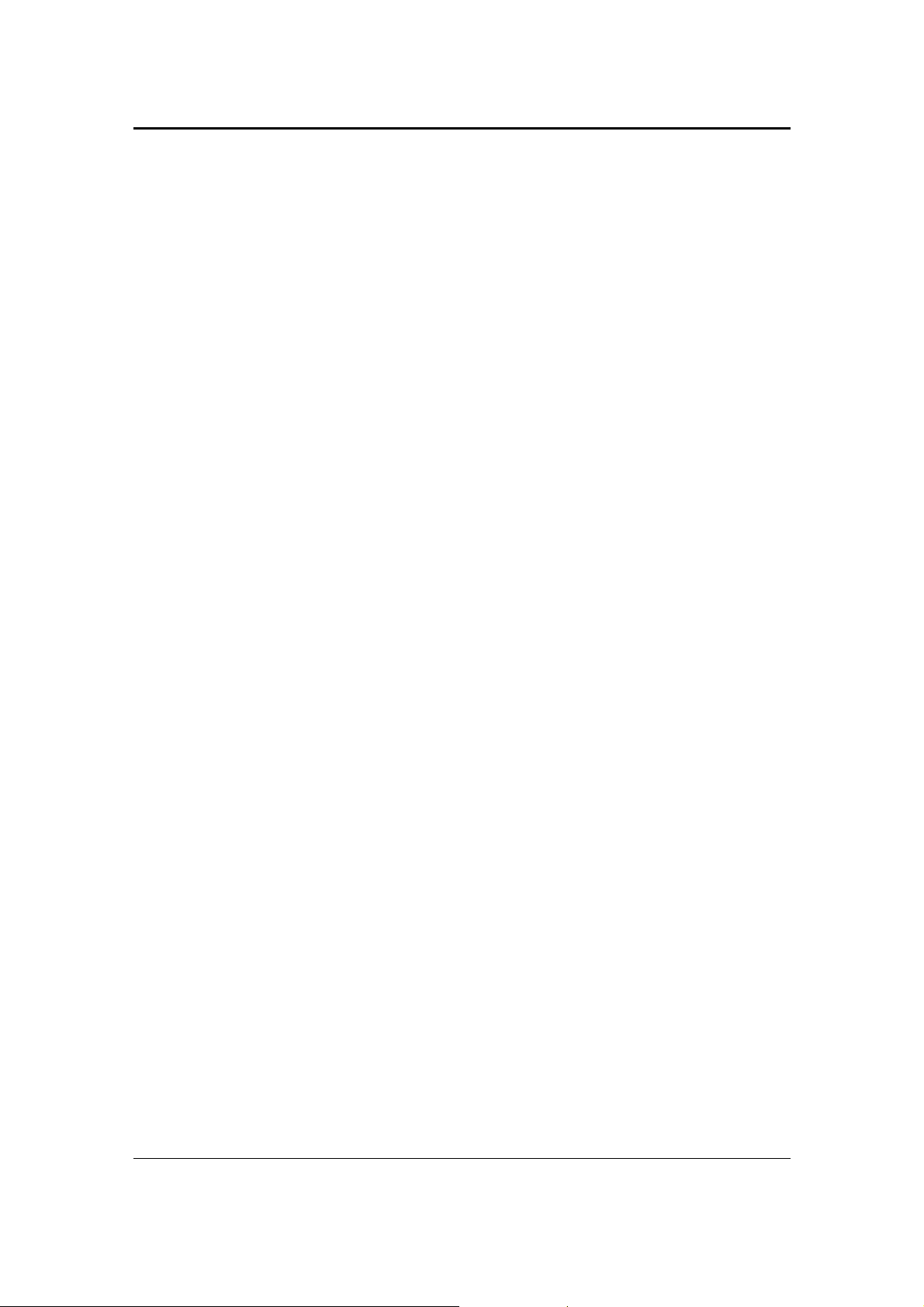
Long Range Wireless Access Point / Client Bridge Version 1.0
- PPPoE Point-to-Point Protocol over Ethernet at Client Router
mode. This function will keep trying when failed or disconnected
Security
- 802.11i WEP, WPA, WPA2 (Encryption support TKIP/AES)
- MAC address functions MAC address filter (AP mode)
- 802.1x IEEE802.1x Authenticator
- Station isolation
Management
- Firmware Upgrade Upgrading firmware via web browser, setting
are reserved after upgrade
- Reset & Backup Reset to factory default. User can export all
setting into a file via WEB
- MIB MIB I, MIB II(RFC1213)
- SNMP V1, V2c
1.2
1.3
Package Contents
Open the package carefully, and make sure that none of the items
listed below are missing. Do not discard the packing materials, in case
of return; the unit must be shipped in its original package.
1* Wireless 802.11a/b/g Outdoor Device(EOC-5610)
1* PoE Injector (EPE-1212)
1* Power Adaptor(24V/0.6A)
1* CD with User’s Manual
1* QIG
1* Metal strap
1* Special screw set
Safety Guidelines
In order to reduce the risk of fire, electric shock and injury, please
adhere to the following safety guidelines.
Carefully follow the instructions in this manual; also follow all
instruction labels on this device.
Except for the power adapter supplied, this device should not be
connected to any other adapters.
Do not spill liquid of any kind on this device.
6
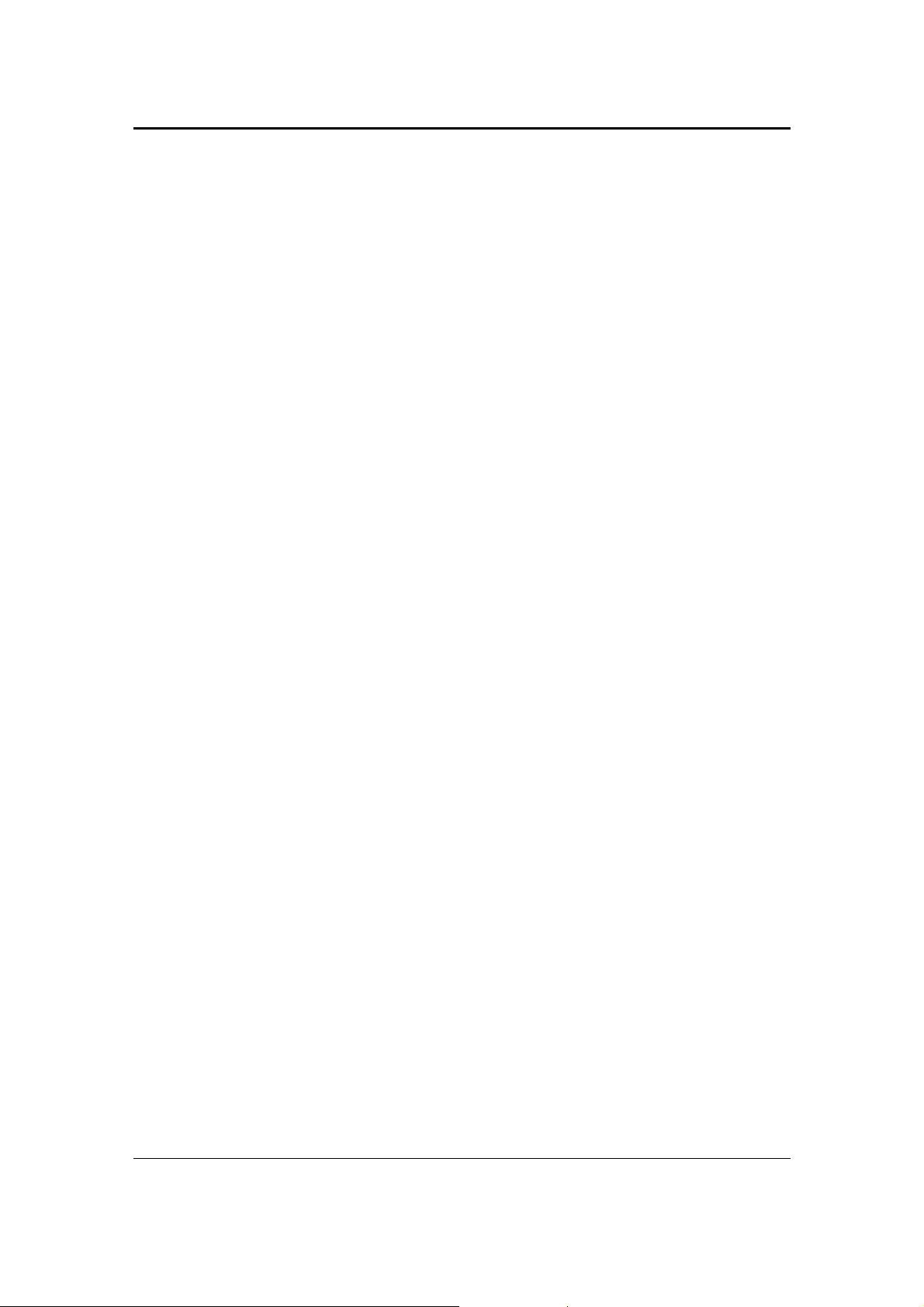
Long Range Wireless Access Point / Client Bridge Version 1.0
Do not place the unit on an unstable stand or table. This unit may
drop and become damaged.
Do not place any hot devices close to this unit, as they may
degrade or cause damage to the unit.
Do not place any heavy objects on top of this unit.
Do not use liquid cleaners or aerosol cleaners. Use a soft dry cloth
for cleaning.
1.4 System Requirements
The following are the minimum system requirements in order configure
the device.
PC/AT compatible computer with an Ethernet interface.
Operating system that supports HTTP web-browser
1.5 Applications
The wireless LAN products are easy to install and highly efficient. The
following list describes some of the many applications made possible
through the power and flexibility of wireless LANs:
a) Difficult-to-wire environments
There are many situations where wires cannot be laid easily.
Historic buildings, older buildings, open areas and across busy
streets make the installation of LANs either impossible or very
expensive.
b) Temporary workgroups
Consider situations in parks, athletic arenas, exhibition centers,
disaster-recovery, temporary offices and construction sites where
one wants a temporary WLAN established and removed.
c) The ability to access real-time information
Doctors/nurses, point-of-sale employees, and warehouse workers
can access real-time information while dealing with patients,
serving customers and processing information.
d) Frequently changed environments
Show rooms, meeting rooms, retail stores, and manufacturing sites
where frequently rearrange the workplace.
e) Small Office and Home Office (SOHO) networks
SOHO users need a cost-effective, easy and quick installation of a
small network.
f) Wireless extensions to Ethernet networks
7
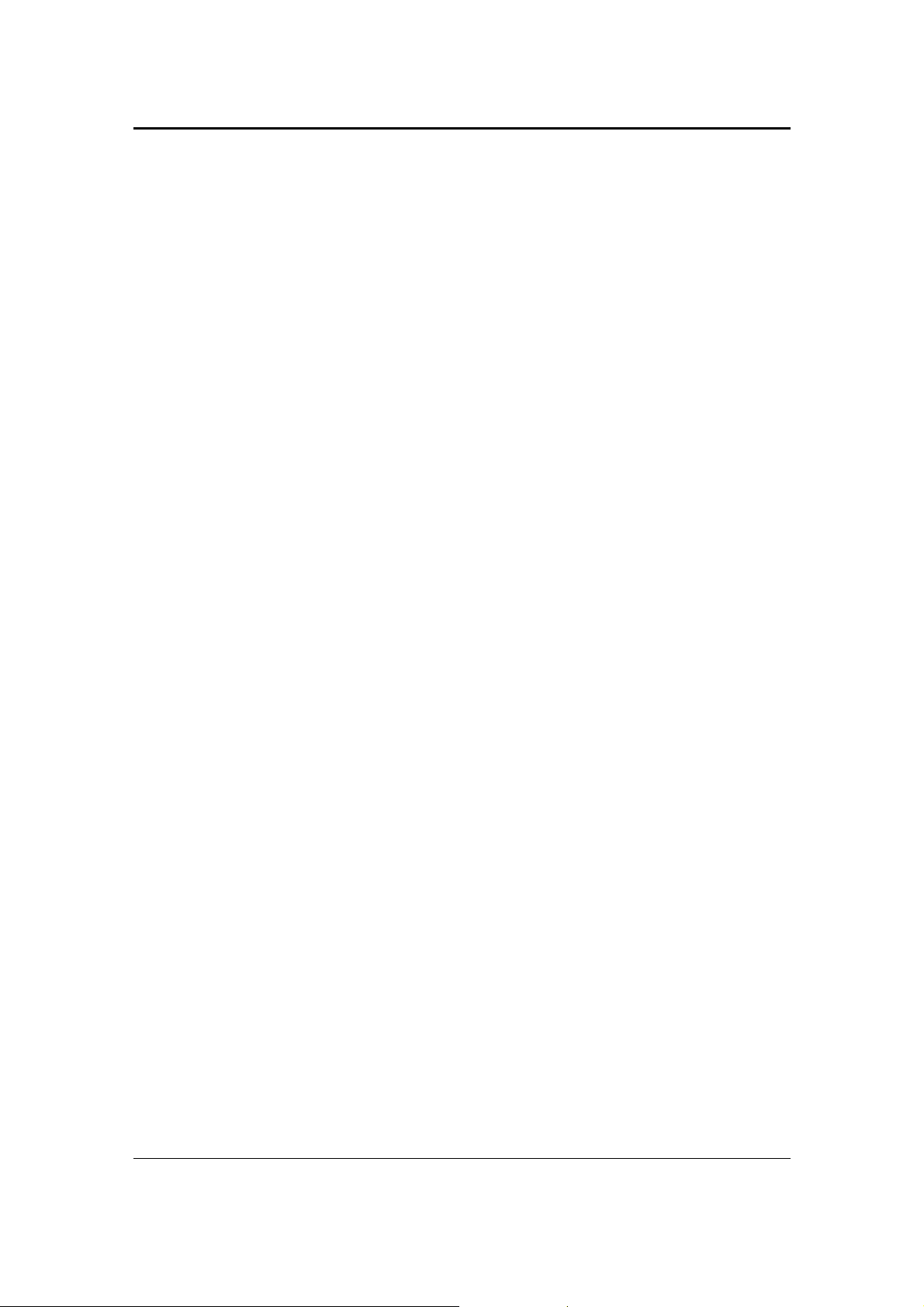
Long Range Wireless Access Point / Client Bridge Version 1.0
Network managers in dynamic environments can minimize the
overhead caused by moves, extensions to networks, and other
changes with wireless LANs.
g) Wired LAN backup
Network managers implement wireless LANs to provide backup for
mission-critical applications running on wired networks.
h) Training/Educational facilities
Training sites at corporations and students at universities use
wireless connectivity to ease access to information, information
exchanges, and learning.
8
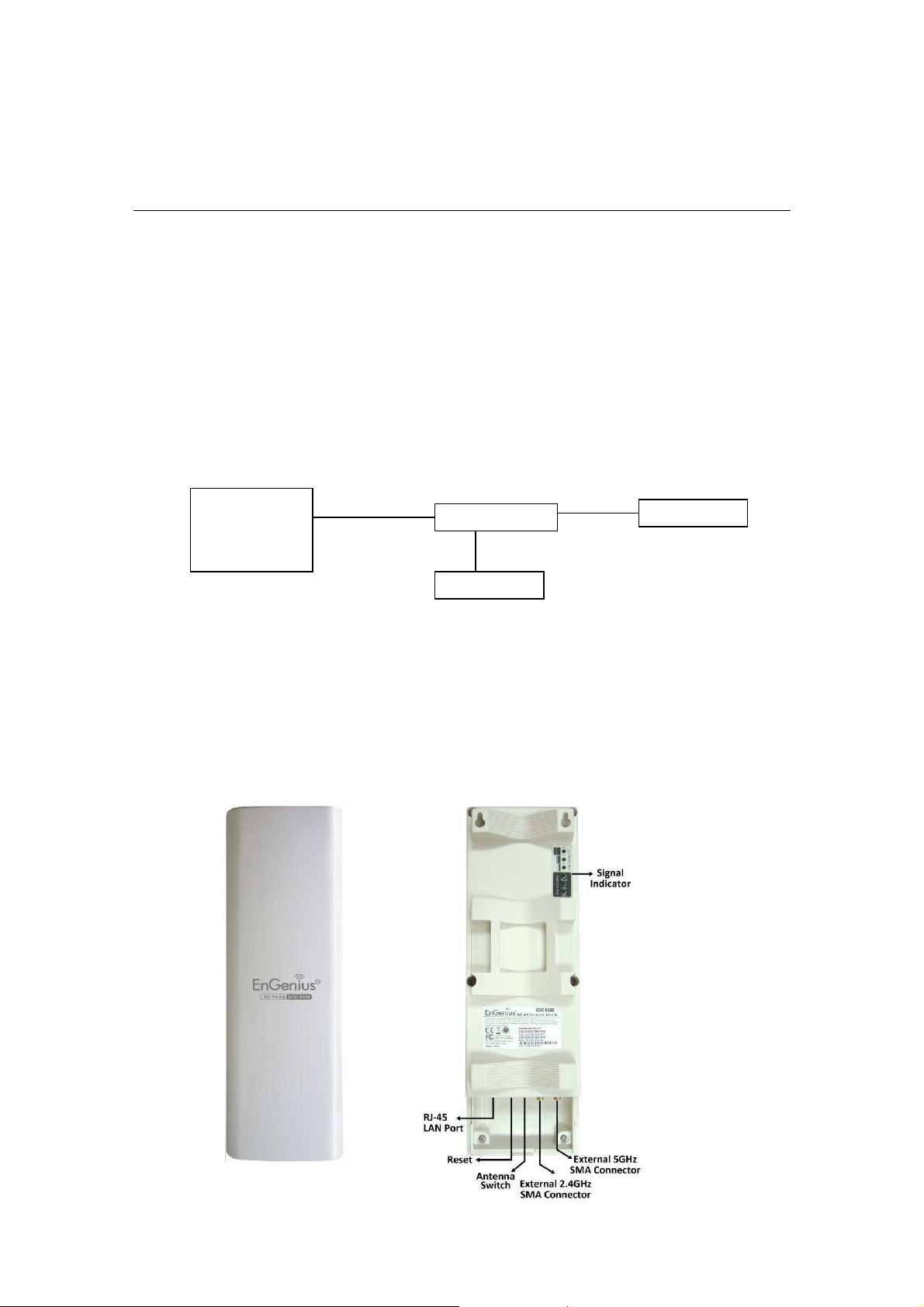
2 Understanding the Hardware
Ethernet
2.1 Hardware Installation
1 Place the unit in an appropriate location after conducting a site
survey.
2 Plug one end of the Ethernet cable into the Network port of the PoE
injector and another end into your PC/Notebook.
3 Plug one end of another Ethernet cable to AP/Bridge port of the PoE
injector and the other end into you cable/DSL modem (Internet)
4 Insert the DC-inlet of the power adapter into the 24V port of the PoE
injector and the other end into the power socket on the wall.
This diagram depicts the hardware configuration
PC,
Cable/DSL
Modem
AC/DC
Ethernet
2.2
Hardware Description
The images below depict the front and rear panel of the Access Point /
Client Bridge.
Front Panel Rear Panel
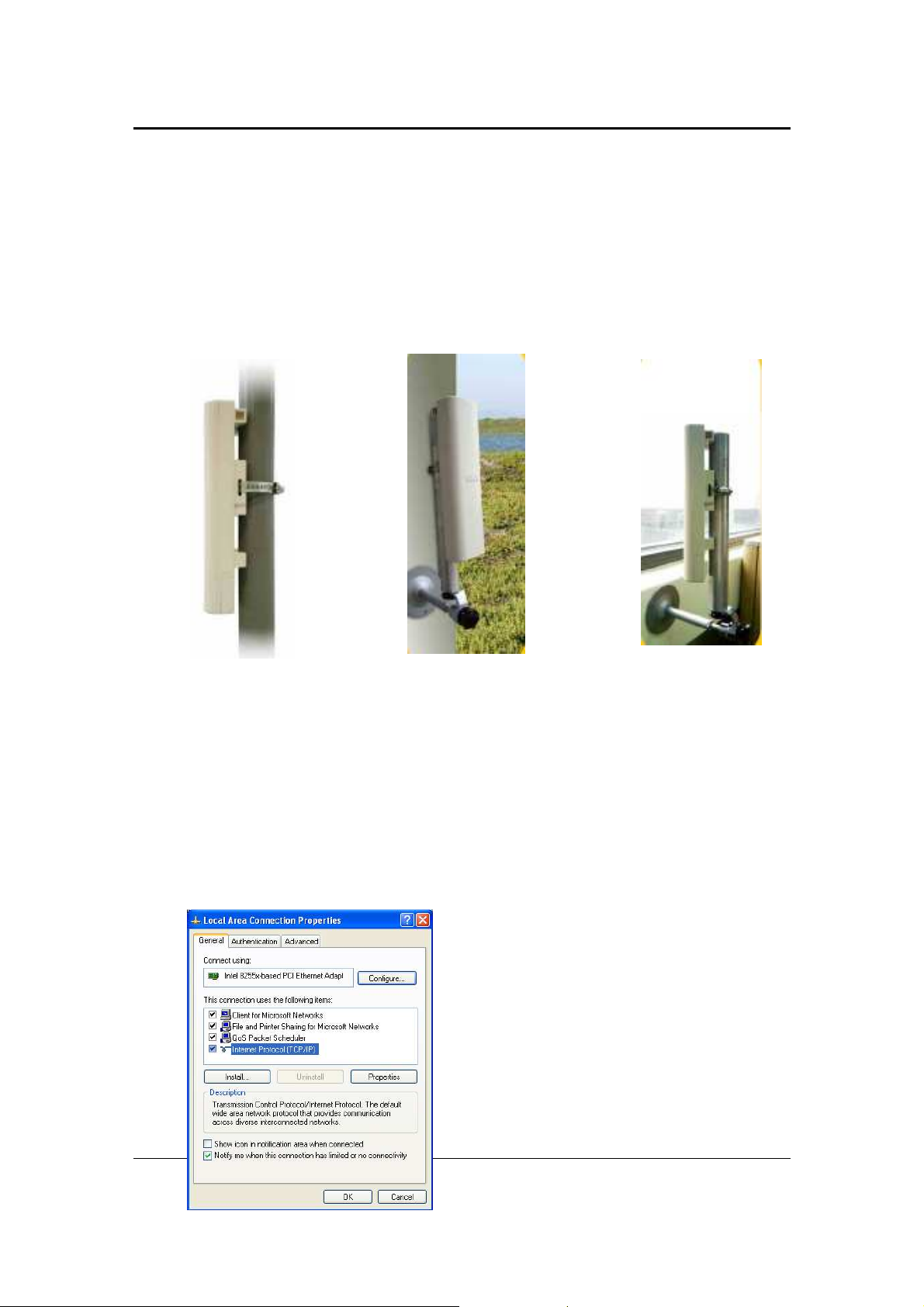
Long Range Wireless Access Point / Client Bridge Version 1.0
2.3
Mounting Kits
The images below depict the standard and optional mounting kits.
Standard
Pole Mount
Optional
Wall Mount
Optional
Window Mount
2.4 IP Address Configuration
This device can be configured as a Bridge/Router or Access Point. The
default IP address of the device is 192.168.1.1 In order to log into this
device, you must first configure the TCP/IP settings of your
PC/Notebook.
1. In the control panel, double click Network Connections and then
double click on the connection of your Network Interface Card
(NIC). You will then see the following screen.
10
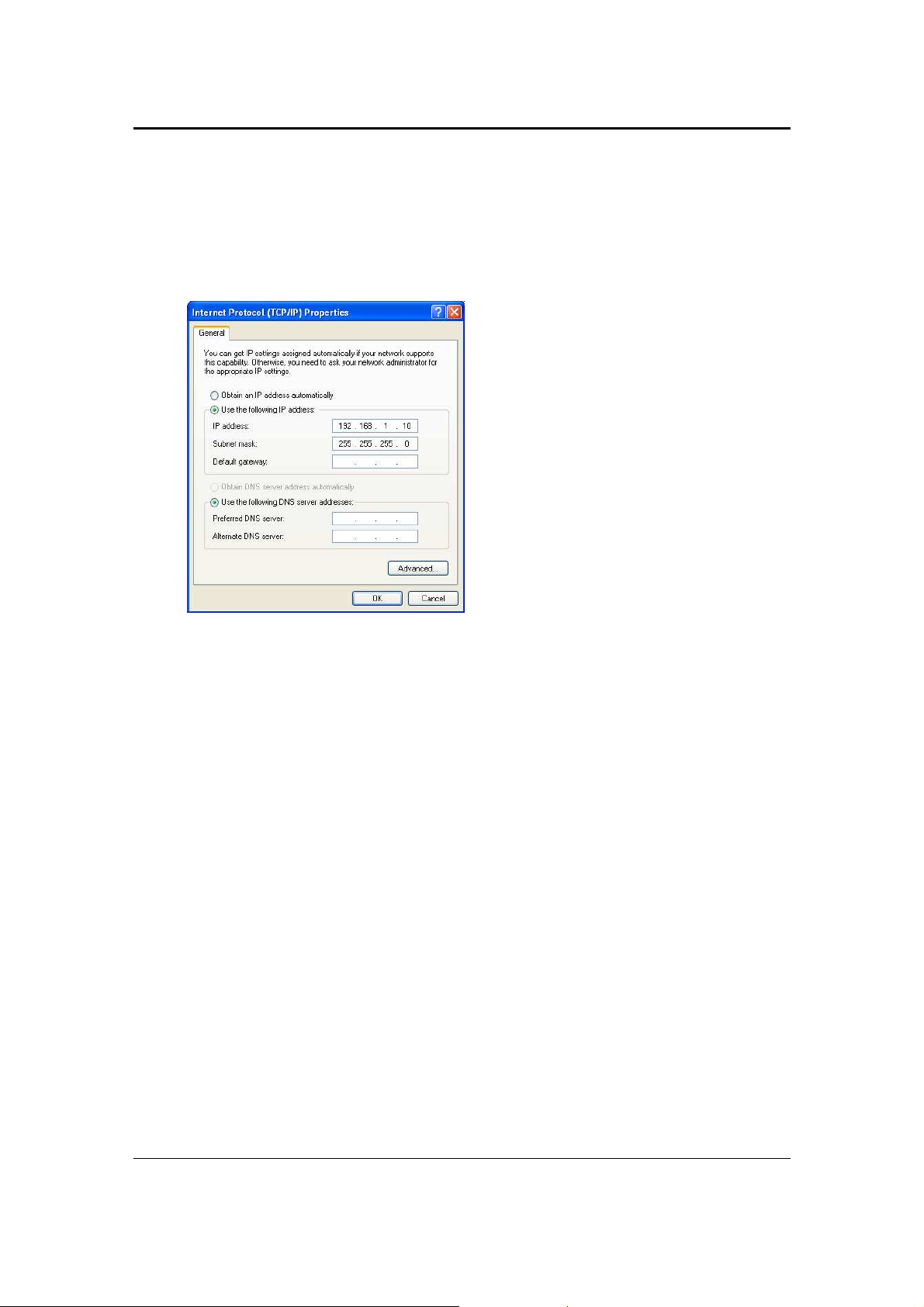
Long Range Wireless Access Point / Client Bridge Version 1.0
2. Select Internet Protocol (TCP/IP) and then click on the Properties
button. This will allow you to configure the TCP/IP settings of your
PC/Notebook.
3. Select Use the following IP Address radio button and then enter the
IP address and subnet mask. Ensure that the IP address and subnet
mask are on the same subnet as the device.
For Example:
PC IP address: 192.168.1.10
PC subnet mask: 255.255.255.0
4. Click on the OK button to close this window, and once again to
close LAN properties window.
11
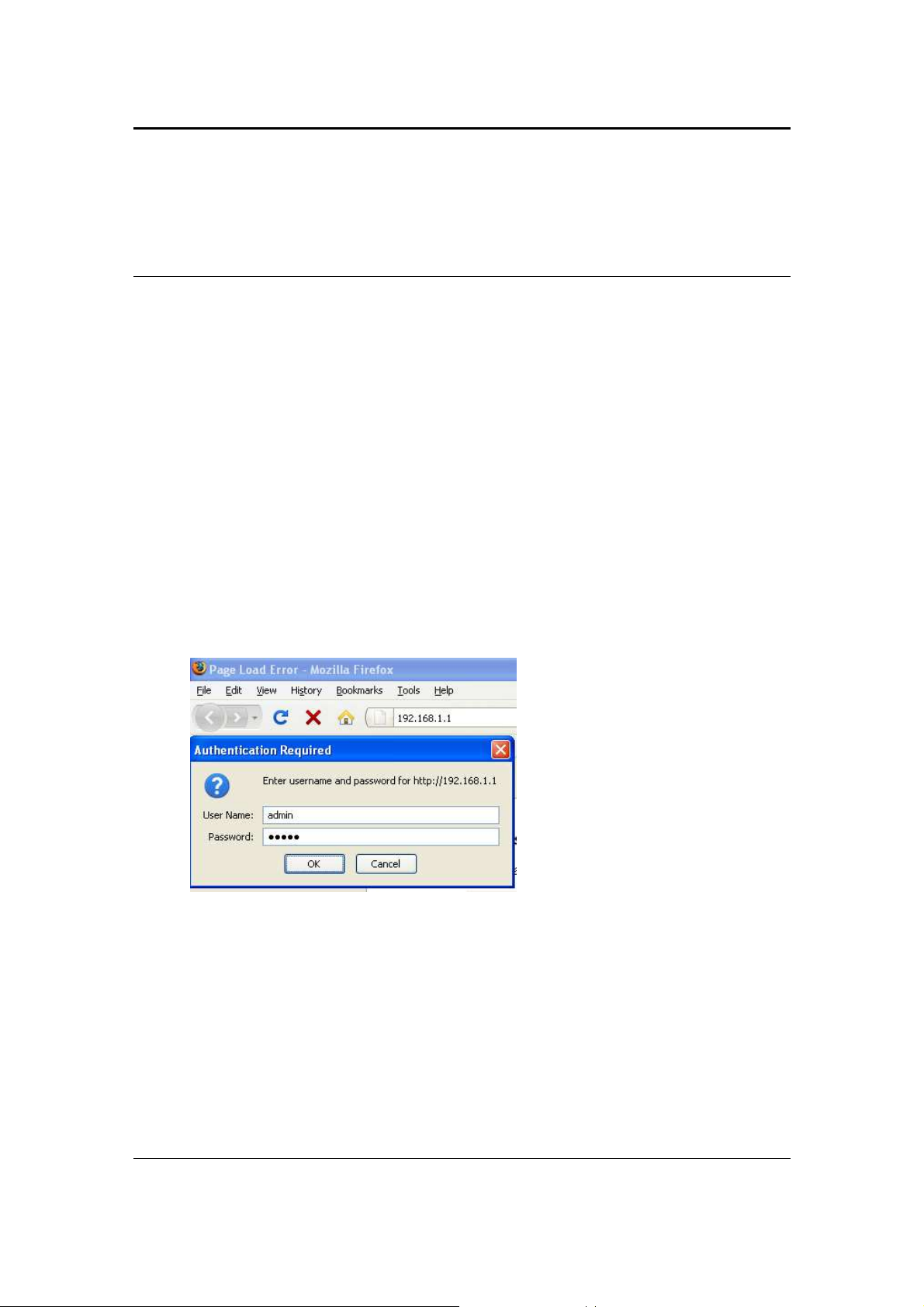
Long Range Wireless Access Point / Client Bridge Version 1.0
3 Switching Between Operating
Modes
This device can operate in three modes: Access Point, Client Bridge,
and Client Router. This chapter will describe how to switch between
operating modes.
3.1 Logging In
To configure the device through the web-browser, enter the IP
address of the device (default: 192.168.1.1) into the address bar of
the web-browser and press Enter.
Make sure that the device and your computers are configured on
the same subnet. Refer to Chapter 2 in order to configure the IP
address of your computer.
After connecting to the IP address, the web-browser will display the
login page.
Specify admin for both the user name and password.
After logging in, you will see the graphical user interface of the
device. Click on the System Properties link under the System
navigation drop-down menu.
12
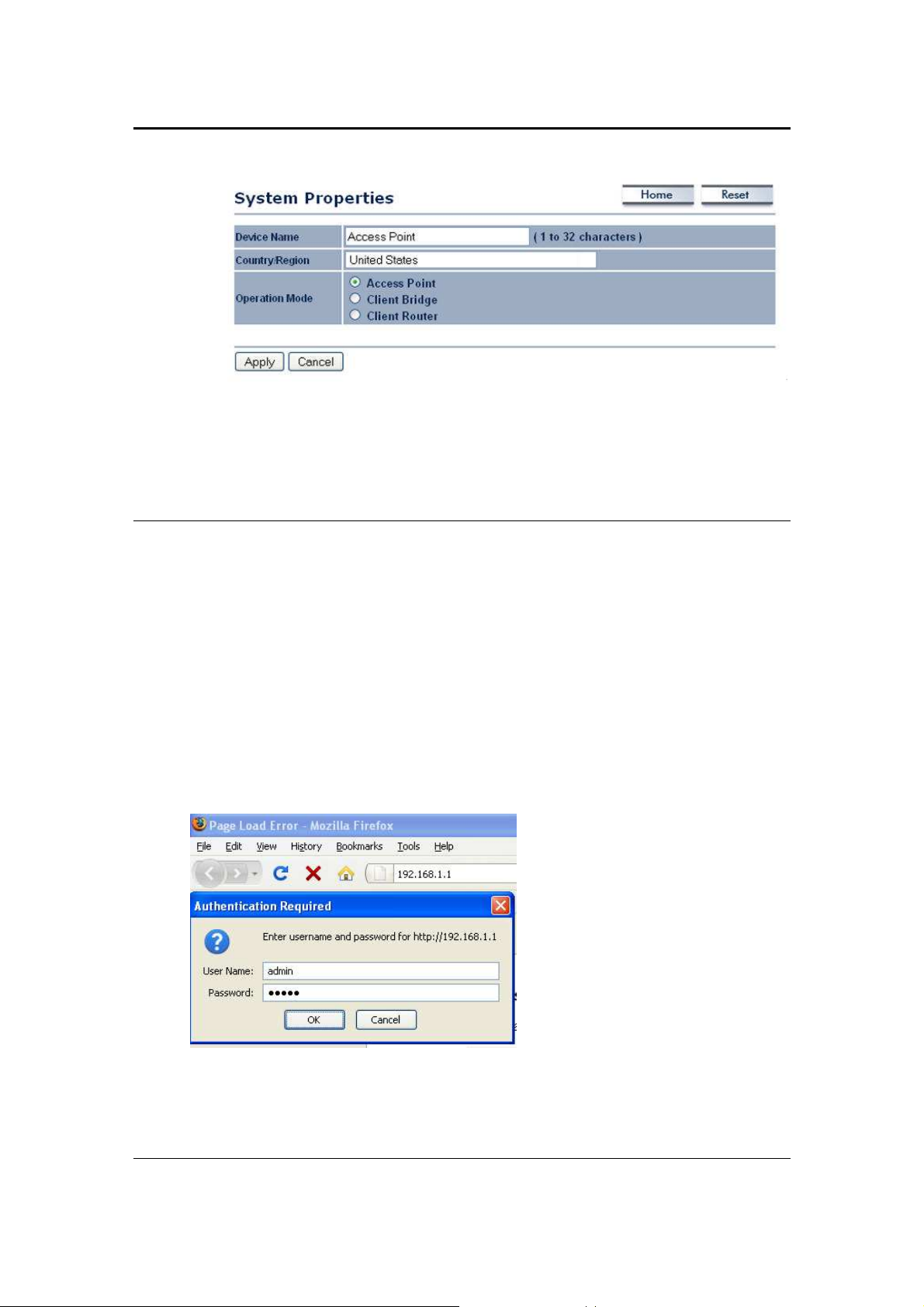
Long Range Wireless Access Point / Client Bridge Version 1.0
Select and operating mode from the list (Access Point, Client Bridge,
or Client Router) and then click on the Apply button.
4 Access Point Operating Mode
4.1 Logging In
To configure the device through the web-browser, enter the IP
address of the device (default: 192.168.1.1) into the address bar of
the web-browser and press Enter.
Make sure that the device and your computers are configured on
the same subnet. Refer to Chapter 2 in order to configure the IP
address of your computer.
After connecting to the IP address, the web-browser will display the
login page.
Specify admin for both the user name and password.
After logging in you will graphical user interface (GUI) of the device.
The navigation drop-down menu on left is divided into four sections:
1. Status: Displays the overall status, connection status, and event log.
13
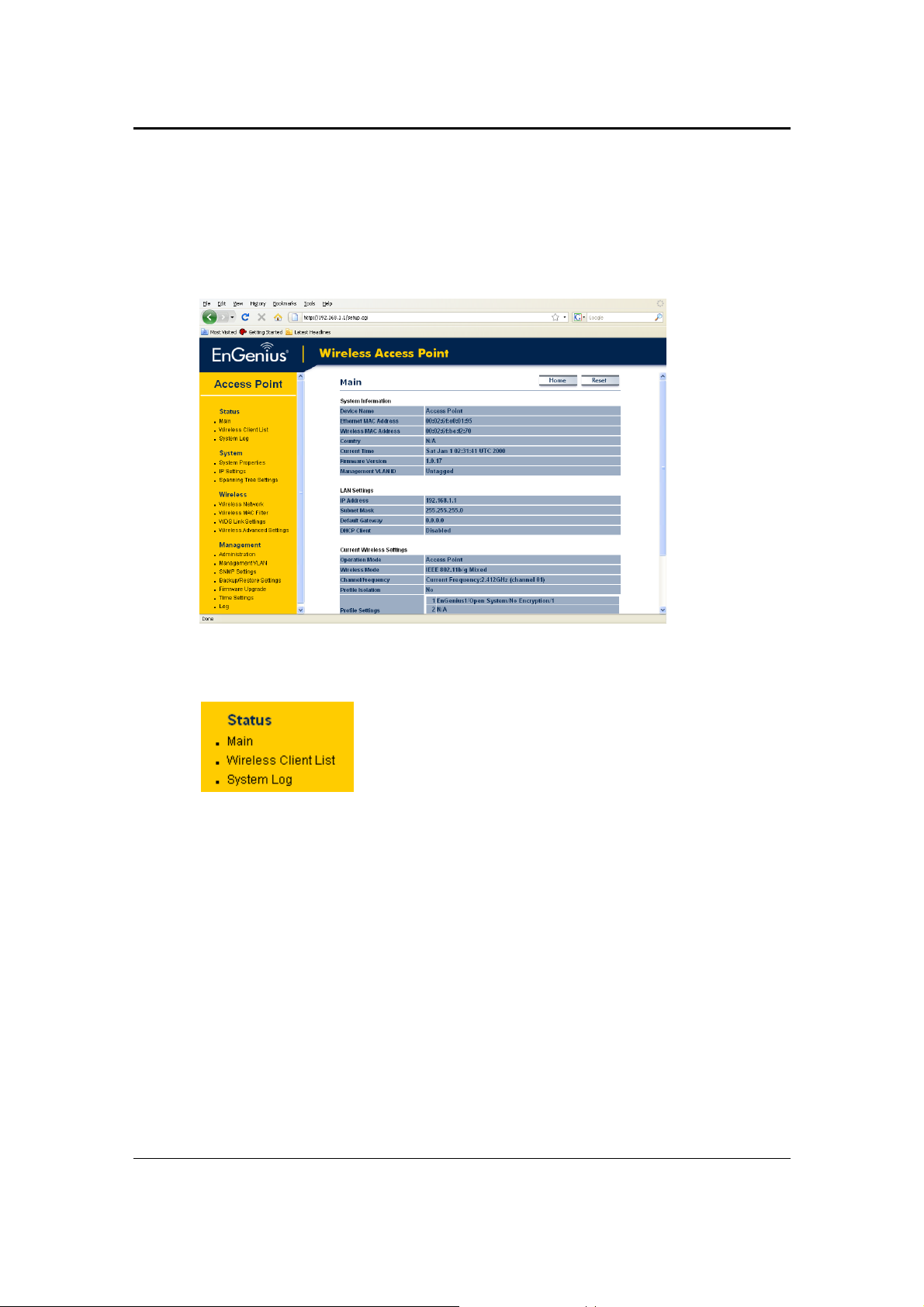
Long Range Wireless Access Point / Client Bridge Version 1.0
2. System: This menu includes the system properties, IP and Spanning
Tree settings.
3. Wireless: This menu includes status, basic, advanced, and security.
4. Management: This menu includes the admin setup, SNMP, firmware
upgrade, and save/restore backup.
4.2 Status
Click on the Status link on the navigation
drop-down menu. You will then see three
options: Main, Wireless Client List, and
System Log. Each option is described in
detail below.
4.2.1 Main
Click on the Main link under the Status drop-down menu. The status
that is displayed corresponds with the operating mode that is
selected. Information such as Device Name, Country, Firmware
version, Ethernet MAC Address, Wireless MAC Address and Current
Time are displayed in the ‘System’ section. LAN IP Address, Subnet
Mask, Default Gateway and DHCP Client are displayed in the ‘LAN’
section. In the ‘Wireless section, the frequency, channel is displayed.
14
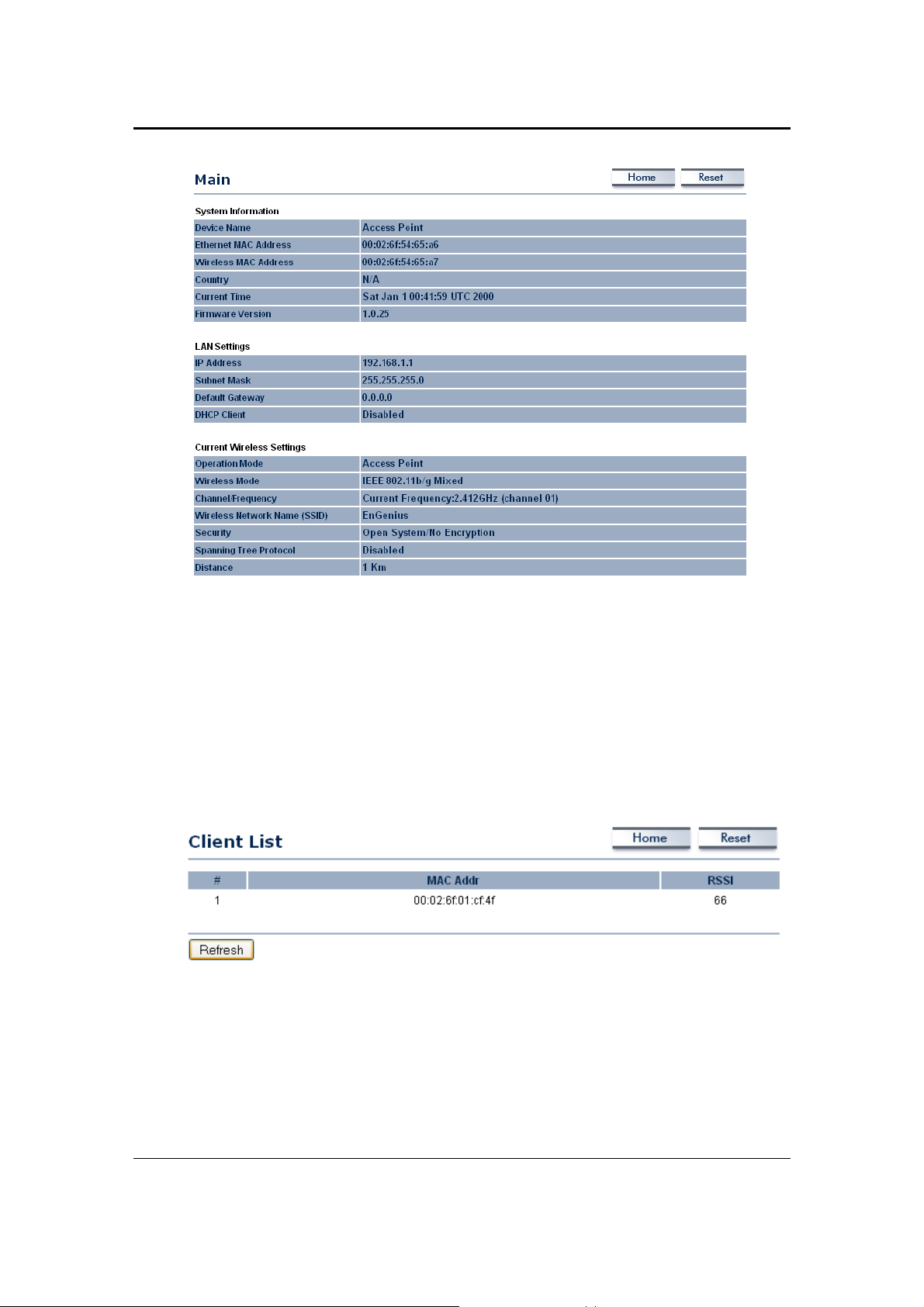
Long Range Wireless Access Point / Client Bridge Version 1.0
4.2.2 Wireless Client List
Click on the Wireless Client List link under the Status drop-down
menu. This page displays the list of Clients that are associated to the
Access Point.
The MAC addresses and signal strength for each client is displayed.
Click on the Refresh button to refresh the client list
4.2.3 System Log
Click on the System Log link under the Status drop-down menu. The
device automatically logs (records) events of possible interest in its
internal memory. If there is not enough internal memory for all
15
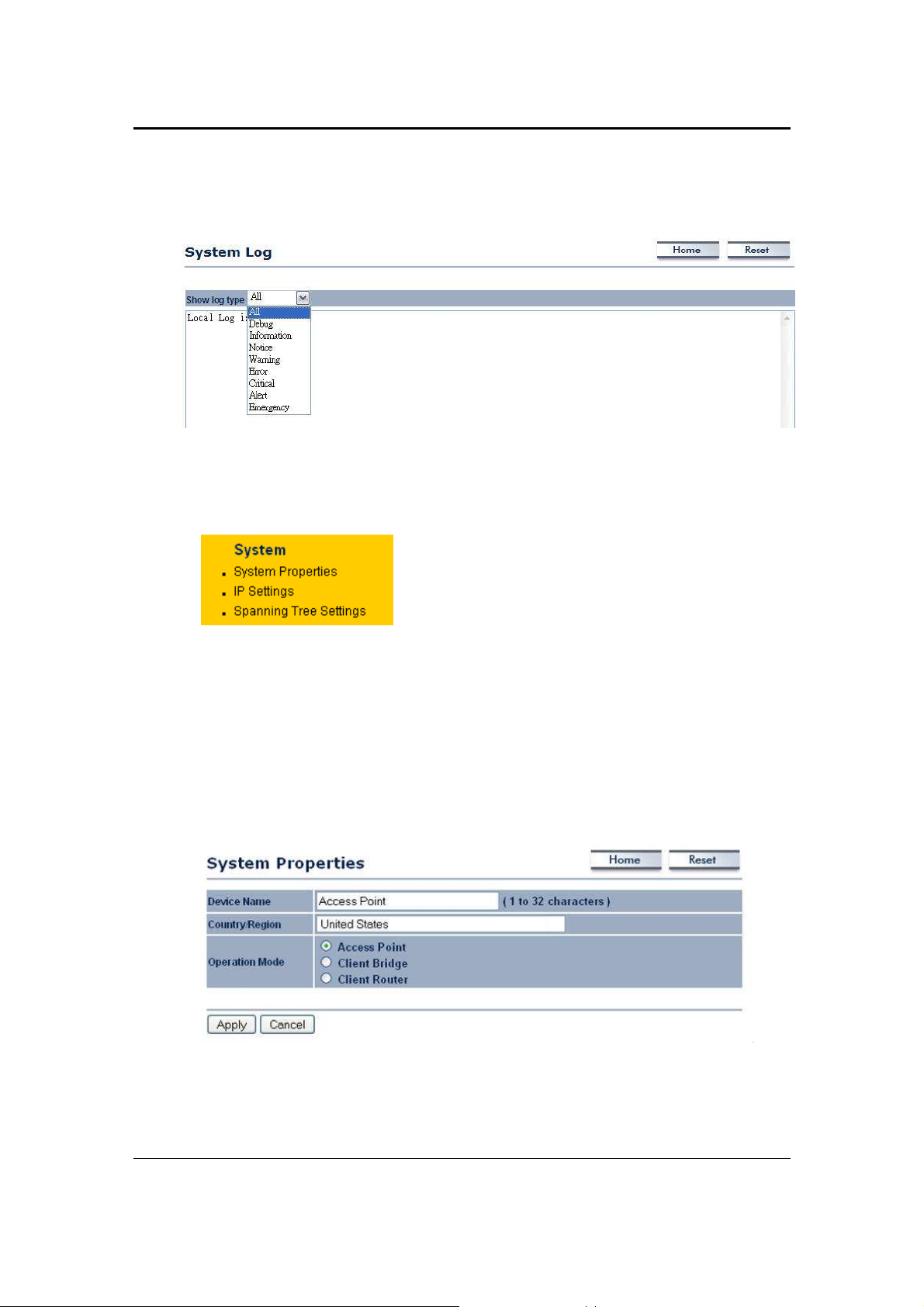
Long Range Wireless Access Point / Client Bridge Version 1.0
events, logs of older events are deleted, but logs of the latest
events are retained.
4.3 System
Click on the System link on the
navigation drop-down menu. You
will then see three options: System
Properties, IP Settings, and
Spanning Tree Settings. Each option is described in detail below.
4.3.1 System Properties
Click on the System Properties link under the System drop-down
menu. This page allows you to switch the operating mode of the
device, as well as specify a name and select the operating region.
Device Name: Specify a name for the device (this is not the SSID),
Country/Region: United States.
16
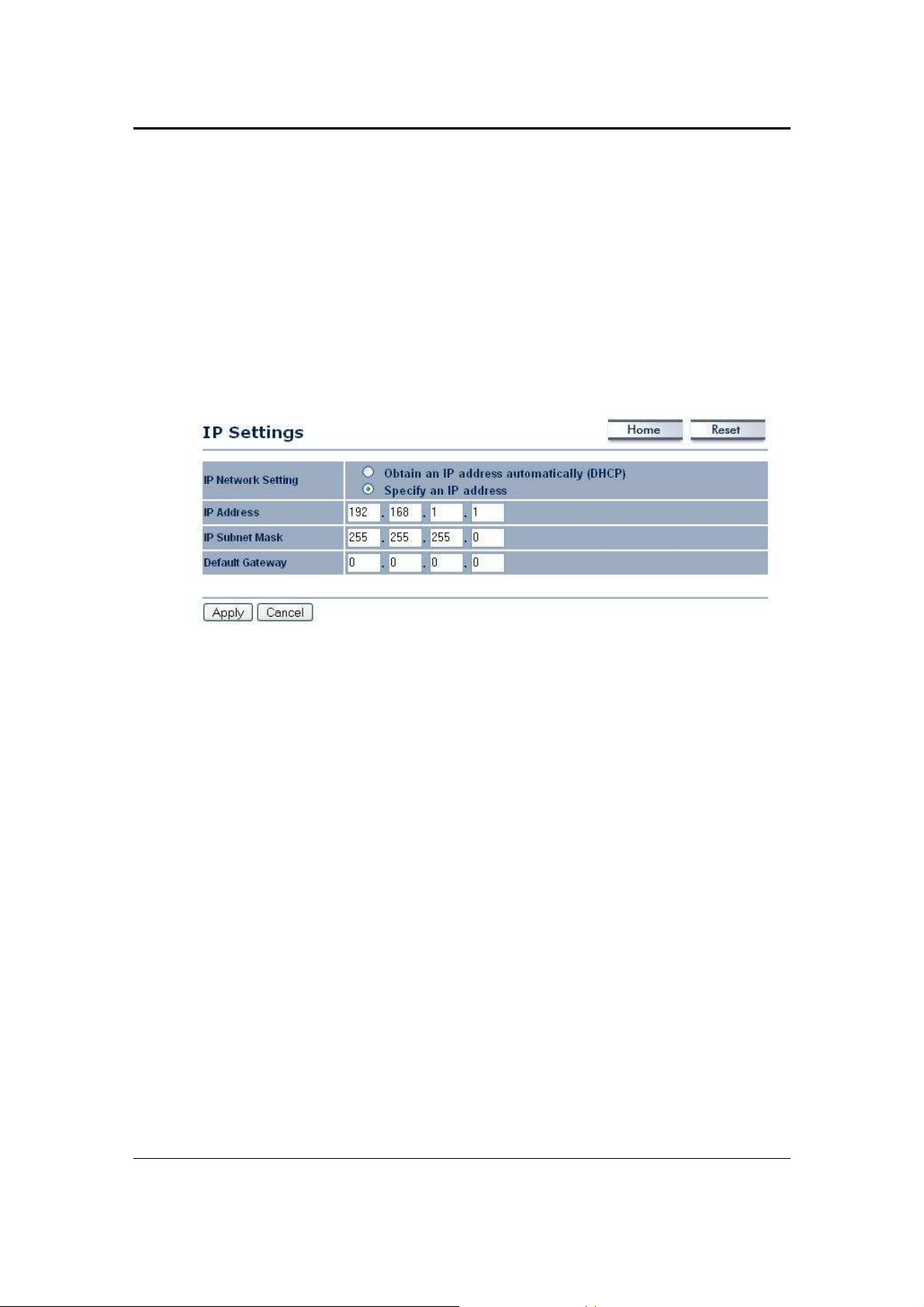
Long Range Wireless Access Point / Client Bridge Version 1.0
Operating Mode: Select and operating mode. Configuration for
each operating mode is described in their respective chapters.
Click on the Apply button to save the changes.
4.3.2 IP Settings
Click on the IP Settings link under the System drop-down menu This
page allows you to configure the device with a static IP address or
a DHCP client.
IP Network Setting: Select Obtain an IP address automatically (DHCP)
radio button if the Access Point is connected to a DHCP server. This
will allow the Access Point to pass IP addresses to the clients
associated with it. You may select Specify an IP Address radio
button if you would like the device to use a static IP address. In this
case, you would be required to specify an IP address, subnet mask,
and default gateway IP address.
IP Address: Specify an IP address
IP Subnet Mask: Specify the subnet mask for the IP address
Default Gateway: Specify the IP address of the default gateway.
Click on the Apply button to save the changes.
4.3.3 Spanning Tree Settings
Click on the Spanning Tree link under the System drop-down menu
Spanning-Tree Protocol is a link management protocol that provides
path redundancy while preventing undesirable loops in the network.
17
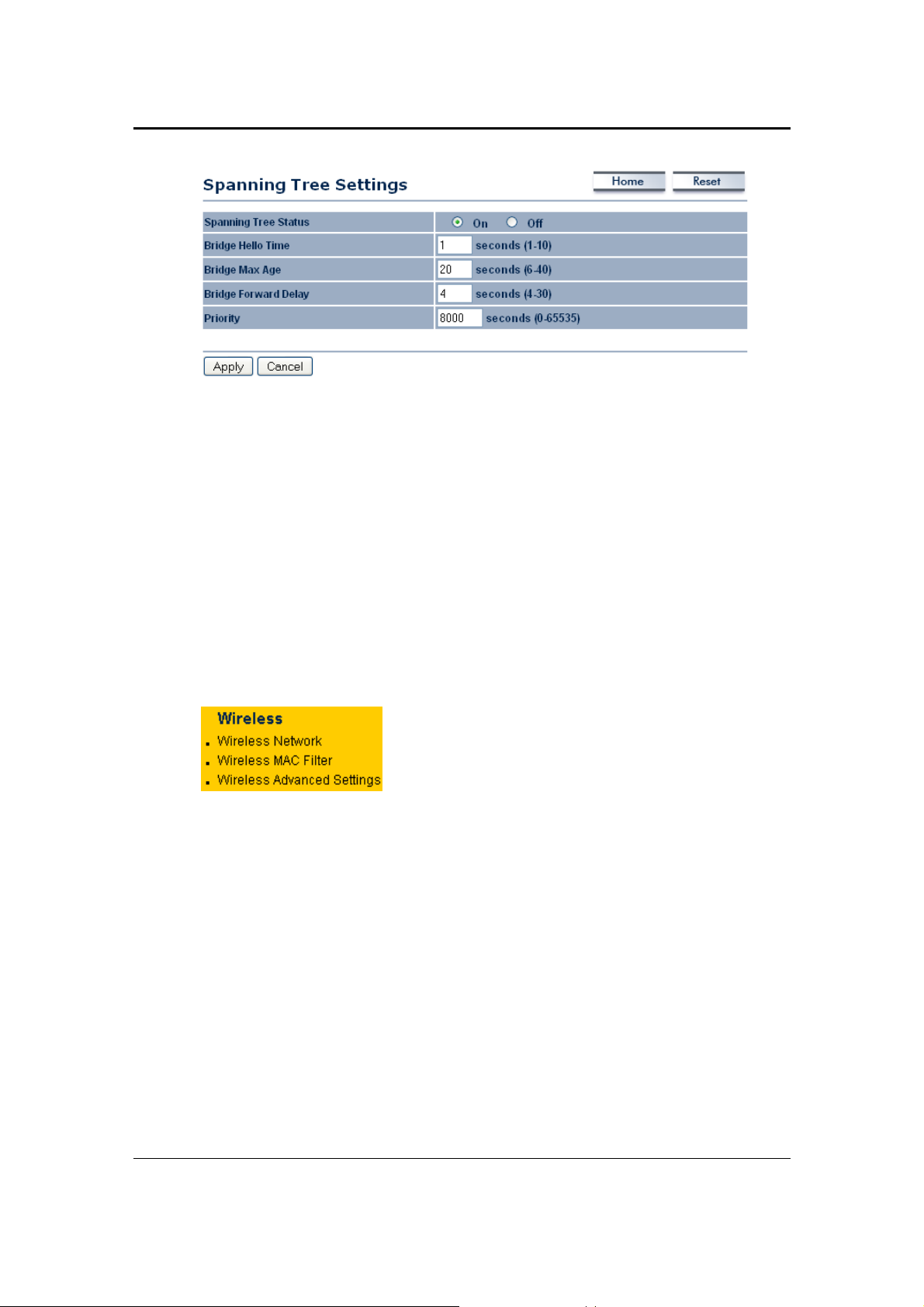
Long Range Wireless Access Point / Client Bridge Version 1.0
Spanning Tree Status: Choose to enable or disable the spanning
tree feature.
Bridge Hello Time: Specify the number of seconds for the hello time.
Bridge Max Age: Specify the number of seconds for the max age.
Bridge Forward Delay: Specify the number of seconds for the bridge
forward delay.
Priority: Specify the number of seconds for the priority.
Click on the Apply button to save the changes.
4.4 Wireless
Click on the Wireless link on the
navigation drop-down menu. You
will then see four options: wireless
network, wireless MAC filter, WDS link
settings, and wireless advanced
settings. Each option is described
below.
4.4.1 Wireless Network
The Wireless Network page allows you to configure the wireless
mode, channel, SSID, and security settings.
18
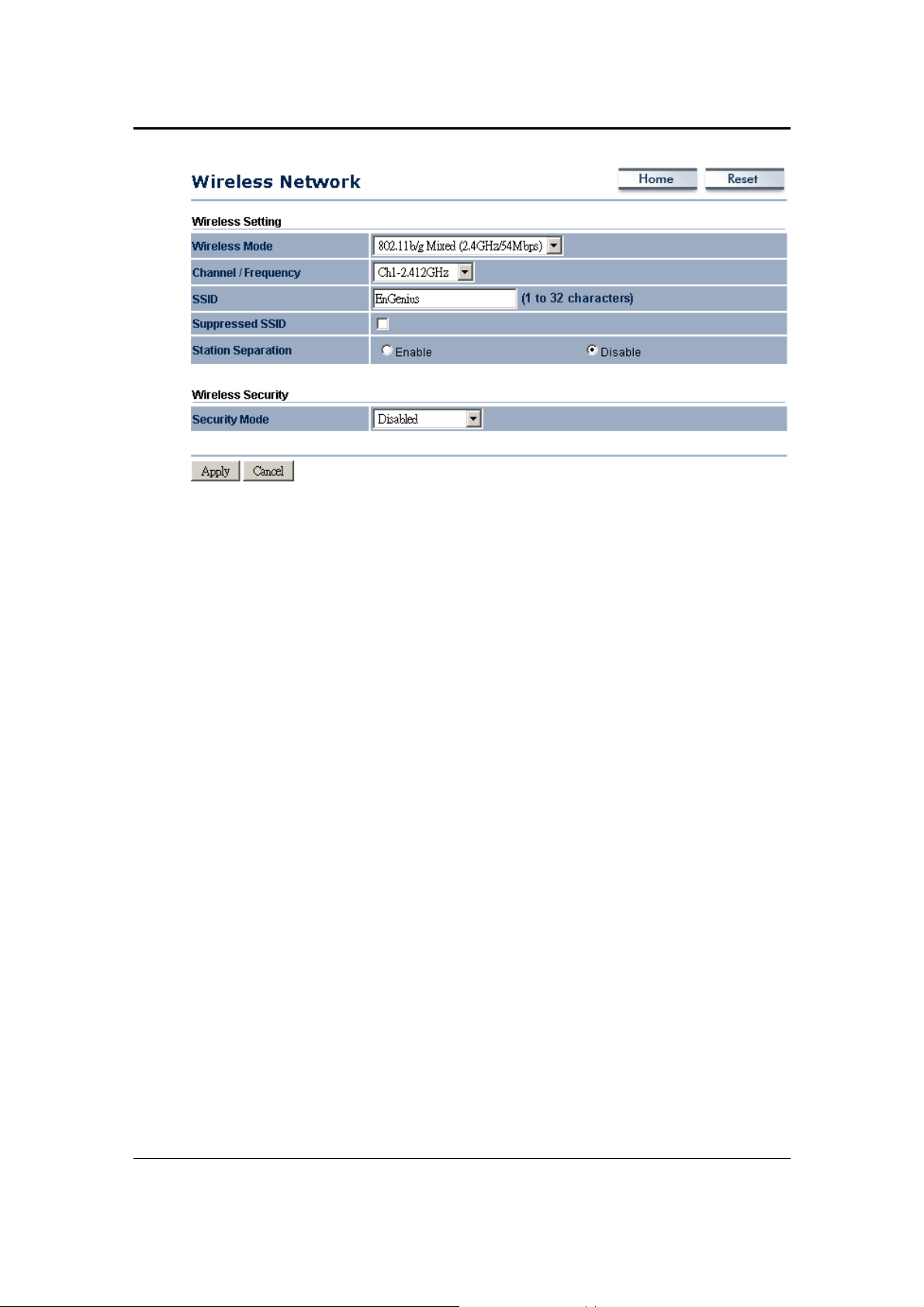
Long Range Wireless Access Point / Client Bridge Version 1.0
Wireless Mode: Depending on the type of wireless clients that are
connected to the network, you may select A, B, G, B/G-mixed. If
you are not sure about which clients will be accessing the wireless
networks, it is recommended that you select A or B/G-mixed for the
best performance.
Channel: Select a channel from the drop-down list. The channels
available are based on the country’s regulation.
4.4.1.1 Wireless Security - WEP
Security Mode: Select WEP from the drop-down list if your wireless
network uses WEP encryption. WEP is an acronym for Wired
Equivalent Privacy, and is a security protocol that provides the
same level of security for wireless networks as for a wired network.
19
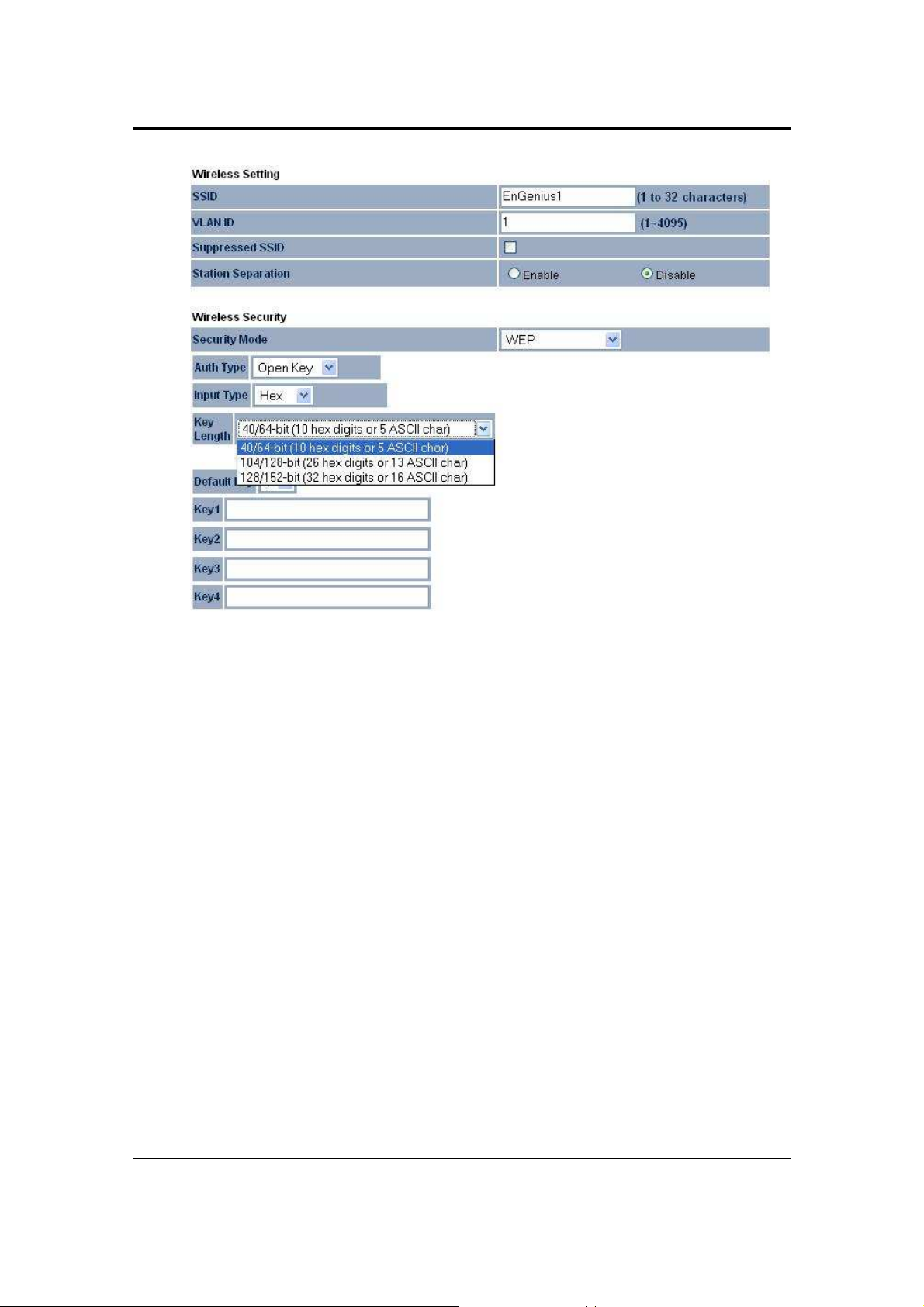
Long Range Wireless Access Point / Client Bridge Version 1.0
Authentication Type: Select an authentication method. Options
available are Open Key, Shared Key or Auto. An open system allows
any client to authenticate as long as it conforms to any MAC
address filter policies that may have been set. All authentication
packets are transmitted without encryption. Shared Key sends an
unencrypted challenge text string to any device attempting to
communicate with the Access Point. The device requesting
authentication encrypts the challenge text and sends it back to the
Access Point. If the challenge text is encrypted correctly, the
Access Point allows the requesting device to authenticate. It is
recommended to select Auto if you are not sure which
authentication type is used.
Input Type: Select He or ASCII from the drop-down list
Key Length: Select a key format from the drop-down list. 64bit-hex
keys require 10 characters, where as 128-bit keys require 26
characters. A hex key is defined as a number between 0 through 9
and letter between A through F.
Default Key: You may use up to four different keys for four different
networks. Select the current key that will be used.
Key 1-4: You may enter four different WEP keys.
Click on the Apply button to save the changes.
20
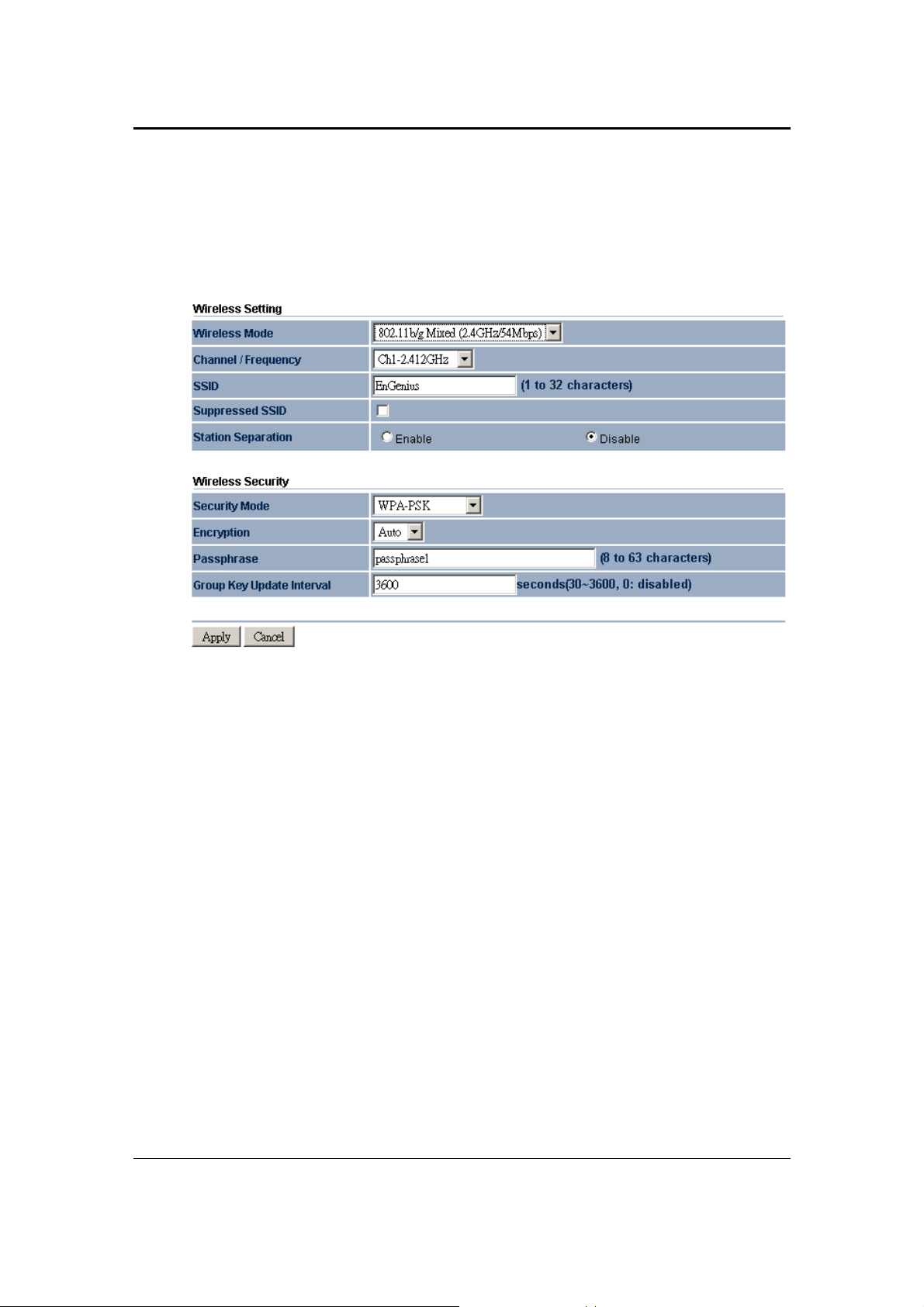
Long Range Wireless Access Point / Client Bridge Version 1.0
4.4.1.2 Wireless Security – WPA-PSK, WPA2-PSK, WPA-Mixed
Security Mode: Select WPA-PSK, WPA2-PSK, or WPA-Mixed from the
drop-down list if your wireless network uses WPA pre-shared key.
Encryption: Select TKIP or AES from the drop-down list if your wireless
network uses this encryption. WPA (Wi-Fi Protected Access) was
designed to improve upon the security features of WEP (Wired
Equivalent Privacy). The technology is designed to work with existing
Wi-Fi products that have been enabled with WEP. WPA provides
improved data encryption through the Temporal Integrity Protocol
(TKIP), which scrambles the keys using a hashing algorithm and by
adding an integrity checking feature which makes sure that keys
haven’t been tampered with.
Passphrase: Specify a passphrase that is shared amongst the
Access Points and clients.
Group Key Update Interval: Specify the number of seconds after
which the Access Point will probe the client for the passphrase.
Click on the Apply button to save the changes.
4.4.1.3 Wireless Security – WPA, WPA2
Security Mode: Select WPA or WPA2 from the drop-down list if your
wireless network uses WPA. WPA (Wi-Fi Protected Access) was
designed to improve upon the security features of WEP (Wired
21

Long Range Wireless Access Point / Client Bridge Version 1.0
Equivalent Privacy). The technology is designed to work with existing
Wi-Fi products that have been enabled with WEP. WPA provides
improved data encryption through the Temporal Integrity Protocol
(TKIP), which scrambles the keys using a hashing algorithm and by
adding an integrity checking feature which makes sure that keys
haven’t been tampered with.
Encryption: Select TKIP or AES from the drop-down list if your wireless
network uses this encryption.
RADIUS IP Address: Enter the IP address of the RADIUS server.
RADIUS Port: Enter the port number of the RADIUS server. The default
is usually 1812.
RADIUS Secret: Enter the shared password of the RADIUS server.
Group Key Update Interval: Specify the number of seconds after
which the Access Point will probe the client for the secret.
Click on the Apply button to save the changes.
4.4.2 Wireless MAC Filter
Click on the Wireless MAC Filter link under the Wireless menu. On this
page you can filter the MAC address by allowing or blocking
access the network.
22

Long Range Wireless Access Point / Client Bridge Version 1.0
ACL (Access Control) Mode: You may choose to Disable, Allow
Listed, or Deny Listed MAC addresses from associating with the
network. By selecting Allow MAC in the List, only the address listed in
the table will have access to the network; all other clients will be
blocked. On the other hand, selected Deny MAC in the List, only the
listed MAC addresses will be blocked from accessing the network;
all other clients will have access to the network.
MAC Address: Enter the MAC address.
This table lists the blocked or allowed MAC addresses; you may
delete selected MAC address or delete all the addresses from the
table by clicking on the Delete button.
Click on the Apply button to save the changes.
4.4.3 Wireless Advanced Settings
Click on the Wireless Advanced Settings link. On this page you can
configure the advanced settings to tweak the performance of your
wireless network. Options available are: data rate, transmit power,
fragmentation threshold, RTS threshold, protection mode and
distance.
23

Long Range Wireless Access Point / Client Bridge Version 1.0
Data Rate: If you would like to force a data rate, you may select
one from the drop-down list. However, for best performance it is
recommended to use the Auto setting.
Transmit Power: 20dBm
Fragment: Packets over the specified size will be fragmented in
order to improve performance on noisy networks.
RTS Threshold: Packets over the specified size will use the RTS/CTS
mechanism to maintain performance in noisy networks and
preventing hidden nodes from degrading the performance.
Protection Mode: If your wireless network is using both 802.11b and
802.g devices then it is recommended to enable this feature so that
the 802.11b devices will not degrade the performance of 802.11g
devices.
WMM: Enable wireless Quality of Service
Distance (1-30km): Specify a distance between 1 and 30Km.
Click on the Apply button to save the changes.
4.5 Management
Click on the Management link on the
navigation drop-down menu. You will
then see seven options:
administration, SNMP settings,
backup/restore settings, firmware
24

Long Range Wireless Access Point / Client Bridge Version 1.0
upgrade, time settings, and log. Each option is described below.
4.5.1 Administration
Click on the Administration link under the Management menu. This
option allows you to create a user name and password for the
device. By default, this device is configured without a user name
and password admin. For security reasons it is highly recommended
that you create a new user name and password.
Name: Specify a user name into the first field.
Password: Specify a password into this field and then re-type the
password into the Confirm Password field.
Click on the Apply button to save the changes.
4.5.2 SNMP Settings
Click on the SNMP Settings link under the Management menu. This
option allows you to assign the contact details, location, and
community name and trap settings for SNMP. This is a networking
management protocol used to monitor network-attached devices.
SNMP allows messages (called protocol data units) to be sent to
various parts of a network. Upon receiving these messages, SNMPcompatible devices (called agents) return data stored in their
Management Information Bases. .
25

Long Range Wireless Access Point / Client Bridge Version 1.0
SNMP Enable/Disable: Choose to enable or disable the SNMP
feature.
Contact: Specify the contact details of the device.
Location: Specify the location of the device.
Read-Only Community Name: Specify the password for access the
SNMP community for read only access.
Read-Write Community Name: Specify the password for access to
the SNMP community with read/write access.
Send SNMP Trap: Specify the IP address of the computer that will
receive the SNMP traps.
Trap Community Name: Specify the password for the SNMP trap
community.
Click on the Apply button to save the changes.
4.5.3 Backup/Restore settings, Reset to factory default settings
Click on the Backup/Restore Setting link under the Management
menu. This option is used to save the current settings of the device
in a file on your local disk or load settings on to the device from a
local disk. This feature is very handy for administrators who have
several devices that need to be configured with the same settings.
26

Long Range Wireless Access Point / Client Bridge Version 1.0
Save a copy of the current settings: Click on the Backup button to
save the current configuration.
Restore saved settings from a file: Once a file has been backed up,
you may restore it by clicking on the Browse button to select the file,
and then the Restore button.
Revert to factory default settings: Click on the Factory Default
Settings button to reset the device to the default settings. Please
wait while the device restart and then access the device using the
default IP address: 192.168.1.1
4.5.4 Firmware Upgrade
Click on the Upgrade Firmware link under the Management menu.
This page is used to upgrade the firmware on the device. Make sure
that downloaded the appropriate firmware from your vendor.
27

Long Range Wireless Access Point / Client Bridge Version 1.0
Click on the Browse button and then select the appropriate
firmware and then click on the Upgrade button.
Note: The upgrade process may take about 1 minute to complete.
Do not power off the device during this process as it may crash the
device and make it unusable. The device will restart automatically
once the upgrade is complete.
4.5.5 Time Settings
Click on the Time Settings link under the Management menu. This
page allows you to configure the time on the device. You may do
this manually or by connecting to a NTP server.
Manually Set Date and Time: Specify the date and time
Automatically Get Date and Time: Select the time zone from the
drop down list and then specify the IP address of the NTP server.
Click on the Apply button to save the changes.
4.5.6 Log
Click on the Log link under the Management menu. The Log page
displays a list of events that are triggered on the Ethernet and
Wireless interface. This log can be referred when an unknown error
occurs on the system or when a report needs to be sent to the
technical support department for debugging purposes.
28

Long Range Wireless Access Point / Client Bridge Version 1.0
Syslog: Choose to enable or disable the system log.
Log Server IP Address: Specify the IP address of the server that will
receive the system log.
Local Log: Choose to enable or disable the local log.
Click on the Apply button to save the changes.
29

Long Range Wireless Access Point / Client Bridge Version 1.0
5 Client Bridge Operating Mode
5.1 Logging In
To configure the device through the web-browser, enter the IP
address of the device (default: 192.168.1.1) into the address bar of
the web-browser and press Enter.
Make sure that the device and your computers are configured on
the same subnet. Refer to Chapter 2 in order to configure the IP
address of your computer.
After connecting to the IP address, the web-browser will display the
login page.
Specify admin for both the user name and password.
After logging in you will graphical user interface (GUI) of the device.
The navigation drop-down menu on left is divided into four sections:
1. Status: Displays the overall status, connection status, and event log.
2. System: This menu includes the system properties, IP and Spanning
Tree settings.
3. Wireless: This menu includes status, basic, advanced, and security.
4. Management: This menu includes the admin setup, SNMP, firmware
upgrade, and save/restore backup.
30

Long Range Wireless Access Point / Client Bridge Version 1.0
5.2 Status
Click on the Status link on the
navigation drop-down menu. You
will then see three options: Main,
Connection Status, and System Log.
Each option is described in detail
below.
5.2.1 Main
Click on the Main link under the Status drop-down menu. The status
that is displayed corresponds with the operating mode that is
selected. Information such as Device Name, Country, Firmware
version, Ethernet MAC Address, Wireless MAC Address and Current
Time are displayed in the ‘System’ section. LAN IP Address, Subnet
Mask, Default Gateway and DHCP Client are displayed in the ‘LAN’
section. In the ‘Wireless section, the frequency, channel is displayed.
31

Long Range Wireless Access Point / Client Bridge Version 1.0
5.2.2 Connection Status
Click on the Connection Status link under the Status drop-down
menu. This page displays the current status of the network, including
network type, SSID, BSSID, connection status, wireless mode, current
channel, security, data rate, noise level and signal strength.
32

Long Range Wireless Access Point / Client Bridge Version 1.0
5.2.3 System Log
Click on the System Log link under the Status drop-down menu. The
device automatically logs (records) events of possible interest in its
internal memory. If there is not enough internal memory for all
events, logs of older events are deleted, but logs of the latest
events are retained.
5.3 System
Click on the System link on the
navigation drop-down menu. You
will then see three options: System
Properties, IP Settings, and
Spanning Tree Settings. Each option is described in detail below.
5.3.1 System Properties
Click on the System Properties link under the System drop-down
menu. This page allows you to switch the operating mode of the
device, as well as specify a name and select the operating region.
33

Long Range Wireless Access Point / Client Bridge Version 1.0
Device Name: Specify a name for the device (this is not the SSID),
Country/Region: United States.
Operating Mode: Select and operating mode. Configuration for
each operating mode is described in their respective chapters.
Click on the Apply button to save the changes.
5.3.2 IP Settings
Click on the IP Settings link under the System drop-down menu This
page allows you to configure the device with a static IP address or
a DHCP client.
IP Network Setting: Select Obtain an IP address automatically (DHCP)
radio button if the Access Point is connected to a DHCP server. This
will allow the Access Point to pass IP addresses to the clients
associated with it. You may select Specify an IP Address radio
button if you would like the device to use a static IP address. In this
case, you would be required to specify an IP address, subnet mask,
and default gateway IP address.
IP Address: Specify an IP address
IP Subnet Mask: Specify the subnet mask for the IP address
Default Gateway: Specify the IP address of the default gateway.
34

Long Range Wireless Access Point / Client Bridge Version 1.0
Click on the Apply button to save the changes.
5.3.3 Spanning Tree Settings
Click on the Spanning Tree link under the System drop-down menu
Spanning-Tree Protocol is a link management protocol that provides
path redundancy while preventing undesirable loops in the network.
Spanning Tree Status: Choose to enable or disable the spanning
tree feature.
Bridge Hello Time: Specify the number of seconds for the hello time.
Bridge Max Age: Specify the number of seconds for the max age.
Bridge Forward Delay: Specify the number of seconds for the bridge
forward delay.
Priority: Specify the number of seconds for the priority.
Click on the Apply button to save the changes.
5.4 Wireless
Click on the Wireless link on the
navigation drop-down menu.
You will then see three options:
wireless network, wireless
security, and wireless advanced
settings. Each option is described below.
35

Long Range Wireless Access Point / Client Bridge Version 1.0
5.4.1 Wireless Network
The Wireless Network page allows you to configure the wireless
mode, channel, SSID, and security settings.
Wireless Mode: Depending on the type of wireless clients that are
connected to the network, you may select A, B, G, or B/G-mixed. If
you are not sure about which clients will be accessing the wireless
networks, it is recommended that you select A or B/G-mixed for the
best performance.
SSID: The SSID is a unique named shared amongst all the points of
the wireless network. The SSID must be identical on all points of the
wireless network and cannot exceed 32 characters. You may
specify an SSID or select one from the Site Survey.
Site Survey: Click on the Site Survey button in order to scan the
2.4GHz frequency for devices that broadcast their SSID. Click on the
BSSID link to connect to the Access Point. Click on the Refresh
button to re-scan the frequency.
5.4.2 Wireless Security
The Wireless Security page allows you to configure the wireless
security.
36

Long Range Wireless Access Point / Client Bridge Version 1.0
5.4.2.1 Wireless Security - WEP
Security Mode: Select WEP from the drop-down list if your wireless
network uses WEP encryption. WEP is an acronym for Wired
Equivalent Privacy, and is a security protocol that provides the
same level of security for wireless networks as for a wired network.
Authentication Type: Select an authentication method. Options
available are Open Key, Shared Key or Auto. An open system allows
any client to authenticate as long as it conforms to any MAC
address filter policies that may have been set. All authentication
packets are transmitted without encryption. Shared Key sends an
unencrypted challenge text string to any device attempting to
communicate with the Access Point. The device requesting
authentication encrypts the challenge text and sends it back to the
Access Point. If the challenge text is encrypted correctly, the
Access Point allows the requesting device to authenticate. It is
recommended to select Auto if you are not sure which
authentication type is used.
Input Type: Select He or ASCII from the drop-down list
Key Length: Select a key format from the drop-down list. 64bit-hex
keys require 10 characters, where as 128-bit keys require 26
characters. A hex key is defined as a number between 0 through 9
and letter between A through F.
37

Long Range Wireless Access Point / Client Bridge Version 1.0
Default Key: You may use up to four different keys for four different
networks. Select the current key that will be used.
Key 1-4: You may enter four different WEP keys.
Click on the Apply button to save the changes.
5.4.2.2 Wireless Security – WPA-PSK, WPA2-PSK
Security Mode: Select WPA-PSK, or WPA2-PSK from the drop-down
list if your wireless network uses WPA pre-shared key.
Encryption: Select TKIP or AES from the drop-down list if your wireless
network uses this encryption. WPA (Wi-Fi Protected Access) was
designed to improve upon the security features of WEP (Wired
Equivalent Privacy). The technology is designed to work with existing
Wi-Fi products that have been enabled with WEP. WPA provides
improved data encryption through the Temporal Integrity Protocol
(TKIP), which scrambles the keys using a hashing algorithm and by
adding an integrity checking feature which makes sure that keys
haven’t been tampered with.
Passphrase: Specify a passphrase that is shared amongst the
Access Points and clients.
Click on the Apply button to save the changes.
5.4.3 Wireless Advanced Settings
Click on the Wireless Advanced Settings link. On this page you can
configure the advanced settings to tweak the performance of your
wireless network. Options available are: data rate, transmit power,
fragmentation threshold, RTS threshold, protection mode and
distance.
38

Long Range Wireless Access Point / Client Bridge Version 1.0
Data Rate: If you would like to force a data rate, you may select
one from the drop-down list. However, for best performance it is
recommended to use the Auto setting.
Transmit Power: 20dBm.
Fragment: Packets over the specified size will be fragmented in
order to improve performance on noisy networks.
RTS Threshold: Packets over the specified size will use the RTS/CTS
mechanism to maintain performance in noisy networks and
preventing hidden nodes from degrading the performance.
Protection Mode: If your wireless network is using both 802.11b and
802.g devices then it is recommended to enable this feature so that
the 802.11b devices will not degrade the performance of 802.11g
devices.
WMM: You can select Enable or Disable WMM when doing the
communication by wireless.
Distance (1-30km): Specify a distance between 1 and 30Km.
Click on the Apply button to save the changes.
5.5 Management
Click on the Management link on
the navigation drop-down menu.
You will then see six options:
administration, SNMP settings,
backup/restore settings, firmware
upgrade, time settings, and log.
Each option is described below.
39

Long Range Wireless Access Point / Client Bridge Version 1.0
5.5.1 Administration
Click on the Administration link under the Management menu. This
option allows you to create a user name and password for the
device. By default, this device is configured without a user name
and password admin. For security reasons it is highly recommended
that you create a new user name and password.
Name: Specify a user name into the first field.
Password: Specify a password into this field and then re-type the
password into the Confirm Password field.
Click on the Apply button to save the changes.
5.5.2 SNMP Settings
Click on the SNMP Settings link under the Management menu. This
option allows you to assign the contact details, location, and
community name and trap settings for SNMP. This is a networking
management protocol used to monitor network-attached devices.
SNMP allows messages (called protocol data units) to be sent to
various parts of a network. Upon receiving these messages, SNMPcompatible devices (called agents) return data stored in their
Management Information Bases. .
40

Long Range Wireless Access Point / Client Bridge Version 1.0
SNMP Enable/Disable: Choose to enable or disable the SNMP
feature.
Contact: Specify the contact details of the device.
Location: Specify the location of the device.
Read-Only Community Name: Specify the password for access the
SNMP community for read only access.
Read-Write Community Name: Specify the password for access to
the SNMP community with read/write access.
Send SNMP Trap: Specify the IP address of the computer that will
receive the SNMP traps.
Trap Community Name: Specify the password for the SNMP trap
community.
Click on the Apply button to save the changes.
5.5.3 Backup/Restore settings, Reset to factory default settings
Click on the Backup/Restore Setting link under the Management
menu. This option is used to save the current settings of the device
in a file on your local disk or load settings on to the device from a
local disk. This feature is very handy for administrators who have
several devices that need to be configured with the same settings.
41

Long Range Wireless Access Point / Client Bridge Version 1.0
Save a copy of the current settings: Click on the Backup button to
save the current configuration.
Restore saved settings from a file: Once a file has been backed up,
you may restore it by clicking on the Browse button to select the file,
and then the Restore button.
Revert to factory default settings: Click on the Factory Default
Settings button to reset the device to the default settings. Please
wait while the device restart and then access the device using the
default IP address: 192.168.1.1
5.5.4 Firmware Upgrade
Click on the Upgrade Firmware link under the Management menu.
This page is used to upgrade the firmware on the device. Make sure
that downloaded the appropriate firmware from your vendor.
42

Long Range Wireless Access Point / Client Bridge Version 1.0
Click on the Browse button and then select the appropriate
firmware and then click on the Upgrade button.
Note: The upgrade process may take about 1 minute to complete.
Do not power off the device during this process as it may crash the
device and make it unusable. The device will restart automatically
once the upgrade is complete.
5.5.5 Time Settings
Click on the Time Settings link under the Management menu. This
page allows you to configure the time on the device. You may do
this manually or by connecting to a NTP server.
Manually Set Date and Time: Specify the date and time
Automatically Get Date and Time: Select the time zone from the
drop down list and then specify the IP address of the NTP server.
Click on the Apply button to save the changes.
5.5.6 Log
Click on the Log link under the Management menu. The Log page
displays a list of events that are triggered on the Ethernet and
Wireless interface. This log can be referred when an unknown error
occurs on the system or when a report needs to be sent to the
technical support department for debugging purposes.
43

Long Range Wireless Access Point / Client Bridge Version 1.0
Syslog: Choose to enable or disable the system log.
Log Server IP Address: Specify the IP address of the server that will
receive the system log.
Local Log: Choose to enable or disable the local log.
Click on the Apply button to save the changes.
44

6 Client Router Operating Mode
6.1 Logging In
To configure the device through the web-browser, enter the IP
address of the device (default: 192.168.1.1) into the address bar of
the web-browser and press Enter.
Make sure that the device and your computers are configured on
the same subnet. Refer to Chapter 2 in order to configure the IP
address of your computer.
After connecting to the IP address, the web-browser will display the
login page.
Specify admin for both the user name and password.
After logging in you will graphical user interface (GUI) of the device.
The navigation drop-down menu on left is divided into four sections:
1. Status: Displays the overall status, connection status, and event log.
2. System: This menu includes the system properties, IP and Spanning
Tree settings.
3. Router: This includes WAN, LAN, and VPN settings.
4. Wireless: This menu includes status, basic, advanced, and security.
5. Management: This menu includes the admin setup, SNMP, firmware
upgrade, and save/restore backup.

Long Range Wireless Access Point / Client Bridge Version 1.0
6.2 Status
Click on the Status link on the
navigation drop-down menu. You
will then see three options: Main,
Connection Status, and System Log.
Each option is described in detail
below.
6.2.1 Main
Click on the Main link under the Status drop-down menu. The status
that is displayed corresponds with the operating mode that is
selected. Information such as Device Name, Country, Firmware
version, Ethernet MAC Address, Wireless MAC Address and Current
Time are displayed in the ‘System’ section. LAN IP Address, Subnet
Mask, Default Gateway and DHCP Server are displayed in the ‘LAN’
section. In the ‘Wireless section, Operation Mode, Wireless Mode,
SSID, Security, Channel are displayed. The ‘WAN” section displays
the MAC address, Connection Type, Interface, IP Address, and
Subnet Mask.
46

Long Range Wireless Access Point / Client Bridge Version 1.0
6.2.2 DHCP Client Table
The List shows all connection with DHCP clients.
6.2.3 Connection Status
Click on the Connection Status link under the Status drop-down
menu. This page displays the current status of the network, including
network type, SSID, BSSID, connection status, wireless mode, current
channel, security, data rate, noise level and signal strength.
47

Long Range Wireless Access Point / Client Bridge Version 1.0
6.2.4 System Log
Click on the System Log link under the Status drop-down menu. The
device automatically logs (records) events of possible interest in its
internal memory. If there is not enough internal memory for all
events, logs of older events are deleted, but logs of the latest
events are retained.
48

Long Range Wireless Access Point / Client Bridge Version 1.0
6.3 System
Click on the System link on the
navigation drop-down menu. You
will then see System Properties
setting, which is described below.
6.3.1 System Properties
Click on the System Properties link under the System drop-down
menu. This page allows you to switch the operating mode of the
device, as well as specify a name and select the operating region.
Device Name: Specify a name for the device (this is not the SSID),
Country/Region: United States.
Operating Mode: Select and operating mode. Configuration for
each operating mode is described in their respective chapters.
Click on the Apply button to save the changes.
6.4 Router
Click on the Router link on the
navigation drop-down menu. You
will then see three options: WAN
settings, LAN settings, and VPN Pass
Through. Each section is described
in detail below.
49

Long Range Wireless Access Point / Client Bridge Version 1.0
6.4.1 WAN Settings
Click on the WAN Settings link under the Router drop-down menu.
This page allows you to configure the WAN interface as DHCP,
Static IP, or PPPoE.
6.4.1.1 WAN - DHCP
The WAN interface can be configured as a DHCP Client in which
the ISP provides the IP address to the device. This is also known as
Dynamic IP.
Internet Connection Type: Select the DHCP from the drop-down list.
Account Name: Specify an account name if your ISP has provided
you with one.
Domain Name: Specify a domain name if the ISP has provided you
with one.
MTU: The Maximum Transmission Unit (MTU) is a parameter that
determines the largest packet size (in bytes) that the router will send
to the WAN. If LAN devices send larger packets, the router will break
them into smaller packets. Ideally, you should set this to match the
MTU of the connection to your ISP. Typical values are 1500 bytes for
an Ethernet connection and 1492 bytes for a PPPoE connection. If
50

Long Range Wireless Access Point / Client Bridge Version 1.0
the router's MTU is set too high, packets will be fragmented
downstream. If the router's MTU is set too low, the router will
fragment packets unnecessarily and in extreme cases may be
unable to establish some connections. In either case, network
performance can suffer.
Domain Name Service: Select Get Automatically from ISP if the ISP
will provide the DNS address, if not, select Use these DNS servers
and specify the primary and secondary DNS server IP address.
Router MAC Address: If you need to change the MAC address of
the router’s WAN interface, either type in an alternate MAC address
(for example, the MAC address of the router initially connected to
the ISP) or click on the Clone MAC button.
Click on the Apply button to save the changes.
6.4.1.2 WAN – Static IP
The WAN interface can be configured as Static IP address. In this
type of connection, your ISP provides you with a dedicated IP
address (which does not change as DHCP).
51

Long Range Wireless Access Point / Client Bridge Version 1.0
Internet Connection Type: Select the Static IP from the drop-down
list.
Account Name: Specify an account name if your ISP has provided
you with one.
Domain Name: Specify a domain name if the ISP has provided you
with one.
MTU: The Maximum Transmission Unit (MTU) is a parameter that
determines the largest packet size (in bytes) that the router will send
to the WAN. If LAN devices send larger packets, the router will break
them into smaller packets. Ideally, you should set this to match the
MTU of the connection to your ISP. Typical values are 1500 bytes for
an Ethernet connection and 1492 bytes for a PPPoE connection. If
the router's MTU is set too high, packets will be fragmented
downstream. If the router's MTU is set too low, the router will
fragment packets unnecessarily and in extreme cases may be
unable to establish some connections. In either case, network
performance can suffer.
IP Address: Specify the IP address for this device, which is assigned
by your ISP.
Subnet Mask: Specify the subnet mask for this IP address, which is
assigned by your ISP.
Default Gateway: Specify the IP address of the default gateway,
which is assigned by your ISP.
Domain Name Service: Select Get Automatically from ISP if the ISP
will provide the DNS address, if not, select Use these DNS servers
and specify the primary and secondary DNS server IP address.
Router MAC Address: If you need to change the MAC address of
the router’s WAN interface, either type in an alternate MAC address
(for example, the MAC address of the router initially connected to
the ISP) or click on the Clone MAC button.
Click on the Apply button to save the changes.
6.4.1.3 WAN – PPPoE
The WAN interface can be configured as PPPoE. This type of
connection is usually used for a DSL service and requires a
username and password to connect.
52

Long Range Wireless Access Point / Client Bridge Version 1.0
Internet Connection Type: Select PPPoE from the drop-down list.
MTU: The Maximum Transmission Unit (MTU) is a parameter that
determines the largest packet size (in bytes) that the router will send
to the WAN. If LAN devices send larger packets, the router will break
them into smaller packets. Ideally, you should set this to match the
MTU of the connection to your ISP. Typical values are 1500 bytes for
an Ethernet connection and 1492 bytes for a PPPoE connection. If
the router's MTU is set too high, packets will be fragmented
downstream. If the router's MTU is set too low, the router will
fragment packets unnecessarily and in extreme cases may be
unable to establish some connections. In either case, network
performance can suffer.
Login: Specify the user name which is provided by your ISP.
Password: Specify the password which is provided by your ISP, and
then verify it once again in the next field.
Service Name: Specify the name of the ISP.
Type: Select a reconnection type: Keep Alive (A connection to the
Internet is always maintained), Connect on Demand: You have to
open up the Web-based management interface and click the
Connect button manually any time that you wish to connect to the
Internet.
53

Long Range Wireless Access Point / Client Bridge Version 1.0
Domain Name Service: Select Get Automatically from ISP if the ISP
will provide the DNS address, if not, select Use these DNS servers
and specify the primary and secondary DNS server IP address.
Click on the Apply button to save the changes.
6.4.2 LAN Setting
6.4.3 VPN Pass Through
Click on the VPN Pass Through link under the Router drop-down
menu. This page allows you to enable the pass through feature.
PPTP Pass Through: Place a check in this box if you would like to
enable this pass through. PPTP is a protocol (set of communication
rules) that allows corporations to extend their own corporate
network through private "tunnels"
L2TP Pass Through: Place a check in this box if you would like to
enable this pass through. Layer 2 Tunneling Protocol is a transport
protocol that enables tunneling through the Internet for the
establishment of virtual private networks.
54

Long Range Wireless Access Point / Client Bridge Version 1.0
IPSec Pass Through: Place a check in this box if you would like to
enable this pass through. IPSec is a VPN protocol used to implement
secure exchange of packets at the IP layer.
Click on the Apply button to save the changes.
6.5 Wireless
Click on the Wireless link on the
navigation drop-down menu.
You will then see three options:
wireless network, wireless
security, and wireless advanced
settings. Each option is described below.
6.5.1 Wireless Network
The Wireless Network page allows you to configure the wireless
mode, channel, SSID, and security settings.
Wireless Mode: Depending on the type of wireless clients that are
connected to the network, you may select A, B, G, or B/G-mixed. If
you are not sure about which clients will be accessing the wireless
networks, it is recommended that you select A or B/G-mixed for the
best performance.
SSID: The SSID is a unique named shared amongst all the points of
the wireless network. The SSID must be identical on all points of the
wireless network and cannot exceed 32 characters. You may
specify an SSID or select one from the Site Survey.
Site Survey: Click on the Site Survey button in order to scan the
2.4GHz frequency for devices that broadcast their SSID. Click on the
55

Long Range Wireless Access Point / Client Bridge Version 1.0
BSSID link to connect to the Access Point. Click on the Refresh
button to re-scan the frequency.
6.5.2 Wireless Security
The Wireless Security page allows you to configure the wireless
security.
6.5.2.1 Wireless Security - WEP
Security Mode: Select WEP from the drop-down list if your wireless
network uses WEP encryption. WEP is an acronym for Wired
Equivalent Privacy, and is a security protocol that provides the
same level of security for wireless networks as for a wired network.
56

Long Range Wireless Access Point / Client Bridge Version 1.0
Authentication Type: Select an authentication method. Options
available are Open Key, Shared Key or Auto. An open system allows
any client to authenticate as long as it conforms to any MAC
address filter policies that may have been set. All authentication
packets are transmitted without encryption. Shared Key sends an
unencrypted challenge text string to any device attempting to
communicate with the Access Point. The device requesting
authentication encrypts the challenge text and sends it back to the
Access Point. If the challenge text is encrypted correctly, the
Access Point allows the requesting device to authenticate. It is
recommended to select Auto if you are not sure which
authentication type is used.
Input Type: Select He or ASCII from the drop-down list
Key Length: Select a key format from the drop-down list. 64bit-hex
keys require 10 characters, where as 128-bit keys require 26
characters. A hex key is defined as a number between 0 through 9
and letter between A through F.
Default Key: You may use up to four different keys for four different
networks. Select the current key that will be used.
Key 1-4: You may enter four different WEP keys.
Click on the Apply button to save the changes.
6.5.2.2 Wireless Security – WPA-PSK, WPA2-PSK
Security Mode: Select WPA-PSK, or WPA2-PSK from the drop-down
list if your wireless network uses WPA pre-shared key.
Encryption: Select TKIP or AES from the drop-down list if your wireless
network uses this encryption. WPA (Wi-Fi Protected Access) was
designed to improve upon the security features of WEP (Wired
Equivalent Privacy). The technology is designed to work with existing
Wi-Fi products that have been enabled with WEP. WPA provides
improved data encryption through the Temporal Integrity Protocol
57

Long Range Wireless Access Point / Client Bridge Version 1.0
(TKIP), which scrambles the keys using a hashing algorithm and by
adding an integrity checking feature which makes sure that keys
haven’t been tampered with.
Passphrase: Specify a passphrase that is shared amongst the
Access Points and clients.
Click on the Apply button to save the changes.
6.5.2.3 Wireless Advanced Settings
Click on the Wireless Advanced Settings link. On this page you can
configure the advanced settings to tweak the performance of your
wireless network. Options available are: data rate, transmit power,
fragmentation threshold, RTS threshold, protection mode and
distance.
Data Rate: If you would like to force a data rate, you may select
one from the drop-down list. However, for best performance it is
recommended to use the Auto setting.
Transmit Power: 20dBm.
Fragment: Packets over the specified size will be fragmented in
order to improve performance on noisy networks.
RTS Threshold: Packets over the specified size will use the RTS/CTS
mechanism to maintain performance in noisy networks and
preventing hidden nodes from degrading the performance.
Protection Mode: If your wireless network is using both 802.11b and
802.g devices then it is recommended to enable this feature so that
the 802.11b devices will not degrade the performance of 802.11g
devices.
WMM: Enable wireless Quality of Service
58

Long Range Wireless Access Point / Client Bridge Version 1.0
Distance (1-30km): Specify a distance between 1 and 30Km.
Click on the Apply button to save the changes.
6.6 Management
Click on the Management link on
the navigation drop-down menu.
You will then see six options:
administration, SNMP settings,
backup/restore settings, firmware
upgrade, time settings, and log.
6.6.1 Administration
Each option is described below.
Click on the Administration link under the Management menu. This
option allows you to create a user name and password for the
device. By default, this device is configured without a user name
and password admin. For security reasons it is highly recommended
that you create a new user name and password.
Name: Specify a user name into the first field.
Password: Specify a password into this field and then re-type the
password into the Confirm Password field.
59

Long Range Wireless Access Point / Client Bridge Version 1.0
Remote Management: Choose to enable or disable remote
management.
Remote Upgrade: Choose to enable or disable remote firmware
upgrade.
Remote Management Port: Specify a port for remote management.
For example, if you specify 8080, then you will need to specify <IP
address>:<port> 192.168.1.1:8080 to connect to the web interface
of the device.
Click on the Apply button to save the changes.
6.6.2 SNMP Settings
Click on the SNMP Settings link under the Management menu. This
option allows you to assign the contact details, location, and
community name and trap settings for SNMP. This is a networking
management protocol used to monitor network-attached devices.
SNMP allows messages (called protocol data units) to be sent to
various parts of a network. Upon receiving these messages, SNMPcompatible devices (called agents) return data stored in their
Management Information Bases. .
SNMP Enable/Disable: Choose to enable or disable the SNMP
feature.
Contact: Specify the contact details of the device.
Location: Specify the location of the device.
Read-Only Community Name: Specify the password for access the
SNMP community for read only access.
Read-Write Community Name: Specify the password for access to
the SNMP community with read/write access.
Send SNMP Trap: Specify the IP address of the computer that will
receive the SNMP traps.
60

Long Range Wireless Access Point / Client Bridge Version 1.0
Trap Community Name: Specify the password for the SNMP trap
community.
Click on the Apply button to save the changes.
6.6.3 Backup/Restore settings, Reset to factory default settings
Click on the Backup/Restore Setting link under the Management
menu. This option is used to save the current settings of the device
in a file on your local disk or load settings on to the device from a
local disk. This feature is very handy for administrators who have
several devices that need to be configured with the same settings.
Save a copy of the current settings: Click on the Backup button to
save the current configuration.
Restore saved settings from a file: Once a file has been backed up,
you may restore it by clicking on the Browse button to select the file,
and then the Restore button.
Revert to factory default settings: Click on the Factory Default
Settings button to reset the device to the default settings. Please
wait while the device restart and then access the device using the
default IP address: 192.168.1.1
61

Long Range Wireless Access Point / Client Bridge Version 1.0
6.6.4 Firmware Upgrade
Click on the Upgrade Firmware link under the Management menu.
This page is used to upgrade the firmware on the device. Make sure
that downloaded the appropriate firmware from your vendor.
Click on the Browse button and then select the appropriate
firmware and then click on the Upgrade button.
Note: The upgrade process may take about 1 minute to complete.
Do not power off the device during this process as it may crash the
device and make it unusable. The device will restart automatically
once the upgrade is complete.
6.6.5 Time Settings
Click on the Time Settings link under the Management menu. This
page allows you to configure the time on the device. You may do
this manually or by connecting to a NTP server.
Manually Set Date and Time: Specify the date and time
Automatically Get Date and Time: Select the time zone from the
drop down list and then specify the IP address of the NTP server.
Click on the Apply button to save the changes.
62

Long Range Wireless Access Point / Client Bridge Version 1.0
6.6.6 Log
Click on the Log link under the Management menu. The Log page
displays a list of events that are triggered on the Ethernet and
Wireless interface. This log can be referred when an unknown error
occurs on the system or when a report needs to be sent to the
technical support department for debugging purposes.
Syslog: Choose to enable or disable the system log.
Log Server IP Address: Specify the IP address of the server that will
receive the system log.
Local Log: Choose to enable or disable the local log.
Click on the Apply button to save the changes.
63

Long Range Wireless Access Point / Client Bridge Version 1.0
Appendix A – IC Statements
Industry Canada statement:
This device complies with RSS-210 of the Industry Canada Rules.
Operation is subject to the following two conditions:
(1) This device may not cause harmful interference, and (2) this device
must accept any interference received, including interference that
may cause undesired operation.
IMPORTANT NOTE:
Radiation Exposure Statement:
This equipment complies with IC radiation exposure limits set forth for an
uncontrolled environment. This equipment should be installed and
operated with minimum distance 25cm between the radiator & your
body.
This device has been designed to operate with an antenna having a
maximum gain of 2dBi. Antenna having a higher gain is strictly
prohibited per regulations of Industry Canada. The required antenna
impedance is 50 ohms.
Caution:
The device for the band 5150-5250 MHz is only for indoor usage to reduce
potential for harmful interference to co-channel mobile satellite systems.
High power radars are allocated as primary users (meaning they have priority)
of 5250-5350 MHz and 5650-5850 MHz and these radars could cause
interference and/or damage to LE-LAN devices.
64

Multi-Function Gigabit Wireless-N Client Bridge Version 1.0
Appendix B – FCC Interference
Statement
Federal Communication Commission Interference Statement
This equipment has been tested and found to comply with the limits for
a Class B digital device, pursuant to Part 15 of the FCC Rules. These
limits are designed to provide reasonable protection against harmful
interference in a residential installation. This equipment generates uses
and can radiate radio frequency energy and, if not installed and used
in accordance with the instructions, may cause harmful interference to
radio communications. However, there is no guarantee that
interference will not occur in a particular installation. If this equipment
does cause harmful interference to radio or television reception, which
can be determined by turning the equipment off and on, the user is
encouraged to try to correct the interference by one of the following
measures:
Reorient or relocate the receiving antenna.
Increase the separation between the equipment and receiver.
Connect the equipment into an outlet on a circuit different from
that to which the receiver is connected.
Consult the dealer or an experienced radio/TV technician for help.
FCC Caution: Any changes or modifications not expressly approved by
the party responsible for compliance could void the user's authority to
operate this equipment.
This device complies with Part 15 of the FCC Rules. Operation is subject
to the following two conditions: (1) This device may not cause harmful
interference, and (2) this device must accept any interference
received, including interference that may cause undesired operation.
IMPORTANT NOTE:
FCC Radiation Exposure Statement:
This equipment complies with FCC radiation exposure limits set forth for
an uncontrolled environment. This equipment should be installed and
operated with minimum distance 25cm between the radiator & your body.
65

Multi-Function Gigabit Wireless-N Client Bridge Version 1.0
This transmitter must not be co-located or operating in conjunction with
any other antenna or transmitter.
For operation within 5.15 ~ 5.25GHz frequency range, it is restricted to indoor
environment.
66

Professional installation instruction
1. Installation personal
This product is designed for specific application and needs to be installed by a
qualified personal who has RF and related rule knowledge. The general user shall
not attempt to install or change the setting.
2. Installation location
The product shall be installed at a location where the radiating antenna can be kept
25 cm from nearby person in normal operation condition to meet regulatory RF
exposure requirement.
3. External antenna,
Use only the antennas which have been approved by Seano. The non-approved
antenna(s) may produce unwanted spurious or excessive RF transmitting power
which may lead to the violation of FCC limit and is prohibited.
4. Installation procedure
Please refer to user’s manual for the detail.
5. Warning
Please carefully select the installation position and make sure that the final output
power does not exceed the limit set force in US Rule CFR 47 part 15 section
15.247 & 15.407. The violation of the rule could lead to serious federal penalty.
 Loading...
Loading...