Senao Networks CAP2100AG User Manual
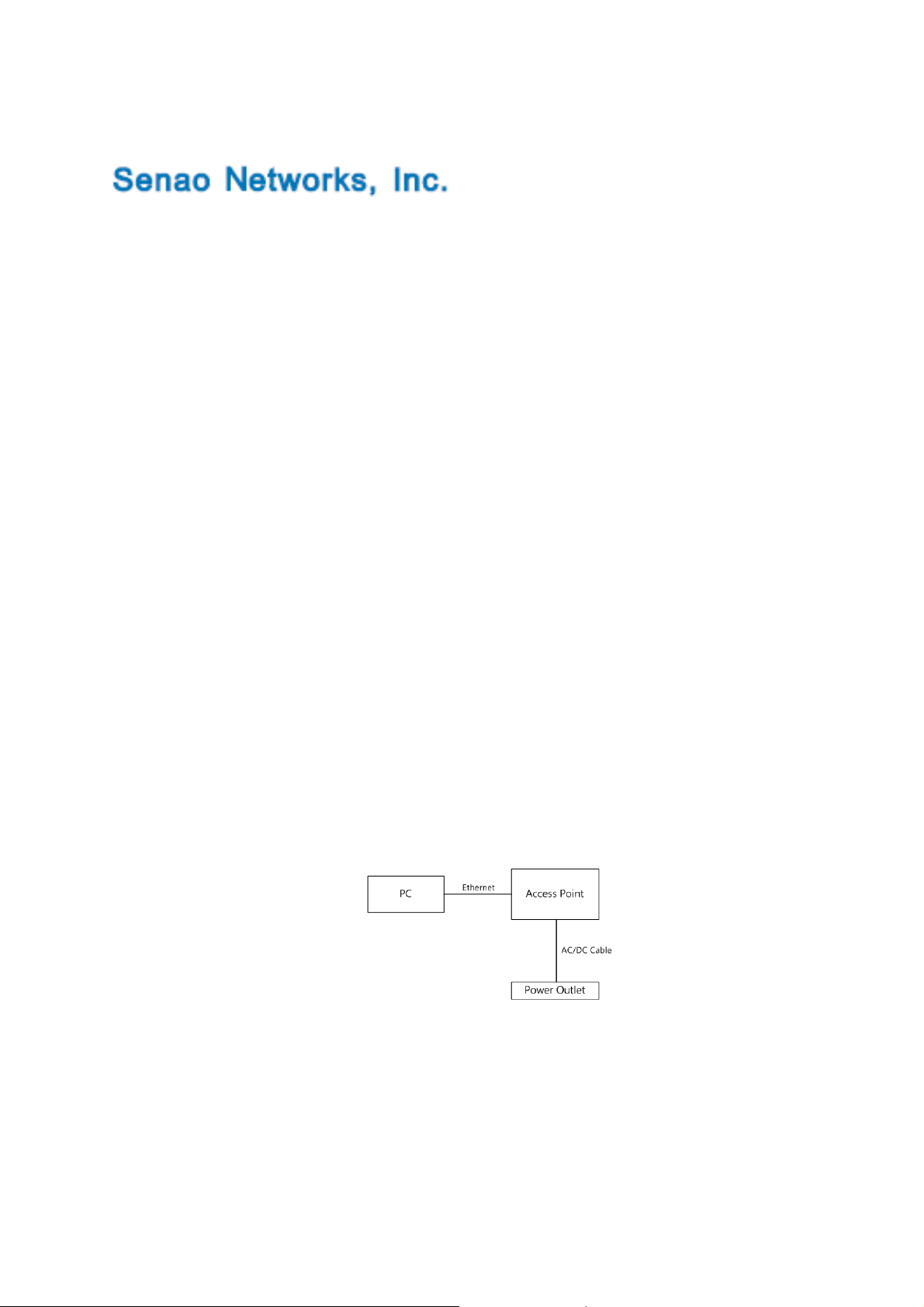
Quick Installation Guide
CAP2100AG
Wireless-N 300 + 300Mbps Long Range Ceiling Mount Dual
Concurrent AP
Please verify contents of the box before continuing to set up the CAP2100AG.
CAP2100AG Access Point
12V/2A 100V~240V Power Adaptor
RJ-45 Ethernet Cable
Mounting Bracket
Wall/Ceiling Mounting Hardware Kit
T-Rail Mounting Hardware Kit
CD with User's Manual
Connecting the CAP2100AG
1) Ensure that the computer in use has an Ethernet Card (RJ-45 Ethernet Port). For more information,
verify with User Manual.
2) Connect one end of the Category 5e Ethernet cable into RJ-45 port of the CAP2100AG and the
other end to the RJ-45 port on the computer that will use the CAP2100AG. Ensure that the cable
is securely connected to both the CAP2100AG and the Computer.
3) Connect the Power DC Inlet to the DC-IN port of the CAP2100AG and the Power to the electrical
out.
Note: CAP2100AG supports both IEEE 802.3at PoE(Power over Ethernet) and regular power adapter. You
should use either one as the power source. Please do not apply both at the same time.
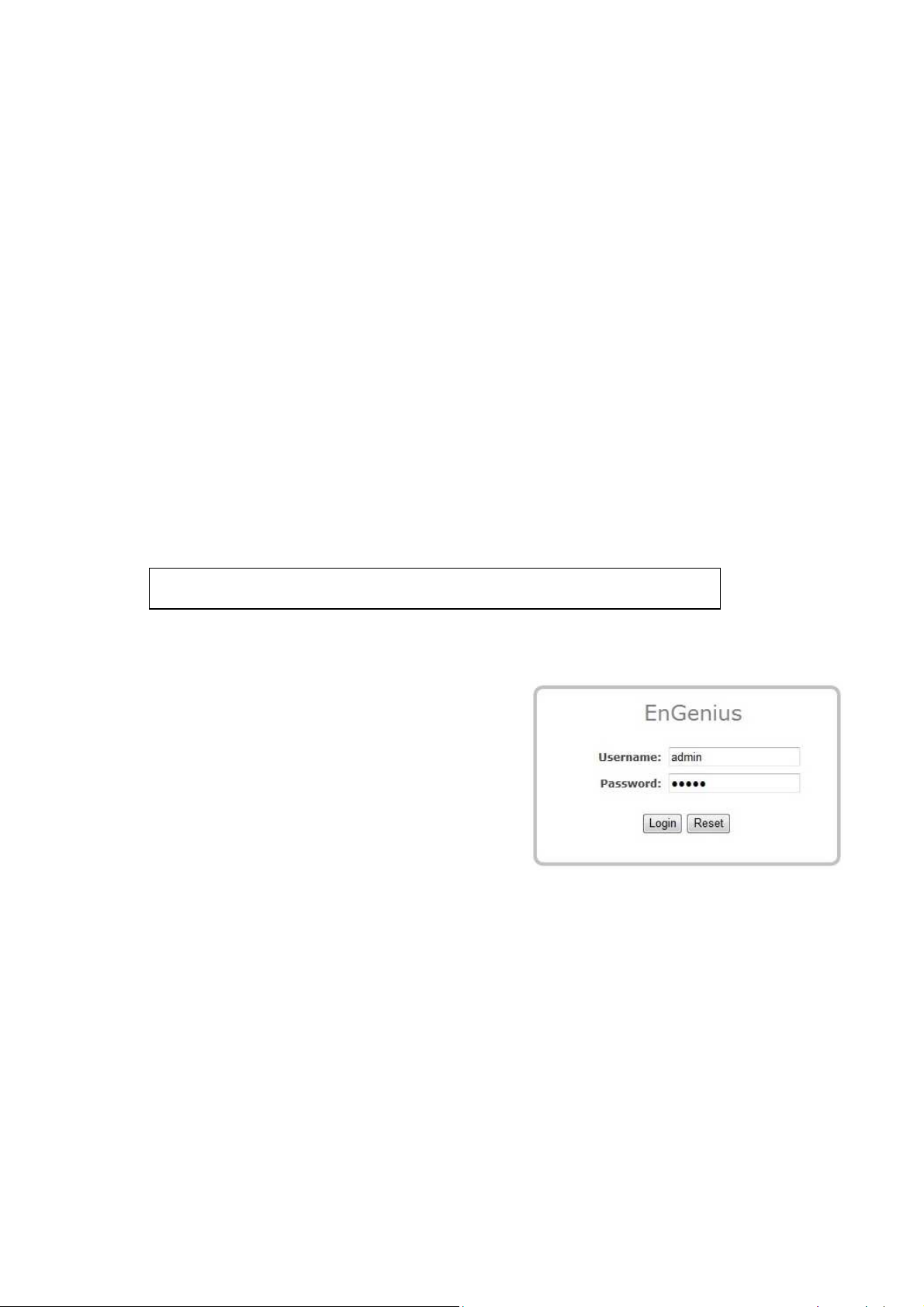
IP address configuration
1) After ensuring the EnGenius device is powered on and plugged in, ensure that your computer is
on.
2) For the next steps, refer to your Operating System User Manual.
3) Once your computer is on, ensure that your TCP/IP is set to On or Enabled. (In the control panel,
double click Network Connections and then double click on the connection of your Network
Interface Card (NIC). Select Internet Protocol (TCP/IP) and then click on the Properties button.)
4) If your PC is already on a computer network, ensure that you have set it to a Static IP Address on
the interface (or Ethernet card that will use the CAP2100AG) as 192.168.1.21 and the Subnet
Mask address as 255.255.255.0. (Select Use the following IP Address radio button). Once the
computer has been prepared, proceed to setting up the CAP2100AG.
CAP2100AG Setup
1) To configure CAP2100AG, open a web browser (example: Microsoft Internet Explorer, Mozilla
Firefox, Google Chrome, etc.).
2) In the address bar of the web browser, enter 192.168.1.1 (the default IP address of the
CAP2100AG) and hit enter.
http://192.168.1.1
3) A login screen will appear. By default, the username of the CAP2100AG is admin and the
password is admin. Enter the current username and password of the CAP2100AG and then click
Login. Refer to the CAP2100AG user manual on how
to change the username and password.
4) After clicking Login with the correct username and
password, the CAP2100AG Main Menu will appear. If
you are successful, proceed to setting up the
wireless connection.
Switching Between Operating Modes
This device can operate in the following modes: Access Point, WDS AP, WDS Bridge and Repeater.
A. Click on the Operation Mode link under the System navigation drop-down menu.
B. Operating Mode: Select an operating mode from the list (Access Point, WDS AP, WDS Bridge or
Repeater) and then click on the Apply button.
C. All basic setup is completed. Note: The wireless connection is not secure. To setup security on the
CAP2100AG, refer to the CAP2100AG User Manual.
Mounting the CAP2100AG
 Loading...
Loading...