Page 1
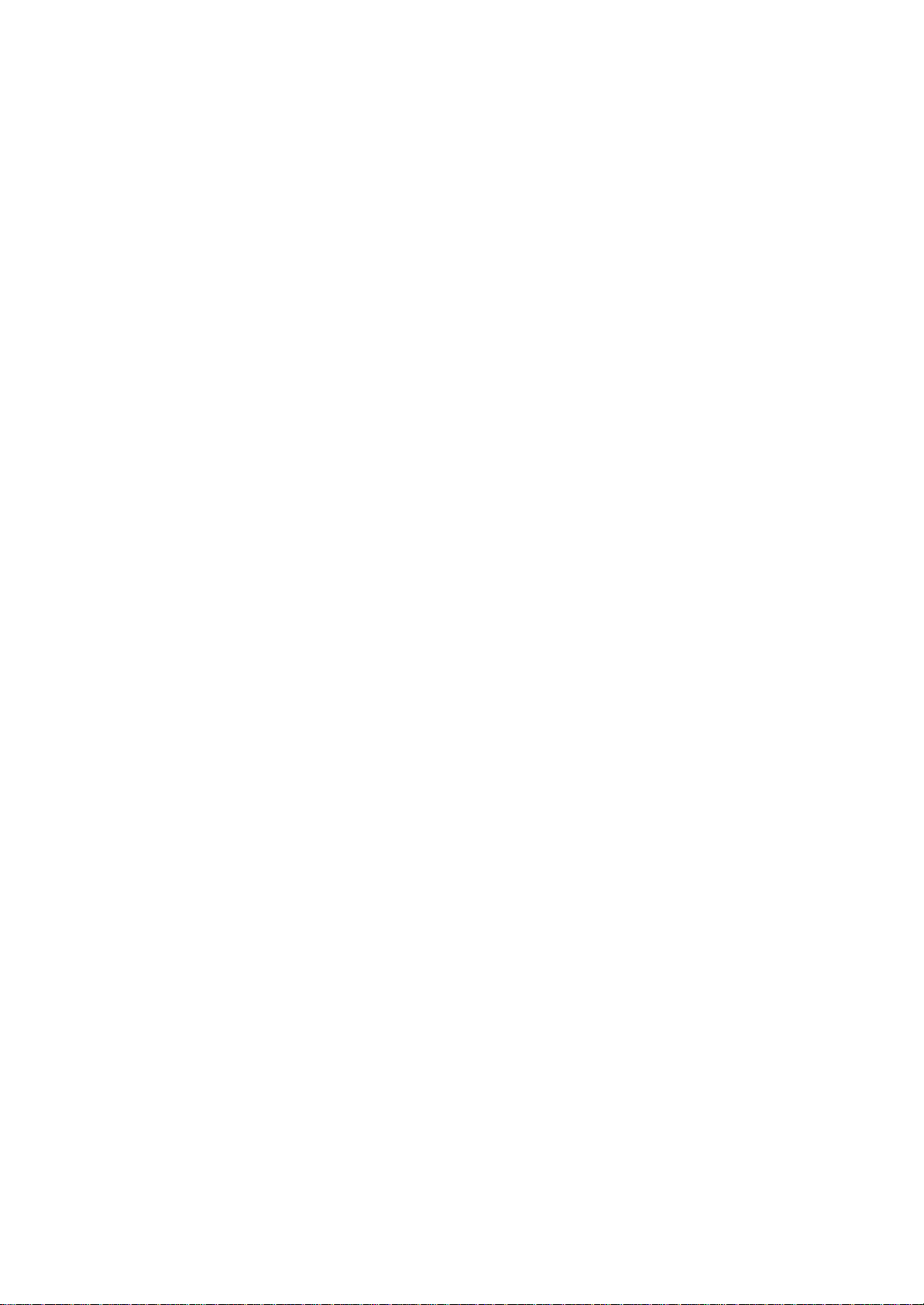
Dual Band Wireless
Access Point
User’s Manual
Version: 1.0
Page 2
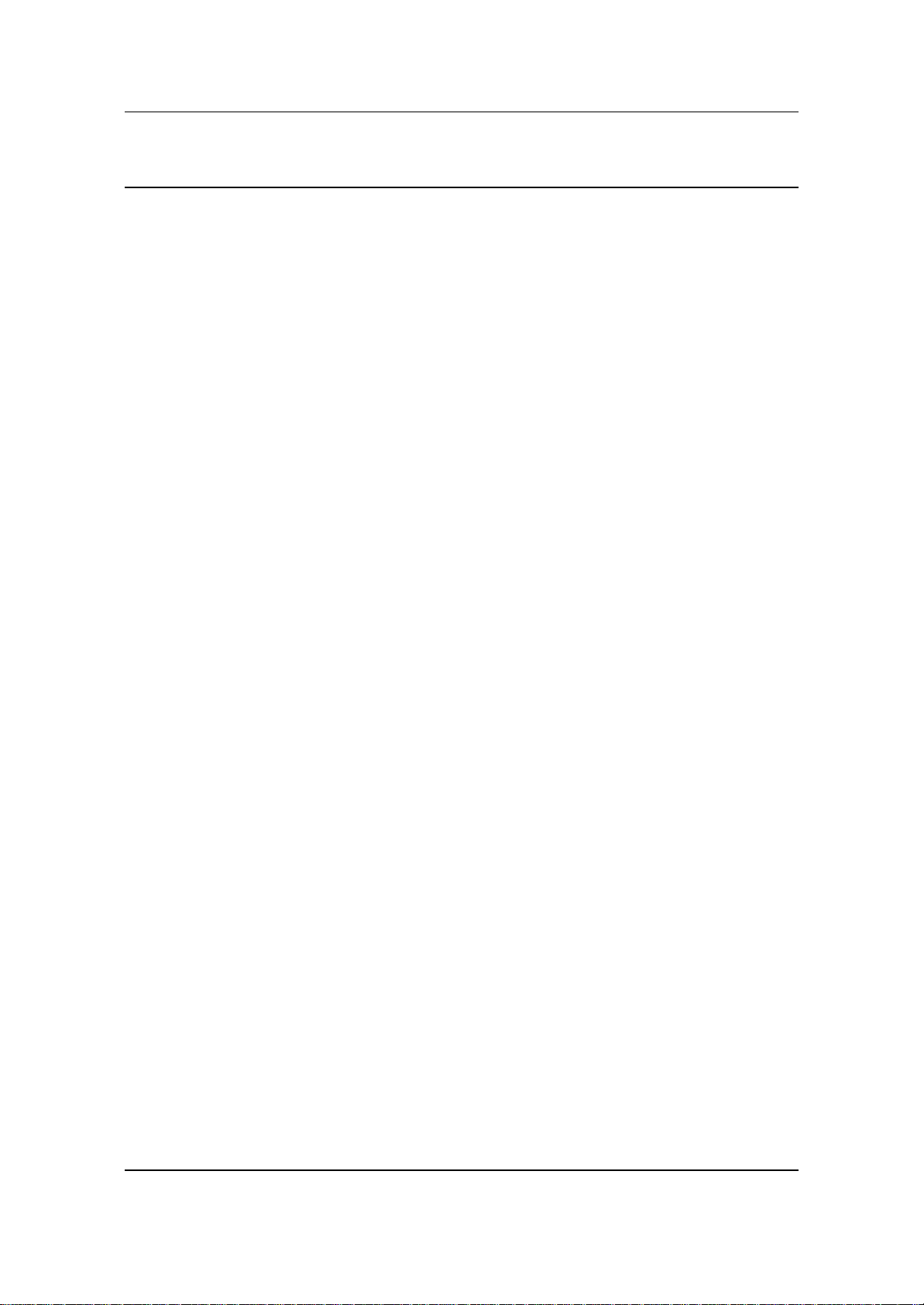
Dual Band Wireless Access Point Version 1.0
Table of Contents
Chapter 1 – Introduction………………………………..…………………………….4
1.1 Features & Benefits………………………………………………………………..4
1.2 Package Contents………………………………………………………………….5
Chapter 2 – Understanding the Hardware …………………………..……….5
2.1 Hardware Configuration………………………………………………………...…5
2.2 Hardware Installation………………………………………………………………5
Chapter 3 – PC Configuration……………………………….……………………..5
3.1 TCP/IP Configuration………………………………………………………………5
3.2 Wireless LAN Configuration………………………………………………....……7
Chapter 4 – Web Configuration ……………………..…………………………….8
4.1 Logging In………………………………..………………………………………..……….8
4.2 Getting Familiar with the GUI………………………………..…..…………………….9
4.3 System…………..………………………………..……………………………………….9
4.3.1 Administrator Settings………………..……………..…………………………….9
4.3.2 Firmware Upgrade………………………………………………..……………..10
4.3.3 Configuration Tools……...……………………………..……………………...….10
4.3.4 Factory Defaults……….………………..………………………………………….11
4.4 LAN…………………….……………………..…………..…………………………….12
4.5 Wireless..…………………………………………..………………………………...….12
4.5.1 General……………………………………..……………………………………….12
4.5.2 802.11a……………………………………..……………………………………….13
4.5.2.1 Security Setting………………………………………………………..…..14
4.5.2.2 Security Server Settings…………………………………………………..15
4.5.2.3 ACL Settings…………………………………………………………..……16
4.5.3 802.11g……………………………………..……………………………………….16
4.5.3.1 Security Setting………………………………………………………..…..19
4.5.3.2 Security Server Settings…………………………………………………..20
4.5.3.3 ACL Settings…………………………………………………………..……20
4.6 Statistics………..………………………..………………………………...…………….21
4.6.1 5GHz Statistics………………………………………………………………..21
4.6.2 2.4GHz Statistics……………………………………………………………..22
Page 2 of 24
Page 3
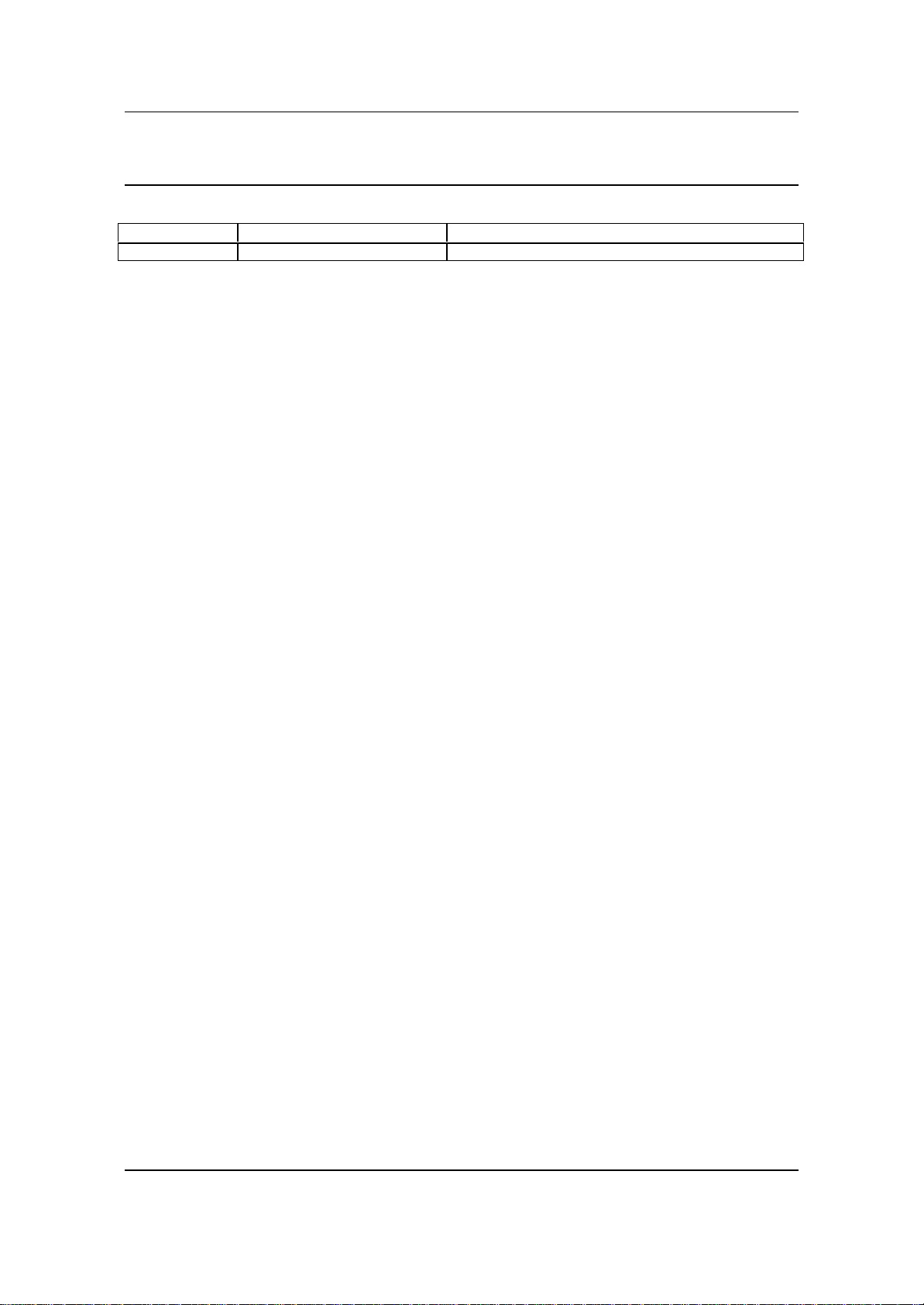
Dual Band Wireless Access Point Version 1.0
Revision History
Version Date Notes
1.0 September 12, 2003 Initial Version
Page 3 of 24
Page 4
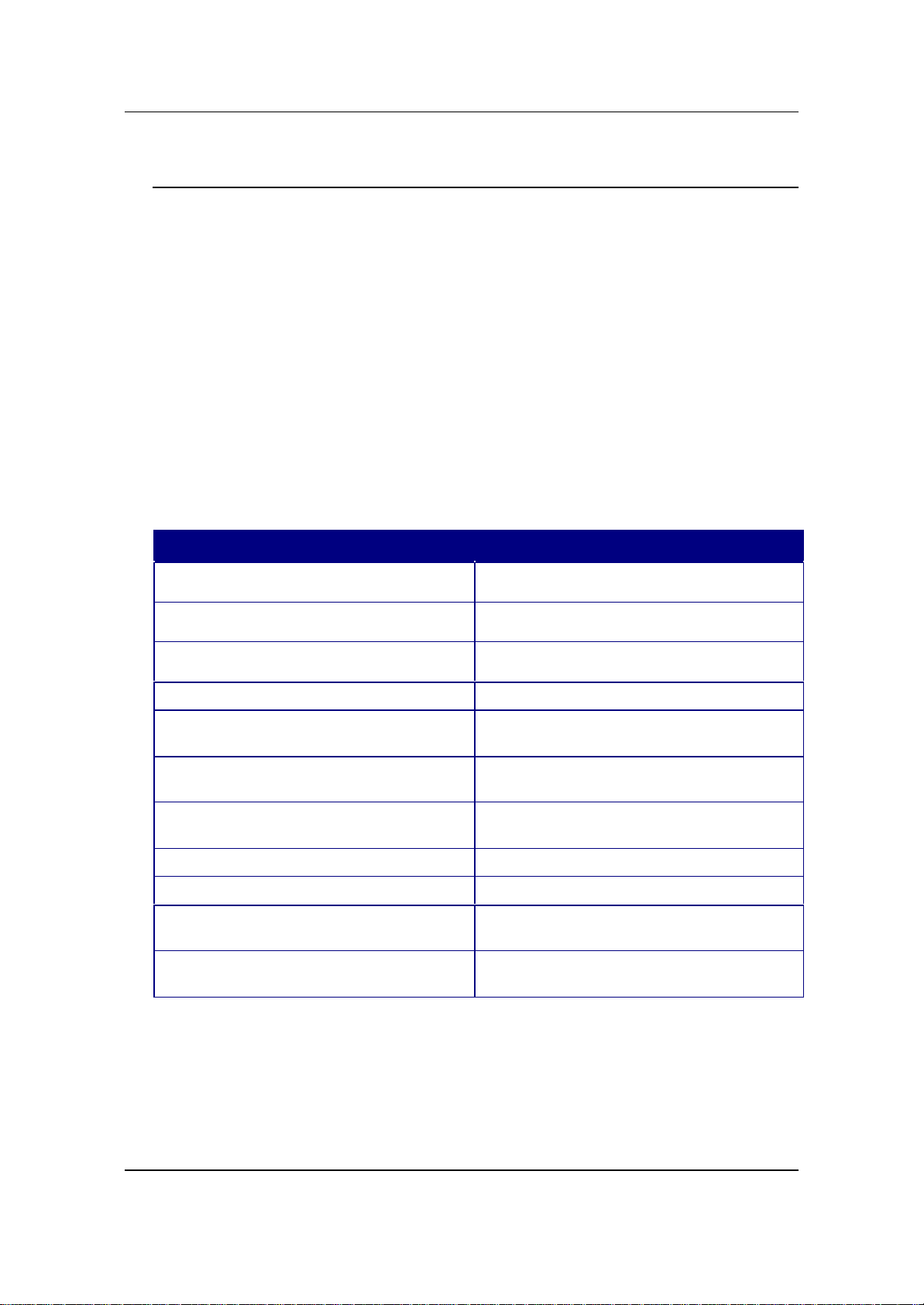
Dual Band Wireless Access Point Version 1.0
1 Introduction
The Dual Band Wireless Access Point operates seamlessly and simultaneously in
both the 2.4 GHz and 5 GHz frequency spectrums supporting the 802.11b (2.4GHz,
11Mbps) and the newer, faster 802.11a (5GHz, 54Mbps) and 802.11g (2.4GHz,
54Mbps) wireless standards. It's the best way to add wireless capability to your
existing wired network, or to add bandwidth to your wireless installation.
To protect your wireless connectivity, the Dual Band Wireless Access Point can
encrypt all wireless transmissions through 64/128/152-bit WEP data encryption. The
MAC address filter lets you select exactly which station has access to your wireless
network. Dynamic Frequency Selection (DFS) puts your network on the cleanest
channel in your location. With the Dual Band Wireless Access Point, you'll
experience the best wireless connectivity available today.
1.1 Features & Benefits
Features Benefits
2.4GHz IEEE802.11b/g (draft) standard and
5GHz IEEE802.11a standard compliant
Dual Radios for Atheros 802.11a and Atheros
802.11g/b
3-way bridging for 802.3 and 802.11a/g
networks
Wi-Fi Protected Access Enhance authentication and security.
Fully interoperable with IEEE802.11a/ b/g
(draft) compliant products.
The 802.11a and 802.11g wireless LANs can
be used simultaneously.
Enable the transfer of data among different
kinds of networks.
High speed data rate up to 54Mbps/ 108Mbps
in “Turbo” m ode in 11a mode
DFS/TPC for European operation
(IEEE802.11h)
Multi country Roaming (802.11d) Automatically adjusts regulatory domain to
64/128/152-bit WEP data encryption Powerful data security.
MAC address filtering Ensures secure network connections.
Remote Configuration via Web-
browser/ Telnet
Firmware upgrade through Web-browser Easy to upgrade the firmware to reduce
Capable of handling heavy data payloads such
as MPEG video streaming.
Meets requirements of vertical applications
using 802.11a and 802.11g in Europe.
operate in different countries.
Easy to configure or manage the device
remotely.
operations overhead.
Page 4 of 24
Page 5
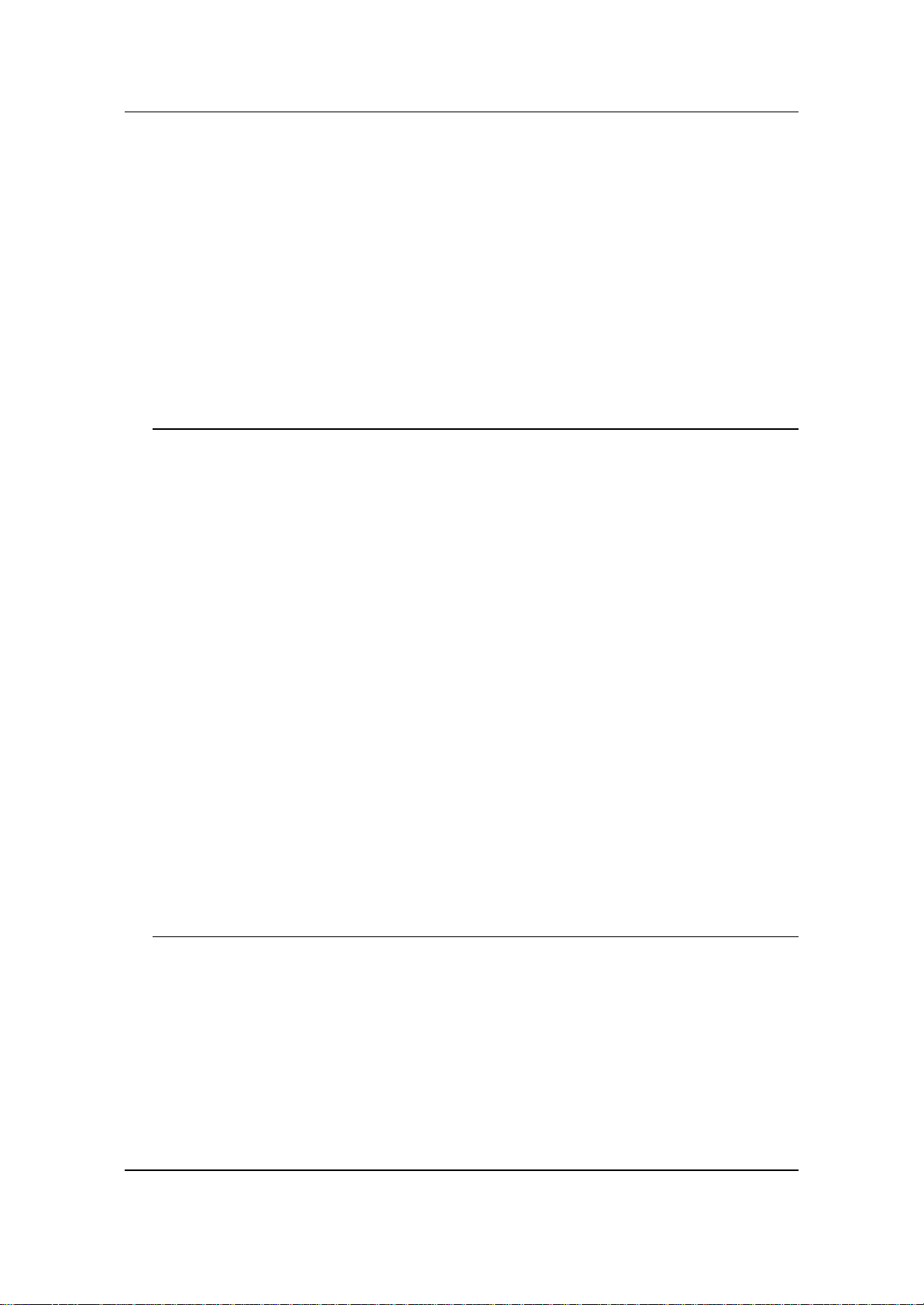
Dual Band Wireless Access Point Version 1.0
1.2 Package Contents
One Access Point
One Power Adapter
One CAT 5 UTP Cable
One RS-232 Cable
One Fast Start Guide
One CD-ROM with User’s Manual Included
2 Understanding the Hardware
2.1 Hardware Configuration
RJ-45 Ethernet Connector – Provides 10/100 Mbps connectivity to a
wired Ethernet LAN.
RS-232 Console Connector – Provides Command Line Interface (CLI) to
view and modify the configuration of the AP from a terminal or PC through
a telnet connection.
Reset Button – By holding this down for more than five seconds, the AP
will reset to its factory default settings.
Power Supply Connector – Connects to the power adapter.
2.2 Hardware Installation
A. Configure your notebook or PC with a wireless LAN card.
B. For a wired LAN, connect your PC’s Ethernet port to the AP’s LAN port via an
Ethernet cable.
C. For WLAN, position the Access Point in a proper position.
D. Plug in the power cord into the power outlet.
3 PC Configuration
3.1 TCP/IP Configuration
Follow the steps below in order to configure the TCP/IP settings of your PC.
A. In the Control Panel double click Network Connections, and then double
click on the connection of your Network Interface Card (NIC). You will then
see the following screen.
Page 5 of 24
Page 6
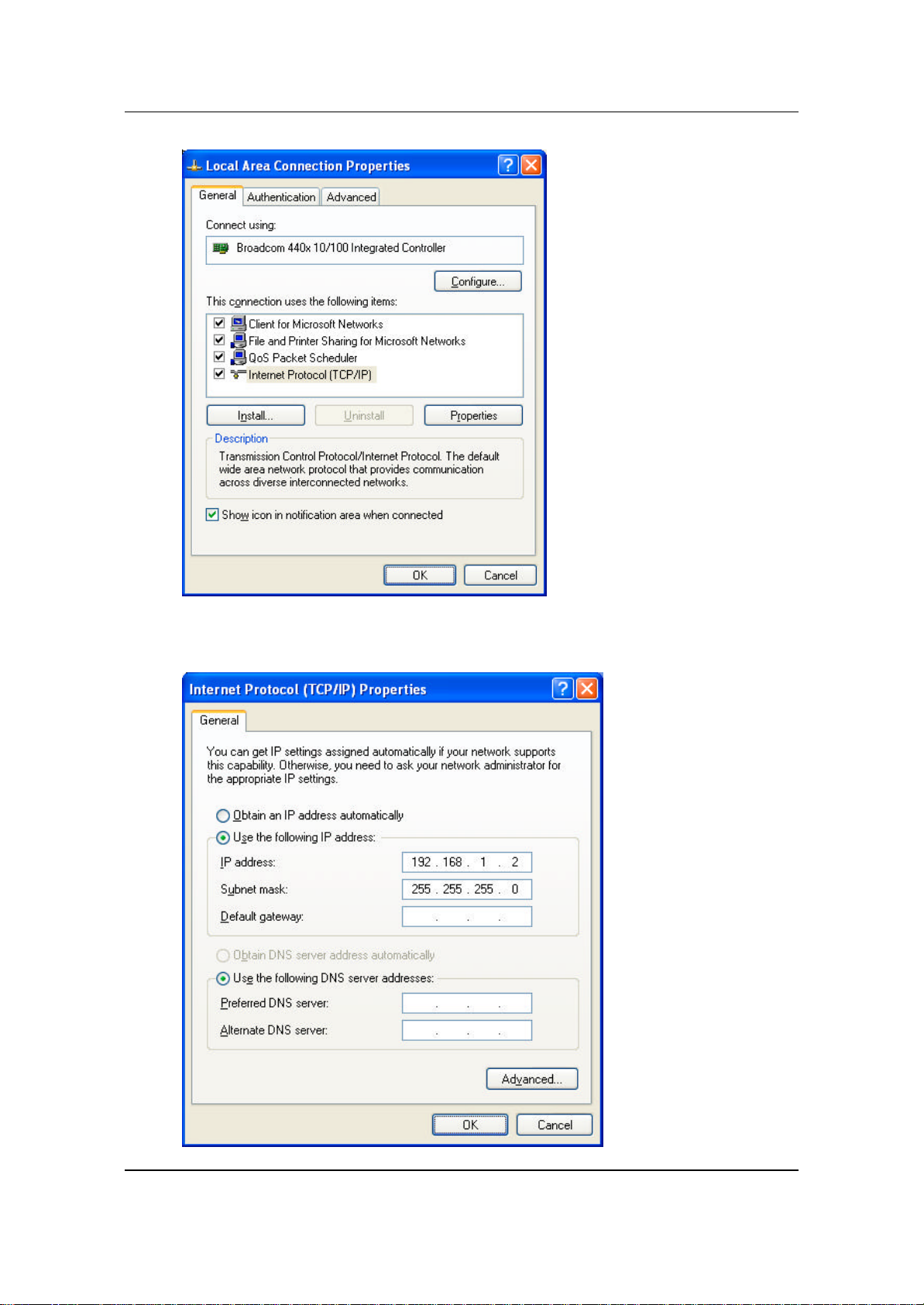
Dual Band Wireless Access Point Version 1.0
B. Select Internet Protocol (TCP/IP) and then click on the Properties button.
This will allow you to configure the IP address of your PC. You will then see
the following screen.
Page 6 of 24
Page 7
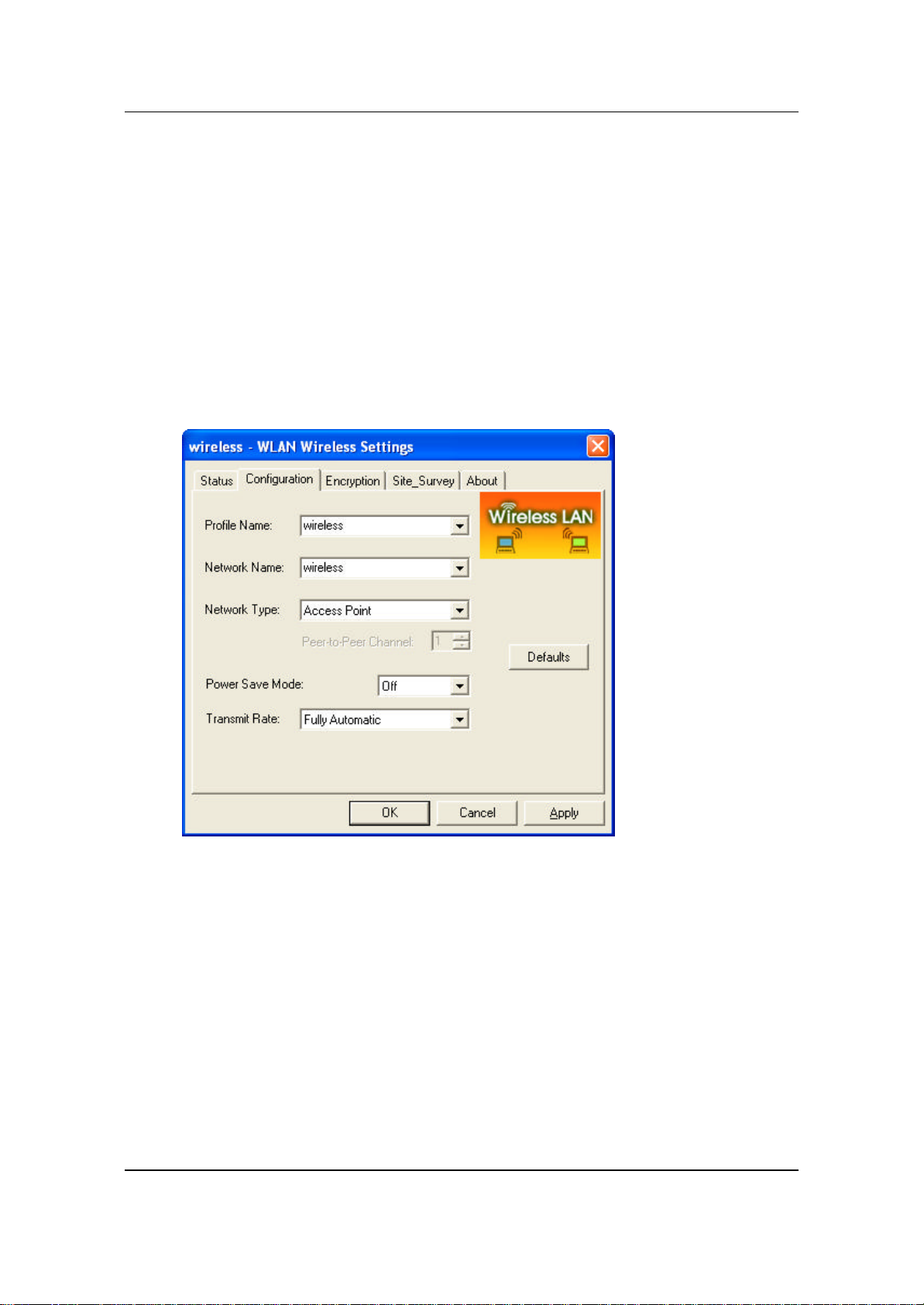
Dual Band Wireless Access Point Version 1.0
C. Select Use the following IP address radio button, and then enter an IP
address and subnet mask for your PC. Make sure that the Access Point and
your PC are on the same subnet. The default IP address and subnet mask of
the Access Point are 192.168.1.1 and 255.255.255.0 respectively.
D. Click on the OK button, your PC’s TCP/IP settings have been configured.
3.2 Wireless LAN Configuration
Follow the steps below in order to configure the Wireless LAN settings.
A. Launch the WLAN Client Utility and click on the Configuration tab.
B. Profile Name: enter a name for this profile.
C. Network Name: enter the SSID. (Default name: Any)
D. Network Type: select Access Point from the drop-down list.
E. Power Save Mode: Select Off or On from the drop-down list.
F. Transmit Rate: select Fully Automatic from the drop-down list.
G. Click on the OK button.
Page 7 of 24
Page 8
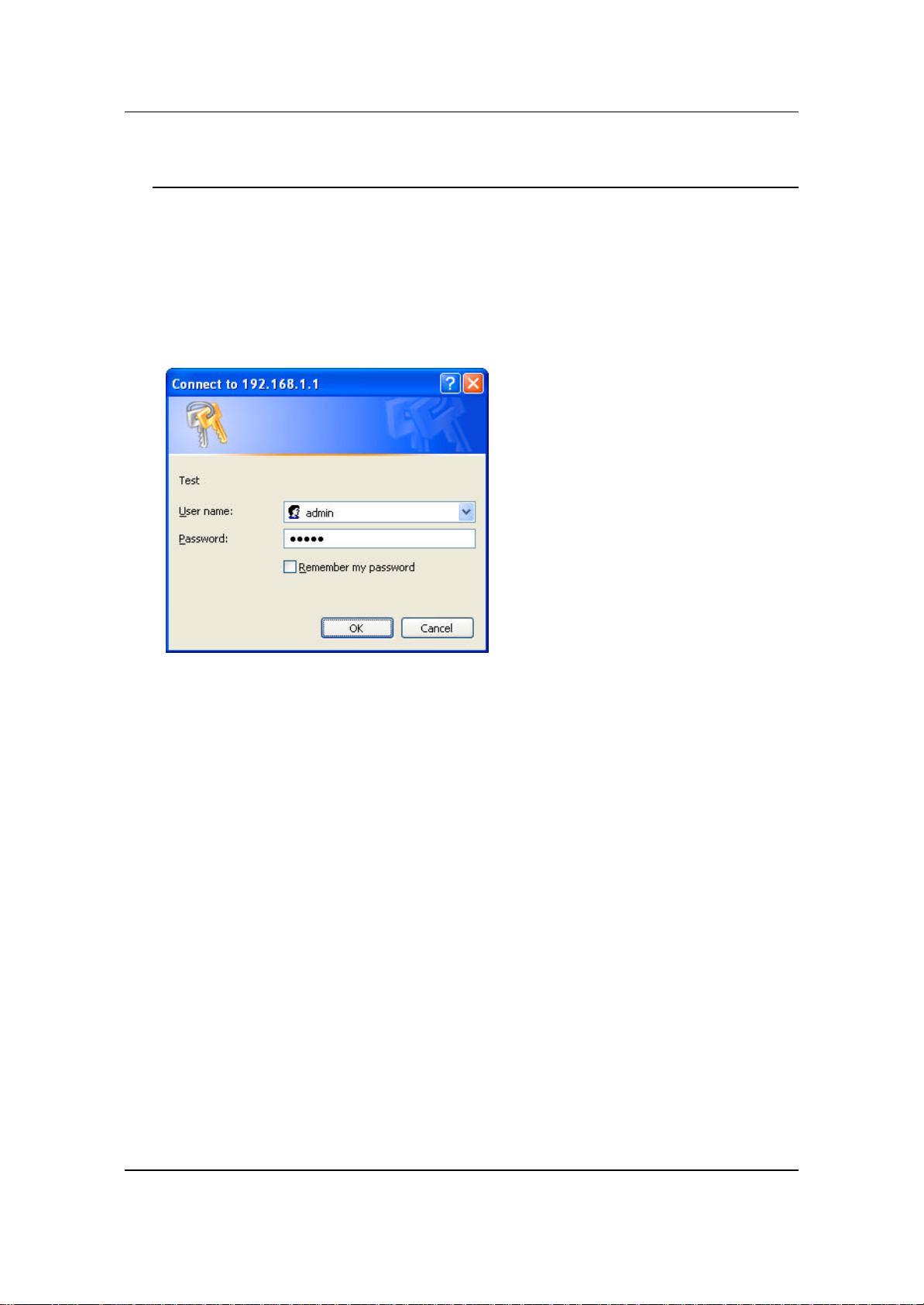
Dual Band Wireless Access Point Version 1.0
4 Web Configuration
4.1 Logging In
To configure the Access Point through the web-browser, enter the IP address of
the Access Point (default: 192.168.1.1) into the address bar of the web-browser,
and press Enter.
You will then see the login window. Enter admin as the User name and iktpw
as the Password and then click on the OK button.
You can also change the username and password under the Administrator
Settings option. Refer to section 4.3.1 Administrator Settings to change the
username and password.
4.2 Getting Familiar with the GUI
After logging in, the first page that is displayed in the Status page.
The GUI consists of three parts and is displayed in the image below:
A. Navigation Bar: used to navigate through the available options.
B. Main Page: used to view and configure the AP’s settings.
C. Top Right-hand Corner: quick buttons for Home, Exit, and Reset. Click on
the Home button to return to the status page. Click on the Exit button to
logout, and click on the Reset button to restart the AP.
Page 8 of 24
Page 9

Dual Band Wireless Access Point Version 1.0
C
A
B
4.3 System
Click on the System link on the navigation bar, you will then see five options:
Administrator Settings, Firmware Upgrade, Configuration Tools, Factory Default,
and Rest. Each one is described in detail below.
4.3.1 Administrator Settings
Click on the Administrator Settings link. On this page you can configure the
user name, password, system name and telnet.
Set another username and password to restrict management access to the
Access Point.
Username: enter a new user name.
Password: enter a new password.
Page 9 of 24
Page 10

Dual Band Wireless Access Point Version 1.0
System Name: enter a unique name for this AP.
Enable Telnet: place a check in this box if you would like to allow telnet
access to this device.
Click on the Apply button to confirm and save the changes.
4.3.2 Firmware Upgrade
Click on the Firmware Upgrade link. This page is used to upgrade the firmware
on the AP.
Host Name: enter the host name or host IP address.
User Name: enter the user name for the host.
Password: enter the password for the host.
Image Path: enter the path of the image file.
Image Name: enter the name of the image file.
Click on the Apply button to confirm and save the changes.
4.3.3 Configuration Tools
Click on the Configuration Tools link on the navigation bar, you will then see
the Configuration Script page. This page allows you to develop a script for an
application.
Page 10 of 24
Page 11

Dual Band Wireless Access Point Version 1.0
Host Name: enter the host name for the script resides.
User Name: enter the user name of the host.
Password: enter the password of the host.
Script Path: enter the path of the script file.
Script Name: enter the name of the script file.
Click on the Apply button to confirm and save the changes.
4.3.4 Factory Defaults
Click on the Restore button of the Access Point to perform a reset and restore
the original factory settings.
Page 11 of 24
Page 12

Dual Band Wireless Access Point Version 1.0
4.4 LAN
Click on the LAN link on the navigation bar, and then click on LAN Settings.
You will then see the LAN Settings page. On this page you can configure the
LAN IP, subnet mask, and default gateway IP addresses.
IP Address: enter the IP address of the Access Point.
Subnet Mask: enter a subnet mask for the IP address.
Default Gateway Address: enter a gateway IP for the Access Point.
Click on the Apply button to confirm and save the changes.
4.5 Wireless
Click on the Wireless link on the navigation bar, you will then see three options:
General, 802.11a, and 80211g.. Each one is described in detail below.
4.5.1 General
Click on the General link on the navigation bar. On this page you can select
and set the country for the Access Point, and choose to enable or disable the
5GHz and 2.4GHz radios.
Page 12 of 24
Page 13

Dual Band Wireless Access Point Version 1.0
Country Code: select your country from the drop-down list.
5 GHz Radio: select Disable or Enable for the 5GHz radio.
2.4 GHz Radio: select Disable or Enable for the 2.4GHz radio.
Click on the Apply button to confirm and save the changes.
4.5.2 802.11a
Click on the 802.11a link on the navigation bar. On this page you can configure
the 802.11a settings.
SSID: enter the SSID of the wireless network. The SSID is a unique name
shared among all points in your wireless network. The SSID must be identical
for all points in the network, and is case-sensitive.
Suppress SSID: place a check in this box if you would like the SSID to be
hidden from other Access Points or a site survey.
Wireless Mode: select a data rate from the drop-down menu. One option is
54Mbps and the other is 108Mbps in turbo mode.
Radio Frequency: select a radio frequency from the drop-down list.
SmartSelect is the default setting.
Page 13 of 24
Page 14

Dual Band Wireless Access Point Version 1.0
Security: place a check is this box if you would like to use WPA only. If you
would like to configure a more detailed security, click on the Edit Security
Setting button. This option is described in the next section.
Data Rate: select a data rate from the drop-down list; by default Best is
selected.
Transmit Power: select a transmit power from the drop-down list; by default
full is selected.
Antenna Diversity: select Best, 1 or 2 from the drop-down list.
Beacon Interval (20-1000): enter a value between 20 and 1000 for the beacon
interval. Beacons announce the existence for the 802.11 networks at regular
intervals.
Data Beacon Rate DTIM (1-16384): enter the data beacon rate, the default rate
is 1.
Fragment Length (256-2346): enter a value between 256 and 2346 for the
fragment length.
RTS/CTS Threshold (256-2346): enter a value between 256 and 2346 for the
RTS/CTS threshold. Any packet in the RTS/CTS handshake larger than the
specified size will be discarded.
Click on the Apply button to confirm and save the changes.
4.5.2.1 Security Setting
Page 14 of 24
Page 15

Dual Band Wireless Access Point Version 1.0
Security Mode: select a security mode; options available are Disabled, Pre-
shared Key, or Dynamic.
Key Entry Method: select a type of key method; options available are
Hexadecimal or Ascii Text.
Default Shared Key: select a default-shared key, and then enter the key in the
Encryption Key text box. From the Key Length drop down list, select none,
64-bit, 128-bit or 152-bit.
Access Control List: select Enable or Disable for MAC access control lists.
Then click on the Edit ACL Settings button.
4.5.2.2 Security Server Settings
Domain Name Server IP address: enter the IP address of the domain name
server.
Domain Name Server: enter the name of the domain name server.
RADIUS Server: enter the IP address of the RADIUS server.
RADIUS Port: enter the port of the RADIUS server.
RADIUS Secret: enter the password of the RADIUS server.
5GHz Key Source: select a location of the RADIUS key. Local specifies that
the RADIUS key is located in the AP. Remote specifies that the RADIUS key is
located in the RADIUS server.
Click on the Apply button to confirm and save the changes.
Page 15 of 24
Page 16

Dual Band Wireless Access Point Version 1.0
4.5.2.3 ACL Settings
To delete an existing MAC ACL, click on the Delete button.
Click on the Add button to add another MAC ACL.
Add New ACL
MAC Address: enter the MAC address.
ACL Type : select an ACL type from the drop-down list. Options available are
Allow, Deny , Default Shared Key, 64-bit, 128-bit or 152-bit.
Unique Key: this is only required if a unique key is used in the ACL type.
Click on the Apply button to confirm and save the changes.
4.5.3 802.11g
Click on the 802.11g link on the navigation bar. On this page you can configure
the 802.11g settings.
Page 16 of 24
Page 17

Dual Band Wireless Access Point Version 1.0
SSID: enter the SSID of the wireless network. The SSID is a unique name
shared among all points in your wireless network. The SSID must be identical
for all points in the network, and is case-sensitive.
Suppress SSID: place a check in this box if you would like the SSID to be
hidden from other Access Points or a site survey.
Wireless Mode: select a data rate from the drop-down menu. One option is
11Mbps and the other is 54Mbps.
Radio Frequency: select a radio frequency from the drop-down list.
SmartSelect is the default setting.
Security: place a check is this box if you would like to use WPA only. If you
would like to configure a more detailed security, click on the Edit Security
Setting button. This option is described in the next section.
Page 17 of 24
Page 18

Dual Band Wireless Access Point Version 1.0
Data Rate: select a data rate from the drop-down list; by default Best is
selected.
Transmit Power: select a transmit power from the drop-down list; by default
full is selected.
Antenna Diversity: select Best, 1 or 2 from the drop-down list.
Beacon Interval (20-1000): enter a value between 20 and 1000 for the beacon
interval. Beacons announce the existence for the 802.11 networks at regular
intervals.
Data Beacon Rate DTIM (1-16384): enter the data beacon rate; the default rate
is 1.
Fragment Length (256-2346): enter a value between 256 and 2346 for the
fragment length.
RTS/CTS Threshold (256-2346): enter a value between 256 and 2346 for the
RTS/CTS threshold. Any packet in the RTS/CTS handshake larger than the
specified size will be discarded.
Short Preamble: use this radio button to specify short preamble usage. When
Enable is selected, both short and long preambles are used. When Disable is
selected only long preambles are used.
Allow 2.4GHz 54Mbps Stations Only: use this radio button to Enable or
Disable the association of 2.4GHz Mbps station only.
Protection Mode: select a protection mode from the drop-down list for the CTS
operation mode. By default, auto is selected.
Protection Rate: select a protection rate from the drop-down list for the CTS
operation. By default, 11Mbps is selected.
Protection Type: Select a CTS-only or RTS-CTS radio button. By default,
CTS-only is selected.
Short Slot Time: use this radio button to Enable or Disable short time slot
usage.
Click on the Apply button to confirm and save the changes.
Page 18 of 24
Page 19

Dual Band Wireless Access Point Version 1.0
4.5.3.1 Security Setting
Security Mode: select a security mode; options available are Disabled, Pre-
shared Key, or Dynamic.
Key Entry Method: select a type of key method; options available are
Hexadecimal or Ascii Text.
Default Shared Key: select a default-shared key, and then enter the key in the
Encryption Key text box. From the Key Length drop down list, select none,
64-bit, 128-bit or 152-bit.
Access Control List: select Enable or Disable for MAC access control lists.
Then click on the Edit ACL Settings button.
Page 19 of 24
Page 20

Dual Band Wireless Access Point Version 1.0
4.5.3.2 Security Server Settings
Domain Name Server IP address: enter the IP address of the domain name
server.
Domain Name Server: enter the name of the domain name server.
RADIUS Server: enter the IP address of the RADIUS server.
RADIUS Port: enter the port of the RADIUS server.
RADIUS Secret: enter the password of the RADIUS server.
5GHz Key Source: select a location of the RADIUS key. Local specifies that
the RADIUS key is located in the AP. Remote specifies that the RADIUS key is
located in the RADIUS server.
Click on the Apply button to confirm and save the changes.
4.5.3.3 ACL Settings
To delete an existing MAC ACL, click on the Delete button.
Click on the Add button to add another MAC ACL.
Page 20 of 24
Page 21

Dual Band Wireless Access Point Version 1.0
Add New ACL
MAC Address: enter the MAC address.
ACL Type : select an ACL type from the drop-down list. Options available are
Allow, Deny , Default Shared Key, 64-bit, 128-bit or 152-bit.
Unique Key: this is only required if a unique key is used in the ACL type.
Click on the Apply button to confirm and save the changes.
4.6 Statistics
Click on the Statistics link on the navigation bar, you will then see two options:
5GHz Statistics and 2.4GHz Statistics. Each one is described in detail below.
4.6.1 5 GHz Statistics
Click on the 5GHz Statistics link on the navigation bar. You will then see a list
of stations that are currently part of the BSS.
Page 21 of 24
Page 22

Dual Band Wireless Access Point Version 1.0
Click on the MAC address to view detailed statistics.
4.6.2 2.4 GHz Statistics
Click on the 2.4GHz Statistics link on the navigation bar. You will then see a
list of stations that are currently part of the BSS.
Page 22 of 24
Page 23

Dual Band Wireless Access Point Version 1.0
Click on the MAC address to view detailed statistics.
Page 23 of 24
Page 24

Dual Band Wireless Access Point Version 1.0
Federal Communication Commission Interference Statement
This equipment has been tested and found to comply with the limits for a
Class B digital device, pursuant to Part 15 of the FCC Rules. These limits
are designed to provide reasonable protection against harmful
interference in a residential installation. This equipment generates, uses
and can radiate radio frequency energy and, if not installed and used in
accordance with the instructions, may cause harmful interference to radio
communications. However, there is no guarantee that interference will not
occur in a particular installation. If this equipment does cause harmful
interference to radio or television reception, which can be determined by
turning the equipment off and on, the user is encouraged to try to correct
the interference by one of the following measures:
- Reorient or relocate the receiving antenna.
- Increase the separation between the equipment and receiver.
- Connect the equipment into an outlet on a circuit different from that
to which the receiver is connected.
- Consult the dealer or an experienced radio/TV technician for help.
This device complies with Part 15 of the FCC Rules. Operation is subject
to the following two conditions: (1) This device may not cause harmful
interference, and (2) this device must accept any interference received,
including interference that may cause undesired operation.
FCC Caution: Any changes or modifications not expressly approved by the
party responsible for compliance could void the user's authority to operate
this equipment.
IMPORTANT NOTE:
FCC Radiation Exposure Statement:
This equipment complies with FCC radiation exposure limits set forth for
an uncontrolled environment. This equipment should be installed and
operated with minimum distance 20cm between the radiator & your body.
If this device is going to be operated in 5.15 ~ 5.25GHz frequency range,
then it is restricted in indoor environment only.
This transmitter must not be co-located or operating in conjunction with
any other antenna or transmitter.
Page 24 of 24
 Loading...
Loading...