SELVAS Healthcare H532B User Manual
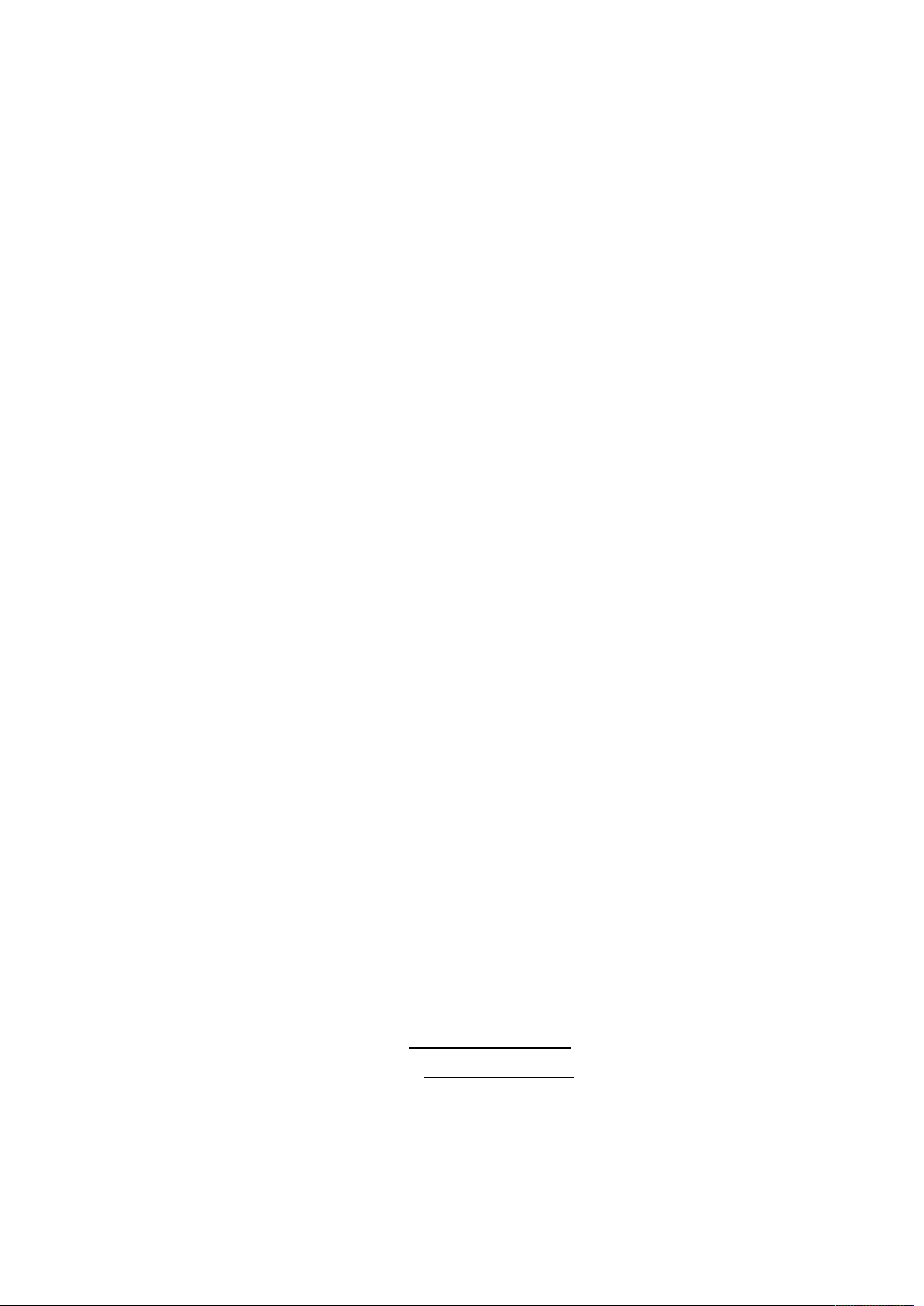
BrailleSense
Polaris
User Manual
ENGLISH MANUAL
for Software Version 1.0
SELVAS Healthcare, Inc.
174, Gajung-ro, Yuseong-gu,
Daejeon, Korea 305-350
Phone: +82-42-864-4460
Fax: +82-42-864-4462
Email: hims@himsintl.com
Website: www.himsintl.com
1
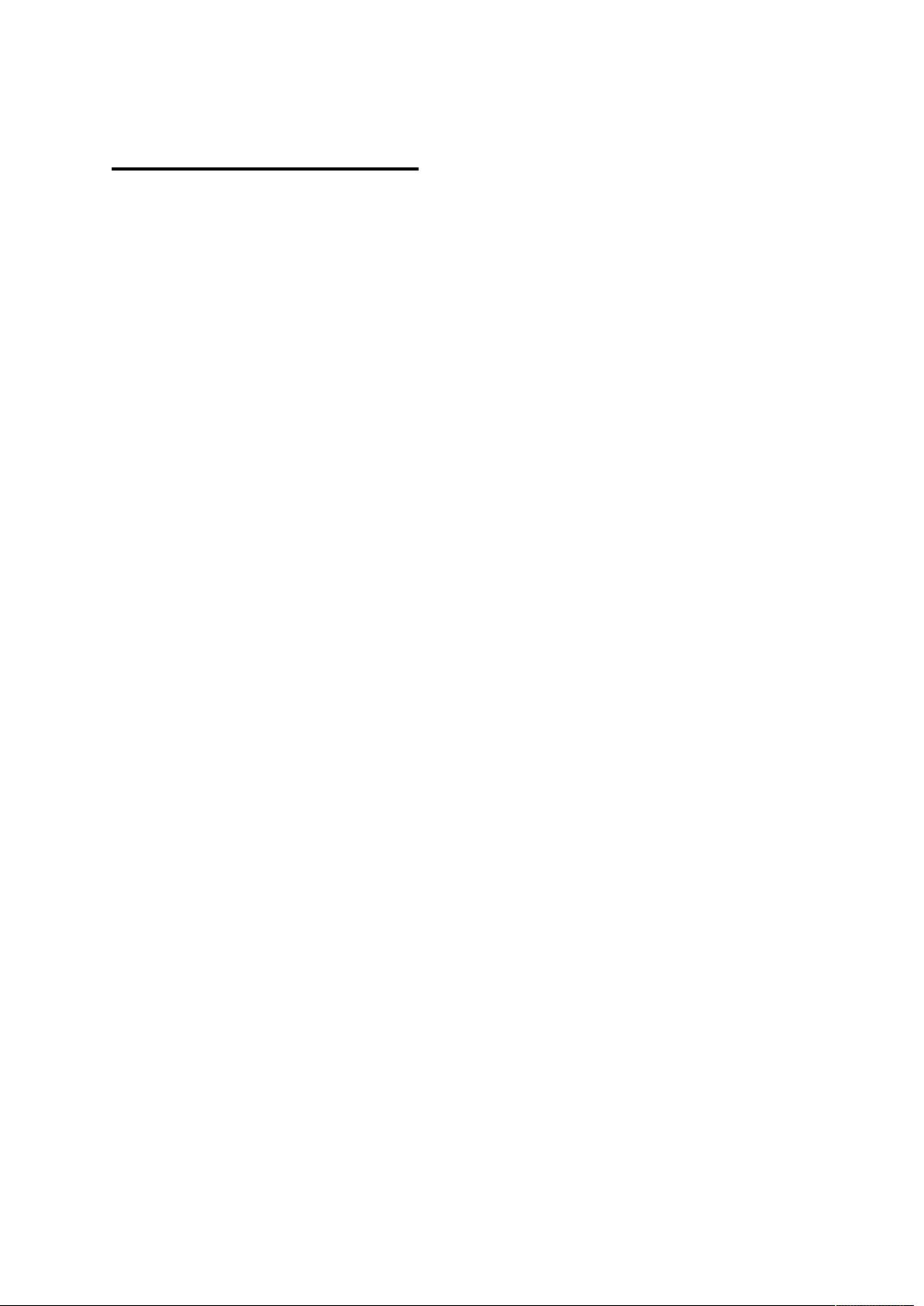
Safety Precautions
For your safety and protection of the BrailleSense Polaris, please read
and abide by the following safety precautions.
1.The input voltage of the AC adapter is 100V - 240V, and the output is
DC 5V / 2A.
2.When the BrailleSense Polaris is shipped, the battery may be packaged
separate from the unit to avoid damage. When you use the
BrailleSense Polaris for the first time, you may need to open the
package, remove the battery, and insert it into the battery slot at the
underside of the unit. (See section 1, introduction, for more details on
inserting the battery.) It is possible that the dealer or distributor from
whom you purchased the BrailleSense Polaris has already done this
for you. The battery may not be fully charged when it is shipped. Before
you use the BrailleSense Polaris, you should ensure the battery is fully
charged.
3.When you use the BrailleSense Polaris with the battery for the first time,
the battery status may not be displayed accurately. To avoid this, leave
the BrailleSense Polaris connected to the AC adapter for about five
hours with the unit turned on. If you want to use the BrailleSense
Polaris immediately, you may use it while it is charging.
4.If you want or need to remove the battery from the unit, power the unit
off, and then remove the battery. If the unit is connected to AC power,
before re-inserting the battery in to the unit, make certain that the
power is off.
There is a risk of explosion if the battery is replaced by an incorrect
type. Please make certain to use only battery packs produced
specifically for the BrailleSense Polaris by SELVAS Healthcare. Please
dispose of used batteries according to the instructions.
5.If the usage time is less than 50% as compared to the stated battery
run time in the product specifications, even after a full charge, it is
recommended that you replace the battery.
6.It is recommended to remove and store the battery separate from the
product during long periods of disuse.
7.If you drill into or disassemble the product or battery using a sharp point,
it may cause electric shock, explosion or fire.
2
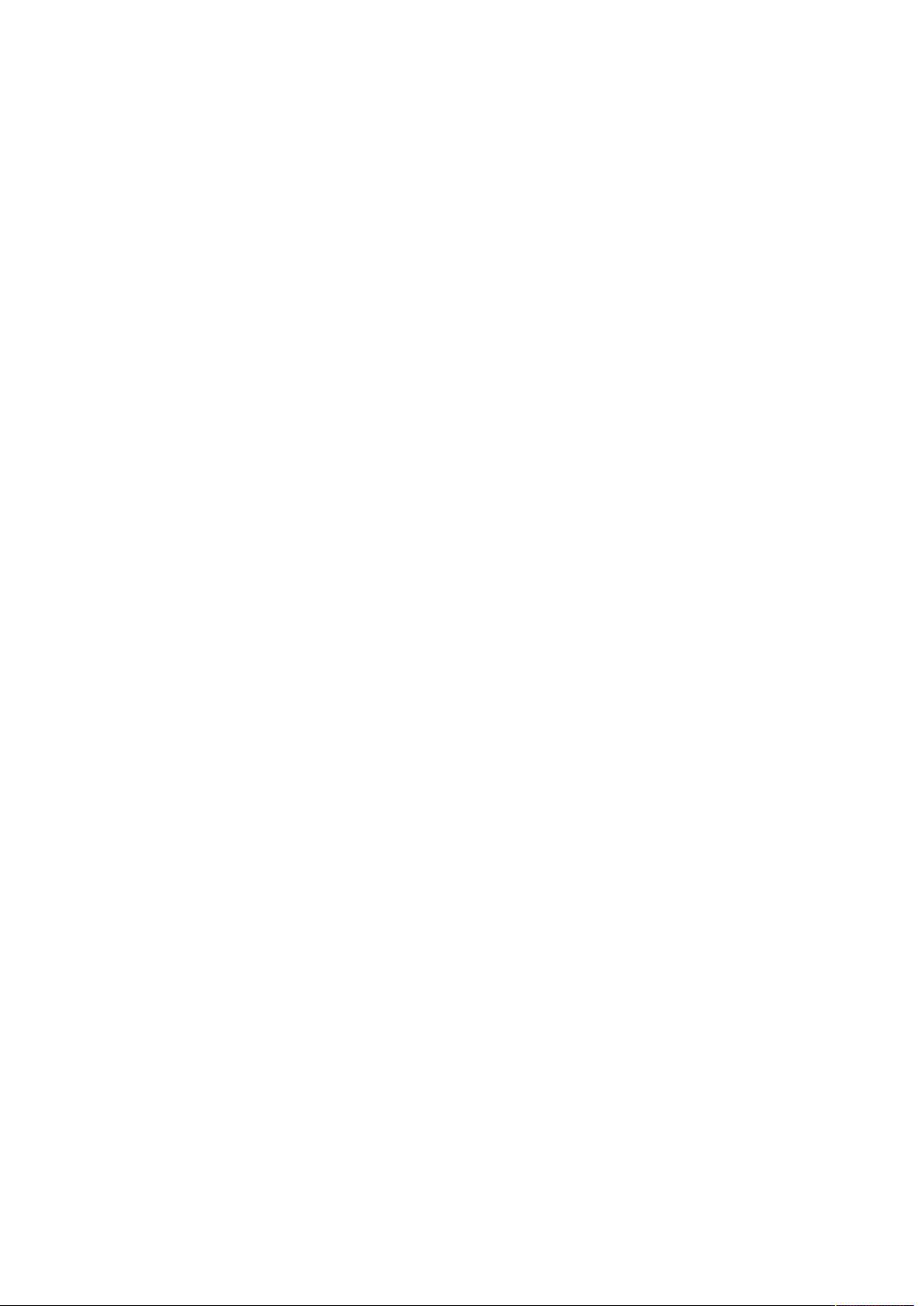
8.When you are using the BrailleSense Polaris on battery power, the
status of the remaining battery power is announced when the battery
charge is low. When the battery’s charge falls below 15 percent,
connect the AC adapter to the unit for recharging. If the remaining
battery charge drops to five percent, and the unit is not connected to
the AC adapter, the BrailleSense Polaris shuts down one minute after
the announcement of the battery’s status. The amount of battery life
per charge varies depending on the options you have set and the
number and type of tasks you are running.
9.Your BrailleSense Polaris needs to be handled with care. The
BrailleSense Polaris is a very delicate machine. Please handle the unit
in a proper, careful manner. The BrailleSense Polaris is very sensitive
to dust. Make sure to keep it away from dusty environments.
10.The Braille cells are very sensitive, intricate parts. If the Braille cells
are not working properly due to the presence of dust or for any other
reason, please contact our repair center, or the dealer from whom you
purchased the BrailleSense Polaris for support.
11.You should register your BrailleSense Polaris in order to ensure further
maintenance, service, and upgrade information. Please visit
www.hims-inc.com, to register your information. If you have any
trouble when registering your information, please contact the dealer
from whom you purchased your BrailleSense Polaris for help.
12.Do not take apart the BrailleSense Polaris yourself. Do not have
anyone else who is not authorized by HIMS take apart the
BrailleSense Polaris. If an unqualified person disassembles the unit,
serious damage may occur. If an unauthorized person disassembles
the unit, it is excluded from any free maintenance, and the warranty
becomes void. If any liquid or external force damages the unit, it may
also be excluded from free maintenance, even if the damage occurs
during the warranty period. The BrailleSense Polaris contains a Liquid
Contact Indicator sticker that will change color if the unit comes in
contact with water or other liquids. This indicator will not activate under
humid or other conditions that fall within the product’s normal
environmental requirements.
13.Do not leave your BrailleSense Polaris in closed or high temperature
environments such as inside a car on a hot summer day, as the battery
3
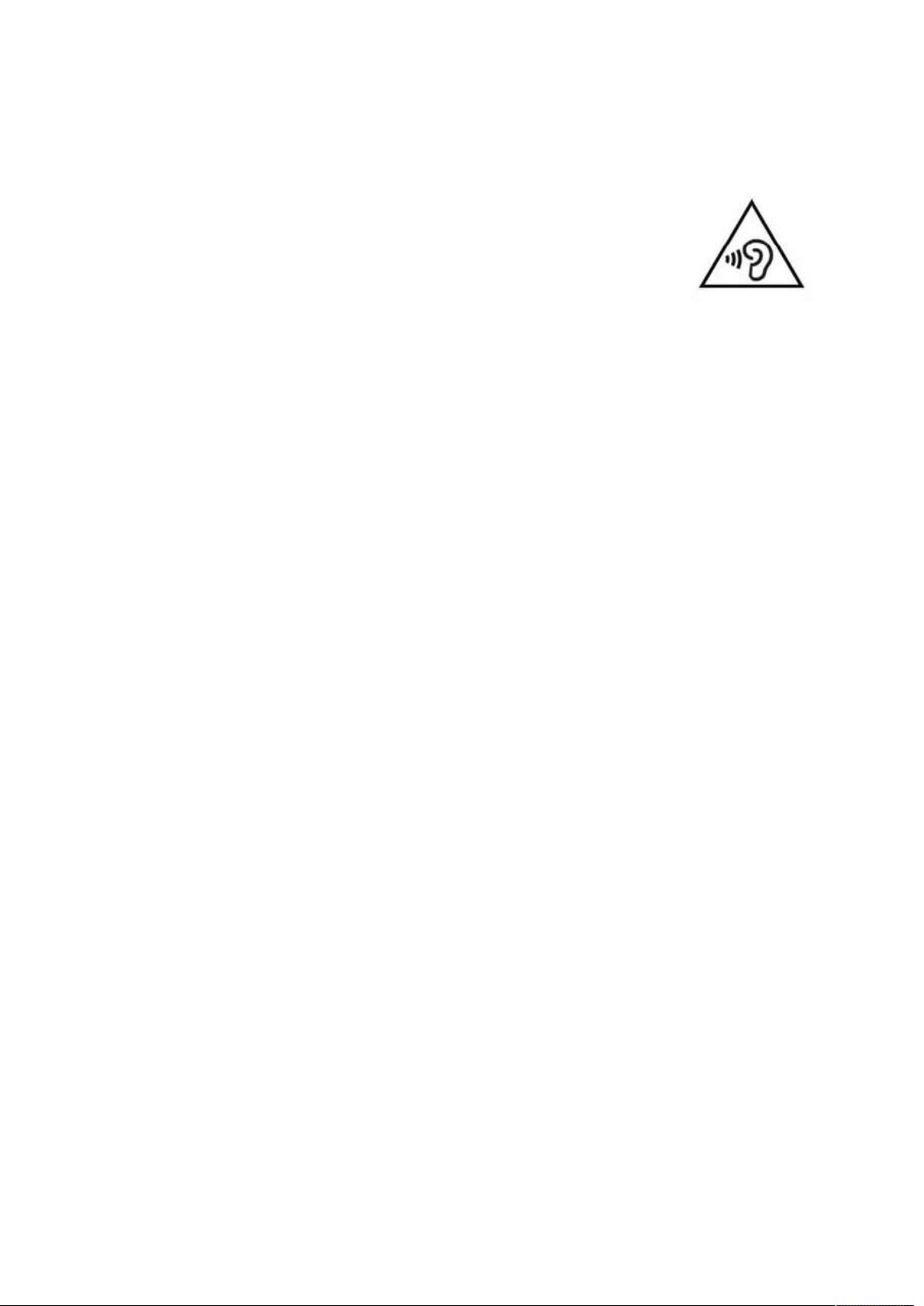
may be damaged or catch fire. Please do not let your BrailleSense
Polaris remain in such environments for long periods of time.
14.To prevent possible damage to your hearing, do not
listen to audio at high volume levels for long periods.
15.This equipment has been tested and found to comply
with the limits for a Class B digital device, pursuant to
part 15 of the FCC Rules. These limits are designed to provide
reasonable protection against harmful interference in a residential
installation.
Operation is subject to the following two conditions.
1)This device may not cause harmful interference, and
2)This device must accept any interference received, including
interference that may cause undesired operation.
This equipment can generate, use and radiate radio frequency energy
and, if not installed and used in accordance with the instructions, may
cause harmful interference to radio communications. However, there
is no guarantee that interference will not occur in a particular
installation.
If this equipment does cause harmful interference to radio or television
reception, which can be determined by turning the equipment off and
on, the user is encouraged to try to correct the interference by one or
more of the following measures:
- Reorient or relocate the receiving antenna.
- Increase the separation between the equipment and receiver.
- Connect the equipment into an outlet on a circuit different from that
to which the receiver is connected.
- Consult the dealer or an experienced radio/TV technician for help.
IMPORTANT NOTE:
FCC RF Radiation Exposure Statement:
This equipment complies with FCC RF radiation exposure limits set
forth for an uncontrolled environment. This transmitter must not be colocated or operating in conjunction with any other antenna or
transmitter. Changes or modifications not expressly approved by
SELVAS Healthcare may void your authority to operate the equipment
4
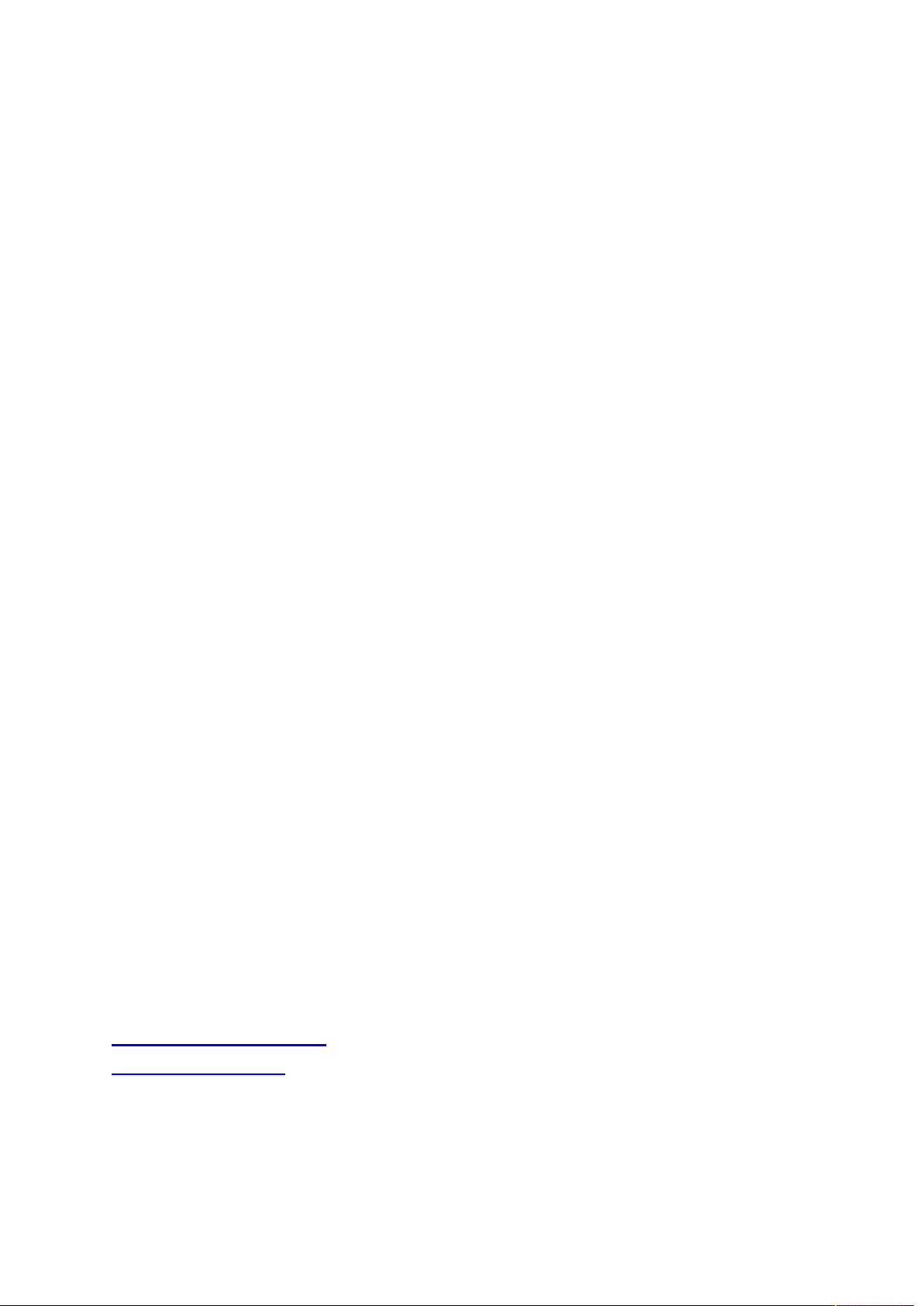
Congratulations on the purchase of your BrailleSense Polaris! The
BrailleSense Polaris is capable of doing everything that an ordinary tablet
can do, and more – all without the need for a screen!
I. Your BrailleSense Polaris packing box should
contain the following items:
1) BrailleSense Polaris
2) Battery
3) Carrying Case
4) AC adapter
5) USB 3.0 Cable
6) Earbuds
7) Braille Commands Summary
II. How to use this manual
In this manual you will see references to hot keys and shortcut keys.
These keys refer to ways to access menus and functions quickly by using
a combination of keystrokes. Please note that not all hot keys and shortcut
keys will work from every location on the BrailleSense Polaris. Some hot
keys and shortcut keys are program specific, thus, they require that you
be within a specific program for them to work.
Shortcut keys refer to keystrokes used to quickly activate a function from
within a menu. Hot keys refer to keys that will activate a function
regardless of where you are within the program. When functions are
described in this manual, shortcut keys are shown in parentheses, and
hot keys are shown in quotes.
This user manual notes how to press hot keys and shortcut keys in the
following manner: Keys that are to be pressed at the same time are
separated by a - (dash). When you see “Space-b (dots 1-2),” this means
that you should press “Space” and dots 1 and 2 simultaneously.
If you are unable to find a solution to a problem within the manual, or if
you need assistance with the BrailleSense Polaris, please email us at
support@himsintl.com. You may also visit us on the web at
www.himsintl.com; or, you can call us at +82 42 864 4460.
5
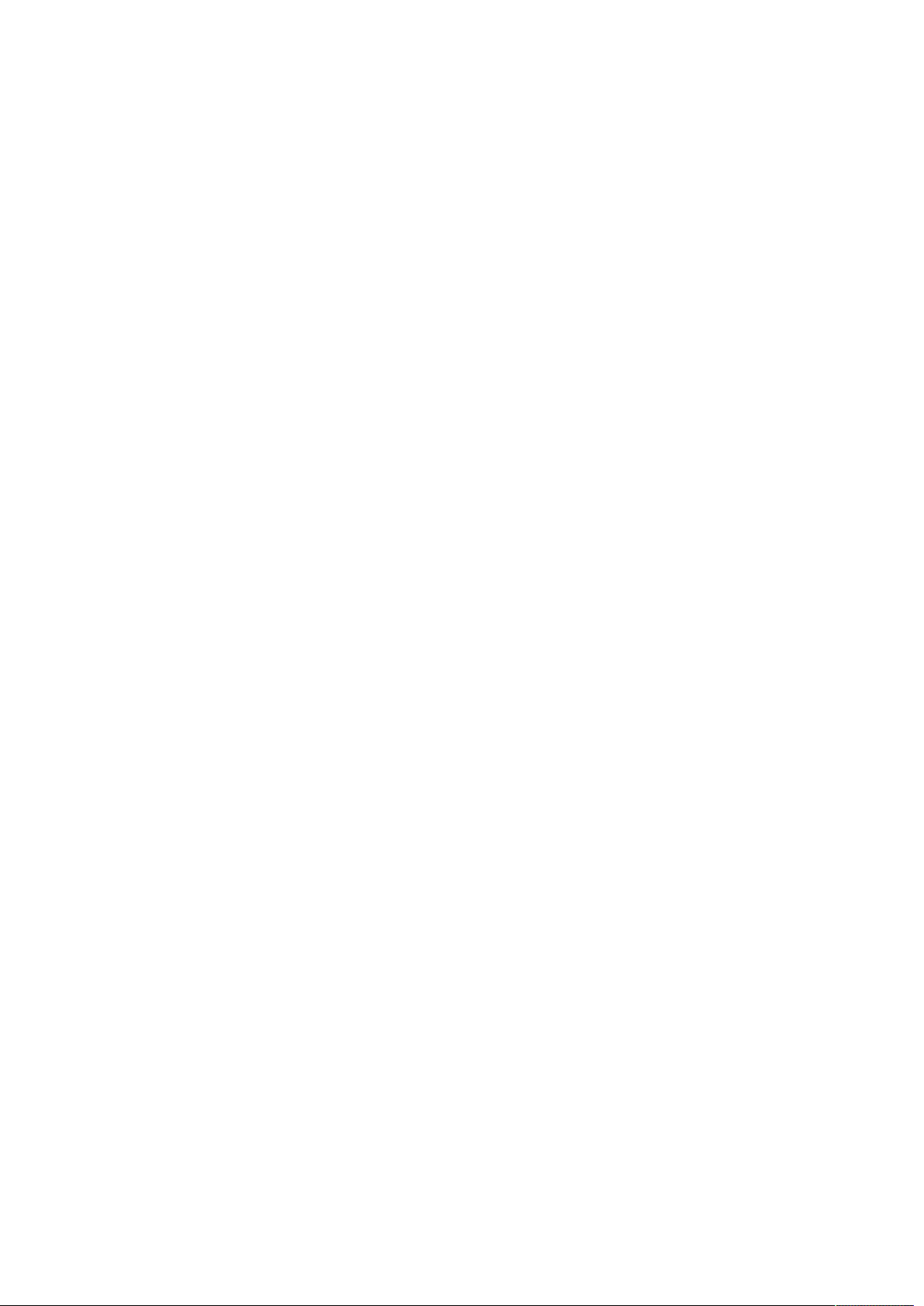
TABLE OF CONTENTS
1. INTRODUCTION .................................................................................. 17
1.1 What is the BrailleSense Polaris? ................................................... 17
1.2 Hardware ........................................................................................... 18
1.2.1 The Top Panel ............................................................................. 18
1.2.2 The Right Panel ........................................................................... 19
1.2.3 The Left Panel ............................................................................. 20
1.2.4 The Rear Panel ............................................................................ 20
1.2.5 The Front Panel ........................................................................... 21
1.2.6 The Bottom Face ......................................................................... 22
1.3 Hardware Specifications .................................................................. 22
1.4 Memory on the BrailleSense Polaris ............................................... 24
2. BASIC FUNCTIONS OF THE BRAILLESENSE POLARIS .................. 25
2.1 How to Enter Commands ................................................................. 25
2.1.1 Basic Alerts and Messages ........................................................ 25
2.2 Menu Concepts ................................................................................. 26
2.2.1 Control Symbols ......................................................................... 30
2.3 Using the Function Keys .................................................................. 35
2.4 The AC Power Supply and the Battery Pack ................................... 36
2.5 Controlling the Volume, Speed, and Pitch of the TTS .................... 38
6
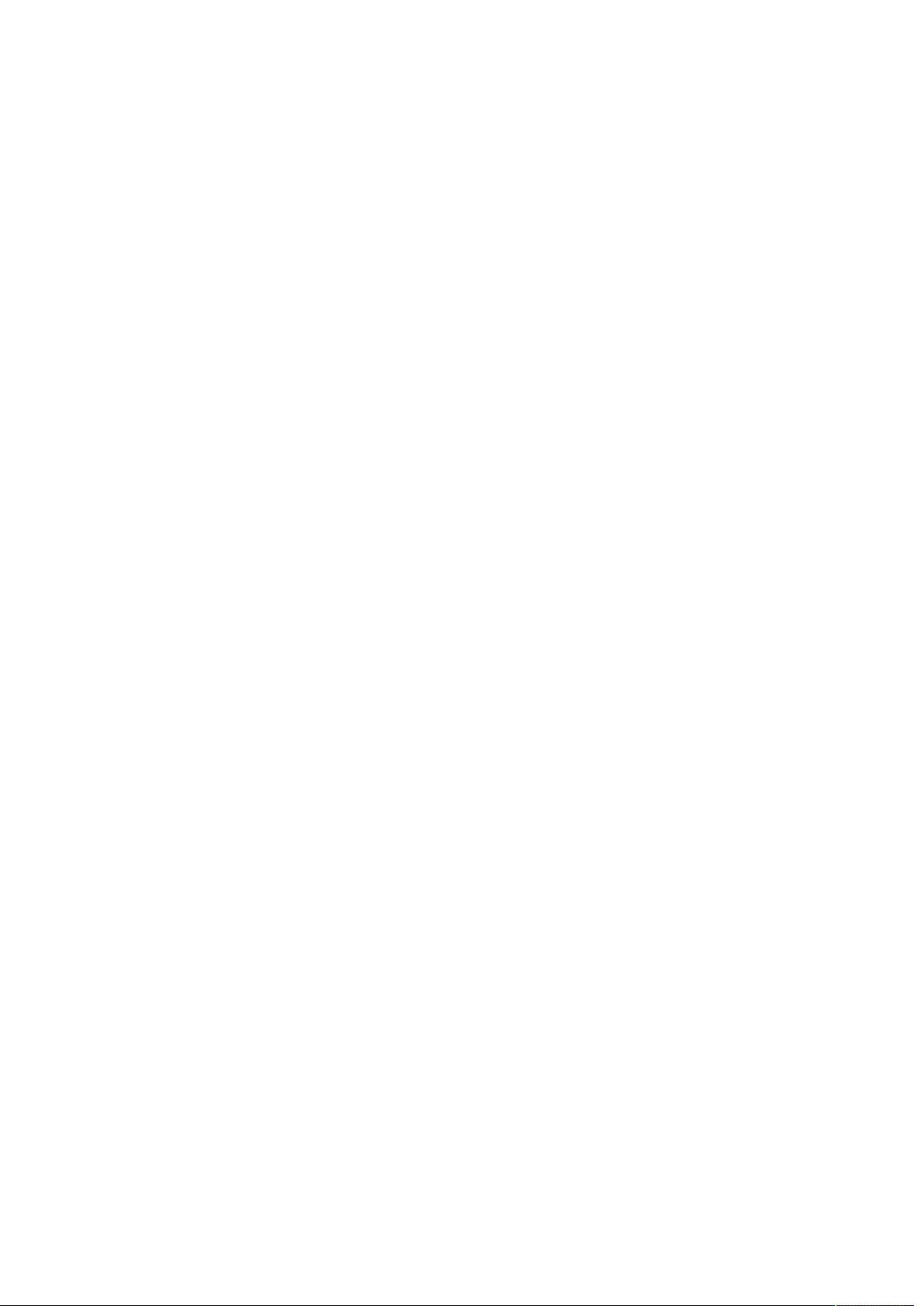
2.6 Using Speech and Braille ................................................................. 39
2.7 Entering Text ..................................................................................... 39
2.8 Multi Tasking ..................................................................................... 40
2.9 Switching Media Modes ................................................................... 41
2.10 Switching Key Lock ........................................................................ 42
2.11 One-Handed Mode .......................................................................... 43
2.12 Using Typing Mode ......................................................................... 44
2.13 Using Touch Gestures .................................................................... 44
3. CUSTOMIZING YOUR NOTETAKER .................................................. 46
3.1 Set Time and Date ............................................................................. 46
3.2 Setup Internet .................................................................................... 49
3.2.1 Setup Wireless LAN .................................................................... 49
3.2.2 LAN Setup ................................................................................... 53
3.3 Bluetooth Manager ........................................................................... 54
3.3.1 Bluetooth Device List ................................................................. 54
3.3.2 Bluetooth Service List ................................................................ 56
3.4 Backup/Restore Personalized Settings ........................................... 59
3.5 Change Device Name ....................................................................... 61
3.6 Quick Start Guide ............................................................................. 61
3.7 Password Protection ........................................................................ 62
3.7.1 Setting and Modifying Passwords ............................................. 62
3.7.2 Password Configuration ............................................................ 63
7
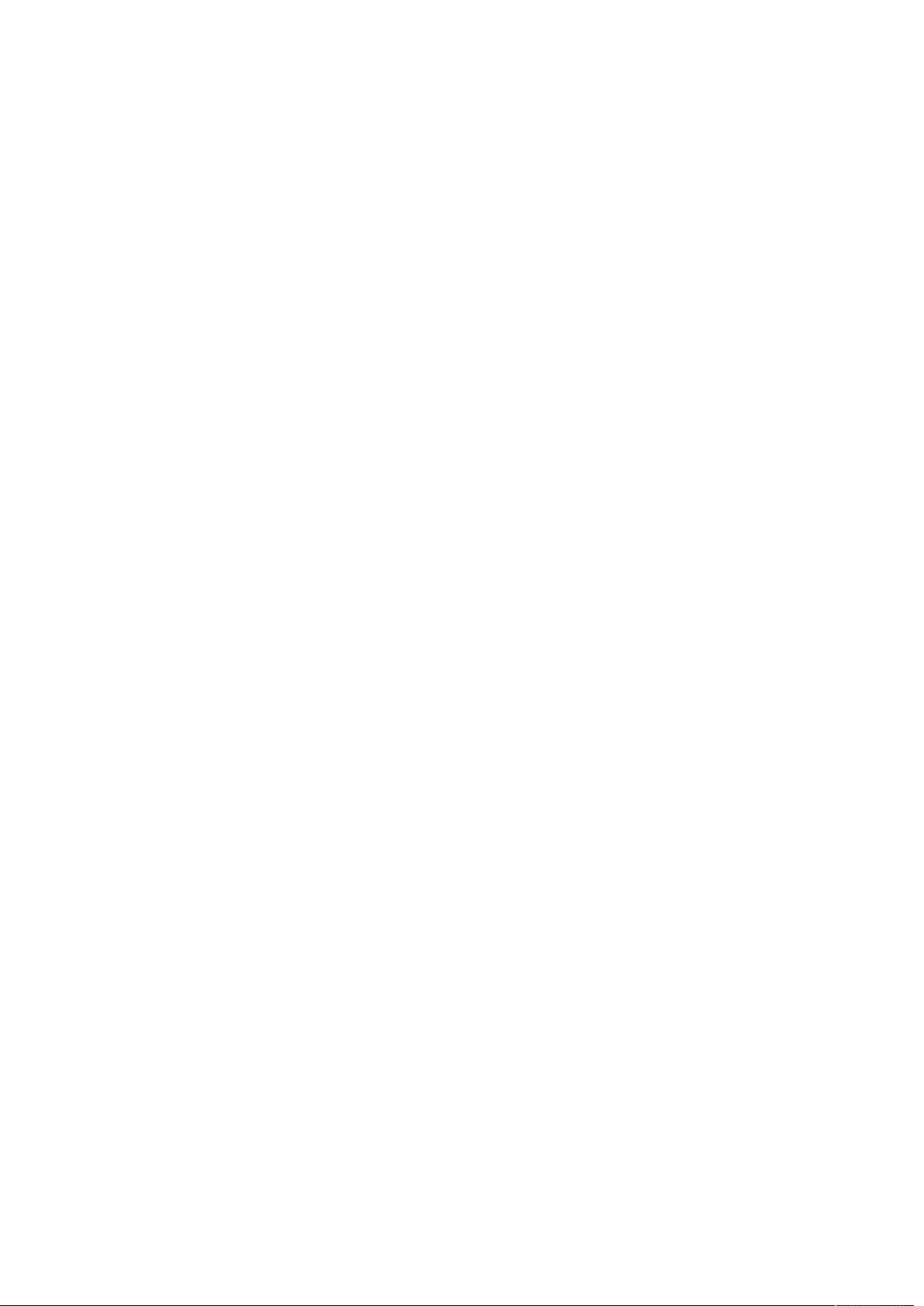
3.7.3 Reset Password to Factory Defaults ......................................... 64
3.8 Initialize Options ............................................................................... 64
3.9 Voice Options .................................................................................... 65
3.10 Global Options ................................................................................ 65
3.10.1 Global Options in Detail ........................................................... 67
4. FILE MANAGER .................................................................................. 73
4.1 Overview ............................................................................................ 73
4.1.1 Navigating the File List ............................................................... 74
4.1.2 Selecting Folders and Files ........................................................ 75
4.2 Working with Files and Folders ....................................................... 76
4.2.1 Entering and Exiting Folders ..................................................... 76
4.3 The File Menu .................................................................................... 77
4.4 The Edit Menu ................................................................................... 79
4.5 The View Menu .................................................................................. 79
4.6 Using the Address Window .............................................................. 80
5. WORD PROCESSOR........................................................................... 82
5.1 File Menu ........................................................................................... 82
5.2 Edit Menu .......................................................................................... 84
5.3 Insert Menu ....................................................................................... 85
5.4 Go to Menu ........................................................................................ 85
5.5 Read Menu ........................................................................................ 86
5.6 Layout Menu...................................................................................... 87
8
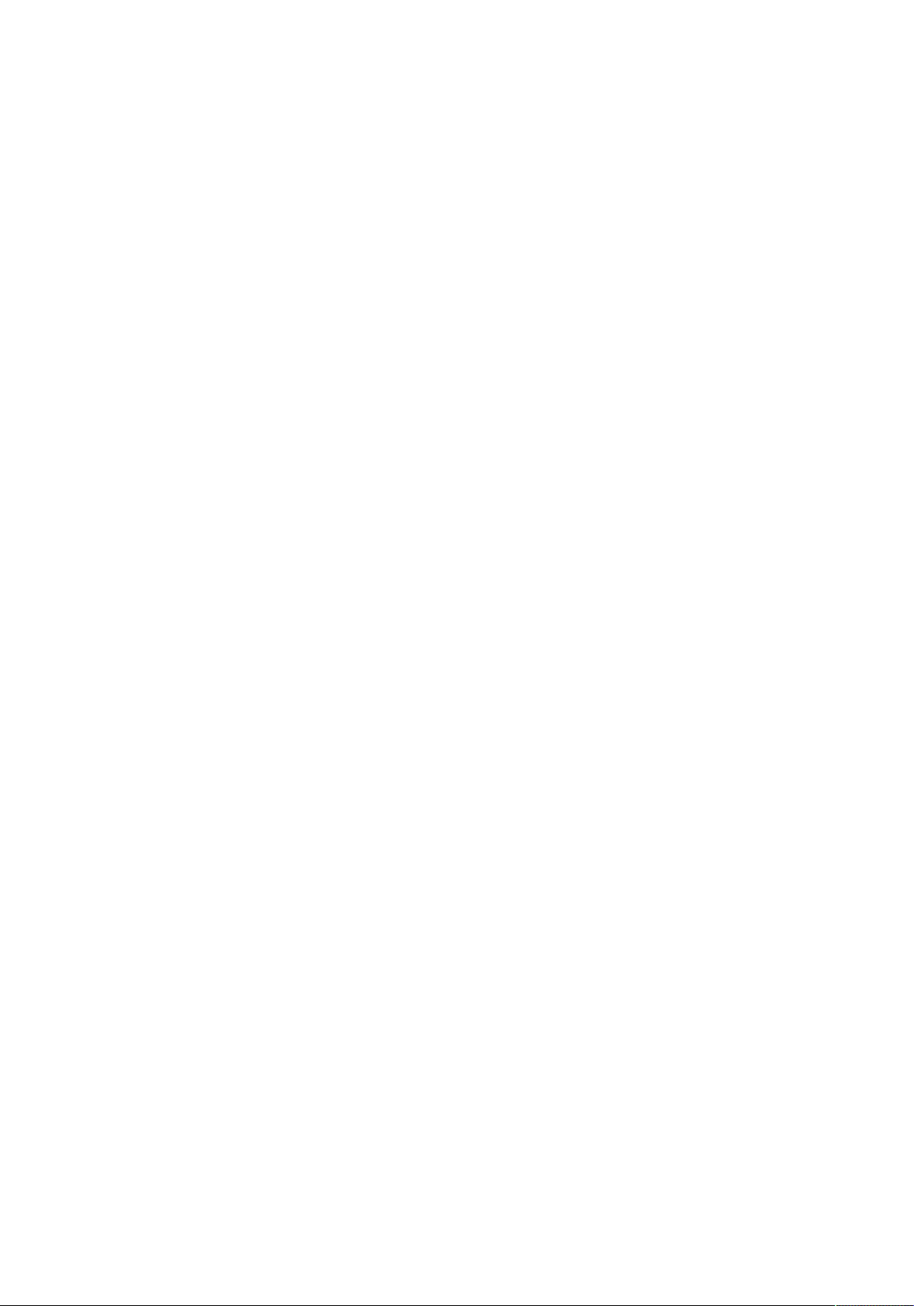
5.7 Miscellaneous Functions ................................................................. 88
6. E-MAIL ................................................................................................. 89
6.1 Executing E-mail ............................................................................... 89
6.2 Setting Up an Account ..................................................................... 90
6.3 Managing Accounts .......................................................................... 95
6.4 Receiving E-mail ............................................................................... 96
6.5 Reading Messages ........................................................................... 97
6.6 Writing E-mail .................................................................................. 100
6.6.1 Attaching a File ......................................................................... 101
6.6.2 Saving E-mail to the Outbox .................................................... 102
6.7 Navigating Accounts and Mailboxes ............................................. 103
6.7.1 Managing Mailboxes ................................................................. 104
6.7.2 Copying and Moving to Mailboxes .......................................... 104
6.8 Advanced Message Features ......................................................... 105
6.8.1 Reply and Reply All .................................................................. 106
6.8.2 Forwarding a Message ............................................................. 106
6.8.3 Saving an E-mail ....................................................................... 107
6.8.4 Finding Messages ..................................................................... 108
6.8.5 Move to Next Unread Message ................................................ 108
6.9 Using the Tools Menu ..................................................................... 109
6.9.1 Set Path ..................................................................................... 109
6.9.2 Set Options ............................................................................... 110
9
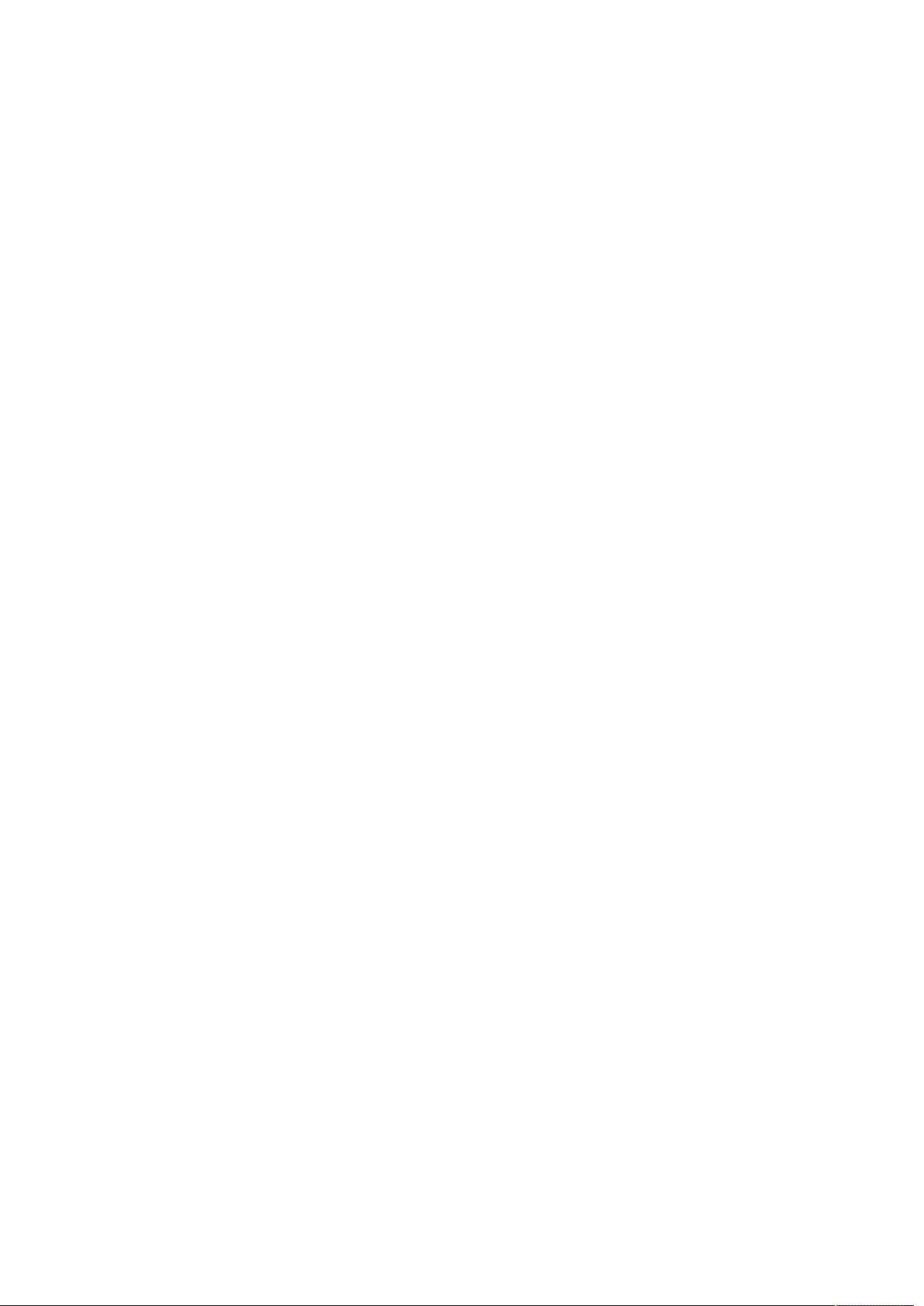
6.9.3 Spam Settings ........................................................................... 110
7. MEDIA ................................................................................................ 114
7.1 Media Player .................................................................................... 114
7.1.1 Using the Media Buttons .......................................................... 114
7.1.2 Media Player Layout ................................................................. 116
7.1.3 The File Menu ............................................................................ 118
7.1.4 The Play Menu ........................................................................... 119
7.1.5 Making Recordings ................................................................... 120
7.1.6 The Position Menu .................................................................... 120
7.1.7 The Mark Menu .......................................................................... 120
7.1.8 The Settings Menu .................................................................... 121
7.2 FM Radio ......................................................................................... 121
7.2.1 Listening to FM Radio via the Internal Speakers .................... 122
7.2.2 Frequency Control .................................................................... 122
7.2.3 Adding and Navigating Presets ............................................... 123
7.2.4 Recording from the FM Radio .................................................. 124
7.2.5 Additional Features .................................................................. 126
7.3 DAISY Player ................................................................................... 126
7.3.1 Arrangement of the DAISY Player ........................................... 127
7.3.2 The File Menu ............................................................................ 129
7.3.3 The Document Menu ................................................................. 129
7.3.4 The Mark Menu .......................................................................... 130
10
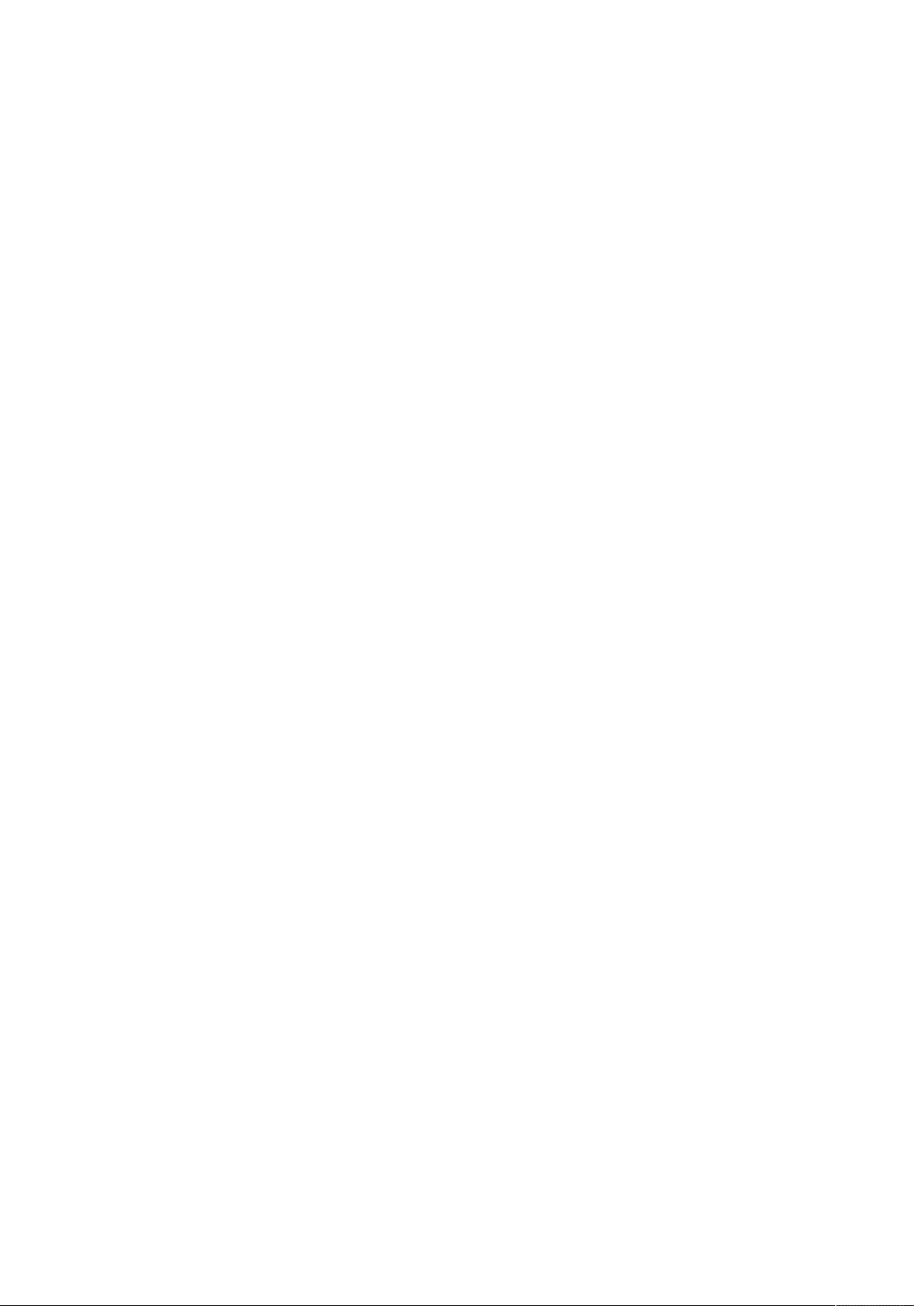
7.3.5 The Headings Menu .................................................................. 130
7.3.6 The Memo Menu ........................................................................ 131
8. ORGANIZER. ..................................................................................... 132
8.1 Address Manager ............................................................................ 132
8.1.1 Adding an Address ................................................................... 133
8.1.2 Setting Add Address Fields ..................................................... 134
8.1.3 Searching For an Address ....................................................... 134
8.1.4 Setting Searching Address Fields ........................................... 136
8.1.5 Backing up and Restoring the Address List ........................... 136
8.1.6 Importing from CSV .................................................................. 137
8.1.7 Exporting to CSV ...................................................................... 138
8.1.8 Editing, Saving, and Deleting Addresses ................................ 139
8.2 Schedule Manager .......................................................................... 140
8.2.1 Adding an Appointment ........................................................... 141
8.2.2 Setting a Recurring Appointment ............................................ 142
8.2.3 Search Appointments ............................................................... 144
8.2.4 Editing, Saving, and Deleting Appointments .......................... 146
8.2.5 Backing up and Restoring Your Appointments ...................... 147
8.2.6 Multiple Accounts and Syncing ............................................... 149
8.2.7 Setting Alarm Options .............................................................. 150
9. WEB TOOLS ...................................................................................... 152
9.1 Web Browser ................................................................................... 152
11
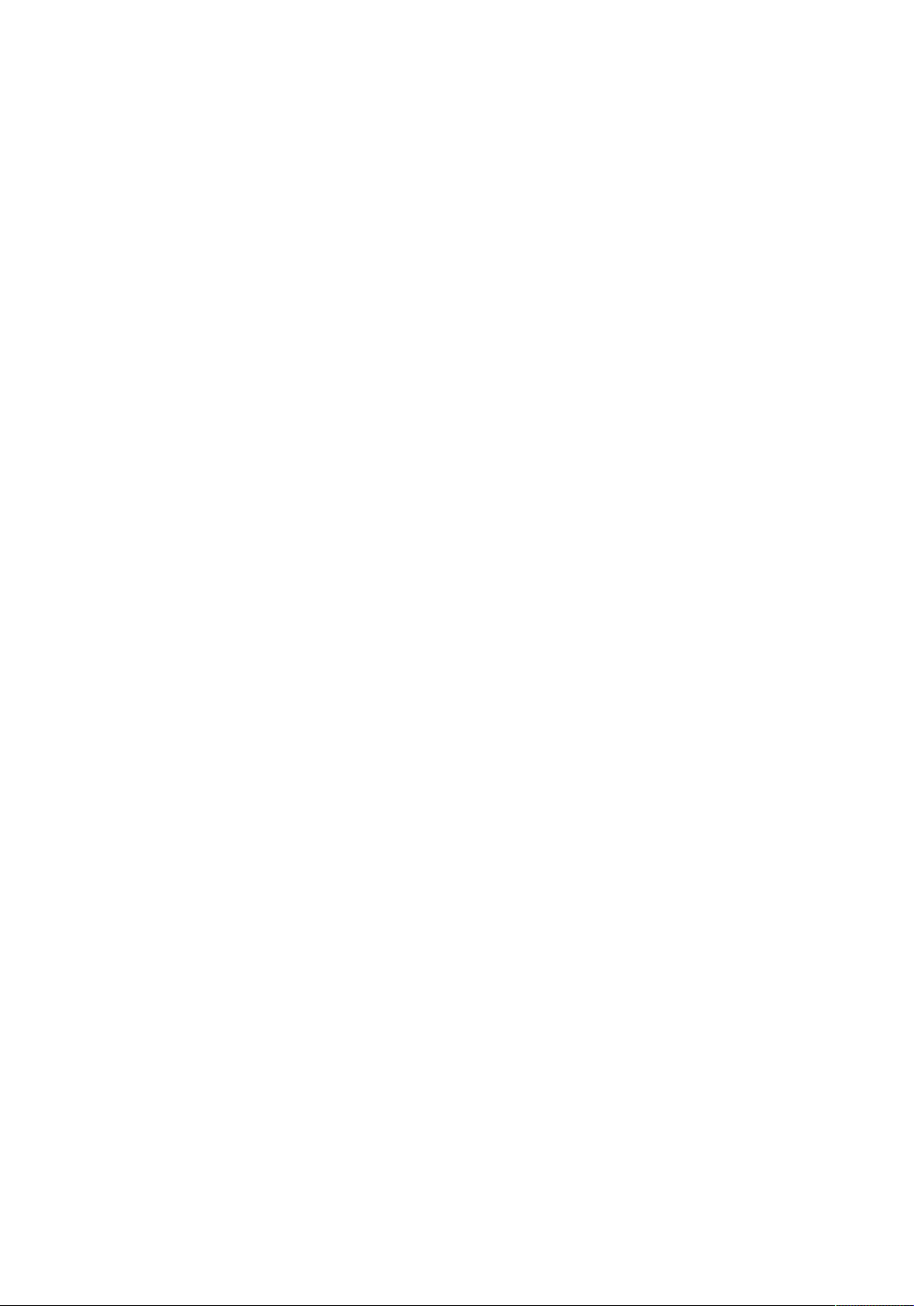
9.1.1 The File Menu ............................................................................ 153
9.1.2 The Edit Menu ........................................................................... 153
9.1.3 The Go To Menu ........................................................................ 154
9.1.4 The Read Menu ......................................................................... 155
9.1.5 The Favorites Menu .................................................................. 155
9.1.6 Options ...................................................................................... 155
9.1.7 Navigating Page Elements ....................................................... 156
9.1.8 Table Navigation ....................................................................... 158
9.1.9 Playback of Streaming Audio Files ......................................... 160
10. EXTRAS ........................................................................................... 162
10.1 Excel Viewer .................................................................................. 162
10.1.1 General Navigation ................................................................. 162
10.1.2 The File Menu .......................................................................... 164
10.1.3 The Edit Menu ......................................................................... 164
10.1.4 The Go To Menu ...................................................................... 165
10.1.5 The Read Menu ....................................................................... 165
10.1.6 The View Menu ........................................................................ 166
10.2 Online DAISY ................................................................................. 167
10.3 Sense Dictionary ........................................................................... 168
11. UTILITIES ......................................................................................... 170
11.1 Calculator ...................................................................................... 170
11.1.1 General Functions .................................................................. 171
12
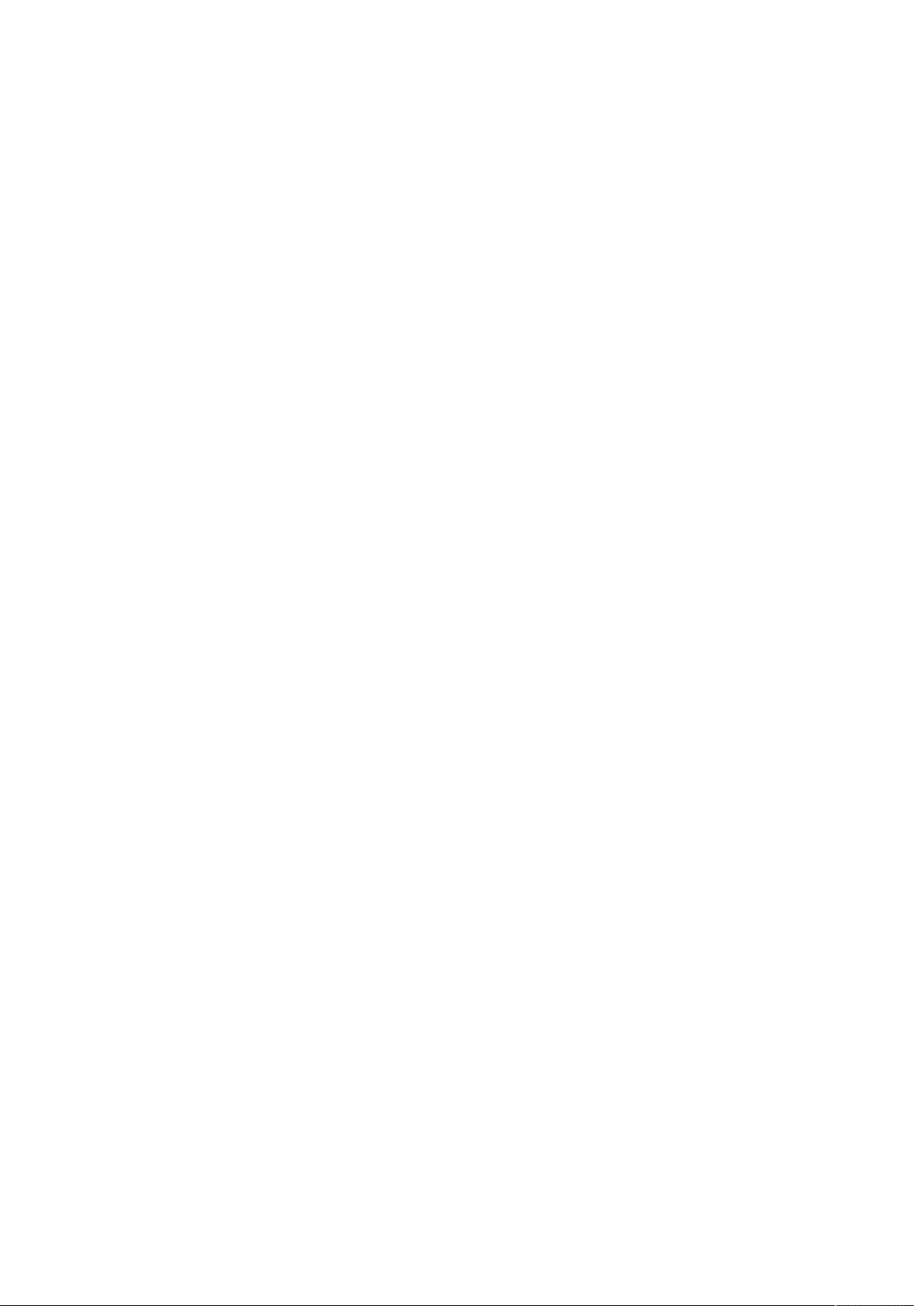
11.1.2 Fractional Arithmetic .............................................................. 172
11.1.3 Memory Functions .................................................................. 172
11.1.4 Sine Functions ........................................................................ 174
11.1.5 Cosine Functions .................................................................... 174
11.1.6 Tangent Functions .................................................................. 175
11.1.7 Logarithm Functions .............................................................. 175
11.1.8 Convert Unit ............................................................................ 175
11.1.9 Copy to Clipboard ................................................................... 177
11.1.10 Return Formula ..................................................................... 178
11.1.11 Option Settings ..................................................................... 178
11.2 Display Compass Heading ........................................................... 179
11.2.1 Options of Gyrocompass ....................................................... 179
11.3 Display Time and Date .................................................................. 180
11.4 Wake up Alarm .............................................................................. 180
11.5 Stopwatch ..................................................................................... 182
11.6 Terminal for Screen Reader ......................................................... 183
11.6.1 Terminal Clipboard ................................................................. 184
11.7 Display Network Status ................................................................ 186
11.8 Display Power Status ................................................................... 187
11.9 Format ........................................................................................... 187
11.10 Set Sleep Timer ........................................................................... 188
11.11 Upgrade Polaris Firmware .......................................................... 189
13
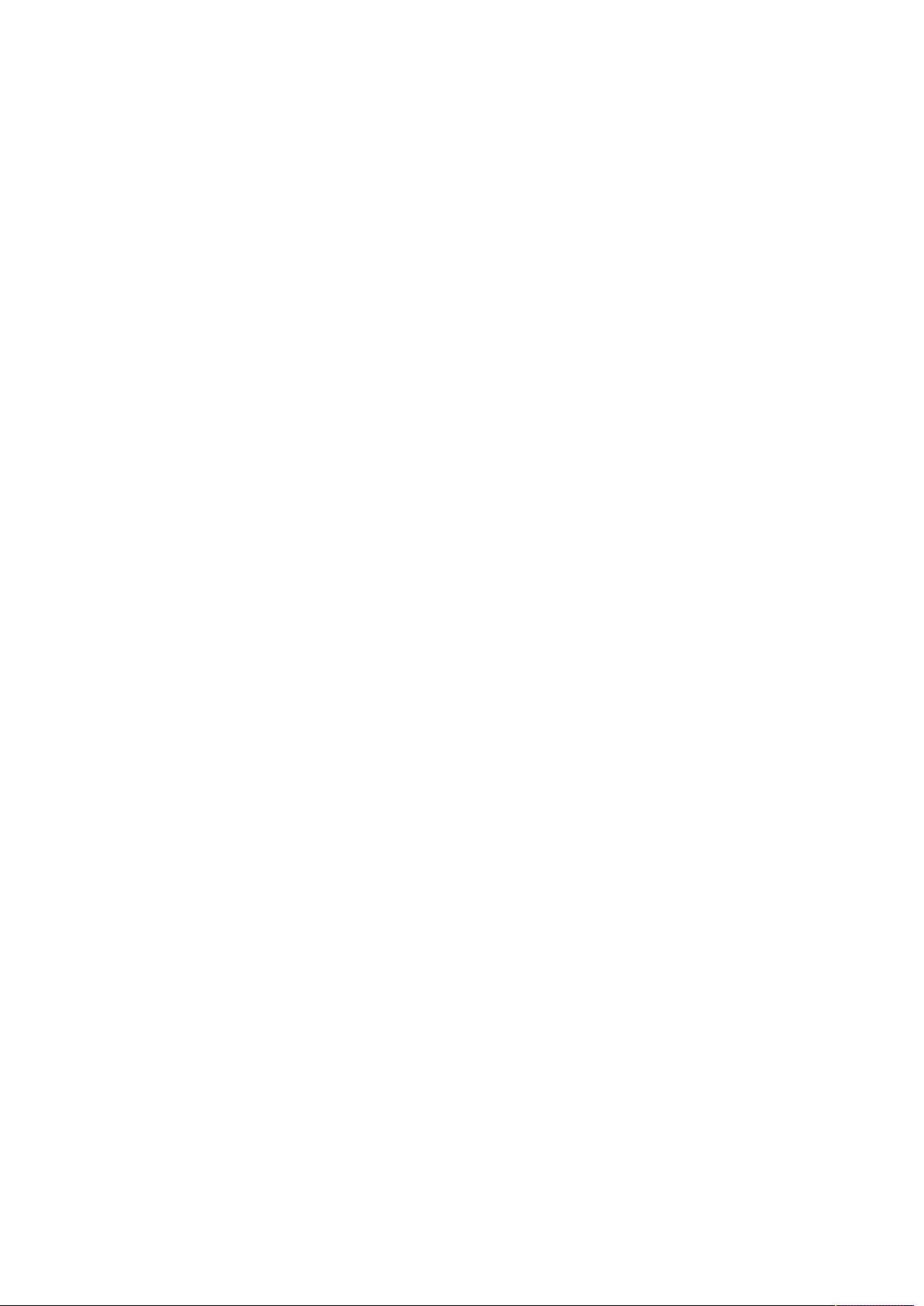
11.11.1 Upgrading the Polaris Firmware Using the Internet ........... 190
11.11.2 Upgrading the Polaris Firmware from a Disk ...................... 191
12. INSTALLING AND USING NATIVE ANDROID APPS ..................... 192
13. USING THE HELP MENU ................................................................ 195
14. TROUBLESHOOTING GUIDE ......................................................... 197
14.1 The BrailleSense Polaris Will Not Turn On ................................. 197
14.2 The Voice Cannot Be Heard ......................................................... 197
14.3 The Voice is Too Fast to Understand .......................................... 197
14.4 The Voice Pitch Is Too Low or Too High to Understand ............ 198
14.5 You Don't Know Where You Are .................................................. 198
14.6 No Internet Connection ................................................................ 198
14.7 E-mail ............................................................................................. 198
14.8 The Braille display Does Not Display Braille .............................. 199
14.9 The BrailleSense Polaris Does Not Respond ............................. 199
14.10 The LCD Does Not Come On ...................................................... 199
15. COMMAND SUMMARY ................................................................... 200
15.1 Common Combination Keys ........................................................ 200
15.2 Quick Launch Commands ............................................................ 202
15.3 File Manager .................................................................................. 204
15.3.1 Navigation Keys for the File and Menu List .......................... 204
15.3.2 Navigation Keys for the File List ............................................ 204
15.3.3 Selection Commands ............................................................. 205
14
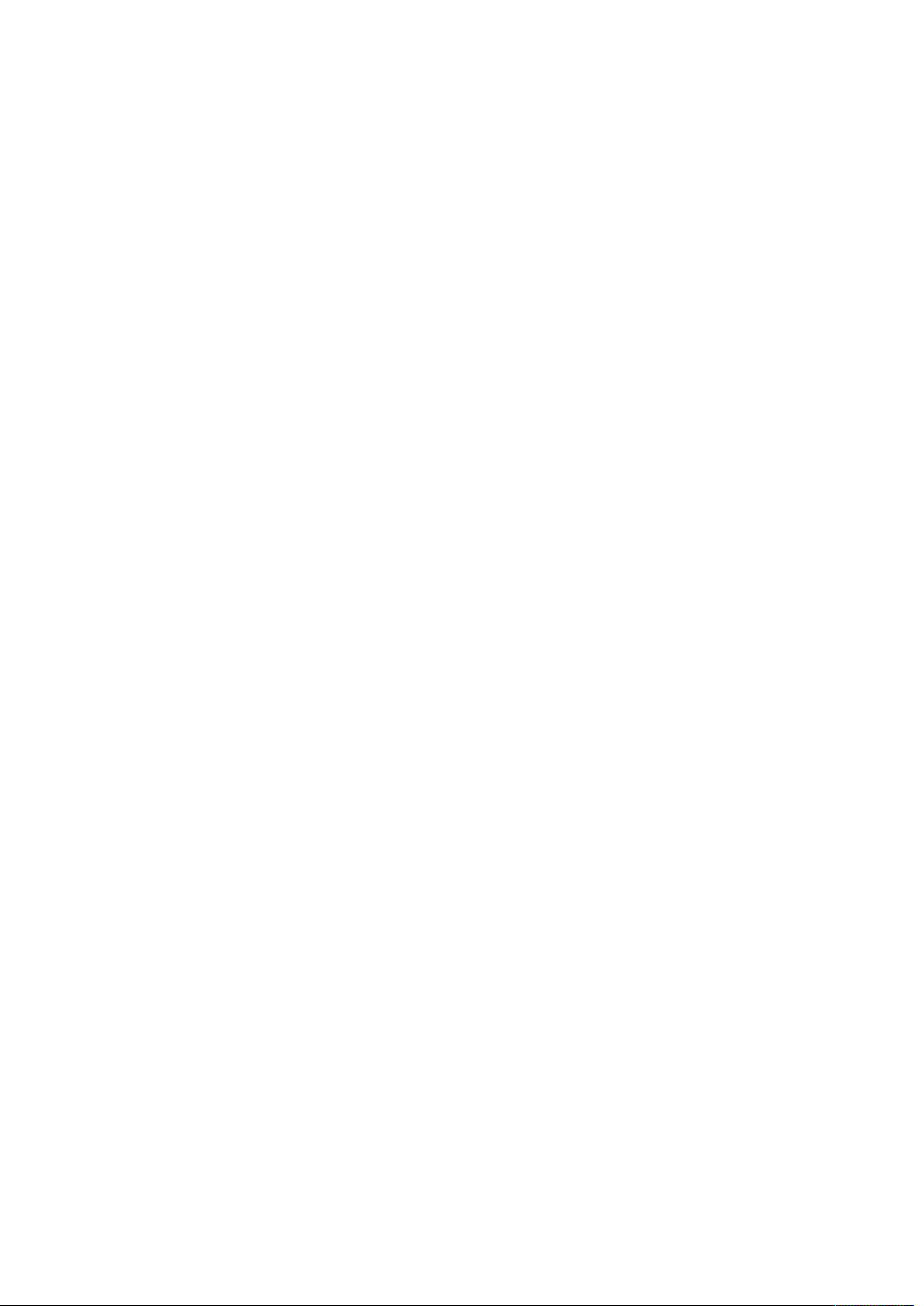
15.3.4 File Menu Commands ............................................................. 205
15.3.5 Edit Menu Commands ............................................................ 205
15.3.6 View Menu Commands ........................................................... 206
15.4 Word Processor ............................................................................ 206
15.4.1 File Menu Commands ............................................................. 206
15.4.2 Edit Menu Commands ............................................................ 207
15.4.3 Insert Menu Commands ......................................................... 207
15.4.4 Go To Commands ................................................................... 207
15.4.5 Read Commands .................................................................... 208
15.4.6 Layout Commands .................................................................. 209
15.4.7 Miscellaneous Hot Keys ......................................................... 209
15.5 E-mail ............................................................................................. 210
15.5.1 Hot Keys for the Inbox ............................................................ 210
15.5.2 Hot keys for Sending E-mail .................................................. 211
15.5.3 Hot Keys for Reading/Writing an E-mail Message ................ 211
15.6 Media ............................................................................................. 212
15.6.1 Media Player ............................................................................ 212
15.6.2 FM Radio ................................................................................. 215
15.6.3 DAISY Player ........................................................................... 216
15.7 Organizer ....................................................................................... 218
15.7.1 Address Manager .................................................................... 218
15.7.2 Schedule Manager .................................................................. 219
15
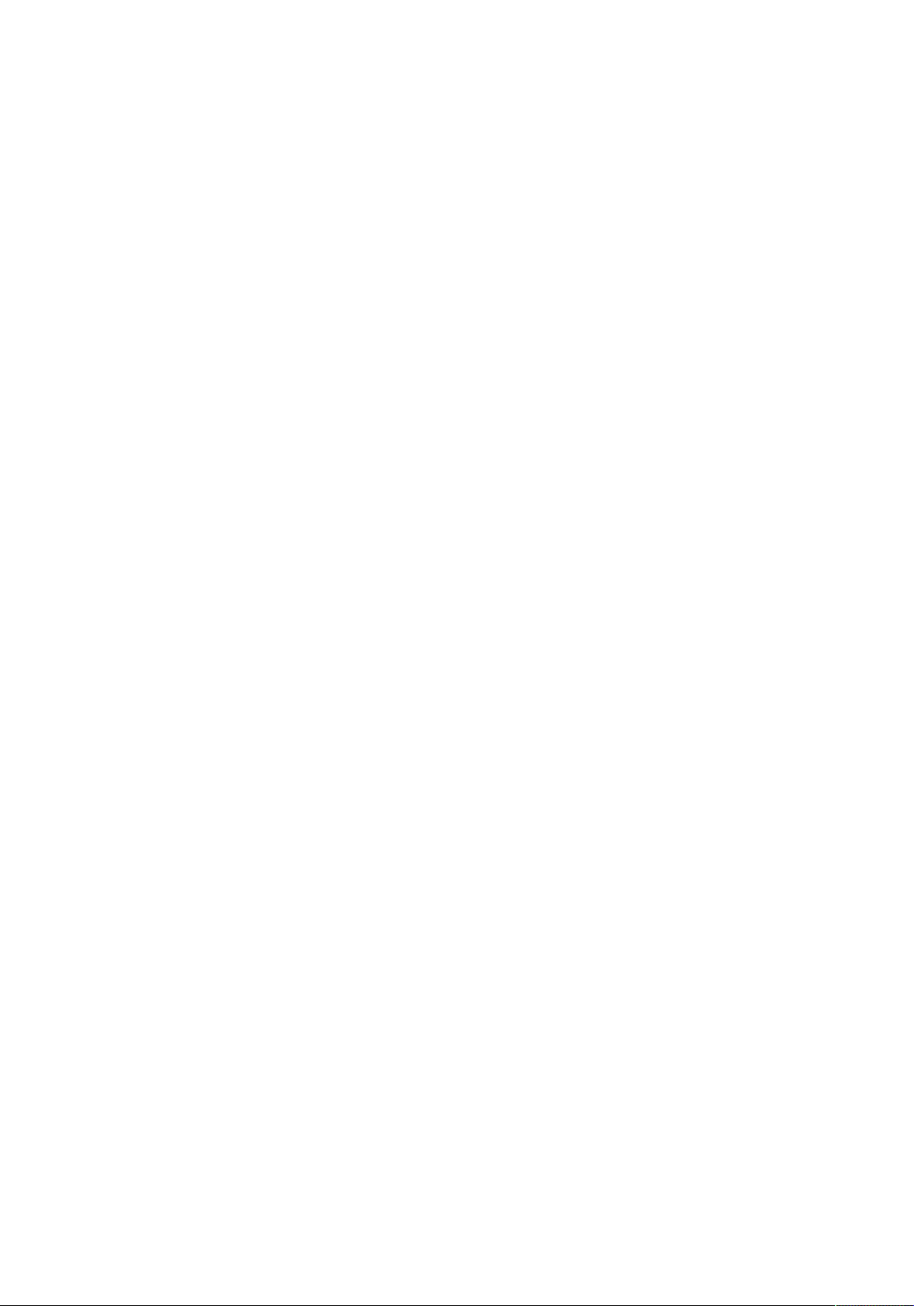
15.8 Web tools ...................................................................................... 220
15.8.1 Web Browser ........................................................................... 220
15.9 Extras ............................................................................................. 223
15.9.1 Excel Viewer ............................................................................ 223
15.9.2 Online DAISY ........................................................................... 226
15.10 Utilities ......................................................................................... 226
15.10.1 Calculator .............................................................................. 226
15.10.2 Display Compass Heading ................................................... 228
15.10.3 Stopwatch.............................................................................. 228
15.10.4 Terminal for Screen Reader ................................................. 228
15.11 Polaris Settings ........................................................................... 228
15.11.1 Setting Time and Date .......................................................... 228
15.11.2 Bluetooth Manager ............................................................... 229
15.11.3 Backup/Restore Personalized Settings ............................... 229
15.11.4 Password Protection. ........................................................... 230
15.12 Screen Reader Commands ........................................................ 230
15.12.1 Moving Focus ........................................................................ 230
15.12.2 When Editing Text ................................................................. 231
15.12.3 Media Key Functions when in "App Mode" ........................ 232
16
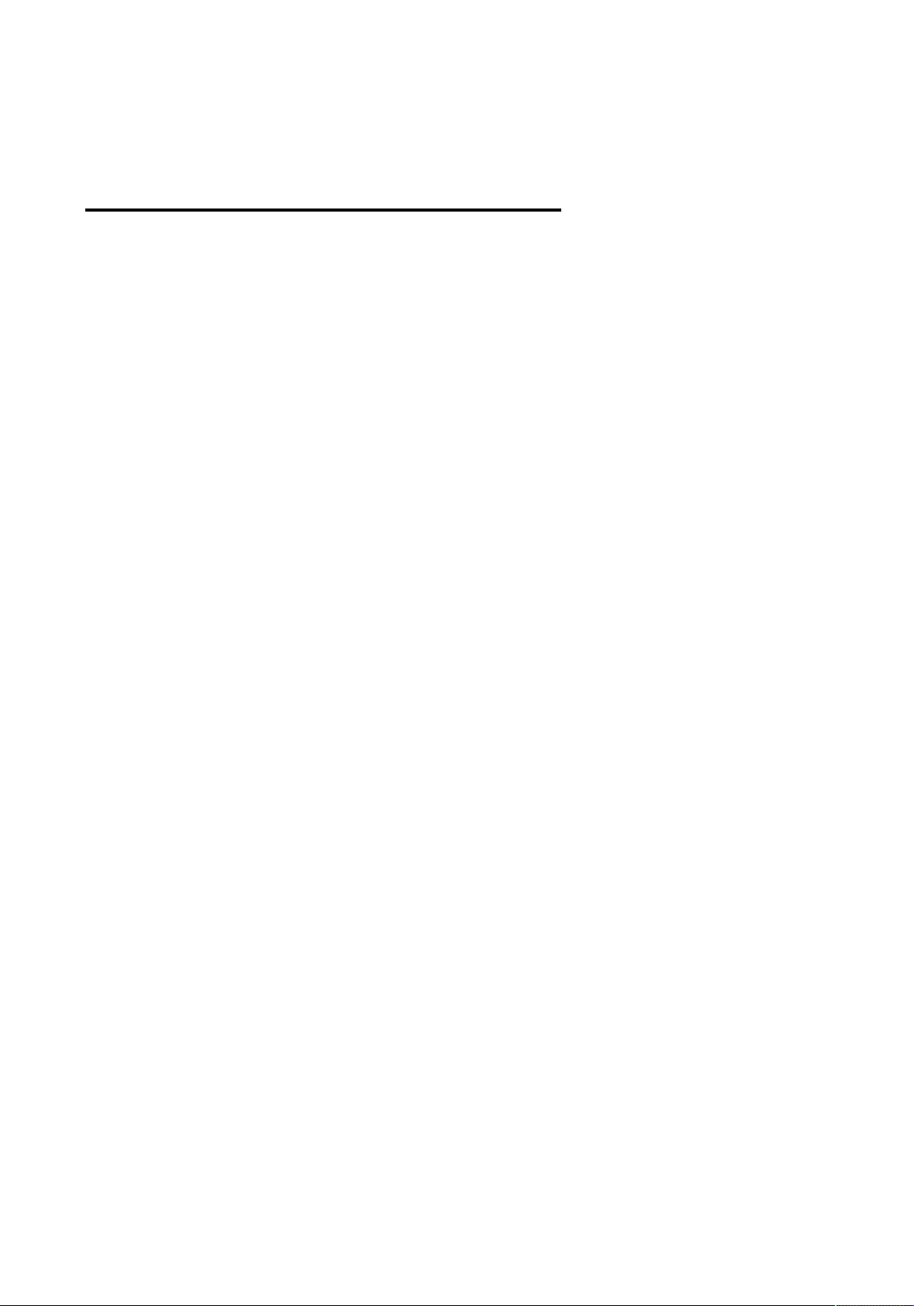
1. Introduction
1.1 What is the BrailleSense Polaris?
The BrailleSense Polaris is a Braille note taker developed and manufactured by
HIMS, for people who are blind and visually impaired. The BrailleSense Polaris
has a variety of powerful capabilities, including the following.
1. Read TXT, BRF, RTF, PDF, EPUB, and Microsoft Word, Excel and PowerPoint
files. Take notes or create formatted documents and e-mail, print or emboss them.
2. Play media, DAISY books, and FM Radio and YouTube videos.
3. Organize your Appointments and contacts, and synchronize them with your
Google account.
4. Perform scientific calculations, set alarms and explore the Lunar and solar
calendars.
5. Use the BrailleSense Polaris as a USB or Bluetooth Braille display with a
compatible screen reader, such as Window-Eyes, JAWS, NVDA, SuperNova,
System Access, VoiceOver for Mac and iOS and TalkBack for Android.
6. Use the built-in GPS sensor and digital compass to navigate independently
without the need for external devices.
7. Download and install 3rd party applications from the Google Play Store.
8. Utilize Google Services such as Drive, Docs, Sheets, Slides, and Classroom
via our included screen reader, specially customized for these applications.
17
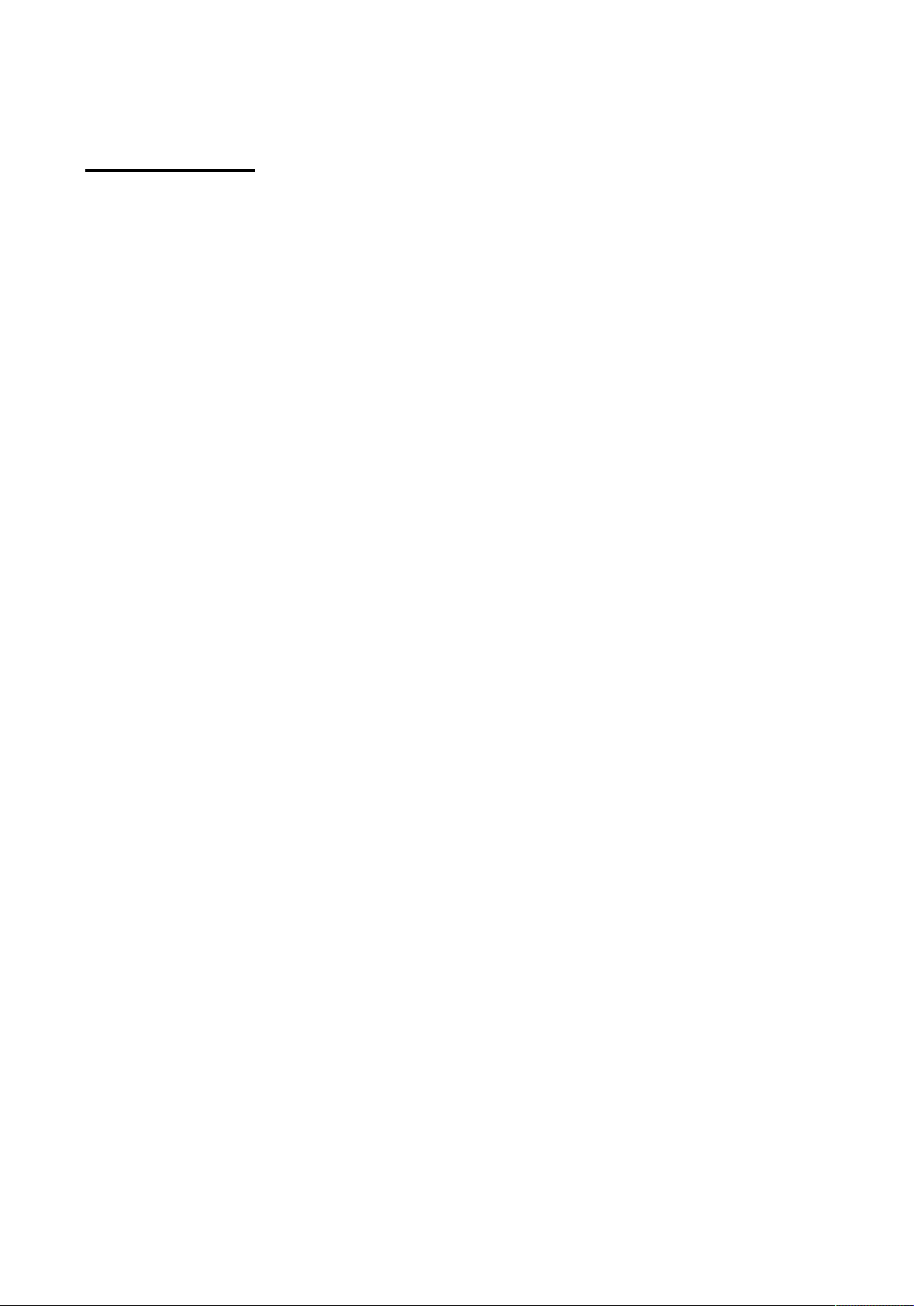
1.2 Hardware
To get the most from your BrailleSense Polaris, it is important to become oriented
to the buttons and ports as well as learning their functions. This section will orient
you to your Polaris.
Place the Polaris on a desk or table top with the Braille display nearest you.
1.2.1 The Top Panel
On the top face of the BrailleSense Polaris is located a 9 key Perkins-style
keyboard, consisting of Braille dots 1:6, "SPACE", "BACKSPACE", and "ENTER".
On the same row as the Space bar are Control and Alt, as well as 4 oval function
keys. Moving from left to right, the row contains F1, F2, Control, Space, Alt, F3
and F4.
Below the keyboard is a 32 cell Braille display. Above the Braille display, there
are cursor routing buttons corresponding to each of the 32 Braille cells. When you
are editing documents, you can use these keys to route your cursor to the
character of the corresponding Braille cell. The cursor routing keys also serve as
shortcut keys for navigating lists and groups of fields in certain places on the unit.
A dot is placed on each 5th cursor routing button for easier orientation.
"Between the Braille cells and the cursor routing buttons is a thin touch strip. You
can use this touch strip to perform flick and tap gestures similar to those used on
touch screen phones or tablets running screen readers. These gestures differ by
context and application and will be explained further in subsequent relevant
18
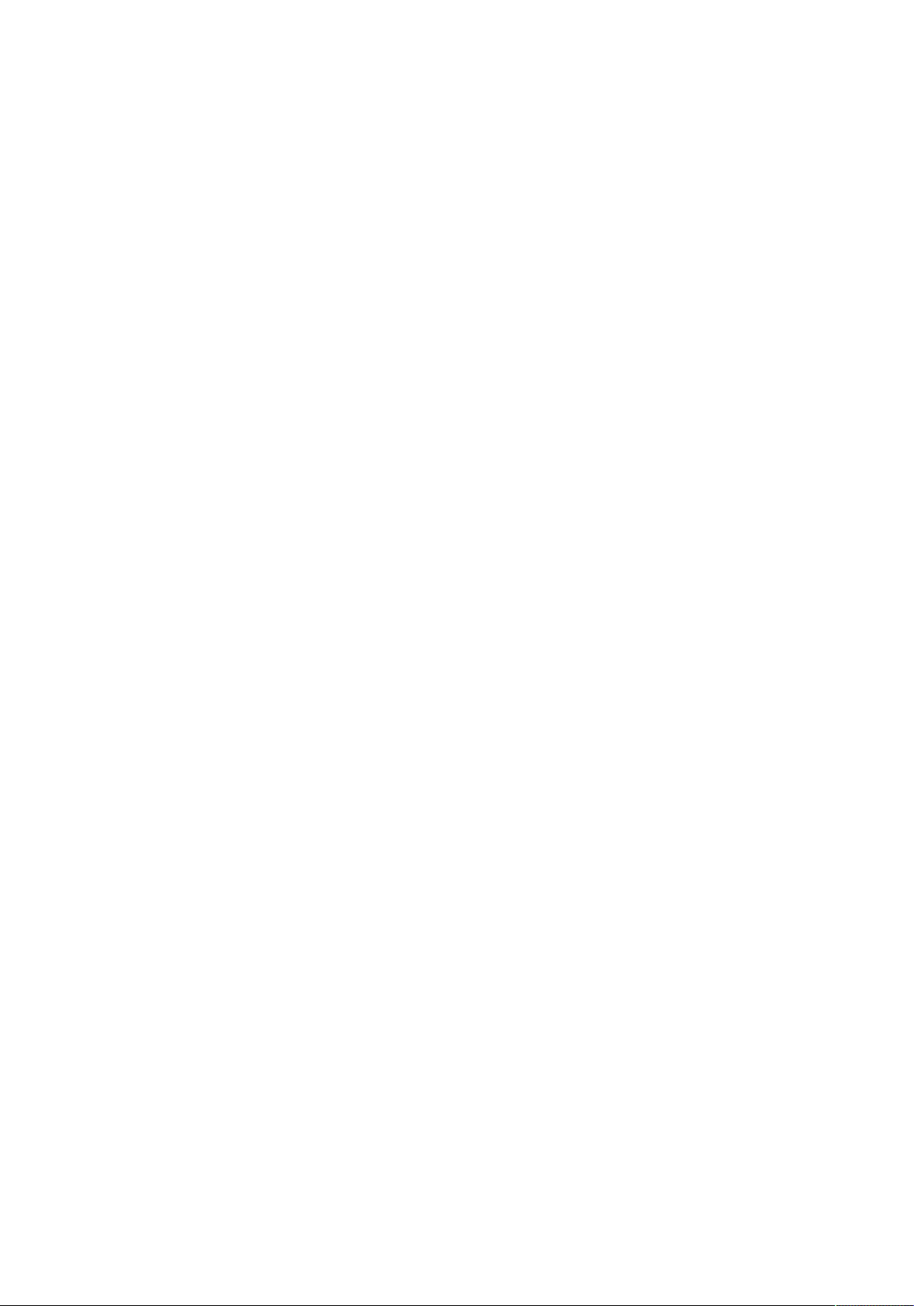
chapters of this manual. You can turn Touch Gestures on or off in the Global
Options. (See chapter 3)
On each side of the Braille display are two capsule shaped keys. These are the
"UP" and "DOWN" scroll keys. The scroll keys are used to scroll the Braille display
through menus, fields, lists or text. You can use the scroll keys to scroll by display
length, paragraph, line, sentence, or character. You can set the left and right sets
of scroll keys independently in the "Global Options". (See chapter 3.)
Near the top center of the unit's top panel, is a liquid crystal display (LCD). The
LCD displays the output of the unit visually so that a sighted person can see what
is shown on the BrailleSense Polaris. There are also 4 LED indicators, 2 on each
side of the LCD. To the left of the LCD are indicators for Power and GPS status,
and to the right of the LCD are indicators for Wi-Fi and Bluetooth status.
Stereo speakers are located on the top left and right corners for audio output.
1.2.2 The Right Panel
Toward the front of the right panel of the BrailleSense Polaris is the USB 3.0 rapid
data and Micro USB combination port. This port can be used for transferring data,
charging the unit, and connecting to a computer as a USB Braille display. As
indicated, this port supports both USB 3.0 and traditional Micro USB connections.
Continuing toward the back of the unit, you will find the "SD" slot used for housing
an SD (secure digital) card. The BrailleSense Polaris supports SD HC cards for
auxiliary storage.
19
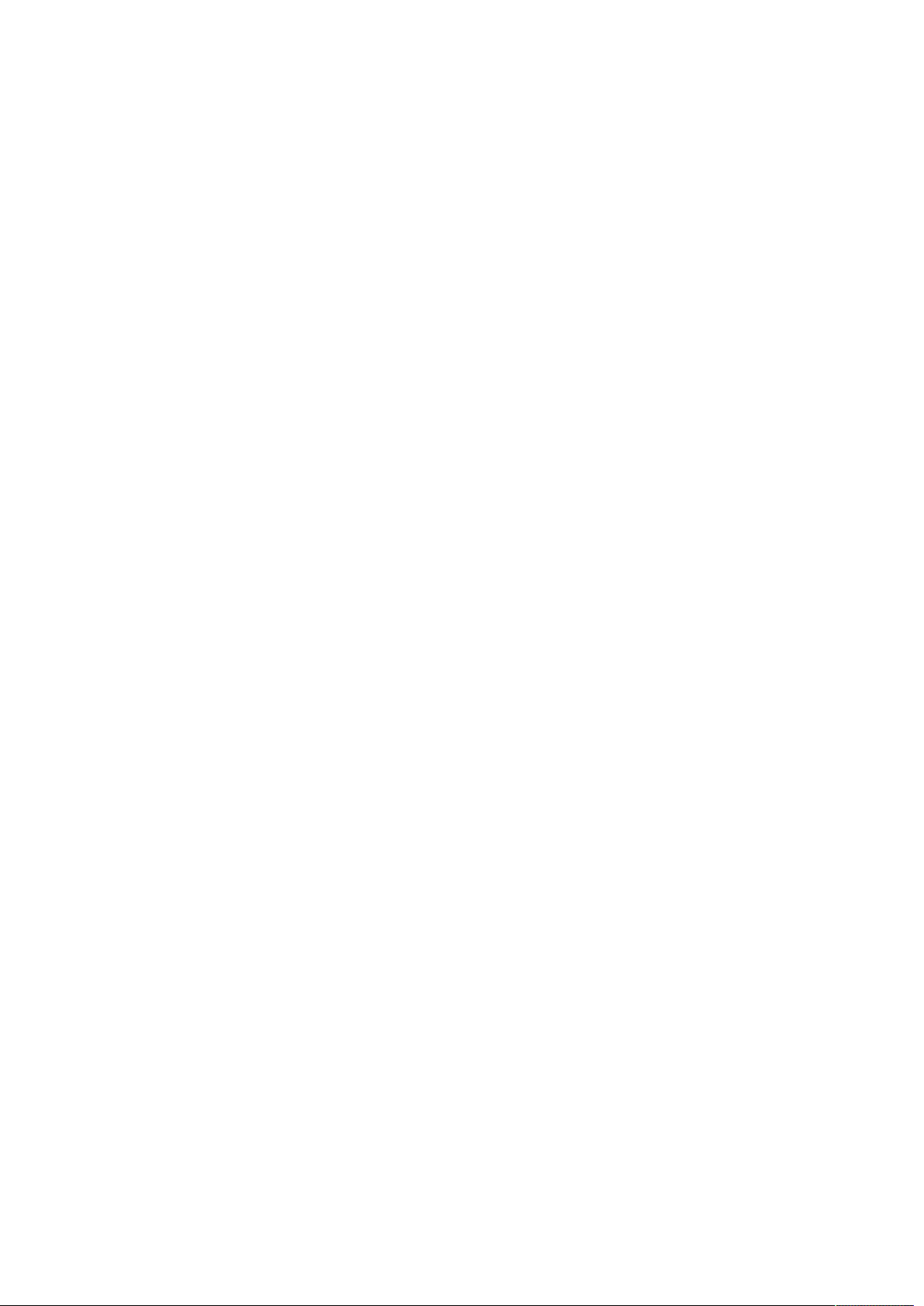
1.2.3 The Left Panel
Near the front of the unit on the left panel are 2 small buttons for raising and
lowering the master volume of the unit. Use the button nearer the front to decrease
the volume, and the button behind it to increase it.
Behind the volume buttons are located 2 small, round jacks. The one nearest the
front is the stereo headphone jack, and the one nearer the rear of the unit is the
stereo microphone jack for connecting a stereo microphone or line level recording
source.
Nearest the back of the left panel is a USB host port used to connect USB drives,
keyboards and other compatible accessories.
1.2.4 The Rear Panel
The port nearest the right of the rear panel is the AC adapter jack. To charge the
unit's battery or use the BrailleSense Polaris on AC power, plug the small, round
end of the AC adapter in to this jack, and plug the larger box-like end in to a
standard AC electrical outlet.
Toward the left end of the rear panel is the HDMI port. Use this port to connect
HDMI video screens or monitors to the BrailleSense Polaris for Visual
presentation or to view a student's work.
Nearest the left of the rear panel is the Kensington lock port. This slot is used to
physically lock the unit to your desk or tabletop so that someone cannot remove
it while you are away.
20
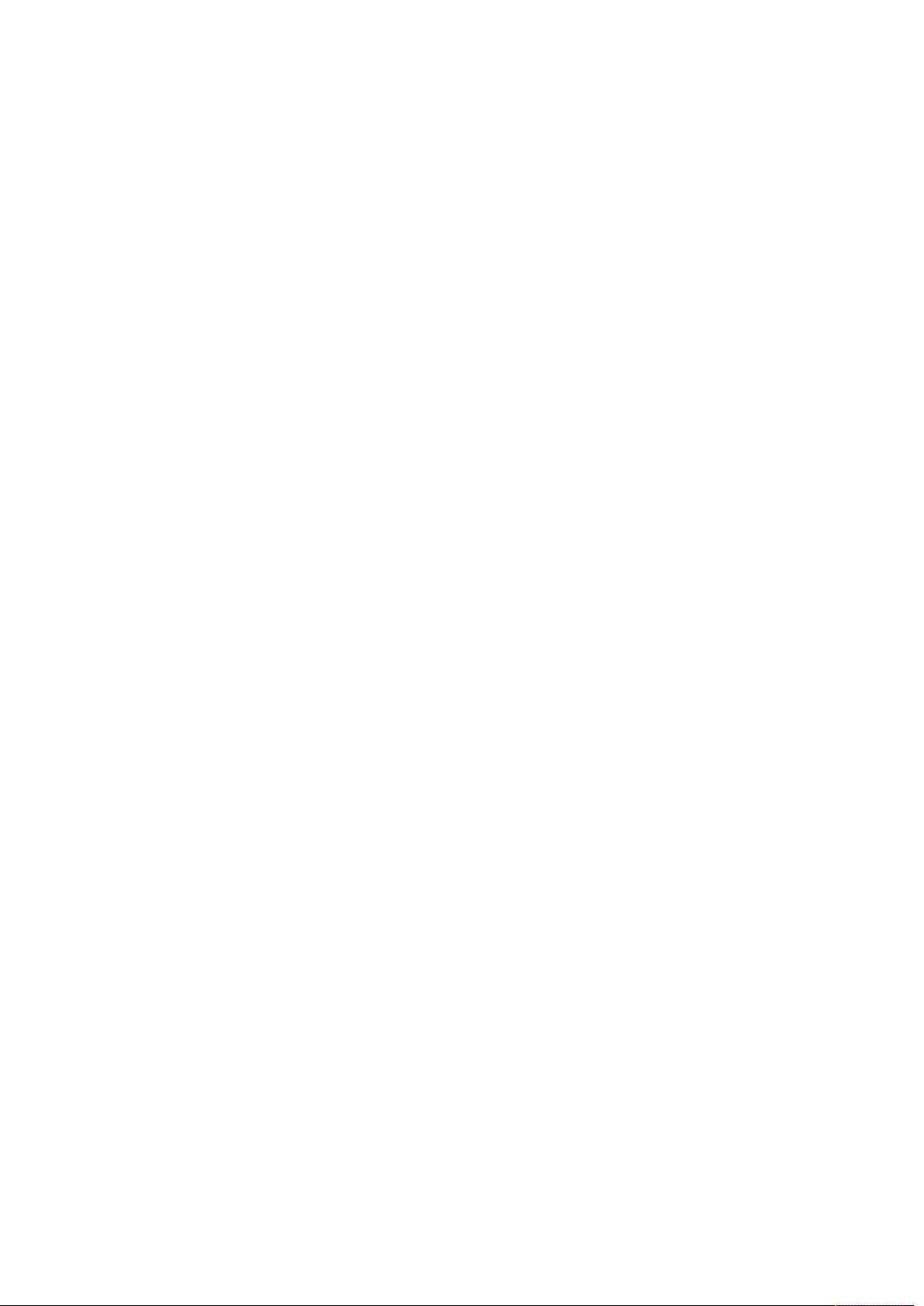
1.2.5 The Front Panel
On the far left of the front panel is located a 3-position slide switch. This is the key
"Lock" switch. This switch is explained in more detail in section 2.11 of this
manual.
To the right of it is another 3-position slide switch. This is the "Media Mode" switch,
and determines which type of content the front panel buttons control. This switch
is explained in more detail in the next chapter.
To the right of the "Media Mode" switch, are five buttons, with a dot on the center
one. These buttons control media and DAISY playback as well as providing
shortcut keys for other areas of the unit when they are set to Application Mode.
As explained above, the type of content controlled by these buttons depends on
the position of the "Media Mode" switch. These five buttons are explained further
in subsequent chapters of this manual.
To the right of the media buttons is the Power button. To turn on the unit, press
and hold this button until you hear a beep and feel a vibration. The first time you
power on the unit, it will take some time to boot up.
Once the unit boots, you can press the Power button quickly to put the unit in
standby "screen off" mode. This is similar to locking the screen on a phone or
tablet. Press it quickly again to unlock it and return to the position at which you
entered Screen off Mode. Press and hold the Power button to completely power
down the system.
21
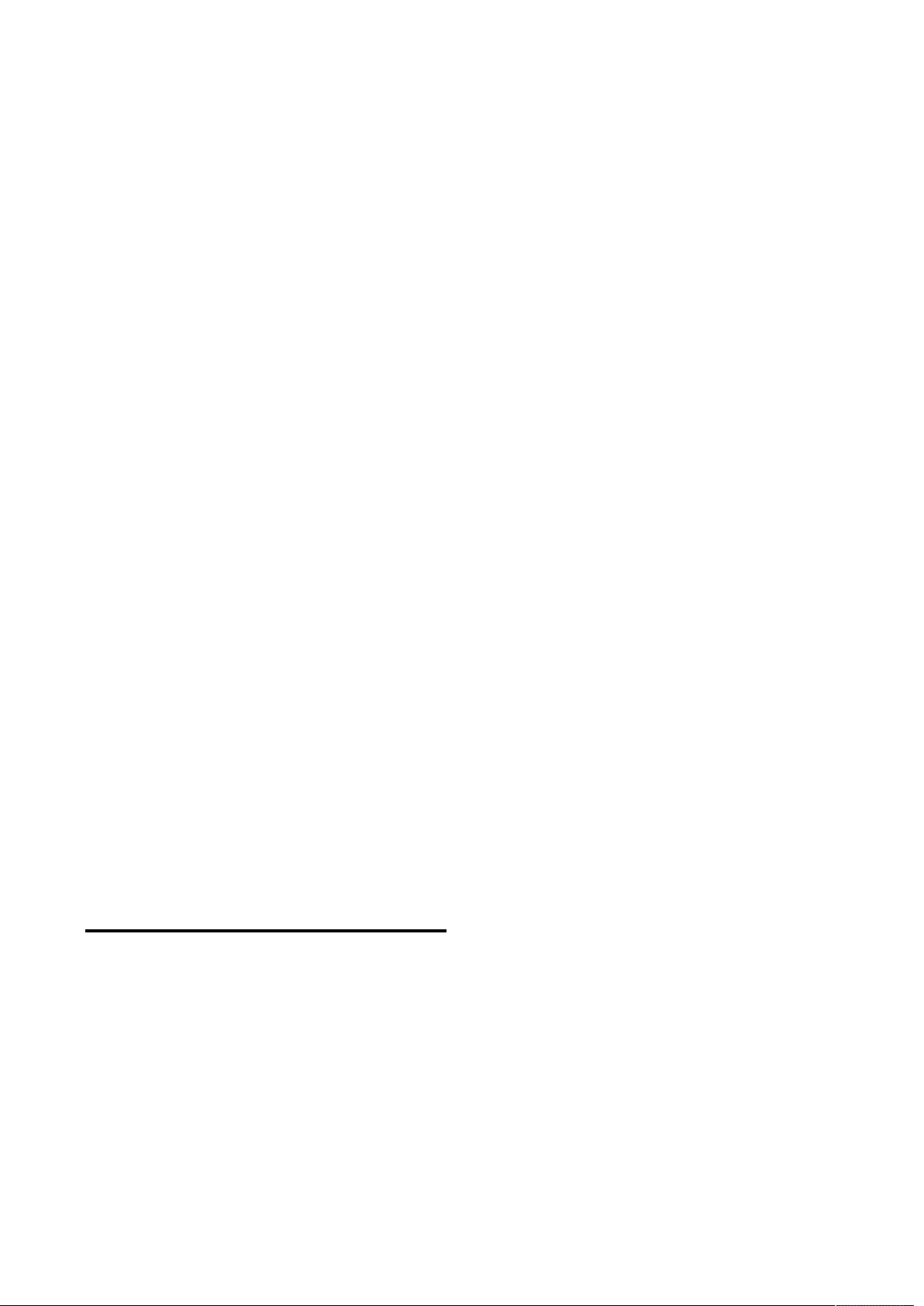
1.2.6 The Bottom Face
The underside of the unit contains the battery compartment and the camera. The
battery contains a rounded edge along one of the sides of its length. This rounded
edge should be placed alongside the back edge of the unit's casing. The battery
has 2 small protrusions that should be pointed to the right. Place the battery in the
unit right side first, and then press down on the left side to click it into place. To
remove the battery, Use a finger to pull the battery release lock toward the left
edge of the unit, and pull the battery out.
The 13 megapixel camera is located near the upper right corner of the underside
of the unit. Applications for OCR and photo capture can be downloaded from the
Google Play Store. For best results, hold the Polaris 9 to 12 inches above the
paper, with the unit off set to the left to account for the camera position.
Congratulations! You are now familiar with the basic functions of the buttons and
ports of the BrailleSense Polaris. The rest of the manual discusses each function
in greater detail to help you maximize the potential of your BrailleSense Polaris.
1.3 Hardware Specifications
1. Operating system: Android Lollipop 5.1.1
2. Internal storage: 64GB.
3. RAM: 3GB.
4. CPU: 2.1 GHz SAMSUNG Exynos 7420
22
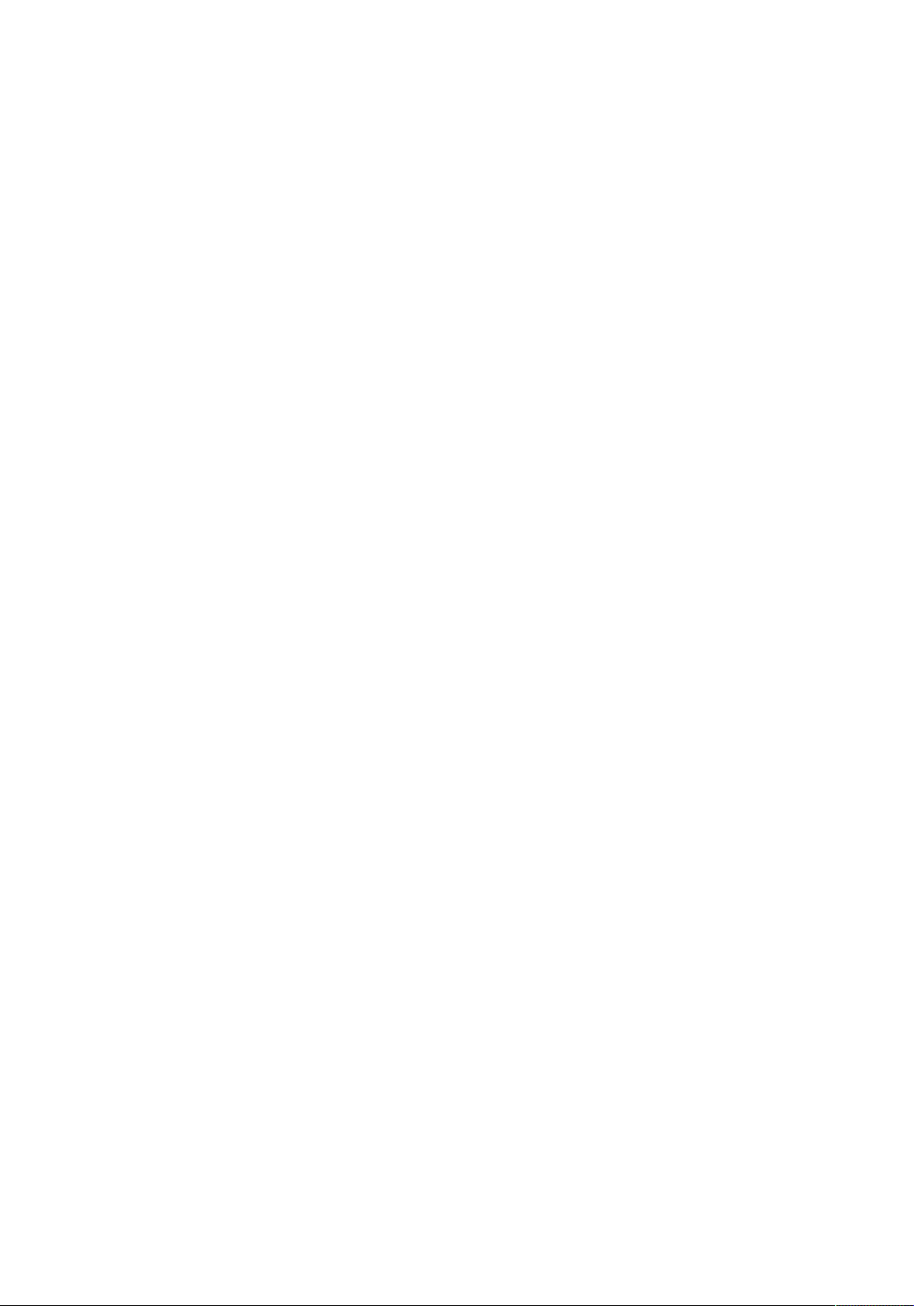
5. Battery: Lithium Ion (detachable), 4800mAh.
6. Battery running time: About 18 hours (with Braille and TTS, internal speaker at
mid volume)
7. Keyboard: 9 key Perkins-Style Braille keyboard, Control and Alt, 4 function
keys, 32 cursor routing keys, 4 scroll buttons.
8. Additional buttons and switches: key lock switch, Media Mode switch, 5 media
buttons.
9. Braille display: 32 refreshable Braille cells.
10. Visual display: Internal LCD, HDMI, Miracast (1920 x 1080 FHD)
11. Wireless: 802.11 b/g/n/ac Wi-Fi, Wi-Fi Dual-band (2.4GHz and 5.0 GHz), Wi-
Fi Direct; Bluetooth 4.2, NFC headset pairing, IrDA.
12. Sensors: GPS, RTC, Accelerometer, Compass, Gyroscope
13. Camera: 13 MP SAMSUNG Camera
14. Interface: 1 Micro USB and USB 3.0 rapid data and charging combination port,
1 USB host port, 1 SD card slot
15. Sound: Internal stereo speakers, stereo headphone jack.
16. Voice recording: Internal stereo microphones, external stereo microphone
jack, headset microphone.
17. Vibrate motor: installed.
23
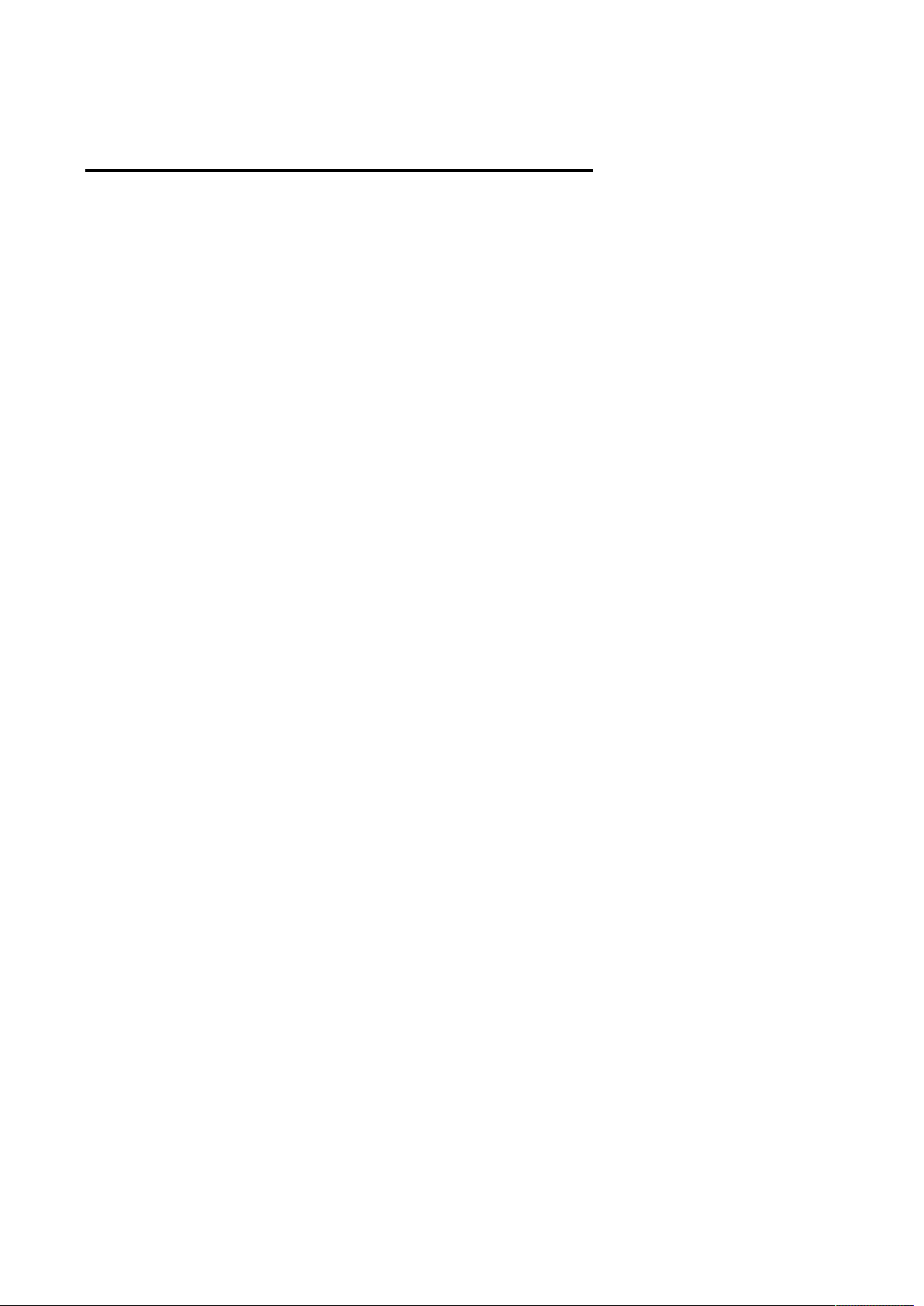
1.4 Memory on the BrailleSense Polaris
The BrailleSense Polaris has 3GB of RAM (random access memory) and 64GB
of flash memory. The RAM is memory reserved for running programs. RAM is a
temporary storage area for any program files that are running or any currently
open documents. The data in the RAM area disappears if your battery depletes,
and the AC adapter is not connected. The RAM data also disappears when
BrailleSense Polaris reboots for any reason. This means, if you have an open
document which you have not saved, the unsaved data disappears.
24
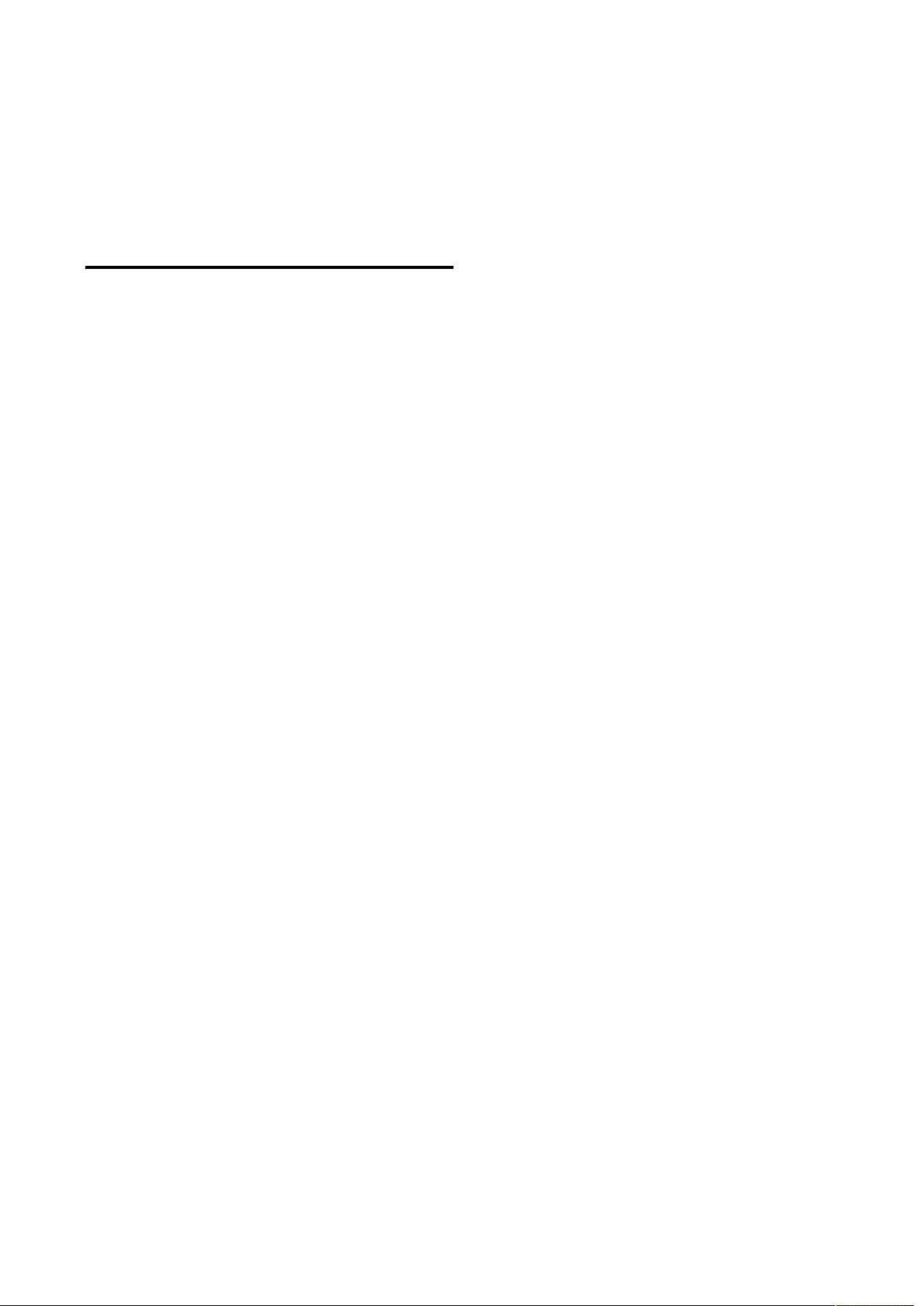
2. Basic Functions of the BrailleSense Polaris
2.1 How to Enter Commands
The commands used to operate the Polaris are comprised of various
combinations of the Braille and function keys. In this user manual, the "-" (dash)
is used to indicate that keys should be pressed simultaneously. For example,
"Space-Z" indicates that the user should press "space" and Z at the same time.
This manual also contains expressions like "Space-2-4-6". This means that the
spacebar with dots 2, 4, and 6 should be pressed and released simultaneously.
In a menu or dialog, when your cursor is placed on your desired command, you
can execute most commands by pressing "Enter". If you want to cancel the
function, and return to your previous location, press "Space-Z". "Space-Z" is an
important command to remember, as it allows you to abort programs and menus
executed accidentally.
2.1.1 Basic Alerts and Messages
There are instances where the Polaris alerts you to events for which you have
asked it to notify you. For example, by default, the Polaris checks the Schedule
Manager when you power on, and notifies you of any appointments scheduled for
that day. When you are notified of an appointment, you can interact with the
Schedule Manager as you normally would. To exit the Schedule Manager, press
"Space-Z" or "Space-E" and you are returned to your previous location.
25
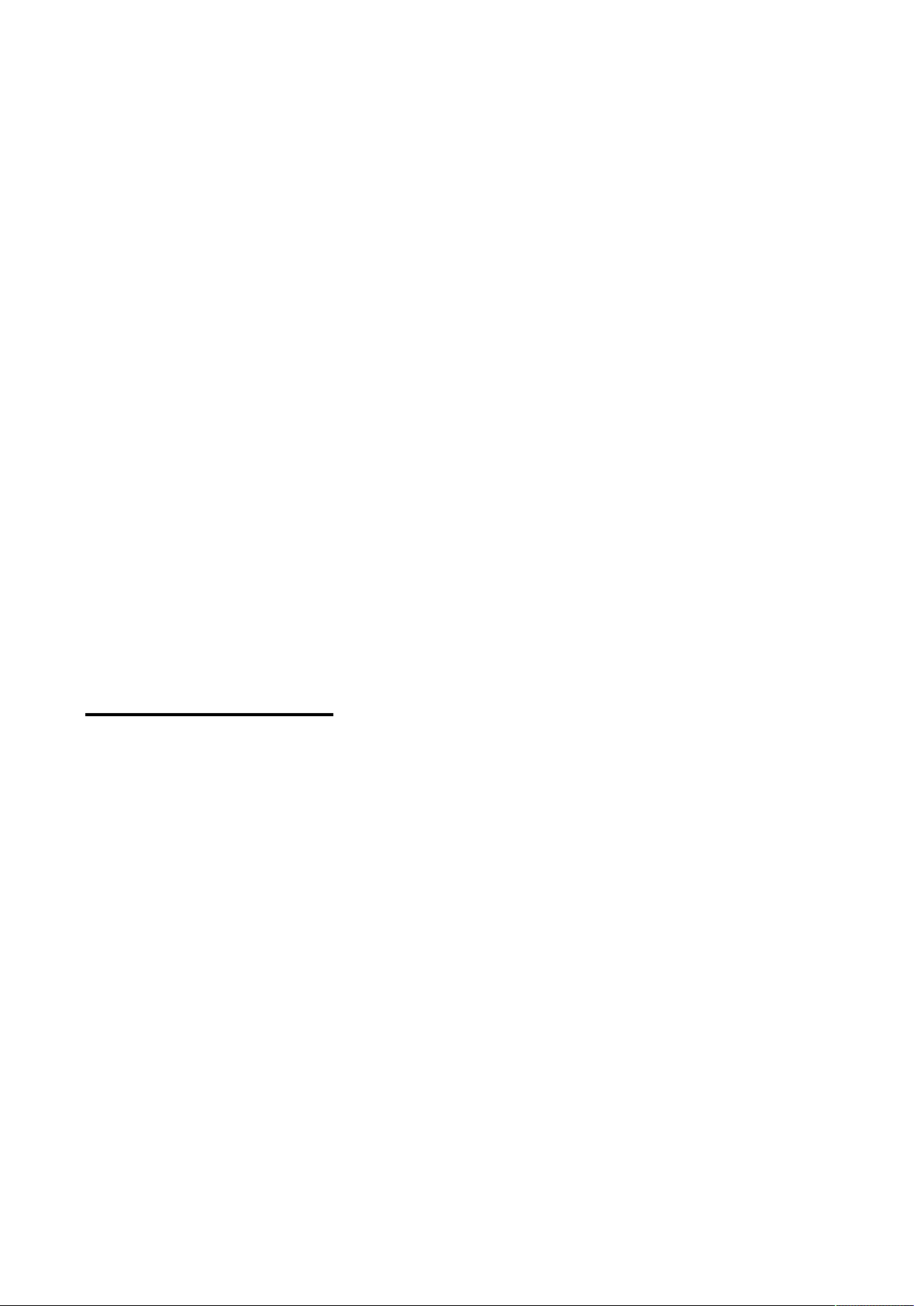
If you do not want to be alerted of "today's schedule" at power on, you can turn
off the "Check today's schedule" option in the "Global Options" dialog. (See
chapter 3)
When you turn on the Polaris, you are returned to the same location at which you
turned the unit off. The Polaris announces the name of the running program and
your current position or status. If you turn off the Polaris while using the Word
Processor, when you power on, it announces the program name, file name, input
mode and file protection status.
When you connect the AC adapter to the Polaris, the Polaris speaks the message
"AC adapter connected." When you disconnect it, the Polaris says, "AC adaptor
disconnected."
2.2 Menu Concepts
Menus on the Polaris provide you with a list of programs, actions, or options from
which you can select. If a menu item has a sub menu, selecting it brings up
another list of choices.
Moving among the menu items is very simple.
When using a program on the Polaris, press "Space-M" or F2 to bring up its menu.
Press the "Up" scroll key or "Space-1" to move to the previous item, and press
the "Down" scroll key or "Space-4" to move to the next item.
To move to the first item in the menu, press "Space-1-2-3." To move to the last
item in the menu, press "Space-4-5-6." When placed on the first item of a sub
26
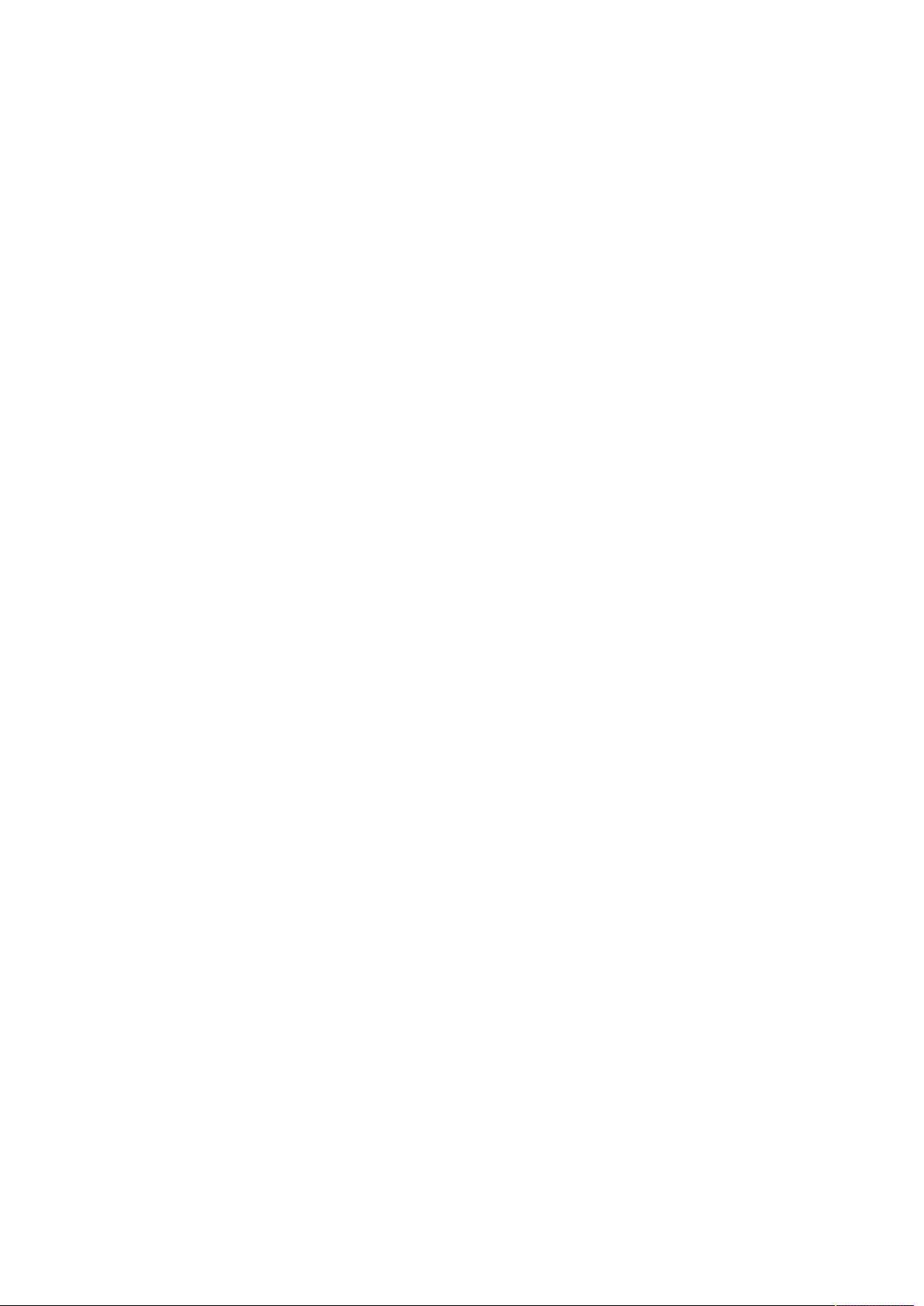
menu, pressing "Backspace" returns you to the upper Menu. To repeat the current
item, press "Space-R"
You can also quickly jump to and execute a menu item by pressing the menu
item's shortcut key, usually the first letter of the item name. Often menu items can
also be executed instantly, directly from your current position in the program, with
a hotkey, enabling you to perform the desired action without accessing the menus.
Shortcut keys are displayed in parentheses following the menu names. Hotkeys
generally consist of a modifier such as "Enter," "Space," or "Backspace", pressed
simultaneously with a letter or dot combination. These are displayed following the
shortcut keys.
For example, if you are in the Word Processor, and press "Space-M" or "F2," then
press "Enter" on "File," you hear "New (n) pull down Enter-n". The word "New" is
the menu option. YOU would press the letter N to jump to "New" from within the
"File" menu. Press "Enter-n" to access the "New" document command from
anywhere in the Word Processor. The n is the shortcut key and "Enter-n" is the
hotkey. It is important to note that some hotkey commands are global, thus will
work from anywhere on the unit, and some are program specific. For example, if
you want to activate the "new document" option in the Word Processor. You
cannot press "Enter-n" from the "Program" menu to activate this option. You must
be in the Word Processor for "Enter-n" to activate the "new document" command.
However, if you wish to activate the "display time and Date" option in the "Utilities"
menu, this can be done from anywhere on the unit using "Space-T" as this is a
global hot key.
27
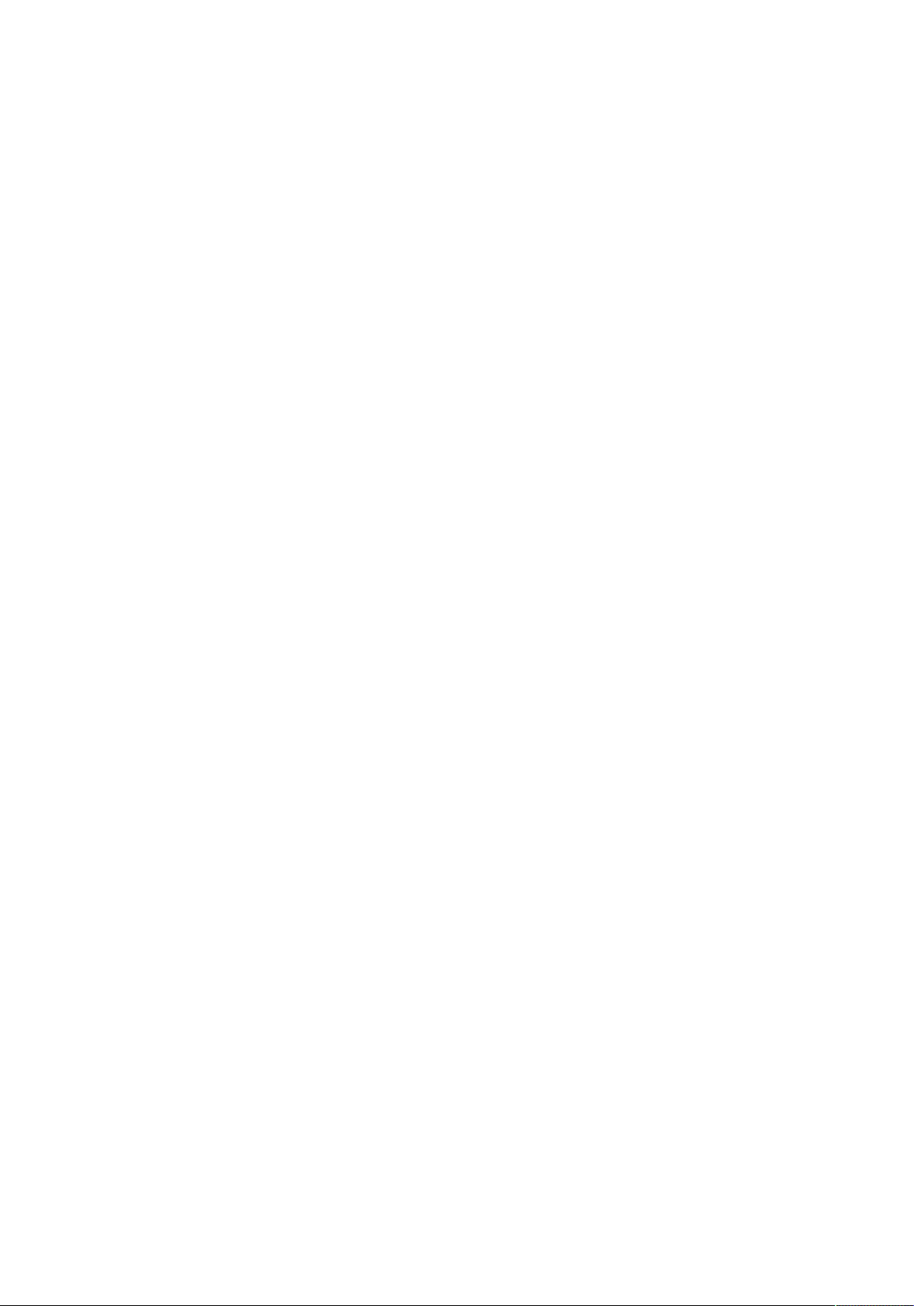
When you are placed on an item you want to execute, press "Enter". If the item
you chose has a submenu or dialog, pressing "Enter" opens the submenu or
dialog. If the item you chose is a command, pressing "Enter activates the
command. This is referred to as "selection."
When a menu item activates a submenu, the right direction arrow sign is displayed
after the name of the corresponding menu on the Braille display and the Polaris
announces "pull down" after the menu item name. If the menu item is a dialog
box, the ellipsis sign is displayed after the menu item name.
Let's begin going through the various menus. First, turn the unit on as explained
in chapter 1. Now, bring up the "Program" menu by pressing "F1". The "Program"
menu is the main menu of the Polaris. You can access all of the programming,
option settings, utilities, and help from this menu, as well as the Play Store and
installed Android apps.
The "Program" menu consists of 3 programs: File Manager, Word Processor, and
E-mail; then 7 sub menus: Media, Organizer, Web Tools, Extras, Utilities, Polaris
Settings, and Help. Finally, at the bottom of the menu are the Play Store, and All
Apps which brings up a list of all native Android applications installed on the unit.
The first item in the "Program" menu is "File Manager". If "Space-4" is pressed,
the next menu item is displayed and spoken. Pressing "Space-4" repeatedly,
continues your navigational progress down the list of items in the "Program"
menu. When you reach the bottom of the list, the "All Apps" menu item is
displayed as it is the last item in the "Program" menu.
28
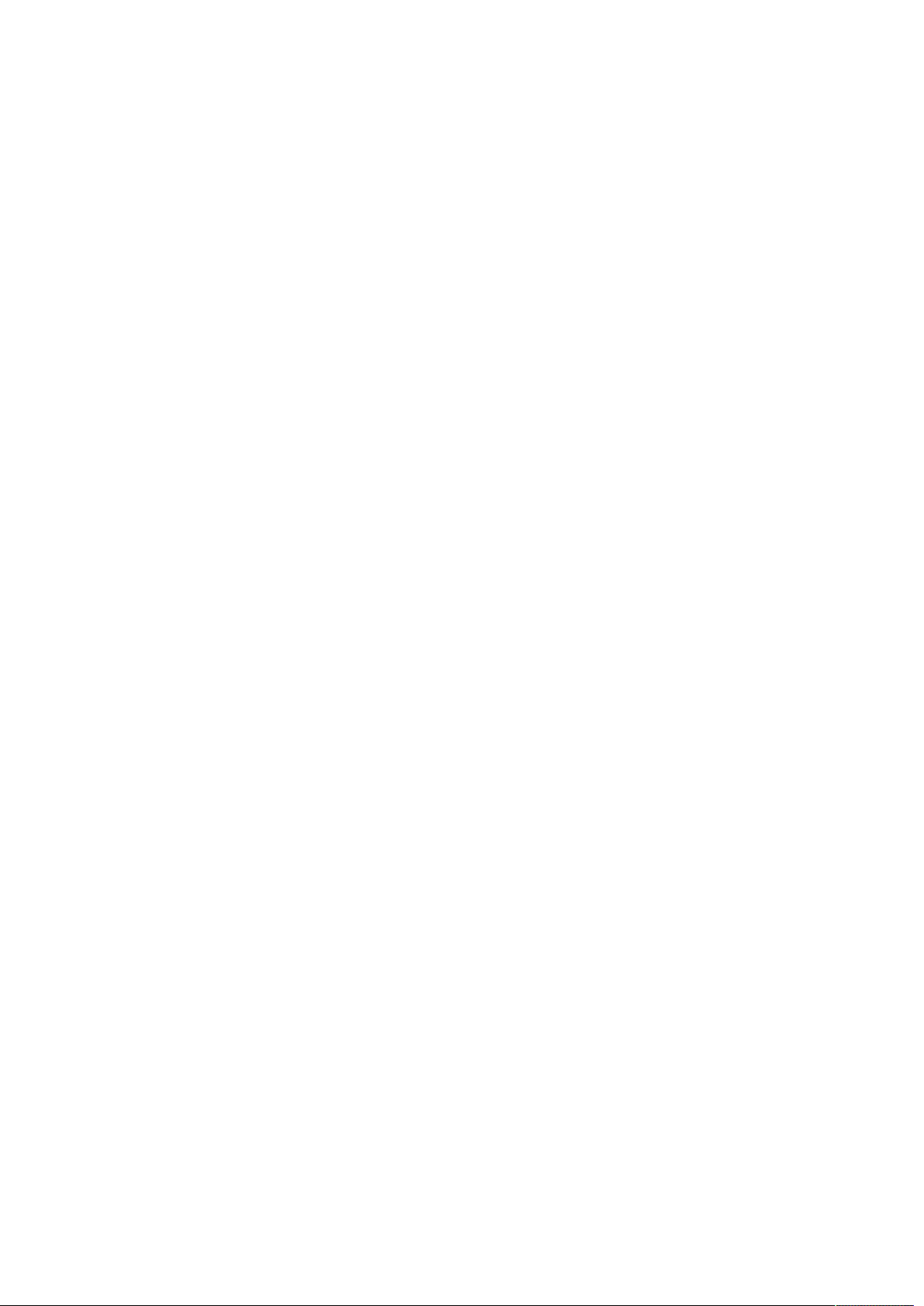
You could also jump quickly to the "All Apps" menu item by pressing "Space-4-5-
6" when "File Manager" is displayed. Press "Space-1-2-3," and the Polaris jumps
back to the top item in the "Program" menu and again speaks and displays "File
Manager". As explained above, to execute a submenu or program from the
"Program" menu, press "Enter". If you are in a submenu, and wish to return to the
main "Program" menu, press "Space-E" or F4.
The "Media" menu contains the "Media Player", "FM Radio" and "DAISY Player".
The "Organizer" menu contains the "Address Manager" and "Schedule Manager".
The "Web Tools" menu currently contains only the "Web Browser".
The "Extras" menu contains the optional "Sense Dictionary", "Excel Viewer" and
"Online DAISY".
The "Utilities" menu contains the "Calculator", "Display time and Date", "Display
Compass Heading", "Wake Up Alarm", "Stopwatch", "Terminal for Screen
reader", "Display Network Status", "Display Power status", "Format", "Sleep
Timer" and "Upgrade BrailleSense Firmware".
The "Polaris Settings" menu contains "Set Time and Date", "Setup Internet",
"Bluetooth Manager", "Backup/Restore Personalized Settings", "Change device
Name", “Quick Start Guide”, "Password Protection", "Initialize Options”, “Voice
options” and "Global Options".
The "Help" menu contains the various sections of the User Manual as well as an
"Information" section containing general information about your BrailleSense,
such as firmware version and Mac address.
29
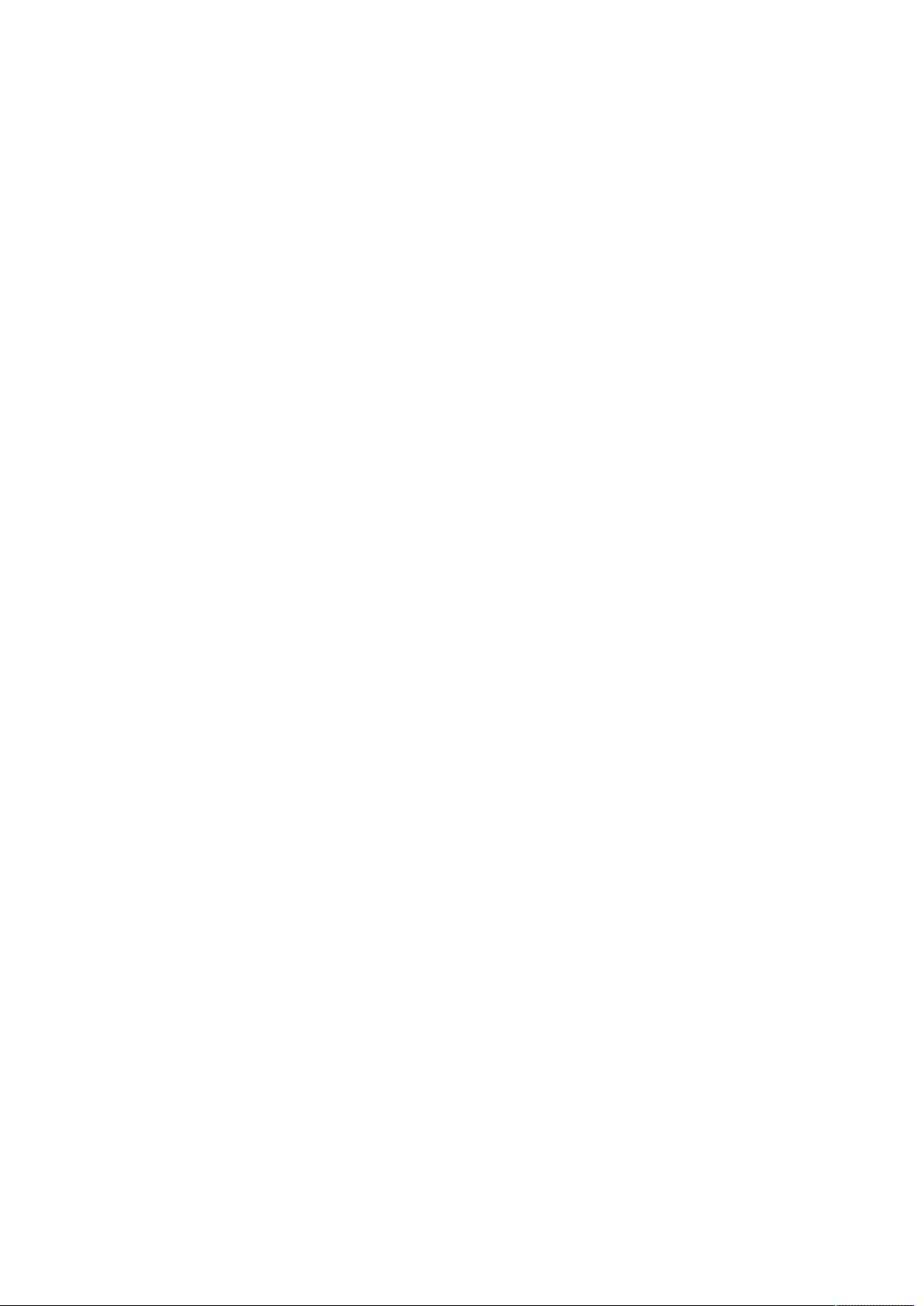
The "Play Store" item opens the Google Play Store where you can search for and
download native Android apps.
Finally, the "All Apps" menu displays a list of all native Android apps installed on
the unit. When the unit ships, this list contains stock Android apps and other
Google basics.
For more information on a specific program, please see the section of this user
manual related to that program.
The "F1" command for accessing the "Program" menu is an example of a global
hotkey. This means that pressing the "F1" key takes you to the "Program" menu
immediately from anywhere on the Polaris, whether you are in a submenu, a file,
a dialog or an application. When you press "F1", you are always placed at the top
of the "Program" menu; and File Manager, is displayed and spoken.
There are also global quick launch commands for every program on the unit,
mostly comprised of either F1 or F3 and a letter or dot combination. These quick
launch commands will immediately launch their associated application from
anywhere on the Polaris. See section 15.2 for a complete list of the quick launch
commands.
2.2.1 Control Symbols
The BrailleSense Polaris uses several control symbols to note the type of
information being displayed: examples are list items, menus, and edit boxes.
These symbols can appear "Before" or "After" the text, or the appearance of this
information may be set to "off". The way this information is displayed is determined
30
 Loading...
Loading...