Seiko Epson AE-H931RX Users Manual
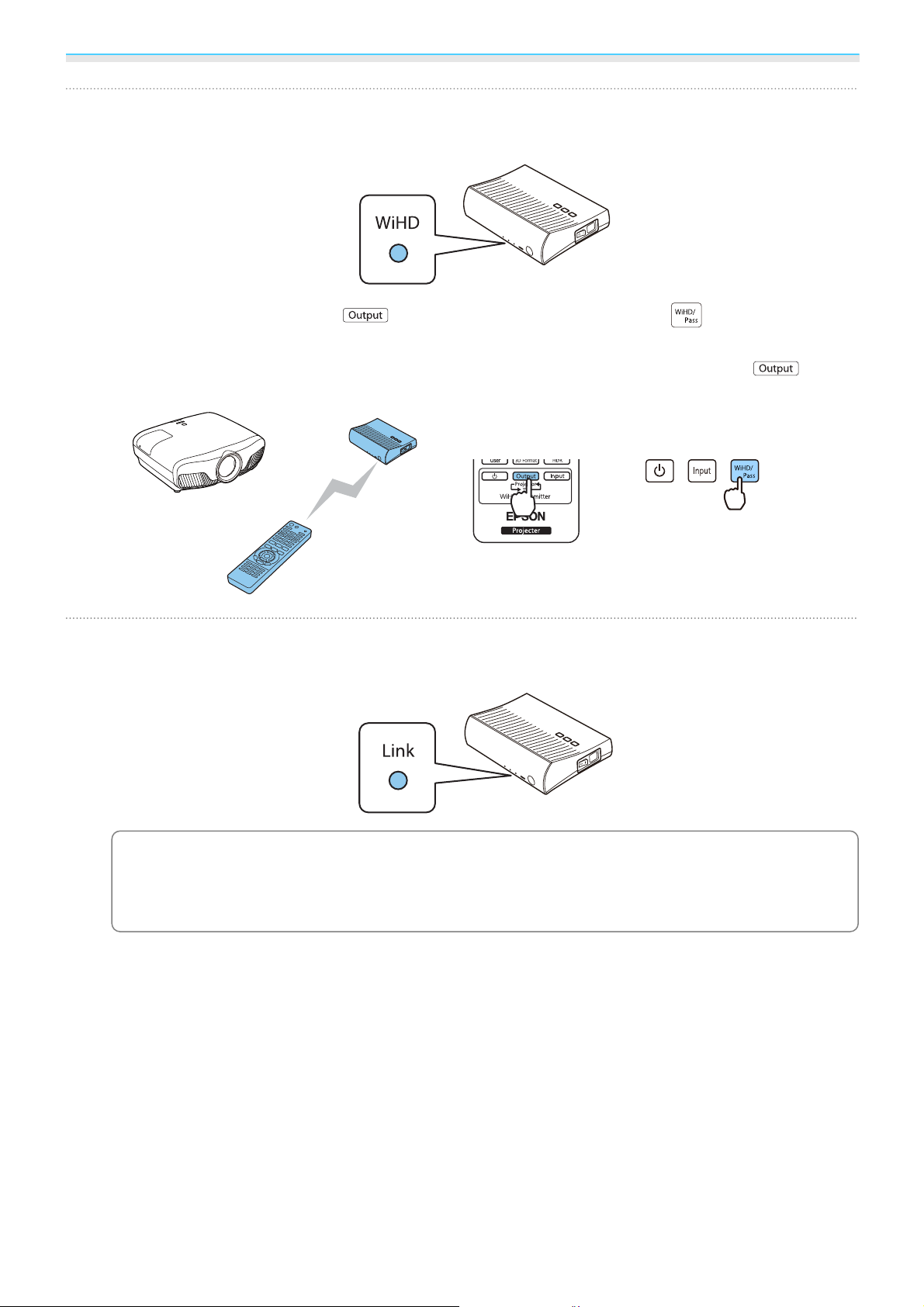
Useful Functions
Check the status of the WiHD indicator on the WirelessHD Transmitter.
b
If the WiHD indicator is on, go to the next step.
If the indicator is off, press the button on the remote control or the button on the
WirelessHD Transmitter.
c
Make sure you point the remote control at the WirelessHD Transmitter when using the
on the remote control.
Remote control WirelessHD Transmit-
ter
Check the status of the Link indicator on the WirelessHD Transmitter.
If the WirelessHD Transmitter is connected to the projector, the Link indicator turns on.
button
c
•
If the indicator does not turn on, check that the projector has been prepared correctly and that
it is turned on.
•
You can view the signal strength while images are being projected from the WirelessHD settings
menu.
s
Settings - WirelessHD - Video Reception p.75
55
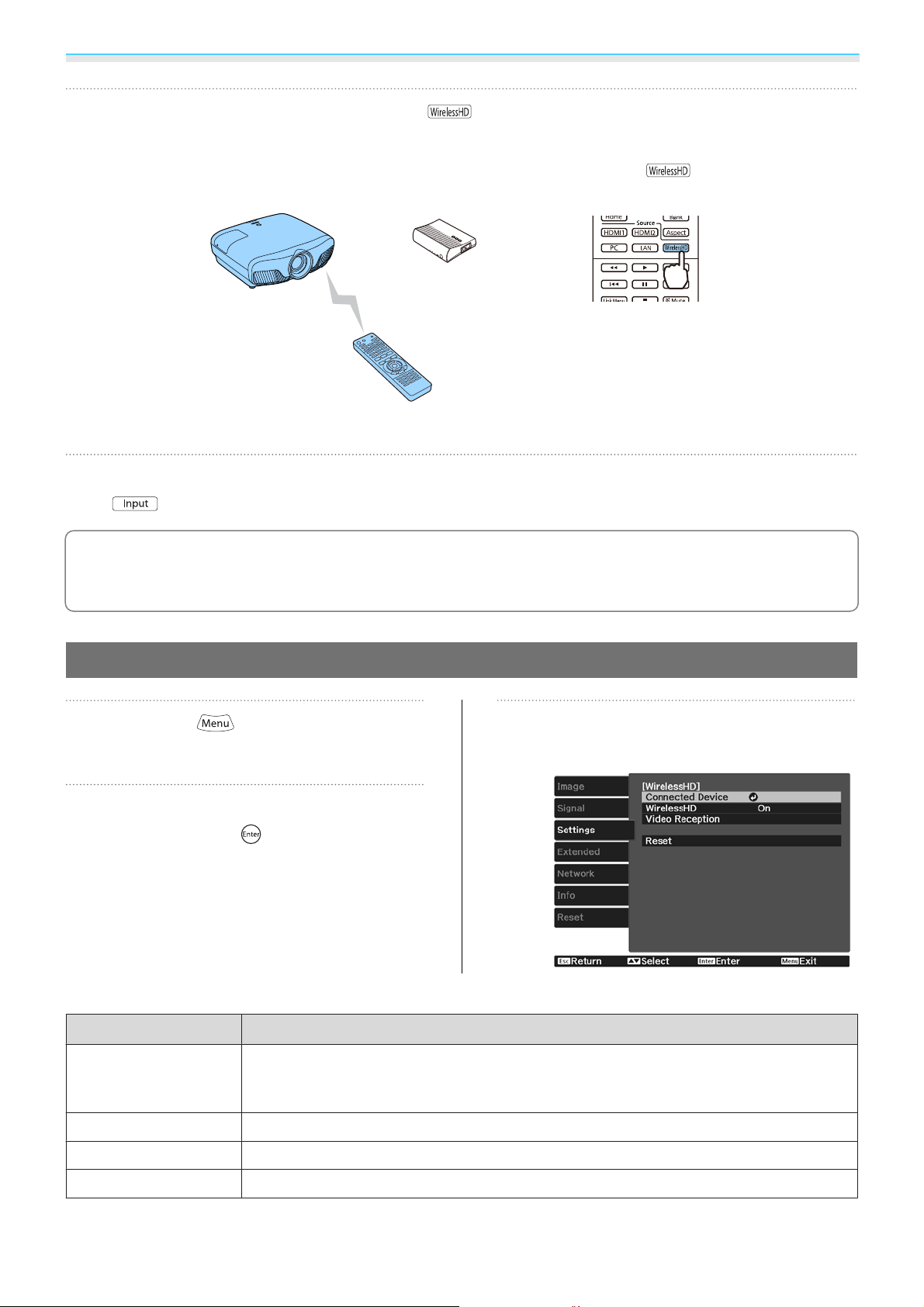
Useful Functions
If projection does not start, press the button on the remote control to change the
source.
d
Make sure you point the remote control at the projector when using the button on the remote
control.
Projection starts.
When connecting two or more AV devices to the WirelessHD Transmitter, press the
e
c
WirelessHD Settings Menu
Press the button.
a
The Configuration menu is displayed.
Select Settings - WirelessHD, and
then press the
b
the selection.
The WirelessHD settings screen is
displayed.
button to switch images. s p.60
•
When receiving WirelessHD images, make sure WirelessHD is set to On from the Configuration menu.
s
Settings - WirelessHD - WirelessHD p.75
•
Make sure you turn off the WirelessHD Transmitter if it is not going to be used for an extended period.
button to confirm
Make settings for each of the
displayed functions.
c
Available functions on the WirelessHD settings menu
Function Explanation
Connected Device Displays the available WirelessHD device that can be connected. The device name and
MAC address (device number) are displayed. The MAC address is displayed on the label
on the base.
WirelessHD Enables or disables the WirelessHD function.
Video Reception Displays the reception for the image being projected.
Reset
Resets WirelessHD settings to their default settings.
56
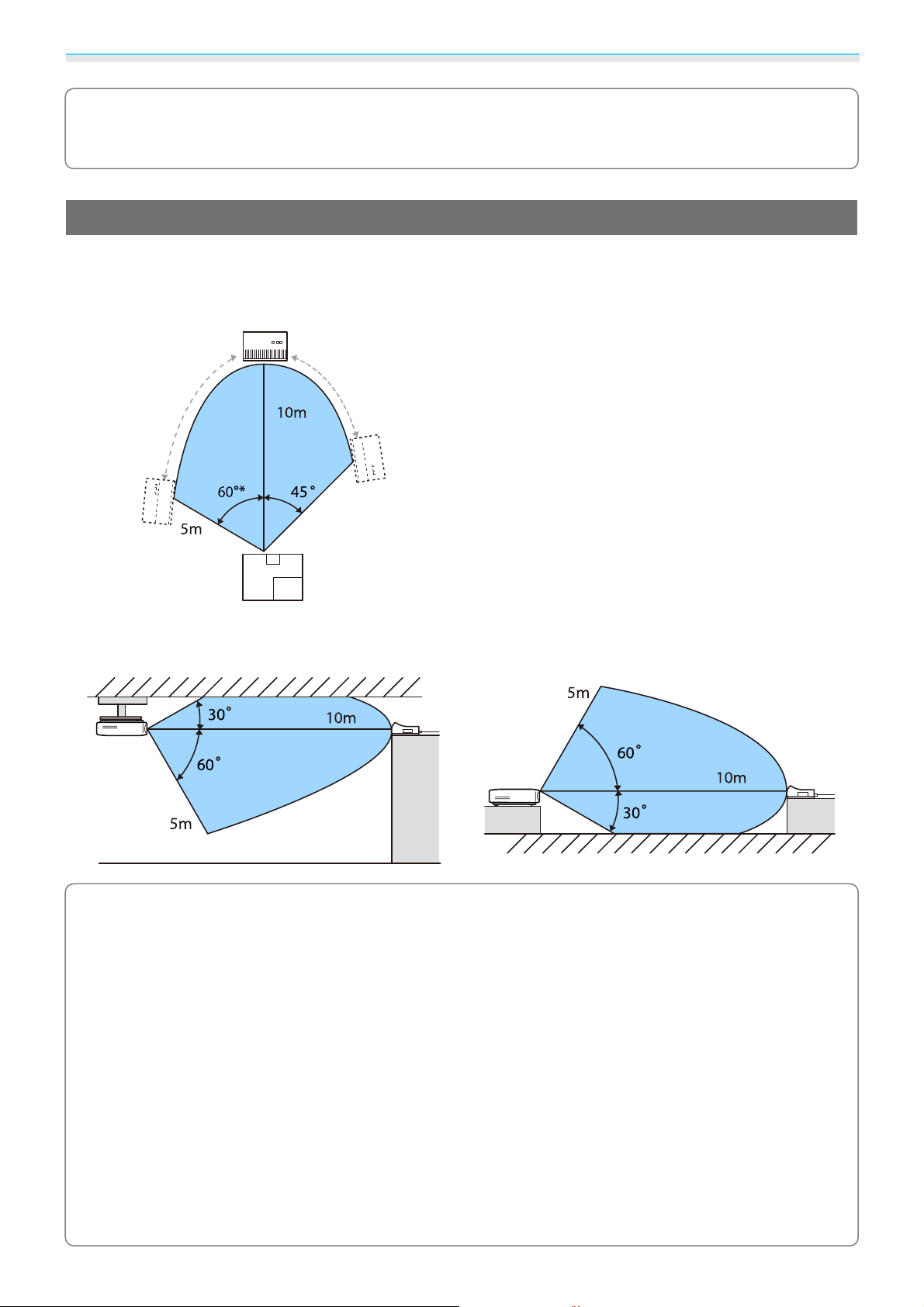
Useful Functions
Even when the WirelessHD Transmitter and the projector are connected, 0% is displayed as the
Video Reception when no image signal is being input. Check the communication status by viewing
c
the Link indicator.
s
p.48
WirelessHD Transmission Range
The following shows the communication range of the WirelessHD. Make sure you set up the WirelessHD
Transmitter so that it faces the projector.
Horizontal
*
Install the transmitter at 70°when you use it in Taiwan or Korea.
Vertical direction (suspended from a ceiling) Vertical direction (placed on a table and so on)
•
The wireless transmission range varies depending on the placement and material of the surrounding
c
furniture and walls. The values given here are for your reference only.
•
The projector cannot communicate through walls.
•
The antennas are built-into the front of the projector and the WirelessHD Transmitter. Make sure the
antennas face each other (face the front) when setting up the devices.
Also, do not place any object over the front side of the projector and WirelessHD Transmitter.
•
Do not install the transmitter on a metal shelf. The metal may make the signal unstable. Install on a
shelf made from wood etc.
•
When checking operations, place the projector and the WirelessHD Transmitter close to each other,
and make sure there are no other projectors operating in the vicinity.
•
Depending on the reception strength, the image's color information may be automatically discarded
to avoid any interruptions and maintain a constant connection. To avoid any deterioration in image
quality, adjust the position of the WirelessHD Transmitter so that the Video Reception is as strong as
possible.
•
Reception sensitivity varies depending on the resolution of the input image. Therefore, you may not
be able to achieve the same reception sensitivity when inputting a 1080p image and when inputting
a 4K image.
57
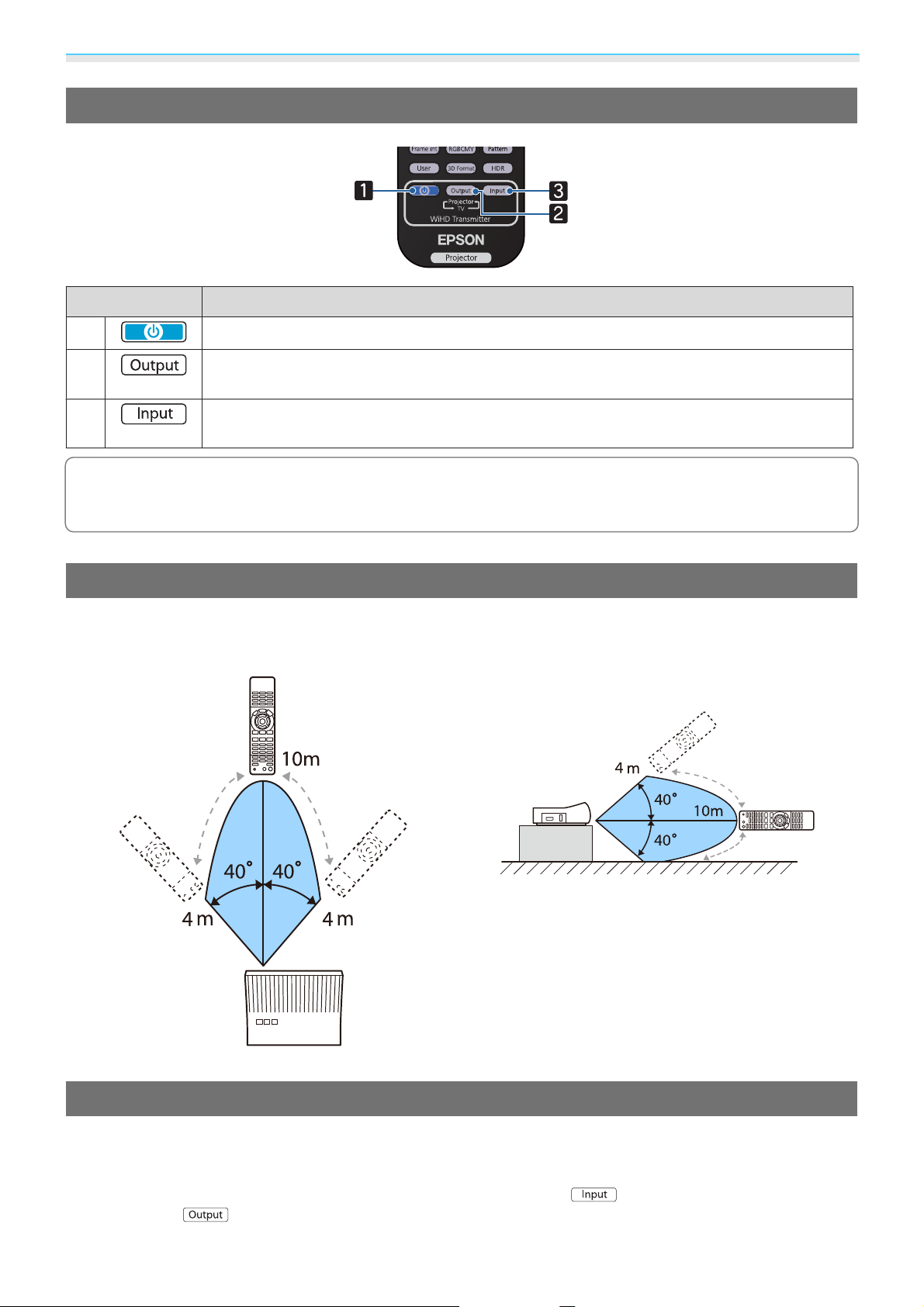
Useful Functions
Operating the Remote Control
Name Function
a
b
c
Point the remote control towards the WirelessHD Transmitter.
Turns the power for the WirelessHD Transmitter on or off.
Switches the output image between a monitor device, such as a television, connected to
s
the HDMI Out port on the WirelessHD Transmitter and the projector.
Switches the image source for the AV device connected to the WirelessHD Transmitter.
s
p.60
p.59
c
Remote Control Operating Range
The following shows the operating range between the remote control and the WirelessHD Transmitter.
Operating range (left to right) Operating range (top to bottom)
Switching the Input and Output
With the WirelessHD Transmitter, you can connect and switch between up to four multi-media players (input
devices to be played back) and one monitor device (a monitor device displaying an image, such as a television).
Point the remote control at the WirelessHD Transmitter and press its
devices and its
button to switch between output devices.
58
button to switch between input
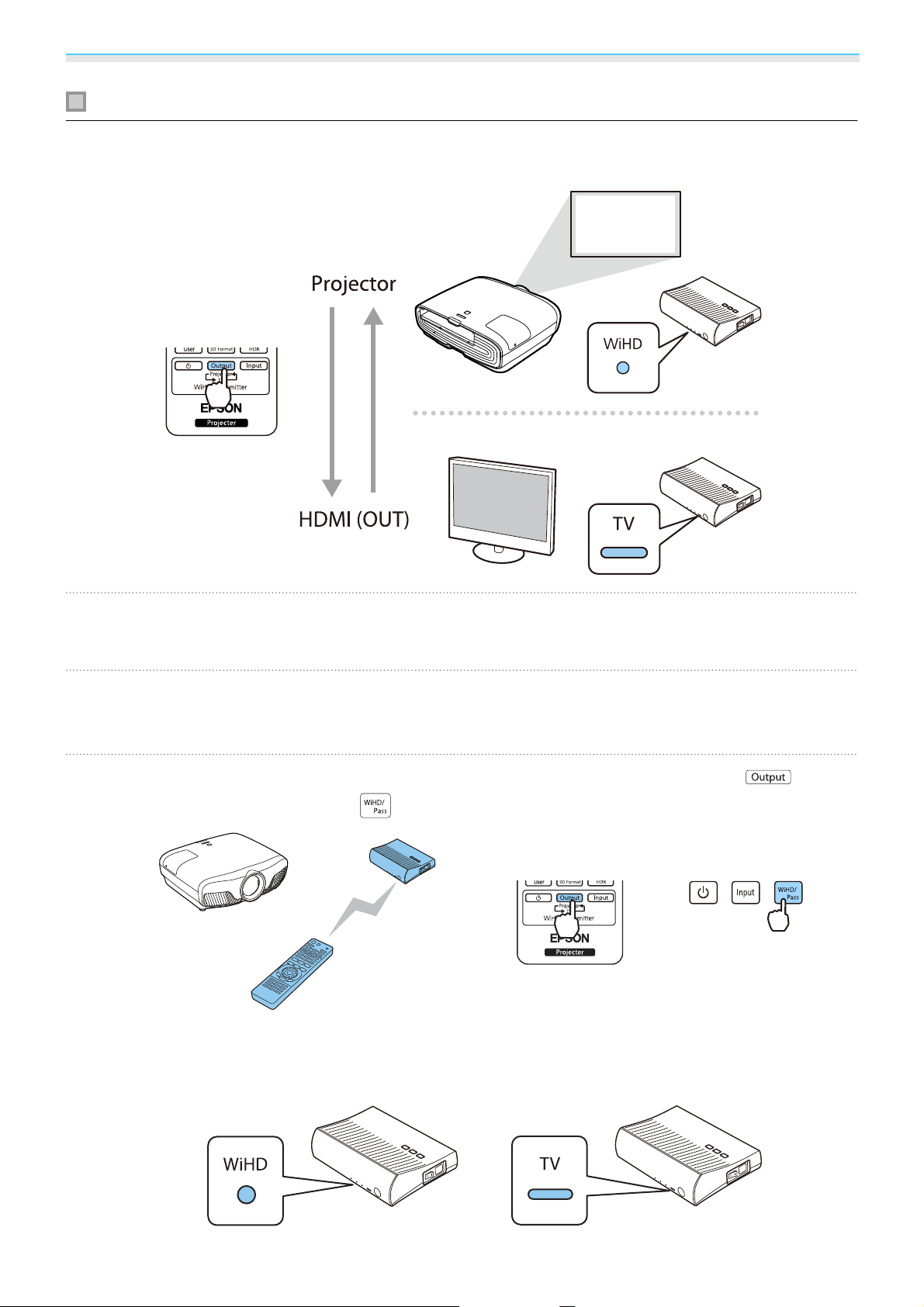
Useful Functions
Switching the target image
You can switch between a monitor device, such as a television, connected to the HDMI Out port on the
WirelessHD Transmitter and the projector.
a
b
c
Turn on the projector or the monitor device, such as a television.
Turn on the WirelessHD Transmitter.
The On/Standby indicator on the WirelessHD Transmitter turns on.
Point the remote control at the WirelessHD Transmitter, and then press the button
on the remote control or the
Depending on the output target, the indicators on the WirelessHD Transmitter indicate the following
status. The output target projected last time is projected the next time the projector is turned on.
WiHD indicator On: The image is being output to the projector.
TV indicator On: The image is being output to the monitor device.
button on the WirelessHD Transmitter.
Remote control WirelessHD Transmit-
ter
59
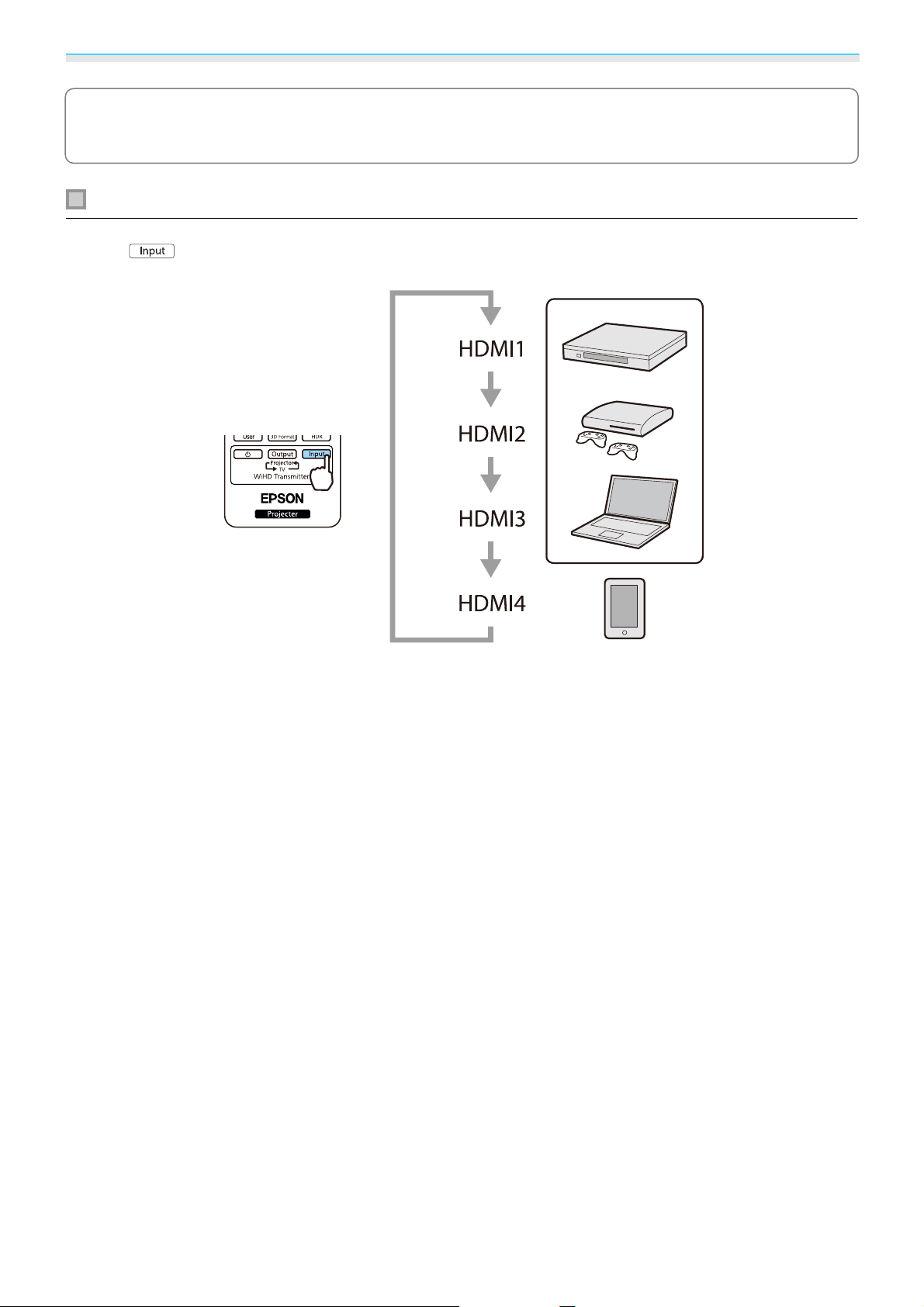
Useful Functions
You can switch to the other monitor device even when the projector is off.
c
Switching the image source
Use the button on the remote control to switch the image source for the AV device connected to the
WirelessHD Transmitter.
60
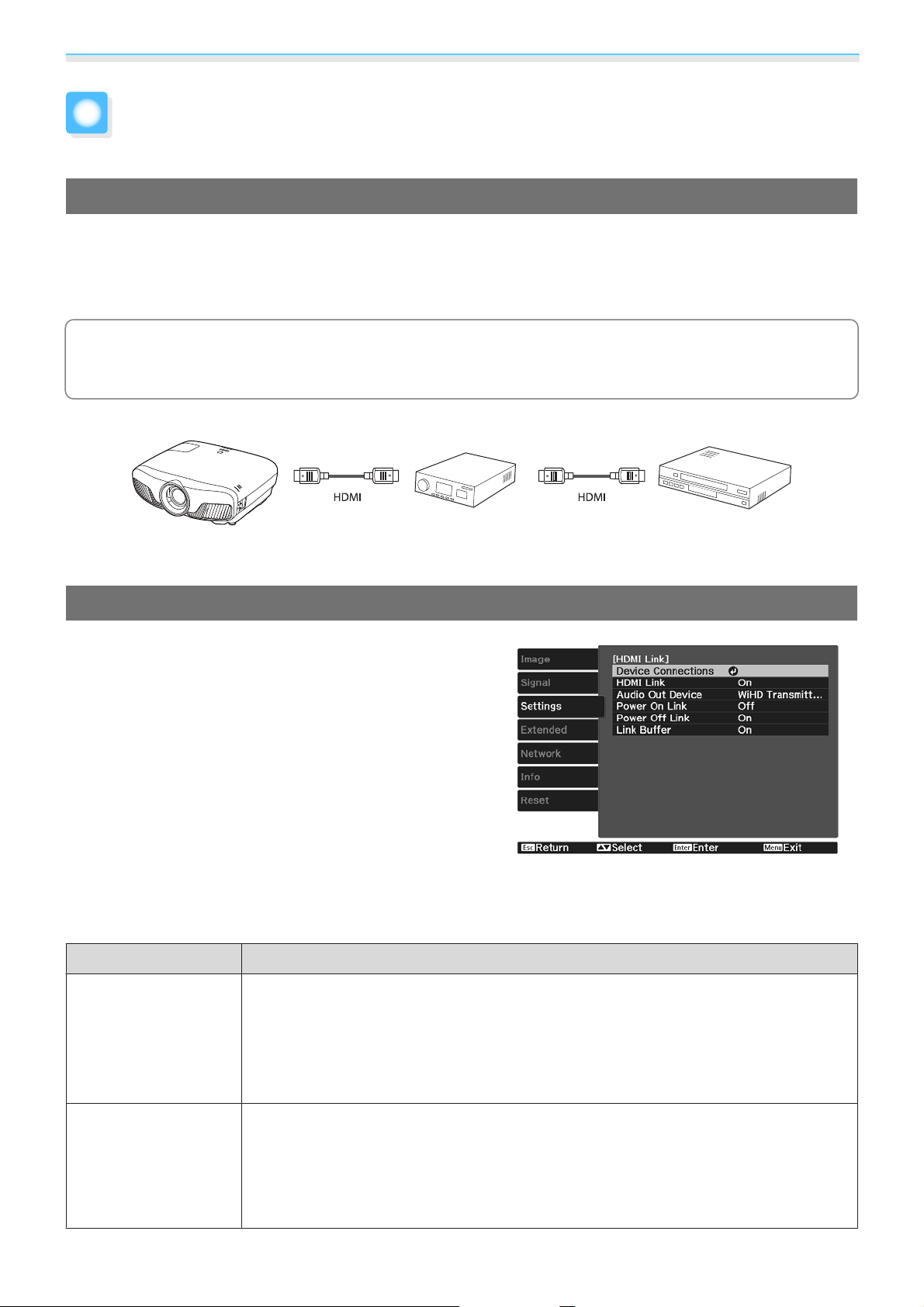
Useful Functions
Using the HDMI Link Function
HDMI Link Function
When an AV device that meets the HDMI CEC standards is connected to the projector's HDMI port, you can
perform linked operations such as linked power on and volume adjustment for the AV system from one
remote control. Also, when projecting images in WirelessHD, you can use the HDMI link function (EHTW9400W/EH-TW8400W only).
•
As long as the AV device meets the HDMI CEC standards, you can use the HDMI link function even if
c
Connection Example
the AV system in-between does not meet the HDMI CEC standards.
•
Up to 3 multi-media players that meet the HDMI CEC standards can be connected at the same time.
Projector Amplifier Multi-media players and so on
HDMI Link Settings
When HDMI Link is set to On, you can perform the following
operations.
•
Input Change Link
Changes the input source of the projector to HDMI when
content is played back on the connected device.
•
Connected Devices Operations
Using the projector's remote control, you can perform operations such as Play, Stop, Fast Forward, Rewind, Next
Chapter, Previous Chapter, Pause, Volume Adjustment, and
Audio Mute.
You can also select the following functions from the HDMI
Link screen.
Audio Out Device
s
Settings - HDMI Link - HDMI Link p.75
Function Explanation
*
Selects which device outputs audio.
AV System: Select this setting when you output audio from an AV amplifier.
WiHD Transmitter (Optical): Select this to output audio from the device connected
to the Optical Audio-Out port on the WirelessHD Transmitter.
WiHD Transmitter (HDMI): Select this to output audio from the device connected to
the HDMI Out port on the WirelessHD Transmitter.
Power On Link
When Power On Link is set, operations are linked as shown below.
•
When the projector is turned on, the connected devices are also turned on.
•
Also, when the connected devices are turned on and content is played back, the projector
turns on. However, the projector does not turn on when connected to the WirelessHD
Transmitter even when the connected device is turned on.
61

Useful Functions
Function Explanation
Power Off Link
Link Buffer If HDMI Link is not working correctly, you may be able to improve it by changing the
*
EH-TW9400W/EH-TW8400W only.
To use the HDMI Link function, you must configure the connected device. See the documentation
supplied with the connected device for more information.
c
When Power Off Link is set to On, when the projector is turned off, the connected
devices are also turned off.
•
This only works when the connected device's CEC power link function is enabled.
•
Note that depending on the status of the connected device (for example, if it is recording), the device may not power off.
settings.
Connecting
You can check the connected devices that are available for HDMI Link, and select on the device you want to
project the image from. Devices that can be controlled by HDMI Link automatically become the selected
device.
s
Before displaying the list of connected devices, check that HDMI Link is set to On.
Link - HDMI Link p.75
Settings - HDMI
a
c
Press the button, and then select
Device Connections.
The Device Connections list is displayed.
Devices that have an aqua icon to their left
are linked by HDMI Link.
If the device name cannot be determined
this field is left blank.
•
If the cable does not meet the HDMI standards, operations are not possible.
•
Some connected devices or functions of those devices may not operate properly even if they meet the
HDMI CEC standards. See the documentation and so on supplied with the connected device for more
information.
Select the device you want to operate
using the HDMI Link function.
b
62
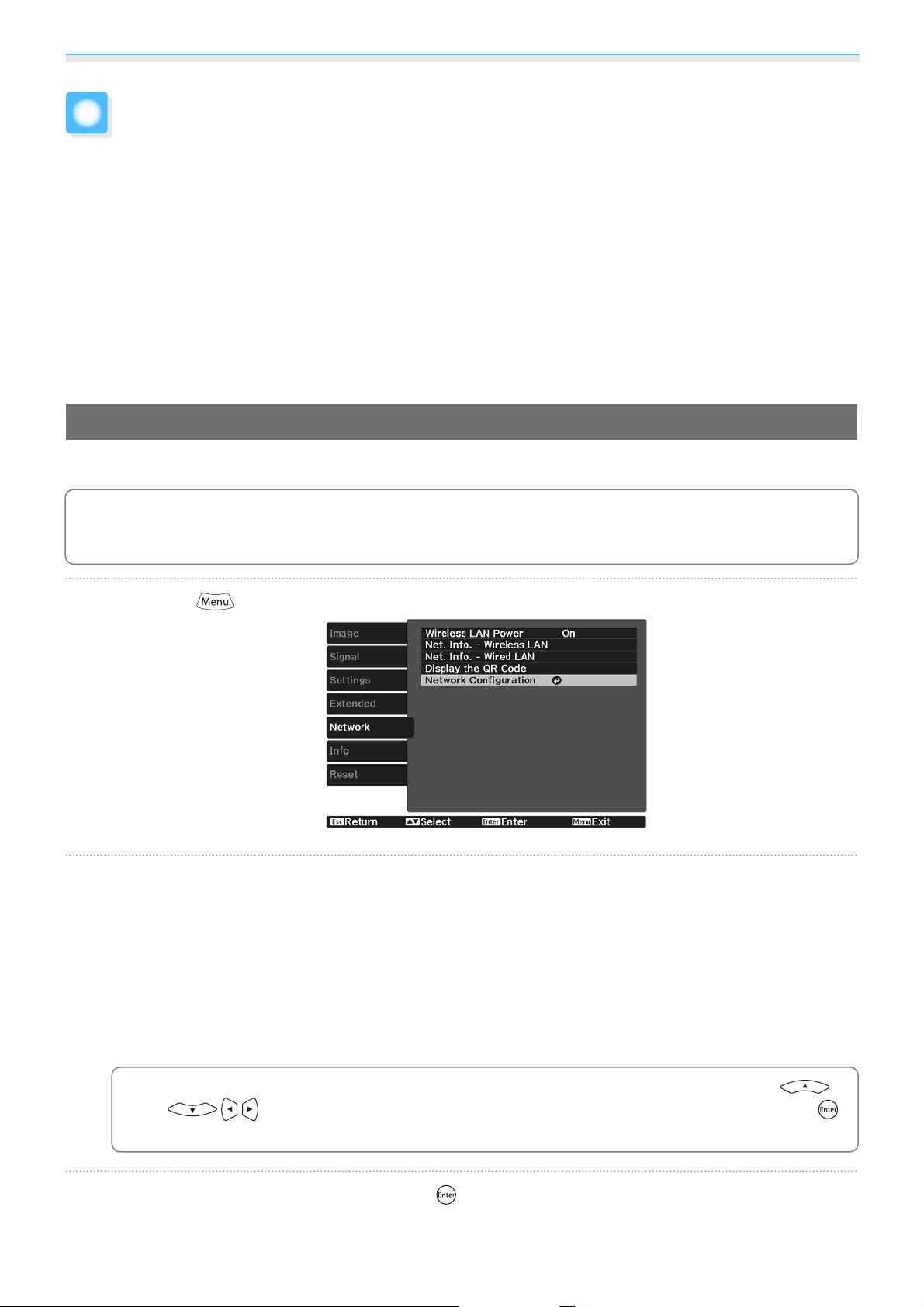
Using the Projector on a Network
Projecting Using Wired LAN
You can send images to your projector through a wired network.
To do this, connect the projector to your network, and then set up your projector and computer for network
projection.
When you have finished making projector connection and network settings, install Epson iProjection
(Windows/Mac) from the following Web site.
You can use Epson iProjection to project computer images over a network. You can also hold dynamic
meetings by projecting images from multiple computers connected to the network at the same time. See
the Epson iProjection Operation Guide (Windows/Mac) for more information.
http://www.epson.com
Selecting Wired Network Settings
Before you can project from computers on your network, you need to select network settings on the projector.
c
a
b
Before making settings, connect a LAN cable to the LAN port, and connect the projector to the wired
LAN.
Press the button to display menus in the order Network - Network Configuration.
Select Basic, and then set the following as necessary.
•
Projector Name: Enter a name up to 16 alphanumeric characters long to identify the projector over the
network.
•
PJLink Password: Set a password to use when you control the projector using compatible PJLink software.
You can enter up to 32 single-byte alphanumeric characters.
•
Remote Password: Set a password to use when you operate the projector from a smartphone or a tablet. You
can enter up to 8 single-byte alphanumeric characters.
•
Display LAN Info.: Set the display format for the projector's network information.
c
Use the displayed keyboard to enter the name, passwords and keyword. Press the
c
button to enter them.
Select Wired LAN, and then press the button.
buttons on the remote control to highlight characters, and then press the
63
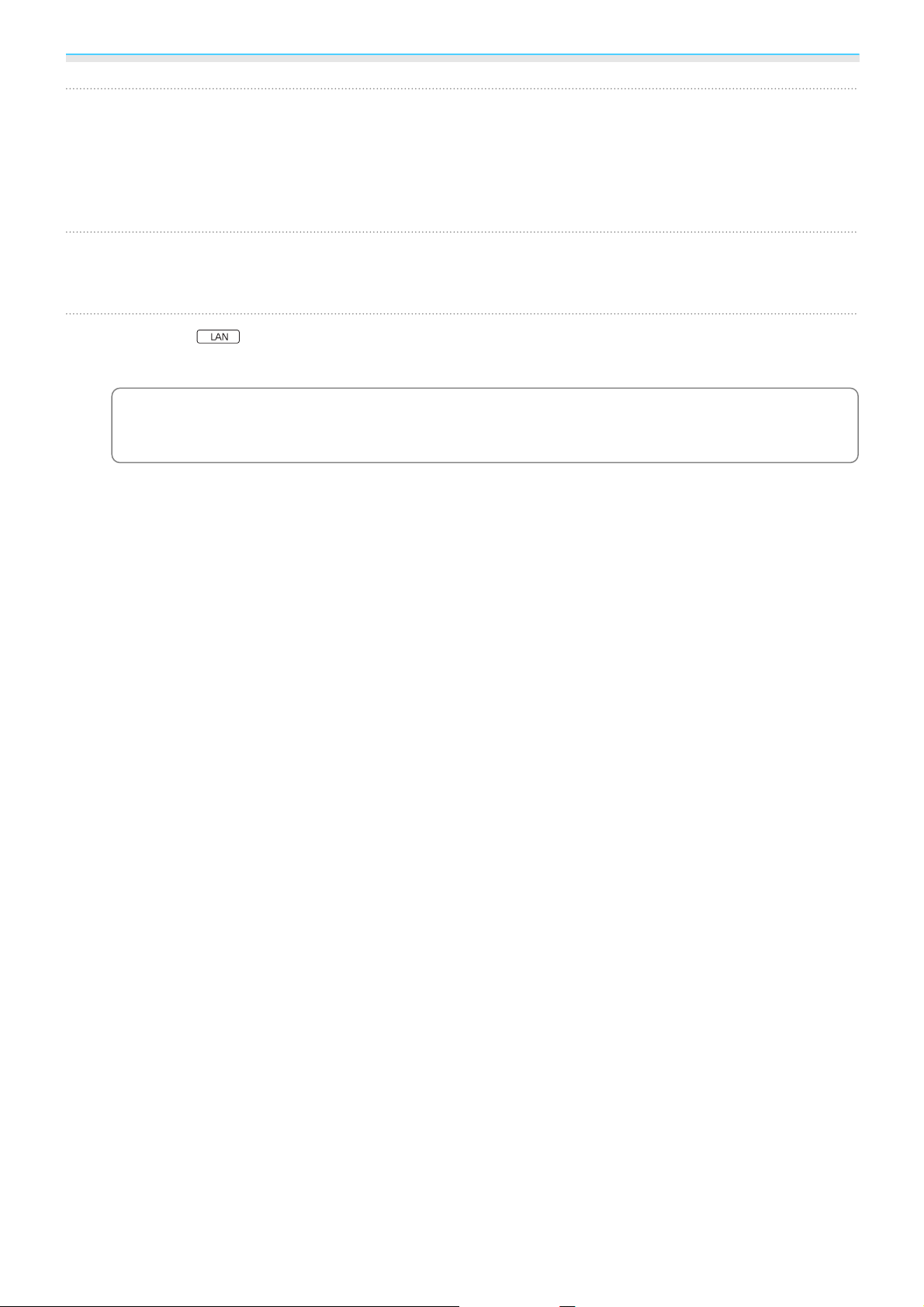
Using the Projector on a Network
Select the basic options as necessary.
d
•
If your network uses DHCP, set DHCP to On.
•
If you are not using DHCP, set DHCP to Off, and then enter the projector's IP Address, Subnet Mask, and
Gateway Address.
When you have finished making settings, select Complete and follow the on-screen
instructions to save your settings and exit the menus.
e
Press the button on the remote control.
f
The settings are complete when you see the correct IP address on the LAN standby screen.
To prevent the IP address from being displayed on the LAN standby screen or the Home screen,
set IP Address Display to Off.
c
s
Network - Network Configuration - Wired LAN p.84
64
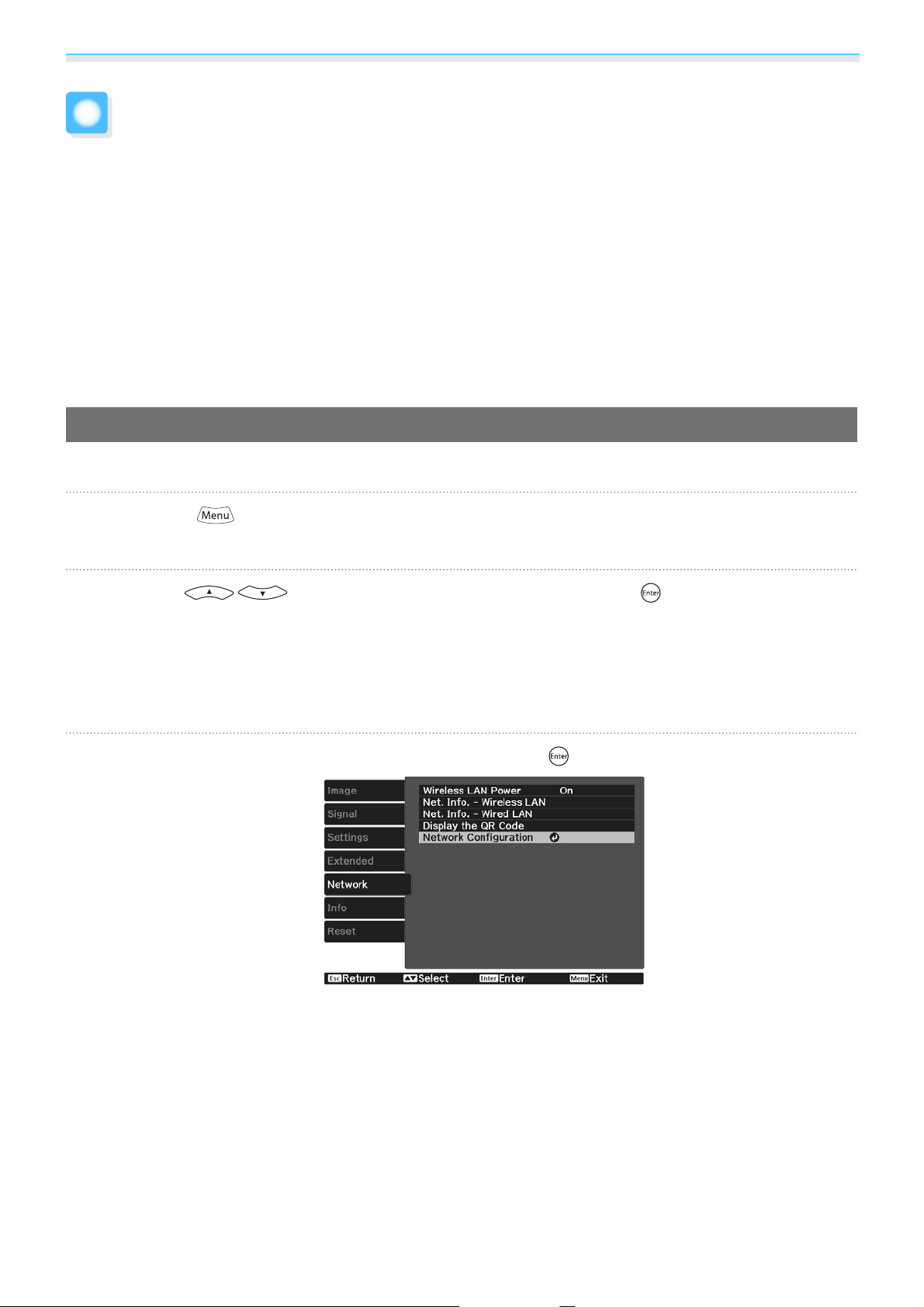
Using the Projector on a Network
Projecting Using Wireless LAN
You can project images from smartphones, tablets, and computers over wireless LAN.
To project over wireless LAN, you need to make wireless network settings for the projector and the connected
device in advance.
Use Epson iProjection to project images over wireless LAN. You can download Epson iProjection using any
of the following methods; however, the customer is liable for any costs involved.
•
You can download Epson iProjection (Windows/Mac) from the following Web site.
http://www.epson.com
•
You can download Epson iProjection (iOS/Android) from the App Store or Google Play.
Selecting Wireless Network Settings Manually
Before you can project from your wireless network, you need to select network settings for the projector.
a
b
c
Press the button to display menus in the order Network - Wireless LAN Power.
Use the buttons to select On, and then press the button.
Select Network Configuration, and then press the button.
65
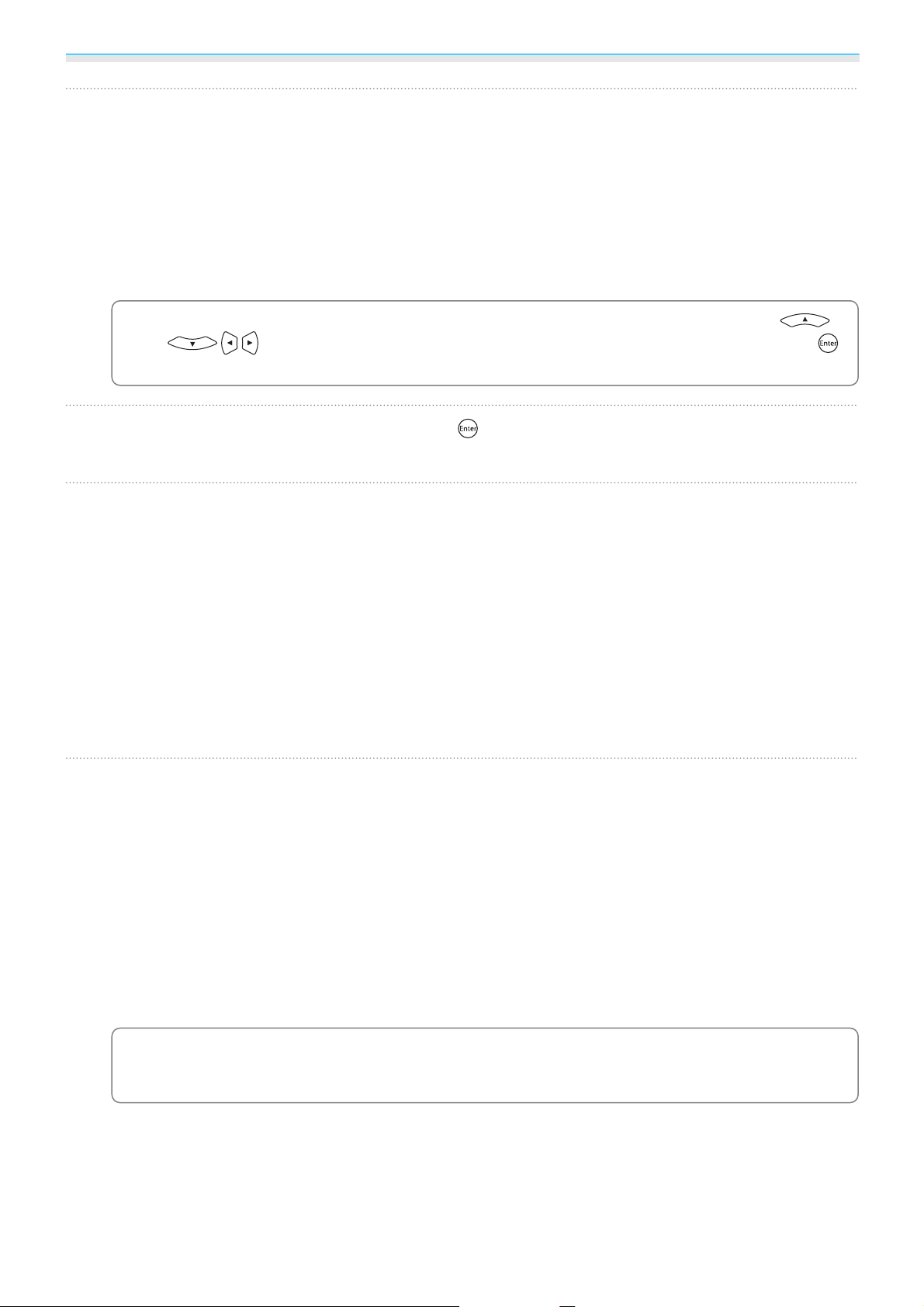
Using the Projector on a Network
Select Basic, and then set the following as necessary.
d
•
Projector Name: Enter a name up to 16 alphanumeric characters long to identify the projector over the
network.
•
PJLink Password: Set a password to use when you control the projector using compatible PJLink software.
You can enter up to 32 single-byte alphanumeric characters.
•
Remote Password: Set a password to use when you operate the projector from a smartphone or a tablet. You
can enter up to single-byte 8 alphanumeric characters.
•
Display LAN Info.: Set the display format for the projector's network information.
Use the displayed keyboard to enter the name, passwords and keyword. Press the
c
button to enter them.
Select Wireless LAN, and then press the button.
buttons on the remote control to highlight characters, and then press the
e
f
g
Select the Connection Mode setting.
•
Quick: Lets you connect the projector to your smartphones, tablets, or computers directly using wireless
communication. When you select Quick, go to step 10.
•
Advanced: Lets you connect the projector to multiple smartphones, tablets, or computers over a wireless
network access point. When you select Advanced, go to step 7.
Select Network Configuration - Wireless LAN - Search Access Point, to select the access
point you want to connect to.
If you need to assign the SSID manually, select SSID to enter the SSID. In addition, configure
s
the security settings in the Security menu.
c
66
p.68
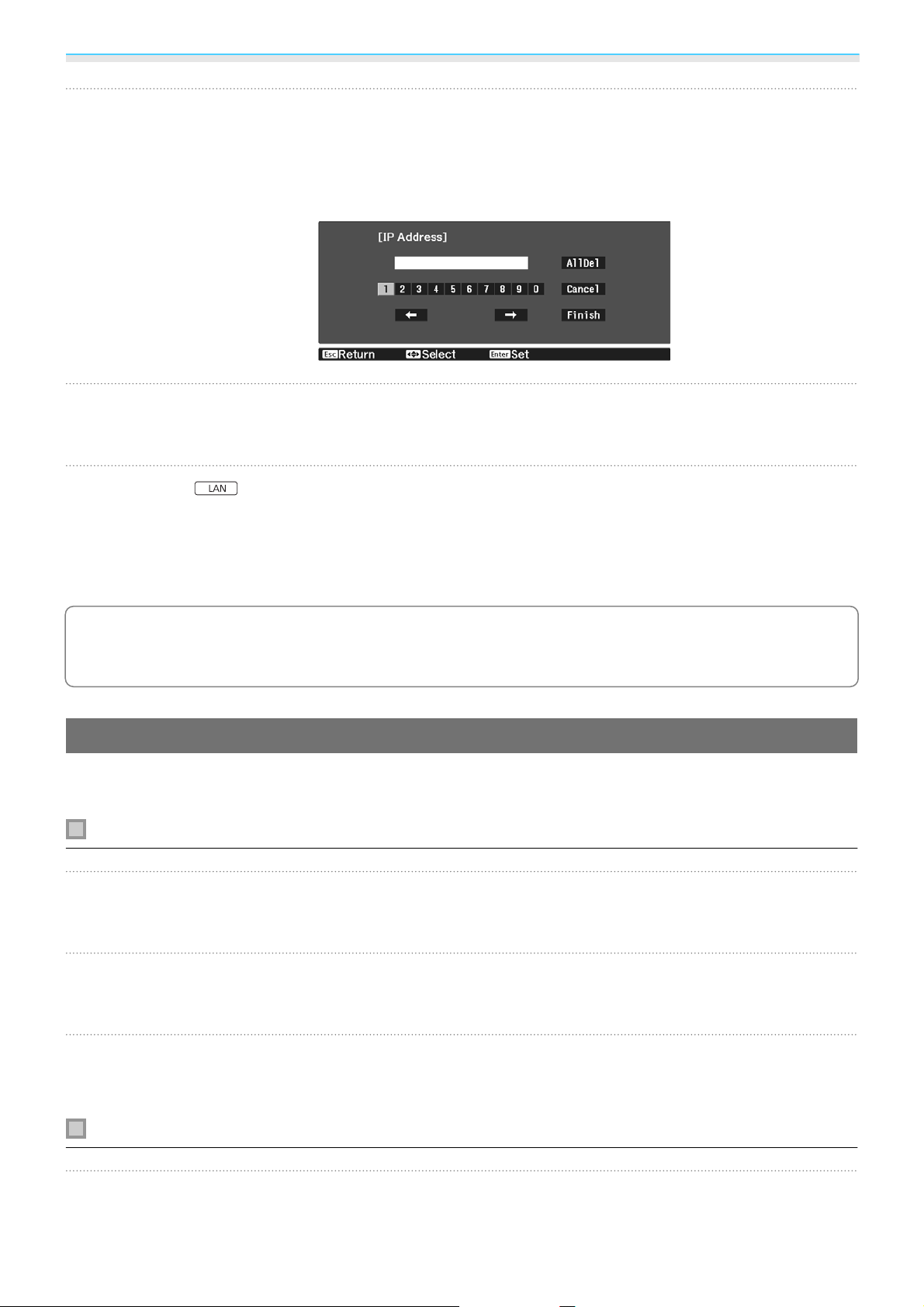
Using the Projector on a Network
Assign an IP address to the projector as necessary.
h
•
If your network uses DHCP, select IP Settings to set the DHCP setting to On.
•
If you are not using DHCP, select IP Settings to set the DHCP setting to Off, and then enter the projector's IP
Address, Subnet Mask, and Gateway Address.
When you have finished selecting settings, select Complete and then follow the on-screen
instructions to save your settings and exit the menus.
i
Press the button on the remote control. The settings are complete when you see the
correct IP address on the LAN standby screen.
j
When you have finished making wireless settings for your projector, you need to make wireless settings on
the connected device. Then start the network software to send images to your projector through a wireless
network.
To prevent the SSID and IP address from being displayed on the LAN standby screen or the Home
s
screen, set SSID Display and IP Address Display to Off.
c
Wireless LAN p.83
Selecting the Computer's Wireless LAN Settings
Before connecting to the projector, select the correct wireless network on your computer.
Selecting wireless network settings in Windows
To access your wireless utility software, double-click the network icon on the Windows
taskbar.
a
Network - Network Configuration -
When connecting in Advanced connection mode, select the network name (SSID) of the
network the projector is connecting to.
b
Click Connect.
c
Selecting wireless network settings in OS X
Click the AirPort icon on the menu bar at the top of the screen.
a
67

Using the Projector on a Network
When connecting in Advanced connection mode, make sure AirPort is turned on and select
the network name (SSID) of the network the projector is connecting to.
b
Setting Up Wireless Network Security
You can set up security for your projector to use on a wireless network. Set up one of the following security
options to match the settings used on your network:
•
WPA2 security
•
WPA/WPA2 security
Press the button to display menus in the order Network - Network Configuration
- Security.
a
Select the security settings to match your network settings.
b
When you have finished making settings, select Complete and follow the on-screen
instructions to save your settings and exit the menus.
c
Projecting in Epson iProjection (iOS/Android)
You can display a QR code on the screen and project data easily from a smartphone or tablet using the Epson
iProjection app (V1.3.0 or later).
•
You can download Epson iProjection free of charge from App Store or Google Play. Any fees incurred
c
when communicating with the App Store or Google play are the responsibility of the customer.
•
When using Epson iProjection in Quick connection mode, we recommend making security
settings.
Press the button to display menus in the order Network - Wireless LAN Power.
s
p.68
a
Use the buttons to select On, and then press the button.
b
c
Display the Network Configuration - Basic - Display LAN Info. menu.
68
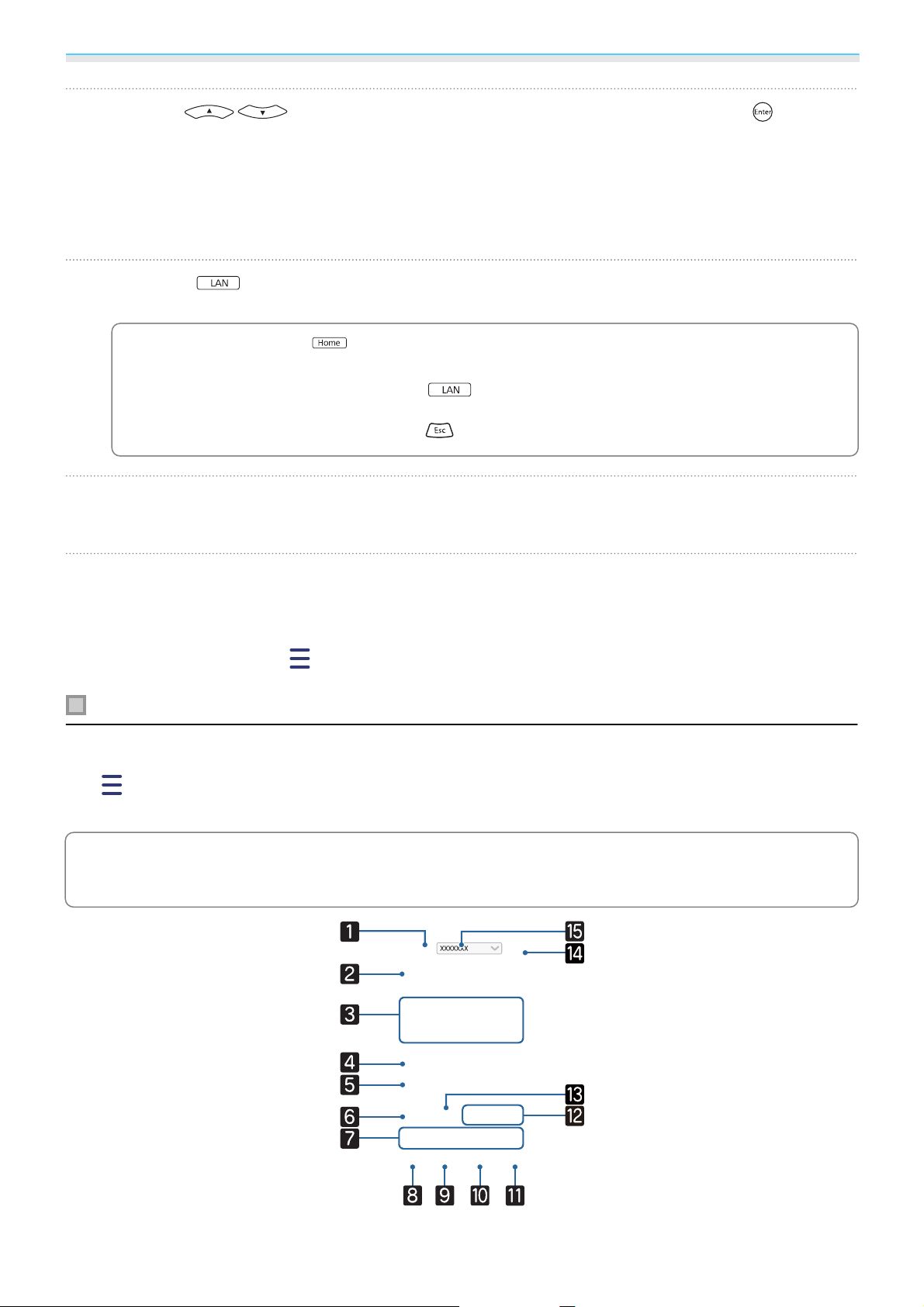
Using the Projector on a Network
Use the buttons to select Text & QR Code, and then press the button.
d
Press the button on the remote control or select Display the QR Code in the
projector's Network menu to display the QR code.
e
If you press the button, you can also display the QR code from the Home screen.s p.26
•
c
If the projector is already receiving an image signal over the network, the QR code is not
•
displayed even if you press the
Network menu to display the QR code.
To hide the QR code, press the button.
•
button. Select Display the QR Code from the
Start Epson iProjection on your smartphone or tablet.
f
Read the projected QR code using Epson iProjection.
g
Read the code from in front of the screen so that the QR code fits into the guide. If you are too far from
the screen, the code may not be read.
Once connected, go to
Operating using a smartphone (remote control function)
By using Epson iProjection, you can operate the projector from a smartphone or tablet.
Tap
Tap Remote on the menu to display the following screen.
c
in Epson iProjection to display the menu.
When Remote Password is set, you need to enter the password. Once the password has been
recognized, you do not need to enter it from the second time.
and select the Contents menu, and then select a file you want to project.
69
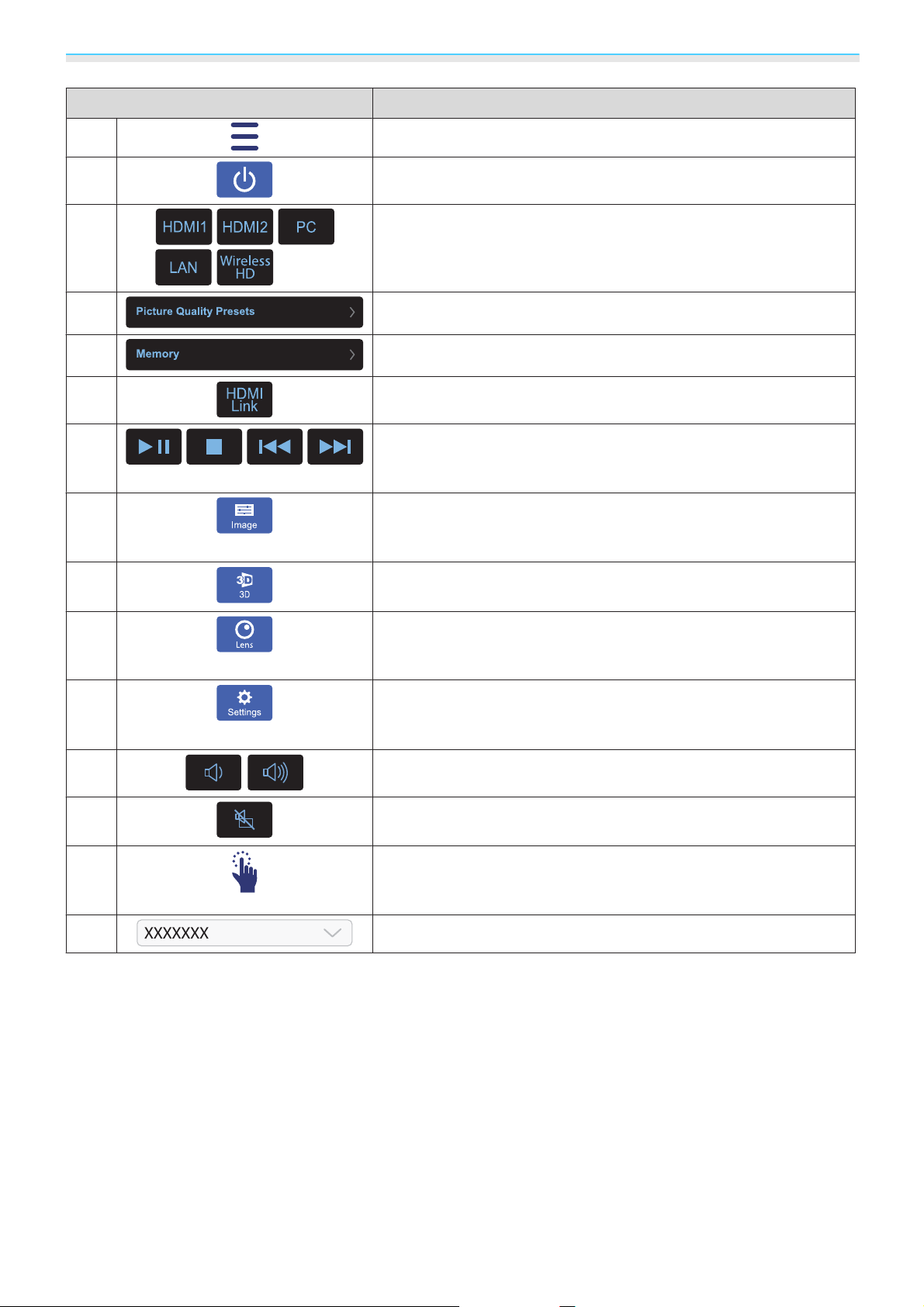
Using the Projector on a Network
Button Function
a
b
c
d
e
f
g
h
i
Displays the menu.
Turns the projector on or off.
Changes to the image from each input port. s p.26
Sets the image quality using the on-screen instructions.
Saves, loads, erases, or rename a memory. s p.42
Turns HDMI Link on or off. s p.61
When HDMI Link is On, you can perform operations such as Play,
Stop, Fast Forward, Rewind, Next Chapter, Previous Chapter, and
Pause.
Sets the Color Mode, Frame Interpolation, Image Enhance-
ment, Color Temp., Gamma, RGBCMY,Lens Iris, Power Consumption, and Auto Iris.
Specify 3D Display, 3D Format, 3D Depth, Diagonal Screen Size,
and 3D Brightness.
j
k
l
m
n
o
Adjusts the focus, zoom, and lens shift. You can also register the lens
position (Memory function) or display a test pattern (Pattern function).
Specify Aspect, Image Processing, Keystone, Reset All Config,
Reset Memory, Reset Lens Position, Lens Shift, Zoom, Focus,
Test Pattern.
When HDMI Link is set to On, you can adjust the volume.
When HDMI Link is set to On, you can turn the image and audio on/
off temporarily.
Opens the touch pad screen.
You can operate the Configuration menu by touching your touch
pad.
Selects the projector you want to control.
s
p.31
70
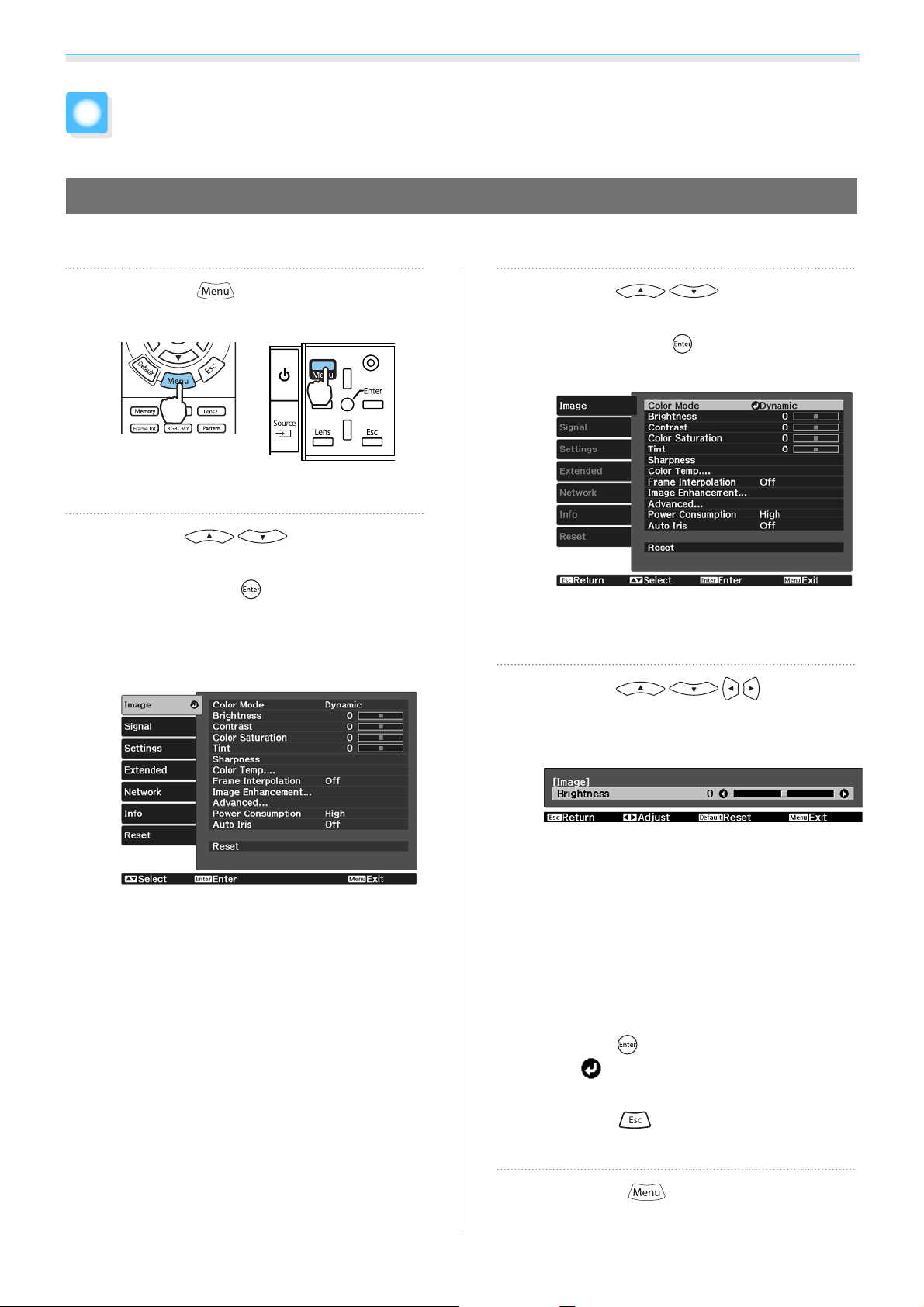
Configuration Menu
Configuration Menu Functions
Configuration Menu Operations
On the Configuration menu, you can make adjustments and settings for Signal, Image, Input Signal, and so on.
a
b
Press the button.
Remote control Control panel
The Configuration menu is displayed.
Use the buttons to
select the top menu on the left, and
then press the
the selection.
When you select the top menu on the left,
the sub menu on the right changes.
button to confirm
Use the buttons to
select the sub menu on the right, and
c
then press the
the selection.
The adjustment screen for the selected
function is displayed.
Use the buttons to
d
adjust the settings.
button to confirm
The line at the bottom is a guide for
operations.
Ex.) Adjustment bar
Ex.) Choices
Press the button on an item displaying
this
screen for that item.
Press the
previous level.
Press the button to exit the
icon to change to the selection
button to return to the
71
e
menu.
 Loading...
Loading...