Page 1
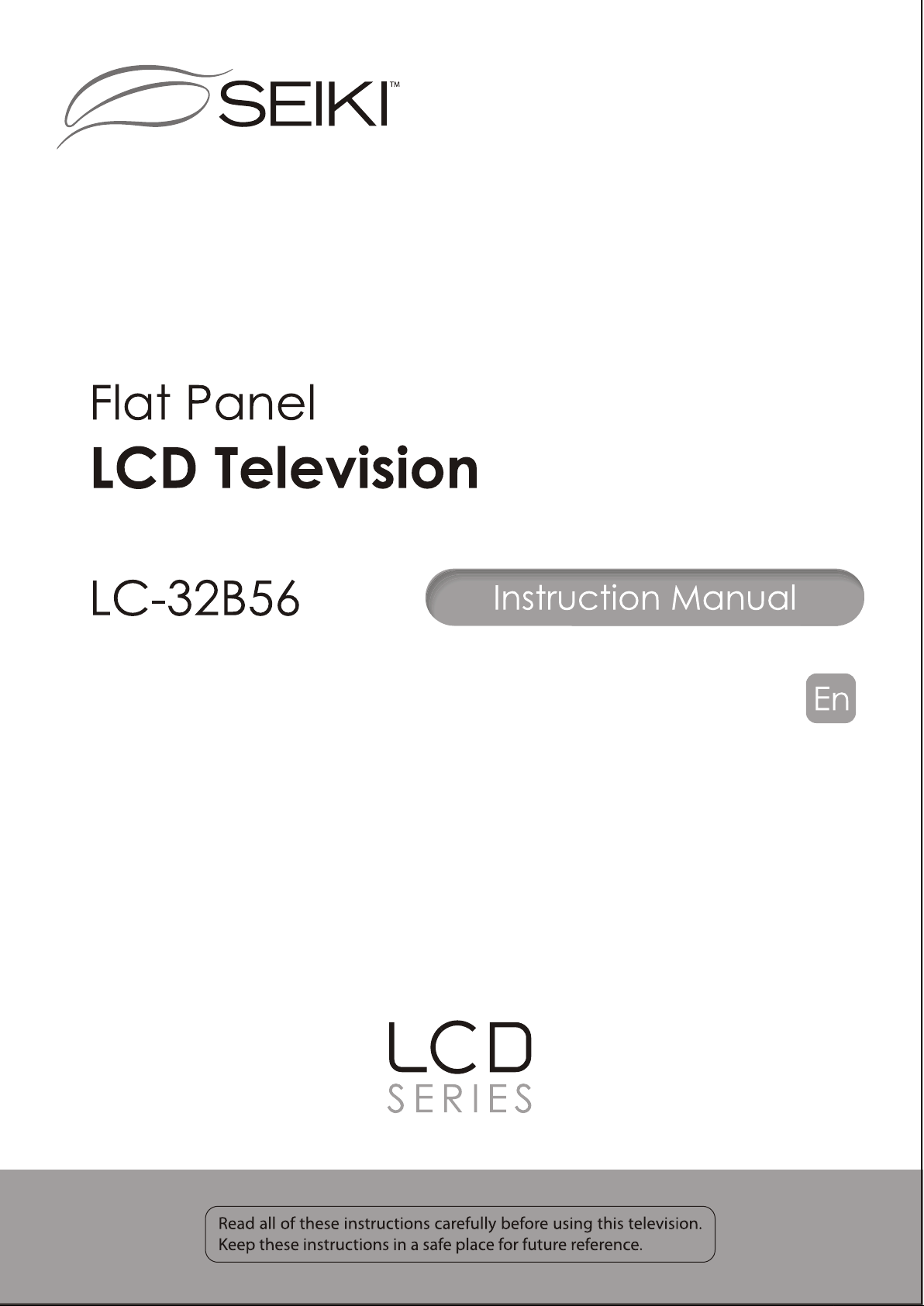
Page 2
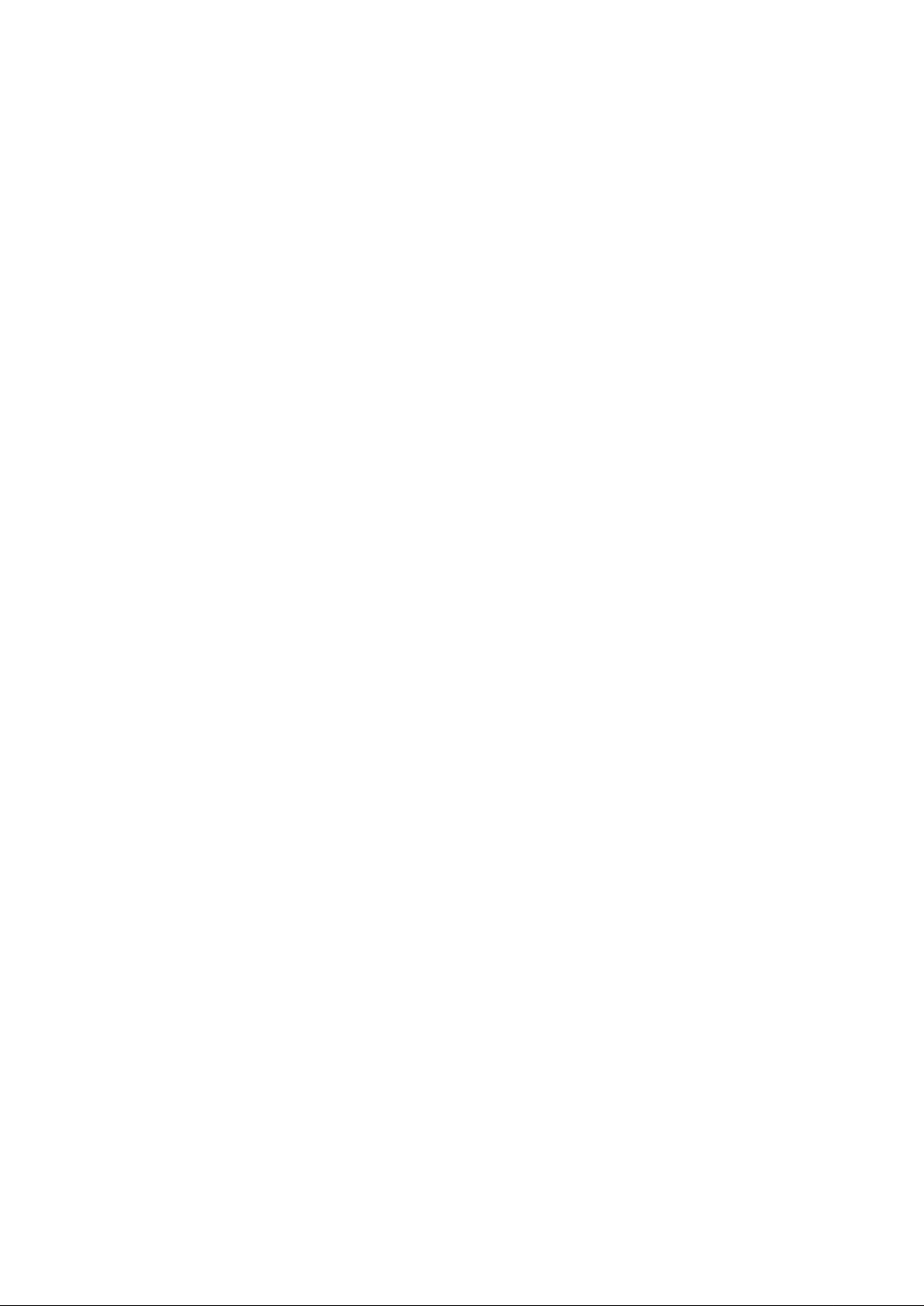
Page 3
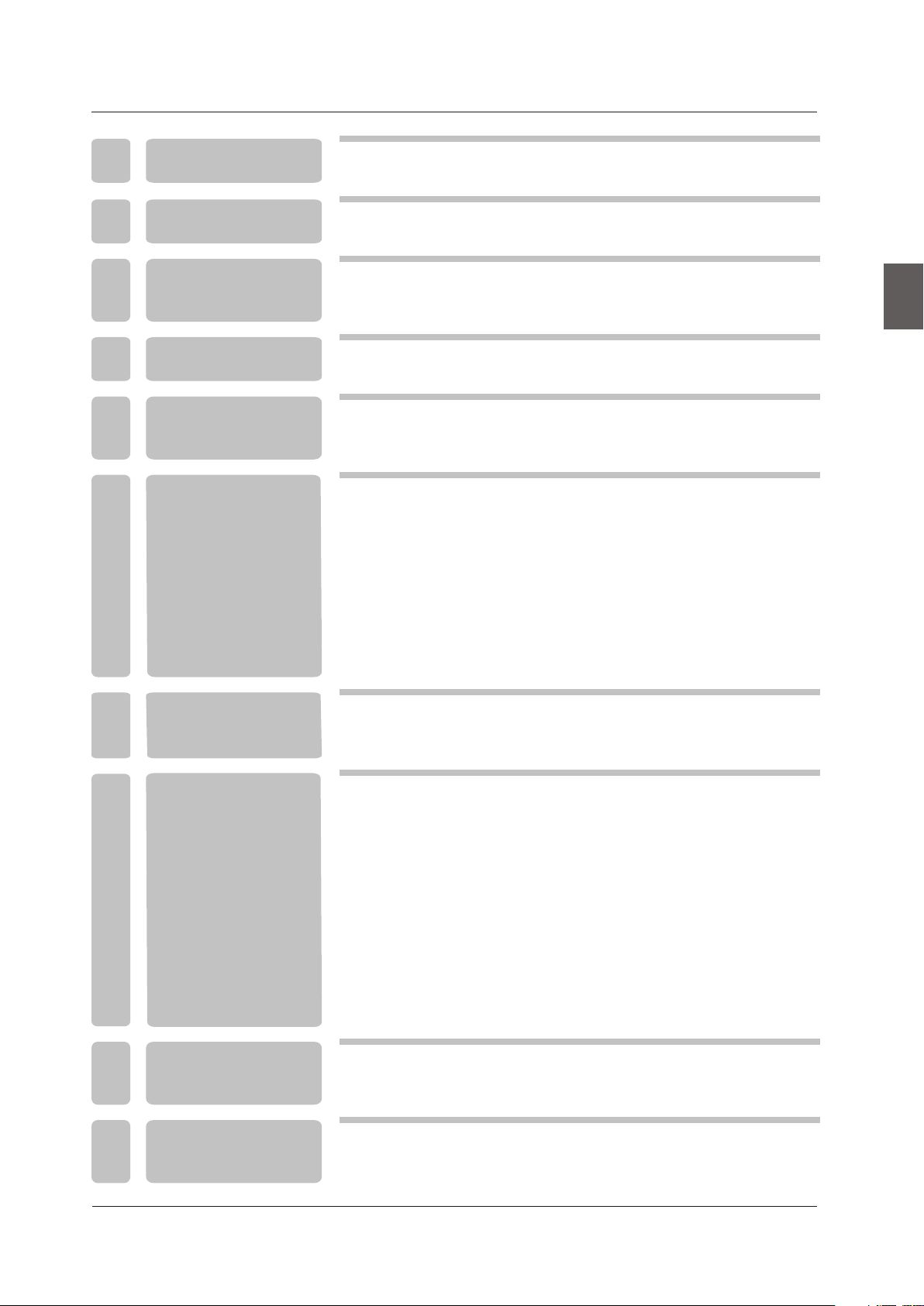
TABLE OF CONTENTS
1
2
I M P O R TA N T
INFORMATION
PREFACE
2
4
English
3
4
5
6
SAFETY
PRECAUTIONS
IN THE CARTON
FRONT/BACK
CONNECTIONS
OF LCD TV
TV INSTALLATION
DRAWINGS
Power Cord Connection
Antenna Connection
AV Connection
YPbPr(component) Connection
VGA(PC) Connection
COAX Connection
HDMI Connection
Service Port Function
4
6
7
8
8
9
9
10
10
11
11
7
8
9
10
REMOTE CONTROL
MENU OPERATION
TROUBLESHOOTING
SPECIFICATIONS
Remote control instructions in TV mode
Remote control setup
Setup Wizard
Select Input Source
Basic Operation
Picture Menu
Sound Menu
Channel Menu
Parental Control
Setup Menu
Other Menu
Picture Menu
12
13
14
15
15
16
19
22
24
27
29
30
34
35
1
Page 4
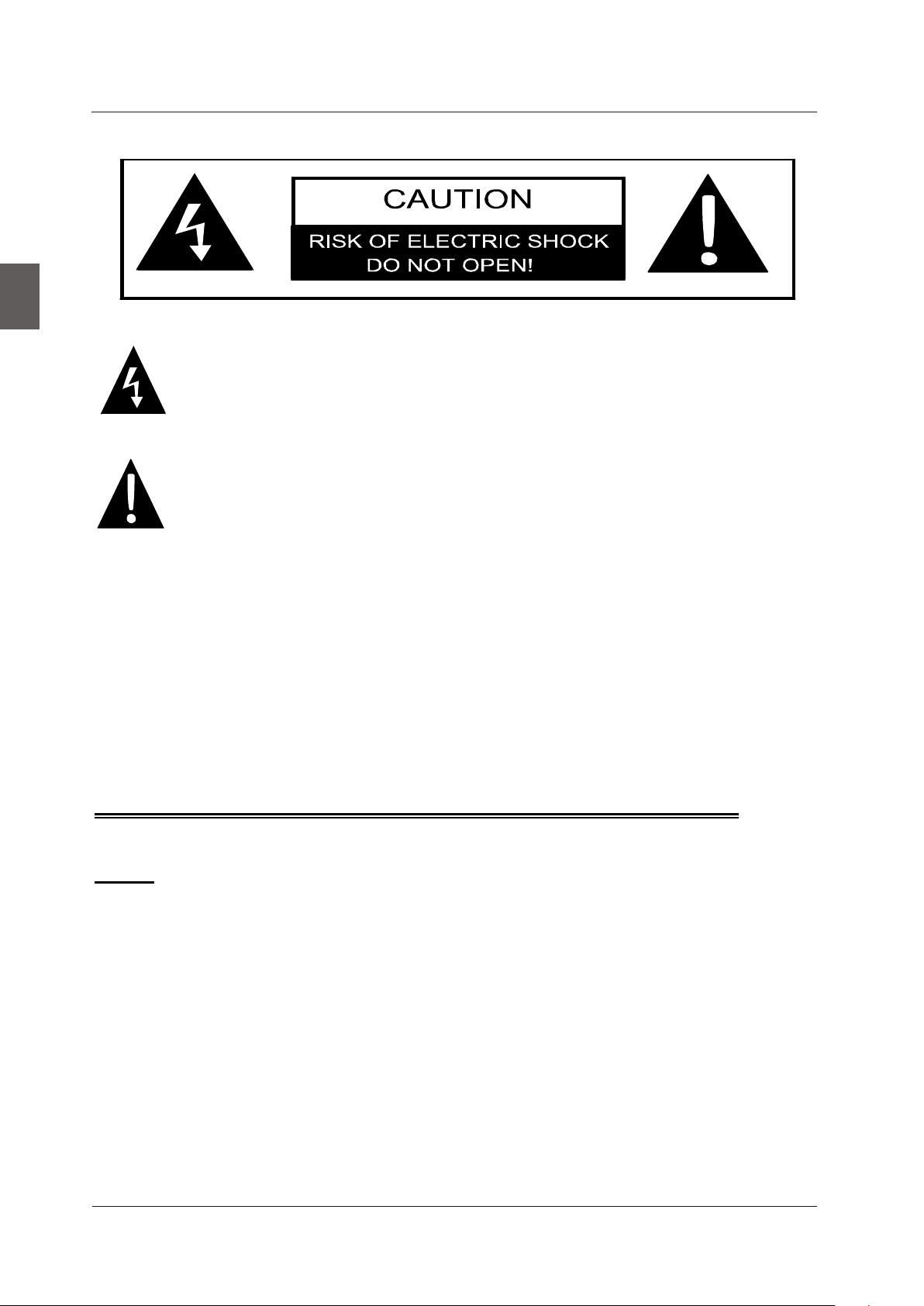
IMPORTANT INFORMATION
English
The lightning flash with arrowhead symbol, within an equilateral triangle, is intended to
alert the user to the presence of un-insulated dangerous voltage within the products
enclosure that may be of sufficient magnitude to constitute a risk of electric to persons.
The exclamation point within an equilateral triangle is interded to aler the user to the
presence of important operating and maintenance (servicing) instruction the literature
accompanying the appliance.
CAUTION: USE OF ANY CONTROLS, ADJUSTMENTS, OR PROCEDURES OTHER THAN
THOSE SPECIFIED HEREIN MAY RESULT IN HAZARDOUS RADIATION EXPOSURE.
CAUTION: These servicing instructions are for use by qualified service personnel only. To reduce
the risk of electric shock, do not perform any servicing other than that contained in the operating
instructions unless you are qualified to do so.
Refer to service manual for servicing instructions.
Important Safety Instructions
Note:
1.Read these instructions.
2.Keep these instructions.
3.Heed all warnings.
4.Follow all instructions.
5.Do not use near water.
6.Clean only with dry cloth.
7.Do not block any ventilation openings. Install in accordance with the manufacturer's instructions.
8.Do not install near any heat sources such as radiators, heat registers, stoves, or other apparatus
(including amplifiers) that produce heat.
9.Do not defeat the safety purpose of the polarized or grounding-type plug. A polarized plug has
two blades with one wider than the other. A grounding type plug has two blades and a third
grounding prong. The wide blade or the third prong are provided for your safety. If the provided
plug does not fit into your outlet, consult an electrician for replacement of the obsolete outlet.
2
Page 5
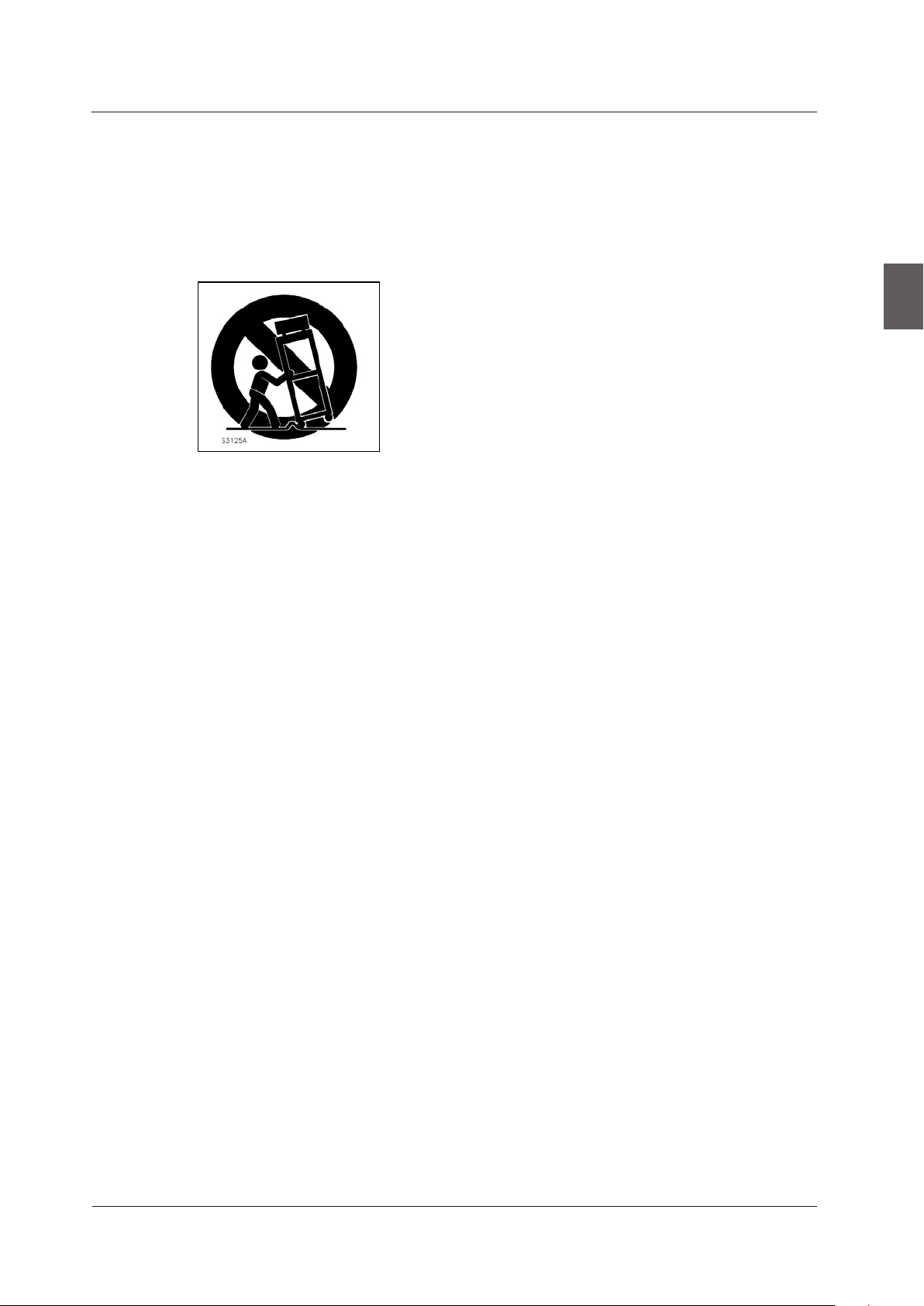
IMPORTANT INFORMATION
10.Pr otect the powe r cord from being walke d on or pin ched particu larly at plugs, conve nience receptacles, and th e point
where they exit from the apparatus.
11.Only use attachments / accessories specified by the manufacturer.
12.Use only with the cart, stand, tripod, bracket, or table specified by the manufacturer, or sold with the apparatus.
When a cart is used, use caution when moving the cart / apparatus combination to avoid injury from tip-over.
13.Unplug this apparatus during lightning storms or when unused for long periods of time.
14.Refer all servicing to qualified service personnel. Servicing is required when the apparatus has been damaged in any
way, such as power-supply cord or plug is damaged, liquid has been spilled or objects have fallen into the apparatus,
the apparatus has been exposed to rain or moisture, does not operate normally, or has been dropped.
15.App aratu s shall not be exposed to dripping or splashing and that no objects filled with liquids, suchas vases, shall be
placed on the apparatus.
16.WARNING:To reduce the risk of fire or electric shock, do not expose this apparatus to rain or moisture.
17.Ma ins plug or appliance coupler is used as the disconnect device, shall be readily operable.
18.Th e apparatus sh all be connected to a MAI NS socket outlet with a protective earthing connection.
English
3
Page 6
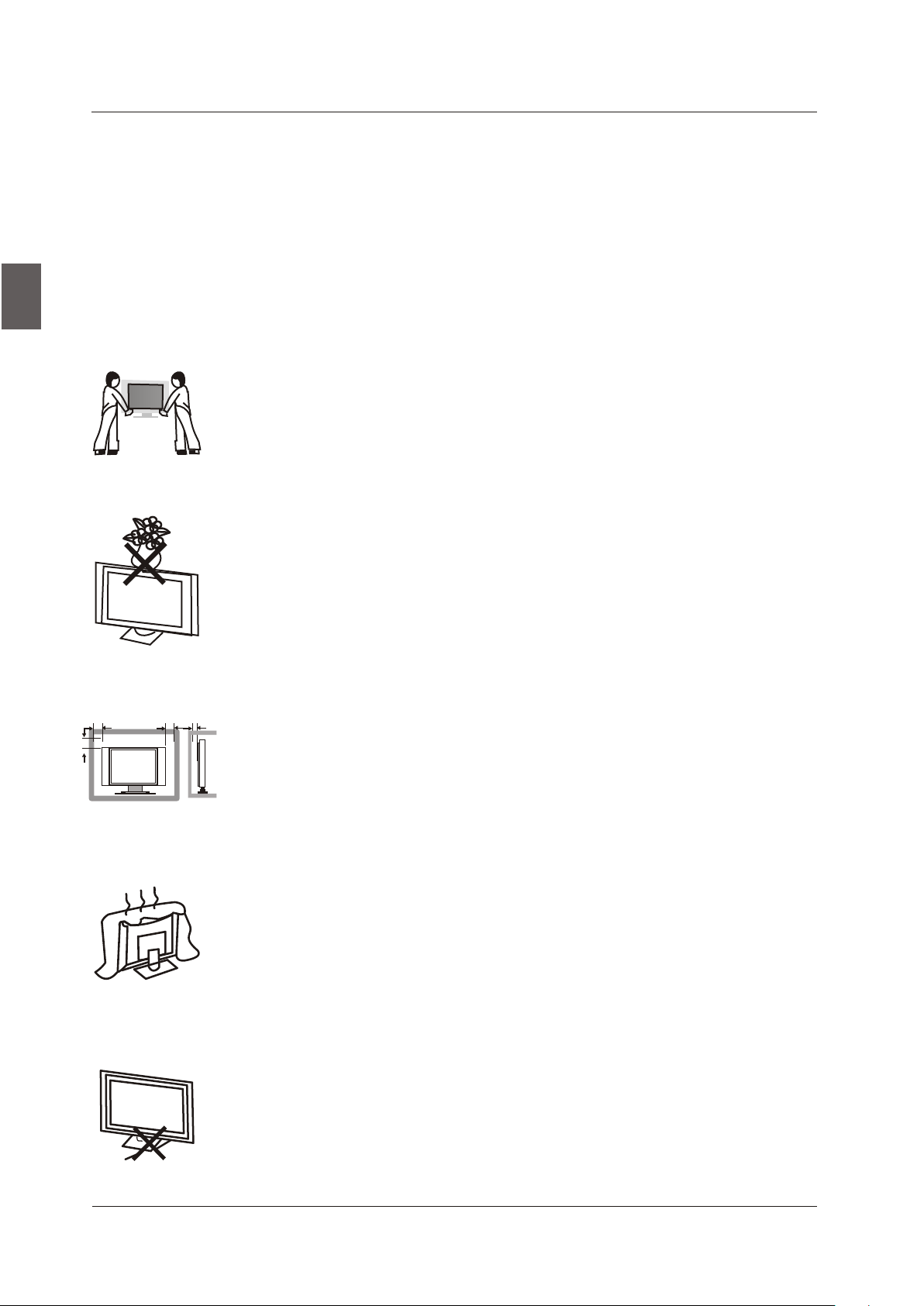
PREFACE
2. PREFACE
Thank you for buying this Please read this manual thoroughly before operating the TV.
TV!
Make sure the TV was not damaged in transit. Should the TV be damaged, do not install it and
contact your dealer. Check that you have all the accessories according to the model.
English
3. SAFETY PRECAUTIONS
Put the TV on a stable surface.
Do not place any material on the TV.
Min imum dis tance s
10c m
20c m
10c m 5cm
Do not use the TV with fixtures other than those provide d or
suggested by the manufacturer.
Do not block or cover the ventilation openings on the TV.
If you have a wall mount, check that it is steady.
Power cord and cables must be properly routed and protected to prevent
people from stepping on them and causing the TV to fall.
4
Page 7
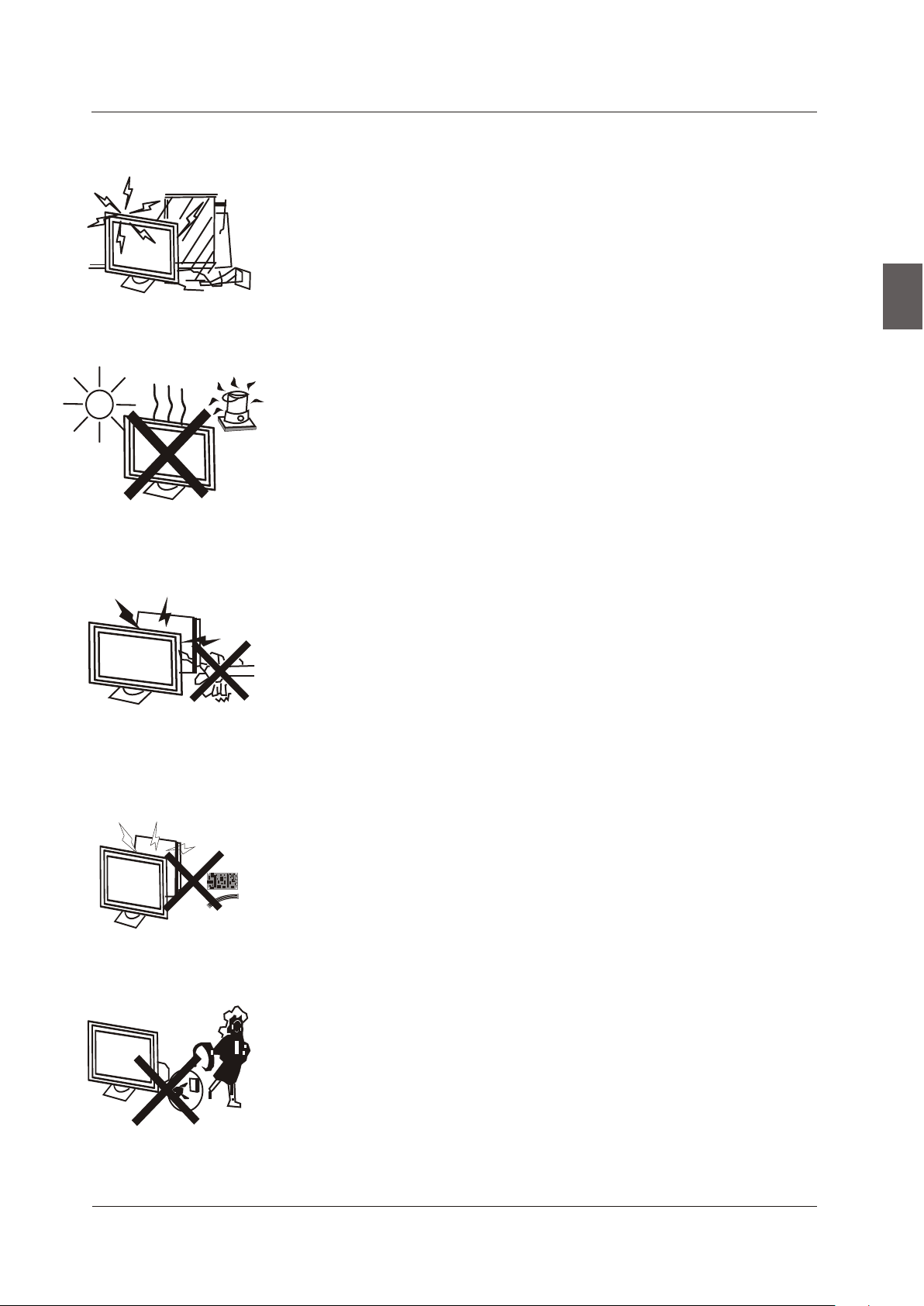
Keep the TV dry and away from humidity.
Keep the TV away from heat sources.
SAFETY PRECAUTIONS
English
Unplug the TV before cleaning it. Do not use solvent or liquid to clean
the TV.
Only clean the TV with a soft and dry cloth.
In case of troubleshooting, do not use spare parts other than those
suggested by the manufacturer. Using inadequate spare parts can
lead to electric shocks, short-circuits, fire or other incidents.
Unplug the TV during lightning storms or when unused for long periods
of time.
5
Page 8
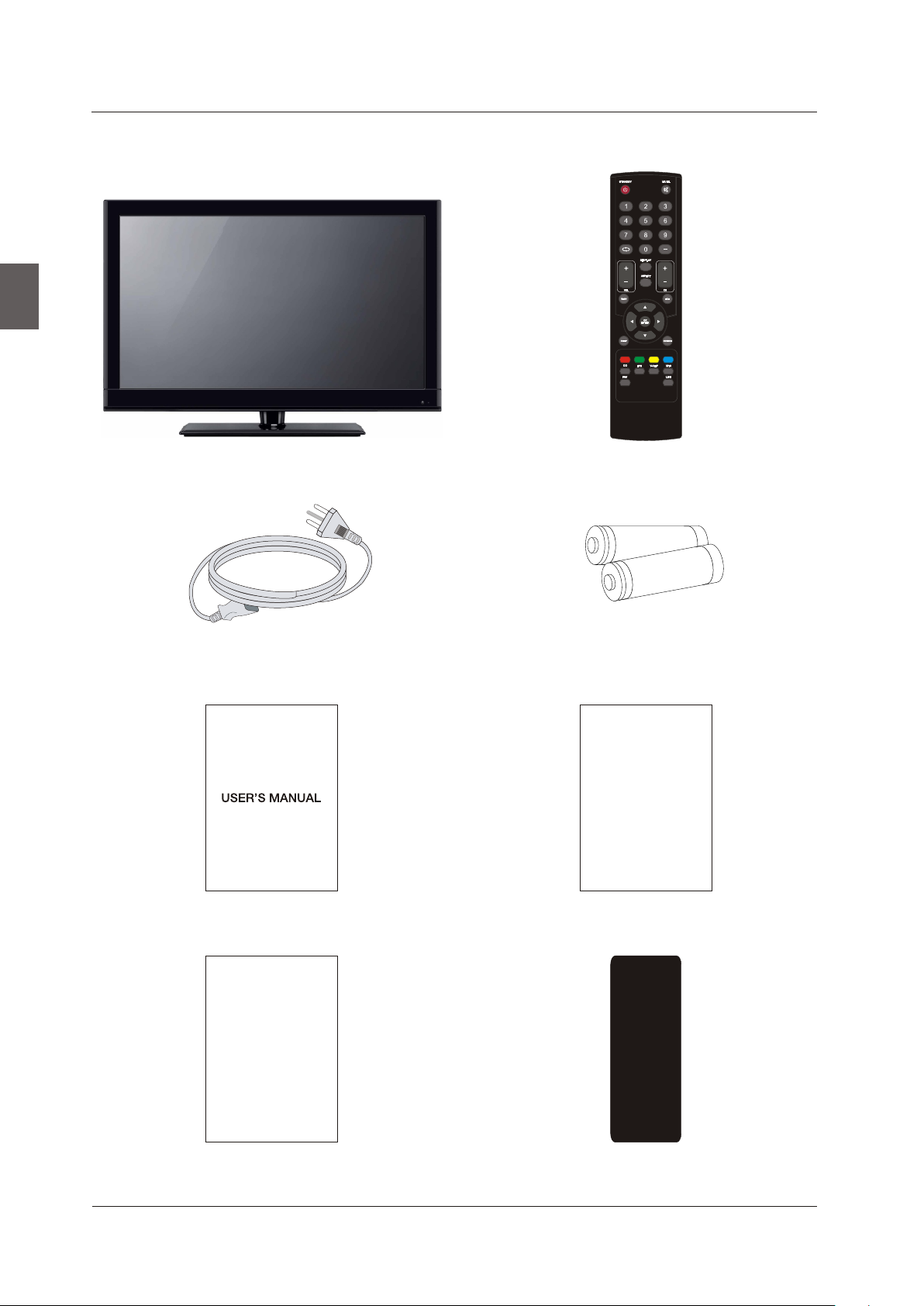
IN THE CARTON
4. IN THE CARTON
English
LCD TV SET
Power Cable
Remote Control
1.5V
5. V
1
AAA Batteries
Qui ck Co nnect Gui de
USER'S MANUAL
Warranty Card
Quick Connect Guide
Warranty Card Small cover for back cover
6
Page 9
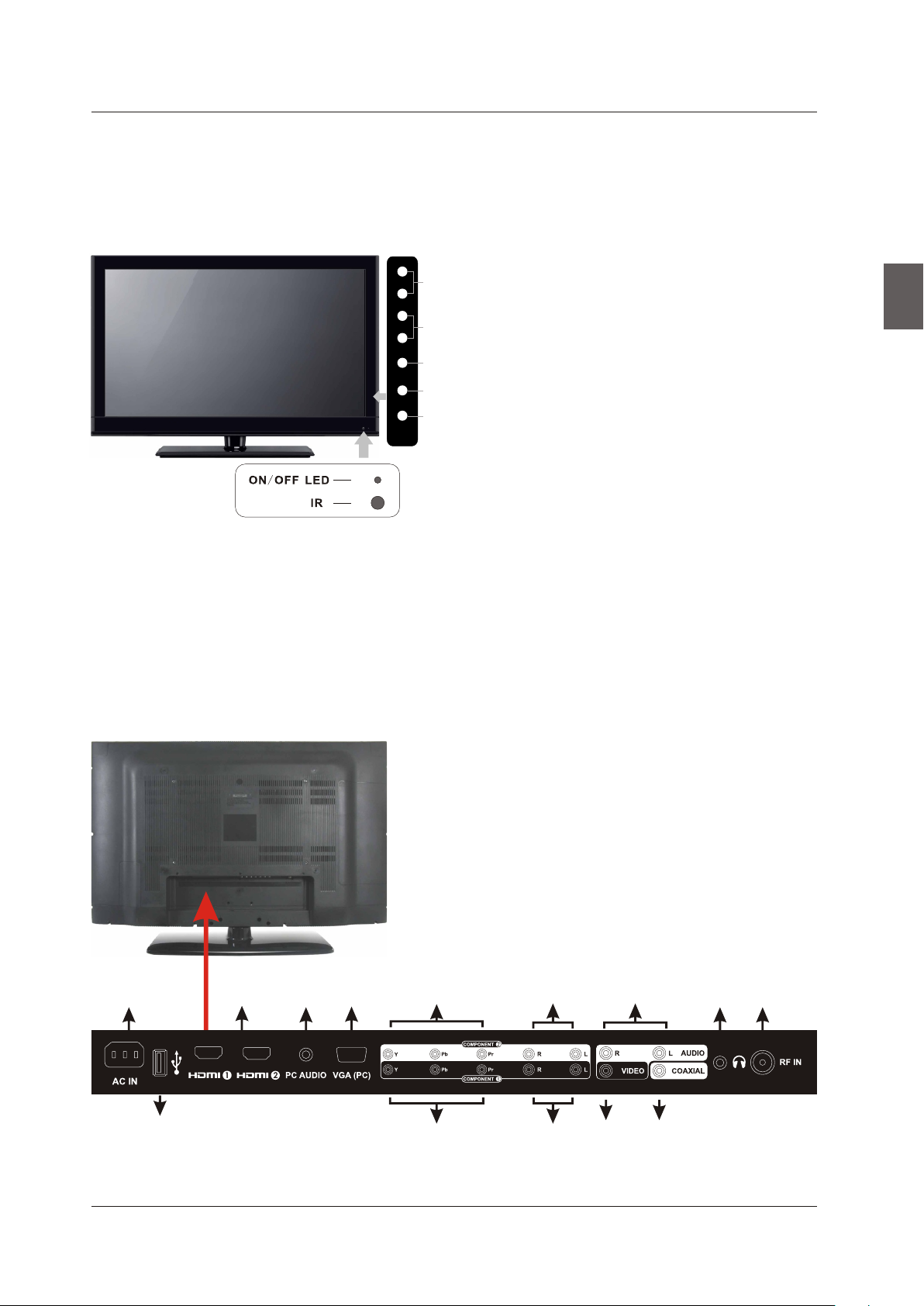
FRONT/BACK CONNECTIONS OF LCD TV
5. FRONT/BACK CONNECTIONS OF LCD TV
Front View
VOL+VOL+
4
VOL-VOL-
CH+CH+
3
CH-CH-
2
MENUMENU
1
SOURCESOURCE
5
STAND BYSTAND BY
7
6
Back View and Control Connections
1. AC IN: Main power input.
2. HDMI1/HDMI2: Connect the HDMI output
jack of DVD.
3. PC AUDIO: Connect the Audio output jack of PC.
4. VGA(PC): Connect the PC-RGB output jack of PC.
5. YPbPr1/YPbPr2: Connect the YPbPr output jack of DVD or VCR.
6. Y-L/R1,Y-L/R2:For YPbPr audio.
7. VIDEO: Connect the Video input jack of DVD or VCR.
L/R: For VIDEO audio.
8. AV IN:Connect the audio equipment.
9. PHONE: Connect the headphone.
10. RF IN: Connect the antenna.
11. USB SERVICE: USB Port for Factory Use Only.
12. COAX:Connect the COAX receiver.
1. Press“SOURCE”to select the input source.
2. Press “MENU”to bring up the main menu on
the screen.
3. Press“CH+”or “CH-”to scan through channels.
4. Press“VOL+”or “VOL-”to increase or decrease
the volume.
5. Press“STANDBY” button to turn the TV on or off.
6. POWER INDICATOR: red in standby mode.
red or green when your TV is switched on.
Shows
Shows
7. REMOTE SENSOR: infrared sensor for the
remote control.
English
1
2
11
3
4 95
6
5
6
8
7
12
10
7
Page 10
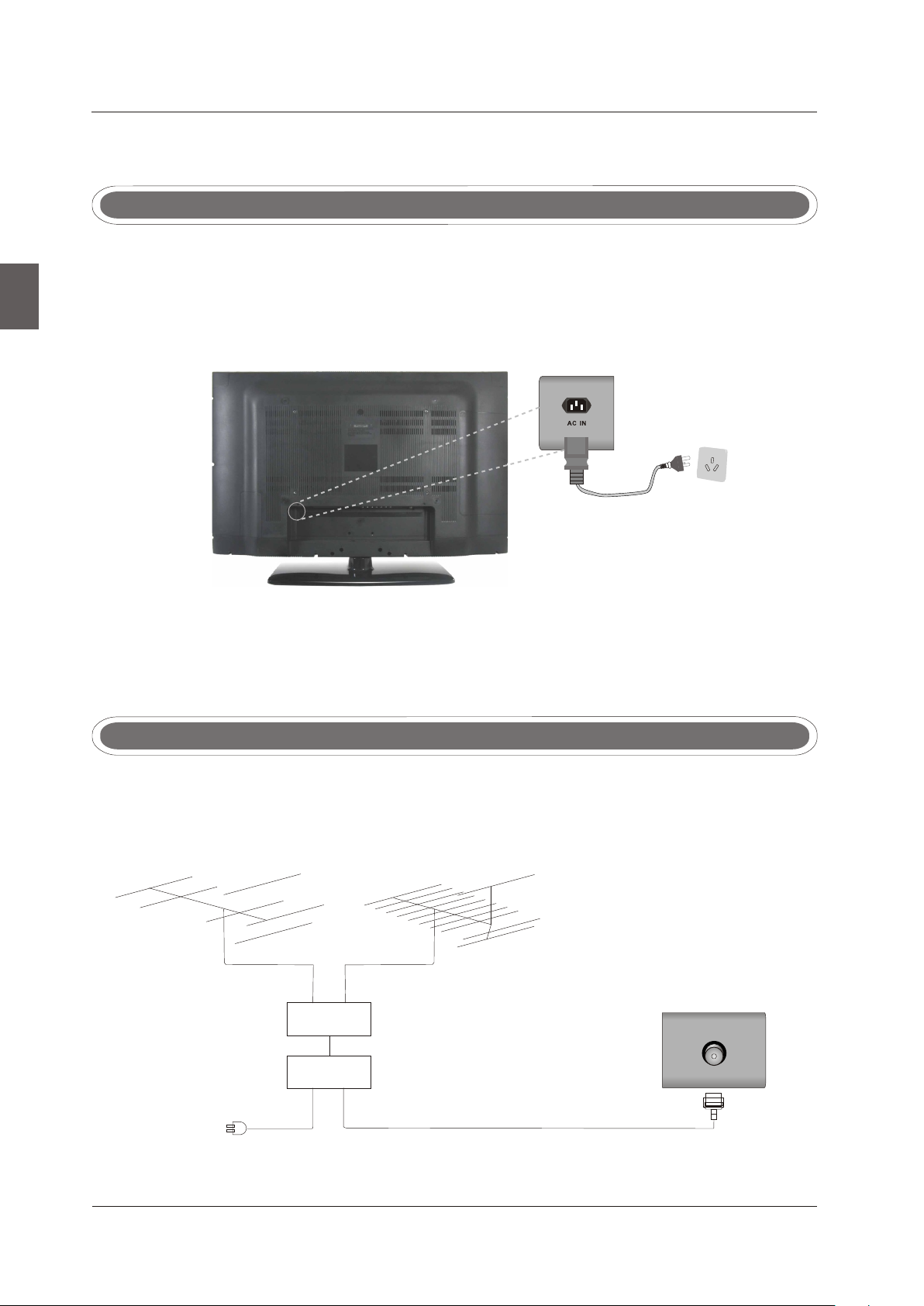
TV INSTALL TION DRAWINGSA
6. ATV INSTALL TION DRAWINGS
Power Cord Connection
English
- Connect the power cord correctly as shown.
- Press the STANDBY switch of your LCD TV to switch on the LCD TV. The power indicator
on the front panel lights up in green.
Antenna Connection
To ensure good picture and sound, TV antenna system needs to be installed. The antenna system as
shown can be sourced from TV equipment shops, which will provide service for correct installation
and connection. After installation, insert the 75-ohm antenna plug into the antenna jack as shown.
VHF ANT ENNA UHF ANTENNA
OUTDOOR
ANTEN NA
AMPLI FIER
INDOO R
ANTEN NA
AMPLI FIER
POWER PLUG OF
ANTEN NA
AMPLI FIER
RF IN
75 OHM
ANTEN NA
PLUG
8
Page 11
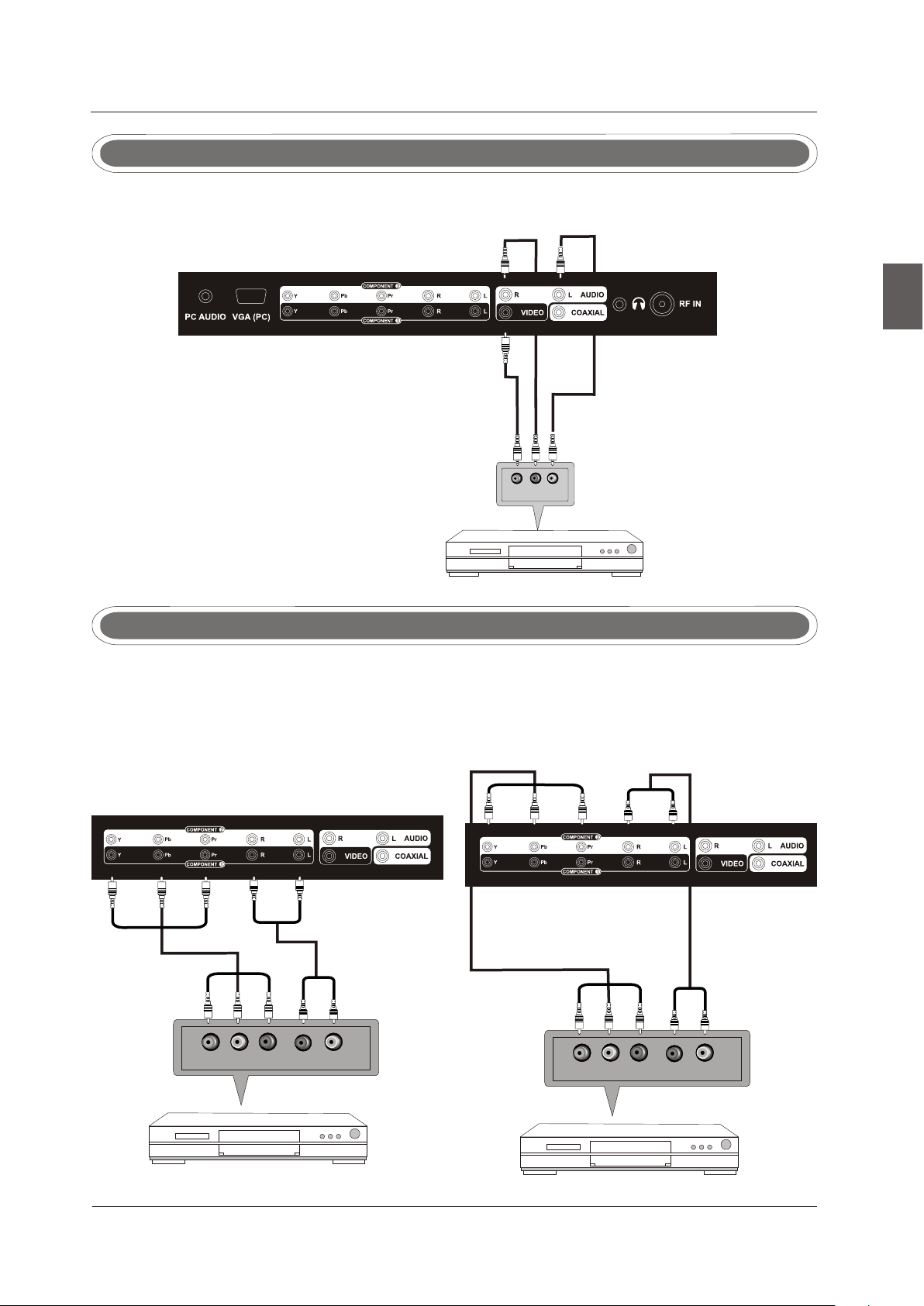
TV INSTALL TION DRAWINGSA
AV Connection
Connect the VIDEO and AUDIO output jack of the DVD or VCR to the VIDEO jacks on the set using
the RCA cable. Match the jack colors: Video is yellow, Audio left is white, and Audio right is red.
Select the AV input source using the SOURCE button on the remote control.
TV Back
Video Cable
VIDEO R L VIDEO R L
DVD or VC R Back
English
DVD or VC R
YPbPr Connection(Component)(Component)
Connect the YPbPr output of the DVD or VCR to the YPbPr input on the set. The picture quality is
improved; compared to connecting a regular VCR to the video input. Connect the Audio output of
the DVD or VCR to the Audio input jacks on the set using the RCA cable.
Match the jacks colors :Y is green,Pb is blue,Pr is red,Audio left is white and Audio right in red.
Select component input source using the SOURCE button on the remote control.
TV Back
YPbPr c able
AUDIO cable
TV Back
AUDIO cable
YPbPr c able
Pb
Y
DVD or VC R
Pr LR
DVD or VC R Back
Pb
Y
DVD or VC R
Pr LR
DVD or VC R Back
9
Page 12
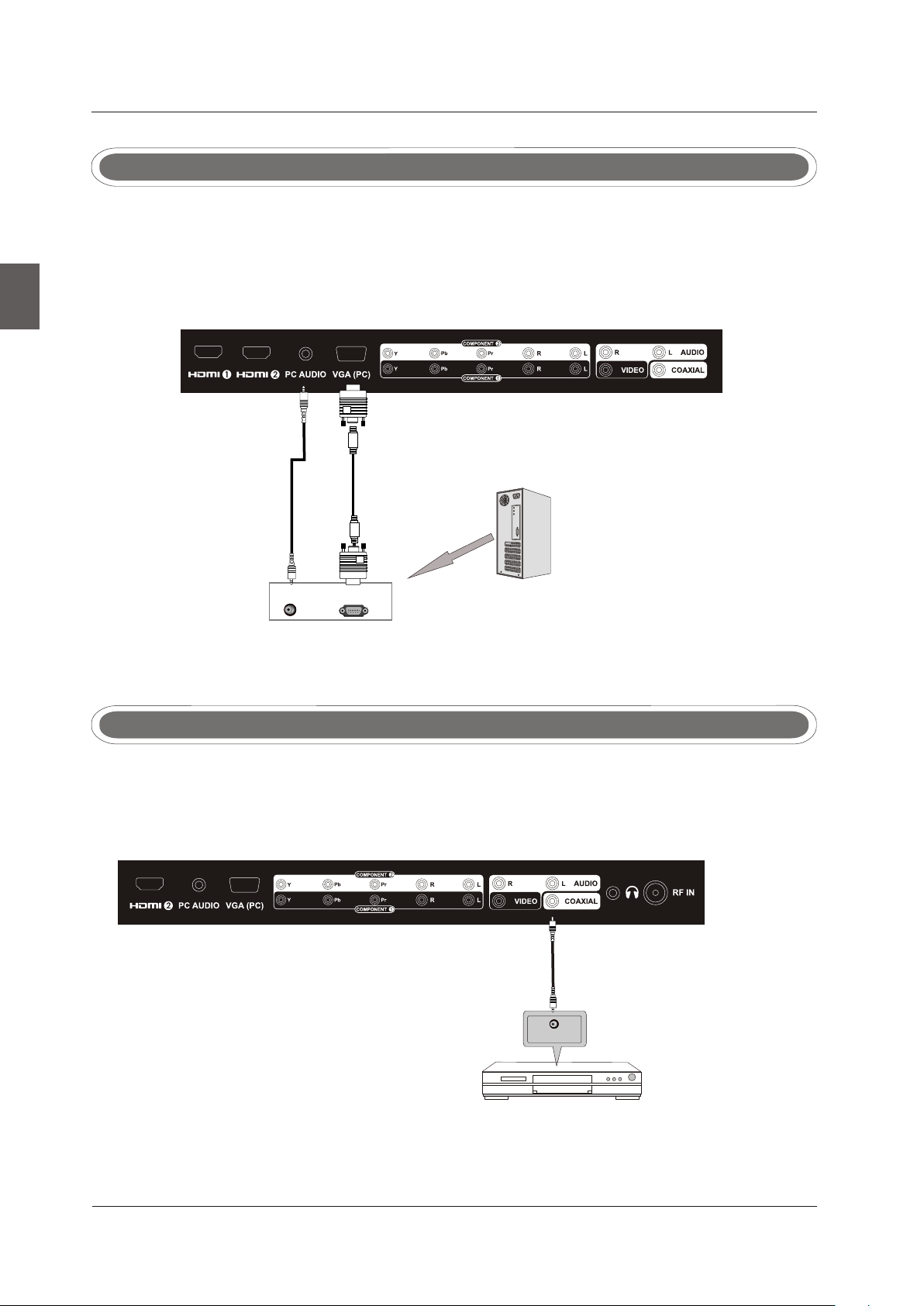
TV INSTALL TION DRAWINGSA
VGA(PC) Connection
Connect the RGB output of the PC to the jack on the set. Connect the AUDIO output ofVGA(PC)
The PC to the PC AUDIO jack on the set. Select the RGB input source with using SOURCE button
English
on the remote control.
TV Back
Audio Cable
AUD IO RGB -PC OUT PUT
VGA Cable
COAX Connection
Connect to Audio Amplifier device to the COAX output jack on the TV.
TV Back
10
COAX Ca ble
Audio amplifier
COAXCOAX
the aud io amplifier back
Page 13
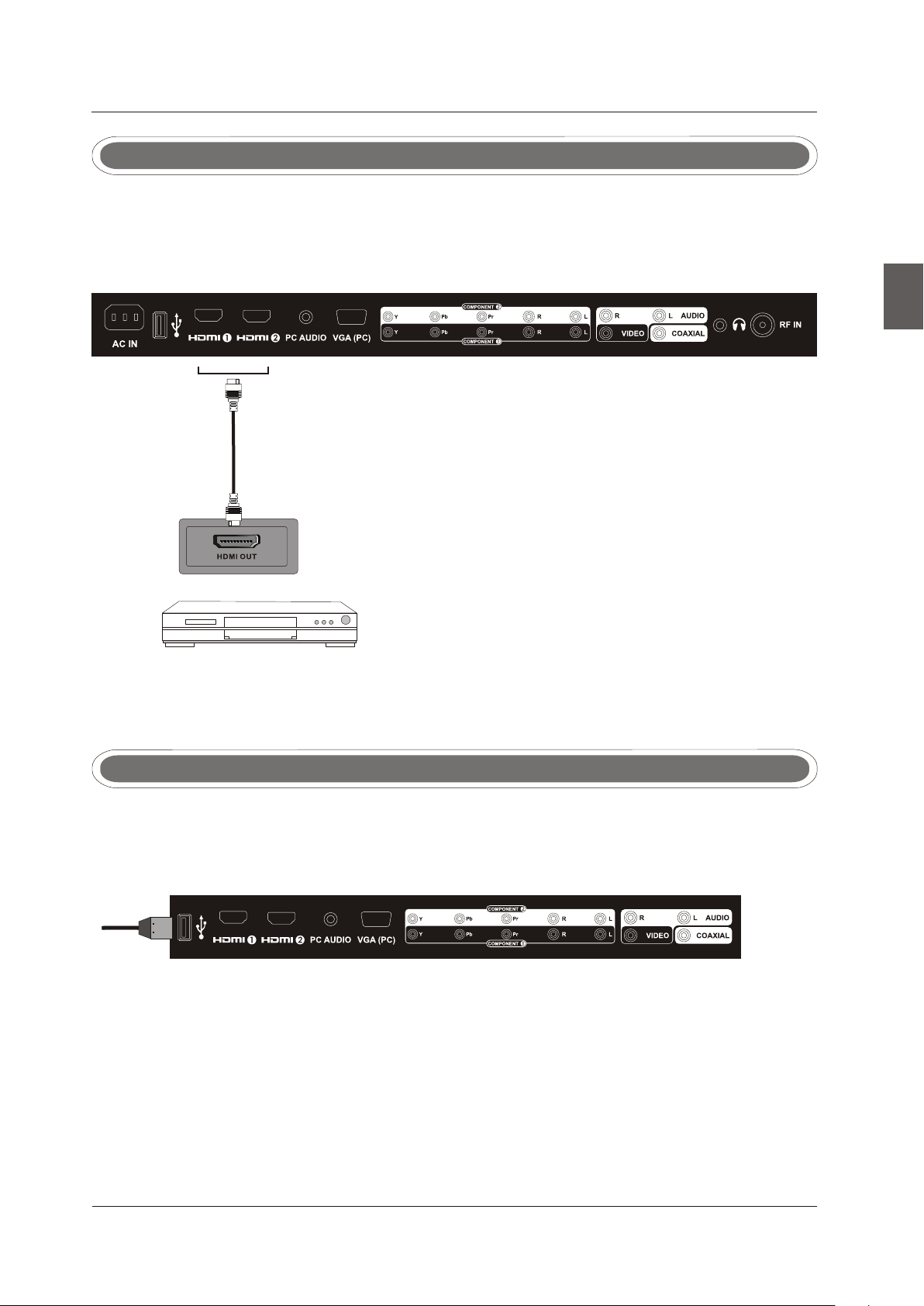
TV INSTALL TION DRAWINGSA
HDMI Connection
HDMI plug which replaces the HDMI connection allows transfer of all audio/video/control
signals through one cable only. These signals are transferred in digital.
TV Back
HDMI Ca ble
English
DVD Back
Service Port Function
Service port: (For factory uses only.)
USB Cable
TV Back
11
Page 14
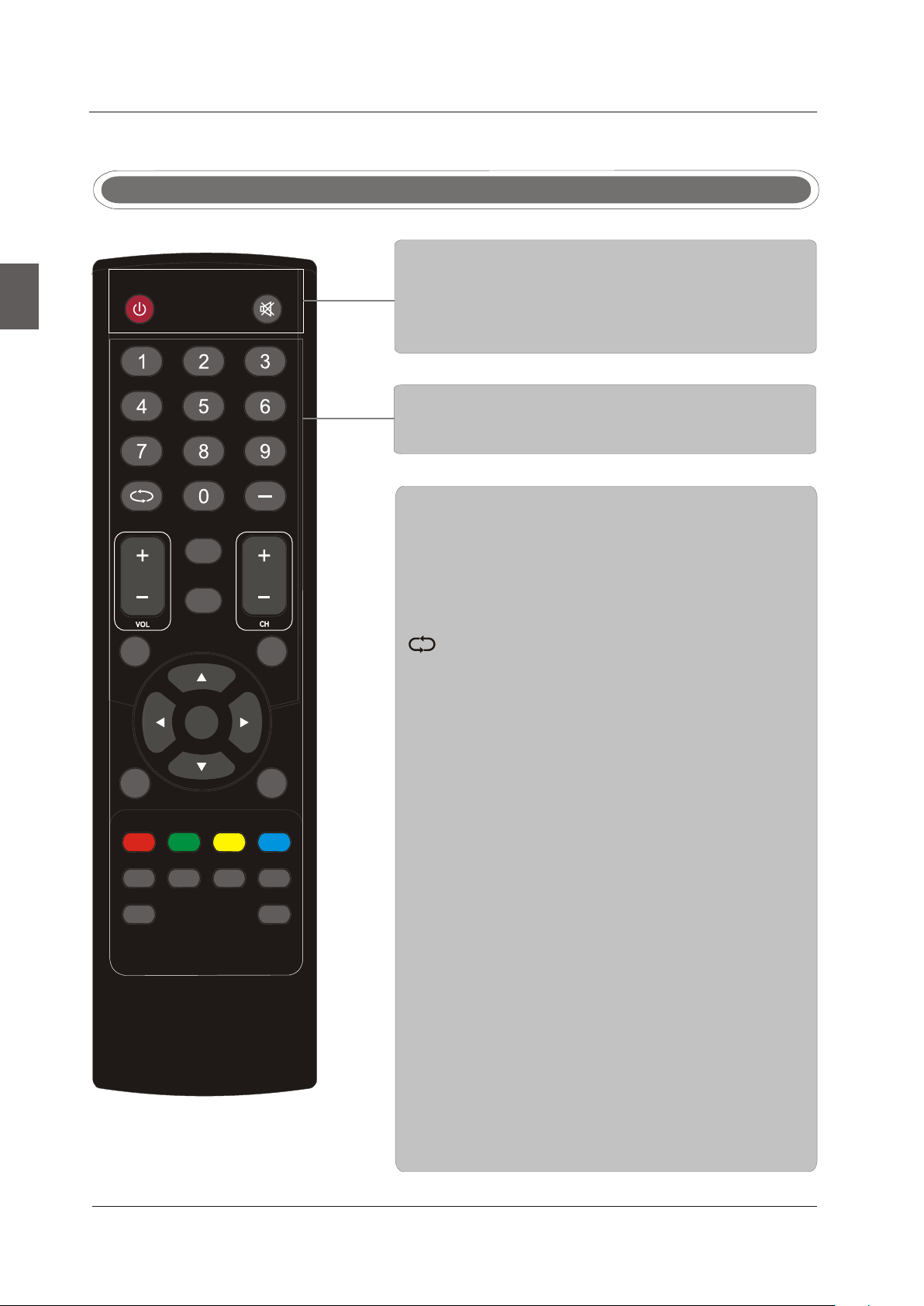
REMOTE CONTROL
7 REMOTE CONTROL.
Remote control instructions in TV mode
English
STAN DBYSTAND BY
MUT EMUT E
STANDBY
Turn the LCD TV ON or OFF.
MUTE
Press to mute the sound. Press again or press V+ to
un-mute the TV.
NUMBER BUTTONS
Press 0-9 to directly change the TV channel.
SOURCE
Press SOURCE to display the OSD input source,
press ▲▼to select an input source and then press
,
OK to confirm.
-
Press this button to enter a program number for
multiple program channel such as 2-1,etc.
Return to the previous channel viewed.
MENUMENU
DIS PLAYDIS PLAY
ASP ECTASP ECT
EXITEXIT
DISPLAY
Press to display the source and channel's information.
MENU
Brings up the main TV menu to the screen.
EXIT
Exit the main TV menu to the screen.
ASPECT
Press to select Aspect Ratio.
SLEE PSLEEP
OK
OK
ENT ER
ENT ER
SOUR CES OURCE
12
FAVFAV
CCC C
EPGEPG
V-CH IPV-CH IP
MTSMTS
LISTLIST
Allows you to navigate the on-screen menus and adjust the
system settings to your preference.
VOL+/VOL-
Press to increase / decrease the sound level.
CH+/CH-
Press to scan through channels.
CC
Press to display the closed caption.
EPG
Press to display EPG menu.
V-CHIP
Press to enter the V CHIP menu - .
LIST
Press to display the TV program list.
FAV
Press to display the favorite list in TV mode.
THUMBSTICK( ▲/ ▼/◄ / ►/ OK )
Page 15

REMOTE CONTROL
Remote control setup
1. Open the cover.
2. Uses three A size batteries.When inserting the batteries, make sure correct polarities “+”and “-”
marks
3. Replace the battery cover.
To prevent battery leakage which may result in bodily injury or damage to the remote:
1. Install all batteries correctly, and as marked on the remote control.
2. Do not mix batteries:(OLD and NEW or CARBON and ALKALINE, etc)
on the batteries line up correctly with compartment markings.
Remove batteries when the remote is not used for a long period of time.
.
English
13
Page 16
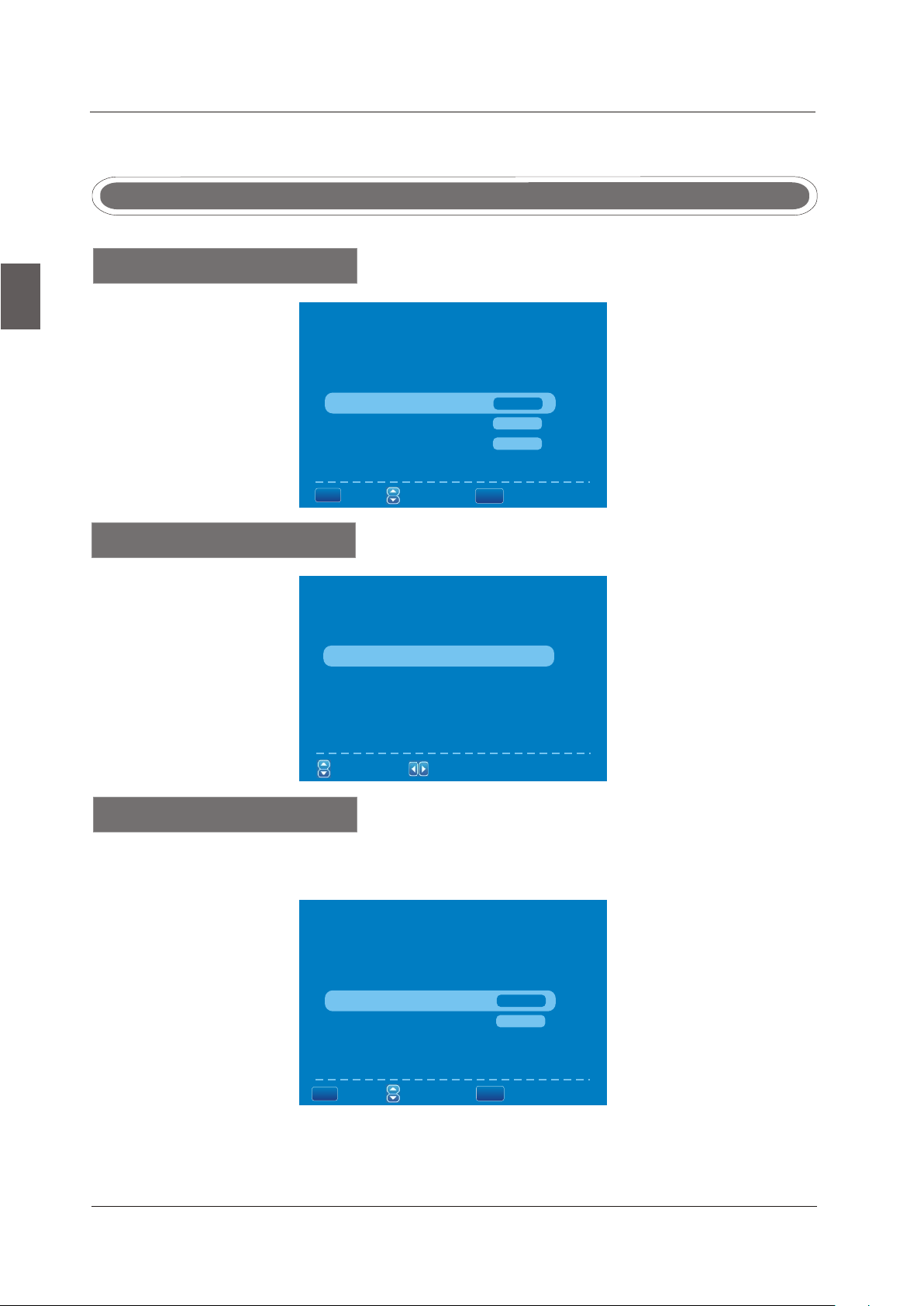
MENU OPERATION
8.Menu Operation
SETUP WIZARD
English
Select Language
Select Language
Fol low thi s guide t o help yo u set up yo ur TV. Us e the Up an d
Dow n arrow s on your r emote c ontro l and sel ect the L angua ge
you w ant to us e for men us and me ssage s creen s.
MEN U
Eng lish
Fre nch
Spa nish
:Return
:Select Menu : Pre ss to E nte r
Ent er
Ent er
Ent er
ENT ER
Time zone
Time zone
Use t he left o r right k ey to sel ect on yo ur time z one.
Time zone
Next
Eastern
:Select Menu :Change Setting
CHANNEL SCAN
Choose what type of device to set up.
Channel Scan
Ple ase cho ose wha t type of d evice t o set up? I f you wan t to set
up a DV D, Game C onsol e or comp uter pl ease ch oose ot her and
sel ect wha t conne ction y ou are us ing.
MEN U
:Return
14
Air
Cab le
:Select Menu :Press to Enter
ENT ER
Ent er
Ent er
Page 17
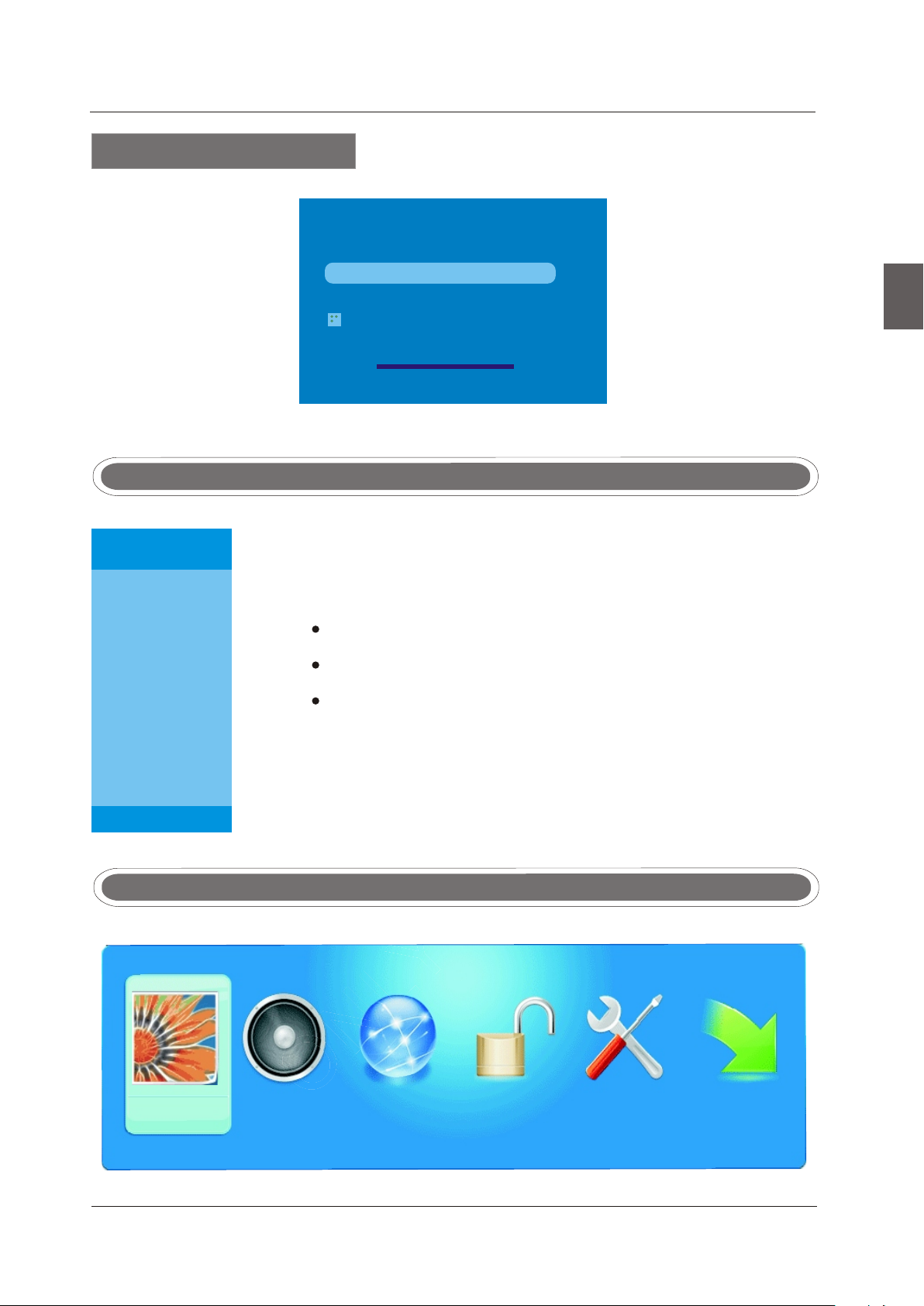
Channel Scanning
AUTO CHANNEL SEARCH - Air
SELECT INPUT SOURCE
Now S earch ing.. . Pleas e Wait
Ret urn
Ana log Cha nnels F ound: 0
Dig ital Ch annel s Found : 0
MENU OPERATION
English
0%
Source Select
TV
AV
YPbPr1
YPbPr2
HDMI1
HDMI2
PC
Press SOURCE button to display the input source list.
Press button to select the input source you want to watch.▼/▲
Press OK button to enter the selected source.
BASIC OPERATION
PICTURE
SOUND
CHANNEL
PARENTAL
SETUP
OTHERS
15
Page 18
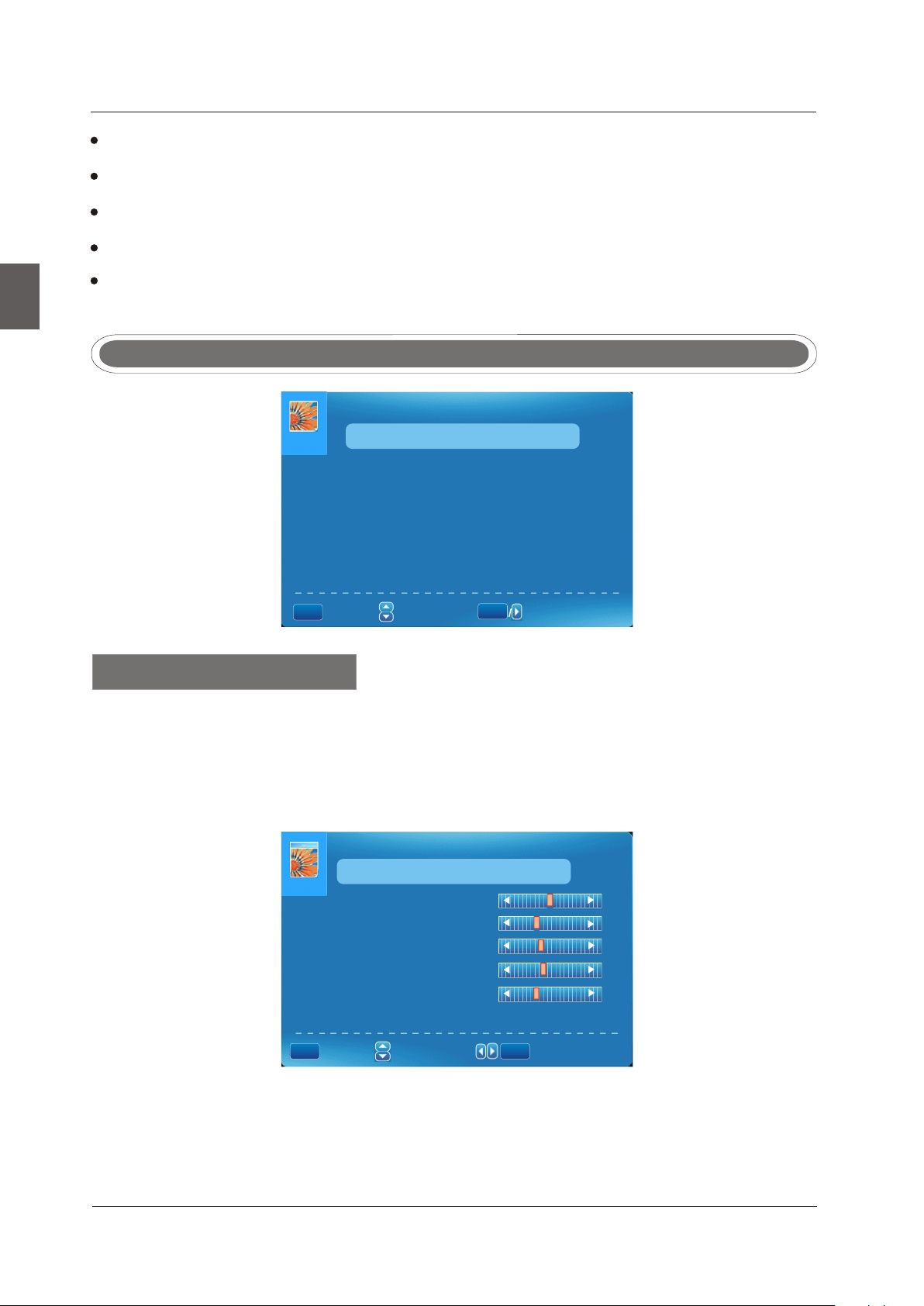
MENU OPERATION
Press MENU button to display the MAIN OSD MENU.
Press◄/►button to select the MENU you want.
Press OK button to enter the sub menu.
English
Press ▼/▲ button to select the option and then press◄/►to adjust the value in the sub menu.
You can press MENU button to go back to the upper menu or EXIT button to close the OSD.
PICTURE MENU
PICTURE
Picture Setting s
Screen Settings
PC Settings
Color Temperature Normal
Advanced Pictur e Settings
MEN U
:Return
:Select Menu
ENT ER
:Go to Next Menu
Picture Settings
1.Press ENTER when the Picture Settings item is highlighted. Then you will go to the sub-menu
as following.
2.Press ▼/▲ to select the desired menu item. Press ENTER to proceed if necessary.
3.Press ◄/► to the desired level.
4.When you have changed the settings, you can exit from the menu by pressing MENU.
PICTURE SETTINGS
Picture Mode User
Brightness
Contrast
Color
Tint
Sharpness
MEN U
:Return
:Select Menu
ENT ER
:Change Setting
Picture Mode
Press ▼/▲ button to select Picture Mode, then press ◄/► button to adjust. Only in the User mode,
the detail options as following can be adjusted. Available picture mode: Dynamic, Standard,Movie
User.
16
Page 19
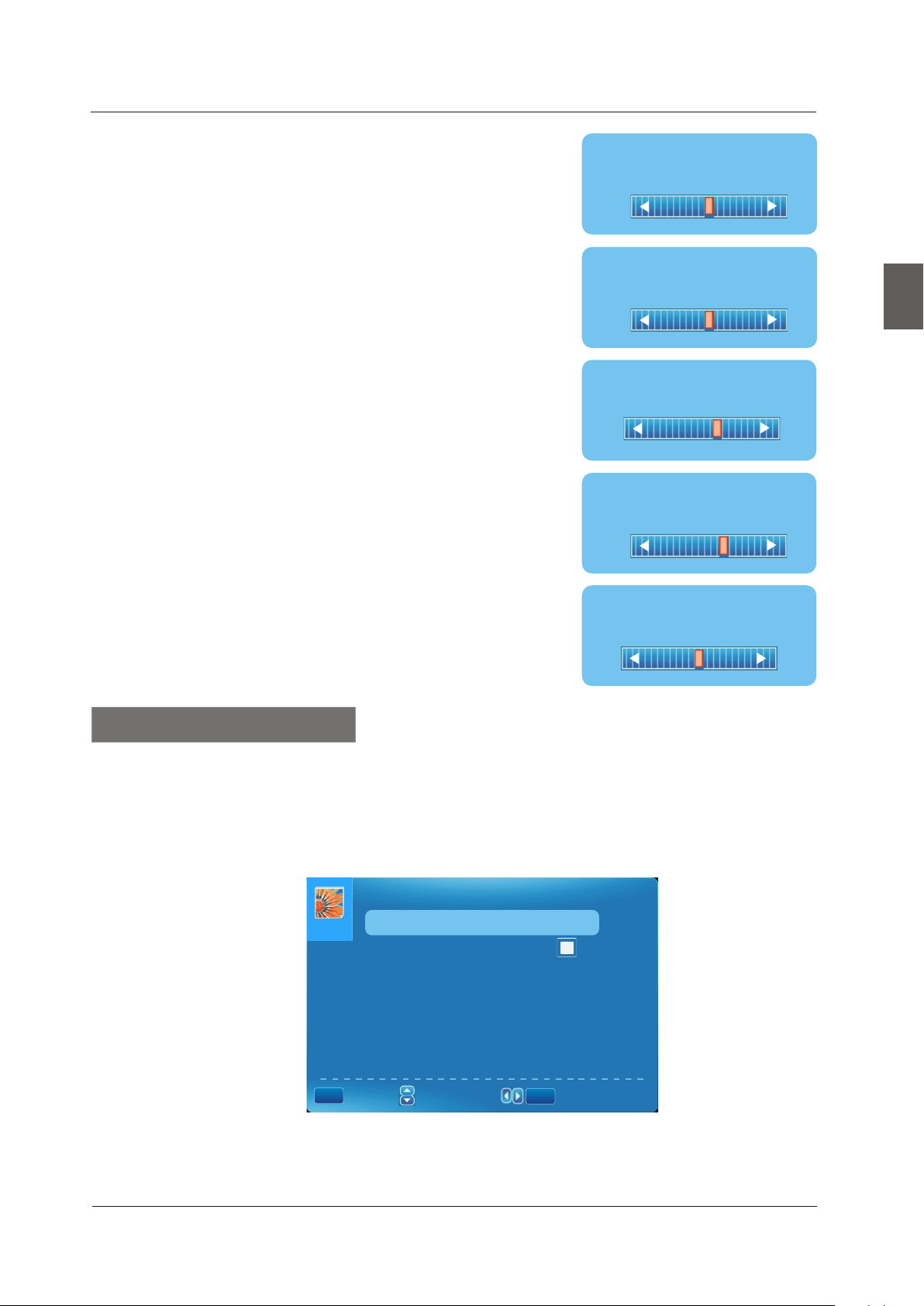
MENU OPERATION
Brightness
Press ▼/▲ button to select Brightness,
then press ◄/► button to adjust.
Contrast
Press ▼/▲ button to select Contrast,
then press ◄/► button to adjust.
Color
Press ▼/▲ button to select Color,
then press ◄/► button to adjust.
Sharpness
Press ▼/▲ button to select Sharpness,
then press ◄/► button to adjust.
Brightness
25
English
Contrast
25
Color
27
Sharpness
27
Tint
Press ▼/▲ button to select Tint,
then press ◄/► button to adjust.
Tint
27
Screen Settings
1.Press ENTER when the Screen Settings item is highlighted. Then you will go to the sub-menu
as following.
2.Press to select the desired menu item. Press ENTER to proceed if necessary▼/▲.
3.Press ◄/► to adjust the item to the desired level.
4.When you have changed the settings, you can exit from the menu by pressing MENU.
SCREEN SETTINGS
Screen Size Full
Auto Wide
MEN U
:Return
Screen Size
Press ▼/▲ button to select Screen Size, then press ◄/► button to adjust. Available Screen Size:
Normal, WaterGlass, Cinema, Full.
:Select Menu
ENT ER
:Change Setting
17
Page 20
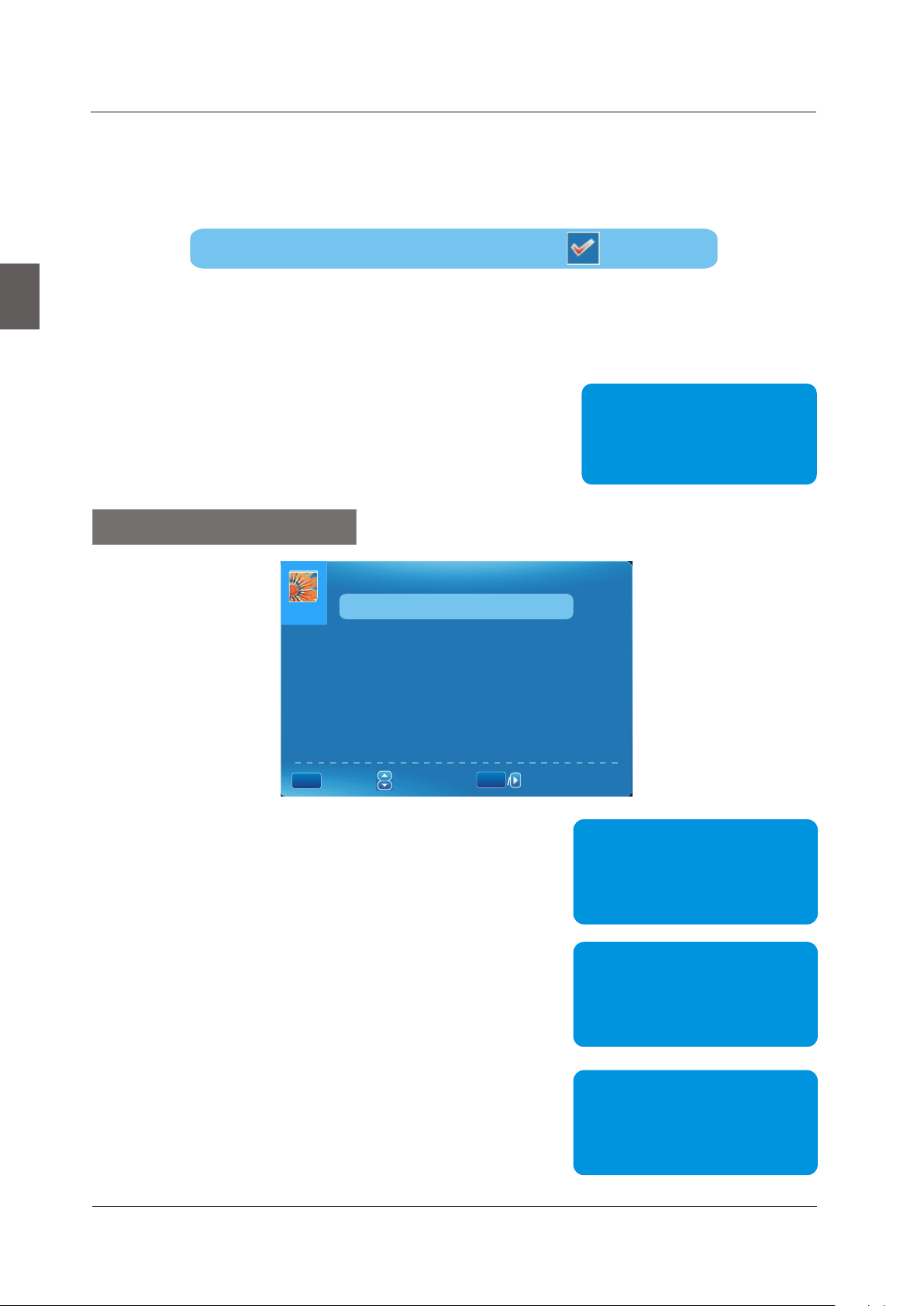
MENU OPERATION
Auto Wide
Press ▼/▲button to select the item Auto Wide, then press ENTER button to adjust. It can set the
picture to fit the screen automatically. When the Auto Wide is selected, the symbol will show as:
English
Color Temperature
Press ENTER when the Color Temperature item is highlighted. Then press ◄/► button to adjust.
Available color temperature: Cool, Normal, Warm.
Color Temperature
Warm
Advanced Picture Settings
ADVANCED PICTURE SETTINGS
Auto Wide
Dynamic Contras t
Film Mode
Noise Reduction
MPEG Noise Reduct ion
Off
Off
Off
Off
MEN U
:Return
:Select Menu
ENT ER
Dynamic Contrast
Press button to select the ▼/▲ ◄/► button to adjust.
It can adjust the contrast corresponding to the input
signal in order to improve the picture quality displayed.
Available Mode: On/Off.
Film Mode
Press ▼/▲ button to select the item Film Mode, then
press ◄/► button to adjust. It handles 3:2 pull down
and 2:2 pull down. Available Film Mode: On/Off.
Noise Reduction
Press ▼/▲ button to select the item Noise Reduction,
then press ◄/► button to adjust. Available Noise
Reduction: Off, Low, Medium, High.
18
:Change Setting
Dynamic Contrast
Off
Film Mode
Off
Noise Reduction
Off
Page 21
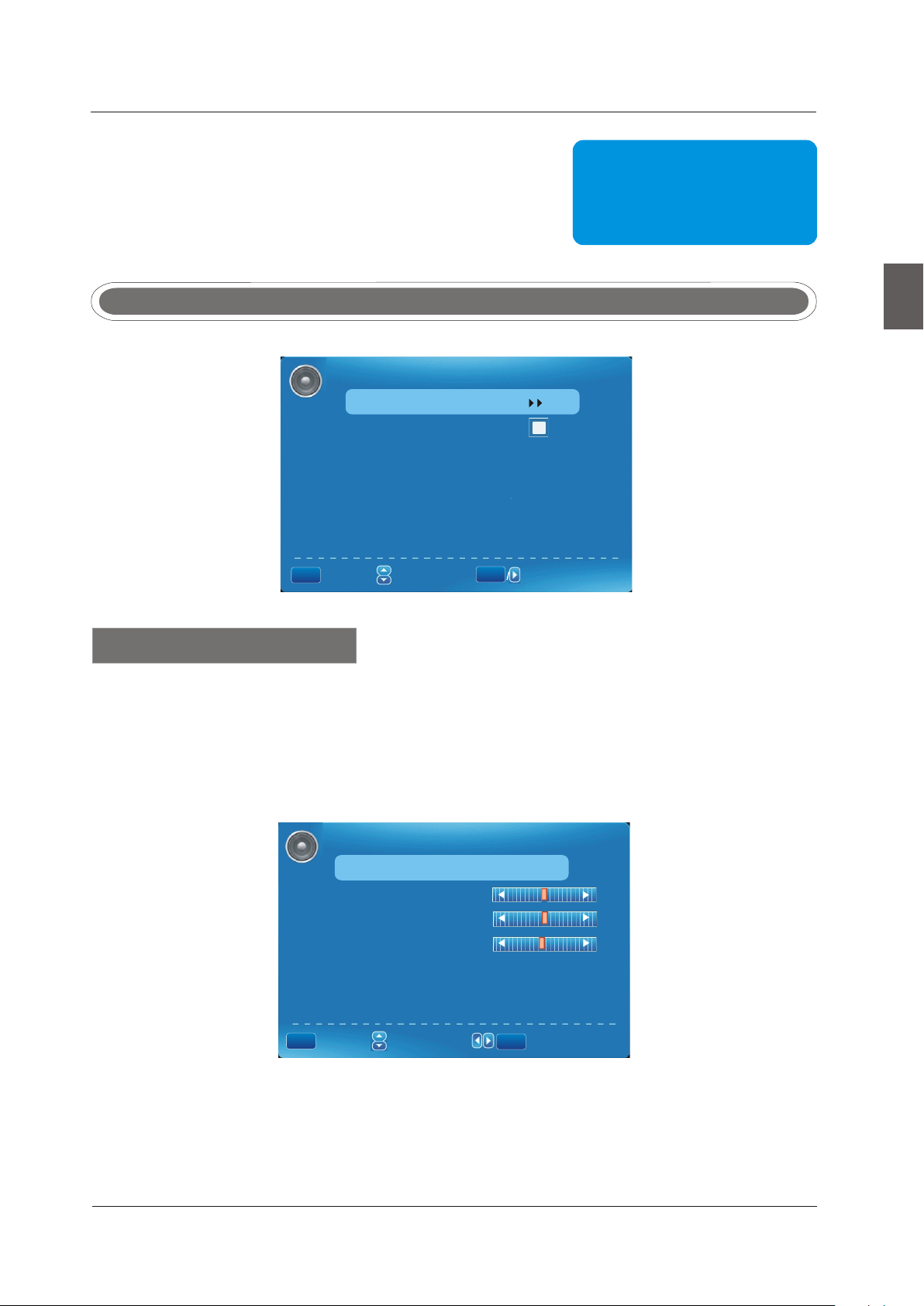
MPEG Noise Reduction
MENU OPERATION
Press ▼/▲ button to select the item MPEG Noise Reduction,
then press ◄/► button to adjust. It can improve the quality
of the pictures by reducing the block noise. Available MPEG
Noise Reduction: Off, Low, Medium, High.
SOUND MENU
SOUND
Sound Settings
Surround Mode
Analog Sound Ster eo
Digital Sound English
Other Settings
Equalizer Setti ngs
MEN U
:Return
:Select Menu :Go to Next M enu
ENT ER
MPEG Noise Reduction
Off
English
Sound Settings
1.Press ENTER when the Sound Settings item is high lighted. Then you will go to the sub-menu as
following.
2.Press ▼/▲ to select the desired menu item. Press ENTER to proceed if necessary.
3.Press ◄/► to the desired level.
4.When you have changed the settings, you can exit from the menu by pressing MENU.
SOUND SETTING
Sound Mode User
Bass
Treble
Balance
MEN U
:Return
Sound Mode
Press ▼/▲button to select the item Sound Mode, then press ◄/► button to adjust. Only in the
User mode, the detail optionsas following can be adjusted. Available Sound Mode: User, Dynamic,
Standard, Soft.
:Select Menu
ENT ER
:Change Setting
19
Page 22
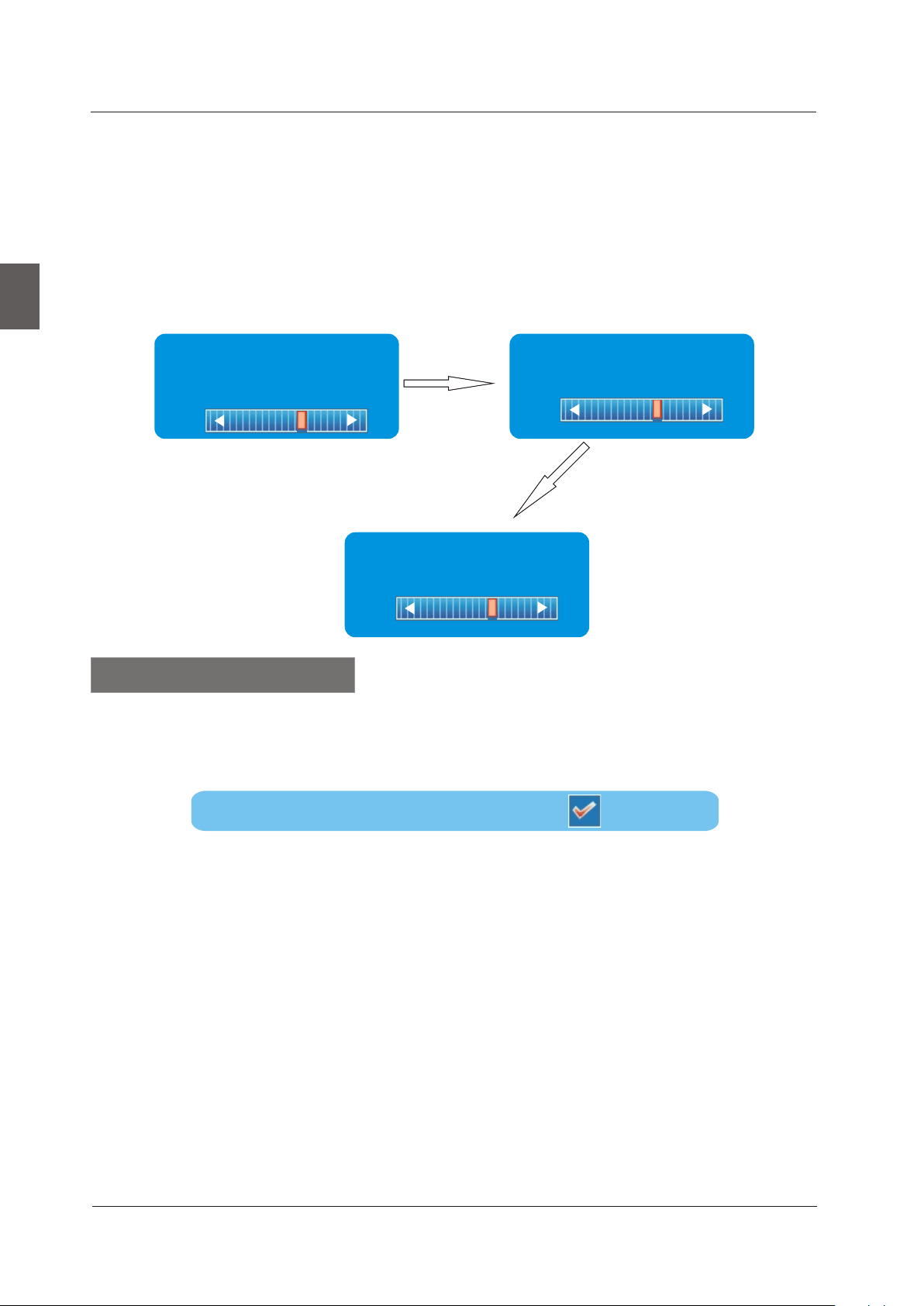
MENU OPERATION
Bass
Press ▼/▲ button to select the item Bass, then press ◄/► button to adjust.
Treble
Press ▼/▲ button to select the item Treble, then press ◄/► button to adjust.
English
Balance
Press ▼/▲ button to select the item Balance, then press ◄/► button to adjust.
Bass
7
Treble
7
Balance
7
Surround Mode
Press ▼/▲ button to select the item Surround Mode, then press OK button to adjust. It can set
the picture to fit the screen automatically. When the Auto Wide is selected, the symbol will show as
following:
Surround Mode
Analog Sound
Press ▼/▲ button to select the item Preferred Analog Sound, then press ◄/► button to select
the prefer audio when switching to an analog channel. Available Analog Sound: Stereo, Mono,SAP.
Digital Sound
Press ▼/▲ button to select the item Preferred Digital Sound , then press ◄/► button to select
the prefer audio when switching to a digital channel. Available Digital Sound: English, French,
Spanish.
20
Page 23
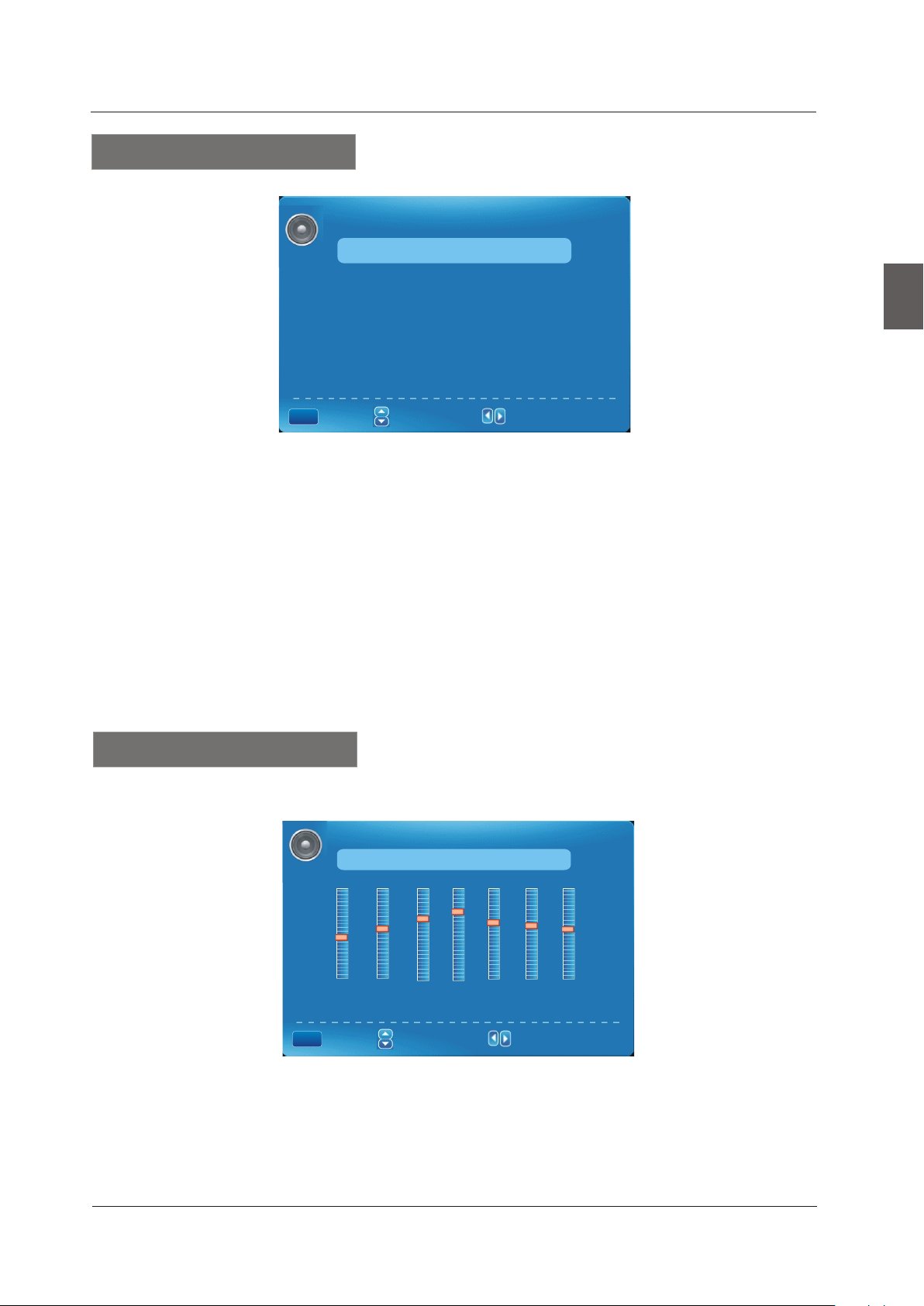
Other Settings
MENU OPERATION
OTHER SETTINGS
AVL Off
Sepeaker On
Digital Audio Out put Dolby Digital
MEN U
:Return
:Select Menu :Enable/Disab le
AVL
Press ▼/▲ button to select the item AVL, then press ◄/► button to select ON or OFF. Auto
Volume Level can set the volume automatically adjust corresponding to the input audio.
Speaker
Press ▼/▲ button to select the item Speaker, then press ◄/► button to select ON or OFF. If set
to Off, the speaker will be mute.
Digital Audio Output
Press ▼/▲ button to select the item Digital Audio Output, then press ◄/► button to select the
desired digital audio output. Available digital audio output: Dolby Digital, Off, PCM.
English
Equalizer Settings
EQUALIZER SETTINGS
Mode OFF
-1 2 3 1 0 -1
100-2250 500 1K 2K
MEN U
:Return
:Select Menu :Change Setting
Equalizer Mode
Press ▼/▲ button to select the item Equalizer Mode, then press ◄/► button to select the desired
mode. Available Equalizer Mode: OFF, ROCK, POP, JAZZ, User.
4K
10K
21
Page 24
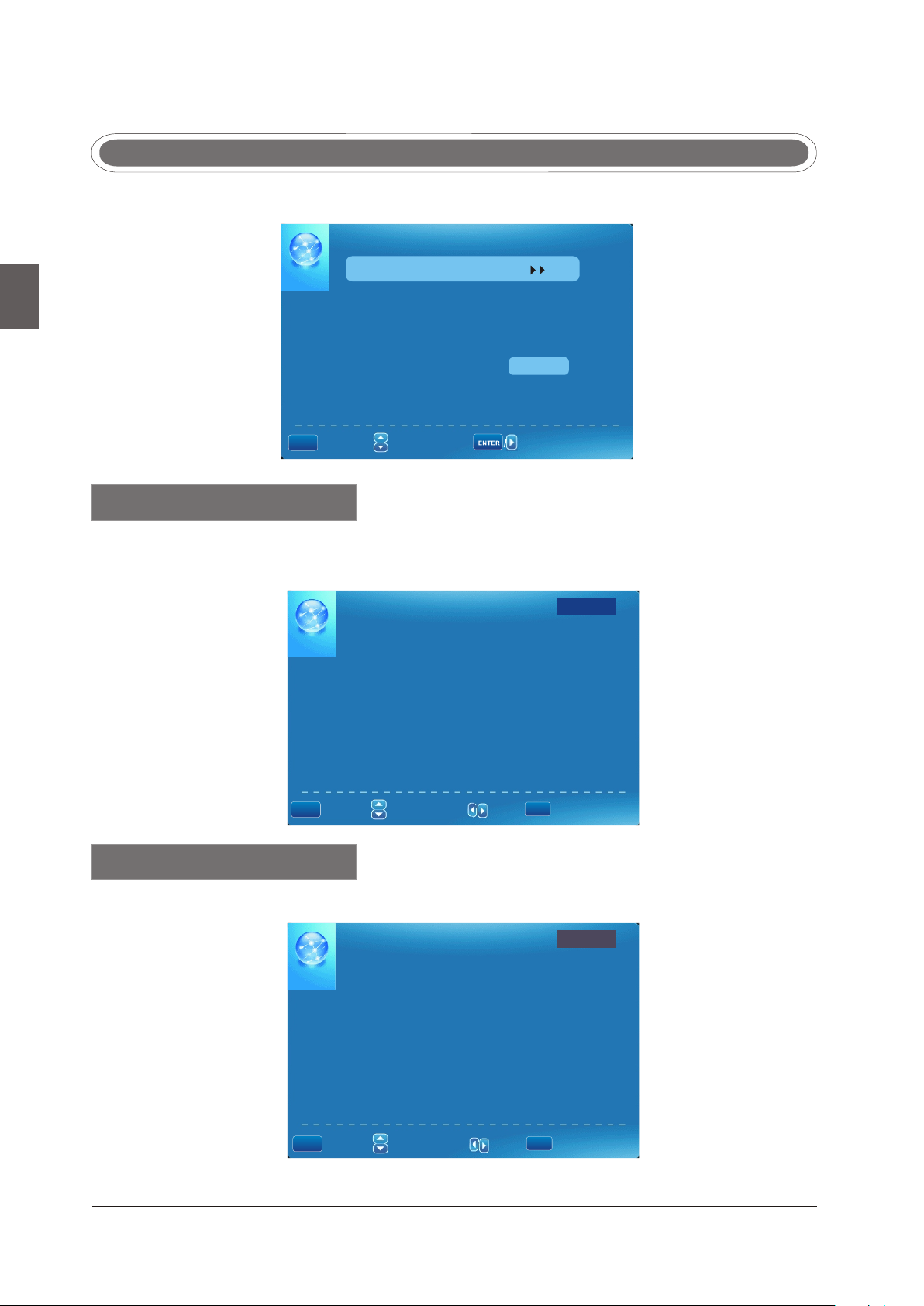
MENU OPERATION
CHANNEL MENU
Note:This menu is only shown when the input source is TV.
CHANNEL
English
Channel List
Favorite List
Channel Setting
Signal Type Air
Auto Channel Sear ch Enter
MEN U
:Return
:Select Menu :Go to Ne xt Menu
Channel List
Press ▼/▲ button to select Channel List, then press OK button to scan the Channel List. If you
select the option “In Channel List” On, the channel label will display in the list.
Page 1/ 1
ENT ER
:Se lec t Cha nnel
MEN U
:Return
Channel List
No Channels Prese nt
Please Perform Ch annel Search First
:Select Menu
:Page
Favorite List
Press ▼/▲ button to select Favorite List, then press OK button to scan the Favorite Channel List.
Page 1/ 1
ENT ER
:Se lec t Cha nnel
22
FAVORITE LIST
MEN U
:Return
No Favorite Chann els Present
Please Perform Fa vorite Channel Add First
:Select Menu
:Page
Page 25
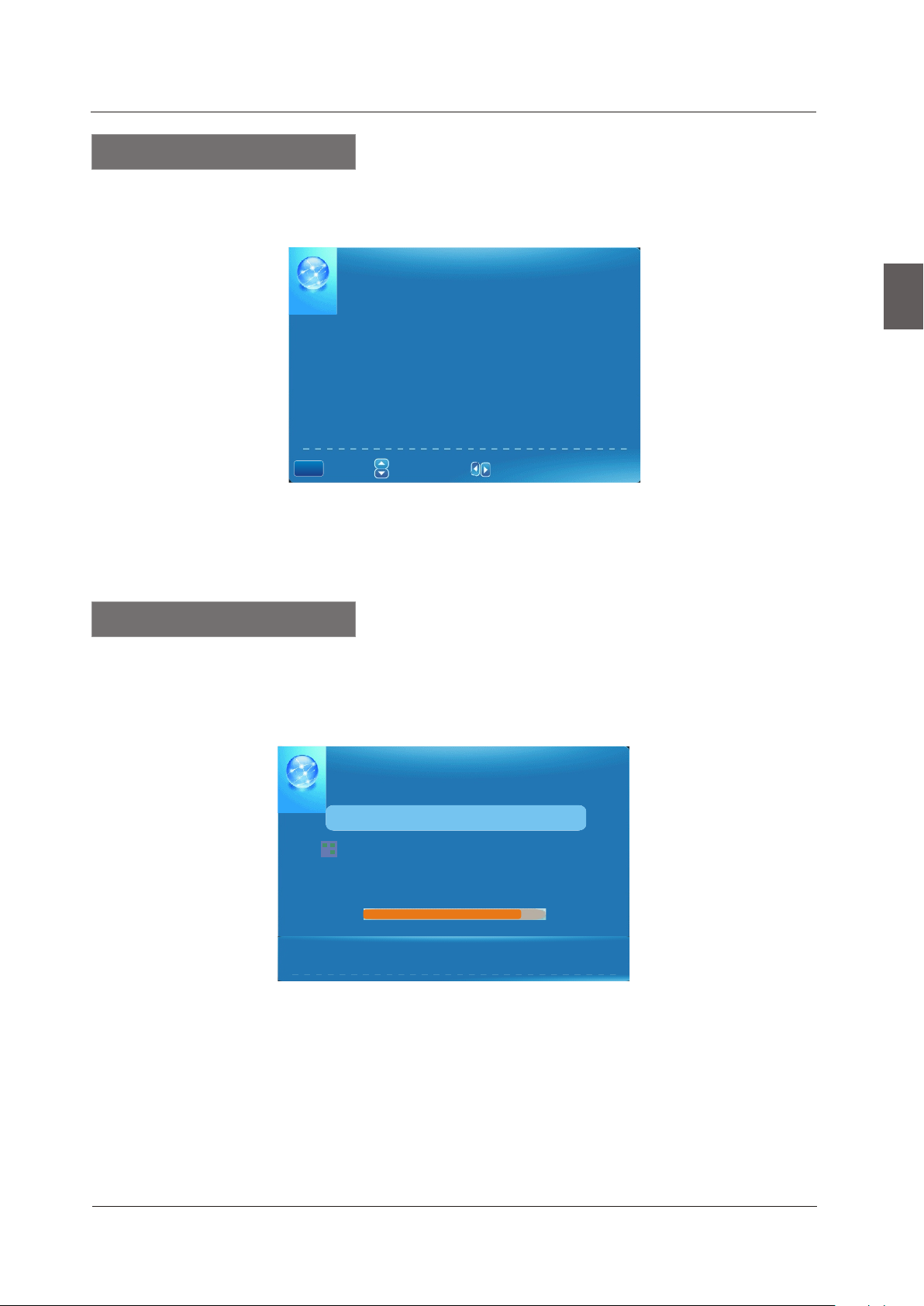
MENU OPERATION
Channel Setting
Press ▼/▲ button to select Manual Channel Setting, then press OK button to set the value in the
sub menu.
CHANNEL SETTING
No Channels Prese nt
Please Perform Ch annel Search First
MEN U
:Return
:Select Menu
:Se lec t Cha nnel
Signal Type
Press ▼/▲ button to select Signal Type, then press ◄/► button to select the type you want to set.
There are two selections: Air and Cable.
Auto Channel Search
Press ▼/▲ button to select Auto Channel Search, then press OK button to search channel.
A Channel Search Menu will appear as below.
English
AUTO CHANNEL SEARCH-Air
Now Searching.. .Please Wait...
Return
Analog Channels F ound: 0
Digital Channels Found: 0
92%
23
Page 26
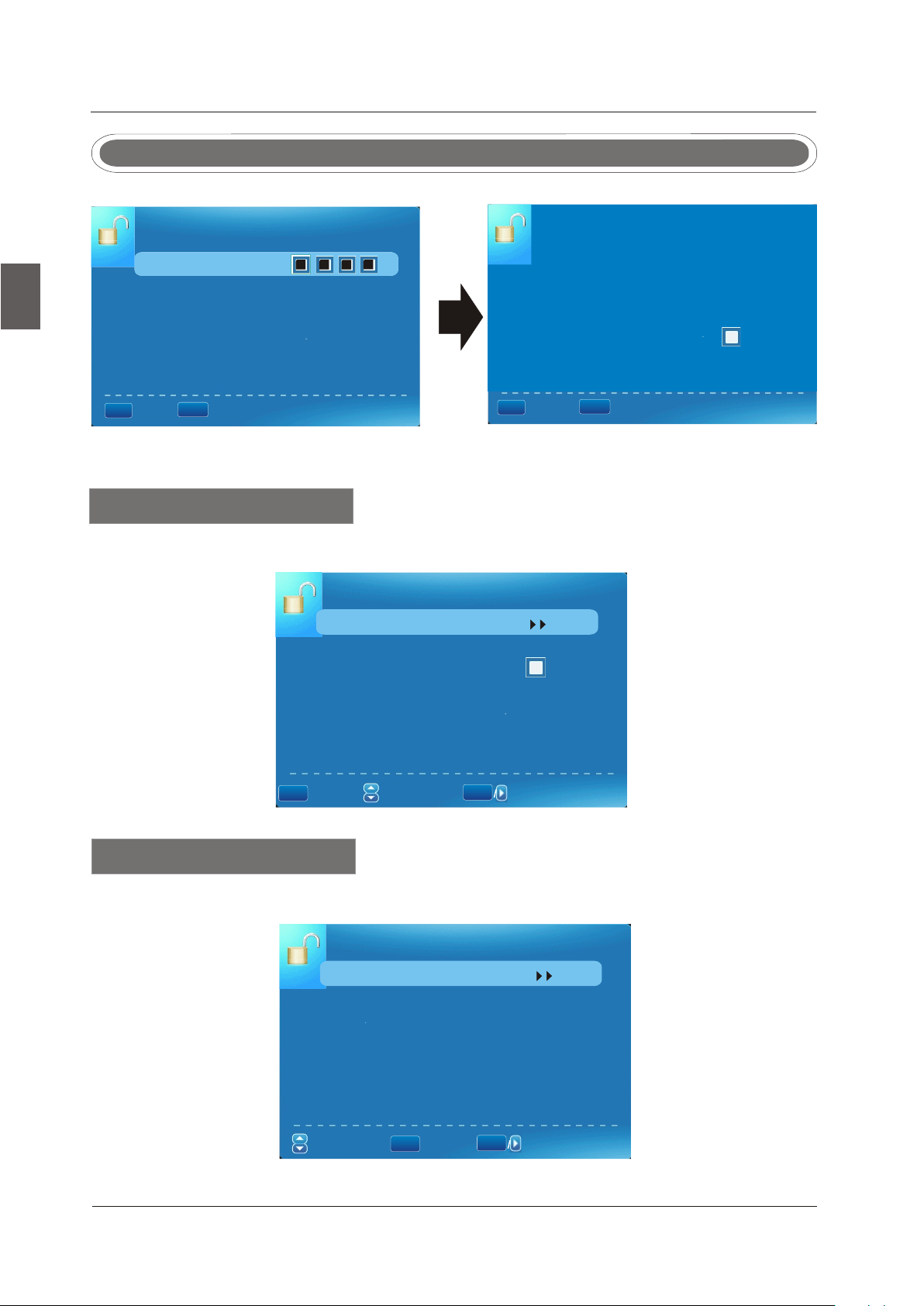
MENU OPERATION
PARENTAL CONTROL
PARENTAL CONTROL
English
Lock Parental C ontrol
V-CHIP
Change Passwo rd
Pront Panel Loc k
Source Lock
:Return
DIG ITAL
MEN U
:Enter passwo rd
PARENTAL CONTROL
Lock Parental C ontrol
V-CHIP
Change Passwo rd
Front Panel Loc k
Source Lock
MEN U
:Return
DIG ITAL
:Go to Ne xt Me nu
Input password to enter,default password is‘‘0000’’.
V-CHIP
Press ▼/▲ button to select V-CHIP, then press OK button to adjust. A sub menu will appear
as below.
V-CHIP
US V-Chip
Canada V-Chip
Block UnRated Sho w
Downloadable Ra ting
Clear Downloada ble Date
MEN U
:Return
:Select Menu :Go to Ne xt Menu
ENT ER
US V-CHIP
Press ▼/▲ button to select US V-CHIP, then press OK button to adjust. A sub menu will appear
as below.
USA
Movie Rating
TV Rating
ENT ER
:Go to Ne xt Menu
24
:Select Menu
MEN U
:Return
Page 27
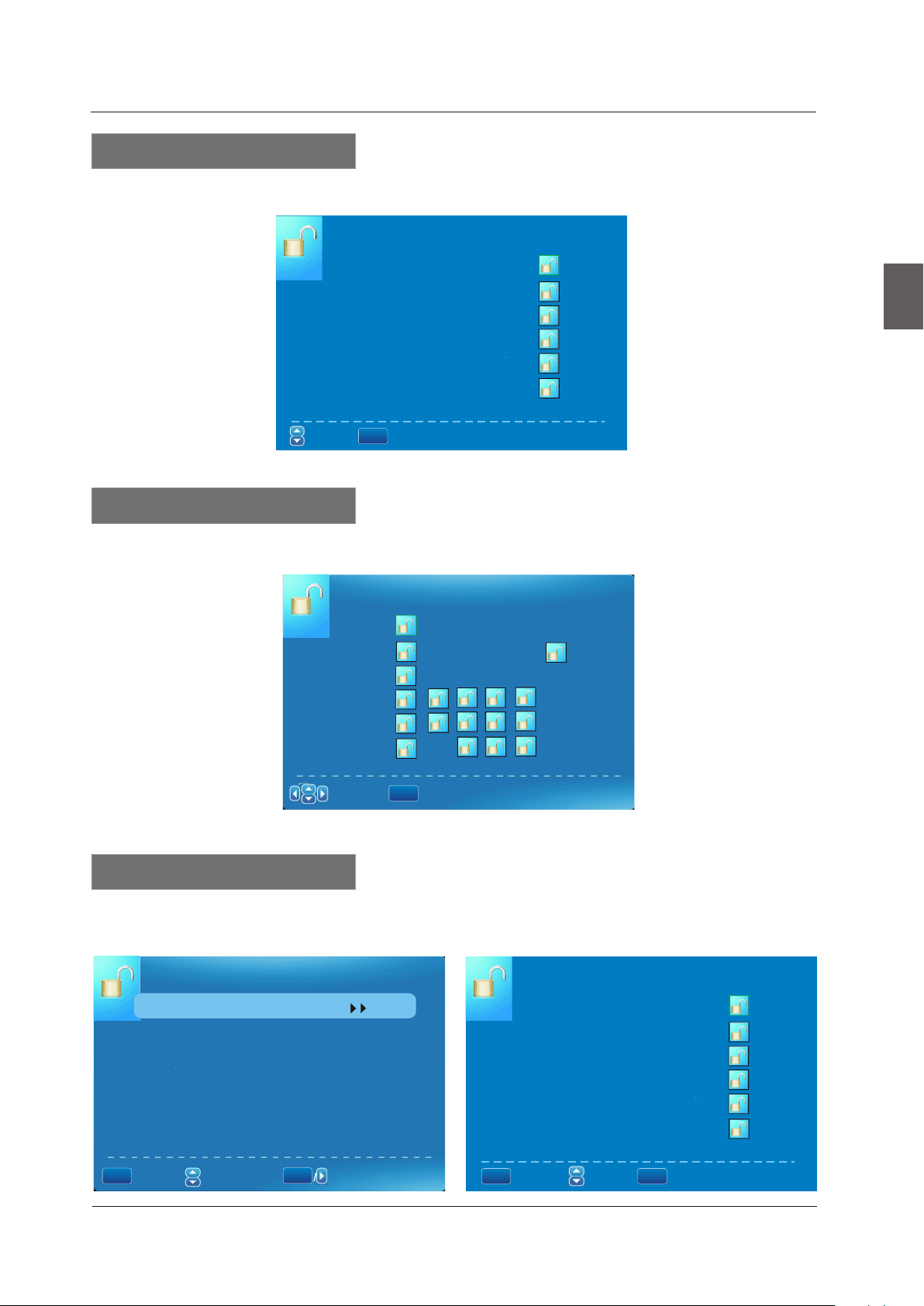
MENU OPERATION
Movie Rating
Press ▼/▲ button to select Movie Rating, then press OK button to adjust. A sub menu will appear
as below.
Movie Rating
G
PG
PG-13
R
NC-17
X
ENT ER
:Select
:Lock /Unlo ck
Press ▼/▲ button to select Rating, then press OK button to lock.
TV Rating
Press ▼/▲ button to select TV Rating, then press OK button to adjust. A sub menu will appear
as below.
TV Rating
TV-Y
TV-Y7
TV-G
TV-PG
TV-14
TV-MA
D L S V FV
English
ENT ER
:Sele ct
:Lock /Unlo ck
Press ▼/▲/◄/►button to select Rating, then press OK button to lock.
CANADA V-CHIP
Press ▼/▲ button to select US V-CHIP, then press OK button to adjust. A sub menu will appear
as below.
MEN U
CANADA
:Return
English Rating
French Rating
:Select Menu :Go to N ext Menu
ENT ER
English Rating
C
C8+
G
PG
14+
18+
MEN U
:Return
:Select
ENT ER
:Lock /Unlo ck
25
Page 28
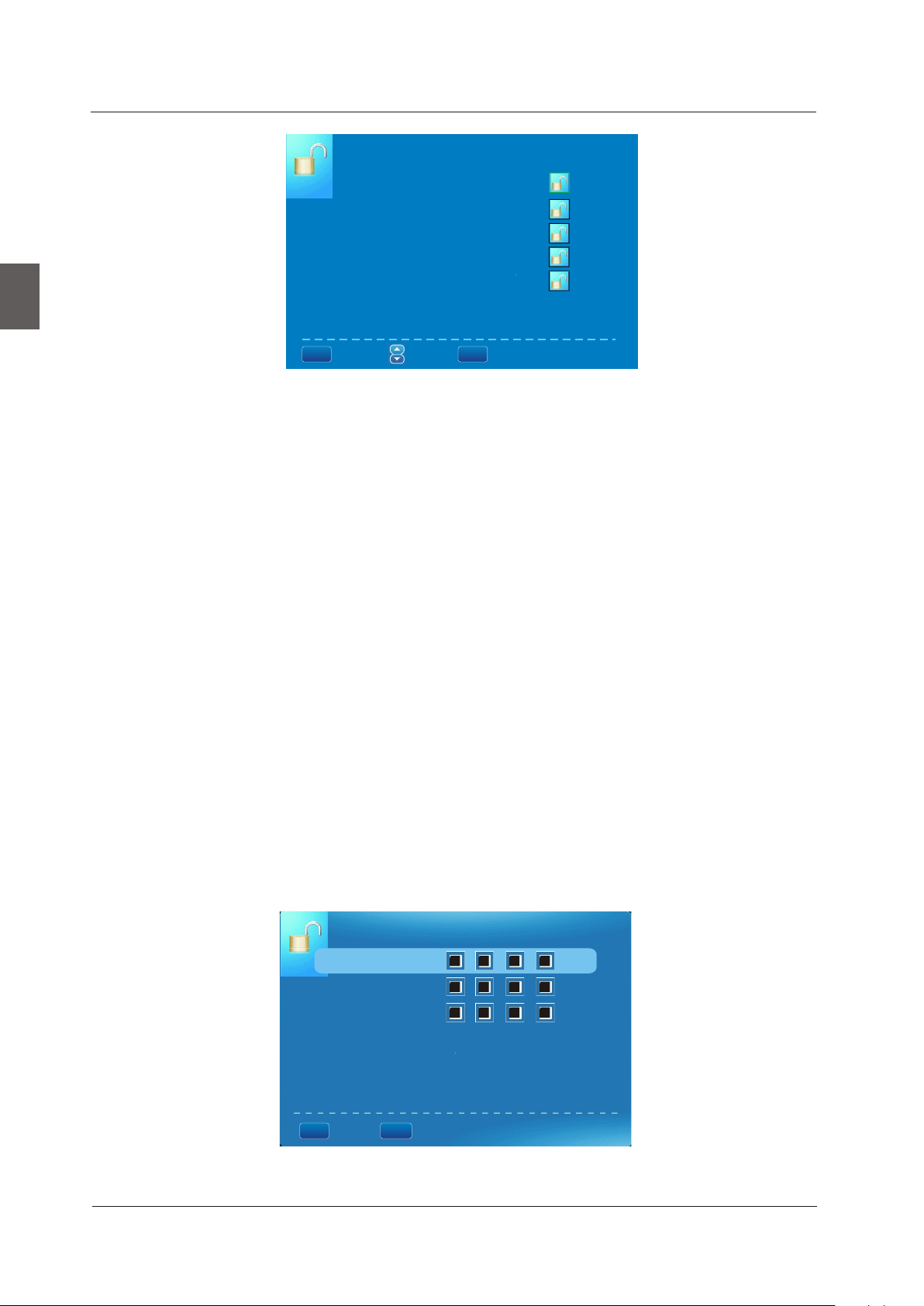
MENU OPERATION
French Rating
G
8ans+
13ans+
English
16ans+
18ans+
MEN U
:Return
:Select
ENT ER
:Lock /Unlo ck
The operation of CANADA V-CHIP is the same as the operation of US V-CHIP.
Block UnRated Show
Press ◄/► button to select Block UnRated Show, then press OK button to set the rating locked.
Downloadable Rating
Press ▼ / ▲ button to select Downloadable Rating, then press OK button to set the rating.
If the DTV program doesn’t have this rating information, this option will be in gray.
Clear Downloadable Date
Press ▼ / ▲ button to select Clear Downloadable Data, then press OK button to set the rating.
Note: The above two operation only valid when playing the downloadable data stream.
The operations are the same as US V-CHIP.
CHANGE PASSWORD
Press ▼ / ▲ button to select Change Password, then press OK button to adjust the value.
A Sub Menu Will appear as below. If the password is changed, all of the passwords in the menu will
be changed at the same time.
Note: If you forget your password, you can use “1470” to enter any menu locked.
Change Password
Old PIN
New PIN
Confirm
DIG ITAL
:Password
26
ENT ER
:Return
Page 29
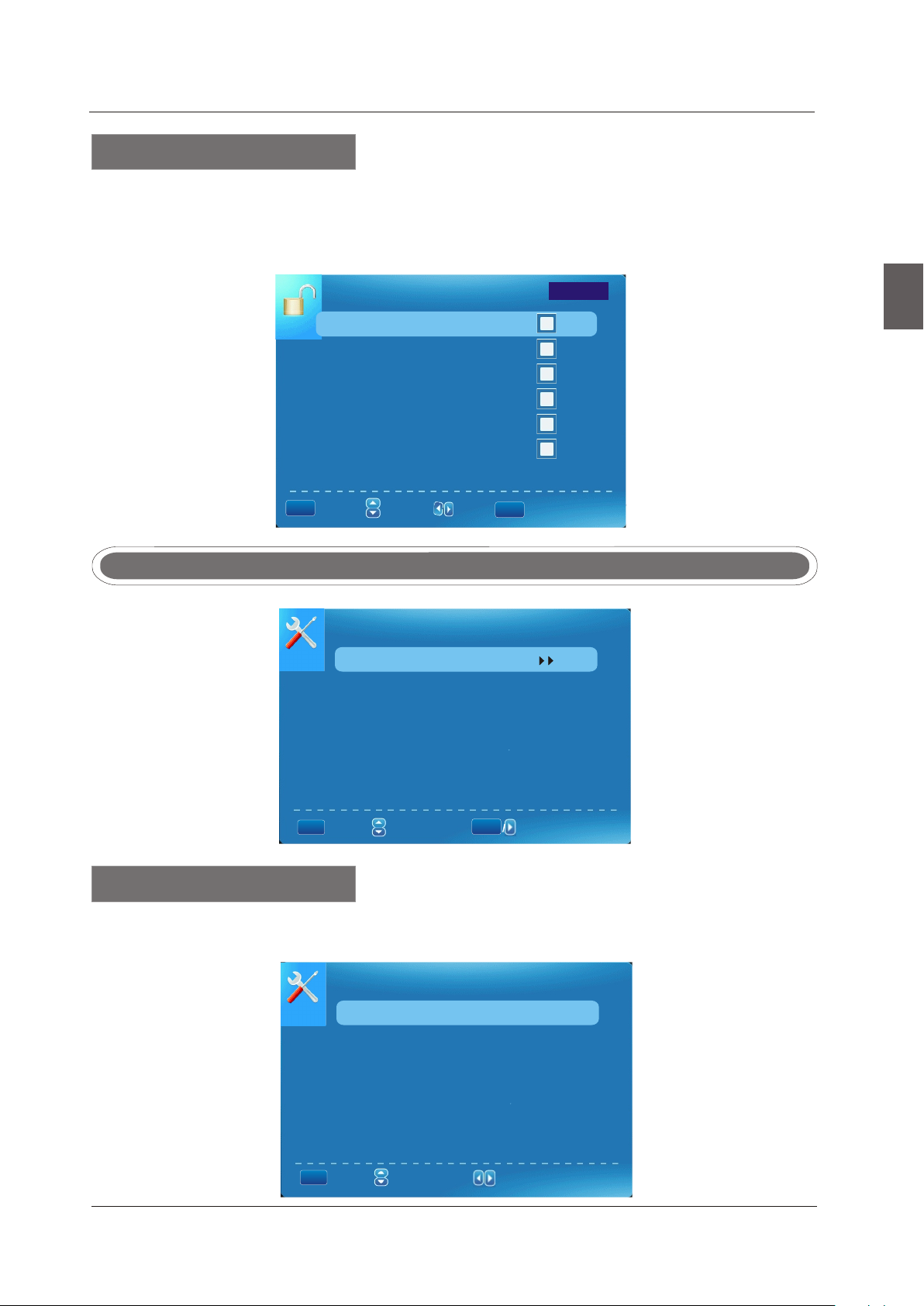
MENU OPERATION
Source Lock
Press ▼/▲ button to select Source Lock, then press OK button to enter the sub menu.
Press ▼/▲ button to select Source, then press OK button to set the Source Lock .
You can’t enter the locked source if you set the Source lock.
English
Source Lock
TV
AV
YPbPr1
YPbPr2
HDMI1
HDMI2
MEN U
:Return
SETUP
Page1/2
ENT ER
:Select
:Page
:On/Off
Setup Menu
Closed Caption
Menu Language English
CLOCK
MEN U
:Return
:Select Menu :Go to N ext Men u
ENT ER
Closed Caption
Press ▼/▲ button to select the item Closed Caption, then press ◄/► button to adjust.
CLOSED CAPTION
MEN U
Caption Display
Analog Caption Type
Digital Caption Type
Digital CC Preset
Digital CC Style
:Return
:Select Menu
:On/O ff
Off
CC1
Service1
Custom
27
Page 30
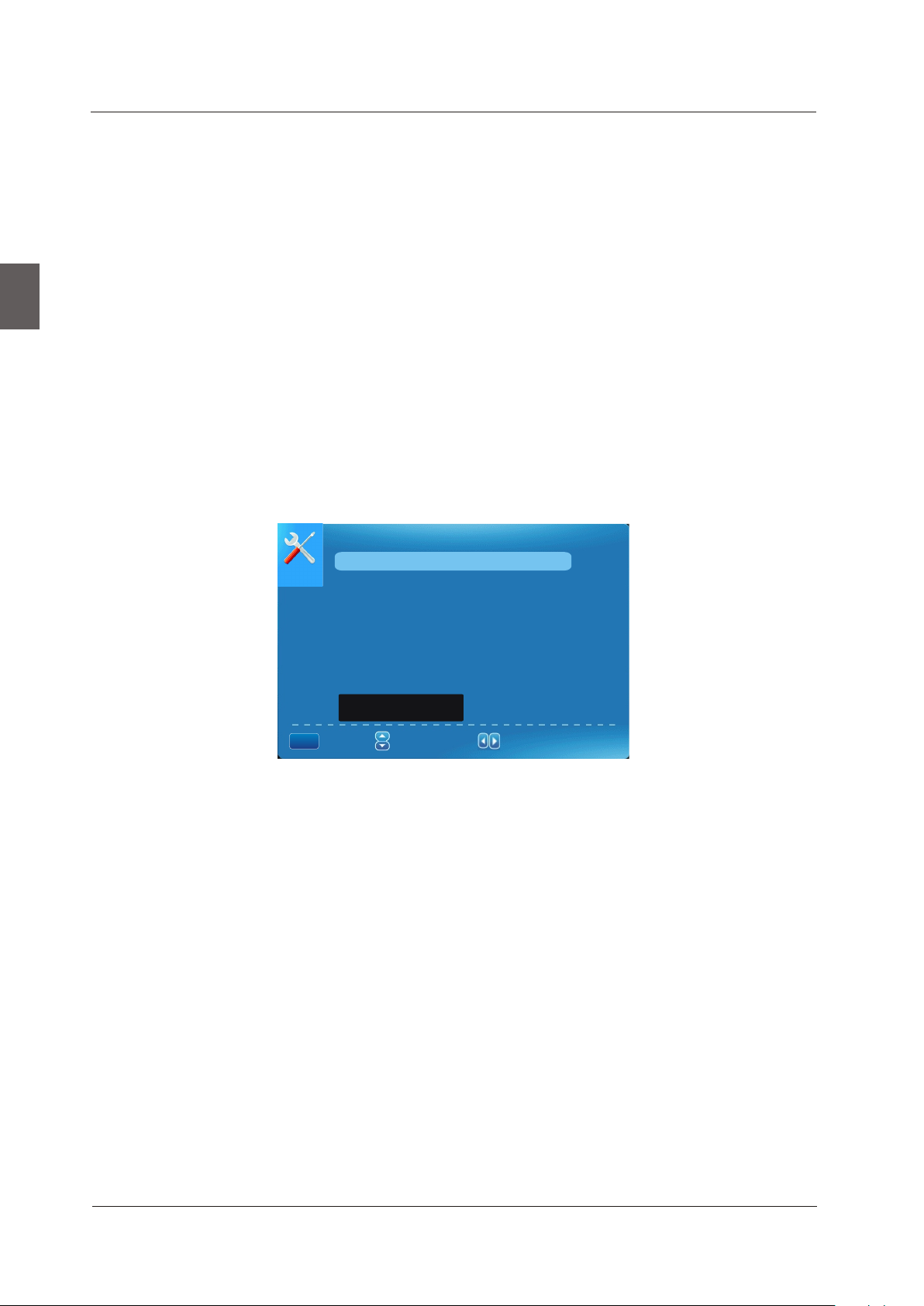
MENU OPERATION
Caption Display
Press ▼/▲ button to select Caption Display, then press ◄/► button to select ON or OFF.
Analog Caption Type
Press ▼/▲ button to select Analog Caption Type, then press ◄/► button to select the type.
English
Available type: CC1, CC2, CC3, CC4, TEXT1, TEXT2, TEXT3, TEXT4.
Digital Caption Type
Press ▼/▲ button to select Digital Caption Type, then press ◄/► button to select the type.
Available type: Service1~6.
Digital CC Preset
Press ▼/▲ button to select Digital CC Preset, then press ◄/► button to select Default or Custom.
Digital CC Style
This menu is only shown when the Digital CC Preset is selected Custom.
DIGITAL CC STYLE
CC Size Default
MEN U
CC Font
CC Opacity
Text Color
CC Background Opa city
CC Background Col or
CLOSE CAPTION
:Return
:Select Menu
Default
Default
Default
Default
Default
:Change Setting
CC Size
Press ▼/▲ but ton to select CC Size, then pr ess ◄/► but ton to set . Avai labl e Size: Defaul t, Small,
Standar d, Lar ge.
CC Font
Press ▼/▲ but ton to sel ect , then press ◄/► but ton to sel ect the Fo nt . Avai labl e type: Defaul t, Style0~7 .
CC Opacity
Press ▼/▲ button to select CC Opacity, then press ◄/► button to select the Opacity.
Available Opacity: Default, Solid, Flashing, Translucent, Transparent.
Text Color
Press ▼/▲ button to select Text Color, then press ◄/► button to select the color.
Available Color: Default, Black, White, Red, Green, Blue, Yellow, Magenta, Cyan.
CC Background Opacity
Press ▼/▲ button to select CC Background Opacity, then press ◄/► button to select the Opacity.
Available Opacity: Default, Solid, Flashing, Translucent, Transparent.
CC Background Color
Press ▼/▲ button to select CC Background Color, then press ◄/► button to select the Color.
Available Color: Default, Black, White, Red, Green, Blue, Yellow, Magenta, Cyan.
28
Page 31

MENU OPERATION
Menu Language
Press ▼/▲ button to select the item Menu Language, then press ◄/► button to adjust.
Available Language: English, French, Spanish.
Clock
Press ▼/▲ button to select the Clock, then press OK to edit.
CLOCK
Time Zone Alaska
Auto Clock Off
Setup Time 2009-10-21 20:00:00
Day Of Week Wed
:Chan ge Sett ing:Select Menu
Time Zone
Press ▼/▲ button to select Timer Zone, then press ◄/► button to set. Available Size: Central,
Mountain, Pacific, Alaska, Hawaii, Samoa, Newfoundland, Atlantic, Eastern.
Auto Clock
Press ▼/▲ button to select Auto Clock, then press ◄/► button to set it On or Off. If you set it On,
it will adjust the time corresponding the DTV time automatically.
Setup Time
Press ▼/▲ button to select Setup Time, then press ◄/► button to adjust the time and use the
ENTER button to go to the next option.
Day Of Week
This option displays the Day Of Week corresponding to the setup time.
English
OTHERS MENU
OTHERS
Blue Back
No Signal Power Off
No Operation Powe r Off
All Reset
MEN U ENTE R
:Return
:Select Menu
Blue Back
Press ▼/▲ button to select Blue Background, then press OK button to select when there is
no signal, whether set the background in blue or not.
Ent er
:On/Off
29
Page 32

MENU OPERATION
No Signal Power Off
Press▼/▲ button to select No Signal Power Off, then press OK button to select it On or Off.
When set it On and there is no signal input by 10 minutes, it will turns off the panel and the LED light
turns amber.
No Operation Power Off
English
Press ▼/▲ button to select No Operation Power Off, then press OK button to select it On or Off.
When set it On and there is no operation input by 3 hours, it will turns off the panel and the LED
light turns red.
All Reset
Press ▼/▲ button to select All Reset, then press OK button to execute reset. When you select
All Reset item, a dialogue box will appear as following:
Attention!
If [ All Reset ] was executed
TV system is reset.
AV/YPbPr1/YPbPr2/HDMI1/HDMI2
1.PICTURE menu and description are the same as that for TV source.
2.SOUND menu and description are the same as that for TV.
But the settings for Analog Sound and Digital Sound are invalid
in these sources.
3.PARENTAL menu and description are the same as that for TV V source.
4.SETUP menu and description are the same as that for TV source.
But the setting for Closed Caption is invalid in source HDMI.
5.OTHER menu and description are the same as that for TV source.
6.CHANNEL menu and description are invalid in these sources .
PICTURE MENU
PICTURE
Picture Setting s
Screen Settings
PC Settings
Color Temperature Normal
Advanced Pictur e Settings
30
MEN U
:Return
:Select Menu
ENT ER
:Go to Next Menu
Page 33

MENU OPERATION
Picture Settings
1.Press ENTER when the Picture Settings item is highlighted. Then you will go to the sub-menu as
following.
2.Press ▼/▲ to select the desired menu item. Press ENTER to proceed if necessary.
3.Press ◄/► to adjust the item to the desired level.
4.When you have changed the settings, you can exit from the menu by pressing MENU.
PICTURE SETTINGS
Picture Mode User
Brightness
Contrast
Color
Tint
Sharpness
English
MEN U
:Return
:Select Menu :Chang e Setti ng
Picture Mode
Press ▼/▲ button to select Picture Mode, then press◄/►button to adjust.
Available picture mode: Dynamic, Standard, Movie, User.
Brightness
Press ▼/▲ button to select Brightness,
then press ◄/► button to adjust.
Contrast
Press ▼/▲ button to select Contrast,
then press ◄/► button to adjust.
Color
Press ▼/▲ button to select Colort,
then press ◄/► button to adjust.
Brightness
25
Contrast
25
Color
27
Sharpness
Press ▼/▲ button to select Sharpness,
then press ◄/► button to adjust.
Tint
This option can not be adjusted.
Sharpness
27
31
Page 34

MENU OPERATION
Screen Settings
1.Press ENTER when the Screen Settings item is highlighted. Then you will go to the sub-menu as
following.
2.Press▼/▲ to select the desired menu item. Press ENTER to proceed if necessary.
English
3.Press ◄/► to adjust the item to the desired level.
4.When you have changed the settings, you can exit from the menu by pressing MENU.
SCREEN SETTINGS
Screen Size Full
Auto Wide
MEN U
:Return
:Select Menu
:Change Setting
Screen Size
Press ▼/▲ button to select Screen Size, then press ◄/► button to adjust. Available Screen Size:
Full, Dot By Dot.
Auto Wide
Auto Wide item is invalid in PC source.
PC Setting
1.Press ENTER when the PC Settings item is highlighted. Then you will go the sub-menu as following.
2.Press ▼/▲to select the desired menu item. Press ENTER to proceed if necessary .
3.Press ◄/► to adjust the item to the desired level.
4.When you have changed the settings, you can exit from the menu by pressing MENU.
PC SETTINGS
Auto Adjust Enter
Horizontal Posi tion
Vertical Position
Clock
Phase
Reset Enter
32
MEN U ENTER
:Return
:Select Menu :Press To Enter
Page 35

MENU OPERATION
Auto Adjust
Press ▼/▲ button to select Auto Adjust, then press OK button to start auto adjusting.
Horizontal Position
Press ▼/▲ button to select Horizontal Position,
then press ◄/► button to adjust.
Vertical Position
Press ▼/▲ button to select Vertical Position,
then press ◄/► button toadjust.
Clock
Press ▼/▲ button to select Clock, then press
◄/► button to adjust.
Phase
Press ▼/▲ button to select Phase, then press
◄/► button to adjust.
Reset
Press ▼/▲ button to select Reset, then press
OK button to reset the options above.
Horizontal Position
25
Vertical Position
25
Clock
25
Phase
25
English
1.SOUND menu an d description a re the same as that f or TV.
but the setting s for Analog Soun d and Digital Sou nd are invalid in P C source.
2.PARENTAL me nu and descript ions are the same a s that for TV sourc e.
3.SETUP menu an d description a re the same as that f or TV source.
But the setting f or Closed Capti on is invalid in PC s ource.
4.OTHER menu an d description a re the same as that f or TV source.
5.CHANNEL men u and descripti on are invalid in P C source.
Note: The operation and description of the hot key is programmable on your
remote control.
33
Page 36

TROUBLESHOOTING
9. Troubleshooting
Please check if you can solve problems by troubleshooting yourself .
English
Troubleshooting
No signal
No color shades
Stain on the
screen
Double or multiple
display image
Snow on the screen
The remote control
does not work
"Zip" made noise on
TV cover
Control
Please check that all cables are correctly plugged in.
Adjust the contrast, the color and the brightness.
May be the result from a lighting signal from car, motor, neon light
and other electrical devices or appliances.
May be the result of an electrical wave disturb from other TV,
Computer and Game machine or Radio.
The cables of the antenna are not correctly plugged in.
Please check the batteries order and alignment. Check that the IR
of the remote control is not hidden by something.
Even if the display image is correct, the noise may come from an
unsteady fixation of the panel.
34
No sound
Make sure that you have not press the MUTE button of the panel
or of the remote control.
Page 37

SPECIFICATIONS
10. SPECIFICATIONS
This manual is only for your reference, any change to the design and specification will not be
advised.
Power Consumption
Audio Output Power
SUPPORT
DVD
Dimensions
Weight
Screen Size
Display Type
Resolution(Pixel)
Aspect Ratio
Power Supply
TV System
Video Input Format
ANTENNA
AV-IN
YPbPr - IN
HDMI - IN
VGA(PC) - IN
VGA(PC) AUDIO - IN
SCART - IN
SCART - OUT
EARPHONE - OUT
S-VIDEO - IN
COAXIAL - OUT
COMMON INTERFACE
USB
IPOD
Disc Physical Format
DVD Video Output Format
Inc Stand (LxWxHmm)
Exc Sand (LxWxHmm)
Net (Kgs)
Gross (Kgs)
31.5 Inch
English
TFT LCD
1366 X 768
16:9
AC110-240V,50/60Hz
140W
ATSC/NTSC
PAL/NTSC
L / R 2X8W
YES
YES
YES
YES
YES
YES
--
--
YES
--
YES
--
Service Port Only
--
--
--
794x200x567mm
794x104x567mm
11.3
13.8
35
Page 38

Page 39

À écran plat
Téléviseur LCD
Manuel d’Instruction
Fr
Lisez toutes les instructions attentivement avant l’utilisation de cette télévision.
Conservez ces instructions dans une place en sécuritépour la référence future.
Page 40

Page 41

TABLE DES MATIÈRES
1
2
3
4
INFORMATIONS
IMPORTANTES
PREFACE
PRECAUTIONS
DE SECURITE
DANS LA CAISSE
CONNEXIONS
5
FRONT/ARRIERE
DU TELEVISEUR LCD
DES SI NS A
6
L'INSTALLA TI ON
DE TV
Français
Connexion du cordon d'alimentation
Connexion de l'antenne
Connexion AV
Connexion YPbPr(composante)
Connexion VGA(PC)
Connexion COAX
Connexion HDMI
Fonction Port Service
7
8
9
10
TELECOMMANDE
MENU D'OPÉRATION
DEPANNAGE
SPECIFICATIONS
Instructions de la télécommande dans la mode TV
Configuration de la télécommande
Configuration Wizard
Source d'entrée à sélection
Opération de base
Menu Image
Menu Son
Menu Chaîne
Contrôl Parental
Menu de configuration
Autre Menu
Menu Image
1
Page 42

INFORMATIONS IMPORTANTES
Avertissement
Risque de choc électrique
Ne pas ouvrir !
Français
ATTENTION:L'UTILISATION DE TOUT CONTROLE,DE REGLAGES OU PROCEDURES AUTRES
QUE CELLES SPECIFIEES DANS CE DOCUMENT PEUVENT ENTRAINER UNE EXPOSITION
A DES RADIATIONS DANGEREUSES.
ATTENTION: Ces instructions de service ne sont destinées qu'à l'usage par le personnel
qualifié. Pour réduire le risque de choc électrique, ne jamais effectuer des réparations
autres que celles décrites dans les instructions de fonctionnement, sauf si vous êtes
qualifié pour le faire.
Consultez le manuel d'entretien pour les instructions d'entretien.
Le symbole de l'éclair fléché dans un triangle équilatéral, est destiné à alerter l'utilisateur
de la présence de « tension» dangereuse non-isolée dans le boîtier du produit qui
peut être d'une ampleur suffisante pour constituer un risque d'électrocution.
Le point d'exclamation dans un triangle équilatéral est destiné à alerter l'utilisateur
de la présence d'exploitation importante et d'instructions de maintenance (entretien)
dans la documentation jointe à l'appareil.
Consignes de sécurité importantes
Note:
1.Lisez ces instructions.
2.Conservez ces instructions.
3.Respectez tous les avertissements.
4.Suivez toutes les instructions.
5.Ne l'utilisez pas près de l'eau.
6.Nettoyez avec un chiffon sec.
7.Ne bloquez pas les ouvertures de ventilation. Installation conformément aux instructions du fabricant.
8.Ne l'installez pas près de sources de chaleur telles que radiateurs, registres de chaleur, poêles
ou autres appareils (y compris les amplificateurs) produisant de la chaleur.
9.N'éliminez pas l'intention de sécurité de la fiche polarisée ou à la terre. Une prise polarisée possède
deux lames dont une est plus large que l'autre. Une prise à la terre possède deux lames et une
broche de terre. La lame large ou la troisième broche est prévue pour votre sécurité. Si la prise
fournie ne rentre pas dans votre fiche, consultez un électricien pour faire remplacer la fiche obsolète.
2
Page 43

INFORMATIONS IMPORTANTES
10.As surez v ous que l e cordon d'alimentation ne soit pas écrasé ou pincé, particulièrement au niveau des prises de
commodité, et le point où ils sortent de l'appareil.
11.Utilisez uniquement les fixations / accessoires spécifiés par le fabricant.
12.Uti lisez uniquement le chariot, trép ied, co nsole ou table spécifiée par le fabricant ou vendu avec l'appareil. Quand un
chariot est utilisé, soyez prudent lorsque vous déplacez l'ensemble chariot / appareil po ur éviter des blessures en cas
de renversement.
13.Débranchez cet appareil pendant les orages ou lorsqu'il n'est pas utilisé pendant de longues périodes de temps.
14.Confiez toute ré paration à un personnel qualifié. Un entretien est requis lorsque l'appareil a été endommagé, comme le
cordon d'ali menta tion ou l a prise e st endo mmagé e, le liq uide a été renversé ou des objets sont to mbés dans l'appareil,
l'appareil e xposé à l a pluie ou à l'humidité ne fonctionne pas normalement, ou il est tombé.
15.L'a ppareil ne doit pas être exposé à des gouttes ou des éclaboussures et aucun objet rempli de liquide, tels que vases,
peut être placé sur l'appareil.
16.AVERTISSEMENT: Pour réduire des risques d'incendie ou le choc électrique, n'exposez pas cet appareil à la pluie ou à
l'humidité.
17.La prise électrique ou le coupleur de l'appareil utilisé comme dispositif de débranchement, doit être facilement accessible.
18.L'appareil doit être raccordé à une prise secteur avec connexion à la terre.
Français
3
Page 44

PREFACE
2. PREFACE
Merci d'avoir acheté ce téléviseur! S'il vous plaît lisez attentivement ce manuel avant de faire
fonctionner le téléviseur. Assurez-vous que la télévision n'a pas été endommagée pendant le
transport. Si le téléviseur est endommagé, ne l'installez pas, et contactez votre revendeur.
Vérifiez que vous avez tous les accessoires selon le modèle.
Français
3. PRECAUTIONS DE SECURITE
Placer le téléviseur sur une surface stable.
Ne pas placer de matériels sur le téléviseur.
Min imum dis tance s
10c m
20c m
10c m 5cm
Ne pas utiliser le téléviseur avec des accessoires autres que
ceux fournis ou suggérés par le fabricant.
Ne pas bloquer ou couvrir les ouvertures de ventilation sur le téléviseur.
Si vous avez un support mural, vérifiez qu'il est stable.
Le cordon d'alimentation et les câbles doivent être correctement
acheminés et protégées pour empêcher les hommes de marcher
sur eux et de faitre tomber la téléviseur.
4
Page 45

PRECAUTIONS DE SECURITE
Garder le téléviseur dans une condition sèche
et éloignée de l'humidité.
Garder le téléviseur loin de toute source de chaleur.
Français
Débrancher le téléviseur avant de le nettoyer. Ne pas utiliser de
solvants ou de liquides pour nettoyer le téléviseur. Il faut nettoyer
le téléviseur avec un chiffon doux et sec.
En cas de dépannage, ne pas utiliser les pièces de rechange autre
que celles suggérées par le fabricant. L'utilisation inadéquate des
pièces de rechange peut conduire à des chocs électriques, des
courts-circuits, d'incendies, et d'autres incidents.
Débrancher le téléviseur pendant les orages ou lorsqu'il n'est pas
utilisé pendant de longues périodes de temps.
5
Page 46

DANS LA CAISSE
4. DANS LA CAISSE
Français
Télevision à écran LCD
Câble d'alimentation
Télécommande
1.5V
V
.5
1
Piles AAA
Qui ck Co nnect Gui de
MANUEL D'UTILISATION
Warranty Card
Guide de connexion rapide
Carte de garantie petit couvercle pour la couverture arrière
6
Page 47

CONNEXIONS FRONT / ARRIERE DU TELEVISEUR LCD
5.CONNEXIONS FRONT / ARRIERE DU TELEVISEUR LCD
Vue Frontale
1. Appuyez sur “SOURCE” pour sélectionner la source
d'entrée.
4
2. Appuyez sur “MENU” pour afficher le menu principal
sur l'écran.
3
3. Appuyez sur “CH” + ou “CH-”pour parcourir les chaînes.
4. Appuyez sur “VOL ”+ ou “VOL- ”pour augmenter ou
2
diminuer le volume.
1
5. Appuyez sur la touche “ALIMENTATION” pour mettre
le téléviseur sous ou hors tension.
5
6. INDICATEUR D'ALIMENTATION :Affichage rouge
en mode veille. Affichage rouge ou vert lorsque votr e
téléviseur est allumé.
7. CAPTEUR A DISTANCE: capteur infrarouge pour la
télécommande.
MARCHE/ ARR ET LED
VOL+VOL+
VOL-VOL-
CH+CH+
CH-CH-
MENUMENU
SOURCESOURCE
STAND BYSTAND BY
7
6
Français
Vue Arrière et Connexions de Contrôle
1. AC IN: Entrée d'alimentation principale.
2. HDMI1/HDMI2: Connecter la prise de sortie HDMI du DVD.
3. PC AUDIO: Connecter la prise de sortie audio du PC.
4. VGA( PC) : Relier la prise de sortie PC-RGB du PC.
5. YPbPr1/YPbPr2: Connecter la prise de sortie YPbPr de DVD ou VCR.
6. Y-L/R1,Y-L/R2: Pour l'audio YPbPr.
7.VIDEO: Connecter la prise d'entrée video de DVD or VCR.
L/R: pour l'audio VIDEO.
8. AV IN: Connecter l'équipement audio.
9. TÉLÉPHONE: Connecter le casque audio.
10. RF IN: Connecter l'antenne.
11.SERVICE USB: Port USB pour l'utilisation exclusive en usine.
12. Sortie DE CABLE COAXIAL: Connecter le récepteur de COAX.
7
Page 48

DESSINS A L'INSTALLATION DE TV
6. DESSINS A L'INSTALLATION DE TV
Connexion du cordon d'alimentation
- Raccorder le cordon d'alimentation correctement comme indiqué.
- Appuyer sur la prise d'ALIMENTATION de votre LCD TV pour brancher le LCDTV.
L'indicateur d'alimentation sur le panneau frontal s'affiche en couleur vert.
Français
Connecxion de l'Antenne
Pour assurer la bonne image et le son, le système d'antenne TV doit être installé. Le système
d'antenne comme indiqué peut provenir de magasins d'équipement TV, qui fournira des services
pour une installation et une connexion correcte. Après l'installation, insérez la fiche d'antenne
75-ohm dans la prise d'antenne, comme indiqué.
ANTEN NE VHF ANTEN NE UHF
Amplificateur d'a ntenn e
extér ieur
Amplificateur d'a ntenn e
intérieur
Fiche d 'Alimentation
de l'Amplificateur d'antenne
RF IN
Fiche
d'antenne
75-ohm
8
Page 49

DESSINS A L'INSTALLATION DE TV
Connexion AV
Connecter la prise de sortie VIDEO et AUDIO du DVD ou du VCR aux prises VIDEO du téléviseur
en utilisant le câble RCA. Faites correspondre les couleurs de prise: La vidéo est jaune, l'audio
gauche est blanc, et l'audio est bien rouge. Sélectionnez la source d'entrée AV en utilisant la
touche SOURCE sur la télécommande.
Arriè re de TV
Câble Vidéo
Arrie re de DVD ou VCR
DVD ou VCR
Câble AUDIO
Connexion YPbPr(Composant)
Connecter la sortie YPbPr du DVD ou du VCR à l'entrée YPbPr du téléviseur. La qualité d'image
est améliorée par rapport à la connexion d'un VCR ordinaire à l'entrée vidéo. Reliez la sortie audio
du DVD ou du VCR aux prises d'entrée audio du téléviseur en utilisant le câble RCA.
Faire correspondre les couleurs de prises: Y est vert, Pb est bleu, Pr est rouge, l'audio gauche
est blanc et l'audio droite est rouge. Sélectionner la source d'entrée de composant en utilisant la
touche SOURCE de la télécommande.
Français
Câble YPbPr
Arrie re de DVD ou VCR
DVD ouVCR
Arrière de TV
Câble AUDIO
Arriè re de TV
Câble AUDIO
Câble YPbPr
Arrie re de DVD ou VCR
DVD ouVCR
9
Page 50

DESSINS A L'INSTALLATION DE TV
Connexion VGA(PC)
Connectez la sortie RGB du PC à la prise VGA (PC) sur le téléviseur. Reliez la sortie audio de
PC à la prise AUDIO PC sur le téléviseur. Sélectionnez la source d'entrée RGB avec l'aide du
bouton SOURCE sur la télécommande.
Arriè re de TV
Français
Câble Audio
AUD IO RGB -PC OUT PUT
Câble VGA
Connexion COAX
Connecter l'amplificateur audio à la prise de sortie COAX sur le téléviseur.
Arriè re de TV
10
Câble coaxial
COAXC OAX
Arrie re de l'a mplificate ur audio
Ampli ficat eur aud io
Page 51

DESSINS A L'INSTALLATION DE TV
Connexion HDMI
La prise HDMI qui remplace la connexion HDMI permet de transférer tous les signaux
audio / vidéo / commande via un seul câble. Ces signaux sont transmis en numérique.
Arrière de TV
Câble HDMI
Français
Arriè re de DVD
DVD ouVCR
Fonction de Port Service
Port service: (Pour l'utilisation exclusive en usine.)
Câble USB
Arrière de TV
11
Page 52

TELECOMMANDE
7. TELECOMMANDE
Instructions de la télécommande en mode TV
STANDBY
Allumez le téléviseur LCD Marche/ Arrêt.
STAN DBYSTAND BY
MUT EMUT E
Français
MUTE
Appuyez sur la touche MUET pour couper le son.
Appuyez sur la touche de nouveau ou appuyez sur
VOL + pour enlever la sourdine du téléviseur.
NUMBER BUTTONS
Appuyez sur les touches 0-9 pour modifier
directement la chaîne de télévision.
SOURCE
Appuyez sur SOURCE pour afficher la source d'entrée
de l'OSD, Appuyez sur ▲ ▼ pour sélectionner une
source d'entrée, puis appuyez sur /, ensuite cliquez
sur OK pour confirmer.
-
DIS PLAYDIS PLAY
ASP ECTASP ECT
Appuyez sur ce bouton pour entrer un numéro de
programme pour le canal de programme multiple tels
que 2-1, etc.
12
MENUMEN U
SLEE PSLEEP
FAVFAV
Retour à la chaîne précédente consultée.
DISPLAY
EXITEXIT
OK
OK
ENT ER
ENT ER
SOUR CES OURCE
CCC C
EPGEPG
V-CH IPV-CH IP
MTSMT S
LISTLIST
Appuyez sur la touche pour afficher la source et la chaîne
d'information.
MENU
Affiche le menu principal TV à l'écran.
EXIT
Quittez le menu principal TV à l'écran.
ASPECT
Appuyez sur la touche pour sélectionner le Format.
THUMBSTICK( ▲/ ▼/◄ / ►/ OK )
Permet de naviguer dans les menus sur l'écran et
d'ajuster le réglage du système selon vos
préférences.
VOL+/VOL-
Appuyez sur les touches pour augmenter / diminuer
le niveau sonore.
CH+/CH-
Appuyez sur la touche pour parcourir les chaînes.
CC
Appuyez sur la touche pour afficher le sous-titrage.
LIST
Appuyez sur la touche pour afficher la liste des
programmes TV.
FAV
Appuyez sur pour afficher la liste des programmes
TV favoris.
EPG
Appuyez sur pour afficher le menu EPG.
V-CHIP
Appuyez sur pour accéder au menu V-CHIP.
Page 53

TELECOMMANDE
Configuration de la télécommande
1. Enlevez le couvercle.
2. Placez trois piles A. Lors de l'insertion des piles, assurez-vous de faire correspondre les
extrémités + et - sur les piles, mettez en rang correctement avec la section de marques.
“ ” “ ”
3. Remettez le couvercle de la pile.
Eviter une fuite des piles, cela pourrait entraîner des blessures corporelles ou dommages
à la télécommande:
1. Installez toutes les piles correctement, comme indiqué sur la télécommande.
2. Ne mélangez pas de piles: (ANCIENS et NOUVEAUX au carbone et alcalines, etc.) Enlevez les
piles lorsque la télécommande n'est pas utilisée pendant une longue période de temps.
Français
13
Page 54

MENU D'OPÉRATION
8.Menu d'Opération
CONFIGURATION WIZARD
Sélectionner laLangue
Français
Select Language
Fol low thi s guide t o help yo u set up yo ur TV. Us e the Up an d
Dow n arrow s on your r emote c ontro l and sel ect the L angua ge
you w ant to us e for men us and me ssage s creen s.
MEN U
Eng lish
Fre nch
Spa nish
:Return
:Select Menu : Pre ss to E nte r
Ent er
Ent er
Ent er
ENT ER
Fuseau horaire
Time zone
Use t he left o r right k ey to sel ect on yo ur time z one.
Time zone
Next
Eastern
:Select Menu :Change Setting
BALAYAGE DES CHAINES
Choisir ce typ e de dispositif à mettre en place.
Channel Scan
Ple ase cho ose wha t type of d evice t o set up? I f you wan t to set
up a DV D, Game C onsol e or comp uter pl ease ch oose ot her and
sel ect wha t conne ction y ou are us ing.
MEN U
:Return
14
Air
Cab le
:Select Menu :Press to Enter
ENT ER
Ent er
Ent er
Page 55

Balayage des Canaux
AUTO CHANNEL SEARCH - Air
MENU D'OPÉRATION
Now S earch ing.. . Pleas e Wait
Ret urn
SELECTIONNER LA SOURCE D'ENTREE
Source Select
TV
AV
YPbPr1
YPbPr2
Ana log Cha nnels F ound: 0
Dig ital Ch annel s Found : 0
0%
Appuyez sur la touche SOURCE pour afficher la liste de source d'entrée.
Appuyez sur ▼ / ▲ pour sélectionner la source que vous voulez regarder.
Appuyez sur la touche OK pour entrer dans la source sélectionnée.
Français
HDMI1
HDMI2
PC
PICTURE
SOUND
OPERATION DE BASE
CHANNEL
PARENTAL
SETUP
OTHERS
15
Page 56

MENU D'OPÉRATION
Appuyez sur la touche MENU pour afficher le menu principal OSD.
Appuyer sur la touche ◄ / ► pour sélectionner le menu que vous voulez.
Appuyez sur la touche OK pour entrer dans le sous-menu.
Appuyez sur la touche ▼/▲ pour sélectionner l'élément et appuyez sur ◄ / ► pour régler la
valeur dans le sous-menu.
Vous pouvez appuyer sur la touche MENU pour revenir au menu précédent ou SORTIR pour
fermer le menu OSD.
Français
MENU D'IMAGE
PICTURE
Picture Setting s
Screen Settings
PC Settings
Color Temperature Normal
Advanced Pictur e Settings
MEN U
:Return
:Select Menu
ENT ER
:Go to Next Menu
Réglage d'image
1. Appuyez sur ENTRER lorsque l'élément de Réglage d'Image est mis en surbrillance. Puis vous
irez à la sous-menu comme suit.
2. Appuyez ▼ / ▲ pour sélectionner la rubrique souhaitée. Appuyez sur ENTRER pour procéder si
nécessaire.
3. Appuyez ◄ / ► pour le niveau souhaité.
4. Lorsque vous avez modifié le réglage, vous pouvez quitter le menu en appuyant sur MENU.
PICTURE SETTINGS
Picture Mode User
Brightness
Contrast
Color
Tint
Sharpness
MEN U
:Return
:Select Menu
:Change Setting
ENT ER
Mode Image
Appuyez sur ▼ / ▲ pour sélectionner le Mode Image, puis appuyez sur ◄ / ► pour ajuster.
Ce n'est que dans le mode utilisateur les options de détail suivantes peuvent être ajustées.
Mode Image disponible: Utilisateur, Dynamique, Standard, Film.
16
Page 57

Luminosité
Appuyez sur la touche ▼ / ▲ pour
sélectionner la Luminosité, puis appuyez
sur la touche◄ / ► pour ajuster.
Contraste
Appuyez sur la touche ▼ / ▲ pour
sélectionner le Contraste, puis appuyez
sur la touche◄ / ► pour ajuster.
MENU D'OPÉRATION
Brightness
25
Contrast
25
Français
Couleur
Appuyez sur la touche ▼ / ▲ pour
sélectionner la couleur, puis appuyez
sur la touche◄ / ► pour ajuster.
Netteté
Color
27
Sharpness
Appuyez sur ▼ / ▲ pour sélectionner la netteté,
puis appuyez sur la touche◄ / ► pour ajuster.
Teinte
Appuyez sur ▼ / ▲ pour sélectionner la Teinte,
puis appuyez sur la touche◄ / ► pour ajuster.
27
Tint
27
Réglage d'écran
1. Appuyez sur ENTRER lorsque le réglage d'écran est mis en surbrillance. Puis vous irez à la
sous-menu comme suit.
2. Appuyez ▼ / ▲ pour sélectionner la rubrique souhaitée. Appuyez sur ENTRER pour procéder
si nécessaire.
3. Appuyez ◄ / ► pour le niveau souhaité.
4. Lorsque vous avez modifié le réglage, vous pouvez quitter le menu en appuyant sur MENU.
SCREEN SETTINGS
Screen Size Full
Auto Wide
MEN U
:Return
Taille d'Ecran
Appuyez sur la touche ▼/▲ pour sélectionner la Taille d'Ecran, puis appuyez sur la touche ◄ / ►
pour ajuster. Taille d'Ecran disponible: Normal,WateGlass,Cinema,Full.
:Select Menu
ENT ER
:Change Setting
17
Page 58

MENU D'OPÉRATION
Largeur Auto.
Appuyez sur la touche ▼ / ▲ pour sélectionner l'élément de Largeur Auto., puis appuyez sur la
touche ENTRER pour ajuster. On peut définir l'image pour remplir l'écran automatiquement.
Lorsque le Largeur Auto. est sélectionné, le symbole s'affichera comme suit:
Auto Wide
Français
Température de Couleur
Appuyez sur la touche ENTRER lorsque l'élément de température de couleur met en surbrillance.
Ensuite, appuyez sur la touche ◄ / ► pour ajuster. Température de couleur disponible: Cool,
Normal, Warm.
Color Temperature
Warm
Réglage d'Image avancé
ADVANCED PICTURE SETTINGS
Dynamic Contras t
Film Mode
Noise Reduction
MPEG Noise Reduct ion
Off
Off
Off
Off
MEN U
:Return
:Select Menu
ENT ER
:Change Setting
Contraste Dynamique
Appuyez sur la touche ▼ / ▲ pour sélectionner la
touche ◄ / ► pour ajuster. Il est possible de régler le
contraste correspondant au signal d'entrée afin d'améliorer
la qualité de l'image affichée. Mode Libre: Marche / Arrêt.
Film Mode
Appuyez sur la touche ▼ / ▲ pour sélectionner
l'élément de Mode Film, puis appuyez sur la
touche ◄ / ► pour ajuster. Il traite de mouvement
3:2 et 2:2. Mode Film disponible: Marche / Arrêt.
Réduction de bruit
Appuyez sur la touche ▼ / ▲ pour sélectionner
l'élément de Réduction de Bruit, puis appuyez sur la
touche ◄ / ► pour ajuster. Réduction de bruit disponible:
Désactivé, Faible, Moyen, Haut.
18
Dynamic Contrast
Off
Film Mode
Off
Noise Reduction
Off
Page 59

Réduction de Bruit MPEG
MENU D'OPÉRATION
Appuyez sur la touche ▼ / ▲ pour sélectionner l'élément de
Réduction de Bruit MPEG, puis appuyez sur la touche ◄ / ►
pour ajuster. Elle peut améliorer la qualité d'image en
réduisant le bloc de bruit. Disponible de réduction de bruit
MPEG: Arrêt, Faible, Moyen, Haut.
MENU SON
SOUND
Sound Settings
Surround Mode
Analog Sound Ster eo
Digital Sound English
Other Settings
Equalizer Setti ngs
MEN U
:Return
:Select Menu :Go to Next M enu
ENT ER
MPEG Noise Reduction
Off
Français
Réglage de Son
1.Appuyez ENTRER lorsque l'élément de Réglage de Son est mis en surbrillance, Puis vous irez
à la sous-menu ci-après.
2.Appuyez ▼ / ▲ pour sélectionner la rubrique souhaitée. Appuyez sur ENTRER pour procéder
si nécessaire.
3.Appuyez ◄ / ► pour le niveau souhaité.
4.Lorsque vous avez modifié le réglage, vous pouvez quitter le menu en appuyant sur MENU.
SOUND SETTING
Sound Mode User
Bass
Treble
Balance
MEN U
:Return
:Select Menu
Mode Son
Appuyez sur la touche ▼ / ▲ pour sélectionner l'élément de Mode Son, puis appuyez sur la
touche ◄ / ► pour ajuster. Ce n'est que dans le mode utilisateur, les options de détail suivantes
peuvent être ajustées. Mode Son disponible: Utilisateur, Dynamique, Standard, Doux.
ENT ER
:Change Setting
19
Page 60

MENU D'OPÉRATION
Basse
Appuyez sur la touche ▼ / ▲ pour sélectionner l'élément Bass, puis appuyez sur la touche ◄ / ►
pour ajuster.
Aigus
Appuyez sur la touche ▼ / ▲ pour sélectionner l'élément aigus, puis appuyez sur la touche ◄ / ►
pour ajuster.
Balance
Français
Appuyez sur la touche ▼ / ▲ pour sélectionner l'élément de balance, puis appuyez sur la touche
◄ / ► pour ajuster.
Bass
7
Treble
7
Balance
7
Mode Surround
Appuyez sur la touche ▼ / ▲ pour sélectionner l'élément de Mode Surround, puis appuyez sur la
touche OK pour régler. Il peut placer l'image pour ajuster à l'écran automatiquement. Lorsque la
largeur Auto. est sélectionnée, le symbole s'affichera comme suit:
Surround Mode
Son Analogique
Appuyez sur la touche ▼ / ▲ pour sélectionner l'élément de Son analogique préféré, puis appuyez
sur la touche ◄ / ► pour sélectionner l'audio préféré lors du passage à une chaîne analogique.
Son Analogique Disponible: SAP, Stéréo, Mono.
Son Numérique
Appuyez sur la touche ▼ / ▲ pour sélectionner l'élément de Son Numérique préféré, puis appuyez
sur la touche ◄ / ► pour sélectionner l'audio préféré lors du passage à une chaîne analogique.
Son Numérique Disponible: anglais, français, espagnol.
20
Page 61

Autre Réglage
MENU D'OPÉRATION
OTHER SETTINGS
AVL Off
Sepeaker On
Digital Audio Out put Dolby Digital
Français
MEN U
:Return
:Select Menu :Enable/Disab le
AVL
Appuyez sur la touche ▼ / ▲ pour sélectionner l'élément AVL, puis appuyez sur ◄ / ► pour
sélectionnerMarche ou ARRET. Le Niveau de Volume Auto. Peut régler le volume automatiquement
en correspondant à l'audio d'entrée.
Haut-parleur
Appuyez sur la touche ▼ / ▲ pour sélectionner l'élément de Haut- parleur, puis appuyez sur la
touche ◄ / ► pour sélectionner MARCHE ou ARRET. Si ARRET est choisi, le haut parkeur sera muet.
Sortie Audio Numérique
Appuyez sur la touche ▼ / ▲ pour sélectionner l'élément de Sortie Audio Numérique, puis appuyez
sur la touche ◄ / ► pour sélectionner la sortie audio numérique. Sortie Audio Numérique Disponible:
Numérique Dolby, ARRET, PCM.
Réglage d'Egaliseur
Mode d'Egaliseur
Appuyez sur la touche ▼ / ▲ pour sélectionner l'élément de Mode d'Egalisateur, puis appuyez sur
la touche ◄ / ► pour sélectionner le mode souhaitée. Mode d'Egaliseur Disponibles: ARRET, ROCK,
POP, JAZZ, UTILISATEUR.
21
Page 62

MENU D'OPÉRATION
MENU CHAINE
Note: Ce menu ne s'affiche que lorsque la source de sortie est TV.
CHANNEL
Channel List
Favorite List
Français
Channel Setting
Signal Type Air
Auto Channel Sear ch Enter
MEN U
:Return
:Select Menu :Go to Ne xt Menu
Liste des Chaînes
Appuyez sur la touche ▼ / ▲ pour sélectionner la liste de chaîne, puis appuyez sur la touche OK
pour numériser la liste de chaînes. Si vous sélectionnez l'élément “Dans la liste de chaînes”
MARCHE, l'étiquette de chaîne sera affichée dans la liste.
Page 1/ 1
ENT ER
:Se lec t Cha nnel
MEN U
:Return
Channel List
No Channels Prese nt
Please Perform Ch annel Search First
:Select Menu
:Page
Liste des Favoris
Appuyez sur la touche ▼ / ▲ pour sélectionner l'élement de Liste des Favoris, puis appuyez sur la
touche OK pour numériser la liste des Favoris.
Page 1/ 1
ENT ER
:Se lec t Cha nnel
22
FAVORITE LIST
MEN U
:Return
No Favorite Chann els Present
Please Perform Fa vorite Channel Add First
:Select Menu
:Page
Page 63

MENU D'OPÉRATION
Réglage de Chaînes
Appuyez sur la touche ▼ / ▲ pour sélectionner le Réglage de Chaînes Manuel, puis appuyez sur
la touche OK pour définir la valeur dans le sous-menu.
CHANNEL SETTING
No Channels Prese nt
Please Perform Ch annel Search First
MEN U
:Return
:Select Menu
:Se lec t Cha nnel
Type de Signal
Appuyez sur la touche ▼ / ▲ pour sélectionner le Type de Signal, puis appuyez sur la
touche ◄ / ► pour sélectionner le type que vous souhaitez définir. Il y a deux options: Air et câbles.
Recherche de Chaînes Auto.
Appuyez sur ▼ / ▲ pour sélectionner recherche de chaîne Auto., ensuite appuyez sur la touche
OK pour la recherceh de chaîne, un Menu à la Recherche de Chaîne s'affiche comme suit.
Français
AUTO CHANNEL SEARCH-Air
Now Searching.. .Please Wait...
Return
Analog Channels F ound: 0
Digital Channels Found: 0
92%
23
Page 64

MENU D'OPÉRATION
CONTROLE PARENTAL
PARENTAL CONTROL
Lock Parental C ontrol
V-CHIP
Change Passwo rd
Français
Pront Panel Loc k
Source Lock
MEN U
:Return
DIG ITAL
:Enter passwo rd
PARENTAL CONTROL
Lock Parental C ontrol
V-CHIP
Change Passwo rd
Front Panel Loc k
Source Lock
MEN U
:Return
DIG ITAL
:Go to Next Menu
Entrer le mot de passe pour entrer, le mot de passe par défaut est ‘‘0000’’.
V-CHIP
Appuyez sur la touche ▼ / ▲ pour sélectionner V-Chip, puis appuyez sur la touche OK pour régler.
Un sous-menu apparaîtra comme suit.
V-CHIP
US V-Chip
Canada V-Chip
Block UnRated Sho w
Downloadable Ra ting
Clear Downloada ble Date
MEN U
:Return
:Select Menu :Go to Ne xt Menu
ENT ER
V-CHIP US
Appuyez sur la touche ▼ / ▲ pour sélectionner V-Chip US, puis appuyez sur la touche OK pour régler.
Un sous-menu apparaîtra comme suit.
USA
Movie Rating
TV Rating
ENT ER
:Go to Ne xt Me nu
24
:Select Menu
MEN U
:Return
Page 65

MENU D'OPÉRATION
Rating Film
Appuyez sur la touche ▼ / ▲ pour sélectionner le Rating Film, puis appuyez sur la touche OK pour
régler. Un sous-menu apparaîtra comme suit.
Movie Rating
G
PG
PG-13
R
NC-17
X
Français
:Select
ENT ER
:Lock /Un loc k
Appuyez sur la touche ▼/▲ pour sélectionner le Rating, puis appuyez sur la touche OK pour verrouiller.
Rating TV
Appuyez sur la touche ▼ / ▲ pour sélectionner le Rating TV, puis appuyez sur la touche OK pour
régler. Un sous-menu apparaîtra comme suit.
TV Rating
TV-Y
TV-Y7
TV-G
TV-PG
TV-14
TV-MA
:Sele ct
D L S V FV
ENT ER
:Lock /Un loc k
Appuyez sur les touches▼/▲/◄/► pour sélectionner le Rating,puis appuyez sur la touche OK
pour verrouiller.
V-CHIP CANADIEN
Appuyez sur la touche ▼ / ▲ pour sélectionner US V-CHIP, puis appuyez sur la touche OK pour régler.
Un sous-menu apparaîtra comme suit.
MEN U
CANADA
:Return
English Rating
French Rating
:Select Menu :Go to N ext Menu
ENT ER
English Rating
C
C8+
G
PG
14+
18+
MEN U
:Return
:Select
ENT ER
:Lock /Unlo ck
25
Page 66

MENU D'OPÉRATION
French Rating
G
8ans+
13ans+
16ans+
18ans+
Français
MEN U
:Return
:Select
ENT ER
:Lock /Unlo ck
Le fonctionnement du V-CHIP CANADIEN est le même que le fonctionnement du V-CHIP US.
Affichage Sans Block
Appuyer sur la touche ◄ / ► pour sélectionner l'Affichage Sans Block, puis appuyez sur la touche
OK pour définir le rating verrouillé.
Rating téléchargeable
Appuyez sur la touche ▼ / ▲ pour sélectionner le Rating téléchargeable, puis appuyez sur la
touche OK pour régler le rating. Si le programme DTV ne dispose pas de cette information de
notation, cette option sera en gris.
Effacer Données téléchargeables
Appuyez sur la touche ▼ / ▲ pour sélectionner l'élement d'Effacer Données téléchargeables, puis
appuyez sur la touche OK pour régler le rating. Note: Les deux opérations ci-dessus uniquement
sont valables lors de la lecture du flux de données téléchargeables. Les opérations sont les mêmes
que US V-CHIP.
CHANGER LE MOT DE PASSE
Appuyez sur la touche ▼ / ▲ pour sélectionner l' élement de Changer le Mot de Passe, puis appuyez
sur la touche OK pour ajuster la valeur. Un sous-menu apparaîtra comme suit. Si le mot de passe est
modifié, tous les mots de passe dans le menu sont changés en même temps.
Note: Si vous oubliez votre mot de passe, vous pouvez utiliser “1470” pour entrer dans n'importe
quel menu verrouillé.
Change Password
Old PIN
New PIN
Confirm
DIG ITAL
:Password
26
ENT ER
:Return
Page 67

MENU D'OPÉRATION
Verrouillage de Source
Appuyer sur la touche ▼/▲ pour sélectionner le Verrouillage de Source, puis appuyez sur la touche
OK pour entrer dans le sous-menu. Appuyer sur la touche ▼/▲ pour sélectionner la Source, ensuite
appuyez sur la touche OK pour définir le Verrouillage de Source, vous ne pouvez pas entrer la source
verrouillée si vous avez défini le Verrouillage de Source.
Source Lock
TV
AV
YPbPr1
YPbPr2
HDMI1
HDMI2
MEN U
:Return
:Select
:Page
ENT ER
:On/Off
Configuration de Menu
SETUP
Closed Caption
Menu Language English
CLOCK
Page1/2
Français
MEN U
:Return
:Select Menu :Go to N ext Men u
ENT ER
Sous-titrage Fermé
Appuyez sur la touche▼ / ▲ pour sélectionner l'élément de Sous-titrage fermé, puis appuyez sur
la touche ◄ / ► pour ajuster.
CLOSED CAPTION
MEN U
Caption Display
Analog Caption Type
Digital Caption Type
Digital CC Preset
Digital CC Style
:Return
:Select Menu
Off
CC1
Service1
Custom
:On/O ff
27
Page 68

MENU D'OPÉRATION
Affichage de Sous-titrage
PAppuyez sur la touche ▼ / ▲ pour sélectionner l'Affichage de Sous-titrage, puis appuyez sur la
touche ◄ / ► pour sélectionner MARCHE ou ARRET.
Type de Sous-titrage Analogique
Appuyez sur la touche ▼ / ▲ pour sélectionner le Type de Sous-titrage Analogique, puis appuyez
sur la touche ◄ / ► pour sélectionner le type. Type Disponible: CC1, CC2, CC3, CC4, texte1, texte2,
Text3, TEXT4.
Type de Sous-titrage Numérique
Français
Appuyez sur la touche ▼ / ▲ pour sélectionner Type de Sous-titrage Numérique, puis appuyez sur
la touche ◄ / ► pour sélectionner le type. Type Disponible: Service1 ~ 6.
Préréglage Numérique CC
Appuyez sur la touche ▼ / ▲ pour sélectionner Préréglage Numérique CC, puis appuyez sur la
touche ◄ / ► pour sélectionner Par défaut ou Autodéfinition.
Style Numérique CC
Ce menu est affiché uniquement lorsque le système de Préréglage Numérique CC test l'autoféfinition
sélectionnée.
DIGITAL CC STYLE
CC Size Default
MEN U
CC Font
CC Opacity
Text Color
CC Background Opa city
CC Background Col or
CLOSE CAPTION
:Return
:Select Menu
Default
Default
Default
Default
Default
:Change Setting
Taille CC
Appuyez sur la touc he ▼/ ▲ pour sélect ionner la Tai lle CC, pui s appuy ez sur la touc he ◄ / ► à déf inir. Tai lle
Dispo ni bl e: Pet ite, Standar d, Grande, Par Déf aut .
Police de Caractère CC
Appuyez sur la touche ▼ /▲ pour sélect ionner , puis appuyez sur la touche ◄ / ► pour sél ectionner la Police
de Caract èr e CC. Taille Disponi ble: Styl e 0 ~ 7. Par Déf aut .
Opacité CC
Appuyez sur la touche ▼ / ▲ pour sélectionner l'Opacité CC, puis appuyez sur la touche ◄ / ► pour
sélectionner l'opacité. Opacité Disponible: Par défaut, Solides, Clignotant, Translucide, Transparent.
Couleur de texte
Appuyez sur la touche ▼ / ▲ pour sélectionner la Couleur de Texte, puis appuyez sur la
touche ◄ / ► pour sélectionner la couleur. Couleurs disponibles: Par défaut, Noir, Blanc, Rouge,
Vert, Bleu, Jaune, Magenta, Cyan.
Opacité de Fond CC
Appuyez sur la touche ▼ / ▲ pour sélectionner l'Opacité de Fond CC, puis appuyez sur la
touche ◄ / ► pour sélectionner l'opacité. Opacité disponible: Par défaut, Solides, Clignotant,
Translucide, Transparent.
Couleur de Fond CC
Appuyez sur la touche ▼ / ▲ pour sélectionner la Couleur de Fond CC, puis appuyez sur la
touche ◄ / ► pour sélectionner la couleur. Couleurs disponibles: Par défaut, Noir, Blanc, Rouge,
Vert, Bleu, Jaune, Magenta, Cyan.
28
Page 69

MENU D'OPÉRATION
Menu Langue
Appuyez sur la touche ▼ / ▲ pour sélectionner l'élément de Menu Langue, puis appuyez sur la
touche ◄ / ► pour ajuster. Disponible Langue: Anglais, français, espagnol.
Horloge
Appuyez sur la touche ▼ / ▲ pour sélectionner l'horloge, puis appuyez sur OK pour modifier.
CLOCK
Time Zone Alaska
Auto Clock Off
Setup Time 2009-10-21 20:00:00
Day Of Week Wed
:Chan ge Sett ing:Select Menu
Fuseau Horaire
Appuyez sur la touche ▼ / ▲ pour sélectionner le Fuseau Horaire, puis appuyez sur la
touche ◄ / ► pour régler. Taille disponible: Central, Montagne, Pacifique, Alaska, Hawaii, Samoa,
Terre-Neuve, Atlantique, Orient.
Français
Horloge Auto.
Appuyez sur la touche ▼ / ▲ pour sélectionner l'Horloge Auto., puis appuyez sur la
touche ◄ / ► pour MARCHE ou ARRET. Si vous placez-le sur MARCHE, il ajuste le temps
correspondant au temps DTV automatiquement.
Configuration de Temps
Appuyez sur la touche ▼ / ▲ pour sélectionner la Configuration de Temps, et appuyez sur la
touche ◄ / ► pour ajuster le temps et l'utilisation de la touche ENTRER pour passer à l'élément
suivante.
Jour de Semaine
Cette option affiche le jour de semaine correspondant au temps de configuration.
AUTRE MENU
Ent er
Fond Bleu
Appuyez sur la touche ▼ / ▲ pour sélectionner le Fond bleu, puis appuyez sur la touche OK pour
sélectionner, lorsqu'il n'y a pas de signal, que ce soit le réglage le fond en bleu ou non.
29
Page 70

MENU D'OPÉRATION
Pas de Signal Arrêt
Appuyez sur la touche ▼ / ▲ pour sélectionner l'élement de Pas de Signal Arrêt, puis appuyez sur
la touche OK pour sélectionner Marche ou Arrêt. Lorsque placez-le sur Marche, et il n'y a aucune
entrée de signal dans 10 minutes, il s'éteint le panneau et le voyant LED devient ambre.
Pas d'Opération Arrêt
Appuyez sur la touche ▼ / ▲ pour sélectionner l'élement de Pas d'Opération Arrêt, puis appuyez
sur la touche OK pour sélectionner Marche ou Arrêt. Lorsque placez-le sur Marche, et il n'y a pas
Français
d'entrée opération dans 3 heures, il s'éteint le panneau et le voyant DEL devient ambre.
Toutes Réinitialisations
Appuyez sur la touche ▼ / ▲ pour sélectionner l'élement de toutes Réinitialisations, puis appuyez
sur la touche OK pour exécuter la réinitialisation. Lorsque vous sélectionnez l'élément de Toutes
Réinitialisations, une boîte de dialogue apparaîtra comme suit:
Attention!
If[All Reset]was executed
TV system is reset.
AV/YPbPr1/YPbPr2/HDMI1/HDMI2
1. Le Menu IMAGE et la description sont les mêmes que pour la source TV.
2. Le Menu SON et la description sont les mêmes que pour TV.
Mais le Son Analogique et le Son Numérique ne sont pas valides dans ces sources.
3. Le Menu PARENTAL et la description sont les mêmes que pour la Source TV V.
4. Le Menu CONFIGURATION et la description sont les mêmes que pour la source TV.
Mais la création de sous-titrage fermé n'est pas valide dans la source HDMI.
5. AUTRE Menu et la description sont les mêmes que pour la source TV.
6. Le Menu CHAINE et la description ne sont pas valides dans ces sources.
MENU D'IMAGE
PICTURE
Picture Setting s
Screen Settings
PC Settings
Color Temperature Normal
Advanced Pictur e Settings
30
MEN U
:Return
:Select Menu
ENT ER
:Go to Next Menu
Page 71

MENU D'OPÉRATION
Régalge d'Image
1. Appuyez ENTRER lorsque l'élément de Réglage d'image est mis en surbrillance. Puis vous irez
à la sous-menu suivant.
2. Appuyez ▼ / ▲ pour sélectionner la rubrique souhaitée. Appuyez sur la touche ENTRER pour
procéder si nécessaire.
3. Appuyez ◄ / ► pour régler l'élément au niveau désiré.
4. Lorsque vous avez modifié le réglage, vous pouvez quitter le menu en appuyant sur MENU.
PICTURE SETTINGS
Picture Mode User
Brightness
Contrast
Color
Tint
Sharpness
Français
MEN U
:Return
:Select Menu :Change S ettin g
Mode Image
Appuyez sur la touche ▼ / ▲ pour sélectionner le Mode Image,
puis appuyez sur la touche ◄ / ► pour ajuster. Mode Image disponibles:
Film, Utilisateur, Dynamique, Standard.
Luminosité
Appuyez sur la touche ▼ / ▲ pour sélectionner la luminosité,
puis appuyez sur la touche ◄ / ► pour ajuster.
Contraste
Appuyez sur la touche ▼ / ▲ pour sélectionner
le Contraste, puis appuyez sur la touche ◄ / ► pour ajuster.
Couleur
Appuyez sur la touche ▼ / ▲ pour sélectionner la Couleur,
puis appuyez sur la touche ◄ / ► pour ajuster.
Brightness
25
Contrast
25
Color
27
Netteté
Appuyez sur la touche ▼ / ▲ pour sélectionner la Netteté,
puis appuyez sur la touche ◄ / ► pour ajuster.
Teinte
Cette option ne peut être ajustée.
Sharpness
27
31
Page 72

MENU D'OPÉRATION
Réglage d'Ecran
1. Appuyez ENTRER lorsque l'élément de Réglage d'Ecran est mis en surbrillance. Puis vous irez
à la sous-menu suivant.
2. Appuyez ▼ / ▲ pour sélectionner la rubrique souhaitée. Appuyez sur la touche ENTRER pour
procéder si nécessaire.
3. Appuyez ◄ / ► pour régler l'élément au niveau désiré.
4. Lorsque vous avez modifié le réglage, vous pouvez quitter le menu en appuyant sur MENU.
Français
SCREEN SETTINGS
Screen Size Full
Auto Wide
MEN U
:Return
:Select Menu
:Change Setting
Taille d'Ecran
Appuyez sur la touche ▼ / ▲ pour sélectionner la Taille d'écran, puis appuyez sur la touche ◄ / ►
pour ajuster. Taille d'écran disponible: Full,Dot By Dot.
Largeur Auto.
Largeur Auto. est invalide dans la source PC.
Réglage PC
1. Appuyez ENTRER lorsque l'élément de Réglage PC est mis en surbrillance. Et vous irez le
sous-menu de la manière suivante.
2. Appuyez ▼ / ▲ pour sélectionner la rubrique souhaitée. Appuyez sur la touche ENTRER pour
procéder si nécessaire.
3. Appuyez ◄ / ► pour régler l'élément au niveau désiré.
4. Lorsque vous avez modifié le réglage, vous pouvez quitter le menu en appuyant sur MENU.
PC SETTINGS
Auto Adjust Enter
Horizontal Posi tion
Vertical Position
Clock
Phase
Reset Enter
32
MEN U ENTER
:Return
:Select Menu :Press To Enter
Page 73

MENU D'OPÉRATION
Réglage Auto.
Appuyez sur la touche ▼ / ▲ pour sélectionner le Réglage Auto., puis appuyez sur la touche OK
pour commencer le réglage auto.
Position Horizontale
Appuyez sur la touche ▼ / ▲ pour sélectionner la Position
Horizontale, puis appuyez sur la touche ◄ / ► pour ajuster.
Position Verticale
Appuyez sur la touche ▼ / ▲ pour sélectionner la Position
Verticale, puis appuyez sur la touche ◄ / ► pour ajuster.
Horloge
Appuyez sur la touche ▼ / ▲ pour sélectionner l'Horloge,
puis appuyez sur la touche ◄ / ► pour ajuster.
Phase
Appuyez sur la touche ▼ / ▲ pour sélectionner la Phase,
puis appuyez sur la touche ◄ / ► pour ajuster.
Réinitialisation
Appuyez sur la touche ▼ / ▲ pour sélectionner la
Réinitialisation, puis appuyez sur la touche OK pour
réinitialiser les options ci-dessus.
Horizontal Position
25
Vertical Position
25
Clock
25
Phase
25
Français
1. Le Menu Son et la description sont les mêmes que pour TV, mais le
Son Analogique et le Son Numérique ne sont pas valides dans ces sources PC.
2. Le Menu PARENTAL et les descriptions sont les mêmes que pour la source TV.
3. Le Menu CONFIGURATION et la description sont les mêmes que pour la source TV.
Mais la création de sous-titrage fermé n'est pas valide dans la source PC.
4. Autre Menu et la description sont les mêmes que pour la source TV.
5. Le Menu CHAINE et la description ne sont pas valides dans la source PC.
Note: L'opération et la description de la touche personnalisée sont
programmables sur votre télécommande.
33
Page 74

DÉPANNAGE
9. Dépannage
Vérifiez si vous pouvez résoudre les problèmes à travers le dépannage par vous-même.
Dépannage
Français
Aucun signal
Aucun nuances
de couleurs
Teinté à l'écran
Image d'affichage
double ou multiple
Neige sur l'écran
La télécommande ne
fonctionne pas
Le fait du
“Zip"
bruit sur le
Vérifiez que tous les câbles sont correctement branchés.
Réglez le contraste, la couleur et la luminosité.
Il peut être le résultat d'un éclairage de la signalisation de la voiture,
moteur, lampe au néon et d'autres dispositifs ou appareils électriques.
Il peut être le résultat d'une onde électrique perturbée d'autres TV,
d'ordinateurs et de machines de jeux ou de la radio.
Les câbles de l'antenne ne sont pas correctement branchés.
Vérifiez l'ordre et l'alignement des piles. Vérifiez que IR de la
télécommande n'est pas enfoui par quelque chose.
Même si l'image affichée est correcte, le bruit peut provenir d'une
fixation instable du panneau.
Contrôle
34
Pas de son
Assurez-vous que vous n'avez pas appuyé sur la touche MUET du
panneau ou de la télécommande.
Page 75

SPECIFICATIONS
10. SPECIFICATIONS
Ce manuel ne sert de référence, tout changement sur le design et les spécifications ne sera
pas informé.
Taille d'Ecran
Type d'Ecran
Résolution(Pixel)
Format
Alimentation de puissance
Consommation de puissance
Système TV
Format d'Entrée Vidéo
Puissance de Sortie Audio
AC110-240V 50/60Hz
TFT LCD
16:9
140W
ATSC/NTSC
PAL/NTSC
L / R 2X8W
Français
SUPPORT
DVD
Dimensions
Poids
ANTENNE
AV-IN
YPbPr - IN
HDMI - IN
VGA(PC) - IN
VGA(PC) AUDIO - IN
SCART - IN
SCART - OUT
EARPHONE - OUT
S-VIDEO - IN
COAXIAL - OUT
INTERFACE COMMUNE
USB Port Service seulement
IPOD
Format de Disque Physique
Format de Sortie Vidéo DVD
Inc Stand (LxWxHmm)
Exc Stand (LxWxHmm)
Net (Kgs)
Brut(Kgs)
YES
YES
YES
YES
YES
YES
--
--
YES
--
YES
--
--
--
--
35
Page 76

Imprimé en Chine
Page 77

Pantalla plana
Televisión LCD
Manual de instrucciones
Es
Lea todas estas instrucciones antes de usar la televisión.
Guarde estas instrucciones en un lugar seguro para referencia futura.
Page 78

Page 79

TABLA DE CONTENIDO
1
2
3
4
INFORMACIÓN
IMPORTANTE
PROLÓGO
PRECAUCIONES Y
SEGURIDAD
EN EL CARTON
Español
5
CONEXIÓN FRONTAL/
TRASERA DE LCD TV
conexión del cable de alimentación
conexión de antena
conexión de AV
6
INSTALACIÓN DE TV
DIBUJO DE
conexión Ypbpr( componente)
conexión VGA (PC)
conexión COAX
Conexión HDMI
Servicio de función de puerto
7
MANDO A DISTANCIA
instrucciones del mando a distancia distancia
en TV modo
Configuración de mando
Asistente de configuración
Seleccione la fuente de entrada
Operación básica
Menú de imagen
8
MENÚ DE
FUNCIONAMIENTO
Menú de sonido
Menú de canal
control parental
Menú de configuración
Otro menú
Menú de imagen
9
RESOLUCIÓN DE
PROBLEMAS
10
ESPECIFICACIONES
1
Page 80

INFORMACIÓN IMPORTANTE
Español
El símbolo del rayo con punta de flecha dentro de un triángulo equilátero alerta al usuario
de la presencia de un-"voltaje peligroso" dentro del gabinete del producto, que puede
tener la magnitud suficiente para constituir un peligro de descarga eléctrica.
El símbolo de admiración dentro de un triángulo equilátero alerta al usuario de la
presencia de importantes instrucciones de mantenimiento (servicio) en la literatura
que acompaña al aparato.
RIESGO DE DESCARGA ELÉCTRICA
NO ABRIR
PRECAUCIÓN
PRECAUCIÓN: El uso de controles, ajustes o el llevar acabo procedimientos distintos a los
especificados aquí puede causar niveles de radiación peligrosos.
PRECAUCIÓN: Estas instrucciones de servicio son para ser usados solamente por personal
cualificado.Para reducir el riesgo de descarga eléctrica, no realice servicios al aparato además
de las contenidas en el manual de instrucciones a menos que esté calificado para hacerlo.
Consulte el manual de servicio para instrucciones de mantenimiento.
Importantes instrucciones de seguridad
Nota:.
1.Lea las instrucciones.
2.conserve las instrucciones.
3.preste atención a todas las advertencias.
4.obedezca todas las instrucciones.
5.no utilícelo cerca del agua.
6.límpielo sólo con paño seco.
7.no bloquee las aberturas de ventilación. Instálelo de acuerdo con las instrucciones del fabricante.
8.No instale cerca de fuentes de calor tales como radiadores, calefactores, estufas u otros
aparatos (incluyendo amplificadores) que produzcan calor.
9.No anule el propósito de seguridad del enchufe polarizado o de tipo de conexción a tierra. Un
enchufe polarizado tiene dos clavijas, una más ancha que la otra. Un enchufe con puesta a tierra
tiene dos clavijas y una tercera de puesta a tierra. Por seguridad, se proporciona la hoja de contacto
ancha o la tercera clavija.Si el enchufe suministrado no encaja en su toma de corriente, consulte
con un electricista para que sustituya la toma de corriente obsoleta.
2
Page 81

INFORMACIÓN IMPORTANTE
10.Pr oteja e l cable de alimentación de ser pisado o pinchado, especialmente los enchufes, tomas de corriente y el punto
en dond e salen d el aparato.
11.Utilice sólo los accesorios especificados por el fabricante.
12.Uti lice únicamente la carretilla, plataforma, tr ípode , soporte o mesa especificados por el fabricante, o suministrados
juntos con el aparato. Cuando utili ce un carro, tenga cuidado al mo ver la co mbina ción carro / apa rato pa ra evitar lesi ones
por vuelco.
13.Desenchufe este aparato durante tormentas eléctricas o cuando no vaya a utilizar por largos períodos de tiempo.
14.re fiera t odo ser vicio a p erson al cualificado solamente. Se requiere servicio cuando el aparato haya sido dañado de
algun a maner a, si el ca ble de al imentación o el enchufe están dañados, se ha derramado líquido o han caído objetos
dentro del apa rato, el apara to ha sido expue sto a llu via o humedad, no funci ona normalmente , o se ha c aído.
15.No se debe exponer el aparato a goteos o salpicaduras, y no se deben poner objetos llenos de líquidos, tales como
floreros, sobre el aparato.
16.AD VERTENCIA: Para reducir el riesgo de incendio o una descarga eléctrica, no exponga este aparato a la lluvia o la
humedad.
17.el enchufe de toma de corri ente o un acoplador se utiliza como dispositivo de desconexión, deberá estar operativo.
18.El aparato estará c onectado a una fuente d e corri ente eléctri caq con una conexión a tierra.
Español
3
Page 82

PRÓLOGO
2. PRÓLOGO
Gracias por comprar este TV. Por favor, lea este manual atentamente antes de hacer las
operaciones. Asegúrese de que este TV no ha recibido ningún daño en el transporte. Si este TV
ha sido dañado, deje de instalarlo y consulte a su comerciante. Compruebe que tiene todos los
accesorios de acuerdo con el modelo.
3. PRECAUCIONES Y SEGURIDAD
Español
Ponga el TV en una superficie estable.
No ponga ningún material arriba del TV.
Min imum dis tance s
10c m
20c m
10c m 5cm
No utilice el televisor con los accesorios distintos de los suministrados o
sugeridos por el fabricante.
No cubren los orificios de ventilación del televisor. Si tiene un soporte de
anclaje a la pared, compruebe que es estable.
Cable de alimentación y cable de conexción deben ser correctamente
colocados y protegidos para evitar que las personas tropezen con ellos y se
produzca el vuelco del TV.
4
Page 83

PRECAUCIONES Y SEGURIDAD
Mantega el TV seco y lejos de la humedad.
Mantenga el TV lejos de un calentador.
Español
Desenchufe el TV antes de limpiarlo. No utilice el solvente O líquido
para limpiarlo.
Sólo limpie el TV con un paño seco y limpio.
En caso de solución de problemas, no utilice las piezas de respuestos
que no sean sugeridas por el fabricante. Utilizando las piezas de
respuestos no adecuadas pueden dar lugar a descargas eléctricas,
cortos circuitos, incendio u otros accidentes.
Desenchufe el TV durante las tormentas eléctricas o cuando no lo
utiliza durante largos períodos de tiempo.
5
Page 84

EN EL CARTON
4. En el carton
Español
LCD TV SET
Cable de alimentación
Mando a distancia
1.5V
V
.5
1
Pila AAA
Qui ck Co nnect Gui de
Manual de usuario
Warranty Card
Tarjeta de garantía
6
cubierta de pequeños para la cubierta posterior
Guía de conexión rápida
Page 85

CONEXIONES FRONTALES / TRASERAS DE LCD TV
5. Conexiones frontales / traseras de LCD TV
Vista delantera
1. Pulse "SOURCE" para seleccionar la fuente
de entrada.
4
2. Pulse el "MENÚ" para que aparezca el menú
principal en la pantalla.
3
3. Pulse"CH+"o"CH-"para seleccionar los canales.
4. Pulse "VOL+ "o "VOL-" para aumentar o bajar
2
el volumen.
1
5. Pulse el botón "STANDBY” para e ncender o
apagar el TV.
5
6."Power indicator" muestra de color rojo en el
modo de espera. Cuando el TV está encendido,
muestra de color rojo o verde.
7. Remote sensor: sensor infrarrojo del mando
a distancia.
Encendido/apagadoLED
VOL+VOL+
VOL-VOL-
CH+CH+
CH-CH-
MENUMENU
SOURCESOURCE
STAND BYSTAND BY
7
6
Español
Back View and Control Connections
1. AC IN: Fuen te de la energía de entrada prin cipa l.
2. HDMI1/HDMI2: Conecta la toma de salida de HDMI
del DVD.
3. PC AUDIO: Conecta toma de salida de Audio de PC.
4. VGA(PC): Conecta la toma de salida de PC-RGB de PC.
5. YPbPr1/YPbPr2: Conecta la toma de salida de Ypbpr
de DVD o VCR.
6. Y-L/R1,Y-L/R2: Para audio de Ypbpr.
7. VIDEO: Conecta la salida de video de DVD o VCR.
L/R: Para audio de video.
8. AV IN: Conecte el equipo de audio.
9. PHONE: Conecta el auricular.
10. RF IN: Conecta la antena.
11. USB SERVICE: Puerto USB para uso en fábrica sólo.
12. COAX out: Conecta el receptor de coaxial.
7
Page 86

DIBUJOS DE INSTALACIÓN DE TV
6. Dibujos de instalación de TV
Conexión del cable de alimentación
- conecte el cable de alimentación correctamente como se muestra.
- presione el botón POWER de su LCD TV para encender el TV. el indicador de encendido
del panel frontal se ilumina en verde.
Español
Conexión de Antena
para garantizar la buena imagen y sonido, el sistema de antena de TV debe ser instalada. el sistema
de antena como se muestra puede obtenerse de las tiendas de equipo de TV, que ofrecerá un servicio
para una correcta instalación y conexión. después de la instalación, inserte el 75-ohm enchufe de
antena a la toma de antena como se muestra.
VHF ANTE NA UHF ANTENA
AMPLI FICADOR
DE ANTENA
EXTER IOR
AMPLI FICADOR
DE ANTENA
INTER IOR
ENCHUFE DE ENERGÍA DE
AMPLI FICADOR DE ANTENA
RF IN
75 OHM
ENCHUFE
DE ANTENA
8
Page 87

DIBUJOS DE INSTALACIÓN DE TV
CONEXIÓN DE AV
Conecta la toma de salida de VIDEO y AUDIO de DVD o VCR con la toma de VIDEO en el set
utilizando el cable RCA. Coincide color con la toma: Video es amarillo, audio izquierdo es blanco
y audio derecho es rojo. Selecciona la fuente de entrada de AV utilizando el botón de SOURCE
en el mando a distancia.
Parte a tras de TV
Cable de video
DVD o VCR
AUDIO cable
Parte a tras DVD o VCR
CONEXIÓN DE COMPOTENTE(Ypbpr)
Conecta la salida Ypbpr de DVD o VCR con la entrada Ypbpr en el set. La calidad de imagen es
mejor en comparación con la conexión de un VCR regular con la entrada de vídeo. Conecta la
salida de audio de DVD o VCR con la toma de entrada de audio en el set utilizando el cable RCA.
Coincide color con la toma: Y es verde, pb es azul, pr es rojo, audio izquierda es blanco y audio
derecha es rojo. Selecciona la fuente de entrada de componente utilizando el botón SOURCE en
el mando a distancia.
parte a tras de TV
parte a tras de TV
Español
YPbPr c able
DVD o VCR
AUDIO cable
Parte a tras DVD o VCR
AUDIO cable
YPbPr c able
Parte a tras DV D o VCR
DVD o VCR
9
Page 88

DIBUJOS DE INSTALACIÓN DE TV
CONEXIÓN VGA(PC)
Conecta la salida de RGB de PC con la toma VGA(PC) en el set. Conecta la salida de audio de
PC con la toma AUDIO PC en el set. Seleccione la fuente de entrada RGB utilizando el botón
SOURCE en el mando a distancia.
Parte a tras de TV
Español
VGA Cable Audio Cable
CONEXIÓN COAX
Conecta el dispositivo amplificador de audio con la toma de salida COAX en el TV.
Parte a tras de TV
COAX Ca ble
the aud io amplifier back
Ampli ficad or de audio
10
Page 89

DIBUJOS DE INSTALACIÓN DE TV
CONECIÓN HDMI
Conector HDMI, que sustituye la conexión HDMI permite la transferencia de audio / vídeo
/ señales de control a través de cable. estas señales se transmiten en formato digital.
Parte a tras de TV
HDMI Ca ble
Español
parte a tras de D VD
Servicio de la función de puerto
Servicio de puerto( para el uso en fábrica sólo)
USB Cable
Parte a tras de TV
11
Page 90

MANDO A DISTANCIA
7. Mando a distancia
Instrucciones de mando a distancia en modo TV
STAN DBYSTAND BY
MUT EMUT E
STANDBY
Encender o apagar el LCD TV.
MUTE
Pulse para silenciar el sonido. pulse de nuevo o pulse
VOL+ para anular el silenciamiento de la TV.
Español
TECLADO ALFANUMÉRICO
Pulse directamente 0-9 para cambiar los canales.
SOURCE
pulse source para mostrar la fuente de entrada OSD,
pulse ▲▼ para seleccionar una fuente de entrada,
despúes pulse OK para confirmarlo.
-
Presione este boton para entrar en un programa de
canal con un número múltiple, tales como 2-1, etc.
Volver al canal visto anteriormente.
DISPLAY
Pulse para mostrar la fuente y la información de los canales.
MENU
Aparecen el menú principal de TV en la pantalla.
EXIT
Salir del menú principal de TV en la pantalla.
ASPECT
Pulse para seleccionar el ratio de aspecto.
THUMBSTICK( ▲/ ▼/◄ / ►/ OK )
Te permite navegar por los menús en pantalla y ajustar
el sistema según tu preferencia.
VOL+/VOL-
Pulse para aumentar o bajar el nivel de volumen.
CH+/CH-
Pulse para buscar los canales.
CC
Pulse para visualizar los subtítulos.
LIST
Pulse para mostrar la lista de programas de televisión.
FAV
Pulse para visualizar el favorito de televisión en lista
de programas.
EPG
Pulse para visualizar el menú EPG.
V-CHIP
Pulse para entrar en el menú V-CHIP.
MENUMEN U
SLEE PSLEEP
FAVFAV
DIS PLAYDIS PLAY
ASP ECTASP ECT
EXITEXIT
OK
OK
ENT ER
ENT ER
SOUR CES OURCE
CCC C
EPGEPG
V-CH IPV-CH IP
MTSMT S
LISTLIST
12
Page 91

MANDO A DISTANCIA
Configuración de mando a distancia
1. Abra la cubierta.
2. Utilice tres pilas con tamaño A. Al insertar las pilas, asegúrese que la polaridad con
marcas + y - en la línea de pilas de forma correcta con las marcas del compartimiento.
3. Vuelva a colocar la cubierta.
Para evitar fugas de las pilas que puede resultar en lesiones corporales o daños en el
mando a distancia:
1. .Instale todas las pilas correctamente según lo que indican en el mando a distancia
2. No mezcle las pilas.( viejo y nuevo o carbono y alcalino,ect) retire las pilas del mando a
distancia cuando no se utiliza durante mucho tiempo.
.
Español
13
Page 92

OPERACIÓN MENÚ
8.Operación Menú
Asistente de configuración
Seleccione el idioma
Select Language
Fol low thi s guide t o help yo u set up yo ur TV. Us e the Up an d
Dow n arrow s on your r emote c ontro l and sel ect the L angua ge
you w ant to us e for men us and me ssage s creen s.
MEN U
Eng lish
Fre nch
Spa nish
:Return
:Select Menu : Pre ss to E nte r
Español
Ent er
Ent er
Ent er
ENT ER
Huso horario
Time zone
Use t he left o r right k ey to sel ect on yo ur time z one.
Time zone
Next
:Select Menu :Change Setting
Eastern
Búsqueda de canales
Seleccione el tipo de dispositivo para instalar.
Channel Scan
Ple ase cho ose wha t type of d evice t o set up? I f you wan t to set
up a DV D, Game C onsol e or comp uter pl ease ch oose ot her and
sel ect wha t conne ction y ou are us ing.
Air
Cab le
MEN U
:Return
14
:Select Menu :Press to Enter
Ent er
Ent er
ENT ER
Page 93

ESCANEO DE CANALES
Seleccione la fuente de entrada
Source Select
OPERACIÓN MENÚ
AUTO CHANNEL SEARCH - Air
Now S earch ing.. . Pleas e Wait
Ret urn
Ana log Cha nnels F ound: 0
Dig ital Ch annel s Found : 0
0%
Español
TV
AV
YPbPr1
YPbPr2
HDMI1
HDMI2
PC
Pulse el botón Source para mostrar la lista de fuente de entrada.
Pulse el botón para seleccionar la fuente de entrada que quieres ver.▼/▲
Pulse el botón OK para entrar en la fuente seleccionada.
Operación básica
PICTURE
SOUND
CHANNEL
PARENTAL
SETUP
OTHERS
15
Page 94

OPERACIÓN MENÚ
Pulse el botón menu para mostrar el principal OSD menú.
Pulse el botón ◄/► para seleccionar el menú que quiere ver.
Pulse el botón OK para entrar el submenú.
Pulse el botón▼/▲ para seleccionar la opción y despúes pulse ◄/►para ajustar el valor
en el submenú.
Puede pulsar el botón de MENU para volver al menú anterior o pulsar el botón EXIT para cerrar OSD.
Español
Menú de imagen
PICTURE
Picture Setting s
Screen Settings
PC Settings
Color Temperature Normal
Advanced Pictur e Settings
MEN U
:Return
:Select Menu
ENT ER
:Go to Next Menu
Configuración de imagen
1.Pulse ENTER cuando la configuración de imagen está marcada. Despúes puedes ir al
submenú como lo siguiente.
2.Pulse el botón ▼/▲ para seleccionar el menú deseado. Pulse ENTER para proceder si es necesario.
3.Pulse el botón ◄/► para seleccionar el nivel deseado.
4.Cuando se haya cambiado la configuración, puede salir del menú pulsando MENÚ.
PICTURE SETTINGS
Picture Mode User
Brightness
Contrast
Color
Tint
Sharpness
MEN U
:Return
:Select Menu
:Change Setting
ENT ER
Modo imagen
Pulse el botón ▼/▲ para seleccionar el modo imagen, despúes pulse el botón ◄/► para ajustarlo.
Sólo en el modo de usuario, la opción de detalles como la siguiente puede ser ajustada.Modo de
imagen disponible: usuario, dinámico, estándar, película.
16
Page 95

Brillo
Pulse el botón ▼/▲ para seleccionar el brillo,
despúes pulse el botón ◄/► para ajustarlo.
Contraste
Pulse el botón ▼/▲ para seleccionar el contraste,
despúes pulse el botón ◄/► para ajustarlo.
OPERACIÓN MENÚ
Brightness
25
Contrast
25
Color
Pulse el botón ▼/▲ para seleccionar el color,
despúes pulse el botón, ◄/► para ajustarlo.
Nitidez
Pulse el botón ▼/▲ para seleccionar el nitidez,
despúes pulse el botón ◄/► para ajustarlo.
Tinte
Pulse el botón ▼/▲ para seleccionar el tinte,
despúes pulse el botón ◄/► para ajustarlo.
Color
27
Sharpness
27
Tint
27
Configuración de pantalla
1.Pulse ENTER cuando la configuración de pantalla está marcada. Entonce, va al submenú
como lo siguiente.
2.Pulse▼/▲para seleccionar el menú deseado. pulse ENTER para proceder si es necesario.
3.Pulse ◄/►para ajustar el item al nivel deseado.
4.Cuando se haya cambiado la configuración, puede salir del menú pulsando MENÚ.
Español
SCREEN SETTINGS
Screen Size Full
Auto Wide
MEN U
:Return
Tamaño de pantalla
Pulse el botón ▼/▲ para seleccionar el tamaño de pantalla, despúes pulse el botón ◄/► para
ajustarlo.Tamaño de pantalla disponible: Normal, WaterGlass, Cinema, Full.
:Select Menu
ENT ER
:Change Setting
17
Page 96

OPERACIÓN MENÚ
Ancho automático
Pulse el botón ▼/▲ para seleccionar el item de ancho automático, despúes pulse el botón
ENTER para ajustarlo. se puede configurar para que la imagen se adapte a la pantalla
automáticamente. Cuando el ancho automático está seleccionado, el símbolo se verá como:
Auto Wide
Temperatura de color
Pulse ENTER cuando la temperatura de color está marcada. Despúes pulse el botón ◄/►
para ajustarlo.
Temperatura de color disponible: fresco, normal, cálido.
Español
Color Temperature
Warm
Configuración avanzada de imagen
ADVANCED PICTURE SETTINGS
MEN U
Dynamic Contras t
Film Mode
Noise Reduction
MPEG Noise Reduct ion
:Return
:Select Menu
ENT ER
Off
Off
Off
Off
:Change Setting
Contraste dinámico
Pulse el botón para seleccionar el botón ▼/▲ ◄/►para ajustarlo.
puede ajustar el contraste correspondiente a la señal de entrada
con el fin de mejorar la calidad de imagen mostrada.
Modo disponible: encendido/ apagado.
Modo película
Pulse el botón ▼/▲ para seleccionar el modo Película. despúes
pulse el botón◄/► para ajustarlo. manejan la tracción 3:2 y 2:2.
Modo película disponible: encendido/ apagado.
Dynamic Contrast
Off
Film Mode
Off
Reducción de ruido
Pulse el botón ▼/▲ De ruido,
para seleccionar la reducción
despúes pulse el botón ◄/► para ajustarlo. reducción de ruido
disponible: apagado, bajo, medio, alto.
18
Noise Reduction
Off
Page 97

Reducción de ruido MPEG
OPERACIÓN MENÚ
Pulse el botón ▼/▲ para seleccionar la reducción
De ruido MPEG, despúes pulse el botón ◄/► para
ajustarlo.pueden mejorar la calidad de imágenes mediante
la reducción del ruido de bloque.reducción de ruido MPEG
disponible: apagado, bajo, medio, alto.
Menú de sonido
SOUND
Sound Settings
Surround Mode
Analog Sound Ster eo
Digital Sound English
Other Settings
Equalizer Setti ngs
MEN U
:Return
:Select Menu :Go to Next M enu
ENT ER
MPEG Noise Reduction
Off
Español
Configuración de sonido
1.Pulse ENTER cuando la configuración del sonido está marcada. Entonces, usted va al submenú
como lo siguiente.
2.Pulse el botón ▼/▲ para seleccionar el menú deseado. pulse ENTER para proceder si es necesario.
3.Pulse ◄/► al nivel deseado.
4.Cuando se haya cambiado la configuración, puede salir del menú pulsando MENÚ.
SOUND SETTING
Sound Mode User
Bass
Treble
Balance
MEN U
:Return
:Select Menu
Modo de sonido
Pulse el botón ▼/▲para seleccionar el modo de sonido. despúes pulse el botón ◄/► para
ajustarlo.sólo en el modo de usuario, la operación de detalles como lo siguiente puede ser
ajustada.modo de sonido disponible: usuario, dinámico, estándar, suave.
ENT ER
:Change Setting
19
Page 98

OPERACIÓN MENÚ
BASS
Pulse el botón ▼/▲ para seleccionar BASS, despúes pulse el botón ◄/► para ajustarlo.
Triple
Pulse el botón ▼/▲ para seleccionar triple, despúes pulse el botón ◄/► para ajustarlo.
Balance
Pulse el botón ▼/▲ para seleccionar Balance, despúes pulse el botón ◄/► para ajustarlo.
Español
Bass
7
Treble
7
Balance
7
Modo de sonido envolvente
Pulse el botón ▼/▲ para seleccionar el modo de sonido envolvente, despúes pulse el botón OK
para ajustarlo.
Se puede configurar que la imagen se adapte a la pantalla automáticamente.
Cuando el ancho automático está seleccionado, el símbolo se verá como lo siguiente.
Modo envolvente
Sonido analógico
Pulse el botón ▼/▲ para seleccionar el sonido analógico preferido. Despúes pulse el botón ◄/►
para seleccionar el audio preferido al cambiar a un canal analógico Sonido analógico disponible:
SAP, Estéreo, Mono.
Sonido digital
Pulse el botón ▼/▲ para seleccionar el sonido digital preferido. Despúes pulse el botón ◄/►
para seleccionar el audio preferudo al cambiar a un canal digital Sonido digital disponible: inglés,
francés, español.
20
Page 99

OPERACIÓN MENÚ
Otras configuraciones
OTHER SETTINGS
AVL Off
Sepeaker On
Digital Audio Out put Dolby Digital
MEN U
:Return
AVL
Pulse el botón ▼/▲ para seleccionar AVL, despúes pulse el botón ◄/► para seleccionar
encendido o apagado. nivel de auto volumen puede ajustar el volumen automáticamente
correspondiente a la entrada de audio.
:Select Menu :Enable/Disab le
Español
ALTA VOZ
Pulse el botón ▼/▲ para seleccionar alta voz, despúes pulse el botón ◄/► para seleccionar
encendido o apagado. Si seleccione Off, el altavoz se desactivará.
Salida de audio digital
Pulse el botón ▼/▲ para seleccionar la salida de audio digital, despúes pulse el botón ◄/► para
seleccionar la salida de audio digital deseada. Salida de audio digital disponible: Dolby Digital,
apagado, PCM.
Configuración de ecualizador
Modo ecualizador
Pulse el botón ▼/▲ para seleccionar el modo ecualizador, despúes pulse el botón ◄/► para
seleccionar el modo deseado.Modo ecualizador disponible: apagado, el rock, el pop, el jazz, el usuario.
21
Page 100

OPERACIÓN MENÚ
Menú de canal
Menú de canal este menú aparece cuando la fuente de entrada es TV.
CHANNEL
Channel List
Favorite List
Channel Setting
Signal Type Air
Auto Channel Sear ch Enter
Español
MEN U
:Return
:Select Menu :Go to Ne xt Menu
Lista de canal
Pulse el botón▼/▲ para seleccionar la lista de canal, y pulse OK para explorar la lista de canales.
si seleccione la opción ¨in channel list¨, la etiqueta de canal aparecerá en la lista.
Page 1/ 1
ENT ER
:Sel ect Cha nnel
MEN U
:Return
Channel List
No Channels Present
Please Perform Channel Search First
:Select Menu
:Page
Lista favorita
Pulse el botón ▼/▲ para seleccionar la lista favorita, y pulse el botón OK para explorar la lista
favorita de canales.
Page 1/ 1
ENT ER
:Sel ect Cha nnel
22
FAVORITE LIST
MEN U
:Return
No Favorite Channels Present
Please Perform Favorite Channel Add Fi rst
:Select Menu
:Page
 Loading...
Loading...