Page 1
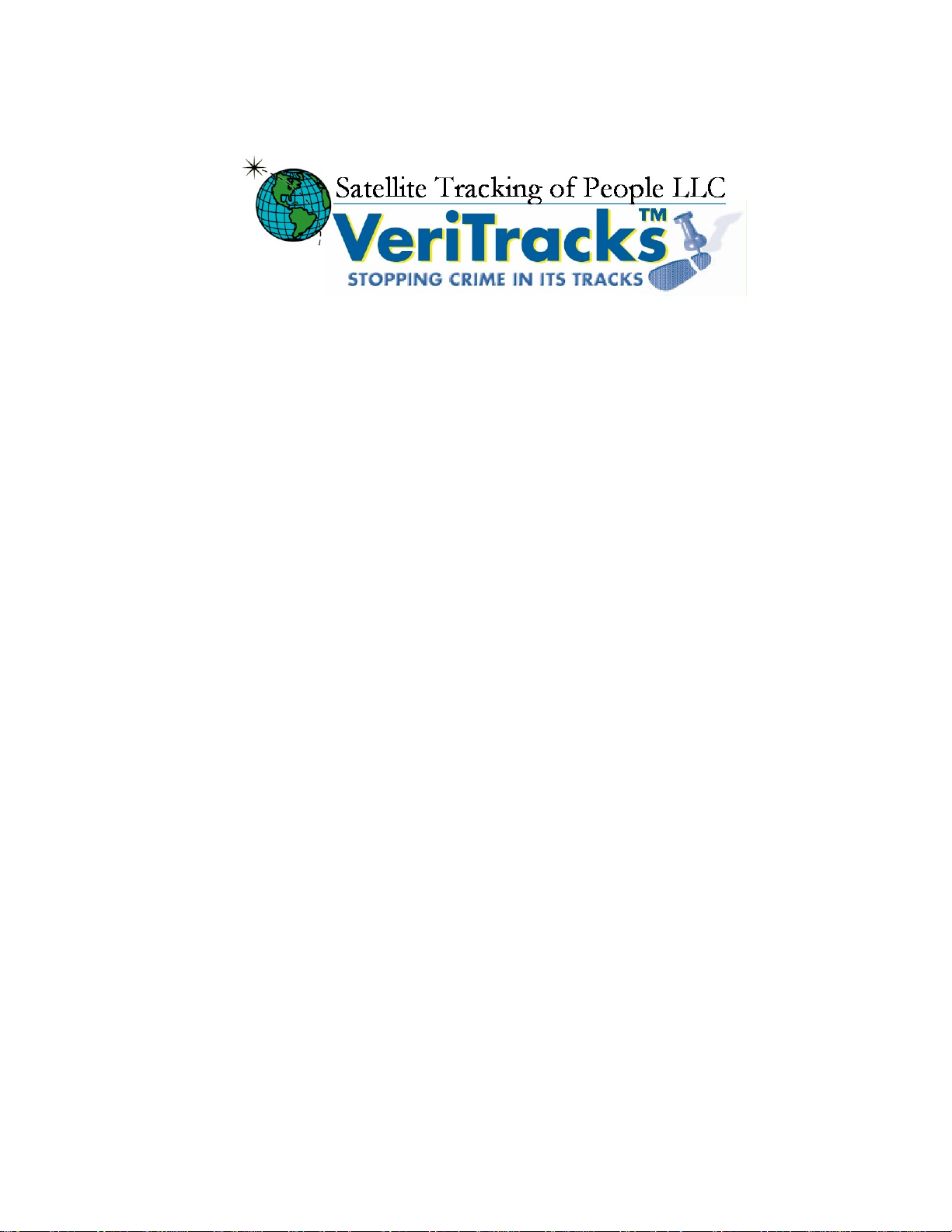
User’s Guide
BluTag
Version 8.1
Page 2

Blutag:
FCC ID S5EAA700008
For body worn operation this tracking device has been tested and meets the FCC RF
exposure guidelines The highest reported SAR value is: 0.709 W/kg GSM850 and 0.967
W/Kg GSM1900.
Eighth Edition, Amendment 1 (November 2005)
VeriTracks™, BluTag® and various software icons are worldwide registered trademarks
of Satellite Tracking of People LLC (STOP).
The software described herein has U.S. and Foreign Patents Pending.
STOP provides this publication as is without warranty of any kind, expressed or implied,
including, but not limited to, the implied warranties of merchantability or fitness for a
particular purpose.
This publication could include technical inaccuracies or typographical errors. Changes
are periodically made to the information contained herein; these changes will be
incorporated in new editions of the publication. STOP may make improvements and/or
changes to the products described in this publication at any time.
Reproduction of this document is expressly forbidden.
© 2005 Satellite Tracking of People LLC. All rights reserved.
Page 3
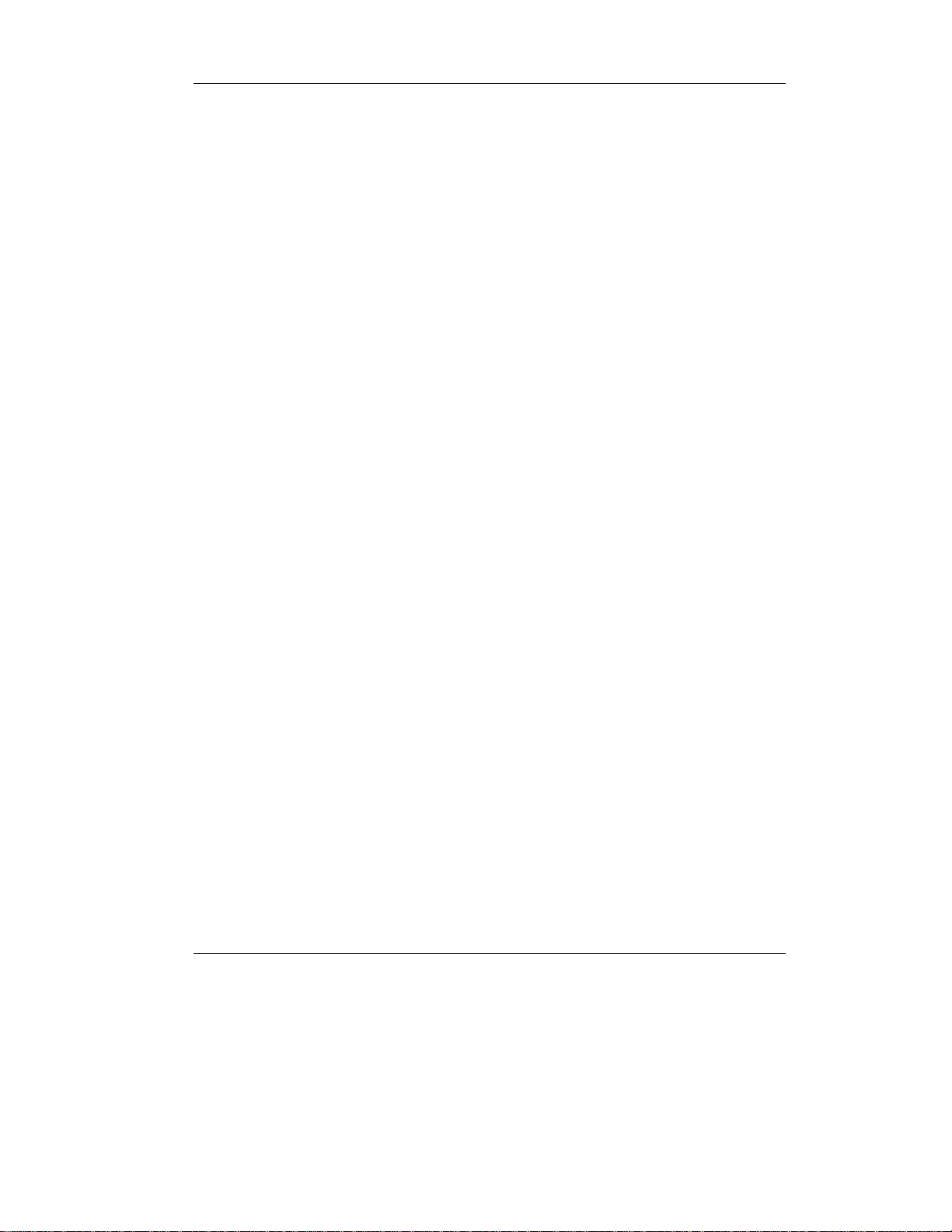
VeriTracks™ User’s Manual
Table of Contents
Chapter 1: About VeriTracks™ and BluTag®.....................................................................1
BluTag®..........................................................................................................................................2
Summary of BluTag® Specifications:...................................................................................2
About this document .....................................................................................................................3
Chapter 2: Getting Started.......................................................................................................4
System Requirements...................................................................................................................4
Getting Help ...................................................................................................................................4
Logging In.......................................................................................................................................5
Understanding Main Menu Options ............................................................................................6
Chapter 3: Registering an Offender......................................................................................9
Registering an Offender ....................................................................................................................9
Preparing the BluTag® for Use ...................................................................................................9
Installing BluTag® .......................................................................................................................12
Enrolling a New Tracked Offender in VeriTracks™................................................................13
Complete Enrollment Paperwork...............................................................................................15
Un-Enrolling a Tracked Offender in VeriTracks™ .......................................................................16
Removing the Strap ....................................................................................................................18
Changing a Tag on an Offender.....................................................................................................18
Storing and Maintaining BluTag® ..................................................................................................19
Review...............................................................................................................................................21
Chapter 4: Zones......................................................................................................................22
Create a zone and assign it to an offender..............................................................................22
Creating Zones ......................................................................................................................22
Create a zone based on an address .............................................................................23
Create a Zone from the map ..........................................................................................24
Assigning Zones....................................................................................................................24
Verifying a zone assignment......................................................................................................26
Verify the zone is assigned to the offender .......................................................................26
Verify the zone is in the proper place.................................................................................27
Edit a zone....................................................................................................................................27
Un-assign a zone.........................................................................................................................28
Expire a zone...............................................................................................................................28
Satellite Tracking Of People i
Page 4
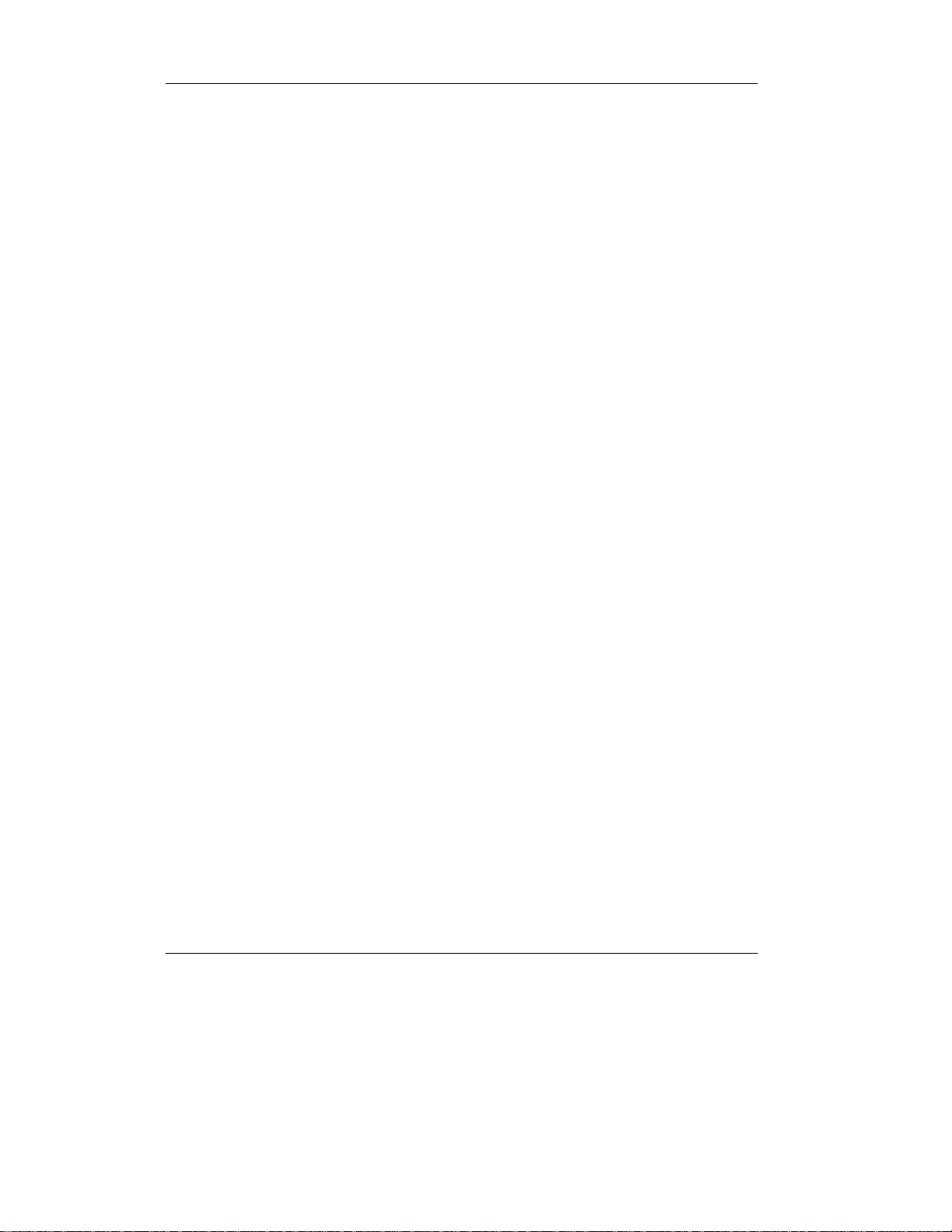
VeriTracks™ User’s Manual
Review...............................................................................................................................................28
Chapter 5: Event Control.......................................................................................................29
Setting up a schedule .................................................................................................................29
Deleting a schedule.....................................................................................................................30
Chapter 6: Events and Notifications...................................................................................31
Understanding Events and Notifications.......................................................................................31
BluTag® Events...........................................................................................................................32
Notifications..................................................................................................................................32
Event Driven Notifications....................................................................................................33
The Corrections Officer Summary Report .........................................................................34
Display the results in text reports........................................................................................35
Drill down to see OFFENDER DETAILS............................................................................36
Map one or more offender tracks........................................................................................38
Chapter 7: Supervising an Offender...................................................................................39
Determining Offender Location and Status ..................................................................................39
About the Offender Status Tabs................................................................................................40
The Event Tab.......................................................................................................................41
The Device Assignment Tab................................................................................................41
About the Search Pages ............................................................................................................42
Use the Offender Search .....................................................................................................42
Display the results in text reports........................................................................................42
Using Mapping tools and procedures.......................................................................................43
Play back tracks ....................................................................................................................43
Review a track.......................................................................................................................43
Identify Features....................................................................................................................44
See the places an offender frequents ................................................................................44
Find offenders at a location at a time.................................................................................44
Review...............................................................................................................................................45
Chapter 8: User Administration............................................................................................46
Menu Options....................................................................................................................................46
Incident .........................................................................................................................................46
User Accounts.............................................................................................................................. 46
Zone..............................................................................................................................................46
Preferences..................................................................................................................................46
Profile Tab..............................................................................................................................47
Notifications Tab....................................................................................................................47
Map Preferences Tab......................................................................................................49
Chapter 9: Inventory Management......................................................................................51
Satellite Tracking Of People ii
Page 5
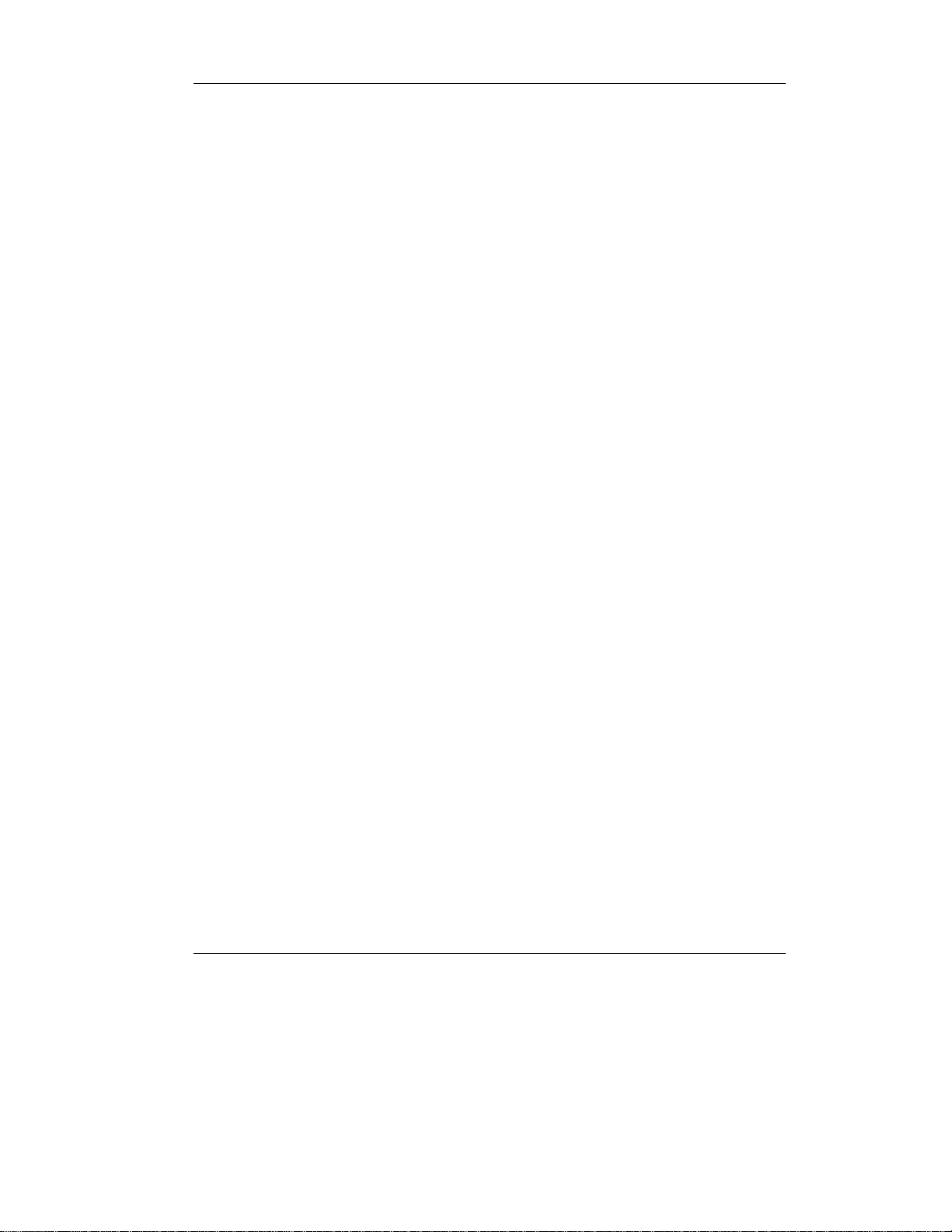
VeriTracks™ User’s Manual
Chapter 10: Using VeriTracks™ to Solve Crimes ..............................................................54
The Crime Hit Report.......................................................................................................................54
How to use the hit report ............................................................................................................54
Other methods and tools for crime solving...................................................................................56
Finding offenders at the scene of a crime................................................................................56
If the crime has been added to VeriTracks™....................................................................56
Search Based on crime hits identified by the system .................................................56
Or Search Based on the crime incident........................................................................57
If the crime is not in VeriTracks™.......................................................................................57
Find offenders in a violation status when a crime occurred using the Third List................58
Using Aerial Photography...........................................................................................................58
Using zones for Law Enforcement.................................................................................................60
Creating Zones ............................................................................................................................60
Create a zone based on an address ..................................................................................61
Create a Zone from the map................................................................................................61
Review...............................................................................................................................................62
Appendix 1: Enrollment Tabs.........................................................................................................63
Offender Profile Tab..............................................................................................................63
Offender Addresses Tab......................................................................................................64
Appendix 2: Conducting Searches.................................................................................................65
Incident Hit Search......................................................................................................................65
Incident Search............................................................................................................................66
Tracked Offender Search...........................................................................................................66
Zone Search.................................................................................................................................67
Zone Hit Search...........................................................................................................................67
Appendix 3: Understanding Text Reports....................................................................................69
The Report Frame.......................................................................................................................69
Incident Hit Search Results........................................................................................................70
Incident Search Results..............................................................................................................71
Tracked Offender Search Results.............................................................................................73
Zone Search Results...................................................................................................................73
Zone Hit Search Results.............................................................................................................74
Appendix 4: Maps...............................................................................................................................76
Map Components........................................................................................................................76
Map Features...............................................................................................................................77
Satellite Tracking Of People iii
Page 6
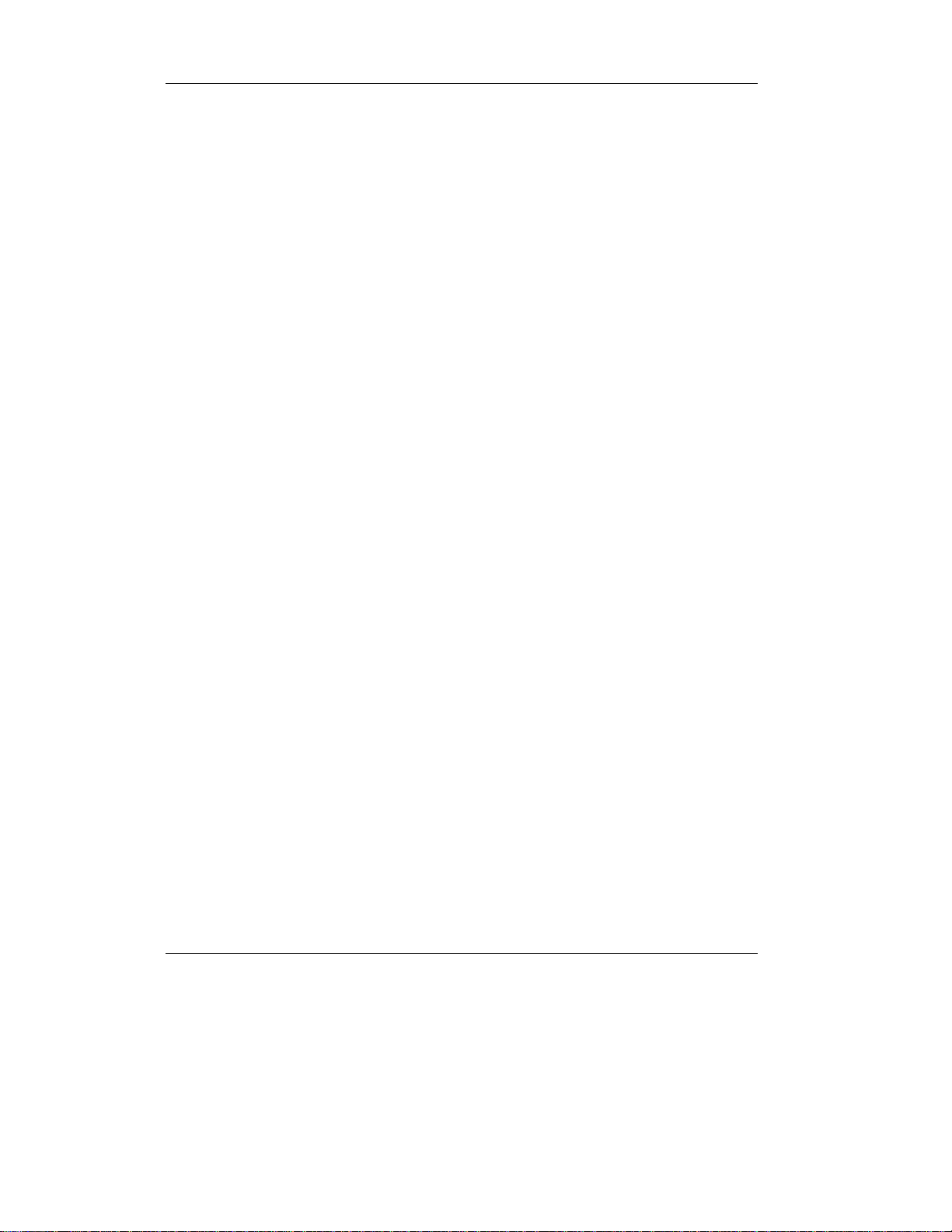
VeriTracks™ User’s Manual
Map Toolbar.................................................................................................................................78
Best Practices When Working With Maps ...............................................................................81
Appendix 5: Agency Administration.............................................................................................82
User Accounts.............................................................................................................................. 82
Satellite Tracking Of People iv
Page 7
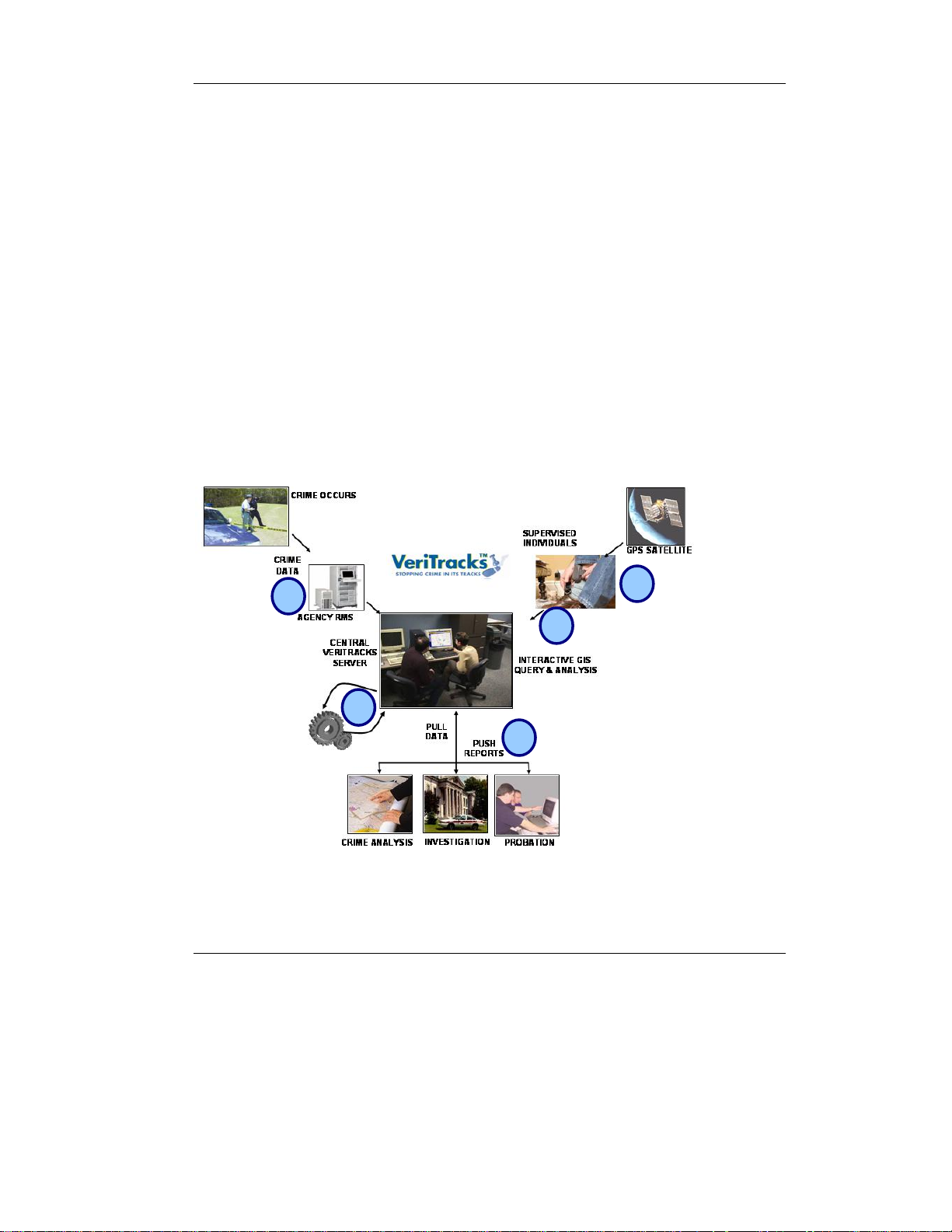
VeriTracks™ User’s Manual
Chapter 1: ABOUT VERITRACKS™
AND
BLUTAG®
VeriTracks™ is an innovative public safety tool developed by General Dynamics
Advanced Information Systems and offered exclusively by Satellite Tracking of
People (STOP) LLC. VeriTracks™ employs a combination of data integration, geomapping, and Global Positioning Satellite (GPS) technology to effectively remove
the “anonymity” of non-incarcerated offenders under the supervision of local, state or
federal criminal justice agencies. VeriTracks™ is applicable for arrestees on pre-trial
release; convicted offenders on probation and other forms of community control; and
parolees. The system uses GPS technology to constantly track the precise location of
offenders and link that data to the location and time of reported crime incidents. The
system also electronically monitors certain “exclusion” and “inclusion” zones for
violations. Any intersection of a tracked offender with a crime incident or zone
violation is known as a “hit” and is electronically sent to the appropriate police and
corrections agencies for action.
1. The supervised offender wears a BluTag® on his/her leg. The “tag”
determines and records the offender location.
Satellite Tracking Of People 1
Page 8

VeriTracks™ User’s Manual
2. The tag data is collected and stored on the VeriTracks™ central server.
3. Crime incident data from local law enforcement agencies is collected and
integrated with offender location data.
4. The “hit” engine determines correlation between offender location and the
location of crime incidents to determine if the offender was in the vicinity of
the crime when it occurred.
5. Criminal Justice users access the central server through a user-friendly web
interface to analyze and investigate offender movement, crime patterns and
the correlation of offender location with crime incidents, investigative zones
and probationary zones.
BluTag®
BluTag® is a one-piece device, about the same size as a small PC
mouse. It is comfortable to wear and weighs just six ounces. It
has a fully rechargeable battery, tamper resistant strap, status call
button, audible tone notification, vibration alarm notification, onboard management controls, and is completely waterproof to a
depth of 15 feet.
Summary of BluTag® Specifications:
• Single one-piece device, including GPS and GSM/GPRS
• On board logic controller is programmable over the air
• Remote programming of multiple “inclusion” and
“exclusion” zones
• Battery re-charge period: about 30 minutes
• Low-Battery notification by a vibration alarm
• Weighs only six ounces
• High temperature stability
• Audible Tone or Vibration alarm can be programmed and sent immediately
• Soft push status call button
• Waterproof
• Tamper resistant fiber optic strap
Satellite Tracking Of People 2
Page 9
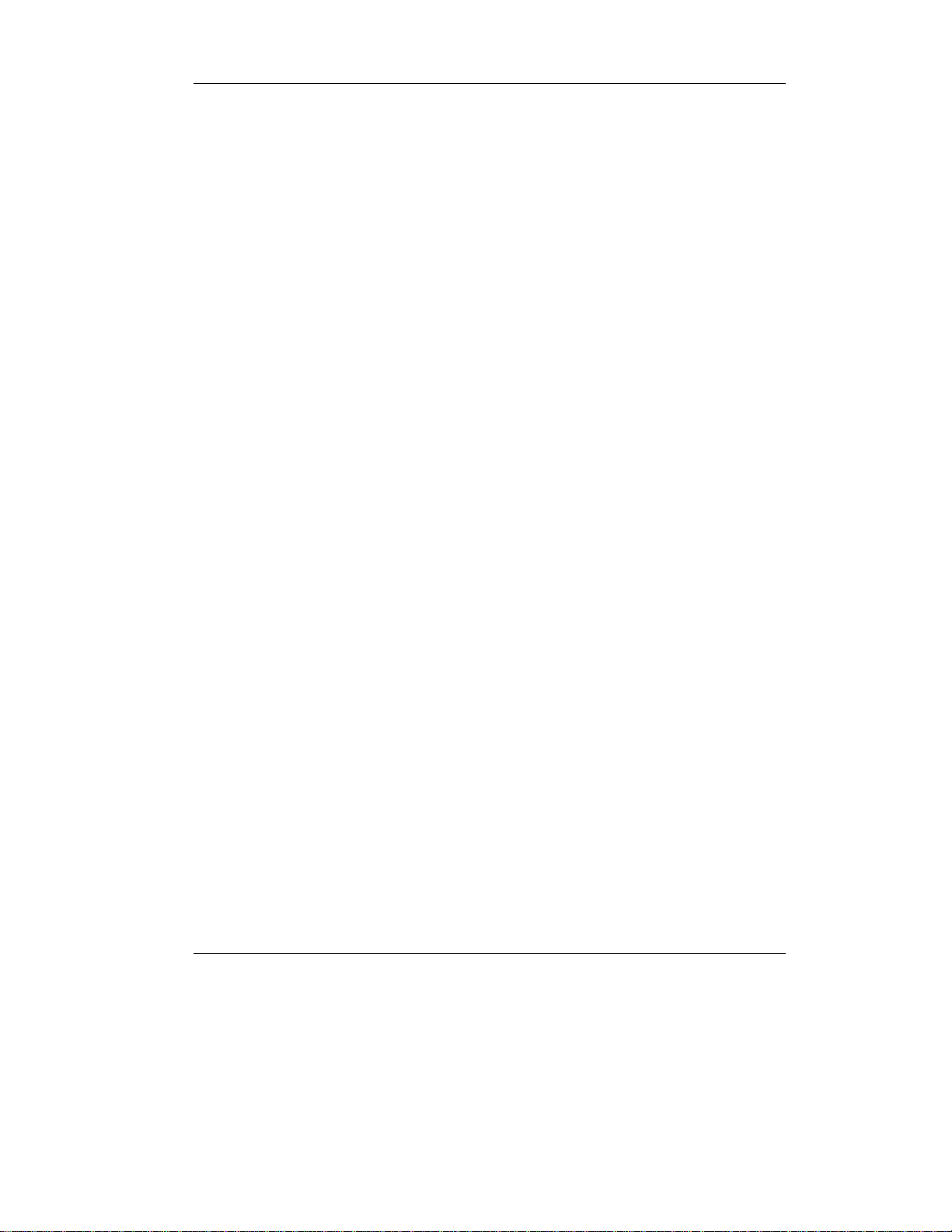
VeriTracks™ User’s Manual
About this document
This User’s Manual describes the use of the VeriTracks™ software and the BluTag®
equipment. It will enable you to maximize the value of the program's special features
by showing tips and techniques where appropriate.
For easier reading, look for the following conventions in this document:
"Select" refers to selecting an option from the screen with your mouse.
"Enter" refers to entering text or data into a field using the keyboard.
"=>" indicates a series of selections to be made.
Key + Key indicates that two keys on the keyboard should be pressed at the
same time.
Filenames, on-screen options, and field names are shown in bold Arial font.
Information to be entered using the keyboard is shown in Courier New font.
Satellite Tracking Of People 3
Page 10
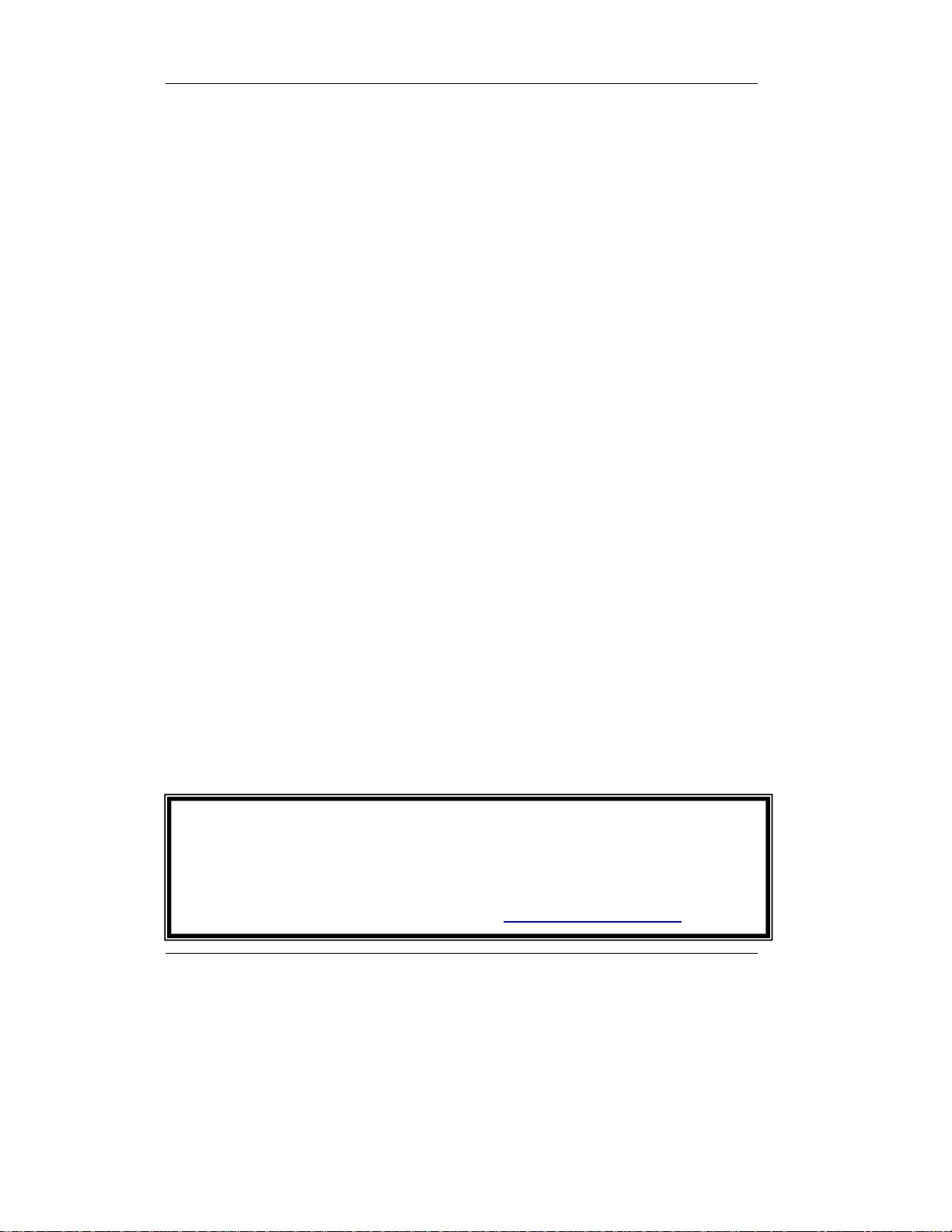
VeriTracks™ User’s Manual
Chapter 2: GETTING STARTED
Because VeriTracks™ is Internet-based, you need a 128-bit encrypted browser, such
as MS Internet Explorer® 5.5 or higher. If your browser does not have sufficient
encryption capability, a message will appear and you will be directed to a site where
an upgraded browser can be downloaded. For further assistance, contact our
technical support personnel 866-999-6427 toll free.
System Requirements
To maximize use of your connection to the VeriTracks™ server, here are some
requirements you should be aware of:
o Cookies must be enabled on your web browser, for login identification
purposes only.
o JavaScript must be enabled on your web browser. (Note: for both #1 and #2,
these should be enabled by default when using MS Internet Explorer® 5.5 or
higher).
o The best screen resolution setting is at a minimum, 600X800, and optimal,
1280 x 1024. You can verify this setting by Right Clicking on your desktop
anywhere => select Properties => select Settings tab => verify Screen
Resolution from there.
TIP - Using web applications has advantages: such as availability of both left and
right mouse clicks, not requiring double clicking, and a status window notifies when
multiple windows are open.
Note: The Back button will not work with VeriTracks™ on the web for security
reasons. Please use the Last Result or Back options shown on the interface.
Getting Help
The technical support staff at VeriTracks™ is pleased to assist you with any
questions you may have regarding the operation of VeriTracks™ and BluTag®.
Our Technical Support Center: 1-866-999-6427
Our Mailing/Shipping Address is: 1800 Alexander Bell Drive, Suite 130
Reston, VA 20191
Or send e-mail to: TechSupport@stopllc.com
Satellite Tracking Of People 4
Page 11
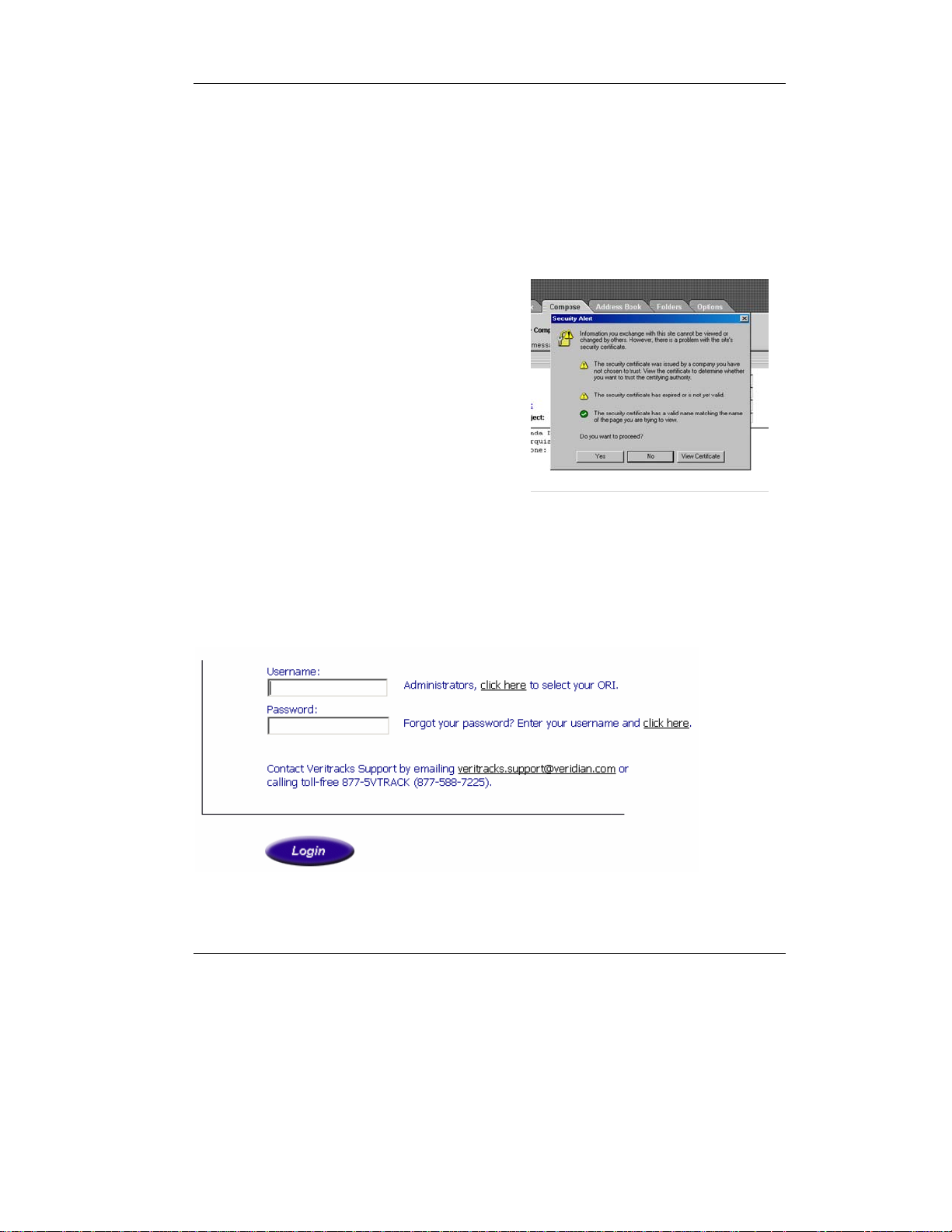
VeriTracks™ User’s Manual
Logging In
1. To get started, open up your MS Internet Explorer® browser.
2. In the address line on the Home Page, enter the following address using your
state name in the space before .veritracks:
https:// .veritracks.com
3. You will be asked to accept the
Security Certificate pictured to the
right. After you accept, you will be
brought to the login screen for
VeriTracks.
4. To login, you will need to enter the
User Name and Password assigned to
you.
5. If you forget your password, we can
email it to you. To receive your password via email, enter your Username in
the space provided and then click on the link ‘Click Here’ in the instructions
next to the Password entry box.
6. Click on the Login button when you have finished entering in your account
information.
Satellite Tracking Of People 5
Page 12
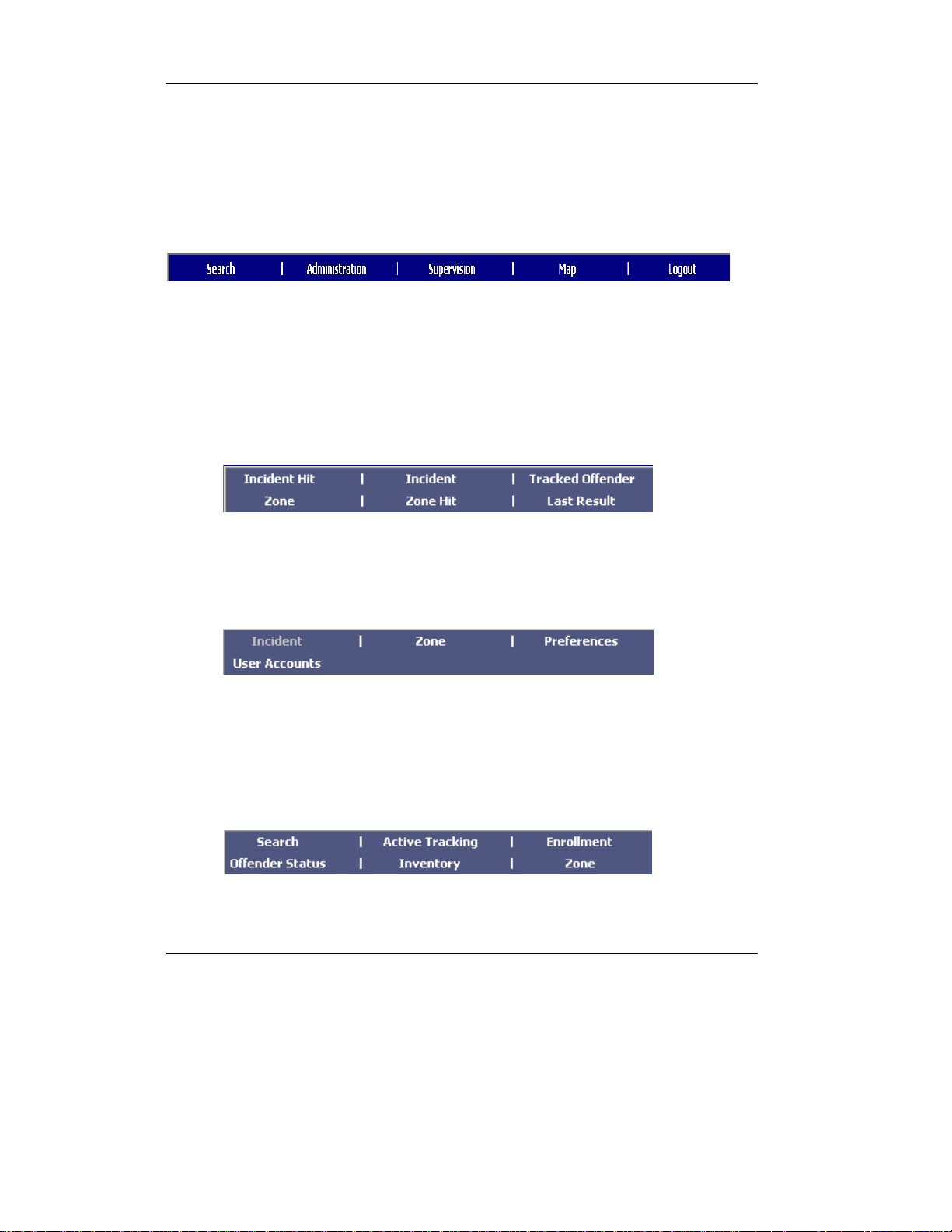
VeriTracks™ User’s Manual
Understanding Main Menu Options
The VeriTracks™ home page consists of a Menu Bar and the Display Area in the center
of the page. The Menu Bar is accessible from every VeriTracks™ web page, while the
Display Area changes to reflect the selected VeriTracks™ function.
This is the VeriTracks™ Main Menu, accessible from all pages.
The VeriTracks™ Menu Bar is divided into five sections:
1. The Search link takes you to search pages where you can define specific
parameters for your search. Law Enforcement agencies will usually use
this menu bar to access read only information. The menu below drops down
when you move your mouse over the Search link.
2. The Administration link allows you to add or modify crime incident and zone
data, or administer your user name, password, and preferences. On this
menu access is restricted to data owned by you or your agency or office. The
menu below drops down when you move your mouse over the
Administration link.
3. The Supervision link allows you to conduct offender searches, enroll a new
offender, administer and schedule tag commands, manage inventory, and
create zones. Agencies with specific caseloads to supervise will usually
use this menu bar to access and update their information. Access to records
through this menu is restricted to only that data owned by the agency or
office. The menu below drops down when you move your mouse over the
Supervision link.
Satellite Tracking Of People 6
Page 13
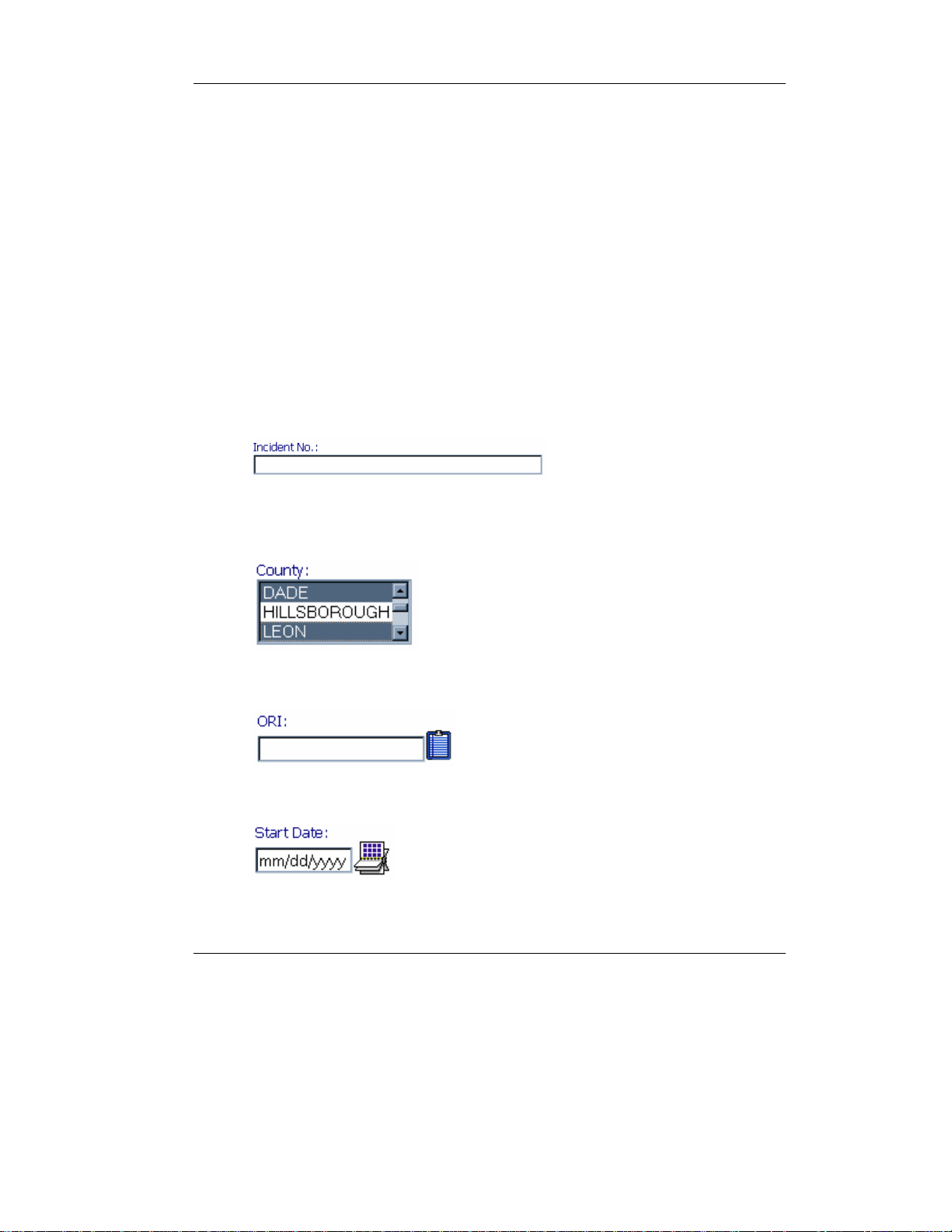
VeriTracks™ User’s Manual
4. The Map link allows you to map an address or to retrieve previously mapped
addresses. The map data entry box drops down when you move your mouse
over the Map link.
5. The Logout link logs you out of VeriTracks™. If you close your browser
you will automatically time out your session.
On some of drop down menu items you will see small lock symbols next to the
item name. The lock means you do not have access to this menu item.
Understanding Search and Data Entry Page Features
All Data Entry and Search pages within VeriTracks™ have a number of common
features and functions.
1. Text Boxes – Text boxes allow direct data entry using the keyboard, where
multiple values can be entered separated by commas.
2. Scrolling List Boxes – List boxes allow you to pick items from a list.
Multiple items can be selected by holding down the control <CTRL> key and
selecting the item with the mouse.
3. Text Box/Clipboard Pop-up Combination – These boxes can be used like a
text box or you may use the clipboard to pop-up a pick list of valid values.
4. Date Fields – All dates can be input directly or picked off a calendar pop-up
list.
Satellite Tracking Of People 7
Page 14
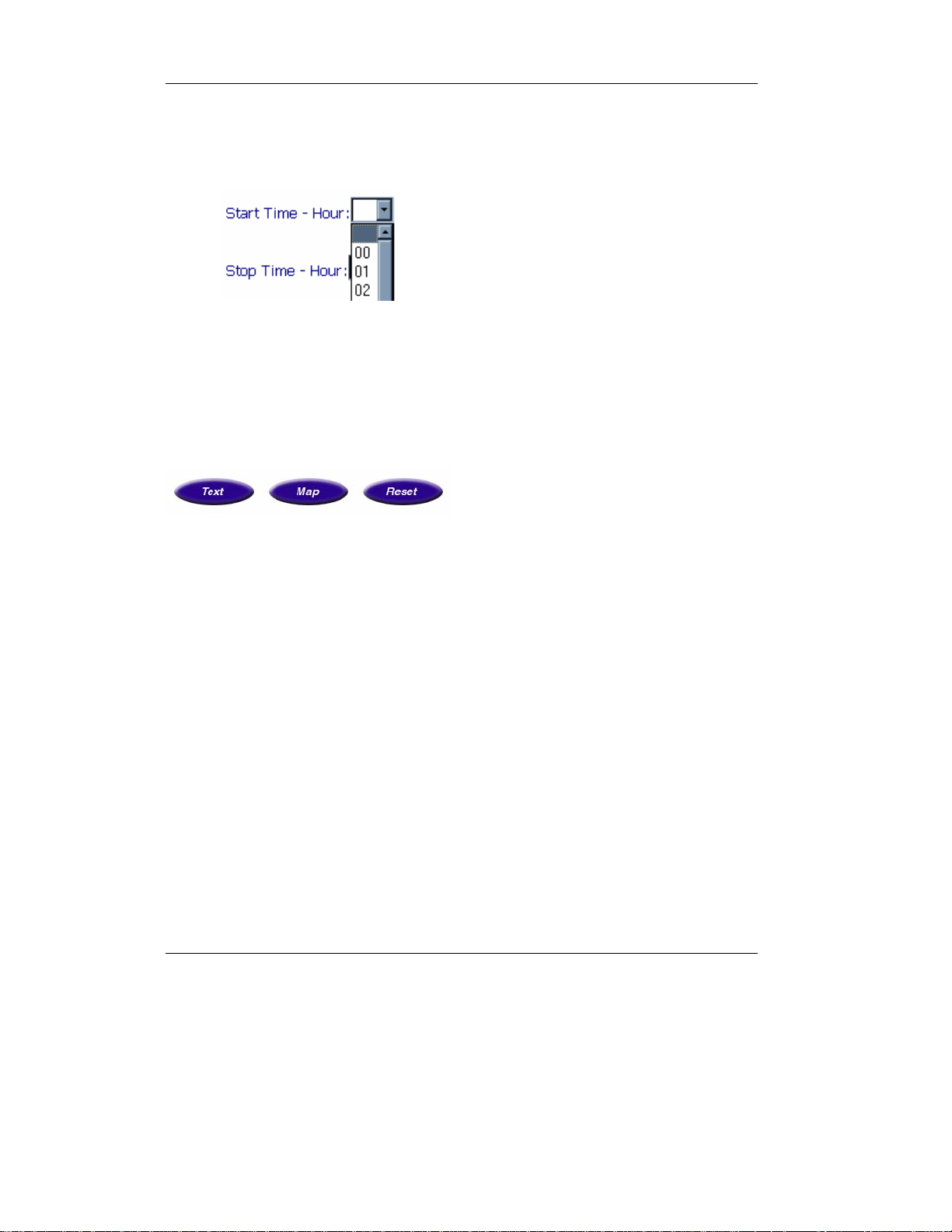
VeriTracks™ User’s Manual
5. Drop Down List Boxes – The drop down list boxes allow you to type
information directly into the box, search the list or pick one item off a list
that drops down. In these fields, you cannot select multiple values.
6. Buttons – All Search Pages have TEXT, MAP, and RESET buttons. TEXT
will produce a text report of the data you queried. MAP will produce a map
of the Incident or Tracks you queried. RESET will clear your query and let
you start over.
Data Entry pages will include the ADD button. When you have entered all
the data to register a new offender or to create a new zone, you will need to
click on the ADD button to add the information to the database.
Satellite Tracking Of People 8
Page 15
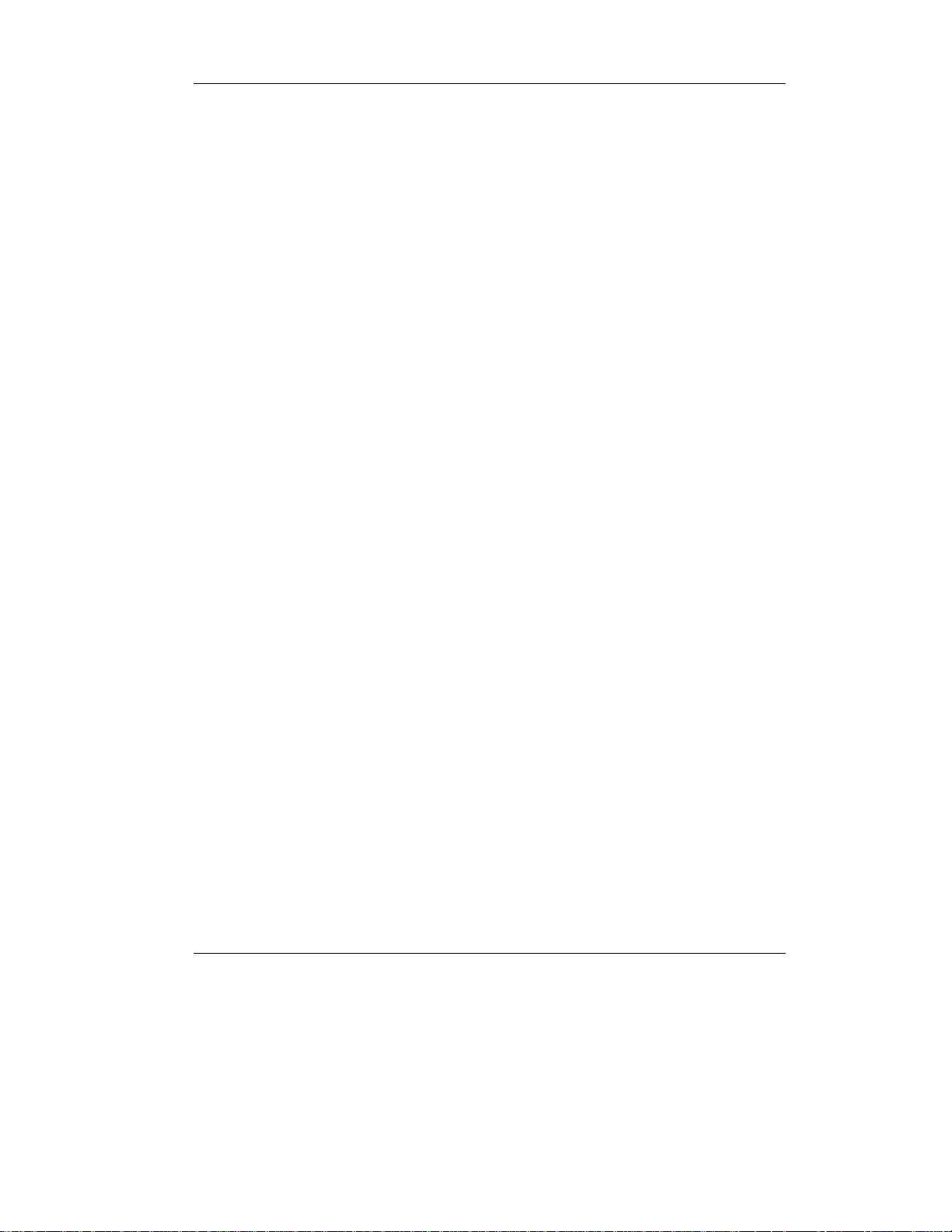
VeriTracks™ User’s Manual
Chapter 3: REGISTERING AN
OFFENDER
In this Chapter you will learn how to:
- Register an offender and install the tag
- Un-enroll an offender and remove the tag
- Store and care for tags
- Swap out a tag if it is damaged or needs maintenance
Registering an Offender
To start using the VeriTracks™ system, you need to register your agency’s offenders
in the system and activate the BluTag® assigned to a specific offender. The
recommended registration process is as follows:
1. Prepare the BluTag® for use
2. Install the BluTag® on the offender
3. Enroll the new offender in VeriTracks™ and assign zones
4. Complete the appropriate enrollment paperwork
Preparing the BluTag® for Use
The BluTags® are shipped in a “deep sleep” mode. When you un-enroll an offender
the tag automatically places itself in a deep sleep mode. Before using the BluTag®
you must:
1. Remove the tag from inventory
2. Wake it up – Plug the tag in to wake it up.
3. Charge it up – Charge the tag for at least 4 hours.
4. Update it - If the tag has traveled any distance or is new, the tag will have to
be placed in a location where it can acquire GPS almanac and empheris data.
This can take up to 30 minutes with a clear view of the sky. If the BluTag®
Satellite Tracking Of People 9
Page 16

VeriTracks™ User’s Manual
has spent significant time indoors with no GPS whatsoever it may need to do
this as well.
5. Verify Tag Operations - After at least 2 hours of charging, verify the
BluTag® is communicating and has GPS. We recommend verifying that the
tag received a GPS fix within the last 30 minutes and called during the
previous hour prior to installing it on an offender. The tag still needs a full
four-hour charge. Follow the instructions below to verify the tags readiness.
a. Select Supervision => Inventory Menu Item.
b. Click Device Data Load Report
on left-pane menu list. (It's the
second to last report.)
c. Select your tag number from the table. (Click the arrow images at the
top of the screen to scroll list.) You can click any part of a row in
the table, it will then turn red, and your results will be displayed
If there are no records with “Call in Date” of today, the tag has not
awoken and it has not connected to the network. If the GPS Date or
Positions column are blank or have “NO GPS”, the tag has not acquired
GPS. At a minimum, you should see at least one call to
VeriTracks™ in the last hour and five GPS positions in last hour
before installing the tag.
In this example the tag has been communicating (calls at 1:04, 12:56, and
12:37, and had acquired GPS during each call.
Satellite Tracking Of People 10
Page 17

VeriTracks™ User’s Manual
Table Columns:
Call in Date: The date/time the unit last called into the server
GPS Date: The date/time of a successful GPS fix.
Positions: The latitude and longitude of a successful GPS fix.
If the tag is not calling, indicated by no calls from the tag in the past hour, use
these techniques to activate the tag’s calling into VeriTracks™.
– Plug the unit in and unplug it – repeat, you do not need to keep the
tag plugged in for more than a few seconds
– Press the Status Call Button until it buzzes
– Take the tag to a different location – “take it for a drive”
If the tag does not have a current GPS fix (five points in the last hour), use the
following techniques.
Satellite Tracking Of People 11
Page 18

VeriTracks™ User’s Manual
– Place the tag in the open with a full view of the sky - A car window
is a good option
– Take the tag for a walk or drive
Remember it may take a tag 20 to 60 minutes to acquire a GPS fix if the
tag has been in storage or shipped a long distance. Tags ship from our
Reston, Virginia office in the Washington, DC metro area.
If you cannot rectify either condition, use a different tag and return the tag to
STOP LLC.
If you need assistance, call our Monitoring Center for assistance
6. Prepare - Locate clips,
strap, and installation tools.
7. <OPTIONAL> Set up
zones Before you install a
tag on an offender, you can
create zones for the offender
while you prepare the tag
for enrollment. Setting up
and assigning zones is
covered in Chapter 5.
Installing BluTag®
Once you have prepared the tag for use, you will physically attach the device to the
offender. Installation on the left leg is recommended to improve tracking in
automobiles. Follow these easy steps to install BluTag® on an offender.
1. Measure the offender’s ankle: A the measuring strip is provided in the
installation kit.
2. Cut the strap to size. Carefully cut the strap to size using the cutters
provided. A straight cut right at the sizing line is required to avoid false
bracelet tamper events from occurring.
3. Attach the device: Each tag is a one-piece self contained unit. Clips are
included in the installation kit. Two clips must be placed on each end of the
strap. The clips fit into holes on the strap. Insert one end of the strap (with
the two clips) into one side of the tag. Wrap everything around the offender’s
ankle and place the other end of the strap (with the two clips) into the
Satellite Tracking Of People 12
Page 19

VeriTracks™ User’s Manual
opposite side of the tag. Note: The ends of the clips must align with the ends
of the strap – as shown in photo below.
Correct alignment – end of
strap and clips are flush.
4. Check the fit. Once you have the strap attached, check the fit of the tag. The
tag should be tight to prevent it from
banging against the ankle. No more
than two fingers should fit between
the strap and the ankle.
5. Press the Status Call Button. This
ensures that the tag is operational
and clears any tamper alarms. When
pressed, the button makes an audible
tone.
Incorrect alignment – end of strap and
clips are not flush.
Enrolling a New Tracked Offender in VeriTracks™
Do not assign the BluTag® (using the Assign Tab) to the offender in
VeriTracks™ until the tag is attached to the Offender’s leg.
To enroll a new offender in VeriTracks™:
1. Mouse over the Supervision menu option
2. Select Enrollment, then click the Enroll New Offender link to add a new
offender to the system. There are five tabs/areas for enrollment: Profile,
Address, Tracking Device, Zones, and Event Control.
Note: only people in your office can access the enrollment screens for your
offenders. VeriTracks™ restricts access to the enrollment data to prevent
accidental changes.
Satellite Tracking Of People 13
Page 20

VeriTracks™ User’s Manual
3. Fill in Profile and Address tabs. These tabs capture data about the offender.
Complete the information on these tabs as described in Appendix 1.
4. Assign the tag to the offender. When you first access this tab you will see
the status of the tag. For a new enrollment the status fields will be blank.
Click on the Modify Device Assigned link to assign a device to a new
offender or to modify a currently assigned device (see instructions for
swapping a tag later in this chapter. Select the device you wish to assign to
the offender from the GPS Devices drop-down listing,
Assign a
device by
picking the
device off
the list of
available
devices.
Click here to
make the Tag
Assignment
Satellite Tracking Of People 14
Page 21

VeriTracks™ User’s Manual
5. <OPTIONAL> Assign Zones. See Chapter 4
6. <OPTIONAL> Set up event controls. See Chapter 5
7. Complete the final verification of the install.
To verify that the tag is properly installed. Go to the Supervision =>
Offender Status screen. Verify that the tag has called in (Last Contact)
since it has been installed and no open events are listed.
Last GPS Position
Last Call
Open Events
Complete Enrollment Paperwork
Each agency will have its own policies and procedures; The Administrators Guide
contains sample enrollment forms that can be adopted by your agency. These forms
are used to gather information needed for enrollment and administration as well as to
educate and advise the offender of their responsibilities related to the tracking
equipment and your program.
Below are some basic instructions that should be provided to the offender.
Satellite Tracking Of People 15
Page 22

VeriTracks™ User’s Manual
Instructions to offenders:
These procedures are the minimum instructions that should be given to all
offenders.
Don’t strike or try to open the tag.
Avoid prolonged exposure to extreme temperatures.
Do not force a boot over the tag.
Charge the tag twice a day, once every 12 hours until the light turns green.
Charging should take less than 30 minutes.
When charging the tag, the lights should be orange and green.
If the Red light comes on and stays on call your supervising officer.
Do not:
• Tamper with the tag, or pull on the strap. The strap is sensitive and
will alert the supervising officer if it is tampered with.
• Press the button - this will send an alert to the supervising officer.
• Take the tag into a pool or hot tub
• Take a bath, only showers
In general we recommend telling the offender to:
• Call the supervising officer if it buzzes.
• Charge the tag if it vibrates. Since a vibration indicates a low battery,
you may want the offender call if the tag vibrates as well.
Un-Enrolling a Tracked Offender in VeriTracks™
To un-enroll the offender in VeriTracks™:
1. Mouse over the Supervision menu option, select Enrollment from the list.
2. Under the Enrollment option, select the Un-Enroll link on the left hand side
of the screen.
3. Select the offender you wise to un-enroll from the scrolling list.
Satellite Tracking Of People 16
Page 23

VeriTracks™ User’s Manual
4. In addition to confirming that you want to un-enroll an offender, you can
select a reason for the un-enrollment. For agencies that do not want to use
this functionality, the “None” option is automatically selected.
Note: This functionality is also implemented on the Tracking Device tab of Offender
Enrollment. Here a drop down list is activated when a tag is swapped (see Changing
a Tag on an Offender). Again, for agencies that do not want to use this functionality,
the “None” option is automatically selected.
Satellite Tracking Of People 17
Page 24

Notes on un-enrollment:
A. When you un-enroll the offender, VeriTracks™ orders the tag into a deep
sleep. The deep sleep command will turn the tag off indefinitely.
B. Attaching the charging coupler is the only way to activate the BluTag®.
The BluTag® will wake up and enter its normal Wake / Sleep cycle currently
defaulted to 60 minutes on and 1 minute off
C. If a tag will be reinstalled on an offender in the next 24 hours, we
recommend immediately placing the tag on a charger and keeping it there
until it is reinstalled.
Removing the Strap
1. After un-enrolling an offender, cut the strap to
remove the tag from his or her ankle.
ONCE THE OFFENDER HAS LEFT
2. Using the supplied screwdriver, remove the four
tamper-proof screws
3. Pry the bridge off the tag
VeriTracks™ User’s Manual
4. Remove and discard the old straps and clips.
5. Replace the bridge using the four tamper proof screws
Changing a Tag on an Offender
Occasionally you may need to remove a device from an offender’s ankle due to
service issues or damage and replace it with a new one. You can either un-enroll
and re-enroll the offender or go directly to the Tracking Device tag of Offender
Enrollment.
Following the same procedures as described for assigning a tag, you can select the
new one from the drop down list. When selecting a new tag, a second drop down list
is activated to capture the reason the original tag is being changed. Again, for
agencies that do not want to use this functionality, the “None” option is automatically
selected.
Satellite Tracking Of People 18
Page 25

VeriTracks™ User’s Manual
Note: Under Enrollment, on the Tracking Device tab, the labeled ‘Device
Assignment History’ displays a list of the devices assigned to an offender.
The Device Assignment History Report lists the period of time a device was assigned
to an offender, as well as the reason it was removed from the offender.
Storing and Maintaining BluTag®
1. Unused tags should be stored in a secure, dry space.
Satellite Tracking Of People 19
Page 26

VeriTracks™ User’s Manual
2. Tags do not require charging while in storage.
3. Prior to re-enrolling a tag, follow the instructions for preparing a tag for use,
registering an offender, and enrolling an offender.
Satellite Tracking Of People 20
Page 27

VeriTracks™ User’s Manual
Review
How To…
Register an offender:
Prepare the BluTag® for use
Install the BluTag® on the offender
Enroll the new offender in VeriTracks™
Complete the appropriate paperwork for the enrollment
How To…
Un-Enroll an offender in VeriTracks™
Un-enroll the offender in VeriTracks™ and remove the tag by cutting the
strap.
Complete any paperwork with the offender.
After the offender has departed:
Remove the strap ends from the tag by removing the safety screws and
pulling off the bridge.
Throw away the strap . Clips are re-usable if not worn, cracked or damaged.
Wipe down the unit down with a damp cloth (dampened with warm water or
alcohol).
Place the unit in storage. It is ready for use again.
Satellite Tracking Of People 21
Page 28

Chapter 4: ZONES
In this Chapter you will learn how to:
- Create a zone and assign it to an offender.
- Verifying a zone assignment.
- Edit a zone.
- Un-assign a zone.
- Expire a zone
Zones are a useful way to better track offender movements. A Zone defines a
geographic location that an offender must be in (Inclusion Zone) or prohibited from
(Exclusion Zone) entering at prescheduled times. You receive notification when an
offender violates an assigned zone.
VeriTracks™ User’s Manual
Create a zone and assign it to an offender.
Creating zones is a two-step process. First the zone is created, then it is assigned to
an offender. You can create Inclusion or Exclusion zones and have four ways to
assign the zone(s) to the offender. Zone assignment defines the way you are notified
about violation events.
Creating Zones
Zones are created to better track offender movements.
Inclusion zones define an area in which an offender must stay. For example, if an
offended is confined to only his or her home and work during specific periods of
time, zones can be created around each location with time sensitivity. You can then
monitor when an offender leaves their assigned zones.
Exclusion zones define an area(s) where an offender is not allowed to enter. For
example, if an offender has been ordered to keep a distance of at least 500 feet from
his or her former spouse’s home, a zone can be set up around that location with time
sensitivity and remain active 24/7. When the offender enters into this zone, this will
produce a violation.
There are two ways to create a zone:
Satellite Tracking Of People 22
Page 29

VeriTracks™ User’s Manual
1) Based on an address.
2) Directly on the map.
Create a zone based on an address
The following are the steps necessary to create a zone based on an address:
1. Mouse over either the Supervision or the Administration menu options and
select Zone. You can create a new zone or select one that you have
previously created.
2. Click on Add New Zone.
3. Complete the Zone Entry fields as follows:
Zone Name
Street No
Street Name
Cross Street Name
City
Zip Code
Geocode
Name your zone. Be sure to use a specific name that is
meaningful to you. Each organization may want to come
up with a naming schema. The name must be unique.
If the name is not unique you will receive a message
that the zone cannot be created.
The Zone Address Street Number.
The Zone Address Street Name.
The Zone Address Cross Street Name, if not using the
street number.
The Zone Address City Name.
The Zone Address Zip Code.
Click on this button to produce the Latitude and
Longitude coordinates from the address entered. The
address MUST be able to produce Latitude and
Longitude in order for you to be able to map the address.
HINT: if the Geocode does not work: check spelling and
street type (Ave, Blvd, Rd), check for alternative street
names (RT 50 vs. Arlington Blvd), or try using an
address of a neighboring building and adjust your zone
size.
Buffer Distance
Exclusion/Inclusion
Start/Stop Dates
Satellite Tracking Of People 23
Enter the zone’s buffer distance in Feet, Yards, or Miles.
Select if this is an Exclusion or Inclusion Zone.
Enter or select the Start and Stop Dates from the
Page 30

VeriTracks™ User’s Manual
calendar pop-up for the zone.
Schedule
Reset/Add
The zone will be effective during specific times. Set-up
the zone schedule from here by selecting times for each
day. Select everything when the zone applies all the
time, or use the smart select to specify periods of time
across each day.
Select the Reset button to start your zone entry again.
Select the Add button to add the new zone.
Create a Zone from the map
The following are the steps necessary to create a zone based on an address:
1. Locate the zone area on the map. You may want to go to a specific address
using the Map link on the main menu.
2. Click on the
onto the middle of your map. Drag the blue ball to create the circumference
of the zone you wish to create. Then move the center green ball to the
location of the zone (it does not have to be exactly in the center of the map).
3. Click on the
Zone Entry form.
Create/Edit Zone icon. This will place a small blue ball
Create/Edit Zone icon again. This will take you to the
4. Complete the Zone Entry fields as described above beginning with the Zone
Name. Because the zone location and size are already defined you do not
need to add the zone address, Geocode, or enter the buffer distance.
Assigning Zones
On the Enrollment screens, (Supervision – Enrollment – Zone Tab) the Zones tab
allows you to view zones that are currently assigned to an offender and assign
existing zones to an offender. A zone can be assigned as one of three types of
zones: 911, Active, and Silent.
o 911 zones are assigned to and monitored on a 24 hour/7 day-a-week,
active basis within the device itself. Notifications for 911 Zone
violations can be set up to your preferences and sent out for
immediate response. 911 zone notifications are also sent to the
monitoring center for human intervention and follow up. 911 zones
Satellite Tracking Of People 24
Page 31

VeriTracks™ User’s Manual
are not available to all agencies or may incur an additional, per-event
charge.
o Active zones are assigned to and monitored on a 24 hour/7 day-a-
week, active basis within the device itself. Unlike 911 zones, the
notification is sent to the probation officer but the monitoring center
does not automatically follow up. Notifications for Active Zone
violations can be set up to your preferences and sent out for
immediate response.
o Silent zones are like active zone except the tag will not notify the
offender but the notification is still sent to the supervising officer if
they subscribe to it. Silent zones can be used like a passive zone. If
the officer does not subscribe to the immediate notifications the
event will only appear on the daily summary report.
o Global zones are applied to all offenders being monitored within the
VeriTracks™ program only by law enforcement agencies. A
supervising officer cannot assign a global zone.
To assign a zone select Modify Zones Assigned. This brings up a screen
like the one shown below. To add a zone to an offender’s monitoring
schedule, simply click on the zone name in the listing on the left side of the
page and move it into either the Active or Passive zone list on the right by
pressing the arrow button next to the type of zone.
Satellite Tracking Of People 25
Page 32

VeriTracks™ User’s Manual
Verifying a zone assignment
After a zone is set up you should verify that the zone is assigned to the correct
offender and in the correct location.
Verify the zone is assigned to the offender
To verify the zone is assigned to the correct offender search for the offender,
Supervision => Search. On the Offender Report, select Zone
Satellite Tracking Of People 26
Page 33

VeriTracks™ User’s Manual
Verify the zone is in the proper place
The most effective way to verify the location of a zone is to view it by mapping it in
the from the Zone report. Select the (1) check box on the Zone report and (2) hit the
globe.
For inclusion zones you may also want to map the zone after the first night the
offender has gone home to verify the offenders points are in the correct place. If the
zone is incorrectly mapped you can edit the location of the zone.
Edit a zone
Any time a zone is edited, it must be reassigned to all offenders that it was
assigned to before the edit.
To edit any of the text fields on the zone creation page, select the zone off the main
zone page. Edit the fields and update the changes. If you need to change the address
on a zone, make sure to manually clear the latitude and longitude filed and use the
Geo-Code button to recalculate the zones new latitude and longitude.
You can also edit the location of the zone right on a map. Select Supervision =>
Zone then select the zone off the drop down menu. You can only edit zones you
created. Select the map button to map the zone location. Once the zone has been
mapped, you can move it by clicking and dragging. You can also resize the zone.
Once you moved the zone, click on the
you back to the Zone Entry form.
Satellite Tracking Of People 27
Create/Edit Zone icon. This will take
Page 34

VeriTracks™ User’s Manual
Edit the Zone Entry fields as desired. Because the zone location and size were
already redefined they do not need editing.
Make sure you update the zone to save your changes. Then reassign the zone to all
offenders who were assigned to it before the edit.
Un-assign a zone
To un-assign a zone, select Modify Zones Assigned. This brings up a screen like the
one below. Click on the zone name you want to remove by pressing the out arrow
button next to the type of zone.
Expire a zone
Zones cannot be deleted. To expire a zone once you are done with it, un-assign it
from all offenders first.
To expire a zone, mouse over either the Supervision or the Administration menu
options and select the zone you wish to expire. Change the Stop Date to today’s date
and the zone will expire.
Review
How To…
Create a Zone
1. Locate the zone area on the map. You may want to go to a specific address
using the Map link on the main menu.
2. Click on the Create/Edit Zone icon to place a small blue ball on the middle
of your map. Drag the blue ball to create the circumference of the desired
zone. Move the center green ball to the location of the zone
3. Click on the Create/Edit Zone icon again. This will take you to the Zone
Entry form.
4. Complete the Zone Entry fields.
Satellite Tracking Of People 28
Page 35

VeriTracks™ User’s Manual
Chapter 5: EVENT CONTROL
In this Chapter you will learn how to:
- Set up a schedule for controlling events.
- Edit a schedule.
- Delete a schedule.
Event control allows you to select time periods where events and the associated
notifications are reported. While this functionality works for the BluTag, it is
designed primarily for the CellTag.
During the selected time periods any event (Bracelet gone, etc) will be reported by
the system. During all other times, events will be ignored by the system and no
notification of a violation will occur. This functionality is used to suppress events
and notifications in cases where an offender is in a custody or controlled situation
and you do not want the events recorded. For instance, for an offender in a shelter or
work release program, event control could be used to suppress events like a bracelet
gone when the CellTag is taken from the individual for the evening.
Setting up a schedule
The Event Control tab on the enrollment screens allows you to set the times that
events are reported. The areas shown in Blue are the times for when events are
recorded and notifications sent.
For each day, select the start and end time for the schedule. You can pick end times
that are in the next day, VeriTracks™ will wrap the times around past midnight into
the next day.
Once you have saved the schedule THE TIMES THE SYSTEM WILL RECORD
AND REPORT VIOLATIONS WILL BE IN BLUE.
Satellite Tracking Of People 29
Page 36

VeriTracks™ User’s Manual
Deleting a schedule
Select “Deactivate all Event Control Schedules” to clear the schedule.
Satellite Tracking Of People 30
Page 37

VeriTracks™ User’s Manual
Chapter 6: EVENTS AND
NOTIFICATIONS
This chapter covers:
• BluTag® Events.
• Immediate Notifications.
• The Daily Summary Report Notification.
To supervise an offender you need to have the important and time-critical
information delivered to you (any where).
The most frequently used tools for monitoring offenders are events and notifications.
BluTag® and VeriTracks™ can be used to detect violations of program rules and
release conditions. When time critical events occur, VeriTracks™ can immediately
notify you. For less time critical events, VeriTracks™ provides summary
notification reports on a daily basis.
Understanding Events and Notifications
Events are generated by either the tag or by a rule violation in the VeriTracks™
software. For instance, if the tag detects that the strap has been tampered with or that
it is in an exclusion zone, the tag will generate an event. Events are also generated by
the server if, for instance, the tag fails to call on schedule, or the offender violates a
silent zone. The events you receive and the method of notification vary with the type
of tracking device and your preferences. For instance, with a one-piece device there
are no “Bracelet Gone” events since the entire unit is self-contained.
A notification is the way in which the event information is delivered to the
supervising officer or other users. The VeriTracks™ system has two types of
notifications: Event driven and Periodic. To receive a notification, a user simply
subscribes to the given notification and provides an e-mail address that will receive
notifications. The e-mail address can be for an account on the users desktop, mobile
phone, pager, PDA, or Blackberry device.
Satellite Tracking Of People 31
Page 38

VeriTracks™ User’s Manual
BluTag® Events
The BluTag® and VeriTracks™ generate the following events:
BRACELET STRAP
BRACELET STRAP CLEAR
ON CHARGER
OFF CHARGER
LOW BATTERY ALARM
LOW BATTERY ALARM CLEAR
MESSAGE GAP
MESSAGE GAP CLEAR
CELL ID CHANGE
CELL ID CLEAR
EXCLUSION ALARM
EXCLUSION CLEAR
INCLUSION ALARM
INCLUSION CLEAR
SILENT EXCLUSION ALARM
SILENT EXCLUSION ALARM CLEAR
SILENT INCLUSION ALARM
SILENT INCLUSION ALARM CLEAR
911 EXCLUSION ALARM
911 EXCLUSION ALARM CLEAR
911 INCLUSION ALARM
911 INCLUSION ALARM CLEAR
PRESS BUTTON
Bracelet strap on the tracking device may
have been tampered with.
Tag is placed on the charger
Warning that the battery needs recharging.
Clears when placed on charger.
The unit has failed to call in a specified
time period. Default is six hours.
The unit has communicated with a different
cell tower during each scheduled call-in
over a specified number of call-ins.
When an offender enters an area in which
he/she is not allowed.
When an offender exits an area in which
he/she is required to stay.
See above
See above
See above
See above
The Status call button has been pressed
Notifications
Event driven reports are delivered when zones are violated or technical violations
occur (e.g. when the tracking device is tampered with). Each event report is related
to a specific event. Event reports are generated as they occur and delivered to the
supervising officer based on his/her preferences.
Periodic notifications include the daily summary report, monthly activity reports, and
any custom report you may require. The most common of these are the daily
summary reports. They are delivered each morning and summarize events from the
previous day. There are three daily summary reports available--one for corrections
Satellite Tracking Of People 32
Page 39

VeriTracks™ User’s Manual
officers, one for law enforcement officers, and one for administrators. The purpose
of the daily summary report is to summarize the previous day’s important events and
focus the attention of officers on current and emerging offender problems.
To set up your notification preferences see Chapter 7 under Preferences.
Event Driven Notifications
The events you can receive notifications on are listed below. Codes for each event
type are used to shorten the message length to the phones making the message easier
to readable, less scrolling is required.
On the event driven (immediate) notifications you get both open and close event
notifications. Open events start with a ‘+’ (plus sign). Close event notifications start
with a ‘-’ (minus sign).
The notification contains the following information:
Event Type Office
+IZ CA11116 BAKER VICTIM EXCLUSION ZONE THOMAS BAKER 04:49 11/10/05
- IZ CA11116
BAKER VICTIM EXCLUSION ZONE THOMAS BAKER 05:17 11/10/05
<zone name> Offender name Time and date
The underlines added for clarity only and are not on the actual notifications.
Codes are:
BRACELET STRAP +BSTP
BRACELET STRAP CLEAR -BSTP
ON CHARGER +CHG
OFF CHARGER -CHG
LOW BATTERY ALARM +BATT
LOW BATTERY ALARM CLEAR -BATT
MESSAGE GAP +MGAP
MESSAGE GAP CLEAR -MGAP
CELL ID CHANGE +CELL
CELL ID CLEAR -CELL
EXCLUSION ALARM +EZ
EXCLUSION CLEAR -EZ
INCLUSION ALARM +IZ
INCLUSION CLEAR -IZ
SILENT EXCLUSION ALARM +EZS
SILENT EXCLUSION ALARM CLEAR -EZS
SILENT INCLUSION ALARM +IZS
SILENT INCLUSION ALARM CLEAR -IZS
Satellite Tracking Of People 33
Page 40

VeriTracks™ User’s Manual
911 EXCLUSION ALARM +E911
911 EXCLUSION ALARM CLEAR -E911
911 INCLUSION ALARM +I911
911 INCLUSION ALARM CLEAR -I911
The Corrections Officer Summary Report
The Corrections Officer Summary Report outlines the activities of each supervised
offender. It lists any events (technical violations, equipment status changes), Zone
Violations and crime incident hits that have occurred in the last 24 hours or that are
still open.
This report is e-mailed each morning to the supervising officer and provides
summary information for each supervised offender. The e-mail report contains
hyperlinks that direct the supervising officer into VeriTracks™ for further analysis of
the events or hits. An officer can view maps of multiple offenders or map a specific
zone violation or crime hit.
The purpose of this report is to provide the supervising officer with a quick view of
issues or problems that have occurred in the past 24 hours without logging into the
system. From this single report, the supervising officer can see which offenders had
problems the previous day and which ones were compliant. The goal is to allow the
officer to focus on those offenders that are non-compliant or otherwise a problem as a
priority and to remind the officer of events that may still be open.
Satellite Tracking Of People 34
Page 41

VeriTracks™ User’s Manual
Hyper link to map of
offenders tracks for the
day
Technical Violations
related to equipment
Leaves/enters
Tampers
Zone Violations
Correlation with crimes
reports
Display the results in text reports
The link in the Offender Summary report links to the offender report, shown below
and described in Appendix 3, Reports.
Satellite Tracking Of People 35
Page 42

VeriTracks™ User’s Manual
From the basic report you can:
• Show the records in a table, the results can be sorted by the columns
displayed.
• See the zones assigned to this offender. Click on the Offender Detail Link
• In certain jurisdictions, you can link to detailed demographic or criminal
history date on the offender using the Detailed DC Report link.
• Drill down to see Offender Details like violations, hits, and status changes
for the offender during the selected time period. Click on the Offender
Detail Link
Drill down to see OFFENDER DETAILS
From the text report, click on the Offender Detail Link, which shows events and
status changes for the selected time period.
Satellite Tracking Of People 36
Page 43

VeriTracks™ User’s Manual
Select one of the different options to change the data displayed: Violations,
Device Summary, Incident hits, or Zone Hits.
a. Violation:
The Violation Event Summary details if the offender had
any device violations during the specified period of time. It lists the
Violation Date/Time, Violation Cleared, the Violation code, and the
Duration that the violation occurred. These violations include, but
are not limited to, “Bracelet Gone,” “Bracelet Strap,” and “Motion
No GPS.”
b. Status:
This link provides details about the device. Not only does it
list the Violations of the device, but it also lists “Device at Rest” and
“Device in Charger.”
c. Incident Hits: This link will take you to a table listing of all Incident
Hits that the offender had for a specified time period. This report
lists the Primary Offense, with links to the Incident reports, the
reporting agency, the Points and Distance from the Incident, and the
Start/Stop Date and Time.
d. Zone Hits:
This link provides a table of any Zone Violations for this
offender for a specified period of time. This report lists the Zone
Name, the Violation Date, the ORI, and POC (point of contact), the
number of Points in the violation, and the Zone Type.
Satellite Tracking Of People 37
Page 44

VeriTracks™ User’s Manual
Map one or more offender tracks
• Check the box in the upper right corner to select records.
• Click on the globe icon to map the records.
• TIP - See Maps in Chapter 4 for more details on Maps
Satellite Tracking Of People 38
Page 45

VeriTracks™ User’s Manual
Chapter 7: SUPERVISING AN
OFFENDER
This chapter covers the tools you will use to supervise an offender.
• The offender status tool provides a quick snap shot of the offender’s current
location and status.
• The Search Screen locates an offender’s history, including reports and maps
that show where he/she has been.
• Mapping tools analyze where an offender has been and what he/she has been
doing.
Determining Offender Location and Status
There are two ways to view offender location and status information. View the most
current information with the Offender Status submenu. View historic information,
with the Search submenu option that is designed to manage and display a complete
historic view of the offender’s actions.
The Offender Status button, like the inventory, enrollment and zone submenus, is
designed specifically for the supervising officer. It allows you to contact the offender
and capture notes on his/her activities. Access to the offender status is limited to the
offenders in your office, and parent offices if you are part of an organizational
hierarchy. Users outside your organization (law enforcement agencies for instance)
cannot access offender status.
To promote data sharing, all users can access some offender information through the
search submenu. This is the only shared submenu under the supervision menu. The
pages under the search submenu are read only. This prevents users from outside your
organization from changing any offender data.
Satellite Tracking Of People 39
Page 46

VeriTracks™ User’s Manual
About the Offender Status Tabs
The Offender Status option provides you with a set of tabs that give an immediate
status of the selected offender. The three tabbed screens highlight location, events,
and offender device history for the selected offender.
As shown below the main tab is Status – the information block shows the offender’s
name and the device number. It also shows the last reported location of the offender,
the time of the last position, the last time the device reported in, and any events that
are still open. This tab also provides a link to a map of the offender’s activities for
the day. If the offender has not had any location data today it will show the data for
the last day a position was obtained. This map has all the tools and capabilities
described later in this chapter.
Clicking on the contact button on the information block allows you to initiate an
audible tone and/or vibrate action or requests the current location from the device.
CellTag Offender Status BluTag Offender Status
Satellite Tracking Of People 40
Page 47
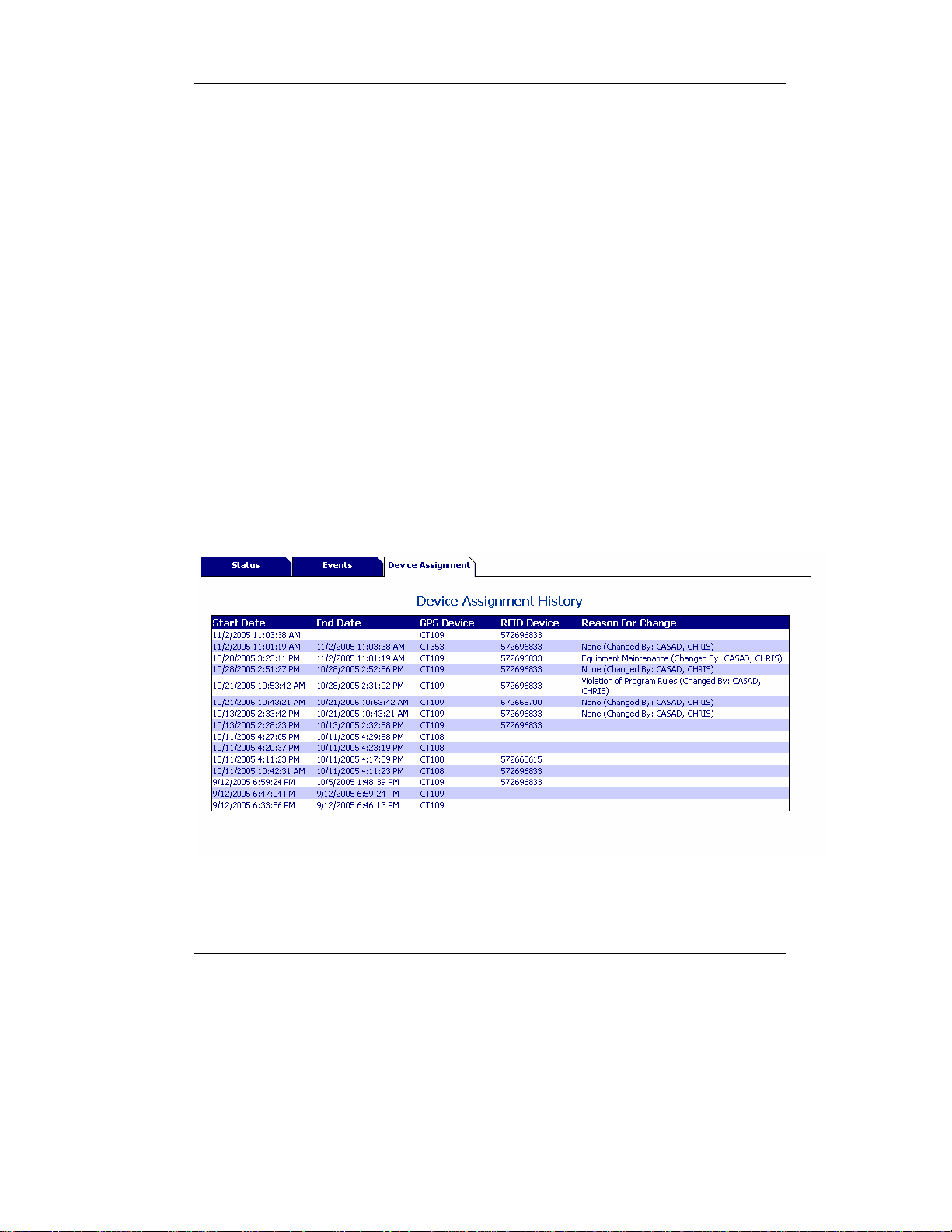
VeriTracks™ User’s Manual
NOTE: The information provided in the Offender Status report is current as of the
last call by the tag. (When events occur, officers are notified by email. It is possible
that between the time a notification is received and the time an officer checks in with
VeriTracks™, the event may have cleared.) To refresh the data on the offender status
pages, select the offender from the drop down list again.
The other tabs are the violation tab and the Device Assignment tab.
The Event Tab
The Event Tab lists all the violations for the offender within the last 24 hours. The
officer can change the time range on the screen to show longer or shorter periods of
time.
You can also manage events on the Event Tab. The officer can use the check box
and confirm button to record the fact that the event was reviewed. The notepad can
be used to capture notes on the event.
The Device Assignment Tab
The Device Assignment Tab shows the assignment history for the offender including
a reason for any change in the assigned tag. This report lists the period of time a tag
was assigned to an offender, as well as the reason the device was removed from
him/her. It is available from the enrollment pages as well.
Satellite Tracking Of People 41
Page 48

VeriTracks™ User’s Manual
About the Search Pages
To review an offender’s data on the shared pages (pages accessed by other agencies)
or to quickly review your entire case load use the Search submenu and pages. You
may also use the search screen to view historic data that is older than 24 hours. The
search screen is designed around text-based query screens that allow the user to
create a custom query and generate the needed report. Appendix X and Y described
the offender search (also called Tracked Offender Search) and the four other query
screens and associated reports. The Search capability lets you display in read only
format text reports and map historic location information.
Use the Offender Search
To use the offender search you can enter any or all of the fields shown to limit the
data result set returned. These fields are defined in Appendix 2, under Tracked
Offender Search.
To review your case load, select your name in the supervising officer field and set the
date range to the one of interest.
Display the results in text reports
This is the same report that is linked to the Offender Summary report described in
chapter 6.
From the basic report you can:
• Show the records in a table, the results can be sorted by the columns
displayed.
• See the zones assigned to this offender. Click on the Offender Detail Link.
• In certain jurisdictions, you can link to detailed demographic or criminal
history date on the offender using the Detailed DC Report link.
Satellite Tracking Of People 42
Page 49

VeriTracks™ User’s Manual
• Drill down to see OFFENDER DETAILS like violations, hits, and status
changes for the offender during the selected time period. Click on the
Offender Detail Link.
• Map the offender’s movements.
Using Mapping tools and procedures
There are a number of tools and procedures for analyzing an offender’s tracks on a
map. The following four procedures describe different ways to understand and
interpret the mapped location data.
Play back tracks
• Map one or more offender tracks (a collection of points during a specified
time period)
• Click on the Playback Tracks icon
allows the user to view the movement from one tracking point to the next
from the earliest point on map. This will regenerate the map and add a new
tool bar at the top of the map.
• Move through the offender tracks by using the VCR-like buttons for playing,
stepping through, stepping back and pausing.
you to control the movement of the tracks.
• When tracking a single offender, the playback symbol is a green dot with a
blue trail depicting the previous five track points.
• If the offender’s tracks move off of the current map, click on the auto pan
check box so the map automatically pans and refreshes ..
The playback tracks icon
In addition, dragging the bar allows
Review a track
• The connect track points from start date/time icon allows you to
connect track points for a selected offender, beginning with the earliest point
to fall within the date range of the map.
• Map one or more offender tracks (a collection of points during a specified
time period)
Satellite Tracking Of People 43
 Loading...
Loading...