Page 1
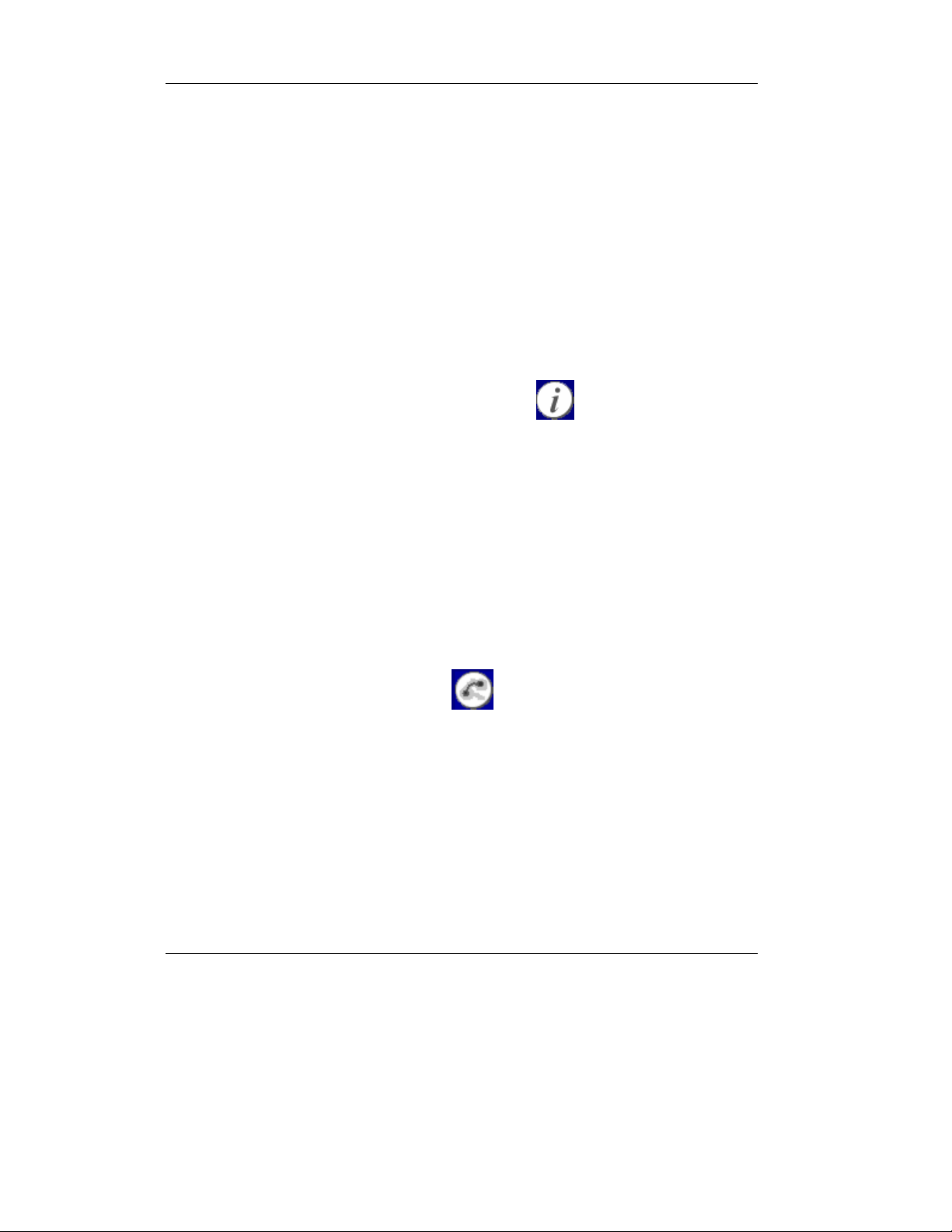
VeriTracks™ User’s Manual
• Select one or more points for the offender of interest. You can only link
points for a single offender at a time.
• Select the connect track point button.
• The track points will be connected by colored lines. A green line indicates
less than two minutes between points, a yellow line indicates less than 10
minutes between points and a red line indicates more than 10 minutes
between points.
Identify Features
• Hold down your left mouse button and draw a box around one or many map
features.
• Click the Identify Features icon on toolbar.
• This produces a detailed report on each feature (offender track point, zone,
home/work address) in the box drawn.
NOTE: These first three capabilities when used together can quickly focus the
supervising officer on location anomalies, such as on offender going to an unusual
place and allows him/her to drill down into the details of the offender’s behavior..
See the places an offender frequents
• Map a track for the offender of interest for any time period.
• Select an offender’s track on the map by drawing a box around one track
point to identify the offender.
• Select the Show Offender Range
depicts hot spots where the offender frequented or the offender’s “home
range.”
• Zoom out to see the entire home range
• This feature visualizes an offender’s “home range,” which covers all of the
places an offender has visited and where he/she spends most of his/her time.
icon to overlay a density layer that
Find offenders at a location at a time.
• Go to the Map link on the main menu bar. This provides a drop-down box in
which you can enter the address information to be mapped.
Satellite Tracking Of People 44
Page 2
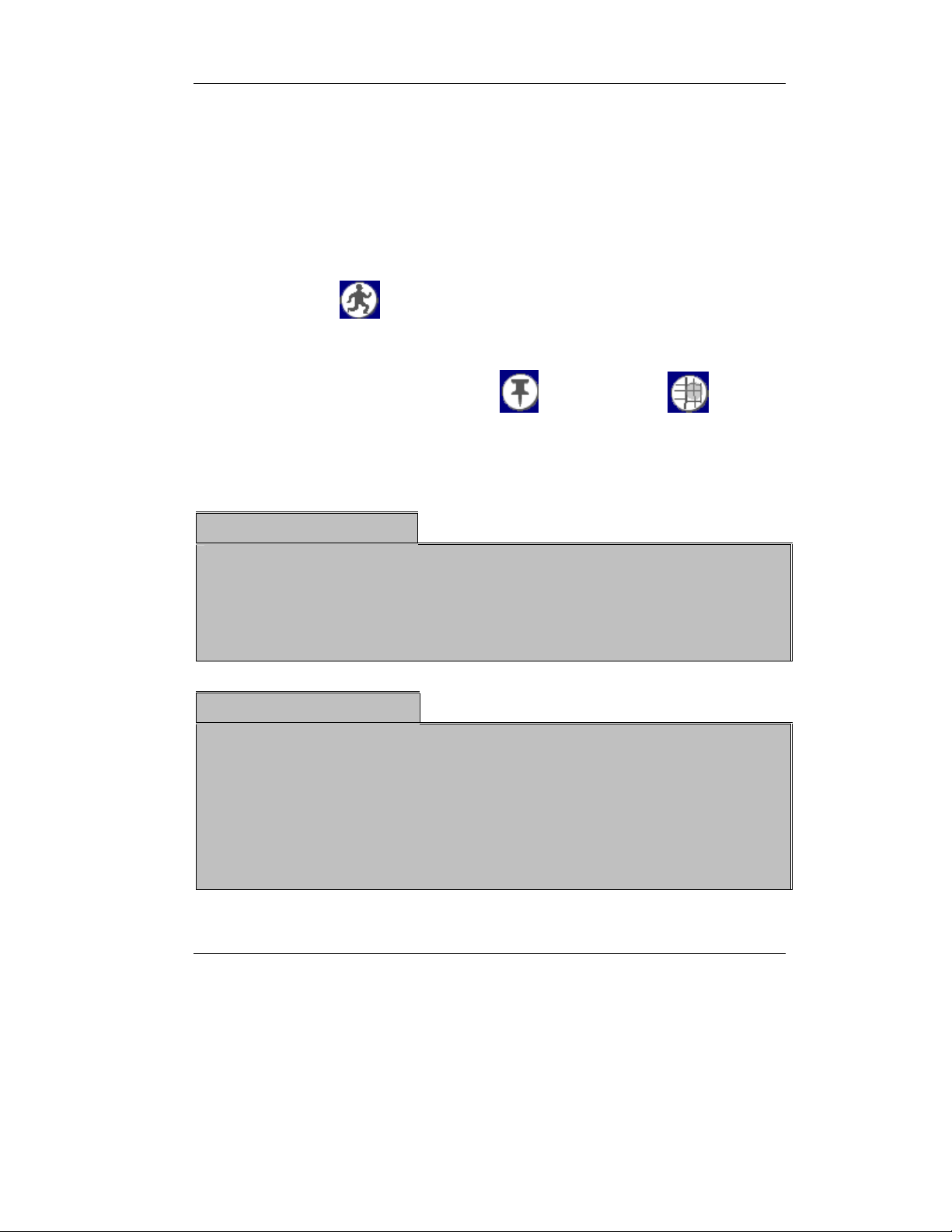
VeriTracks™ User’s Manual
• Alternatively, click on the Map link on the main menu bar and you will be
redirected to the Map Data Entry screen. Here you can enter the address
information or select from a drop-down listing of previously mapped
addresses.
• When you have entered the address information in either location, you will
need to click on the Map button to create the map.
• On the map, draw a box around the area of interest
• Click on the
Note – You can also Select Crime Incidents
crimes and zones in an area on the map following a procedure similar to the one
described above.
Review
How To…
Determine Current Offender Status
Select Offender Status from the Supervision drop down menu.
Select the offender of interest from the scrolling list.
Review the information on the offender status tabs.
How To…
Review Tracked Offender History
Select Tracks icon. This icon displays an offender’s
tracks that occurred in a selected area of the map during the specified time
range.
and Select Zones to display
To review an offender’s historic data that is older than 24 hours, use these screens to
generate reports and maps of historic information:
Open the Offender Search Screen (Supervision , Search ) and enter search criteria.
Display the results in text reports, or
Map one or more offender tracks.
Satellite Tracking Of People 45
Page 3
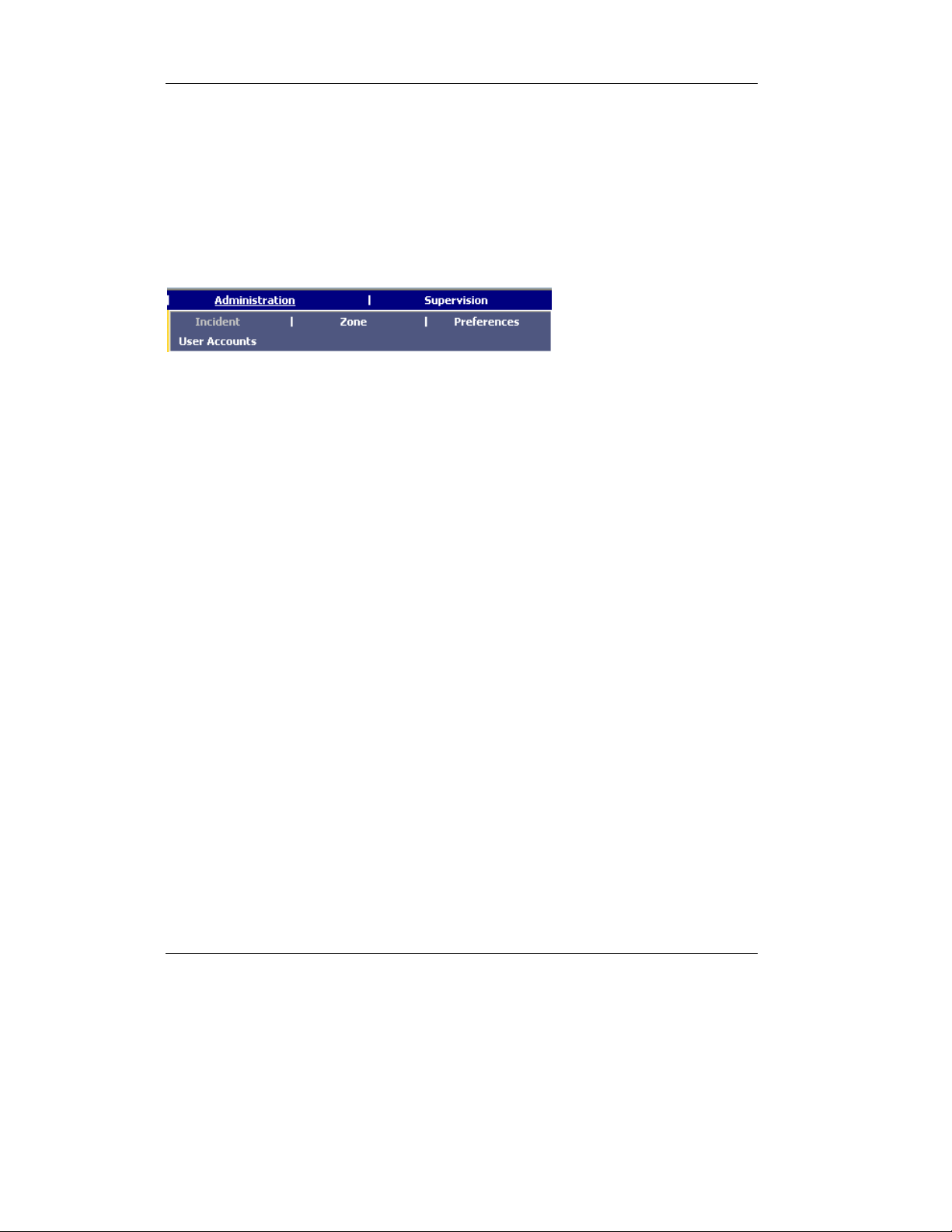
VeriTracks™ User’s Manual
Chapter 8: USER ADMINISTRATION
VeriTracks™ allows users to administer their own account information, select the
types of notifications they need to receive, and create zones. A section under
Administration was also included for agency administrators to manage users and for
smaller law enforcement agencies to input its own crime incident data when it does
not have its own system for this function.
Menu Options
Incident
The Incident Data Entry option is available for smaller law enforcement agencies that
do not have an automated Crime Incident entry system already in place, like a CAD
system or RMS. Electronic formatting of data is required in order to feed it into
VeriTracks™. This function will not be used by most agencies
User Accounts
Each agency will have an administrator account assigned to manage user accounts.
This menu option is accessible only by your agency administrator. Administrators
can create users as needed and modify user information. Procedures for the Agency
Administrator are covered Appendix 4.
Zone
This menu option is another way of accessing the Zone creation screen described in
Chapter 4.
Preferences
There are two types of users defined within VeriTracks™: Law Enforcement
Officers/Crime Analysts and Supervising Officers/Probation Officers. The
Preferences menu allows the user to modify his/her own account and select the types
of notifications he/she needs to receive from VeriTracks™. In addition, the user can
Satellite Tracking Of People 46
Page 4
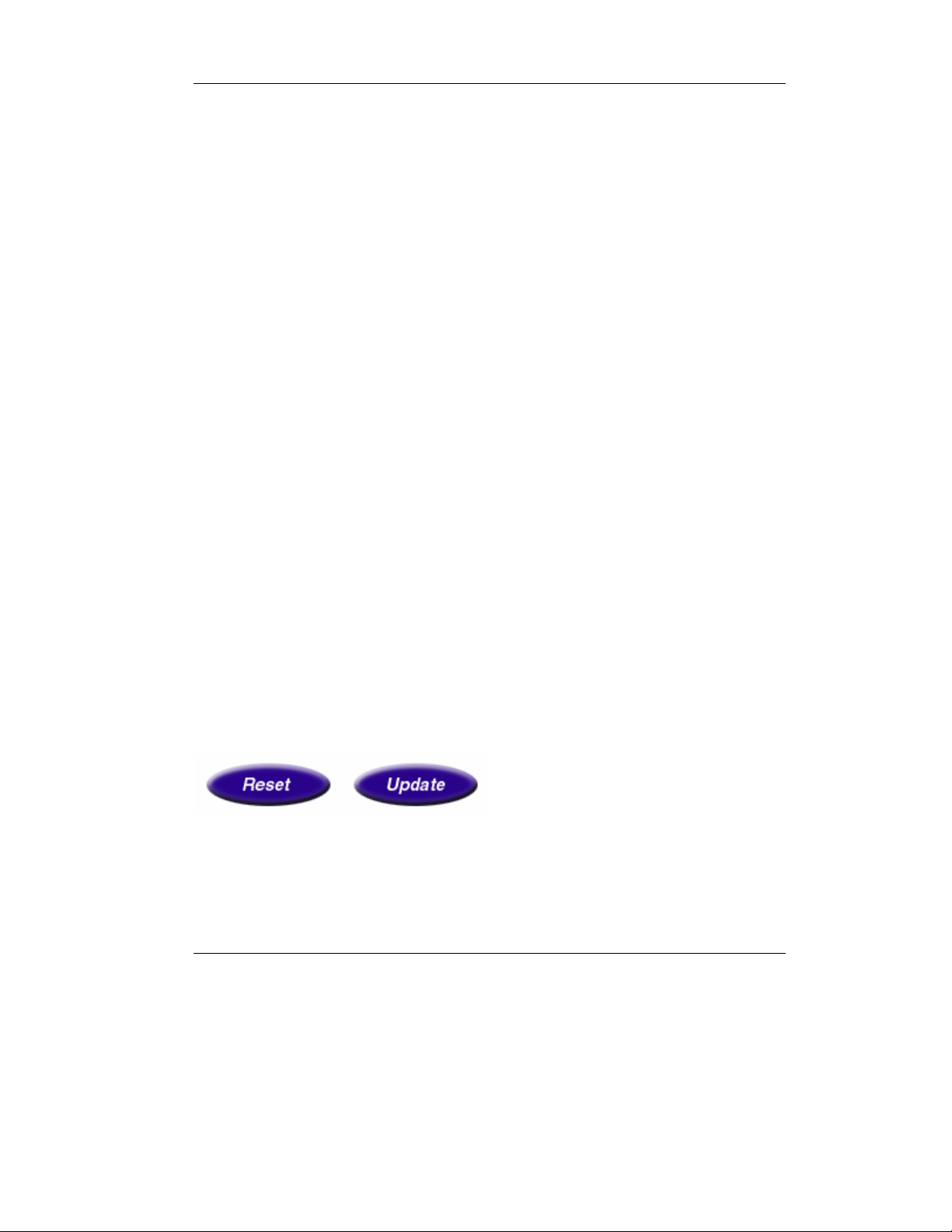
VeriTracks™ User’s Manual
set up how he/she wants his/her default map layers displayed. Each of these options
are accessed by clicking on the appropriate folder tab.
For BOTH Law Enforcement and Probation Officers, some user account information
is modifiable. You DO NOT have privileges to modify your Username, First Name,
Last Name or Contact Type. The following are the fields can be modified.
Profile Tab
First Name
Your first name entered by your agency VeriTracks™
administrator.
Last Name
Password
Confirm Password
User Time Zone
E-mail
Active E-mail
Phone
The above fields are common for both types of users. Once your user account
information is updated, click on the Update button.
Your last name entered by your agency VeriTracks™
administrator.
Your password will originally be assigned by your agency
VeriTracks™ administrator, but you will be able to modify
this as you see fit.
Type your password in two times for verification.
This allows the user to set the Time Zone in which
VeriTracks™ should display data.
Each user must enter his/her e-mail address and keep it
updated in order to receive the VeriTracks™ notifications.
This e-mail address is used for the officer to receive
immediate notifications on his/her offender’s movements.
This can be the same e-mail address listed above or another
one, such as a cell phone or Blackberry.
Your phone number where you can be reached.
Notifications Tab
Supervising Officers/Probation Officers
Satellite Tracking Of People 47
Page 5
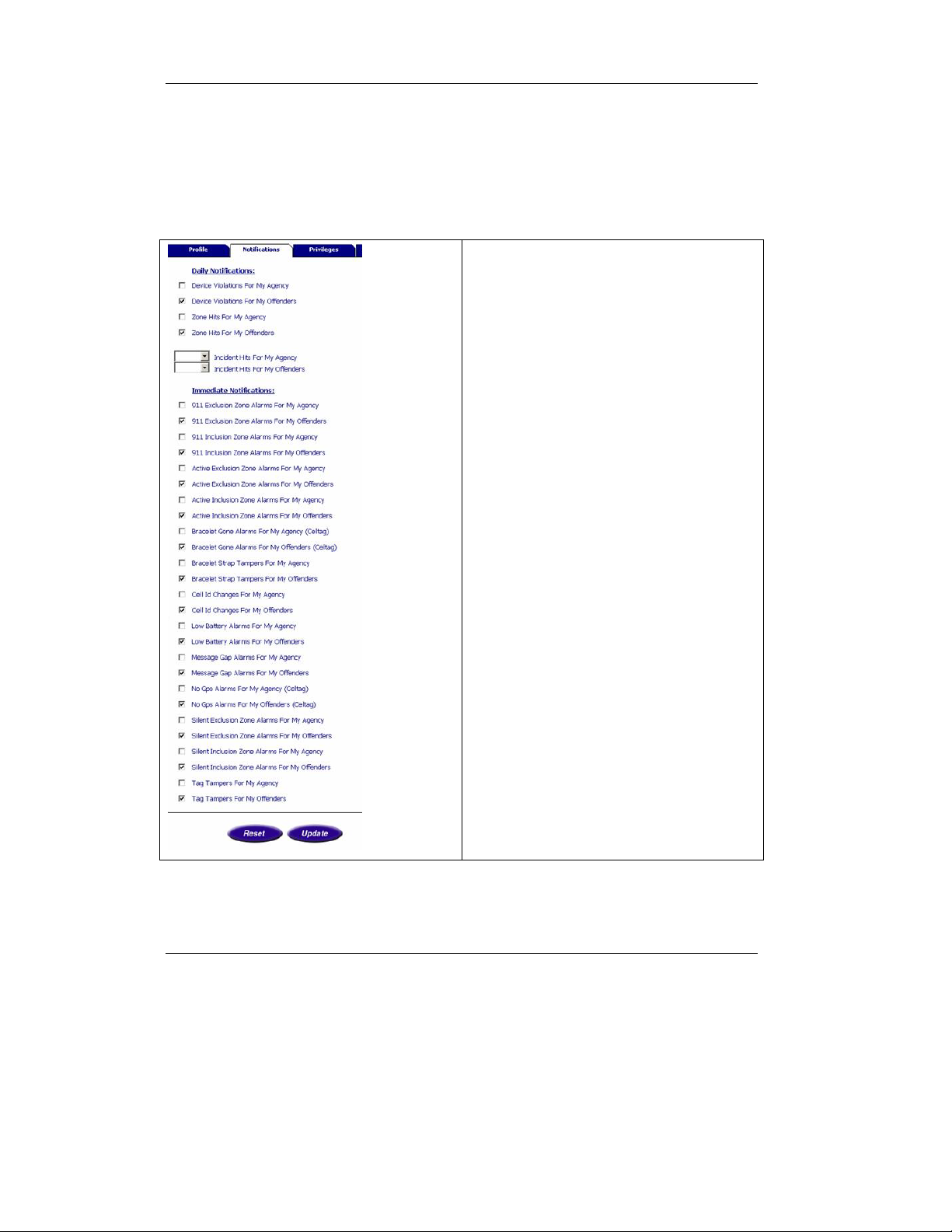
VeriTracks™ User’s Manual
Probation offices can be notified about Zone Hits, Incident Hits and equipment
related violations. For Zone Hit notifications, choose the notifications based on who
set up the Zone. The following information pertains to Supervising
Officers/Probation Officers users:
Daily notifications
Immediate or Event Driven Notifications
Satellite Tracking Of People 48
Page 6
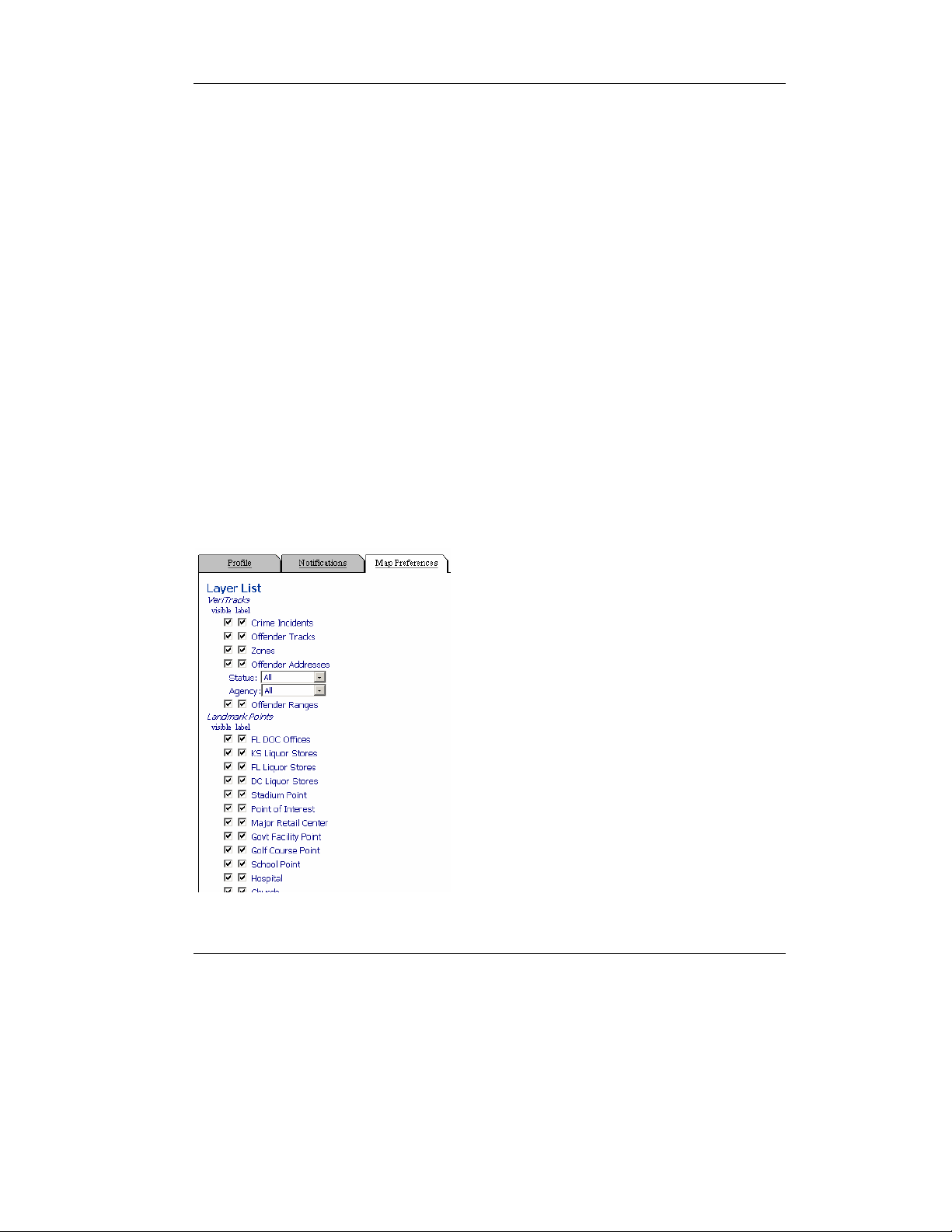
VeriTracks™ User’s Manual
Law Enforcement/Crime Analysts
Law enforcement offices have fewer choices for notifications. They can only be
notified about Zone Hits and Crime Incident Hits. For Zone Hit notifications, choose
the notifications based on who set up the Zone. The following information pertains
to Law Enforcement/Crime Analyst users:
Zones I set up
Zones my ORI or
Agency set up
Incidents reported by
ORI or Agency
Select this check box to ensure notification of any Zone
Hits on Zones you created.
Select this check box to ensure notification of any Zone
Hits on Zones anyone in your agency created.
Select this check box to ensure notification of any Crimes
reported by your agency.
Map Preferences Tab
The Map Preferences tab displays the entire listing of map layer options. From here
select and deselect the layers you wish to see by default on your maps. You can also
change your defaults from the map toolbar. A best practice is to change your map
preferences prior to creating a map. That way the changes are saved and take effect
when you do go to create a map.
Satellite Tracking Of People 49
Page 7
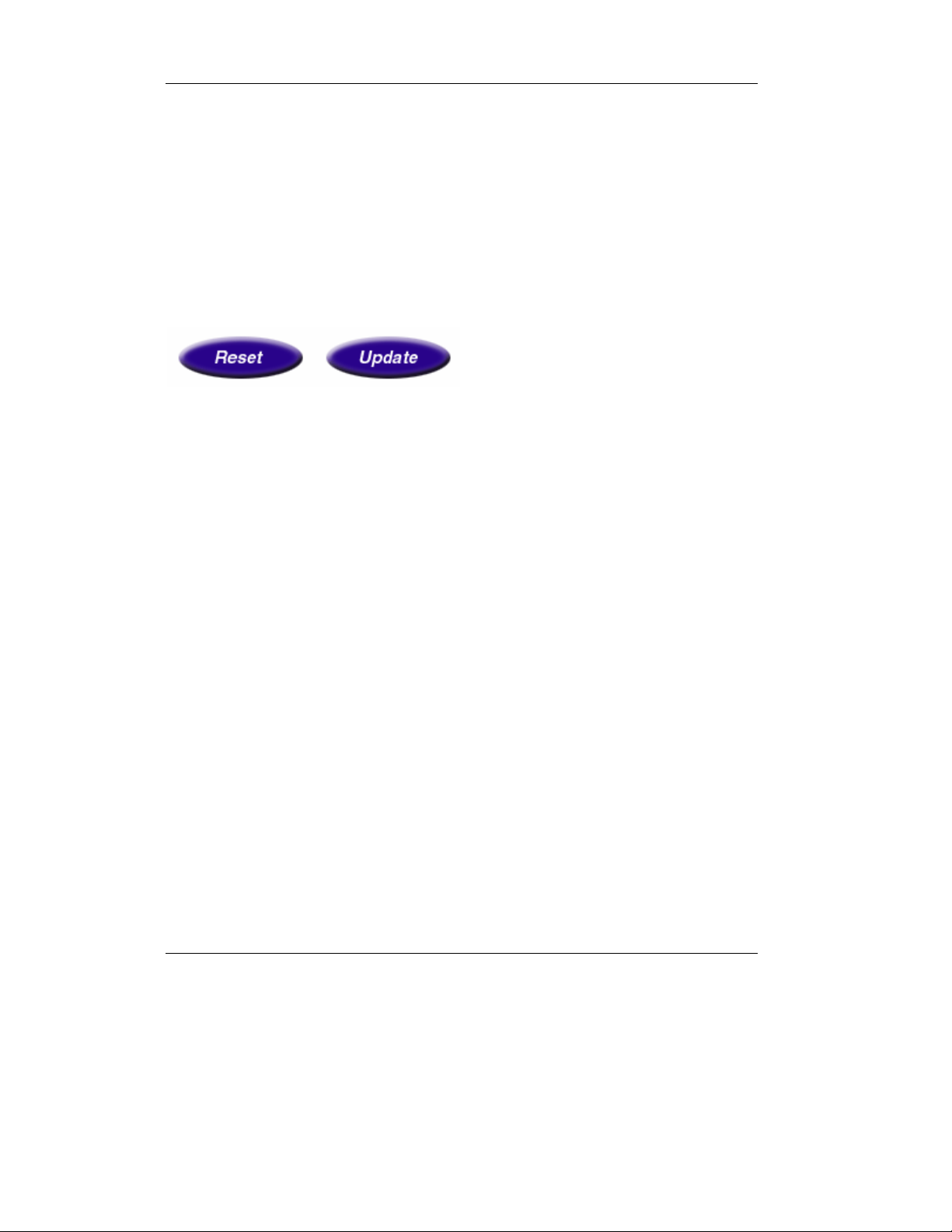
VeriTracks™ User’s Manual
Each map layer list can be either visible and/or labeled. To remove the layer
completely, you need only deselect the item in the visible check box. You can
modify this list as often as you like until you have the map layers as you need.
NOTE: The offender address layer provides a single map layer that is customizable
to show offender addresses by Status with "Current, Off Monitoring, or All" options,
and by Agency, with "My ORI, My Individuals, or All" options. This enhancement
removes the clutter on maps in areas dense with extraneous addresses.
When you have finished selecting your preferences, click on the “Update” button.
Click on “Reset” to nullify your changes.
Satellite Tracking Of People 50
Page 8
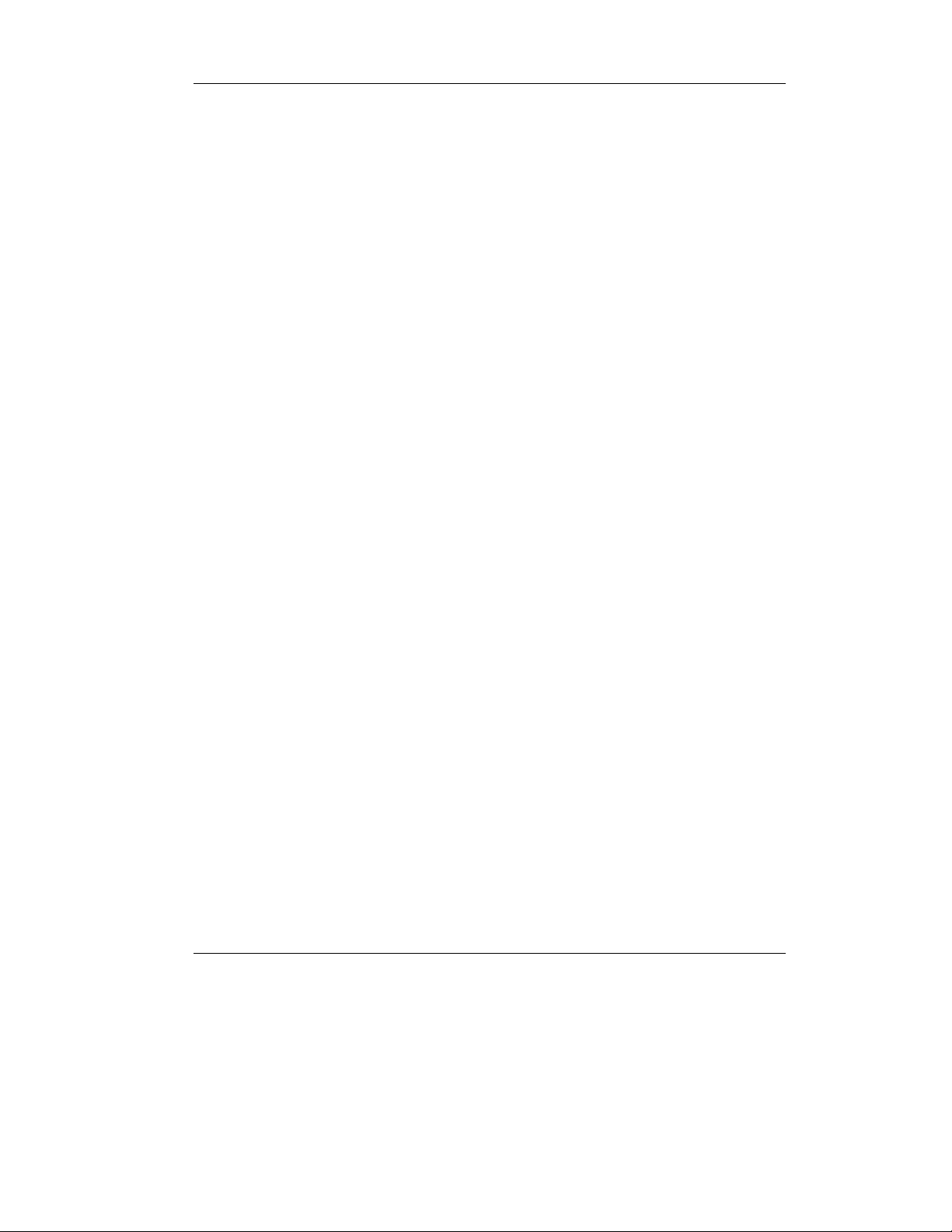
VeriTracks™ User’s Manual
Chapter 9: INVENTORY
MANAGEMENT
The Inventory menu allows your agency to monitor your device inventory. There are
several sub-menu options available to assist you in monitoring your device inventory:
Inventory List, Change Device(s) Status, Change Device(s) Owner, Device
Assignment Report, Device History Report, Device Data Load Report, and the Case
Load Report. Of these reports, new and intermediate users generally only need to use
and understand the inventory list and the device data load report.
1. Inventory List: Displays all devices within your agency’s
inventory, including each device’s serial number, the offender that it
is assigned to (if any), and the status of each device (NEEDS
REPAIR, PRE-SHIPPING, RECEIVED, SHIPPED, ASSIGNED,
UNASSIGNED). Devices can also be placed in a RETURNED
status. Returned devices are shown only on the device history report.
2. Change Device(s) Status: Select the device on which you wish to
change the status by clicking in that device’s row of information. To
select more than one device in the list, hold down the control key on
the keyboard while selecting each device you wish to change. Below
the list of devices is a drop-down listing of status options to choose
from. Select the new status for that device. Click on the “Submit”
button to save the changes.
3. Change Device(s) Owner: Certain agencies will be set-up as a
“parent” company with possibly multiple agencies within its
hierarchy. Devices can be moved around within these hierarchies.
In order to reassign a device within your agency’s structure, the
device must be unassigned. Select the device you wish to change
ownership by clicking in that device’s row of information. To select
more than one device in the list, hold down the control key on the
keyboard while selecting each device you wish to change. Below the
list of devices is a drop-down listing of all agencies within your
company’s hierarchy that have privileges to reassign devices. Select
the agency from the list to change the owner.
4. Device Assignment Report: Displays a listing of all devices within
your agency assigned to offenders. Create this report by selecting
Satellite Tracking Of People 51
Page 9
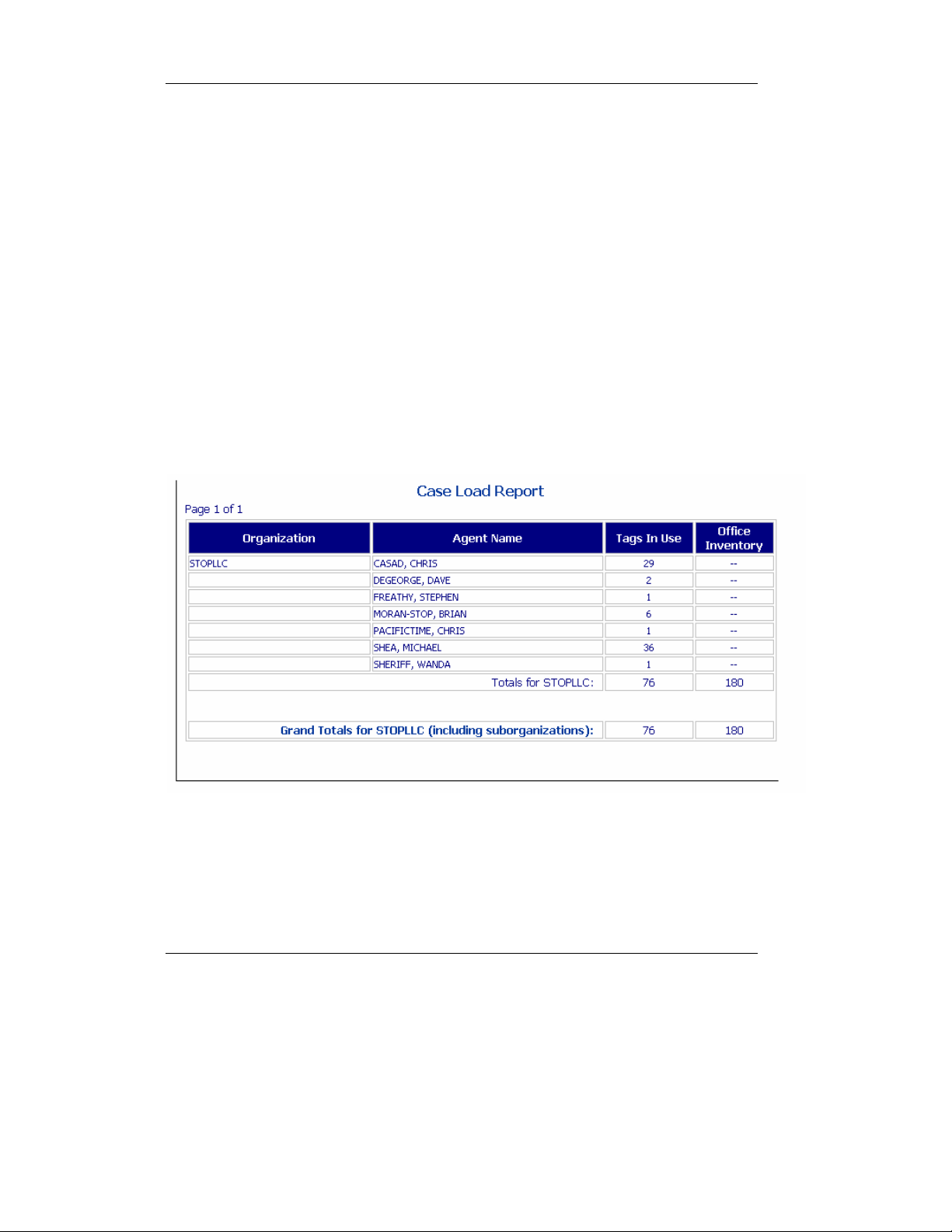
VeriTracks™ User’s Manual
the date from you wish to view. The report provides the serial
number of the devices, the device’s ORI, the offender assigned to the
device, the start dand end date (if the device has been unassigned on
the date you selected) and the status of the device (ASSIGNED or
UNASSIGNED).
5. Device History Report: Displays a report of all devices assigned to
your agency. This report is dependent on the hierarchy of your
agency. If it is at the highest level of the hierarchy, you will see all
of the agencies within your structure. This is an information-only
report.
6. Device Data Load Report: Displays all the devices on the
inventory list and drills down to a detailed report in the enrollment
process. It lists the last 50 records called in from a selected device.
Chapter 3 has a description on how to use this report.
7. The Case Load Report: Displays the number of devices in use for
each supervising officer per organization.
If viewed from a parent organization, the Case Load Report shows all the offices and
agents in the subordinate organizations.
Satellite Tracking Of People 52
Page 10
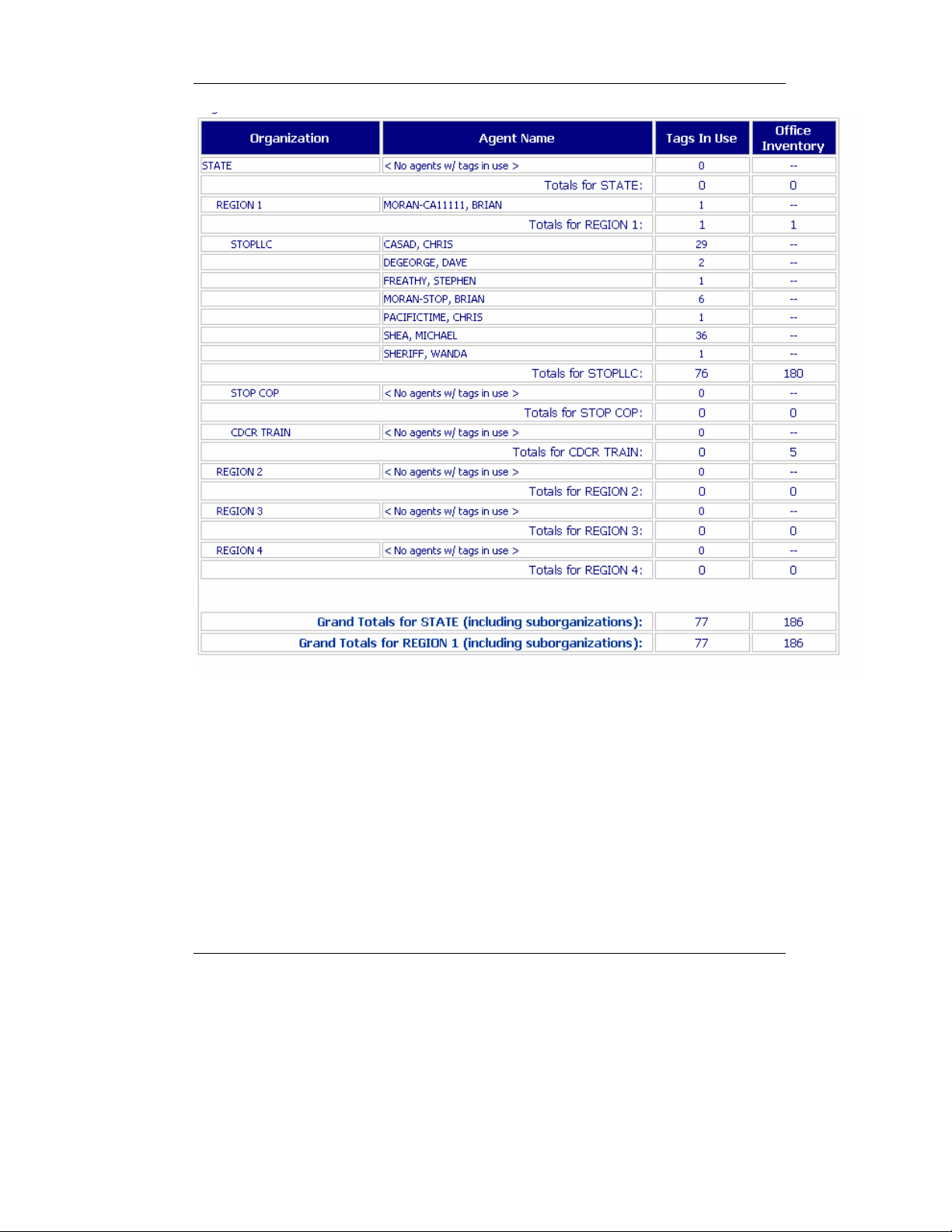
VeriTracks™ User’s Manual
Satellite Tracking Of People 53
Page 11
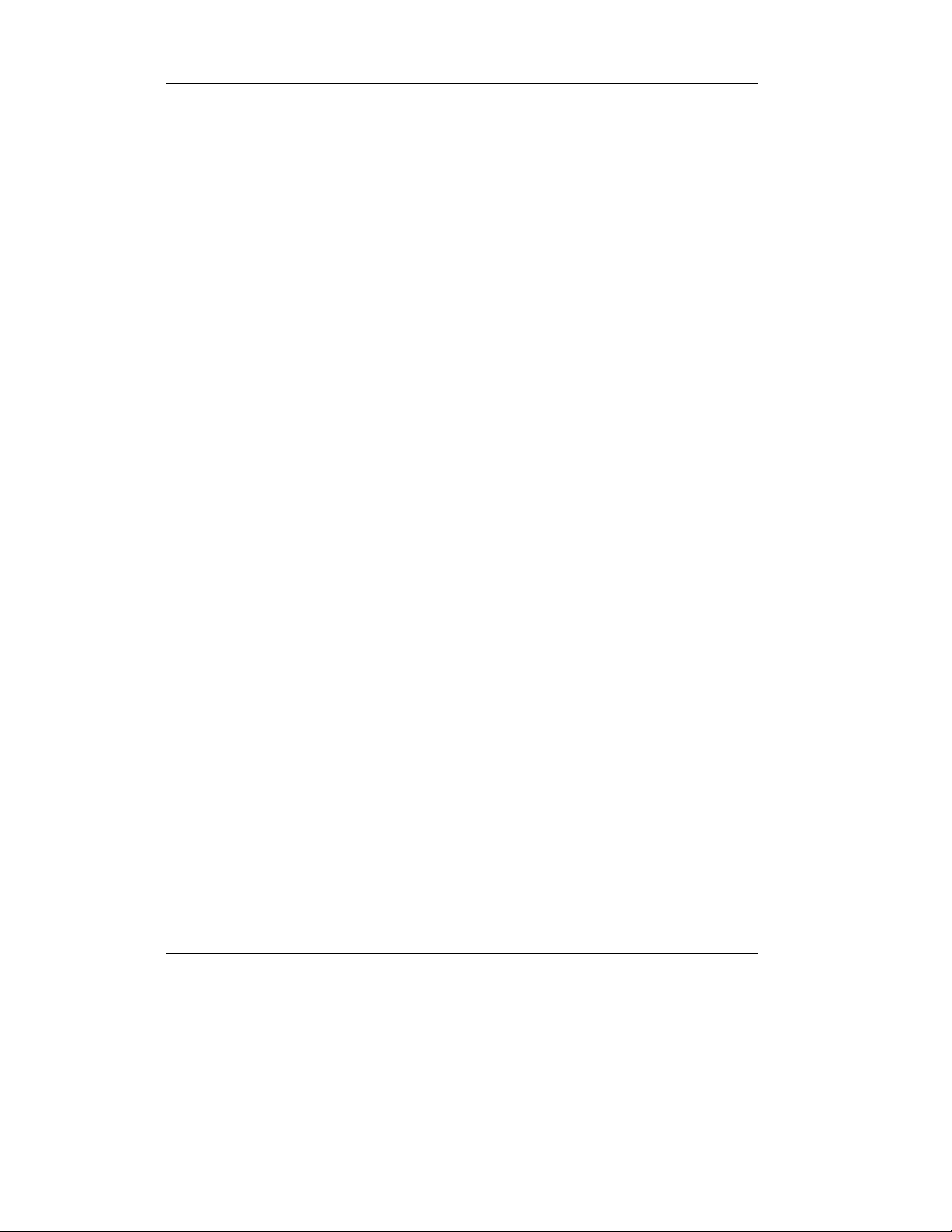
VeriTracks™ User’s Manual
Chapter 10: USING VERITRACKS™ TO
SOLVE CRIMES
In this chapter you will learn how to:
• Use VeriTracks™ to assist in crime analysis.
• Understand and interpret crime hits and the hit report.
• Locate criminals at the scene of a crime manually.
• Use Zones for monitoring areas with high levels of criminal activity.
This chapter describes various procedures for performing crime analysis. Central to
crime solving procedures are the “Crime Hit” and the Crime Hit Report.
A crime hit is the correlation of an offender’s location with the time and location of a
crime. VeriTracks™ offers many features to solve crimes, which includes the Crime
Hit report and tools on the map screen.
The Crime Hit Report
The Crime Hit Report lists any crime hits that have been reported in the last 24 hours.
Because not all crimes are reported when they occur or occur over several days, the
Crime Hit Report may contain hits that are days or weeks old.
How to use the hit report
This report provides the crime analyst a summary of the hits and list of offenders at
crimes without logging into the system.
Satellite Tracking Of People 54
Page 12
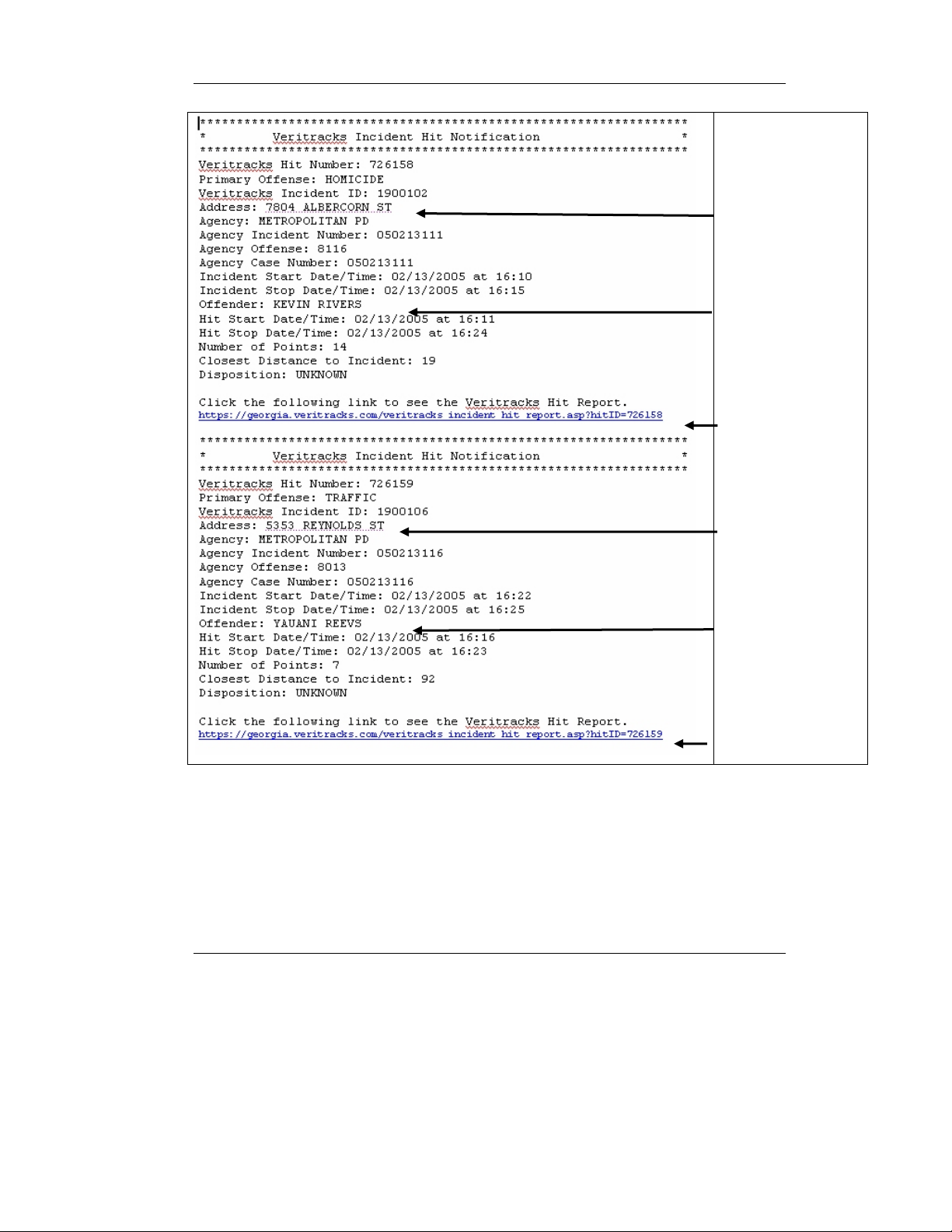
VeriTracks™ User’s Manual
Crime Description
including: Type,
time, and place of
crime
Individual at the
scene of the crime
Link to VeriTracks
Crime Description
including: Type,
time, and place of
crime
Individual at the
scene of the crime
Link to VeriTracks
This report is e-mailed every morning to each law enforcement agency that reports
crimes. It provides summary information for each crime hit and is sorted by the
reported crimes. The e-mail report contains hyperlinks that direct the crime analyst
into VeriTracks™ for further analysis of the hits and to view the crime hit.
Satellite Tracking Of People 55
Page 13
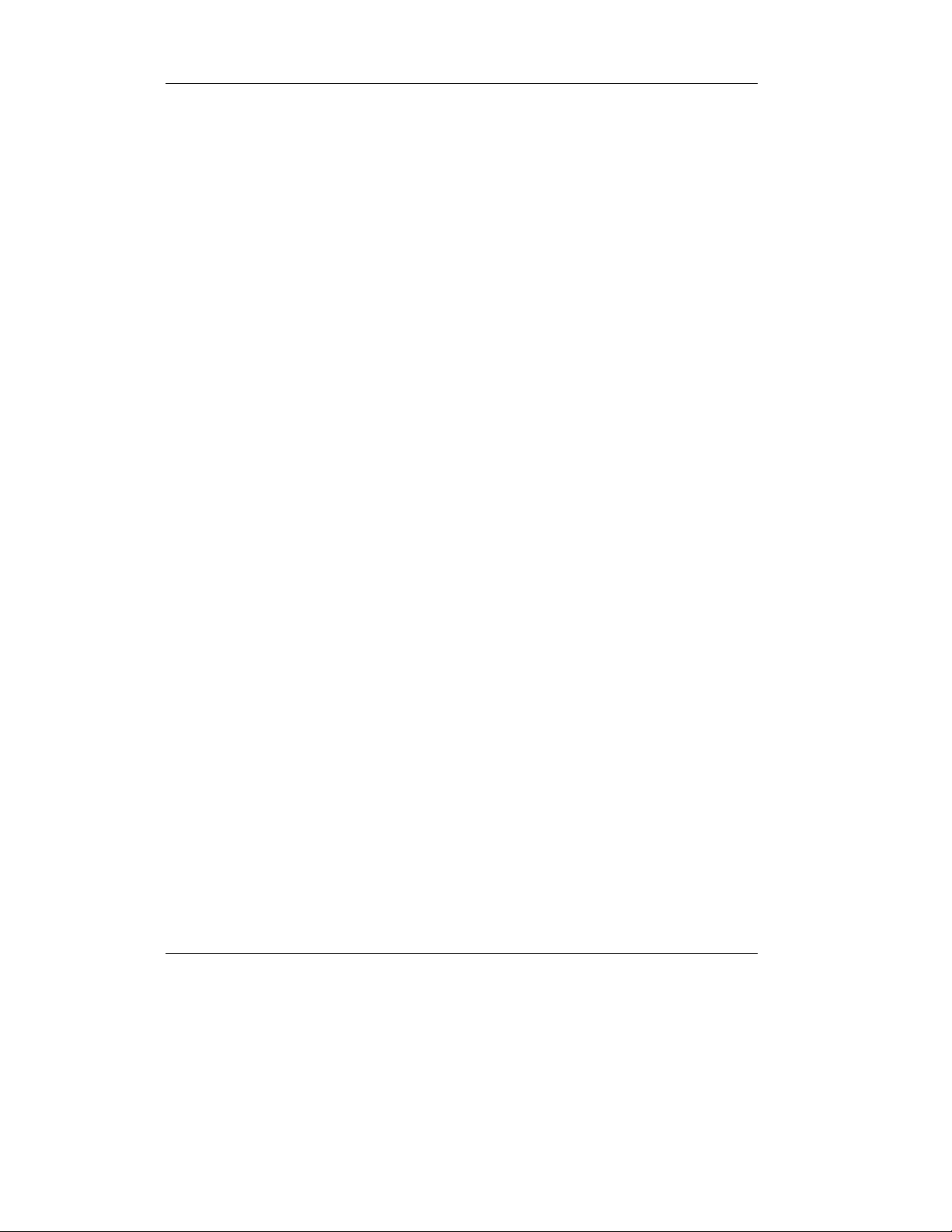
VeriTracks™ User’s Manual
Other methods and tools for crime solving
Finding offenders at the scene of a crime
When crimes are reported into VeriTracks™, the system determines which, if any,
offenders were in the vicinity of the crimes at the time they occurred and
automatically generates a Crime Hit Report. For this case, the officer can review the
Crime Hit Reports and develop a viable suspect list. If the the crime has not been
reported into VeriTracks™, the user can still create a suspect/witness list manually.
1. Determine if the crime incident has been reported in VeriTracks™ ,
2. Search based on the incident or incident hits if the crime has been reported,
or
3. Locate the scene of the crime and search for offenders in the vicinity of the
crime.
If the crime has been added to VeriTracks™
If the crime has been reported to VeriTracks™, of the system has already correlated
the location of crimes to that of offenders’ movements. To find these matches you
can:
Search Based on crime hits identified by the system
1. Perform an Incident Hit search for the crime.
2. Screen the hits to determine if they are a good match (may require mapping
the hits). See Scoring the hits.
3. Map the hits by selecting those that are of interest.
4. If no good matches are found, use the last report function and review the
“Third List.”
Commentary: While searching for incident hits is the most expedient means of
finding the offenders at the scene of the crime, it does require additional work to
drill down to the “Third List,” if it is needed.
Satellite Tracking Of People 56
Page 14

VeriTracks™ User’s Manual
Scoring Hits
VeriTracks™ has a scoring system for hits. Those with a single star are the “best
hits” meaning that the offender was close to the reported crime scene and at that
location for a large percentage of the time the crime occurred.
A single dot is a
high score or good
hit
A triple dot is a
lower score or
potentially less
interesting hit.
Or Search Based on the crime incident
1. Perform an Incident search for the crime.
2. Follow the Hits hyperlink to see all the hit for the incident of interest.
3. Screen the hits to determine if they are a good match (may require mapping
the hits. See Scoring the hits.
4. Map the hits by selecting those that are of interest.
5. If no good matches are found, use the last report function and review the
“Third List.”
If the crime is not in VeriTracks™
• Go to the Map link on the main menu bar. This provides a drop-down box in
which you can enter the address information to be mapped.
Satellite Tracking Of People 57
Page 15

VeriTracks™ User’s Manual
was co
tted.
• Alternatively, if you click on the Map link on the main menu bar, you will
be redirected to the Map Data Entry screen. Enter the address information or
select from a drop-down listing of previous mapped addresses.
• When you have entered the address information in either location, click on
the Map button to create the map.
• On the map, draw a box around the area of interest
• Click on the
that occurred in the selected area and time range of the map.
Select Tracks icon, which displays an offender’s tracks
Find offenders in a violation status when a crime
occurred using the Third List
Tracked offenders can be in one of two statuses at any time: location known or
location unknown (violation status). For a crime event, this concept of statuses is
extended to three. location known at the crime (Hit), location known (No Hit), and
location unknown. To account for the third status, VeriTracks™ has a “hit violation
report,” which lists all offenders in a violation status during the time of the crime.
The Third List
Tracked offenders can be in one of two statuses at any time: location known
or location unknown (violation status). For a crime event, this concept of
location status is extended to three different statuses.
1) location known; at the crime (Hit),
2) location known (No Hit), and
3) location unknown, can’t determine if a valid hit has occurred.
To account for the third status, VeriTracks™ has a “hit violation report,”
which lists all offenders in a violation status during the time the crime
mmi
Using Aerial Photography
The aerial photography features of VeriTracks™ can help an officer better
understand an offender’s movements. For example overlaying the data on an aerial
photo can provide additional context to the story of an offender’s movement.
Satellite Tracking Of People 58
Page 16

VeriTracks™ User’s Manual
Offenders in
a field?
Typical Map – Does not give a complete picture of where the offenders are.
Offender in
parking lo t
of store
Aerial Photo Overlay – helps determine that the offenders are at a store not in a field.
Satellite Tracking Of People 59
Page 17

VeriTracks™ User’s Manual
To access aerial photos, click the button that looks alike a camera (USGS
Imagery) on the map tool bar. When viewing aerial photos, you can still add and
hide other layers using the layer list tool
. In the examples above, we left the
road layer on so streets are more visible and labeled.
Using zones for Law Enforcement
Zones can be effective tools that assist law enforcement agencies. For example, a
local law enforcement agency is using VeriTracks™ to supplement observation of a
high crime, high drug traffic area. The agency has set up a hot zone around this
investigative area. Hit reports from the hot zone are passed to the task force
investigating the zone. Hit reports list the time an offender entered the area, the
offender’s name and profile information, as well as the supervising officer’s name
and phone number.
Zone Hit # 3
.
Zone Name:
Zone Address:
Zone Distance:
Date/Time:
Offender Name:
Zone Hit Start
Date/Time:
Alabama Street
1100 ALABAMA STREET,
TALLAHASSEE
2000 ft.
Zone Start
01-MAR-01 at 00:01
ALBERT WILLIAMSON
(FPC)
06/02/2001 at 10:36
Zone ID:
Zone Type:
Zone Time:
Zone Stop
Date/Time:
Zone Probation
Officer:
Zone Hit Stop
Date/Time:
2
E
1001 points
01-MAY02 at 23:59
ROBERT MIXSON
04/30/2001 at 21:04
Creating Zones
Zones are a useful way to enhance offender movement tracking. You will be notified
when an offender violates an assigned zone. There are two types of zones: Inclusion
and Exclusion.
Inclusion zones define an area in which an offender needs to remain. For example,
if he/she is confined to only their home and work, time sensitive zones can be created
around each location. You can then monitor when an offender leaves his/her
assigned zones.
Satellite Tracking Of People 60
Page 18

VeriTracks™ User’s Manual
Exclusion zones define an area(s) where an offender is prohibited from entering. For
example, an offender may have been ordered to stay at least 500 feet from his/her
former spouse’s home. A time sensitive zone can be set up around the home and
activated 24/7. When the offender enters into this zone, a violation is produced.
Create a zone based on an address
The following steps create a zone based on an address:
1. Mouse over either the Supervision or the Administration menu options and
select Zone. Create a new zone or select one already created.
2. Click on Add New Zone to begin the process for creating a new zone.
3. Complete the Zone Entry fields
Create a Zone from the map
The following steps create a zone based on an address:
1. Locate the zone area on the map. Go to a specific address using the Map link
on the main menu.
2. Click on the
onto the middle of the map. Drag the blue ball to create the circumference of
the zone. Move the center green ball to the location of the zone (it does not
have to be exactly in the center of the map).
3. Click on the
form.
Complete the Zone Entry fields beginning with the Zone Name. Because the zone
location and size are already defined you do not need to add the zone address, Geocode, or enter the buffer distance.
Note: Global Zones hits do not change the offender track icon on the map.
Satellite Tracking Of People 61
Create/Edit Zone icon. This will place a small blue ball
Create/Edit Zone icon again to complete the Zone Entry
Page 19

Review
VeriTracks™ User’s Manual
How To…
Determine Current Offender Status
1. Select Offender Status from the Supervision drop down menu.
2. Select the offender of interest from the scrolling list.
3. Review the information on the offender status tabs.
How To…
Create a Zone
1. Locate the zone area on the map. Go to a specific address using the
Map link on the main menu.
2. Click on the Create/Edit Zone icon to place a small blue ball
onto the middle of the map. Drag the blue ball to create the
circumference of the zone. Move the center green ball to the location
of the zone
3. Click on the Create/Edit Zone icon again to complete the Zone Entry
form.
4. Fill in the Zone Entry fields.
Satellite Tracking Of People 62
Page 20

VeriTracks™ User’s Manual
APPENDIX 1: ENROLLMENT TABS
Offender Profile Tab
Offender ID Number
This field contains the offender identification number.
This number may vary by agency, depending on what is
used for a unique identifier.
SSN
First Name
Last Name
Height
Weight
Hair Color
Eye Color
Gender
Race
Birth Date
Probation Officer
Supervision Type
Supervision Office
Supervision Begin
Date
The offender’s Social Security Number.
The offender’s First Name.
The offender’s Last Name.
The offender’s height in inches.
The offender’s weight in pounds.
Select the hair color from the drop down listing.
Select the eye color from the drop down listing.
Select the gender from the drop down listing.
Select the race from the drop down listing.
This field contains the offender’s date of birth. Enter this
manually or select the date from the calendar pop-up
listing.
Select the Probation Officer from the drop down listing.
Select the Supervision Type from the drop down listing.
Select the Supervision Office from the drop down listing.
Enter the Begin Date for Supervision, or select the date
from the calendar pop-up listing.
Supervision End Date
Prior Offenses
Sex Offender
Satellite Tracking Of People 63
Enter the End Date for Supervision, or select the date
from the calendar pop-up listing.
Select the Prior Offenses from the drop down listing.
Select the Sex Offender Check Box if the offender is a
convicted Sex Offender.
Page 21

Offender Addresses Tab
Home Address:
VeriTracks™ User’s Manual
Street Number
Street Name
City
State
Zip
Phone Number
Work Address:
Street Number
Street Name
City
State
Zip
Phone Number
The offender’s Home Street Number.
The offender’s Home Street Name.
The offender’s Home Address City.
The offender’s Home Address State.
The offender’s Home Address Zip Code.
The offender’s Home Phone Number.
The offender’s Work Street Number.
The offender’s Work Street Name.
The offender’s Work Address City.
The offender’s Work Address State.
The offender’s Work Address Zip Code.
The offender’s Work Phone Number.
Satellite Tracking Of People 64
Page 22

VeriTracks™ User’s Manual
APPENDIX 2: CONDUCTING SEARCHES
VeriTracks™ provides the user with the ability to conduct searches on offenders and their
proximity to various “Inclusion” and “Exclusion” Zones. When Law Enforcement
provides crime incident data, the user can also search for crime incident hits. The
following describes how to use the various search capabilities in VeriTracks™ by using
the “Search” link on the main menu.
Incident Hit Search
The “Incident Hit” searches for offender tracks that come within 1,000 feet of the
reported crime location during the specified time. NOTE: This function is only
enabled when crime data is provided by Law Enforcement and collected into the
VeriTracks™ central server. To conduct the “Incident Hit” search, enter any or all of
the following fields to limit the data results returned:
Incident Hit No.:
County:
ORI/Agency:
Agency Case No.:
Primary Offense:
Incident No.:
Offender Name-DC
No.:
Maximum Distance
(ft.):
Minimum No. Points:
Start/Stop Dates:
The unique identifier assigned to the hit by the
VeriTracks™ system.
The County in which the Incident occurred.
The Originating Agency responsible for investigating the
Incident.
The Case Number assigned by the ORI, which may be
the same as the Agency Incident Number.
The nature/type code assigned by the agency to describe
the Incident.
The offender whose tracks crossed the Incident, causing a
hit to occur.
The distance the offender’s tracks were from the Incident.
The amount of time the tracked offender was near the
Incident, the higher the points the longer the time period.
The date(s) to include in your search.
Satellite Tracking Of People 65
Page 23

VeriTracks™ User’s Manual
Start/Stop Time:
The time to begin/end your search.
Incident Search
The “Incident” searches for reported Crime Incidents. NOTE: This function is only
enabled when crime data is provided by Law Enforcement and collected into the
VeriTracks™ central server. To conduct the “Incident” search you can enter any or all
of the following fields to limit the data result set returned:
Incident No.:
County:
ORI/Agency:
Agency Case No.:
Primary Offense:
Disposition:
Start/Stop Dates:
Start/Stop Time:
The unique identifier for the incident assigned by
VeriTracks™.
The County in which the Iincident occurred.
The Originating Agency responsible for investigating the
Incident.
The Case Number assigned by the ORI, which may be
the same as the Agency Incident Number.
The nature/type code assigned by the agency to describe
the Incident.
The current disposition of the crime Incident.
The date(s) to include in your search.
The time to begin/end your search.
Tracked Offender Search
“Tracked Offender” search can be accessed through “Search” on the main menu. This
function is also accessed through “Supervision” followed by selecting “Search” on the
main menu.
Office:
Exclude Offenders
Off Monitoring:
Offender Name-DC
No.:
Satellite Tracking Of People 66
The office the offender is registered with. Select the
office from the drop-down listing.
Select this check box to search ONLY on offenders who
are currently being monitored and excluding those who
are no longer monitored.
The offender’s name and unique identifier assigned to the
offender by the agency. Click on the clipboard pop-up
listing to select the offender you wish to see. Multiple
Page 24

VeriTracks™ User’s Manual
offenders can be selected and added to the list.
City of Residence:
Zip Code:
Race:
Sex:
Probation Officer:
Start/Stop Date:
Start/Stop Times:
The city where the offender resides.
The zip code of the city where the offender resides.
The race of the offender.
The sex of the offender.
The officer responsible for the offender. Select an officer
name from the drop-down list.
The date(s) to include in your search.
The time to begin/end your search.
Zone Search
The “Zone” searches for Zones that have been created by your ORI. To conduct the
Zone Search, enter any or all of the following fields to limit the data results returned:
Zone POC:
County:
ORI/Agency:
Zone No.:
The individual responsible for initiating the zone.
The County in which the zone was defined.
The Originating Agency responsible for the zone.
The unique identifier of the zone assigned by
VeriTracks™.
Street Name:
Zip Code:
Offender Name-DC
No.:
The name of the street defined in the zone.
The zip code defined in the zone.
The offender whose tracks crossed the incident, causing a
hit to occur.
Zone Hit Search
The “Zone Hit” searches for offender tracks that have violated defined Zones created by
your ORI. To conduct a search, enter any or all of the following fields to limit the data
results returned:
Zone Hit No.:
Satellite Tracking Of People 67
The unique identifier of the offender tracks that occur
outside an inclusion zone or inside an exclusion zone
assigned by VeriTracks™.
Page 25

VeriTracks™ User’s Manual
Zone POC:
County:
ORI/Agency:
Zone No:
Street Name:
Minimum No. Points:
Offender Name-DC
No.:
Start/Stop Dates:
Start/Stop Time:
The individual responsible for initiating the zone.
The County in which the zone was defined.
The Originating Agency responsible for the zone.
The unique identifier of the zone assigned by
VeriTracks™.
The name of the street defined in the zone.
The amount of time the tracked offender was in violation
of the zone; the higher the points the longer the time
period.
The offender whose tracks crossed the incident, causing a
hit to occur.
The date(s) to include in your search.
The time to begin/end your search.
Satellite Tracking Of People 68
Page 26

VeriTracks™ User’s Manual
APPENDIX 3: UNDERSTANDING TEXT
REPORTS
When conducting searches you can create Text Reports or Map the results. You can
request a text report and then map the results. You cannot, however, follow mapped
results by a text report.
If you are scheduled to receive a daily report, that report will be sent to you as a Text
Report. You can Map the results as described in #4 below, or arrange in a Table as
described in #5 below.
The Report Frame
1 2
3
4
5
Each report is framed by a common set of information and buttons. The report
content changes based on the type of information requested.
1. Records: This is how many records were returned based on your search. If
you choose a link from an email notification, then this number should only
be one (1).
2. Page: This is how many pages of results have been returned. VeriTracks™
is set to show only 100 records per screen. This number will indicate when
there is more than one (1) page in the result set. To access the next page,
select the page number from the drop down listing. A new button will appear
Satellite Tracking Of People 69
Page 27

VeriTracks™ User’s Manual
at the top as well. This arrow button will also advance to the next page.
3. Select Records/Select All Records: Each individual record is displayed on
its own note card. Select a record by placing a check in the square in the
upper right corner of a note card. To select all records, click on this button.
4. Map Selected Records: To view the results on a map, click on this icon.
Be sure to select the individual or multiple records you wish to view on
the map first.
5. View as Table: To view the results in table format click on this icon.
The table view allows sorting of the data using any column. Click on the
column header link and the table will automatically reformat the information
within the table. If your result set is large it also makes browsing through the
data easier.
Incident Hit Search Results
Enter the appropriate information into the Search Page options to retrieve the
requested Incident Hit information. Or start this search from the daily Incident Hit
Notification email link. Click on the link of the Incident Hit that interests you, and
you will be brought into VeriTracks™. Login and the report will automatically
generate.
From that report, you are provided with information about the incident and the
offender who caused the hit to be generated. You can choose to map one or more
incident hits from this report by selecting an individual incident hit note card, or
select all of them, and then clicking on the “Map Selected Records” button,
(#4,above).
Satellite Tracking Of People 70
Page 28

VeriTracks™ User’s Manual
1
2
3
5
4
Below is an explanation of the important details of this report:
1. VeriTracks™ Incident Hit Number: The VeriTracks™ hit engine
automatically assigns a unique number to each hit returned. This number is
displayed on the top left corner of each note card and can be used in future
searches for ease of re-retrieving records.
2. Incident Information: This section provides the details about the reported
incident.
3. Incident No. Hyperlink: This hyperlink opens up the incident report to
more detailed information about the incident.
4. Offender Information: This section provides the details about the time/date
range, number of track points and the closest recorded distance from the
incident that the offender’s track crossed the reported incident information.
This information, crossed with the incident information, is what caused the
hit to be generated.
5. Offender Name Hyperlink: This hyperlink opens the “Offender Details
Report.”
Incident Search Results
Enter the appropriate information into the Search Page options to retrieve the
requested Incident information, (crime information). This search option allows you
to view one or multiple Incidents in the same report.
Satellite Tracking Of People 71
Page 29

VeriTracks™ User’s Manual
3
1
2
4
5
From the above report, you are provided with information about the incident. In
addition, there are links on each Crime Incident note card that will take you to crime
incident hit and violation information. Choose to map one or more incidents from
this report by selecting the individual incident note card, or all of them, and then click
on the “Map Selected Records” button,
.
Below is an explanation of the important details of this report:
1. Reporting Agencies ORI: VeriTracks™ displays the originating agency
that reported the incident.
2. Incident Information: This provides the details about the reported incident.
3. Incident No. Hyperlink: This hyperlink opens up the incident report to
more detailed information.
4. Hits Hyperlink: This hyperlink provides a text report of any hits that
occurred for that particular incident.
5. Violations Hyperlink: This hyperlink displays a list of offenders who had
device violations, (i.e., strap tampers) during the specified time period for the
crime. This includes the distance and time from the last good point for the
offender before the violation. The report shows only the 100 closest offender
violations.
Satellite Tracking Of People 72
Page 30

VeriTracks™ User’s Manual
Tracked Offender Search Results
Enter the appropriate information into the Search options to retrieve the requested
offender information. This search option displays a report for one or multiple
offenders.
2
From the above report you are provided with information about the Offender(s). You
can choose to map one or more offenders from this report by selecting the individual
offender note card, or all of them, and clicking on the “Map Selected Records”
button,
.
Zone Search Results
Enter the appropriate information into the “Search” page. This search option allows
you to view one or multiple zones in the same report.
Satellite Tracking Of People 73
Page 31

VeriTracks™ User’s Manual
1
2
You can choose to map one or more zones from this report by selecting the individual
zone note card, or all of them, and then clicking on the “Map Selected Records”
button,
Below is an explanation of the important details of this report:
1. Zone Name: VeriTracks™ displays the zone name on an individual note
2. Zone Information: This section provides the details about the zone.
.
card.
Zone Hit Search Results
Enter the appropriate information into the “Search” page. This search option allows
you to view one or multiple “Zone Hits” in the same report.
From this report you are provided with information about the Zone(s) and any
associated “hits” on those zones. You can choose to map one or more “zone hits”
from this report by selecting the individual zone hit note card, or all of them, and then
clicking on the “Map Selected Records” button,
.
Satellite Tracking Of People 74
Page 32

VeriTracks™ User’s Manual
Below is an explanation of the important details of this report:
1. Zone Hit Number: The VeriTracks™ hit engine automatically assigns a
unique number to each hit returned, which is displayed on the top left corner
of each note card. This number can be used in future searches for ease of reretrieving records.
2. Zone Information: This section provides the details about the Zone.
3. Zone Name Hyperlink: This link opens up the zone report with detailed
information about the zone.
4. Offender Information: This section provides the details about the offender
whose tracks violated the zone causing the “Hit.”
5. Offender Name Hyperlink: This link opens up the offender details report
(see above).
Satellite Tracking Of People 75
Page 33

VeriTracks™ User’s Manual
APPENDIX 4: MAPS
The Map function in VeriTracks™ allows you to jump directly to a location on a
map. There are many ways to access this function:
• Use the map button at the bottom of most of the search screens to access the
maps directly and skip the related test reports.
• View the text reports by clicking on the globe icon.
Records. Select the individual or multiple records you wish to view on the
map first.
• Mouse over the Map link on the main menu bar. This provides a drop-down
box to enter the address information to be mapped.
• Click on the Map link on the main menu bar and you are redirected to the
Map Data Entry screen. Enter the address information or select from a dropdown listing of previously mapped addresses. Click on the Map button to
create the map.
in Map Selected
Map Components
The mapping functionality in VeriTracks™ is robust and provides the user with many
features. The components of the maps are:
Map Area
Navigation Star
The map area displays any geographic elements and map
features.
The navigation star allows you to navigate around the
map in any direction. To pan the map, click on the
direction on the star that you wish to pan your map. The
navigation star is located to the upper left side of the map
area.
Toolbar
Map Date/Time Range
Map Scale
Satellite Tracking Of People 76
The toolbar contains tools for manipulating data on the
map and located to the left of the map area.
The Map Date/Time Range indicates the valid time range
for map features and located above the map area.
The map scale shows the scale at a selected zoom level.
This information is located above the map area on the left
side.
Page 34

VeriTracks™ User’s Manual
Status Bar
Map Features
The features of the maps are:
Crime Incidents
Offender Tracks
Zones
Offender Home Location
The status bar shows status information such as latitude
and longitude location of a point. If you click and drag a
box around some point(s) the status bar displays distance
as well. The status bar is located under the map area in
the lower portion of the browser window.
The crime incidents are represented by different
colored thumbtacks, with each color indicating the
crime type.
The offender tracks are represented by different colored
dots, with each color indicating a specific mapped
offender.
The zones are represented by a pink (Exclusion) or
green (Inclusion) circle.
The offender home locations are represented by a black
house symbol. You can add the text for the name of the
offender who lives there as well (to be defined in the
Map Toolbar section).
Offender Work Location
Violation Display
Satellite Tracking Of People 77
The offender work locations are represented by a black
factory symbol. You can add the text for the name of
the offender who lives there as well (to be defined in
the Map Toolbar section).
Enable the violation display by selecting the Label
Offender Tracks option from the Show/Hide Layer List
pop-up (to be defined in the Map Toolbar section).
Red Circle denotes Bracelet Gone.
Red Square denotes Bracelet Strap.
Red Triangle denotes Motion with No GPS.
Green Triangle denotes Device at Rest.
Green Square denotes Device in Charger.
Page 35

Map Toolbar
The map toolbar contains the following functionality:
The back icon allows you to go to previous maps
Back
Forward
Zoom In
Zoom Out
Select Incidents
created during your current session. You can only go
back 10 maps.
The forward icon allows you to go forward to maps
when using the back button to go between previous
maps.
The zoom in icon allows you to focus in on a selected
area of the map. Click on the icon to zoom an overall
10% or draw a box around the desired location on the
map and then click on this icon.
The zoom out icon allows you to focus in on a selected
area of the map. Click on the icon to zoom an overall
10% or draw a box around the desired location on the
map and then click on this icon.
The select incidents icon allows you to display
incidents that occurred in a selected area of the map.
Draw a box around the desired location of the map and
then click the icon. NOTE: The incidents that appear
also correspond with the defined time of the map.
VeriTracks™ User’s Manual
The select tracks icon allows you to display offender
Select Tracks
Select Zones
Connect Track
Points from Start
Date/Time
Satellite Tracking Of People 78
tracks that occurred in a selected area of the map.
Draw a box around the desired location of the map and
then click the icon.
The select zones icon allows you to display zones that
cross a selected area on the map. Draw a box around
the desired location of the map and then click the icon.
The connect track points from start date/time icon
allows you to connect track points for a selected
offender, beginning with the earliest point to fall within
the date range of the map. Select an offender’s track on
the map by drawing a box around one track point to
identify the offender, and then select the Connect Track
Points icon.
Page 36

VeriTracks™ User’s Manual
This density layer depicts hot spots where most of an
Show Offender
Range
offender’s track points occur. This layer is created for
each offender from their entire history of points stored
in VeriTracks™. The result can be used to visualize an
offender’s “home range”, which covers where the
offender has been and highlights areas where the
offender spends most of their time. This layer will be
recalculated once per week. Select an offender’s track
on the map by drawing a box around one track point to
identify the offender and then select the Show Offender
Range icon.
The identify features icon displays a text report for
Identify Features
selected incidents, tracks or zones. Draw a box on the
desired location of the map, to include all items (i.e.,
offender tracks, incident markers and offender
address/work locations) and then click the Identify
Features icon.
The show/hide legend icon displays or hides the map
Show/Hide Legend
legend.
The show/hide layer list icon selects different map
Show/Hide Layer
List
layers such as institutions, roads and water bodies to
display.
The change date/time parameters icon specifies a
Change Date/Time
Parameters
different date or time range for the map. This comes in
handy when looking at a map that spans multiple days
and you want to narrow the result set down to a
particular time period.
The reverse geocode icon selects a point on the map
Reverse Geocode
and then obtain the address for that point. Click on a
location on an active map and then click on the Reverse
Geocode icon. The system will display an estimated
address for that point. If you draw a box on the active
map and click on this icon, it will provide an address
for the closest point in the upper left corner.
The create/edit zone icon sets the center and radius of a
Create/Edit Zone
zone on the map. While you are on an active map that
you wish to create a new zone, click on the Create/Edit
Zone icon. This will place a small blue ball onto the
Satellite Tracking Of People 79
Page 37

Playback Tracks
VeriTracks™ User’s Manual
middle of your map. Drag the blue ball to create the
circumference of the zone. Move the center green ball
to the location of the zone (it does not have to be
exactly in the center of the map).
The playback tracks icon displays the movement from
one track point to the next from the earliest point on
map. From an active map that contains offender tracks
(can include multiple offenders), click on the Playback
Tracks icon. This regenerates the map and adds a new
tool bar at the top of the map. Move through the
offender tracks by using the VCR-like buttons for
playing, stepping through, stepping back and pausing.
In addition,
the bar can be dragged to control the movement of the
tracks. When tracking a single offender, the playback
symbol is a green dot with a blue trail depicting the
previous five track points. If your offender’s tracks
move off of the current map, the map will
automatically pan and resume playback once it
refreshes.
The print map icon opens a new window containing the
Print Map
map with a legend of the Offender Tracks that can be
printed by the user.
The re-center map icon selects a point or area on the
Re-center Map
map by clicking the spot with your mouse or drawing a
box around the area and clicking on the re-center map
icon to re-center the map to that point or area.
As a demonstration of the power of aerial photography
USGS Imagery
to orient the user to the relative map scale and provide a
source of ground truth, we have under-laid USGS
imagery beneath the VeriTracks™ maps. Toggle
between the map and the imager by clicking the camera
button that has been added at the bottom of the map
navigation tools.
Satellite Tracking Of People 80
Page 38

VeriTracks™ User’s Manual
Best Practices When Working With Maps
1. Construct small searches to maximize performance and keep your map
results legible.
2. Use the search pages to restrict your results to specific parameters such as
primary offense, UCR code or ORI or Agency.
3. Limit the date range you are using, whenever possible. Wide date ranges for
tracks and incidents may turn up “false positives” on the map.
4. Use the zoom in icon to access greater detail on a specific location of the
map.
5. If you receive a warning message that your box encompasses too large an
area, stop the search and draw a smaller box.
6. If you make a mistake in sizing the map, use the back icon on the tool bar to
return to your previous map.
7. Do not use the Back button on your browser when working with the map
report.
8. If you need to rebuild your map from your text report page, use the Last
Results link under Search on the main menu.
Satellite Tracking Of People 81
Page 39

VeriTracks™ User’s Manual
APPENDIX 5: AGENCY ADMINISTRATION
User Accounts
Each agency will have an administrator account assigned to manage user accounts.
Administrators will be able to create users as needed and to modify user information.
In the main menu bar of the VeriTracks™ Home Page, place your cursor over the
Administration menu option. The administration menu will appear below. Select
the “User Accounts” option by clicking on the link.
You will have the option here to Create New Users or to Modify Existing User
Accounts.
Click on the “Add New User” option.
Satellite Tracking Of People 82
Page 40

VeriTracks™ User’s Manual
To create a new user, enter the following information:
User Name
First and Last Name
Password/Confirm
Password
User Time Zone
Email
Active Email
Phone Number
Assign a user name for the new account. You may want to
use your agency’s conventions for assigning user names,
for ease of use.
Enter the first and last name of the new user.
Either assign a password and confirm it for the user, or as is
recommended enter an arbitrary password (like “password”
or “changeme”) to allow the user to enter their own
preferred password once they start using the system. Be
sure to enter the password in both places.
Select the time zone in which the user is located from the
drop down listing.
Enter the user’s email address. This also can be entered by
the user when they log in for the first time. It is not a
mandatory field for account creation.
This email address is used for immediate notification of
offender movements. Users should enter an address where
they wish to receive these types of event notifications.
Enter the user’s phone number. This also can be entered by
the user when they log in for the first time. It is not a
mandatory field for account creation.
Contact Type
Select the type of user this new account will be. There are
three types: Crime Analyst, Data Steward, and Probation
Officer. Law Enforcement users are classified as Crime
Analysts; Parole/Probation/Corrections users are classified
as Probation Officers; and Data Stewards are generally
users that will serve as data entry and enrollment officers.
To complete the creation of a new user, navigate to the Privileges tab.
Satellite Tracking Of People 83
Page 41

VeriTracks™ User’s Manual
General users need to be granted “Zone Configuration Privileges” in order to create
and edit new Hot Zones in VeriTracks™.
The “Incident Configuration Privileges” rights allow users to enter Crime Incident
information. This feature is only used for smaller agencies that do not already have
an RMS system for Incident reporting. In addition to selecting this privilege, the
administrator for VeriTracks™ will have to grant access to the agency ORI.
The “User Maintenance Privileges” are reserved for users who will create and modify
user accounts. Each agency must decide who should have the rights to administer
users.
The rest of the information is optional for the Administrator. It is recommended to
have users log-in to VeriTracks™ and navigate to Preferences to change their own
password, input their own phone number and email address, and to select the types of
notifications they wish to receive. Users can also access their map preferences from
here to change their map layers.
Once you have entered the necessary information click on the “Add” button. Click
on “Reset” if you would like to enter the information again.
Satellite Tracking Of People 84
 Loading...
Loading...