Security Tronix ST-IP-BT1.3-PRO,ST-IP-D2.4-PRO,ST-IP-TD1.4-B/W Quick Start Manual

ST-IP-BT1.3-PRO QUICKSTART GUIDE
Please refer to the complete User
manual for more information
1 Important Safety Information
Please be sure to read the following important safety information before installing and use the product.
Notes:
●The power supply must match the camera’s requirement.
●A voltage surge protector is recomennded to protect the
camera from dangerous over-voltage enviorment such as
a lightning storm. (ST-VSP-4)
●In order to capture high quality pictures, the power sup-
ply’s cable and video output cable should not be too long.
CAUTION:
TO REDUCE THE RISK OF ELECTRIC SHOCK, DO NOT
REMOVE COVER OR BACK. NO USER SERVICEABLE
PARTS INSIDE. REFER TO OUALIFIED SERVICE PERSON-
CAUTION:
TO PREVENT ELECTRIC SHOCKS AND RISK OF FIRE
HAZARDS, DO NOT USE OTHER THAN SPECIFIED POWER
SOURCE.
CAUTION:
RISK OF ELECTRIC SHOCK.
DO NOT OPEN
2 Brief Introduction of the products
Specifications
Features:
Weatherproof IR Camera IP66
Advanced H.264 High profile compression
Internet Explorer browser enabled
Support several servers, IP address, DDNS, FTP,SMTP
Support single, dual, and triple stream
Support iPhone, iPad, Android remote monitor
Support ONVIF2.0
Reliability and compatibility
Low streams and high resolution image
3 Connection
RJ45
Network Structure
4 Access to the IP Camera via IE
1. Be sure to power the camera with the correct power supply
2. Make sure the device IP address is in the same LAN with the
router, the default IP address of the IPC is 192.168.1.168
3.Go to CD->IPCSearch.exe and copy it to your computer
4.Open IPC Search, click “Search”, you will find the device IP,
and you also can modify the IP information, see the picture on the left:
5.Factory default IP setting:
IP Address : 192.168.1.168
Subnet Mask : 255.255.255.0
Gateway : 192.168.1.1
User name : admin
Password : admin
6.After modifying IP, click “Search”
again, you will find the new IP of the your
device. Double-click the new IP, you can access to the IPC via
IE, or enter the IP Address in the address bar of IE, then click
“Enter”, the download_OCX controls interface please see below
picture:
7.Please click here to download the OCX controls, as
is shown in the following picture:
Click run, the system will automatically download the OCX, click “yes”
in the following picture:
Then it will install the OCX,
when complete ,the window
below will pop up:
Click ”OK” and refresh the page.
You will enter the login interface,
as is shown in the left picture:
Enter your username and password, you can start to access and
control your IP Camera.
5 Access to the IP Camera via Multi_window
Go to CD->find Multi_window.exe. Copy Multi_window.exe to
your computer and install it, then run it. See below:
1.Config:Group.See below:
Here you can add your IP Cameras and set the Capture Path. If you
forget the IP Address, you
can click “Search” to search
your IP Cameras. You can
select “List all ipcam” or
“List only unselect”, then
double click the IP info to add the camera.
You also can enter the IP Info manually in the “IPcam Information area”
Then you can view the images and set the parameters of IP
Camera, such as Alarm, Video, Net, Camuser, Date, etc.
Please refer to Multi_window Customer Manual for detail.
2.View the images
After adding the devices, you can see the devices in “List” of
the main interface, you can double click the device to control it
to play or stop. See below picture:
You also can control
the devices in “Camera”,
see the picture on the right:
6 Access to the IP Camera via Android mobile
Search and download the surveillance software “MEyepro” to
your mobile from electronic markets or the Mobile Assistant,
then install it. Then you can see the icon of the software
,click it to run.
1.The following picture shows the main
interface:
2.Live view
See the picture on the
right.
Click the button ”PTZ” , and you will see the PTZ function buttons, see below picture:
Button function:
3.Device list
:Add device, Input Device name,
IP address or domain name, port,
username, password, Max Channel,
then click ”OK” to finish and save.
:Edit device. Modify Device name,
IP address or domain name, port,
username, password, Max Channel,
then click ”OK” to finish.
Button Name Button Name
Play
Switch channels
Snapshot
PTZ Control
Local Record
Zoom
Configure
Focal
PTZ
Iris
About
switch/router/FOT
IPC
PC1
PC2
DC12V
ST-IP-BT1.3-PRO
Model ST-IP-BT1.3-PRO
Image Sensor
1/3" Aptina Low Illumination 1.3 Megapixel
CMOS Sensor
Resolution 960P@25fps,720P@25fps,D1@25fps
Minimum
Illumination
0.1Lux
S/N Ratio >50db
Focus Mode Manual
Day/Night IR cut filter with auto switch
Weatherproof IP66
Network 1 RJ45 Et hernet interface, 10/100M
Delay Within The LAN 0.3S
Frame Rate 25 FPS ( Adjustable)
Video
Compression
H.264 /JPEG
Protocol
Protocols: TCP/UDP/RTSP/FTP/PPPOE/
DHCP/DDNS/NTP/UPnP/SMTP
Onvif Support Onvif 2.0
User
Permission
Multi-user Classification Management
Power DC 12V/ DC 48V (PoE)
Consumption 3.0W
Lens 2.8-12mm Manual Zoom Lens
IR Status IR LED: ¢5X72PCS IR range: 60M
Dimension (mm) 315(W) x120(H) x100(D)mm
Weight (g) 1850G
Temperature
-4°~122°F
Humidity 0%-90%RH,Without Condensation
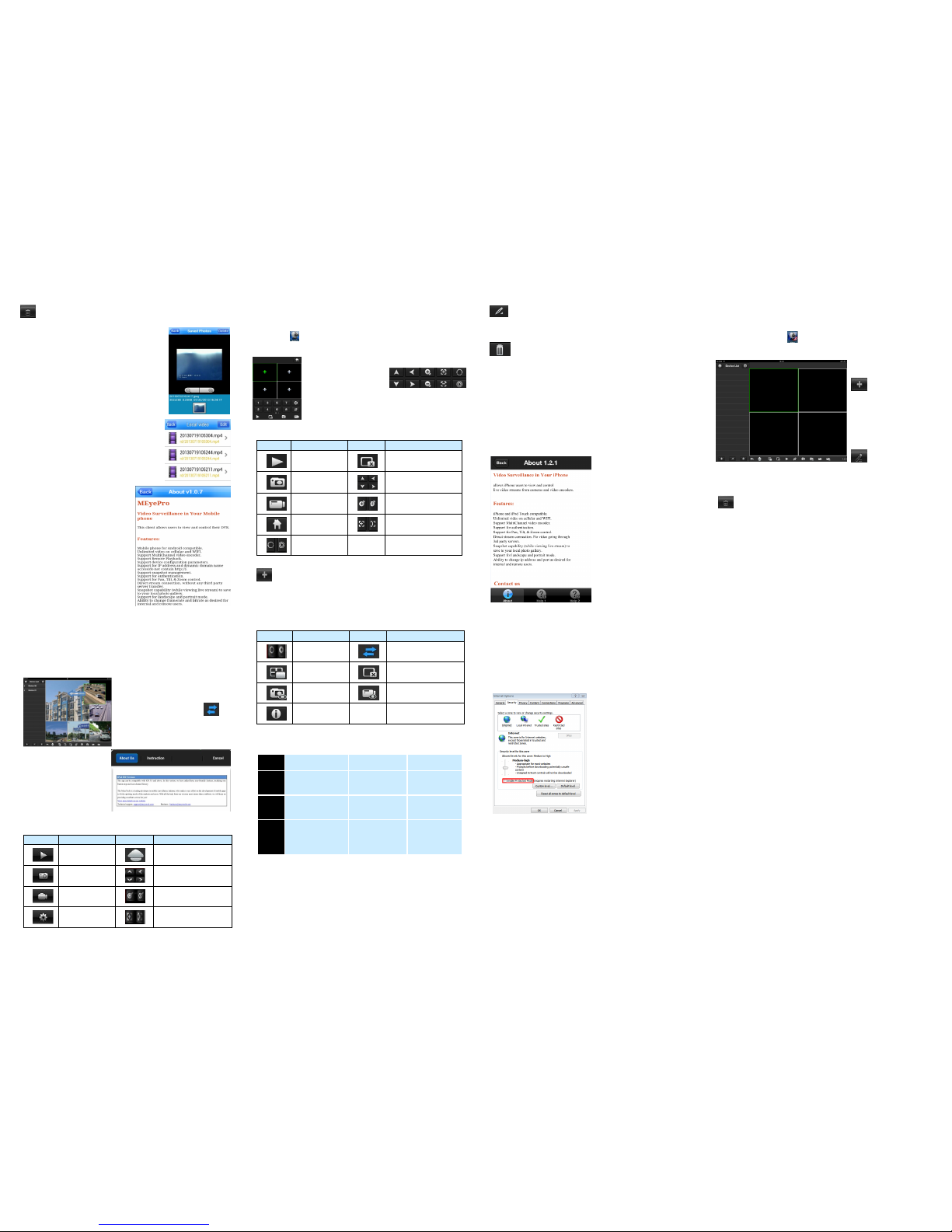
:Delete device. If you want to delete the device, please
click this button, then select the device name to delete it.
4.Saved photos
Please see the picture on the right:
If you want to delete the photos, select
the photo and click “Delete” on the top right
of the interface, it will pop up a tip, click
”OK” to delete the photo.
5.Local Video
Please see the picture on the right:
Select the file to playback. If you want to
delete the videos, select the video and
click “Delete” on the top right of
the interface, it will pop up a tip,
click ”OK” to delete it.
6.About
Please see the picture on the
right:
It is the information about the
monitor software.
7 Access to the IP Camera via iPhone
Search and install the surveillance software “ASee+” on line to
your mobile from App store. Then you can see the icon of the
software click it to run.
1.The following picture shows the main interface:
You can see the PTZ
function buttons in the
tool bar, see the picture
on the right:
Button function:
2.Device list
:Add device. Input Device name, IP address or domain
name, port, username, password, Channel number, then click
”Save” to finish.
Button Name Button Name
Play
Clear
Snapshot
PTZ Control
Local Record
Zoom
Menu
Focal
Iris
:Edit the device. Modify Device name, IP address or
domain name, port, username, password, Max Channel, then
click ”Save” to finish.
:Delete device. If you want to delete the device, please
click this button, then select the device name to delete it.
3.Local files
Photos :Select the photos to view. If you want to delete the
photos, select the photo and click “Delete” on the bottom-right of
the interface, it will pop up a tip, click ”OK” to delete the photo.
Records: Select the file to playback. If you want to delete the
records, click “Edit”, click “Delete” to delete the record, then
click “Done” to finish.
4.About&Help
It is the information about the
monitor software. As is shown
in the left picture:
8 Access to the IP Camera via iPad
Search and download the surveillance software “ASee+” to
your mobile from App store and install it. Then you can see the
icon of the software ,click it to run.
1.The following picture shows the main interface:
2.Device Management
:Add device,
Input Device
name, IP address or
domain name, port,
username, password,
Max Channel, then
click ”OK” to finish and
save.
:Edit device.
Modify Device name, IP address or domain name, port,
username, password, Max Channel, then click ”OK” to finish.
:Delete device. If you want to delete the device, please
click this button, then select the device name to delete it.
3.Channel Control
To start playback, touch the square on the on the play
screen to select (note green border on selected
square);then double tap a channel in the list on the left
to start viewing. Double tap a camera to view in full
screen.
While in full screen mode,swipe left or right to change
the live channel to the next/previous cam.
Double tap again to return to multi view.
Touch a channel on the screen and drag it to the channel
position to rearrange your viewing window. As is shown in
the following figure:
● Switch the channel viewing
mode from four to six using these
buttons on the control bar:
4.About
It is the information about
the monitor software. As
is shown in the picture on
the right:
5.Other Buttons
Button Name Button Name
Play
PTZ
Snapshot
PTZ Control
Local Record
Zoom
System
settings
Focal
4 Package List
Button Name Button Name
Iris
Switch channels
Stop
Clear
Photos
Records
About
5 FAQ
1.Why is the “capture” function not working?
Answer: If your capture failed and the storage folder cannot
pop up automatically ,please check settings, and don’t select
“Enable protected mode”, as is shown in the following figure:
2.Why cant I access the camera after updating it?
Answer: Clear browser cache.
Steps: open IE, click “Tools” and select “Internet Options”,
then you can see “Temporary Internet files” and click “Delete
Files”, it will prompt a dialog you need to check “Delete all
offline content” and click “OK”.
You also can click “Start” and select “Run” then enter “cmd”,
enter “arp -d” in “Command Prompt” interface. Re-access the
camera.
3.Why cant I see the entire interface?
Answer: Close some options of IE.
Steps: Open IE, click ”View” and select “Toolbar”, close the
“Favorites bar”, ”Status bar” and “Command bar”.
4.Why can’t I watch the mobile video stream after entering
the login information?
A、Please check whether the settings page, server, port,
user name, password and other information are filled in correctly.
B、Please check your network to see whether your phone is
connected to the external network .
C、If your device is connected to the external network via
router, please check whether the mobile port is mapped in the
router . (For mapping settings, please refer to the router manual).
D、Please check whether the IP address you have filled in is
the LAN IP (If your IP starts with the following format, it is a local
area network : 10.xx 、172.xx、192.xx. If you use such an IP,
you can only use in the same in the same LAN
E、Please check your port to ensure that it matches both
the router, IPcam, and mobile device.
5.Why does it show “Get Param Failed”?
Answer : 1.Please check the IP information, such as port.
2.Make sure the IPcamera is powered properly.
3.The network status is poor.
6.I have already added the device, why does it show “Initial
Failed!”?
Solution: Please delete the device and add it again.
NO. Name Number (pcs) Model
1.
HD-IP Camera
1
ST-IP-BT1.3-
PRO
2. CD 1
ST-IP-BT1.3-
PRO
3.
IPC Quickstart
Guide
1
ST-IP-BT1.3-
PRO
 Loading...
Loading...