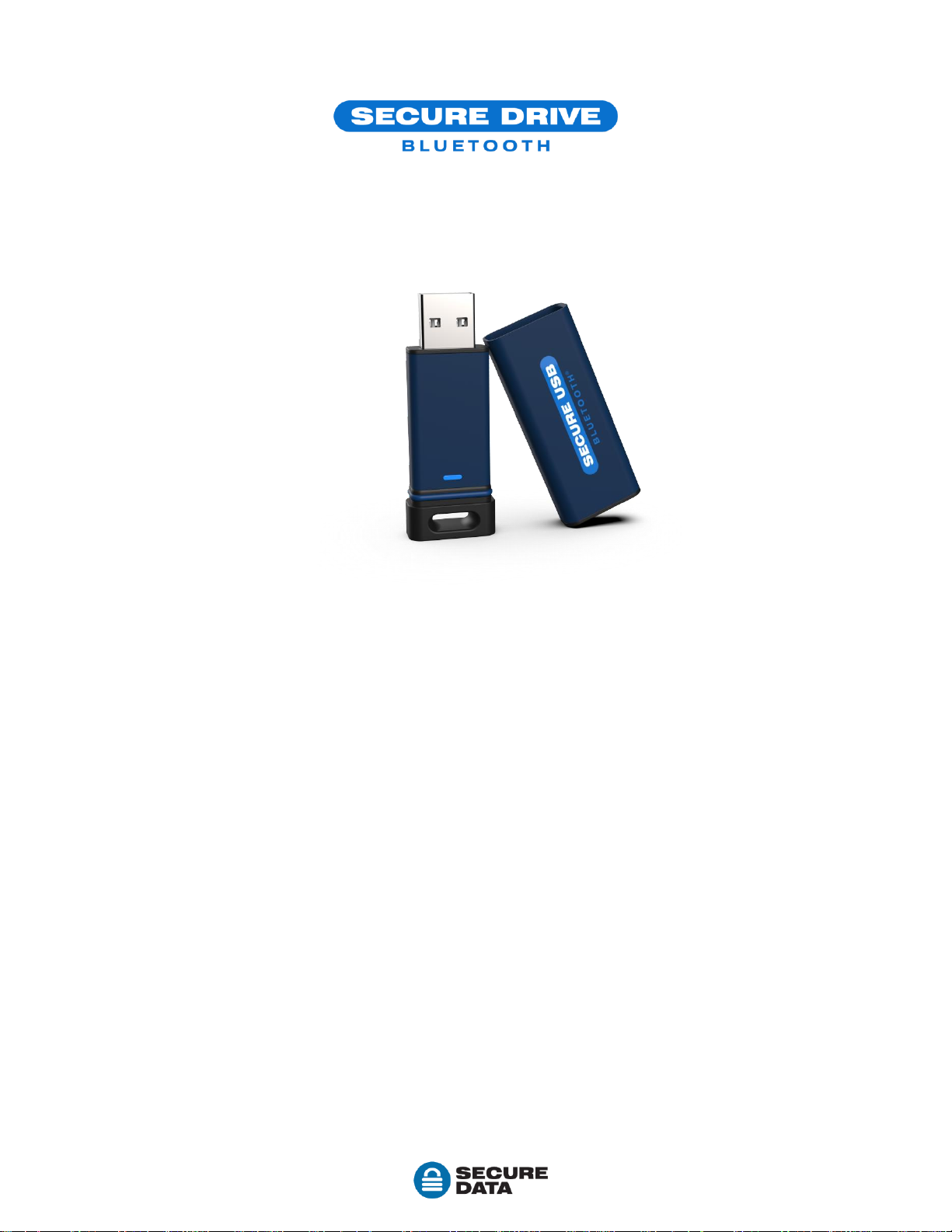
SecureUSB BT
USER MANUAL
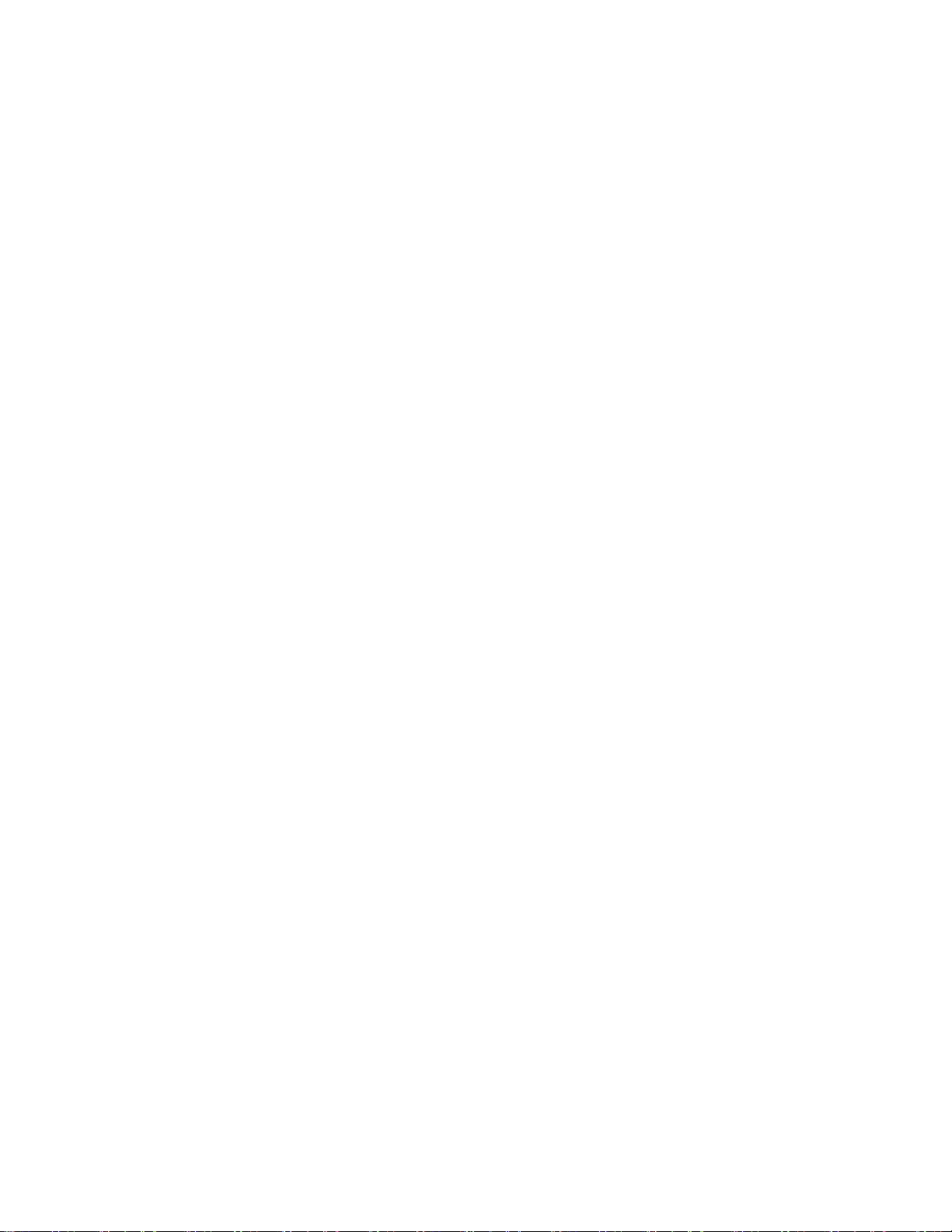
Contents
SecureUSB BT Overview 3
Safety Information 3
SecureUSB BT Features 5
Icon Interpretations 5
Installing the Accompanying App 6
Passwords and Procedures 7
Password Requirements 7
Procedural Conventions 7
Adding the SecureUSB to the App (Pairing) 7
Unlocking the SecureUSB 8
Disconnecting the SecureUSB from Your Computer 8
Locking without Unplugging from the Computer 9
Setting Options 10
Entering Settings Mode 10
Password Options 10
Access Options and Locking Options 11
Managing the SecureUSB BT 13
Removing a SecureUSB BT 14
Brute Force Hacking Detection 14
Resetting (Deleting) the SecureUSB BT 14
Reformatting the SecureUSB BT 15
Technical Support 19
Contact Information 19
Troubleshooting 20
Warranty and RMA Information 20
2 of 21
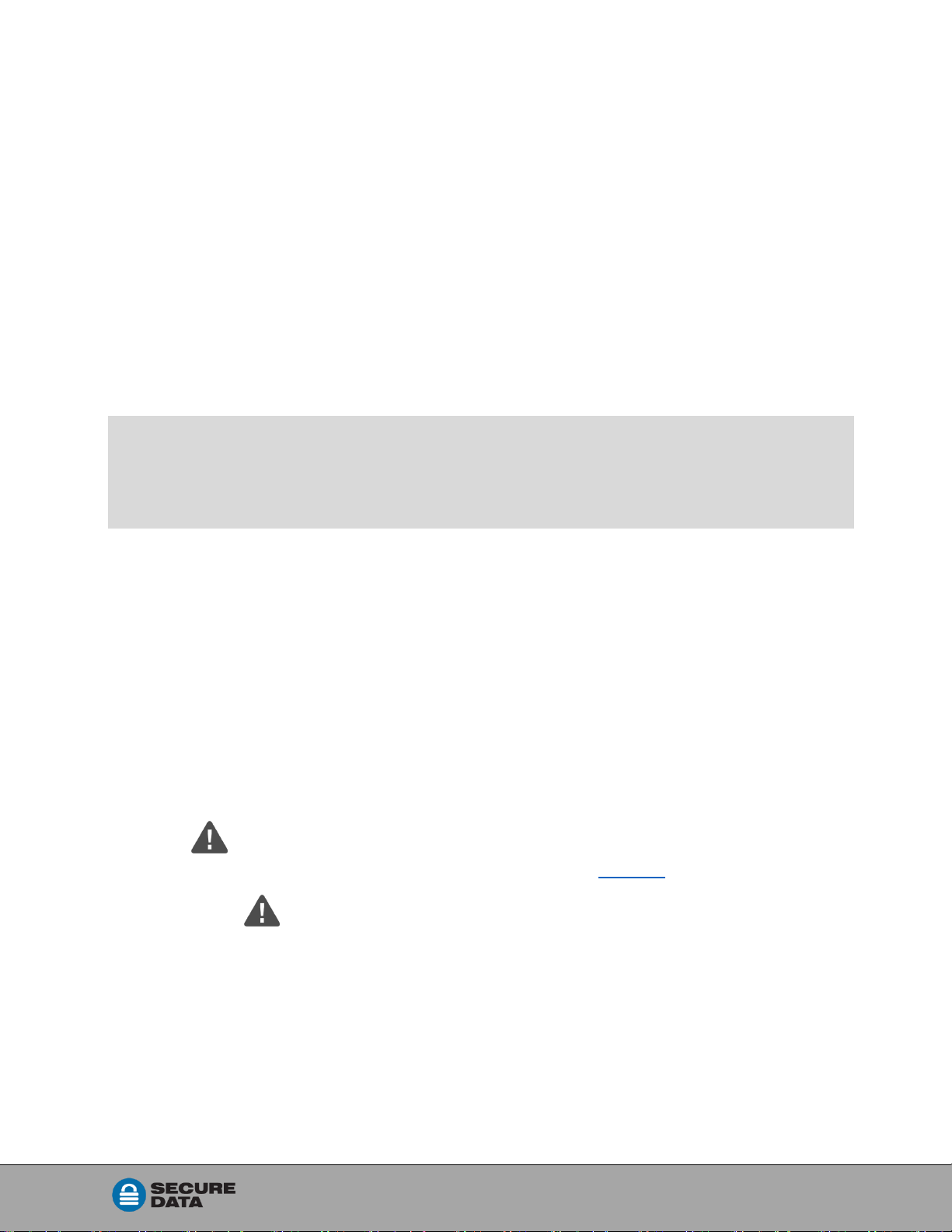
Rev. 20180628A
SecureUSB BT Overview
Thank you for purchasing the SecureUSB BT Model (‘USB’ hereafter). It’s an easy to
use, hardware encrypted, password activated USB 3.0 drive. This Bluetooth®-capable
model uses an application with wireless user-authentication on a smartphone—iOS and
Android. (Apple iOS includes Apple iPhone, Watch, and iPad.)
The SecureUSB uses military grade XTS-AES 256-bit hardware encryption, which
encrypts all data stored on it in real-time. It works on all computer and embedded
systems that support standard USB protocol.
Should your SecureUSB get lost or stolen, rest assured that all data on it is protected by
military grade encryption and cannot be accessed without entering the password via the
DataLock App.
NOTE: For extra security with multiple users, the Remote Manager Model allows a User
and an Admin password as well as allowing the admin to remotely make settings
to Users’ USBs. This makes it perfect for corporate and government deployment
(NOT COVERED IN THIS MANUAL).
Your SecureUSB may have Cloud Backup and built-in Antivirus features installed. For
more information, please contact Support at SecureData™.
REQUIREMENTS
The SecureUSB works on Windows, Mac, Android, Linux, or Chrome operating systems,
or any host such as an embedded system. The computer/host must have a USB 2.0 port,
minimum.
WHAT’S INCLUDED?
• 1 SecureUSB (with PDF User Manual) • 1 Quick Start Guide
Safety Information
This icon indicates important information regarding the safety of the product
(Cautions). Please be mindful of these messages. Contact support if you have questions.
PRECAUTIONS
Do not expose the USB to water or moisture.
Resetting the USB will delete all stored data as well as all passwords.
Forgetting your password will render the USB data inaccessible. There is no
‘backdoor.’
Any changes or modifications not expressly approved by the party responsible for
compliance could void the user's authority to operate the device.
To Contents 3 of 21
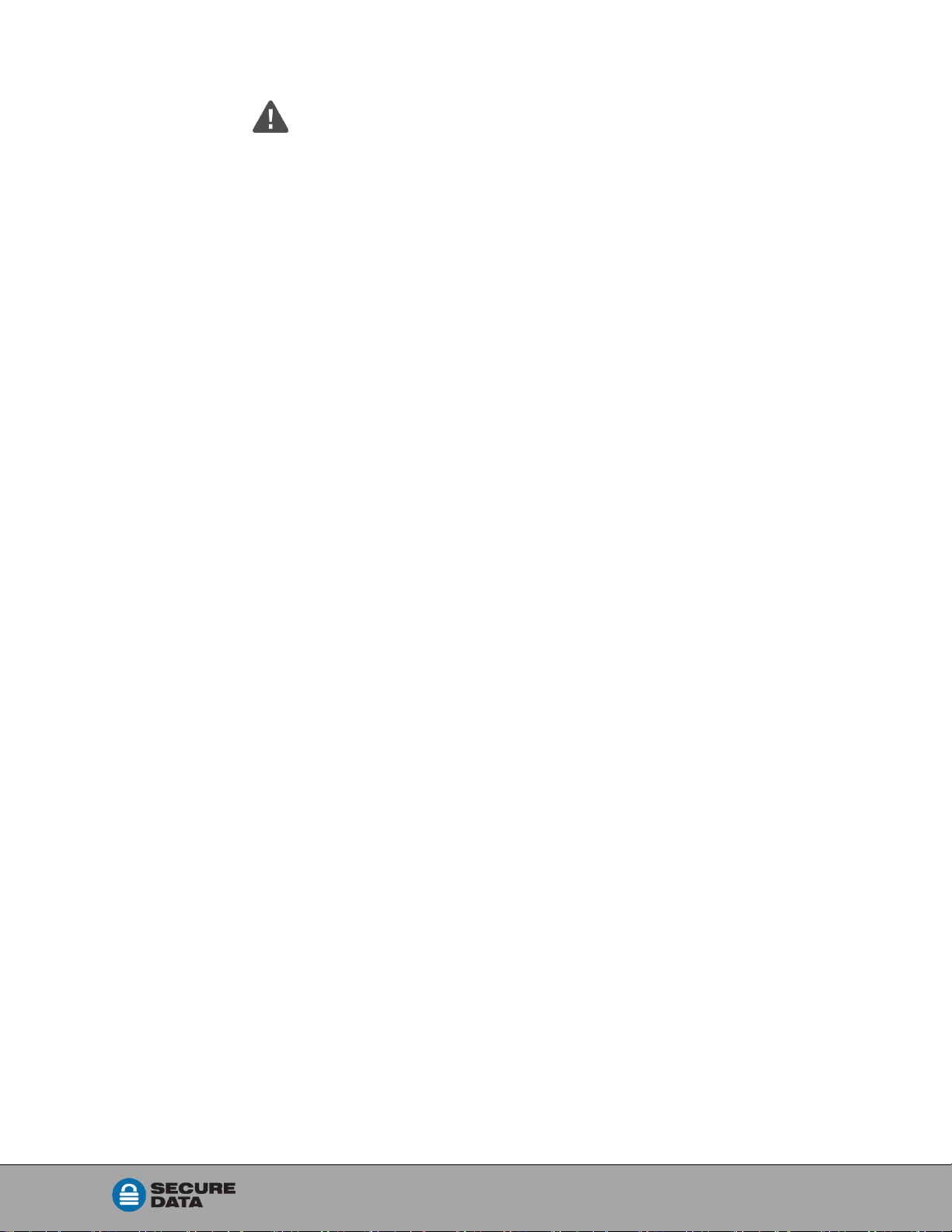
Rev. 20180628A
EMI CAUTIONS
This equipment has been tested and found to comply with the limits for a Class B digital
device, pursuant to part 15 of the FCC Rules. These limits are designed to provide
reasonable protection against harmful interference in a residential installation. This
equipment generates, uses and can radiate radio frequency energy and, if not installed
and used in accordance with the instructions, may cause harmful interference to radio
communications. However, there is no guarantee that interference will not occur in a
particular installation.
If this equipment does cause harmful interference to radio or television reception, which
can be determined by turning the equipment off and on, the user is encouraged to try to
correct the interference by one or more of the following measures:
Reorient or relocate the receiving antenna.
Increase the separation between the equipment and receiver.
Connect the equipment into an outlet on a circuit different from that to which the
receiver is connected.
Consult the dealer or an experienced radio/TV technician for help.
The normal function of the product may be disturbed by strong Electro Magnetic
Interference. If so, simply remove and reinsert the product to resume normal operation by
following the instruction manual. In case the function could not resume, please use the
product in another location.
This device complies with part 15 of the FCC Rules. Operation is subject to the following
two conditions:
(1) This device may not cause harmful interference, and
(2) this device must accept any interference received, including interference that may
cause undesired operation.
To Contents 4 of 21
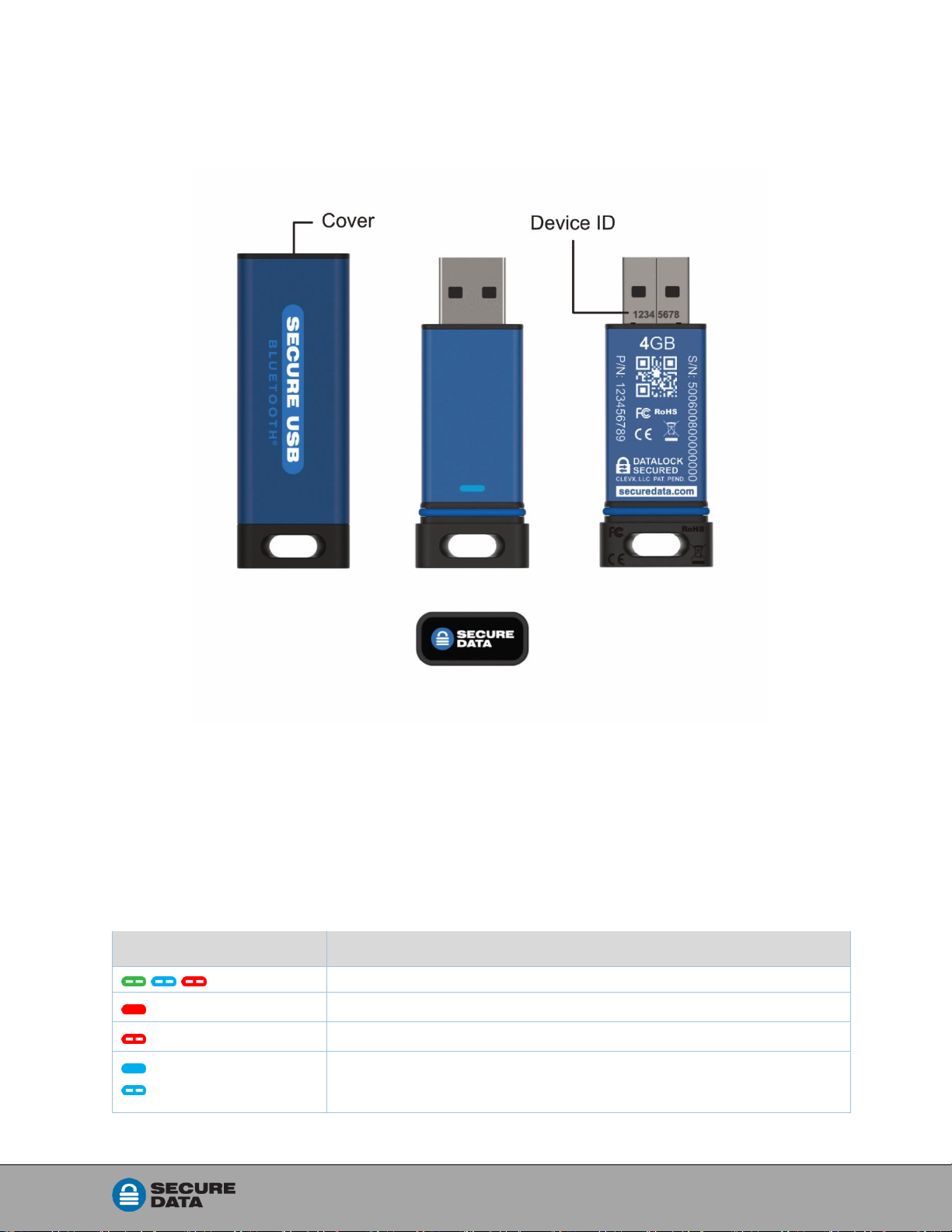
SecureUSB BT Features
LED
Meaning
(one blink)
Plugged into computer; LED test
= Red solid
Powered and locked but not BT-connected
= Red blinking
Powered and locked and BT-connected via the App
Blue solid
Blue blinking
The USB is unlocked and accessed (USB is transferring data).
NOTE: The blue LED may be on or blinking during any procedure after
the USB is unlocked.
Rev. 20180628A
Figure 1: SecureUSB BT layout showing the LED, Device ID number, Serial
Number and Part Number
Icon Interpretations
ON THE SECUREUSB
LEDs on the USB are represented here by colored icons.
To Contents 5 of 21
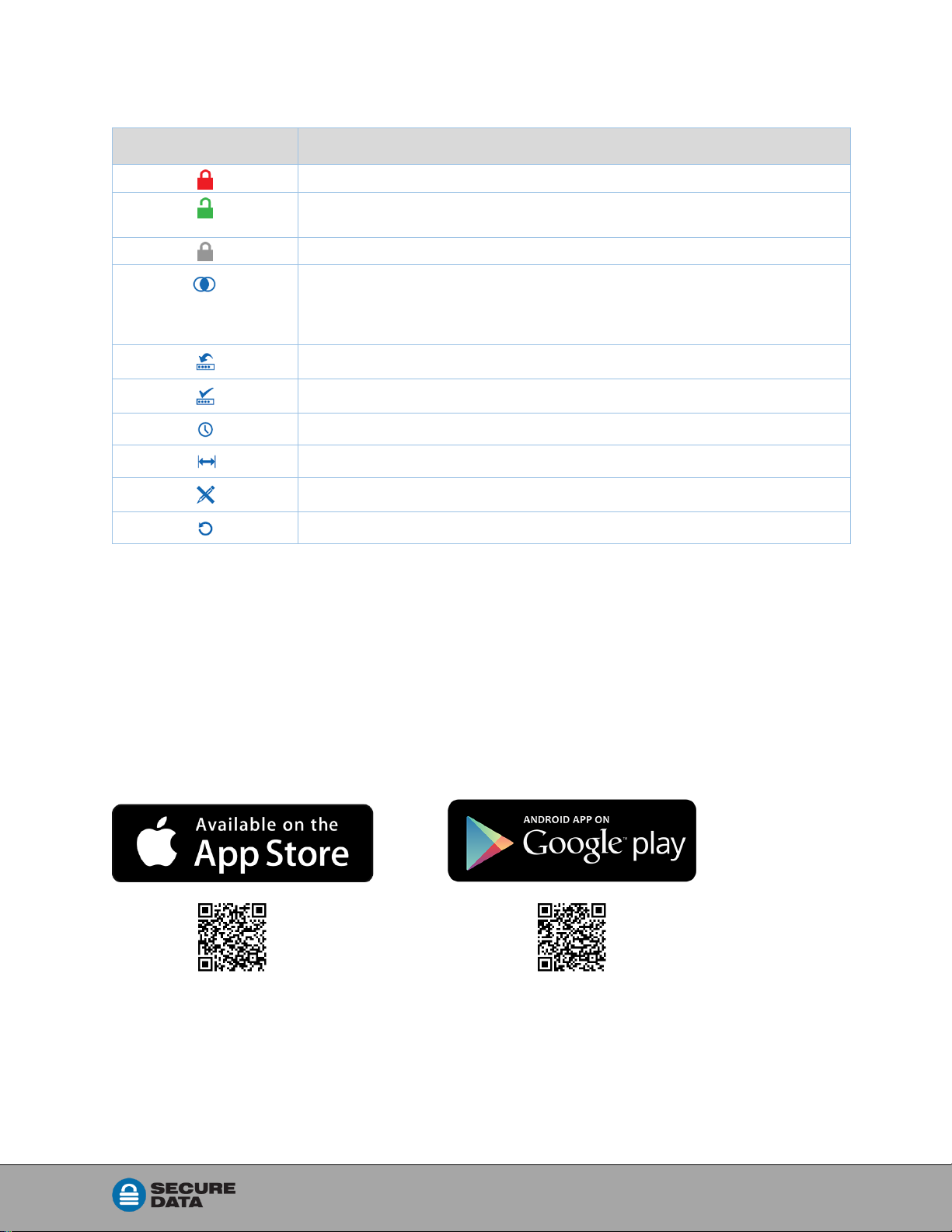
ON THE APP
App Icon
Meaning
USB is locked
USB is unlocked (password has been entered) although it may still need
formatting for use if it has been reset.
USB is blank (such as when not formatted) and the password is not set yet
The USB is BT-connected to the app and Authenticated. If you don’t see this
icon, the USB is BT-connected but not Authenticated which means that if the
USB is unlocked you can access your files but cannot access the Settings
Menu or swipe right to lock. To Authenticate, enter the password.
Change the password
App will remember the password
Inactivity AutoLock
Step-away AutoLock
Read-Only Mode
Reset the USB (erase all data and settings)
Rev. 20180628A
Installing the Accompanying App
The app, named DataLock®, for your new SecureUSB must be installed on an iOS or
Android device to control all the USB’s functions. Only one app is required to control
multiple USBs.
Download the app for an iOS device from the Apple App Store or for an Android device
from Google Play. It can be installed just like any other app, clicking Download then
Install.
Download the DataLock App and then install it.
To Contents 6 of 21
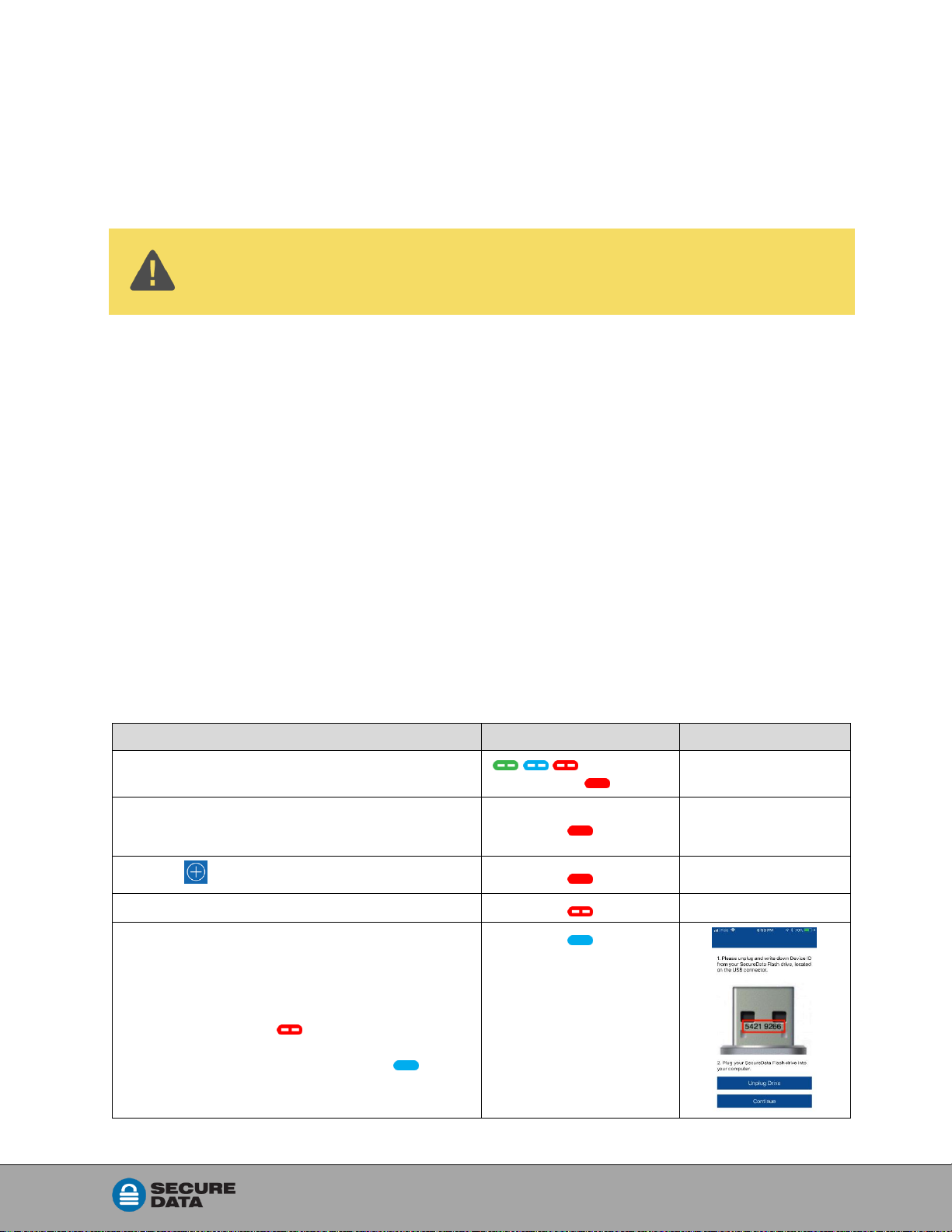
Rev. 20180628A
Adding the USB
LED
APP
1. Plug the USB into a computer.
(blink once)
then
2. Start the DataLock App on your device.
NOTE: Ensure your device is BT enabled.
3. Tap .
4. Tap the USB drive name that appears.
5. Tap Continue if you know the Device ID,
otherwise tap Unplug Drive and
a. unplug the USB
b. write down the ID that’s on the connector
c. re-insert the USB
d. tap the USB name
e. enter the password and tap Unlock
6. restart this main procedure from 1.
Passwords and Procedures
The SecureUSB BT Model is shipped with password 11223344. We strongly suggest
changing the password for security.
CAUTION: Risk of loss of data. If you forget your password all data will be
inaccessible and reformatting will be required. There is no ‘backdoor.’
Password Requirements
Your password must:
• be 7-15 characters in length, letters or numbers. Special characters okay.
• not contain only repetitive numbers or letters, e.g. (3333333) or (ccccccc)
• not contain only consecutive numbers or letters, e.g. (1234567),
(78901234), (7654321), (abcdefg)
Procedural Conventions
The procedures in this manual show LED status that you should see after performing
each step. Next to it is what the app displays at some point during the procedure.
Adding the SecureUSB to the App (Pairing)
The eight-digit Device ID is required; it is printed on the USB connector.
To Contents 7 of 21

Unlocking the SecureUSB
Unlock the USB
LED
APP
A. WHEN STARTING USE:
1. Plug the USB into a computer if it’s not
already.
(blink once)
then
2. Start the DataLock App on your device.
NOTE: Ensure your device BT is on.
3. After it initializes, tap the USB name.
4. Type in the password1 and tap Unlock.
B. AFTER WAKING FROM SLEEP,
i.e., ‘not authenticated’ which is
caused when some OS’s sleep, or
the app is closed.
This icon means Authenticated.
1. Open the app.
or
2. After it initializes, tap the USB name.
3. Type in the password.
4. Tap Unlock.
CAUTION: Possible loss of data. After ten failed attempts to unlock the
SecureUSB, the password, all data, and the formatting will be deleted.
Refer to Brute Force Hacking Detection on page 14.
NOTE: Until the USB is unlocked it does not display in your computer’s File Manager
(Explorer or Finder).
Rev. 20180628A
1
When new the password is 11223344
NOTE: If the USB still doesn’t appear in your computer’s file manager, refer to
Troubleshooting on page 20.
Disconnecting the SecureUSB from Your Computer
Generally, you can just unplug the USB drive—it will lock automatically.
To Contents 8 of 21

Rev. 20180628A
Lock without Unplugging
LED
APP
A. If the App is still BT-connected
to the USB and unlocked:
1. In the app, swipe the desired USB name to
the left.
If it does not swipe left, it needs to be
authenticated. See B below.
5. Tap Lock. The USB locks.
B. If the App is still BT-connected
to the USB but not Authenticated
(this icon does not appear):
1. In the app, tap the desired USB name.
NOTE: If Remember Password is on, skip the
next step.
2. Type in the password and tap
Re-Authenticate.
3. Lock the USB—refer to the steps in part A
above.
NOTE: Some computer systems may require clicking the Safely Remove Hardware/Eject
icon on your system prior to unplugging the USB. Wait for the red LED to come on
indicating it is locked and ready to disconnect from the computer.
Locking without Unplugging from the Computer
The two methods shown below (A & B) allow for the two states the app could be in:
Authenticated (logged in) or not.
To Contents 9 of 21

Rev. 20180628A
Change the Password
LED
APP
1. With the USB unlocked, tap the desired USB name.
2. Tap Change Password and enter your current
password.
Refer to Figure 2: above.
3. Enter your current password, then the new password
and retype it into the Confirm field.
4. Tap Change Password.
Setting Options
The following headings describe enabling options and features.
For Remote Management options and corporate administrators, see our website for the
Remote Management SecureUSB BT Model.
NOTE: Unless otherwise noted, procedures listed below assume the USB has already
been unlocked and authenticated .
Entering Settings Mode
The Settings Mode allows functions such as
enabling and disabling the Read-Only feature and
an automatic Step-away AutoLock. Access the
Settings Mode by tapping the desired USB name
anytime it’s unlocked and authenticated.
Figure 2: The Settings Menu, partial view.
Password Options
CHANGING THE PASSWORD
Follow these steps to change an existing SecureUSB BT password.
NOTE: If a mistake was made while defining a new password or the procedure was not
completed, the USB will retain the old password.
To Contents 10 of 21

Rev. 20180628A
Remember Password
LED
App
1. With the USB unlocked and authenticated
(logged in), tap the desired USB name.
2. Tap the Remember Password button to the
ON position (green).
3. Tap Yes to confirm.
Enable Read-Only
LED
App
1. With the USB unlocked and authenticated, tap
the desired USB name.
SETTING TO REMEMBER PASSWORD
To skip entering your password every time, you can have the password field auto-fill.
CAUTION: Security risk. When Remember Password is set, the application
will not require a password to unlock the SecureUSB. With this setting we
strongly suggest that you use a passcode on your iOS/Android device. If
the Step-away AutoLock feature is also on, the USB will authenticate and
unlock automatically as soon as the app is opened and within BT range.
Access Options and Locking Options
Below are the three features for locking or restricting usage (and resetting them).
ENABLING READ-ONLY
Once Read-Only is set, access prevents writing or changing data and saving or deleting
files until Read/Write is enabled.
To Contents 11 of 21

2. Tap the Read Only button to the ON position
(green).
3. Tap Lock to the confirmation message.
The USB locks and will be in R-O Mode when unlocked.
Enable Read/Write
LED
App
1. With the USB unlocked and authenticated (logged
in), tap the desired USB name.
2. Tap the Read Only button to the OFF position
(not green).
3. Tap Lock to confirm disabling Read-Only.
Enable Inactivity Lock
LED
App
1. With the USB unlocked and authenticated, tap the
desired USB name.
2. Tap Inactivity Lock.
3. Tap the desired inactivity interval after which time
the USB will automatically lock.
A checkmark displays adjacent to
your selection.
ENABLING READ/WRITE
Read-Only can be turned off restoring read and write access.
Rev. 20180628A
The USB locks and will be in Read/Write mode when unlocked.
SETTING THE INACTIVITY LOCK
To protect against unauthorized access when the SecureUSB is connected to a host
computer and unattended, the USB can be set to automatically lock after a pre-set
amount of time.
The default state of the Inactivity Lock is OFF. This feature can be set to activate (lock) at
predefined times between 1 and 60 minutes.
The Inactivity Lock is now set for subsequent USB use, until changed. When it locks, the
red USB LED lights.
To Contents 12 of 21

Rev. 20180628A
Disable the Inactivity Lock
LED
App
1. With the USB unlocked and authenticated, tap the
desired USB name.
2. Tap Inactivity Lock.
3. Tap Never.
A checkmark displays adjacent to
your selection.
Set the Step-away AutoLock
LED
App
1. With the USB unlocked and authenticated, tap
the desired USB name.
2. Tap the Step-away AutoLock button to the ON
position (green).
3. Tap Yes to confirm.
DISABLING THE INACTIVITY LOCK
The Inactivity Lock is now disabled.
SETTING THE STEP-AWAY AUTOLOCK ON AND OFF
The Step-away AutoLock will lock the SecureUSB (the drive disappears from the File
Explorer/Finder) when the iOS/Android device is moved about 3m away from the USB for
longer than 5 seconds.
NOTE: If Remember Password option is also on, when the device is returned to the vicinity,
the USB will unlock automatically.
The Step-away AutoLock is now on.
To disable the Step-away AutoLock, tap the Step-away AutoLock button OFF (not green).
Managing the SecureUSB BT
The following headings discuss important, though less common, actions for managing
your USB.
To Contents 13 of 21

Rev. 20180628A
Remove USB
LED
App
1. With the USB locked or unlocked, touch the
desired USB name and swipe right. (If
unlocked, see the caution message above.)
or
or
2. Tap Remove.
3. Tap Remove to confirm.
or
or
Removing a SecureUSB BT
If you don’t want to use a previously paired USB with your smartphone app, you can
remove this USB from the app. You can add it back again by tapping the plus sign
at the Home window. To add a USB, see Adding the SecureUSB to the App (Pairing) on
page 7.
CAUTION: Risk of unprotected data. Removing the SecureUSB name
from your device when it’s unlocked will leave the USB unlocked. Anyone
will be able to access your data without a password until it is unplugged
from the computer which will lock it.
Brute Force Hacking Detection
If an incorrect password is entered ten consecutive times, the USB brute force hacking
detection triggers and the password, all data, and format will be deleted. To re-use
the USB see Reformatting the SecureUSB on page 15. The data is not recoverable.
Resetting (Deleting) the SecureUSB BT
CAUTION: Resetting the SecureUSB will delete all data stored on it
including the password and formatting. After resetting it, the USB must be
formatted again to use it. See Reformatting the SecureUSB on page 15.
If you want to delete all data stored on the USB (including the password), you can
perform the following Reset function. It also removes the encryption, requiring the USB to
To Contents 14 of 21

Rev. 20180628A
Reset the USB
LED
App
1. With the USB unlocked and authenticated
(logged in), tap the desired USB name.
2. Tap Reset Drive.
3. Tap Reset Drive to continue.
4. Tap Continue if you know the Device ID,
otherwise tap Unplug Drive and
f. unplug the USB
g. write down the ID that’s on the connector
h. re-insert the USB
i. tap the USB name
j. enter the password and tap Unlock
k. restart this main procedure from 1.
5. Tap Reset to the confirmation message.
6. Follow the onscreen instructions for entering
the Device ID.
be reformatted to generate new encryption. To reformat the USB after resetting it, see the
heading Reformatting the SecureUSB on page 15.
The Device ID is required.
All data is now removed from the USB.
Reformatting the SecureUSB BT
In the event that hacking detection has been triggered or the USB has been reset (all
data on the USB has been deleted) the USB must be reformatted for future use.
To reformat your SecureUSB, do the following:
To Contents 15 of 21

Rev. 20180628A
Create a Password
LED
App
1. Insert the USB drive if it is not already.
2. Tap the desired USB name.
3. Type in a new password.
4. Type password again to confirm.
5. Tap Create Password.
A system popup will appear regarding the ‘disk’ inserted. To continue, follow the steps
below for your type of computer.
FOR WINDOWS OS
1. At the system popup message (shown below) click Format Disk.
2. If the settings are okay, click Start.
Generally the default values are good. Use FAT32
or exFAT for the file system. See Figure 3: (like
SecureUSB).
3. Click OK to the warning about erasure.
4. Click OK to complete.
5. Click Close to exit the dialog.
When finished the blue USB LED lights.
Figure 3: The Format USB Drive dialog in Windows OS.
FOR MAC OS
1. At the system popup message (shown below) click Initialize. The Disk Utility
dialog displays.
To Contents 16 of 21

Rev. 20180628A
Figure 4: The Disk Utility Dialog.
2. Ensure your USB drive is selected in the list at the left, and then click Erase to
open the dialog box.
3. Ensure your USB displays in the Name field and click Erase. The system begins
erasing the USB (and renaming it SECUREUSB).
To Contents 17 of 21

Rev. 20180628A
Figure 5: SECUREUSB displays under the list of External Drives when done (as
well as on the desktop).
4. Click Done in the message dialog when available.
SECUREUSB is now displayed under External in the left column.
5. Close the Disk Utility.
To Contents 18 of 21

Rev. 20180628A
Phone
Mailing Address
USA: 1-800-875-3230
International: +1-323-944-0822
SecureData, Inc.
3255 Cahuenga Blvd. West #301
Los Angeles, CA 90068-1178
The SecureUSB firmware version number
is at the bottom of the
display the
USB and tap the USB name.
The App (software) version number is
Technical Support
This section covers contact information and information that SecureData, Inc. may
require to quickly assist you. Our website is also a great resource.
www.securedrive.com
Contact Information
Technical Support email: help@securedrive.com
NOTE: Prior to contacting SecureData Inc., please have the following information ready.
• The USB Firmware Version Number (refer to the heading below)
• The Software Version Number (refer to the next below)
• Serial Number (S/N) on the side of the SecureUSB.
FINDING THE VERSION NUMBERS
Settings window. To
Settings window, unlock the
displayed in a dialog by tapping [ ? ]
for Help.
To Contents 19 of 21

Rev. 20180628A
Troubleshooting
█ After unlocking the USB, your computer shows that the USB drive is connected (icon
displays) but you cannot access the USB data (it doesn’t display in Explorer
(Windows) or Finder (Mac).
The USB is not initialized and needs to be formatted—no data exists. It may
have been reset. (A system message should display.) To format, see
Reformatting the SecureUSB on page 15.
█ I can’t swipe right to lock the USB in the DataLock App even though the USB name
and unlock-icon display.
The USB is not authenticated ( does not display). Simply tap the USB name,
enter the password and tap Re-Authenticate.
█ Tapping the USB name in the app doesn’t do anything.
If you’ve used a different USB prior to the current one, that old one may still
display in the app. With the USB plugged in, and with Bluetooth on your
iOS/Android device turned on, tap the plus sign to add your current
SecureUSB.
If your app says Initializing Encryption and never finishes initializing, the USB
may have been initialized with an app on a different device.
Remove the USB from the app by sliding the name to the right and tapping
Remove, and Remove to confirm. Then add the USB again. Refer to Adding the
SecureUSB to the App (Pairing) on page 7.
Warranty and RMA Information
(Returned Merchandise Authorization)
TWO YEAR LIMITED WARRANTY
As explained below, SecureData, Inc. offers a two-year limited warranty on the SecureUSB™ against
defects in materials and workmanship under normal use. The limited warranty period is effective from the
date of purchase either directly from SecureData, Inc. or an authorized reseller.
DISCLAIMER AND TERMS OF WARRANTY
THIS LIMITED WARRANTY BECOMES EFFECTIVE ON THE DATE OF PURCHASE AND MUST BE VERIFIED
WITH YOUR SALES RECEIPT OR INVOICE CLEARLY DISPLAYING THE DATE AND SOURCE OF PRODUCT
PURCHASE. SECUREDATA, INC. WILL, AT NO ADDITIONAL CHARGE (EXCEPT FOR ANY DELIVERY
CHARGES, WHICH REMAIN THE CUSTOMER’S RESPONSIBILITY), REPAIR OR REPLACE DEFECTIVE PARTS
WITH NEW PARTS OR SERVICEABLE USED PARTS THAT ARE EQUIVALENT TO NEW IN PERFORMANCE.
SECUREDATA, INC. SHALL HAVE SOLE AND COMPLETE DISCRETION ON WHETHER TO USE NEW PARTS OR
SERVICEABLE USED PARTS. ALL EXCHANGED PARTS AND PRODUCTS REPLACED UNDER THIS WARRANTY
WILL BECOME THE PROPERTY OF SECUREDATA, INC.
THIS WARRANTY DOES NOT EXTEND TO ANY PRODUCT NOT PURCHASED DIRECTLY FROM SECUREDATA,
INC. OR AN AUTHORIZED RESELLER OR TO ANY PRODUCT THAT HAS BEEN DAMAGED OR RENDERED
DEFECTIVE: 1. AS A RESULT OF ACCIDENT, MISUSE, NEGLECT, ABUSE OR FAILURE AND/OR INABILITY TO
FOLLOW THE WRITTEN INSTRUCTIONS PROVIDED IN THIS INSTRUCTION GUIDE: 2. BY THE USE OF PARTS
NOT MANUFACTURED OR SOLD BY SECUREDATA, INC.; 3. BY MODIFICATION OF THE PRODUCT; OR 4. AS A
RESULT OF SERVICE, ALTERATION OR REPAIR BY ANYONE OTHER THAN SECUREDATA, INC. IN THE
To Contents 20 of 21

Rev. 20180628A
SecureUSB is developed and
ClevX, LLC.
EVENT OF ANY OF THESE SITUATIONS, THIS WARRANTY SHALL BE VOID. THIS WARRANTY DOES NOT
COVER NORMAL WEAR AND TEAR.
EXCEPT AS EXPRESSLY PROVIDED ABOVE, NO OTHER WARRANTY, EITHER EXPRESSED OR IMPLIED,
INCLUDING ANY WARRANTY OF MERCHANTABILITY AND FITNESS FOR A PARTICULAR PURPOSE, HAS BEEN
OR WILL BE MADE BY OR ON BEHALF OF SECUREDATA, INC. OR BY OPERATION OF LAW WITH RESPECT TO
THE PRODUCT OR ITS INSTALLATION, USE, OPERATION, REPLACEMENT OR REPAIR.
LIMITATION OF LIABILITY
SECUREDATA, INC. SHALL NOT BE LIABLE BY VIRTUE OF ANY WARRANTY, PROMISE OR OTHERWISE, FOR
ANY INDIRECT, INCIDENTAL, SPECIAL, CONSEQUENTIAL OR PUNITIVE OR MULTIPLE DAMAGES, INCLUDING
WITHOUT LIMITATION ANY DAMAGES RESULTING FROM ANY LOSS OF DATA RESULTING FROM THE USE
OR OPERATION OF THE PRODUCT, LOSS OF USE, LOSS OF BUSINESS, LOSS OF REVENUE, OR LOSS OF
PROFITS, WHETHER OR NOT SECUREDATA, INC. WAS APPRISED OF THE POSSIBILITY OF SUCH DAMAGES.
SECUREDATA, INC.’S LIABILITY SHALL BE LIMITED TO THE ACTUAL COST OF THE PRODUCT OR $1,000.00,
WHICHEVER IS GREATER. THE FOREGOING LIMITATION OF LIABILITY SHALL APPLY REGARDLESS OF THE
CAUSE OF ACTION UNDER WHICH SUCH DAMAGES ARE SOUGHT.
Copyright © 2018 SecureData, Inc.. All rights reserved.
SecureUSB™ and SecureData™ are trademarks of SecureData, Inc.
Windows® is a registered trademark of Microsoft Corporation.
DataLock® is a registered trademark of ClevX, LLC.
All other trademarks and copyrights referred to are the property of their respective owners.
Distribution of the work or derivative work in any standard (paper) book form for commercial purposes is
prohibited unless prior permission is obtained from the copyright holder.
DOCUMENTATION IS PROVIDED AS IS AND ALL EXPRESS OR IMPLIED CONDITIONS,
REPRESENTATIONS AND WARRANTIES, INCLUDING ANY IMPLIED WARRANTY OF
MERCHANTABILITY, FITNESS FOR A PARTICULAR PURPOSE OR NON-INFRINGEMENT, ARE
DISCLAIMED, EXCEPT TO THE EXTENT THAT SUCH DISCLAIMERS ARE HELD TO BE LEGALLY
INVALID.
manufactured by SecureData,
Inc. and is based on
technology licensed from
To Contents 21 of 21
 Loading...
Loading...