Sealed Air DRX Users Manual
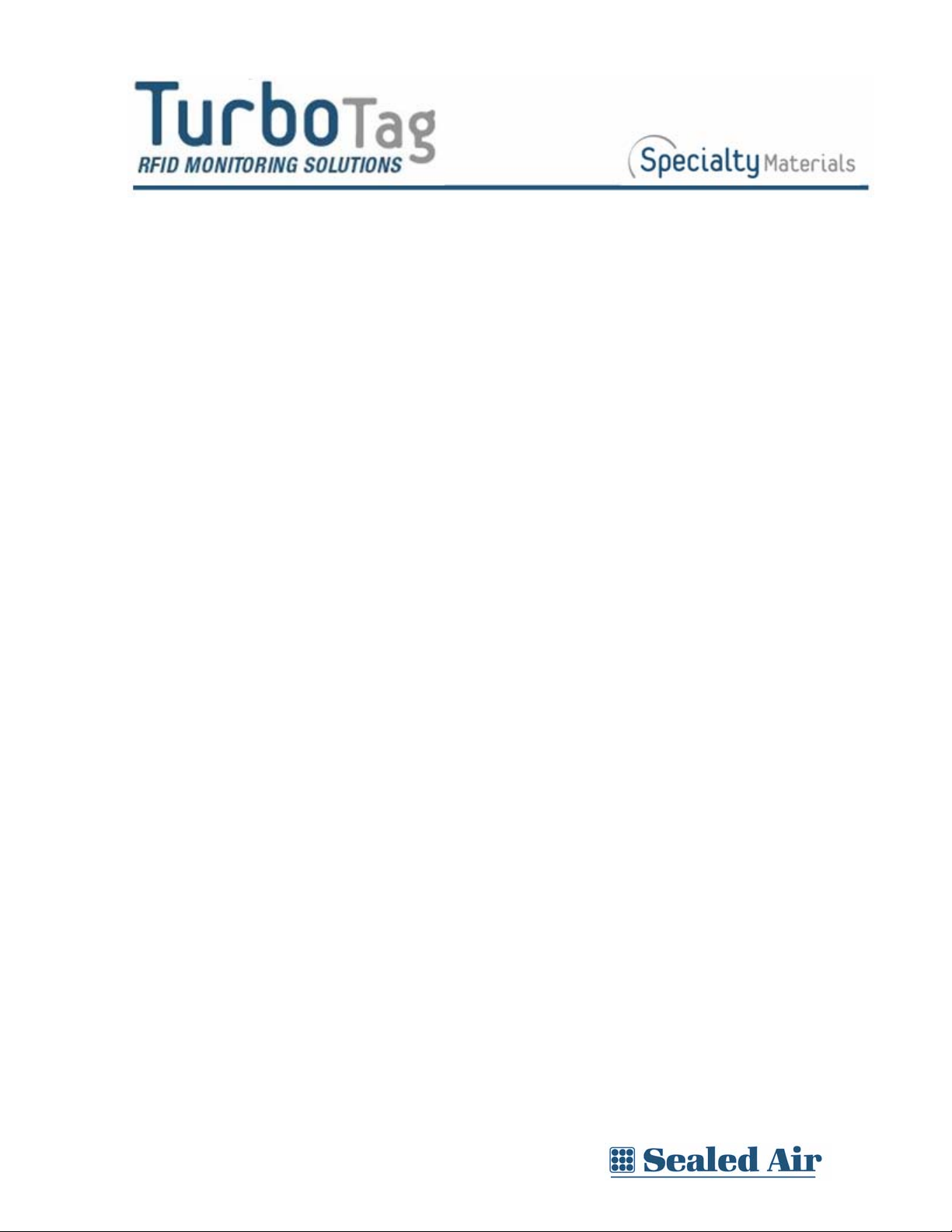
www.turbo-tag.com
TurboTag™ Session Manager™ Software and DR-1 Reader
Setup and Operating Instructions – Version 2.0.0
Table of Contents
Components of the System....................................................................................................................................1
Computer System Requirements..........................................................................................................................1
Basic Software Installation Procedure .................................................................................................................1
Reading Tags with TurboTag™ Session Manager™...........................................................................................2
IR Mode Display (Reader Not Found)................................................................................................................3
Reading Actions..................................................................................................................................................4
Card Reading Errors ...........................................................................................................................................6
Other Information Displayed During READ Operations..................................................................................6
Switching Between READ and START Modes .................................................................................................7
Other Methods for Tag Reading.........................................................................................................................7
Alarms, Shelf Life and Data Summaries...............................................................................................................8
Temperature Panel..............................................................................................................................................8
Time Panel............................................................................................................................................................9
Graph Panel .......................................................................................................................................................10
General Software Actions ....................................................................................................................................12
Configuring and Starting Tags with TurboTag™ Session Manager™............................................................13
START Screen Inputs (Protocol = Open)........................................................................................................13
Time Panel Inputs..............................................................................................................................................14
Temperature Panel Inputs ................................................................................................................................15
Protocols................................................................................................................................................................16
Creating a New Protocol...................................................................................................................................17
Importing Protocols ..........................................................................................................................................19
ID Code Inputs for Identification of Monitored Products/Locations................................................................20
Data Security Features of T-700 Tags and File Access ....................................................................................21
IR Data Capture (Optional QC-1 Handheld Reader Accessory).......................................................................22
Appendix A - Shelf Life Monitoring Option ........................................................................................................24
Setting Up Shelf Life Monitoring......................................................................................................................24
Shelf Life Configuration: Temperature Panel of START Screen..................................................................24
Shelf Life Configuration: Time Panel of START Screen................................................................................26
Reading Shelf Life Data from Tags..................................................................................................................26
Appendix B – Using MKT with TurboTag™........................................................................................................28
Appendix C– Setting Future Start Times with Log Delay Window...................................................................30
® Reg. U.S. Pat. & TM Off. U. S. Patent 7,165,015. © Sealed Air Corporation 2007. All rights reserved.
The “9 Dot Logo” and “Sealed Air” are registered trademarks of Sealed Air Corporation (US).
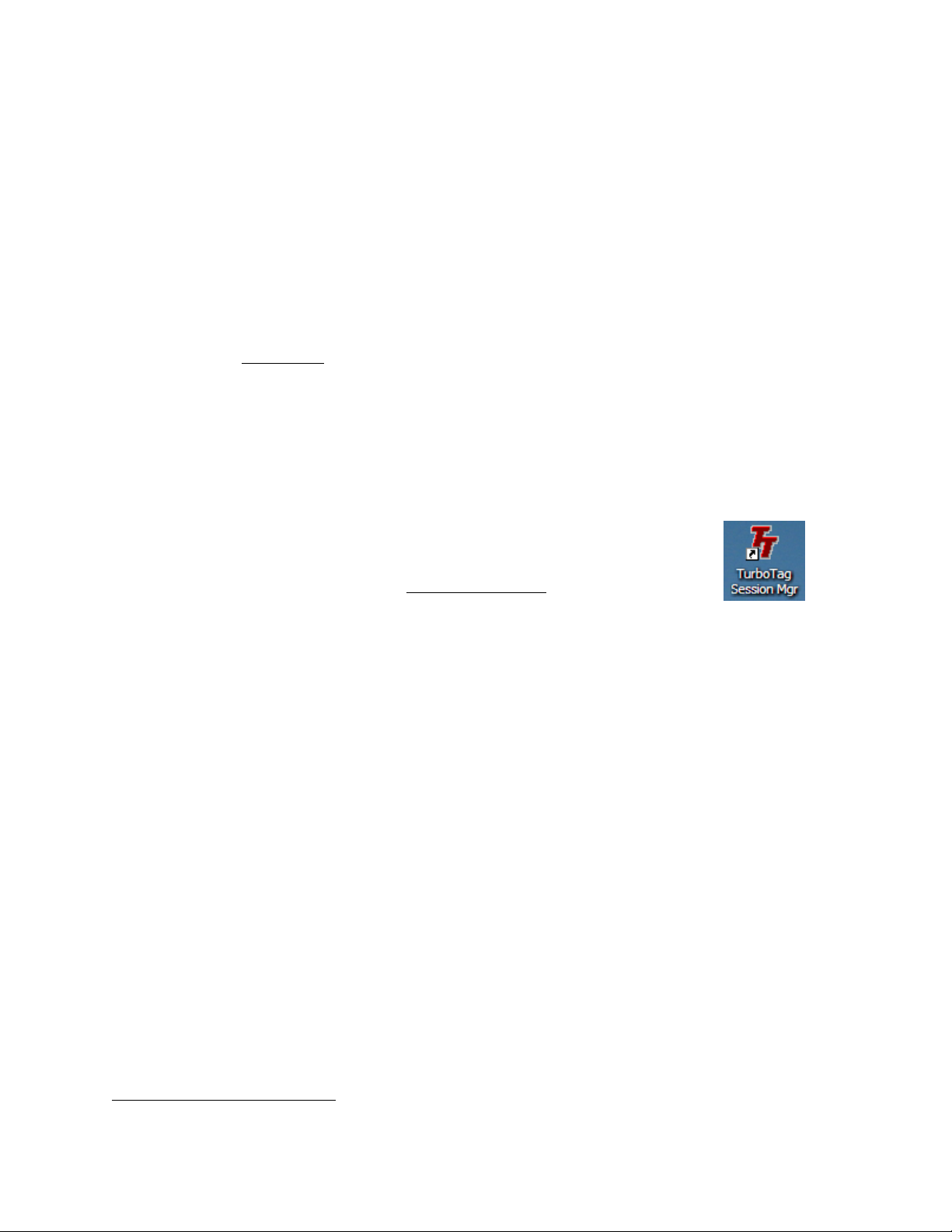
Components of the System
• TurboTag™ DR-1 Desktop Reader, including USB cable
• TurboTag™ Session Manager ™ Software Installation CD
• TurboTag™ T-700 temperature monitoring tags
Computer System Requirements
®
• Desktop or laptop computer running Windows
2000 or XP operating system.
• Screen resolution at least 600 x 800 pixels
1
• USB port
with power (do not use with un-powered multi-port USB hub)
Basic Software Installation Procedure
• DO NOT plug in the DR-1 reader to the computer yet!
• Insert the Session Manager™ Software Installation CD and select Install
• Follow all on-screen prompts. Accept license terms and default options
• When the installation processes are complete, you will have a
TurboTag™ Session Manager™ icon on your desktop. Clicking on this
icon will start the software.
• Connect your DR-1 reader to a
You should see a series of new device recognition windows appear a
disappear the first time that you do this, indicating that the DR-1 reader has been recog
powered USB port on the computer.
nd
nized
and is being installed on your computer. It is important to start getting familiar with Session
Manager™ with the reader already connected to your computer.
.
Warning: Changes or modifictaions not expressly approved by the party responsible for compliance could
void the user's authority to operate the equipment.
1
Some TurboTag™ installations may include the DR-2 m id-range reader or other TurboTag™ supported antenna modules
designed for longer distance reading than the DR-1. This option does not affect any of the instructions in this manual, but
may involve installation of a dif ferent driver.
V2.0.0c Session Manager™ 9/5/2007 1
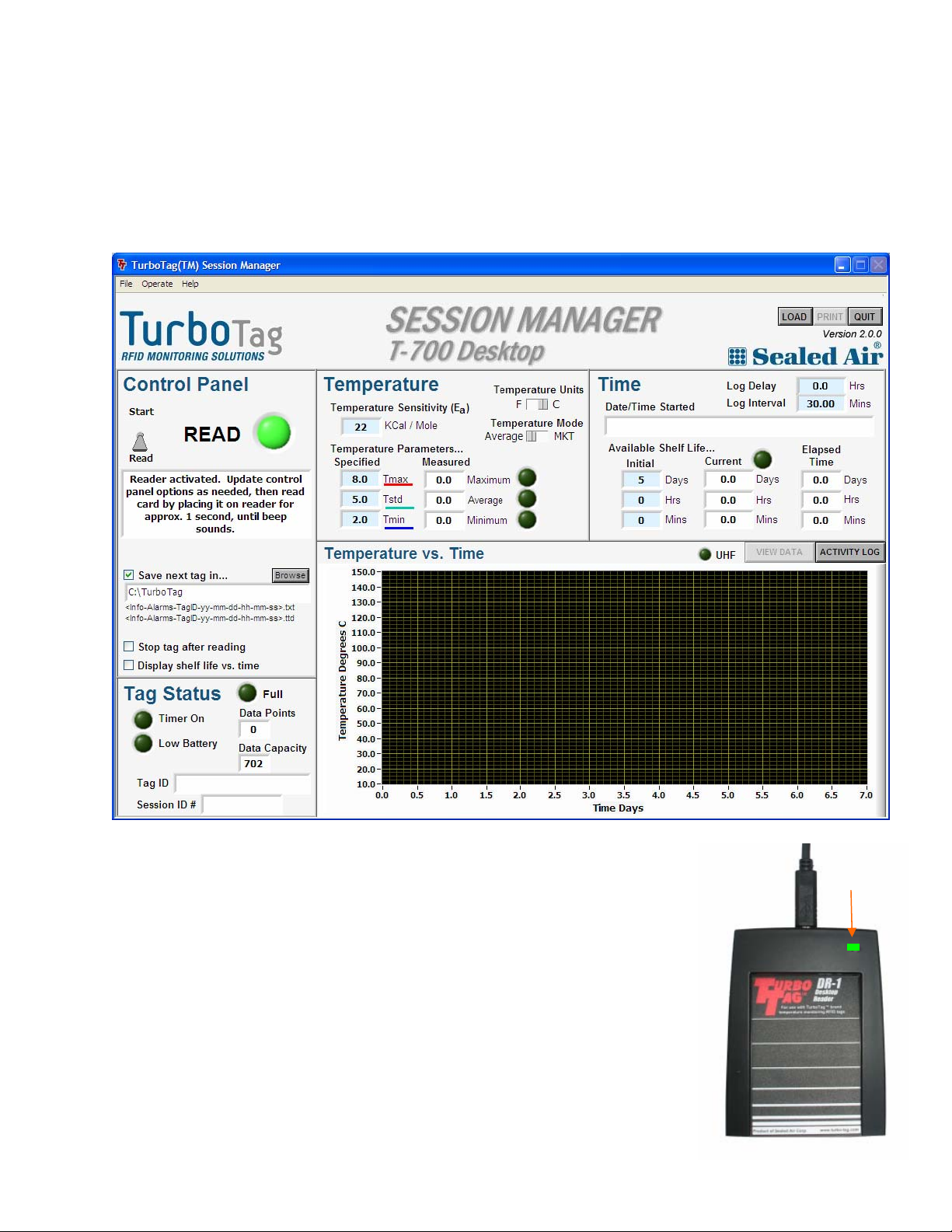
Reading Tags with TurboTag™ Session Manager™
When you first use Session Manager™, be sure at the DR-1 reader is plugged into an available USB
port. Your operating system should provide a message that indicates that the DR-1 has been
installed. The installation procedure is designed to provide the driver for the DR-1 and proceed to
create its connection with the PC.
If it is connected correctly, the first READ screen of Session Manager™ will appear.
You will see a message in the Control Panel message box showing the
process of finding the DR-1 reader on one of the COM ports If you see this
screen as shown above you are ready to process T-700 tags on the DR-1
reader. Note that when the software has connected to the DR-1 Reader,
the status light in the upper right part of the reader case changes to green
(indicating it is ready to perform communication with T-700 tags).
You will see a series of messages in the white background message box
just below the READ title on the Control Panel. These will convey
information about the actions and readiness of Session Manger™ to
perform certain tasks.
Note that there are several panels on the screen display: The Control
Panel, Time Panel, Temperature Panel, Temperature vs. Time Panel and
the Tag Status Panel. Each of these represents different types of
information that control the way tags are programmed and read.
V2.0.0c Session Manager™ 9/5/2007 2

IR Mode Display (Reader Not Found)
At startup, lack of a Control Panel display
indicates a failure to connect to an RFID reader, either the
DR-1 or other supported devices. In the same part of the screen where the Control Panel would be
displayed, the IR screen will appear instead of the Control Panel:
These are options that
are discussed in the
section covering IR
Data Capture, below.
Data entry in this
area will allow
changes to the QC-1
Startup Screen.
The Control Panel
message box will
indicate that the
software is monitoring
IR Ports on the
computer for incoming
data from the QC-1
handheld reader.
With this IR screen displayed in TurboTag™ Session Manager DB™ software, you will be able to
(1) View existing data files, or
(2) Receive new tag data and update handheld reader settings via an IR port on the computer
linked to the QC-1 handheld reader (sold separately).
The message area of the screen will acknowledge connection with the QC-1 handheld reader and will
confirm receipt of tag data sets as they arrive via the IR link.
Tag data received from the QC-1 are identical in all ways to tag data received by the DR-1 Reader
connection (see aspects of reading using the DR-1, below).
Detailed aspects of operation from the IR screen is described in the section on IR Data Capture below
and in a separate document supplied with the QC-1 reader itself.
V2.0.0c Session Manager™ 9/5/2007 3
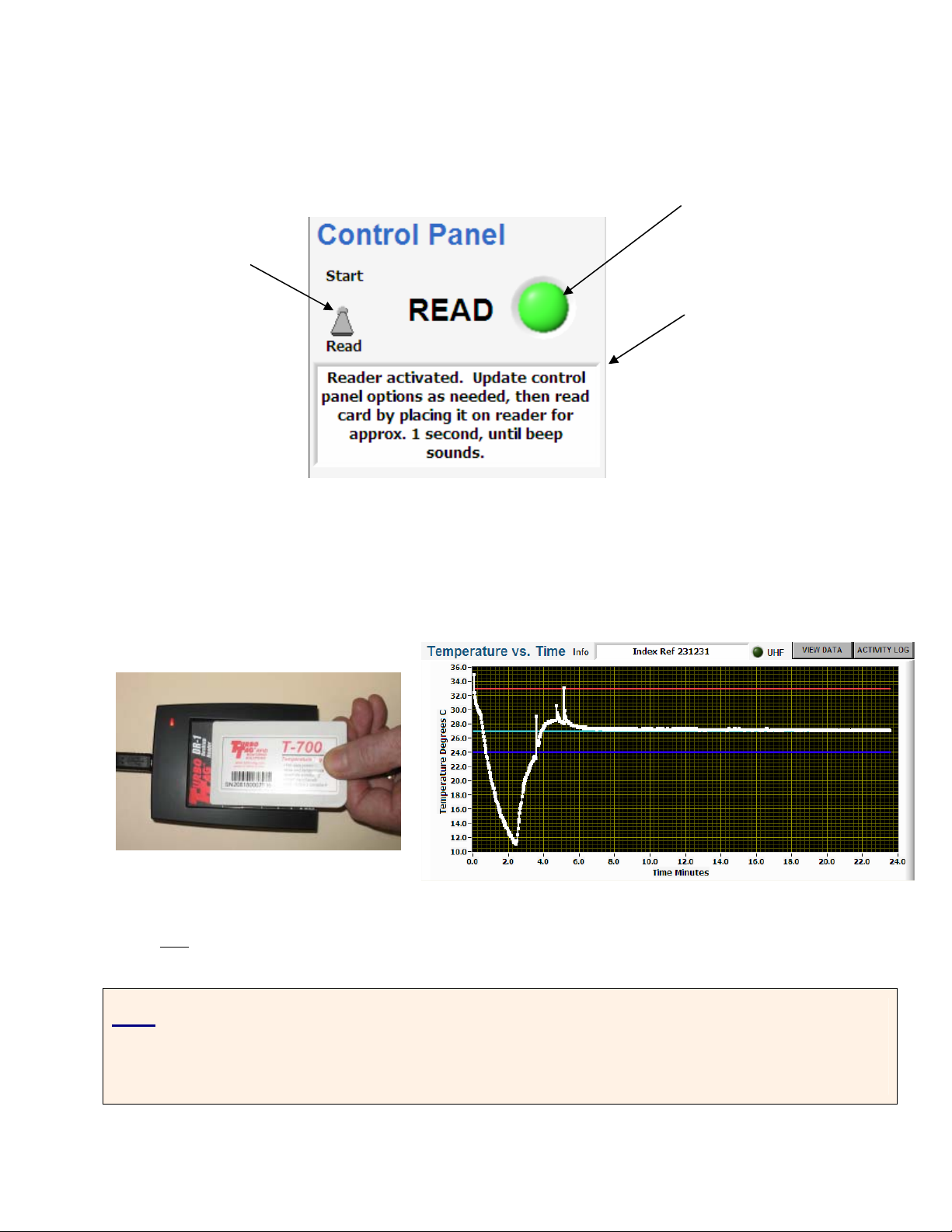
Reading Actions
The Control Panel message area will indicate READ readiness by a different appearance, a green
indicator light, and the title READ:
This is the Control Panel
indicator light. A green
light indicates that the
This toggle switch is in
the “Read” position.
The bold READ word is
displayed to the right.
You can click on this
switch to toggle back
and forth between
‘Start’ and ‘Read’.
Reader and Software are
ready to read a tag…it is a
“go” message.
The message area
indicates that a tag can
now be presented to
the DR-1 for reading.
You must see this appearance of the Control Panel to begin to read T-700 tags of any kind. The green
light will be “on” and the message box area will indicate that the reader function is activated.
Pick up one of your supplied T-700 tags and place it on the reader, as shown below. As you read
tags, you will notice the Graph Panel on the Session Manager ™ screen. Data points from the
information recorded on the tag being read are presented in graphic format as a time vs. temperature
plot.
The tag is read (indicated by the green light Æ red light Æ green light transition on both the Control
Panel
and the reader itself); a computer “beep”, and ”beep” from the DR-1 accompanies this transition.
The data is displayed on the Graph Panel in the Session Manager™ screen (as shown above).
Note:
Do not leave the tag resting on the DR-1 reader! The RF signal interferes with normal logging
activities, and if the tag is left on the reader for too long, it will “skip” scheduled readings and
the tag will abort its logging sequence.
V2.0.0c Session Manager™ 9/5/2007 4
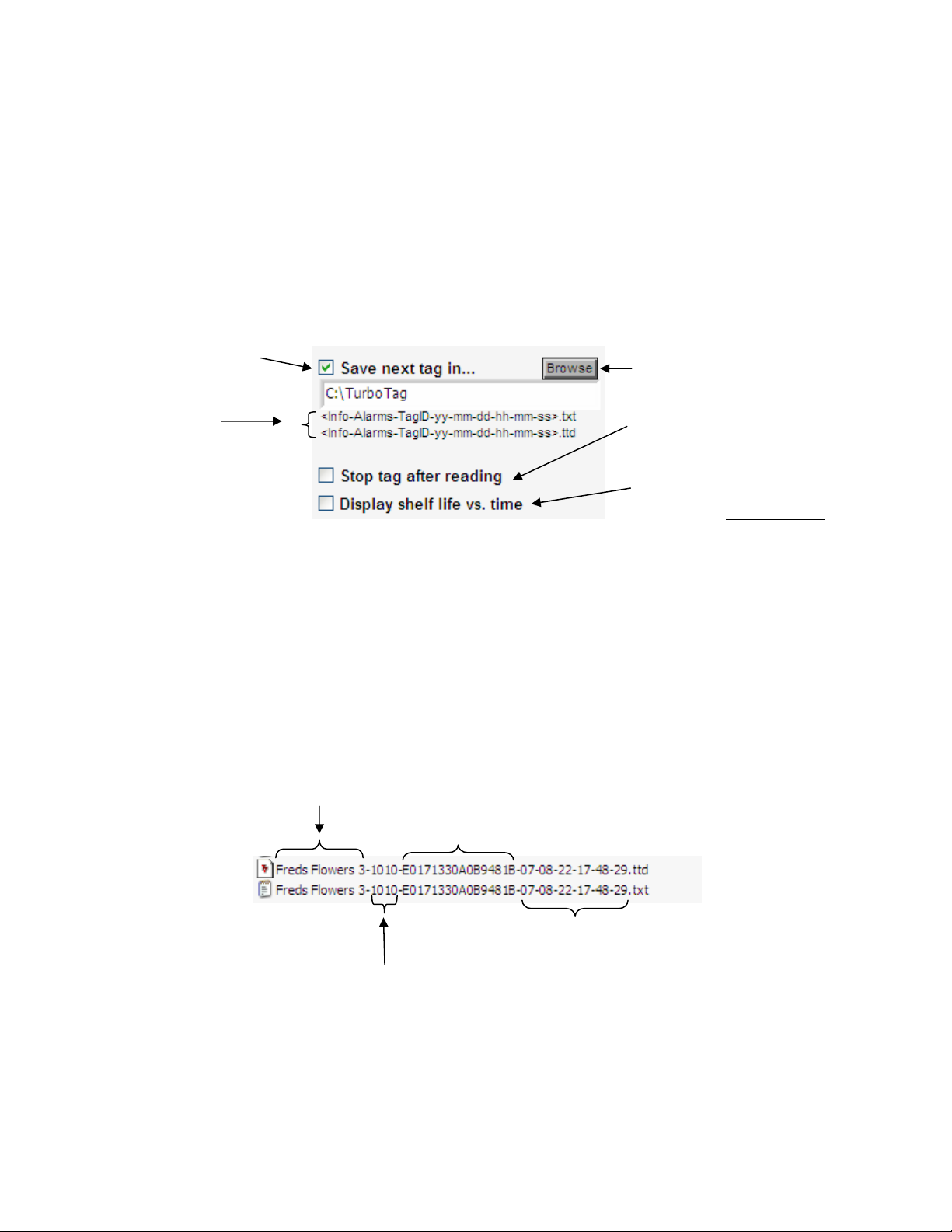
When no longer logging data with a tag, you can prolong battery life by making sure the tag is stopped
T
at the time of reading. To do this, check the box for “Stop tag after reading” in the READ Control Panel
(see below), and then read the tag.
• Be sure to un-check this box whenever you do not intend to stop a tag in progress. Once tags
have been stopped, they cannot be re-started without erasure of their logged data.
• When reading a full tag (702 data points), the software will always stop the tag.
Files are created at the option of the user. To activate file creation, check the “Save next tag in…” box
in the READ screen Control Panel, prior to reading a T-700 tag. A destination folder can be selected
or created via the BROWSE button. Two file types are created automatically, in the destination
directory, after reading a tag:
After clicking the check box for file
Click on this check box
to activate file
creation.
The file format
incorporates the Info field,
Alarm status, TagID and
date read information –
creates *.txt and *.ttd
files.
creation, this button becomes
“live”. Clicking here enables you to
specify where you want to store
individual tag files.
Clicking here will cause the
program to stop tag recording
immediately after reading
Click here to display remaining shelf
life as a function of time (instead of
temperature) See Appendix A
• A proprietary file format (*.ttd file name) for re-display and printing within the Session
Manager™ Software via the LOAD button (or the File => Load menu command), followed by
the PRINT button (or the File => Print menu command) if desired.
• A generic text file format (*.txt file name) for import into other applications, or viewing/printing
via a text-processing application.
Files names are formatted to display key identifying information about the tag and information about
the recording session. Here are some example files:
The first field in the file name is the information contained in the
Info field…this was filled in during tag configuration and starting. In
this instance, the Info field contained “Freds Flowers 3”
agID
Date and Time
The next four digits refer to alarm status types: Maximum,
Minimum, Tstd, and Shelf life…in that order. A “1” indicates an
active alarm; a “0” indicates no alarm. This “1010” code indicates
Each file name is—in effect—a brief summary of the tag data itself.
V2.0.0c Session Manager™ 9/5/2007 5
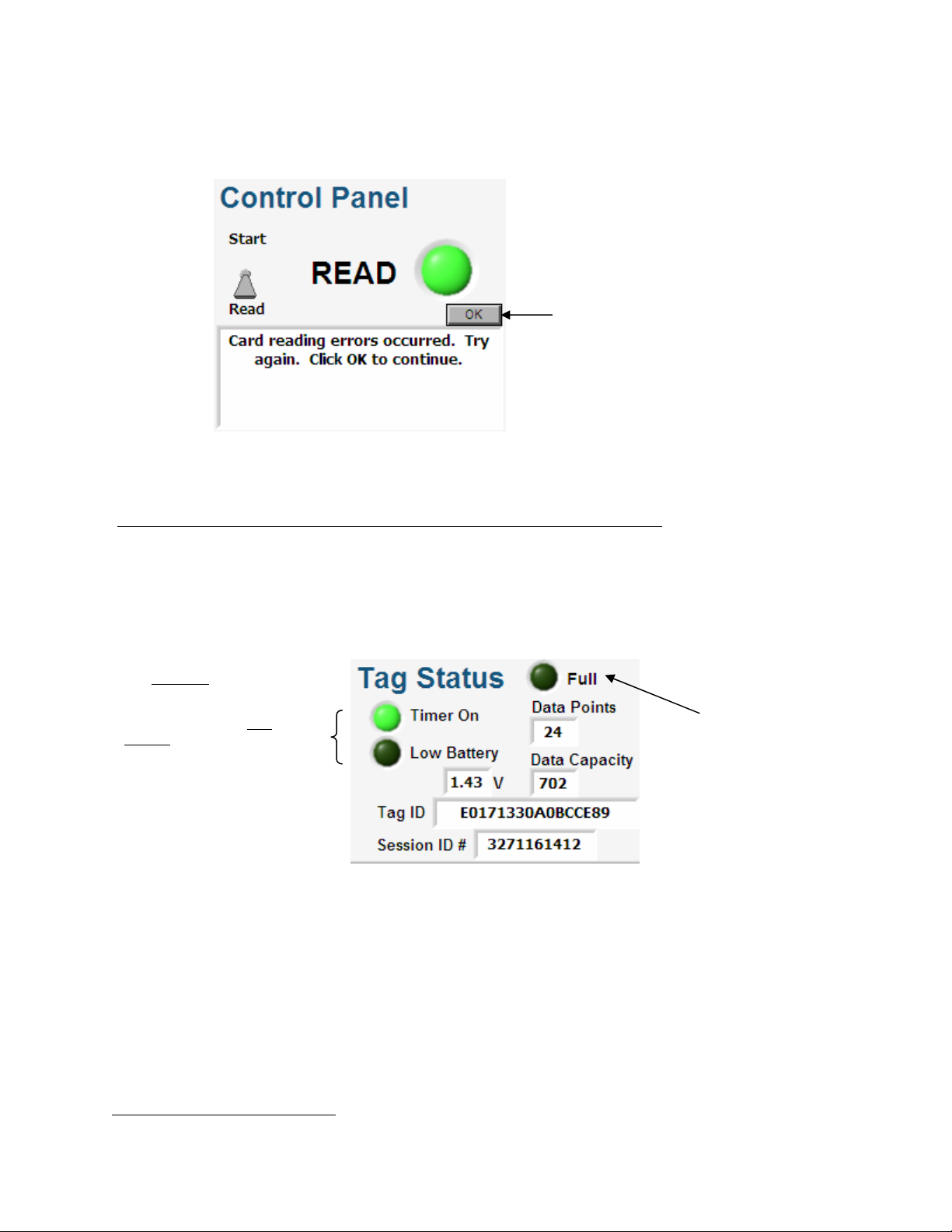
Card Reading Errors
If Session Manager™ is in READ mode, and for some reason, a T-700 tag is not successfully read,
then the following will appear in the control panel:
Remove tag from reader and click
on the OK button to enable Session
Manager™ to re-read the specific
T-700 tag that created the error
Almost every card reading error is caused by removal of the T-700 before reading is finished. The red
light indicates active reading, so do not remove the card when the light is on. If repeated trials
(
sequentially placing, reading until green light, and then removing the tag) do not result in a successful
read, then the card may be damaged or faulty. Do not attempt to use a tag that cannot be read after
repeated trials.
Other Information Displayed During READ Operations
Data on ID parameters and T-700 status are presented in the Tag Status panel at each READ event,
in the Tag Status panel:
The Timer On light will show
green if a tag is logging or is
in logging delay (see
discussion below). Low
Battery will show red if
battery voltage is too low for
continued operation
(approximately 1.2V)
The Full light will show
green if all 702 data points
were used in a tag that has
been read.
The Tag ID and Session ID are not user-editable, and are explained in the section entitled “ID Code
Inputs for Identification of Monitored Products”.
Reading a tag that is running or has been placed into “delayed start” mode will activate the Timer On
light. Since this is a read of a tag that has not been stopped, a battery voltage will also be displayed in
the Tag Status panel.
Tag Status also shows battery voltage in the START mode (see description of START mode below).
2
If a tag battery has run down,
the Low Battery indicator will light up in the Tag Status screen when
processing tags for configuration and starting. If battery voltage is too low, it will not be possible to restart the tag. The Low Battery condition will not cause loss of data already stored on a tag.
2
Under normal operating conditions, battery life is typically about 6 months of monitoring time, within one year the
purchase of the tag.
V2.0.0c Session Manager™ 9/5/2007 6
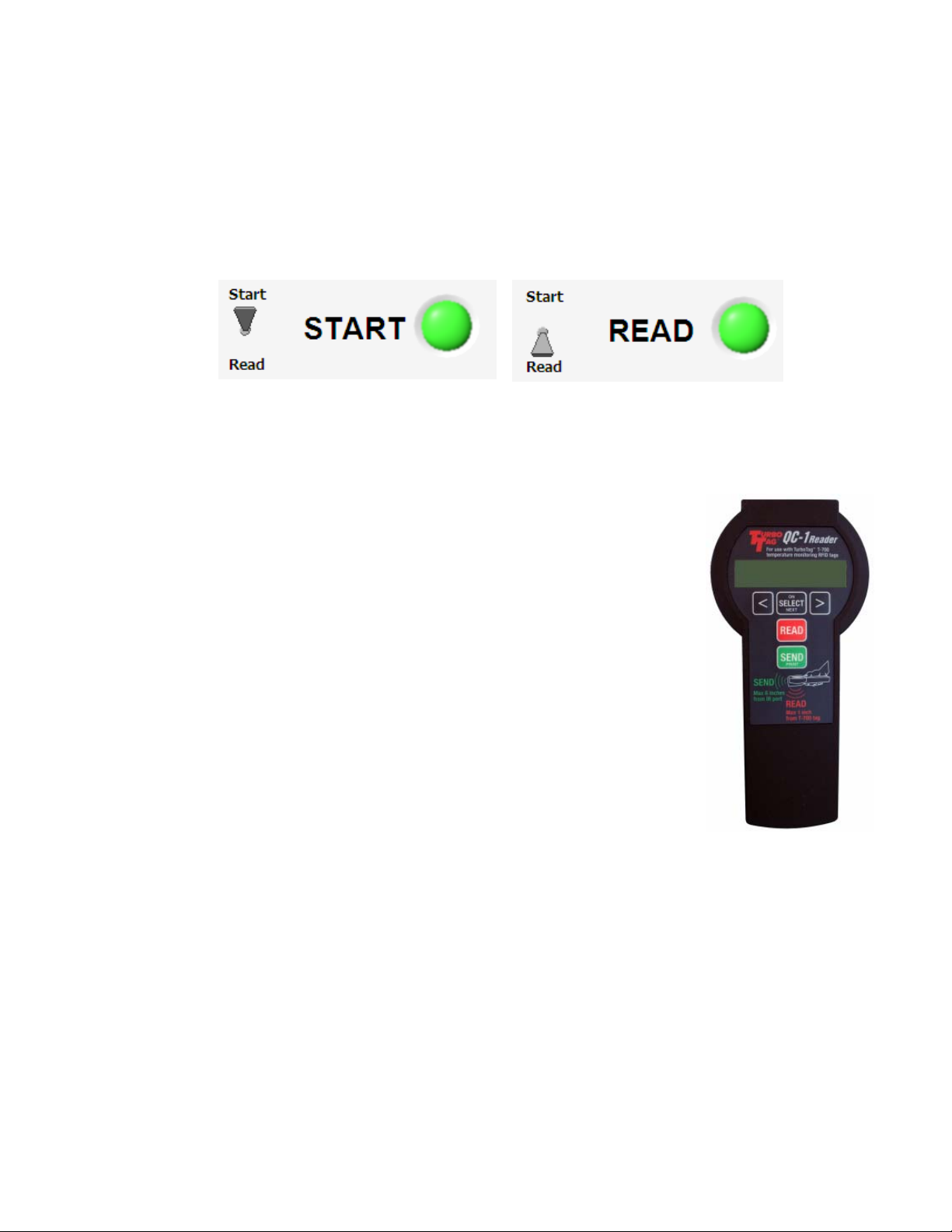
Note that for tags that are read at the very beginning of a recording session, there is a minimum
number of three recorded data points for graphic display and file creation to be activated.
Switching Between READ and START Modes
With the software running and a DR-1 reader connected, you will be in either the READ mode as
shown in the right image below, or the START mode as shown in the left image. To toggle between
these modes, click the toggle switch shown (or use the Operate Æ Start/Read menu commands).
Other Methods for Tag Reading
An alternative for reading tags while away from a suitably-enabled computer is to use the TurboTag™
QC-1 Handheld Reader, which is sold separately.
• Most of the displayed alarms in the Session Manager™ READ
screen are offered via an LCD display on the QC-1.
• The QC-1 can be used to create a graphic strip chart printout using
the TurboTag™ MP-1 Printer accessory, also sold separately.
• The QC-1 can store up to 99 tag data sets for later printing or
importation into Session Manager™.
Information about importing data from the QC-1 Reader into the Session
Manager™ is given at the end of these instructions (see IR Data Capture,
below).
V2.0.0c Session Manager™ 9/5/2007 7
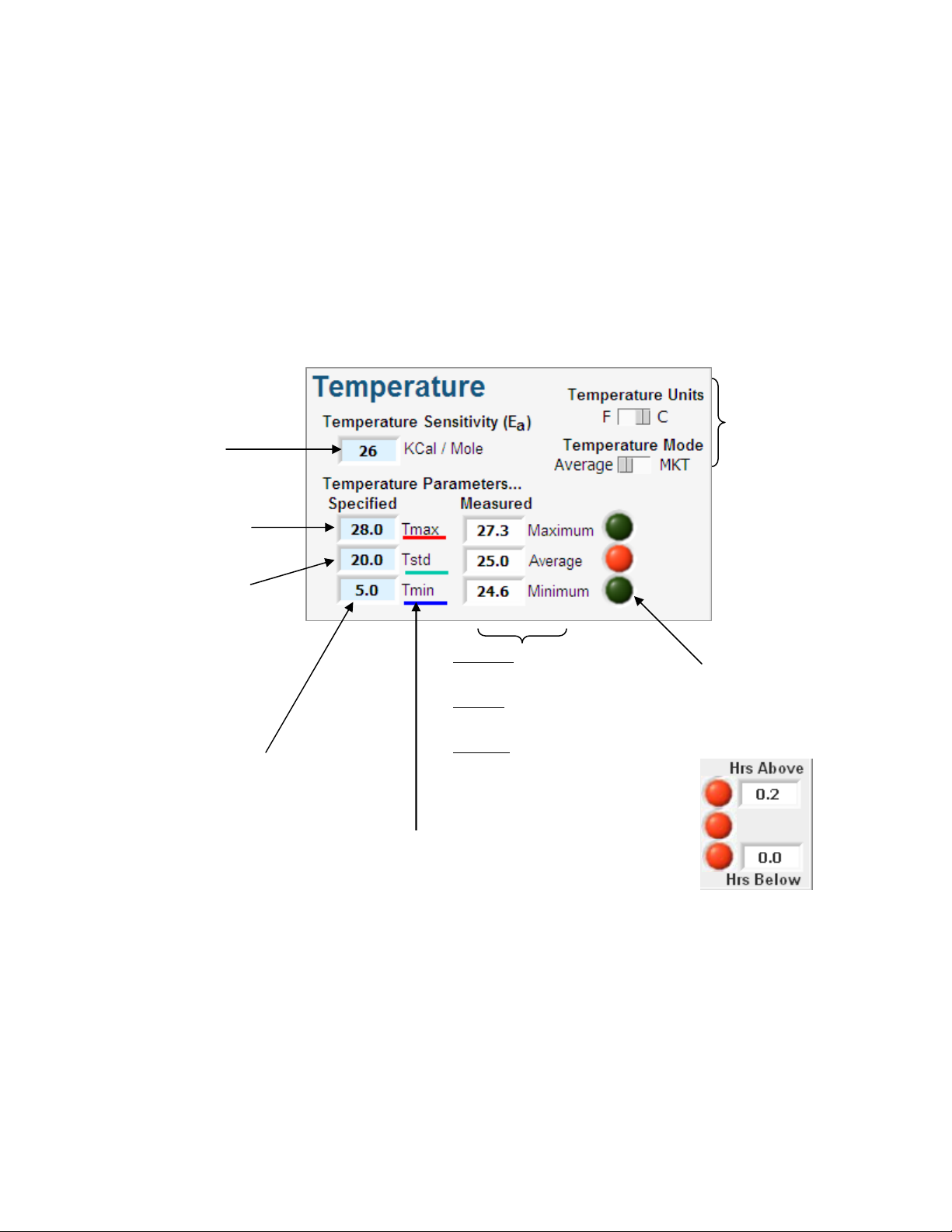
Alarms, Shelf Life and Data Summaries
Reading tags with Session Manager™ can result in tag data transfer to discrete files, as described
above. Important information about the time-temperature data is displayed on the Session Manager™
screen. This information appears in three “panels” in the screen itself. These panels are the
Temperature Panel, the Time Panel and the Graph Panel.
Temperature Panel
The Temperature Panel appears in the middle of the Session Manager™ screen. All temperature data
is summarized in this panel. This includes a report of time-over a maximum specified temperature limit
(Tmax), time-under a minimum specified limit (Tmin) and an alarm limit specified based on a standard
temperature (Tstd).
These are selector
This is a parameter for
Shelf Life estimation.
IF it has been
configured into the
tag, the parameter
value will appear here.
Tmax is an alarm setting for
high temperatures.
This can function as a
second parameter for
Shelf Life estimation.
This is the ‘standard
temperature’ or the
average temperature
desired for the
perishable product or
conditions being
monitored.
Tmin is an alarm setting for
low temperatures.
Maximum
temperature measured by
the tag.
Average
mean of all temperatures
measured by the tag.
Minimum
temperature measured by
the tag.
is the highest
is the simple
is the lowest
switches for setting
display units of
measurement. Click in
the dark gray space of
the switch area to
change from °FÆ°C or
from a simple average
of temperature
(Average) to a
geometrically weighted
mean of temperature
(MKT, see Appendix B).
These are alarm lights
that will turn red if the
alarm settings under
the Specified list have
been exceeded.
Line colors are indicated for
each of the Temperature
Parameters that have been
configured for the tag. These
appear as reference lines on
the charted data.
If any alarm had been
exceeded, then the
time (in hours) above
or below will be
displayed next to the
red indicator lights.
A selector switch on this panel allows the user to display either °F or °C. Another selector switch shifts
the average temperature calculation from a simple arithmetic mean (Average) to a geometrically
weighted mean, MKT, which is commonly used in pharmaceutical applications (see Appendix B).
V2.0.0c Session Manager™ 9/5/2007 8
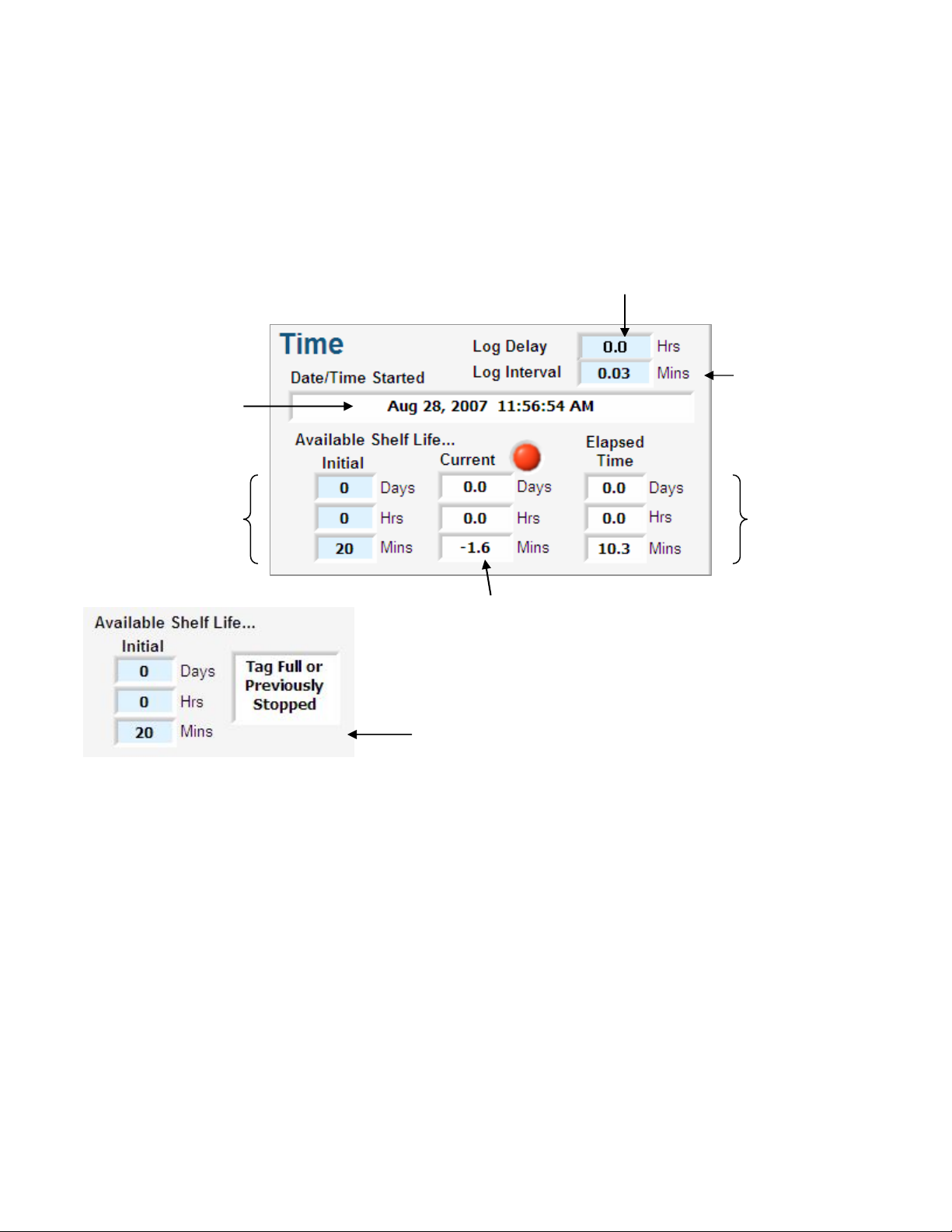
Time Panel
As with the Temperature Panel, after reading a tag, important information about time is displayed in
the Time Panel. The Time Panel shows new data and parameters that were initially programmed into a
tag prior to starting: data on start time and date, and—if configured—information on shelf life
remaining for the perishable product that has been monitored by the T-700 tag.
Tags can be configured to start
after a time delay. If a time
delay was programmed into the
current tag, then the duration
of that delay is displayed here.
T-700 tags can take a
maximum of 702
readings. The interval
The date and time that
the tag began logging
(adjusted according to
the time zone settings of
the current computer).
between these readings
is configured into the
tag before it is started.
This is the log interval.
These boxes display
the value of the Initial
Shelf Life (see
Appendix A).
Current (i.e., Remaining) Shelf Life is
displayed in this area of the screen in a
running tag. If Shelf Life has expired, then
the Current Shelf Life as a negative number
and a red alarm light is displayed, as shown.
Current Shelf Life is replaced with this
message whenever the tag being read had
been previously stopped, and/or has reached
its data capacity.
This area displays the
time elapsed since the
start time and date.
Even if a tag is
stopped, the Elapsed
Time is figured from the
Start time and date to
the Read time and
date.
Time settings are an important factor if you are using TurboTag™ to monitor shelf life. Initial shelf life
settings are part of the starting parameters, and—after downloading a running tag—are also displayed
along with calculations of remaining shelf life.
Remaining shelf life can be used as a powerful tool to determine the disposition and fate of perishable
products in the cold chain. See Appendix A for details on how to set up Shelf Life monitoring.
V2.0.0c Session Manager™ 9/5/2007 9
 Loading...
Loading...