Page 1

Page 2
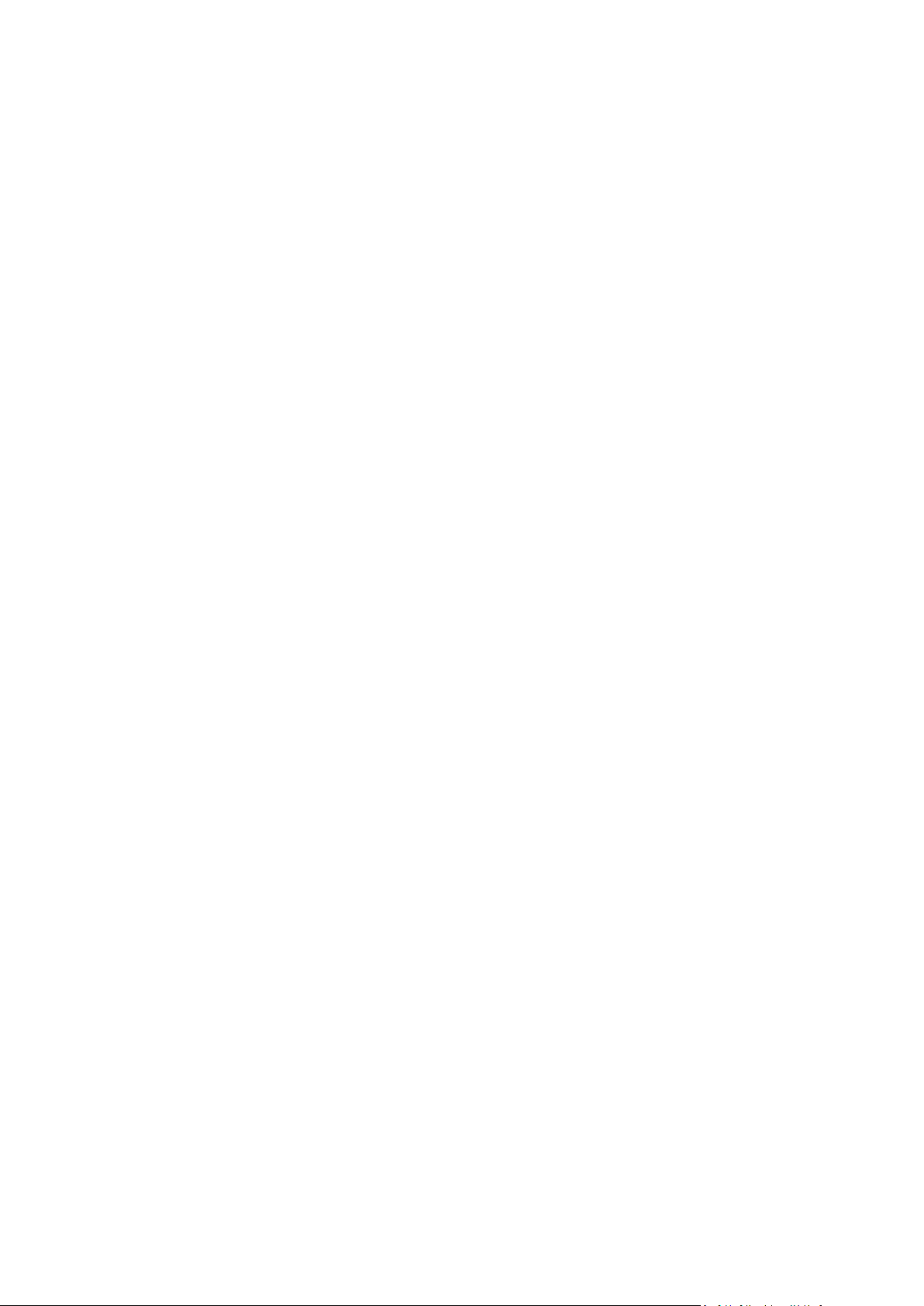
2 Copyright © Acronis International GmbH, 2002-2018
Содержание
1 Введение ........................................................................................................................4
1.1 Что такое Seagate DiscWizard? ................................................................................................. 4
1.2 Системные требования и список поддерживаемых носителей .......................................... 4
1.2.1 Минимальные системные требования ..................................................................................................... 4
1.2.2 Поддерживаемые операционные системы ............................................................................................. 4
1.2.3 Поддерживаемые файловые системы ...................................................................................................... 5
1.2.4 Поддерживаемые носители данных ......................................................................................................... 5
1.3 Техническая поддержка .......................................................................................................... 5
2 Основные понятия .........................................................................................................6
2.1 Основные понятия ................................................................................................................... 6
2.2 Разница между резервными копиями файлов и образами дисков и разделов ................ 8
2.3 Полные, инкрементные и дифференциальные резервные копии ...................................... 9
2.4 Выбор места хранения резервных копий ............................................................................10
2.4.1 Настройки проверки подлинности........................................................................................................... 11
2.5 Мастера ...................................................................................................................................11
3 Резервное копирование данных.................................................................................. 13
3.1 Резервное копирование разделов и дисков .......................................................................13
3.2 Параметры резервного копирования ..................................................................................14
3.2.1 Планирование .............................................................................................................................................. 16
3.2.2 Схемы резервного копирования .............................................................................................................. 17
3.2.3 Уведомления при резервном копировании .......................................................................................... 20
3.2.4 Режим создания образа ............................................................................................................................. 20
3.2.5 Защита резервных копий ........................................................................................................................... 21
3.2.6 Команды до и после резервного копирования ..................................................................................... 21
3.2.7 Разделение резервной копии ................................................................................................................... 22
3.2.8 Проверка резервной копии ....................................................................................................................... 23
3.2.9 Дублирование резервных копий .............................................................................................................. 23
3.2.10 Настройки съемных носителей ................................................................................................................. 24
3.2.11 Комментарий к резервной копии ............................................................................................................ 24
3.2.12 Обработка ошибок ...................................................................................................................................... 24
3.2.13 Параметры безопасности файлов для создаваемой резервной копии ............................................ 25
3.2.14 Выключение компьютера .......................................................................................................................... 26
3.2.15 Производительность операций резервного копирования .................................................................. 26
3.3 Операции с резервными копиями .......................................................................................27
3.3.1 Меню операций резервного копирования ............................................................................................. 27
3.3.2 Проверка резервных копий ....................................................................................................................... 28
3.3.3 Добавление существующей резервной копии в список ...................................................................... 29
4 Восстановление данных ............................................................................................... 30
4.1 Восстановление дисков и разделов .....................................................................................30
4.1.1 Восстановление системы после аварии .................................................................................................. 30
4.1.2 Восстановление дисков и разделов ......................................................................................................... 39
4.1.3 Восстановление динамических и GPT-дисков и томов ........................................................................ 39
4.1.4 Настройка порядка загрузки в BIOS ......................................................................................................... 43
4.1.5 Восстановление файлов и папок .............................................................................................................. 44
4.2 Параметры восстановления ..................................................................................................45
Page 3
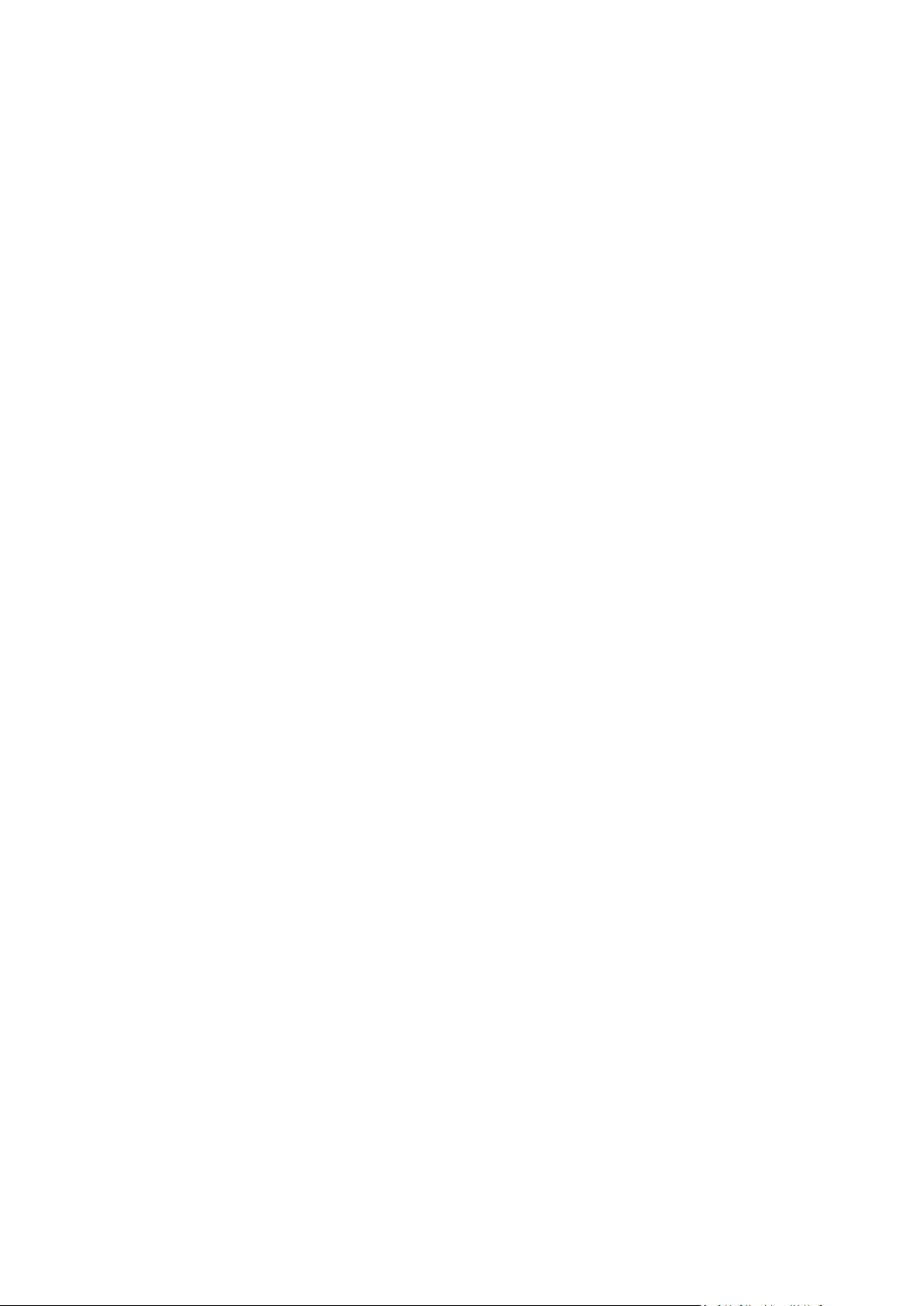
3 Copyright © Acronis International GmbH, 2002-2018
4.2.1 Режим восстановления диска ................................................................................................................... 45
4.2.2 Команды до и после восстановления ...................................................................................................... 45
4.2.3 Параметры проверки.................................................................................................................................. 46
4.2.4 Перезагрузка компьютера ......................................................................................................................... 46
4.2.5 Параметры восстановления файлов ........................................................................................................ 47
4.2.6 Параметры перезаписи файлов ................................................................................................................ 47
4.2.7 Производительность операций восстановления .................................................................................. 47
4.2.8 Уведомления при восстановлении .......................................................................................................... 48
5 Клонирование и перенос диска ................................................................................... 49
5.1 Общие сведения.....................................................................................................................49
5.1.1 Мастер клонирования дисков................................................................................................................... 50
5.1.2 Создание разделов вручную ..................................................................................................................... 52
5.1.3 Исключение элементов из клонирования .............................................................................................. 53
5.2 Перенос системы с жесткого диска на твердотельный накопитель .................................54
5.2.1 Подготовка к переносу ............................................................................................................................... 54
5.2.2 Перенос системы на твердотельный накопитель методом резервного копирования и
восстановления ........................................................................................................................................... 56
6 Средства Seagate .......................................................................................................... 58
6.1 Добавление нового жесткого диска .....................................................................................58
6.1.1 Выбор жесткого диска ................................................................................................................................ 59
6.1.2 Выбор метода инициализации ................................................................................................................. 60
6.1.3 Создание раздела ....................................................................................................................................... 60
6.2 Создание загрузочного носителя .........................................................................................63
6.2.1 Мастер создания загрузочных носителей Seagate ................................................................................ 63
6.2.2 Обеспечение возможности использования загрузочного носителя в случае необходимости..... 69
6.3 Acronis DriveCleanser ..............................................................................................................74
6.3.1 Выбор источника ......................................................................................................................................... 75
6.3.2 Выбор алгоритма ......................................................................................................................................... 76
6.3.3 Итоговое окно уничтожения данных на диске ...................................................................................... 80
6.3.4 Заключительные действия ........................................................................................................................ 80
6.4 Подключение образа .............................................................................................................81
6.5 Отключение образа ...............................................................................................................83
7 Устранение неисправностей ........................................................................................ 85
7.1 Системный отчет Acronis .......................................................................................................85
8 Словарь терминов ........................................................................................................ 87
Page 4
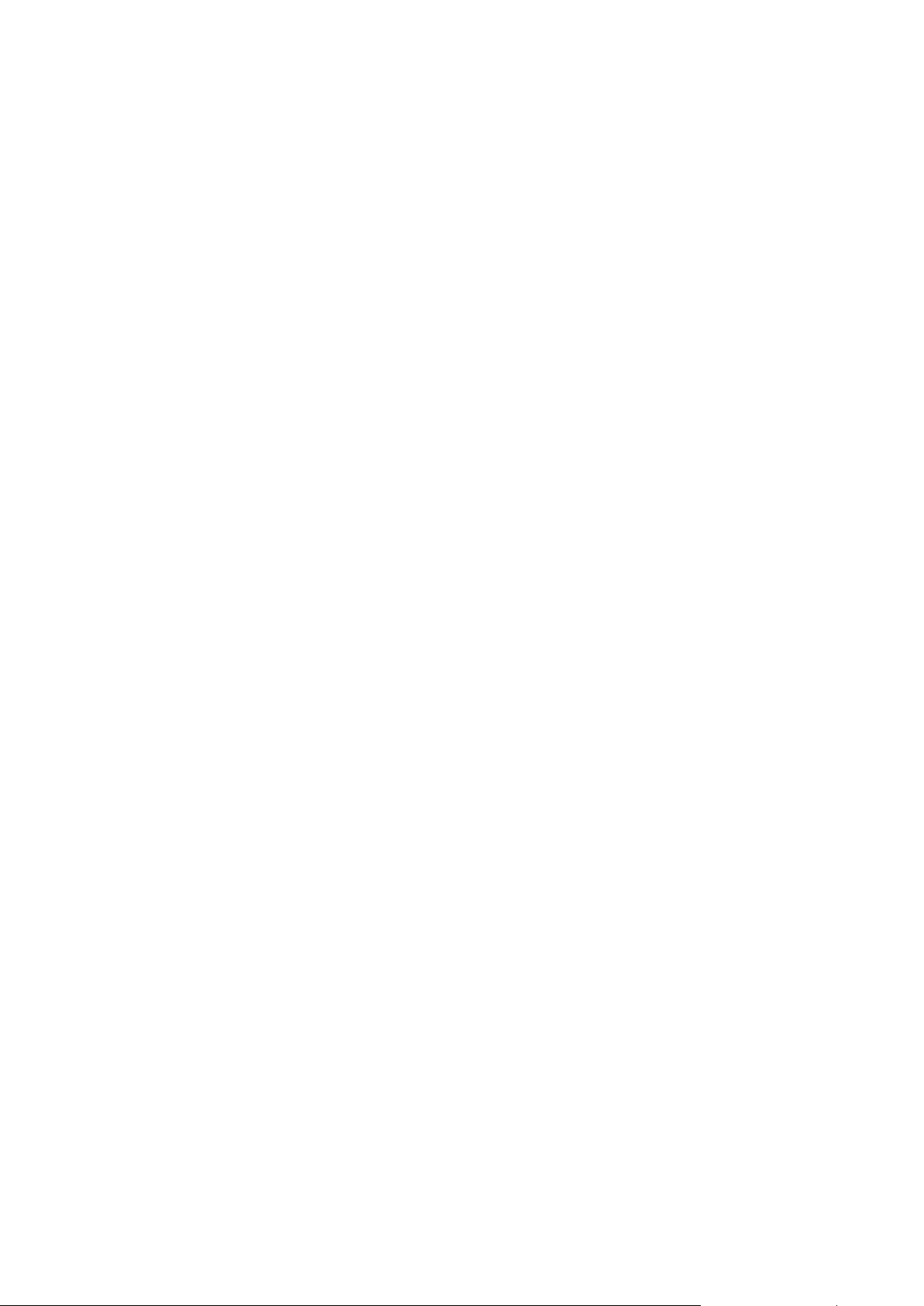
4 Copyright © Acronis International GmbH, 2002-2018
1 Введение
1.1 Что такое Seagate DiscWizard?
Seagate DiscWizard — это интегрированный пакет программ, обеспечивающий безопасность
всей информации на компьютере. Seagate DiscWizard позволяет создавать резервные копии
операционной системы, приложений, пользовательских настроек и всех имеющихся данных, а
также надежно уничтожать всю конфиденциальную информацию, ставшую ненужной. С
помощью этого программного обеспечения можно выполнять резервное копирование всего
диска или выбранных разделов.
Seagate DiscWizard предоставляет все необходимые инструменты для восстановления
компьютера в случае потери данных, случайного удаления важных файлов и папок или полного
отказа жесткого диска.
Резервные копии можно хранить почти на любом устройстве хранения на ПК.
Технология мастеров и наглядный интерфейс в стиле Windows делают работу с программой
легкой и приятной. Достаточно сделать несколько простых шагов — об остальном позаботится
Seagate DiscWizard! При сбое в работе системы ее работоспособность будет быстро
восстановлена.
1.2 Системные требования и список поддерживаемых
носителей
1.2.1 Минимальные системные требования
Для работы Seagate DiscWizard необходимо следующее оборудование:
Процессор Pentium с тактовой частотой 1 ГГц.
1 ГБ ОЗУ.
1,5 ГБ свободного пространства на жестком диске.
Дисковод CD-RW/DVD-RW или флэш-накопитель USB для создания загрузочных носителей.
Разрешение экрана 1152 x 720.
Мышь или другое указывающее устройство (рекомендуется).
1.2.2 Поддерживаемые операционные системы
Продукт Seagate DiscWizard протестирован на следующих операционных системах:
Windows XP SP3
Windows 7 SP1 (все выпуски)
Windows 8 (все выпуски)
Windows 8.1 (все выпуски)
Windows 10 Insider Preview
Windows Home Server 2011
Page 5
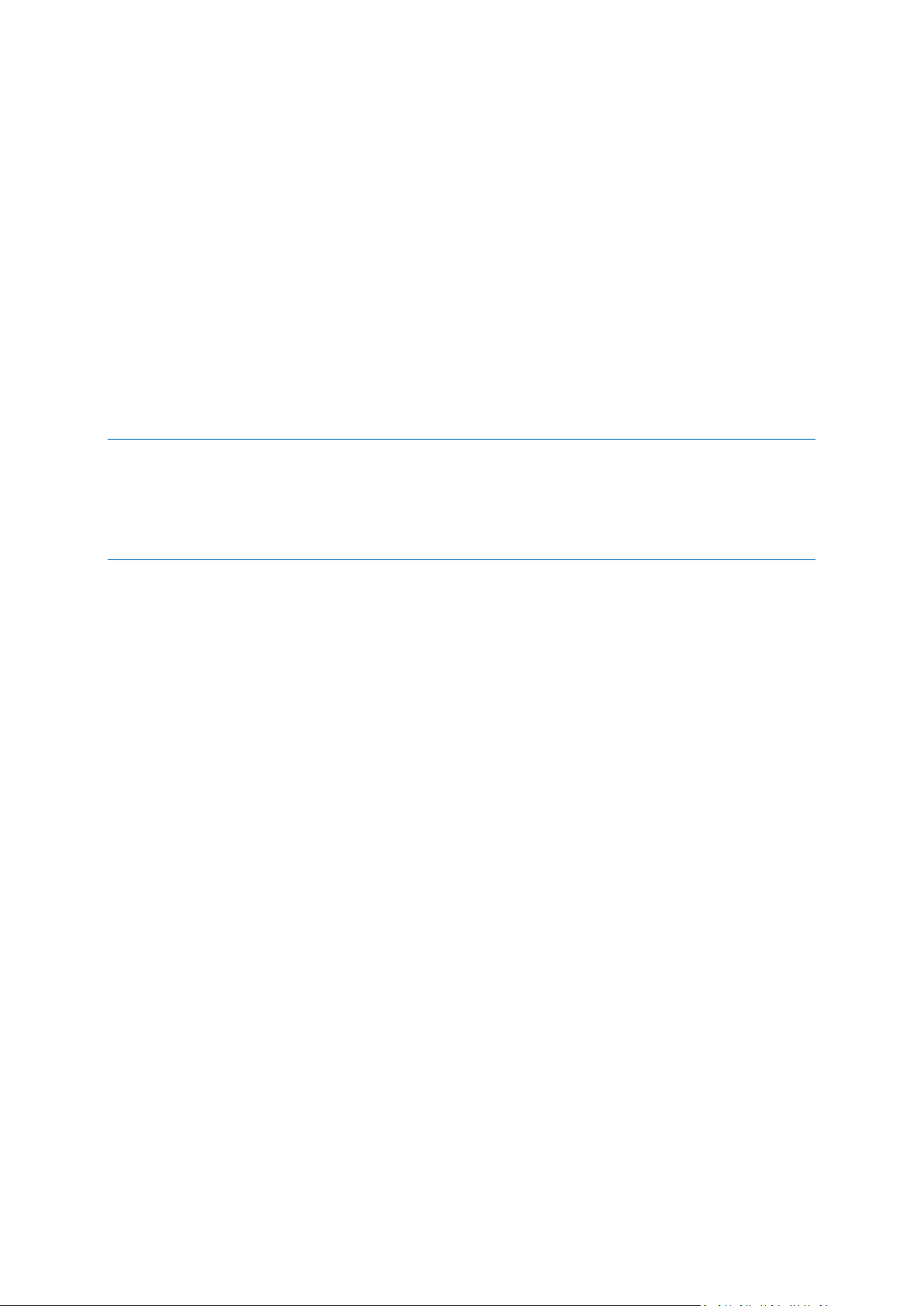
5 Copyright © Acronis International GmbH, 2002-2018
Seagate DiscWizard также позволяет создать загрузочный диск CD-R или DVD-R, на котором
можно создавать резервные копии и с которого можно восстанавливать диски или разделы на
компьютере с любым процессором Intel или AMD и любой операционной системой, включая
Linux®. (Компьютеры Apple Macintosh с процессором Intel не поддерживаются.)
1.2.3 Поддерживаемые файловые системы
FAT16/32;
NTFS;
Ext2/Ext3/Ext4*;
ReiserFS; *
Linux SWAP*.
Если файловая система не поддерживается или повреждена, Seagate DiscWizard будет
копировать данные в посекторном режиме.
* Файловые системы Ext2/Ext3/Ext4, ReiserFS и Linux SWAP поддерживаются только для операций
резервного копирования и восстановления дисков или разделов. Seagate DiscWizard нельзя
использовать для операций на уровне файлов в этих файловых системах (резервное копирование,
восстановление, поиск файлов, а также подключение образа и восстановление файлов из образа).
Также нельзя выполнять резервное копирование на диски или разделы с такими файловыми
системами.
1.2.4 Поддерживаемые носители данных
Жесткие диски*
Твердотельные накопители (SSD)
Сетевые устройства хранения
FTP-серверы**
CD-R/RW, DVD-R/RW, DVD+R (включая двухслойные DVD+R), DVD+RW, DVD-RAM, BD-R,
BD-RE
Устройства хранения USB 1.1/2.0/3.0, eSATA, FireWire (IEEE-1394) и PC Card
* Ограничения по операциям с динамическими и GPT-дисками
Восстановить динамический том как динамический том, изменив размер вручную,
невозможно.
Операция клонирования дисков не поддерживается для динамических дисков.
** FTP-сервер должен поддерживать передачу файлов в пассивном режиме. При резервном
копировании непосредственно на FTP-сервер Seagate DiscWizard разделяет резервную копию
на файлы размером 2 ГБ.
В настройках брандмауэра исходного компьютера необходимо открыть порты 20 и 21 для
протоколов TCP и UDP. Служба маршрутизации и удаленного доступа в ОС Windows должна
быть отключена.
1.3 Техническая поддержка
Поддержка пользователей Seagate DiscWizard осуществляется компанией Seagate. Посетите
страницу поддержки пользователей по адресу www.seagate.com/support
http://www.seagate.com/support/.
Page 6
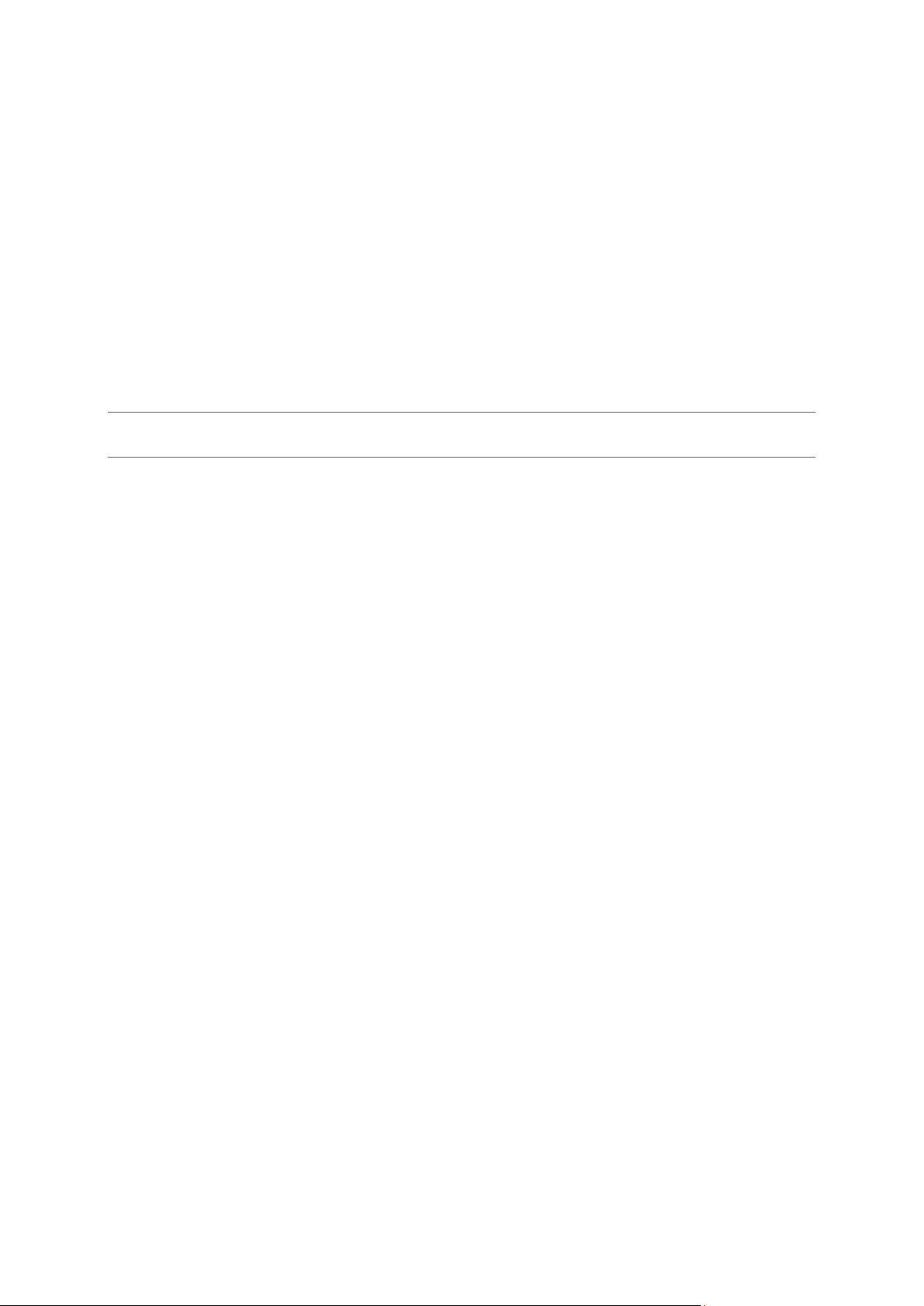
6 Copyright © Acronis International GmbH, 2002-2018
2 Основные понятия
В этом разделе
Основные понятия .................................................................................... 6
Разница между резервными копиями файлов и образами дисков и
разделов .................................................................................................... 8
Полные, инкрементные и дифференциальные резервные копии ...... 9
Выбор места хранения резервных копий ............................................ 10
Мастера ................................................................................................... 11
2.1 Основные понятия
Этот раздел содержит общие сведения об основных принципах работы программы.
Примечание. Некоторые функции и возможности могут быть недоступны в вашем выпуске
DiscWizard.
Резервное копирование и восстановление
Резервное копирование (архивирование) — процесс создания копий данных для
использования с целью восстановления в случае их утраты.
Как правило, восстановление данных из резервной копии необходимо в двух случаях:
восстановление состояния, в котором находились данные перед их повреждением (аварийное
восстановление); восстановление небольшого числа файлов после их случайного удаления или
повреждения.
Seagate DiscWizard предоставляет решение для обоих случаев, создавая как образы дисков и
разделов, так и резервные копии файлов.
Версии резервной копии
Версии резервной копии — файл или файлы, созданные в процессе каждой операции
резервного копирования. Количество созданных версий всегда равно количеству выполненных
операций резервного копирования или количеству сохраненных точек во времени (при
отключенной функции объединения резервных копий).
Таким образом, версия представляет собой точку во времени, на которую можно восстановить
систему или данные. Другими словами, версии резервной копии представляют собой полные и
инкрементные резервные копии. См. раздел Полные и инкрементные резервные копии (стр.
9).
Версии резервной копии сходны с версиями файлов. Понятие версий файлов известно
пользователям, знакомым с функцией «Предыдущие версии файлов» в ОС Windows Vista и
Windows 7. Эта функция позволяет восстановить файл в состоянии, в котором он пребывал в
определенное время. Версия резервной копии позволяет восстановить данные подобным
образом.
Это может быть полезным, если необходимо найти поврежденные или удаленные файлы.
Просто просматривайте версии резервных копий в обозревателе резервных копий Seagate,
пока не найдете версию с необходимыми файлами. Кроме того, можно восстановить разные
сохраненные версии найденных файлов.
Page 7
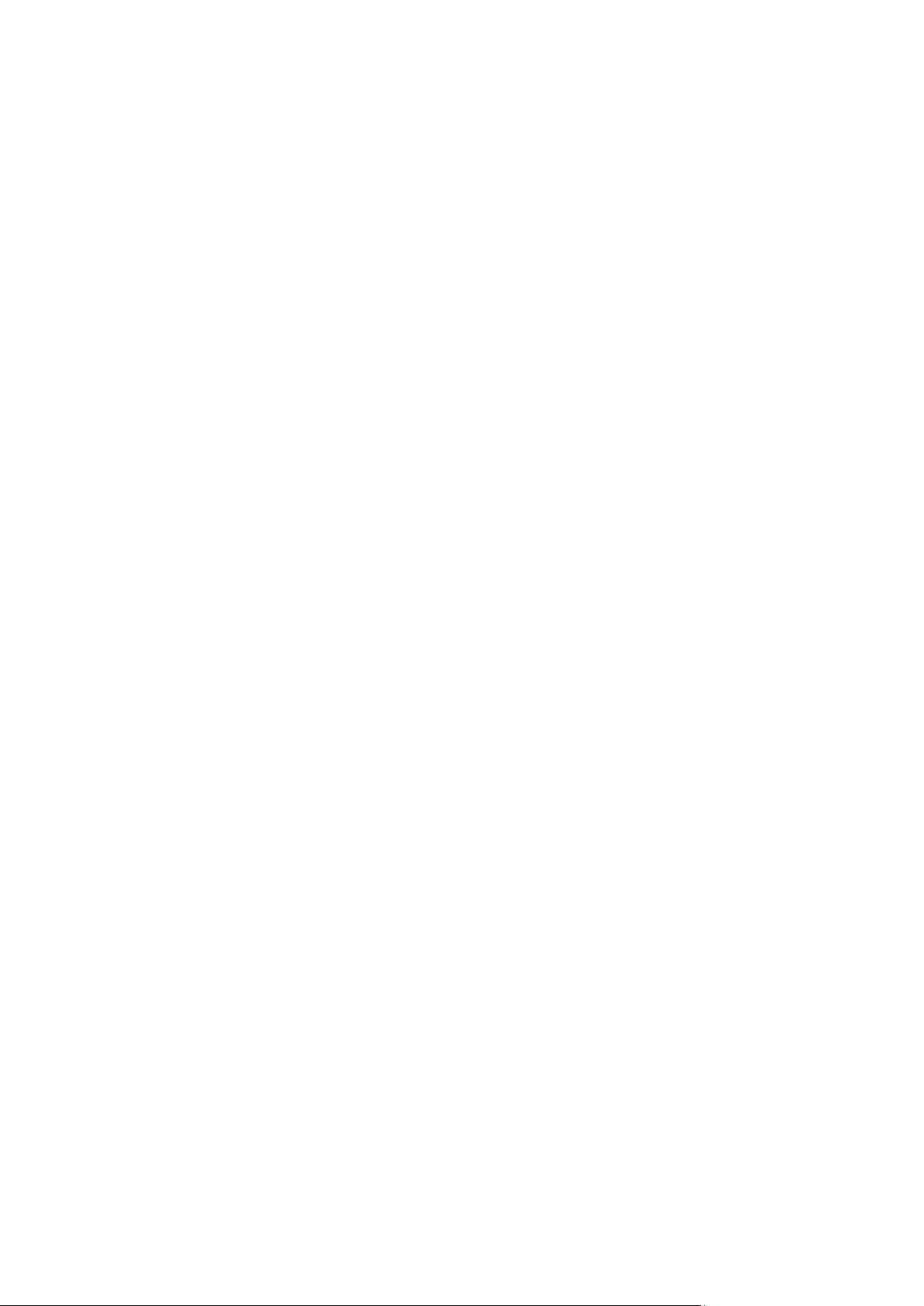
7 Copyright © Acronis International GmbH, 2002-2018
Клонирование диска
В ходе этой операции выполняется перенос или копирование всего содержимого одного диска
на другой диск. Например, это может быть необходимо при установке диска большей емкости.
Результат — два идентичных диска с одинаковой файловой структурой. Перенос данных в
Seagate Seagate DiscWizard осуществляется при помощи мастера клонирования дисков. Вся
информация с исходного жесткого диска, включая операционную систему, установленные
программы и файлы пользователя, будет перенесена на другой жесткий диск без последующей
необходимости повторной установки и настройки программного обеспечения.
Seagate DiscWizard не позволяет клонировать отдельные разделы, возможно клонирование
только диска целиком.
Возможен другой способ переноса всей информации с одного жесткого диска на другой:
создание резервной копии жесткого диска и восстановление ее на новом диске.
Проверка резервной копии
Функция проверки резервной копии позволяет убедиться, что резервная копия не повреждена
и данные можно восстановить. При создании резервной копии в нее включается значение
контрольной суммы блоков данных. Целостность файла резервной копии проверяется путем
пересчета контрольной суммы данных и сравнения полученной суммы со значением из
резервной копии. Если значения совпадают, то файл резервной копии не поврежден и может
быть успешно использован для восстановления данных.
Объединение
Операция объединения позволяет удалять ненужные резервные копии из цепочки резервных
копий.
Объединяемая цепочка может состоять из полной резервной копии и одной или нескольких
инкрементных резервных копий.
При удалении полной резервной копии из цепочки программа создаст новую полную
резервную копию вместо самой старой оставшейся резервной копии. При объединении
сохраняются выбранные резервные копии и удаляются любые резервные копии, которые не
были выбраны.
Операция объединения может занять значительное количество времени и системных ресурсов
(включая дисковое пространство), поэтому не рекомендуется использовать объединение
слишком часто. Во многих случаях лучше создать новую цепочку резервных копий и затем
удалить старую.
Аварийное восстановление
При аварийном восстановлении обычно требуется загрузочный носитель и резервная копия
системного раздела.
Seagate DiscWizard позволяет восстановить систему после ее отказа вследствие повреждения
системных данных, атаки вирусов и вредоносных программ или других причин.
Если ОС не загружается, Seagate DiscWizard восстановит системный раздел. Создать
загрузочный носитель можно с помощью мастера создания загрузочных носителей.
Page 8
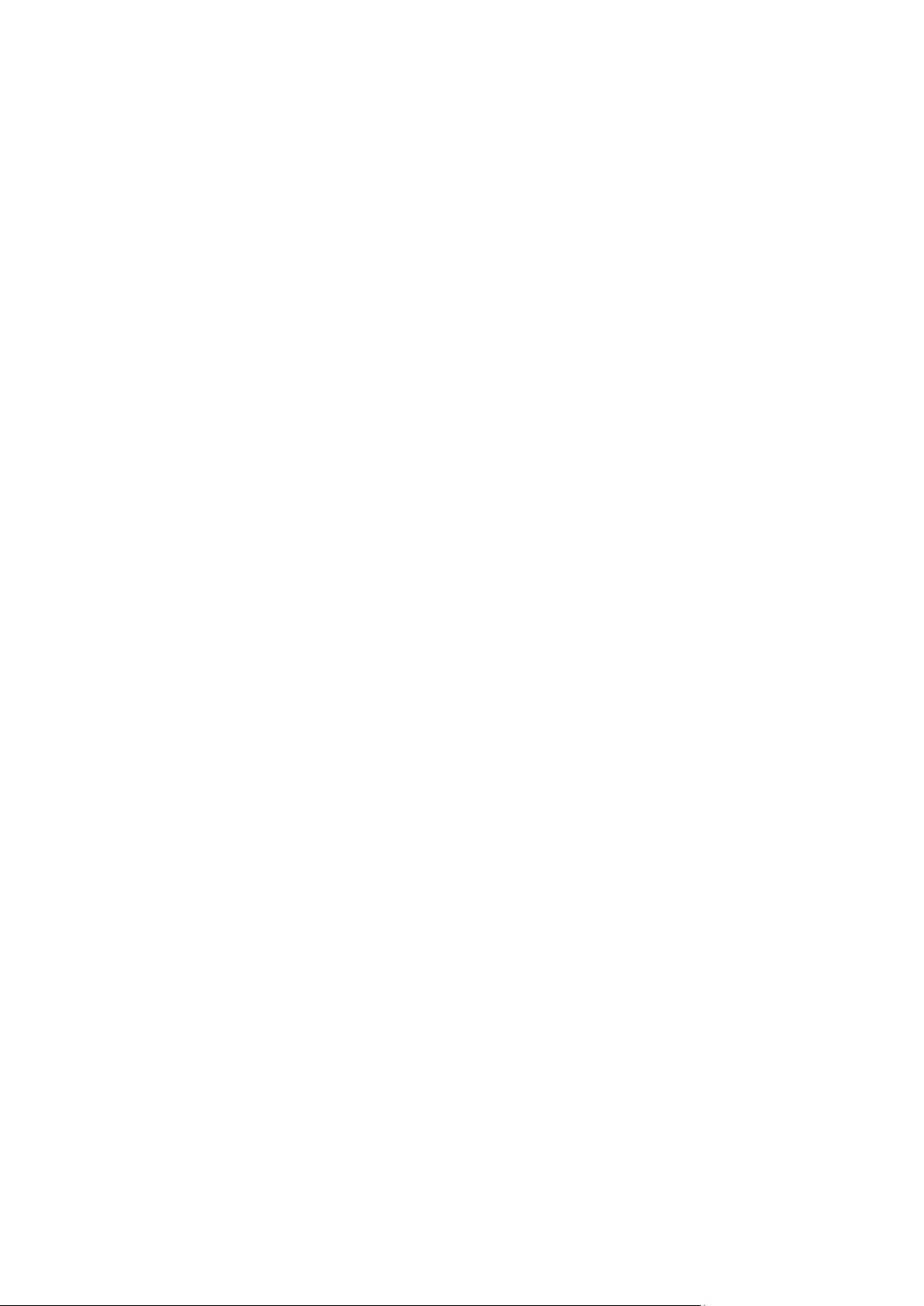
8 Copyright © Acronis International GmbH, 2002-2018
Выбор периодичности выполнения задания
Данные, восстанавливаемые из резервных копий, должны содержать актуальную
информацию, поэтому резервные копии должны регулярно обновляться. Это означает, что
резервное копирование необходимо выполнять регулярно. Несмотря на то что создание
резервной копии с помощью Seagate DiscWizard — несложный процесс, можно случайно
забыть его выполнить.
Планировщик выполняет задания автоматически без участия пользователя, например
автоматическое регулярное создание резервных копий. Создание резервных копий будет
происходить до тех пор, пока имеется достаточно дискового пространства.
Понимание этих терминов и принципов поможет при использовании функций программы.
2.2 Разница между резервными копиями файлов и
образами дисков и разделов
При резервном копировании файлов и папок сжимаются и сохраняются только файлы и дерево
папок.
Резервные копии дисков и разделов отличаются от резервных копий файлов и папок. Seagate
DiscWizard сохраняет точный моментальный снимок диска или раздела. Эта процедура
называется созданием образа диска или резервной копии диска, а полученная резервная
копия часто называется образом диска или раздела, или резервной копией диска или раздела.
Резервная копия диска или раздела содержит все данные, хранящиеся на нем.
1. Нулевая дорожка жесткого диска с основной загрузочной записью (MBR) (только в
резервных копиях MBR-дисков).
2. Один или несколько разделов, включая следующие.
1. Загрузочный код.
2. Метаданные файловой системы, включая служебные файлы, таблицу размещения
файлов (FAT) и загрузочную запись раздела.
3. Данные файловой системы, включая операционную систему (системные файлы, реестр,
драйверы), данные пользователей и приложения.
3. Раздел «Зарезервировано системой», если есть.
4. Системный раздел EFI, если есть (только в резервных копиях GPT-дисков).
По умолчанию Seagate DiscWizard сохраняет только те секторы жесткого диска, в которых есть
данные. Кроме того, Seagate DiscWizard не создает резервную копию файла pagefile.sys в ОС
Windows XP и более поздних версиях, а также файла hiberfil.sys (в котором сохраняется
содержимое оперативной памяти при переходе компьютера в режим гибернации). Это
позволяет уменьшить размер образа, повысить скорость его создания и восстановления.
Этот метод по умолчанию можно изменить, включив посекторный режим. В этом случае
Seagate DiscWizard копирует все секторы жесткого диска, а не только те, которые содержат
данные.
Page 9
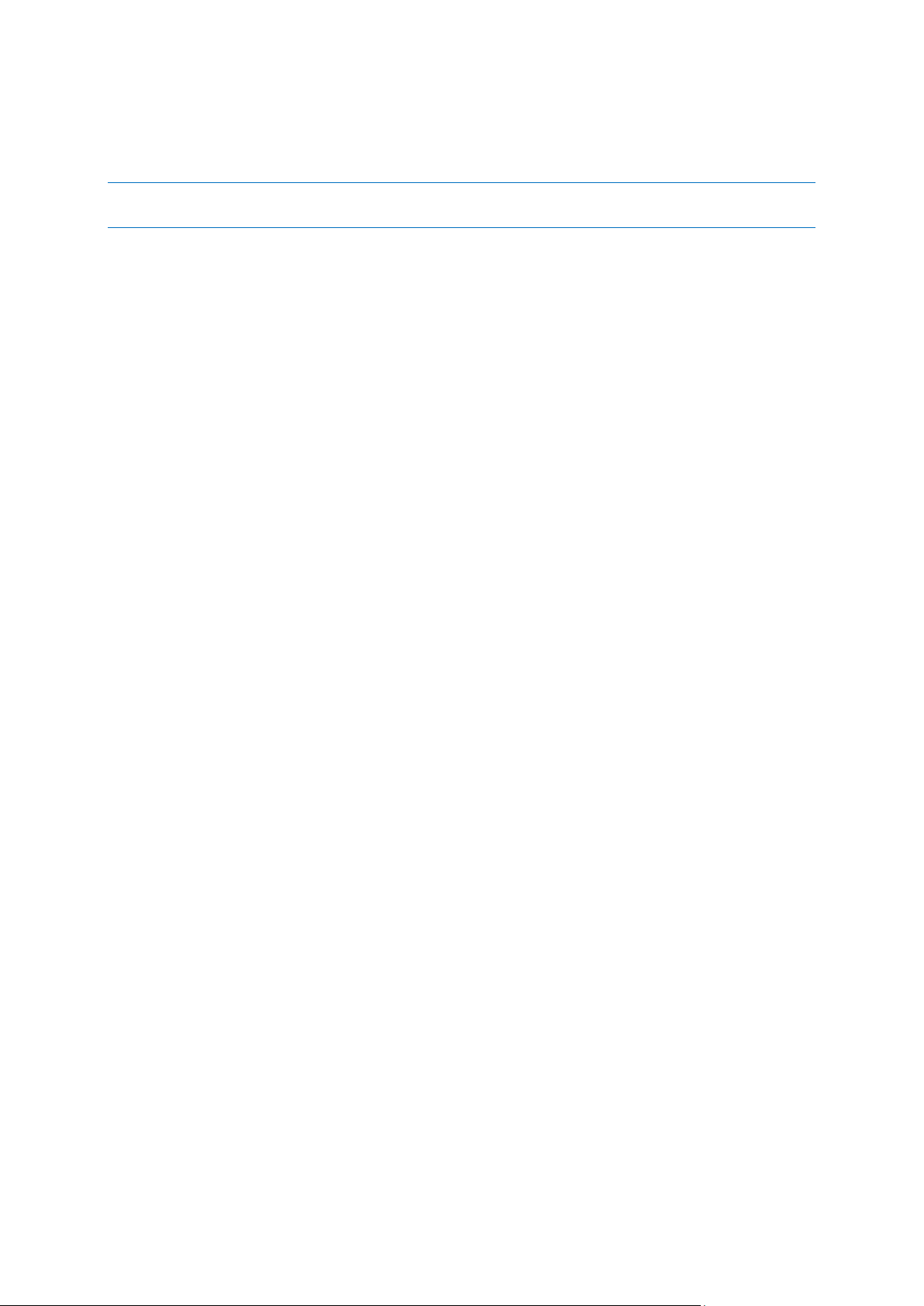
9 Copyright © Acronis International GmbH, 2002-2018
2.3 Полные, инкрементные и дифференциальные
резервные копии
Примечание. Инкрементные и дифференциальные резервные копии недоступны в данном выпуске
продукта.
Seagate DiscWizard предлагает три метода резервного копирования:
1) Полное: полная резервная копия содержит все данные, имевшиеся на момент ее создания.
Этот режим создает основу для дальнейшего создания инкрементных или дифференциальных
резервных копий, Ее также можно использовать в качестве автономной резервной копии.
2) Инкрементное: в резервную копию включаются только те файлы, которые были изменены с
момента последнего резервного копирования.
3) Дифференциальное: в резервную копию включаются только те файлы, которые были
изменены с момента последнего полного резервного копирования.
Выберите один из трех методов резервного копирования:
"Полное» — создание автономной полной резервной копии может стать оптимальным
решением, если приходится часто возвращать систему к исходному состоянию или
нежелательно хранить большое количество резервных копий.
"Инкрементное» — инкрементное резервное копирование особенно полезно, если нужно
часто создавать резервные копии и иметь возможность вернуться к состоянию на конкретный
момент времени в прошлом. Если после создания полной резервной копии каждый день
месяца создавать инкрементную резервную копию, получается тот же результат, как если бы
полное резервное копирование производилось каждый день месяца. Как правило,
инкрементные резервные копии существенно меньше полных или дифференциальных.
Сценарий применения этого метода резервного копирования может состоять из
еженедельного полного резервного копирования системы с промежуточным ежедневным
резервным копированием только тех данных, которые были изменены с момента
последнего резервного копирования.
Преимущество данного сценария заключается в экономии пространства хранилища и
времени, затрачиваемого на ежедневное резервное копирование. Однако восстановление
системы после отказа потребует больше ресурсов. Если сбой произойдет в четверг,
потребуется восстановление последней полной резервной копии и инкрементных
резервных копий за понедельник, вторник и среду.
"Дифференциальное» — этот подход является промежуточным между двумя предыдущими
подходами. Дифференциальная резервная копия включает только файлы, измененные с
момента последнего полного резервного копирования. При данном подходе требуется меньше
времени и места для хранения по сравнению с полным резервным копированием, но больше
по сравнению с инкрементным. Восстановление будет более простым, чем в случае
использования второго подхода, поскольку достаточно будет восстановить последнюю полную
резервную копию и последнюю дифференциальную.
Чтобы выбрать метод резервного копирования, необходимо задать пользовательскую схему
резервного копирования. Дополнительные сведения см. в разделе «Пользовательские схемы»
(стр. 18).
Инкрементная или дифференциальная резервная копия, созданная после дефрагментации
диска, может иметь значительно больший размер, чем обычная. Это вызвано тем, что
Page 10
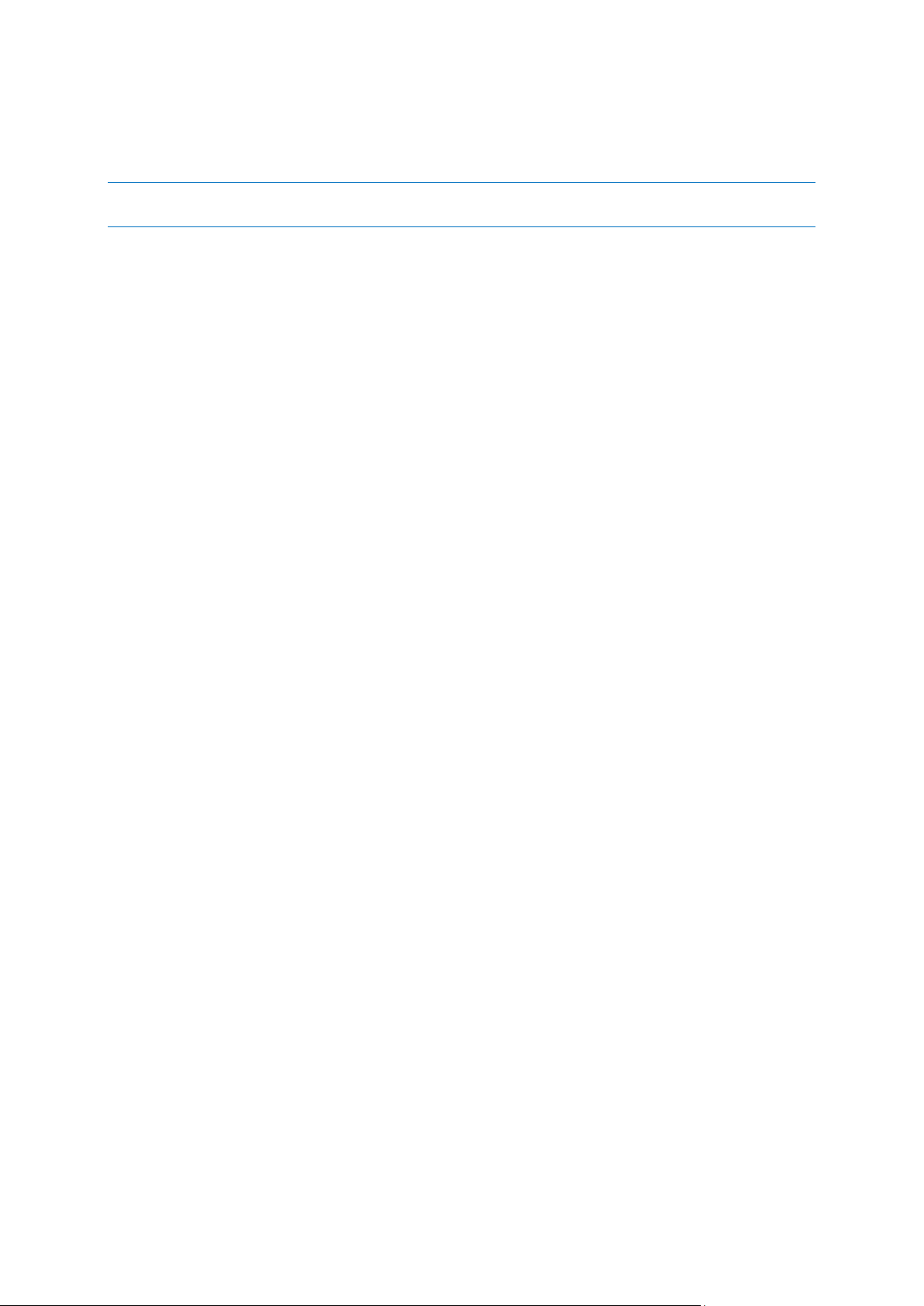
10 Copyright © Acronis International GmbH, 2002-2018
программа дефрагментации изменяет расположение файлов на диске и эти изменения
отражаются в резервной копии. Поэтому после дефрагментации диска рекомендуется заново
создать полную резервную копию.
При утере или повреждении инкрементной резервной копии все последующие инкрементные
резервные копии будет невозможно использовать.
2.4 Выбор места хранения резервных копий
Seagate DiscWizard поддерживает большой набор устройств хранения. Дополнительные
сведения см. в разделе «Поддерживаемые носители данных». Некоторые из поддерживаемых
устройств хранения описаны далее.
Жесткие диски
Поскольку стоимость современных жестких дисков достаточно невысока, в большинстве
случаев внешний жесткий диск — оптимальное устройство для хранения резервных копий.
Внешний диск повышает безопасность данных, так как их можно хранить отдельно удаленно
(например, резервную копию рабочего компьютера — дома и наоборот). Можно выбрать
различные интерфейсы — USB, FireWire, eSATA — в зависимости от конфигурации портов
имеющегося компьютера и требуемой скорости передачи данных. Во многих случаях
наилучшим решением будет использование внешнего жесткого диска с USB-интерфейсом,
особенно если компьютер поддерживает USB 3.0.
Если планируется использовать с компьютером внешний жесткий диск, подключение диска к
заднему разъему при помощи короткого кабеля обычно гарантирует более надежную работу.
При этом снижается вероятность ошибок передачи данных во время резервного копирования и
восстановления.
Домашний файловый сервер, NAS или NDAS
Если имеется гигабитная домашняя локальная сеть и обслуживающий ее файловый сервер или
сетевая система хранения данных (NAS), можно хранить резервные копии на файловом
сервере или NAS практически так же, как и на внутреннем диске.
При сохранении резервной копии на внешний жесткий диск, NAS, NDAS и т. д. необходимо
убедиться, доступно ли данное устройство в Seagate DiscWizard. Это необходимо проверить в
ОС Windows, а также при загрузке с загрузочного носителя.
Чтобы получить доступ к устройству хранения NDAS, в большинстве случаев потребуется
указать идентификатор устройства NDAS (20 символов) и ключ записи (5 символов). Ключ
записи позволяет использовать устройство NDAS в режиме записи (например, для сохранения
резервных копий). Обычно идентификатор устройства и ключ записи напечатаны на наклейке,
находящейся на нижней стороне устройства NDAS или внутри упаковки. Если наклейки нет,
обратитесь к производителю устройства NDAS для получения этой информации.
Оптические диски
Чистые оптические диски, такие как DVD-R, DVD+R, очень дешевы, поэтому они могут быть
экономным решением для резервного копирования данных, хотя и самым медленным,
особенно при резервном копировании непосредственно на DVD. Более того, если резервная
копия размещена на нескольких дисках, для восстановления данных из подобной резервной
копии придется периодически менять оптические диски. С другой стороны, диски Blu-ray могут
быть приемлемым выбором.
Page 11
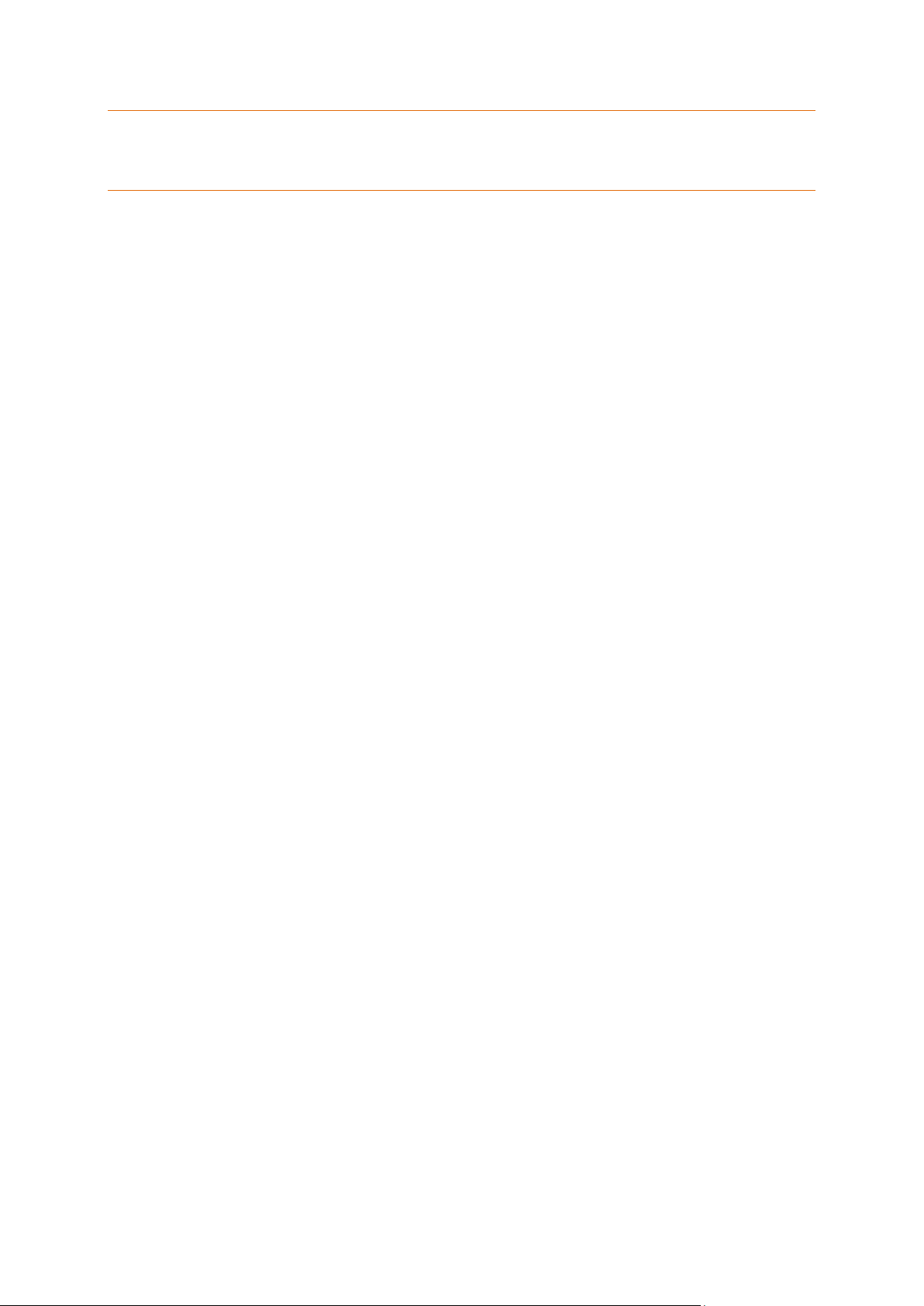
11 Copyright © Acronis International GmbH, 2002-2018
Из-за необходимости замены дисков во время резервного копирования и восстановления
настоятельно не рекомендуется выполнять резервное копирование на DVD-диски, если их больше
трех. Если нет альтернативы резервному копированию на DVD, рекомендуется копировать все DVD в
папку на жестком диске и производить восстановление из этой папки.
2.4.1 Настройки проверки подлинности
В большинстве случаев при подключении к удаленному компьютеру необходимо ввести
учетные данные для доступа к общему сетевому ресурсу. Например, это возможно при выборе
хранилища резервных копий. Окно Настройки проверки подлинности отображается
автоматически при выборе сетевого имени компьютера.
При необходимости укажите имя пользователя и пароль, затем нажмите кнопку Проверить
подключение. Если проверка прошла успешно, нажмите Подключиться.
Устранение неисправностей
При создании сетевого общего ресурса для использования в качестве хранилища резервных
копий обеспечьте выполнение по крайней мере одного из следующих условий.
Учетная запись Windows имеет пароль на компьютере, где находится общая папка.
Защищенный паролем общий доступ выключен в Windows.
Например, в Windows 7 можно найти этот параметр в меню Панель управления -> Сеть и
Интернет -> Центр управления сетями и общим доступом -> Дополнительные параметры
общего доступа -> Выключить защищенный паролем общий доступ.
В противном случае подключиться к общей папке будет невозможно.
2.5 Мастера
При использовании инструментов и утилит Seagate DiscWizard в программе часто применяются
различные мастера, помогающие выполнять операции.
Page 12
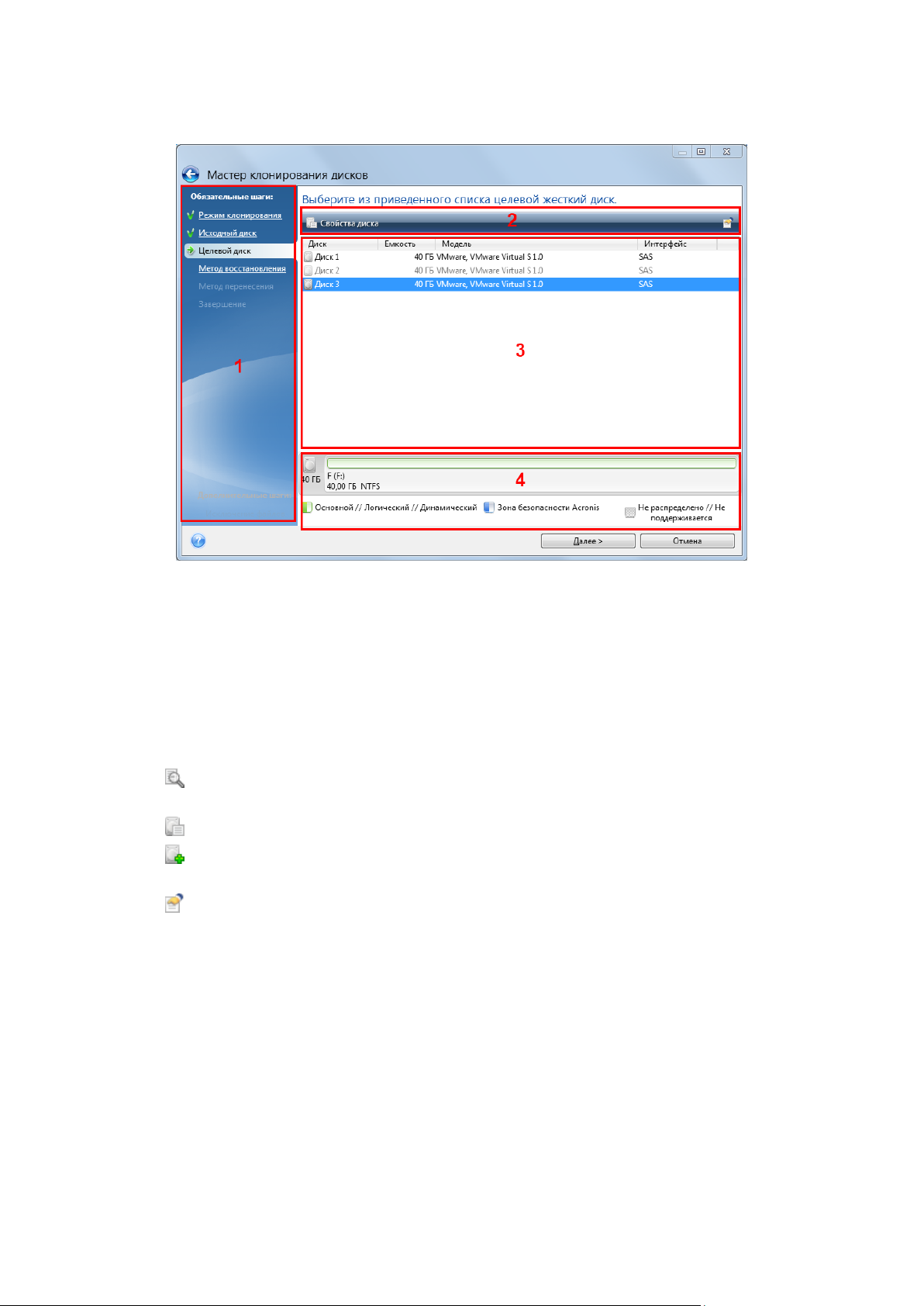
12 Copyright © Acronis International GmbH, 2002-2018
Для примера см. снимок экрана ниже.
Окно мастера обычно содержит следующие области:
1. Это список шагов для завершения операции. Завершенные шаги отмечаются зелеными
флажками. Зеленая стрелка указывает текущий шаг. После выполнения всех шагов
программа отображает итоговое окно на последнем шаге Завершить. Проверьте сводку и
нажмите кнопку Приступить, чтобы начать операцию.
2. На этой панели инструментов находятся кнопки для управления объектами, выбранными в
области 3.
Например:
Сведения — отображает окно с подробными сведениями о выбранной резервной
копии.
Свойства — отображает окно свойств выбранного элемента.
Создать новый раздел — отображает окно, в котором можно настроить параметры
нового раздела.
Столбцы — позволяет выбрать, какие столбцы таблицы и в каком порядке следует
отображать.
3. Это главная область, в которой выбираются элементы и изменяются параметры.
4. В этой области отображается дополнительная информация об элементе, выбранном в
области 3.
Page 13
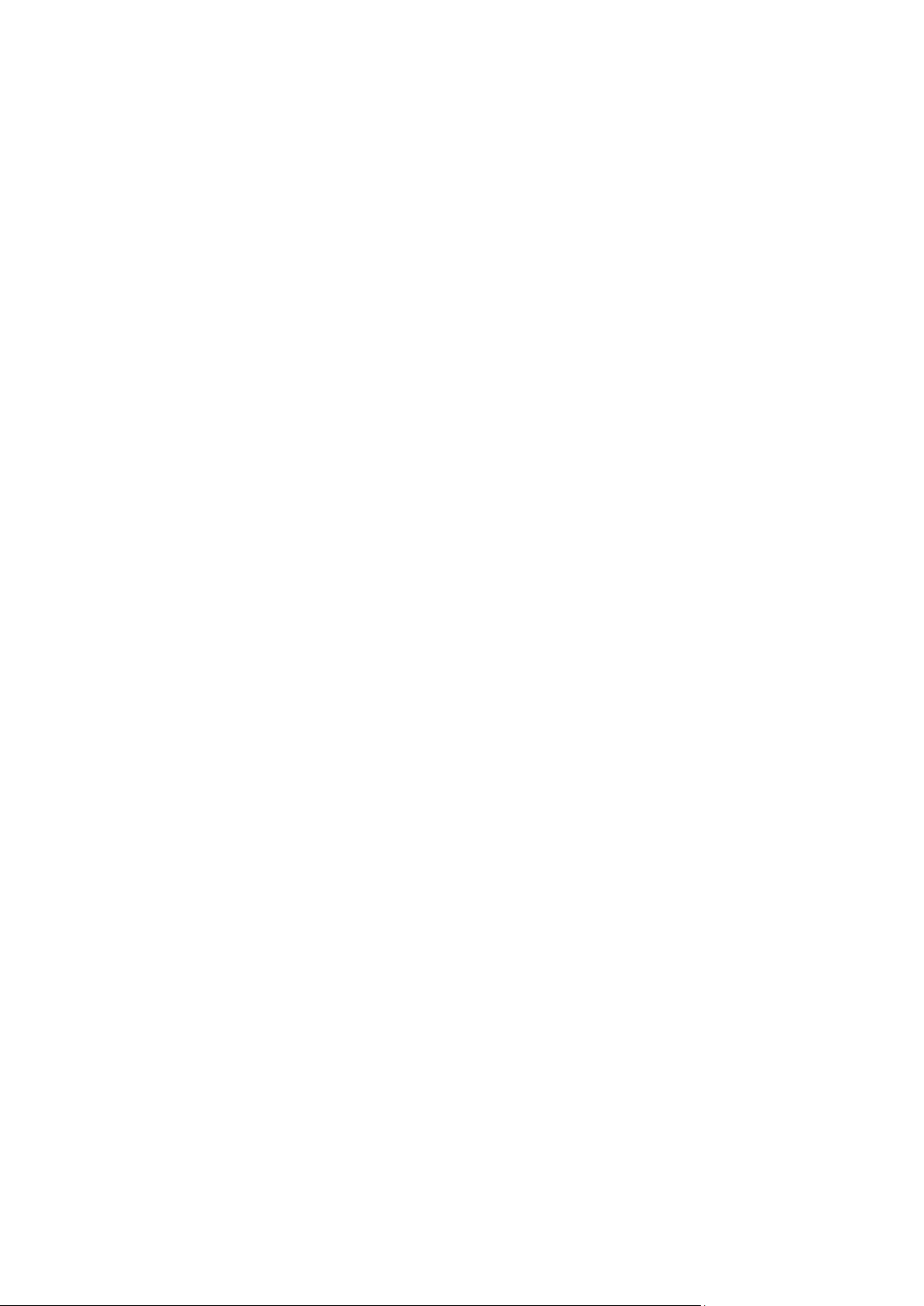
13 Copyright © Acronis International GmbH, 2002-2018
3 Резервное копирование данных
Seagate DiscWizard предоставляет расширенные возможности резервного копирования,
достаточные даже для профессионала в области ИТ. Они позволяют создавать резервные
копии дисков и разделов. Выберите наиболее подходящий способ резервного копирования
или пользуйтесь ими всеми. Далее рассмотрим способы резервного копирования более
подробно.
В этом разделе
Резервное копирование разделов и дисков ....................................... 13
Параметры резервного копирования................................................... 14
Операции с резервными копиями ........................................................ 27
3.1 Резервное копирование разделов и дисков
В отличие от резервных копий файлов резервные копии дисков и разделов содержат все
данные, хранящиеся на них. Этот тип резервного копирования обычно используется для
создания точной копии системного раздела или всего системного диска. Такая резервная копия
позволяет восстановить систему, если Windows работает неправильно или не запускается.
Как выполнить резервное копирование разделов или дисков
1. Запустите Seagate DiscWizard.
2. На боковой панели нажмите кнопку Резервное копирование.
3. Чтобы добавить новую резервную копию, щелкните знак «плюс» внизу списка резервных
копий, а затем введите имя для резервной копии.
4. Щелкните значок Источник резервного копирования и выберите Диски и разделы.
5. В открывшемся окне установите флажки напротив нужных разделов и дисков и нажмите
кнопку ОК.
Чтобы просмотреть скрытые разделы, щелкните Полный список разделов.
Page 14
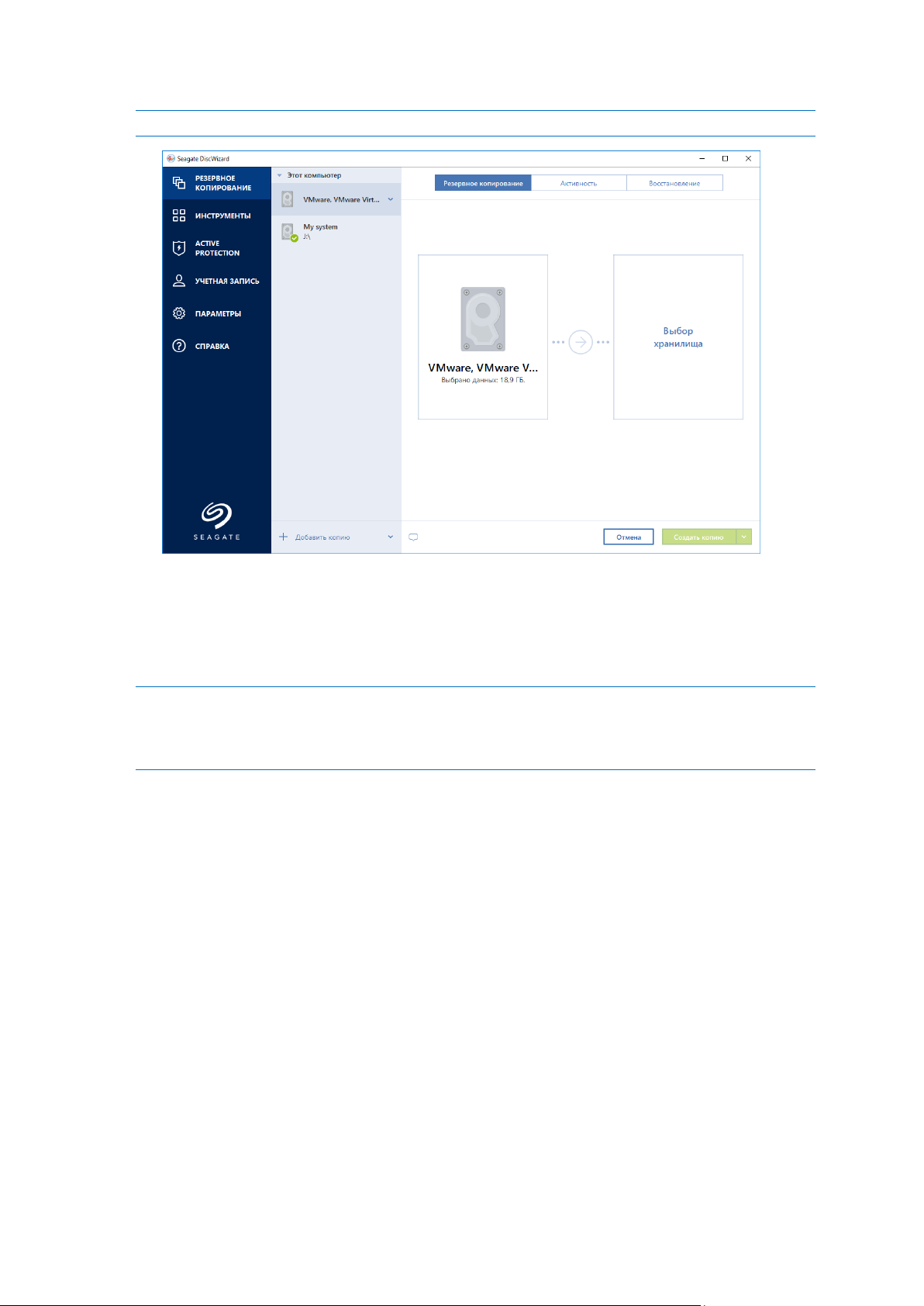
14 Copyright © Acronis International GmbH, 2002-2018
Для резервного копирования динамических дисков можно использовать только режим раздела.
6. Щелкните значок Хранилище резервной копии и выберите место назначения резервной
копии:
Внешний диск — если к компьютеру подключен внешний диск, его можно выбрать из
списка.
Обзор — выберите место назначения в дереве папок.
По возможности избегайте хранения резервных копий системных разделов на динамических
дисках, так как восстановление системного раздела происходит в среде Linux. Linux и Windows
по-разному работают с динамическими дисками. Это может вызвать проблемы при
восстановлении.
7. [Необязательно] Выберите Параметры, чтобы задать параметры резервного копирования.
Дополнительные сведения см. в разделе «Параметры резервного копирования» (стр. 14).
8. Выполните одно из следующих действий:
Чтобы немедленно выполнить резервное копирование, щелкните Запустить резервное
копирование.
Чтобы выполнить резервное копирование позже или по расписанию, щелкните стрелку
справа от кнопки Запустить резервное копирование и выберите пункт Позже.
3.2 Параметры резервного копирования
При создании резервной копии можно изменить дополнительные параметры и настроить
процесс резервного копирования. Чтобы открыть окно параметров, выберите источник и место
назначения для резервной копии, затем нажмите Параметры.
Следует учитывать, что параметры для каждого типа резервного копирования (на уровне
дисков, на уровне файлов, в онлайн-хранилище, непрерывного резервного копирования)
являются полностью независимыми и их следует настраивать отдельно.
Page 15
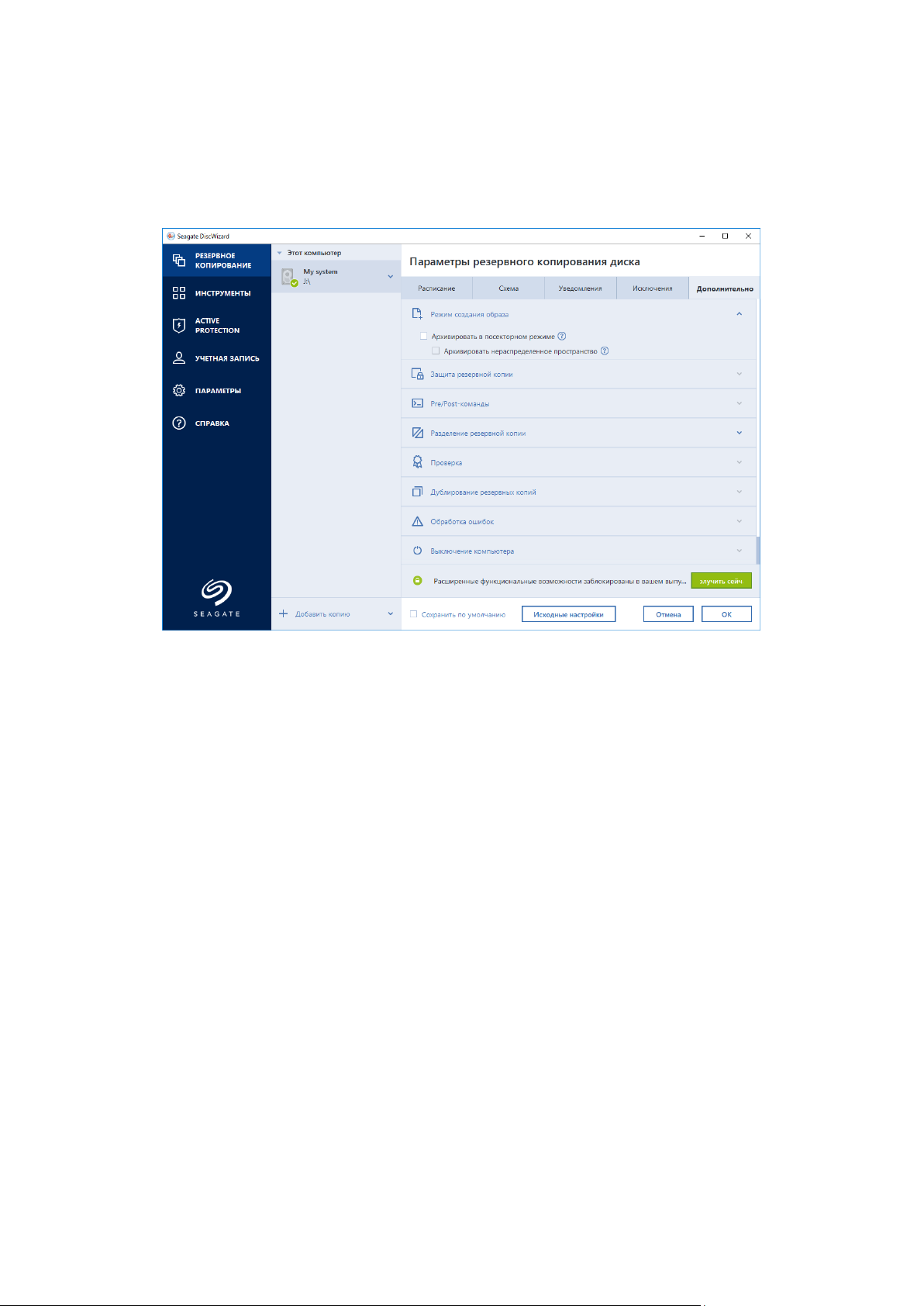
15 Copyright © Acronis International GmbH, 2002-2018
После установки приложения все параметры будут установлены в начальные значения.
Параметры можно изменить только на время выполнения текущей операции резервного
копирования или для всех последующих операций. Установите флажок Сохранить текущие
настройки как настройки по умолчанию, чтобы применить по умолчанию измененные
настройки ко всем последующим операциям резервного копирования.
Чтобы вернуть все измененные параметры в исходные значения, заданные после установки
продукта, нажмите кнопку Восстановить исходные настройки. Обратите внимание, что это
приведет к сбросу параметров только для текущего резервного копирования. Чтобы сбросить
параметры для будущих операций резервного копирования, нажмите Восстановить исходные
настройки, установите флажок Сохранить как параметры по умолчанию и нажмите ОК.
В этом разделе
Планирование......................................................................................... 16
Схемы резервного копирования ........................................................... 17
Уведомления при резервном копировании ........................................ 20
Режим создания образа ........................................................................ 20
Защита резервных копий ....................................................................... 21
Команды до и после резервного копирования ................................... 21
Разделение резервной копии ............................................................... 22
Проверка резервной копии ................................................................... 23
Дублирование резервных копий .......................................................... 23
Настройки съемных носителей ............................................................. 24
Комментарий к резервной копии ......................................................... 24
Обработка ошибок ................................................................................. 24
Параметры безопасности файлов для создаваемой резервной
копии ....................................................................................................... 25
Выключение компьютера ...................................................................... 26
Производительность операций резервного копирования ................. 26
Page 16
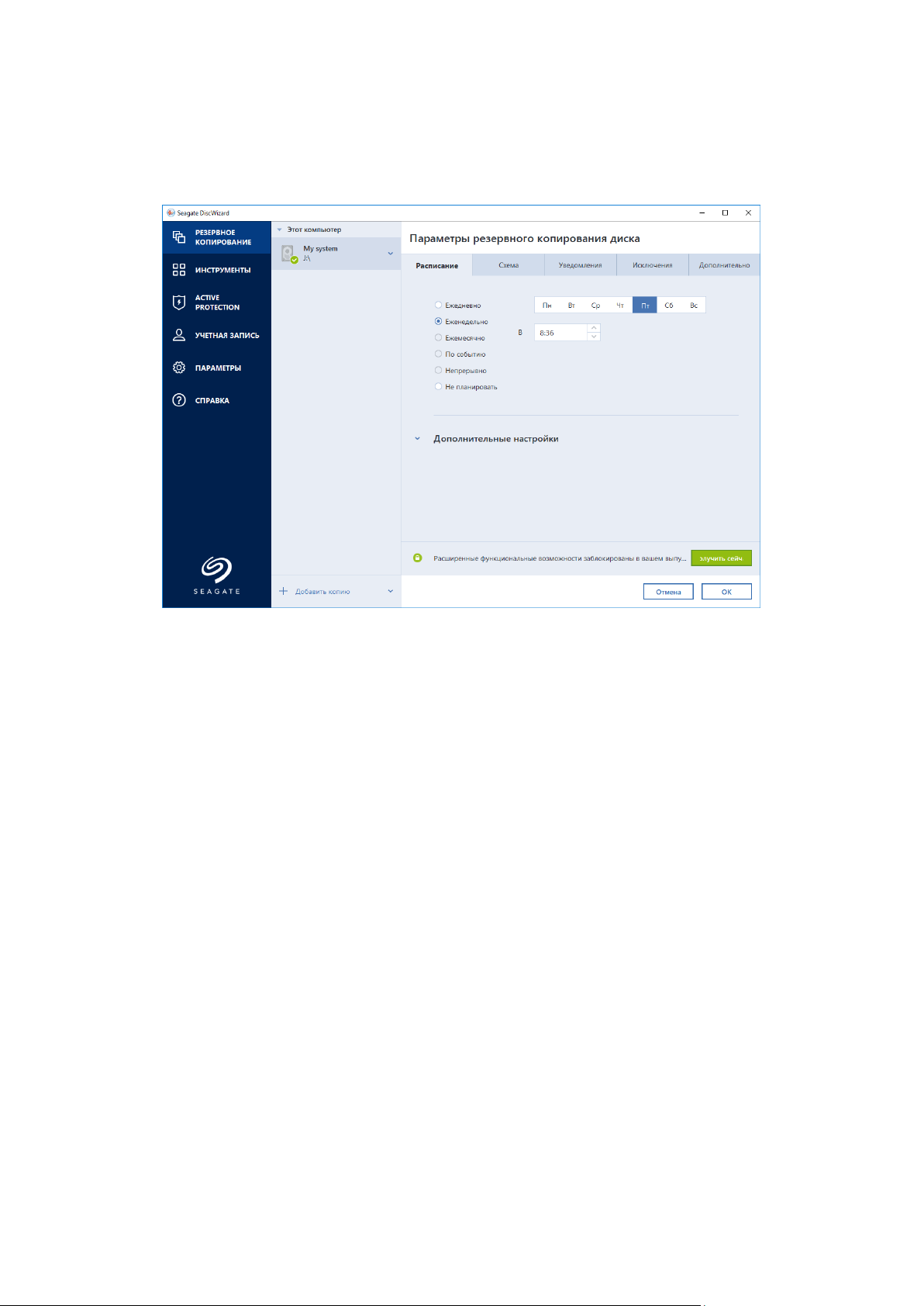
16 Copyright © Acronis International GmbH, 2002-2018
3.2.1 Планирование
На вкладке Расписание можно указать настройки планирования резервного копирования и
проверки.
Выберите один из следующих вариантов частоты резервного копирования и проверки.
Ежедневно — операция будет выполняться один раз в день или чаще.
Еженедельно (стр. 17) — операция будет выполняться один или несколько раз в неделю по
выбранным дням.
Не планировать — для текущей операции планировщик будет отключен. В этом случае
резервное копирование или проверка будут запущены только при нажатии соответственно
кнопки Архивировать или Проверить в главном окне.
Дополнительные настройки
Нажмите кнопку Дополнительные настройки, чтобы задать следующие дополнительные
настройки резервного копирования и проверки:
Чтобы отложить выполнение запланированной операции до того времени, когда
компьютер не будет использоваться (будет отображаться заставка, или компьютер будет
заблокирован), установите флажок Запускать резервное копирование только при простое
компьютера. Если планируется проверка, флажок будет называться Запускать проверку
только при простое компьютера.
Если необходимо вывести компьютер из спящего режима или гибернации для выполнения
запланированного действия, установите флажок Пробуждать компьютер из спящего
режима/гибернации.
Если в запланированное время компьютер будет отключен, операция не будет выполнена.
Пропущенную операцию можно принудительно запустить при следующем запуске
системы. Для этого установите флажок Выполнять при запуске системы.
Кроме того, можно задать время задержки, чтобы резервное копирование начиналось
через определенное время после запуска системы. Например, чтобы начать резервное
Page 17
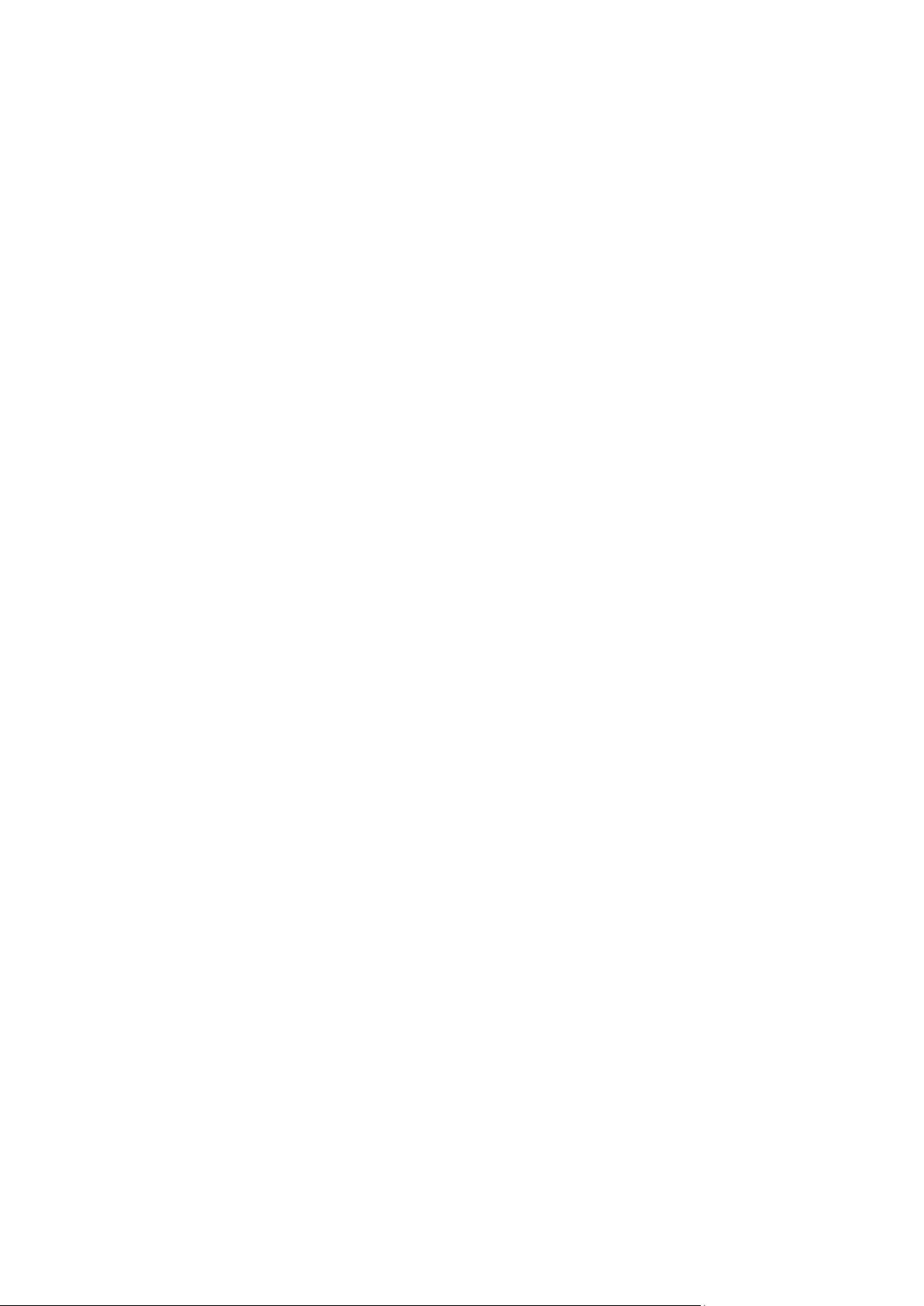
17 Copyright © Acronis International GmbH, 2002-2018
копирование через 20 минут после запуска системы, введите число 20 в соответствующее
поле.
Если планируется резервное копирование на флэш-накопитель USB или проверка
резервной копии на флэш-накопителе USB, появится еще один флажок: Запускать при
подключении текущего целевого устройства. Установка этого флажка позволит выполнить
пропущенную операцию, когда флэш-накопитель USB будет вновь подключен, если он был
отключен в запланированное время.
Если нужно регулярно создавать резервные копии данных, находящихся на съемном
носителе (например, флэш-накопителе USB) или в удаленном хранилище (например, в
сетевой папке или NAS), рекомендуется установить флажок Запускать при подключении
текущего исходного устройства. Это полезно, так как внешнее устройство хранения может
часто быть недоступно в запланированный момент резервного копирования. В таком
случае, если этот флажок установлен, пропущенная операция резервного копирования
будет запущена при подключении устройства.
3.2.1.1 Настройка параметров еженедельного запуска
Для еженедельного выполнения операции можно задать следующие параметры:
Дни недели
Выберите дни выполнения операции, щелкнув их названия.
Время начала
Задайте время запуска операции. Введите часы и минуты вручную или установите время
запуска с помощью кнопок «Вверх» и «Вниз».
Описание Дополнительных настроек см. в разделе «Планирование» (стр. 16).
3.2.2 Схемы резервного копирования
Сочетание схем резервного копирования и планировщика создает собственную стратегию
резервного копирования. Применение схем резервного копирования оптимизирует
использование пространства хранилища резервных копий, повышает надежность хранения
данных и автоматически удаляет устаревшие версии резервной копии.
Настройки схемы резервного копирования:
Методы резервного копирования, которые будут использоваться для создания версий
резервной копии
Последовательность версий резервной копии, созданных с использованием различных
методов.
Page 18
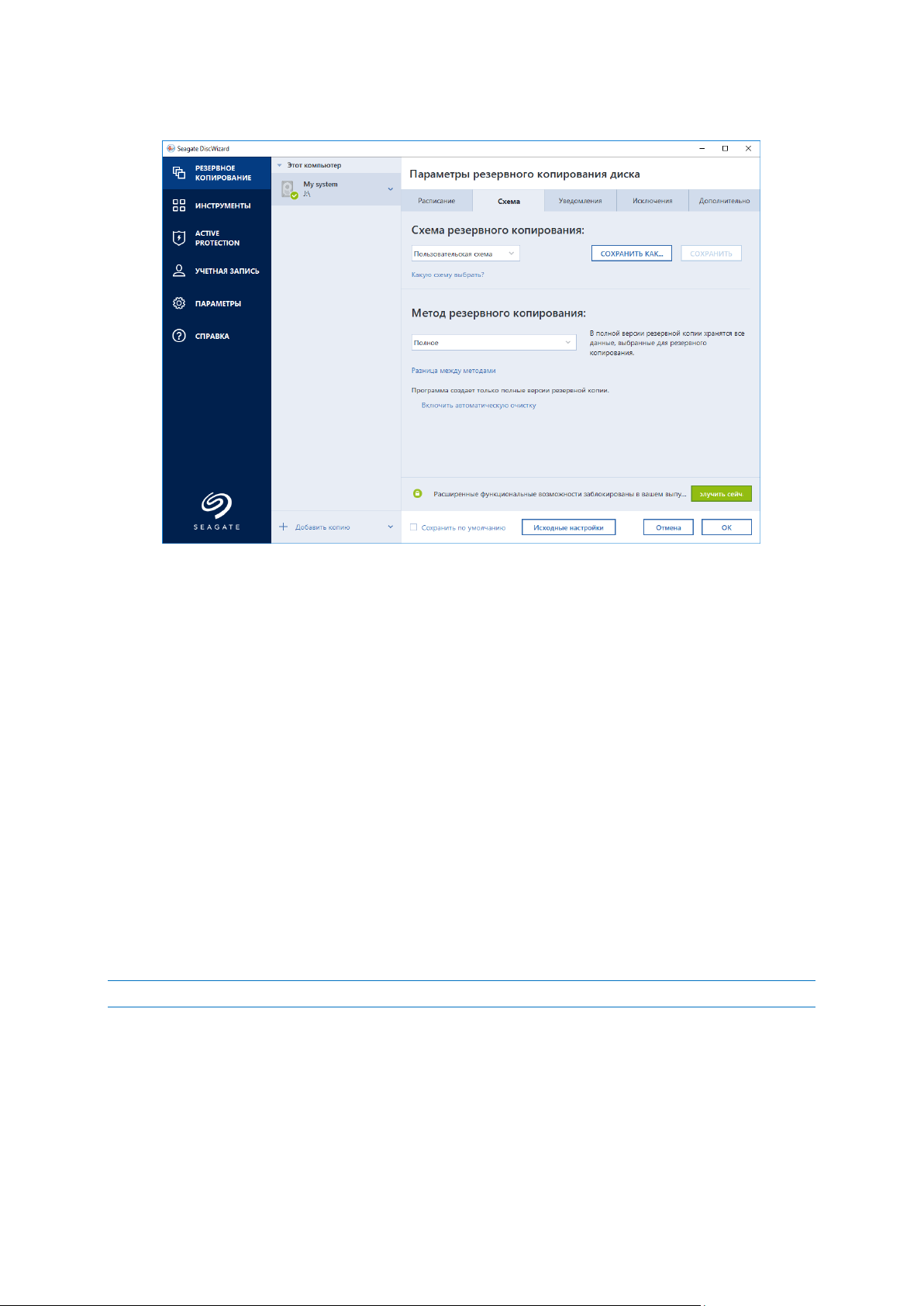
18 Copyright © Acronis International GmbH, 2002-2018
Правила удаления версий.
Схемы резервного копирования, доступные в Seagate DiscWizard:
«Одна версия» (стр. 18) — выберите эту схему, если необходимо использовать хранилище
резервных копий минимального размера.
«Пользовательская» (стр. 18) — все параметры резервного копирования задаются
вручную.
3.2.2.1 Схема с одной версией
Программа создает версию полной резервной копии и перезаписывает ее каждый раз при
запуске резервного копирования вручную.
Результат. одна актуальная полная версия резервной копии.
Требуемое дисковое пространство: минимальное.
3.2.2.2 Пользовательские схемы
Seagate DiscWizard позволяет создавать собственные схемы резервного копирования. За основу
можно взять готовые схемы резервного копирования. Внесите необходимые изменения в
выбранную готовую схему и сохраните измененную схему как новую.
Существующие предустановленные схемы резервного копирования перезаписать нельзя.
Для начала в соответствующем поле необходимо выбрать метод резервного копирования.
Полное (стр. 9)
При выборе этого метода создаются только полные резервные копии.
Правила автоматического удаления
Чтобы устаревшие версии удалялись автоматически, настройте одно из следующих правил.
Page 19
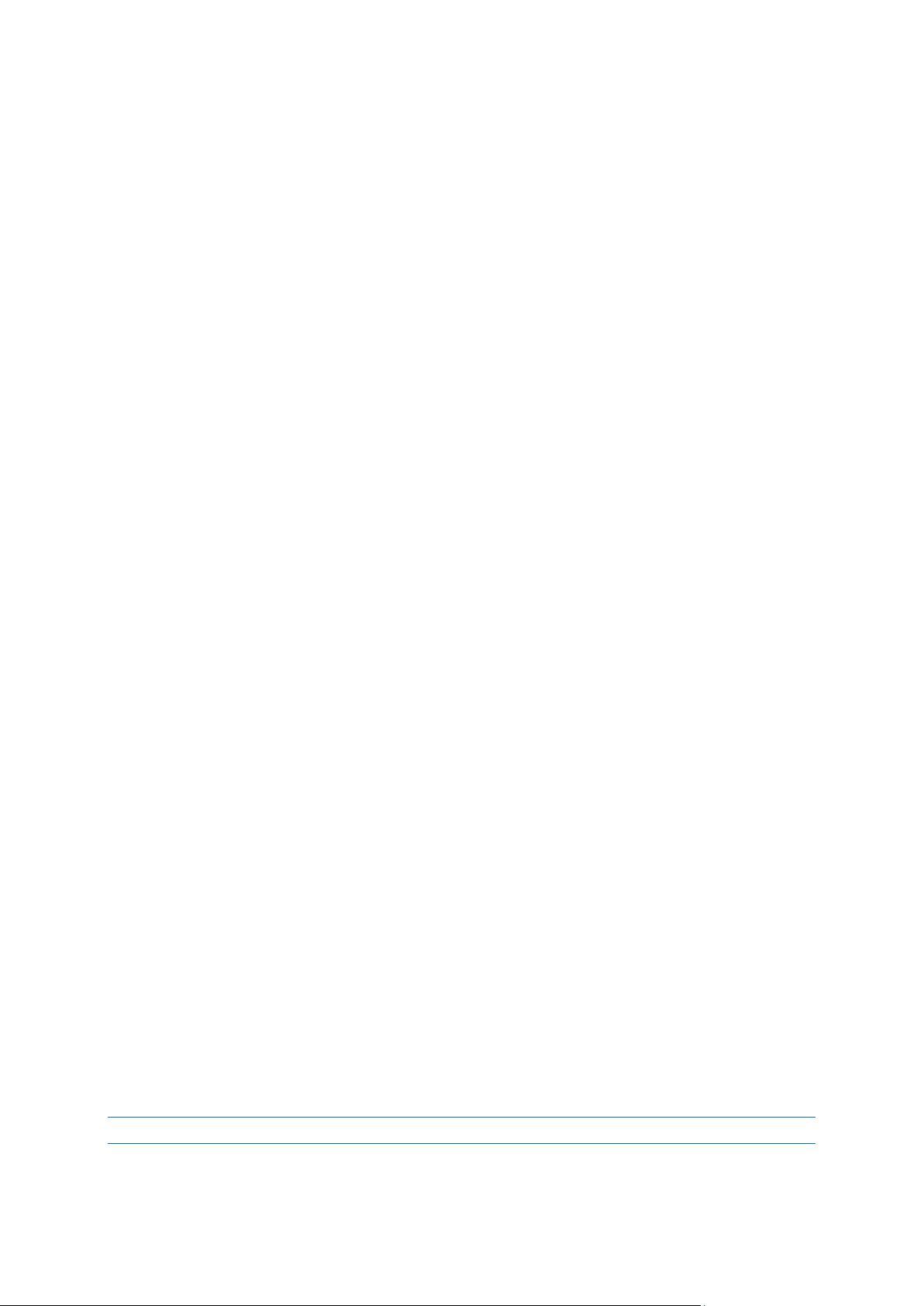
19 Copyright © Acronis International GmbH, 2002-2018
Удалять версии старше [определенный период] (только при использовании метода
полного резервного копирования) — этот параметр ограничивает срок хранения версий
резервной копии. Все версии старше указанного срока автоматически удаляются.
Хранить не более [n] последних версий (только при использовании метода полного
резервного копирования) — этот параметр ограничивает максимальное количество
хранимых версий резервной копии. Когда количество версий резервной копии превышает
заданное значение, программа автоматически удаляет самые старые.
Хранить размер резервной копии не более [определенный размер] — этот параметр
ограничивает максимальный размер резервной копии. После создания новой версии
резервной копии программа проверяет, не превышает ли суммарный размер резервной
копии указанное значение. Если это так, то самая старая версия резервной копии
удаляется.
Первая версия резервной копии
Как правило, первая версия любой резервной копии является наиболее ценной. В ней хранятся
исходные состояния данных (например, системный раздел с недавно установленной ОС
Windows) или другие данные в стабильном состоянии (например, после успешной проверки на
наличие вирусов).
Не удалять первую версию резервной копии — установите этот флажок, чтобы сохранить
первоначальное состояние данных. Программа создаст две первоначальные полные версии
резервной копии. Первая версия не будет подлежать автоматическому удалению и будет
храниться до ее удаления вручную.
При установке этого флажка название параметра Хранить не более [n] последних версий
меняется на Хранить не более 1+[n] последних версий.
Управление пользовательскими схемами резервного копирования
Если что-либо изменить в существующей схеме резервного копирования, измененную схему
можно сохранить как новую. В этом случае нужно будет указать новое имя для этой схемы
резервного копирования.
Существующие пользовательские схемы можно перезаписывать.
Существующие предустановленные схемы резервного копирования перезаписать нельзя.
В имени схемы допустимы любые символы, разрешенные ОС в именах файлов.
Максимальная длина имени схемы резервного копирования — 255 символов.
Создать можно не более 16 пользовательских схем резервного копирования.
После создания пользовательской схемы резервного копирования ее можно использовать при
настройке резервного копирования, как любую другую существующую схему.
Также пользовательскую схему резервного копирования можно использовать, не сохраняя. В
этом случае она будет доступна только для резервной копии, в которой она была создана, а
для других резервных копий воспользоваться ею не удастся.
Если пользовательская схема резервного копирования больше не требуется, ее можно удалить.
Чтобы удалить схему, выберите ее в списке схем резервного копирования, нажмите кнопку
Удалить, а затем нажмите кнопку Удалить схему в окне подтверждения.
Предустановленные системные схемы резервного копирования не удаляются.
Page 20
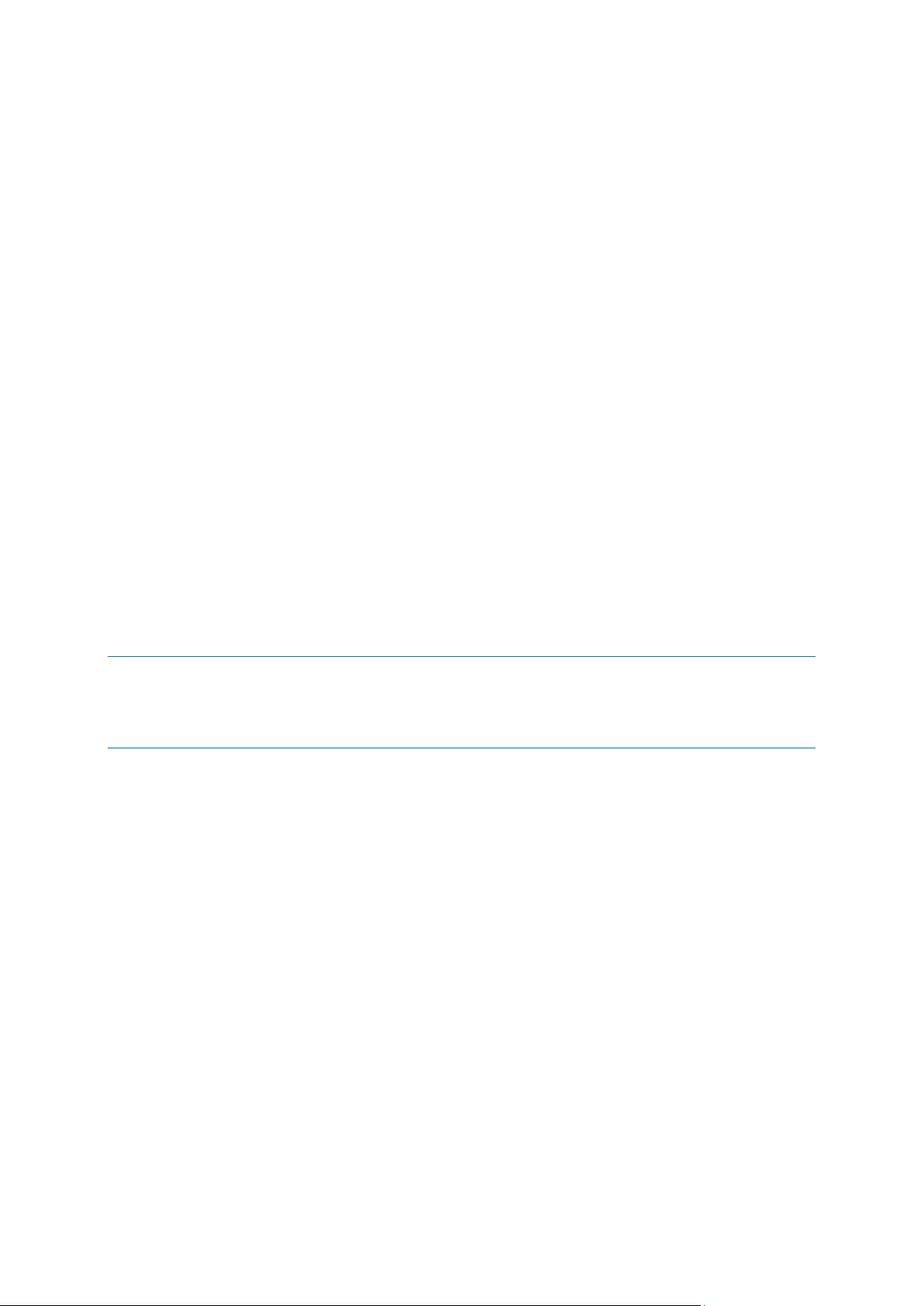
20 Copyright © Acronis International GmbH, 2002-2018
3.2.3 Уведомления при резервном копировании
Порог свободного объема дискового пространства
Настройте получение уведомлений, когда свободное пространство в хранилище резервных
копий станет меньше указанного порогового значения. Если после запуска резервного
копирования Seagate DiscWizard обнаружит, что свободного пространства в выбранном
хранилище резервных копий меньше, чем было указано, то программа не будет начинать
процесс резервного копирования, а немедленно уведомит об этом, выведя соответствующее
сообщение. Это сообщение предлагает три варианта действий: игнорировать и продолжать
резервное копирование, выбрать другое хранилище для резервной копии или отменить
резервное копирование.
Если свободное пространство станет меньше указанного значения в ходе выполнения
резервного копирования, программа отобразит такое же сообщение, и потребуется принять
одно из этих решений.
Как установить порог свободного пространства
Установите флажок Показывать уведомление при недостатке свободного места на диске.
В поле Размер введите или выберите пороговое значение и выберите единицы измерения.
Seagate DiscWizard может отслеживать свободное пространство на следующих устройствах
хранения:
локальные жесткие диски,
накопители и диски USB,
общие сетевые ресурсы (SMB/NFS).
Сообщение не будет показано, если в настройках Обработка ошибок установлен флажок Не
показывать сообщения и диалоговые окна во время выполнения операции.
Оповещение о достижении порога свободного пространства не работает для FTP-серверов и
CD/DVD-дисков.
3.2.4 Режим создания образа
Эти параметры можно использовать для создания точных копий целых разделов или жестких
дисков, а не только секторов, содержащих данные. Например, это может потребоваться для
создания резервной копии раздела или диска, содержащего операционную систему, которая
не поддерживается Seagate DiscWizard. Обратите внимание, что в этом режиме время
обработки увеличивается, а размер файла образа, как правило, больше.
Чтобы создать посекторный образ, установите флажок Посекторное резервное
копирование.
Чтобы включить в резервную копию все нераспределенное пространство диска, установите
флажок Архивировать нераспределенное пространство.
Этот флажок доступен только при условии установки флажка Посекторное резервное
копирование.
Page 21
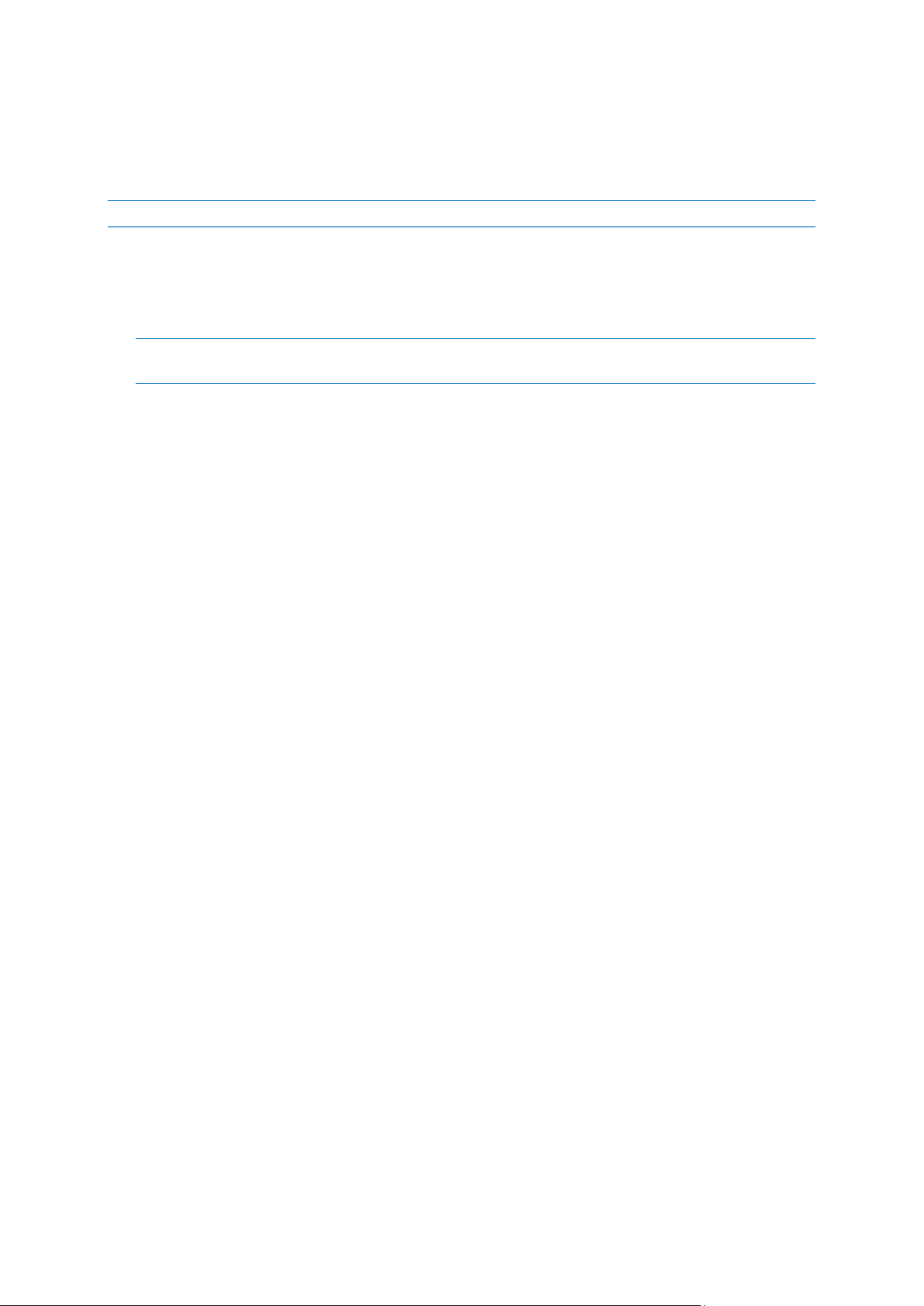
21 Copyright © Acronis International GmbH, 2002-2018
3.2.5 Защита резервных копий
Файл резервной копии может быть защищен паролем. По умолчанию защиты паролем для
резервных копий нет.
Нельзя задать или изменить параметр защиты резервной копии для существующей резервной копии.
Как защитить резервную копию
1. Введите пароль для резервной копии в соответствующем поле. Рекомендуется создать
сложный пароль длиной более семи символов, содержащий как буквы (прописные и
строчные), так и цифры.
Извлечь пароль невозможно. Необходимо запомнить пароль, заданный для защиты резервной
копии.
2. Чтобы подтвердить ранее введенный пароль, снова введите его в соответствующем поле.
3. [Дополнительный шаг] Чтобы усилить защиту конфиденциальных данных, можно
шифровать резервные копии с помощью надежного алгоритма шифрования AES, который
является отраслевым стандартом. Для выбора оптимального соотношения
производительности и степени защиты в алгоритме AES возможны три длины ключа: 128,
192 и 256 бит.
В большинстве случаев достаточно использовать шифрование с 128-битным ключом. Чем
длиннее ключ шифрования, тем лучше защищены данные. Однако использование 192- и
256-битных ключей значительно замедляет процесс резервного копирования.
Если необходимо использовать шифрование AES, выберите один из трех вариантов.
AES 128 — для использования 128-битного ключа шифрования.
AES 192 — для использования 192-битного ключа шифрования.
AES 256 — для использования 256-битного ключа шифрования.
Если шифровать резервную копию не нужно и достаточно защитить ее паролем, выберите
Нет.
4. Указав все параметры резервного копирования, нажмите кнопку OK.
Как получить доступ к резервной копии, защищенной паролем
Seagate DiscWizard запрашивает пароль при каждой попытке изменения резервной копии.
Восстановить данные из резервной копии
Изменить настройки
Удалить
Подключить
Переместить
Для доступа к резервной копии необходимо ввести правильный пароль.
3.2.6 Команды до и после резервного копирования
Вы можете указать команды или пакетные файлы, которые будут автоматически выполняться
до и после процесса резервного копирования.
Например, может потребоваться запустить или остановить определенные процессы Windows
или проверить данные перед запуском резервного копирования.
Page 22
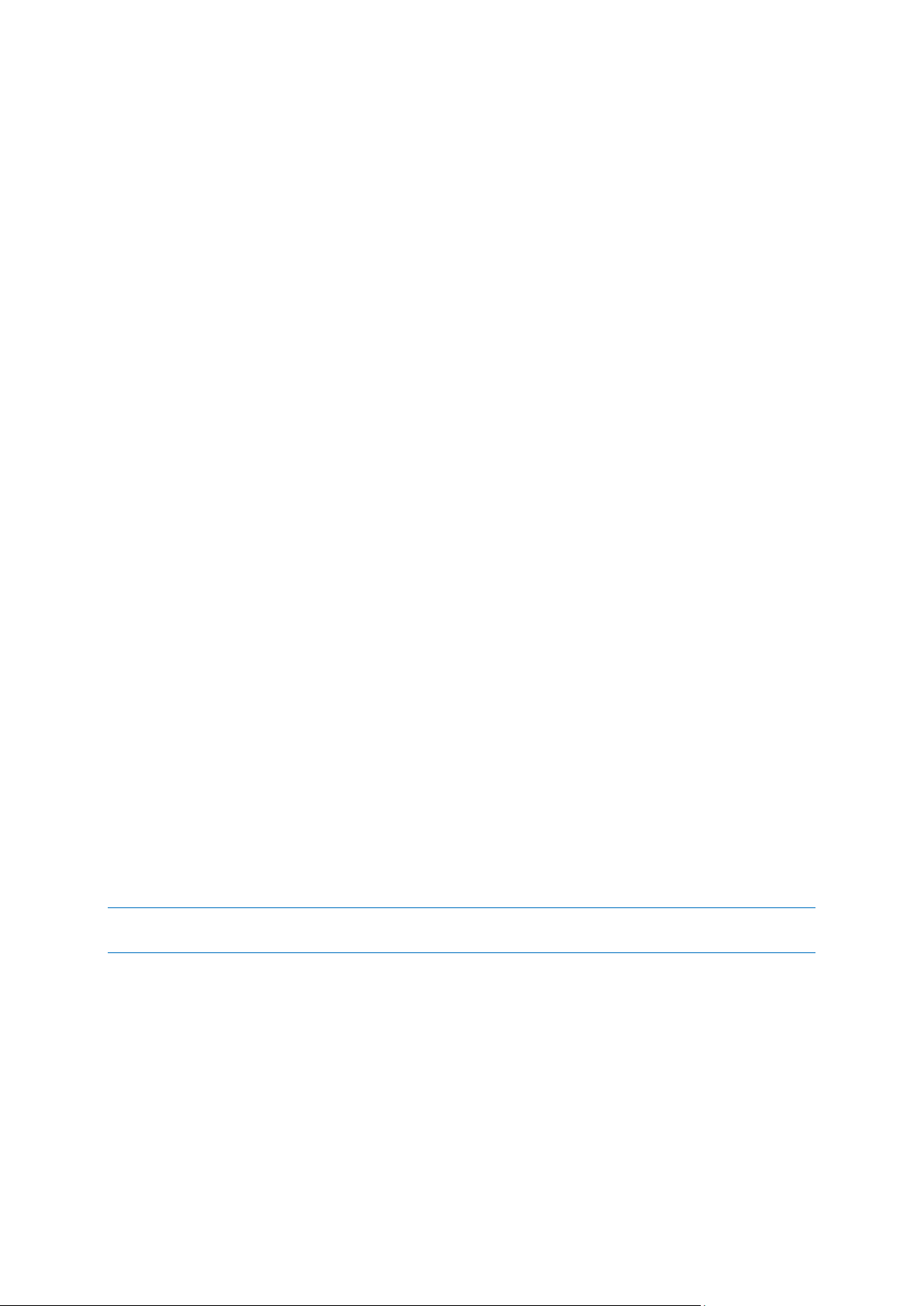
22 Copyright © Acronis International GmbH, 2002-2018
Как указать команды (пакетные файлы)
В поле Pre-команда выберите команду, которая будет выполняться перед запуском
резервного копирования. Чтобы создать новую команду или выбрать пакетный файл,
нажмите кнопку Правка.
В поле Post-команда выберите команду, которая будет выполняться после завершения
резервного копирования. Чтобы создать новую команду или выбрать пакетный файл,
нажмите кнопку Правка.
Не пытайтесь выполнить интерактивные команды, т. е. команды, требующие вмешательства
пользователя (например, «pause»). Они не поддерживаются.
3.2.6.1 Редактирование пользовательских команд, выполняемых
при резервном копировании
Чтобы указать пользовательские команды, которые будут выполняться перед операцией
резервного копирования или после,
в поле Команда введите команду или выберите ее из списка. Чтобы выбрать пакетный
файл, нажмите кнопку ....
В поле Рабочая папка введите путь для выполнения команды или выберите его из списка
использованных путей.
В поле Аргументы введите или выберите из списка аргументы исполняемой команды.
Отключение параметра Не выполнять операции до завершения выполнения команды,
включенного по умолчанию для команд, выполняемых перед резервным копированием,
позволит процессу резервного копирования выполняться одновременно с пользовательскими
командами.
Параметр При возникновении ошибки отменить выполнение операции (включен по
умолчанию) прервет процедуру при возникновении каких-либо ошибок, произошедших во
время выполнения команды.
Чтобы проверить созданную команду, нажмите кнопку Тест команды.
3.2.7 Разделение резервной копии
Seagate DiscWizard не может разделить уже существующие резервные копии. Резервные копии могут
быть разделены только во время создания.
Резервные копии большого размера можно разделить на несколько файлов, вместе
составляющих исходную резервную копию. Резервную копию также можно разделить для
записи на съемные носители.
Параметр по умолчанию — Автоматически. С этим параметром Seagate DiscWizard действует
следующим образом.
При создании резервной копии на жестком диске
Если на выбранном диске достаточно места и его файловая система поддерживает файлы с
размером, соответствующим прогнозируемому размеру файла резервной копии, то будет
создан один файл резервной копии.
Page 23
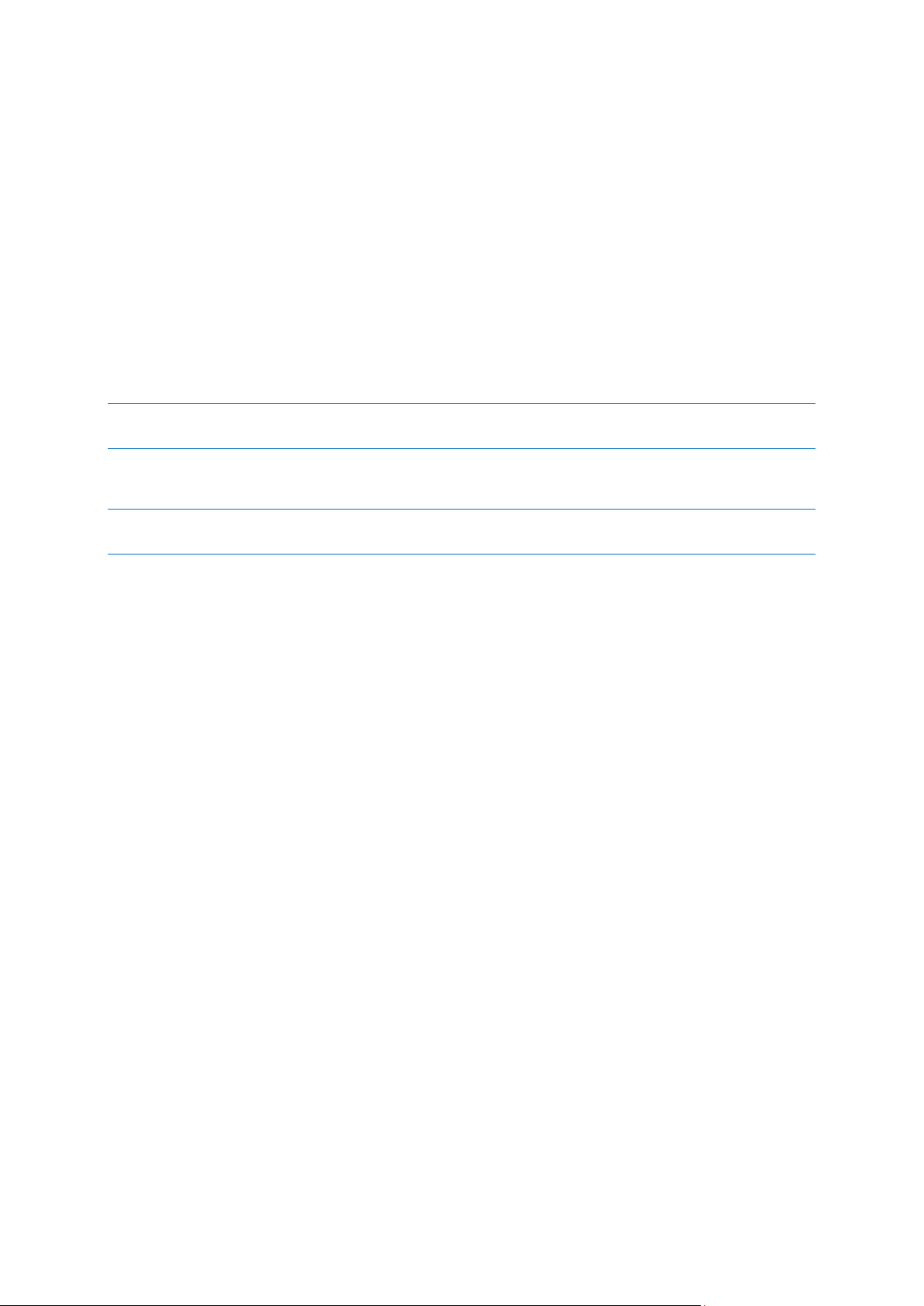
23 Copyright © Acronis International GmbH, 2002-2018
Если на диске достаточно места, но его файловая система не поддерживает
прогнозируемый размер файла, образ будет автоматически разделен на несколько файлов.
Если свободного пространства на жестком диске недостаточно, программа выдаст
сообщение и будет ждать вашего решения. Попробуйте освободить дополнительное
пространство на диске и продолжить или выберите другой диск.
Создание резервных копий на дисках CD-R/RW, DVD-R/RW, DVD+R/RW, BD-R/RE
Если на диске не осталось свободного места, то Seagate DiscWizard попросит вставить
следующий диск.
Требуемый размер файла можно выбрать из раскрывающегося списка. Тогда резервная копия
будет разделена на несколько файлов указанного размера. Это полезно, когда резервная копия
сохраняется на жестком диске для последующей записи на оптические диски CD-R/RW,
DVD-R/RW, DVD+R/RW или BD-R/RE.
Создание образов непосредственно на дисках CD-R/RW, DVD-R/RW, DVD+R/RW, BD-R/RE может занять
намного больше времени, чем при сохранении на жесткий диск.
3.2.8 Проверка резервной копии
Примечание. Некоторые функции и возможности могут быть недоступны в вашем выпуске
продукта.
Укажите дополнительные параметры проверки. Проверять резервную копию после ее
создания.
Если эта функция включена, для только что созданной или дополненной версии резервной
копии будет выполнена проверка целостности. При резервном копировании критически
важных данных или при создании образа диска или раздела настоятельно рекомендуется
включить эту функцию, чтобы гарантировать пригодность резервной копии для восстановления
поврежденных данных.
Регулярная проверка
Чтобы быть уверенным в надежности резервных копий, настройте регулярную проверку. По
умолчанию регулярная проверка включена и имеет следующие параметры:
Периодичность: раз в неделю
День: дата создания резервной копии
Время: время начала резервного копирования плюс 15 минут
Дополнительные настройки: установлен флажок Выполнять проверку только при простое
компьютера
Вы можете изменить параметры, заданные по умолчанию, и установить собственное
расписание. Дополнительные сведения см. в разделе Планирование (стр. 16).
3.2.9 Дублирование резервных копий
Вы можете создавать дубликаты резервных копий и хранить их в файловой системе или на
сетевом диске.
Как создать дубликат резервной копии
Установите флажок напротив пункта Дублировать резервные копии.
Page 24
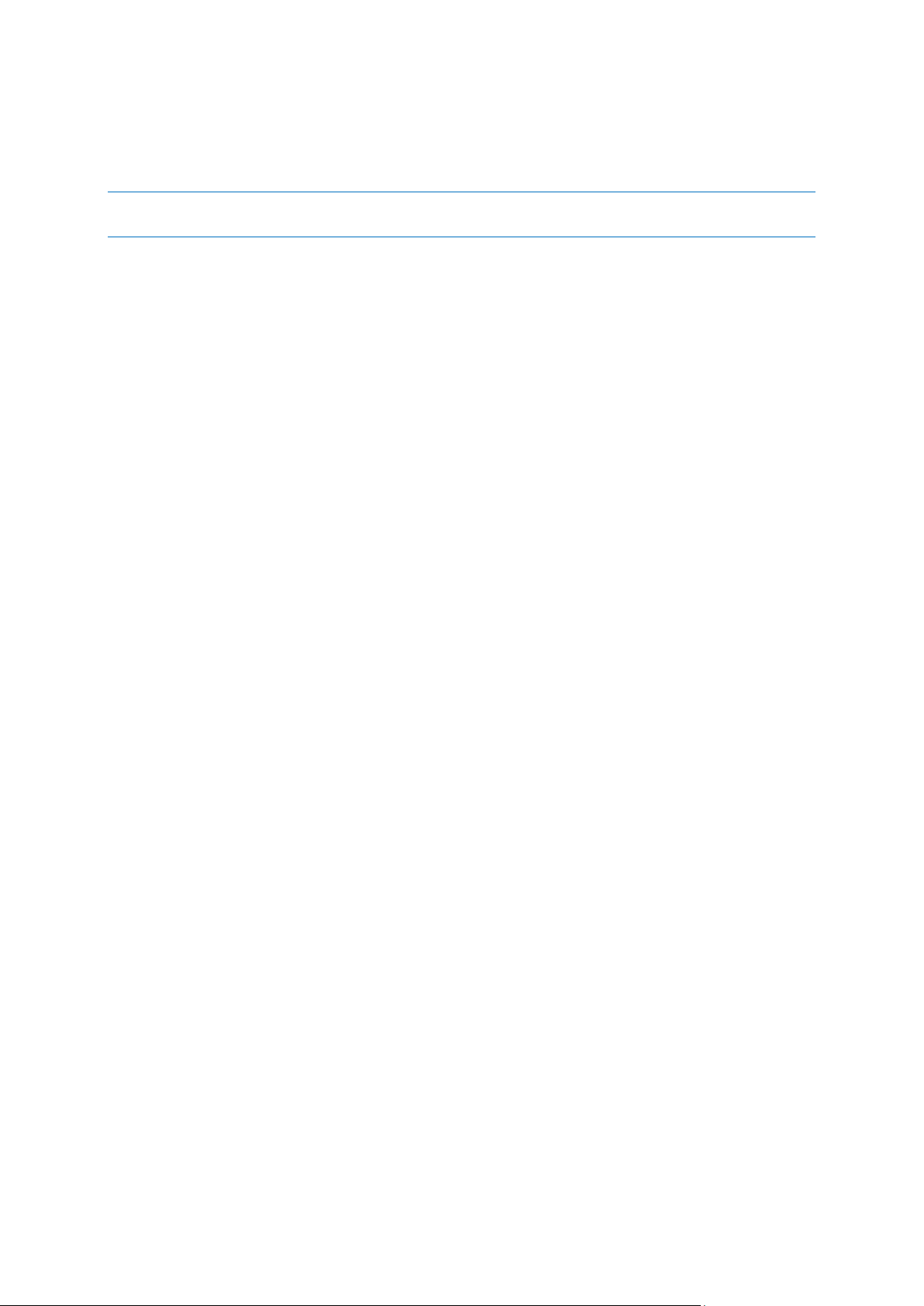
24 Copyright © Acronis International GmbH, 2002-2018
Нажмите Выбрать хранилище... и укажите хранилище для резервных копий.
Все параметры резервного копирования (уровень сжатия, разделение на части и т. д.) будут
унаследованы от исходной резервной копии.
Дубликат всегда содержит все файлы, выбранные для резервного копирования, то есть при создании
дубликата программа всегда создает полную резервную копию исходных данных.
Повышенные безопасность данных и удобство при дублировании резервных копий потребуют
гораздо больше времени, чем для создания резервной копии без дублирования, так как
обычное резервное копирование и создание дубликатов выполняются последовательно, а не
одновременно.
3.2.10 Настройки съемных носителей
Параметры, доступные для выбора:
Запрашивать первый носитель при создании резервных копий на съемных носителях
Выберите, будет ли программа выводить запрос «Вставьте съемный носитель» при
резервном копировании на съемный носитель. По умолчанию резервное копирование на
съемный носитель в отсутствие пользователя невозможно, так как программа будет ждать
нажатия кнопки «ОК» в окне запроса. Поэтому, планируя резервное копирование на
съемные носители по расписанию, выключите эту функцию. Тогда, если съемный носитель
доступен (например, диск CD-R/RW вставлен в дисковод), операция может выполняться без
участия пользователя.
3.2.11 Комментарий к резервной копии
Этот параметр позволяет добавлять комментарии к резервной копии. Комментарии к
резервной копии помогут найти необходимую копию в будущем при восстановлении данных с
помощью загрузочного носителя.
Если у резервной копии нет комментариев, введите комментарий в соответствующую область.
Если комментарий уже существует, его можно изменить, нажав кнопку Изменить.
3.2.12 Обработка ошибок
Если программа допускает ошибку при выполнении резервного копирования, процесс
резервного копирования останавливается и появляется сообщение, ожидающее ответа
пользователя о том, как поступить с этой ошибкой. Если установлена политика обработки
ошибок, программа не прервет процесс резервного копирования и не предупредит об ошибке
с помощью сообщения, а просто обработает ошибку в соответствии с имеющимся набором
правил и продолжит работу.
Политика обработки ошибок
Не показывать сообщения и диалоговые окна во время выполнения операции (по
умолчанию отключена) — включите данную функцию, чтобы игнорировать ошибки при
выполнении операций резервного копирования. Эта возможность используется в основном
для резервного копирования в отсутствие пользователя, когда процесс копирования
невозможно контролировать. В таком режиме сообщения об ошибках при резервном
копировании выводиться не будут. Вместо этого можно просмотреть подробный отчет обо
всех операциях после завершения резервного копирования.
Page 25
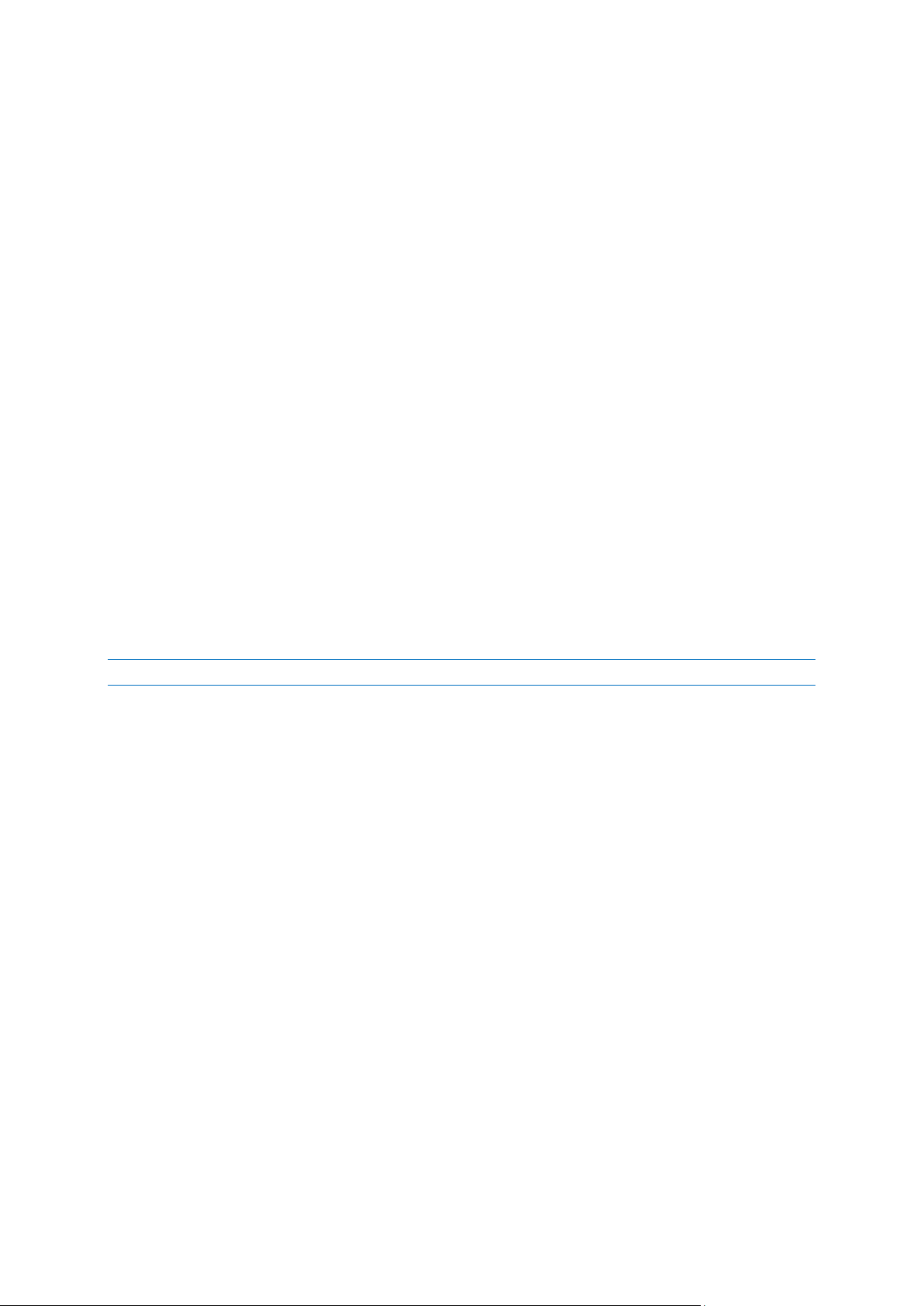
25 Copyright © Acronis International GmbH, 2002-2018
Пропускать поврежденные сектора (по умолчанию отключена) — эта возможность
имеется только для резервного копирования дисков и разделов. Она позволяет выполнить
резервное копирование, даже если на жестком диске имеются поврежденные сектора.
Хотя на большинстве дисков сбойные сектора отсутствуют, вероятность их появления
увеличивается в течение срока службы жесткого диска. Если жесткий диск начинает
издавать странные звуки (например, громкие щелчки или скрежет при работе), это может
означать его неисправность. Если жесткий диск полностью выйдет из строя, можно
потерять важные данные, поэтому самое время создать его резервную копию как можно
быстрее. Хотя при этом может возникнуть проблема — на выходящем из строя жестком
диске уже могут быть поврежденные сектора. Если не установлен флажок Пропускать
поврежденные сектора, то в случае ошибок чтения или записи, возникающих на
поврежденных секторах, резервное копирование прерывается. Данная функция позволяет
производить резервное копирование даже при наличии сбойных секторов на жестком
диске и сохранить максимально возможный в данном случае объем данных с жесткого
диска.
Повторить попытку в случае неудачного резервного копирования — этот параметр
позволяет автоматически повторить попытку резервного копирования, если по какой-либо
причине его выполнить не удастся. Настройка данного параметра предусматривает два
значения — количество попыток и интервал времени между попытками. Согласно этим
настройкам, Seagate DiscWizard будет пытаться создать резервную копию до тех пор, пока
она не будет успешно создана. Но если ошибка, препятствующая резервному
копированию, не исчезнет, резервная копия не будет создана.
3.2.13 Параметры безопасности файлов для создаваемой
резервной копии
Примечание. Эта возможность может быть недоступна в вашем выпуске DiscWizard.
Для файлов, предназначенных для резервного копирования, можно установить параметры
безопасности (эти параметры относятся только к резервным копиям файлов и папок):
Сохранять параметры безопасности файлов в резервных копиях — выберите этот пункт,
чтобы сохранить все настройки безопасности файлов (разрешения, присвоенные группам
или пользователям) для последующего восстановления.
По умолчанию файлы и папки сохраняются в резервной копии со всеми исходными
параметрами безопасности Windows (разрешениями чтения, записи и выполнения для
каждого пользователя или группы пользователей, установленными в настройках файла
Свойства -> Безопасность). При восстановлении файла/папки на компьютер, где нет
пользователя, указанного в разрешениях, такой файл может оказаться недоступным для
чтения или редактирования.
Чтобы этого не произошло, можно запретить сохранение параметров безопасности файлов
в резервных копиях. Тогда восстановленные файлы/папки будут наследовать разрешения
той папки, в которую они восстановлены (родительской папки или диска, если они
восстановлены в корневой каталог).
Параметры безопасности также можно отключить во время восстановления, даже если они
сохраняются в резервной копии. Результат будет тот же.
Хранить файлы в резервных копиях в расшифрованном виде (по умолчанию отключено)
— выберите этот параметр, если в создаваемой резервной копии имеются зашифрованные
файлы и нужно, чтобы они были доступны любому пользователю после восстановления. В
противном случае восстановленные файлы/папки будут доступны только пользователю,
Page 26
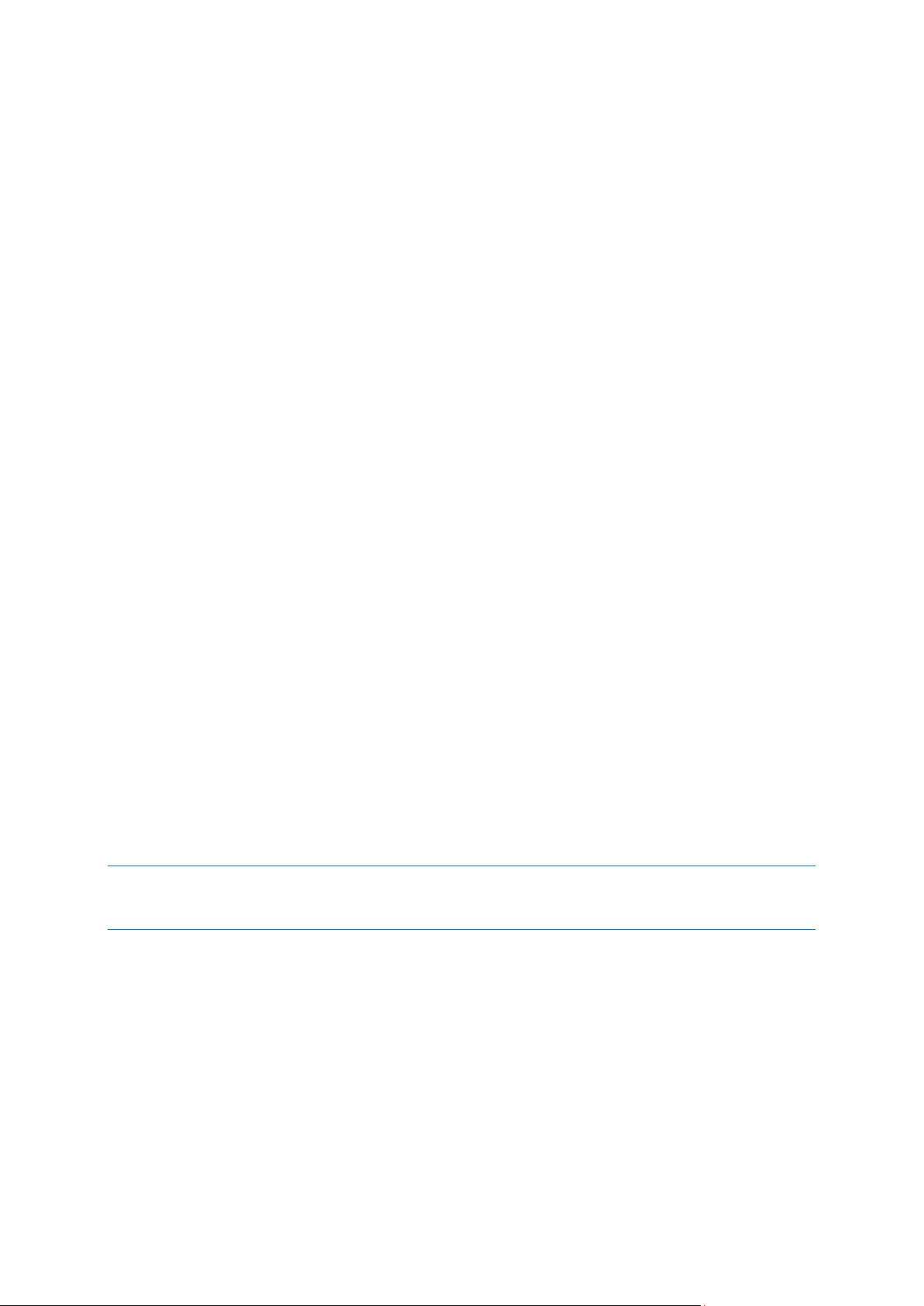
26 Copyright © Acronis International GmbH, 2002-2018
который их зашифровал. Снятие шифрования полезно также, если предполагается
восстановление зашифрованных файлов на другом компьютере.
Если функция шифрования, имеющаяся в Windows XP и более поздних операционных
системах, не используется, просто игнорируйте этот параметр. (Шифрование файлов/папок
устанавливается в разделе Свойства -> Общие -> Дополнительные атрибуты -> Шифровать
содержимое для защиты данных).
Эти параметры действуют только при резервном копировании файлов и папок.
3.2.14 Выключение компьютера
Если известно, что планируемое резервное копирование займет много времени, установите
флажок Выключить компьютер после завершения резервного копирования. В этом случае не
нужно ждать завершения операции. Программа выполнит запланированное резервное
копирование и автоматически выключит компьютер.
Этот параметр полезен и для планирования резервного копирования. Например, необходимо
создавать резервные копии каждый рабочий день по вечерам для сохранения всей работы.
Запланируйте резервное копирование и установите флажок. В этом случае можно закончить
работу и уйти, зная, что будет создана резервная копия критических данных, а компьютер
будет выключен.
3.2.15 Производительность операций резервного копирования
На вкладке Производительность можно установить следующие параметры:
Уровень сжатия
Выберите уровень сжатия создаваемой резервной копии.
Отсутствует — данные будут скопированы без сжатия, что существенно увеличит размер
файла резервной копии.
Стандартный — рекомендуемый уровень сжатия данных (установлен по умолчанию).
Высокий — более высокий уровень сжатия, но более длительное время создания
резервной копии.
Максимальный — максимальный уровень сжатия, но самое длительное время создания
резервной копии.
Оптимальный уровень сжатия данных зависит от типа файлов, сохраняемых в резервной копии.
Например, даже максимальный уровень сжатия незначительно снизит размер резервной копии, если
она содержит изначально сжатые файлы, такие как JPG, PDF или MP3.
Приоритет операции
Изменение приоритета операции резервного копирования или восстановления может ускорить
или замедлить процесс (в зависимости от того, был ли приоритет повышен или понижен), но
также существенно влияет на производительность других выполняющихся программ.
Приоритет каждого протекающего в системе процесса определяет долю выделяемых этому
процессу системных ресурсов и процессорного времени. Понижение приоритета операции
освободит часть ресурсов для других выполняемых компьютером задач. Повышение
приоритета резервного копирования или восстановления, напротив, может ускорить процесс
за счет отбора ресурсов у параллельных задач. Насколько будет выражен этот эффект, зависит
от общей загрузки процессора и других факторов.
Page 27
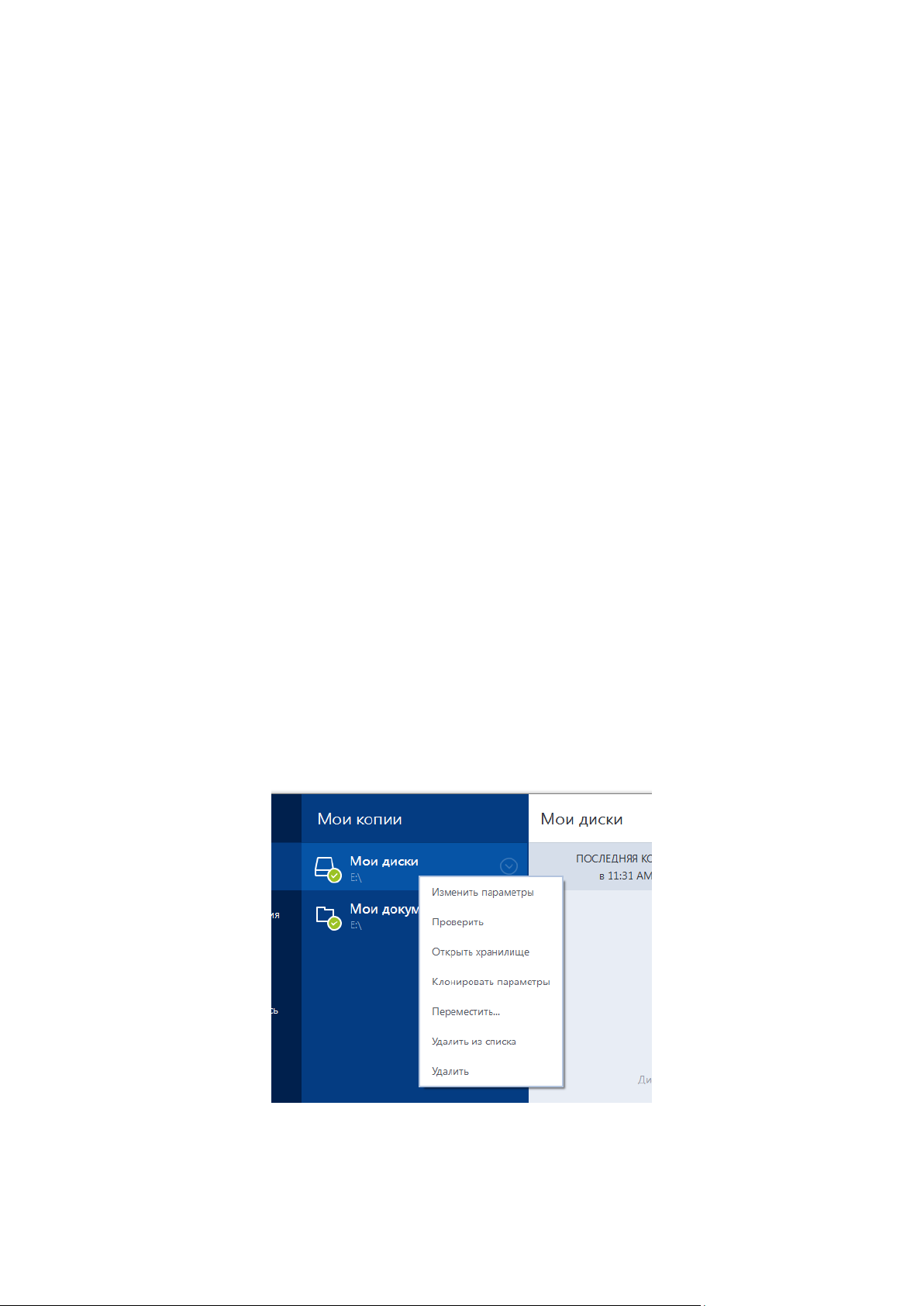
27 Copyright © Acronis International GmbH, 2002-2018
Приоритеты операции
Низкий (выбран по умолчанию) — процесс резервного копирования или восстановления
будет выполняться медленнее, но скорость работы других программ будет выше.
Обычный — процесс резервного копирования или восстановления будет выполняться
наравне с другими процессами системы.
Высокий — процесс резервного копирования или восстановления будет происходить
быстрее за счет уменьшения производительности других программ. Помните, что при
выборе этого варианта Seagate DiscWizard может использовать 100 % ресурсов компьютера.
Ограничение скорости сетевого подключения
При резервном копировании данных на сетевые диски или FTP можно уменьшить влияние
подключения, используемого программой Seagate DiscWizard, на другие сетевые подключения
компьютера. Установите скорость подключения, которая позволит использовать Интернет без
раздражающего замедления.
Как уменьшить скорость подключения
Установите флажок Ограничить скорость подключения до и укажите оптимальное
значение в соответствующих единицах (килобитах или мегабитах в секунду).
3.3 Операции с резервными копиями
В этом разделе
Меню операций резервного копирования .......................................... 27
Проверка резервных копий ................................................................... 28
Добавление существующей резервной копии в список ..................... 29
3.3.1 Меню операций резервного копирования
Меню операций резервного копирования предоставляет быстрый доступ к дополнительным
операциям, которые можно выполнить с выбранной резервной копией.
Меню операций резервного копирования может содержать следующие элементы:
Изменить параметры — изменение текущих параметров резервного копирования.
Page 28

28 Copyright © Acronis International GmbH, 2002-2018
Изменить конфигурацию (для резервных копий, вручную добавленных к списку резервных
копий) — настройка параметров резервной копии, созданной предыдущей версией Seagate
DiscWizard. Этот пункт может также появиться для резервных копий, которые были созданы
на другом компьютере и добавлены в список резервных копий без импорта настроек.
Без настроек не удастся обновить резервную копию нажатием кнопки Архивировать.
Кроме того, невозможно изменить или клонировать параметры резервного копирования.
Перенастроить (для резервных копий в онлайн-хранилище) — привязка выбранной
резервной копии к текущему компьютеру. Для этого щелкните данный пункт и измените
параметры резервного копирования. Обратите внимание, что на одном компьютере может
быть активна только одна резервная копия в онлайн-хранилище.
Проверить — запуск проверки резервной копии.
Открыть хранилище — открытие папки с файлами резервных копий.
Клонировать параметры — создание пустой панели резервной копии с параметрами
исходной копии и именем (1) [имя исходной резервной копии]. Измените параметры,
сохраните их и нажмите кнопку Архивировать на панели клонированной резервной копии.
Переместить — перемещение всех файлов резервной копии в другое хранилище.
Последующие версии резервной копии будут сохранены в новое хранилище.
Если изменить место сохранения в параметрах резервного копирования, в новое
хранилище будут сохранены только новые версии. Более ранние версии останутся в старом
хранилище.
Удалить из списка — удаление текущей резервной копии из списка резервных копий,
который отображается в области «Мои резервные копии». Эта операция также включает
планирование удаленной резервной копии (если оно было), но не удаляет файлы
резервной копии.
Удалить — в зависимости от типа резервной копии эта команда либо полностью удаляет ее
из хранилища, либо позволяет выбрать: удалить саму резервную копию полностью или
удалить только панель резервной копии. Если удаляется только панель, файлы резервной
копии остаются на месте, и в дальнейшем эту копию можно будет добавить в список.
Обратите внимание, что, если удалить резервную копию полностью, отменить удаление
будет невозможно.
3.3.2 Проверка резервных копий
Процедура проверки определяет, можно ли будет восстановить данные из резервной копии.
Проверка резервных копий в ОС Windows
Как проверить всю резервную копию
1. Запустите Seagate DiscWizard и щелкните Резервное копирование на боковой панели.
2. Из списка резервных копий выберите проверяемую резервную копию, щелкните
Операции, а затем Проверить.
Проверка резервных копий в автономной версии Seagate DiscWizard
(загрузочный носитель)
Как проверить определенную версию резервной копии или всю резервную копию
1. На вкладке Восстановление найдите резервную копию, содержащую версию, которую
необходимо проверить. Если резервной копии нет в списке, нажмите кнопку Выбор
резервной копии и укажите путь к резервной копии вручную. Seagate DiscWizard добавит
эту резервную копию в список.
Page 29

29 Copyright © Acronis International GmbH, 2002-2018
2. Щелкните правой кнопкой мыши резервную копию или нужную версию и выберите
Проверить архив. Откроется мастер проверки.
3. Нажмите кнопку Приступить.
3.3.3 Добавление существующей резервной копии в список
Возможно, существуют резервные копии, созданные в предыдущей версии программы Seagate
DiscWizard или скопированные с другого компьютера. При каждом запуске Seagate DiscWizard
сканирует компьютер на наличие таких резервных копий и автоматически добавляет их в
список.
Если у вас есть резервные копии, которые отсутствуют в списке, их можно добавить вручную.
Добавление резервных копий вручную
1. В разделе Резервное копирование выберите Добавить резервную копию, затем Добавить
существующую резервную копию. Откроется окно, в котором можно просмотреть
резервные копии на компьютере.
2. Выберите версию резервной копии (TIB-файл) и нажмите кнопку Добавить.
Вся резервная копия будет добавлена в список.
Page 30

30 Copyright © Acronis International GmbH, 2002-2018
4 Восстановление данных
В этом разделе
Восстановление дисков и разделов ..................................................... 30
Параметры восстановления .................................................................. 45
4.1 Восстановление дисков и разделов
В этом разделе
Восстановление системы после аварии ............................................... 30
Восстановление дисков и разделов ..................................................... 39
Восстановление динамических и GPT-дисков и томов ....................... 39
Настройка порядка загрузки в BIOS ...................................................... 43
Восстановление файлов и папок........................................................... 44
4.1.1 Восстановление системы после аварии
Если компьютер не загружается, сначала следует попытаться найти причину с помощью
советов из раздела Попытка определения причины сбоя (стр. 30). Если отказ вызван
повреждением операционной системы, используйте резервную копию для восстановления
системы. Подготовьтесь к восстановлению, как описано в разделе Подготовка к
восстановлению (стр. 31) и приступите к восстановлению системы.
4.1.1.1 Попытка определения причины сбоя
Аварийный сбой системы может быть вызван двумя основными причинами:
Сбой оборудования
В этом случае будет лучше, если восстановительные работы проведет сервисный центр.
Однако можно выполнить некоторые стандартные тесты. Проверьте кабели, разъемы,
питание внешних устройств и т. д. Затем перезагрузите компьютер. Если это аппаратная
проблема, процедура самотестирования при включении питания (POST) сообщит вам о
сбое.
Если POST не обнаружит отказов оборудования, войдите в систему BIOS и проверьте,
распознает ли она системный жесткий диск. Чтобы войти в систему BIOS, нажмите нужное
сочетание клавиш (Del, F1, Ctrl+Alt+Esc, Ctrl+Esc или другое в зависимости от типа BIOS) во
время выполнения процедуры POST. Как правило, требуемое сочетание клавиш
отображается сразу после включения компьютера. Нажав эти клавиши, вы оказываетесь в
меню настройки. Перейдите в утилиту автоматического определения жестких дисков,
которая обычно находится в разделе «Стандартная настройка CMOS» или «Расширенная
настройка CMOS». Если утилита не обнаруживает системный диск, это означает отказ
системного диска; диск необходимо заменить.
Повреждение операционной системы (не удается запустить Windows)
Если процедура POST правильно обнаружила системный жесткий диск, причиной
аварийного сбоя может быть вирус, вредоносная программа или повреждение системного
файла, необходимого для загрузки. В этом случае необходимо восстановить систему с
резервной копии системного диска или системного раздела. Дополнительные сведения см.
в разделе Восстановление системы (стр. 31).
Page 31

31 Copyright © Acronis International GmbH, 2002-2018
4.1.1.2 Подготовка к восстановлению
Рекомендуется выполнить следующие действия перед восстановлением:
Просканируйте компьютер на вирусы, если есть подозрение, что сбой системы произошел
из-за вирусной атаки или вредоносной программы.
С помощью загрузочного носителя попробуйте выполнить тестовое восстановление на
запасной жесткий диск (при его наличии).
Проверьте образ, используя загрузочный носитель. Резервная копия, которая может быть
прочитана в ОС Windows, не всегда может быть читаема в среде Linux.
При работе с загрузочного носителя существует два способа проверить резервную копию:
Чтобы проверить резервную копию вручную, на вкладке Восстановление щелкните
правой кнопкой резервную копию и выберите Проверить архив.
Чтобы автоматически проверить резервную копию перед восстановлением, на шаге
Параметры мастера восстановления установите флажок Проверять архив резервных
копий перед восстановлением.
Назначайте всем разделам на жестких дисках уникальные имена (метки). Это облегчит
поиск диска, содержащего резервные копии.
При использовании загрузочного носителя Seagate DiscWizard присвоенные программой
буквы дисков могут отличаться от букв тех же дисков в Windows. Например, диск D:,
идентифицированный в автономной версии Seagate DiscWizard, может соответствовать
диску E: в Windows.
4.1.1.3 Восстановление системы на тот же диск
Перед началом работы рекомендуется выполнить процедуры, описанные в разделе
Подготовка к восстановлению (стр. 31).
Page 32

32 Copyright © Acronis International GmbH, 2002-2018
Как восстановить систему
1. Подключите внешний диск, на котором находится восстанавливаемая резервная копия, и
убедитесь, что диск включен.
2. Измените порядок загрузки в BIOS так, чтобы сделать устройство с загрузочным носителем
(CD, DVD или флэш-накопитель USB) первым устройством загрузки. Дополнительные
сведения см. в разделе Настройка порядка загрузки в BIOS (стр. 43).
3. Выполните загрузку с загрузочного носителя и выберите Seagate DiscWizard.
4. На главном экране выберите Мои диски под заголовком Восстановить.
5. Выберите резервную копию системного диска или раздела, которая будет использоваться
для восстановления.
Если резервная копия не отображается, нажмите кнопку Обзор и укажите путь к резервной
копии вручную.
Page 33

33 Copyright © Acronis International GmbH, 2002-2018
6. В шаге Метод восстановления выберите Восстановить диски или разделы.
7. На шаге Объект восстановления выберите системный раздел (обычно диск С). Если буква
диска, назначенная системному разделу, иная, отметьте галочкой необходимый раздел в
столбце Флаги. Системный раздел должен иметь флаги Осн., Акт..
В случае ОС Windows 7 раздел «Зарезервировано системой» будет отмечен флагами Осн. и Акт..
Для восстановления необходимо будет выбрать как раздел «Зарезервировано системой», так и
системный раздел.
8. На шаге «Настройки раздела C» (или другая буква системного раздела) проверьте
правильность параметров по умолчанию и нажмите Далее. Или измените настройки,
Page 34
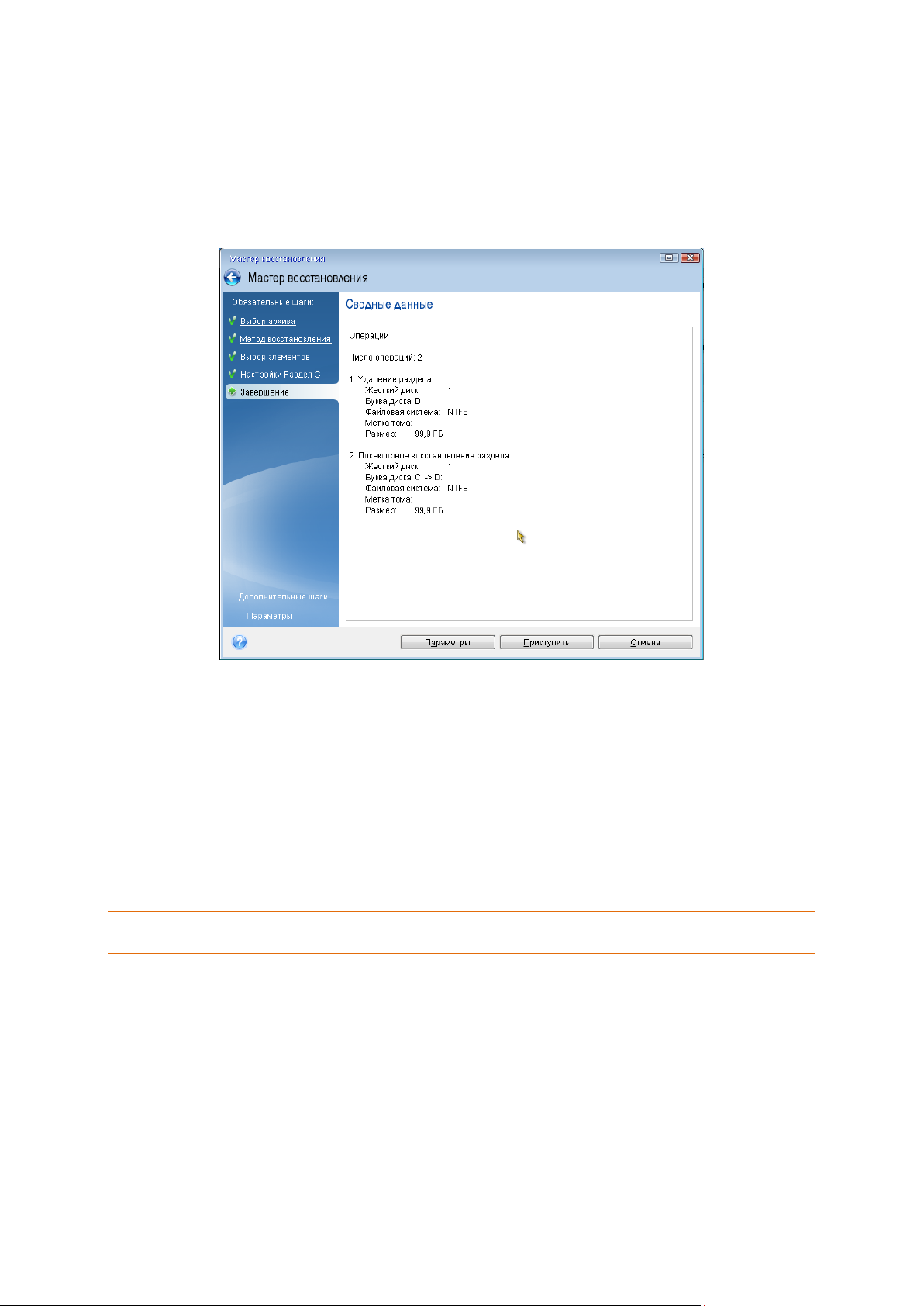
34 Copyright © Acronis International GmbH, 2002-2018
прежде чем нажимать кнопку Далее. Изменение настроек потребуется для восстановления
на новый жесткий диск другой емкости.
9. Внимательно прочитайте перечень операций на последнем шаге Завершить. Если размер
восстанавливаемого раздела не был изменен, то обратите внимание, что размеры
разделов в значениях Удаление раздела и Восстановление раздела должны совпадать.
Ознакомившись с перечнем операций, нажмите кнопку Приступить.
10. После завершения операции выйдите из автономной версии Seagate DiscWizard, извлеките
загрузочный носитель и выполните загрузку с восстановленного системного раздела. Когда
вы убедитесь, что ОС Windows восстановлена до нужного состояния, восстановите
исходный порядок загрузки.
Восстановление системы на новый диск при работе с загрузочного носителя
Перед началом работы рекомендуется выполнить процедуры, описанные в разделе
Подготовка к восстановлению (стр. 31). Форматировать новый диск не нужно, так как это будет
сделано в процессе восстановления.
Внимание! Старый и новый диски должны работать в одном режиме контроллера (например IDE или
AHCI). Иначе компьютер не будет загружаться с нового жесткого диска.
Как восстановить систему на новом диске
1. Установите новый жесткий диск на то же место в компьютере при помощи того же кабеля и
разъема, которые использовались для исходного диска. Если это невозможно, установите
новый диск в то место, где он будет использоваться.
2. Подключите внешний диск, на котором находится восстанавливаемая резервная копия, и
убедитесь, что диск включен.
3. Измените порядок загрузки в BIOS так, чтобы сделать устройство с загрузочным носителем
(CD, DVD или флэш-накопитель USB) первым устройством загрузки. Дополнительные
сведения см. в разделе Настройка порядка загрузки в BIOS (стр. 43).
Page 35

35 Copyright © Acronis International GmbH, 2002-2018
4. Выполните загрузку с загрузочного носителя и выберите Seagate DiscWizard.
5. На главном экране выберите Мои диски под заголовком Восстановить.
6. Выберите резервную копию системного диска или раздела, которая будет использоваться
для восстановления. Если резервная копия не отображается, нажмите кнопку Обзор и
укажите путь к резервной копии вручную.
7. Если на диске есть скрытый раздел (например раздел «Зарезервировано системой» или
раздел, созданный производителем компьютера), нажмите кнопку Сведения на панели
инструментов мастера. Запомните расположение и размер скрытого раздела, так как эти
параметры должны быть такими же на новом диске.
8. В шаге Метод восстановления выберите Восстановить диски или разделы.
9. На шаге Объект восстановления установите флажки напротив нужных разделов. Не
устанавливайте флажок MBR и дорожка 0.
После выбора разделов появятся соответствующие шаги «Настройки раздела...». Данные
шаги начинаются с разделов, которым не присвоены буквы дисков (обычно скрытые
Page 36

36 Copyright © Acronis International GmbH, 2002-2018
разделы относятся к этой категории). Затем разделы указываются в восходящем порядке
букв дисков, присвоенных разделам. Этот порядок нельзя изменить. Порядок отображения
разделов в программе не обязательно совпадает с физическим порядком расположения
разделов на жестком диске.
10. На шаге настроек скрытого раздела (обычно «Настройки раздела 1-1») укажите следующие
параметры.
Хранилище. Щелкните Новое хранилище, выберите новый диск по присвоенному
имени или емкости и нажмите кнопку Принять.
Тип. Проверьте тип раздела и измените при необходимости. Убедитесь, что раздел
«Зарезервировано системой» (если есть) является основным и помечен как активный.
Page 37

37 Copyright © Acronis International GmbH, 2002-2018
Размер. В области «Размер раздела» щелкните Изменить настройки по умолчанию. По
умолчанию раздел будет занимать весь новый диск. Введите правильное значение в
поле «Размер раздела» (это значение показывается на шаге Объект восстановления).
При необходимости перетащите раздел в расположение, которое было показано в окне
«Информация о резервной копии». Нажмите кнопку Принять.
11. На шаге Настройки раздела C укажите настройки для второго раздела, который в данном
случае является системным.
Нажмите кнопку Новое хранилище и выберите нераспределенное пространство на
целевом диске, где будет восстановлен раздел.
При необходимости измените тип раздела. Системный раздел должен быть основным.
Page 38

38 Copyright © Acronis International GmbH, 2002-2018
Укажите размер раздела, который по умолчанию равен его исходному размеру.
Обычно после раздела не бывает свободного пространства, поэтому все
нераспределенное пространство следует выделить второму разделу. Нажмите кнопку
Принять, а затем Далее.
12. Внимательно прочтите перечень операций, подлежащих выполнению, а затем нажмите
кнопку Приступить.
Если исходный диск содержит скрытый раздел, созданный производителем компьютера,
перейдите к восстановлению MBR. Необходимо восстановить запись MBR, так как
производитель компьютера мог изменить стандартную запись Windows MBR или сектор на
нулевой дорожке, чтобы обеспечить доступ к скрытому разделу.
1. Выберите еще раз ту же самую резервную копию. Щелкните правой кнопкой мыши и
выберите пункт Восстановить в контекстном меню. Выберите пункт Восстановить диски
или разделы в шаге метода восстановления, а затем установите флажок MBR и дорожка 0.
2. На следующем шаге выберите целевой диск в качестве места назначения для
восстановления MBR. Можно также восстановить сигнатуру диска. Дополнительные
сведения см. в разделе Выбор целевого диска для восстановления MBR.
Нажмите кнопку Далее, а затем Приступить. После завершения восстановления MBR
выйдите из автономной версии Seagate DiscWizard.
После завершения восстановления
Перед загрузкой компьютера отключите старый диск (если он подключен). Если во время
загрузки Windows обнаружит и новый, и старый диск, это приведет к ошибке загрузки системы.
Если система переносится со старого диска на новый большей емкости, до первой загрузки
системы старый диск должен быть отключен.
Извлеките загрузочный носитель и загрузите Windows на компьютере. Возможно, система
отобразит сообщение об обнаружении нового устройства (жесткого диска) и о перезагрузке
Windows. Убедитесь, что система работает нормально, и восстановите первоначальный
порядок загрузки.
Page 39

39 Copyright © Acronis International GmbH, 2002-2018
4.1.2 Восстановление дисков и разделов
Предусмотрена возможность восстанавливать диски из резервных копий, расположенных в
локальном или сетевом хранилище.
Как восстановить разделы или диски
1. Запустите Seagate DiscWizard.
2. В разделе Резервная копия выберите резервную копию, содержащую разделы или диски,
которые требуется восстановить, затем щелкните Восстановить диски.
3. В списке Версия резервной копии выберите нужную версию по дате и времени создания
резервной копии.
4. Выберите диски для восстановления.
Чтобы восстановить отдельные разделы, щелкните Восстановить определенные разделы и
выберите их.
5. В поле пути восстановления под именем раздела выберите целевой раздел. Неподходящие
разделы помечаются красными буквами. Все данные на целевом разделе будут потеряны,
так как будут заменены восстановленными данными и файловой системой.
Для восстановления на исходный раздел на нем должно быть не менее 5 % свободного
пространства. Иначе кнопка Восстановить сейчас будет недоступна.
6. [Необязательно] Чтобы задать дополнительные параметры для процесса восстановления
диска, щелкните Параметры.
7. Закончив выбор, нажмите кнопку Восстановить сейчас, чтобы начать восстановление.
Следует ли восстанавливать MBR?
Основную загрузочную запись (MBR) рекомендуется восстановить, если Windows не
загружается после восстановления. Чтобы восстановить MBR, щелкните Показать MBR и
установите флажок MBR.
4.1.3 Восстановление динамических и GPT-дисков и томов
Восстановление динамических томов
Динамические тома можно восстановить в следующие расположения на локальных жестких
дисках:
Page 40

40 Copyright © Acronis International GmbH, 2002-2018
Динамический том
Изменение размера динамических томов вручную в процессе восстановления на динамические
диски не поддерживается. Если во время восстановления необходимо изменить размер
динамического тома, то его следует восстанавливать на базовый диск.
Исходное расположение (на тот же самый динамический том)
Тип целевого тома не меняется.
Другой динамический диск или том
Тип целевого тома не меняется. Например, при восстановлении динамического
чередующегося тома на динамический составной целевой том остается составным.
Нераспределенное пространство динамической группы
Тип восстановленного тома будет соответствовать типу в резервной копии.
Основной том или диск
Целевой том остается базовым.
Восстановление на «голое железо»
При восстановлении динамических томов на «голое железо» — на новый
неотформатированный диск — восстановленные тома становятся базовыми. Если
необходимо, чтобы восстановленные тома остались динамическими, целевые диски
должны быть подготовлены как динамические (отформатированы и иметь созданные
разделы). Это можно сделать при помощи сторонних утилит, например при помощи
оснастки управления дисками Windows.
Восстановление основных томов и дисков
При восстановлении базового тома на нераспределенное пространство динамической
группы восстановленный том становится динамическим.
При восстановлении базового диска на динамический диск динамической группы,
состоящей из двух дисков, восстановленный диск остается базовым. динамический диск,
на который производится восстановление, становится «отсутствующим», а
составной/чередующийся динамический том на втором диске становится «ошибочным».
Стиль разделов после восстановления
Стиль разделов целевого диска зависит от того, поддерживает ли компьютер интерфейс UEFI, и
от того, как загружена система — через BIOS или UEFI. См. следующую таблицу.
Page 41

41 Copyright © Acronis International GmbH, 2002-2018
Моя система загружается с помощью
BIOS (Windows или загрузочный носитель
Seagate)
Моя система загружается с помощью
UEFI (Windows или загрузочный
носитель Seagate)
Мой исходный диск
является диском
MBR, а ОС не
поддерживает UEFI
Операция не повлияет ни на
структуру разделов, ни на
способность диска к загрузке:
стилем разделов останется MBR,
целевой диск будет загрузочным в
BIOS.
После завершения операции
стилем разделов останется MBR,
однако операционная система не
сможет загрузиться из UEFI,
поскольку ОС не обладает такой
поддержкой.
Мой исходный диск
является диском
MBR, а ОС
поддерживает UEFI
Операция не повлияет ни на
структуру разделов, ни на
способность диска к загрузке:
стилем разделов останется MBR,
целевой диск будет загрузочным в
BIOS.
Целевой раздел будет
преобразован в стиль GPT,
который позволит целевому диску
загружаться в UEFI.
Мой исходный диск
является диском GPT,
а ОС поддерживает
UEFI
После завершения операции стилем
раздела останется GPT, система не
сможет загрузиться из-под BIOS,
поскольку операционная система не
поддерживает загрузку с GPT из-под
BIOS.
После завершения операции
стилем раздела останется GPT,
операционная система сможет
загружаться из UEFI.
Пример процедуры восстановления
См. Пример восстановления в систему UEFI (стр. 41).
4.1.3.1 Пример восстановления в систему UEFI
Ниже приведен пример переноса системы со следующими условиями.
Исходный диск является диском MBR, а ОС поддерживает UEFI.
Целевая система загружается с помощью UEFI.
Старый и новый диски работают в одном режиме контроллера (например, IDE или AHCI).
Перед началом процедуры убедитесь, что у вас имеется следующее.
Загрузочный носитель.
Дополнительные сведения см. в разделе Создание загрузочных носителей.
Резервная копия системного диска, созданная в режиме диска.
Page 42

42 Copyright © Acronis International GmbH, 2002-2018
Для создания такой резервной копии переключитесь в режим диска и выберите жесткий
диск, на котором находится системный раздел. Дополнительные сведения см. в разделе
Резервное копирование дисков и разделов.
Как перенести систему с MBR-диска на компьютер, загружаемый с помощью UEFI
1. Выполните начальную загрузку с загрузочного носителя в режиме UEFI и выберите Seagate
DiscWizard.
2. Запустите мастер восстановления и следуйте инструкциям в разделе Восстановление
системы (стр. 31).
3. На шаге Объект восстановления установите флажок напротив имени диска, чтобы выбрать
весь системный диск.
В примере ниже необходимо установить флажок Диск 1.
4. На шаге Завершить нажмите кнопку Приступить.
По завершении операции целевой диск будет преобразован в стиль GPT, что позволит ему
загружаться в UEFI.
Page 43

43 Copyright © Acronis International GmbH, 2002-2018
После восстановления убедитесь, что загружаете компьютер в режиме UEFI. Может
потребоваться изменить режим загрузки системного диска в пользовательском интерфейсе
диспетчера загрузки UEFI.
4.1.4 Настройка порядка загрузки в BIOS
Для загрузки компьютера с загрузочного носителя Seagate понадобится установить такой
порядок загрузки в BIOS, чтобы этот носитель был первым загрузочным устройством.
Как выполнить загрузку с загрузочного носителя Seagate
1. Если в качестве загрузочного носителя используется флэш-накопитель USB, подсоедините
его к порту USB.
2. Включите компьютер. Во время самотестирования при включении питания (POST)
отобразится сочетание клавиш, которое необходимо нажать для того, чтобы войти в BIOS.
3. Нажмите это сочетание клавиш (например, Del, F1, Ctrl+Alt+Esc, Ctrl+Esc). Откроется утилита
настройки BIOS. Обратите внимание, что BIOS может различаться по внешнему виду,
набору пунктов, именам и т. д.
На некоторых системных платах есть так называемое меню загрузки, которое можно открыть,
нажав определенную клавишу или сочетание клавиш, например F12. Меню загрузки позволяет
выбрать устройство для загрузки из списка загрузочных устройств, не изменяя настройки BIOS.
4. Если в качестве загрузочного носителя используется CD или DVD, вставьте его в CD- или
DVD-привод.
5. Сделайте загрузочный носитель (CD-, DVD- или USB-накопитель) первым загрузочным
устройством:
1. Перейдите к параметру порядка загрузки с помощью клавиш со стрелками.
2. Расположите курсор на устройстве с загрузочным носителем и сделайте его первым
элементом в списке. Обычно изменить порядок можно с помощью клавиш со знаками
«плюс» и «минус».
6. Выйдите из BIOS и сохраните внесенные изменения. Компьютер загрузится с загрузочного
носителя Seagate.
Page 44

44 Copyright © Acronis International GmbH, 2002-2018
Если загрузиться с первого устройства не удастся, компьютер попытается загрузиться со второго
устройства в списке, и так далее.
4.1.5 Восстановление файлов и папок
Файлы и папки можно восстанавливать из резервных копий на уровне файлов или дисков.
Как восстановить файлы и папки
1. Запустите Seagate DiscWizard.
2. На боковой панели нажмите кнопку Резервное копирование.
3. Выберите из списка резервную копию, содержащую файлы и папки, которые необходимо
восстановить.
4. На правой панели нажмите кнопку Восстановить файлы.
5. Выберите версию резервной копии (состояние данных в определенные дату и время).
6. Выберите нужные файлы и папки и нажмите кнопку Далее.
7. На компьютере укажите расположение, в которое нужно восстановить выбранные файлы
или папки. Восстановите данные в прежнее хранилище или выберите другую папку. Для
выбора нового хранилища нажмите кнопку Обзор.
Если выбрано новое хранилище, выбранные объекты будут восстановлены по умолчанию
без воссоздания их начального абсолютного пути. Также можно восстановить эти элементы
на новое место со всей иерархией папок. В данном случае установите флажок Сохранить
исходную структуру папок.
8. При необходимости задайте параметры восстановления (приоритет процесса
восстановления, параметры безопасности файлов и т. д.). Чтобы сделать это, нажмите
Параметры. Параметры, заданные здесь, относятся только к текущей операции
восстановления.
9. Чтобы начать восстановление, нажмите кнопку Восстановить сейчас.
Чтобы остановить восстановление, нажмите кнопку Отмена. Помните, что даже
прерванное восстановление может вызвать изменения в целевой папке.
Page 45

45 Copyright © Acronis International GmbH, 2002-2018
Восстановление файлов в проводнике Windows
Как восстановить файлы и папки непосредственно из проводника Windows
1. Дважды щелкните соответствующий TIB-файл, а затем перейдите к файлу или папке,
которые нужно восстановить.
2. Скопируйте этот файл или папку на жесткий диск.
Примечание. Скопированные файлы теряют атрибут «Сжатый» и «Зашифрованный». Если нужно
сохранить эти атрибуты, рекомендуется восстановить резервную копию.
4.2 Параметры восстановления
В окне Параметры восстановления дисков можно задать параметры для процессов
восстановления дисков, разделов и файлов. После установки приложения всем параметрам
присваиваются значения по умолчанию. Параметры можно изменить как для текущей
операции восстановления, так и для всех последующих. Установите флажок Сохранить как
параметры по умолчанию, чтобы применить измененные параметры ко всем последующим
операциям восстановления.
Чтобы вернуть все измененные параметры в исходные значения, которые были заданы после
установки продукта, нажмите кнопку Восстановить исходные настройки.
В этом разделе
Режим восстановления диска ............................................................... 45
Команды до и после восстановления................................................... 45
Параметры проверки ............................................................................. 46
Перезагрузка компьютера ..................................................................... 46
Параметры восстановления файлов ..................................................... 47
Параметры перезаписи файлов ............................................................ 47
Производительность операций восстановления ................................ 47
Уведомления при восстановлении ....................................................... 48
4.2.1 Режим восстановления диска
Этот параметр позволяет выбрать режим восстановления диска для резервных копий образов.
Восстановить посекторно — установите этот флажок, если требуется восстановить
используемые и неиспользуемые сектора дисков и разделов. Посекторное восстановление
возможно только для резервных копий, созданных в посекторном режиме.
4.2.2 Команды до и после восстановления
Укажите команды или пакетные файлы, которые будут автоматически выполняться до и после
процесса восстановления.
Например, может потребоваться запустить или остановить определенные процессы Windows
или проверить данные на вирус перед запуском восстановления.
Как указать команды (пакетные файлы)
В поле Pre-команда выберите команду, которая будет выполняться перед запуском
восстановления. Чтобы создать новую команду или выбрать новый пакетный файл,
нажмите кнопку Правка.
Page 46

46 Copyright © Acronis International GmbH, 2002-2018
В поле Post-команда выберите команду, которая будет выполняться после завершения
восстановления. Чтобы создать новую команду или выбрать новый пакетный файл,
нажмите кнопку Правка.
Не пытайтесь выполнить интерактивные команды, т. е. команды, требующие вмешательства
пользователя (например, «pause»). Они не поддерживаются.
4.2.2.1 Редактирование пользовательских команд, выполняемых
при восстановлении
Укажите пользовательские команды, которые будут выполнены перед процедурой
восстановления или после нее:
В поле Команда введите команду или выберите ее из списка. Чтобы выбрать пакетный
файл, нажмите кнопку ....
В поле Рабочая папка введите путь для выполнения команды или выберите его из списка
использованных путей.
В поле Аргументы введите или выберите из списка аргументы исполняемой команды.
Снятие флажка у параметра Не выполнять операции до завершения исполнения команды,
установленного по умолчанию для команд, выполняемых перед резервным копированием,
позволит процессу восстановления протекать одновременно с выполнением пользовательских
команд.
Параметр При возникновении ошибки отменить выполнение операции (включен по
умолчанию) прервет процедуру при возникновении каких-либо ошибок, произошедших во
время выполнения команды.
Чтобы проверить созданную команду, нажмите кнопку Тест команды.
4.2.3 Параметры проверки
Проверять резервную копию перед восстановлением — включите этот параметр, чтобы
выполнить проверку целостности резервной копии перед восстановлением.
Проверять файловую систему после восстановления — включите этот параметр, чтобы
проверить целостность файловой системы на восстановленном разделе.
Проверить можно только файловые системы FAT16/32 и NTFS.
Файловая система не будет проверена, если при восстановлении требуется перезагрузка,
например при восстановлении системного раздела в исходное место.
4.2.4 Перезагрузка компьютера
Если необходимо, чтобы компьютер перезагружался автоматически, когда это требуется для
восстановления, установите флажок При необходимости автоматически перезагружать
компьютер во время восстановления. Это может потребоваться, если восстанавливаемый
раздел заблокирован операционной системой.
Page 47

47 Copyright © Acronis International GmbH, 2002-2018
4.2.5 Параметры восстановления файлов
Задайте следующие параметры восстановления файлов:
Восстанавливать файлы, сохраняя параметры безопасности — если настройки
безопасности файлов были сохранены при резервном копировании (см. раздел
«Параметры безопасности файлов при резервном копировании» (стр. 25)), выберите,
восстанавливать эти настройки или присваивать восстановленным файлам настройки тех
папок, куда они будут восстанавливаться. Данный параметр действует только при
восстановлении файлов из резервных копий файлов и папок.
Устанавливать текущую дату для восстановленных файлов — выберите, восстанавливать
дату и время файла из резервной копии или присваивать текущее значение даты и
времени. По умолчанию восстановленным файлам будут присвоены дата и время из
резервной копии.
4.2.6 Параметры перезаписи файлов
Укажите, что должна делать программа при обнаружении в целевой папке файлов с именами,
совпадающими с именами файлов из резервной копии.
Этот параметр доступен только при восстановлении данных из резервных копий на уровне файлов.
Если установлен флажок Заменять существующие файлы, то у файлов из резервной копии
будет безусловный приоритет над файлами на жестком диске, хотя по умолчанию более новые
файлы и папки защищаются от перезаписи. Если необходимо перезаписывать также эти файлы
и папки, снимите соответствующий флажок.
Если не требуется перезаписывать некоторые файлы:
Установите или снимите флажок Скрытые файлы и папки, чтобы разрешить или запретить
перезапись всех скрытых файлов и папок.
Установите или снимите флажок Системные файлы и папки, чтобы разрешить или
запретить перезапись всех системных файлов и папок.
Установите или снимите флажок Более новые файлы и папки, чтобы разрешить или
запретить перезапись новых файлов и папок.
Нажмите кнопку Добавить файлы и папки для управления списком файлов и папок,
которые не следует перезаписывать.
Чтобы запретить перезапись определенных файлов, нажмите кнопку Добавить... для
создания критерия исключения.
При задании критериев можно использовать принятые в Windows подстановочные
знаки. Например, для исключения всех файлов с расширением EXE добавьте шаблон
*.exe. Маска My???.exe позволит сохранить при перезаписи все EXE-файлы, имя
которых состоит из пяти символов и начинается с «my».
Чтобы удалить критерий, например добавленный по ошибке, щелкните значок «Удалить»
справа от критерия.
4.2.7 Производительность операций восстановления
На вкладке Производительность можно установить следующие параметры:
Page 48

48 Copyright © Acronis International GmbH, 2002-2018
Приоритет операции
Изменение приоритета операции резервного копирования или восстановления может ускорить
или замедлить процесс (в зависимости от того, был ли приоритет повышен или понижен), но
также существенно влияет на производительность других выполняющихся программ.
Приоритет каждого протекающего в системе процесса определяет долю выделяемых этому
процессу системных ресурсов и процессорного времени. Понижение приоритета операции
освободит часть ресурсов для других выполняемых компьютером задач. Повышение
приоритета резервного копирования или восстановления, напротив, может ускорить процесс
за счет отбора ресурсов у параллельных задач. Насколько будет выражен этот эффект, зависит
от общей загрузки процессора и других факторов.
Приоритеты операции
Низкий (выбран по умолчанию) — процесс резервного копирования или восстановления
будет выполняться медленнее, но скорость работы других программ будет выше.
Обычный — процесс резервного копирования или восстановления будет выполняться
наравне с другими процессами системы.
Высокий — процесс резервного копирования или восстановления будет происходить
быстрее за счет уменьшения производительности других программ. Помните, что при
выборе этого варианта Seagate DiscWizard может использовать 100 % ресурсов компьютера.
4.2.8 Уведомления при восстановлении
Порог свободного объема дискового пространства
Настройте получение уведомлений, когда свободное пространство в хранилище резервных
копий станет меньше указанного порогового значения. Если после запуска резервного
копирования Seagate DiscWizard обнаружит, что свободного пространства в выбранном
хранилище резервных копий меньше, чем было указано, то программа не будет начинать
процесс резервного копирования, а немедленно уведомит об этом, выведя соответствующее
сообщение. Это сообщение предлагает три варианта действий: игнорировать и продолжать
резервное копирование, выбрать другое хранилище для резервной копии или отменить
резервное копирование.
Если свободное пространство станет меньше указанного значения в ходе выполнения
резервного копирования, программа отобразит такое же сообщение, и потребуется принять
одно из этих решений.
Как установить порог свободного пространства
Установите флажок Показывать уведомление при недостатке свободного места на диске.
В поле Размер введите или выберите пороговое значение и выберите единицы измерения.
Seagate DiscWizard может отслеживать свободное пространство на следующих устройствах
хранения:
локальные жесткие диски,
накопители и диски USB,
общие сетевые ресурсы (SMB/NFS).
Сообщение не будет показано, если в настройках Обработка ошибок установлен флажок Не
показывать сообщения и диалоговые окна во время выполнения операции.
Оповещение о достижении порога свободного пространства не работает для FTP-серверов и
CD/DVD-дисков.
Page 49

49 Copyright © Acronis International GmbH, 2002-2018
5 Клонирование и перенос диска
В ходе этой операции выполняется копирование всего содержимого одного диска на другой
диск. Например, это может быть необходимо, если требуется перенести операционную
систему, приложения и данные на новый диск большей емкости. Это можно сделать двумя
способами:
Использовать утилиту клонирования диска (стр. 50).
Создать резервную копию старого диска, а затем восстановить ее на новый диск (стр. 34).
В этом разделе
Общие сведения ..................................................................................... 49
Перенос системы с жесткого диска на твердотельный накопитель .. 54
5.1 Общие сведения
Может случиться так, что на жестком диске операционной системе и используемым
программам становится «тесно» до такой степени, что уже невозможно обновить программное
обеспечение или установить новые приложения. В этом случае необходимо перенести
(клонировать) систему на новый жесткий диск большей емкости.
Для переноса системы необходимо сначала установить новый диск в компьютер. Если в
компьютере нет места для установки еще одного жесткого диска, его можно временно
подключить вместо дисковода компакт-дисков. Если это невозможно, клонируйте жесткий
диск при помощи операции создания образа диска и восстановления образа на новый жесткий
диск с большим размером разделов.
Внимание! Если клонировать диск с Windows на внешний жесткий диск USB, загрузка с него будет
невозможна. Windows не поддерживает загрузку с внешних жестких дисков USB. Вместо этого
выполните клонирование на внутренний твердотельный накопитель или жесткий диск.
Для лучшего результата установите целевой (новый) диск там, где вы планируете его
использовать, а исходный диск установите в другом месте, например во внешнем
USB-контейнере. Данная рекомендация особенно актуальна для ноутбуков.
Программа отображает поврежденные разделы с отметкой в левом верхнем углу красным кружком
с белым крестом внутри. Перед началом клонирования необходимо проверить такие диски
соответствующими средствами операционной системы для выявления и устранения ошибок.
Настоятельно рекомендуется создать резервную копию целого исходного диска в качестве меры
предосторожности. Это может сохранить данные в случае, если что-либо произойдет с исходным
жестким диском во время клонирования. Сведения о том, как создать такую резервную копию, см. в
разделе «Резервное копирование разделов и дисков». После создания резервной копии не забудьте
выполнить ее проверку.
Как клонировать диск
Нажмите Клонировать диск на вкладке Инструменты и утилиты главного экрана.
Следуйте указаниям мастера клонирования дисков.
Page 50

50 Copyright © Acronis International GmbH, 2002-2018
5.1.1 Мастер клонирования дисков
Перед началом работы рекомендуем прочитать общие сведения об утилите клонирования
диска (стр. 49).
Как клонировать диск
1. На боковой панели щелкните Сервис и выберите Клонировать диск.
2. На шаге Режим клонирования выберите режим переноса.
Автоматически. Рекомендуется в большинстве случаев.
Вручную. Ручной режим предоставляет большую гибкость при передаче данных.
Ручной режим используется, если необходимо изменить структуру разделов на диске.
Если программа обнаружит на компьютере два диска, один из которых содержит разделы, а
другой — нет, она автоматически распознает диск с разделами как исходный, а диск без
разделов как целевой. В этом случае следующие шаги будут пропущены и откроется итоговое
окно клонирования.
3. На шаге Исходный диск выберите диск, который необходимо клонировать.
Seagate DiscWizard не поддерживает клонирование динамических дисков.
4. На шаге Целевой диск выберите диск, на который будут перенесены клонированные
данные.
Если выбранный целевой диск содержит разделы, необходимо будет подтвердить их
удаление. Обратите внимание, что фактическое уничтожение данных будет произведено
только после нажатия кнопки Приступить на последнем шаге мастера.
Если на одном из дисков разделы отсутствуют, программа сама определит, что данный диск
является целевым, и текущий шаг будет пропущен.
5. [Этот шаг доступен только в ручном режиме клонирования.] На шаге Метод переноса
выберите способ перемещения данных.
Один в один. Для каждого раздела старого диска на новом диске будет создан раздел
того же типа и размера, с той же файловой системой и меткой тома. Неиспользованное
место станет нераспределенным.
Page 51

51 Copyright © Acronis International GmbH, 2002-2018
Пропорционально. Место на новом диске пропорционально распределяется между
переносимыми разделами старого диска.
Вручную. Пользователь самостоятельно указывает новый размер и другие параметры.
6. [Этот шаг доступен только в ручном режиме клонирования.] На шаге Изменить структуру
разделов можно изменить параметры разделов, которые будут созданы на целевом диске.
Дополнительные сведения см. в разделе Создание разделов вручную (стр. 52).
7. [Необязательно] На шаге Исключение файлов можно указать файлы и папки, которые не
следует клонировать. Дополнительные сведения см. в разделе Исключение элементов из
клонирования (стр. 53).
8. На шаге Завершить убедитесь, что настроенные параметры соответствуют вашим целям, и
нажмите кнопку Приступить.
Если операция клонирования будет по какой-то причине остановлена, потребуется заново
настроить и запустить процедуру. Данные не будут потеряны, поскольку Seagate DiscWizard не
изменит исходный диск и данные будут сохранены на нем во время клонирования.
Клонирование диска, содержащего активную в данный момент операционную систему,
требует перезагрузки компьютера. В этом случае после нажатия кнопки Приступить появится
запрос разрешения на перезагрузку. Отказ от перезагрузки приведет к отмене всей процедуры.
По умолчанию Seagate DiscWizard выключает компьютер после завершения процесса
клонирования. Это позволит изменить расположение переключателей master/slave и извлечь
один из жестких дисков.
Page 52

52 Copyright © Acronis International GmbH, 2002-2018
5.1.2 Создание разделов вручную
Ручной способ переноса позволяет изменить размеры любого раздела на новом диске. По
умолчанию программа изменяет размер разделов пропорционально.
Как отредактировать раздел
1. Выберите раздел, затем нажмите кнопку Изменить. При этом откроется окно параметров
раздела.
2. Укажите следующие настройки для раздела:
Размер и положение
Файловая система
Тип раздела (доступно только для MBR-дисков)
Буква и метка раздела
Дополнительные сведения см. в разделе Настройки раздела (стр. 61).
Page 53

53 Copyright © Acronis International GmbH, 2002-2018
3. Нажмите кнопку Принять.
Внимание! При выборе любого из предыдущих шагов мастера на боковой панели в этом
окне будут восстановлены все исходные значения размеров и хранилищ, так что изменения
придется задавать снова.
5.1.3 Исключение элементов из клонирования
Чтобы не выполнять клонирование определенных файлов с исходного диска (например, когда
размер целевого диска меньше исходного), можно исключить их на шаге Исключение файлов.
При клонировании системного раздела не рекомендуется исключать скрытые и системные файлы.
Существует два способа исключить файлы и папки:
Исключить по файлам и папкам — на этой вкладке можно выбрать определенные папки и
файлы из дерева папок.
Исключить по маскам — на этой вкладке можно исключить группу файлов по маске либо
отдельный файл, указав имя или путь.
Чтобы добавить критерий исключения, щелкните Добавить, введите имя файла, путь или
маску и нажмите кнопку ОК. Количество добавляемых файлов и масок не ограничено.
Примеры критериев исключения
Можно ввести имя файла полностью:
file.ext — все файлы с данным именем и расширением будут исключены из
клонирования.
C:\file.ext — файл file.ext на диске C: будет исключен.
Можно ввести подстановочные знаки (* и ?):
*.ext — все файлы с расширением EXT будут исключены.
??name.ext — все файлы с расширением EXT, имеющие шесть букв в имени (которое
начинается с любых двух символов (??) и заканчивается на name), будут исключены.
Можно ввести путь к папке:
Page 54

54 Copyright © Acronis International GmbH, 2002-2018
C:\изображения — папка с изображениями на диске C: будет исключена.
Изменить или удалить критерии исключения можно с помощью соответствующих кнопок на
правой панели.
5.2 Перенос системы с жесткого диска на
твердотельный накопитель
В этом разделе
Подготовка к переносу .......................................................................... 54
Перенос системы на твердотельный накопитель методом резервного копирования и восстановления 56
5.2.1 Подготовка к переносу
Твердотельные накопители стали довольно распространены. Многие пользователи решают
заменить системный жесткий диск на твердотельный накопитель для увеличения
производительности системы. Такая замена может вызвать различные трудности.
Прежде всего убедитесь, что Seagate DiscWizard распознает новый твердотельный накопитель
как в Windows, так и при загрузке с носителя Seagate. При возникновении проблем см. раздел
«Что делать, если Seagate DiscWizard не распознает твердотельный накопитель» (стр. 55).
Размер твердотельного накопителя
Поскольку твердотельные накопители все еще довольно дороги, размер накопителя, скорее
всего, будет меньше размера старого жесткого диска. Это может представлять проблему, если
жесткий диск содержит операционную систему, программы и данные.
Перед покупкой твердотельного накопителя необходимо приблизительно оценить место,
занимаемое операционной системой и приложениями, и выбрать накопитель с достаточной
резервной емкостью.
Если объем занятого пространства на старом жестком диске превышает объем твердотельного
накопителя, потребуется освободить место на системном диске до выполнения переноса. См.
раздел «Что делать, если на твердотельном накопителе недостаточно места для содержимого
жесткого диска».
Выравнивание твердотельного накопителя
Другой вопрос касается выравнивания твердотельных накопителей. Для оптимальной
производительности и продления срока службы твердотельного накопителя смещение
разделов должно отвечать определенным критериям. В большинстве случаев проверка или
исправление выравнивания вручную не требуется, программа делает это автоматически.
В любом случае рекомендуется выполнить одно из следующих действий.
Создайте резервную копию, которая будет использоваться для переноса, в режиме диска.
Другими словами, сделайте резервную копию всего исходного диска, а не только
системного раздела.
Убедитесь, что на целевом твердотельном накопителе нет разделов (дисковое
пространство не распределено). Если твердотельный накопитель новый и еще не
использовался, разделов на нем нет.
Дополнительные сведения см. в разделе «Поддержка твердотельных накопителей».
Page 55

55 Copyright © Acronis International GmbH, 2002-2018
Какой способ переноса выбрать
Если системный диск состоит из одного раздела (не считая скрытого раздела
«Зарезервировано системой» во многих установках Windows 7), можно попробовать
выполнить перенос на твердотельный накопитель с помощью средства клонирования.
Дополнительные сведения см. в разделе «Клонирование жесткого диска».
Однако в большинстве случаев рекомендуется использовать резервное копирование и
восстановление. Этот метод обеспечивает большую гибкость и контроль над переносом. См.
раздел Перенос системы на твердотельный накопитель методом резервного копирования и
восстановления (стр. 56).
5.2.1.1 Что делать, если Seagate DiscWizard не распознает
твердотельный накопитель
Иногда Seagate DiscWizard не распознает твердотельный накопитель.
В таком случае проверьте, распознается ли твердотельный накопитель в BIOS.
Если BIOS вашего компьютера не показывает твердотельный накопитель, проверьте, что кабель
питания и кабели данных правильно подключены. Можно также попробовать обновить
драйверы BIOS и SATA. Если это не поможет, свяжитесь со службой технической поддержки
производителя твердотельного накопителя.
Если BIOS компьютера показывает твердотельный накопитель, можно попробовать следующую
процедуру.
Для Windows Vista/Windows 7 введите cmd в поле «Поиск» и нажмите клавишу ВВОД.
Для Windows XP введите cmd в поле «Выполнить» и нажмите клавишу ВВОД.
В командной строке введите:
diskpart
list disk На экране появятся диски, подключенные к компьютеру. Выясните номер диска для
твердотельного накопителя. В качестве отправной точки используйте размер диска.
select disk N Здесь N — номер диска вашего твердотельного накопителя.
clean Эта операция удаляет всю информацию с твердотельного накопителя и замещает запись
MBR записью MBR по умолчанию.
exit
exit
Запустите приложение Seagate DiscWizard и проверьте, обнаруживает ли оно твердотельный
накопитель. Если твердотельный накопитель обнаруживается, используйте инструмент
добавления новых дисков, чтобы создать на диске один раздел, занимающий все дисковой
пространство. Создавая раздел, проверьте, что свободное пространство перед разделом
составляет 1 МБ. Дополнительные сведения см. в разделе Добавление нового жесткого диска
(стр. 58).
Теперь необходимо проверить, распознается ли твердотельный накопитель загрузочным
носителем Seagate.
Page 56

56 Copyright © Acronis International GmbH, 2002-2018
1. Выполните загрузку с носителя.
2. Выберите в главном меню Инструменты и утилиты -> Добавить новый диск, и на экране
Выбор диска появятся сведения обо всех жестких дисках в системе. Используйте это, чтобы
проверить, обнаруживается ли твердотельный накопитель в среде восстановления.
3. Если твердотельный накопитель отображается на экране, просто нажмите кнопку Отмена.
Если загрузочный носитель не распознает твердотельный накопитель, а режим контроллера
твердотельных накопителей — ACHI, можно попробовать изменить режим на IDE (или ATA в
некоторых брендах BIOS) и посмотреть, решит ли это проблему.
Внимание! Не запускайте Windows после изменения режима: это может вызвать серьезные
системные проблемы. Прежде чем запускать Windows, вернитесь в режим ACHI.
Если после изменения режима загрузочный носитель обнаруживает твердотельный
накопитель, можно использовать следующую процедуру для восстановления или
клонирования с загрузочного носителя.
1. Выключите компьютер.
2. Загрузите BIOS, измените режим с AHCI на IDE (или ATA в некоторых брендах BIOS).
3. Выполните загрузку с носителя Seagate.
4. Восстановите или клонируйте диск.
5. Загрузите BIOS и вернитесь из режима IDE в режим AHCI.
6. Запустите Windows.
Что делать, если вышеуказанные действия не помогают
Можно запросить специальный загрузочный носитель у службы технической поддержки
Seagate. Дополнительные сведения см. в разделе Создание пользовательского диска
аварийного восстановления.
Учтите, что поиск соответствующих драйверов и создание пользовательского загрузочного
носителя может занять значительное время. В некоторых случаях найти соответствующие
драйверы не удается.
5.2.2 Перенос системы на твердотельный накопитель методом
резервного копирования и восстановления
Следующую процедуру можно использовать во всех поддерживаемых операционных
системах. Сначала рассмотрим простой случай: системный диск состоит из одного раздела.
Обратите внимание, что в Windows 7 на системном диске обычно имеется скрытый раздел
«Зарезервировано системой».
Рекомендуется перенести систему на пустой твердотельный накопитель, который не содержит
разделов (т. е. дисковое пространство не распределено). Если твердотельный накопитель
новый и еще не использовался, разделов на нем нет.
Как перенести систему на твердотельный накопитель
1. Запустите Seagate DiscWizard и щелкните вкладку Резервное копирование и
восстановление.
2. Если у вас еще нет загрузочного носителя Seagate, создайте его. Для этого на панели
инструментов щелкните Создать загрузочный носитель и следуйте инструкциям на экране.
3. Выберите Резервное копирование дисков и разделов и создайте резервную копию
системного диска (в режиме резервного копирования диска) на другом жестком диске.
Page 57

57 Copyright © Acronis International GmbH, 2002-2018
4. Выключите компьютер и отсоедините системный жесткий диск.
5. Подключите твердотельный накопитель к слоту, где был подключен жесткий диск.
Некоторые марки твердотельных накопителей может потребоваться вставить в слот PCI
Express.
6. Выполните загрузку с носителя Seagate.
7. Выполните проверку резервной копии, чтобы убедиться, что она пригодна для
восстановления. Для этого щелкните Восстановление на панели слева и выберите
резервную копию. Щелкните правой кнопкой мыши, выберите в контекстном меню пункт
Проверить архив и нажмите кнопку Приступить.
8. После завершения проверки щелкните резервную копию правой кнопкой мыши и
выберите пункт Восстановить в контекстном меню.
9. На шаге «Метод восстановления» выберите Восстановить диски или разделы и нажмите
кнопку Далее.
10. Выберите системный диск на шаге «Объект восстановления».
11. Щелкните Новое хранилище и выберите твердотельный накопитель в качестве нового
расположения системного диска, а затем нажмите кнопку Принять.
12. На следующем шаге нажмите кнопку Приступить, чтобы запустить восстановление.
13. После завершения восстановления выйдите из автономной версии Seagate DiscWizard.
14. Попробуйте загрузить компьютер с твердотельного накопителя и убедитесь, что Windows и
приложения работают правильно.
Если на системном жестком диске имеется скрытый раздел для восстановления или
диагностики, как это часто бывает на ноутбуках, процедура будет отличаться. Как правило,
требуется изменить размер разделов вручную во время восстановления на твердотельный
накопитель. Инструкции см. в разделе «Восстановление диска, содержащего скрытый раздел»
(стр. 34).
Page 58

58 Copyright © Acronis International GmbH, 2002-2018
6 Средства Seagate
Инструменты и утилиты Seagate включают инструменты защиты, инструменты подключения,
утилиту клонирования дисков, утилиты безопасности и конфиденциальности и утилиты
управления дисками.
Инструменты защиты
Мастер создания загрузочных носителей (стр. 63)
Позволяет создать загрузочный носитель с программами Seagate (или их компонентами),
установленными на компьютере.
Клонирование диска
Клонирование диска (стр. 50)
Используйте мастер клонирования дисков для создания клона операционной системы на
другом жестком диске путем копирования разделов.
Безопасность и конфиденциальность
Seagate DriveCleanser (стр. 74)
С помощью утилиты Seagate DriveCleanser можно надежно уничтожить данные на жестком
диске.
Управление дисками
Добавление нового диска (стр. 58)
Мастер добавления новых дисков позволяет добавить новый жесткий диск на компьютер.
Подготовьте новый жесткий диск, создав и отформатировав на нем новые разделы.
Подключение образов
Подключение образа
При помощи этого инструмента можно подключить созданный образ. Подключенному
образу назначается буква диска, что позволяет иметь доступ к образу как к обычному
логическому диску.
Отключение образа (стр. 83)
Данный инструмент позволяет отключить временные логические диски, созданные для
просмотра образа.
6.1 Добавление нового жесткого диска
При недостатке места для хранения данных можно либо заменить старый жесткий диск новым
диском большей емкости, либо добавить новый диск только для хранения данных, оставив
систему на старом диске.
Как установить новый жесткий диск
1. Выключите компьютер и установите новый диск.
2. Включите компьютер.
3. Выберите Пуск —> Seagate (папка продукта) —> DiscWizard —> Инструменты и утилиты —>
Добавить новый диск.
4. Следуйте инструкциям мастера.
Page 59

59 Copyright © Acronis International GmbH, 2002-2018
5. На шаге Завершить убедитесь, что настроенная структура разделов соответствует вашим
целям, и нажмите кнопку Приступить.
В этом разделе
Выбор жесткого диска ........................................................................... 59
Выбор метода инициализации ............................................................. 60
Создание раздела .................................................................................. 60
6.1.1 Выбор жесткого диска
Выберите диск, который был добавлен в компьютер. Если было добавлено несколько дисков,
выберите нужный и нажмите Далее. Остальные диски можно добавить позднее, перезапустив
мастер добавления новых дисков.
Если на новом диске есть разделы, Seagate DiscWizard выдаст предупреждение о том, что эти
разделы будут удалены.
Page 60

60 Copyright © Acronis International GmbH, 2002-2018
6.1.2 Выбор метода инициализации
Seagate DiscWizard поддерживает стили разделов MBR и GPT. Новая таблица разделов GUID
(GPT) имеет ряд преимуществ перед старым методом организации разделов MBR. Если
операционная система поддерживает GPT-диски, можно выбрать новый диск для
инициализации в качестве GPT-диска.
Чтобы добавить GPT-диск, нажмите Инициализировать диск в структуре GPT.
Чтобы добавить MBR-диск, нажмите Инициализировать диск в структуре MBR.
Если используется 32-разрядная версия Windows XP, метод инициализации GPT будет недоступен и
шага Параметры инициализации не будет.
Выбрав метод инициализации, нажмите кнопку Далее.
6.1.3 Создание раздела
Чтобы использовать пространство жесткого диска, необходимо создать на нем разделы.
Создание разделов — это разделение пространства жесткого диска на логические части.
Каждый раздел может функционировать как отдельный диск с назначенной буквой,
собственной файловой системой и т. д.
Как создать новый раздел
1. На шаге мастера Создание раздела выберите нераспределенное пространство и щелкните
Создать новый раздел.
2. Укажите следующие настройки для создаваемого раздела:
Размер и положение
Файловая система
Тип раздела (доступно только для MBR-дисков)
Буква и метка раздела
Дополнительные сведения см. в разделе «Настройки раздела» (стр. 61).
Page 61

61 Copyright © Acronis International GmbH, 2002-2018
3. Нажмите кнопку Принять.
6.1.3.1 Настройки раздела
Укажите настройки создаваемого раздела.
Размер
Размер и местоположение создаваемого раздела можно изменить.
Как изменить размер раздела
Наведите указатель мыши на границу раздела. Если указатель мыши точно наведен на
границу раздела, он изменит форму на две вертикальные линии со стрелками по сторонам.
Нажмите и удерживайте левую кнопку мыши и перетащите границу выбранного раздела,
чтобы увеличить или уменьшить его размер.
Можно также установить размер раздела вручную, введя необходимое значение в поле
Размер раздела.
Как изменить расположение раздела
Наведите указатель мыши на раздел. Указатель мыши приобретет вид стрелок,
направленных в четыре стороны.
Нажмите и удерживайте левую кнопку мыши и перетаскивайте раздел, пока требуемое
значение не появится в поле Свободное пространство перед и/или Свободное
пространство после. Чтобы установить объем нераспределенного пространства,
находящегося перед выбранным разделом и после него, введите необходимые значения в
соответствующие поля.
При создании одного или более логических дисков программа будет резервировать некоторый объем
нераспределенного пространства для системных нужд перед создаваемым разделом (разделами).
Page 62

62 Copyright © Acronis International GmbH, 2002-2018
При создании основного раздела или основного и логического разделов нераспределенное
пространство для системных нужд резервироваться не будет.
Файловая система
Выберите тип файловой системы для создаваемого раздела. Разные разделы могут иметь
разные типы файловых систем.
Оставьте раздел неформатированным или выберите одну из следующих файловых систем:
NTFS — основная файловая система Windows NT, Windows 2000, Windows XP, Windows Vista
и Windows 7. Укажите тип используемой операционной системы. Windows 95/98/Me и DOS
не имеют доступа к разделам NTFS.
FAT 32 — улучшенная 32-битная версия файловой системы FAT поддерживает тома
размером до 2 ТБ.
FAT 16 — собственная файловая система DOS. распознается большинством операционных
систем. Однако если диск имеет объем более 4 ГБ, его нельзя отформатировать в FAT 16.
Ext2 — основная файловая система ОС Linux. Достаточно быстрая, но не является
журналируемой файловой системой.
Ext3 — журналируемая файловая система Linux, официально введенная начиная с RedHat
Linux версии 7.2. Linux Ext3 обратно совместима с Linux Ext2. Ext3 имеет несколько режимов
журналирования, а также широкую кросс-платформенную совместимость с 32- и
64-битными архитектурами.
Ext4 — новая файловая система ОС Linux. В нее внесены усовершенствования по сравнению
с ext3. Она полностью обратно совместима с ext2 и ext 3. Однако ext3 только частично
совместима с ext4.
ReiserFS — журналируемая файловая система Linux, которая является более надежной и
быстрой, чем Ext2. Выберите ее для разделов данных в Linux.
Linux Swap — раздел подкачки ОС Linux. Выберите данный параметр, если необходимо
увеличить размер области подкачки, используемой Linux.
Буква раздела
Выберите букву для создаваемого раздела из раскрывающегося списка. Если выбран параметр
Автоматически, программа присвоит первую неиспользуемую букву в алфавитном порядке.
Метка раздела
Метка представляет собой имя, которое присваивается разделу для дальнейшего быстрого
распознавания. Например, System — раздел с операционной системой, Program — раздел с
приложениями, Data — раздел с данными и т. д. Метка раздела является необязательным
атрибутом.
Тип раздела (эти настройки доступны только для MBR-дисков)
Выберите тип создаваемого раздела. Тип нового раздела можно назначить основным или
логическим.
Основной — выберите данный тип, если с него планируется производить загрузку. В
противном случае рекомендуется создать новый раздел в виде логического диска. Можно
создать только четыре основных раздела на диске или три основных раздела и один
расширенный.
Page 63

63 Copyright © Acronis International GmbH, 2002-2018
Примечание. При наличии нескольких основных разделов только один из них будет
активным в определенный момент времени, остальные будут скрыты и их нельзя будет
увидеть средствами ОС.
Пометить раздел как активный — используйте активный раздел для загрузки
операционной системы. Выбор типа «Активный» для раздела, не содержащего
операционную систему, может привести к невозможности загрузки компьютера.
Логический — выберите данный тип, если не требуется устанавливать и запускать
операционную систему с данного раздела. Логический диск является частью физического
диска, последний содержит разделы, распределенные как независимые единицы и
функционирующие как отдельные диски.
Завершив настройку создаваемого раздела, нажмите кнопку Принять для продолжения
работы.
6.2 Создание загрузочного носителя
Можно запустить Seagate DiscWizard с загрузочного носителя — например, на «голом железе»
или на поврежденном компьютере, который не может загрузиться. Резервные копии дисков
можно создавать даже на компьютерах с ОС, отличными от Windows, копируя все данные в
резервную копию путем создания образа диска в посекторном режиме. Для этого потребуется
загрузочный носитель с установленной автономной версией Seagate DiscWizard.
Как получить загрузочный носитель
Использовать установочный компакт-диск, DVD-диск или флэш-накопитель USB
коробочного продукта.
Сделать носитель загрузочным с помощью мастера создания загрузочных носителей
Seagate (стр. 63):
Чистый компакт-диск.
Чистый DVD-диск.
Флэш-накопитель USB.
Примечание. Содержащиеся на нем данные не будут изменены.
Создать файл ISO-образа для последующей записи на CD/DVD.
Создать загрузочный носитель на основе WinPE с подключаемым модулем Seagate.
Создать загрузочный носитель на основе WinRE с подключаемым модулем Seagate.
6.2.1 Мастер создания загрузочных носителей Seagate
Мастер создания загрузочных носителей Seagate позволяет сделать загрузочным
флэш-накопитель USB или чистый CD/DVD-диск. Если Windows не запускается, используйте
загрузочный носитель, чтобы запустить автономную версию Seagate DiscWizard и восстановить
компьютер.
Предусмотрена возможность создавать загрузочные носители нескольких типов:
Загрузочный носитель Seagate
Этот тип рекомендуется для большинства пользователей.
Page 64

64 Copyright © Acronis International GmbH, 2002-2018
Загрузочный носитель на основе WinPE с подключаемым модулем Seagate
Драйверы Windows, входящие в среду предустановки, обеспечивают лучшую
совместимость Seagate DiscWizard с аппаратной частью компьютера.
Рекомендуется создать носитель этого типа, если не удается загрузить компьютер с
помощью загрузочного носителя Seagate.
Для использования этого варианта должен быть установлен один из следующих
компонентов:
Пакет автоматической установки Windows (AIK).
Этот компонент требуется для создания носителей на основе WinPE 3.0.
Комплект средств для развертывания и оценки Windows (ADK).
Этот компонент требуется для создания носителей на основе WinPE 4.0, WinPE 5.0 и
WinPE 10.0.
Загрузочный носитель на основе WinRE с подключаемым модулем Seagate
Этот тип загрузочного носителя аналогичен носителям на основе WinPE, но имеет одно
важное преимущество — отсутствие необходимости загружать Windows ADK или Windows
AIK с веб-сайта Майкрософт. Среда восстановления Windows (WinRE) уже входит в Windows
Vista и более поздние версии Windows. Seagate DiscWizard просто использует эти
системные файлы для создания носителя на основе WinRE. Как и в случае с носителем на
основе WinPE, можно добавить нужные драйверы для лучшей совместимости с
оборудованием. С другой стороны, носитель на основе WinRE можно использовать только
на компьютере, на котором он был создан, или на компьютере с такой же операционной
системой.
Примечания
Рекомендуется создавать новый загрузочный носитель после каждого обновления Seagate
DiscWizard.
Если используется неоптический носитель, он должен иметь файловую систему FAT16 или
FAT32.
Мастер создания загрузочных носителей Seagate поддерживает только x64 WinPE 3.0,
WinPE 4.0, WinPE 5.0 и WinPE 10.0.
На компьютере должно быть:
для WinPE 3.0 не менее 256 МБ ОЗУ;
для WinPE 4.0 не менее 512 МБ ОЗУ;
для WinPE 5.0 не менее 1 ГБ ОЗУ;
для WinPE 10.0 не менее 512 МБ ОЗУ.
Если флэш-накопитель USB не распознается мастером создания загрузочных носителей
Seagate, можно попробовать выполнить процедуру, описанную в статье Базы знаний
Acronis по адресу http://kb.acronis.com/content/1526.
При загрузке с загрузочного носителя невозможно выполнять резервное копирование на
диски или разделы с файловыми системами Ext2/Ext3/Ext4, ReiserFS и Linux SWAP.
При загрузке с загрузочного носителя с автономной версией Seagate DiscWizard
невозможно восстановить файлы и папки, зашифрованные с помощью функции
шифрования, имеющейся в Windows XP и более поздних операционных системах.
Дополнительные сведения см. в разделе «Параметры безопасности файлов при резервном
копировании» (стр. 25). С другой стороны, можно восстанавливать резервные копии,
зашифрованные с помощью функции шифрования Seagate DiscWizard.
Page 65

65 Copyright © Acronis International GmbH, 2002-2018
6.2.1.1 Создание загрузочного носителя
Как создать загрузочный носитель
1. Подключите флэш-накопитель USB или вставьте чистый CD/DVD-диск.
2. Запустите Seagate DiscWizard.
3. В разделе Инструменты выберите Мастер создания загрузочных носителей.
4. Выберите метод создания.
Простой — это самый удобный вариант. Seagate DiscWizard выберет оптимальный тип
носителя для вашего компьютера. Если используется Windows 7 или более поздняя
версия, будет создан носитель на основе WinRE. При использовании Windows XP
программа Seagate DiscWizard проверяет, установлен на компьютере пакет Windows
ADK или Windows AIK, и, если да, будет создан носитель на основе WinPE. В противном
случае будет создан загрузочный носитель на основе Linux.
Расширенный — этот вариант позволяет выбрать тип носителя и таким образом
создать загрузочный носитель не только для этого компьютера, но и для компьютера
под управлением другой версии Windows. Дополнительные сведения см. в разделе
Мастер создания загрузочных носителей Seagate (стр. 63).
Если выбран носитель на основе Linux, укажите компоненты Seagate, которые следует
разместить на носителе. Убедитесь, что выбранные компоненты совместимы с
архитектурой целевого компьютера. Дополнительные сведения см. в разделе
Настройки съемных носителей.
Если выбран носитель на основе WinRE или WinPE, сделайте следующее.
Выберите тип архитектуры носителя — 32- или 64-разрядный. Обратите внимание,
что 32-разрядный загрузочный носитель будет работать только на 32-разрядных
компьютерах, а 64-разрядный носитель совместим как с 32-, так и с 64-разрядными
компьютерами.
Укажите набор средств для создания загрузочного носителя. Если выбран пакет
Windows AIK или Windows ADK, но данный набор не установлен на компьютере,
потребуется загрузить его с веб-сайта Майкрософт, а затем установить
необходимые компоненты: средства развертывания и среду предустановки
Windows (Windows PE).
Если на компьютере уже есть файлы WinPE, которые хранятся не в папке по
умолчанию, просто укажите их расположение и подключаемый модуль Seagate
будет добавлен в существующий образ WinPE.
Для лучшей совместимости с оборудованием можно выбрать драйверы, которые
будут добавлены на носитель.
5. Выберите место назначения для загрузочного носителя:
CD
DVD
Флэш-накопитель USB
Если накопитель имеет неподдерживаемую файловую систему, Seagate DiscWizard
предложит переформатировать его в FAT.
Внимание! При форматировании все данные на диске будут удалены без возможности
восстановления.
Файл ISO-образа
Потребуется указать имя ISO-файла и целевую папку.
Page 66

66 Copyright © Acronis International GmbH, 2002-2018
После создания ISO-файла его можно записать на CD/DVD. Например, в Windows 7 и
более поздних версиях это можно сделать с помощью встроенного средства записи
дисков. В проводнике Windows дважды щелкните созданный файл ISO-образа и
выберите Записать.
Файл WIM-образа (доступно только для носителей на основе WinPE)
Seagate DiscWizard добавит подключаемый модуль Seagate к WIM-файлу из пакета
Windows AIK или Windows ADK. Потребуется указать имя нового WIM-файла и целевую
папку.
Чтобы создать загрузочный носитель с помощью WIM-файла, сначала необходимо
преобразовать его в ISO-файл. Дополнительные сведения см. в разделе Создание
ISO-файла из WIM-файла (стр. 68).
6. Нажмите кнопку Приступить.
6.2.1.2 Параметры запуска загрузочного носителя
В данном окне можно установить параметры запуска загрузочного носителя, чтобы настроить
параметры аварийного загрузочного носителя для лучшей совместимости с отличающимся
оборудованием. Доступны несколько параметров (nousb, nomouse, noapic и т. д.). Данные
параметры предназначены для опытных пользователей. Если во время проверки загрузочного
носителя возникает проблема совместимости оборудования, рекомендуется связаться со
службой технической поддержки продукта.
Как добавить параметр запуска
Введите команду в поле Параметры.
Задав параметры запуска, нажмите кнопку Далее.
Дополнительные параметры, которые можно применять перед загрузкой ядра Linux.
Описание
Для загрузки ядра Linux в специальных режимах можно использовать следующие параметры:
acpi=off
Отключает ACPI, что используется в некоторых конфигурациях аппаратных средств.
noapic
Отключает APIC (усовершенствованный программируемый контроллер прерываний), что
используется в некоторых конфигурациях аппаратных средств.
nousb
Отключает загрузку модулей USB.
nousb2
Отключает поддержку USB 2.0. При использовании этого параметра устройства с интерфейсом
USB 1.1 будут работать. Параметр позволяет использовать некоторые приводы с интерфейсом
USB в режиме USB 1.1, если они не работают в режиме USB 2.0.
quiet
Page 67

67 Copyright © Acronis International GmbH, 2002-2018
Этот параметр включен по умолчанию и при загрузке ядра сообщения не выводятся на экран.
Удаление параметра приведет к тому, что при загрузке будут отображаться сообщения ядра
Linux и будет предложено войти в командный процессор (shell) перед запуском самой
программы Seagate.
nodma
Отключает режим DMA (прямого доступа к памяти) для всех IDE-дисков. Предотвращает
«зависание» ядра на некоторых машинах.
nofw
Отключает поддержку интерфейса FireWire (IEEE1394).
nopcmcia
Отключает обнаружение устройств стандарта PCMCIA.
nomouse
Отключает поддержку мыши.
[имя модуля]=off
Отключает загрузку модуля (например, sata_sis=off).
pci=bios
Принудительно заставляет использовать PCI BIOS для доступа к устройству вместо
использования прямого доступа к устройству. Например, этот параметр может использоваться,
если в машине применен нестандартный мост «PCI-хост».
pci=nobios
Запрещает использовать PCI BIOS; разрешаются только методы непосредственного доступа к
устройствам на шине. Например, этот параметр может использоваться, если при загрузке
происходит сбой системы, вероятно вызванный BIOS.
pci=biosirq
Использует вызовы PCI BIOS для получения таблицы маршрутизации прерываний. Известно,
что эти вызовы содержат ошибки на некоторых машинах и их использование приводит к
зависанию машины, но на других компьютерах это является единственной возможностью
получения таблицы маршрутизации прерываний. Попробуйте использовать этот параметр,
если ядро не может назначить IRQ или обнаружить вторичные шины PCI на системной плате.
vga=ask
Получает список видеорежимов, поддерживаемых вашей видеокартой, позволяет выбрать
видеорежим, наиболее подходящий для вашей видеокарты и монитора. Выберите данный
параметр, если видеорежим, выбранный по умолчанию, не совместим с установленным
оборудованием.
6.2.1.3 Добавление драйверов в существующий WIM-образ
Иногда базовый диск WinPE с подключаемым модулем Seagate не содержит драйверов для
определенного оборудования, например контроллеров запоминающих устройств. Самый
простой способ добавить их — выбрать расширенный режим в мастере создания загрузочных
носителей (стр. 65) и указать нужные драйверы. Можно добавить драйверы в существующий
WIM-образ вручную перед созданием ISO-файла с подключаемым модулем Seagate.
Внимание! Можно добавлять только драйверы с расширением файла INF.
Page 68

68 Copyright © Acronis International GmbH, 2002-2018
Следующая процедура основана на статье MSDN, доступной по адресу
http://technet.microsoft.com/en-us/library/dd799244(WS.10).aspx
Чтобы создать пользовательский образ Windows PE, выполните следующие действия:
1. Если у вас нет WIM-файла с подключаемым модулем Seagate, запустите мастер создания
загрузочных носителей и создайте такой файл, выбрав WIM-файл в качестве места
назначения для носителя на основе WinPE. Дополнительные сведения см. в разделе
Создание загрузочного носителя (стр. 65).
2. В зависимости от версии пакета Windows AIK или Windows ADK, выполните одно из
следующих действий.
В меню Пуск выберите Microsoft Windows AIK, щелкните правой кнопкой мыши пункт
Утилиты командной строки Windows PE и выберите Запустить от имени
администратора.
В меню Пуск выберите Microsoft Windows AIK, щелкните правой кнопкой мыши пункт
Командная строка средств развертывания и выберите Запустить от имени
администратора.
В меню Пуск выберите Windows Kits, затем Windows ADK, щелкните правой кнопкой
мыши пункт Среда средств развертывания и работы с образами и выберите Запустить
от имени администратора.
3. Запустите сценарий Copype.cmd, чтобы создать папку с файлами Windows PE. Например,
введите в командной строке:
copype amd64 C:\winpe_x64
4. Скопируйте свой WIM-файл, например, в папку C:\winpe_x64\. По умолчанию файл
называется SeagateBootablePEMedia.wim.
5. Подключите базовый образ в локальную папку с помощью утилиты DISM. Для этого
введите:
Dism /Mount-Wim /WimFile:C:\winpe_x64\SeagateBootablePEMedia.wim /index:1
/MountDir:C:\winpe_x64\mount
6. Добавьте драйвер оборудования с помощью команды DISM с параметром Add-Driver.
Например, чтобы добавить драйвер Mydriver.inf, расположенный в папке C:\drivers\,
введите:
Dism /image:C:\winpe_x64\mount /Add-Driver /driver:C:\drivers\mydriver.inf
7. Повторите предыдущий шаг для каждого драйвера, который необходимо добавить.
8. Подтвердите изменения с помощью команды DISM:
Dism /Unmount-Wim /MountDir:C:\winpe_x64\mount /Commit
9. Создайте PE-образ (ISO-файл) из получившегося WIM-файла. Дополнительные сведения см.
в разделе Создание ISO-файла из WIM-файла.
6.2.1.4 Создание ISO-файла из WIM-файла
Чтобы создать загрузочный носитель посредством WIM-файла, сначала необходимо
преобразовать его в ISO-файл.
Как создать PE-образ (ISO-файл) из получившегося WIM-файла
1. В зависимости от версии пакета Windows AIK или Windows ADK, выполните одно из
следующих действий.
Page 69

69 Copyright © Acronis International GmbH, 2002-2018
В меню Пуск выберите Microsoft Windows AIK, щелкните правой кнопкой мыши пункт
Утилиты командной строки Windows PE и выберите Запустить от имени
администратора.
В меню Пуск выберите Microsoft Windows AIK, щелкните правой кнопкой мыши пункт
Командная строка средств развертывания и выберите Запустить от имени
администратора.
В меню Пуск выберите Windows Kits, затем Windows ADK, щелкните правой кнопкой
мыши пункт Среда средств развертывания и работы с образами и выберите Запустить
от имени администратора.
2. Запустите сценарий Copype.cmd, чтобы создать папку с файлами Windows PE. Например,
введите в командной строке:
copype amd64 C:\winpe_x64
3. Замените в папке Windows PE стандартный файл boot.wim созданным WIM-файлом
(например, SeagateBootablePEMedia.wim). Если файл SeagateBootablePEMedia.wim
расположен на диске C:\, то:
Для WinPE 3.0 введите:
copy c:\SeagateBootablePEMedia.wim c:\winpe_x64\ISO\sources\boot.wim
Для WinPE 4.0, WinPE 5.0 или WinPE 10.0 введите:
copy "c:\SeagateBootablePEMedia.wim" c:\winpe_x64\media\sources\boot.wim
4. Используйте инструмент Oscdimg. Чтобы создать ISO-файл, введите:
oscdimg -n –bc:\winpe_x64\etfsboot.com c:\winpe_x64\ISO
c:\winpe_x64\winpe_x64.iso
Либо, чтобы сделать носитель загрузочным на компьютерах BIOS и UEFI, введите:
oscdimg -m -o -u2 -udfver102
-bootdata:2#p0,e,bc:\winpe_x64\fwfiles\etfsboot.com#pEF,e,bc:\winpe_x64\fwfiles
\efisys.bin c:\winpe_x64\media c:\winpe_x64\winpe_x64.iso
5. Записав ISO-образ на компакт-диск с помощью программы стороннего производителя, вы
получите загрузочный диск Windows PE с программой Seagate DiscWizard.
6.2.2 Обеспечение возможности использования загрузочного
носителя в случае необходимости
Чтобы сделать максимальными шансы компьютера на восстановление, необходимо проверить,
сможет ли этот компьютер загрузиться с загрузочного носителя. Кроме того, необходимо
проверить, распознает ли загрузочный носитель все устройства вашего компьютера, такие как
жесткие диски, мышь, клавиатура и сетевой адаптер.
Тестирование загрузочного носителя
Если для хранения резервных копий используются внешние диски, необходимо подсоединить их перед
загрузкой с диска аварийного восстановления. В противном случае программа их может не
обнаружить.
1. Настройте компьютер так, чтобы разрешить загрузку с загрузочного носителя. Затем
сделайте устройство с загрузочным носителем (дисковод CD-ROM/DVD-ROM или
флэш-накопитель USB) первым загрузочным устройством. Дополнительные сведения см. в
разделе Настройка порядка загрузки в BIOS.
2. Если имеется диск аварийного восстановления, нажмите любую клавишу, чтобы запустить
загрузку с компакт-диска, как только появится сообщение «Press any key to boot from CD»
Page 70

70 Copyright © Acronis International GmbH, 2002-2018
(Нажмите любую клавишу для загрузки с компакт-диска). Если не нажать клавишу в течение
пяти секунд, необходимо будет перезагрузить компьютер.
3. В появившемся меню загрузки выберите Seagate DiscWizard.
Если не работает беспроводная мышь, попробуйте заменить ее проводной. Та же рекомендация
касается и клавиатуры.
Если запасной мыши или клавиатуры нет, обратитесь в службу поддержки Seagate. Они
сформируют специальный загрузочный компакт-диск, на котором будут содержаться драйверы
ваших моделей мыши и клавиатуры. Помните, что поиск нужных драйверов и создание
специального загрузочного компакт-диска могут занять некоторое время. Более того, для
некоторых моделей это будет вообще невозможно.
4. После запуска программы рекомендуется попробовать восстановить некоторые файлы из
резервной копии. Пробное восстановление позволит убедиться, что загрузочный
компакт-диск можно использовать для восстановления. Кроме того, так можно проверить,
обнаруживает ли программа все жесткие диски в системе.
Если у вас имеется запасной жесткий диск, настоятельно рекомендуется опробовать
испытательное восстановление вашего системного раздела на этот жесткий диск.
Пробное восстановление, а также проверка дисков и сетевого адаптера
1. При наличии резервных копий файлов запустите мастер восстановления, щелкнув
Восстановление -> Восстановление файлов на панели инструментов.
При наличии резервной копии только дисков и разделов мастер восстановления также
запустится, и процедура восстановления будет аналогичной. В этом случае необходимо
выбрать пункт Восстановить выбранные файлы и папки на шаге Метод восстановления.
Page 71

71 Copyright © Acronis International GmbH, 2002-2018
2. Выберите резервную копию на шаге Хранилище архива, а затем нажмите кнопку Далее.
3. При восстановлении файлов с помощью диска аварийного восстановления можно выбрать
только новое хранилище для восстанавливаемых файлов. Поэтому просто нажмите кнопку
Далее на шаге Выбор хранилища.
4. Когда откроется окно Место сохранения, убедитесь, что все имеющиеся накопители
отображаются в папке Мой компьютер.
Если резервные копии хранятся в сети, необходимо также проверить наличие доступа к этой
сети.
Если в сети не отображается ни один компьютер, но значок Соседние компьютеры находится в
папке Мой компьютер, укажите параметры сети вручную. Для этого откройте окно с помощью
элемента Инструменты и утилиты Параметры Сетевые адаптеры.
Page 72

72 Copyright © Acronis International GmbH, 2002-2018
Если значок Соседние компьютеры недоступен в разделе Мой компьютер, проблема может
быть в сетевой карте или в драйвере карты, находящемся на загрузочном носителе Seagate
DiscWizard.
5. Выберите место сохранения файлов, а затем нажмите кнопку «Далее».
6. Выберите несколько файлов для восстановления, установив напротив них флажки, и
нажмите кнопку Далее.
7. В окне «Сводка» нажмите кнопку Приступить, чтобы начать восстановление.
8. После завершения восстановления выйдите из автономной версии Seagate DiscWizard.
Page 73

73 Copyright © Acronis International GmbH, 2002-2018
Теперь можно с определенной степенью уверенности сказать, что загрузочный компакт-диск
будет при необходимости полезен.
6.2.2.1 Выбор видеорежима при загрузке с загрузочного носителя
При загрузке с загрузочного носителя оптимальный видеорежим выбирается автоматически, в
зависимости от спецификаций видеокарты и монитора. Однако иногда программа может
выбрать неверный видеорежим, который не подойдет имеющемуся оборудованию. В этом
случае можно выбрать подходящий видеорежим следующим образом:
1. Запустите загрузку с загрузочного носителя. После появления меню загрузки проведите
курсор мыши над элементом Seagate DiscWizard и нажмите клавишу F11.
2. При появлении командной строки введите «vga=ask» (без кавычек) и нажмите кнопку ОК.
3. Выберите Seagate DiscWizard в меню загрузки, чтобы продолжить загрузку с загрузочного
носителя. Чтобы увидеть доступные видеорежимы, нажмите клавишу ВВОД при появлении
соответствующего сообщения.
Page 74

74 Copyright © Acronis International GmbH, 2002-2018
4. Выберите наиболее подходящий видеорежим для монитора и введите его номер в
командную строку. Например, ввод номера 338 позволит выбрать видеорежим
1600x1200x16 (см. рис. ниже).
5. Подождите, пока приложение Seagate DiscWizard запустится, и убедитесь в том, что
качество экрана приветствия на мониторе удовлетворительно.
Для проверки другого видеорежима закройте приложение Seagate DiscWizard и повторите
вышеуказанную процедуру.
После того, как найден оптимальный видеорежим для имеющегося оборудования, можно
создать новый загрузочный носитель, который будет выбирать видеорежим автоматически.
Для этого запустите мастер создания загрузочных носителей Seagate, выберите необходимые
компоненты носителя и введите в командную строку номер режима с префиксом «0x» (0x338 в
нашем примере) на шаге «Параметры запуска загрузочного носителя», а затем создайте
носитель обычным способом.
6.3 Acronis DriveCleanser
Acronis DriveCleanser позволяет уничтожить все данные на выбранных жестких дисках и
разделах без возможности восстановления. Для уничтожения можно использовать один из
готовых алгоритмов или создать собственный. Дополнительные сведения см. в разделе Выбор
алгоритма (стр. 76).
Зачем это нужно?
Если вы просто форматируете старый жесткий диск, прежде чем его выбросить, информация
не удаляется безвозвратно и все еще может быть восстановлена. Таким образом ваша
информация может попасть не в те руки. Чтобы этого не произошло, рекомендуется
использовать утилиту Acronis DriveCleanser, когда вы:
заменяете старый жесткий диск новым и не планируете больше использовать старый диск;
отдаете старый жесткий диск родственнику или знакомому;
продаете старый жесткий диск.
Page 75

75 Copyright © Acronis International GmbH, 2002-2018
Как использовать Acronis DriveCleanser
Как уничтожить данные на диске без возможности восстановления
1. Выберите Пуск —> Seagate (папка продукта) —> DiscWizard —> Инструменты и утилиты —>
DriveCleanser.
Откроется мастер Acronis DriveCleanser.
2. На шаге Выбор источника выберите диски и разделы, которые требуется очистить.
Дополнительные сведения см. в разделе Выбор источника (стр. 75).
3. На шаге Выбор алгоритма выберите алгоритм, который следует использовать для
уничтожения данных. Дополнительные сведения см. в разделе Выбор алгоритма (стр. 76).
4. [Необязательно] Можно создать свой собственный алгоритм. Дополнительные сведения
см. в разделе Создание пользовательского алгоритма.
5. [Необязательно] На шаге Заключительные действия выберите, что делать с разделами и
диском после уничтожения данных. Дополнительные сведения см. в разделе
Заключительные действия (стр. 80).
6. На шаге Завершить убедитесь, что параметры настроены правильно. Для запуска процесса
установите флажок Удалить выбранные разделы без возможности восстановления и
нажмите кнопку Приступить.
Учтите, что процесс уничтожения данных может занять несколько часов, в зависимости от общего
размера выбранных разделов и от выбранного алгоритма.
6.3.1 Выбор источника
На шаге Выбор источника выберите разделы и диски, на которых необходимо уничтожить
данные.
Для выбора раздела щелкните соответствующий прямоугольник. Красная метка ( )
означает, что раздел выбран.
Чтобы выбрать весь жесткий диск, щелкните значок диска ( ).
Page 76

76 Copyright © Acronis International GmbH, 2002-2018
Seagate DriveCleanser не очищает разделы на динамических и GPT-дисках, поэтому они не будут
отображаться.
6.3.2 Выбор алгоритма
На шаге Выбор алгоритма выполните одно из следующих действий:
Чтобы использовать готовый алгоритм, выберите нужный. Дополнительные сведения см. в
разделе Методы очистки жесткого диска (стр. 76).
[Только для опытных пользователей] Чтобы создать собственный алгоритм, выберите
Пользовательский. Затем продолжите создание на шаге Определение алгоритма. После
этого можно будет сохранить созданный алгоритм в файл с расширением ALG.
Чтобы использовать сохраненный ранее пользовательский алгоритм, выберите Загрузить
из файла и укажите файл, содержащий нужный алгоритм.
6.3.2.1 Методы очистки жесткого диска
В чем заключается проблема?
Информация, удаленная с жесткого диска ненадежными методами (например, простым
удалением в Windows), может быть легко восстановлена. При наличии специализированного
оборудования возможно восстановление даже многократно перезаписанной информации.
Механизм утечки
Как известно, данные на жестком диске хранятся в двоичной форме — в виде
последовательности 1 и 0 (единиц и нулей), которые представлены различным образом
намагниченными участками поверхности диска.
Единица, записанная на жесткий диск, будет прочитана контроллером жесткого диска как 1, а
записанный нуль будет прочитан как 0. Однако если поверх нуля будет записана единица, то
результат будет условно равен 0,95, и наоборот, если поверх единицы будет записана единица,
результат будет равен 1,05. Для контроллера эти различия несущественны. Но, используя
Page 77

77 Copyright © Acronis International GmbH, 2002-2018
специальную аппаратуру, легко прочитать, какую последовательность единиц и нулей
содержала «нижележащая» запись.
Методы уничтожения данных, используемые в Seagate
Подробное изложение теории гарантированного уничтожения информации можно найти,
например, в статье Питера Гутмана (Peter Gutmann). См. Secure Deletion of Data from Magnetic
and Solid-State Memory (Безопасное удаление данных с магнитных и твердотельных
накопителей) по адресу http://www.cs.auckland.ac.nz/~pgut001/pubs/secure_del.html.
№
Алгоритм (метод
записи)
Количество
проходов
Запись
1.
Американский: DoD
5220.22-M
4
1-й проход — случайно выбранные символы в каждый байт
каждого сектора, 2-й — дополнительные к записанным на 1-м
проходе, 3-й — снова случайно выбранные символы, 4-й —
верификация записей.
2.
Американский:
NAVSO P-5239-26
(RLL)
4
1-й проход — 0x01 во все сектора, 2-й — 0x27FFFFFF, 3-й —
случайные последовательности символов, 4-й — верификация.
3.
Американский:
NAVSO P-5239-26
(MFM)
4
1-й проход — 0x01 во все сектора, 2-й — 0x7FFFFFF, 3-й —
случайные последовательности символов, 4-й — верификация.
4.
Немецкий: VSITR
7
1–6-й — чередующаяся последовательность из 0x00 и 0xFF, 7-й —
0xAA, то есть 0x00, 0xFF, 0x00, 0xFF, 0x00, 0xFF, 0xAA.
5.
Российский: ГОСТ
P50739-95
1
Запись логических нулей (чисел вида 0x00) в каждый байт
каждого сектора для систем с 6-го по 4-й класс защиты.
Запись случайно выбранных символов (чисел) в каждый байт
каждого сектора для систем с 3-го по 1-й класс защиты.
6.
Метод П. Гутмана
35
Метод основан на его теории об очистке данных с жесткого
диска (см. Secure Deletion of Data from Magnetic and Solid-State
Memory (Безопасное удаление информации с магнитных и
полупроводниковых источников хранения данных)).
7.
Метод Б. Шнайера
7
В своей книге «Прикладная криптография» Брюс Шнайер
предложил метод, состоящий из 7 проходов перезаписи. 1-й
проход — запись логических единиц (0xFF), 2-й — нулей (0x00),
3–7-й — случайно выбранных чисел.
8.
Быстрый
1
Запись логических нулей (чисел вида 0x00) во все очищаемые
сектора.
6.3.2.2 Создание пользовательского алгоритма
Определение алгоритма
На шаге Определение алгоритма отображается шаблон будущего алгоритма.
В таблице имеются следующие условные обозначения:
В первом столбце указан тип операции (запись символа на диск и проверка записанного).
Во втором столбце содержится записываемый на диск набор чисел.
Page 78

78 Copyright © Acronis International GmbH, 2002-2018
Каждая строка определяет операцию, которая будет выполнена во время прохода. Чтобы
создать собственный алгоритм, добавьте в таблицу столько строк, сколько сочтете нужным для
надежного уничтожения данных.
Как добавить новый проход
1. Нажмите кнопку Добавить. Откроется окно Wiping Pass Adjustment.
2. Выберите один из вариантов:
Записать число
Введите шестнадцатеричное число, то есть число вида 0x00, 0xAA или 0xCD и т. д. В
данном случае приведены числа длиной 1 байт, но они могут иметь длину до 512 байт.
Кроме таких чисел можно ввести для записи случайное шестнадцатеричное число
любой длины (до 512 байт, 512 байт — длина области данных сектора).
Если бинарное значение представлено последовательностью 10001010 (0x8A), то
дополнительное бинарное значение будет представлено последовательностью 01110101
(0x75).
Записать случайное число
Укажите длину случайного числа в байтах.
Записать число, дополнительное к записанному на предыдущем проходе
Seagate DiscWizard добавляет комплементарное значение к тому, что было записано на
диске в предыдущем проходе.
Проверить
Seagate DiscWizard проверяет значения, записанные на диск в течение предыдущего
прохода.
3. Нажмите кнопку ОК.
Как изменить существующий проход
1. Выберите соответствующую строку и щелкните Изменить.
Откроется окно Wiping Pass Adjustment.
Примечание. При выборе нескольких строк новые настройки будут применены ко всем
выбранным проходам.
Page 79

79 Copyright © Acronis International GmbH, 2002-2018
2. Измените настройки и нажмите кнопку ОК.
Сохранение алгоритма в файл
Как сохранить созданный алгоритм в файл для последующего использования
1. На шаге Сохранение пользовательского алгоритма выберите Сохранить в файл и нажмите
кнопку Далее.
2. В открывшемся окне укажите имя и расположение файла и нажмите кнопку ОК.
Настройка прохода метода
В окне Wiping Pass Adjustment можно указать записываемый на диск набор чисел
(шестнадцатеричное число).
Поясним значение элементов управления окна: в поле, расположенном ниже переключателя
Записать число, введите произвольное шестнадцатеричное число для записи его на
произвольном проходе жесткого диска (в данном случае — на первом проходе).
Установив переключатель в положение Записать случайное число, выберите для записи на
диск случайное число и в поле ниже укажите длину случайного числа (в байтах).
Американский национальный стандарт предусматривает во время первого прохода диска
запись случайных чисел в каждый байт каждого сектора, поэтому необходимо установить
переключатель в положение Записать случайное число и ввести в поле значение, равное 1.
Для продолжения нажмите кнопку ОК.
Снова откроется окно определения алгоритма, в котором прежняя запись («запись — 00»)
сменится на «запись — случайное число размером 1 байт».
Чтобы определить следующий проход, нажмите кнопку Добавить.
Появится уже знакомое вам окно, но на этот раз в нем будет доступно большее число
положений переключателя — станут доступными для выбора два дополнительных положения
переключателя:
Записать число, дополнительное к записанному на предыдущем проходе. Американский
стандарт предусматривает во время второго прохода запись в каждый сектор диска
шестнадцатеричных чисел, дополнительных к записанным на предыдущем проходе.
Поэтому следует выбрать положение переключателя «Записать число, дополнительное к
записанному на предыдущем проходе» и нажать кнопку ОК.
Снова откроется окно шаблона метода. В этом окне вторая запись будет иметь вид: «запись
— число, дополнительное к записанному на предыдущем проходе».
Проверка
Аналогичным образом, следуя спецификации американского стандарта, создайте 3-й и 4-й
проходы перезаписи данных жесткого диска.
Таким образом можно создать любой метод уничтожения данных, соответствующий вашим
требованиям к безопасности.
6.3.2.3 Сохранение пользовательского алгоритма
В окне «Сохранение алгоритма» можно сохранить созданный алгоритм. Это может быть
полезно, если созданный алгоритм планируется использовать в дальнейшем.
Page 80

80 Copyright © Acronis International GmbH, 2002-2018
Для сохранения алгоритма введите имя файла и укажите путь в поле выбора файла или
укажите существующий файл на диске.
Каждый пользовательский алгоритм хранится в отдельном файле со своим собственным
именем. Если попытаться записать новый алгоритм в уже существующий файл, содержимое
этого файла будет удалено.
6.3.3 Итоговое окно уничтожения данных на диске
Итоговое окно содержит список операций, которые необходимо выполнить.
После нажатия кнопки Приступить выбранные разделы будут навсегда удалены. Поэтому эта
кнопка отключена до тех пор, пока вы не установите флажок Удалить выбранные разделы без
возможности восстановления.
Нажмите кнопку Приступить для запуска операций из списка.
Нажмите кнопку Параметры для перехода к дополнительным шагам.
Нажмите кнопку Отмена для выхода из окна мастера без выполнения каких-либо операций.
6.3.4 Заключительные действия
В окне «Заключительные действия» выберите действия, проводимые с разделами, которые
выбраны для уничтожения данных. Seagate DriveCleanser предоставляет три варианта:
Не выполнять никаких действий — просто удалить данные с помощью алгоритма,
выбранного ниже.
Удалить раздел — удалить данные и раздел.
Форматировать — удалить данные и отформатировать раздел (используется по
умолчанию).
Page 81

81 Copyright © Acronis International GmbH, 2002-2018
6.4 Подключение образа
Seagate DiscWizard поддерживает возможность подключения образов, а также возможность
просмотра как образов, так и резервных копий на уровне файлов.
Просмотр образов и файловых резервных копий позволяет просматривать их содержимое и
копировать выбранные файлы на жесткий диск. Для просмотра резервной копии в проводнике
Windows дважды щелкните соответствующий TIB-файл. Можно также щелкнуть на файле
правой кнопкой мыши и в контекстном меню выбрать команду Обзор.
При копировании файлов из просматриваемой резервной копии копируемые файлы теряют
атрибуты «Сжатый» и «Зашифрованный». Если нужно сохранить эти атрибуты, рекомендуется
восстановить резервную копию.
Подключение образов в качестве виртуальных носителей позволяет обращаться к ним как к
физическим дискам. Это означает следующее:
в списке дисков появляется новый диск с присвоенной буквой
с помощью проводника Windows или другого диспетчера файлов можно просматривать
содержимое образа так, как если бы оно находилось на физическом диске или разделе
можно работать с виртуальным диском, как и с реальным: открывать, сохранять,
копировать, перемещать, создавать, удалять файлы или папки. При необходимости можно
подключить образ только для чтения.
Операции, описанные в этом разделе, поддерживаются только для файловых систем FAT и NTFS.
Хотя и резервные копии файлов, и образы дисков (разделов) по умолчанию имеют расширение
TIB, подключать можно только образы. Если требуется увидеть содержимое резервной копии,
используйте операцию «Обзор».
Как подключить образ
1. Запустите мастер подключения, щелкнув ссылку Подключить образ на вкладке
Инструменты и утилиты.
2. Выберите резервную копию для подключения.
Page 82

82 Copyright © Acronis International GmbH, 2002-2018
Если выбрана резервная копия, состоящая из инкрементных версий, то можно выбрать
одну из последовательных инкрементных версий по дате и времени создания. Таким
образом, можно проанализировать состояние данных на определенный момент времени.
Для подключения инкрементной версии необходимо иметь все предыдущие версии
резервной копии и первоначальную полную резервную копию. Если хотя бы одна из
последовательных версий отсутствует, подключение будет невозможно.
Если резервная копия защищена паролем, в диалоговом окне Seagate DiscWizard
отобразится запрос на ввод пароля. Структура разделов и кнопка Далее будут недоступны,
пока не будет введен правильный пароль.
3. Выберите раздел, который следует подключить в качестве виртуального диска. (Образ
целого диска можно подключить, только если он состоит из одного раздела.) Если образ
содержит несколько разделов, по умолчанию все они будут выбраны для подключения с
автоматически назначенными буквами дисков. Если необходимо назначить другие буквы
диска подключаемым разделам, нажмите Параметры.
Page 83

83 Copyright © Acronis International GmbH, 2002-2018
Букву, которая будет присвоена виртуальному диску, также можно выбрать в
раскрывающемся списке Назначить букву. Если нет необходимости подключать раздел,
выберите в списке вариант Не подключать или снимите флажок рядом с названием
раздела.
4. Нажмите кнопку Приступить, чтобы подключить выбранный раздел в качестве
виртуального диска.
5. После подключения образа откроется окно проводника Windows, в котором будет показано
содержимое этого образа. Теперь можно работать с файлами и папками так, как будто они
расположены на реальном диске.
6.5 Отключение образа
После выполнения необходимых операций подключенный образ (виртуальный диск)
рекомендуется отключить, так как поддержка виртуального диска отнимает значительную
часть системных ресурсов. Но даже если это не сделано, виртуальный диск перестанет
отображаться после перезагрузки компьютера.
Чтобы отключить виртуальный диск, на вкладке Инструменты и утилиты щелкните ссылку
Отключить образ, выберите диск, который нужно отключить, и нажмите кнопку ОК.
Page 84

84 Copyright © Acronis International GmbH, 2002-2018
Если подключены несколько разделов, по умолчанию все они будут выбраны для отключения.
Можно отключить все подключенные диски вместе или отключить только те из них,
подключение которых больше не требуется.
Также можно выполнить эти действия в проводнике Windows, щелкнув значок диска правой
кнопкой мыши и выбрав Отключить.
Page 85

85 Copyright © Acronis International GmbH, 2002-2018
7 Устранение неисправностей
7.1 Системный отчет Acronis
При обращении в службу технической поддержки для устранения проблемы обычно требуются
сведения о системе. Создание системного отчета вручную — трудоемкий процесс,
занимающий много времени. Cредство создания системных отчетов, входящее в состав Seagate
Seagate DiscWizard, значительно упрощает эту процедуру. Утилита генерирует системный отчет
со всей необходимой технической информацией и сохраняет эту информацию в файле. Если
потребуется, прикрепите созданный файл к описанию проблемы и отправьте в службу
технической поддержки продукта. В этом случае проблема может быть решена проще и
быстрее.
Для создания системного отчета выполните одно из следующих действий.
В главном окне программы щелкните вопросительный знак и выберите Создать системный
отчет.
В меню Пуск выберите Все программы -> Seagate -> DiscWizard -> Инструменты и утилиты
-> Acronis System Report.
Нажмите сочетание клавиш CTRL+F7. Это сочетание клавиш можно использовать, даже
если программа Seagate DiscWizard выполняет любую другую операцию.
После создания отчета
Чтобы сохранить созданный системный отчет в файл, щелкните Сохранить и в открывшемся
окне укажите расположение для созданного файла.
Чтобы выйти из главного окна программы без сохранения отчета, нажмите кнопку Отмена.
При создании загрузочного носителя средство Acronis System Report автоматически
помещается на носитель в качестве отдельного компонента. Этот компонент позволяет
создать системный отчет, если компьютер не загружается. После загрузки с помощью
загрузочного носителя можно создать отчет, не запуская Seagate DiscWizard. Просто
подключите флэш-накопитель USB и щелкните значок Acronis System Report. Созданный
отчет будет сохранен на флэш-накопитель USB.
Создание системного отчета с помощью командной строки
1. Запустите утилиту командной строки Windows (cmd.exe) от имени администратора.
2. Смените текущий каталог на папку установки Seagate DiscWizard. Для этого введите
следующее:
cd C:\Program Files (x86)\Seagate\DiscWizard
3. Чтобы создать системный отчет, введите:
SystemReport
Файл SystemReport.zip будет создан в текущей папке.
Чтобы создать файл отчета с другим именем, введите его вместо параметра <имя файла>:
SystemReport.exe /filename:<file name>
Page 86

86 Copyright © Acronis International GmbH, 2002-2018
Заявление об авторских правах
© Acronis International GmbH, 2002-2018. Все права защищены.
«Acronis», «Acronis Compute with Confidence», «Acronis Recovery Manager», «Зона безопасности
Acronis», «Acronis True Image», «Acronis Try&Decide» и логотип Acronis являются товарными
знаками компании Acronis International GmbH.
Наименование Linux является зарегистрированным товарным знаком Линуса Торвальдса.
VMware и VMware Ready являются торговыми знаками и (или) зарегистрированными
торговыми знаками компании VMware, Inc. в США и (или) других странах.
Windows и MS-DOS — зарегистрированные товарные знаки корпорации Майкрософт.
Все остальные упоминаемые товарные знаки могут быть зарегистрированными товарными
знаками тех или иных фирм.
Распространение существенно измененных версий данного руководства запрещено без явного
разрешения владельца авторских прав.
Распространение настоящих или переработанных материалов, входящих в данное
руководство, в виде печатного издания (книги) запрещено без письменного разрешения их
владельца.
ДОКУМЕНТАЦИЯ ПОСТАВЛЯЕТСЯ «КАК ЕСТЬ». НЕ СУЩЕСТВУЕТ НИКАКИХ ЯВНО ВЫРАЖЕННЫХ
ИЛИ ПОДРАЗУМЕВАЕМЫХ ОБЯЗАТЕЛЬСТВ, ПОДТВЕРЖДЕНИЙ ИЛИ ГАРАНТИЙ, В ТОМ ЧИСЛЕ И
СВЯЗАННЫХ С ТОВАРНОСТЬЮ ПРОГРАММНОГО ОБЕСПЕЧЕНИЯ ИЛИ ПРИГОДНОСТЬЮ ЕГО ДЛЯ
ИСПОЛЬЗОВАНИЯ В ОПРЕДЕЛЕННЫХ ЦЕЛЯХ, НАСКОЛЬКО ТАКАЯ ОГРАНИЧЕННОСТЬ
ОТВЕТСТВЕННОСТИ ДОПУСКАЕТСЯ ЗАКОНОМ.
С ПО или Услугой может быть предоставлен исходный код сторонних производителей.
Лицензии этих сторонних производителей подробно описаны в файле license.txt, находящемся
в корневом каталоге установки. Обновляемый список кода сторонних производителей и
условия лицензии, применимые к программному обеспечению и/или службе, см. по адресу
http://kb.acronis.com/content/7696
Запатентованные технологии Acronis
Технологии, используемые в продукте, защищены одним или несколькими патентами США:
7047380; 7275139; 7281104; 7318135; 7353355; 7366859; 7475282; 7603533; 7636824; 7650473;
7721138; 7779221; 7831789; 7886120; 7895403; 7934064; 7937612; 7949635; 7953948; 7979690;
8005797; 8051044; 8069320; 8073815; 8074035; 8145607; 8180984; 8225133; 8261035; 8296264;
8312259; 8347137; 8484427; 8645748; 8732121 — и патентными заявками.
Page 87

8 Словарь терминов
В
Версия резервной копии
Результат однократной операции
резервного копирования (стр. 88).
Физически это файл или набор файлов,
содержащих резервные копии данных по
состоянию на определенные дату и время.
Файлы версий резервной копии, созданные
программой Seagate DiscWizard, имеют
расширение TIB. TIB-файлы, создаваемые в
результате консолидации версий
резервной копии, также называются
версиями резервной копии.
Восстановление
Восстановление — это процесс
возвращения поврежденных данных в
нормальное состояние из резервной копии
(стр. 89).
Д
Дифференциальная версия резервной копии
Примечание. Дифференциальные резервные
копии недоступны в данном выпуске продукта.
Для доступа к этой возможности выполните
обновление до полной версии.
В дифференциальной версии резервной
копии сохраняются изменения, внесенные
в данные после создания последней
полной версии резервной копии (стр. 88).
Для восстановления данных из
дифференциальной версии резервной
копии требуется доступ к соответствующей
полной версии резервной копии.
Дифференциальное резервное копирование
Примечание. Дифференциальные резервные
копии недоступны в данном выпуске продукта.
Для доступа к этой возможности выполните
обновление до полной версии.
1. Этот метод резервного копирования
позволяет сохранить изменения
данных, внесенные после создания
последней полной версии резервной
копии (стр. 88).
2. Процесс резервного копирования,
который создает дифференциальную
версию резервной копии (стр. 87).
З
Загрузочный носитель
Физический носитель (CD, DVD,
флэш-накопитель USB или другой носитель,
поддерживаемый BIOS в качестве
загрузочного устройства), который
содержит автономную версию Seagate
DiscWizard.
Загрузочный носитель чаще всего
используется в следующих случаях:
восстановление операционной
системы, которая не может запуститься;
доступа к данным, сохранившимся
после повреждения системы, и их
резервного копирования;
развертывание операционной системы
на «голом железе»;
для посекторного резервного
копирования диска с
неподдерживаемой файловой
системой.
И
Инкрементная версия резервной копии
Примечание. Инкрементные резервные копии
недоступны в данном выпуске продукта. Для
доступа к этой возможности выполните
обновление до полной версии.
Версия резервной копии (стр. 87), в которой
хранятся изменения, внесенные в данные
после создания последней версии
Page 88

88 Copyright © Acronis International GmbH, 2002-2018
резервной копии. Для восстановления
данных из инкрементной версии резервной
копии необходим доступ к другим версиям
той же резервной копии (стр. 89).
Инкрементная резервная копия
Примечание. Инкрементные резервные копии
недоступны в данном выпуске продукта. Для
доступа к этой возможности выполните
обновление до полной версии.
1. Метод резервного копирования, при
котором сохраняются изменения
данных, внесенные после создания
любой последней версии резервной
копии (стр. 87) (любого типа).
2. Процесс резервного копирования, при
котором создается инкрементная
версия резервной копии (стр. 87).
О
Образ
Это то же самое, что и резервная копия
диска (стр. 88).
Операция резервного копирования
Эта операция создает копию данных
жесткого диска машины для
восстановления данных или возврата к
состоянию на определенные дату и время.
П
Параметры резервного копирования
Набор правил, установленных
пользователем при создании новой
резервной копии. Правила контролируют
процесс резервного копирования.
Параметры резервного копирования
можно изменить позднее, чтобы изменить
или оптимизировать процесс.
Полная версия резервной копии
Самодостаточная версия резервной копии
(стр. 87), содержащая все данные,
выбранные для резервного копирования.
Для восстановления данных из полной
версии резервной копии доступ к
каким-либо другим версиям резервных
копий не требуется.
Полное резервное копирование
1. Метод резервного копирования,
используемый для сохранения всех
выбранных данных.
2. Процесс резервного копирования, при
котором создается полная версия
резервной копии (стр. 88).
Проверка
Операция, позволяющая оценить
возможность восстановления данных из
определенной версии резервной копии
(стр. 87).
Если для проверки выбирается:
полная версия резервной копии (стр.
88) — программа проверит только
полную версию резервной копии;
инкрементная версия резервной копии
(стр. 87) — программа проверит
начальную полную версию резервной
копии, выбранную инкрементную
версию резервной копии и полную
цепочку версий от полной до
выбранной инкрементной (если такие
версии существуют).
Р
Резервная копия диска (образ)
Резервная копия (стр. 89), содержащая
посекторную копию диска или раздела в
упакованной форме. Обычно копируются
только сектора, содержащие данные.
Seagate DiscWizard предоставляет
дополнительную возможность получить
необработанный образ, то есть скопировать
все сектора диска, что позволяет создавать
Page 89

89 Copyright © Acronis International GmbH, 2002-2018
образы неподдерживаемых файловых
систем.
Резервное копирование
1. То же самое, что и операция резервного
копирования (стр. 88).
2. Набор версий резервной копии,
создаваемый и управляемый с
помощью параметров резервного
копирования. Резервная копия может
содержать несколько версий данных,
созданных с помощью полного (стр. 88)
и инкрементного (стр. 88) методов
резервного копирования. Версии
данных, принадлежащие к одной и той
же резервной копии, обычно
помещаются в одно хранилище.
Ц
Цепочка версий резервной копии
Последовательность из двух и более версий
резервной копии (стр. 87), которая
включает первую полную версию
резервной копии и одну или несколько
последующих инкрементных версий.
Цепочка версий резервной копии
продолжается до следующей полной
версии резервной копии (если такая
имеется).
 Loading...
Loading...