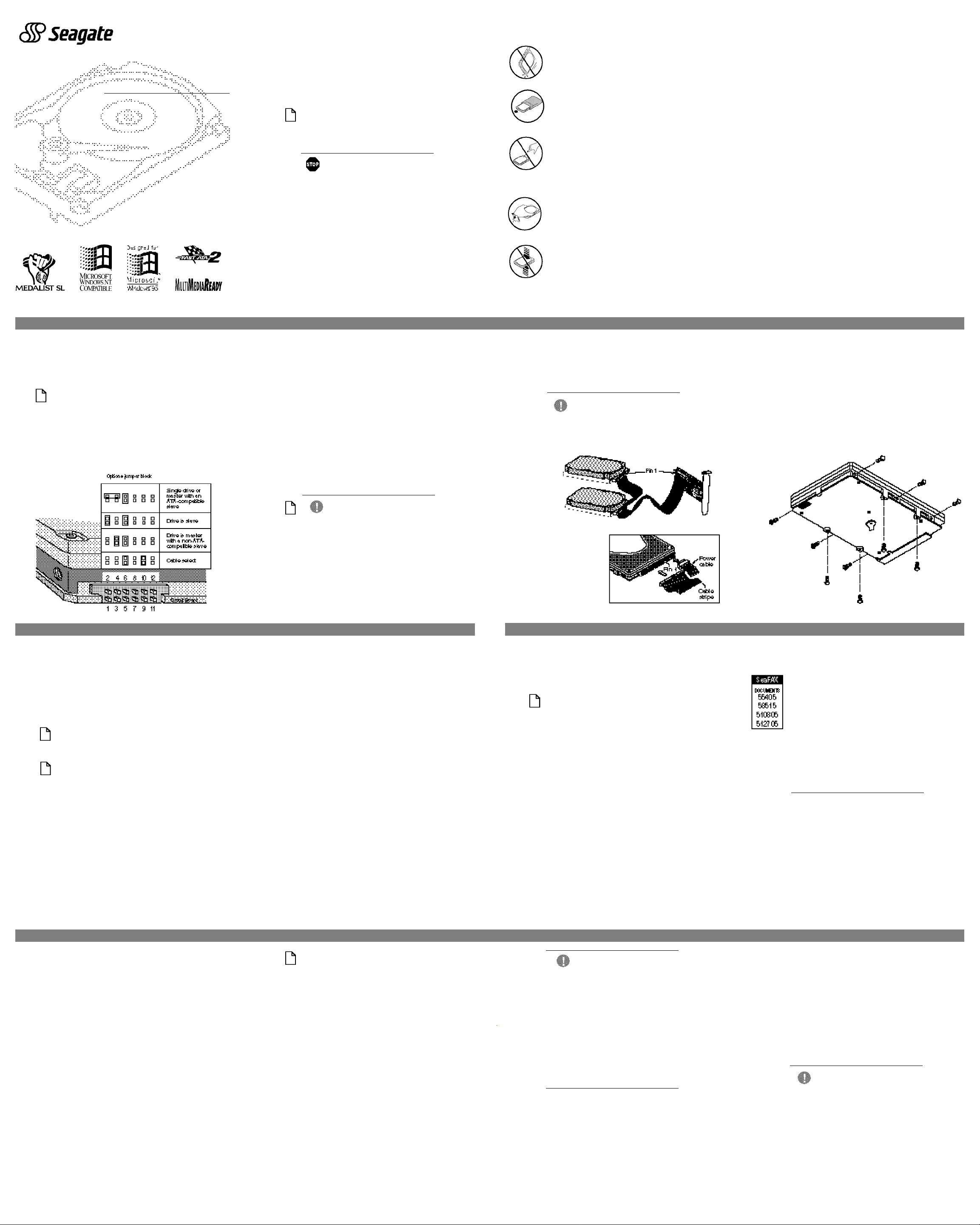
!
MEDALIST SL HARD DRIVE
INSTALLATION GUIDE
Medalist 540sl (ST5540A)
Medalist 851sl (ST5851A)
Medalist 1080sl (ST51080A)
Medalist 1270sl (ST51270A)
for ATA (IDE)-Compatible PCs
INSTALLING YOUR NEW SEAGATE HARD DRIVE
Thank you for selecting a Seagate disc drive. Installing
your new Seagate hard drive is easy when you use this
easy drive-installation sheet. For technical information
and troubleshooting tips, see the back of this sheet. If
you have additional questions, call your computer dealer
or contact Seagate technical support.
This symbol indicates additional information on the
topic being discussed appears on the back of this sheet.
BEFORE YOU BEGIN
Important. Do not format this drive
without first reading the instructions and
removing the free drive-support software
that is stored on the drive.
Make sure your computer is turned off before you
•
open the case.
Read the handling precautions at the right, and
•
inspect the drive to make sure that it is not damaged.
Save your foam-lined Seagate disc drive box. This
•
box has been approved by Seagate for shipping a
Seagate disc drive. Using any other container or
packing material voids your drive warranty.
HANDLE WITH CARE!
Disc drives are extremely fragile. Do not drop or jar
your drive.
Keep the drive in its antistatic bag until you are ready
to install it.
Protect your drive from static discharge by making sure
you are well grounded before touching the drive. We
recommend wearing a grounded wrist strap throughout
the installation process. Do not touch the connectors or
any part of the printed circuit board.
Always handle the drive by its edges or frame.
Do not apply pressure or attach labels to the circuit
board or the top of the drive.
WHAT YOU WILL NEED
Straight-edge and Phillips screwdrivers
•
Drive mounting screws
•
If you are mounting this 3.5-inch drive in a 5.25-inch
•
drive bay, you need a mounting adapter or frame kit.
You may need drive mounting rails if your drive bay
•
is not designed for direct mounting.
A drive host adapter and connector cable with
•
enough connectors for all your drives
An unused drive power cable to plug into your
•
new drive
A bootable DOS system diskette (Seagate
•
recommends using DOS Version 5.0 or later.)
A blank 1.2-Mbyte or 1.4-Mbyte diskette for
•
transferring the drive-support software to after you
have mounted the drive
1. ONE DRIVE OR TWO?
The options jumper block allows you to configure the
drive for your system. You can configure it to operate
as a single drive, as the master with an ATA-compatible
or a non-ATA-compatible slave, as the slave drive, or to
work with cable-select. The drawing below shows the
configuration settings. The configuration options are
discussed on the back.
The factory places jumpers on pins 2 and 4 and pins 5
and 6. This default setting allows you to install the drive
as a single drive or as the master with an ATAcompatible slave. To install the drive with a different
configuration, move the jumper on pins 2 and 4 to the
appropriate pins.
ACCESSING MORE THAN 528 MBYTES
The full capacity of your drive exceeds the maximum
capacity many older computers can address. If your
computer’s BIOS was manufactured before June of
1994, it may not be able to access more than 528
Mbytes. Several options are available for surpassing the
528-Mbyte barrier. We recommend the following:
1 Use a hard drive controller or a BIOS upgrade that
supports drives with capacities greater than 528
Mbytes,
or
2 Use the free Disk Manager software stored on your
Seagate drive to install the drive.
Caution. You must transfer the free
replacement 32-bit disk access driver for
Windows 3.1, Disk Manager installation
software and other software stored on
the drive to a diskette in Drive A before
you partition and format the drive.
Instructions for transferring the software
are provided in Section 2, “Transferring
the Free Seagate Software.”
ATTACHING CABLES
1 Attach one end of the 40-pin drive interface cable to
the interface connector on your computer or host
adapter as shown below. After threading the cable
through the drive bay, attach your drive or drives to
one of the connectors on the interface cable.
2 Attach a power
cable to each
drive as shown.
Caution. Make sure to align pin 1 of the
computer’s interface connector or the
host adapter with pin 1 of your drive or
drives.
MOUNTING THE DRIVE
You can mount the drive in any orientation. Secure the
drive with four 6-32 UNC-2A mounting screws not more
than six full turns into the drive frame in either the side
mounting holes or the bottom mounting holes. Do not
overtighten. Do not use metric screws. After mounting
the drive, replace your computer cover.
If you are mounting the drive in a 5.25-inch drive bay,
you need a mounting adapter or frame kit. Contact your
computer dealer. Some computers also require drive
mounting rails, which can be obtained from your
distributor or computer manufacturer.
2. TRANSFERRING THE FREE SEAGATE SOFTWARE
The factory stores free software files on the drive that
1) allow your computer to access the drive’s full
capacity when the 528-Mbyte barrier is imposed; 2) you
can use to partition and format the drive; and 3) provide
information on other Seagate products. Transfer these
files to a blank, bootable diskette in Drive A before you
partition and format the drive. You need two diskettes if
you want all of the files. The software programs are:
SEG32BIT.386. A replacement 32-bit disk access driver
for Windows 3.1 that provides full support for drives
with capacities greater than 528 Mbytes in Windows.
Disk Manager. Installation software that partitions and
formats your drive. It installs a software driver to
surpass the 528-Mbyte barrier, if necessary.
DRVINF11. A program that reads an installed ATA drive
and displays the drive’s major features.
Seamove. Transfers the above software programs to a
diskette in Drive A and erases the factory partition and
format after the files are transferred.
STDR9511.EXE. The Seagate Technical Desk Reference
is a Windows application that contains information on
other Seagate products. You must copy this file to a
separate diskette using the standard copy command
before you use Seamove to transfer the other files.
To make a bootable diskette and transfer the files:
1 Turn your computer on and enter Setup. See your
computer or motherboard reference manual for
instructions on how to enter Setup. It may be called
System Setup, BIOS Setup or CMOS Setup.
2 Locate the hard disc configuration settings.
3 Select user-defined or custom, and configure the
drive for 615 cylinders, 4 heads and 17 sectors
(Drive-type 2). Save and exit Setup.
4 Immediately insert your DOS diskette into Drive A.
5 At the A: prompt, type format a: /s and press
The /s switch makes the new diskette bootable.
6 The computer reads the DOS diskette and prompts
you to insert a blank diskette into Drive A when it is
ready to format the new diskette.
7 When the format is complete, reboot the computer
with the new diskette.
8 Access the prompt assigned for your new Seagate
drive.
9 Type seamove. Seamove transfers the files from the
drive to your diskette. It erases the partition and the
files when the transfer is complete. We refer to this
diskette as the Seagate software diskette.
ENTER.
3. CONFIGURING SETUP
You must configure the computer to recognize the full
capacity of your drive. If your BIOS cannot access your
drive’s full capacity and you use Disk Manager, leave the
hard drive parameters you used for transferring the
software file in Setup. Go to Section 4A “Installation
with Disk Manager Software.” Disk Manager will install
its software driver, Dynamic Drive Overlay (DDO), to
make the drive’s full capacity available.
If your BIOS can accept more than 528 Mbytes, use the
steps below to configure the BIOS. Many BIOSs use
3
logical block addressing (LBA) mode to access drives
with capacities greater than 528 Mbytes. Check your
documentation for this feature.
1 Turn your computer on and enter Setup.
2 Enable LBA mode if it is available.
3 Locate the hard disc configuration settings.
4 If your Setup has an Auto option, select it. Save and
exit Setup. The computer automatically determines
the drive parameters and configures Setup.
If there is no Auto option and LBA mode is enabled,
select user-defined or custom and enter the LBA
parameters shown for your drive in the table. If
Setup does not accept all of the LBA parameters,
use the CHS (cylinder, head and sector) parameters.
If there is no Auto option and no LBA mode, select
user-defined or custom and enter the CHS
parameters.
Drive Sectors
Model Mode Cylinders Heads per track
ST5540A CHS 1,050 16 63
ST5851A CHS 1,656 16 63
ST51080A CHS 2,100 16 63
ST51270A CHS 2,485 16 63
ST5540A LBA 525 32 63
ST5851A LBA 828 32 63
ST51080A LBA 525 64 63
ST51270A LBA 621 64 63
Note. Your drive does not use write
precomp or landing zone parameters; set
these parameters to zero.
5 Save the settings and exit Setup. Your computer will
continue the startup sequence.
After the BIOS is configured, you can use either Disk
Manager to partition and format the drive (see Section
4A “Installation with Disk Manager”) or the standard
partition and format (see Section 4B “Standard
Partitioning and Formatting”).
4A. INSTALLATION WITH DISK MANAGER SOFTWARE
1 Boot your computer with the Seagate software
diskette in Drive A. This is a precaution to ensure
that the Disk Manager installation does not conflict
with any terminate-and-stay resident programs that
may load into memory.
a
2 At the DOS prompt, type dm and press
3 Follow the screen instructions until the Select an
Install Option dialog box appears. Select (E)asy Disk
Installation and press
partition on the drive.
4 Verify that the drive’s model number appears on the
screen. If you have two drives, both model numbers
must appear. Select the drive you want to install and
press
ENTER. Disk Manager partitions and formats
the drive and makes it bootable if it is Drive C.
If the model number is not shown, exit Disk
Manager and turn off the computer. Check all cables
and jumper settings. Try again.
5 Follow the instructions in the post-installation
screens.
ENTER. This puts a single
ENTER.
If the BIOS cannot accept your drive’s geometry,
Disk Manager installs a software driver, Dynamic
Drive Overlay (DDO), that allows your computer to
access the drive’s full capacity. Read the Important
Information—Please Read screen carefully; it tells
you how to boot with a diskette when your drive
requires the Disk Manager software driver.
If your computer requires the DDO to access your new
Seagate drive, the Disk Manager banner must appear
when you boot the computer after installing the drive. If
the banner does not appear, the computer will not
recognize the drive. Make sure that Drive A is empty
when you boot. Try again.
YOU’RE DONE!
4B. STANDARD PARTITIONING AND FORMATTING
Caution. Partitioning or formatting a
drive erases all data on it. Seagate
assumes no liability if you erase your
data. Before you partition or format the
drive, be sure to transfer the free
software files that were stored on the
drive at the factory.
b
Drive Partitioning
1 Insert a bootable DOS diskette in Drive A and boot
4
your computer.
2 At the A: prompt, type fdisk and press
Note. If you have two drives installed,
the menu displays five options. Option
five allows you to select the drive you
want to partition. Make sure you select
the correct drive.
3
Type 1 for “Create DOS partition or logical DOS drive” and
ENTER.
press
ENTER.
4 Type 1 and press ENTER to “Create primary DOS
partition.” Type yes and press
entire drive on one partition and makes the partition
active. When the partitioning is complete, FDISK
reboots your computer.
Drive Formatting
At the A: prompt, type format d: /s, where d is the letter
of your new hard drive (DOS automatically assigns a
letter for each partition you create).
Caution. Make sure that you use the
correct drive letter. All data on the drive
is erased during the format.
When the formatting completes, your drive is ready.
ENTER. This puts the
YOU’RE DONE
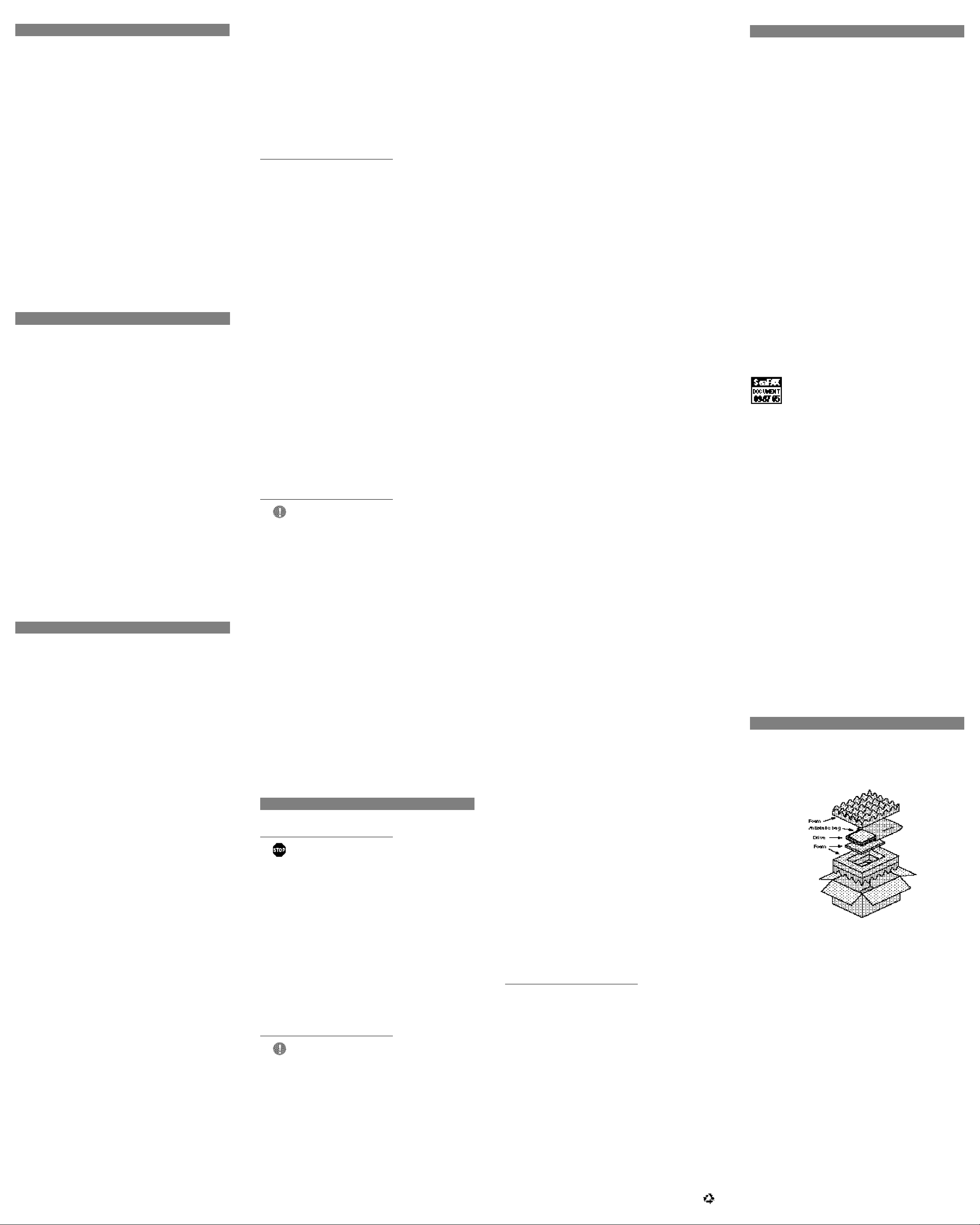
WINDOWS 3.1 32-BIT DISK ACCESS
Verify the Setup drive-type values.
The 32-bit disk access feature in Windows 3.1 does not work with drives
that have capacities greater than 528 Mbytes. If you want to use this
feature, install the Seagate replacement 32-bit access driver,
SEG32BIT.386, located on your Seagate software diskette.
If during installation Windows 3.1 activates the 32-bit disk access feature
in your system, a message suggesting that you disable 32-bit disk access
appears the first time Windows loads into memory. Choose to disable 32bit disk access to open Windows.
To install the Seagate 32-bit disk access replacement driver:
1 Place your Seagate software diskette into Drive A.
2 Open the Windows Program Manager menu and select File.
3 Select Run.
4 In the command line box, type a: \stsetup.exe.
5 Read the license agreement that appears on the screen. If you agree
to the terms, select Accept Agreement to continue.
6 The next screen lists the features the SEG32BIT.386 driver supports.
If your computer supports these features, they will be active in 32-bit
disk access mode with SEG32BIT.386 for all drives that support them.
Select Install Driver to continue.
To make the feature active, you must enable the 32-bit disk access option
in the Windows control panel. Open the Control Panel. Select 386
Enhanced. Select Virtual Memory. Select Change>>. Select Use 32-Bit Disk
Access (an X in the box enables the feature). Save the change.
ADDITIONAL INSTALLATION OPTIONS
This section provides a brief discussion of the options on the options
jumper block.
Single Drive or Master with an ATA-Compatible Slave
This is the factory default setting. The jumpers are on pins 2 and 4 and on
pins 5 and 6.
Slave
To make the drive the slave, move the jumper on pins 2 and 4 to pins 1
and 2.
Master with Slave Present
This option allows you to use a non-ATA-compatible slave with your
Seagate drive as the master. Move the jumper on pins 2 and 4 to pins 3
and 4.
Cable Select
Some computers differentiate between master and slave drives using
specially designed interface cables that have the line to pin 28 (the Cable
Select pin) removed or cut at one end. The connector that has pin 28
disabled is used for the slave drive. See your computer manual to
determine whether your computer supports this feature. To configure the
drive for cable select, move the jumper on pins 2 and 4 to pins 9 and 10.
Remote LED
You can attach a remote LED cable to pins 11 (–) and 12 (+ ) of the drive.
Attach the LED ground wire (usually the black wire) to pin 11 (–).
ADVANCED DISK MANAGER OPTIONS
General
Disk Manager partitions and formats your drive. It installs the Dynamic
Drive Overlay (DDO) software driver to provide access to your drive’s full
capacity if your computer’s BIOS is not configured to access more than
528 Mbytes. DDO bypasses the BIOS during the boot sequence and load
the drive information before DOS loads. Disk Manager:
Provides an easy installation option that partitions and formats the
•
new drive in seconds.
Provides an easy-to-use format if you want to customize your drive
•
installation.
Installs a software driver, Dynamic Drive Overlay, that allows the
•
computer to access the full capacity of your Seagate drive when the
BIOS limits the drive capacity to 528 Mbytes.
Modifies the boot record with geometry for the new drive if the
•
Dynamic Drive Overlay driver is required.
Copies the system files onto the new Drive C to make it bootable.
•
Enables read/write multiple, a feature that increases performance by
•
allowing multiple blocks of data to be transferred in a single burst if
your computer also support this feature.
Provides full drive-capacity support for several operating systems.
•
Provides complete, easy-to-use online documentation.
•
Booting with a Diskette
If Disk Manager installs DDO to access the full capacity of your drive, the
information DDO uses to access the drive must load into memory before
the operating system loads into memory. This occurs automatically when
you boot to Drive C. To gain access to the drive when booting to Drive A:
1 Boot the computer with the Drive A door open.
2 When the Disk Manager banner appears on the screen, immediately
press the
3 Insert the boot diskette and press the
If you boot with a diskette regularly, you can create a Dynamic Drive
Overlay boot diskette. It loads DDO into memory, then loads the operating
system. See the online manual for more information about creating a
Dynamic Drive Overlay boot diskette.
Supported Operating Systems
Dynamic Drive Overlay provides support for drives with capacities greater
than 528 Mbytes in the following operating systems:
SPACEBAR (you have about 2 seconds).
SPACEBAR.
MS-DOS
Windows 3.x
Windows NT 3.51
Window NT 3.50 (requires DM upgrade drivers)
Windows 95
OS/2 V3.0 (Warp full pack)
OS/2 V2.0–3.0 (requires DM upgrade drivers)
If you are installing an operating system other than DOS, you must first
install your drive with DDO, and make sure that it is bootable before you
install the other operating system. Instructions for installing other
operating systems are available in the online manual. To open the online
manual:
1 Go to the Select an Installation Option menu.
2 Select (V)iew/Print Online Manual.
3 Select Operating System Installation.
4 Select the operating system you want to install.
You can also open the online manual from the command line. Type dm/h
and press
contents menu.
To use DDO with OS/2 and Windows NT V3.5, you must replace up to four
of the original files with files supplied by Disk Manager. The replacement
files are located in the OS2 and the NT subdirectories on your Seagate
software diskette. The online manual tells you which files you need to
replace and under what conditions to replace them. If you need assistance
renaming a file, refer to your DOS reference manual. If you need to make a
copy of an installation diskette, follow the instructions below—the
installation diskette will not install if you use the standard copy command
to copy it.
1 Insert the original diskette into Drive A and access the drive.
2 Type diskcopy a: a: . The computer will read the original diskette and
3 Insert a blank diskette into Drive A and press any key.
ENTER. Press ENTER again to open the online table of
Note. If your are installing OS/2 or Windows NT, we
suggest that you print the instructions before you
start the installation.
prompt you to insert the destination diskette into Drive A.
Erase the files you need to replace on the copy diskette, and copy the
replacement files using the standard copy command. (If only one
diskette drive is available for copying, first copy the required files to
the hard drive from the appropriate subdirectory. Then copy the files
to your new diskette.)
Removing the Dynamic Drive Overlay
If Disk Manager installs your drive with DDO, you can, in many cases,
remove DDO without losing your data. However, you will lose access to
the full capacity of your drive unless you use another method that
supports more than 528 Mbytes (see “Accessing More Than 528 Mbytes”
on the front side). Three steps are required to remove DDO safely: 1)
migrating the data, 2) configuring Setup with the drive’s translation and 3)
uninstalling the DDO. Follow the instructions below to safely remove the
DDO.
Caution. Before you attempt to remove the DDO,
back up your data files. You may need to use the
backup files to restore your disc if your data is lost.
If the migration encounters a media defect or is
interrupted by a power loss or hardware failure, the
migration will fail and your data will be lost. Run
CHKDSK, SCANDISK or a third-party equivalent to
detect and repair any media defects before you
attempt the migration.
1 Boot the computer to Drive C.
2 Put your Seagate software diskette into Drive A and access the
A: prompt.
3 Type dm and go to the Select Installation Options menu.
4 Select (M)aintenance Menu.
5 Select (M)igrate Dynamic Drive. This program shifts the data to where
the standard format can find it. The migration may take up to an hour
to complete, depending on the size of your drive.
6 When the Migration is complete, exit Disk Manager.
7 Remove the diskette and reboot the computer. Enter Setup.
8 Configure the hard drive with the parameters shown for your drive in
the translation geometry table in Section 3 “Configuring Setup” on the
front side of this poster. Save your changes and exit Setup.
9 When the boot is complete, insert the diskette and access that drive.
10 Type dm and go to the Maintenance Menu.
11 Select Uninstall (D)isk Manager.
12 Select the correct drive to uninstall.
When the uninstall is complete, exit Disk Manager and reboot.
TROUBLESHOOTING
Basic Troubleshooting Techniques
Warning. Always turn off the computer before
changing shunts or unplugging cables and cards.
Wear a ground strap or take other antistatic
precautions while handling your drive.
If you have installed your drive and it does not function properly, perform
the following basic checks:
Verify compatibility. Verify that the host adapter and the drive are
•
appropriately matched to each other and to your computer. Refer to the
relevant documentation for details.
Check all cards. Verify that all cards are seated in their slots on the
•
motherboard and are secured with mounting screws.
Check all cables. Make sure all ribbon and power cables are securely
•
connected. Ribbon cables are easily damaged, especially at the
connector. Try a new cable or a known good cable. Make sure no socket
pins were bent when the cable was inserted. For each cable, verify that
pin 1 on the cable is aligned with pin 1 on the drive and host adapter.
The edge-stripe on the ribbon cable is used to denote pin 1.
Caution. Do not reverse-plug the power connector;
doing so could damage your drive.
Verify equipment configuration. Review the instructions in this guide
•
and the host adapter installation guide, and make sure that all
appropriate shunts are installed, or removed, to suit your application.
Check the power-supply specifications. If new devices are installed,
•
your computer’s power supply may not support the new total power
requirement. Consult your dealer.
Verify the drive-type settings in Setup. The drive-type settings in Setup
•
must not exceed the physical specifications of your drive. Also, the
settings must not exceed the limitations set by the operating system
and BIOS.
Check for viruses. Before you use someone else’s diskette in your
•
system for the first time, scan the diskette for viruses.
Advanced Troubleshooting
If you have performed the preceding basic checks but the problem
persists, follow these guidelines for troubleshooting specific cases:
The system does not recognize the drive.
Check all cables.
•
Make sure the power supply is adequate for your system needs.
•
Reboot the computer and make sure the drive motor runs. If the drive is
•
very quiet, it may be difficult to hear its discs reach operating speed.
Recheck all drive cables if the drive is not running.
Verify that each drive has a drive-type value in Setup.
•
Try rebooting your computer by pressing the CTRL, ALT, and DELETE keys
•
simultaneously. If the drive is recognized after the warm boot, the
computer BIOS setup test may be completing before the drive is ready.
One solution is to slow the processor speed during startup. If your
computer has a turbo switch, set it to slow speed before turning the
computer on. If there is no turbo switch, you may be able to use
keyboard commands; see your computer manual for details. After the
computer is up and running, return the processor to the fast speed.
Another solution is to warm-boot your computer after every power-on.
Check for I/O address conflicts. To isolate the conflict, verify that the
•
drive and host adapter are compatible with your computer by removing
all the peripheral adapter cards (power must be off) except for the video
card. Reinstall the drive and host adapter card and boot the computer. If
this is successful, reinstall the other peripherals one at a time until the
conflict occurs. After you have isolated the source of the address
conflict, you can resolve the conflict by changing the I/O address of the
peripheral that appears to cause the conflict.
If you are booting from a diskette and Disk Manager installed your drive
•
using DDO, the drive information in the boot record was not loaded.
Remove any diskette in Drive A and reboot. If you want to boot with the
diskette, follow the “Booting with a Diskette” instructions in column one.
The dealer partitioned and formatted the drive for you in the store,
but the drive does not respond when you install it.
Reboot the computer and make sure the drive spins up. Check all
•
cables.
Make sure the power supply is adequate for system needs.
•
Make sure the DOS version the dealer used to partition and format the
•
drive is the same version you have installed on your computer. If it isn’t,
see your dealer.
• Verify the Setup drive-type values. You must install the drive
using the same drive-type values your dealer used to partition the drive.
Check for I/O address conflicts between peripheral cards.
•
Check for viruses.
•
The screen remains blank when you power up the system.
Make sure the monitor is plugged in and turned on.
•
Check all cards.
•
Make sure the video card is seated in its slot and secured with
•
mounting screws.
While the computer is powered down, remove the drive host adapter. If
•
the screen turns on after you reboot, the host adapter may be
incompatible or defective. If so, see your dealer.
The system hangs in FDISK or fails to create or save the partition
record.
Check all cables.
•
The DOS utilities diskette may be corrupted. Try your backup DOS diskette.
•
Make the partitions smaller.
•
Change the interrupt jumper setting on the host adapter.
•
Check for media defects at the beginning of the drive. Use CHKDSK,
•
SCANDISK or a third-party surface scan utility.
Some BIOSs have a Track 0 protection feature that protects Track 0 from
•
viruses. This can cause FDISK to hang the system. You must disable
this feature in Setup before you can use FDISK. See your computer
reference guide for assistance. Be sure to re-enable this important
feature when FDISK is done.
The system error message, “Drive not Ready,” appears.
Check all cable connections. Make sure that pin 1 of the drive is
•
connected to pin 1 of the hard-disc controller or host adapter.
Make sure the power supply is adequate for system needs.
•
Reboot the computer and make sure the drive spins up.
•
The FDISK error message, “No Fixed Disk Present,” appears.
Make sure the power supply is adequate for system needs.
•
Verify the Setup drive-type values.
•
Check for I/O address conflicts.
•
The drive does not format to full capacity.
Verify the drive-type values in Setup. One of the following problems may
•
have occurred:
– The values may be set with an incorrect translation characteristic.
– You may have entered a parameter value that exceeds the physical
capacity of the drive.
– You entered a translation characteristic that does not take full
advantage of the drive’s capacity.
– The drive’s physical specifications exceed the translation limits
imposed by the BIOS.
Note. If you reset the Setup drive-type value, you must
partition and format the drive again.
If you have partitioned the drive into individual logical drives, you may
•
need to make the partitions smaller for the computer to access the full
drive capacity.
If your computer supports LBA mode, you may need to enable an LBA
•
mode function in Setup to get the drive’s full capacity. Refer to your
computer’s reference guide.
You can use the Disk Manager software to install the drive.
•
The DOS messages “Disk Boot Failure,” “Non-System Disk” or
“No ROM Basic – SYSTEM HALTED” appear.
Reinstall the DOS system files using the DOS SYS utility.
•
Check all cables.
•
Use FDISK to verify that the primary partition is active.
•
Check for viruses.
•
System error message, “HDD controller failure” appears.
Confirm the jumper settings on the drive.
•
•
SEAGATE TECHNICAL SUPPORT SERVICES
If you need assistance installing your drive, consult your dealer. Your
dealer is familiar with system configurations and can help you with
system conflicts and other technical issues. If you need additional
assistance with your Seagate drive or other Seagate products, you can
call SeaBOARD
SeaTDD™ . Seagate technical support is also available on CompuServe and
through the Internet.
®
, SeaFAX®, Seagate Technical Support FAX, SeaFONE® or
SeaBOARD
Using a modem, you can access documentation, drive specifications and
jumper settings for Seagate’s entire product line. You can also download
software for installing and analyzing your drive. SeaBOARD is available
24 hours daily. It supports communications up to 9,600 baud. Set your
communications software to eight data bits, no parity and one stop bit
(8-N-1). SeaBOARD phone numbers are listed in the following table.
Location Modem number
United States 408-438-8771
England 44-1-62-847-8011
France (+33 1) 48 25 35 95
Germany 49-89-140-9331
Singapore 65-292-6973
Thailand 662-531-8111
Australia 61-2-756-2359
Korea 82-2-556-7294
SeaFAX
You can use a touch-tone telephone to access Seagate’s automated FAX
system to receive technical support information by return FAX. This
service is available 24 hours daily.
Location Telephone number
United States 408-438-2620
England 44-1-62-847-7080
This symbol provides the SeaFAX document number for the
product or products being discussed where it appears.
Seagate Technical Support FAX 408/438-8137
You can FAX questions or comments to technical support specialists
24 hours daily. Responses are sent between 8:00
(Pacific time) Monday through Friday.
A.M. and 5:00 P.M.
SeaFONE 408/438-8222
You can talk to a technical support specialist between 8:00 A.M. and
P.M. (Pacific time) Monday through Friday. SeaFONE provides
5:00
recorded technical information on selected Seagate products while you
are on hold. You can access the recordings 24 hours daily. Before calling,
note your system configuration and drive model number (STxxxx).
SeaTDD 408/438-5382
Using a telecommunications device for the deaf (TDD), you can send
questions or comments 24 hours daily and exchange messages with a
technical support specialist between 8:00
Monday through Friday.
A.M. and 5:00 P.M. (Pacific time)
SeaBOARD CompuServe Forum
Online technical support for Seagate products is available on
CompuServe. To access our technical support forum, type go seagate.
This forum provides information similar to that found on SeaBOARD.
Seagate’s Internet Connections
Technical information for Seagate drives is available on the internet from
Seagate's World Wide Web home page (http://www.seagate.com) or
Seagate's ftp server (ftp://ftp.seagate.com). The ftp server contains
information similar to that found on SeaBOARD.
STORING AND SHIPPING YOUR DRIVE
Keep your original box and packing materials for storing or shipping your
drive. The box has a Seagate Approved Package label. Shipping a drive in
an unapproved container voids the warranty. Call your authorized Seagate
distributor to purchase additional boxes. The figure below shows how a
drive fits in an approved single-pack box, including the packing materials.
Warranty. See your authorized Seagate distributor or dealer. With regards to the Disk
Manager and SEG32BIT.386 software, there are no warranties, express or implied,
including, but not implied, warranties of merchantablity or fitness for a particular purpose.
All such warranties are expressly and specifically disclaimed.
Maintenance and repair. Seagate drives do not require maintenance. The head/disc
assembly is sealed; a broken seal voids the warranty. Seagate customer-service centers are
the only facilities authorized to repair Seagate drives. Seagate does not sanction any thirdparty repair facilities.
Electromagnetic Compliance for the European Union. This model complies with the
European Union requirements of the Electromagnetic Compatibility Directive 89/336/EEC
of 03 May 1989 as amended by Directive 92/31/EEC of 28 April 1992 and Directive 93/68/
EEC of 22 July 1993.
Compliance of this drive, as a system component, was confirmed with a test system. We
cannot guarantee that your system will comply. The drive is not meant for external use
(without properly designed enclosure, shielded I/O cable, etc.).
Sicherheitsanleitung 1. Das Gerrät ist ein Einbaugerät, das für eine maximale
Umgebungstemperatur von 55°C vorgesehen ist. 2. Zur Befestigung des Laufwerks
werden 4 Schrauben 6-32 UNC-2A benötigt. Bei seitlicher Befestigung darf die maximale
Länge der Schrauben im Chassis nicht mehr als 3,3 mm und bei Befestigung an der
Unterseite nicht mehr als 5,08 mm betragen. 3. Als Versorgungsspannugen werden
benötigt: +5V ± 5% 0,6A; +12V ±% 0,8A (1,9A fur ca. 30 Sek. fur ± 10%)
4. Die Versorgungsspannung muss SELV entsprechen. 5. Alle Arbeiten auf dem Festplatte
dürfen nur von Ausgebildetem Servicepersonal durchgeführt werden. Bitte schaffen Sie
Festplatteetiketten nicht weg. 6. Der Einbaudes Drives muss den Anforderungen gemäss
DIN IEC 950V DC 0805/05.90 entsprechen.
Seagate, Seagate Technology, SeaFAX, SeaFONE, SeaBOARD and the Seagate logo are
registered trademarks of Seagate Technology, Inc. Medalist and SeaTDD are trademarks of
Seagate Technology, Inc. Disk Manager is a registered trademark of Ontrack Computer
Systems Inc. Other names are registered trademarks or trademarks of their owners.
Seagate reserves the right to change, without notice, product offerings or specifications.
No part of this publication may be reproduced in any form without written permission from
Seagate Technology, Inc.
© Seagate Technology, Inc.
920 Disc Drive, Scotts Valley, CA 95066, USA
Publication Number: 36352-105, Rev. A, January 1996, Printed in China
Supersedes Publication Number 36342-xxx
 Loading...
Loading...