Seagate ST3250824AV, ST3160812AV, ST3500641AV User Manual
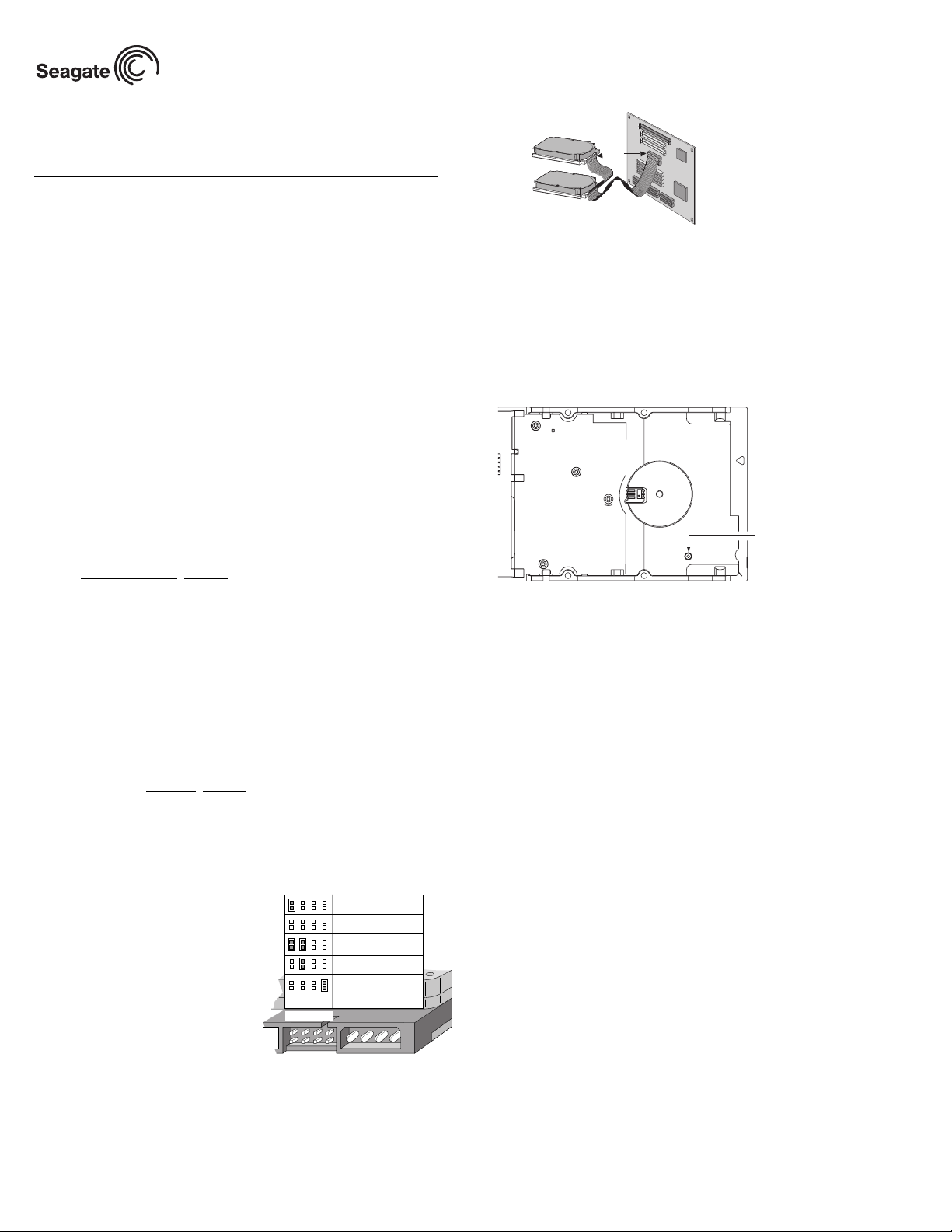
DB35 Series PATA Installation Guide
ST3500641AV, ST3250824AV and ST3160812AV
Parallel ATA (PATA) Interface Disc Drives
Publication Number: 100415206, Rev. A, September 2006
What you need
• A Phillips screwdriver and four 6-32 UNC drive mounting screws
• An ATA interface cable. For optimum performance use an 80-conductor
Ultra ATA/100 cable which has blue, gray, and black connectors.
Ultra ATA/100 requirements
The drive can be configured to support a default maximum transfer rate. This
drive can support transfer rates up to 100 Mbytes per second (UDMA 5) in
Ultra ATA/100 mode. Using a software utility, you can set the default transfer
rate to the best capability of your system. For your drive to run in this mode,
you need the following:
• A computer that supports UDMA mode 5
• A 40-pin, 80-conductor cable (available from your computer dealer)
• Windows XP, Windows 2000, Mac OS X, Linux, or other operating system
that supports Ultra ATA 100.
Large disc requirements (for capacities over 137 Gbytes)
To realize the full capacity of these drives:
• Use an operating system that supports 48-bit addressing:
- Microsoft Windows XP with Service Pack 1 (or later)
- Windows 2000 with Service Pack 3 (or later)
- Mac OS X10.2 (or later)
- Mac OS 9.2.2 (or later)
- Linux kernel v2.4.16 (or later)
• Use a 48-bit compatible Ultra ATA/133 PCI host adapter card or connector.
• Go to http://support.sea
Handling precautions/electrostatic discharge protection
• Disc drives are fragile. Do not drop or jar the drive. Handle the drive only
by the edges or frame.
• Drive electronics are extremely sensitive to static electricity. While installing the drive, wear a wrist strap and cable connected to ground.
• Turn off the power to the host system during installation.
• Do not disassemble the drive; doing so voids the warranty. Return the
entire drive for depot service if any part is defective.
• Do not apply pressure or attach labels to the drive.
Setting the jumpers
Refer to the jumper settings illustration below or on your drive label to configure the drive for your system. Jumper settings can also be accessed online
from our web site at www.sea
• Master or single drive: When this jumper is used (connecting pins 7 and
8), the drive is configured as master or single drive.
• Drive is slave: To configure the drive as a slave or second drive on the
cable, remove all the jumpers from
pins 5-8.
• Master with non-ATA compatible
slave: Use this setting if the slave
drive is not recognized. Configure the
master drive with a jumper set on
pins 5 and 6 and pins 7 and 8 to
enable this option.
• Cable select: Computers that use
cable select determine the master
and slave drives on the interface bus.
To enable cable select, set a jumper
on pins 5 and 6 (and make sure the
“Master or single drive” jumper is not
installed).
• Alternate capacity jumper: When
this jumper is used, capacity is limited to 32 Gbytes. Use this jumper only if you have a legacy system with a
BIOS that does not support large capacity disc drives. When using the
alternate capacity jumper, DiscWizard® Starter Edition software is
required to achieve the drive’s full capacity.
gate.com for additional information.
gate.com.
Options jumper block
*Master or single drive
Drive is slave
Master with non ATAcompatible slave
*Cable select
Alternate capacity.
Limits drive capacity
to 32 Gbytes
1753
684
2
Attaching cables and mounting the drive
1. Attach one end of the drive interface cable to the interface connector on
your computer’s motherboard (see your computer manual for connector
locations).
Note. When configuring two PATA devices on
the same cable, both must use Cable
Master
Slave
Pin 1
Select or both must use Master/Slave
jumper settings. If you are using a standard
40-pin cable, the master and slave
Computer
Motherboard
drives can be placed in any position. If you
are using a 40-pin 80-conductor cable, attach
the blue connector to the motherboard,
the black connector to the master drive
and the grey connector to the slave drive.
Caution. Align pin 1 on the motherboard connector with pin 1 on your drive
connector. Pin 1 is marked by a stripe on one side of the cable.
2. Secure the drive using four 6-32 UNC mounting screws in either the
side-mounting or bottom-mounting holes. Insert the screws no more than
0.20 inches (5.08 mm) into the bottom-mounting holes and no more than
0.14 inches (3.55 mm) into the side-mounting holes.
Note. Do not overtighten the screws or use metric screws. This may dam-
age the drive.
3. Attach the interface connector and the power connector to the drive.
Breather filter hole precaution
Breather hole
Do not cover or seal
this hole.
Caution. Do not cover, seal, or insert any object into this hole.
This hole allows condensation inside the hard disc to escape and allows
pressure inside the hard disc to equalize with ambient pressure If this hole is
covered, sealed, or penetrated by any object, drive reliability may be compromised and could lead to permanent damage and voids the warranty.
Configuring the BIOS (does not apply to Apple Macintosh systems)
Close your computer case and restart your computer. Your computer may
automatically detect your new drive. If your computer does not automatically
detect your new drive, follow the steps below.
a. Restart your computer. While the computer restarts, run the System
Setup program (sometimes called BIOS or CMOS setup). This is usually
done by pressing a special key, such as DELETE, ESC, or F1 during the
startup process. See your system documentation for details about your
particular system.
b. Within the System Setup program, instruct the system to auto detect
your new drive.
c. Enable LBA and UDMA modes if available and then save the settings
and exit the Setup program.
When your computer restarts, it should recognize your new drive. If your system still doesn’t recognize your new drive, see the troubleshooting section.
Installing the drive in Mac OS X systems
1. Install the drive in your system using the instructions provided on the
front of this installation guide.
2. Insert the Mac OS X Install CD 1 (OS 10.3 and earlier) or Install DVD
(OS 10.4 and later). These operating system discs are provided by
Apple and normally ship with Apple computers.
3. Restart the computer while holding the C key (you can release the C key
after you see the Apple logo appear on the screen). In Mac OS X 10.4 or
later, you must select your language after booting from these install
discs.
4. If the new drive you just installed is the only disc in your system (replacing the original hard disc drive), click on “continue” and follow the onscreen instructions to install OS X on your new drive.
5. Select the drive you want to install in the left panel.
Warning. Be sure to select the correct disc before erasing the drive.
6. Click on Erase and then select a volume format (Mac OS Extended is a
commonly-used format), type a name of your choice in the Name field,
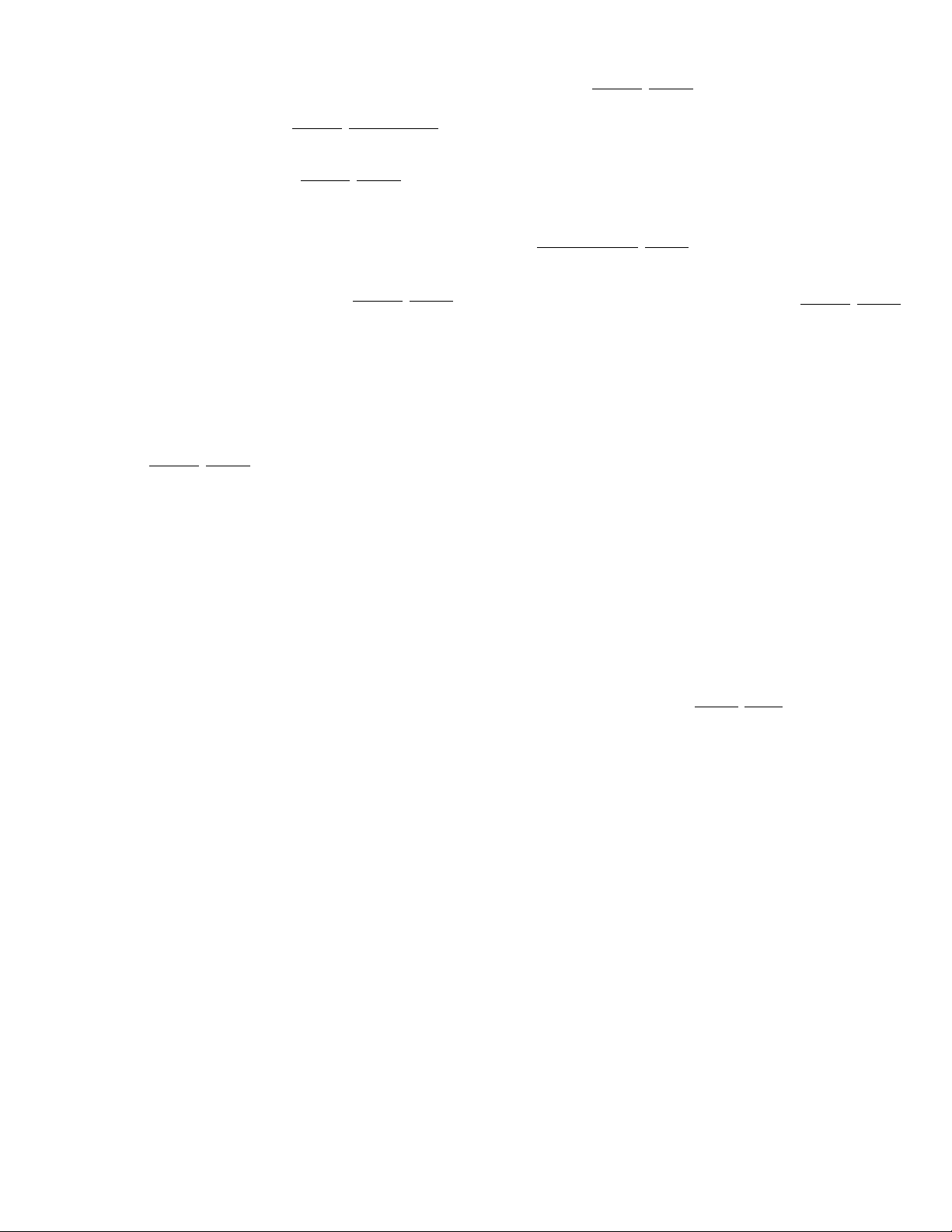
and click on Erase again. Confirm your intentions by clicking Erase once
more to begin formatting the drive.
Installing the drive in Windows XP or Windows 2000 systems
DiscWizardTM, available exclusively from Seagate®, provides you with customized installation instructions for your hard drive. You can get this free disc
drive installation software from our web site at www.sea
gate.com/support or
run the program directly from your web browser.
To run DiscWizard:
Follow the instructions on the download page at www.sea
gate.com to create
a diskette and complete the installation.
If you cannot run DiscWizard, follow the instructions on this installation
sheet to install and configure your drive.
Preparing the drive using DiscWizard
Installing a single drive
If you are installing a single drive, use DiscWizard to automatically partition
and format your drive. DiscWizard software is available at www.sea
gate.com
and is free. During the download, the Diskette Creator creates a portable
bootable diskette. To run DiscWizard:
1. Insert your bootable DiscWizard diskette and follow the instructions. Dis-
cWizard will guide you through the installation process.
2. Boot your computer from the Windows operating system CD or from your
system startup diskette with the Windows CD loaded. At the prompt,
type setup. Follow the instructions provided on your screen.
Installing a slave drive
If you are installing a second drive, or slave, to your system, use DiscWizard
software available at www.sea
gate.com.
If you do not want to install your drive using DiscWizard, see “Standard
Microsoft Installation” below to partition and format your drive.
Standard Microsoft installation
Caution. Partitioning or formatting a drive erases all data on the drive.
1. Insert a bootable Windows Install CD and restart your computer. This is
2. Run fdisk and create a primary DOS partition.
3. Mark the partition as active to make the partition bootable.
Drive formatting
Caution. Use the correct drive letters to prevent formatting a drive that
1. At the A: prompt, type format x: (where x is the letter of your first new
2. Proceed to “Loading the operating system” below.
Loading the operating system
Note. The operating system needs to be installed on the master drive only.
1. Boot your computer from a Windows operating system CD or from your
2. At the prompt, type setup and continue with the Windows setup as
Seagate assumes no liability if you erase your data.
provided with your Microsoft Windows operating system software.
already contains data.
partition) and then press the Enter key. Repeat the format process for all
new partitions.
It is not required when adding a second drive.
system startup diskette with the Windows CD loaded in the CD drive.
instructed on your screen.
Macintosh Troubleshooting
See www.apple.com for Macintosh troubleshooting information.
Windows Troubleshooting
If your drive is not working properly, these troubleshooting tips may help
solve the problem.
1. Does the drive spin up? A spinning drive produces a faint whine and
clicking noise that begins when power is applied. If your drive does not
spin, check that the power connector and interface cable are securely
attached and the jumpers are installed correctly.
2. Does the computer recognize the drive? Verify that the drive is
enabled in the system CMOS or setup program. If not, select the autodetect option and enable it. If your drive has a problem, it may not be recognized by the system.
3. Does FDISK detect the drive? Run the FDISK program located on your
Windows startup diskette. Type fdisk/status to verify that your hard drive
is present and recognized by the system.
4. Does Scandisk find the drive defect-free? Scandisk is a utility located
on your Windows startup diskette that scans the drive for defects. If
defects are detected, this may be an indication of a problem.
5. Why won’t the drive format to full capacity? Verify that your BIOS has
autodetect and LBA mode enabled. Otherwise, you may need to use DiskWizard to achieve the full capacity of your drive. Download the latest
version from www.sea
gate.com or find it on your CD. Additional informa-
tion is provided at: support.seagate.com.
6. Why does my computer hang on startup? Verify that your system is
ATA/100 compatible with the UDMA mode setting. Some legacy BIOS
cause hangs on startup if it is not ATA/100 compatible. For more information, see the earlier section on the Ultra ATA/100 requirements. In addition, some legacy BIOS may cause a hang due to the large drive
capacity. Use the alternate capacity jumper and DiskWizard software if
your computer does not support higher capacity drives.
Note. If these tips do not solve the problem, contact your dealer or visit
http://seatools.sea
gate.com to download SeaTools® disc diagnostics
software and more troubleshooting advice.
Seagate support services
For online information about Seagate products, visit www.seagate.com or
e-mail your disc questions to DiscSupport@Seagate.com.
If you need help installing your drive, consult your dealer first. If you need
additional help, call a Seagate technical support specialist. Before calling,
note your system configuration and drive model number.
Africa +1-405-324-4714 Netherlands 00 800-47324283
Australia 1800-14-7201 New Zealand 0800-443988
Belgium 00 800-47324283 Norway 00 800-47324283
China* 800-810-9668 Poland 00 800-311 12 38
Denmark 00 800-47324283 Spain 00 800-47324283
France 00 800-47324283 Sweden 00 800-47324283
Germany 00 800-47324283 Switzerland 00 800-47324283
Hong Kong 800-90-0474 Singapore 800-1101-150
Hong Kong† 001-800-0830-1730 Taiwan* 00-800-0830-1730
India 1-800-180-1104 Thailand 001-800-11-0032165
Indonesia 001-803-1-003-2165 Turkey 00 800-31 92 91 40
Ireland 00 800-47324283 United Kingdom 00 800-47324283
Italy 00 800-47324283 USA/Canada/ 1-800 SEAGATE or
Japan 0034 800 400 554 Latin America +1-405-324-4700
Korea 007 98 8521 7635 Other European
Malaysia 1-800-80-2335 countries +1-405-324-4714
Middle East +1-405-324-4714
*Mandarin
†Cantonese
Warr anty. To determine the warranty status of your Seagate disc drive, contact your
place of purchase or visit our web site at www.sea
Return Merchandise Authorization (RMA). Run SeaTools to diagnose your drive
before requesting a return authorization. Please verify that your drive is defective by following the troubleshooting checklist in this guide. Seagate offers customer support for
all Seagate drives worldwide. Seagate customer service centers are the only facilities
authorized to service Seagate drives. Drive return procedures vary depending on geographical location and are subject to current international trade regulations.
Shipping the drive
Caution. Back up the data before shipping. Seagate assumes no responsibility for data
Shipping drive in an unapproved container voids the warranty. Pack the drive with original box and packing materials. Use no other materials.
Electromagnetic compliance for the European Union. This model complies with the
European Union requirements of the Electromagnetic Compatibility Directive 89/336/
EEC of 03 May 1989 as amended by Directive 92/31/EEC of 28 April 1992 and Directive
93/68/EEC of 22 July 1993. Compliance of this drive, as a system component, was confirmed with a test system. We cannot guarantee that your system will comply. The drive
is not meant for external use (without enclosure, shielded I/O cable, etc.).
Sicherheitsanleitung 1. Das Gerrät ist ein Einbaugerät, das für eine maximale Umgebungstempeatur von 60°C vorgesehen ist. 2. Zur Befestigung des Lufwerks werden 4
Schrauben 6-32 UNC-2A benötigt. Bei seitlicher Befestigung darf die maximale Länge
der Schrauben im Chassis nicht merh als 3,3 mm und bei Befestigung an der Unterseite
nicht mehr als 5,08 mm betragen. 3. Als Versorgungsspannugen werden benötigt:
+12V +/- 5% 2,8A 4. Die Versorgungsspannung muss SELV entsprechen. 5. Alle Arbeiten auf dem Festplattte dürfen nur von Ausgebiletem Serciepersonal durchgeführt werden. Bitte entfernen Sie nicht die Aufschriftenschilder des Laufwerkes. 6. Der Einbau
des Laufwerkes muss den Anforderungen gemäss DIN IEC 950 VDE 0805/05.90
entspreche.
© 2006 Seagate Technology LLC. All rights reserved
Publication number: 100415206, Rev. A, September 2006, Printed in USA
Seagate, Seagate Technology, and the Wave logo are registered trademarks of
Seagate Technology LLC. DB35 Series, DiscWizard and SeaTools are registered trademarks or trademarks of Seagate Technology LLC. Other product names are registered
trademarks or trademarks of their owners. One gigabyte, or Gbyte, equals one billion
bytes when referring to hard drive capacity. Accessible capacity may vary depending on
operating environment and formatting. Seagate reserves the right to change, without
notice, product offerings or specifications.
lost during shipping or service.
gate.com for more information.
 Loading...
Loading...