Seagate Samsung Wireles User Manual
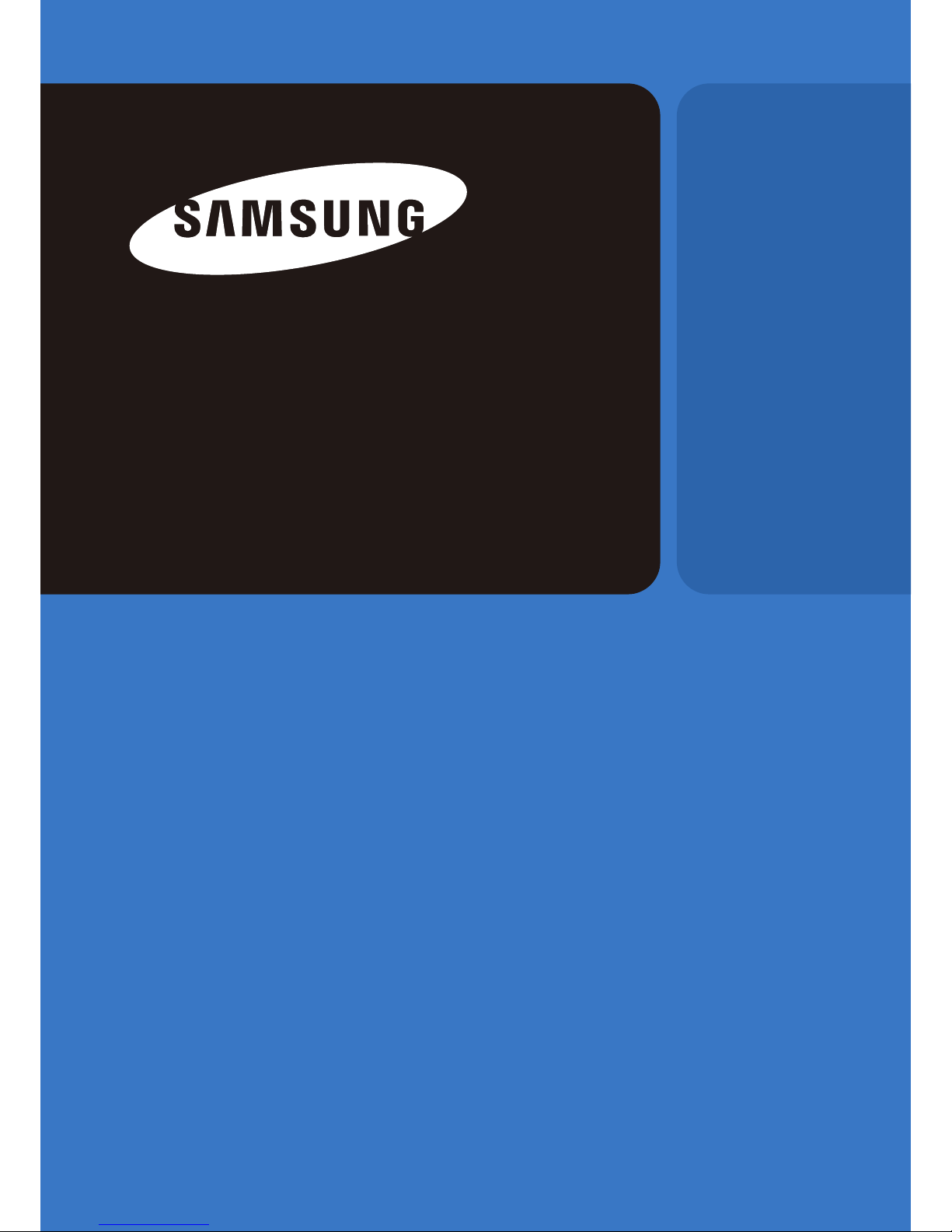
User Guide
Samsung Wireless
Mobile Media Streaming Device
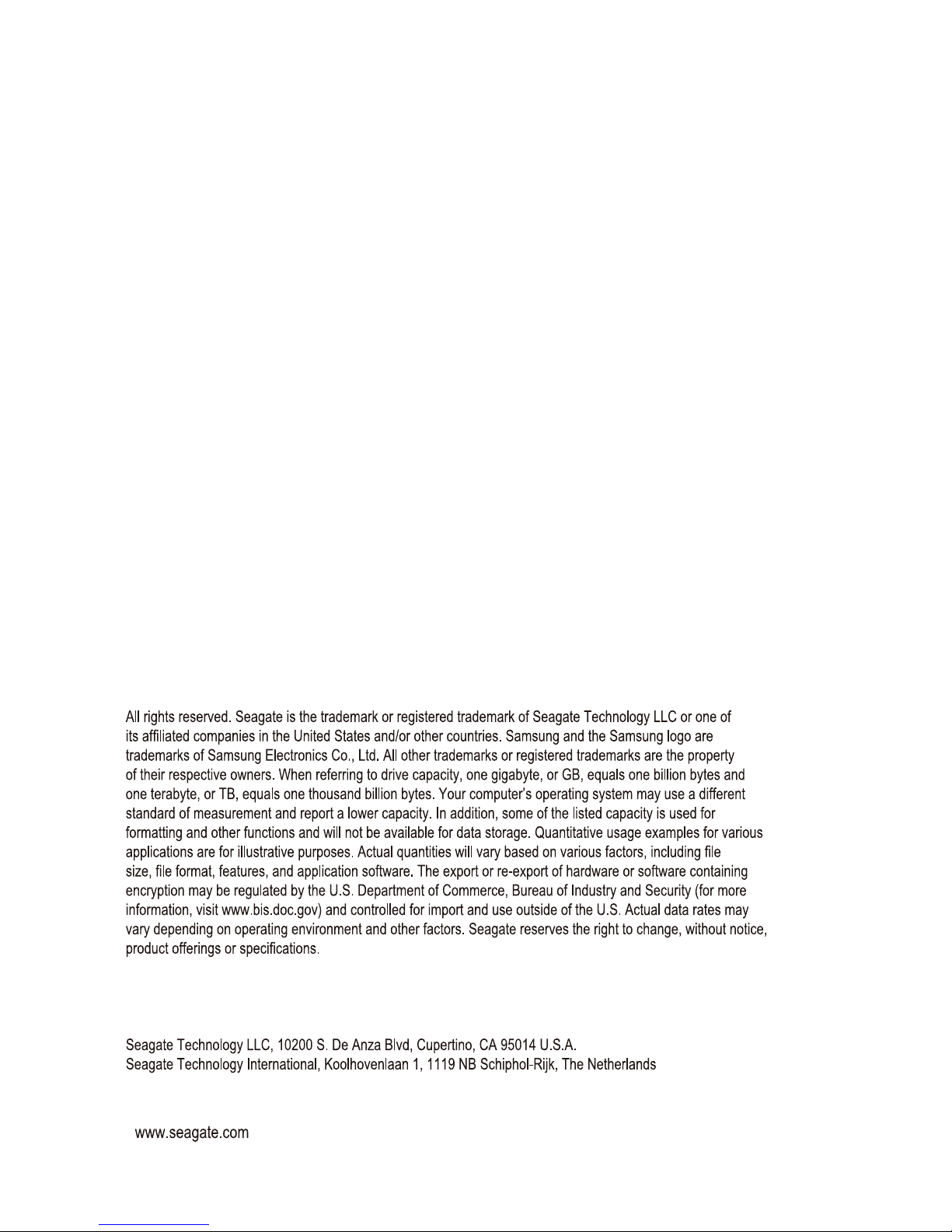
Samsung Wireless Mobile Media Streaming Device User Guide (01-15)
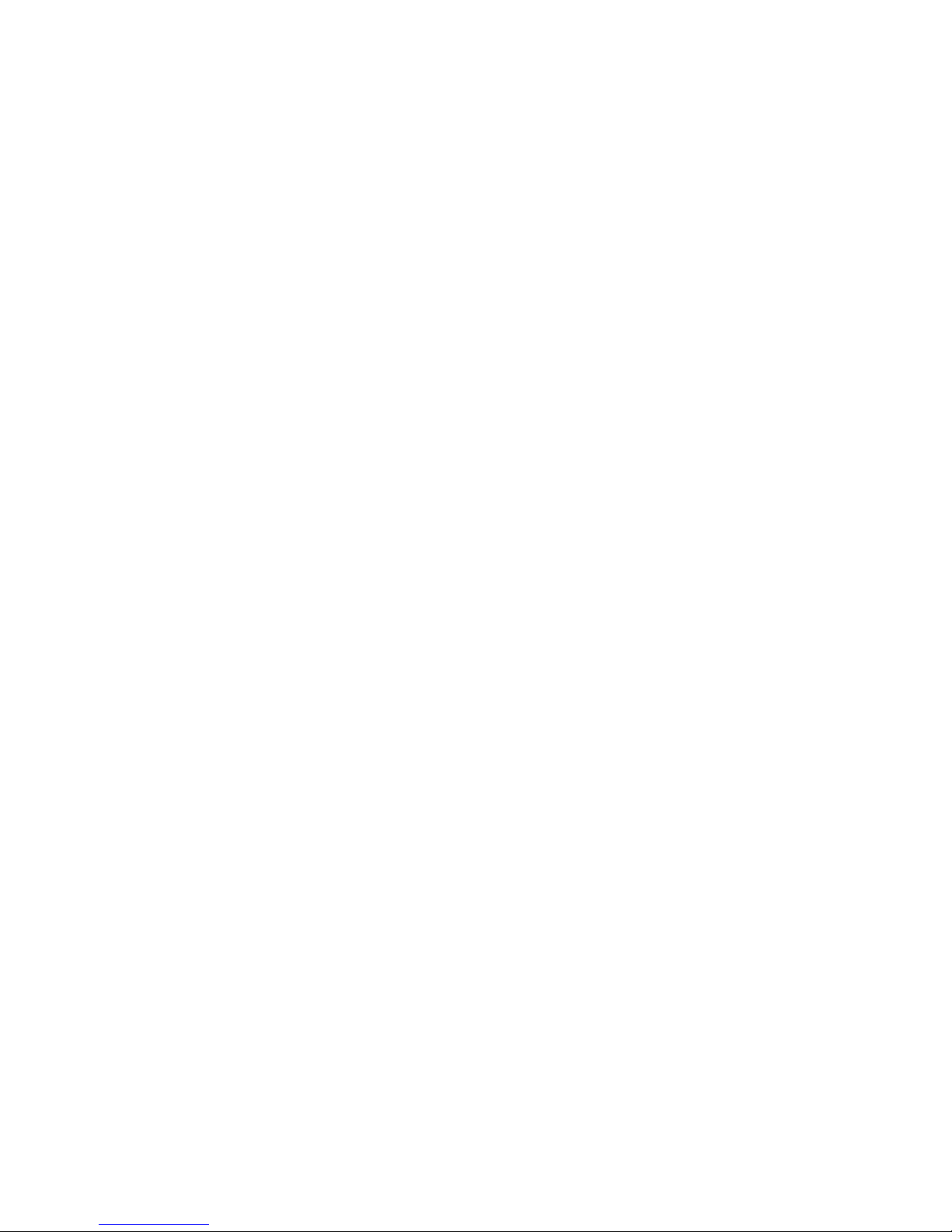
Regulatory Compliance
FCC Class B Information
IMPORTANT NOTE: FCC Compliance statement
This equipment has been tested and found to comply with the limits for a Class B digital device, pursuant to Part 15 of the FCC Rules. These limits are
designed to provide reasonable protection against harmful interference in a residential installation. This equipment generates, uses and can radiate radio
frequency energy and, if not installed and used in accordance with the instructions, may cause harmful interference to radio communications. However,
there is no guarantee that interference will not occur in a particular installation. If this equipment does cause harmful interference to radio or television
reception, which can be determined by turning the equipment off and on, the user is encouraged to try to correct the interference by one of the following measures:
• Reorient or relocate the receiving antenna.
• Increase the separation between the equipment and receiver.
• Connect the equipment into an outlet on a circuit different from that to which the receiver is connected.
• Consult the dealer or an experienced radio/TV technician for help.
IMPORTANT NOTE: FCC Operation Guide
This device complies with Part 15 of the FCC Rules. Operation is subject to the following two conditions: (1) This device may not cause harmful interference,
and (2) this device must accept any interference received, including interference that may cause undesired operation.
IMPORTANT NOTE: FCC Caution Statement
Any changes or modifications not expressly approved by the party responsible for compliance could void the user's authority to operate this equipment.
IMPORTANT NOTE: FCC RF exposure statement
The antenna(s) used for this device must be installed to provide a separation distance of at least 20 cm from all persons and must not be co-located or
operating in conjunction with any other antenna or transmitter.
This device is restricted to indoor use only within the 5.15-5.25 GHz band to reduce any potential for harmful interference to co-channel MSS operations.
IMPORTANT NOTE: FCC Shielded cable statement
This unit was tested with shielded cables on the peripheral devices. Shielded cables must be used with the unit to insure compliance.
Industry Canada
This device complies with RSS-210 of the Industry Canada Rules. Operation is subject to the following two conditions:
(1) This device may not cause harmful interference, and (2) this device must accept any interference received, including interference that may cause undesired
operation.
Ce dispositif est conforme à la norme CNR-210 d'Industrie Canada applicable aux appareils radio exempts de licence. Son fonctionnement est sujet aux
deux conditions suivantes: (1) ledispositif ne doit pas produire de brouillage préjudiciable, et (2) ce dispositif doit accepter tout brouillage reçu, y compris un
brouillage susceptible de provoquer un fonctionnement indésirable.
IMPORTANT NOTE: (For mobile device use)
Radiation Exposure Statement : This equipment complies with IC radiation exposure limits set forth for an uncontrolled environment. This equipment should
be installed and operated with minimum distance 20cm between the radiator & your body.
NOTE IMPORTANTE: (Pour l'utilisation de dispositifs mobiles)
Déclaration d'exposition aux radiations : Cet équipement est conforme aux limites d'exposition aux rayonnements IC établies pour un environnement non
contrôlé. Cet équipement doit être installé et utilisé avec un minimum de 20 cm de distance entre la source de rayonnement et votre corps.
For Customers in Australia Only
Our goods come with guarantees that cannot be excluded under the Australian Consumer Law. You are entitled to a replacement or refund for a major
failure and compensation for any other reasonably foreseeable loss or damage. You are also entitled to have the goods repaired or replaced if the goods fail
to be of acceptable quality and failure does not amount to a major failure. Goods presented for repair may be replaced by refurbished goods of the same type
rather than being repaired. Refurbished parts may be used to repair the goods. The repair of your goods will result in the loss of any user-generated data.
Please ensure that you have made a copy of any data saved on your goods.
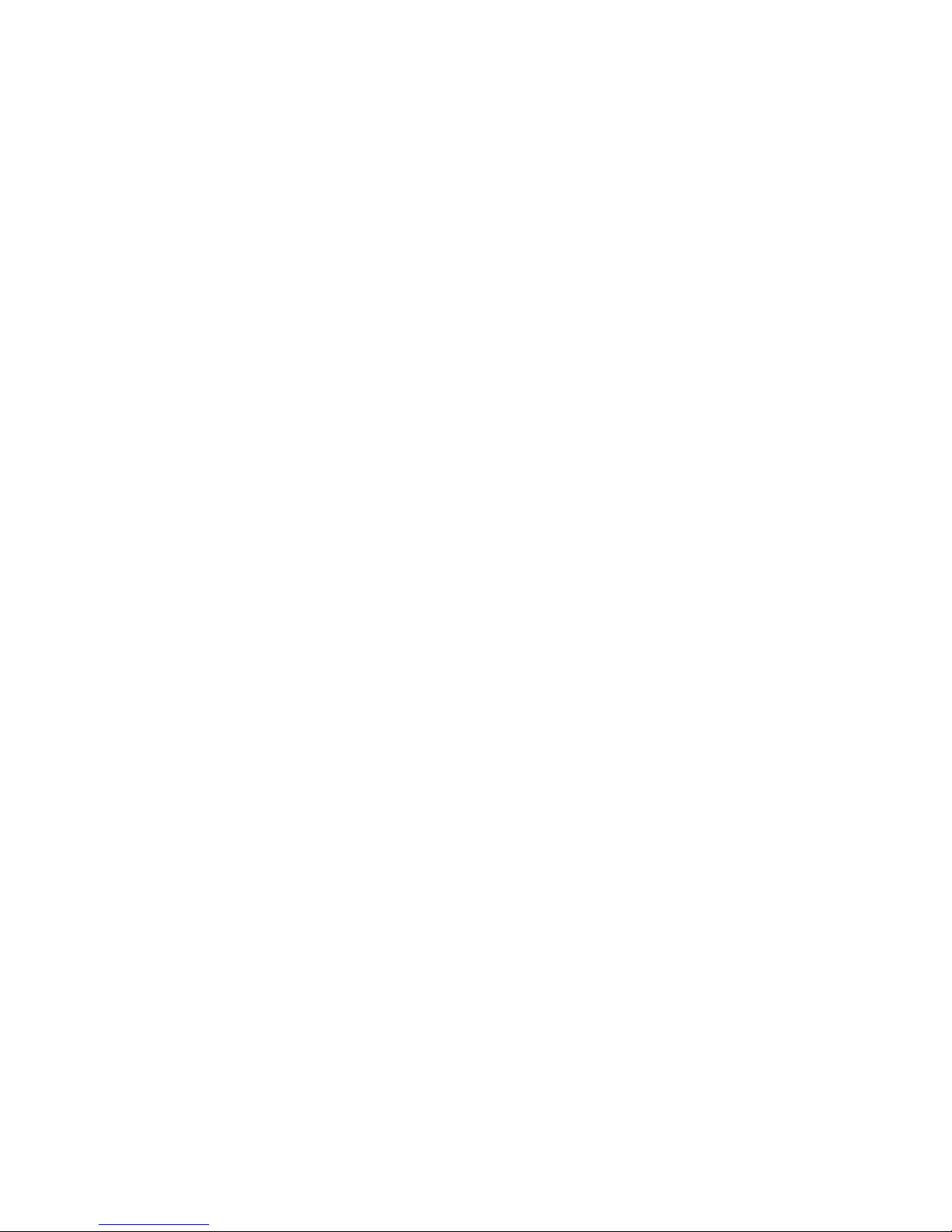
Battery Safety
This product contains a lithium-ion battery that must be disposed of properly.
Please follow the battery safety items below :
• Do not dismantle, open or shred secondary cells or batteries.
• Do not expose cells or batteries to heat or fire. Avoid storage in direct sunlight.
• Do not short-circuit a cell or a battery. Do not store cells or batteries haphazardly in a box or drawer where they may
short-circuit each other or be short-circuited by, other metal objects.
• Do not use any charger other than that specifically provided for use with the equipment.
• Do not use any cell or battery which is not designed for use with the equipment.
• Do not mix cells of different manufacture, capacity, size or type within a device.
• Seek medical advice immediately if a cell or a battery has been swallowed.
• Do not subject cells or batteries to mechanical shock.
• In the event of a cell leaking, do not allow the liquid to come in contact with the skin or eyes. If contact has been made,
wash the affected area with copious amounts of water and seek medical advice.
• Keep cells and batteries out of the reach of children.
• Keep cells and batteries clean and dry.
• Secondary cells and batteries need to be charged before use. Always use the correct charger and refer to the manufacturer's
instructions or equipment manual for proper charging instructions.
• Do not leave a battery on prolonged charge when not in use.
• After extended periods of storage, it may be necessary to charge and discharge the cells or batteries several times to obtain
maximum performance.
• Secondary cells and batteries give their best performance when they are operated at normal room temperature (20°C+5 °C).
• Retain the original product literature for future reference.
• Use only the cell or battery in the application for which it was intended.
• Dispose of properly.
The Samsung Wireless device is not intended for industrial use.

Do not severely bend the data
cable and do not place a heavy
object over the data cable.
Handling Precautions
Use the product on a flat surface.
USB BUS Power Adapter
Your Samsung Wireless must use the provided USB BUS Power Adapter for charging. Use of another power adapter may
damage the device.
Installation Related
Do not sit on the product and
do not place a heavy object over
the product.
Product case or connector can be
damaged and may cause a break down.
Data Cable Usage
Standardized data cable
This may increase the wrong operation
and may cause a malfunction.
If the data cable is damaged,
it may cause a malfunction.
Do not unplug the data cable by
serverely pulling the cable.
This may damage connector on the product
and may cause a problem with product.
Shock
The Samsung Wireless is very portable and may be easily drop it. Take care not to drop and tip the
product while carrying the external drive. If you make an impact on the external drive, it may cause
bad sectors on the disk.
! Bad sectors can cause various and potentially read/write errors.
Humidity
If you use the product in places exposed to humidity, it may create the danger of electric shock.
In addition, prolonged exposure to moisture can corrode various parts and components.
The following information serves to ensure user’s safety and prevent damage to user’s properties.
Carefully read the information provided and use your product correctly.
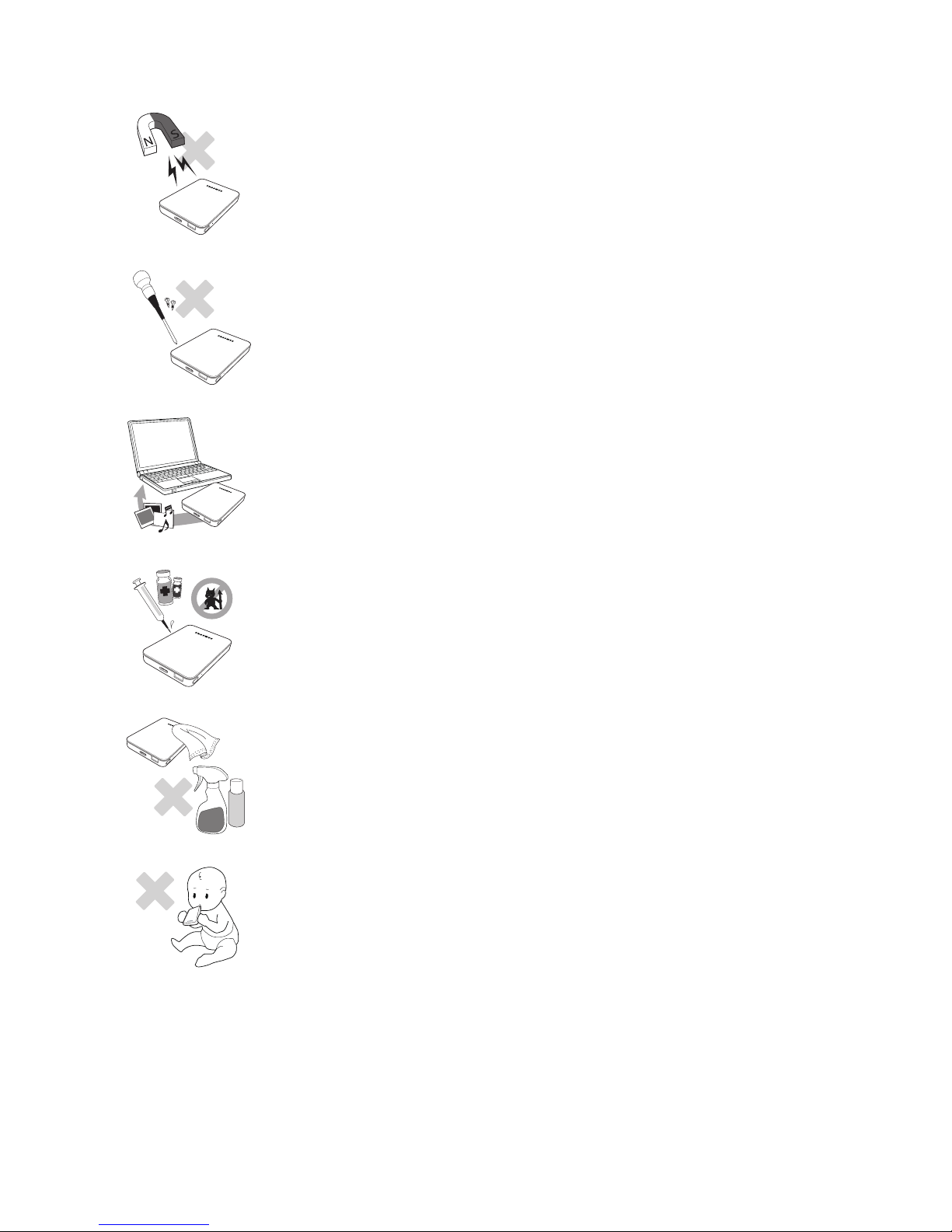
Never use cleaning fluid or similar chemicals.
Do not spray cleaner diretly on the product.
It may cause discoloration and defomation of the product.
Magnets
Magnetic objects can cause various types of damage to the External Hard Drive, including data
damage. Keep magnets and magnetic objects away from the external drive.
Disassembly and Label Removal
For repair, please visit the designated (Samsung) customer service center. Unauthorized disassembly,
repair, or reform of the product and unauthorized removal of the labeling will void your warranty.
Always Backup your Important Data
The external drive manufacturer does not guarantee data stored in the external drive and will not
assume responsibility for any mental anguish or material damage incurred during data recovery.
• Backup : Store the original and a copy on two or more separate and accessible storage media.
Regular Virus Scanning
Frequently scan the device for viruses and protect the external drive from virus infection.
Cleaning the product
Custody Related
Keep the product and accessories out of the reach of children. It may cause personal injuries and
problems.
Safely Remove Hardware
Always use the Safely Remove Hardware feature before shutting down the External Hard Drive or disconnecting the USB
cable and power cable.
1MB=1,000,000bytes / 1GB=1,000,000,000bytes / 1TB=1,000,000,000,000bytes
Actual accessible capacity may vary from advertised capacity due to formatting and partitioning of the hard drive,
as well as due to your computer’s operating system.
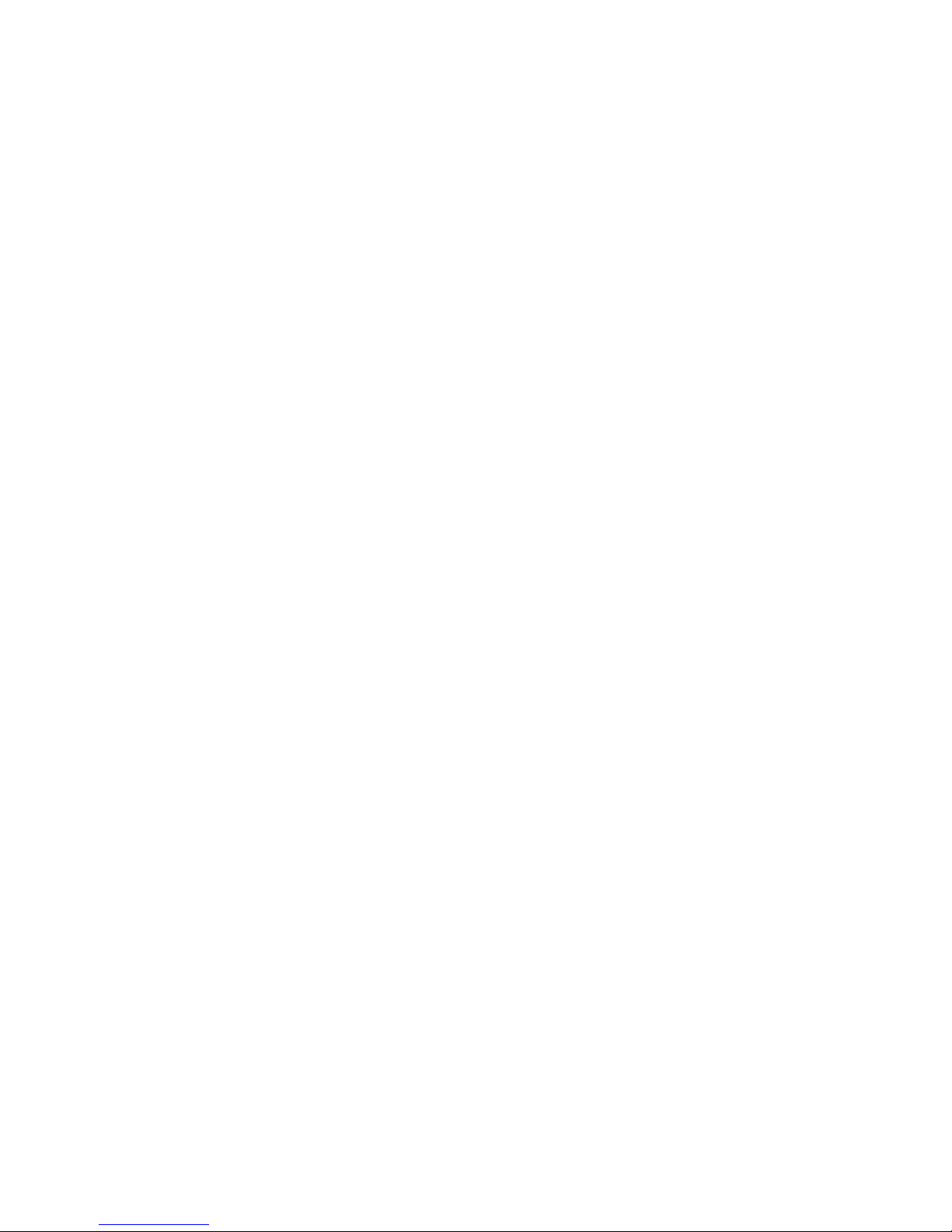
Contents
1. Introduction
2. Setting up the
Samsung Wireless
3. Enjoying Your Videos,
Photos, and Music
4. Enjoy your Samsung
Wireless in your home
network
5. Managing Your
Samsung Wireless
6. An Overview of Your
Samsung Wireless
7. Troubleshooting
1
1
2
3
4
7
9
10
11
13
15
15
18
19
19
20
22
26
30
32
32
33
35
37
40
41
41
42
42
42
43
43
43
43
45
46
47
About this Guide
Samsung Wireless Features
Product Specifications
Supported Devices
Supported Web Browsers
Supported File Types
Hardware Specifications
Samsung Wireless Wi-Fi Security
Unpacking Your Box
Step 1: Connecting Your Samsung Wireless to Your Computer
Step 2: Setting up Your Samsung Wireless and Loading Content
Step 3: Disconnecting and Powering On
Step 4: Connecting to Your Samsung Wireless
Connecting to Your Samsung Wireless from an Android or iOS Device
Connecting to the Samsung Wireless from a Smart Device
Connecting to the Samsung Wireless from a Browser on a Computer
Setting the Samsung Wireless Sleep Mode
Understanding the Android Application User Interface
Understanding the Android tablet app User Interface
Understanding the iOS Application User Interface
Understanding the Web Browser User Interface
Viewing and Playing Your Media
Searching for Files
Playing Videos
Viewing Photos
Playing Music
Adding Bookmarks
Viewing Content in Folders
Downloading Content to Your Smart Device or Computer
Wirelessly Uploading Content from Your Smart Device or Computer to
Your Samsung Wireless
Connecting to the Internet While Connected to the Samsung Wireless
Enjoy your Samsung Wireless with your TV
Upgrade Your Samsung Wireless Firmware
Restarting Your Samsung Wireless
Shutting Down the Samsung Wireless
Restoring Your Samsung Wireless to its Original Settings
Changing the Name of Your Samsung Wireless
Change the Password of Your Samsung Wireless Network
Disconnecting From the Samsung Wireless Network
Changing the Language of Your Samsung Wireless App
Deleting Content from Your Samsung Wireless
Disconnecting Your Samsung Wireless from Your Computer
Understanding the Samsung Wireless Components
Charging the Battery
Common Problems and Solutions
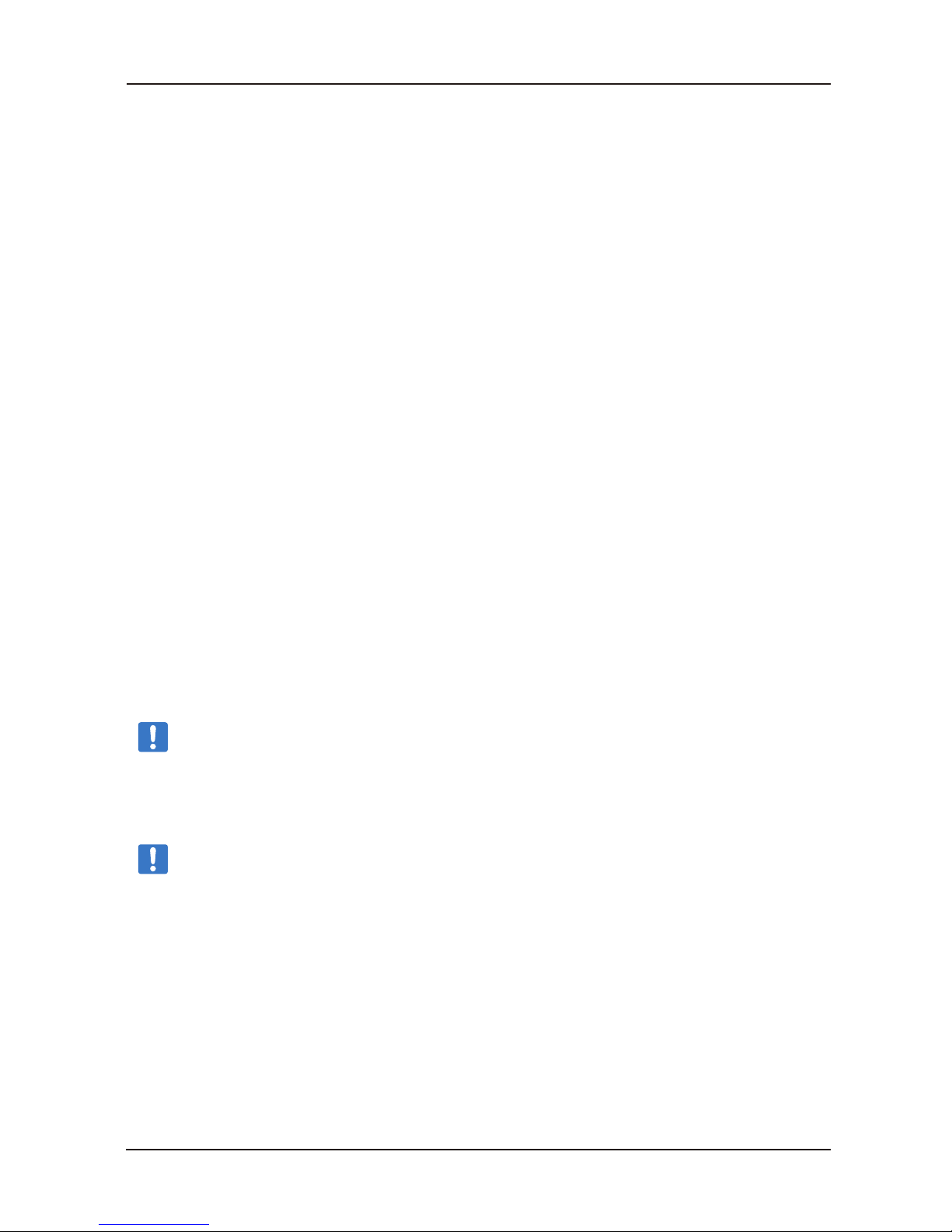
‘Samsung Wireless’ is a portable wireless hard drive that broadcasts a wireless signal. You can store your digital media on the
device and then stream content to Android and iOS devices or other Wi-Fi enabled smart devices or computers.
See "Product Specifications" for a list of compatible devices and web browsers.
About This Guide
This guide introduces the features of the Samsung Wireless, describes how to set up your Samsung Wireless, how to fill up
your Samsung Wireless with your digital media, and how to use your Samsung Wireless to enjoy your videos, photos, and music.
Samsung Wireless Features
Here’s a list of some of the things you can do with your Samsung Wireless :
•
Store your movies, songs, and photos.
You can store regular or HD movies, songs, or photos. 1
•
Load your media quickly.
Your Samsung Wireless comes with a USB 3.0 port (compatible with USB 2.0) for fast
transfers. Just plug your Samsung Wireless into your computer (Windows PC or Mac) and copy and paste files.
•
Share content with more people.
Your Samsung Wireless serves as a mobile wireless network. All you need to do is
select your Samsung Wireless as your wireless network from the device you want to use (your Android, iOS devices,
computer, etc.) and then access your media. Your Samsung Wireless can stream seamlessly up to five Wi-Fi enabled
devices at the same time.
•
Enjoy up to seven hours of usage.
Your Samsung Wireless (when fully charged) provides up to 7 hours of
enjoyment. 2
Note : If you are viewing High-Definition video, you may experience shorter battery life.
• Do more.
While you are listening to music or viewing movies or photos on your Android and iOS devices, you can also browse
the Internet, from your home network or your favorite Wi-Fi hotspot.
Note : We do not recommend streaming HD video from the Internet to other devices at the same time while
the Samsung Wireless is connected to your Wi-Fi zone.
• Manage your digital media files.
The Samsung Wireless app, which is developed specifically for Android and iOS devices,
helps you enjoy your music, photos, and videos with features such as playing music in the background while using other
apps, adding movie bookmarks, and personalizing photo slideshows. For more information, see “Enjoying Your Videos,
Photos, and Music” on page 14.
1. Quantitative usage examples for various applications are for illustrative purposes. Actual quantities will be based on various factors, including file size, file format, features,
and application software.
2. Exact battery life subject to product model, normal usage condition and configurations.
Samsung Wireless
1
User Guide
1. Introduction
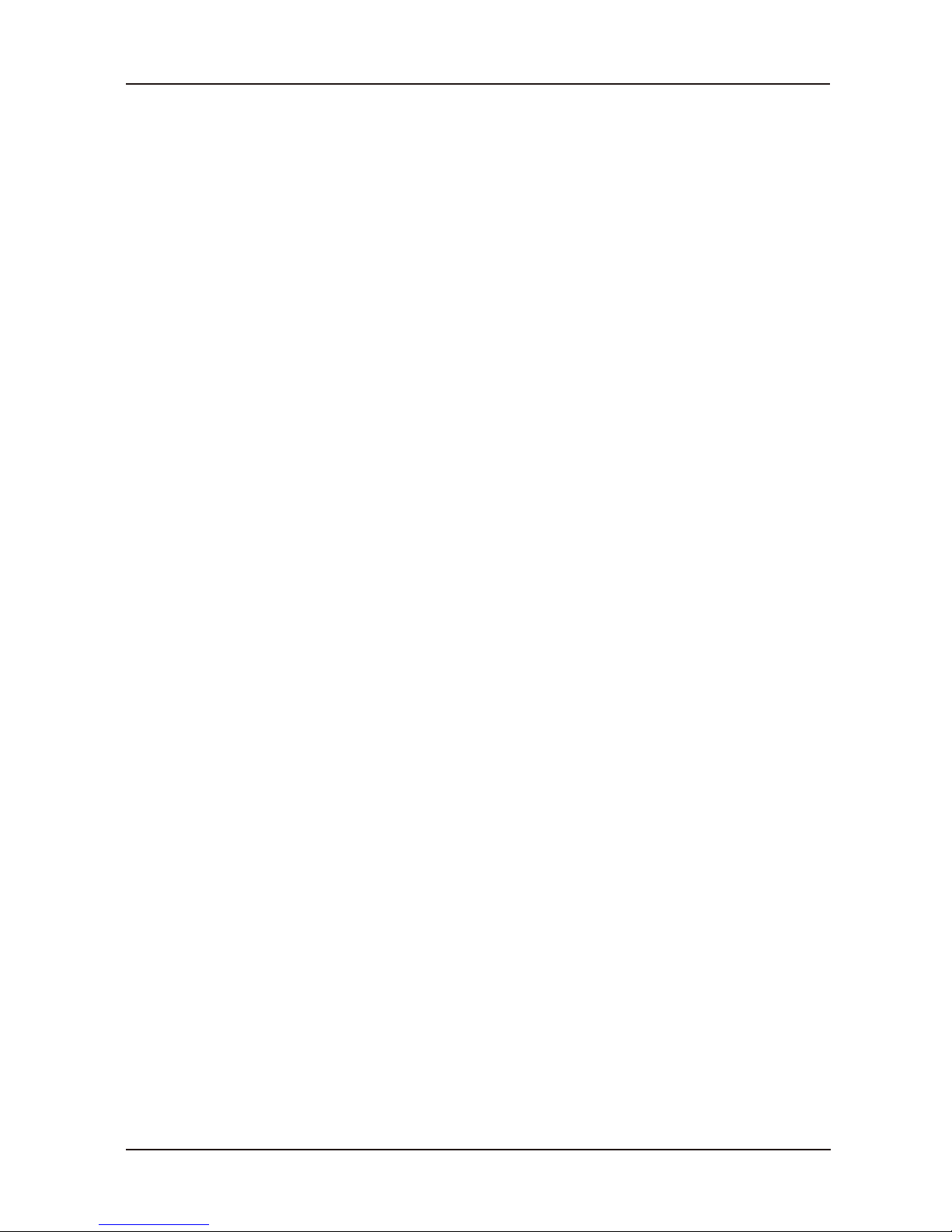
Samsung Wireless
2
User Guide
Product Specification
The following lists identify the devices, browsers, file types, and hardware specifications for your Samsung Wireless.
Supported Devices
Your Samsung Wireless can be used with these devices :
•
Android based tablets and smart phones via App (Android 2.3 or higher, Kindle Fire generation 2 or higher)
•
iPhone or iPad, iPad mini via App (iOS 7 or higher)
•
Other Wi-Fi enabled smart devices via Web Browser
•
Windows computer running Windows 8, Windows 7, Windows Vista
•
Mac computer running Mac OS X 10.6 or later operating system
Supported Web Browsers
You can use these browsers to access your media library on your Samsung Wireless :
•
WebKit – Android
•
Internet Explorer 9 or later (Windows)
•
Safari 5 or later (Mac OS)
•
Google Chrome
•
Firefox
•
Kindle Fire Silk
Supported File Types
For Android devices
•
Video : H.264 video, MPEG-4, Motion-JPEG
•
Audio : AAC, MP3, M4a, Audible(formats 2, 3, 4), Apple Lossless, AIFF, WAV
•
Documents : Microsoft Office, Adobe Acrobat (PDF)
For iOS devices
•
Video: H.264 video, MPEG-4, .m4v, .mp4, .mov
•
Audio: AAC, MP3, M4a, Audible(formats 2, 3, 4), Apple Lossless, AIFF, WAV
For laptop, tablet and other smart devices
•
Any files supported by your device`s applications
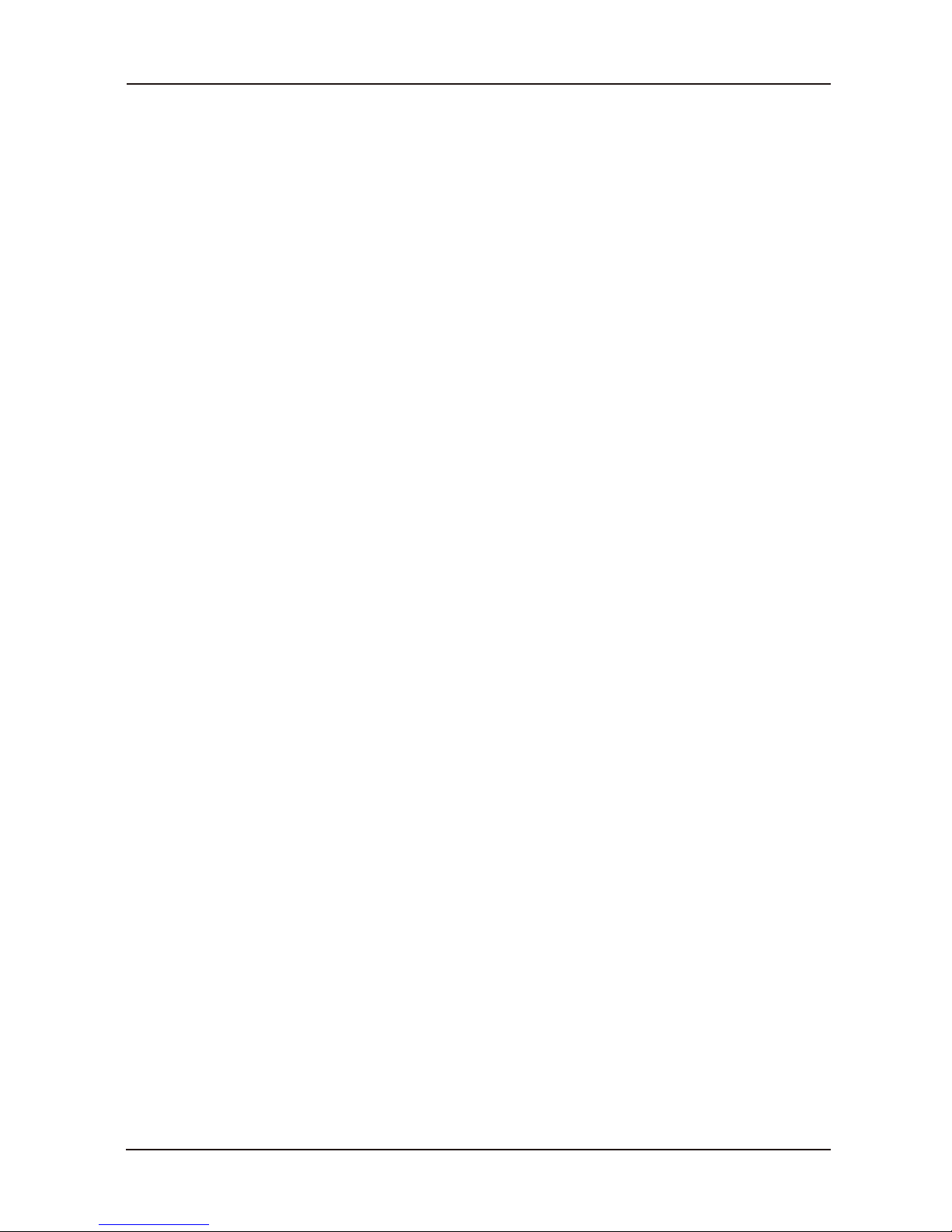
Samsung Wireless
3
User Guide
Hardware Specifications
•
Drive Capacity : 1.5TB
• SuperSpeed USB 3.0 port (required for USB 3.0 transfer speeds) or USB 2.0 port
• Battery : Non-user replaceable lithium-ion battery
• Battery Life : Up to 7 hours of enjoyment (1 user)
• Maximum Wi-Fi range : 45 meters /147 feet (802.11 b/g/n 2.4GHz)
• Drive Format : NTFS
The Paragon NTFS driver is available to enable read/write access using the Mac operating system.
The software is available on your Samsung Wireless device.
Samsung Wireless Wi-Fi Security
Since your Samsung Wireless is a wireless broadcasting device, it can be “seen” by any Wi-Fi device within its range
(up to 45 meters/147 feet).
Samsung Wireless has a network password from factory to restrict access. The initial password is 10 times “0”
(0000000000) If you want to change your Samsung Wireless network password, see “Change a Password of Your
Samsung Wireless Network” on page 38.
Remark :
When your Samsung Wireless is physically connected to your computer with the USB cable, wireless is disabled.
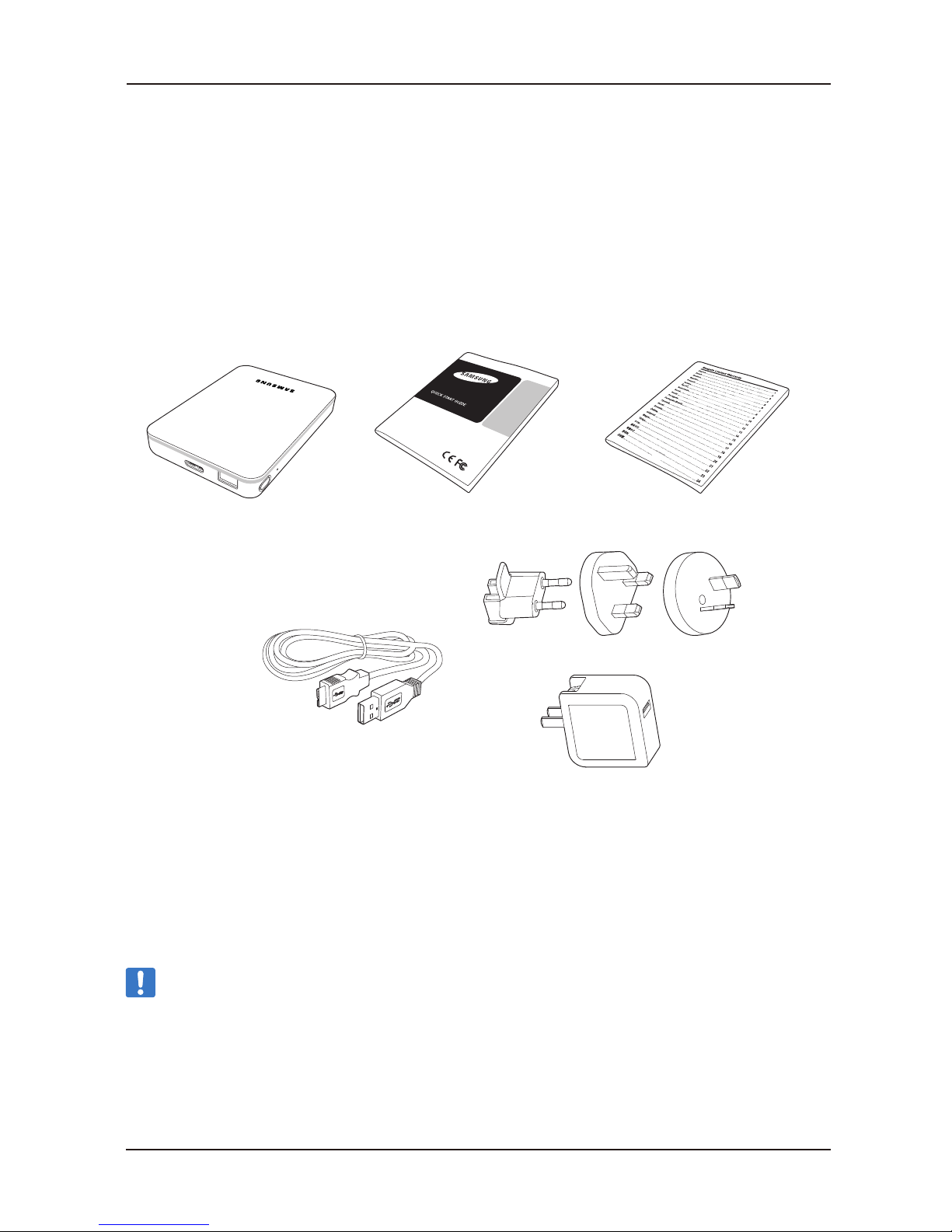
Warranty BookletSamsung Wireless Quick Start Guide
Samsung Wireless
Mobile Media Streaming Device
Power Adapter Kit
and
USB 3.0 Micro-B Cable
Samsung Wireless
4
User Guide
This chapter explains each step of the installation process in more detail than what is shown in the Quick Start Guide.
Unpacking Your Box
Before you begin to set up your device, unpack the box and ensure you have all of these items before continuing :
For a detailed description of these components, review “An Overview of Your Samsung Wireless” on page 41.
Step 1: Connecting Your Samsung Wireless to Your Computer
The Samsung Wireless comes with a USB 3.0 cable. This USB 3.0 system provides faster transfer speeds when connected
to a USB 3.0 port on your computer.
Note : If your computer does not have a USB 3.0 port, you can connect the cable to a USB 2.0 port but file transfer
speed would be slower.
Connect the USB 3.0 cable to the Samsung Wireless, then connect to a USB port (2.0 or 3.0) on your computer.
2. Setting up the Samsung Wireless
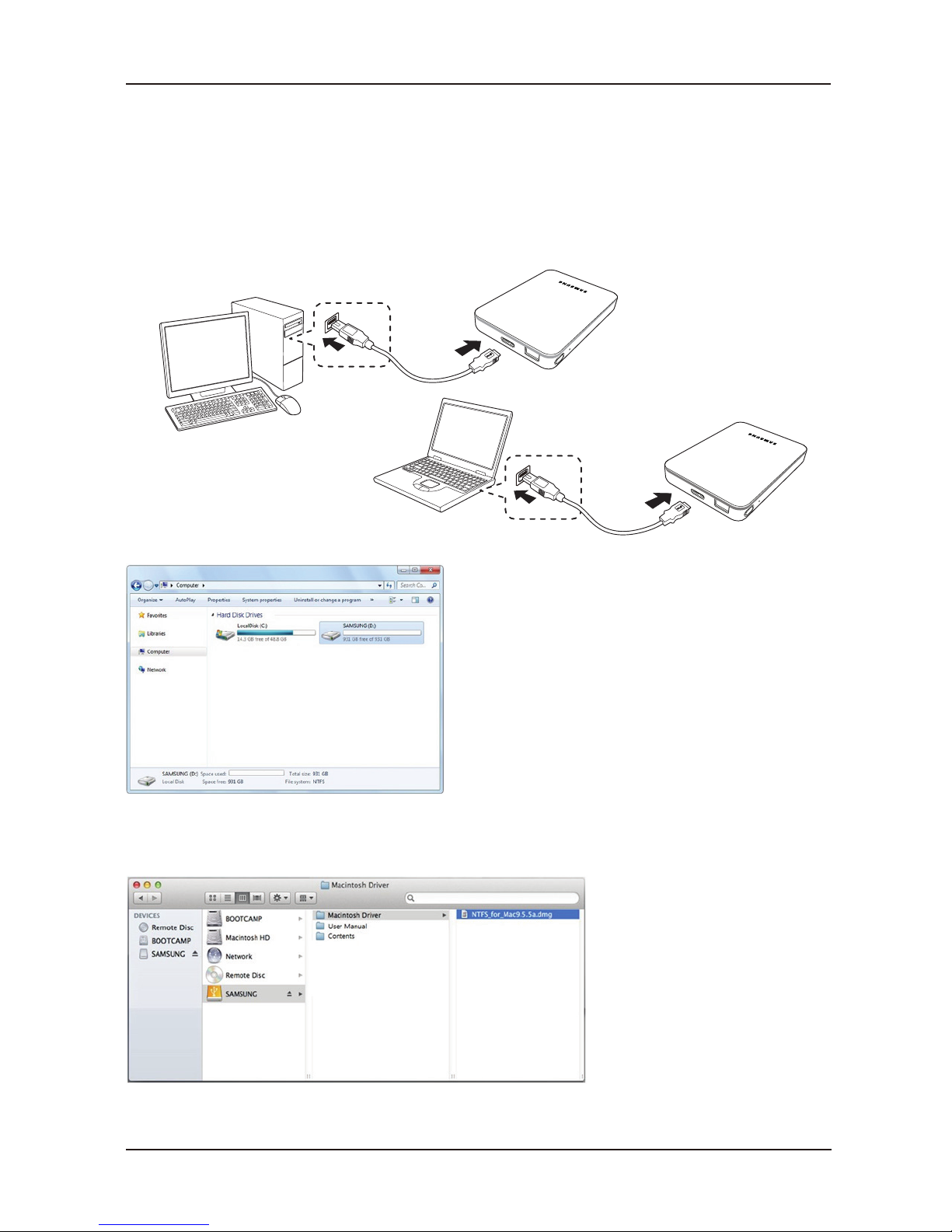
Samsung Wireless
5
User Guide
Step 2: Setting up Your Samsung Wireless and Loading Content
Set up Your Device
As shown in the figure below, connect the USB cable to your desktop PC or laptop.
If you are a Windows OS user, your PC is ready for file copying.
If you are Mac user, please install the NTFS for Mac driver (located on your Samsung Wireless) to allow file copying.
(If you only want to read the content on your Samsung Wireless, you do not need to install the driver)
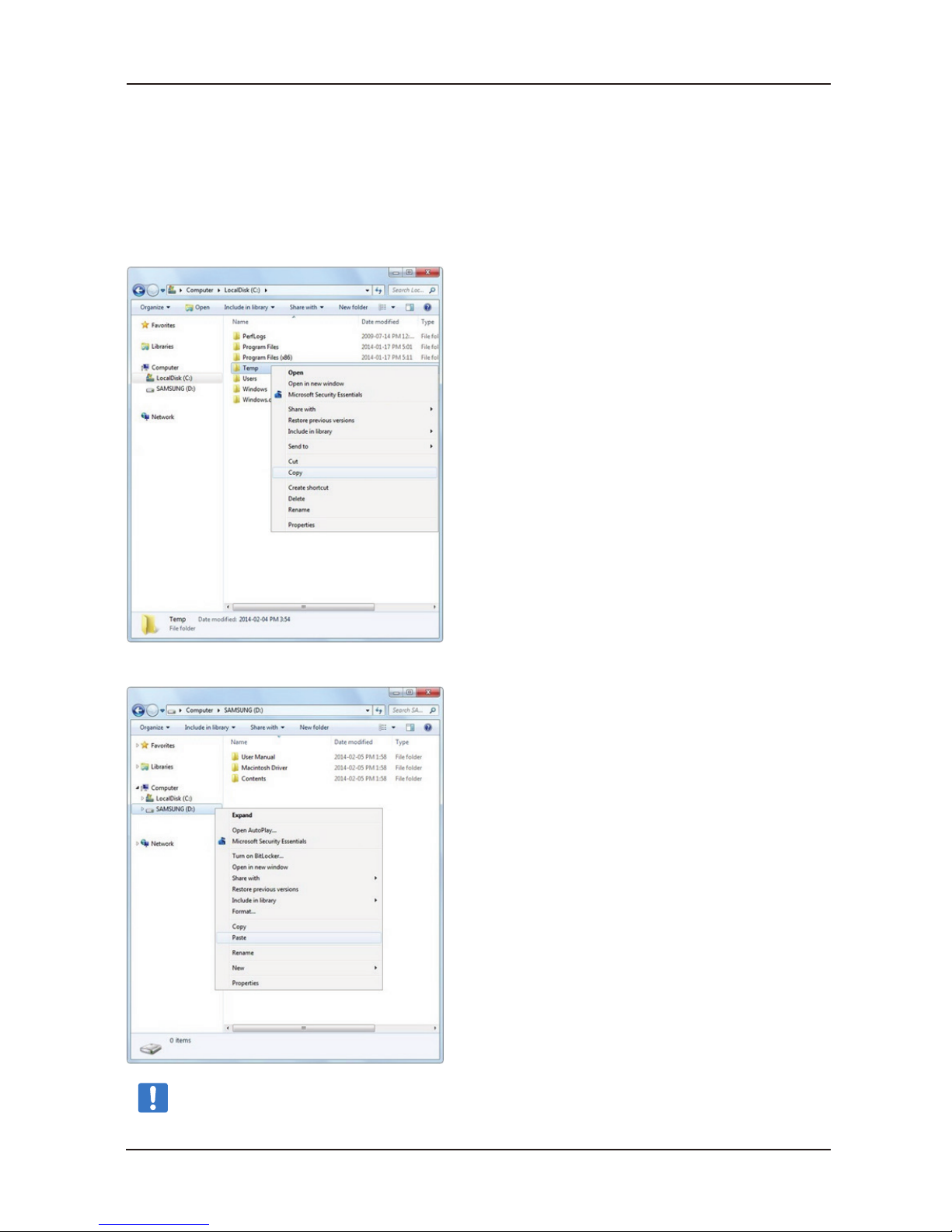
Loading Content
Once your computer is physically connected to your Samsung Wireless, the easiest way to fill up your Samsung Wireless is
to Copy and Paste files from your computer to your Samsung Wireless.
When you Right-Click on a file or folder, you get another menu. Select ‘Copy’ in the menu.
Using a Right Click again, you can paste the file or folder onto the Samsung Wireless.
Note : It is the user’s responsibility to comply with applicable copyright laws and to respect owner’s rights in
content usage.
Samsung Wireless
6
User Guide
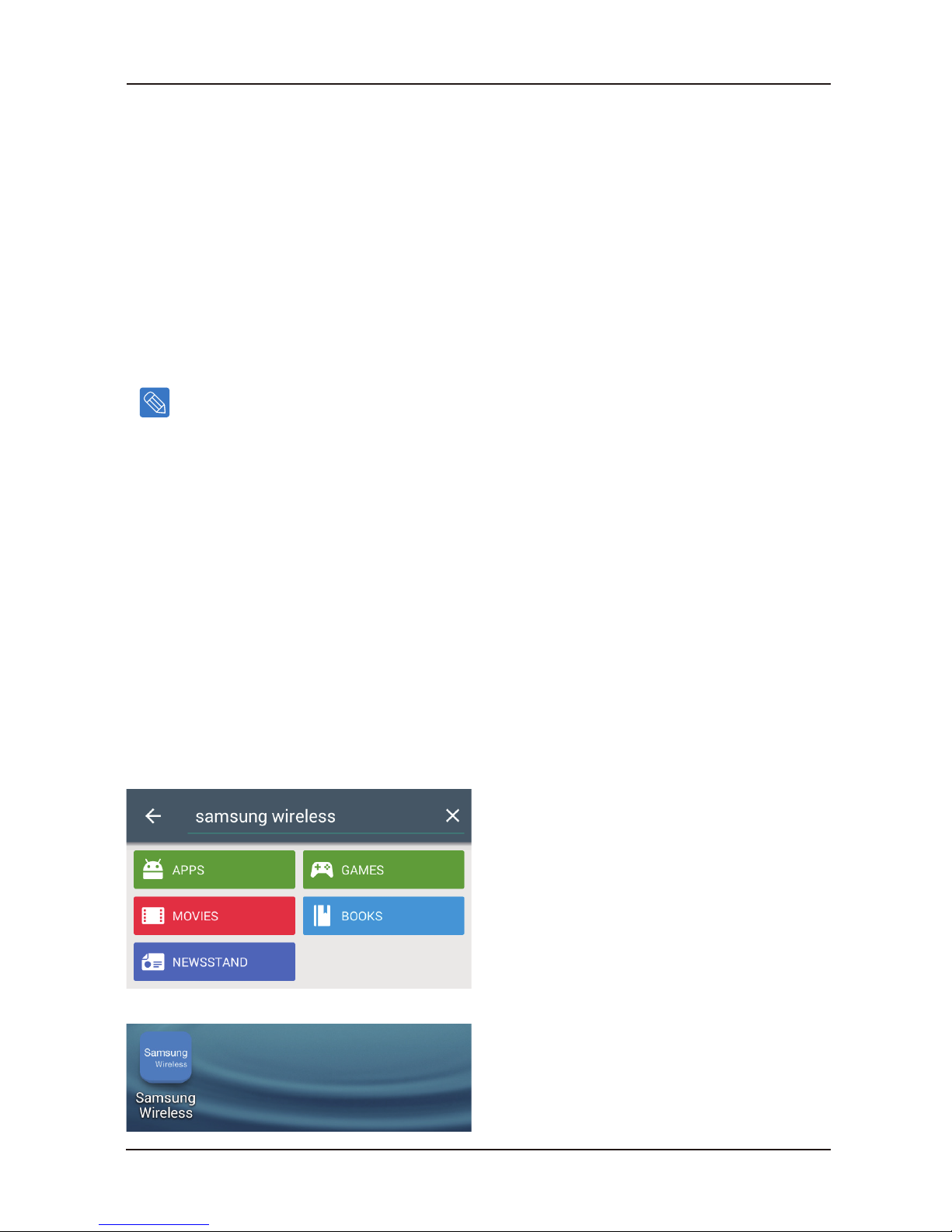
Step 3: Disconnecting and Powering On
After you load your contents, disconnect your Samsung Wireless from the computer. To avoid losing data or damaging
your files, please review “Disconnecting Your Samsung Wireless from Your Computer” on page 39.
Power on your Samsung Wireless by pressing the power button. The status light blinks as your Samsung Wireless
starts up. When the status light turns to blinking blue, you can connect your smart device (phone, tablet) or computer
to the Samsung Wireless device.
For more information about all of the components (Status lights, cables, etc.) of your Samsung Wireless, review
“An Overview of Your Samsung Wireless” on page 41.
Tip :
Your Samsung Wireless is pre-charged from the factory. However, you may want to charge your device before
you allow other devices to connect to it and enjoy your videos, photos, and music. For more information on
charging, see “Charging the Battery” on page 42.
Step 4: Connecting to Your Samsung Wireless
Now your Samsung Wireless has its own wireless network. When you connect to it, it establishes a dedicated link with the
Samsung Wireless over Wi-Fi.
Connecting to Your Samsung Wireless from an Android or iOS Device
Android and iOS devices can use the Samsung Wireless app to help you search for and play media files in your Samsung Wireless.
We recommend that you install this app before you connect to the Samsung Wireless network.
Installing the Samsung Wireless app to your Android device
1. Go to the Play Store.
2. Search for “Samsung Wireless”.
3. After installation, you can find the Samsung Wireless app on your Android device.
Samsung Wireless
7
User Guide
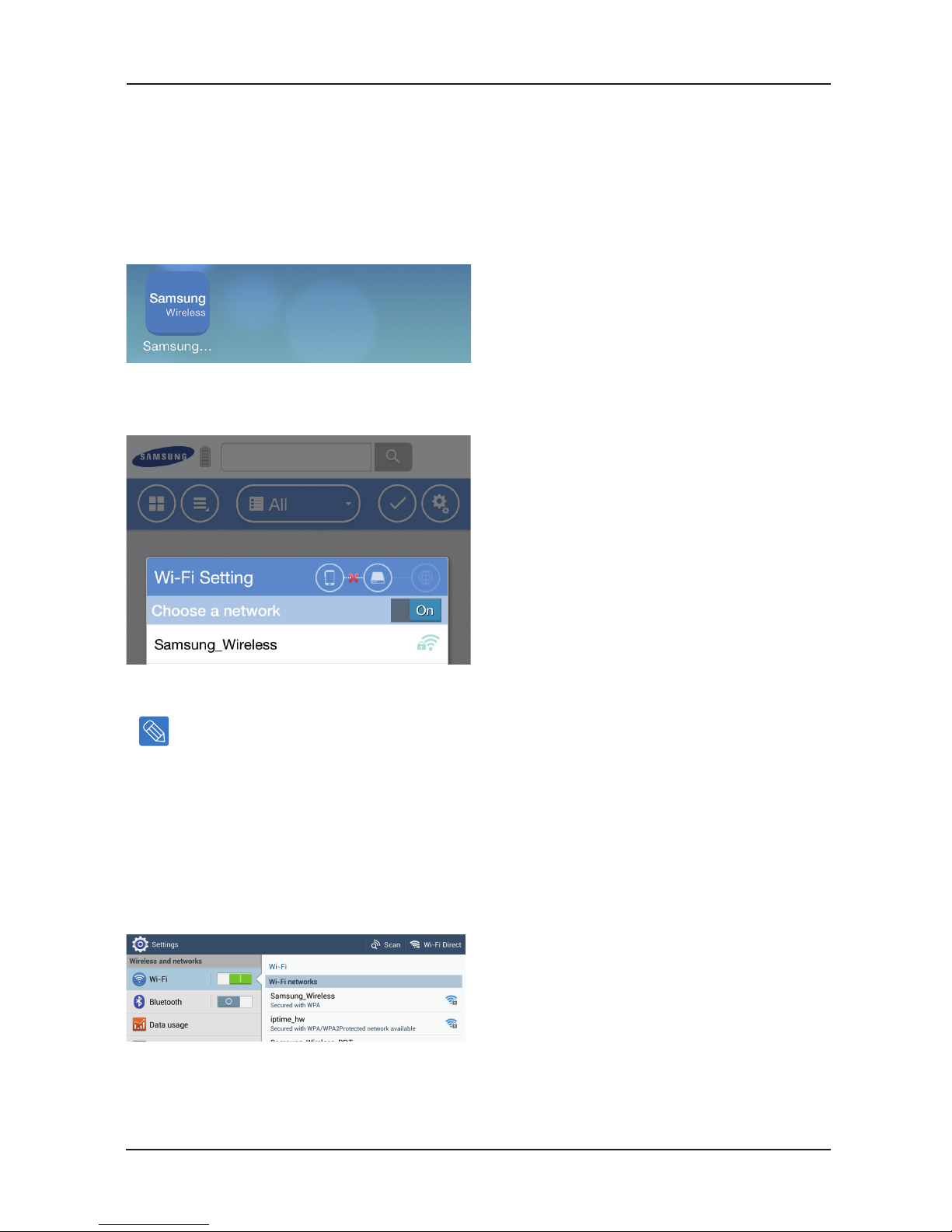
Installing the Samsung Wireless app to your iOS device
1. Go to the App Store
2. Search for “Samsung Wireless” and install on your iOS device
3. After installation, you can find the Samsung Wireless app on your iOS device.
Connecting to Your Samsung Wireless from your Android device
Once you open the ‘Samsung Wireless app’ it will ask you to select a Samsung Wireless Network from the available networks.
Initial password is set to 10 times “0” (0000000000).
Tip : If your Android device`s Wi-Fi is turned off, you can turn it on in the ‘Samsung Wireless app’.
In addition, you can connect to your Samsung Wireless network before you open the Samsung Wireless app.
In this case, the Samsung Wireless app will not ask you to select the Samsung Wireless Network.
1. Go to the “Settings” on your Android device.
2. Turn on Wi-Fi.
3. Select Samsung Wireless Network from available networks.
4. Initial password is set to 10 times “0” (0000000000).
5. Open the ‘Samsung Wireless’ app.
Samsung Wireless
8
User Guide
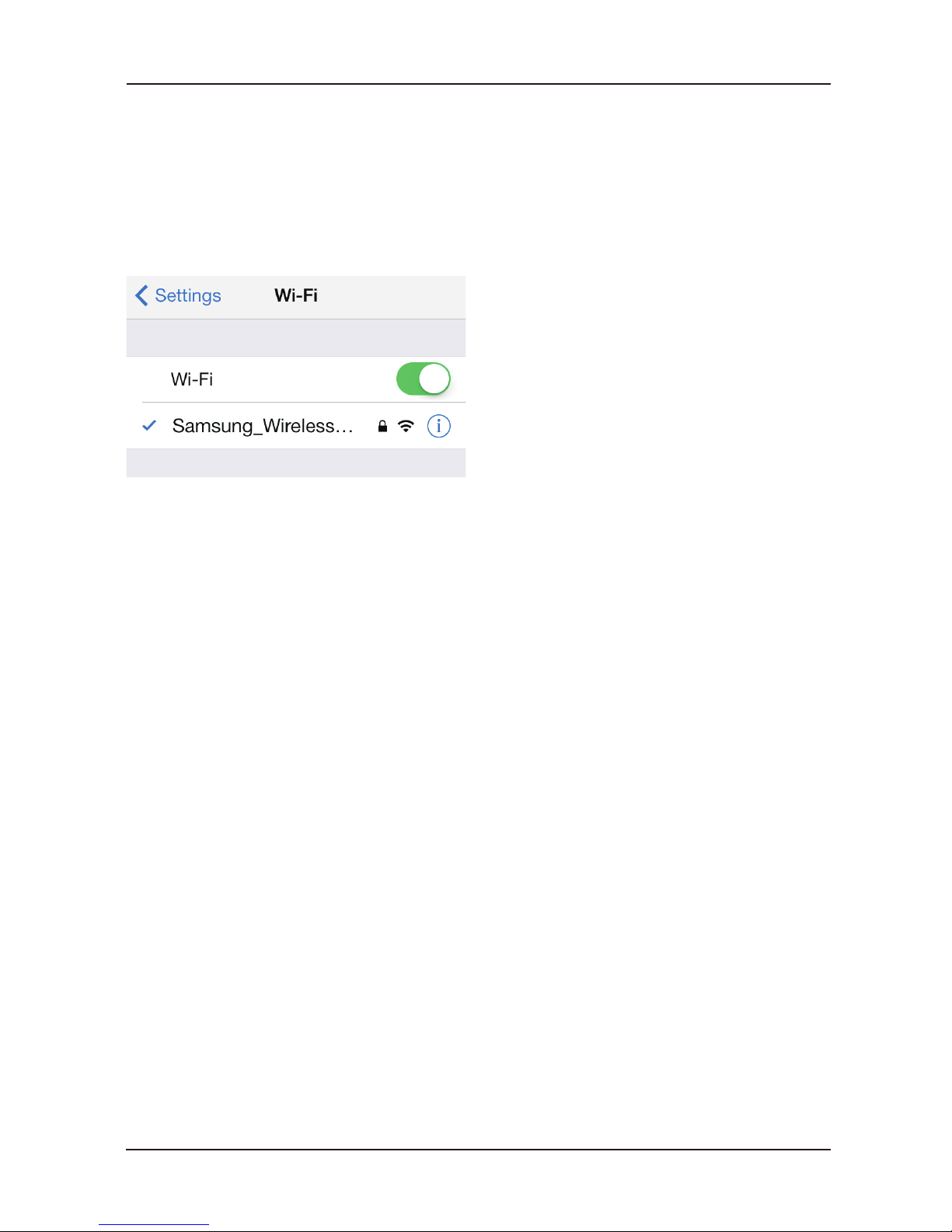
Samsung Wireless
9
User Guide
Connecting to Your Samsung Wireless from your iOS device
1. Go to the “Settings” on your iOS device.
2. Turn on Wi-Fi.
3. Select Samsung Wireless Network from available networks.
4. Initial password is set to 10 times “0” (0000000000).
5. Open the ‘Samsung Wireless’ app
Connecting to the Samsung Wireless from a Smart Device
You can connect to the Samsung Wireless Network from WiFi enabled smart devices that have a web browser.
While connecting to a wireless network is similar on most smart devices, see the documentation that came with your device
for detailed instructions.
1. Go to your Smart Device`s Wi-Fi settings.
2. Select Samsung Wireless Network from the list of wireless networks.
3. Launch your smart device’s web browser.
4. Type on URL bar 172.25.0.1 and you will see the Samsung Wireless main page.
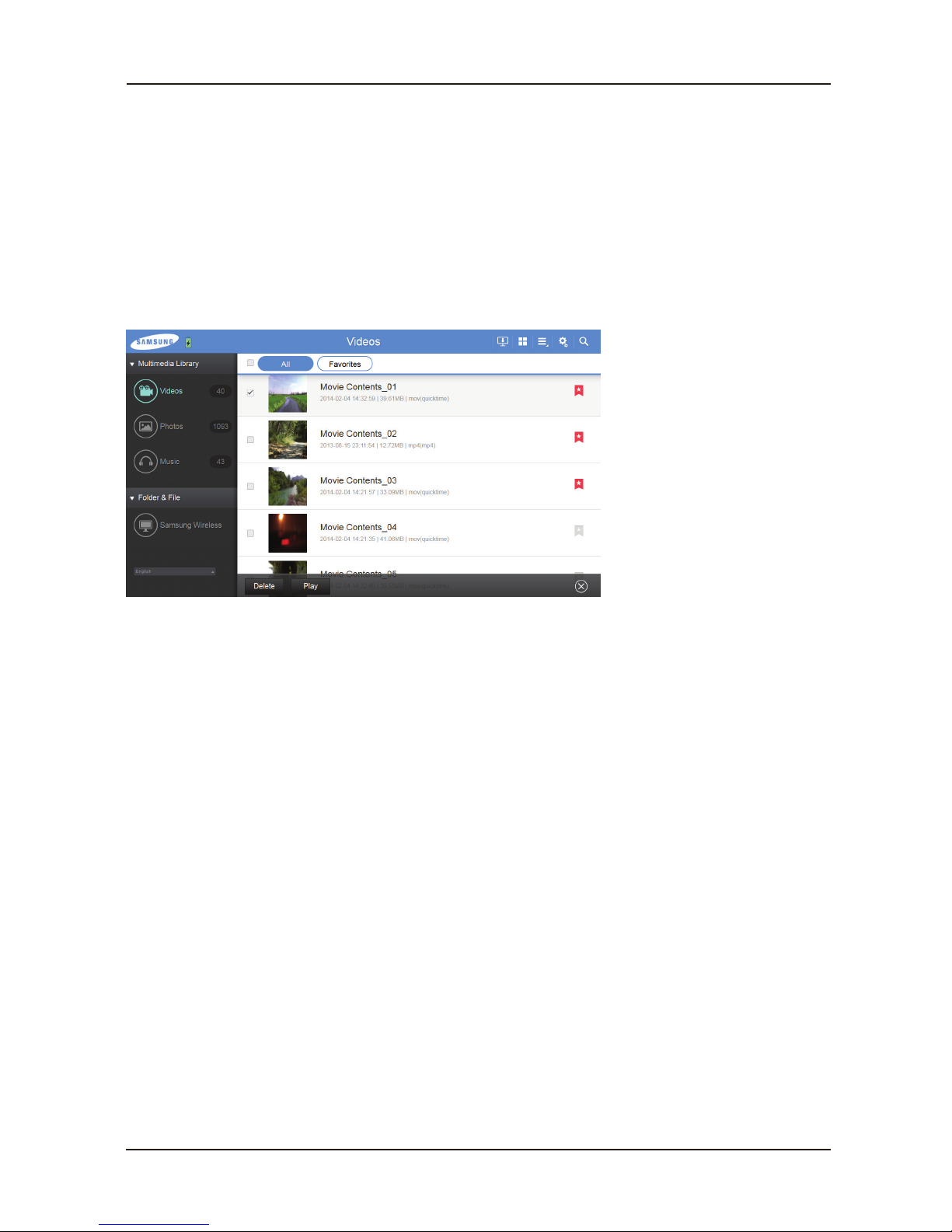
Samsung Wireless
10
User Guide
Connecting to the Samsung Wireless from a Browser on a Computer
You can stream your content from your Samsung Wireless with a web browser.
1. Enable the wireless connection on the computer.
2. Select “Samsung Wireless” from the list of available wireless networks.
Launch a web browser, and type on the URL bar 172.25.0.1 then you will see the Samsung Wireless main page.
 Loading...
Loading...