Page 1
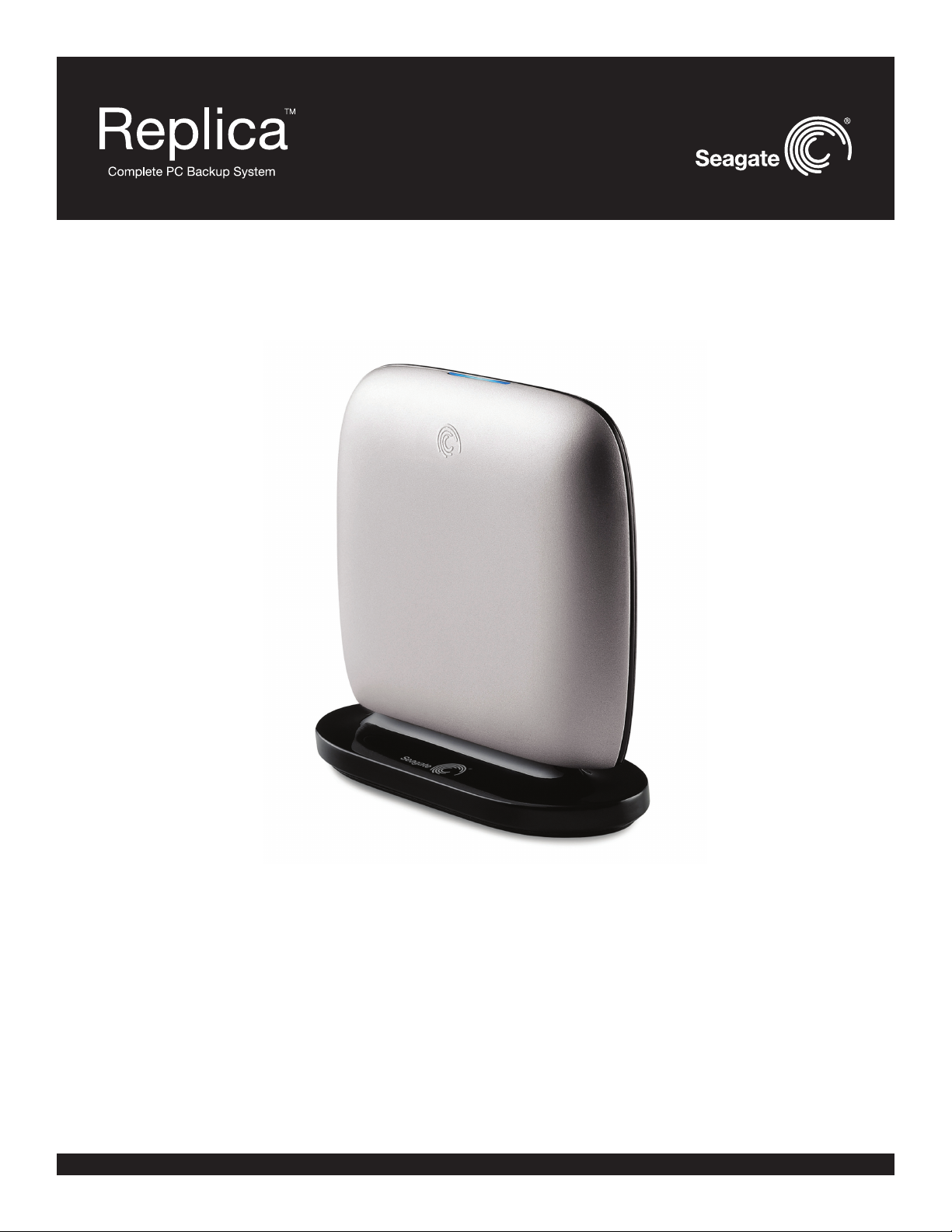
User Guide
Replica
™
Automatic Backup System
© 2009 Seagate Technology
Page 2
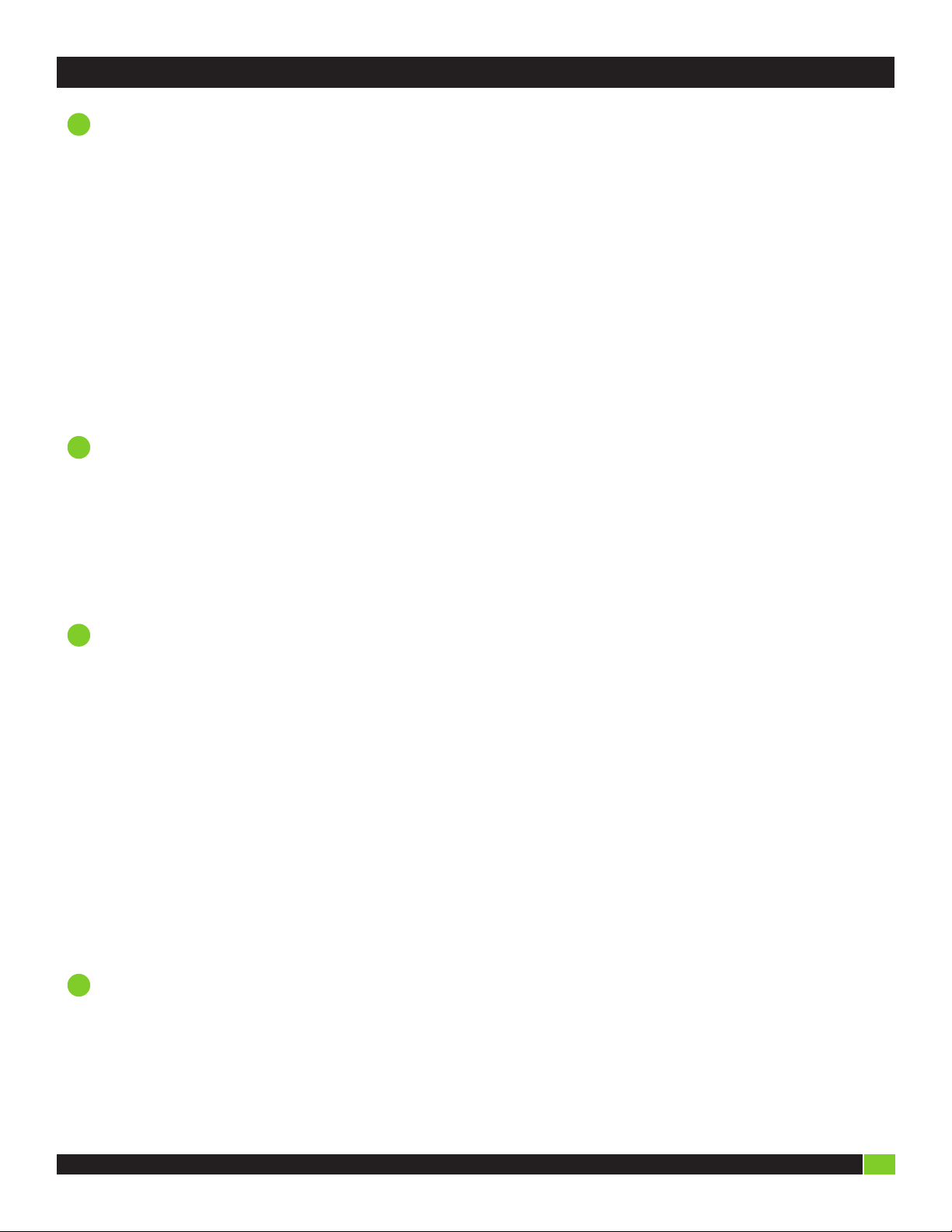
Contents
Getting Started with the Seagate Replica Automatic Backup System ........................................................4
1
Replica’s First Steps .............................................................................................................................................4
Safely Disconnect ................................................................................................................................................4
Using Replica ......................................................................................................................................................4
Seeing Backup Information .................................................................................................................................4
Restoring Prior File and Folder Versions ..............................................................................................................4
Recovering Deleted Files .....................................................................................................................................4
Backing Up Several PCs ......................................................................................................................................4
Hard Disk Recovery ............................................................................................................................................. 4
Anti-Virus Programs ............................................................................................................................................ 4
Automatic Updates ............................................................................................................................................. 4
2
Replica and Your Computer ...............................................................................................................................5
Initial Cataloging ................................................................................................................................................5
Automatic and Continuous Backup .....................................................................................................................5
Replica and Viruses ............................................................................................................................................. 5
Replica and Firewall Software .............................................................................................................................5
Automatic Updates ..............................................................................................................................................6
3
Using Replica .......................................................................................................................................................7
Using the Replica Icon Right-Click Menu ............................................................................................................7
Obtaining Backup Information ............................................................................................................................ 7
Finding and Restoring Files and Folders using Windows Explorer ....................................................................... 8
Finding and Restoring Files and Folders using the Replica browser ....................................................................8
Launching the Replica Browser ...............................................................................................................................8
Restoring your Data using the Replica Browser...........................................................................................................8
Recovering Deleted Files .....................................................................................................................................9
Using Replica to Migrate (Transfer) Data Files ....................................................................................................9
Full Hard Disk Recovery ......................................................................................................................................9
Creating an Updated CD-ROM for Hard Disk Recovery .................................................................................................9
Recovering your Hard Disk ................................................................................................................................... 10
Managing your Seagate Replica Product .......................................................................................................11
4
Adding and Removing Drives for Backup .......................................................................................................... 11
Removing Replica from a PC ............................................................................................................................. 11
Replica Properties .............................................................................................................................................12
General Tab ...................................................................................................................................................... 12
Seagate Replica Tab............................................................................................................................................12
Seagate Replica User Guide 2
Page 3
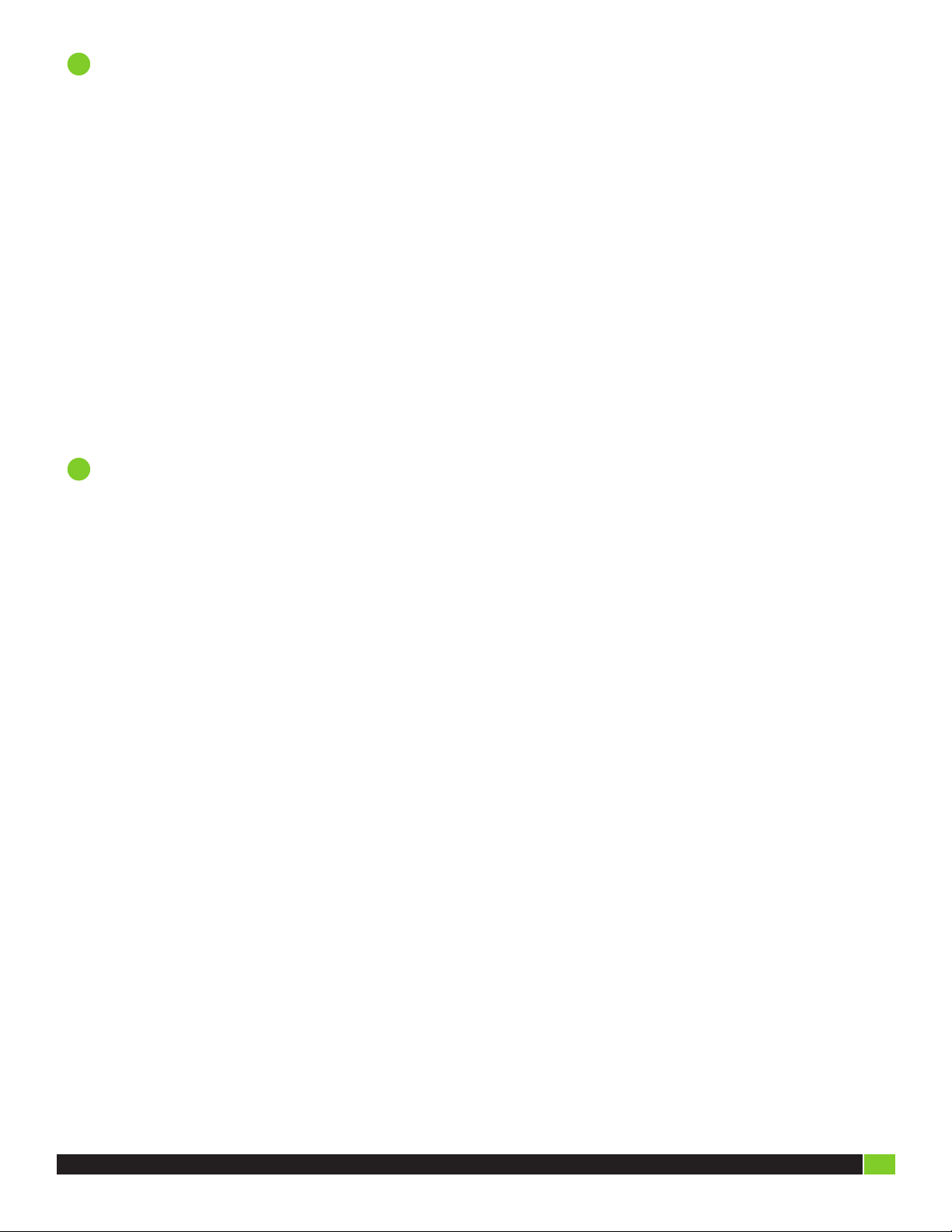
Frequently Asked Questions (FAQ) ...............................................................................................................13
5
Can I use Replica on a different computer? ..................................................................................................13
Can I back up more than one computer with Replica? ..................................................................................13
Can I use Replica to transfer data to another computer? ..............................................................................13
What does the Replica software save?..........................................................................................................13
When I delete files, what happens to their backup versions? ........................................................................13
How do I find backups of deleted files? ........................................................................................................ 13
What backups do I have for a file?................................................................................................................13
How do I access backups for a file? ..............................................................................................................13
What are backup versions? ........................................................................................................................... 13
What is the date and time of a file version? .................................................................................................14
The Replica icon in the desktop tool tray blinks ............................................................................................ 14
Can I unplug my Replica while using my computer? .....................................................................................14
Everything appears to be correct, but nothing is happening ......................................................................... 14
Index ...................................................................................................................................................................15
6
Seagate Replica User Guide 3
Page 4
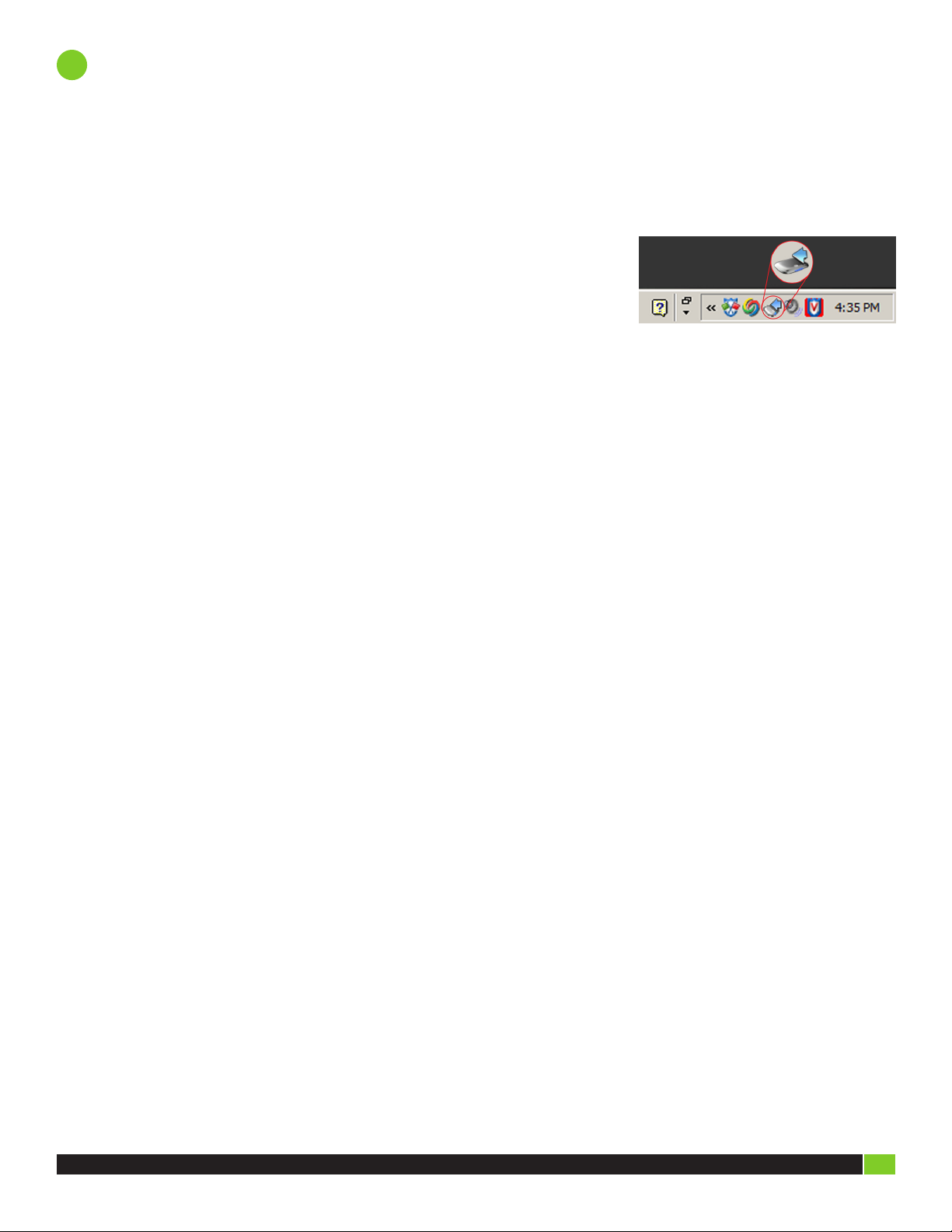
1
Getting Started with the Seagate Replica Automatic Backup System
Welcome to the Seagate Replica automatic backup system! Below are some useful concepts you may want to know right away.
Replica’s First Steps
Replica begins by making a one-time catalog of your PC’s entire disk drive. This process can take several hours, so be patient and
let it run to completion. You can use your PC as usual during this time. To speed up the cataloging process, temporarily disable your
anti-virus software. Learn more in “Initial Cataloging”.
Safely Disconnect
When you want to disconnect your PC from Replica, you should first inform Windows
of your intent to assure data integrity:
1. Right-click on the Replica icon in the system tray, highlighted here. This brings up a
Replica menu.
2. Click on Safely Disconnect. You are notified when Replica is ready to be unplugged.
Right-click on the Replica icon menu
Using Replica
Replica backs up your entire PC to the device. Whenever Replica is connected to your PC, it automatically captures file changes so that
your PC is automatically and continuously backed up.
If Replica is disconnected from your PC, it catches up with the computer as soon as it’s reconnected. The time required to catch up with
all changes depends on how extensive the changes are. To ensure that your backup is synchronized with your PC, you may want to
allow a few minutes for Replica to catch up before you continue using your PC.
Learn more in “Using Replica”.
Seeing Backup Information
Hold the mouse over a file’s icon to see backup information about the file. Hold the mouse over the Replica icon in the system tray to
see backup information about your PC. Learn more in “Obtaining Backup Information”.
Restoring Prior File and Folder Versions
Replica lets you easily restore older versions of files and folders from your Replica backup. Learn more in “Finding and Restoring Files
and Folders using Windows Explorer” or “Finding and Restoring Files and Folders using the Replica Browser”.
Recovering Deleted Files
Replica lets you easily recover deleted files, even if the Recycle Bin has been emptied. Learn more in “Recovering Deleted Files”.
Backing Up Several PCs
Each Replica can back up multiple different PCs, one at a time. While a PC is connected to Replica, it is continuously and automatically
backed up. When it is
Continuous Backup”.
If your PC is one of several that use the same Replica, you may want to password-protect your Replica backups so that others cannot
inadvertently gain access to files backed up from your PC. Password-protected backups are available only to those who know the
password for that PC. Learn more in “Using the Replica Icon Right-Click Menu”.
Note: To access a password-protected Replica backup, you must know its password.
not
connected to the PC, Replica catches up when the PC is later reconnected. Learn more in “Automatic and
Hard Disk Recovery
Replica protection means you can fully recover from a hard disk catastrophe. Learn more in “Full Hard Disk Recovery”.
Anti-Virus Programs
Replica does not replace anti-virus software. However, it may be able to help you in an emergency situation.
Learn more in “Replica and Viruses”.
Automatic Updates
If your PC is connected to the Internet, Replica periodically checks with a secure Seagate server to see if updated software is available.
No information is sent from your computer.
Whenever an update to Replica becomes available, you will be prompted to accept or decline the update. If you accept, the software is
downloaded and automatically installed. Your current backups are not affected, but you are assured that you have the most up-to-date
software available. Learn more in “Automatic Updates”.
Seagate Replica User Guide 4
Page 5
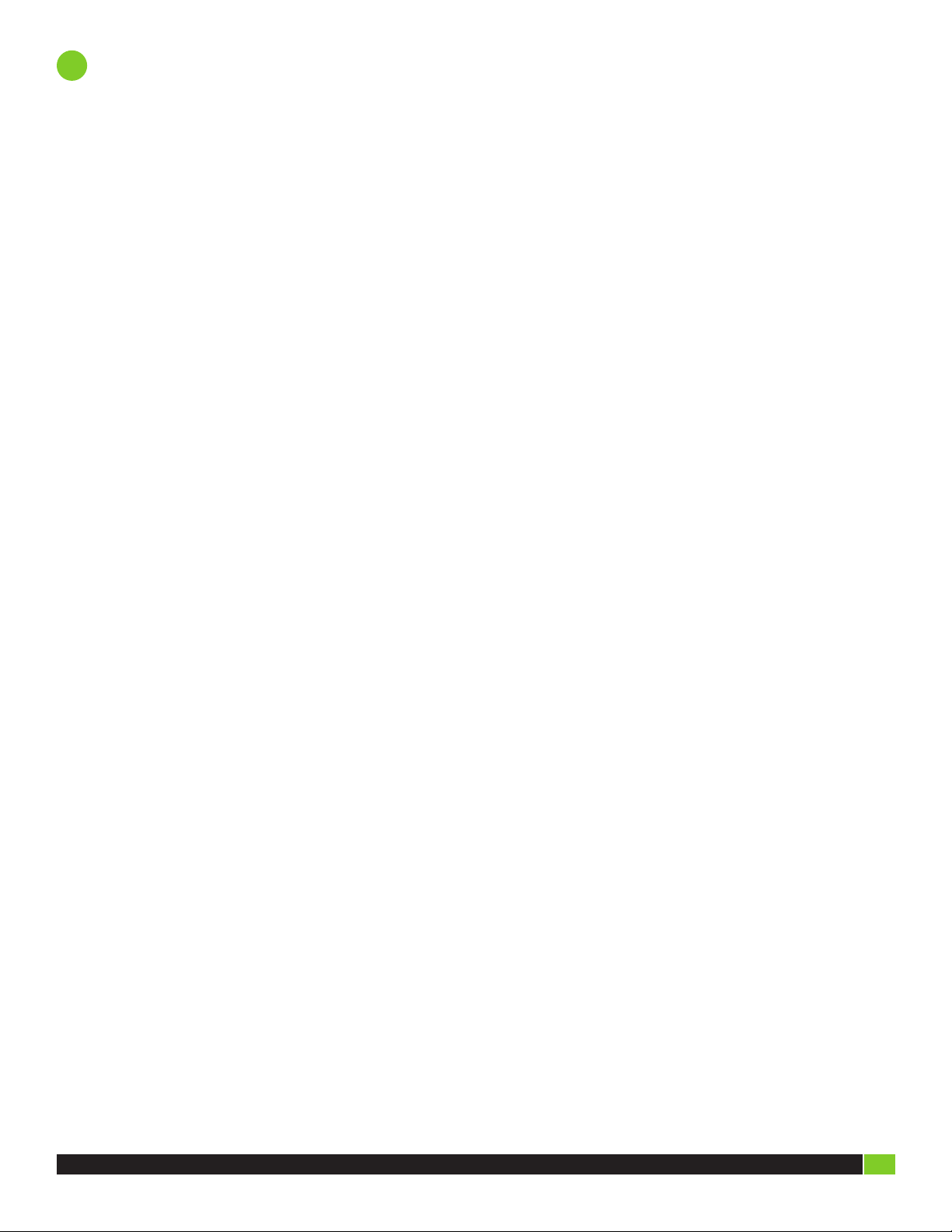
2
Replica and Your Computer
The following topics describe how Replica interacts with your computer.
Initial Cataloging
Replica begins by making a one-time catalog of your PC’s entire disk drive. This process can take several hours.
The amount of time required depends on several factors:
•
The type of USB port on your computer. A USB 2.0 port is up to 40 times faster than a USB 1.1 port.
•
How busy your computer is on other tasks while Replica is making the initial backup.
•
The amount and type of data stored on your hard disk.
Note: If you are running a virus scanner, the one-time disk cataloging process could take up to twice as long to complete. This is
because the virus scanner filters each Replica action for viruses. You may wish to turn your virus scanner off during the catalog
process to speed up the cataloging.
After the initial cataloging is complete, Replica begins working to keep your computer backed up. Whether or not Replica is connected,
you can use your computer as usual. But you should keep it connected to your PC as much as possible.
Whenever Replica is connected, Replica keeps your computer backed up by capturing changes “on the fly” as you work with your
computer. When Replica is disconnected, of course, no backups occur, but Replica backs up changes to files on your PC as soon as
you reconnect it.
Be sure to turn the virus scanner back on when cataloging is complete!
Automatic and Continuous Backup
Replica backs up all the information on your computer’s main hard disk, often referred to as the C: drive, along with any other internal
drives or partitions you may have, such as the D: drive. However, it does not back up network drives.
Continuous backup means that whenever a file is created or changed, Replica knows about it. Replica automatically makes a copy
of any changes as long as it is connected to your PC. When it is
backed up to Replica when it is once again connected to the PC.
When you delete a file from your computer, backup copies remain on the Replica for potential future recovery.
Replica uses “Neverfull” technology to continuously make room for new and revised files. Once the Replica is full, “Neverfull” deletes
the oldest redundant backups and older deleted files as necessary to make room for new data. However, be assured that everything
currently on your computer is completely backed up at all times.
The power and/or access lights on the Replica device behave according to usual power and access status. The light remains on whenever Replica is connected to a computer and blinks when Replica is actively copying information.
The Replica software uses Replica for data storage. When Replica first starts, it copies all data on all your computer’s hard disk drives.
Therefore, the contents of the hard disks for all PCs that use Replica must not exceed the capacity of the device.
not
connected, of course, no backups can be made, but changes are
Replica and Viruses
Replica does not eliminate the need for an anti-virus program. You should always use anti-virus software.
However, if your computer becomes infected with a virus, there is a chance that you can recover your PC to a point before the infection.
Note that some viruses propagate to attached devices, possibly including Replica if it was connected at the time of the infection.
This could cause the virus to be inadvertently reinstalled.
Hard disk recovery requires you to select a restoration point, so you need to know when the infection occurred.
See “Full Hard Disk Recovery” for details on how to recover your PC.
Replica and Firewall Software
Replica occasionally tries to communicate with a secure Seagate server via the Internet to download any software updates. If your
computer has an anti-virus or firewall that restricts access to the Internet, you may receive a warning message about Replica’s
activity. Choose “Always allow connections to this program on all ports” (or a comparable option) to permit Replica to
check for important software updates.
Seagate Replica User Guide 5
Page 6

Automatic Updates
If your PC is connected to the Internet and access is permitted by your firewall software, Replica periodically checks with a secure
Seagate server to see if updated software is available. No information is sent from your computer.
Whenever an update to Replica becomes available, you are prompted to accept or decline the update. If you accept, the software is
downloaded and automatically installed. Your current backups are not affected, but you are assured that you have the most up-to-date
software available.
Note: When you first attach Replica to a PC that is Internet connected, it automatically checks for a software update to assure that
your Replica is as up to date as possible. If your PC is not Internet connected, or if firewall software prevents Replica from contacting
the secure Seagate server, the installation may not succeed until Replica has Internet access.
Seagate Replica User Guide 6
Page 7

Using Replica
3
The Replica software backs up your entire PC to the Replica device. Replica must be connected to your computer in order to back up
your data or to allow you to access archived files. You can unplug Replica for extended periods of time, but your computer will not be
backed up during this time. See “Safely Disconnect”.
The more changes and additions you make to files on your computer while Replica remains disconnected, the longer it will take
Replica to catch up when it is reconnected. After reconnecting Replica, you may want to wait until it has caught up with the changes
before you resume work. This ensures that your backup and your PC are synchronized.
Note: This Replica can be used with multiple computers.
Remember that your Replica is a precision electromechanical device. Protect it from shocks, liquids, and temperature extremes.
Using the Replica Icon Right-Click Menu
Right-click on the Replica icon in the system tray, highlighted here, to obtain a
menu of Replica actions, described below:
•
Open: opens a Windows Explorer session on the Replica and shows all your
computer’s backup files. It has the same effect as
double-clicking on the icon.
•
Safely Disconnect: stops backup operations and prevents any data loss.
A notification window lets you know when it is safe to
disconnect Replica. Right-click on the Replica icon for menu
•
Help: opens this Replica help system. If you have a problem or question that is
not addressed in the help, contact Seagate Replica Support.
•
About Seagate Replica: displays a window that identifies the Replica software version running on your computer.
•
More: opens a secondary menu with these menu items.
Set Password: brings up the Replica Password dialog, where you can enter a password to prevent others from inadvertently access-
ing the files backed up from your computer. Choose a meaningful password that you can easily remember.
Note: You’re prompted to enter the password to gain access to a password-protected Replica backup. After entering the password,
use Replica as usual.
Caution: There is no way to retrieve a forgotten password, even with the help of Support. If you forget your password, you’ll have to
uninstall and then reinstall Replica and you will lose all prior backups.
Remove a PC: lets you select one or more PCs whose backups you want to remove from Replica. You are presented with a list of
PCs that are backed up to Replica. Place a checkmark beside one or more PCs in the list and click on Remove.
Note that this merely removes the backup files. If you want to deactivate the license for a PC that has been removed from Replica,
you must uninstall Replica from that PC. See “Adding and Removing Drives for Backup” for details.
Select Drives to backup…: opens a window in which you can change which drives Replica automatically backs up. See “Adding
and Removing Drives for Backup” for details.
•
Properties: displays the information window for your Replica. See “Replica Properties” for details
•
Check for Update: if your PC is connected to the Internet, this will immediately check for updates to your Replica software.
If an update is available, you will be prompted to install the update. See also “Automatic Updates” for related information.
Right-click on the Replica icon menu
Obtaining Backup Information
When you hold the mouse pointer over a file’s icon on your computer, Replica displays a pop-up window that contains backup information along with other information about the file.
When you hold the mouse pointer over the Replica icon in the system tray, Replica displays a pop-up window with backup information for your entire computer. It notes the date and time of the last backup.
Seagate Replica User Guide 7
Page 8
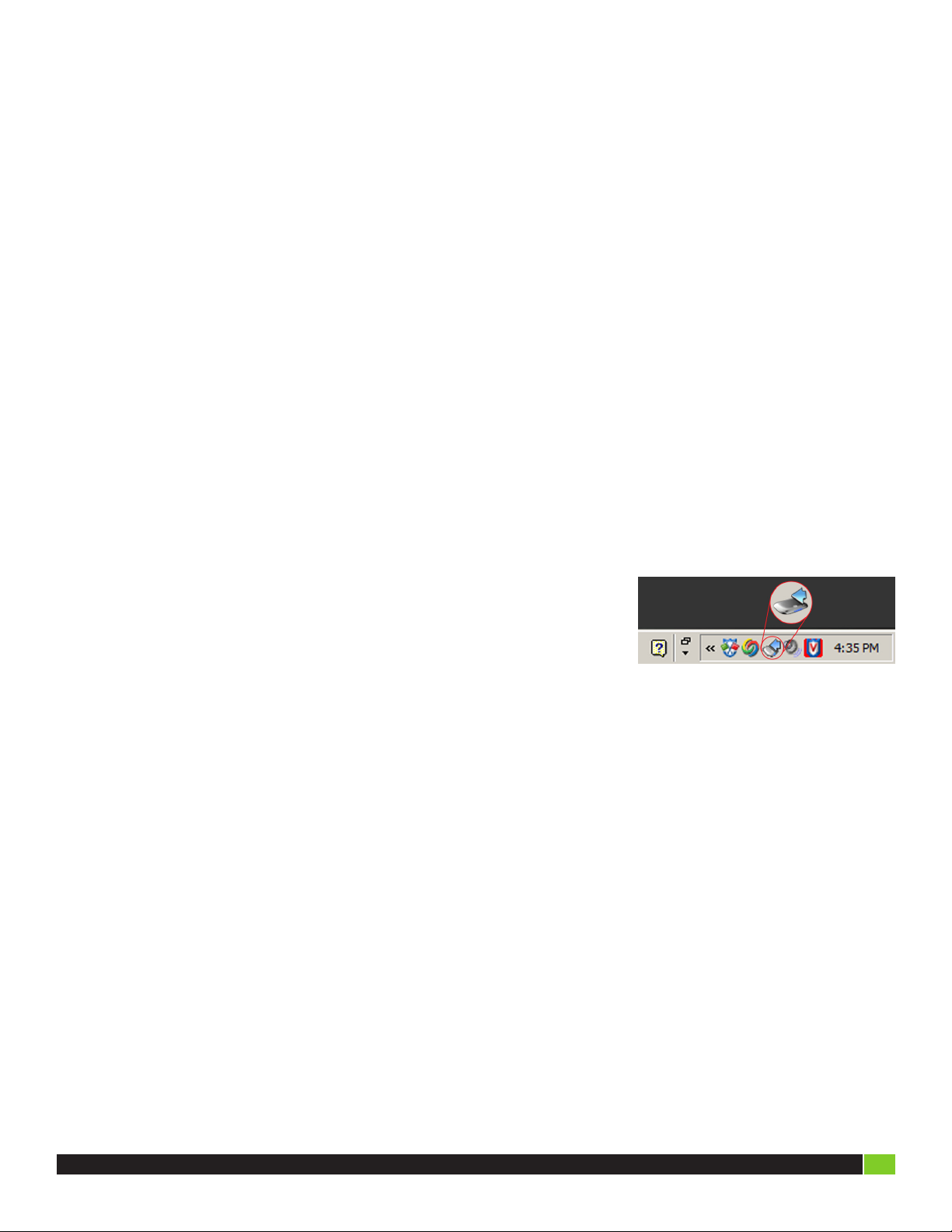
Finding and Restoring Files and Folders using Windows Explorer
If the file or folder you are interested in is located on your computer, you can use Windows Explorer to restore older versions of it.
Follow these steps:
1. Navigate to the file on your computer using Windows Explorer.
2. Right-click on the source file.
3. One of the options is Seagate Replica, which has a cascading menu.
•
Browse in Seagate Replica opens a Replica browser session on the Replica at the location of the backup file. See “Finding and
Restoring Files and Folders using the Replica Browser” for details.
•
The other menu choices show which backup versions are available. The backup version is opened with the application associated
with the original file. You can then save the file to your hard disk. If the original file is not associated with an application, you are
prompted about what action should be taken.
Finding and Restoring Files and Folders using the Replica Browser
Using the Replica browser to restore files and folders is as simple as using Windows Explorer.
To distinguish it from Windows Explorer, the Replica browser places a watermark of the Replica logo in the folder window.
This alerts you to the fact that you are browsing your backup files, rather than your active source files.
Launching the Replica Browser
You can launch the Replica browser in any of the following ways:
From Windows Explorer:
1. Right-click on a file on your computer in Windows Explorer.
2. Select Seagate Replica. This opens a cascading menu.
3. Select Browse in Seagate Replica. This opens the Replica browser at the location of the backed up file.
From the system tray:
Double-click the Replica icon in the system tray, highlighted here. This opens the Replica
browser. You can also right-click the Replica icon in the system tray and click Open to
launch the Replica browser. Both methods accomplish the same result.
From the desktop Computer icon:
Double-click the Computer icon, then double-click the Seagate Replica icon. This
opens the Replica browser.
Note: If your Replica backup is password protected, you are prompted to enter the
name of your PC and the associated password. This ensures that only you can access
your Replica backups.
Double-click the icon to launch browser, or
right-click and then click Open
Restoring your Data using the Replica Browser
The Replica browser lets you navigate your Replica backup just as you navigate your hard disk or other external storage devices using
Windows Explorer. Once you have launched the Replica browser (see “Launching the Replica Browser”), you will find that Replica’s
folder structure exactly mirrors the folder structure of your computer.
For example, if a file is in the Documents folder on your computer, its backup file is in the Documents folder inside the Replica browser.
Note: Remember that a file displayed in the Replica window may represent more than one file version. Double-click on a file name to
display all the backup versions of that file. Deleted files are displayed with dimmed icons inside the Replica browser.
Once you have located a file or folder that you want to recover using Replica, there are several ways to proceed:
1. You can drag and drop the backed up item onto your desktop or to another location on your hard disk. The restored file has a time stamp appended to its name.
2. You can use the Windows Copy command (Edit->Copy or <Ctrl>-C) to copy the item to the clipboard and then use the Windows
Paste command (Edit->Pasteor <Ctrl>-V) to paste it elsewhere on your computer.
Seagate Replica User Guide 8
Page 9

3. You can right-click on the item you want to recover. The resulting menu lets you perform these actions:
•
Explore: view all the versions of the file that are available. When viewing a list of versions, you can use any of the remaining
commands in this list to restore a version.
•
Open: open the item in its native application. Use that application to save a copy elsewhere.
•
Copy: copy the file to the clipboard. You can then paste it into your preferred destination folder.
All files and folders you restore from Replica back to your computer remain on Replica as backup files. They can be restored
again if necessary.
Recovering Deleted Files
A deleted file remains on Replica. However, the file icon is dimmed to indicate that the file was deleted. To recover deleted files and
folders from Replica proceed as follows:
1. Launch the Replica browser in one of the usual ways. See “Launching the Replica Browser” for details.
2. Navigate to the folder from which you deleted the file. Deleted files have a dimmed icon.
3. To recover the most recent version of a file, copy and paste the file, or drag and drop its icon, to your desktop or another folder.
4. To recover an older version, double-click the file icon and choose the version you want from the resulting list. Then copy and paste
the file, or drag and drop its icon, to your desktop or another folder.
Using Replica to Migrate (Transfer) Data Files
You can use Replica to transfer data files from a Replica-enabled PC to any other Windows PC—whether or not it uses Replica itself.
This is because any Windows PC can temporarily connect with, or “host”, a Replica and have access to the backup files stored on it.
To transfer data from your Replica to another PC, follow these steps:
1. Ensure that the files you want to transfer to the other PC are backed up on Replica. If you’re unsure how to do this, see
“Obtaining Backup Information” for details.
2. Use the “Safely Disconnect” feature to disconnect Replica from your PC.
3. Connect Replica to the PC that will receive the files. A window pops up asking what you want to do. Click Browse.
Note: If the receiving PC also uses a Replica product, you may need to open the Replica browser (see “Launching the Replica
Browser”) and double-click on the icon with the name of this Replica’s home computer In addition, if your Replica backup is
password protected, you must enter the associated password. This ensures that only you can access your Replica backups.
4. Navigate the Replica backup as usual and transfer the files to the PC as you normally would. See “Finding and Restoring Files
and Folders using the Replica Browser” for details.
5. Unplug Replica and return it to its usual PC.
Except for the data files you transfer, Replica leaves absolutely nothing behind on the receiving computer.
Full Hard Disk Recovery
Note: Should you ever need the information in this section, you won’t have access to it because your PC will be non-functional.
Therefore, Seagate recommends that you print this section and store it with the CD¬ROM that you received with the product.
Replica makes it possible to completely recover from a hard disk malfunction by restoring your fully backed-up computer to a new
drive or drives. When you replace a malfunctioning hard disk with a new one, you must use a new hard disk that’s at least as large
as the original hard disk.
Note: If your computer is rendered unusable through loss or damage, you may be able to recover to an identical replacement
computer using the procedure below. The replacement computer must be identical the original in every respect. Any difference
whatsoever can cause recovery to fail because of inconsistencies between the hardware and restored software. In addition, certain
security features, such as fingerprint readers, may prevent successful recovery. If you cannot replace the old computer with an
identical one, or if security features interfere with recovery, Seagate recommends that you instead restore only your data files
to the new computer without attempting to recover the entire system.
Creating an Updated CD-ROM for Hard Disk Recovery
Seagate may occasionally offer updates to the Replica hard disk recovery software. To use such an update, you must download
a disk image from Seagate and burn the image to a CD-ROM. Follow these instructions:
1. Make sure you are using a PC with hardware that can create CDs and that it is connected to the Internet.
Seagate Replica User Guide 9
Page 10

2. Visit http://support.seagate.com/ and navigate to Replica Support. Download the hard disk recovery image file (file type: .iso)
to your desktop or another folder of your choice. You will use this image file to create a new CD-ROM.
3. Double-click on the icon for the downloaded image file. This launches the application where you can create CDs.
4. Follow the procedures in the application that lets you burn the downloaded image to the CD. Unlike merely copying the file to
the CD, burning the image creates a CD that your computer can boot up from.
5. After the image is burned to the CD-ROM, remove the CD from the drive and label it “Seagate Replica Hard Disk Recovery”.
Store it in a safe location.
Recovering your Hard Disk
To perform a full hard disk recovery, follow these steps:
1. Replace the malfunctioning hard disk with a new hard disk according to the hardware instructions.
2. Insert your Replica CD-ROM, or the updated CD-ROM you made in “Creating an Updated CD-ROM for Hard Disk Recovery”, into
the CD-ROM drive as follows: Turn on the power to the computer long enough to open the CD-ROM drive and insert the Replica
CD¬ROM. Close the CD-ROM drive. Turn off the power to the computer.
3. Connect Replica to the computer USB port.
4. Turn on the power to your computer. The computer should start and boot from the Replica CD-ROM. If it does not, you may need to
make changes to the system BIOS to permit booting the computer from the CD-ROM. See the documentation for your computer for
detailed instructions on how to do this.
5. Follow the on-screen instructions provided by the recovery software. You must select a recovery point, which is typically the date of
the most recent backup. Replica restores your entire computer onto the new hard disk, exactly as it was at the selected backup time.
Caution: Do not interrupt the recovery process. It is likely to take several hours. Replica will prompt you when your system has
been recovered.
6. Once Replica has recovered your computer on the new hard drive, it engages to provide continuous backup of your computer.
Seagate Replica User Guide 10
Page 11

Managing your Seagate Replica Product
4
Replica normally works in the background with little, if any, need for your attention. However, sometimes you’ll want to change which
hard drives or PCs your Replica backs up.
For example, if you acquire a new external hard drive, you can add it to your Replica backups, providing Replica has sufficient
capacity. Similarly, if Replica is backing up several PCs, you may want to add a new computer or remove one that you no longer
want to back up.
This section describes how to manage the Seagate Replica automated backup system.
Adding and Removing Drives for Backup
You can add drives to, or remove them from, your Replica backup system. This lets you
decide exactly which drives you want backed up.
Follow these steps to change the drives that Replica backs up:
1. Right-click on the Replica icon in the system tray, highlighted here, to obtain a
menu of Replica actions.
2. Click More, then click Select Drives to backup…. This opens a window where
you can select the drives you want to back up.
Note: If the content of a drive exceeds Replica’s capacity, the drive is listed but
it is grayed out and unavailable for automatic backup.
3. Checkmark drives you want backed up and remove checkmarks from the drives you do not want backed up.
4. When you are satisfied that the checkmarks indicate which drives you want to back up, click “OK” at the bottom of the window.
Note: Replica cannot calculate in advance how much space will be cleared on the Replica device if a drive or PC is removed. Therefore,
it is possible that you will need to finish removing a current drive before you can add a new one.
For example, suppose you want to add a new drive named “Tree” and remove a drive called “Rock”. You can do both in one step only
if Replica has enough capacity for both drives at once. If it does not, you can try removing “Rock” first and then see if there is room
enough to add “Tree”.
Right-click on the Replica icon for menu
Removing Replica from a PC
Your Replica is licensed for use on multiple computers. You can add or remove computers as you like.
To remove a PC from Replica, simply uninstall the Replica software. If Replica is connected to the PC, uninstalling the Replica software
also removes the PCs backup files. If Replica is not connected, you must remove the backup files manually. See “Using the Replica Icon
Right-Click Menu” for details.
You can also reset Replica, which erases all backups and resets the device for reuse.
To remove a PC from Replica backup, follow these steps:
1. Connect Replica to the PC.
2. Using the Windows “Start” button, open Control Panel, and then the software uninstall dialog as follows: Windows Vista:
Click on Programs and Features. Windows XP: Click on Install/Uninstall Applications.
3. Find and click Replica.
4. Then click Uninstall. A dialog pops up to confirm that you want to uninstall Replica from this computer.
5. Click OK to proceed.
6. You are next asked if you want to reset Replica. Yes: erases all backups on Replica and resets it for reuse. Use caution, as this
cannot be undone! No: erases backups for your PC only. All other backups remain intact.
Either way, the Replica software is uninstalled from your PC.
Once this process completes (it takes a few minutes), you are done.
To use your Replica with a different computer, follow the Quick Start Instructions on that computer.
Seagate Replica User Guide 11
Page 12

Replica Properties
To access the Replica information features, right-click on the Replica
icon in the system tray and click Properties. This brings up a dialog
box with two tabs:
•
General Tab
•
Seagate Replica Tab
General Tab
Replica’s details are displayed in the General tab:
Type: information about this Seagate Replica type.
Data Protected: the amount of data on the hard disk drives backed up to Replica.
Protected as of: the date of the last file backup copied onto Replica.
Used space: the amount of data currently on Replica.
Free space: the available space remaining on Replica.
Capacity: the total capacity of Replica, measured in bytes and gigabytes (GB).
Seagate Replica Tab
The Seagate Replica tab displays information about available recovery points. The fields in this tab are as follows:
Last connected: the date and time Replica was last plugged into the computer.
Last backed up: the date and time the most recent file was created or changed and subsequently copied by Replica.
Last recovery point: the date and time of the most recent recovery point.
Recovery Points: Replica periodically collects information that allows you to restore your computer to a specific point in time. This
includes information about the hard disk drives, file tables, and critical system files. In addition, files normally in use by applications
are captured for backup. This field displays the dates and times when recovery points were created. If it should become necessary,
you will be able to restore your computer to exactly the state it was in at any of the recovery points.
Right-click on the Replica icon for menu
Seagate Replica User Guide 12
Page 13

Frequently Asked Questions (FAQ)
5
This section covers questions frequently asked by Replica users.
Can I use Replica on a different computer?
Replica is licensed for use on multiple computers at once. You can use Replica to back up as many computers as needed.
See “Adding and Removing Drives for Backup” for details on how to remove a PC from the Replica automatic backup system.
Can I back up more than one computer with Replica?
Yes. A Replica can back up multiple computers, one at a time.
See “Adding and Removing Drives for Backup” for details on how to remove a PC from the Replica automatic backup system.
Can I use Replica to transfer data to another computer?
Yes. Any Windows PC—whether or not it uses Replica itself—can temporarily connect to Replica.
This lets you restore data from that Replica to that PC.
See “Using Replica to Migrate (Transfer) Data Files” for details.
What does the Replica software save?
Replica backs up all the files on your computer’s main hard disk -everything there. Technically, this is your computer’s System disk,
which is usually the “C:” drive.
Replica also backs up any other internal drives and/or disk partitions on your computer.
Note, however, that it does
If you want to back up files on external or network drives, you must copy those files to an internal drive.
Then Replica will automatically back them up.
Technical Note: Replica works with Windows operating systems that use NTFS formatted volumes. This includes Windows Vista and
all but the earliest releases of Windows XP. Specifically, Replica backs up all files on all NTFS disk volumes, plus non-NTFS partitions
such as PC recovery partitions. Files on FAT32 partitions are backed up once during Replica initialization. The FAT32 file system was
used on some early shipments of Windows XP, but the NTFS file system is much more common.
not
back up network drives.
When I delete files, what happens to their backup versions?
Backup versions of files that you delete from your computer remain on the Replica in the original folder locations of the original
files and can be restored from there. Deleted files have a dimmed icon. See “Recovering Deleted Files” for details.
Backed up files cannot be deleted from Replica. This ensures that you always have backup of all files on your computer, even those
you have accidentally deleted. The NeverFull feature that prevents Replica from filling up will eventually remove older, deleted files.
How do I find backups of deleted files?
You can quickly retrieve a backup version of a file that was deleted from your computer. See “Recovering Deleted Files”
for full instructions.
What backups do I have for a file?
You can instantly get Replica backup information about certain types of files on your computer.
Move the mouse pointer over a file icon or file name. An information window opens with relevant file information
(based on the file type), the date and time of the latest backup of the file, and the number of backup versions of the
file available. Information about deleted files indicates the date the file was deleted and the number of versions backed up.
How do I access backups for a file?
You can quickly retrieve a backup version of a file from your computer. See “Finding and Restoring Files and Folders using Windows
Explorer” or “Finding and Restoring Files and Folders using the Replica Browser”.
What are backup versions?
Replica notes changes that are saved to files. If you save a file multiple times using the same file name over the course of a day, each
Save operation results in a different backup version on Replica. Because each backup version has the same file name, Replica appends
a time stamp to the name of each version.
Seagate Replica User Guide 13
Page 14

What is the date and time of a file version?
To see date and time of a particular backup version:
1. Use the Replica browser to find the file. (See “Launching the Replica Browser” for details.)
2. Double-click on the file. A window showing all the file versions (one or more) displays. Each version is shown with a time-stamp
indicating when the backup version was created.
The Replica icon in the desktop Tool Tray blinks
When files are being copied to Replica, the Replica icon in the Windows system tray blinks.
If you rest the mouse pointer over this icon, a pop-up window displays the status of the
backup operation.
If Replica is disconnected, the date and time displayed reflect the last time a backup
operation was performed.
Replica Icon in the Desktop Tool Tray
(highlighted)
Can I unplug my Replica while using my computer?
Yes; use the procedure described in “Safely Disconnect”. You can unplug your Replica and
plug it back into your computer at any
time (except during the initial, one-time cataloging of your computer’s disk, when disconnecting Replica is not recommended).
However, Replica must be connected to your computer to do its job. Leave it connected to your PC as often as possible to maximize
your computer backup protection.
Note: Whenever Replica is not plugged into your computer, your computer is not being backed up. You can disconnect Replica
(see “Safely Disconnect”) and reconnect it as necessary. Replica will catch up with changes that occurred while it was disconnected.
If many changes are made to files on your computer while Replica is disconnected from it, Replica may take some time to catch up.
After reconnecting it, you may want to wait a few minutes to let Replica complete its backups before continuing your work. This
ensures that the Replica captures versions of all the files that have changed while it was disconnected.
Everything appears to be correct, but nothing is happening
If your computer is on, check the USB cable connections at both the Replica and computer ends. Make sure that the cable is plugged
in completely and snugly at each end.
If the USB cable is connected properly at each end, the device light is on, and your computer USB port is USB version 2.0, contact
Support for additional troubleshooting help.
Seagate Replica User Guide 14
Page 15

6
Index
Automatic and continuous backup ........................................................................................................................5
Data, transferring ................................................................................................................................................... 9
Deleted file recovery ..............................................................................................................................................9
Disconnect Replica, safely ......................................................................................................................................4
FAQ
Can I backup more than one computer with Replica? ...................................................................................13
Can I unplug my Replica drive while I am using my computer? ..................................................................... 14
Everything appears to be correct, but nothing is happening! ........................................................................ 14
How do I find backups of deleted files? .........................................................................................................13
The Replica icon in the desktop tool tray blinks! ...........................................................................................14
What are backup file versions? ......................................................................................................................13
What backups do I have for a file? ................................................................................................................ 13
What does the Replica software save? .......................................................................................................... 13
What is the date and time of a file version? .................................................................................................. 14
When I delete a file, what happens to its backup file(s)? ...............................................................................13
Firewalls .................................................................................................................................................................5
Folder recovery .......................................................................................................................................................9
Frequently Asked Questions (FAQ) ....................................................................................................................... 13
Initial cataloging .................................................................................................................................................... 5
Migration of data to different computer ................................................................................................................ 9
Obtaining backup information ...............................................................................................................................7
Protecting against viruses ...................................................................................................................................... 5
Recovery, full hard disk ..........................................................................................................................................9
Replica Getting started ..........................................................................................................................................4
Retrieving backed up files ...................................................................................................................................... 7
Uninstall ...............................................................................................................................................................11
Updating Replica Automatic ............................................................................................................................... 4,6
Using Replica ......................................................................................................................................................... 7
Replica Icon Right-click menu ................................................................................................................................7
Seagate Replica User Guide 15
Page 16

© 2009 Seagate Technology LLC. All rights reserved. Seagate, Seagate Technology, the Wave logo, and Replica are trademarks or registered trademarks of Seagate Technology LLC, or one of its affiliates.
All other trademarks or registered trademarks are the property of their respective owners. When referring to hard drive capacity, one gigabyte, or GB, equals one billion bytes and one terabyte, or TB,
equals one thousand billion bytes when referring to hard drive capacity. In addition, some of the listed capacity is used for formatting and other functions, and thus will not be available for data storage.
Quantitative usage examples for various applications are for illustrative purposes. Actual quantities will vary based on various factors including file size, file format, features, and application software.
Seagate reserves the right to change, without notice, product offerings or specifications.
Seagate Technology LLC
920 Disc Drive
Scotts Valley CA 95066 U.S.A.
Revision 1
© 2009 Seagate Technology
 Loading...
Loading...