Page 1
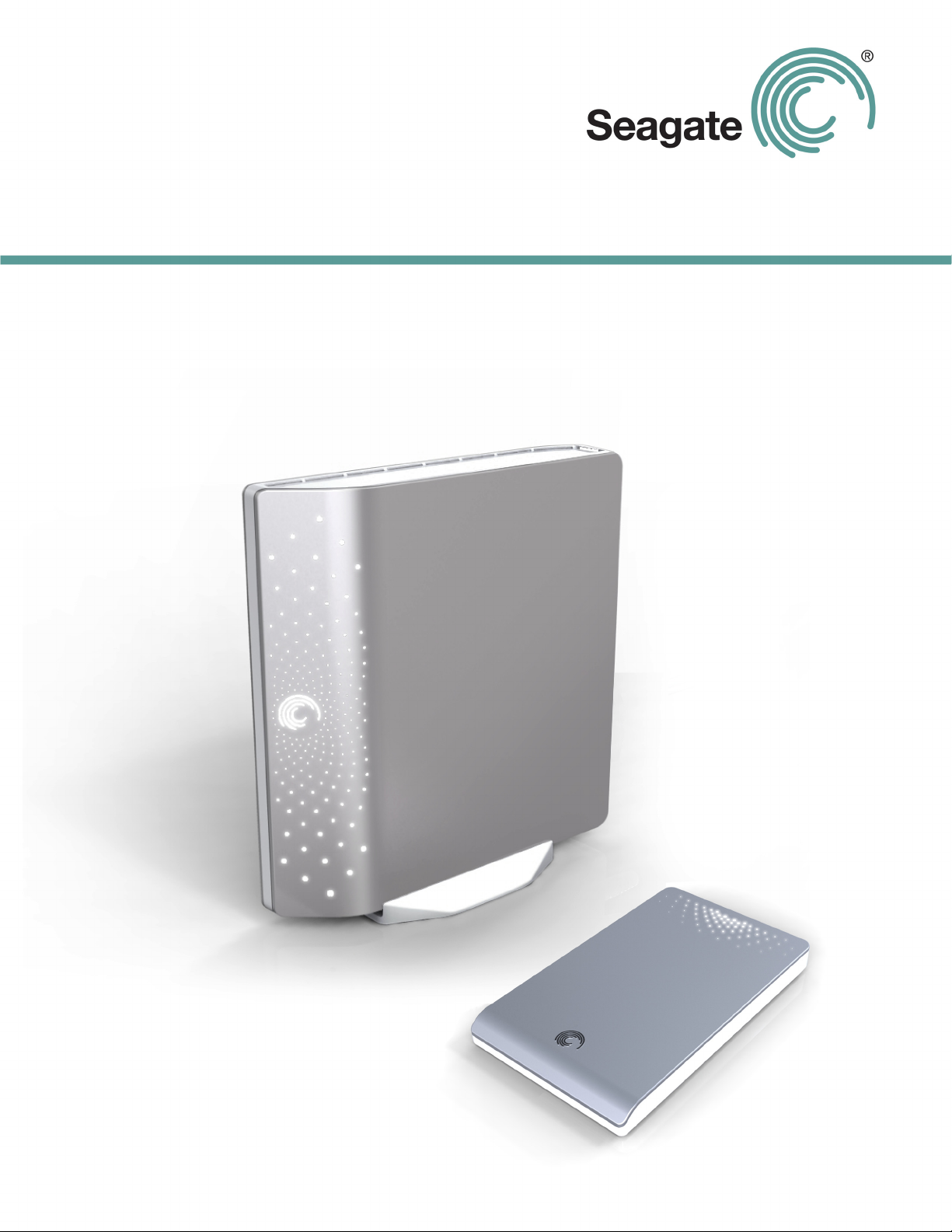
Seagate Manager
Руководство пользователя
Для использования с накопителем
FreeAgent
TM
Seagate Manager. Руководство пользователя для использования с накопителем FreeAgent i
Page 2
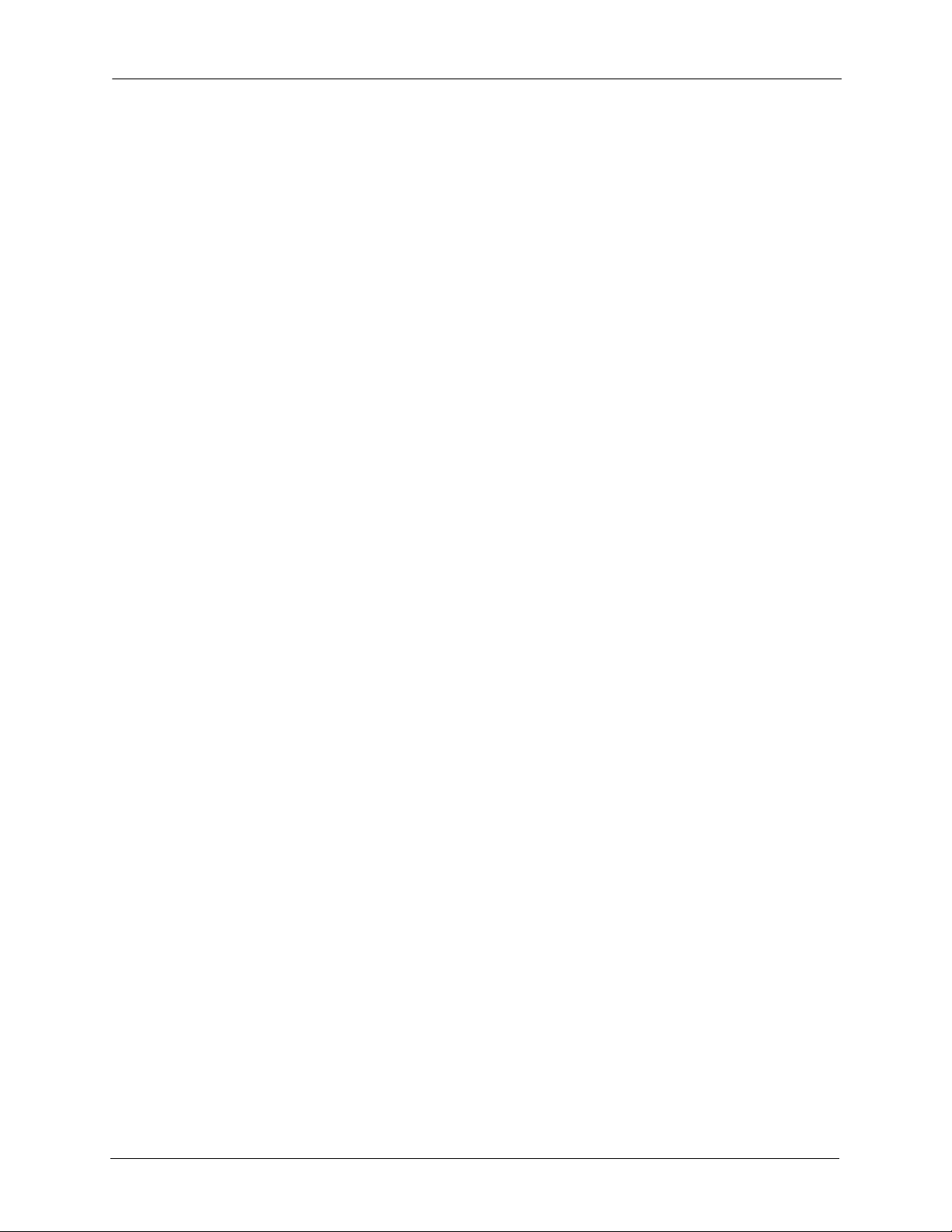
Оглавление
Оглавление
Начало работы............................................................................................................... 5
Использование значка Seagate Status
(Состояние Seagate)
..........................................................................5
Восстановление значка Seagate Status
(Состояние Seagate)
.............................................................7
Резервное копирование и восстановление папок
на накопителе FreeAgent ивонлайн-хранилище
Возможности резервного копирования ..................................9
Планы резервного копирования для
накопителя FreeAgent
........................................................10
............... 8
Планы резервного копирования для
онлайн-хранилища ..............................................................10
Создание плана резервного копирования ...........................12
Простое резервное копирование
с использованием накопителя FreeAgent
................12
Простое резервное копирование
с использованием онлайн-хранилища Seagate
.....13
Создание плана выборочного резервного
копирования для накопителя FreeAgent
...................13
Создание плана выборочного резервного
копирования для онлайн-хранилища
.........................15
Смена накопителей FreeAgent ......................................17
Управление параметрами резервного копирования .......18
Изменение параметров резервного
копирования для накопителя FreeAgent
...................18
Изменение параметров резервного копирования
в онлайн-хранилище
..........................................................19
Удаление плана резервного копирования для
накопителя FreeAgent
........................................................20
Удаление плана резервного копирования для
онлайн-хранилища
Seagate Manager. Руководство пользователя для использования с накопителем FreeAgent ii
..............................................................21
Page 3
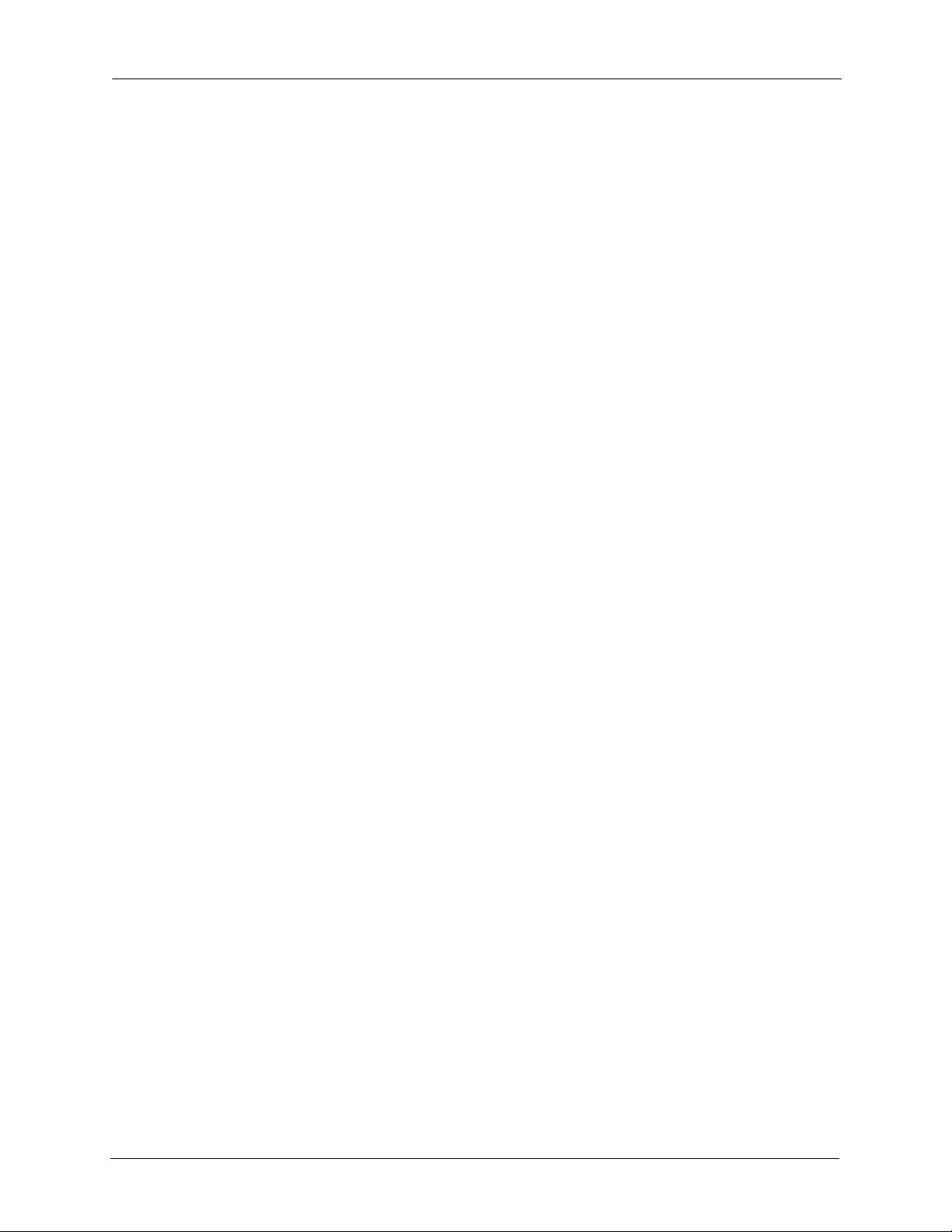
Оглавление
Плановое резервное копирование .............................22
Резервное копирование вручную ................................22
Просмотр журнала резервного копирования ........23
Восстановление файлов ...............................................................24
Восстановление хронологической версии
с накопителя FreeAgent
....................................................24
Восстановление хронологической версии
из онлайн-хранилища
........................................................25
Восстановление последней версии
с накопителя FreeAgent
....................................................25
Управление накопителями ............................................................................. 26
Использование окна My Drives (Мои накопители) ............26
Параметры ...........................................................................................27
Настройка параметров энергопотребления ...........28
Тестирование накопителя ...............................................29
Обновление программного обеспечения ................29
Настройка светодиодных индикаторов .....................30
Информация о накопителе ..........................................................31
Возможности хранилища ..............................................................31
Внешнее хранилище ..........................................................31
Online Storage ........................................................................32
Синхронизация папок.......................................................................................... 33
Использование простой синхронизации ...............................34
Использование выборочной синхронизации ......................35
Использование синхронизации
сшифрованием
Завершение синхронизации .......................................................37
....................................................................37
Изменение параметров синхронизации ................................38
Проверка состояния синхронизации ......................................39
Удаление параметров синхронизации ......................39
Использование автоматической синхронизации ..............40
Отключение автоматической синхронизации ........40
Seagate Manager. Руководство пользователя для использования с накопителем FreeAgent iii
Page 4
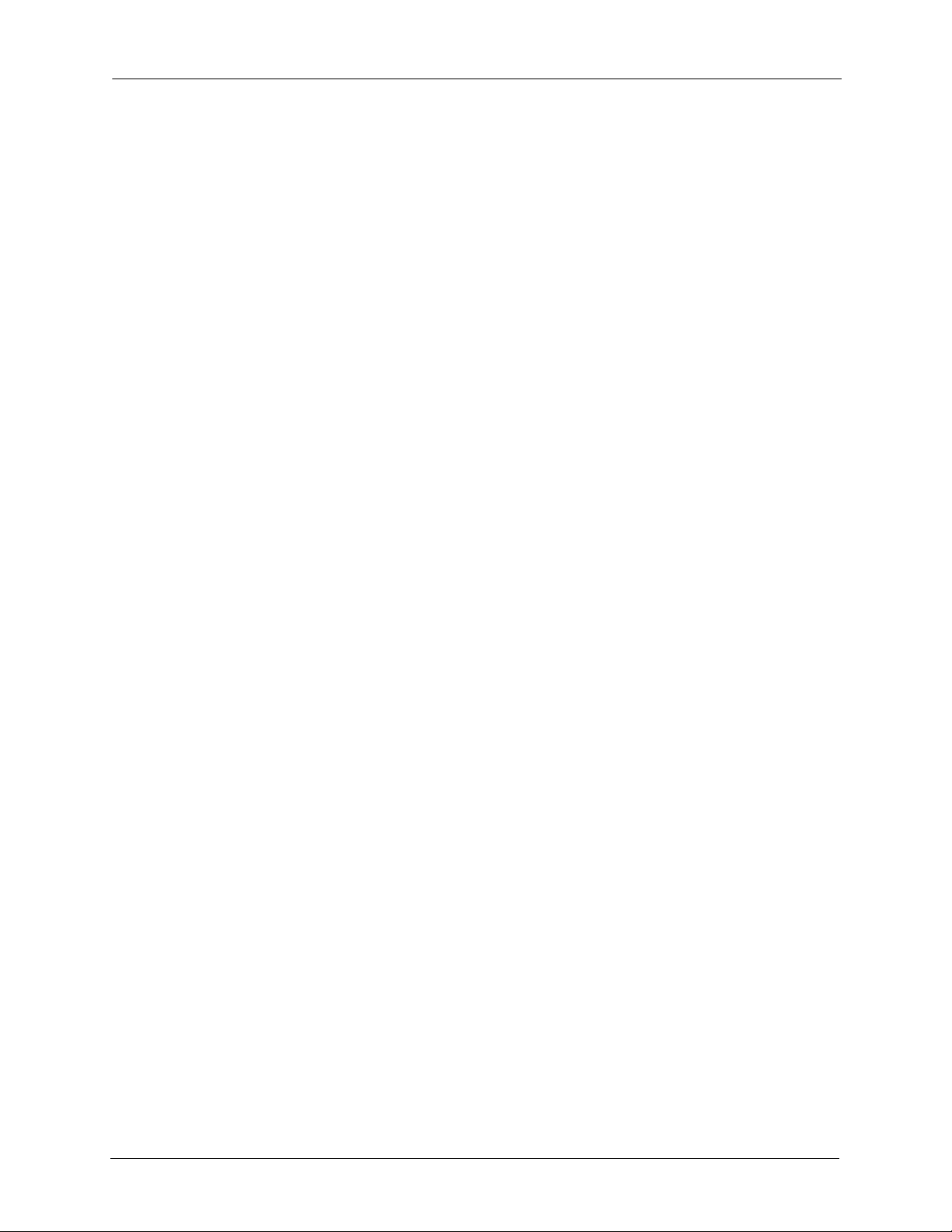
Оглавление
Использование окна предварительного
просмотра синхронизации
..........................................................41
Использование автоматической перезаписи .........41
Управление безопасностью........................................................................... 42
Создание зашифрованной папки .................................43
Управление зашифрованной папкой .........................44
Защищенные устройства хранения данных
Seagate и Maxtor – Seagate Secure
TM
........................................48
Указатель .......................................................................................................................... 54
Seagate Manager. Руководство пользователя для использования с накопителем FreeAgent iv
Page 5
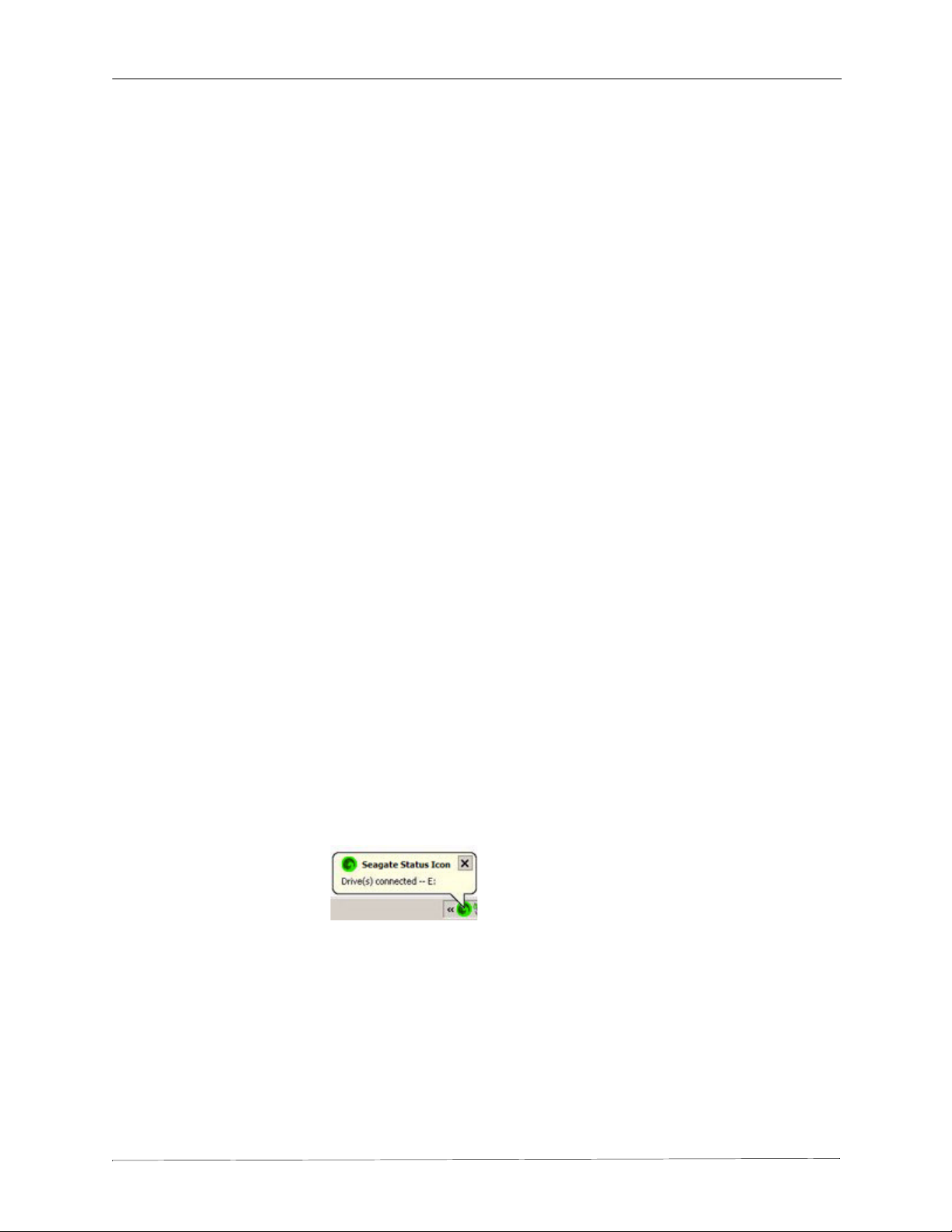
Начало работы Использование значка Seagate Status (Состояние Seagate)
Начало работы
Программа Seagate Manager, поставляемая с накопителем FreeAgentTM, наделяет его
мощным набором дополнительных инструментов:
• Подсистемами резервного копирования и восстановления, обеспечивающими
защиту данных.
• Онлайн-хранилищем Online Storage, подсистемами совместного
использования и резервного копирования файлов. Доступно не во всех
регионах и не для всех продуктов.
• Подсистемой синхронизации, обеспечивающей синхронизацию одной или
более папок на двух или более компьютерах.
• Подсистемами безопасности, включающими шифрование нескольких папок
и файлов в одном месте, а также шифрование резервного копирования
и синхронизации. Доступно не во всех регионах и не для всех продуктов.
• Параметрами, контролирующими управление энергопотреблением,
обновление программного обеспечения, индикаторы накопителей и пр.
Подсистемы, описываемые в этом руководстве, совместимы (если не указано
обратное) со всеми накопителями Seagate FreeAgent и Maxtor OneTouch, а также
операционными системами Windows XP и Vista.
Использование значка Seagate Status
(Состояние Seagate)
Значок Seagate Status (Состояние Seagate) появляется в области уведомлений панели
задач рабочего стола после установки накопителя. Этот значок может использоваться
для проверки состояния накопителя FreeAgent и доступа к его возможностям.
Этап 1: Чтобы проверить состояние накопителя, наведите мышь на значок
Seagate Status (Состояние Seagate):
Рис. 1: Значок Seagate Status (Состояние Seagate) на
панели задач
Всплывающая подсказка подтверждает состояние накопителя
и выводит букву диска.
Seagate Manager. Руководство пользователя для использования с накопителем FreeAgent 5
Page 6
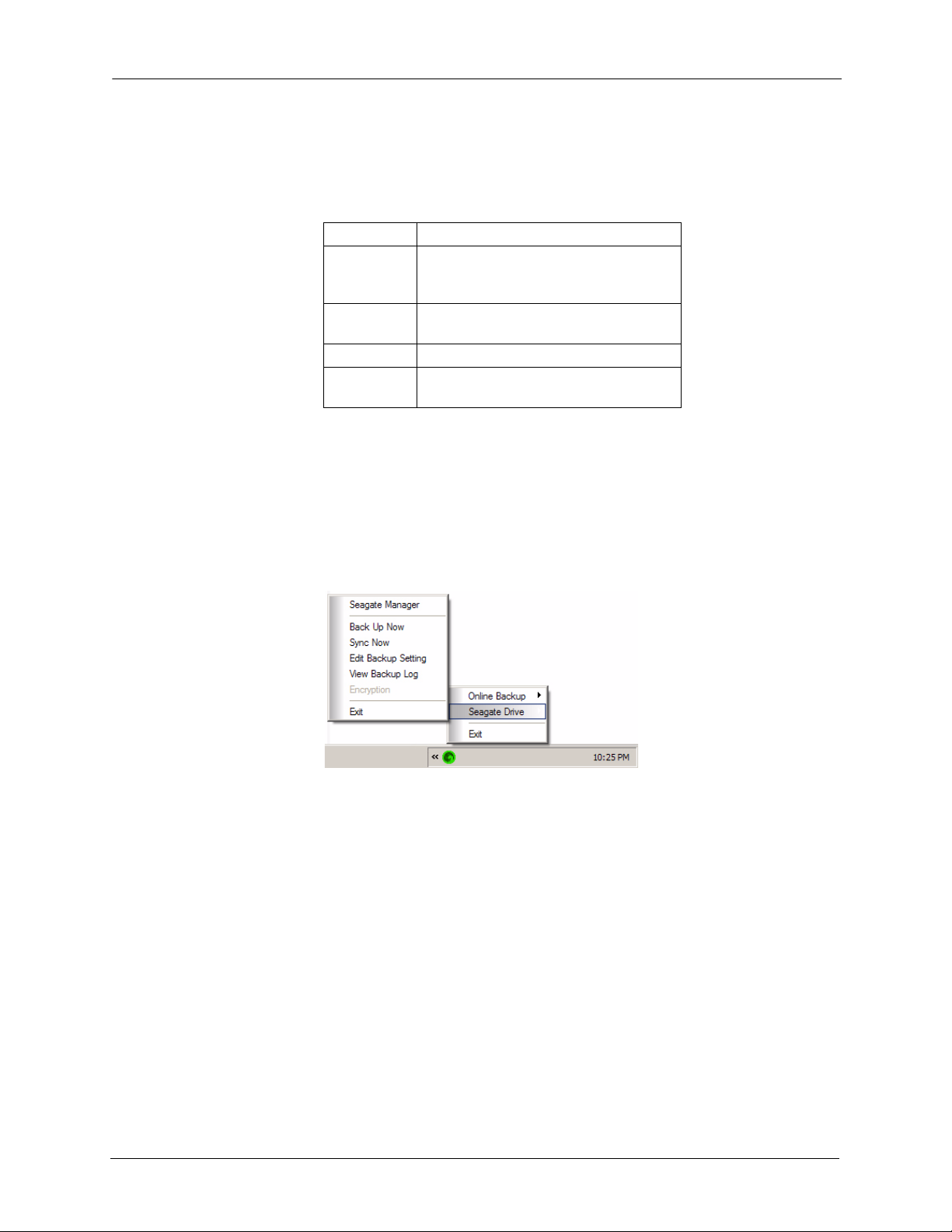
Начало работы Использование значка Seagate Status (Состояние Seagate)
О состоянии накопителя информирует цвет значка Seagate Status
(Состояние Seagate):
Синий Накопитель подключен
Зеленый Накопитель подключен, резервное
копирование закончено и ожидается
синхронизация
Желтый Выполняется резервное копирование
или синхронизация
Серый Подключенных накопителей нет
Красный При резервном копировании или
синхронизации произошел сбой
Примечание: При неудачном резервном копировании или синхронизации значок
остается красным вплоть до успешного выполнения резервного
копирования или синхронизации. Чтобы определить причину
неудачного резервного копирования, можно просмотреть файл
журнала.
Этап 2: Чтобы вывести на экран меню значка Seagate Status (Состояние
Seagate), щелкните этот значок на панели задач правой кнопкой мыши.
Рис. 2: Меню значка Seagate Status (Состояние Seagate)
Этап 3: Выберите требуемую подсистему или команду Exit (Выход),
чтобы закрыть меню.
Seagate Manager. Руководство пользователя для использования с накопителем FreeAgent 6
Page 7
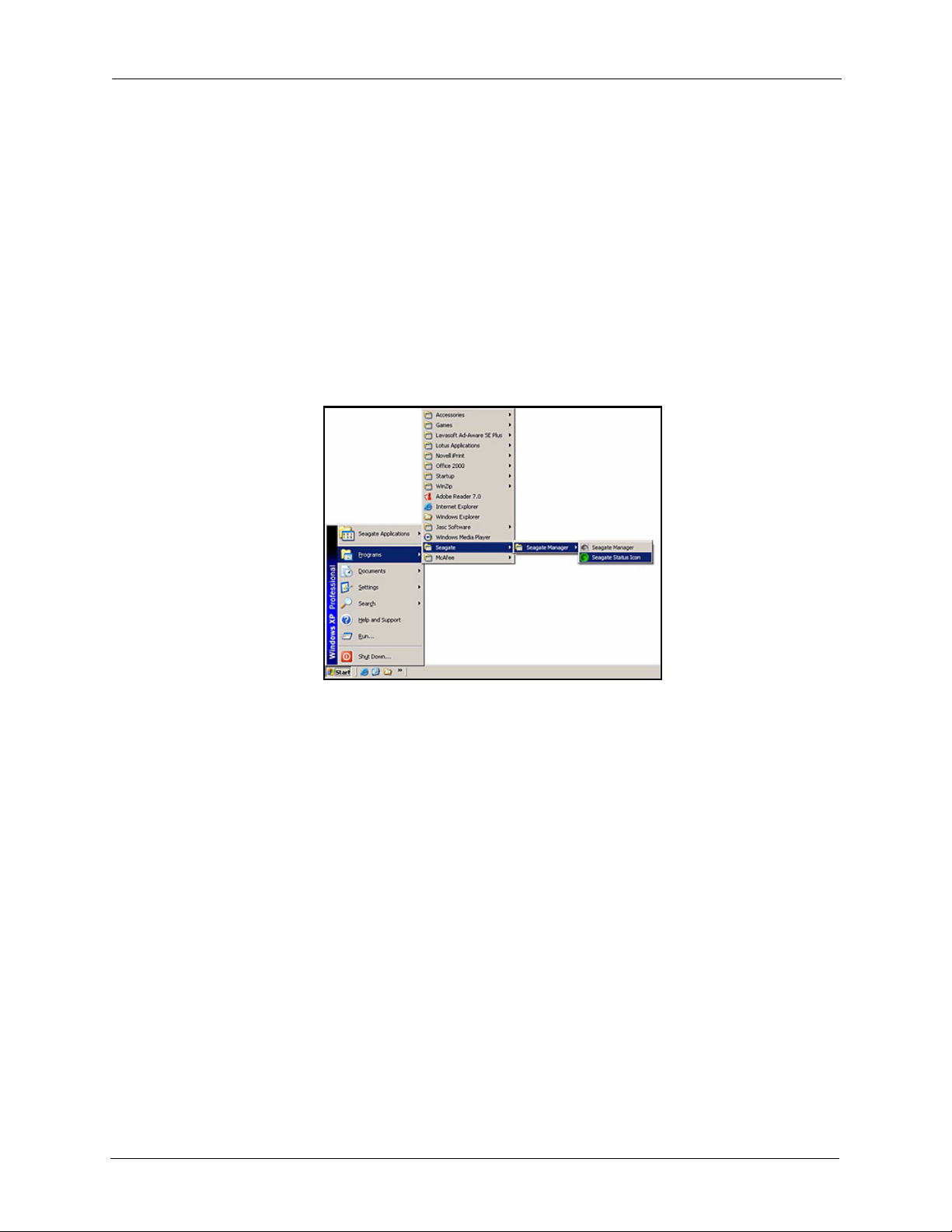
Начало работы Использование значка Seagate Status (Состояние Seagate)
Восстановление значка Seagate Status (Состояние Seagate)
Если в меню значка Seagate Status (Состояние Seagate) выбрать команду выхода,
значок исчезнет с области уведомлений панели задач. Чтобы восстановить значок
Seagate Status (Состояние Seagate) в области уведомлений панели задач, перейдите:
Start (Пуск) > Programs (Программы) > Seagate > Seagate Manager > Seagate Status Icon
Рис. 3: Восстановление значка Seagate Status
(Состояние Seagate)
Seagate Manager. Руководство пользователя для использования с накопителем FreeAgent 7
Page 8
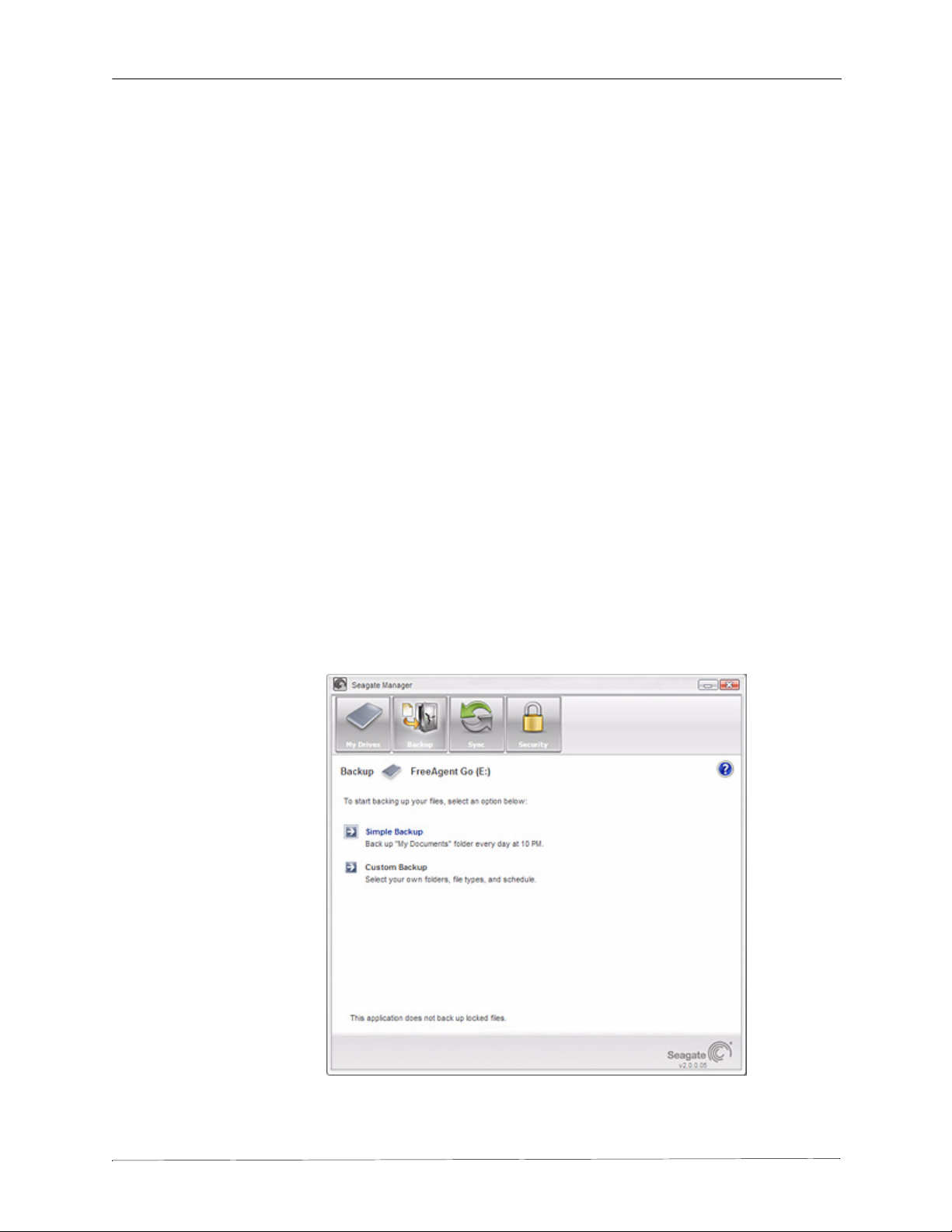
Резервное копирование и восстановление папок на накопителе FreeAgent ивонлайн-хранилище
Резервное копирование
и восстановление папок
на накопителе FreeAgent
и в онлайн-хранилище
С помощью Seagate Manager можно выполнять резервное копирование важных
файлов на накопитель FreeAgent. Благодаря онлайн-хранилищу Seagate можно
также выполнять резервное копирование файлов через Интернет.
Каждый файл, выбираемый на компьютере для резервного копирования,
копируется на накопитель FreeAgent или в онлайн-хранилище Seagate. Даже если
один из исходных файлов на компьютере оказывается утраченным, его можно легко
восстановить из резервной копии.
Для лучшей защиты данных резервное копирование файлов можно выполнять
в зашифрованную папку на накопителе FreeAgent. При шифровании папки
используется 256-разрядный алгоритм шифрования AES, обеспечивающий
невозможность доступа к конфиденциальным файлам при отсутствии пароля.
Файлы, резервное копирование которых выполняется в онлайн-хранилище Seagate,
в ходе резервного копирования и восстановления также шифруются и защищаются
с использованием защищенного соединения.
Рис. 4: Резервное копирование во внешнее хранилище
Seagate Manager. Руководство пользователя для использования с накопителем FreeAgent 8
Page 9
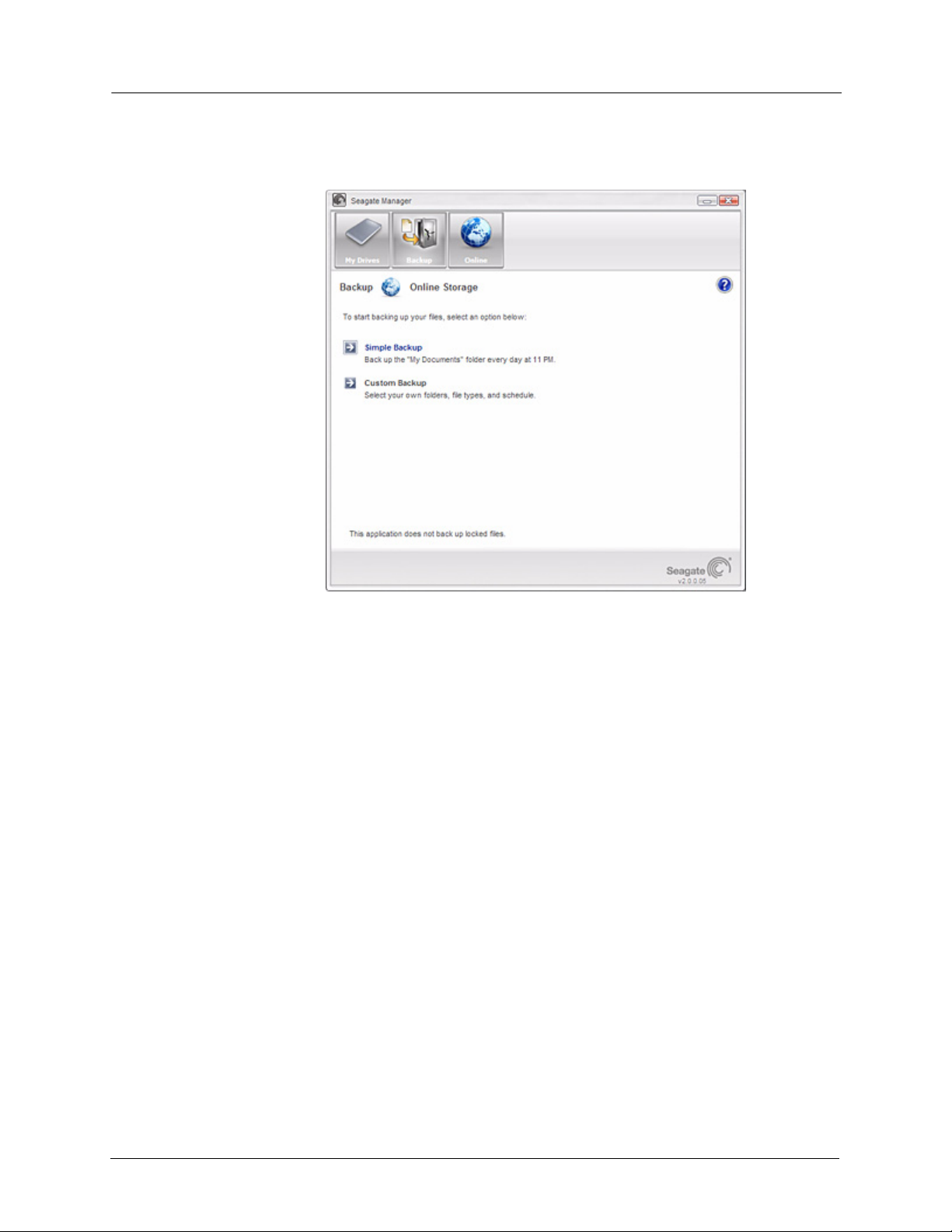
Резервное копирование и восстановление папок
на накопителе FreeAgent ивонлайн-хранилище
Возможности резервного копирования
Рис. 5: Резервное копирование в онлайн-хранилище
Возможности резервного копирования
Возможности резервного копирования Seagate Manager позволяют:
• Выполнять резервное копирование папок на накопитель FreeAgent или
через Интернет
• Восстанавливать зарезервированные файлы из накопителя FreeAgent
или из Интернета
• Планировать резервное копирование выбранных папок
• Настраивать параметры резервного копирования
• Запускать немедленное резервное копирование файлов
• Использовать один и тот же план резервного копирования для нескольких
накопителей FreeAgent
• Восстанавливать сохраненные файлы
• Выполнять резервное копирование файлов в зашифрованную папку
После первоначального создания резервной копии программа Seagate Manager
сохраняет измененные файлы в папках резервных копий по заданному расписанию
или по щелчку кнопки Back Up Now (Выполнить резервное копирование сейчас)
в окне Backup (Резервное копирование).
Примечание: Seagate Manager не поддерживает резервное копирование
заблокированных файлов.
Seagate Manager. Руководство пользователя для использования с накопителем FreeAgent 9
Page 10
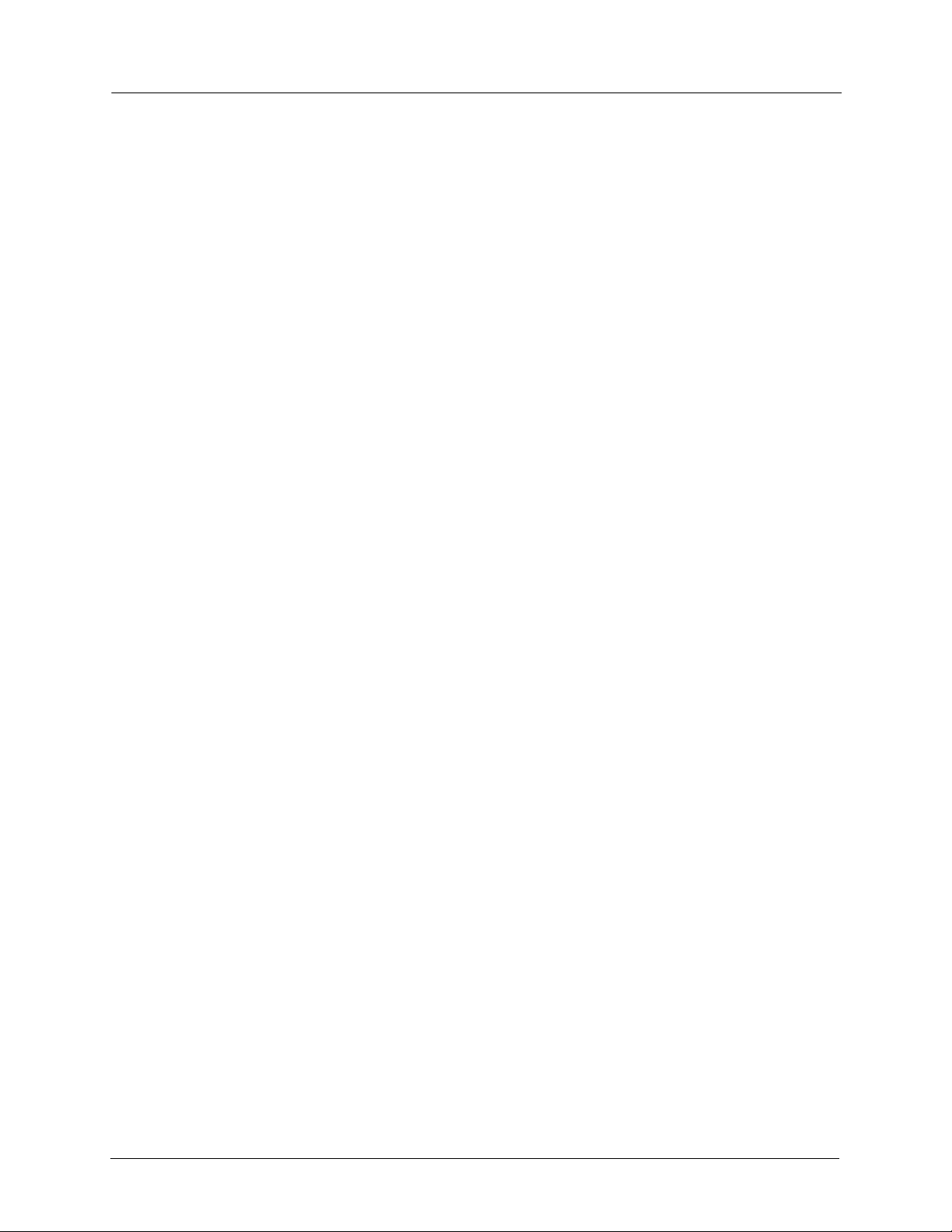
Резервное копирование и восстановление папок
на накопителе FreeAgent ивонлайн-хранилище
Планы резервного копирования для накопителя FreeAgent
Можно создать единый план резервного копирования для всех накопителей
FreeAgent, подключенных к компьютеру. Можно также выбрать один из двух типов
планов резервного копирования:
• Simple Backup (Простое резервное копирование): для резервного
копирования ежедневно в 22:00 предварительно настраивается папка My
Documents (Мои документы) в XP или Personal Folder (Личная папка) в Vista.
– ИЛИ –
• Custom Backup (Выборочное копирование): выбираются папки для
резервного копирования, а также задаются диск назначения и расписание.
– ИЛИ –
• Drive Rotation (Смена накопителей): можно использовать один и тот же план
резервного копирования для двух и более накопителей FreeAgent.
Возможности резервного копирования
Планы резервного копирования для онлайн-хранилища
Для каждого из двух компьютеров можно разработать план резервного копирования
через Интернет. Например, один план можно подготовить для рабочего компьютера
и другой – для домашнего.
Можно также выбрать один из двух типов планов резервного копирования через
Интернет:
• Simple Backup (Простое резервное копирование): Для резервного
копирования ежедневно в 23:00 предварительно настраивается папка My
Documents (Мои документы) в XP или Personal Folder (Личная папка) в Vista.
– ИЛИ –
• Custom Backup (Выборочное копирование): выбираются папки для
резервного копирования, а также задаются диск назначения и расписание.
Создание учетной записи для онлайн-хранилища Seagate
Для использования онлайн-хранилища сначала требуется создать учетную запись.
Чтобы создать учетную запись:
Этап 1: Подключите накопитель FreeAgent.
Этап 2: Щелкните My Drives (Мои накопители).
Откроется окно My Drives (Мои накопители).
Seagate Manager. Руководство пользователя для использования с накопителем FreeAgent 10
Page 11
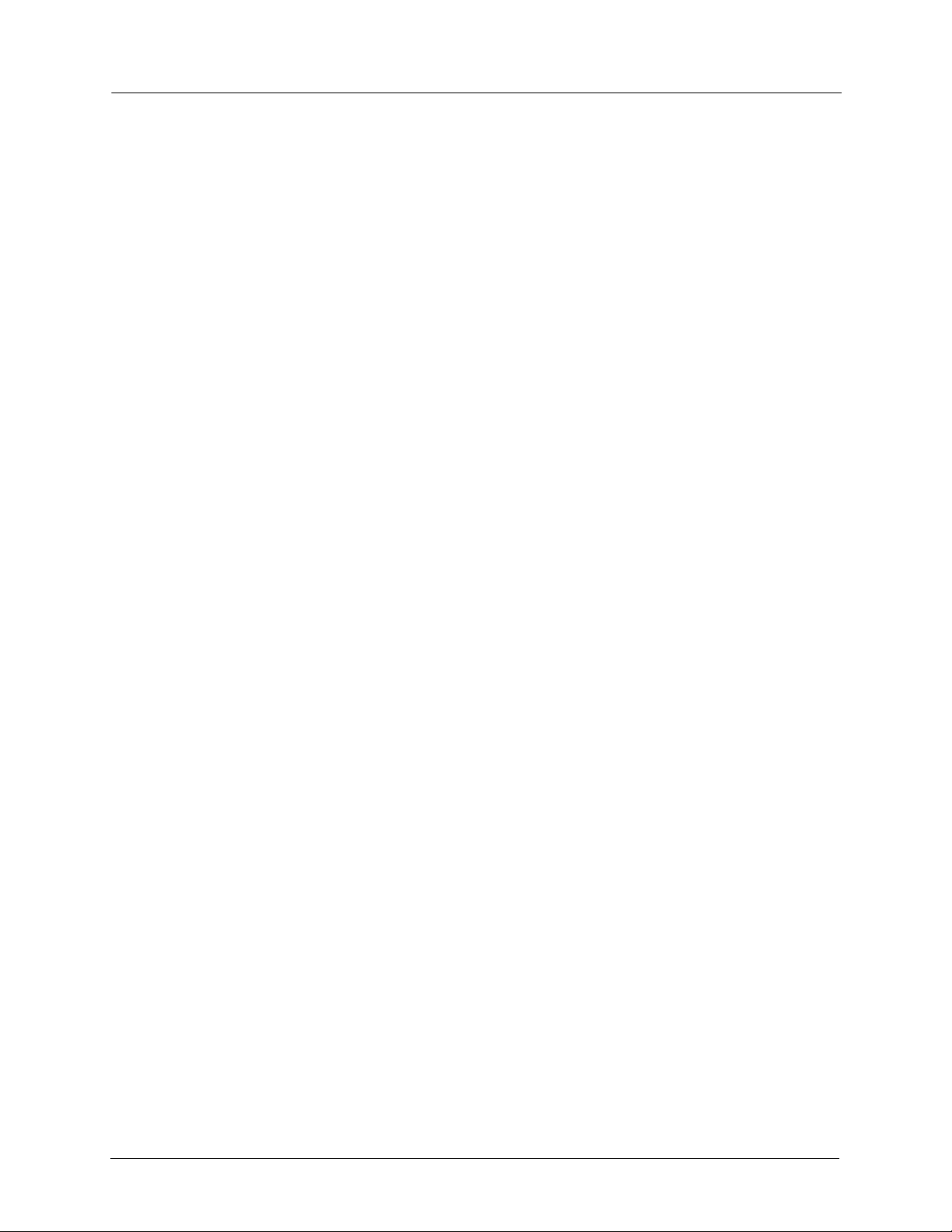
Резервное копирование и восстановление папок
на накопителе FreeAgent ивонлайн-хранилище
Этап 3: Щелкните Online Storage (Онлайн-хранилище).
Откроется окно My Drives Online Storage (Онлайн-хранилище – мои
накопители).
Этап 4: Щелкните Backup (Резервное копирование) или Online (Интернет)
на панели управления.
Этап 5: Откроется окно Online Storage Account (Учетная запись для
онлайн-хранилища).
Этап 6: Щелкните Create an online account (Создать учетную запись
в онлайн-хранилище).
Появится окно создания учетной записи.
Этап 7: Введите адрес электронной почты, создайте пароль и введите
его еще раз.
Этап 8: Выберите в списке свою страну.
Этап 9: Установите флажок рядом со ссылкой I accept the Terms and
Conditions (Я принимаю положения и условия).
Возможности резервного копирования
Примечание: Прочитать положения и условия можно, щелкнув ссылку I accept the
Terms and Conditions (Я принимаю положения и условия).
Этап 10: Щелкните Create Account (Создать учетную запись).
Примечание: Если на шаге 3 был выбран вариант Online (Интернет), запустится
web-браузер и откроется страница Seagate Online Storage Log In
(Вход в онлайн-хранилище Seagate). При желании можно выполнить
процедуру входа, чтобы познакомиться с возможностями веб-сайта
онлайн-хранилища Seagate.
По предоставленному адресу электронной почты будет получено
сообщение Seagate Online Storage Welcome (Добро пожаловать
в онлайн-хранилище Seagate), подтверждающее создание новой
учетной записи.
В результате в онлайн-хранилище Seagate будет создана
учетная запись.
С этого момента при наличии подключения к Интернету после
щелчка Online Storage (Онлайн-хранилище) на странице My Drives
(Мои накопители) и последующего щелчка Backup (Резервное
копирование) программа Seagate Manager будет автоматически
подключаться к созданной в онлайн-хранилище Seagate учетной
записи. Для этого не нужно выполнять процедуру входа в онлайнхранилище или переходить на его веб-сайт.
Исключая необходимость подключаться к Интернету вместо
накопителя FreeAgent, резервирование и восстановление файлов
с помощью онлайн-хранилища Seagate выполняется так же,
как и при использовании накопителя FreeAgent.
Seagate Manager. Руководство пользователя для использования с накопителем FreeAgent 11
Page 12
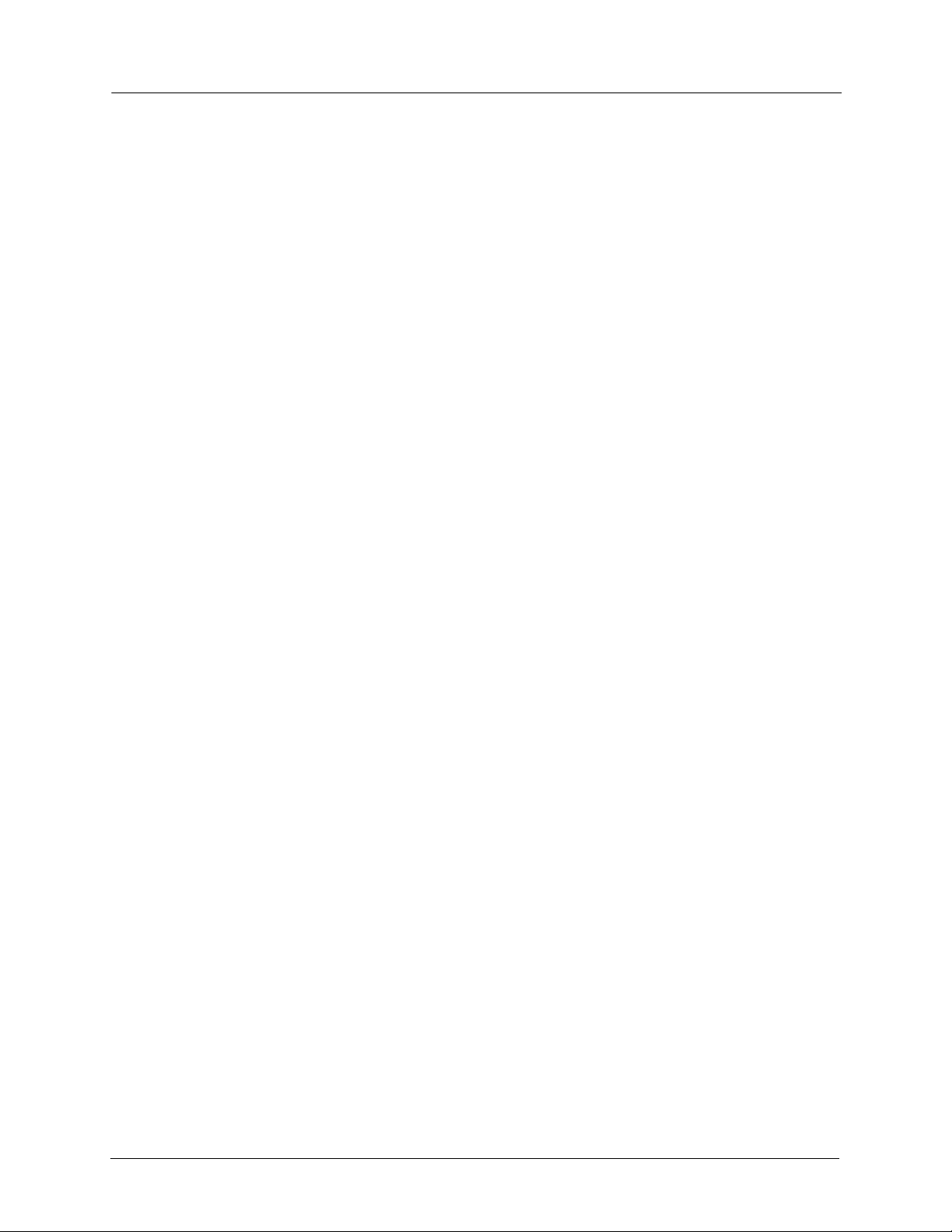
Резервное копирование и восстановление папок
на накопителе FreeAgent ивонлайн-хранилище
Создание плана резервного копирования
Seagate Manager предлагает несколько вариантов создания плана резервного
копирования:
• Простое резервное копирование с использованием накопителя
FreeAgent
• Простое резервное копирование с использованием онлайн-хранилища
Seagate
• Создание плана выборочного резервного копирования для
накопителя FreeAgent
• Создание плана выборочного резервного копирования для
онлайн-хранилища Seagate
• Смена накопителей FreeAgent (при более чем одном накопителе)
Создание плана резервного копирования
Простое резервное копирование с использованием накопителя FreeAgent
Простое резервное копирование папки My Documents (Мои документы) в XP или
Personal Folder (Личная папка) в Vista ежедневно в 22:00.
Для выполнения простого резервного копирования:
Этап 1: Щелкните My Drives (Мои накопители) на панели управления.
Этап 2: Щелкните External Storage (Внешнее хранилище) и выберите
необходимый для резервного копирования накопитель FreeAgent.
Этап 3: Щелкните Backup (Резервное копирование) на панели управления.
Откроется окно Backup (Резервное копирование).
Этап 4: Щелкните Simple Backup (Простое резервное копирование).
Окно Simple Backup Confirmation (Подтверждение простого резервного
копирования) подтвердит, что выбрано простое резервное копирование,
и предложит ввести название плана резервного копирования.
Этап 5: Введите имя плана резервного копирования и нажмите кнопку OK.
Элементы управления окна Backup (Резервное копирование)
обеспечивают настройку параметров резервного копирования,
восстановление зарезервированных файлов и удаление планов
резервного копирования. Кроме того, в этом окне описывается
план резервного копирования. Режим планового резервного
копирования включен.
Seagate Manager. Руководство пользователя для использования с накопителем FreeAgent 12
Page 13
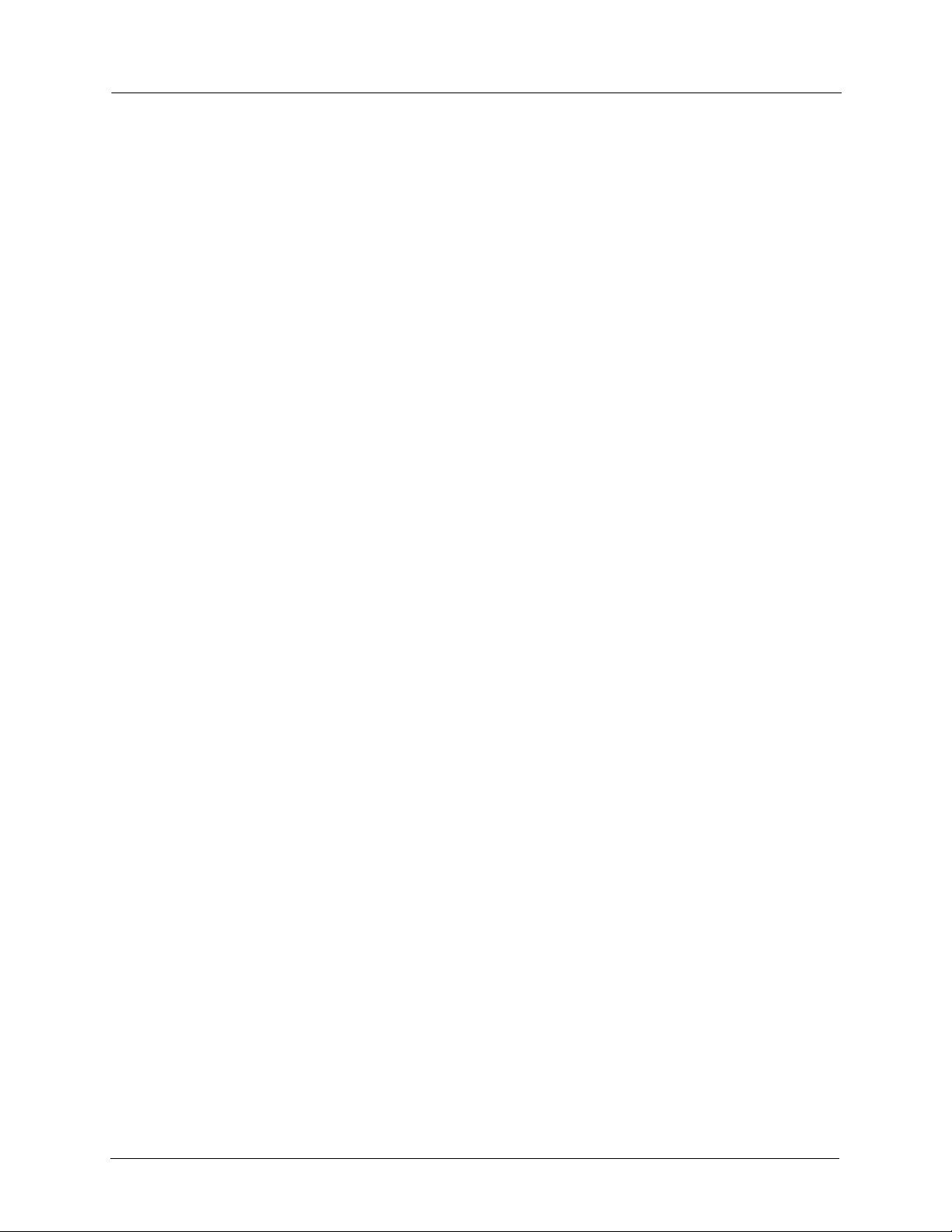
Резервное копирование и восстановление папок
на накопителе FreeAgent ивонлайн-хранилище
Простое резервное копирование с использованием онлайн-хранилища Seagate
Выполняйте простое резервное копирование в онлайн-хранилище Seagate папки
My Documents (Мои документы) в XP или Personal Folder (Личная папка) в Vista
ежедневно в 23:00.
Чтобы выполнить простое резервное копирование с использованием онлайнхранилища Seagate:
Этап 1: Щелкните My Drives (Мои накопители) на панели управления.
Этап 2: Щелкните Online Storage (Онлайн-хранилище).
Откроется окно Online Storage (Онлайн-хранилище).
Этап 3: Щелкните Backup (Резервное копирование) на панели управления.
Откроется окно Backup Online Storage (Онлайн-хранилище –
резервное копирование).
Создание плана резервного копирования
Этап 4: Щелкните Simple Backup (Простое резервное копирование).
Окно Simple Backup Confirmation (Подтверждение простого резервного
копирования) подтвердит, что выбрано простое резервное копирование,
и предложит ввести название плана резервного копирования.
Этап 5: Введите название плана резервного копирования и щелкните OK.
Элементы управления окна Backup (Резервное копирование)
обеспечивают настройку параметров резервного копирования
и восстановление зарезервированных файлов, кроме того, в этом
окне имеется описание плана резервного копирования. Режим
планового резервного копирования включен.
Создание плана выборочного резервного копирования для накопителя FreeAgent
Для выбора конкретных папок и расписания резервного копирования для
накопителя FreeAgent:
Этап 1: На странице My Drives (Мои накопители) щелкните External Storage
(Внешнее хранилище).
Этап 2: Выберите накопитель FreeAgent для резервного копирования.
Этап 3: Щелкните Backup (Резервное копирование) на панели управления.
Откроется окно Backup (Резервное копирование).
Seagate Manager. Руководство пользователя для использования с накопителем FreeAgent 13
Page 14
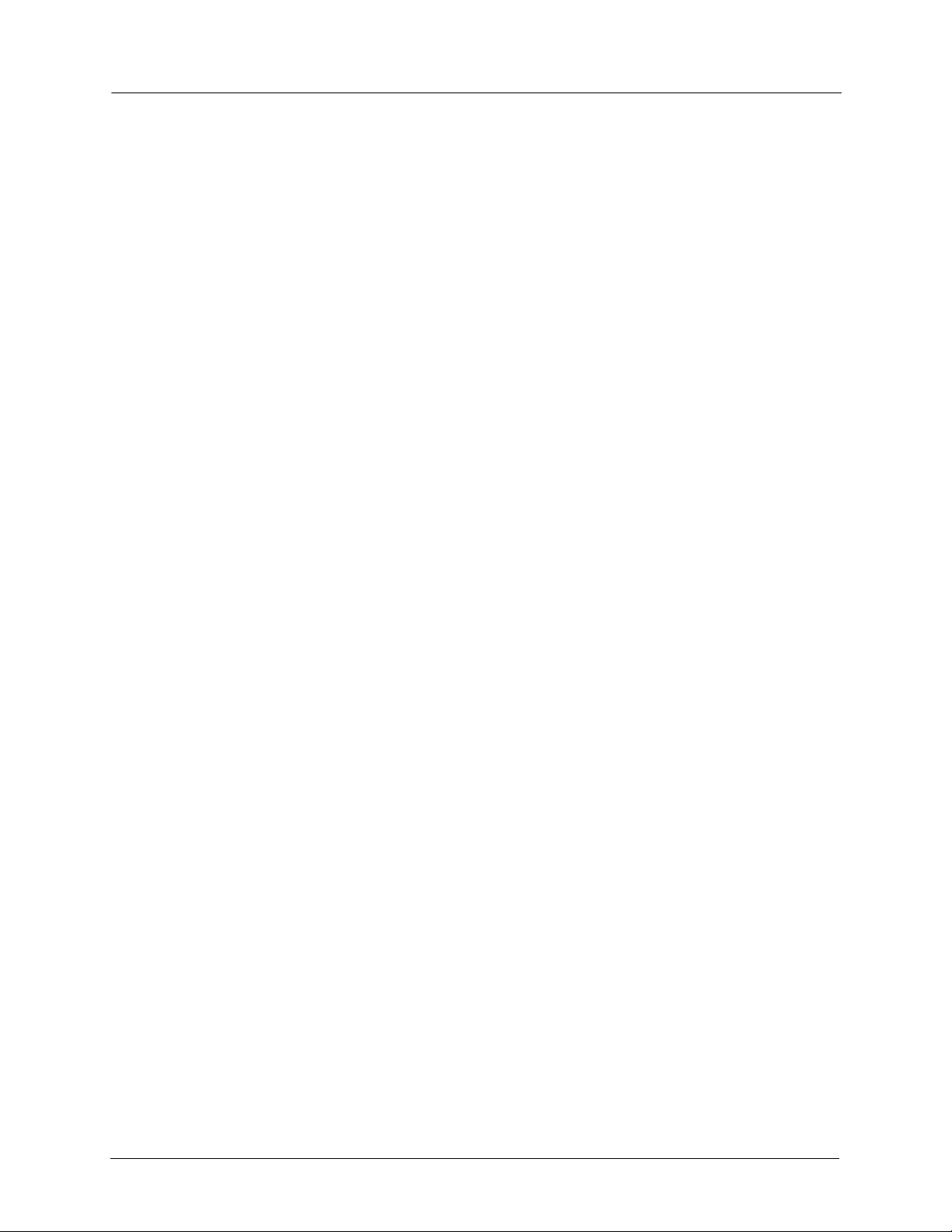
Резервное копирование и восстановление папок
на накопителе FreeAgent ивонлайн-хранилище
Этап 4: В окне Backup (Резервное копирование) щелкните Custom Backup
(Выборочное резервное копирование).
Откроется окно Backup Folder Selection (Выбор папок для резервного
копирования).
Этап 5: Введите название плана резервного копирования, выберите
резервируемые папки и щелкните Next (Далее).
Откроется окно Backup File Types (Типы файлов резервного
копирования).
Этап 6: Выберите требуемые для резервного копирования типы файлов:
• All File Types (Все типы файлов)
• Photos (Фотографии), Music (Музыка), Videos (Видео), Documents
(Документы)
Копировать любые или все типы файлов:
• Custom (По выбору)
Создание плана резервного копирования
Выбор файлов особого типа для включения или исключения из
резервного копирования:
— Для резервного копирования только некоторых из доступных
типов файлов
1. Выберите Include these file types (Включить эти типы файлов).
2. Выберите каждый тип файлов, которые нужно скопировать, и щелкните
Add (Добавить), чтобы переместить их в список Include (Включить).
— Для резервного копирования большинства из доступных типов
файлов
1. Выберите Exclude these file types (Исключить эти типы файлов).
2. Выберите каждый тип файлов, которые не нужно копировать,
и щелкните Add (Добавить), чтобы переместить их в список Exclude
(Исключить).
Примечание: Расширение файла – это последние символы справа от имени
файла, определяющие его файловый формат.
Этап 7: Щелкните Next (Далее).
Откроется окно Backup Schedule (Расписание резервного
копирования).
Этап 8: Выберите дни и время для резервного копирования папок.
Имеется возможность резервного копирования файлов
в зашифрованную папку.
Примечание: Если шифрование для резервного копирования не требуется,
перейдите к шагу 13.
Seagate Manager. Руководство пользователя для использования с накопителем FreeAgent 14
Page 15
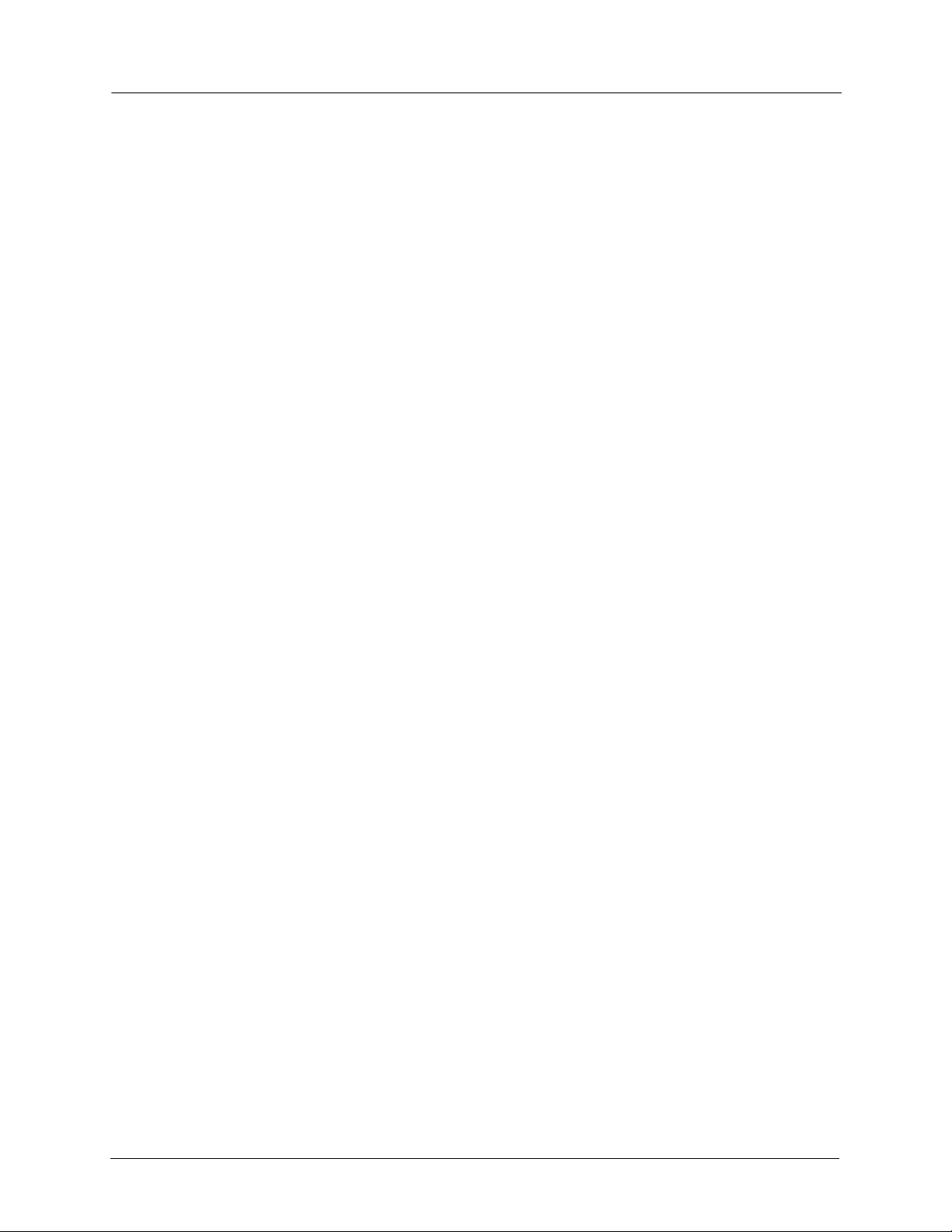
Резервное копирование и восстановление папок
на накопителе FreeAgent ивонлайн-хранилище
Этап 9: Для шифрования резервного копирования щелкните Enable
Encryption (Включить шифрование).
• Если зашифрованная папка отсутствует или она имеется, но пароль
для доступа к ней еще не создан, откройте окно Folder Encryption
(Шифрование папки). Перейдите к шагу 10.
• Если зашифрованная папка уже имеется и она открыта, флажок
Enable Encryption (Включить шифрование) окажется установленным.
Перейдите к шагу 11.
Этап 10: Создайте пароль, введите его еще раз и щелкните OK.
Этап 11: Щелкните Finish (Готово).
После этого в окне Backup (Резервное копирование) появятся детали
резервного копирования и включится режим планового резервного
копирования.
Создание плана выборочного резервного
Создание плана резервного копирования
копирования для онлайн-хранилища
Для выбора конкретных папок и расписания резервного копирования для онлайнхранилища Seagate:
Этап 1: Щелкните My Drives (Мои накопители) на панели управления.
Этап 2: Щелкните Online Storage (Онлайн-хранилище).
Откроется окно Online Storage (Онлайн-хранилище).
Этап 3: Щелкните Backup (Резервное копирование) на панели управления.
Откроется окно Backup Online Storage (Онлайн-хранилище –
резервное копирование).
Примечание: Если план резервного копирования во внешнее хранилище для
накопителя FreeAgent уже создан, можно выбрать Copy the existing
folder selection (Копировать ранее выделенные папки), чтобы
назначить для резервного копирования во внешнее хранилище
те же папки, которые использовались для резервного копирования
на накопитель FreeAgent.
Этап 4: Щелкните Custom Backup (Выборочное копирование).
Откроется окно Backup Folder Selection (Выбор папок для резервного
копирования).
Этап 5: Введите название плана резервного копирования, выделите папки
для сохранения (если только вы не собираетесь использовать ранее
выделенные папки, как отмечалось на шаге 3) и щелкните Next (Далее).
Откроется окно Backup Online Storage (Онлайн-хранилище – типы
файлов резервного копирования).
Seagate Manager. Руководство пользователя для использования с накопителем FreeAgent 15
Page 16
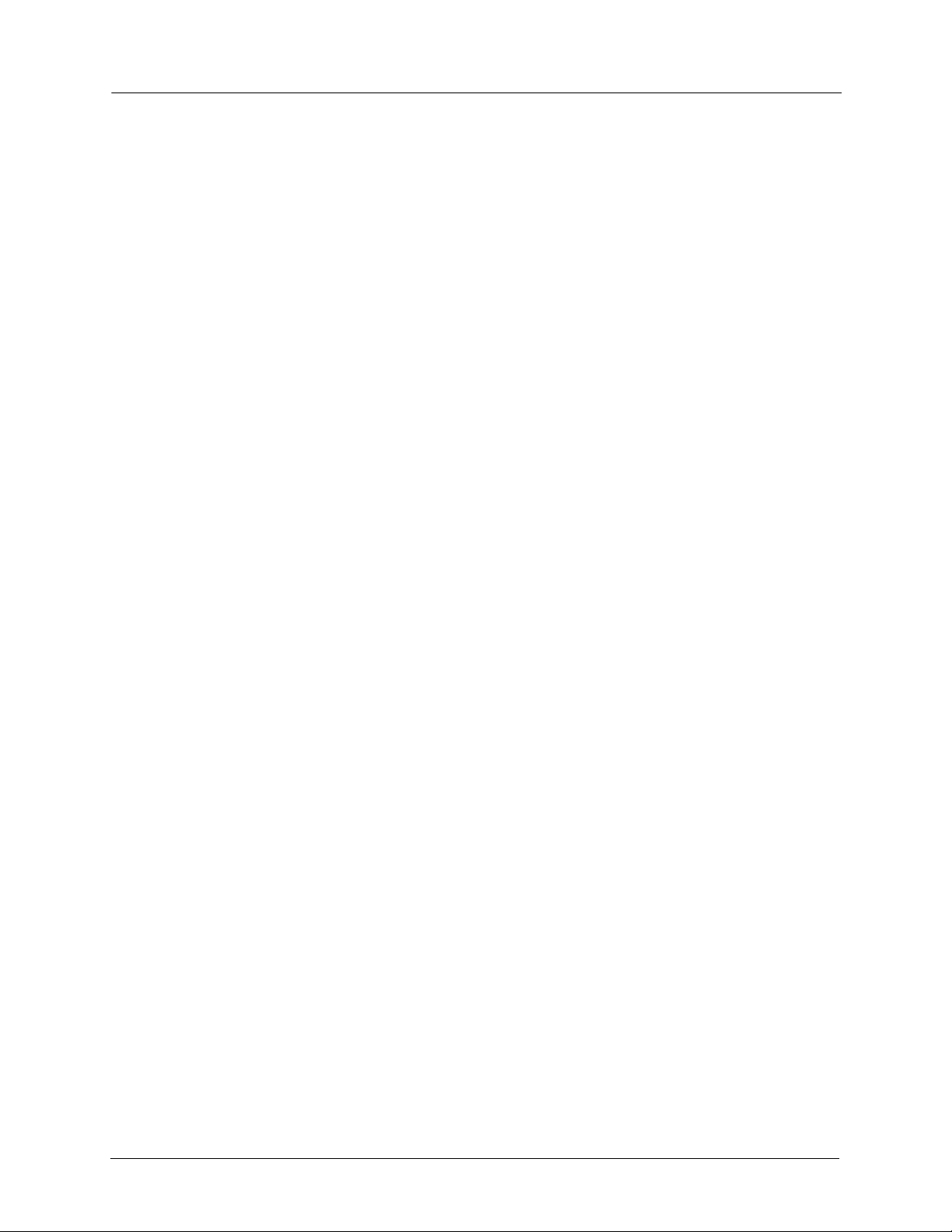
Резервное копирование и восстановление папок
на накопителе FreeAgent ивонлайн-хранилище
Этап 6: Выберите требуемые для резервного копирования типы файлов:
• All File Types (Все типы файлов)
• Photos (Фотографии), Music (Музыка), Videos (Видео),
Documents (Документы)
Копировать любые или все типы файлов:
• Custom (По выбору)
Выбор файлов особого типа для включения или исключения из
резервного копирования:
— Для резервного копирования только некоторых из доступных
типов файлов:
1. Выберите Include these file types (Включить эти типы файлов).
2. Выберите каждый тип файлов, которые нужно скопировать,
и щелкните Add (Добавить), чтобы переместить их в список
Include (Включить).
Создание плана резервного копирования
— Для резервного копирования большинства из доступных
типов файлов:
1. Выберите Exclude these file types (Исключить эти типы файлов).
2. Выберите каждый тип файлов, которые не нужно копировать,
и щелкните Add (Добавить), чтобы переместить их в список
Exclude (Исключить).
Примечание: Расширение файла – это последние символы справа от имени
файла, определяющие его файловый формат.
Этап 7: Щелкните Next (Далее).
Откроется окно Backup Schedule (Расписание резервного
копирования).
Этап 8: Выберите дни и время, когда вы хотите производить резервное
копирование папок, и щелкните Finish (Готово).
После этого в окне Backup (Резервное копирование) появятся детали
резервного копирования и включится режим планового резервного
копирования.
Seagate Manager. Руководство пользователя для использования с накопителем FreeAgent 16
Page 17
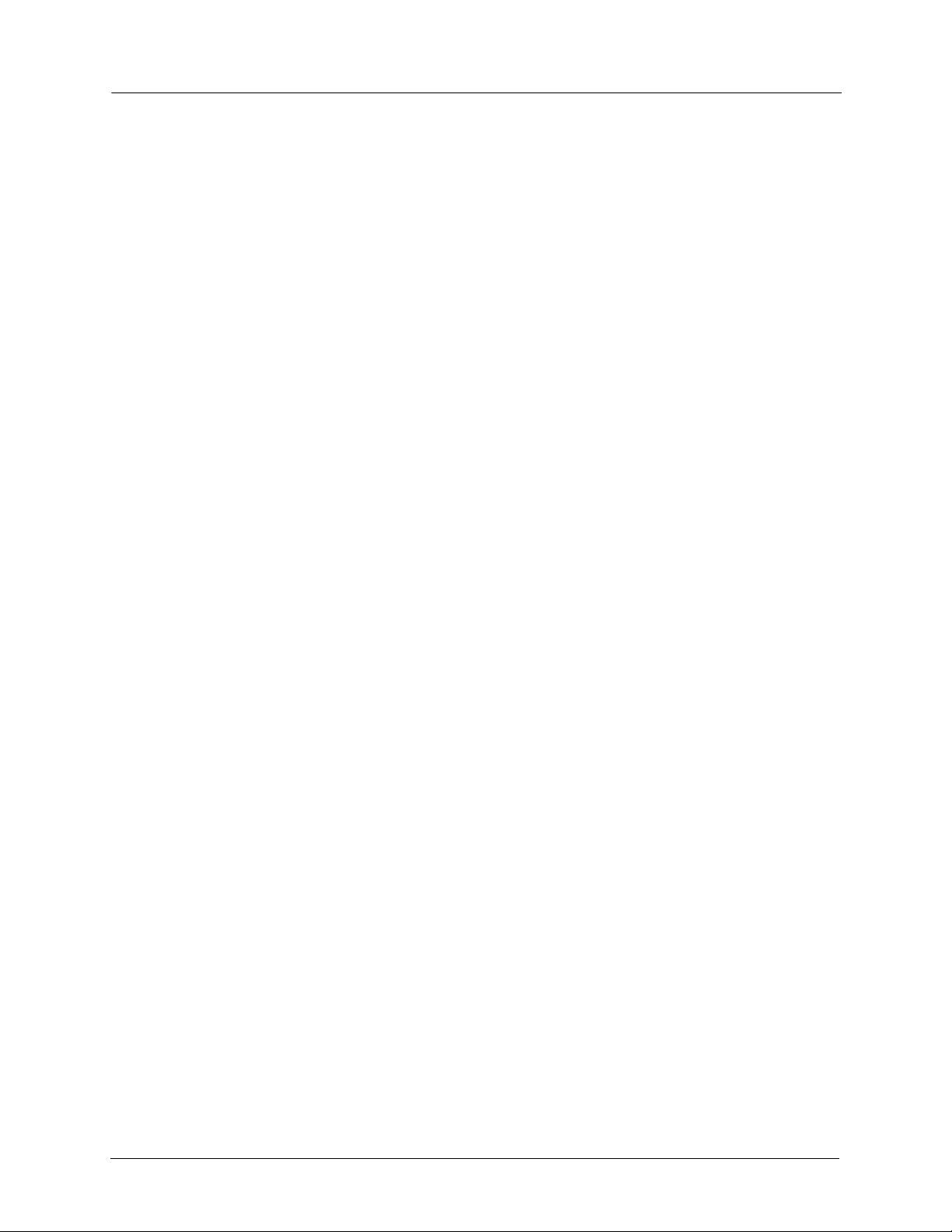
Резервное копирование и восстановление папок
на накопителе FreeAgent ивонлайн-хранилище
Смена накопителей FreeAgent
Благодаря смене накопителей можно использовать более одного плана резервного
копирования для нескольких накопителей FreeAgent. Это может быть полезно при
наличии очень важных файлов, которые удается дополнительно защитить за счет
резервирования более чем на одном накопителе.
Этап 1: Подключите первый накопитель FreeAgent для резервного
копирования файлов.
Этап 2: Щелкните My Drives (Мои накопители) на панели управления.
Откроется страница My Drives (Мои накопители).
Этап 3: Выделите накопитель (если он еще не выделен).
Этап 4: Щелкните Backup (Резервное копирование) на панели управления.
Откроется окно Backup (Резервное копирование).
Этап 5: Создайте для этого накопителя план резервного копирования (если
этого еще не сделано).
Это может быть либо простой, либо выборочный план резервного
копирования.
Создание плана резервного копирования
Этап 6: Подключите второй накопитель FreeAgent.
Этап 7: Щелкните My Drives (Мои накопители) на панели управления.
Откроется страница My Drives (Мои накопители).
Этап 8: Выделите второй накопитель.
Этап 9: Щелкните Backup (Резервное копирование) на панели управления.
Откроется окно Backup (Резервное копирование).
Этап 10: Щелкните Drive Rotation (Смена накопителей).
Откроется окно Backup Drive Rotation (Смена накопителей резервного
копирования).
Этап 11: Выберите план резервного копирования для второго накопителя
FreeAgent.
Этап 12: Щелкните OK.
Откроется окно Backup (Резервное копирование), показывающее,
что выбранный план резервного копирования является активным,
а режим планового резервного копирования включен.
При желании можно включить в план резервного копирования
дополнительные накопители, повторив шаги 6-12.
Этап 13: При каждой процедуре резервного копирования файлы будут
копироваться на то количество указанных в плане резервного
копирования накопителей, которое в это время подключено.
Если подключен только один накопитель, резервное копирование
файлов будет выполнено только на этот накопитель. Если
подключены все накопители, резервное копирование файлов
будет выполнено на все накопители.
Seagate Manager. Руководство пользователя для использования с накопителем FreeAgent 17
Page 18

Резервное копирование и восстановление папок
на накопителе FreeAgent ивонлайн-хранилище
Управление параметрами резервного копирования
После создания плана резервного копирования в окне Backup (Резервное
копирование) выводится:
• Активный план резервного копирования
• Типы файлов для резервного копирования
• Время резервного копирования
• Режим планового резервного копирования (включен/выключен)
Изменение параметров резервного копирования для накопителя FreeAgent
Управление параметрами резервного копирования
Чтобы изменить параметры плана резервного копирования для накопителя
FreeAgent:
Этап 1: Щелкните My Drives (Мои накопители) на панели управления.
Этап 2: Щелкните External Storage (Внешнее хранилище) и выберите ваш
накопитель FreeAgent.
Этап 3: Щелкните Backup (Резервное копирование) на панели управления.
Откроется окно Backup (Резервное копирование).
Этап 4: В окне Backup (Резервное копирование) щелкните Edit Backup
Settings (Редактировать параметры резервного копирования).
В окне Backup Folder Selection (Выбор папки резервного копирования)
появятся название текущего плана резервного копирования
и выбранные папки:
Этап 5: Измените название плана резервного копирования и/или выбранную
папку (папки) и щелкните Next (Далее).
В окне Backup File Types (Типы файлов резервного копирования)
будет показан текущий выбор.
Этап 6: Измените типы копируемых файлов и щелкните Next (Далее).
В окне Backup Schedule (Расписание резервного копирования) будет
показано текущее расписание.
Примечание: Если ранее был включен режим шифрования, он остается включенным
(что показывает соответствующий флажок). Изменить параметры
шифрования для резервного копирования невозможно. Включить или
выключить режим шифрования для резервного копирования можно
только при создании плана резервного копирования.
Seagate Manager. Руководство пользователя для использования с накопителем FreeAgent 18
Page 19

Резервное копирование и восстановление папок
на накопителе FreeAgent ивонлайн-хранилище
Этап 7: Измените дни и время резервного копирования папок.
Если данный накопитель ранее участвовал в процедуре смены
накопителей (использовался в плане резервного копирования
совместно с другим накопителем FreeAgent), появляется кнопка
Next (Далее). Если не участвовал, появляется кнопка Finish (Готово).
Этап 8: Щелкните Next (Далее) или Finish (Готово).
Если была нажата кнопка Finish (Готово):
В окне Backup (Резервное копирование) появляются новые детали
резервного копирования и включается режим планового резервного
копирования. На этом изменение параметров резервного копирования
завершается.
Если была нажата кнопка Next (Далее):
Открывается окно Backup Options (Параметры резервного копирования),
показывающее список накопителей, используемых в данном плане
резервного копирования. Перейдите к следующему шагу.
Управление параметрами резервного копирования
Этап 9: Сбросьте флажок для любого накопителя в списке, чтобы изъять его
из данного плана резервного копирования, и щелкните Finish (Готово).
Изменение параметров резервного копирования в онлайн-хранилище
Чтобы изменить параметры плана резервного копирования для онлайн-хранилища:
Этап 1: Щелкните My Drives (Мои накопители) на панели управления.
Этап 2: Щелкните Online Storage (Онлайн-хранилище).
Этап 3: Откроется окно My Drives Online Storage (Онлайн-хранилище – мои
накопители).
Этап 4: Щелкните Backup (Резервное копирование) на панели управления.
Откроется окно Backup Online Storage (Онлайн-хранилище –
резервное копирование).
Этап 5: В окне Backup (Резервное копирование) щелкните Edit Backup
Settings (Редактировать параметры резервного копирования).
В окне Backup Folder Selection (Выбор папки резервного копирования)
появятся название текущего плана резервного копирования
и выбранные папки:
Этап 6: Измените название плана резервного копирования и/или выбранную
папку (папки) и щелкните Next (Далее).
В окне Backup File Types Online Storage (Онлайн-хранилище – типы
файлов резервного копирования) будет показан текущий выбор.
Seagate Manager. Руководство пользователя для использования с накопителем FreeAgent 19
Page 20

Резервное копирование и восстановление папок
на накопителе FreeAgent ивонлайн-хранилище
Этап 7: Измените типы копируемых файлов и щелкните Next (Далее).
В окне Backup Schedule Online Storage (Онлайн-хранилище –
расписание резервного копирования) будет показано текущее
расписание.
Этап 8: Измените дни и/или время резервного копирования папок
и щелкните Finish (Готово).
Этап 9: Щелкните Finish (Готово).
В окне Backup (Онлайн хранилище – резервное копирование)
появляются новые детали резервного копирования и включается
режим планового резервного копирования.
Удаление плана резервного копирования для накопителя FreeAgent
Управление параметрами резервного копирования
Можно удалить план резервного копирования для любого накопителя FreeAgent,
даже если накопитель не подключен к компьютеру.
Чтобы удалить план резервного копирования для накопителя FreeAgent:
Этап 1: Щелкните My Drives (Мои накопители) на панели управления.
Этап 2: Щелкните External Storage (Внешнее хранилище).
Этап 3: Щелкните Backup (Резервное копирование) на панели управления.
Откроется окно Backup (Резервное копирование).
Этап 4: В окне Backup (Резервное копирование) щелкните Delete Backup
Plans (Удалить планы резервного копирования).
Откроется окно Delete Backup Plan (Удаление плана резервного
копирования).
Здесь перечислены планы резервного копирования для каждого
накопителя FreeAgent.
Этап 5: Выделите план резервного копирования, который требуется удалить,
и щелкните Delete (Удалить).
Выбранный план резервного копирования удален.
Примечание: Скопированные файлы НЕ будут удалены.
Seagate Manager. Руководство пользователя для использования с накопителем FreeAgent 20
Page 21

Резервное копирование и восстановление папок
на накопителе FreeAgent ивонлайн-хранилище
Удаление плана резервного копирования для онлайн-хранилища
Чтобы удалить план резервного копирования для онлайн-хранилища Seagate:
Этап 1: Щелкните My Drives (Мои накопители) на панели управления.
Этап 2: Щелкните Online Storage (Онлайн-хранилище).
Этап 3: Щелкните Backup (Резервное копирование) на панели управления.
Откроется окно Backup Online Storage (Онлайн-хранилище –
резервное копирование).
Этап 4: Щелкните Delete Backup Plans (Удалить планы резервного
копирования).
Откроется окно Delete Backup Plan (Онлайн-хранилище – удаление
плана резервного копирования).
Управление параметрами резервного копирования
Здесь перечислены планы резервного копирования для компьютера.
Этап 5: Выделите план резервного копирования, который требуется удалить,
и щелкните Delete (Удалить).
Выбранный план резервного копирования будет удален в Seagate
Manager.
Этап 6: Щелкните Back (Назад).
Этап 7: Откроется окно Account Online Storage (Онлайн-хранилище – учетная
запись) с двумя переключателями:
• Create an online account (Создать учетную запись в онлайн-
хранилище).
• I already have an online account (У меня уже есть учетная запись
в онлайн-хранилище).
Примечание: После удаления плана резервного копирования в онлайн-хранилище
автоматический вход в онлайн-хранилище Seagate оказывается
невозможным. Для создания нового плана резервного копирования
в онлайн-хранилище щелкните I already have an online account
(У меня уже есть учетная запись в онлайн-хранилище) и заново
подключитесь к учетной записи в онлайн-хранилище.
Примечание: Сохраненные в онлайн-хранилище Seagate файлы НЕ удаляются.
Seagate Manager. Руководство пользователя для использования с накопителем FreeAgent 21
Page 22

Резервное копирование и восстановление папок
на накопителе FreeAgent ивонлайн-хранилище
Плановое резервное копирование
Плановое резервное копирование на накопитель FreeAgent или в онлайн-хранилище
Seagate служит для копирования измененных файлов в заданные дни и время.
Режим планового резервного копирования включается и выключается
переключателем Scheduled Backup On/Off (Плановое резервное копирование
включено/отключено).
По умолчанию режим планового резервного копирования включен.
Если плановое резервное копирование не выполняется:
• Из-за того, что компьютер отключен – оно начинается автоматически
после следующей загрузки компьютера;
• Из-за того, что накопитель FreeAgent не подключен – оно начинается
автоматически после следующего подключения накопителя FreeAgent.
Выключение планового резервного копирования
Управление параметрами резервного копирования
Чтобы выключить плановое резервное копирование:
• В окне Backup (Резервное копирование) щелкните кнопку Scheduled
Backup Off (Выключить плановое резервное копирование).
Резервное копирование вручную
Вручную резервное копирование файлов можно выполнить в любое время
независимо от того, включен или выключен режим планового резервного
копирования, а также открыто или нет окно программы Seagate Manager.
Чтобы вручную начать резервное копирование на накопитель FreeAgent:
• Щелкните Back Up Now (Выполнить резервное копирование сейчас)
в правом нижнем углу окна Backup (Резервное копирование).
– ИЛИ –
• Выберите Seagate Drive > Back Up Now (Накопитель Seagate – выполнить
резервное копирование сейчас) в меню значка Seagate Status (Состояние
Seagate):
Значок Seagate Status (Состояние Seagate) станет желтым, и резервное
копирование начнется в фоновом режиме. После завершения резервного
копирования значок станет зеленым.
Чтобы вручную начать резервное копирование в онлайн-хранилище:
• Щелкните Back Up Now (Выполнить резервное копирование сейчас) в правом
нижнем углу окна Backup Online Storage (Онлайн-хранилище – резервное
копирование).
– ИЛИ –
Seagate Manager. Руководство пользователя для использования с накопителем FreeAgent 22
Page 23

Резервное копирование и восстановление папок
на накопителе FreeAgent ивонлайн-хранилище
• Выберите Online Backup > Back Up Now (Резервное копирование
в онлайн-хранилище – выполнить резервное копирование сейчас)
в меню значка Seagate Status (Состояние Seagate):
Значок Seagate Status (Состояние Seagate) станет желтым, и резервное
копирование начнется в фоновом режиме. После завершения резервного
копирования значок станет зеленым.
Чтобы получить текущую информацию о резервном копировании, наведите мышь
на значок Seagate Status (Состояние Seagate). Появится сообщение с информацией
о резервном копировании.
Просмотр журнала резервного копирования
Журнал резервного копирования – это текстовый хронологический отчет об истории
резервного копирования.
Чтобы просмотреть журнал резервного копирования для накопителя FreeAgent:
Управление параметрами резервного копирования
Этап 1: Щелкните View Backup Log (Просмотр журнала резервного
копирования) в окне Backup (Резервное копирование).
– ИЛИ –
Щелкните значок Seagate Status (Состояние Seagate) в области
уведомлений панели задач, открыв меню Seagate Status
(Состояние Seagate).
Этап 2: Щелкните Seagate Drive > View Backup Log (Накопитель Seagate –
просмотр журнала резервного копирования), чтобы открыть
текстовый файл с хронологией системного резервного копирования.
Чтобы просмотреть журнал резервного копирования для онлайн-хранилища:
Этап 1: Щелкните View Backup Log (Просмотр журнала резервного
копирования) в окне Backup Online Storage (Онлайн-хранилище –
резервное копирование).
– ИЛИ –
Щелкните значок Seagate Status (Состояние Seagate) в области
уведомлений панели задач, открыв меню Seagate Status
(Состояние Seagate).
Этап 2: Щелкните Online Backup > View Backup Log (Резервное копирование
в онлайн-хранилище – просмотр журнала резервного копирования),
чтобы открыть текстовый файл с хронологией системного резервного
копирования.
Примечание: Существует только английский вариант журнала резервного
копирования.
Seagate Manager. Руководство пользователя для использования с накопителем FreeAgent 23
Page 24

Резервное копирование и восстановление папок
на накопителе FreeAgent ивонлайн-хранилище
Восстановление файлов
При резервном копировании файлов, записанных в выбранных папках, Seagate
Manager может сохранять до десяти (10) предыдущих, или хронологических,
версий каждого измененного файла на накопителе FreeAgent или в онлайнхранилище Seagate. Можно восстановить хронологические версии зарезервированных
файлов, ориентируясь на дату последнего изменения, или восстановить самую
последнюю версию.
Примечание: Зашифрованный файл восстанавливается на основе даты
резервного копирования, а не даты последнего изменения.
Для восстановления файлов:
Этап 1: Щелкните Backup (Резервное копирование) на панели управления.
Откроется окно Backup (Резервное копирование).
Перечисленные ниже Restore Files (Файлы восстановления) – дата
и время последних сеансов резервного копирования.
Восстановление файлов
Этап 2: В окне Backup (Резервное копирование) щелкните Restore Files
(Восстанавливаемые файлы).
Откроется окно Restore a Backup (Восстановить резервную копию).
Восстановление хронологической версии снакопителя FreeAgent
Чтобы восстановить конкретную хронологическую версию файла,
зарезервированного на накопителе FreeAgent:
Этап 1: Щелкните My Drives (Мои накопители) на панели управления.
Этап 2: Выберите External Storage (Внешнее хранилище) и щелкните Backup
(Резервное копирование).
Этап 3: Откроется окно Backup (Резервное копирование).
Этап 4: Выберите Restore Files (Восстановить файлы).
Этап 5: Откроется окно Restore a Backup (Восстановить резервную копию).
Этап 6: Щелкните Restore historical version of backed up file (Восстановить
хронологическую версию зарезервированного файла) для
восстановления предыдущей версии файла.
Откроется окно Restore Historical Version (Восстановить
хронологическую версию).
Этап 7: Выделите файл и восстанавливаемую версию файла, затем щелкните
Restore (Восстановить).
Выбранная версия файла восстанавливается в местоположение,
указанное в разделе Restore to folder (Восстановить в папку) в нижней
части окна.
Seagate Manager. Руководство пользователя для использования с накопителем FreeAgent 24
Page 25

Резервное копирование и восстановление папок
на накопителе FreeAgent ивонлайн-хранилище
Восстановление хронологической версии из онлайн-хранилища
Чтобы восстановить конкретную хронологическую версию файла, сохраненного
в онлайн-хранилище Seagate:
Этап 1: Щелкните My Drives (Мои накопители) на панели управления.
Этап 2: Выберите Online Storage (Онлайн-хранилище) и щелкните Backup
(Резервное копирование).
Этап 3: Откроется окно Backup Online Storage (Онлайн-хранилище –
резервное копирование).
Этап 4: Щелкните Restore Files (Восстановить файлы).
Этап 5: Откроется окно Restore Online Storage (Онлайн-хранилище –
восстановление).
Этап 6: Выделите файл и восстанавливаемую версию файла, затем щелкните
Restore (Восстановить).
Восстановление файлов
Выбранная версия файла восстанавливается в местоположение,
указанное в разделе Restore to folder (Восстановить в папку) в нижней
части окна.
Восстановление последней версии снакопителя FreeAgent
Чтобы восстановить самую последнюю версию файла, сохраненного на накопителе
FreeAgent:
Этап 1: Щелкните My Drives (Мои накопители) на панели управления.
Этап 2: Выберите External Storage (Внешнее хранилище) и щелкните
Backup (Резервное копирование).
Этап 3: Откроется окно Backup (Резервное копирование).
Этап 4: Щелкните Restore the most recent version of a backed up file
(Восстановить самую последнюю версию сохраненного файла)
для восстановления последней версии файла.
Откроется папка Backup (Резервное копирование Seagate).
Этап 5: Перейдите к нужному файлу и перетащите его в то место,
где он должен быть восстановлен.
Этап 6: Закройте проводник Windows.
Seagate Manager. Руководство пользователя для использования с накопителем FreeAgent 25
Page 26

Управление накопителями Использование окна My Drives (Мои накопители)
Управление накопителями
Окно My Drives (Мои накопители) является центром управления устройством
Seagate FreeAgent. Это окно появляется по умолчанию при открытии
Seagate Manager.
Открыть окно My Drives (Мои накопители) можно также щелчком кнопки My Drives
(Мои накопители) на панели управления любого другого окна программы.
Панель
управления
Справка
Внешнее
хранилище
Рис. 6: Мои накопители
Использование окна My Drives
(Мои накопители)
В окне My Drives (Мои накопители) сначала выберите местоположение хранилища,
а затем требуемую функцию.
Online Storage
Имеется два варианта размещения хранилища:
• External Storage (Внешнее хранилище): Файлы хранятся на накопителе
FreeAgent
• Online Storage: Файлы хранятся в Интернете
Подробные сведения об этих двух методов хранения, см. в Возможности хранилища.
Seagate Manager. Руководство пользователя для использования с накопителем FreeAgent 26
Page 27

Управление накопителями Параметры
Панель управления в верхней части окна обеспечивает доступ к функциям
программы Seagate Manager: Backup (Резервное копирование), Sync
(Синхронизация) и Security (Безопасность).
При использовании внешнего хранилища в средней части окна My Drives
(Мои накопители) выводится информация о подключенном накопителе FreeAgent.
Если подключено более одного накопителя, появится список, позволяющий выбрать
нужный накопитель. Выбранный накопитель подсвечивается голубым цветом
(как показано на рис. 1).
Для выбора другого накопителя щелкните его значок или имя раздела.
Для доступа к дополнительным параметрам выбранного накопителя щелкните
кнопку Settings (Параметры).
Подробнее см. Параметры.
Для получения дополнительной информации о выбранном накопителе щелкните
кнопку Drive Info (Информация о накопителе).
Подробнее см. Информация о накопителе.
Для получения справки щелкните значок справки в окне программы Seagate
Manager. Если ответ на вопрос найти не удается, можно щелкнуть кнопку Customer
Support (Служба поддержки клиентов), чтобы перейти на веб-сайт технической
поддержки компании Seagate.
Примечание: Внешние накопители обнаруживаются и заносятся в список окна
My Drives (Мои накопители) автоматически. Для обнаружения
устройства программе Seagate Manager может потребоваться
несколько секунд. Если устройства в списке нет, проверьте,
правильно ли оно подключено и включено ли оно.
Обнаруживаются все внешние накопители Seagate и Maxtor.
Параметры
Кнопка Settings (Параметры), расположенная в нижней части окна My Drives
(Мои накопители), обеспечивает доступ к следующим функциям:
• Настройка параметров энергопотребления
• Тестирование накопителя
• Настройка светодиодных индикаторов
• Проверка наличия обновлений программного обеспечения
Seagate Manager. Руководство пользователя для использования с накопителем FreeAgent 27
Page 28

Управление накопителями Параметры
Настройка параметров энергопотребления
Вы можете установить интервал простоя накопителя, по истечении которого он
будет переходить в энергосберегающий режим.
Режим пониженного энергопотребления обеспечивает экономию электроэнергии,
поскольку в этом режиме прекращается вращение внутреннего диска накопителя
FreeAgent, когда накопить не используется. Из-за того, что в режиме пониженного
энергопотребления расходуется меньше электроэнергии, чуть больше времени
уходит на то, чтобы вновь активизировать накопитель, когда он потребуется.
При интенсивном использовании накопителя FreeAgent, возможно, имеет смысл
задать больший временной интервал, позволяющий не прерывать работу при
открытии файлов с накопителя и при их сохранении на накопитель.
При менее частом использовании накопителя FreeAgent, возможно, имеет смысл
задать меньший временной интервал, чтобы накопитель не потреблял больше
электроэнергии, чем нужно.
Для настройки энергопотребления
Этап 1: В окне My Drives (Мои накопители) щелкните External Storage
(Внешнее хранилище).
Этап 2: Выберите требуемый накопитель FreeAgent и щелкните Settings
(Параметры).
Откроется окно Settings (Параметры).
Этап 3: Щелкните Adjust Power Setting (Настройка параметров
энергосбережения).
Откроется окно Adjust Power Setting (Настройка параметров
энергопотребления).
Этап 4: Выберите интервал в раскрывающемся списке или щелкните
Default (По умолчанию), чтобы вернуться к исходным параметрам
энергопотребления.
Этап 5: Для сохранения параметров энергопотребления щелкните
Apply (Применить).
Окно Adjust Power Setting (Настройка параметров
энергопотребления) подтверждает, что параметры
энергопотребления для накопителя были изменены.
Этап 6: Щелкните OK, чтобы вернуться в окно My Drives (Мои накопители).
Seagate Manager. Руководство пользователя для использования с накопителем FreeAgent 28
Page 29

Управление накопителями Параметры
Тестирование накопителя
Протестируйте накопитель FreeAgent, чтобы проверить его исправность. Служебная
программа диагностики выполнит такое тестирование, не затронув данные на
накопителе.
Для тестирования накопителя:
Этап 1: В окне My Drives (Мои накопители) щелкните External Storage
(Внешнее хранилище).
Этап 2: Выберите требуемый накопитель FreeAgent и щелкните Settings
(Параметры).
Откроется окно Settings (Параметры).
Этап 3: Щелкните Test My Drive (Тестирование накопителя).
Откроется окно Test My Drive (Тестирование накопителя).
Этап 4: Щелкните Te s t (Тест).
Для отслеживания хода тестирования используется индикатор
процесса. После завершения тестирования выводятся его
результаты.
Если в ходе тестирования обнаружится ошибка, будет выведен
серийный номер неисправного устройства с инструкциями,
предлагающими обратиться в компанию Seagate за технической
поддержкой.
Этап 5: Щелкните OK.
Обновление программного обеспечения
О возможности обновления программного обеспечения подсистема обновления
сообщает автоматически. Тем не менее, проверять наличие обновлений можно
вручную, кроме того, можно вообще отключить подсистему обновления
программного обеспечения.
Для проверки наличия обновлений программного обеспечения:
Этап 1: В окне My Drives (Мои накопители) сначала щелкните External Storage
(Внешнее хранилище), затем выберите Settings (Параметры).
Откроется окно Settings (Параметры).
Этап 2: Щелкните Check for Software Update (Проверить наличие обновлений
программного обеспечения).
Откроется окно Software Update (Обновление программного
обеспечения).
Флажок Check for updates automatically (Автоматическая проверка
обновлений) по умолчанию установлен.
Seagate Manager. Руководство пользователя для использования с накопителем FreeAgent 29
Page 30

Управление накопителями Параметры
Этап 3: Чтобы отключить подсистему обновления программного обеспечения,
сбросьте флажок Check for updates automatically (Автоматическая
проверка обновлений).
Этап 4: Чтобы немедленно проверить наличие обновлений, щелкните Check
Now (Проверить сейчас).
Появится окно Software Update (Обновление программного
обеспечения), информирующее о том, нуждается установленное
программное обеспечение в обновлении или нет.
При доступности нового программного обеспечения с помощью
данного окна его можно загрузить. Для получения дополнительной
информации о новом программном обеспечении щелкните More Info
(Дополнительная информация).
Настройка светодиодных индикаторов
Данная функция позволяет управлять индикаторами на накопителе FreeAgent.
Индикаторы накопителя мигают, показывая его активность и состояние.
Примечание: Данная подсистема имеется только на накопителях FreeAgent.
Этап 1: В окне My Drives (Мои накопители) щелкните External Storage
(Внешнее хранилище).
Этап 2: Выберите требуемый накопитель FreeAgent и щелкните Settings
(Параметры).
Откроется окно Settings (Параметры).
Этап 3: Щелкните Adjust LED Control (Настройка светодиодных
индикаторов).
Откроется окно Drive Lights (Индикаторы накопителя).
Этап 4: Для отключения индикаторов накопителя сначала щелкните Tu r n
lights off (Отключить индикаторы накопителя), затем выберите Apply
(Применить).
Чтобы снова включить индикаторы накопителя щелкните Display
status and activity lights (Выводить индикаторы состояния
и активности) и щелкните Apply (Применить).
Индикаторы накопителя могут включаться автоматически в следующих ситуациях:
• Если питание накопителя FreeAgent отключается, а потом снова
включается
• Если накопитель FreeAgent отключается и снова подключается
Seagate Manager. Руководство пользователя для использования с накопителем FreeAgent 30
Page 31

Управление накопителями Информация о накопителе
Информация о накопителе
Подсистема информации о накопителе предоставляет следующую информацию
о накопителе FreeAgent:
• То м
Имя накопителя FreeAgent.
• Емкость
Полная емкость накопителя FreeAgent.
• Свободное пространство
Свободное пространство, остающееся на накопителе FreeAgent.
• Файловая система
Файловая система Windows накопителя FreeAgent.
Для просмотра информации о накопителе FreeAgent:
Этап 1: В окне My Drives (Мои накопители) щелкните External Storage
(Внешнее хранилище).
Этап 2: Выберите требуемый накопитель FreeAgent и щелкните Drive Info
(Информация о накопителе).
Откроется окно Drive Info (Информация о накопителе).
Этап 3: Чтобы закрыть окно Drive Info (Информация о накопителе),
щелкните OK.
Возможности хранилища
В варианте External Storage (Внешнее хранилище) файлы сохраняются на
накопитель FreeAgent. С помощью накопителя FreeAgent можно выполнять
резервное копирование и восстановление файлов.
В варианте Online Storage файлы сохраняются в Интернете на веб-сайте онлайнхранилища Seagate Online Storage. Через Интернет можно совместно использовать
файлы, выполнять их резервное копирование или восстановление.
Внешнее хранилище
Для доступа к накопителю FreeAgent производства Seagate и другим внешним
накопителям, подключенным к компьютеру:
Этап 1: Щелкните External Storage (Внешнее хранилище).
Появятся все внешние накопители Seagate.
Этап 2: Выберите требуемый накопитель для использования с программой
Seagate Manager.
Seagate Manager. Руководство пользователя для использования с накопителем FreeAgent 31
Page 32

Управление накопителями Возможности хранилища
Online Storage
Для доступа к возможностям онлайн-хранилища Online Storage программы
Seagate Manager:
Этап 1: В окне My Drives (Мои накопители) щелкните Online Storage.
Откроется окно My Drives Online Storage (Online Storage – мои
накопители).
Примечание: При первом использования Online Storage потребуется создать
учетную запись. Детали см. в Создание учетной записи для онлайнхранилища Seagate
Этап 2: Выберите один из следующих вариантов действий:
• Чтобы выполнить резервное копирование или восстановление
файлов, щелкните Backup (Резервное копирование) на панели
управления.
Откроется окно Backup Online Storage (Online Storage – резервное
копирование).
• Для доступа к веб-сайту Seagate Online Storage, щелкните Online
(Интернет) на панели управления.
Запустится веб-браузер, в окне которого появится веб-сайт Seagate
Online Storage.
Для получения дополнительной информации о резервном
копировании и восстановлении файлов см. Резервное копирование
и восстановление папок на накопителе FreeAgent и в онлайнхранилище.
Seagate Manager. Руководство пользователя для использования с накопителем FreeAgent 32
Page 33

Синхронизация папок
Синхронизация папок
Путем синхронизации можно легко обновить важные файлы в нескольких местах.
Для синхронизации на компьютере выбирается одна или несколько папок.
Если в папке (папках) появляются измененные или вновь созданные файлы,
они автоматически копируются на накопитель FreeAgent.
Имеется даже возможность синхронизировать папки на разных компьютерах,
что может быть удобно для переноса файлов между рабочим и домашним
компьютерами.
Примечание: Синхронизации файлов между компьютерами невозможна, если
на одном запущена операционная система XP, а на другом – Vista.
Рис. 7: Синхронизация
Seagate Manager. Руководство пользователя для использования с накопителем FreeAgent 33
Page 34

Синхронизация папок Использование простой синхронизации
Предусмотрены следующие варианты синхронизации:
Simple Sync (Простая
синхронизация):
Выполняется синхронизация папки My
Documents (Мои документы) в XP или
Personal Folder (Личная папка) в Vista
Синхронизировать все типы файлов Выберите типы файлов, которые хотите
Автоматическая синхронизация Выберите автоматическую или ручную
Всегда перезаписывать старые версии
файлов
Примечание: Чтобы синхронизация выполнялась правильно, удостоверьтесь,
что на всех компьютерах, участвующих в синхронизации,
установлено в точности одно и тоже системное время.
Custom Sync (Выборочная
синхронизация):
Выберите для синхронизации одну или
несколько папок
добавить или убрать
синхронизацию
Установить правила синхронизации
и копирования с заменой
Зашифровать синхронизированные файлы
Использование простой синхронизации
При простой синхронизации предварительно настраиваются для автоматической
синхронизации все типы файлов из папки My Documents (Мои документы) в XP или
Personal Folder (Личная папка) в Vista. Новые файлы всегда записываются поверх их
старых версий.
Для выполнения простой синхронизации:
Этап 1: Щелкните Sync (Синхронизация) на панели управления.
Откроется окно Sync (Синхронизация).
Этап 2: Щелкните Simple Sync (Простая синхронизация).
Откроется окно Simple Sync Confirmation (Подтверждение простой
синхронизации).
После этого папка My Documents (Мои документы) в XP или Personal
Folder (Личная папка) в Vista синхронизируются с накопителем.
Для завершения синхронизации подключите накопитель к другим
компьютерам.
Seagate Manager. Руководство пользователя для использования с накопителем FreeAgent 34
Page 35

Синхронизация папок Использование выборочной синхронизации
Использование выборочной синхронизации
Выборочная синхронизация позволяет выбирать для синхронизации отдельные
папки и типы файлов и выбирать параметры синхронизации и шифрования.
Для настройки выборочной синхронизации:
Этап 1: Щелкните Sync (Синхронизация) на панели управления.
Откроется окно Sync (Синхронизация).
Этап 2: Щелкните Custom Sync (Выборочная синхронизация).
Откроется окно Folder Selection (Выбор папок).
Этап 3: Выберите папки для синхронизации.
Можно выбирать любое количество папок, но все они должны
находится на одном и том же диске (разделе).
Этап 4: Щелкните Next (Далее).
Откроется окно File Types (Типы файлов).
Этап 5: Выберите типы синхронизируемых файлов.
• All File Types (Все типы файлов)
• Photos (Фотографии), Music (Музыка),...
— Для синхронизации можно выбрать любой или все из следующих
форматов:
Фотографии: JPG, GIF, TIFF, BUP,...
— Музыка: MPG, AIFF, WAV, RA, WMA,...
— Видео: AVI, MOV, MPEG, QT, RM, WMV,...
— Документы: DOC, XLS, RTF, TXT, PDF, PPT,...
• Custom (По выбору)
При выборочной синхронизации можно выбрать конкретный тип
файлов (указав расширение файла) для включения в синхронизацию
или исключения из нее:
— Для включения в синхронизацию конкретных типов файлов:
1. Выберите Include these file types (Включить эти типы файлов).
2. Поочередно выбирая каждый тип файлов, который требуется
синхронизировать, щелкайте Add (Добавить), перемещая его в список
Include (Включить).
Seagate Manager. Руководство пользователя для использования с накопителем FreeAgent 35
Page 36

Синхронизация папок Использование выборочной синхронизации
— Для исключения из синхронизации конкретных типов файлов:
1. Выберите Exclude these file types (Исключить эти типы файлов).
2. Поочередно выбирая каждый тип файлов, который синхронизировать
не требуется, щелкайте Add (Добавить), перемещая его в список
Exclude (Исключить).
Примечание: Расширение файла – это последние символы справа от имени
файла, определяющие его файловый формат.
Этап 6: После выбора типов файлов для синхронизации щелкните Next (Далее).
Откроется окно Sync Options (Варианты синхронизации).
Этап 7: Выберите варианты синхронизации:
• Sync Rules (Правила синхронизации):
— Автоматическая синхронизация при любом изменении файлов
— Ручная синхронизация с помощью кнопки Sync Now
(Синхронизировать сейчас) в окне Sync (Синхронизация)
• Правила копирования и замены
— Всегда заменять старые версии файлов новыми
— Запрашивать разрешение на перезапись файла
• Синхронизация с шифрованием
— Автоматически шифровать синхронизированные файлы на
накопителе FreeAgent компании Seagate
Перед тем как выбирать вариант Sync Encryption (Синхронизация
с шифрованием), требуется включить шифрование. Для получения
дополнительной информации см. Использование синхронизации
с шифрованием.
Примечание: Выбирать вариант Sync Encryption (Синхронизация с шифрованием)
можно только при начальной настройке синхронизации. Чтобы
дальнейшем можно было шифровать синхронизируемые файлы,
необходимо удалить текущие параметры синхронизации и задать
новые.
Этап 8: После задания вариантов синхронизации щелкните Finish (Готово).
Откроется окно Sync (Синхронизация).
Seagate Manager. Руководство пользователя для использования с накопителем FreeAgent 36
Page 37

Синхронизация папок Завершение синхронизации
Использование синхронизации сшифрованием
При синхронизации файлов между компьютерами синхронизируемые файлы можно
для их защиты автоматически шифровать. Пароль шифрования при синхронизации
тот же, что и пароль обычного шифрования, поскольку все зашифрованные папки
хранятся в той же папке под названием «зашифрованная папка».
Перед включением режима синхронизации с шифрованием необходимо включить
режим шифрования в окне Security (Безопасность). Пока шифрование не введено,
кнопка Sync Encryption (Синхронизация с шифрованием) в окне Sync Options
(Варианты синхронизации) остается недоступной.
Чтобы ввести шифрование и тем самым разрешить синхронизацию с шифрованием:
Этап 1: Щелкните Cancel (Отменить) в окне Sync Options (Варианты
синхронизации).
Этап 2: Щелкните Security (Безопасность) на панели управления.
Этап 3: Щелкните Encryption (Шифрование) и для задания зашифрованной
папки выполните следующие шаги.
Этап 4: Щелкните Sync (Синхронизация) на панели управления.
Этап 5: Щелкните Custom Sync (Выборочная синхронизация), выберите
папку для синхронизации и задайте параметры типов файлов.
После этого в окне Sync Options (Варианты синхронизации)
становится доступной кнопка Sync Encryption (Синхронизация
с шифрованием).
Этап 6: Настройте Sync Rules (Правила синхронизации) и Copy & Replace
Rules (Правила копирования и замены) и выберите Sync Encryption.
(Синхронизация с шифрованием).
Этап 7: Щелкните Finish (Готово).
После этого синхронизируемые папки будут автоматически
шифроваться с применением того же пароля, который использовался
при настройке шифрования.
Примечание: Если выбран вариант Sync Encryption (Синхронизация
с шифрованием), то для доступа к синхронизируемым папкам своих
компьютеров все пользователи должны иметь пароль шифрования.
Завершение синхронизации
Для завершения синхронизации следует отключить накопитель FreeAgent от
компьютера, на котором первоначально проводилась синхронизация, и подключить
его к другому компьютеру с папками, требующими синхронизации. Накопитель
FreeAgent можно подключать к нескольким компьютерам, вовлекая их в процесс
синхронизации.
Seagate Manager. Руководство пользователя для использования с накопителем FreeAgent 37
Page 38

Синхронизация папок Изменение параметров синхронизации
При первом подключении накопителя FreeAgent ко второму компьютеру появится
запрос о том, где на этом компьютере разместить синхронизируемые папки.
Для завершения синхронизации:
Этап 1: Безопасно отключите накопитель FreeAgent от компьютера.
Этап 2: Подключите накопитель FreeAgent к другому компьютеру.
(a) Если синхронизировались папки, отличные от папки My Documents
(Мои документы) в XP или Personal Folder (Личная папка) в Vista,
откроется окно Sync Folders (Синхронизация папок).
(b) Если синхронизировалась папка My Documents (Мои документы) в XP
или Personal Folder (Личная папка) в Vista), откроется окно Sync
«My Documents» (Синхронизация папки «Мои документы») или Sync
«Personal Folder») (Синхронизация папки «Личная папка»).
(c) Если совместно с другими папками синхронизировалась папка
My Documents (Мои документы) в XP или Personal Folder (Личная
папка) в Vista, откроются оба окна.
Этап 3: В каждом окне выберите место размещения на компьютере
синхронизируемых папок и щелкните OK.
После этого при каждом подключении накопителя FreeAgent
к компьютеру выбранные папки будут автоматически
синхронизироваться с их версиями на накопителе.
Изменение параметров синхронизации
Для изменения любых параметров синхронизации:
Этап 1: Щелкните Sync (Синхронизация) на панели управления.
Откроется окно Sync (Синхронизация).
Этап 2: Щелкните Edit Sync Settings (Изменить параметры синхронизации).
Появится окно Folder Selection (Выбор папок) с текущими
параметрами, относящимися к выбору папок.
Этап 3: Добавьте и/или удалите папки из синхронизации и щелкните
Next (Далее).
Папки, исключенные из процесса синхронизации удаляются
с накопителя FreeAgent.
Текущие параметры, относящиеся к выбору типов файлов, доступны
в окне File Types (Типы файлов).
Этап 4: Сделайте необходимые изменения и щелкните Next (Далее).
Текущие правила представлены в окне Sync Options (Варианты
синхронизации).
Этап 5: Сделайте необходимые изменения и щелкните Finish (Готово).
Seagate Manager. Руководство пользователя для использования с накопителем FreeAgent 38
Page 39

Синхронизация папок Проверка состояния синхронизации
Проверка состояния синхронизации
Для проверки состояния синхронизации
Этап 1: Щелкните Sync (Синхронизация) на панели управления.
Откроется окно Sync (Синхронизация).
Этап 2: Щелкните Check Sync Status (Проверка состояния синхронизации).
Откроется окно Sync Status (Состояние синхронизации).
В этом окне перечислены имена компьютеров, на которых включен
режим синхронизации, указана дата последней синхронизации
и параметры автоматической синхронизации On (Включена) или
Off (Отключена).
Этап 3: Щелкните OK, чтобы вернуться в окно Sync (Синхронизация).
Удаление параметров синхронизации
Чтобы удалить все параметры синхронизации и создать новый набор параметров:
Этап 1: Щелкните Sync (Синхронизация) на панели управления.
Откроется окно Sync (Синхронизация).
Этап 2: Щелкните Delete Sync Settings (Удаление параметров
синхронизации).
Откроется окно Delete Sync Settings Confirmation (Подтверждение
удаления параметров синхронизации).
Этап 3: Щелкните Delete (Удалить).
Откроется исходное окно Sync (Синхронизация).
Этап 4: Для установки новых параметров синхронизации выберите Simple
Sync (Простая синхронизация) или Custom Sync (Выборочная
синхронизация).
Примечание: При удалении синхронизированных файлов из папки синхронизации
на накопителе FreeAgent можно восстановить последние две
версии этих файлов соответственно в папки SyncRecycleBin01
и SyncRecycleBin02.
Seagate Manager. Руководство пользователя для использования с накопителем FreeAgent 39
Page 40

Синхронизация папок Использование автоматической синхронизации
Использование автоматической синхронизации
Функция Automatic Sync (Автоматическая синхронизация) постоянно отслеживает
изменения файлов в синхронизируемых папках и автоматически синхронизирует
исправленные версии, переписывая старые версии новыми. Во время автоматической
синхронизации накопитель FreeAgent должен быть подключен.
По умолчанию автоматическая синхронизация включена.
Отключение автоматической синхронизации
Можно отключить автоматическую синхронизацию и вручную управлять
синхронизацией файлов.
Чтобы отключить автоматическую синхронизацию,
Этап 1: Щелкните Sync (Синхронизация) на панели управления.
Откроется окно Sync (Синхронизация).
Этап 2: В окне Sync (Синхронизация) щелкните кнопку Automatic Sync Off
(Отключение автоматической синхронизации).
Этап 3: Чтобы выполнять синхронизацию вручную, когда отключен режим
автоматической синхронизации,
• Щелкните Sync Now (Выполнить синхронизацию сейчас) в нижнем
правом углу окна Sync (Синхронизация).
– ИЛИ –
• Выберите Sync Now (Выполнить синхронизацию сейчас) в меню
значка Seagate Status (Состояние Seagate) для синхронизации ВСЕХ
подключенных накопителей:
Рис. 8: Sync Now (Выполнить синхронизацию сейчас)
Откроется окно Sync Preview (Предварительный просмотр
синхронизации).
Seagate Manager. Руководство пользователя для использования с накопителем FreeAgent 40
Page 41

Синхронизация папок Использование окна предварительного просмотра синхронизации
В этом окне перечислены файлы, которые планируется перезаписать.
Если вы НЕ хотите перезаписывать новые синхронизированные версии
файлов поверх старых
• Сбросьте флажок для файла в столбце On (Включен).
Использование окна предварительного просмотра синхронизации
Используйте окно Sync Preview (Предварительный просмотр синхронизации)
для управления синхронизируемыми файлами.
• Добавьте или удалите файлы.
• Примите решение о том, нужно или нет перезаписывать старые
версии файлов.
• Разрешите конфликты относительно того, какую версию файла
сохранять.
Если на нескольких компьютерах одновременно меняется один
и тот же файл, возникает конфликт относительно того, какую
версию файла сохранять. Когда накопитель FreeAgent, содержащий
измененную версию файла, подключается к компьютеру, на котором
присутствует другая измененная версия того же файла, открывается
окно Sync Preview (Предварительный просмотр синхронизации).
Для использования окна Sync Preview (Предварительный просмотр синхронизации)
Этап 4: Задействуйте флажок On (Включено), чтобы указать программе
Seagate Manager, какие версии файлов следует перезаписать,
добавить или удалить.
Этап 5: Для завершения синхронизации щелкните Sync Now (Выполнить
синхронизацию сейчас).
О ходе синхронизации можно судить по окну Sync Progress
(Выполнение синхронизации).
Этап 6: После завершения синхронизации щелкните OK, чтобы закрыть окно.
Использование автоматической перезаписи
Если автоматическая перезапись включена, старые версии файла всегда
заменяются новыми версиями.
Если режим автоматической перезаписи отключен, Seagate Manager выводит окно
Sync Preview (Предварительный просмотр синхронизации), позволяющее решить,
заменять ли старую версию новой.
Seagate Manager. Руководство пользователя для использования с накопителем FreeAgent 41
Page 42

Управление безопасностью
Управление безопасностью
Функция шифрования позволяет зашифровать несколько папок и файлов
в одном месте – зашифрованной папке. После создания и установки пароля
для зашифрованной папки шифрование файлов и папок можно выполнять,
просто перетаскивая их в эту папку.
При шифровании файлы копируются. Никакие файлы с компьютера не удаляются.
Исходная незашифрованная версия файла или папки остается на компьютере
вместе с новой зашифрованной версией. Для полной безопасности с компьютера
необходимо удалить незашифрованную версию.
Если исходную незашифрованную версию файла не удалить и в дальнейшем
расшифровать зашифрованную версию в то же место, исходная незашифрованная
версия будет перезаписана.
Примечание: Шифрование доступно не во всех регионах и не для всех продуктов.
Рис. 9: Безопасность
Seagate Manager. Руководство пользователя для использования с накопителем FreeAgent 42
Page 43

Управление безопасностью
Создание зашифрованной папки
Этап 1: Щелкните Security (Безопасность) на панели управления,
Этап 2: Щелкните Encryption (Шифрование) в окне Security (Безопасность).
Этап 3: Дважды введите пароль, который будет использоваться для открытия
чтобы открыть окно Security (Безопасность).
Откроется окно Encryption Password (Пароль шифрования).
зашифрованной папки.
Пароль должен содержать по крайней мере шесть символов, включая
минимум одну букву и одну цифру. Убедитесь, что вы запомнили
пароль; он потребуется при каждом открытии файлов и папок,
содержащихся в зашифрованной папке. Этот пароль относится
только к зашифрованной папке и не относится к файлам и папкам,
хранящимся вне ее. Перед удалением или изменением пароля
зашифрованную папку требуется закрыть.
Этап 4: Щелкните Create Folder (Создать папку).
Зашифрованная папка откроется.
Рис. 10: Зашифрованная папка
Этап 5: Перетащите файлы и папки в зашифрованную папку, как в обычную.
Seagate Manager. Руководство пользователя для использования с накопителем FreeAgent 43
Page 44

Управление безопасностью
Рис. 11: Заполнение зашифрованной папки
Этап 6: Удалите исходные незашифрованные версии файлов и папок
с компьютера.
Примечание: Зашифрованные файлы и папки защищены не полностью,
пока с компьютера не удалены их незашифрованные версии.
Управление зашифрованной папкой
Можно перемещать файлы и папки из зашифрованной папки в другие
местоположения на компьютере или удалять их в зашифрованной папке.
Для управления файлами и папками в зашифрованной папке
Этап 1: Нажмите Security (Безопасность) на панели управления.
Откроется окно Security (Безопасность).
Этап 2: Щелкните Encryption (Шифрование).
Откроется окно Manage Encryption (Управление шифрованием).
Изменение пароля шифрования
Для изменения пароля шифрования
Этап 1: Нажмите Security (Безопасность) на панели управления.
Откроется окно Security (Безопасность).
Этап 2: Щелкните Encryption (Шифрование).
Откроется окно Manage Encryption (Управление шифрованием).
Seagate Manager. Руководство пользователя для использования с накопителем FreeAgent 44
Page 45

Управление безопасностью
Этап 3: Нажмите кнопку Change Password (Изменить пароль).
Этап 4: Введите текущий пароль шифрования и щелкните Next (Далее).
Этап 5: Дважды введите новый пароль и щелкните Change (Изменить).
Этап 6: Щелкните OK.
Примечание: Забытый пароль шифрования восстановить невозможно. При утере
Удаление зашифрованной папки
Предупреждение: При удалении зашифрованной папки также удаляются
Откроется первое из двух окон изменения пароля.
Откроется второе окно изменения пароля шифрования.
Откроется окно подтверждения пароля шифрования.
пароля шифрования придется удалить зашифрованную папку.
хранящиеся в ней данные. Чтобы сохранить данные при
удалении зашифрованной папки убедитесь, что из нее
заранее удалены файлы и папки.
Для удаления зашифрованной папки
Этап 1: Нажмите Security (Безопасность) на панели управления.
Откроется окно Security (Безопасность).
Этап 2: Щелкните Encryption (Шифрование).
Откроется окно Manage Encryption (Управление шифрованием).
Этап 3: Щелкните Delete Encryption folder (Удалить зашифрованную папку).
Откроется окно Delete Encryption Folder (Удалить
зашифрованную папку).
Этап 4: Щелкните Open Encryption Folder (Открыть зашифрованную папку),
расшифруйте и сохраните хранящиеся в ней файлы и папки, затем
закройте ее.
Детали см. в Расшифровка файлов и папок.
Этап 5: Щелкните Delete (Удалить) в окне Delete Encryption Folder (Удалить
зашифрованную папку).
Окно предупреждения об удалении зашифрованной папки призвано
подтвердить необходимость удаления.
Этап 6: Щелкните Delete (Удалить).
Откроется окно подтверждения удаления зашифрованной папки.
Этап 7: Щелкните OK.
Seagate Manager. Руководство пользователя для использования с накопителем FreeAgent 45
Page 46

Управление безопасностью
Открытие зашифрованной папки
Чтобы открыть зашифрованную папку
Этап 1: Нажмите Security (Безопасность) на панели управления.
Этап 2: Щелкните Encryption (Шифрование) в окне Security (Безопасность).
Этап 3: Щелкните Open Encryption Folder (Открыть зашифрованную папку).
Этап 4: Введите пароль и щелкните OK.
Примечание: После первого открытия на компьютере зашифрованной папки от
Откроется окно Security (Безопасность).
Откроется окно Manage Encryption (Управление шифрованием).
Откроется окно Unlock Folder (Разблокировать папку).
Зашифрованная папка откроется.
имени учетной записи, использующей программу Seagate Manager,
данные учетной записи сохраняются на этом компьютере и заново
вводить их больше не потребуется. При открытии зашифрованной
папки с другого компьютера или от имени другого пользователя
потребуется ввести пароль.
Расшифровка файлов и папок
Для расшифровки файлов или папок и их перемещения из зашифрованной папки
Этап 1: Выделите объекты для расшифровки в зашифрованной папке
и щелкните Decrypt (Расшифровать) на панели инструментов.
Рис. 12: Зашифрованная папка – расшифровка
Seagate Manager. Руководство пользователя для использования с накопителем FreeAgent 46
Page 47

Управление безопасностью
Откроется окно Select Destination Directory (Выбор папки
назначения).
Рис. 13: Выбор папки назначения
Этап 2: Выберите назначение и щелкните Decrypt (Расшифровать).
Расшифрованные копии элементов размещаются в выбранном месте.
Зашифрованные версии остаются в зашифрованной папке. Чтобы
удалить их из зашифрованной папки используйте функцию Delete
(Удалить) панели инструментов зашифрованной папки.
Примечание: Файлы также можно перетаскивать мышью в нужное место. Папки
перетаскивать нельзя, необходимо выполнить операцию Decrypt
(Расшифровать) для удаления их из зашифрованной папки.
Seagate Manager. Руководство пользователя для использования с накопителем FreeAgent 47
Page 48

Управление безопасностьюЗащищенные устройства хранения данных Seagate и Maxtor – Seagate Secure
Удаление файлов и папок из зашифрованной папки
Для удаления файлов и папок из зашифрованной папки
Этап 1: Выберите элементы для удаления и щелкните Delete (Удалить) на
панели инструментов.
TM
Рис. 14: Зашифрованная папка – удаление файла
Откроется окно предупреждения об удалении, требующее
подтвердить необходимость удаления файлов.
Этап 2: Нажмите Ye s (Да).
Выбранные элементы удалены из зашифрованной папки.
Примечание: Файлы также можно перетаскивать мышью в корзину. Папки
перетаскивать нельзя, необходимо выполнить операцию Delete
(Удалить) для удаления их из зашифрованной папки.
Защищенные устройства хранения данных
Seagate и Maxtor – Seagate Secure
Программа Seagate Manager поддерживает все возможности защищенных
устройств хранения данных (накопителей) производства Seagate.
TM
Рис. 15: Логотип Seagate Secure
Seagate Manager. Руководство пользователя для использования с накопителем FreeAgent 48
Page 49

Управление безопасностьюЗащищенные устройства хранения данных Seagate и Maxtor – Seagate Secure
Разблокирование защищенного накопителя
Seagate Secure
Этап 1: Щелкните My Drives (Мои накопители) на панели управления
и выберите External Storage (Внешнее хранилище).
Этап 2: Выберите защищенный накопитель Seagate Secure и щелкните
значок Security (Безопасность) на панели управления.
Появится экран Unlock (Разблокировать).
Этап 3: Введите пароль и щелкните Unlock (Разблокировать).
Рекомендации по разблокированию защищенного накопителя
Seagate Secure.
При вводе пароля убедитесь, что не включен клавиатурный режим Caps Lock
(если только пароль не состоит целиком из прописных букв). Если одновременно
подключено более одного накопителя Seagate Secure, удостоверьтесь, что выделен
именно тот накопитель, который требуется разблокировать (при выделении
накопителя большой индикатор будет мигать). Если три попытки ввести пароль
окажутся неудачными, потребуется отключить защищенный накопитель Seagate
Secure, подключить его еще раз и снова попытаться ввести пароль. Если пароль
содержит букву О или цифру 0, убедитесь, что вводится нужный символ.
TM
Разблокировали защищенный накопитель Seagate Secure,
но не можете его найти?
Если защищенный накопитель Seagate Secure поддерживает технологию KeyErase,
перед использованием его требуется инициализировать, разбить на разделы
и отформатировать. После создания нового пароля и разблокирования накопителя
для выполнения указанных действий можно задействовать встроенную в Windows
утилиту управления дисками. После этого защищенный накопитель Seagate
появится в списке накопителей окна My Computer (Мой компьютер) в Windows XP
или окна Computer (Компьютер) в Windows Vista.
Не удается вспомнить пароль для защищенного накопителя
Seagate Secure?
Утерянный пароль восстановить невозможно.
Чтобы проще было вспоминать пароль, можно запросить парольную подсказку,
но только в том случае, если такая подсказка была изначально создана.
Если вспомнить пароль все равно не удается, единственной возможностью снова
получить доступ к защищенному накопителю Seagate является использование
технологии KeyErase. Это приведет к удалению ВСЕХ файлов и сбросу пароля.
После применения к защищенному накопителю Seagate Secure функции KeyErase
восстановить файлы будет уже невозможно (даже с помощью службы восстановления
данных). Этот метод следует использовать только в самом крайнем случае!
Seagate Manager. Руководство пользователя для использования с накопителем FreeAgent 49
Page 50

Управление безопасностьюЗащищенные устройства хранения данных Seagate и Maxtor – Seagate Secure
Изменение пароля для защищенного накопителя
Seagate Secure
Этап 1: Нажмите Security (Безопасность) на панели управления.
Появится экран Security (Безопасность).
Этап 2: Щелкните Change Password (Изменить пароль).
Появится экран Change Password (Изменить пароль).
Этап 3: Введите текущий пароль.
Этап 4: Введите новый пароль, затем введите его еще раз.
Этап 5: Щелкните Set (Установить).
Появится сообщение об успешном изменении пароля.
Этап 6: Щелкните OK.
После этого пароль для защищенного накопителя Seagate Secure
изменяется.
TM
Создание или удаление парольной подсказки
Можно создать парольную подсказку, которая поможет вспомнить забытый пароль.
Созданную подсказку можно удалить или переписать.
Для создания парольной подсказки:
Этап 1: Щелкните Set or Delete Password Hint (Установить или удалить
парольную подсказку).
Появится окно Set Password Hint (Установить парольную подсказку).
Этап 2: Выберите вопрос в списке или выберите пункт Enter your own question
(Ввести собственный вопрос), чтобы создать собственный вариант
вопроса.
Если был выбран пункт Enter your own question (Ввести собственный
вопрос), переходите к следующему шагу. В противном случае
переходите к шагу 4.
Этап 3: Ведите свой вопрос в поле Create a Question (Создание вопроса).
Этап 4: Введите ответ на свой вопрос в поле Answer (Ответ).
Примечание: Длина ответа не должна превышать 32 символа.
Этап 5: В поле Password Hint (Парольная подсказка) введите подсказку,
которая должна помочь вспомнить пароль.
Seagate Manager. Руководство пользователя для использования с накопителем FreeAgent 50
Page 51

Управление безопасностьюЗащищенные устройства хранения данных Seagate и Maxtor – Seagate Secure
Этап 6: Введите идентификатор безопасности накопителя.
Идентификатор безопасности представляет собой 25-значный код,
напечатанный в нижней части корпуса накопителя.
Этап 7: Щелкните Set (Установить).
На этом создание парольной подсказки заканчивается.
Для удаления парольной подсказки:
Этап 1: Щелкните Set or Delete Password Hint (Установить или удалить
парольную подсказку).
Появится окно Password Hint Already Set (Парольная подсказка уже
существует).
Этап 2: Щелкните Delete (Удалить).
Появится окно Delete Password Hint (Удалить парольную подсказку).
Этап 3: Введите идентификатор безопасности накопителя.
TM
Идентификатор безопасности представляет собой 25-значный код,
напечатанный в нижней части корпуса накопителя.
Этап 4: Щелкните Delete Password Hint (Удалить парольную подсказку).
Появится окно Password Hint Deleted (Парольная подсказка удалена).
Этап 5: Щелкните OK.
На этом удаление парольной подсказки заканчивается.
Чтобы перезаписать парольную подсказку:
Этап 1: Щелкните Set or Delete Password Hint (Установить или удалить
парольную подсказку).
Появится окно Password Hint Already Set (Парольная подсказка уже
существует).
Этап 2: Щелкните Overwrite (Перезаписать).
Появится окно Set Password Hint (Установить парольную подсказку).
Этап 3: Выберите вопрос в списке или выберите пункт Enter your own question
(Ввести собственный вопрос), чтобы создать собственный вариант
вопроса.
Если был выбран пункт Enter your own question (Ввести собственный
вопрос), переходите к следующему шагу. В противном случае
переходите к шагу 5.
Этап 4: Ведите свой вопрос в поле Create a Question (Создание вопроса).
Этап 5: Введите ответ на свой вопрос в поле Answer (Ответ).
Примечание: Длина ответа не должна превышать 32 символа.
Seagate Manager. Руководство пользователя для использования с накопителем FreeAgent 51
Page 52

Управление безопасностьюЗащищенные устройства хранения данных Seagate и Maxtor – Seagate Secure
Этап 6: В поле Password Hint (Парольная подсказка) введите подсказку,
которая должна помочь вспомнить пароль.
Этап 7: Введите идентификатор безопасности накопителя.
Идентификатор безопасности представляет собой 25-значный код,
напечатанный в нижней части корпуса накопителя.
Этап 8: Щелкните Set (Установить).
Появится окно Password Hint Set (Парольная подсказка установлена).
Этап 9: Щелкните OK.
На этом создание новой парольной подсказки заканчивается.
Технология KeyErase
Технология KeyErase позволяет полностью удалить ВСЕ данные с защищенного
накопителя Seagate Secure. Эта возможность предоставляется в качестве крайней
меры для доступа к защищенному накопителю Seagate Secure при утере пароля.
TM
Этот дополнительный уровень защиты гарантирует, что в случае попадания
накопителя в чужие руки ценные данные не будут украдены.
Примечание: После применения к защищенному накопителю Seagate Secure
функции KeyErase восстановить файлы будет уже невозможно
(даже с помощью службы восстановления данных).
Этап 1: Щелкните Security (Безопасность) на панели управления.
Появится экран Security (Безопасность).
Этап 2: Щелкните кнопку Other Features (Другие функции) в нижней
части экрана.
Появится экран Other Seagate Secure Features (Другие функции
защищенного накопителя Seagate Secure).
Этап 3: Щелкните KeyErase.
Примечание: Для использования технологии KeyErase накопитель должен быть
заблокирован.
Появится экран KeyErase.
Этап 4: Щелкните Next (Далее).
На следующем шаге подтвердите свое намерение стереть всю
информацию с защищенного накопителя Seagate Secure.
Этап 5: Введите идентификатор безопасности защищенного накопителя
Seagate Secure и щелкните Erase Drive (Стирание диска).
Примечание: Идентификатор безопасности представляет собой 25-значный код,
напечатанный в нижней части корпуса накопителя.
Появится сообщение об успешном применении функции KeyErase.
Seagate Manager. Руководство пользователя для использования с накопителем FreeAgent 52
Page 53

Управление безопасностьюЗащищенные устройства хранения данных Seagate и Maxtor – Seagate Secure
Этап 6: Щелкните OK.
На этом стирание информации с защищенного накопителя Seagate
Secure заканчивается.
Появится экран Configure Drive (Конфигурировать накопитель).
Этап 7: Введите идентификатор безопасности защищенного накопителя
Seagate Secure, затем создайте и подтвердите новый пароль.
Этап 8: Щелкните Set (Установить).
При желании можете создать парольную подсказку, призванную
помочь вспомнить забытый пароль.
Этап 9: Для создания парольной подсказки щелкните Set Password Hint
(Установить парольную подсказку), в противном случае щелкните
Done (Готово).
Примечание: Чтобы получить подробную информацию о создании парольной
подсказки, обратитесь к разделу «Парольная подсказка».
TM
Появится окно Unlock (Разблокировать).
Этап 10: Введите только что созданный пароль и щелкните Unlock
(Разблокировать).
Примерно через минуту после разблокирования защищенного
накопителя Seagate Secure появится окно Format your external
drive (Форматировать внешний накопитель).
Этап 11: Щелкните Format (Форматировать).
Появится сообщение, предлагающее подтвердить намерение
форматировать накопитель.
Этап 12: Щелкните Format (Форматировать).
После этого начинается процесс форматирования. По его окончании
появляется сообщение Formatting complete (Форматирование
завершено).
Примечание: Для форматирования защищенного накопителя Seagate Secure
можно также задействовать встроенную в Windows утилиту
управления дисками.
Этап 13: Щелкните OK.
После этого защищенный накопитель Seagate Secure будет настроен
и готов к работе!
Seagate Manager. Руководство пользователя для использования с накопителем FreeAgent 53
Page 54

Указатель
Указатель
A-Z
KeyErase 52
online storage 26, 32
А
автоматическая перезапись 41
автоматическая синхронизация 40
Б
безопасность 42
cоздание зашифрованной папки 43
в ходе резервного копирования 8
В
внешнее хранилище 26, 27, 31
возможности программы Seagate Manager 5
возможности резервного копирования
в Seagate Manager
восстановление
значок состояния Seagate
резервное копирование и восстановление
папок на накопителе FreeAgent
и в онлайн-хранилище
самые последние версии файлов 25
хронологические версии 24, 25
выборочная синхронизация 35
выборочное копирование 10
Е
емкость 31
Ж
журнал резервного копирования 23
З
завершение синхронизации 37
зашифрованная папка
открытие
создание 43
удаление 45
удаление файлов и папок из 48
управление 44
46
9
7
8
зашифрованные папки 8
защищенные накопители Seagate Secure 48
значок состояния Seagate
восстановление
значок, Seagate Manager 5
восстановление значка на панели задач 7
значок на панели задач 5
цвет значка 6
7
И
изменение параметров синхронизации 38
индикаторы накопителя 30
К
копирование 8
в ходе шифрования 43
М
меню Start (Пуск)
значок состояния Seagate в
7
Н
накопители
выводимые в окне My Drives
(Мои накопители)
защищенные накопители Seagate Secure 48
информация 31
разблокирование 49
резервное копирование на более чем один 17
смена 17
стирание информации в защищенном
накопителе Seagate Secure
тестирование 29
управление 26
26
52
О
обновление программного обеспечения 29
окно My Drives (Мои накопители)
в диспетчере
параметр энергопотребления 28
окно предварительного просмотра
синхронизации
онлайн-хранилище
резервное копирование и восстановление
папок на накопителе FreeAgent
и в онлайн-хранилище
создание учетной записи для 10
26
41
8
Seagate Manager. Руководство пользователя для использования с накопителем FreeAgent 54
Page 55

Указатель
онлайн-хранилище Seagate
создание учетной записи для
отключение автоматической синхронизации 40
10
П
панель управления 27
папки, синхронизация 33
папок
синхронизация
параметр энергопотребления
параметры резервного копирования
изменение
управление 18
параметры синхронизации
изменение
пароль
Защищенные накопители Seagate
изменение для зашифрованной папки 44
изменение для защищенного накопителя
Seagate Secure
парольные подсказки для защищенного
накопителя Seagate Secure
синхронизация с шифрованием 37
шифрование 44
пароль шифрования, изменение 44
планирование резервного копирования 22
планы резервного копирования
cоздание плана резервного копирования
выборочное 13, 15
планирование 22
планы резервного копирования для
накопителя FreeAgent
простое 12, 13
со сменой накопителей 10, 17
удаление 20, 21
подсистема информации о накопителе 31
положения и условия, касающиеся онлайнхранилища Seagate
пониженное энергопотребление 28
последние версии файлов
восстановление
предварительный просмотр синхронизируемых
файлов
18, 19
38
50
11
25
41
28
49
50
12
10
проверка состояния синхронизации 39
программное обеспечение, обновление 29
простая синхронизация, о 34
простая синхронизация, о выборочной
синхронизации
простое резервное копирование 10
34
Р
расширение файла 36
расшифровка 46
резервное копирование
вручную
выборочное 10
запланированное 22
простое 10
резервное копирование и восстановление
резервное копирование вручную 22
22
папок на накопителе FreeAgent
и в онлайн-хранилище
8
С
светодиодные индикаторы 30
свободное пространство 31
синхронизация
cинхронизация папок
автоматическая 40
выборочное 35
завершение 37
папок 33
проверка состояния 39
простая 34
см. также синхронизация
синхронизация с шифрованием
смена накопителей 17
создание учетной записи для онлайнхранилища Seagate
состояние
накопителя
синхронизации 39
целевой цвет для 6
стирание информации в защищенных
накопителях Seagate Secure
5
33
37
10
52
Seagate Manager. Руководство пользователя для использования с накопителем FreeAgent 55
Page 56

Указатель
Т
тестирование накопителей 29
типы файлов, синхронизация 35
тома 31
У
удаление
зашифрованные файлы
синхронизированные файлы 39
устройство FreeAgent
программное обеспечение для
управление 26
43
5
Ф
файловая система 31
файлы, перезапись старых версий 41
Х
хранилище
online
26, 32
внешнее 26, 27, 31
хронологические версии файлов,
восстановление
24, 25
Ш
шифрование 42
cоздание зашифрованной папки 43
папка 43
пароль 8
синхронизируемых файлов 37
Э
электроэнергия, экономия 28
Seagate Manager. Руководство пользователя для использования с накопителем FreeAgent 56
 Loading...
Loading...