Page 1

Seagate Manager
User Guide
For Use With Your FreeAgent
TM
Drive
Seagate Manager User Guide for Use With Your FreeAgent Drive i
Page 2
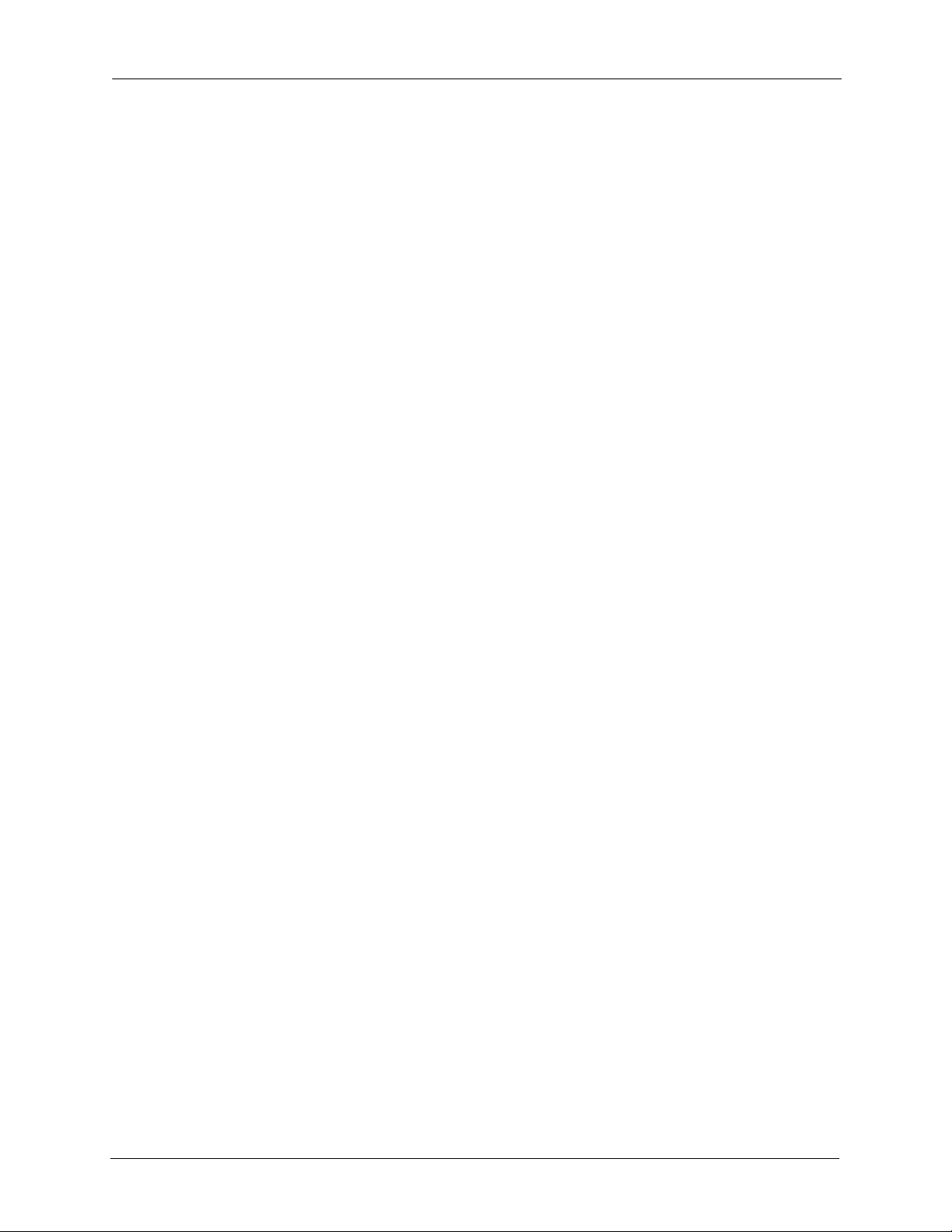
Contents
Contents
Getting Started.............................................................................................................. 1
Using the Seagate Status Icon ...................................................... 1
Restoring the Seagate Status Icon .................................. 2
Managing Your Drives............................................................................................ 3
Using the My Drives Window ........................................................ 3
Settings ................................................................................................... 4
Adjusting the Power Setting ............................................. 4
Testing Your Drive ................................................................ 5
Updating Your Software ...................................................... 5
Adjust LED Control ............................................................... 6
Drive Info ................................................................................................ 6
Storage Features ................................................................................. 7
External Storage ..................................................................... 7
Online Storage ........................................................................ 7
Backing Up and Restoring Folders on a FreeAgent
Drive and to Online Storage
Backup Features ............................................................................... 10
Backup Plans for your FreeAgent ................................. 11
Backup Plans for Online Storage ................................... 11
Creating a Backup Plan .................................................................. 12
Using Simple Backup with FreeAgent ........................ 12
Using Simple Backup with Online Storage ................ 13
Creating a Custom Backup with FreeAgent ............13
........................................................................ 9
Creating a Custom Backup with Online Storage .... 15
Drive Rotation with FreeAgent ...................................... 16
Managing Backup Settings ........................................................... 17
Editing Backup Settings for FreeAgent ...................... 17
Editing Backup Settings for Online Storage ............. 18
Seagate Manager User Guide for Use With Your FreeAgent Drive ii
Page 3
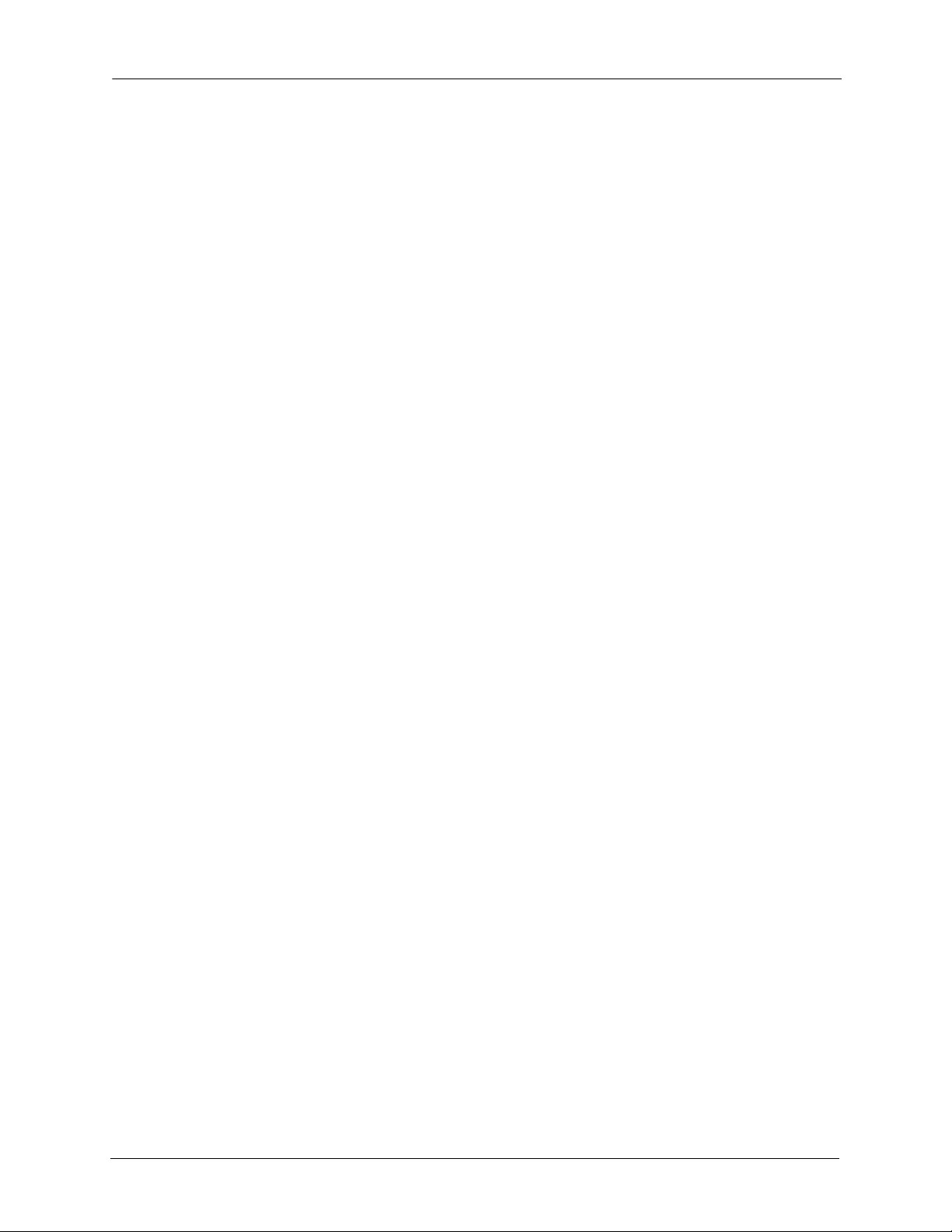
Contents
Deleting a Backup Plan for FreeAgent ........................ 18
Deleting a Backup Plan for Online Storage ............... 19
Using Scheduled Backup .................................................. 19
Backing Up Manually ......................................................... 20
Viewing the Backup Log ................................................... 20
Restoring Files ................................................................................... 21
Restoring an Historical Version from FreeAgent .... 21
Restoring an Historical Version from Online
Storage
..................................................................................... 22
Restoring Most Recent Version from FreeAgent .... 22
Synchronizing Folders .......................................................................................... 23
Using Simple Sync ............................................................................ 24
Using Custom Sync .......................................................................... 24
Using Sync Encryption ....................................................... 25
Completing the Sync ....................................................................... 26
Editing Sync Settings ...................................................................... 27
Checking Sync Status ...................................................................... 27
Deleting Sync Settings ....................................................... 27
Using Automatic Sync ..................................................................... 28
Turning Off Automatic Sync ............................................ 28
Using the Sync Preview Window ............................................... 29
Using Automatic Overwrite ............................................. 30
Managing Security................................................................................................... 31
Creating an Encryption Folder ....................................... 31
Managing an Encryption Folder .................................... 33
Seagate and Maxtor Seagate SecureTM Storage Devices .. 37
Index...................................................................................................................................... 42
Seagate Manager User Guide for Use With Your FreeAgent Drive iii
Page 4
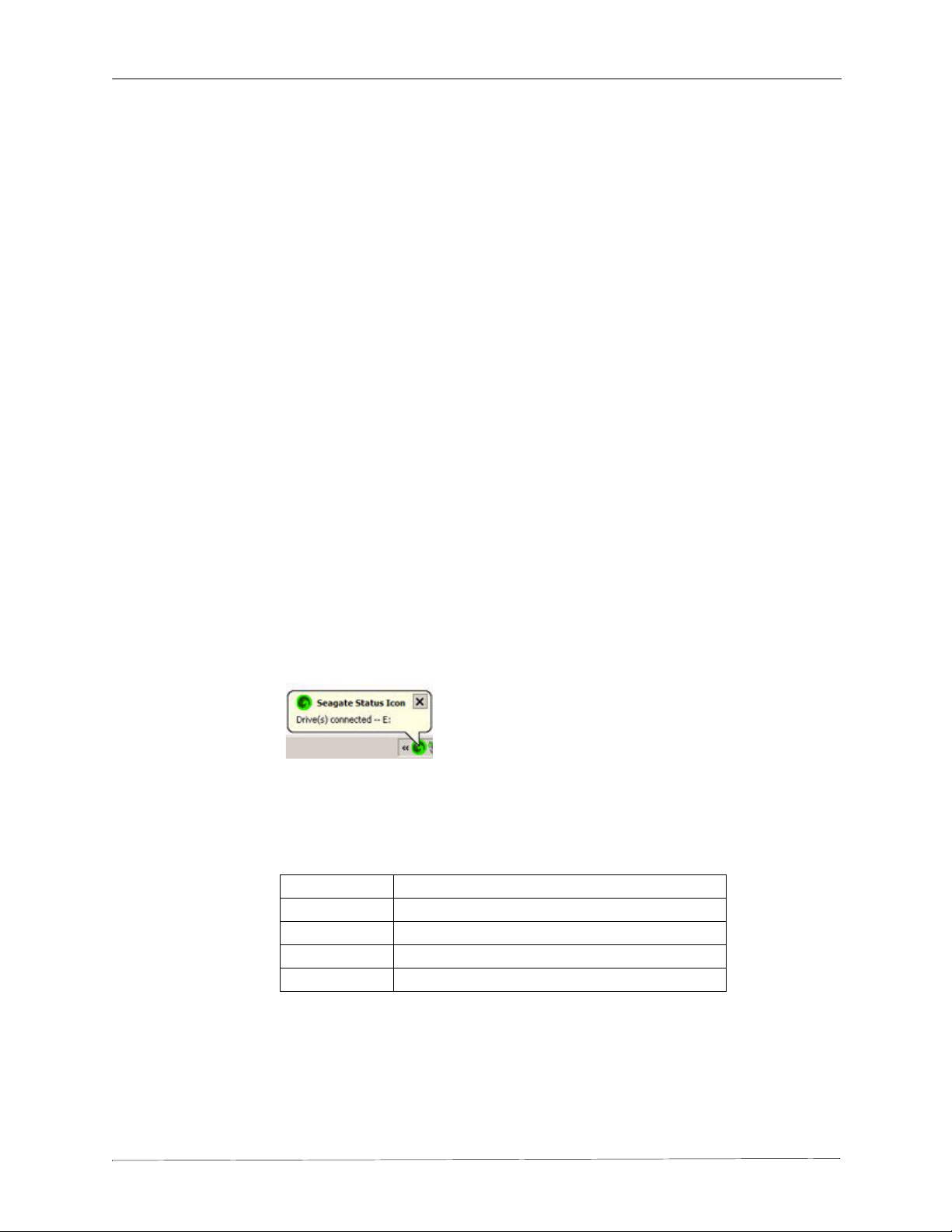
Getting Started Using the Seagate Status Icon
Getting Started
The Seagate Manager software, included with your FreeAgentTM drive, adds a powerful set of
tools to your FreeAgent Drive:
• Backup and restore features to enable you to protect your data.
• Online storage, file sharing, and backup. Not available in all regions or with all
products.
• Sync, to synchronize one or more folders between two or more computers.
• Security features, including encryption of multiple files and folders in one location, as
well as backup and sync encryption. Not available in all regions or with all products.
• Settings to control power management, software updates, drive lights and more.
The features described in this guide (except where noted) are compatible with all Seagate
FreeAgent and Maxtor OneTouch drives and both Windows XP and Vista operating systems.
Using the Seagate Status Icon
After you install your drive, the Seagate Status icon appears in the taskbar notification area on
your computer desktop. You can use this icon to check the status of your FreeAgent drive and
to access the drive features.
Step 1: To check the status of your drive, roll your mouse over the Seagate icon:
Figure 1: Seagate Taskbar Icon
The information popup confirms the drive’s status and identifies the drive letter.
The color of the Seagate Status icon informs you of the drive’s status:
Blue Drive connected
Green Drive connected, backup passed and sync idle
Yellow Backup or sync in progress
Gray No drive connected
Red Backup or sync failed
Note: When a backup or sync has failed, the red icon continues to display until the next
successful backup or sync. You can view the log file to determine why the backup failed.
Seagate Manager User Guide for Use With Your FreeAgent Drive 4
Page 5
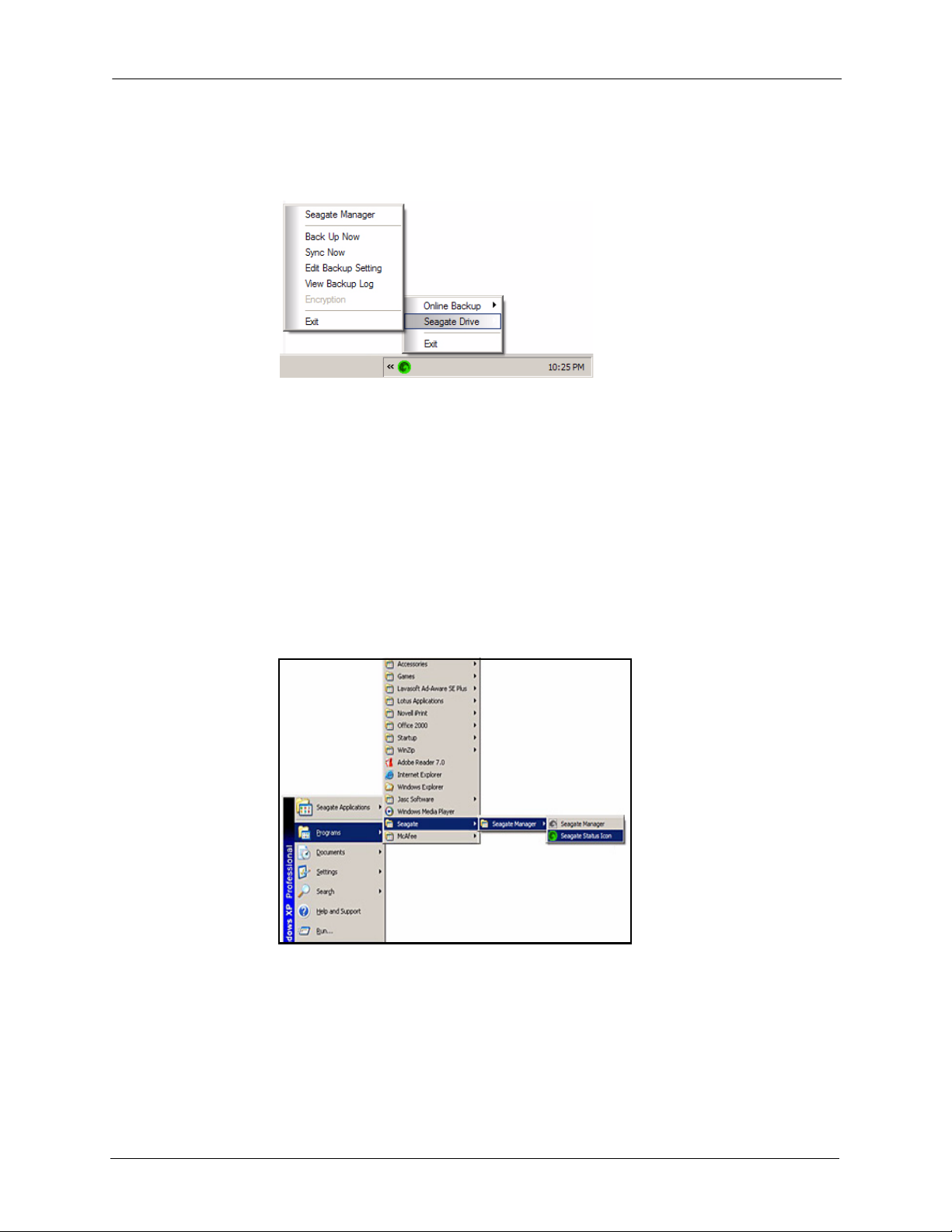
Getting Started Using the Seagate Status Icon
Step 2: To display the Seagate Status menu, right-click the taskbar icon:
Figure 2: Seagate Status Menu
Step 3: Select the feature you want to access or select Exit to close the menu.
Restoring the Seagate Status Icon
If you exit from the Seagate Status menu, the Seagate icon disappears from the taskbar
notification area. To restore the Seagate Status icon to the taskbar notification area, go to
Start >Programs > Seagate > Seagate Manager > Seagate Status Icon
Figure 3: Restore Seagate Status Icon
Seagate Manager User Guide for Use With Your FreeAgent Drive 5
Page 6
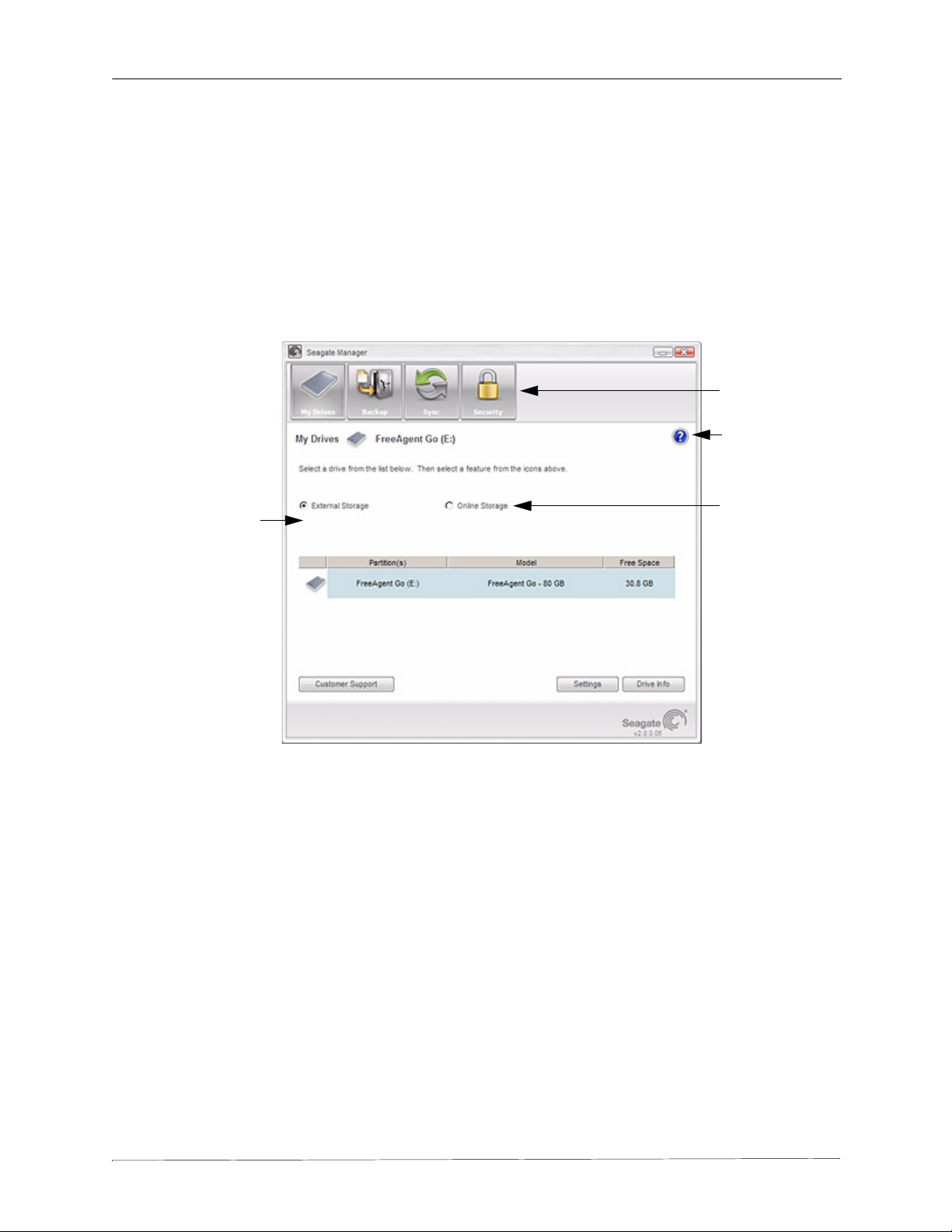
Managing Your Drives Using the My Drives Window
Command Panel
Help
Online Storage
Managing Your Drives
The My Drives window provides a central point from which to manage your Seagate FreeAgent
device. This is the default window that appears when you open Seagate Manager.
You can also get to the My Drives window by clicking the My Drives button in the Command
Panel from any other window within the software.
External Storage
Figure 1: My Drives
Using the My Drives Window
In the My Drives window, you first select the storage location and then the feature you want to
use with it.
There are two storage locations:
• External Storage: Store files on your FreeAgent drive
• Online Storage: Store files on the Internet
For details about these different storage methods, see Storage Features
The Command Panel across the top of the window allows you to access Seagate Manager’s
features: Backup, Sync and Security.
Seagate Manager User Guide for Use With Your FreeAgent Drive 6
Page 7
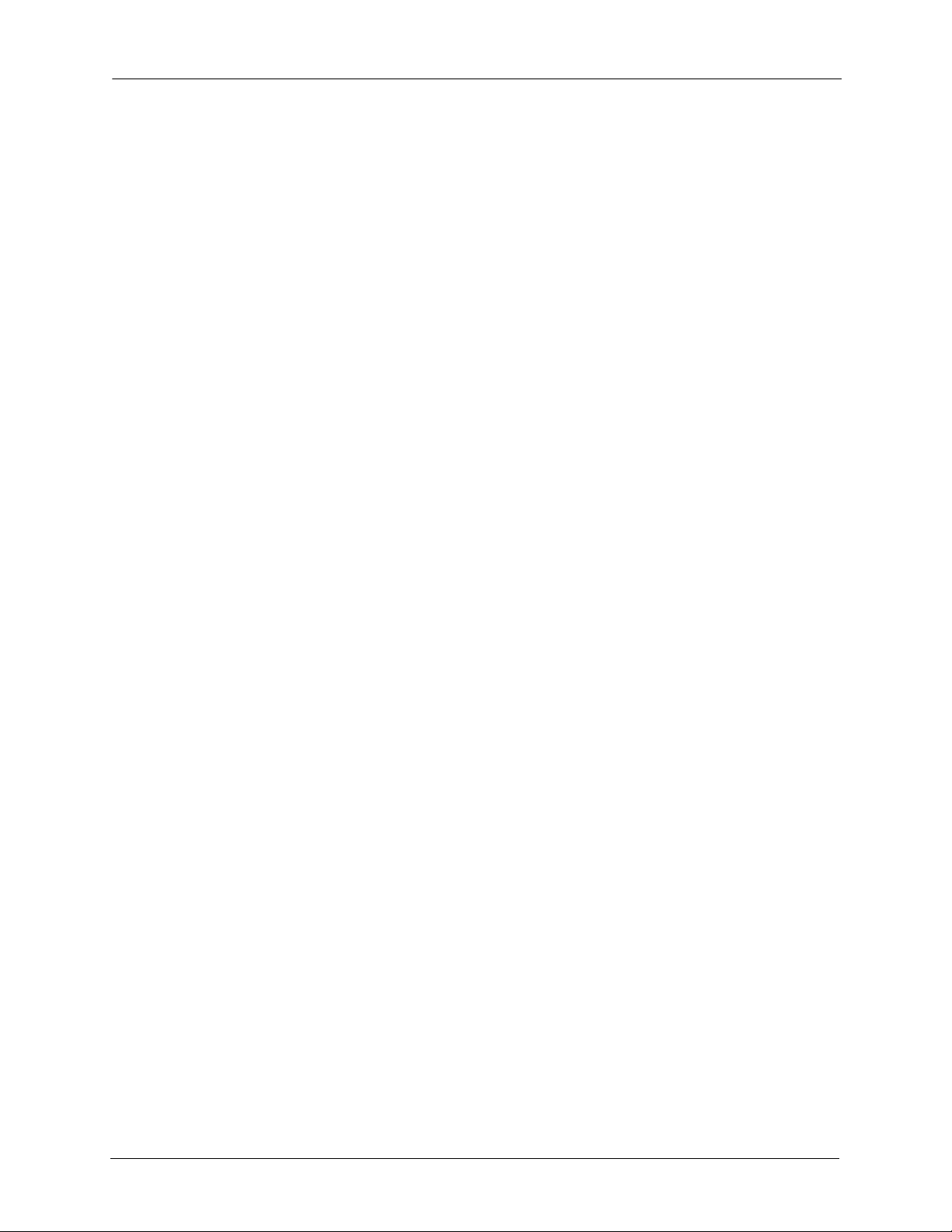
Managing Your Drives Settings
When you use external storage, the middle of the My Drives window displays the connected
FreeAgent drive. If there is more than one drive connected, there will be a list of drives to
choose from. The drive that is currently selected is highlighted in light blue (as shown in Figure
1).
To select a different drive, click the drive icon or partition name.
To access advanced settings for the selected drive, click the Settings button.
For more information, see Settings
To get more information about the selected drive, click the Drive Info button.
For more information, see Drive Info
Any time you need help, you can click the Seagate Manager help icon. If you are not able find
the answer to your question, you can click the Customer Support button to go to Seagate’s
Support website.
Note: External drives are automatically detected and listed in the My Drives window. It can take a
few seconds for the Seagate Manager software to detect your device. If your device
doesn’t appear, make sure it’s properly connected and turned on. All Seagate and Maxtor
external drives are detected.
Settings
The Settings button, located at the bottom of the My Drives window, allows you to access the
following features:
• Adjust Power Settting
• Test My Drive
• Adjust LED Control
• Check for Software Update
Adjusting the Power Setting
You can choose how long your drive should remain inactive before it goes into power-saving
mode.
Power-saving mode conserves energy by telling your FreeAgent drive’s internal storage disk
to stop spinning when it is not in use. Though power-saving mode uses less electricity, it takes
a little more time for your drive to become active again when you want to use it.
If you use your drive a lot, you may want to choose a longer time interval, so that your work is
not interrupted when opening files from or saving files to your FreeAgent.
If you use your drive less frequently, you may want to choose a shorter time interval, so that
your FreeAgent is not consuming more energy than it needs.
Seagate Manager User Guide for Use With Your FreeAgent Drive 7
Page 8
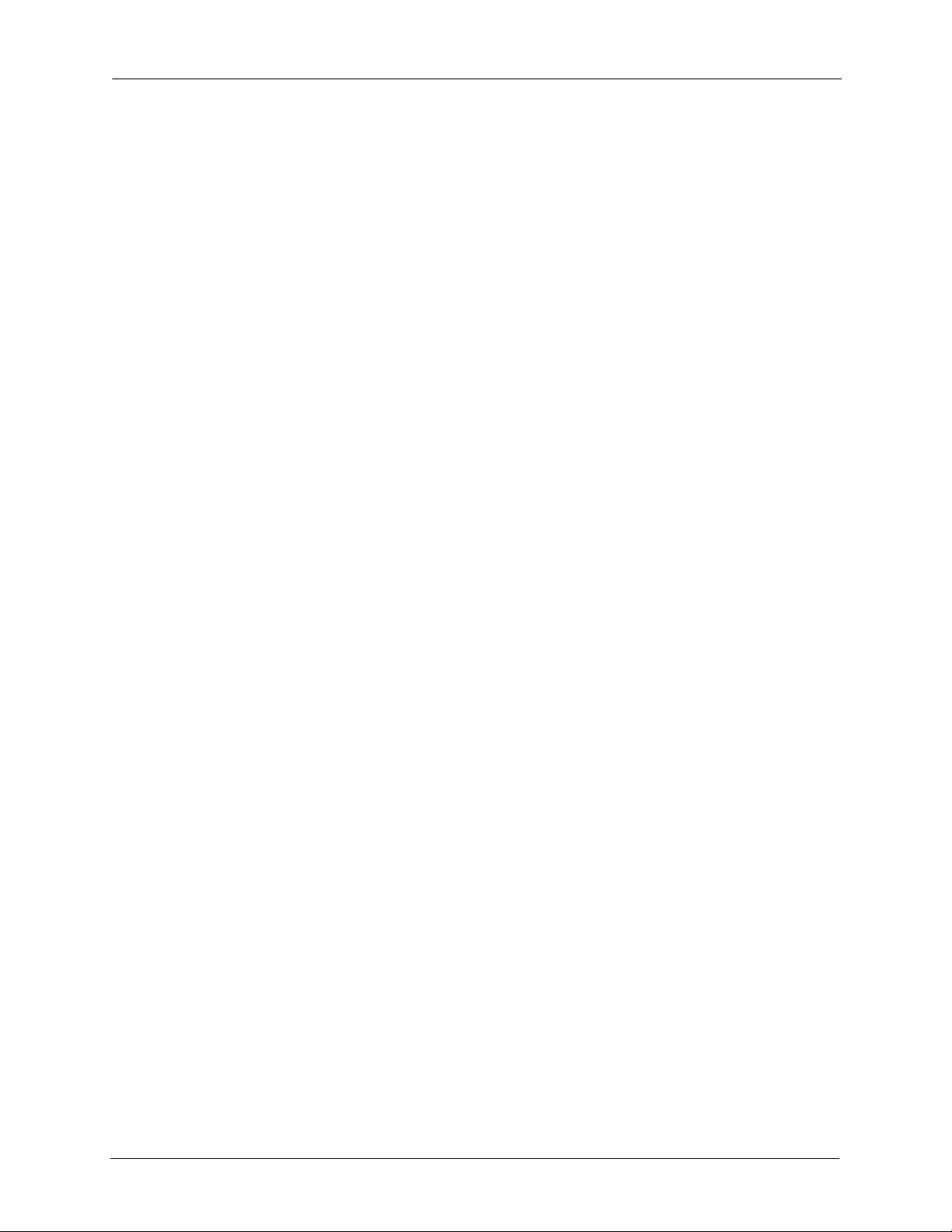
Managing Your Drives Settings
To adjust the power setting,
Step 1: In the My Drives window, click External Storage.
Step 2: Select the FreeAgent drive you want to adjust and click Settings.
The Settings window opens.
Step 3: Click Adjust Power Setting.
The Adjust Power Setting window opens.
Step 4: Select an interval from the drop-down menu or click Default to return to the original
power setting time for the drive.
Step 5: Click Apply to save the power setting.
The Adjust Power Setting window confirms that the power setting for your drive
has been changed.
Step 6: Click OK to return to the My Drives window.
Testing Your Drive
Test your drive to check the health of your FreeAgent drive. The diagnostic utility performs its
tests without affecting the data on your drive.
To test your drive:
Step 1: In the My Drives window, click External Storage.
Step 2: Select the FreeAgent drive you want to test and click Settings.
The Settings window opens.
Step 3: Click Test My Drive.
The Test My Drive window opens.
Step 4: Click Test.
A progress bar indicates the progress of the test. When the test is complete, the
results are displayed.
If the diagnostic encounters an error during testing, the serial number of the bad
device is displayed with instructions to contact Seagate for service and support.
Step 5: Click OK.
Updating Your Software
The Software Update feature automatically informs you when an update is available for your
software. However, you can manually check to see if an update is available or you can turn off
the Software Update feature.
To check for software updates:
Step 1: In the My Drives window, click External Storage and then Settings.
Seagate Manager User Guide for Use With Your FreeAgent Drive 8
Page 9
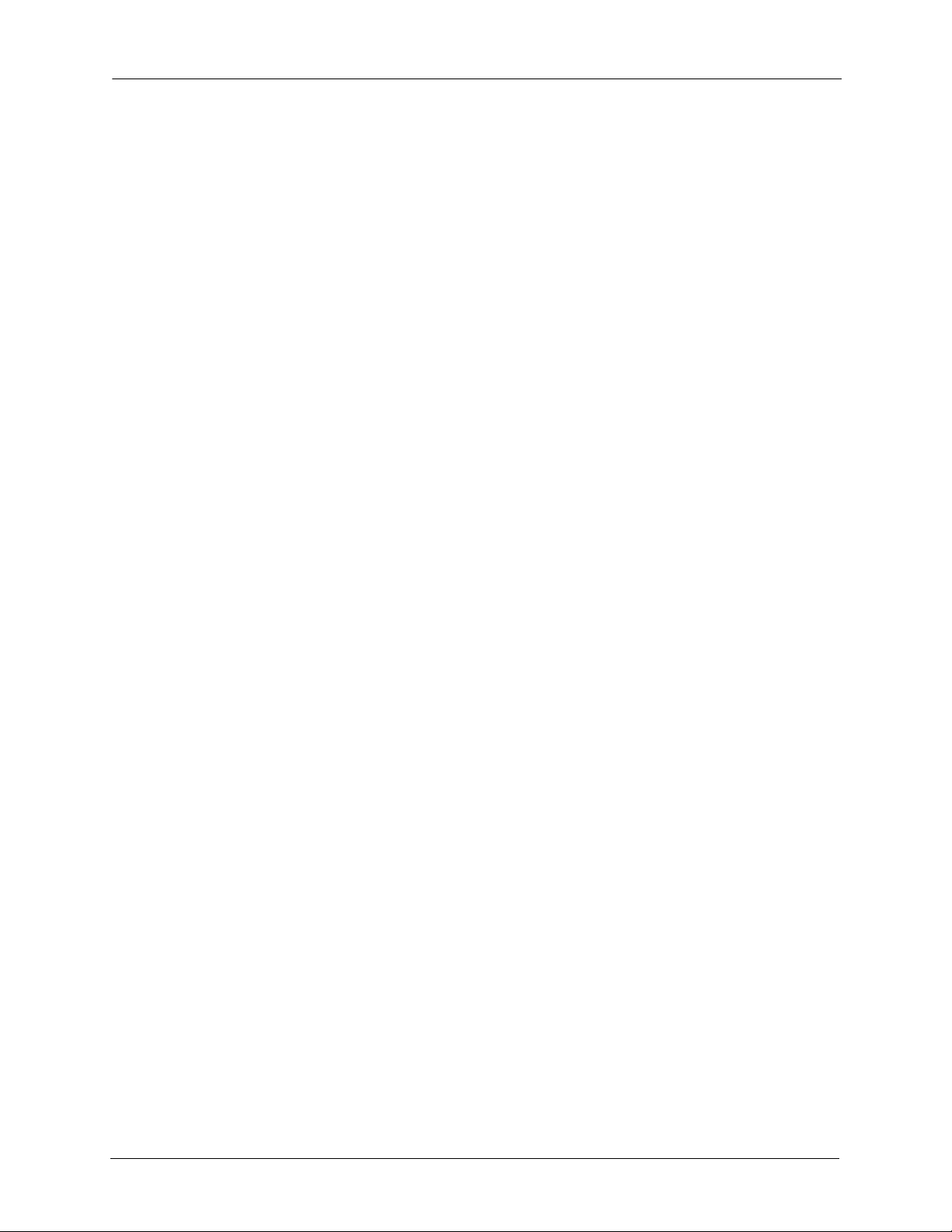
Managing Your Drives Drive Info
The Settings window opens.
Step 2: Click Check for Software Update.
The Software Update window opens.
Check for updates automatically is selected by default.
Step 3: To turn off Software Update, deselect Check for updates automatically.
Step 4: To check for updates now, click Check Now.
A Software Update window appears to inform you whether your software is up to
date or not.
If new software is available, you can download it from this window. To find out
more information about the new software, click More Info.
Adjust LED Control
The LED Control feature allows you to control the lights on your FreeAgent drive. Your drive
lights flicker to indicate drive activity and status.
Note: This feature is only available for FreeAgent drives.
Step 1: In the My Drives window, click External Storage.
Step 2: Select the FreeAgent drive you want to adjust and click Settings.
The Settings window opens.
Step 3: Click Adjust LED Control.
The Drive Lights window opens.
Step 4: To turn the drive lights off, click Turn lights off and click Apply.
To turn the drive lights back on, click Display status and activity lights and
click Apply.
The drive lights may automatically turn back on in the following situations:
• If power is turned off and back on for the FreeAgent
• If the FreeAgent is disconnected and reconnected
Drive Info
The Drive Info feature provides the following information about your FreeAgent drive:
• Volume
The name of your FreeAgent drive.
• Capacity
The total capacity of your FreeAgent drive.
Seagate Manager User Guide for Use With Your FreeAgent Drive 9
Page 10
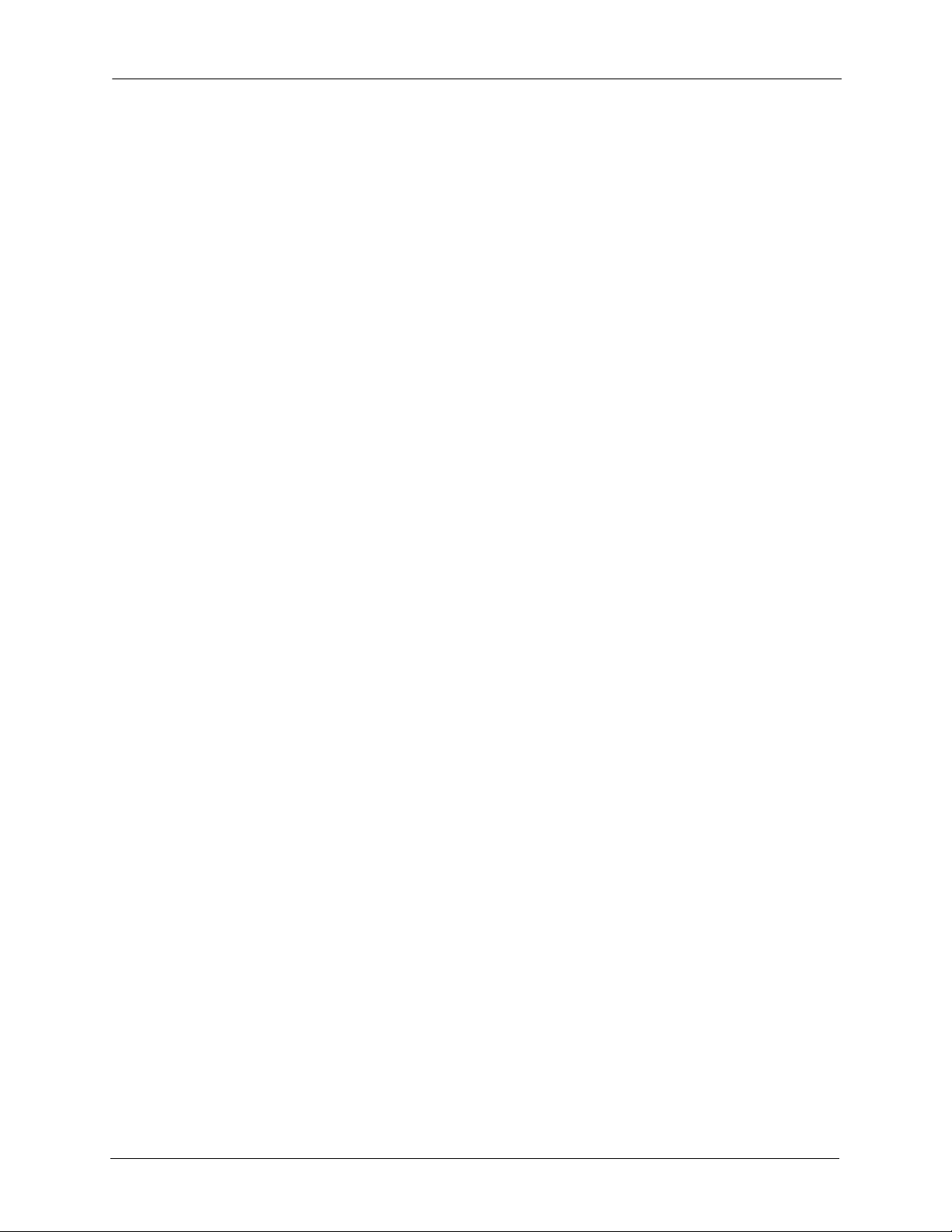
Managing Your Drives Storage Features
• Free Space
The amount of space remaining on your FreeAgent drive.
• File System
The Windows file system of your FreeAgent drive.
To view the Drive Info for your FreeAgent drive:
Step 1: In the My Drives window, click External Storage.
Step 2: Select the FreeAgent drive you want information about and click Drive Info.
The Drive Info window opens.
Step 3: To close the Drive Info window, click OK.
Storage Features
Using External Storage, you store files on your FreeAgent drive. You can backup or restore
your files using your FreeAgent drive.
Using Online Storage, you store files on the Internet using the Seagate Online Storage
website. You can share, backup or restore files using the Internet.
External Storage
To access Seagate FreeAgent and other external drives connected to your computer:
Step 1: Click External Storage.
All Seagate external drives appear.
Step 2: Select the drive you want to use with Seagate Manager.
Online Storage
To access the Online Storage features of Seagate Manager:
Step 1: From the My Drives window, click Online Storage.
The My Drives Online Storage window appears.
Note: If this is your first time using the Online Storage feature, you’ll need to create an account.
For more information, see Creating a Seagate Online Storage Account
Step 2: Do one of the following:
• To back up or restore files, click Backup in the command panel.
The Backup Online Storage window appears.
Seagate Manager User Guide for Use With Your FreeAgent Drive 10
Page 11
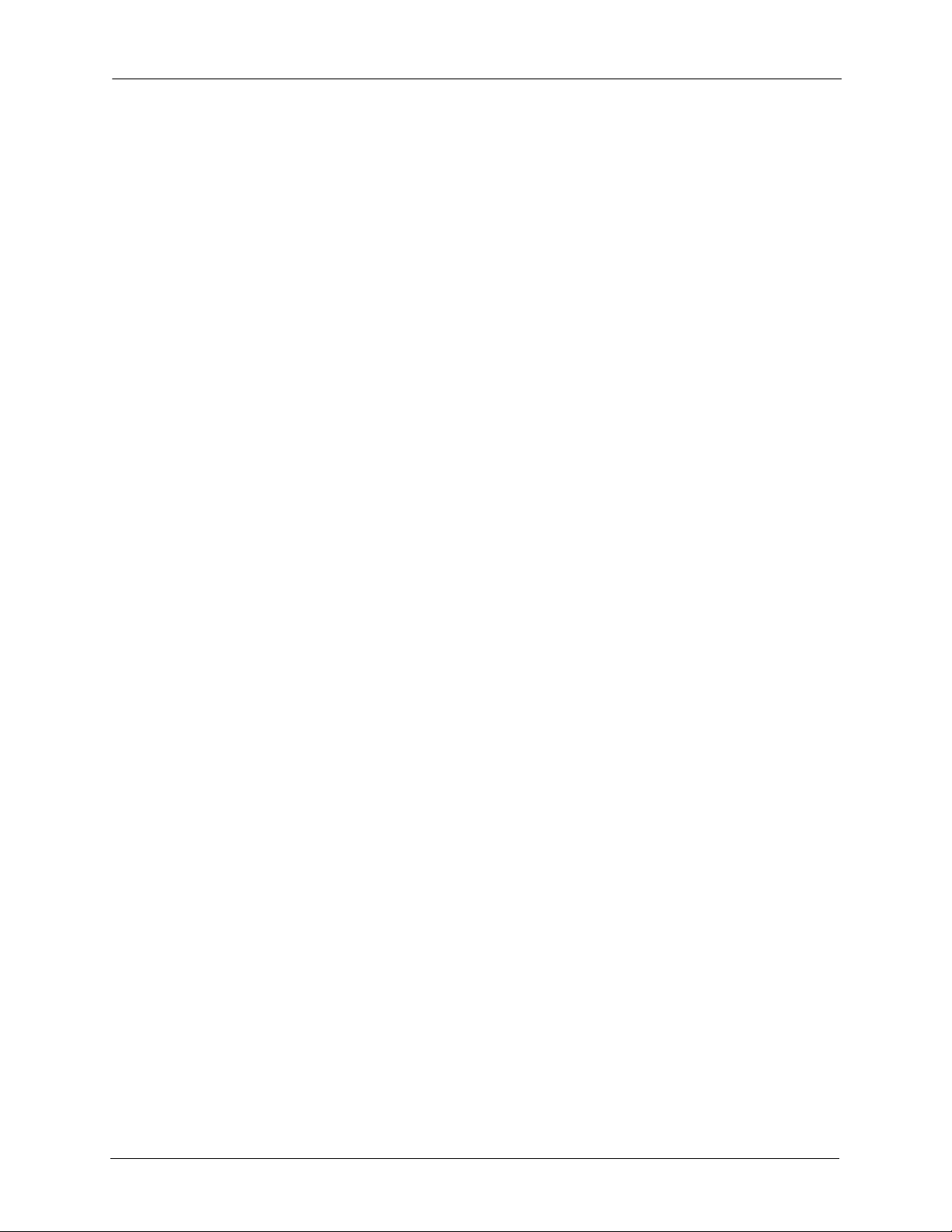
Managing Your Drives Storage Features
• To access the Seagate Online Storage website, click Online in the command
panel.
A web browser window opens and the Seagate Online Storage website
appears.
For more information about backing up and restoring files, see Backing Up and
Restoring Folders on a FreeAgent Drive and to Online Storage
Seagate Manager User Guide for Use With Your FreeAgent Drive 11
Page 12
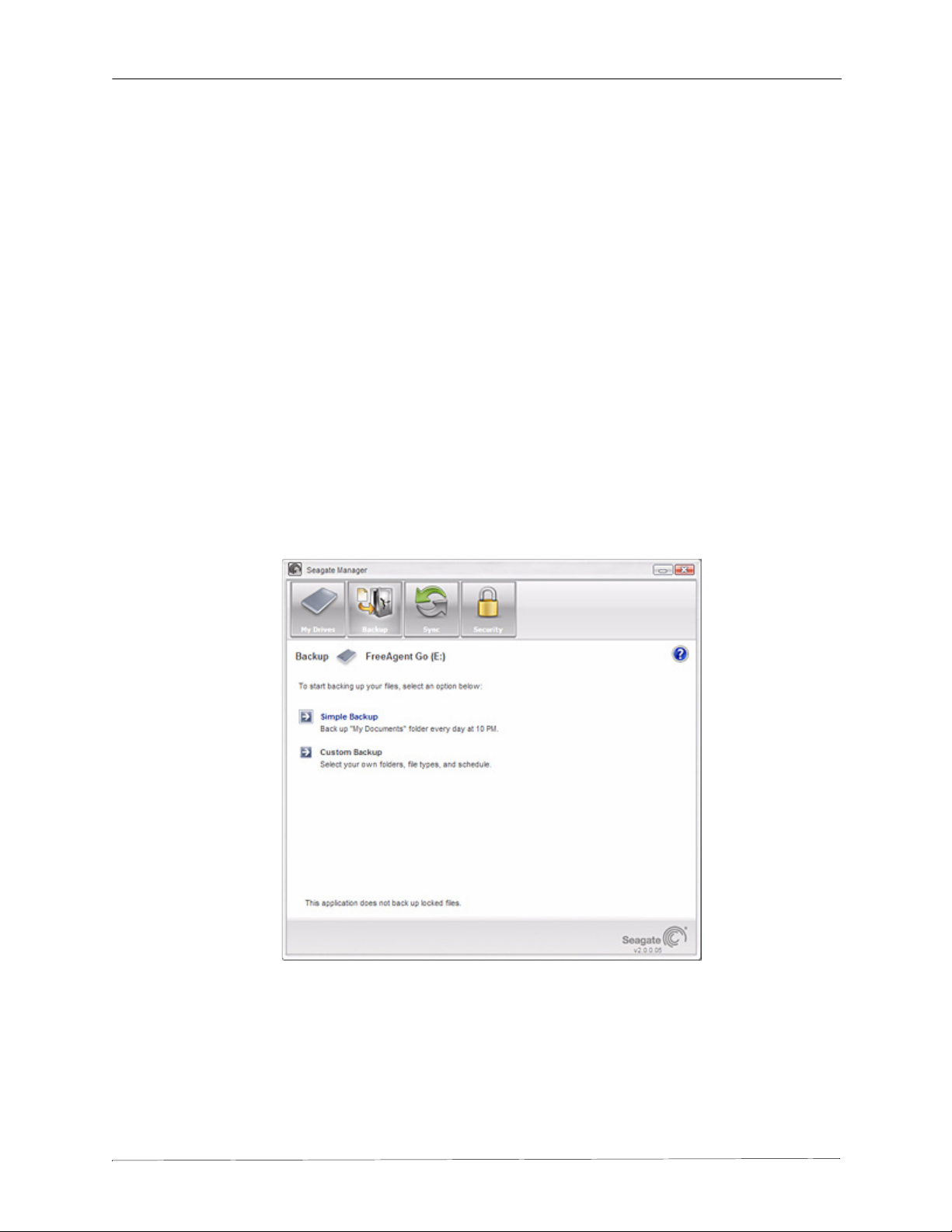
Backing Up and Restoring Folders on a FreeAgent Drive and to Online Storage
Backing Up and Restoring
Folders on a FreeAgent Drive
and to Online Storage
With Seagate Manager, you can back up valuable files to your FreeAgent drive. You can also
back up your files to the Internet, with the Seagate Online Storage feature.
Each file you choose to back up from your computer is copied to your FreeAgent drive or
Seagate Online Storage. If you ever lose one of the original files on your computer, you can
easily restore it from the backup version.
For increased data security, you can back up your files to an encrypted folder on your
FreeAgent. Folder encryption uses AES 256-bit encryption to ensure your private files can’t be
accessed without your encryption password. Files that you back up to Seagate Online Storage
are also encrypted and are protected, as well, during the backup and restore processes, with
a secure connection..
Figure 1: Backup for External Storage
Seagate Manager User Guide for Use With Your FreeAgent Drive 12
Page 13
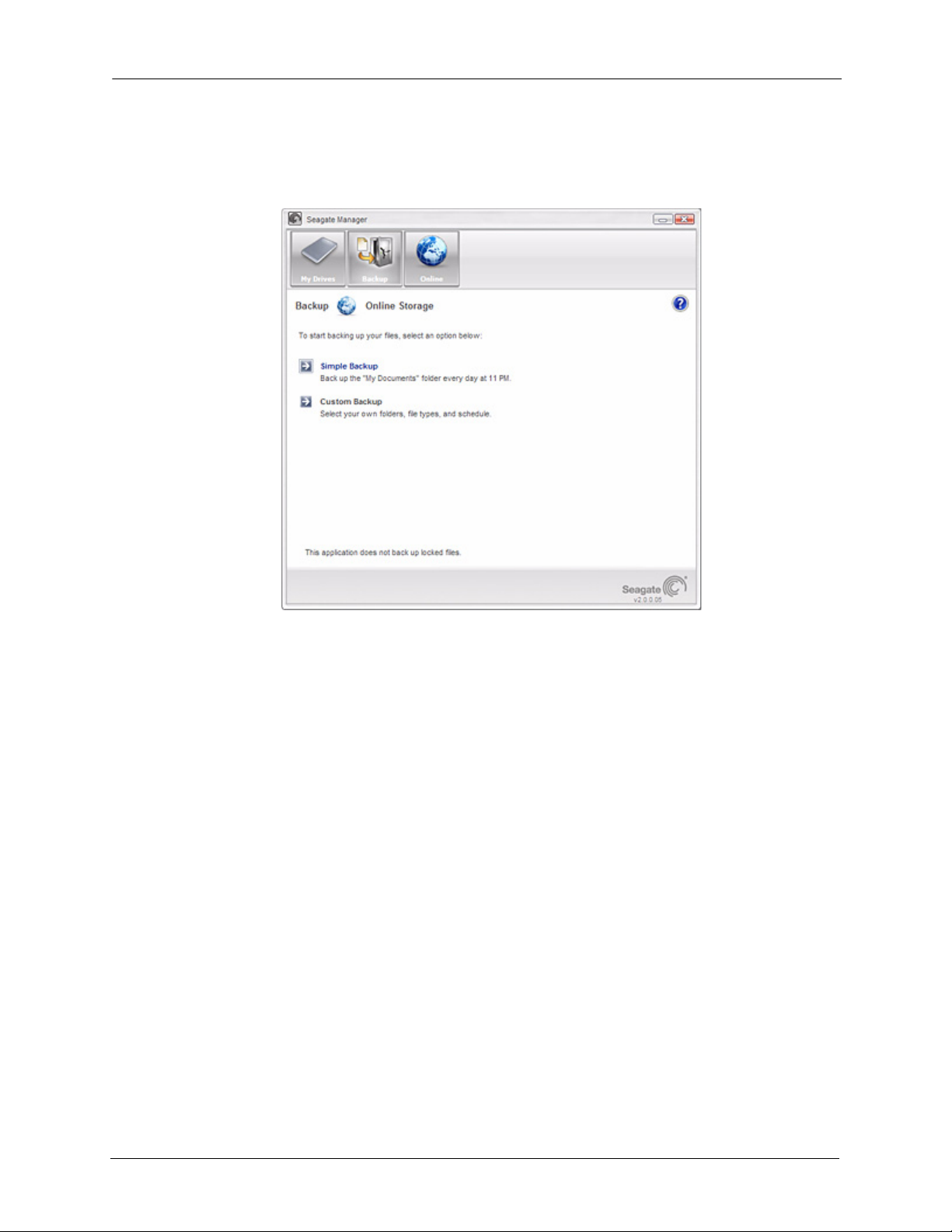
Backing Up and Restoring Folders on a FreeAgent Drive and to Online Storage Backup Features
Figure 2: Backup for Online Storage
Backup Features
The Seagate Manager Backup features allow you to:
• Back up folders to a FreeAgent drive or the Internet
• Restore backed-up files from a FreeAgent drive or the Internet
• Schedule the backup of selected folders
• Edit backup settings
• Launch an immediate file backup
• Use the same backup plan for multiple FreeAgent drives
• Restore backed-up files
• Back up your files to an encrypted folder
After the initial backup, Seagate Manager backs up changed files in backed-up folders on a
schedule you set or when you click Back Up Now in the Backup window.
Note: The Seagate Manager backup feature does not back up locked files.
Seagate Manager User Guide for Use With Your FreeAgent Drive 13
Page 14
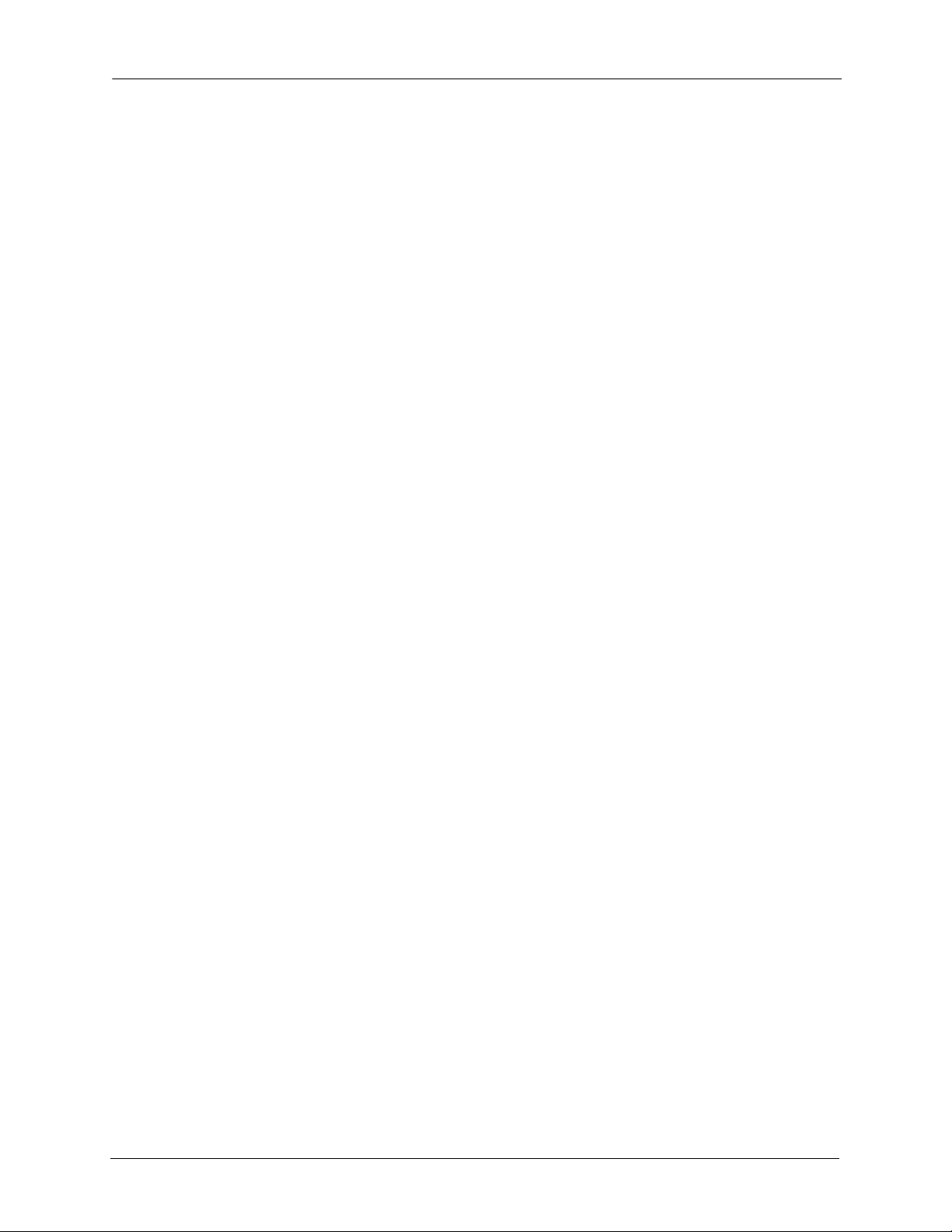
Backing Up and Restoring Folders on a FreeAgent Drive and to Online Storage Backup Features
Backup Plans for your FreeAgent
You can create one Backup Plan for each FreeAgent drive connected to your computer. You
can select either of two types of Backup Plans:
• Simple Backup: Pre-configured to back up your XP My Documents or your Vista
Personal Folder folder daily at 10:00 p.m.
— OR —
• Custom Backup: You select the folders to be backed up and set a backup
destination and schedule.
— OR —
• Drive Rotation: You can use the same backup plan with two or more FreeAgent
drives.
Backup Plans for Online Storage
You can create one Online Backup Plan per computer on up to two computers. For example,
you could create one for your work computer and one for your home computer.
You can select either of two types of Online Backup Plans:
• Simple Backup: Pre-configured to back up your XP My Documents or your Vista
Personal Folder folder daily at 11:00 p.m.
— OR —
• Custom Backup: You select the folders to be backed up and set a backup
destination and schedule.
Creating a Seagate Online Storage Account
The first time you use Online Storage, you need to create an account.
To create an account:
Step 1: Connect your FreeAgent drive.
Step 2: Click My Drives.
The My Drives window opens.
Step 3: Click Online Storage.
The My Drives Online Storage window opens.
Step 4: Click Backup or Online in the Command panel.
Step 5: The Online Storage Account window opens.
Step 6: Click Create an online account.
The Create Account window appears.
Seagate Manager User Guide for Use With Your FreeAgent Drive 14
Page 15
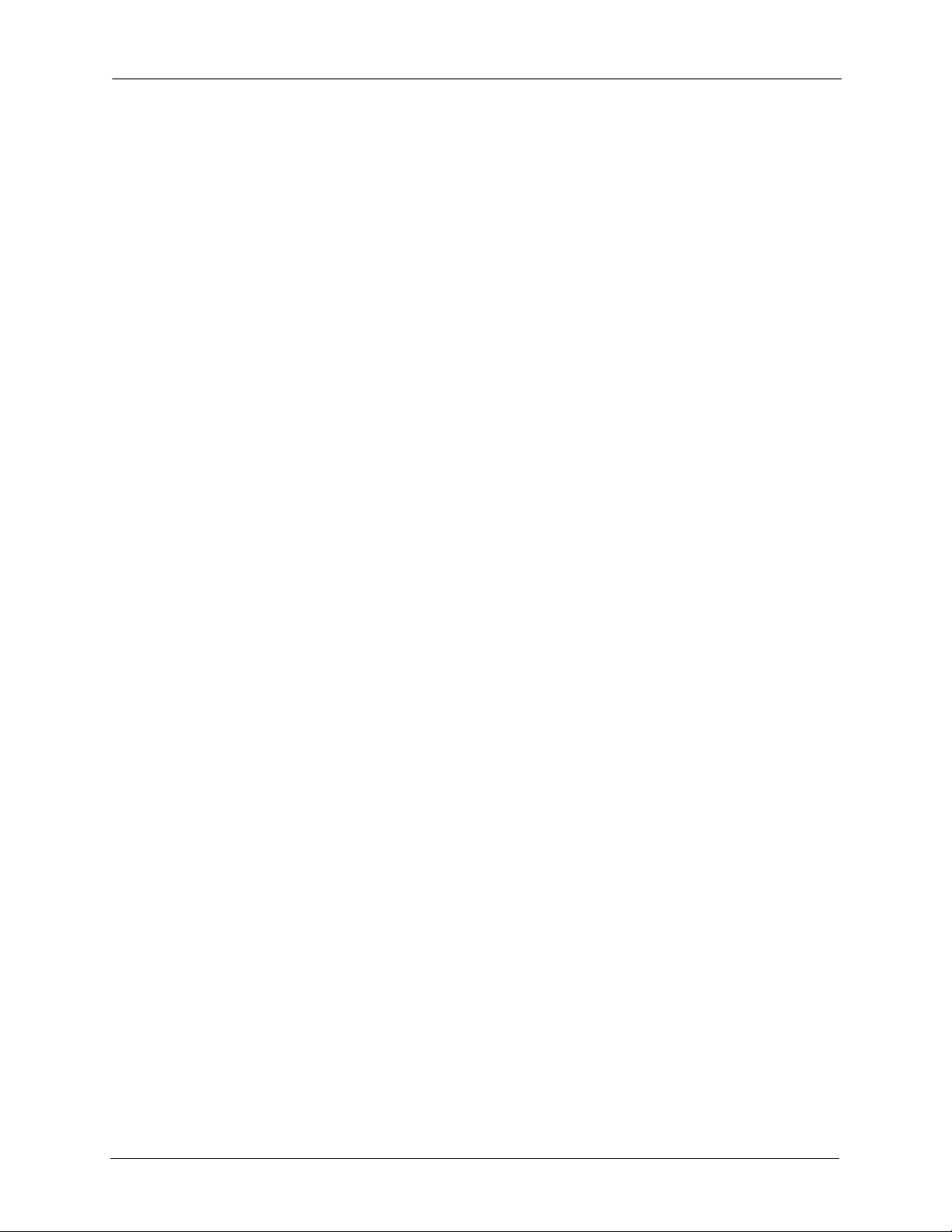
Backing Up and Restoring Folders on a FreeAgent Drive and to Online Storage Creating a Backup Plan
Step 7: Enter your email address, create a password and re-enter that password.
Step 8: Select your country of residence from the list.
Step 9: Click the checkbox next to I accept the Terms and Conditions.
Note: If you wish to read Terms and Conditions, you can do so by clicking the I accept the
Terms and Conditions link.
Step 10: Click Create Account.
Note: If you clicked Online in step 3, A web browser opens and the Seagate Online Storage Log
In page appears. If you wish, you can log in to review the features available on the
Seagate Online Storage website.
You will receive a Seagate Online Storage Welcome email, at the email address
you provided, confirming your new account.
Your Seagate Online Storage account is now created.
From now on, as long as you are connected to the Internet, when you click Online
Storage from the My Drives page and then click Backup, Seagate Manager
automatically connects you to your Seagate Online Storage account. You do not
need to log in or go to the Seagate Online website.
Backing up and restoring files using Seagate Online Storage works the same way
as backing up and restoring files using your FreeAgent drive, except that you use
the Internet instead of your FreeAgent drive.
Creating a Backup Plan
Seagate Manager provides several options for creating a backup plan:
• Using Simple Backup with FreeAgent
• Using Simple Backup with Seagate Online Storage
• Creating a Custom Backup for FreeAgent
• Creating a Custom Backup for Seagate Online Storage
• Drive Rotation with FreeAgent (for more than one drive)
Using Simple Backup with FreeAgent
Use Simple Backup to back up your XP My Documents or Vista Personal Folder folder daily
at 10 p.m.
To use Simple Backup:
Step 1: Click My Drives in the Command panel.
Step 2: Click External Storage and select the FreeAgent drive to which you want to
back up.
Seagate Manager User Guide for Use With Your FreeAgent Drive 15
Page 16

Backing Up and Restoring Folders on a FreeAgent Drive and to Online Storage Creating a Backup Plan
Step 3: Click Backup in the Command panel.
The Backup window opens.
Step 4: Click Simple Backup.
A Simple Backup Confirmation window confirms that you’ve selected Simple
Backup and asks you to name this Backup Plan.
Step 5: Enter a name for your Backup Plan and click OK.
The Backup window now offers the options of editing your backup settings,
restoring backed-up files and deleting backup plans. It also describes your
Backup Plan. Scheduled backup is turned on.
Using Simple Backup with Online Storage
Use Simple Backup to back up your XP My Documents or Vista Personal Folder folder to
Seagate Online Storage daily at 11 p.m.
To use Simple Backup with Seagate Online Storage:
Step 1: Click My Drives in the Command panel.
Step 2: Click Online Storage.
The Online Storage window appears.
Step 3: Click Backup in the Command panel.
The Backup Online Storage window opens.
Step 4: Click Simple Backup.
A Simple Backup Confirmation window confirms that you’ve selected Simple
Backup and asks you to name this Backup Plan.
Step 5: Enter a name for your Backup Plan and click OK.
The Backup window now offers the options of editing your backup settings,
restoring backed-up files and describes your Backup Plan. Scheduled Backup is
turned on.
Creating a Custom Backup with FreeAgent
To select specific folders and a schedule for backup to your FreeAgent drive:
Step 1: On the My Drives page, click External Storage.
Step 2: Select the FreeAgent drive to which you want to backup.
Step 3: Click Backup in the Command panel.
The Backup window opens.
Step 4: In the Backup window, click Custom Backup.
Seagate Manager User Guide for Use With Your FreeAgent Drive 16
Page 17

Backing Up and Restoring Folders on a FreeAgent Drive and to Online Storage Creating a Backup Plan
The Backup Folder Selection window opens.
Step 5: Name your Backup Plan, select the folders to be backed up, and click Next.
The Backup File Types window opens.
Step 6: Select the types of files you want to back up:
• All File Types
• Photos, Music, Videos, Documents
Back up any or all of these types of files:
• Custom
Select specific file types to include or exclude for backup:
— To back up only a few of the available file types,
1. Select Include these file types.
2. Select each file type you do want to back up and click Add to move it to the
Include list.
— To back up most of the available file types,
1. Select Exclude these file types.
2. Select each file type you don’t want to back up and click Add to move it to the
Exclude list.
Note: File extensions are the suffix characters to the right of a file name that define the file
format.
Step 7: Click Next.
The Backup Schedule window opens.
Step 8: Select the days and time you want to back up your folders.
You have the option of backing up your files to an encrypted folder.
Note: If you do not wish to encrypt your backup, skip to step 13.
Step 9: To encrypt your backup, click Enable Encryption.
• If you do not have an encrypted folder or you have one but have not created a
password for it yet, the Folder Encryption window opens. Go to step 10.
• If you already have an encrypted folder and it is currently open, a checkmark
will appear in the Enable Encryption checkbox. Go to step 11.
Step 10: Create a password, re-type that password and click OK.
Step 11: Click Finish.
The Backup window now displays the details of your backup and Scheduled
Backup is turned on.
Seagate Manager User Guide for Use With Your FreeAgent Drive 17
Page 18

Backing Up and Restoring Folders on a FreeAgent Drive and to Online Storage Creating a Backup Plan
Creating a Custom Backup with Online Storage
To select specific folders and a schedule for backup to Seagate Online Storage:
Step 1: Click My Drives in the Command panel.
Step 2: Click Online Storage.
The Online Storage window appears.
Step 3: Click Backup in the Command panel.
The Backup Online Storage window opens.
Note: If you have already created an External Storage backup plan for your FreeAgent drive, you
can select Copy the existing folder selection, to select the same folders for online
backup that you chose for backup to your FreeAgent drive.
Step 4: Click Custom Backup.
The Backup Folder Selection window opens.
Step 5: Name your Backup Plan, select the folders to be backed up (unless you selected
all you want by copying the existing folder selection in Step 3), and click Next.
The Backup File Types Online Storage window opens.
Step 6: Select the types of files you want to back up:
• All File Types
• Photos, Music, Videos, Documents
Back up any or all of these types of files:
• Custom
Select specific file types to include or exclude for backup:
— To back up only a few of the available file types:
1. Select Include these file types.
2. Select each file type you do want to back up and click Add to move it to the
Include list.
— To back up most of the available file types:
1. Select Exclude these file types.
2. Select each file type you don’t want to back up and click Add to move it to the
Exclude list.
Note: File extensions are the suffix characters to the right of a file name that define the file
format.
Step 7: Click Next.
Seagate Manager User Guide for Use With Your FreeAgent Drive 18
Page 19

Backing Up and Restoring Folders on a FreeAgent Drive and to Online Storage Creating a Backup Plan
The Backup Schedule window opens.
Step 8: Select the days and time you want to back up your folders and click Finish.
The Backup window now displays the details of your backup and Scheduled
Backup is turned on.
Drive Rotation with FreeAgent
With Drive Rotation, you can use one backup plan with multiple FreeAgent drives. This is
useful if you have files that are so important that you want to give yourself the added security
of backing them up to more than one drive.
Step 1: Connect the first FreeAgent drive to which you want to back up your files.
Step 2: Click My Drives in the command panel.
The My Drives page opens.
Step 3: Select your drive (if not already selected).
Step 4: Click Backup in the command panel.
The Backup window opens.
Step 5: Create a backup plan for this drive (if you haven’t done so already).
This backup plan can be either a simple or custom backup plan.
Step 6: Connect your second FreeAgent drive.
Step 7: Click My Drives in the command panel.
The My Drives page opens.
Step 8: Select the second drive.
Step 9: Click Backup in the command panel.
The Backup window opens.
Step 10: Click Drive Rotation.
The Backup Drive Rotation window opens.
Step 11: Select the Backup Plan you want to use with your second FreeAgent drive.
Step 12: Click OK.
The Backup window opens, displaying the plan you selected as the Active Plan
and indicating Scheduled Backup is turned on.
You can share your backup plan additional drives by repeating steps 6 - 12, if
you wish.
Step 13: Each time backup takes place, your files will be backed up to as many of the
drives with which you have shared your backup plan as are connected at that time.
If only one of the drives is connected, then your files will backed up to only that
drive. If all of the drives are connected, then your files will be backed up to all
of them.
Seagate Manager User Guide for Use With Your FreeAgent Drive 19
Page 20

Backing Up and Restoring Folders on a FreeAgent Drive and to Online Storage Managing Backup Settings
Managing Backup Settings
Once you create a backup plan, the Backup window displays:
• The active backup plan
• Which file types will be backed up
• The time of the backup
• The Scheduled Backup (On/Off) setting
Editing Backup Settings for FreeAgent
To edit the settings of a Backup Plan for your FreeAgent:
Step 1: Click My Drives in the Command panel.
Step 2: Click External Storage and select your FreeAgent.
Step 3: Click Backup in the Command panel.
The Backup window opens.
Step 4: In the Backup window, click Edit Backup Settings.
The Backup Folder Selection window displays your current Backup Plan name
and folder selection:
Step 5: Edit the Backup Plan Name and/or the folder selection(s) and click Next.
The Backup File Types window displays your current selections.
Step 6: Edit the types of files to be backed up and click Next.
The Backup Schedule window displays your current schedule.
Note: If you previously had encryption enabled, it remains enabled (displaying a checkmark).
You cannot edit the encryption settings for your backup. The only way to enable or disable
encryption for a backup is to do it when you create the backup plan.
Step 7: Edit the days and/or time you want to back up your folders.
If this drive previously participated in Drive Rotation (sharing a backup plan with
another FreeAgent drive), the Next button is displayed. If not, the Finish button is
displayed.
Step 8: Click Next or Finish.
If you clicked Finish:
The Backup window now displays the new details of your backup and Scheduled
Backup is turned on. You have completed editing of your backup settings.
If you clicked Next:
The Backup Options window opens, showing a list of drives to which this plan
backs up. Go to the next step.
Seagate Manager User Guide for Use With Your FreeAgent Drive 20
Page 21

Backing Up and Restoring Folders on a FreeAgent Drive and to Online Storage Managing Backup Settings
Step 9: Uncheck any drive in the list to remove that drive from this backup plan and
click Finish.
Editing Backup Settings for Online Storage
To edit the settings of a Backup Plan for Online Storage:
Step 1: Click My Drives in the Command panel.
Step 2: Click Online Storage.
Step 3: The My Drives Online Storage window opens.
Step 4: Click Backup in the Command panel.
The Backup Online Storage window opens.
Step 5: In the Backup window, click Edit Backup Settings.
The Backup Folder Selection window displays your current Backup Plan name
and folder selection:
Step 6: Edit the Backup Plan Name and/or the folder selection(s) and click Next.
The Backup File Types Online Storage window displays your current selections.
Step 7: Edit the types of files to be backed up and click Next.
The Backup Schedule Online Storage window displays your current schedule.
Step 8: Edit the days and/or time you want to back up your folders and click Finish.
Step 9: Click Finish.
The Backup Online Storage window now displays the new details of your backup
and Scheduled Backup is turned on.
Deleting a Backup Plan for FreeAgent
You can delete the Backup Plan for any FreeAgent drive on which you’ve created one, even if
the drive is not connected to your computer.
To delete a Backup Plan for your FreeAgent:
Step 1: Click My Drives from the Command panel.
Step 2: Click External Storage.
Step 3: Click Backup in the Command panel.
The Backup window opens.
Step 4: In the Backup window, click Delete Backup Plans.
The Delete Backup Plans window opens.
Listed is the Backup Plan for each FreeAgent drive.
Step 5: Select the Backup Plan you want to delete and click Delete.
Seagate Manager User Guide for Use With Your FreeAgent Drive 21
Page 22

Backing Up and Restoring Folders on a FreeAgent Drive and to Online Storage Managing Backup Settings
The selected backup plan is deleted.
Note: Your backed up files are NOT deleted.
Deleting a Backup Plan for Online Storage
To delete a Backup Plan for Seagate Online:
Step 1: Click My Drives in the Command panel.
Step 2: Click Online Storage.
Step 3: Click Backup in the Command panel.
The Backup Online Storage window opens.
Step 4: Click Delete Backup Plans.
The Delete Backup Plans Online Storage window opens.
Listed is the Online Backup Plan for your computer.
Step 5: Select the Backup Plan you want to delete and click Delete.
The selected backup plan is deleted in Seagate Manager.
Step 6: Click Back.
Step 7: The Account Online Storage window opens, displaying two options:
• Create an online account.
• I already have an online account.
Note: When you delete an online backup plan, you will no longer be automatically logged in to
Seagate Online. To create a new online backup plan, click I already have an online
account, and reconnect to your online account.
Note: Your backed-up files are NOT deleted in Seagate Online.
Using Scheduled Backup
Use Scheduled Backup to back up changed files to your FreeAgent drive or Seagate Online
on the days and time you set. The Scheduled Backup On/Off switch enables or disables the
backup plan schedule.
By default, Scheduled Backup is turned on.
If Scheduled Backup is missed:
• because the computer is off, it automatically runs the next time the computer is
booted.
• because the FreeAgent is not connected, it automatically runs the next time the
FreeAgent is connected.
Seagate Manager User Guide for Use With Your FreeAgent Drive 22
Page 23

Backing Up and Restoring Folders on a FreeAgent Drive and to Online Storage Managing Backup Settings
Turning Off Scheduled Backup
To turn off Scheduled Backup:
• In the Backup window, click the Scheduled Backup Off button.
Backing Up Manually
You can back up files manually whenever you like, whether Scheduled Backup is on or off or
whether Seagate Manager is open or not.
To launch a manual backup to your FreeAgent drive:
• Click Back Up Now in the lower right corner of the Backup window.
— OR —
• Select Seagate Drive > Back Up Now from the Seagate Status icon menu:
The Seagate Status icon turns yellow and the backup takes place in the background.
When the backup is complete, the icon turns green.
To launch a manual backup to Seagate Online:
• Click Back Up Now in the lower right corner of the Backup Online Storage window.
— OR —
• Select Online Backup > Back Up Now from the Seagate Status icon menu:
The Seagate Status icon turns yellow and the backup takes place in the background.
When the backup is complete, the icon turns green.
To get the current information about your backup, move your mouse over the Seagate Status
icon. A message appears with the information about your backup.
Viewing the Backup Log
The Backup Log is a text-based report of your backup history.
To view the Backup Log for your FreeAgent drive:
Step 1: Click View Backup Log in the Backup window.
— OR —
Click the Seagate Status icon in the Taskbar notification area to display the
Seagate Status menu.
Step 2: Click Seagate Drive > View Backup Log to open a text file showing the history of
your system backups.
To view the Backup Log for your Seagate Online:
Step 1: Click View Backup Log in the Backup Online Storage window.
— OR —
Seagate Manager User Guide for Use With Your FreeAgent Drive 23
Page 24

Backing Up and Restoring Folders on a FreeAgent Drive and to Online Storage Restoring Files
Click the Seagate Status icon in the Taskbar notification area to display the
Seagate Status menu.
Step 2: Click Online Backup > View Backup Log to open a text file showing the history
of your system backups.
Note: The Backup Log is in English only.
Restoring Files
When you back up the files stored in selected folders, Seagate Manager can save up to ten
(10) previous, or historical, versions of each revised file stored on your FreeAgent drive or
Seagate Online. You can restore a saved historical version of a backed-up file based on the
date it was last modified, or you can restore the file’s most recent version.
Note: An encrypted file is restored based on the date it was backed up rather than on the date it
was last modified.
To restore files:
Step 1: Click Backup in the Command panel.
The Backup window opens.
Listed beneath Restore Files are the date and time of your most recent backup.
Step 2: In the Backup window, click Restore Files.
The Restore a Backup window opens.
Restoring an Historical Version from FreeAgent
To restore a specific historical version of a file that you backed up to your FreeAgent drive:
Step 1: Click My Drives in the Command panel.
Step 2: Select External Storage and click Backup.
Step 3: The Backup window opens.
Step 4: Click Restore Files.
Step 5: The Restore a Backup window opens.
Step 6: Click Restore an historical version of backed up file to restore a previous
version of a file.
The Restore Historical Version window opens.
Step 7: Select a file and file version to be restored and click Restore.
The selected file version is restored to the location noted in the “Restore to folder”
section at the bottom of the window.
Seagate Manager User Guide for Use With Your FreeAgent Drive 24
Page 25

Backing Up and Restoring Folders on a FreeAgent Drive and to Online Storage Restoring Files
Restoring an Historical Version from Online Storage
To restore a specific historical version of a file that you backed up to Seagate Online:
Step 1: Click My Drives in the Command panel.
Step 2: Select Online Storage and click Backup.
Step 3: The Backup Online Storage window opens.
Step 4: Click Restore Files.
Step 5: The Restore Online Storage window opens.
Step 6: Select a file and file version to be restored and click Restore.
The selected file version is restored to the location noted in the “Restore to folder”
section at the bottom of the window.
Restoring Most Recent Version from FreeAgent
To restore the most recent version of a file that you backed up to your FreeAgent drive:
Step 1: Click My Drives in the Command panel.
Step 2: Select External Storage and click Backup.
Step 3: The Backup window opens.
Step 4: Click Restore the most recent version of a backed up file to restore the latest
version of a file.
The Seagate Backup folder opens.
Step 5: Browse to the desired file and drag it to the location where you want it restored.
Step 6: Close Windows Explorer.
Seagate Manager User Guide for Use With Your FreeAgent Drive 25
Page 26

Synchronizing Folders
Synchronizing Folders
With Sync, you can easily keep important files up to date in multiple locations. You select one
or more folders on your computer to synchronize. Whenever any files change or are added
inside your folder(s), they are automatically copied to your FreeAgent.
You can even synchronize folders between different computers, which is convenient way to
move files between a computer at work and a computer at home.
Note: Files cannot be synchronized between computers running XP and those running Vista.
Figure 1: Sync
You have these Sync options:
Simple Sync: Custom Sync:
Sync XP My Documents or Vista Personal Folder Select one or more folders to sync
Sync all file types Select file types to include or exclude
Sync automatically Select automatic or manual sync
Always overwrite older file versions Set Sync and Copy & Replace Rules
Encrypt synchronized files
Note: Make sure all computers participating in the Sync are set to precisely the same time to
ensure that Sync works properly.
Seagate Manager User Guide for Use With Your FreeAgent Drive 26
Page 27

Synchronizing Folders Using Simple Sync
Using Simple Sync
Simple Sync is pre-configured to automatically sync all file types in your XP My Documents or
Vista Personal Folder folder. Newer file versions always overwrite older versions.
To select Simple Sync:
Step 1: Click Sync in the Command panel.
The Sync window opens.
Step 2: Click Simple Sync.
The Simple Sync Confirmation window opens.
Your XP My Documents or Vista Personal Folder folder is now synchronized with
your drive. Connect the drive to other computers to complete the synchronization.
Using Custom Sync
Custom Sync allows you to select specific folders and file types for synchronization and to
choose sync and encryption settings.
To configure Custom Sync:
Step 1: Click Sync in the Command panel.
The Sync window opens.
Step 2: Click Custom Sync.
The Folder Selection window opens.
Step 3: Select the folders to be synchronized.
You can select as many folders as you like, but they must all reside on the same
drive (partition).
Step 4: Click Next.
The File Types window opens.
Step 5: Select the types of files you want to sync.
• All file types
• Photos, Music,...
You can choose to sync any or all of the following:
Photos: JPG, GIF, TIFF, BUP,...
— Music: MPG, AIFF, WAV, RA, WMA,...
— Videos: AVI, MOV, MPEG, QT, RM, WMV,...
— Documents: DOC, XLS, RTF, TXT, PDF, PPT,...
• Custom
Seagate Manager User Guide for Use With Your FreeAgent Drive 27
Page 28

Synchronizing Folders Using Custom Sync
Custom selection allows you to choose the specific file type (by specifying that
file’s extension) to include or exclude in synchronization:
— To permit synchronization of a specific file type:
1. Select Include these file types.
2. Select each file type, one at a time, that you want to include, and click Add to
move it to the Include list.
— To exclude a specific file type from synchronization:
1. Select Exclude these file types.
2. Select each file type, one at a time, that you want to exclude, and click Add to
move it to the Exclude list.
Note: File extensions are the suffix characters to the right of a file name that define the file
format.
Step 6: After you’ve selected the types of files to sync, click Next.
The Sync Options window opens.
Step 7: Select your Sync options:
• Sync Rules:
— Sync automatically each time a file changes
— Sync manually using the Sync Now button in the Sync window
• Copy & Replace Rules
— Always replace older file versions with newer versions
— Ask before overwriting a file
• Sync Encryption
— Automatically encrypt synchronized files on the Seagate FreeAgent drive
You must set up Encryption before you can select Sync Encryption. See Using
Sync Encryption for more information.
Note: You can select Sync Encryption only during your initial setup of Sync. If you later decide
you want to encrypt synchronized files, you must delete your current Sync settings and
create new settings.
Step 8: After you’ve set your Sync options, click Finish.
The Sync window opens.
Using Sync Encryption
You can automatically encrypt synchronized files to keep them secure as you synchronize
them between computers. Your Sync Encryption password is the same as your Encryption
Seagate Manager User Guide for Use With Your FreeAgent Drive 28
Page 29

Synchronizing Folders Completing the Sync
password since all encrypted folders are stored in the same folder, called
“Encryption Folder.”
Before you can enable Sync Encryption, you must set up Encryption in the Security window.
If you have not yet set up Encryption, the Sync Encryption option is grayed out in the Sync
Options window.
To set up Encryption and then enable Sync Encryption:
Step 1: Click Cancel in the Sync Options window.
Step 2: Click Security in the Command panel.
Step 3: Click Encryption and follow the steps to set up an encrypted folder.
Step 4: Click Sync in the Command panel.
Step 5: Click Custom Sync and select your Sync folder and file-type settings.
When you reach the Sync Options window, Sync Encryption is no longer grayed
out.
Step 6: Set your Sync Rules and Copy & Replace Rules and select Sync Encryption.
Step 7: Click Finish.
Your synchronized folders will now automatically be encrypted using the same
password you used to set up Encryption.
Note: If you select Sync Encryption, all users must have your encryption password in order to
access synchronized folders on their computers.
Completing the Sync
To complete the Sync, you must remove your FreeAgent drive from the computer on which the
original Sync occurred and connect it to another computer on which you want to sync the
selected folders. You can connect the FreeAgent drive to as many computers as you wish to
include in the Sync.
The first time you connect your FreeAgent to a second computer to complete a Sync, you’re
asked where to put the synchronized folders on this computer.
To complete the Sync:
Step 1: Safely remove the FreeAgent drive from your computer.
Step 2: Connect the FreeAgent drive to another computer.
(a) If you’ve synchronized folders other than XP My Documents (or Vista Personal
Folder), the Sync Folders window opens.
(b) If you’ve synchronized your XP My Documents (or Vista Personal Folder), the
Sync “My Documents” (or Sync “Personal Folder”) window opens.
(c) If you’ve synchronized both XP My Documents (or Vista Personal Folder) and
other folders, both windows open.
Seagate Manager User Guide for Use With Your FreeAgent Drive 29
Page 30

Synchronizing Folders Editing Sync Settings
Step 3: In each window, select the location at which to store the synchronized folders on
this computer and click OK.
From now on, the selected folders will automatically sync with the versions on
your Seagate FreeAgent drive each time you connect the drive to the computer.
Editing Sync Settings
To change any of your Sync settings:
Step 1: Click Sync in the Command panel.
The Sync window opens.
Step 2: Click Edit Sync Settings.
The Folder Selection window displays your current folder settings.
Step 3: Add and/or remove folders from Sync and click Next.
Folders removed from Sync are deleted from your FreeAgent drive.
The File Types window displays your current file type settings.
Step 4: Make the desired changes and click Next.
The Sync Options window displays your current Rules settings.
Step 5: Make the desired changes and click Finish.
Checking Sync Status
To check the status of a Sync,
Step 1: Click Sync in the Command panel.
The Sync window opens.
Step 2: Click Check Sync Status.
The Sync Status window opens.
Listed are the names of the computers on which Sync was set up, the date of the
last Sync, and the Automatic Sync setting (On or Off).
Step 3: Click OK to return to the Sync window.
Deleting Sync Settings
To delete all your Sync settings and create a new set:
Step 1: Click Sync in the Command panel.
The Sync window opens.
Seagate Manager User Guide for Use With Your FreeAgent Drive 30
Page 31

Synchronizing Folders Using Automatic Sync
Step 2: Click Delete Sync Settings.
The Delete Sync Settings Confirmation window opens.
Step 3: Click Delete.
The original Sync window opens.
Step 4: To create new Sync settings, select Simple Sync or Custom Sync.
Note: If you delete your synchronized files in the Seagate Sync folder on your FreeAgent, you
can recover the last two versions of those files in the “SyncRecycleBin01” and
“SyncRecycleBin02” folders, respectively.
Using Automatic Sync
The Automatic Sync feature continuously tracks file changes in synchronized folders and
automatically synchronizes revised versions by overwriting older versions with newer versions.
Your FreeAgent drive must be connected during Automatic Sync.
By default, Automatic Sync is turned on.
Turning Off Automatic Sync
You can turn off Automatic Sync and control when files are synchronized rather than
synchronizing files automatically.
To turn off Automatic Sync:
Step 1: Click Sync in the Command panel.
The Sync window opens.
Step 2: In the Sync window, click the Automatic Sync Off button.
Step 3: To sync manually when Automatic Sync is off,
• Click Sync Now in the lower right corner of the Sync window.
— OR —
• Select Sync Now from the Seagate Status menu to Sync on ALL
connected drives:
Seagate Manager User Guide for Use With Your FreeAgent Drive 31
Page 32

Synchronizing Folders Using the Sync Preview Window
Figure 2: Sync Now
The Sync Preview window opens.
Listed are the files scheduled to be overwritten.
If you do NOT want to overwrite an older file version with a newly-synchronized version,
• Uncheck the file in the On column.
Using the Sync Preview Window
Use the Sync Preview window to manage your synchronized files.
• Add or delete files
• Decide whether to overwrite existing file versions
• Resolve conflicts over which version of a synchronized file to save
If the same file is edited on different computers at the same time, a conflict occurs
over which version of the file to save. When the FreeAgent drive containing a
changed version of a file is connected to a computer containing another changed
version of the same file, the Sync Preview window opens.
To use the Sync Preview window,
Step 4: Use the On checkbox to tell Seagate Manager which file versions to overwrite, add,
or delete.
Step 5: Click Sync Now to complete the sync.
A Sync Progress window informs you of the progress of the sync.
Step 6: When the sync is complete, click OK to close the window.
Seagate Manager User Guide for Use With Your FreeAgent Drive 32
Page 33

Synchronizing Folders Using the Sync Preview Window
Using Automatic Overwrite
When Automatic Overwrite is on, older file versions are always replaced with newer versions.
When Automatic Overwrite is off, the Seagate Manager displays the Sync Preview window to
allow you to decide whether to overwrite an older file version with a new version.
Seagate Manager User Guide for Use With Your FreeAgent Drive 33
Page 34

Managing Security
Managing Security
The Encryption feature provides encryption of multiple files and folders in one location, the
Encryption folder. After you create and set a password for the Encryption folder, you can drag
and drop files and folders into it to secure them.
When the files are encrypted, they are copied. No files are moved on your computer. The
original, unencrypted version of a file or folder remains on your computer along with the newly
encrypted version. For total security, you should delete the unencrypted version from your
computer.
If you do not delete the unencrypted original version of a file, and you later decrypt the
encrypted version back into the same location, you will be notified that it will overwrite the
original unencrypted version.
Note: Encryption is not available in all regions or with all products.
Figure 1: Security
Creating an Encryption Folder
Step 1: Click Security in the Command panel to open the Security window.
Step 2: Click Encryption in the Security window.
Seagate Manager User Guide for Use With Your FreeAgent Drive 34
Page 35

Managing Security
The Encryption Password window opens.
Step 3: Enter and re-enter a password that will you will use to open your Encryption folder.
Your password must contain at least six characters, with a minimum of one letter
and one number. Be sure to use a password you’ll remember; you’ll need it each
time you want to access the files and folders stored in the Encryption folder. Your
Encryption password is attached to the Encryption folder and not to the files and
folders stored within it. In addition, you should close your encryption folder before
deleting it or changing its password.
Step 4: Click Create Folder.
Your Encryption folder opens.
Figure 2: Encryption folder
Step 5: Drag files and folders into your Encryption folder as you would into any folder.
Seagate Manager User Guide for Use With Your FreeAgent Drive 35
Page 36

Managing Security
Figure 3: Encryption folder Populated
Step 6: Delete the original, unencrypted versions of the files and folders from
your computer.
Note: Your encrypted files and folders will not be completely secure unless you delete the
original, unencrypted versions from your computer.
Managing an Encryption Folder
You can move files and folders from your Encryption folder to another location on your
computer or delete them from your Encryption folder.
To manage the files and folders in your Encryption folder,
Step 1: Click Security in the Command panel.
The Security window opens.
Step 2: Click Encryption.
The Manage Encryption window opens.
Changing Your Encryption Password
To change your Encryption password,
Step 1: Click Security in the Command panel.
The Security window opens.
Step 2: Click Encryption.
The Manage Encryption window opens.
Step 3: Click Change Password.
Seagate Manager User Guide for Use With Your FreeAgent Drive 36
Page 37

Managing Security
Note: There is no way to recover a forgotten encryption password. If you forget your encryption
Deleting an Encryption Folder
The first of two Change Password windows opens.
Step 4: Enter your current Encryption password and click Next.
The second Change Encryption Password window opens.
Step 5: Enter and re-enter a new password and click Change.
A Change Encryption Password confirmation window opens.
Step 6: Click OK.
password, you must delete the Encryption folder.
Warning: When you delete an Encryption folder, you also delete the data stored in it. To
retain your data, be sure to remove files and folders from your Encryption folder
before you delete the folder itself.
To delete your Encryption folder:
Step 1: Click Security in the Command panel.
The Security window opens.
Step 2: Click Encryption.
The Manage Encryption window opens.
Step 3: Click Delete Encryption folder.
The Delete Encryption folder window opens.
Step 4: Click Open Encryption folder, decrypt and save files and folders stored in the
Encryption folder, and close the Encryption folder.
See Decrypting Files and Folders for further information.
Step 5: Click Delete in the Delete Encryption folder window.
A Delete Encryption folder warning window makes certain you want to delete the
Encryption folder.
Step 6: Click Delete.
A Delete Encryption folder confirmation window opens.
Step 7: Click OK.
Opening an Encryption folder
To open an Encryption folder,
Step 1: Click Security in the Command panel.
The Security window opens.
Seagate Manager User Guide for Use With Your FreeAgent Drive 37
Page 38

Managing Security
Note: After you open your Encryption folder on the first computer and user account with which
Decrypting Files and Folders
Step 2: Click Encryption in the Security window.
The Manage Encryption window opens.
Step 3: Click Open Encryption folder.
The Unlock Folder window opens.
Step 4: Enter your password and click OK.
Your Encryption folder opens.
you use Seagate Manager, it will be saved on that computer so that will never need to
enter it again. When opening your Encryption folder from another computer or user
account, however, you will need to enter your password.
To decrypt files or folders and move them out of your Encryption folder,
Step 1: Select the items to be decrypted in the Encryption folder and click Decrypt in the
toolbar.
Figure 4: Encryption folder - Decrypt Folder
A Select Destination Directory window opens.
Seagate Manager User Guide for Use With Your FreeAgent Drive 38
Page 39

Managing Security
Figure 5: Select Destination Directory
Step 2: Select a destination and click Decrypt.
Decrypted copies of the items are placed in the selected location.
The encrypted versions remain in the Encryption folder. To remove them from the
Encryption folder, use the Delete option in the Encryption folder toolbar.
Note: Files can also be dragged and dropped at the desired location on your computer. Folders
cannot be dragged and dropped; you must use the Decrypt operation to remove folders
from an Encryption folder.
Deleting Files and Folders from an Encryption folder
To delete files and folders from your Encryption folder,
Step 1: Select the items to be deleted in the Encryption folder and click Delete in the
toolbar.
Seagate Manager User Guide for Use With Your FreeAgent Drive 39
Page 40

Managing Security Seagate and Maxtor Seagate Secure
Figure 6: Encryption folder - Delete File
TM
Storage Devices
A Delete warning window opens, asking you to confirm your intention to delete
the files.
Step 2: Click Yes.
The selected items are deleted from the Encryption folder.
Note: Files can also be dragged and dropped into the Recycle Bin. Folders cannot be dragged
and dropped; you must use the Delete operation to delete them from an Encryption folder.
Seagate and Maxtor Seagate SecureTM Storage Devices
Seagate Manager is compatible with all features of Seagate Secure storage devices (drives).
Figure 7: Seagate Secure logo
Unlocking your Seagate Secure Drive
Step 1: Click My Drives in the Command panel and select External Storage.
Step 2: Select your Seagate Secure drive and click the Security icon in the Command
panel.
Seagate Manager User Guide for Use With Your FreeAgent Drive 40
Page 41

Managing Security Seagate and Maxtor Seagate Secure
The Unlock screen appears.
Step 3: Enter your password and click Unlock.
Tips for unlocking your Seagate Secure drive
Make sure the caps lock key is off when you are typing your password (unless your password
is in all capital letters). If you have more than one Seagate Secure drive connected at the same
time, make sure you have selected the drive that you are trying to unlock (the large light on the
drive will blink when it is selected). If you do not successfully enter your password after three
attempts, you will need to disconnect and reconnect your Seagate Secure drive to try again. If
you password contains the letter “O” or the number “0”, make sure you are typing the correct
one.
Unlocked Your Seagate Secure Drive But Can’t Find It?
If you use the KeyErase feature on your Seagate Secure drive, you must initialize, partition and
format it before you can use it. After you have created your new password and unlocked your
drive, you can use the Windows Disk Management utility to complete these necessary steps.
After completing these steps, your Seagate Secure drive appears in the list of drives in the My
Computer window of Windows XP or the Computer window of Windows Vista.
TM
Storage Devices
Can’t Remember Your Seagate Secure Password?
There is no way to recover your password, if you lose it.
You can ask for your password hint to help you remember your password, as long as you
originally created a password hint.
If you still can't remember your password, the only way to regain access to your Seagate
Secure drive is to KeyErase it. This will erase ALL of your files and allow you to reset your
password.
Once you KeyErase your Seagate Secure drive, there is no way to recover your files (even by
using a data recovery service). Only do this as a last resort!
Changing the Password for Your Seagate Secure Drive
Step 1: Click Security from the command panel.
The Security screen appears.
Step 2: Click Change Password.
The Change Password screen appears.
Step 3: Type your current password.
Step 4: Type a new password, then re-type that new password.
Step 5: Click Set.
A “Change Password successful!” message appears.
Step 6: Click OK.
Seagate Manager User Guide for Use With Your FreeAgent Drive 41
Page 42

Managing Security Seagate and Maxtor Seagate Secure
The password for your Seagate Secure drive is now changed.
Setting or Deleting a Password Hint
You can set a password hint to help you remember your password, if you forget it. You can
also delete or overwrite your hint.
To Set a Password Hint:
Step 1: Click Set or Delete Password Hint.
The Set Password Hint window appears.
Step 2: Choose a question from the list or choose Enter your own question, if you want to
create your own question.
If you chose the “Enter your own question” option, go to the next step. Otherwise,
go to Step 4.
Step 3: In the Create a Question field, type your question.
TM
Storage Devices
Step 4: In the Answer field, type the answer to the question.
Note: Your answer can be up to 32 characters in length.
Step 5: In the Password Hint field, type the hint that will help you to remember
your password.
Step 6: Enter the Security ID for your drive.
The Security ID is a 25-character code printed on the bottom of the drive case.
Step 7: Click Set.
Your password hint is now set.
To Delete a Password Hint:
Step 1: Click Set or Delete Password Hint.
The Password Hint Already Set window appears.
Step 2: Click Delete.
The Delete Password Hint window appears.
Step 3: Enter the Security ID for your drive.
The Security ID is a 25-character code printed on the bottom of the drive case.
Step 4: Click Delete Password Hint.
The Password Hint Deleted window appears.
Step 5: Click OK.
Your password hint is now deleted.
Seagate Manager User Guide for Use With Your FreeAgent Drive 42
Page 43

Managing Security Seagate and Maxtor Seagate Secure
To Overwrite a Password Hint:
Step 1: Click Set or Delete Password Hint.
The Password Hint Already Set window appears.
Step 2: Click Overwrite.
The Set Password Hint window appears.
Step 3: Choose a question from the list or choose Enter your own question, if you want to
create your own question.
If you chose the “Enter your own question” option, go to the next step. Otherwise,
go to Step 5.
Step 4: In the Create a Question field, type your question.
Step 5: In the Answer field, type the answer the question.
Note: Your answer can be up to 32 characters in length.
TM
Storage Devices
Step 6: In the Password Hint field, type the hint that will help you to remember
your password.
Step 7: Enter the Security ID for your drive.
The Security ID is a 25-character code printed on the bottom of the drive case.
Step 8: Click Set.
The Password Hint Set window appears.
Step 9: Click OK.
Your new password hint is now set.
KeyErase
KeyErase completely removes ALL data from your Seagate Secure drive. This feature is
provided as the only way for you to regain access to your Seagate Secure drive if you forget
your password.
This extra level of security is provided so that if your drive were to fall into the wrong hands,
your valuable data could not be stolen.
Note: Once you KeyErase your Seagate Secure drive, there is no way to recover your files (even
by using a data recovery service).
Step 1: Click Security from the command panel.
The Security screen appears.
Step 2: Click the Other Features button at the bottom of the screen.
The Other Seagate Secure Features screen appears.
Step 3: Click KeyErase.
Seagate Manager User Guide for Use With Your FreeAgent Drive 43
Page 44

Managing Security Seagate and Maxtor Seagate Secure
Note: You can only use KeyErase if your drive is locked.
The KeyErase screen appears.
Step 4: Click Next.
On the next screen, you will confirm your intention to erase your Seagate Secure
drive.
Step 5: Enter the Security ID for your Seagate Secure drive and click Erase Drive.
Note: The Security ID is a 25-character code printed on the bottom of the drive case.
A “KeyErase successful!” message appears.
Step 6: Click OK.
Your Seagate Secure drive has now been erased.
The Configure Drive screen appears.
Step 7: Enter the Security ID for your Seagate Secure drive, then create and confirm a
new password.
TM
Storage Devices
Step 8: Click Set.
If you want to set a password hint, to help you remember your password (in case
you forget it), you have the option to do so here.
Step 9: To set a password hint, click Set Password Hint, otherwise click Done.
Note: For details on how to set your password hint, see the Password Hint section.
The Unlock window appears.
Step 10: Type the password you just created and click Unlock.
About a minute after you unlock your Seagate Secure drive, the Format your
external drive window appears.
Step 11: Click Format.
A message appears asking you to confirm your intention to format your drive.
Step 12: Click Format.
The formatting process now begins. When it is finished, the “Formatting
complete.” message will appear.
Note: You can also use the Windows Disk Management utility to format your Seagate Secure
drive.
Step 13: Click OK.
Your Seagate Secure drive is now set up, unlocked and ready for use.
Seagate Manager User Guide for Use With Your FreeAgent Drive 44
Page 45

Index
Index
A
account creation, for Seagate Online Storage 11
automatic overwrite 30
automatic sync 28
B
backup
custom
simple 11
backup features, in Seagate Manager 10
backup log 20
backup plans
about
custom 13, 15
deleting 18, 19
scheduling 19
simple 12, 13
with drive rotation 11, 16
backup settings
editing
managing 17
backups
about
manual 20
scheduled 19
C
capacity 6
checking sync status 27
command panel 3
completing the sync 26
copying 9
during encryption process 31
custom backup 11
custom sync 24
custom sync, about 23
D
decrypting 35
11
11, 12
17, 18
9
deleting
encrypted files
synchronized files 28
Drive Info feature 6
drive lights 6
drive rotation 16
drives
backing up to more than one
displayed in "My Drives" window 3
erasing Seagate Secure 40
info 6
managing 3
rotation 16
Seagate Secure 37
testing 5
unlocking 37, 38
31
16
E
editing sync settings 27
encryption 31
about 31
folder 31
of synchronized files 25
password 9
encryption folder
creating
deleting 34
deleting files and folders from 36
managing 33
opening 34
encryption folders 9
encryption password, changing 33
energy, conserving 4
erasing Seagate Secure drives 40
external storage 3, 4, 7
31
F
features
Seagate Manager software
file extensions 25
file system 7
file types, synchronizing 25
files, overwriting older versions 30
1
Seagate Manager User Guide for Use With Your FreeAgent Drive xlv
Page 46

Index
folders
synchronizing
folders, synchronizing
free space 7
FreeAgent device
managing
software for 1
3
23
H
historical versions of files, restoring 21, 22
I
icon, Seagate Manager 1
colors of 1
in taskbar 1
restoring to taskbar 2
K
KeyErase 40
L
LED control 6
M
manual backups 20
My Drives window
in Manager
power setting 4
3
O
online storage 3, 7
about 9
creating account for 11
overwriting automatically 30
P
password
changing for encryption folder
changing for Seagate Secure drive 38
encryption 33
Seagate Secure 38
setting hints for Seagate Secure 39
sync encryption 25
power setting 4
previewing synchronized files 29
33
R
recent versions of files
restoring
restoring
about
historical versions 21, 22
most recent versions of files 22
Seagate status icon 2
22
9
S
saving power 4
scheduling backups 19
Seagate Online Storage
creating an account for
Seagate Secure 37
Seagate status icon
restoring
security 31
about 31
while backing up 9
simple backup 11
simple sync, about 23, 24
software, updating 5
Start menu
Seagate status icon in
status
color designation for
of drive 1
of sync 27
storage
external
online 3, 7
sync
automatic
checking status of 27
completing 26
custom 24
simple 24
sync encryption 25
sync preview window 29
sync settings
editing
synchronizing
about
2
3, 4, 7
28
27
23
11
2
1
Seagate Manager User Guide for Use With Your FreeAgent Drive xlvi
Page 47

Index
folders 23
see also sync
T
terms and conditons, of Seagate Online Storage 12
testing drives 5
turning off automatic sync 28
U
updating software 5
V
volume 6
Seagate Manager User Guide for Use With Your FreeAgent Drive xlvii
 Loading...
Loading...