Page 1
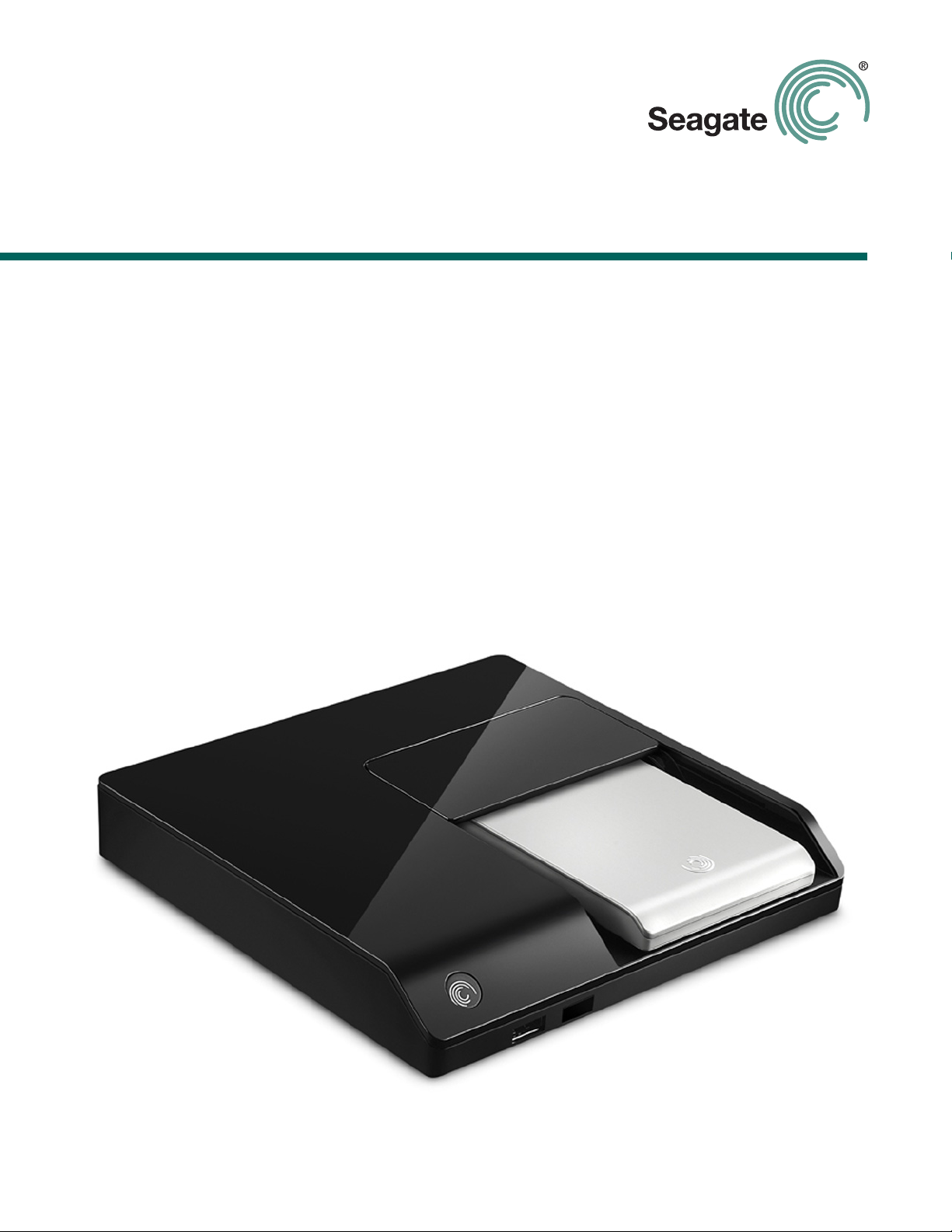
FreeAgent Theater
+
™
User Guide
Page 2
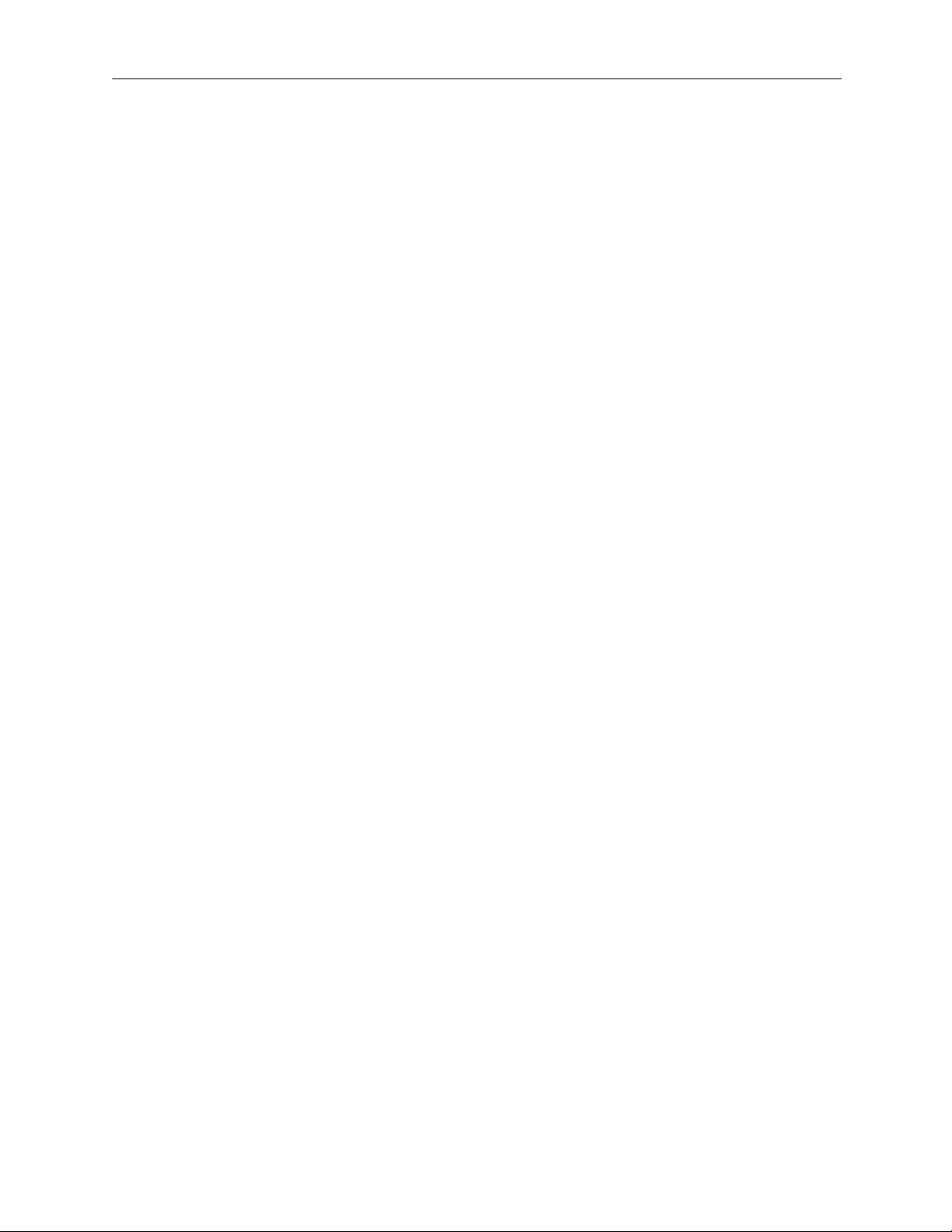
FreeAgent Theater+™ User Guide
© 2009 Seagate Technology LLC. All rights reserved. Seagate, Seagate Technology, the Wave
logo, and FreeAgent are trademarks or registered trademarks of Seagate Technology LLC, or one of
its affiliates. All other trademarks or registered trademarks are the property of their respective
owners. When referring to hard drive capacity, one gigabyte, or GB, equals one billion bytes and one
terabyte, or TB, equals one thousand billion bytes when referring to hard drive capacity. In addition,
some of the listed capacity is used for formatting and other functions, and thus will not be available
for data storage. Quantitative usage examples for various applications are for illustrative purposes.
Actual quantities will vary based on various factors including file size, file format, features, and
application software. Seagate reserves the right to change, without notice, product offerings or
specifications.
Dolby and the double-D symbol are registered trademarks of Dolby Laboratories. Manufactured
under license from Dolby Laboratories.
HDMI, the HDMI Logo and High-Definition Multimedia Interface are trademarks or registered
trademarks of HDMI Licensing LLC.
Macrovision: This product incorporates copyright protection technology that is protected by U.S.
patents and other intellectual property rights. Use of this copyright protection technology must be
authorized by Macrovision, and is intended for home and other limited viewing uses only unless
otherwise authorized by Macrovision. Reverse engineering or disassembly is prohibited.
The name “Macrovision” is protected by trademark.
DTS 2.0+ Digital Out: Manufactured under license under U.S. Patent #’s: 5,451,942; 5,956,674;
5,974,380; 5,978,762; 6,487,535 & other U.S. and worldwide patents issued & pending. DTS and
DTS 2.0 + Digital Out are registered trademarks and the DTS logos and Symbol are trademarks of
DTS, Inc.
Seagate Technology LLC
920 Disc Drive
Scotts Valley CA 95066 U.S.A.
Page 3
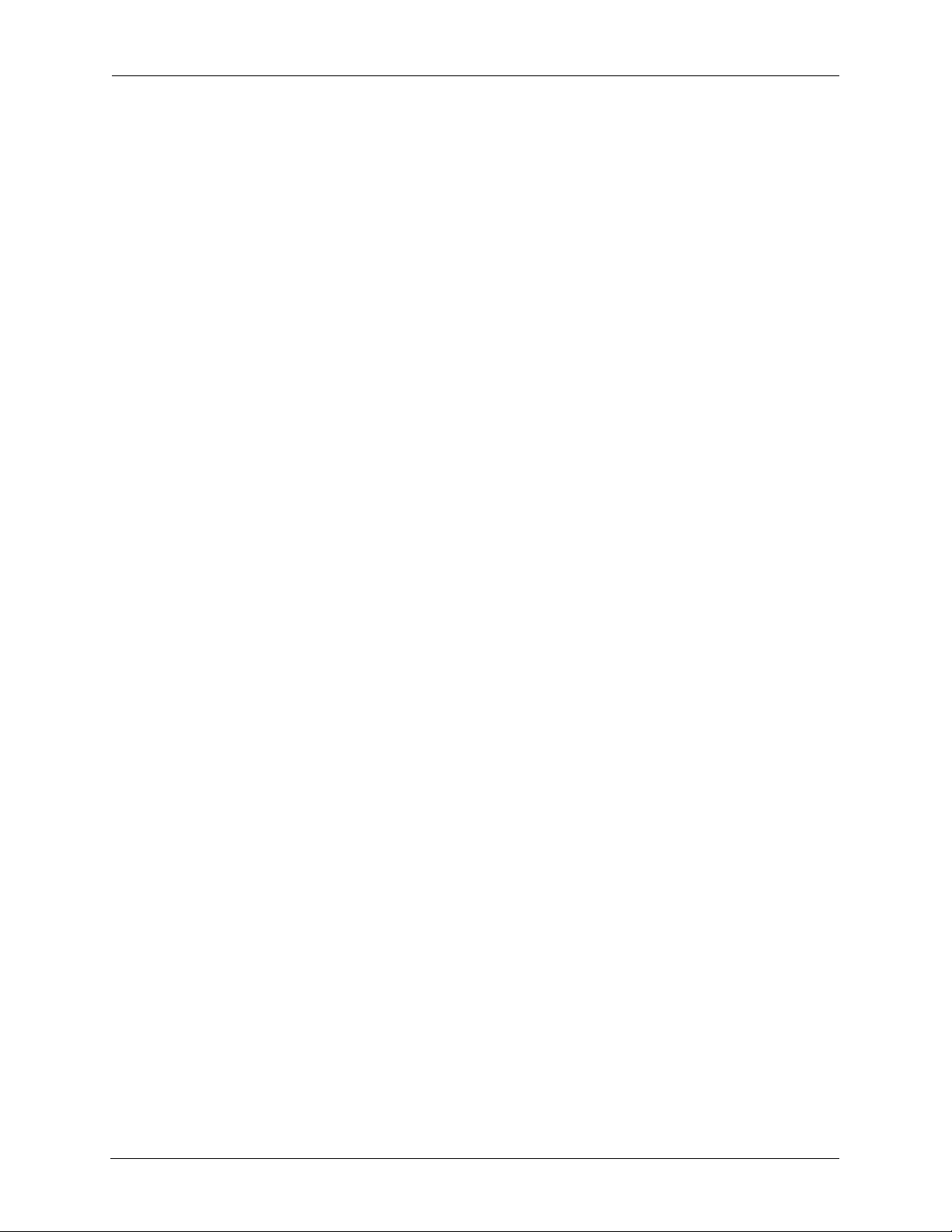
Contents
1. Introduction . . . . . . . . . . . . . . . . . . . . . . . . . . . . . . . . . . . . . . . . . . . . . 7
Overview . . . . . . . . . . . . . . . . . . . . . . . . . . . . . . . . . . . . . . . . . . . . . . . . . . . . 7
Media Player Components . . . . . . . . . . . . . . . . . . . . . . . . . . . . . . . . . . . 8
Navigating the Media Player Menus . . . . . . . . . . . . . . . . . . . . . . . . . . . . . . 11
Using the Remote with the Menus . . . . . . . . . . . . . . . . . . . . . . . . . . . . . 11
Safely Disconnecting External Devices from the Media Player . . . . . . . . . . 12
2. Setting Up the Media Player . . . . . . . . . . . . . . . . . . . . . . . . . . . . . . . 13
Choosing a Menu Language . . . . . . . . . . . . . . . . . . . . . . . . . . . . . . . . . . . . 13
Configuring the Media Player . . . . . . . . . . . . . . . . . . . . . . . . . . . . . . . . . . . 13
System Setup . . . . . . . . . . . . . . . . . . . . . . . . . . . . . . . . . . . . . . . . . . . . 14
Menu Language . . . . . . . . . . . . . . . . . . . . . . . . . . . . . . . . . . . . . . . . 14
Text Encoding . . . . . . . . . . . . . . . . . . . . . . . . . . . . . . . . . . . . . . . . . 14
Time . . . . . . . . . . . . . . . . . . . . . . . . . . . . . . . . . . . . . . . . . . . . . . . . . 14
Contents
Version Information . . . . . . . . . . . . . . . . . . . . . . . . . . . . . . . . . . . . . 14
MAC Address . . . . . . . . . . . . . . . . . . . . . . . . . . . . . . . . . . . . . . . . . 14
IP Address . . . . . . . . . . . . . . . . . . . . . . . . . . . . . . . . . . . . . . . . . . . . 14
DivX® Register . . . . . . . . . . . . . . . . . . . . . . . . . . . . . . . . . . . . . . . . 14
DivX® Deactivate . . . . . . . . . . . . . . . . . . . . . . . . . . . . . . . . . . . . . . 14
Factory Default . . . . . . . . . . . . . . . . . . . . . . . . . . . . . . . . . . . . . . . . 14
Audio Setup . . . . . . . . . . . . . . . . . . . . . . . . . . . . . . . . . . . . . . . . . . . . . . 15
Night Mode . . . . . . . . . . . . . . . . . . . . . . . . . . . . . . . . . . . . . . . . . . . 15
Digital Output . . . . . . . . . . . . . . . . . . . . . . . . . . . . . . . . . . . . . . . . . . 16
Video Setup . . . . . . . . . . . . . . . . . . . . . . . . . . . . . . . . . . . . . . . . . . . . . 16
Aspect Ratio . . . . . . . . . . . . . . . . . . . . . . . . . . . . . . . . . . . . . . . . . . 16
Brightness . . . . . . . . . . . . . . . . . . . . . . . . . . . . . . . . . . . . . . . . . . . . 16
Contrast . . . . . . . . . . . . . . . . . . . . . . . . . . . . . . . . . . . . . . . . . . . . . . 16
TV System . . . . . . . . . . . . . . . . . . . . . . . . . . . . . . . . . . . . . . . . . . . . 16
Network Setup . . . . . . . . . . . . . . . . . . . . . . . . . . . . . . . . . . . . . . . . . . . 17
Firmware Setup . . . . . . . . . . . . . . . . . . . . . . . . . . . . . . . . . . . . . . . . . . . 17
Online Upgrade . . . . . . . . . . . . . . . . . . . . . . . . . . . . . . . . . . . . . . . . 17
USB Upgrade . . . . . . . . . . . . . . . . . . . . . . . . . . . . . . . . . . . . . . . . . 17
3. Playing Media Files . . . . . . . . . . . . . . . . . . . . . . . . . . . . . . . . . . . . . . 19
Supported File Types . . . . . . . . . . . . . . . . . . . . . . . . . . . . . . . . . . . . . . . . . 19
FreeAgent Theater +™ User Guide 3
Page 4
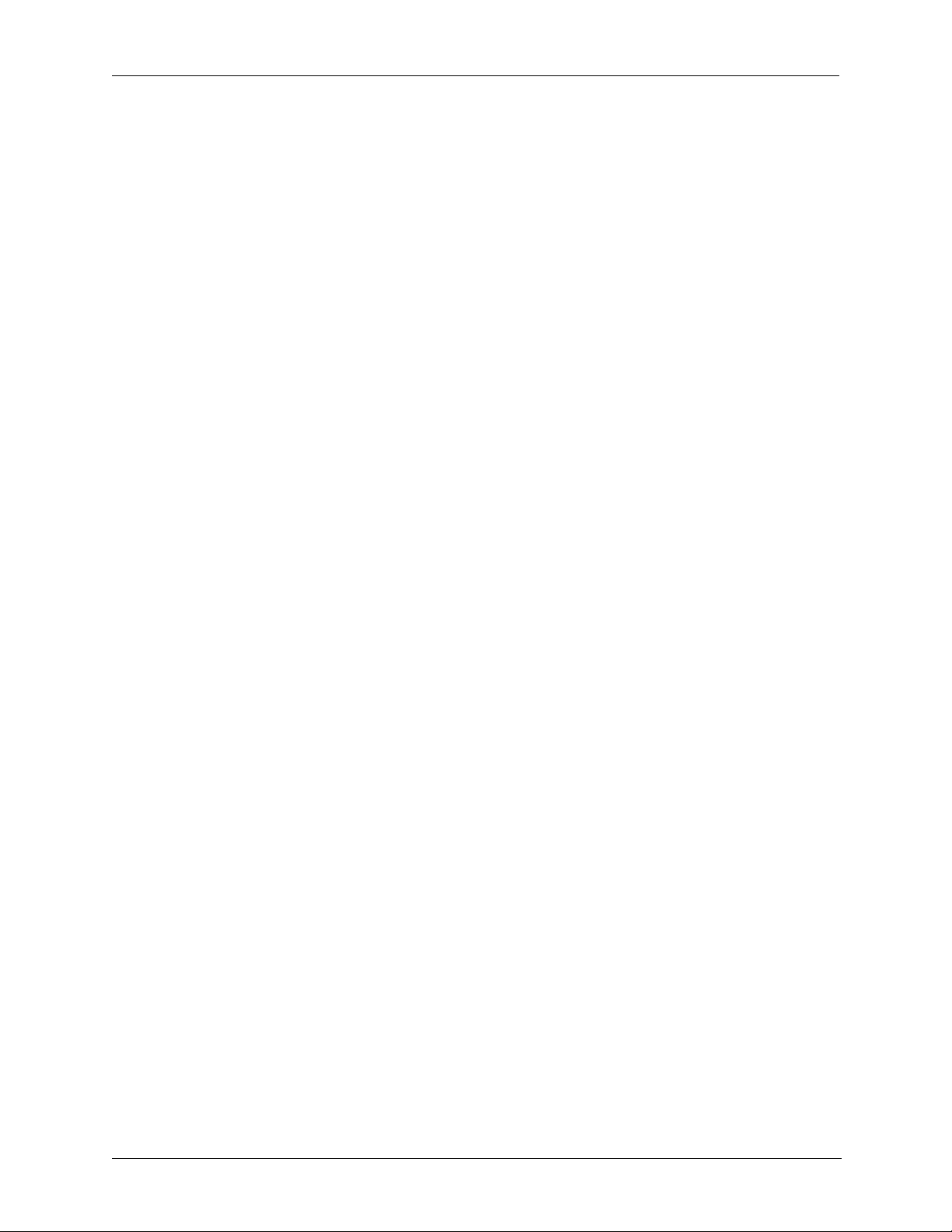
Contents
Movies . . . . . . . . . . . . . . . . . . . . . . . . . . . . . . . . . . . . . . . . . . . . . . . . . 19
Movie Subtitles . . . . . . . . . . . . . . . . . . . . . . . . . . . . . . . . . . . . . . . . . . . 19
Pictures . . . . . . . . . . . . . . . . . . . . . . . . . . . . . . . . . . . . . . . . . . . . . . . . . 19
Audio . . . . . . . . . . . . . . . . . . . . . . . . . . . . . . . . . . . . . . . . . . . . . . . . . . . 20
Opening a Media Screen . . . . . . . . . . . . . . . . . . . . . . . . . . . . . . . . . . . . . . . 20
Searching for a Media File . . . . . . . . . . . . . . . . . . . . . . . . . . . . . . . . . . . . . 20
Browsing Folders . . . . . . . . . . . . . . . . . . . . . . . . . . . . . . . . . . . . . . . . . . . . . 21
Playing Movies . . . . . . . . . . . . . . . . . . . . . . . . . . . . . . . . . . . . . . . . . . . . . . 21
Movie Playback Options . . . . . . . . . . . . . . . . . . . . . . . . . . . . . . . . . . . . 22
Displaying Movie Album Art in DVD Thumbnail View . . . . . . . . . . . . . . 22
Getting Movie Info . . . . . . . . . . . . . . . . . . . . . . . . . . . . . . . . . . . . . . . . . 22
Playing Movies in Slow Motion . . . . . . . . . . . . . . . . . . . . . . . . . . . . . . . 23
Viewing Pictures . . . . . . . . . . . . . . . . . . . . . . . . . . . . . . . . . . . . . . . . . . . . . 23
Playing Pictures and Movies from Compatible Digital Cameras and
Camcorders . . . . . . . . . . . . . . . . . . . . . . . . . . . . . . . . . . . . . . . . . . . . . . 24
Playing a Slideshow . . . . . . . . . . . . . . . . . . . . . . . . . . . . . . . . . . . . . . . 24
Selecting Pictures . . . . . . . . . . . . . . . . . . . . . . . . . . . . . . . . . . . . . . 24
Setting Slideshow Effects . . . . . . . . . . . . . . . . . . . . . . . . . . . . . . . . 25
Playing Music with a Slideshow . . . . . . . . . . . . . . . . . . . . . . . . . . . . 26
Playing Music . . . . . . . . . . . . . . . . . . . . . . . . . . . . . . . . . . . . . . . . . . . . . . . 27
Music Playback Options . . . . . . . . . . . . . . . . . . . . . . . . . . . . . . . . . . . . 27
Displaying Album Cover Art in Music Thumbnail View . . . . . . . . . . . . . 28
4. Using Internet Services . . . . . . . . . . . . . . . . . . . . . . . . . . . . . . . . . . 29
5. Managing Devices . . . . . . . . . . . . . . . . . . . . . . . . . . . . . . . . . . . . . . . 30
6. Using the FreeAgent Theater for Windows Application . . . . . . . . 31
Installing the Software . . . . . . . . . . . . . . . . . . . . . . . . . . . . . . . . . . . . . . . . . 31
Managing Your Drives . . . . . . . . . . . . . . . . . . . . . . . . . . . . . . . . . . . . . . . . . 33
Using the My Drives Window . . . . . . . . . . . . . . . . . . . . . . . . . . . . . . . . . 33
Managing Drive Settings . . . . . . . . . . . . . . . . . . . . . . . . . . . . . . . . . . . . 34
Getting Drive Info . . . . . . . . . . . . . . . . . . . . . . . . . . . . . . . . . . . . . . . . . . 36
Using the System Tray Status Icon . . . . . . . . . . . . . . . . . . . . . . . . . . . . 37
Restoring the System Tray Status Icon . . . . . . . . . . . . . . . . . . . . . . . . . 38
Using Media Sync . . . . . . . . . . . . . . . . . . . . . . . . . . . . . . . . . . . . . . . . . . . . 38
Using Simple Sync . . . . . . . . . . . . . . . . . . . . . . . . . . . . . . . . . . . . . . . . 38
Using Custom Sync . . . . . . . . . . . . . . . . . . . . . . . . . . . . . . . . . . . . . . . . 38
Managing Media Sync Settings . . . . . . . . . . . . . . . . . . . . . . . . . . . . . . . 40
Using Automatic Sync . . . . . . . . . . . . . . . . . . . . . . . . . . . . . . . . . . . . . . 41
FreeAgent Theater +™ User Guide 4
Page 5
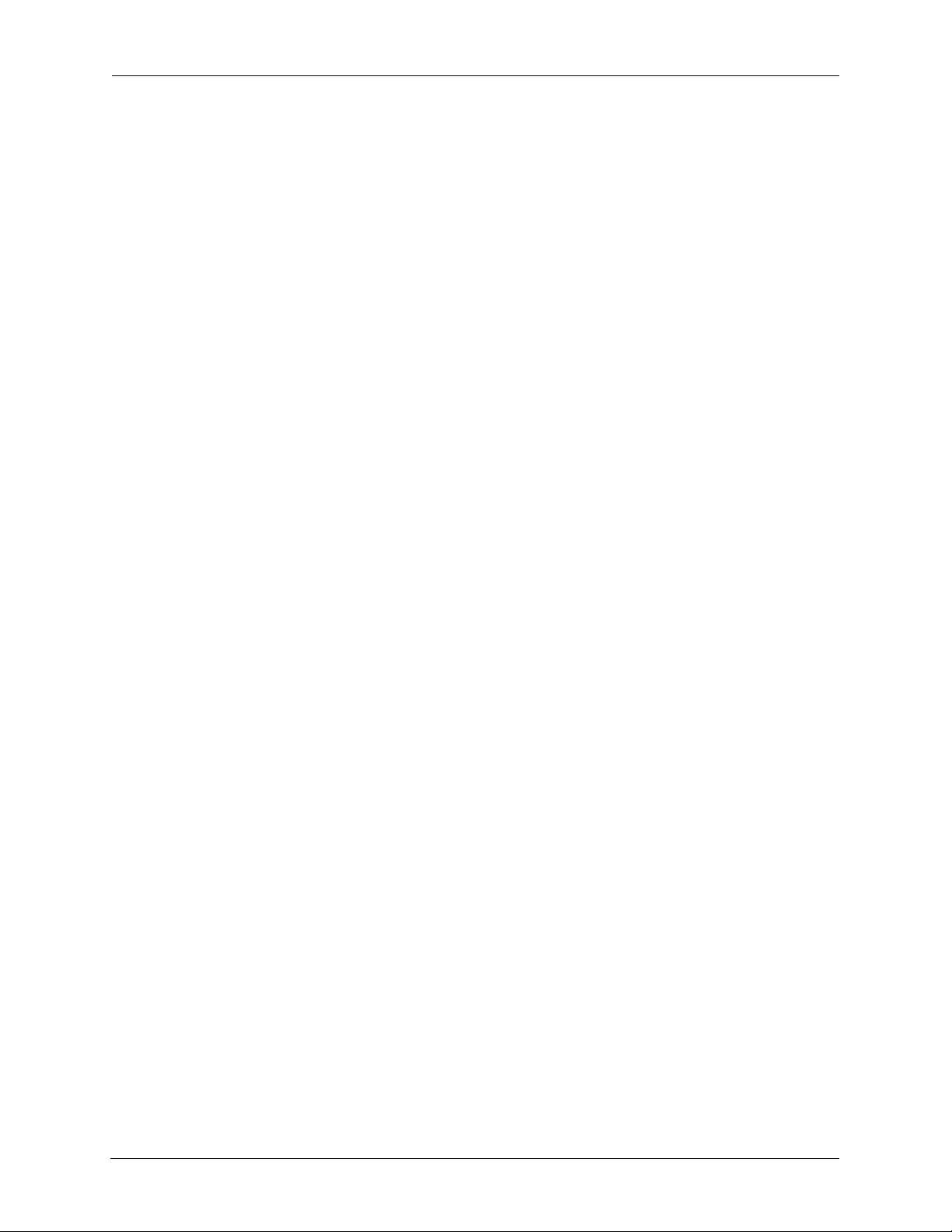
Contents
Turning Off Automatic Sync . . . . . . . . . . . . . . . . . . . . . . . . . . . . . . . 41
7. Using the FreeAgent Theater for Macintosh Application . . . . . . . 42
Installing the Software . . . . . . . . . . . . . . . . . . . . . . . . . . . . . . . . . . . . . . . . . 42
Using Default Sync . . . . . . . . . . . . . . . . . . . . . . . . . . . . . . . . . . . . . . . . 44
Using Manual Sync . . . . . . . . . . . . . . . . . . . . . . . . . . . . . . . . . . . . . . . . 44
Turning Off Automatic Sync . . . . . . . . . . . . . . . . . . . . . . . . . . . . . . . . . . 45
A. About DivX® Certification . . . . . . . . . . . . . . . . . . . . . . . . . . . . . . . . 47
About DivX® . . . . . . . . . . . . . . . . . . . . . . . . . . . . . . . . . . . . . . . . . . . . . . . . 47
Index . . . . . . . . . . . . . . . . . . . . . . . . . . . . . . . . . . . . . . . . . . . . . . . . . . . . 48
FreeAgent Theater +™ User Guide 5
Page 6
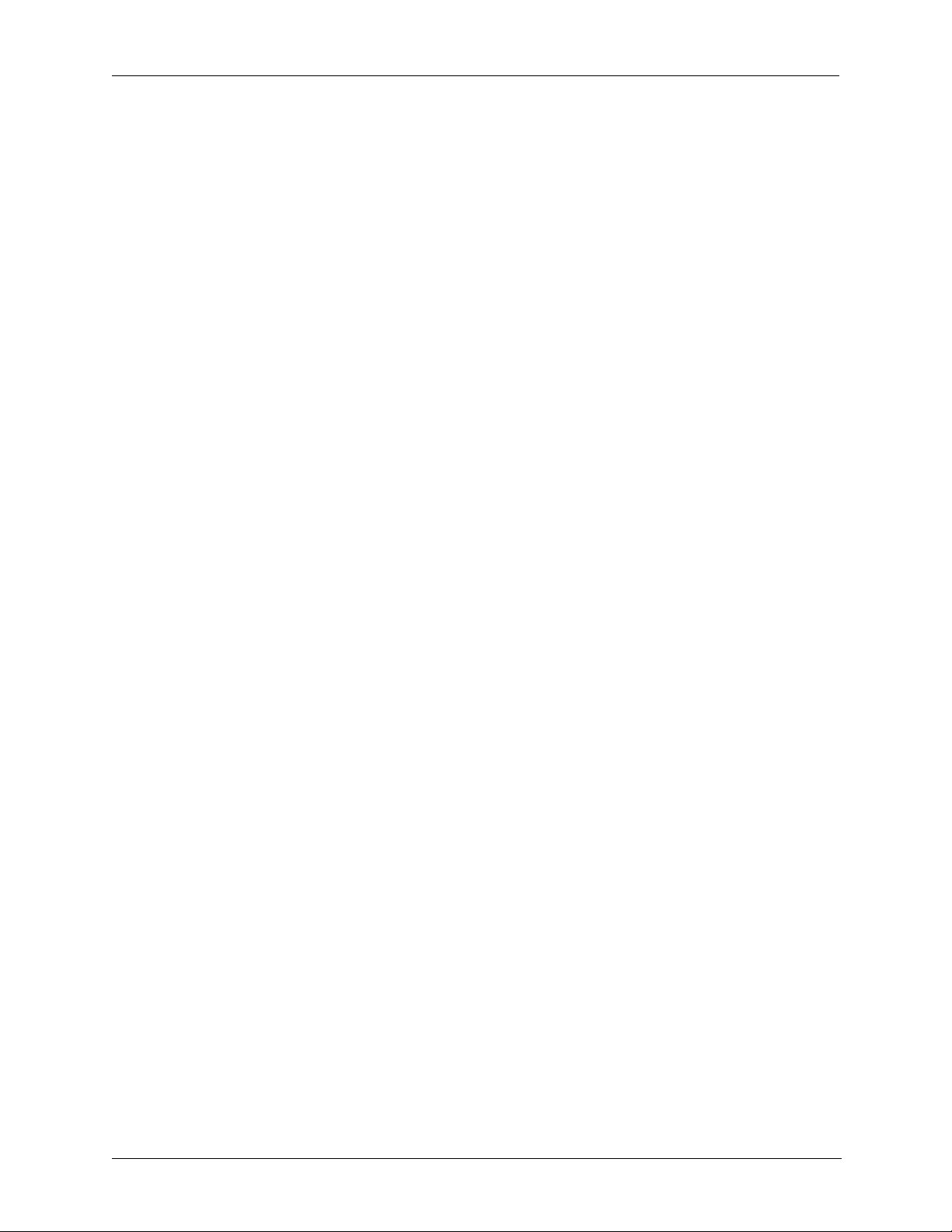
Contents
FreeAgent Theater +™ User Guide 6
Page 7
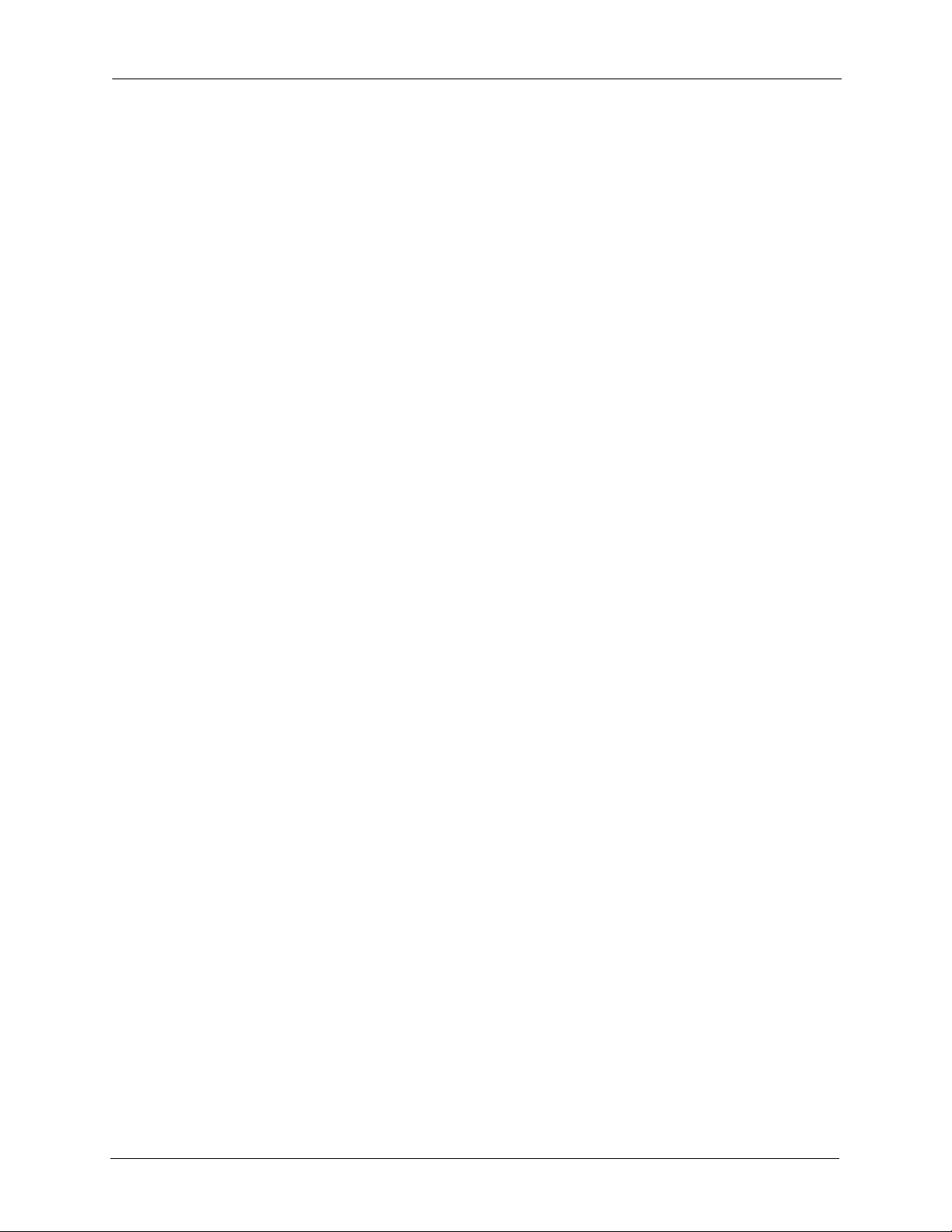
1. Introduction Overview
1. Introduction
The FreeAgent Theater+™ media player is a home theater solution that makes it simple for
you to move your multimedia files from your computer to your TV. Getting started takes only a
few minutes. Just connect the media player to your TV; drag your movies, pictures, and
music from your computer onto a portable drive; and connect the portable drive to the media
player. Use the media player menus and the remote control buttons to navigate to your media
files and select viewing options.
Overview
The media player can play digital media files from a variety of sources:
• A FreeAgent Go™ portable drive or any NTFS, FAT32, or HFS/HFS+ formatted external
USB storage device
• A compatible digital camera or camcorder
• Internet media services
• Computers connected to your local network (displays only files and folders shared to the
network)
The media player indexes and creates a database of all the media files stored on external
devices connected to it. This allows you to sort and display your media in a variety of ways.
For example, you can view files as thumbnails or in a list or sort them alphabetically or
according to the date they were saved.
You can use the media player out of the box without installing any software. However, the
FreeAgent Theater computer software allows you to synchronize media folders on your drive
with those on your computer and access your external drive features. If you want to use the
FreeAgent Theater application to manage and sync your media files, see Chapter 6 “Using
the FreeAgent Theater for Windows Application” on page 31 or Chapter 7 “Using the
FreeAgent Theater for Macintosh Application” on page 42 for instructions on how to install
and use the FreeAgent Theater application.
FreeAgent Theater +™ User Guide 7
Page 8
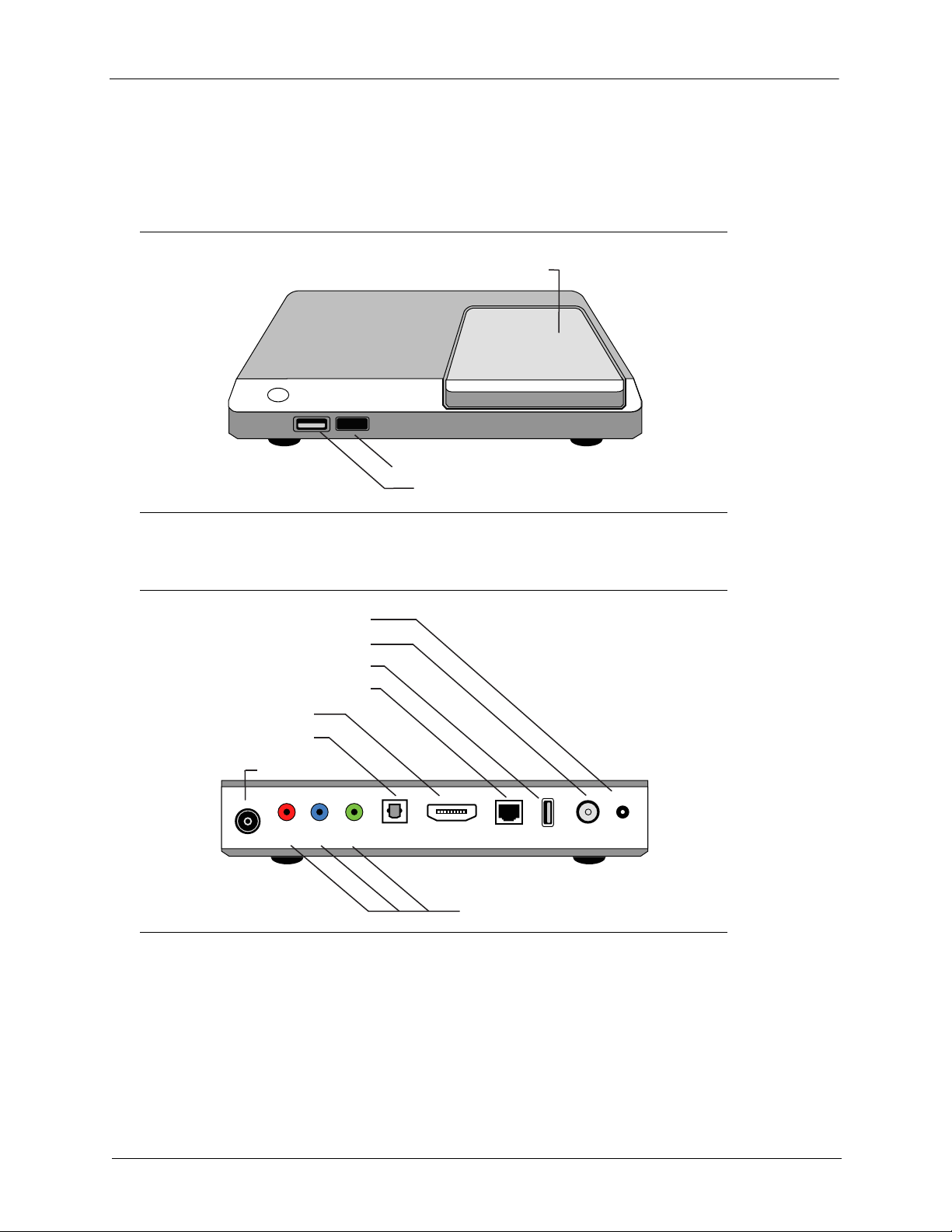
1. Introduction Overview
IR lens
FreeAgent™ | Go drive in play po sition
USB port
AV Out
Component video
HDMI
Power
Reset button
Optical
Pr Pb Y
USB
LAN
Media Player Components
The media player consists of these components:
• A media player that connects to both standard definition and high definition TVs.
Figure 1: FreeAgent Theater+ Media Player - Front View
Figure 2: FreeAgent Theater+ Media Player - Rear View
FreeAgent Theater +™ User Guide 8
Page 9
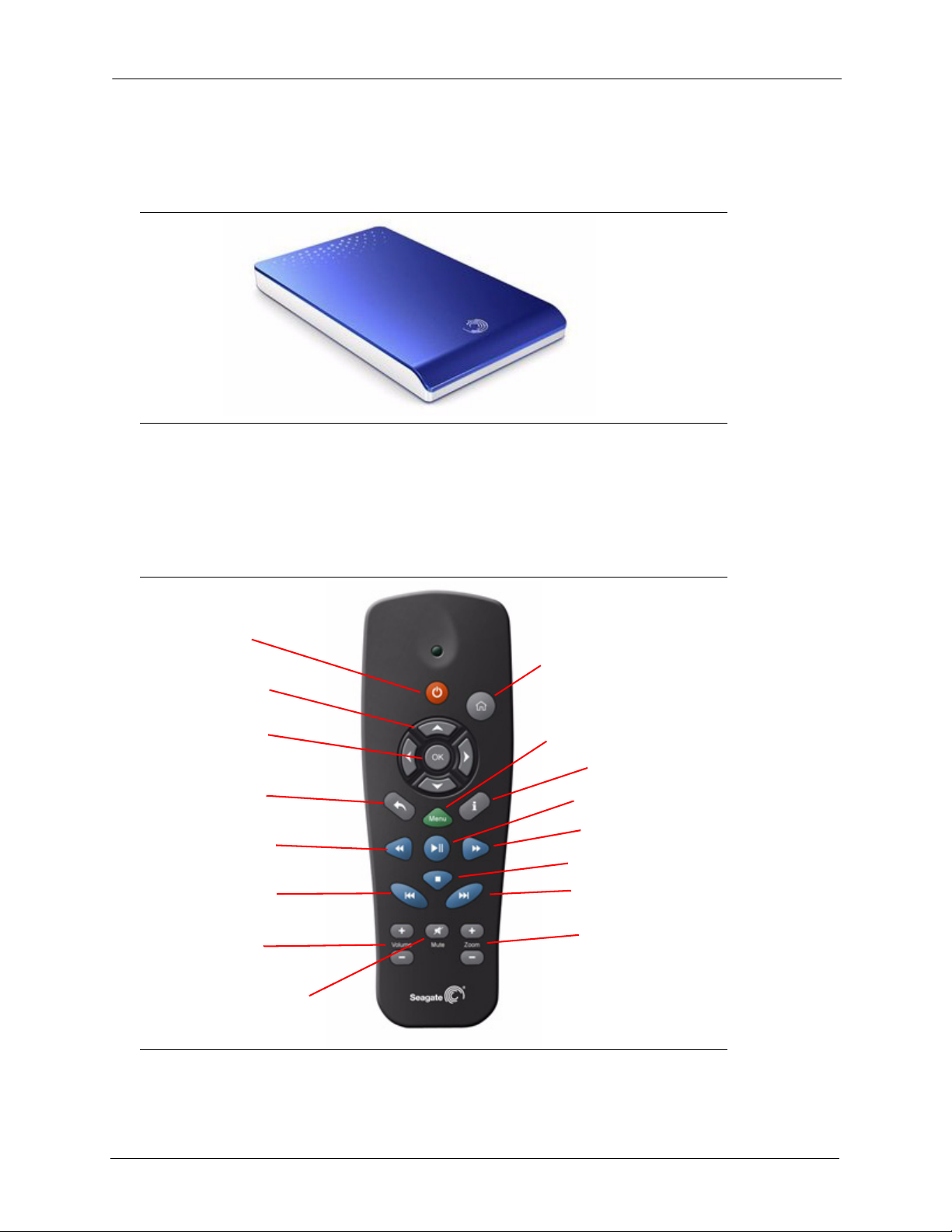
1. Introduction Overview
Power
OK
Reverse
Back
Back Skip
Vol ume
Home
Menu
Information
Play/Pause
Fast Forward
Stop
Forward Skip
Zoom
Mute
• A FreeAgent Go™ portable drive that connects directly to both the media player and your
computer for easy transport of media files between computer and TV. (Not available in all
packages.)
Figure 3: FreeAgent Go™ Drive
• A CD containing the FreeAgent Theater+ application software and this FreeAgent
Theater+
™
User Guide.
• A remote control to navigate the FreeAgent Theater+ TV menus. All media player
features are controlled using the remote control buttons and the on-screen menus.
Arrow Buttons
Figure 4: Remote Control
FreeAgent Theater +™ User Guide 9
Page 10
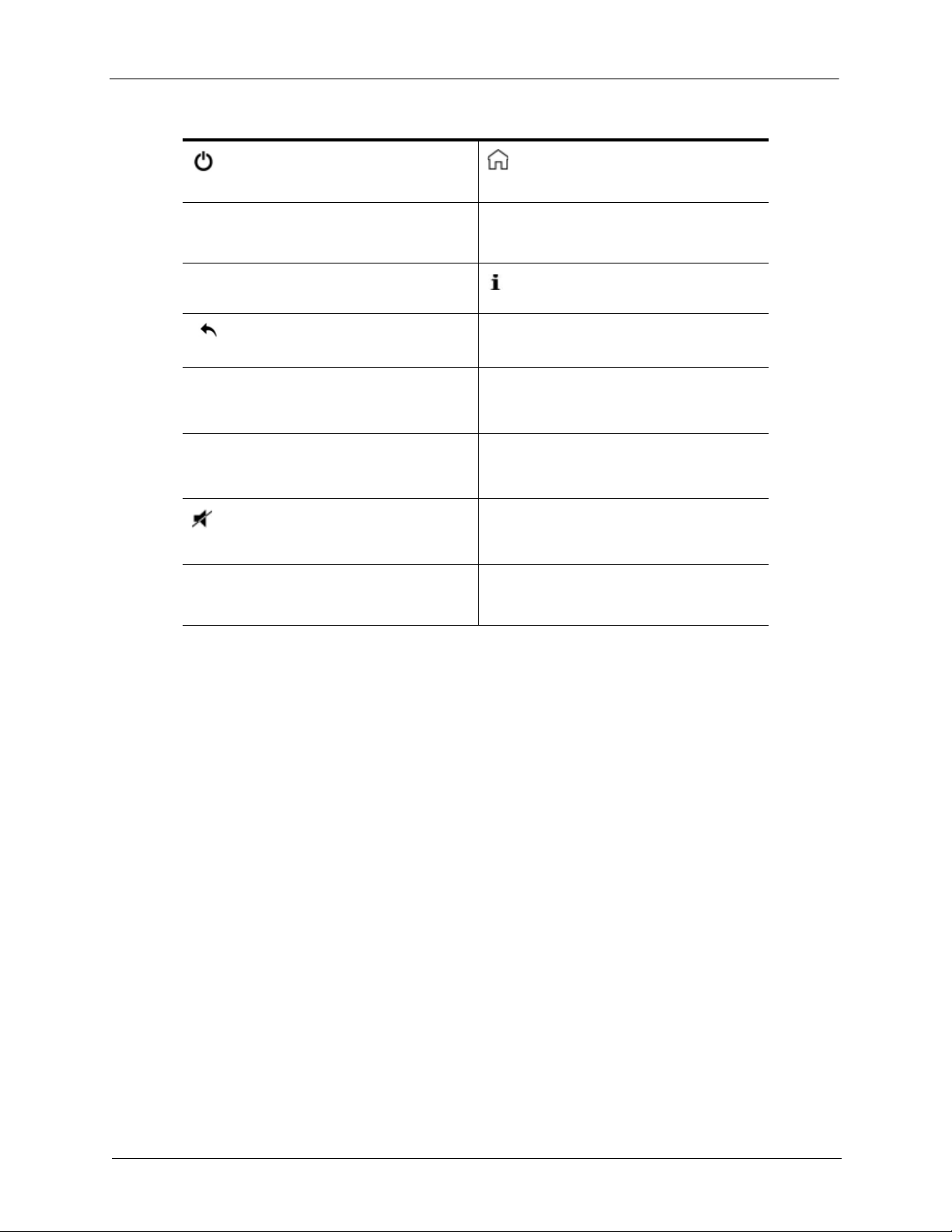
1. Introduction Overview
Power: Turn the media player on and
off.
Arrow Buttons: Press to navigate left, right,
up, and down through the menus.
OK: Confirm a menu selection.
(Back): Move one step back to the pre-
vious screen.
(Fast Reverse): Fast reverse the current
playback. Press repeatedly to select faster
reverse speeds.
(Back Skip): Return to the previous file
when playing music or viewing pictures or to
the previous chapter in a movie.
Mute: Press to mute audio output; press
again to resume audio.
Volume + -: Increase or decrease volume. Zoom + -: Zoom in or out when playing pic-
Home: Return to the home screen from
any other screen.
Menu: Display the menu that contains
options for the screen currently displayed on
your TV.
(Information): Get information about the
content currently displayed on your TV.
X
(Play/Pause): Play or pause movies,
music, and pictures.
(Fast Forward): Fast forward the current
playback. Press repeatedly to select faster
forward speeds.
(Stop): Stop playback
(Forward Skip): Go to the next file when
playing music or viewing pictures or to the
next chapter in a movie.
tures or movies. Press repeatedly to select
higher zoom levels.
FreeAgent Theater +™ User Guide 10
Page 11
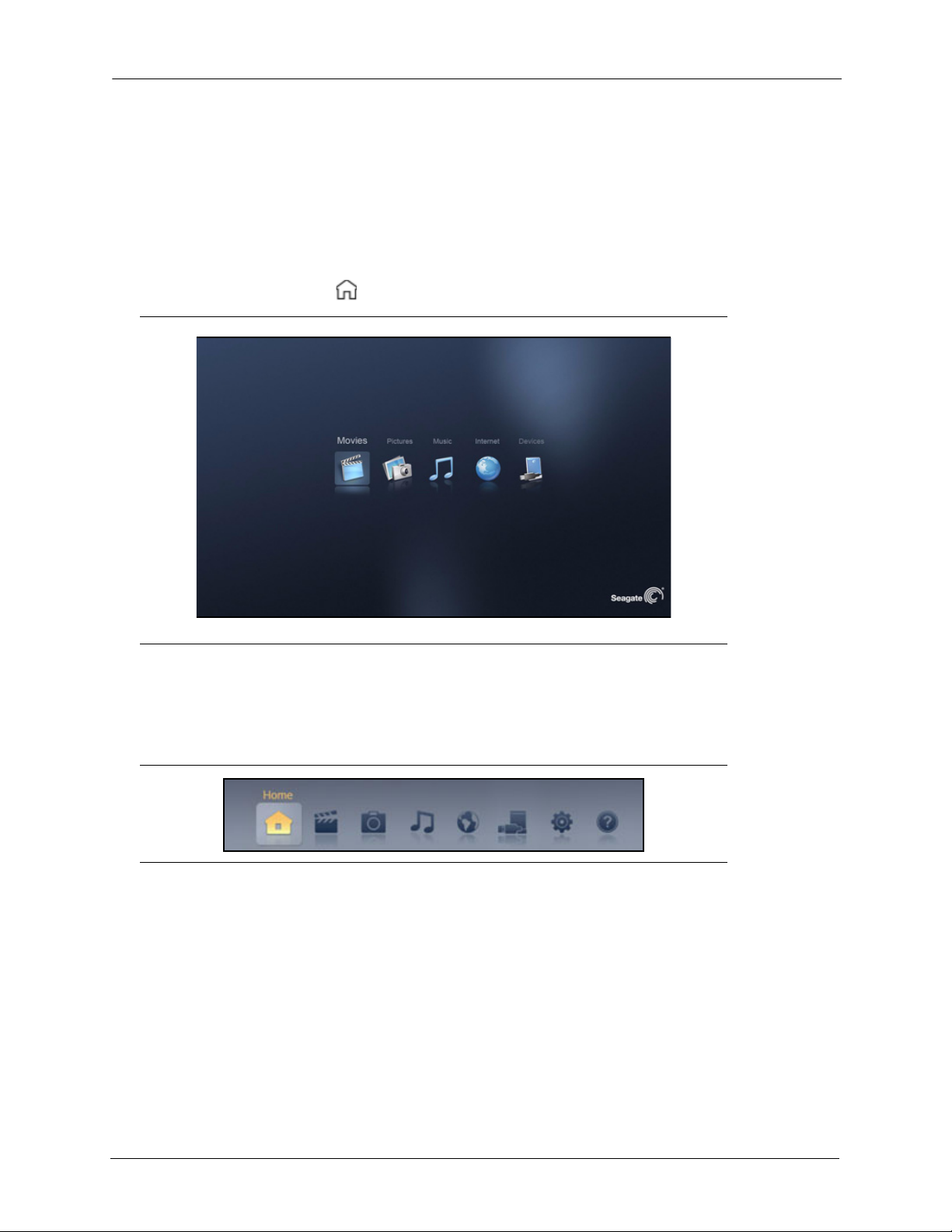
1. Introduction Navigating the Media Player Menus
Navigating the Media Player Menus
You use the buttons and directional arrows on the remote control to navigate among the
media player screens and menus.
The home screen provides links to the main media player features. From here, you can go
directly to the Movies, Pictures, Music, Internet, or Devices screens. To open the home
screen, press the Home (
Figure 5: Home screen
Using the menu is the best way to move among media player screens. The menu appears
across the top of any screen when you press the Menu button on the remote. It provides
access to all the media player features.
) button on the remote.
Figure 6: Menu
Using the Remote with the Menus
• Press Menu on the remote to display the menu on any screen.
• Use the arrow buttons on the remote to navigate the menu.
• Press OK on the remote to carry out a selected action.
• When a menu is open, press Menu on the remote again to close it.
FreeAgent Theater +™ User Guide 11
Page 12
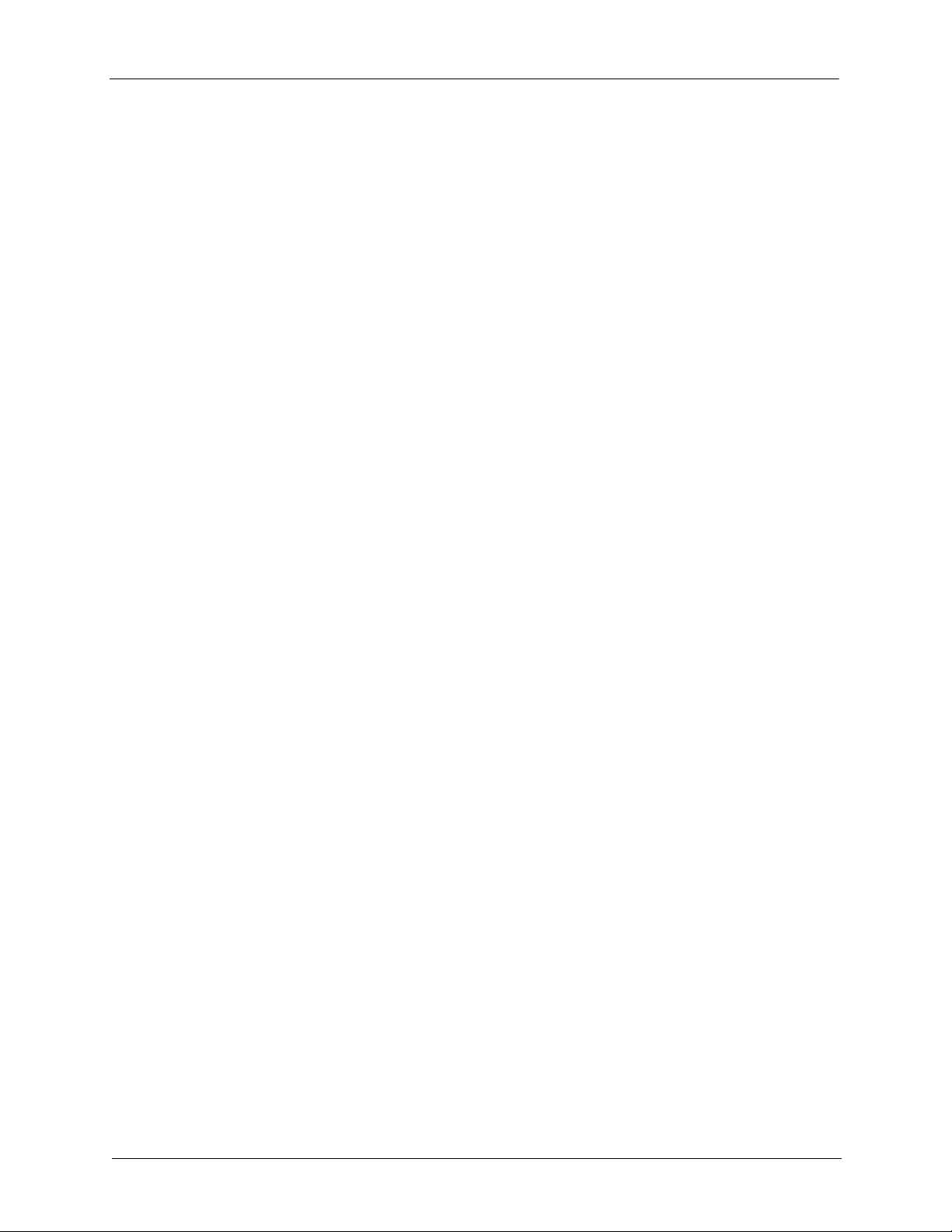
1. Introduction Safely Disconnecting External Devices from the Media Player
Safely Disconnecting External Devices from the Media Player
Before you disconnect a FreeAgent Go™ portable drive or other external storage device from
the media player, turn off the media player using the power button on the remote. Failure to
do this may result in damage to the contents of the external device.
FreeAgent Theater +™ User Guide 12
Page 13
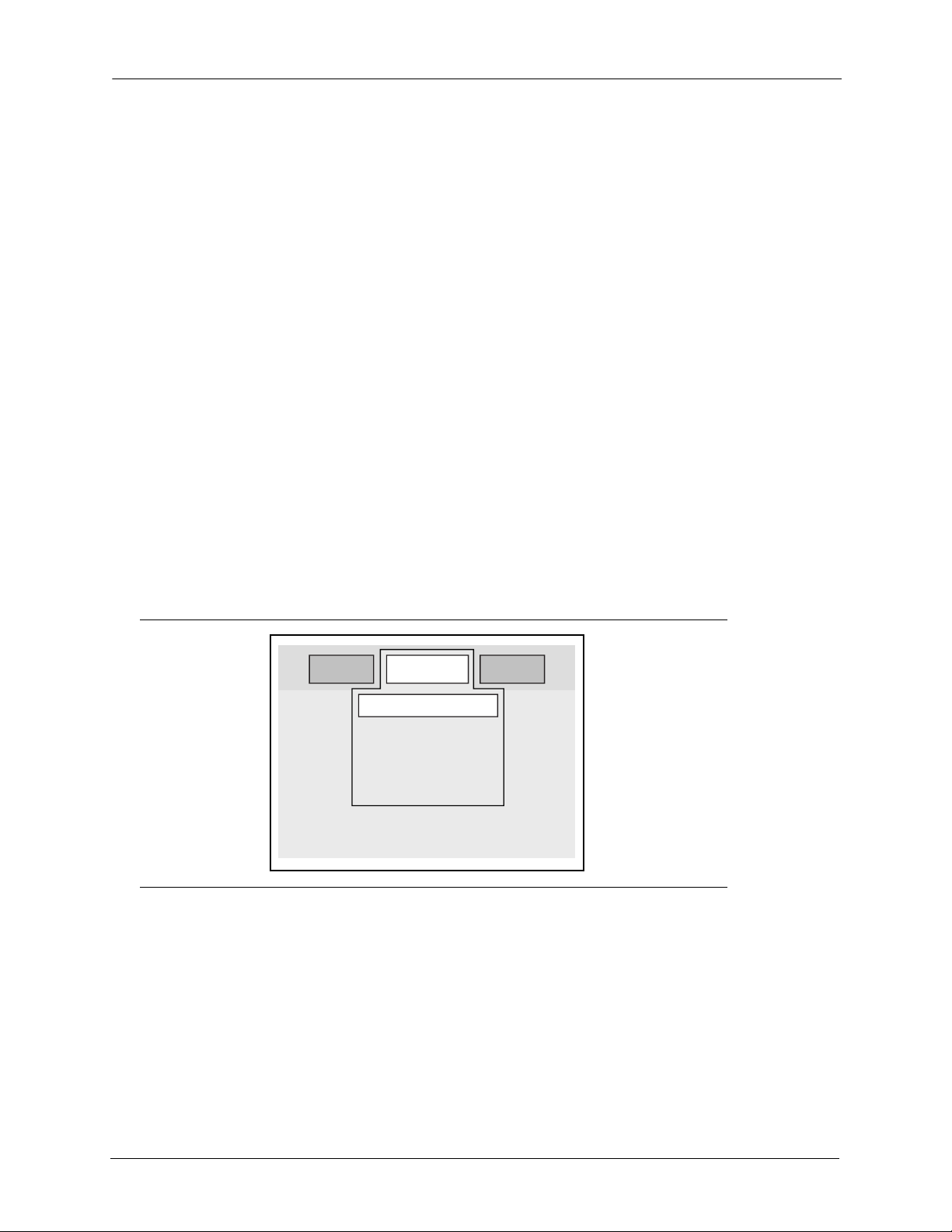
2. Setting Up the Media Player Choosing a Menu Language
Devices Settings Help
System Setup
Audio Setup
Video Setup
Network Setup
Firmware Upgrade
2. Setting Up the Media Player
The FreeAgent Theater+™ media player is ready for use as soon as you plug it in. However,
you can adjust the system, audio, video, network, and firmware upgrade settings for optimal
use with your TV.
Choosing a Menu Language
The first time you connect your media player to your TV, a language selection screen asks
you to select your menu language from a list of available languages. You can change your
language selection at any time by going to System Setup > Menu Language.
Configuring the Media Player
Use the Settings menu to configure the system, audio, video, network, and firmware settings
for your media player.
1. Press the arrow buttons on the remote to select Settings in the main menu, then press OK
on the remote.
The Settings menu opens.
Figure 7: Settings Menu
2. Select the feature whose settings you want to adjust and press OK on the remote.
3. To close the Settings menu, press Menu.
Once you’ve opened one of the Settings screens, you can navigate among them all in two
ways:
• Press Menu on the remote to display the Settings menu and make a selection.
FreeAgent Theater+™ User Guide 13
Page 14
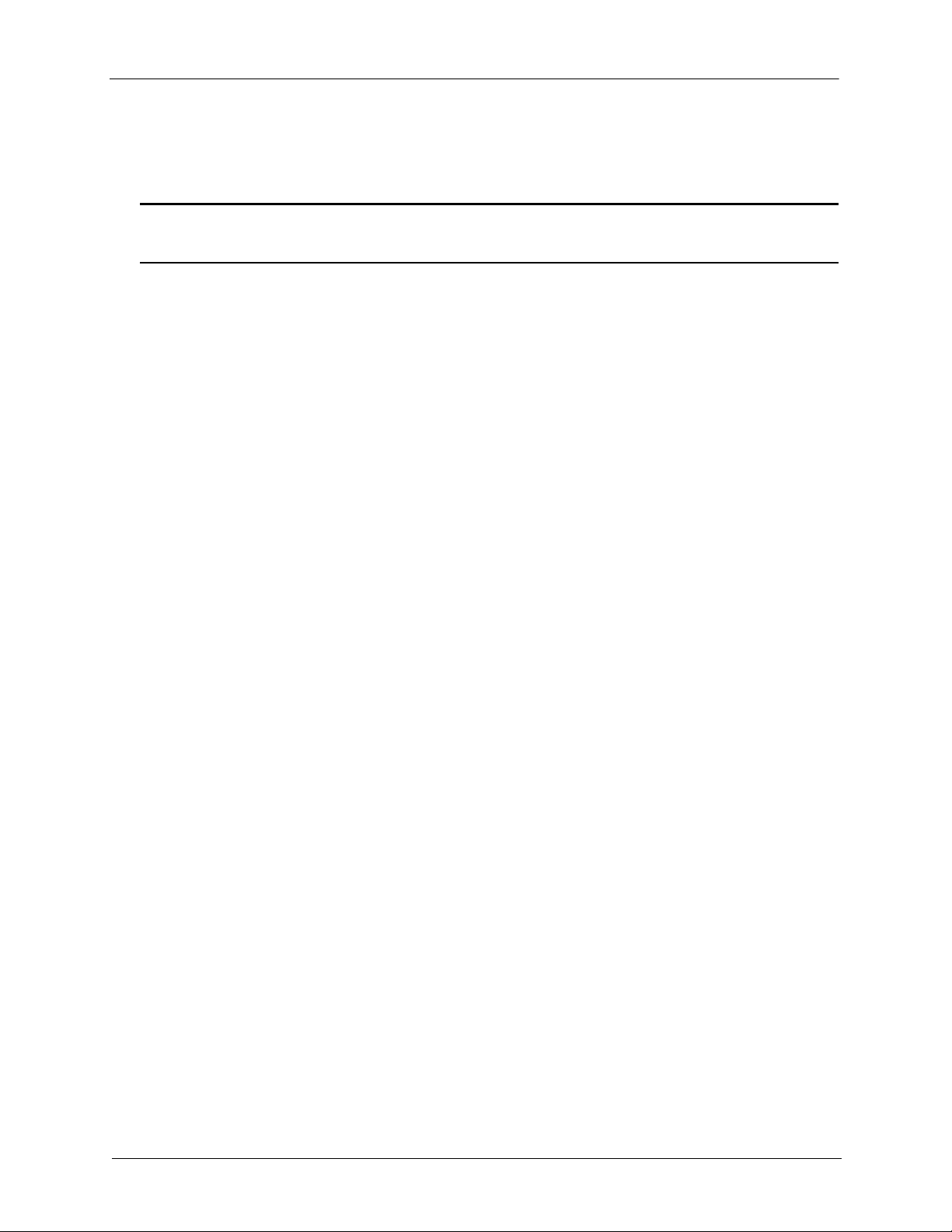
2. Setting Up the Media Player Configuring the Media Player
• Use the left and right arrow buttons on the remote to move among the five Settings
screens.
Note: Using the left and right arrow buttons to move between media player screens works
only for the Settings features.
System Setup
Menu Language
Select the language to be used in all media player menus.
Text Encoding
Select the language to be used for media information.
Time
Manually set the date and time.
Version Information
View complete system information for the software version currently installed on your media
player.
MAC Address
View the network ID assigned to the media player.
IP Address
Set your Network IP or Wireless IP.
DivX® Register
If you’ve set up a DivX® Video on Demand account at the Video on Demand website, your
registration code is displayed here. Go to the website on your computer and enter the code to
begin playing the selected video on your media player.
DivX® Deactivate
To deactivate your DivX® Video on Demand account, go to the Video on Demand website on
your computer and enter the deactivation code shown here.
Factory Default
Reset all Setup menu functions to the factory default and display the initial language
selection screen.
FreeAgent Theater+™ User Guide 14
Page 15
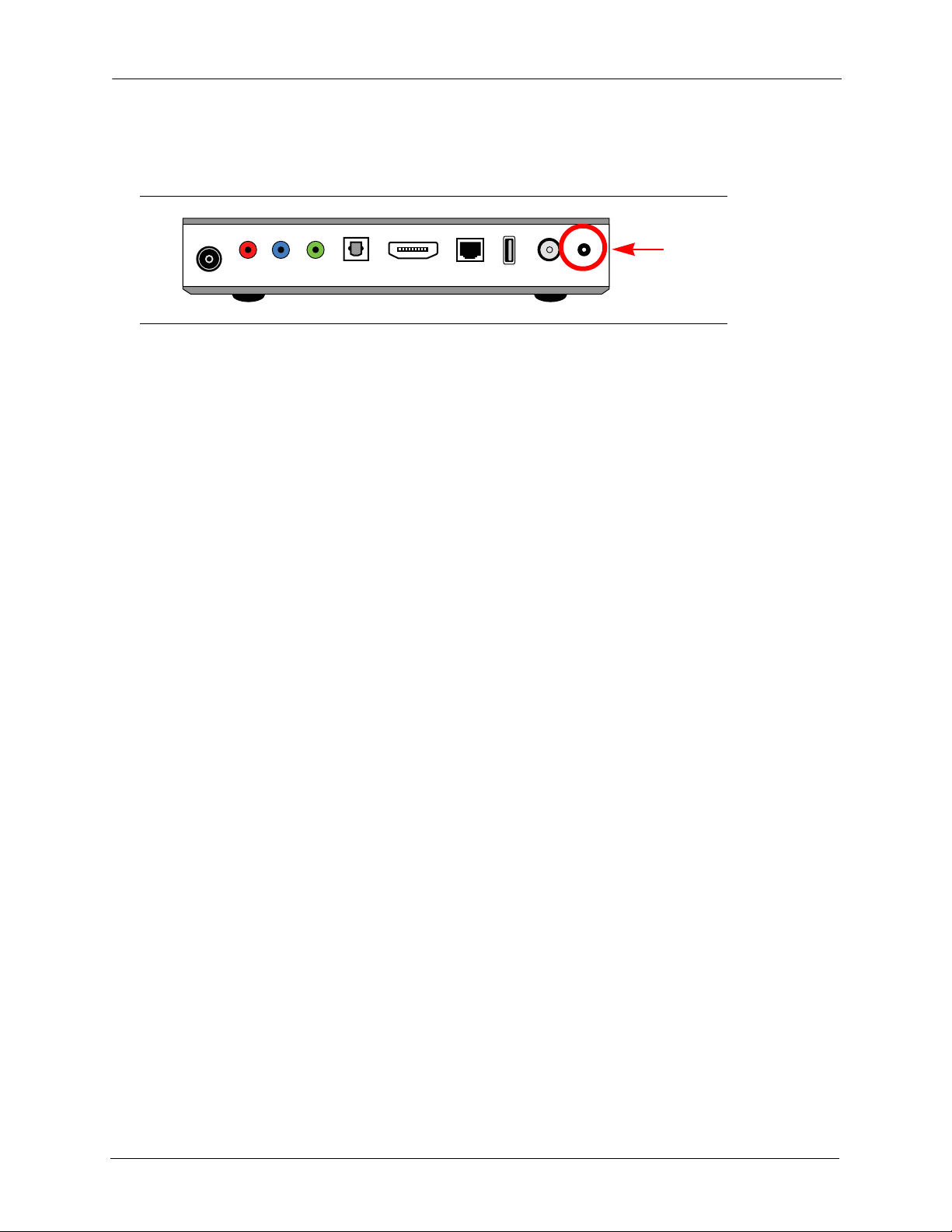
2. Setting Up the Media Player Configuring the Media Player
Pr Pb Y
Reset
Manually Resetting Your Media Player
The reset button is on the right end of the rear of the media player.
Figure 8: Reset Button
• Press once briefly to restore factory default settings.
• Press and hold for 10 seconds to set the device to the PAL European TV standard.
• Press hold for 10 seconds to reset the device to the NTSC American TV standard.
Audio Setup
Night Mode
Off: Default setting
On: The bass output is automatically lowered so that others are not disturbed when you use
the media player at night.
Comfort: High and low volume levels are automatically adjusted to moderate levels among
all media and TV channels so that the volume does not become too loud or too soft to be
heard when you change from one device or media format to another.
FreeAgent Theater+™ User Guide 15
Page 16

2. Setting Up the Media Player Configuring the Media Player
Digital Output
S/PDIF LPCM: Converts the multi-channel audio output into stereo.
S/PDIF RAW: Plays the digital audio without decoding.
™ LPCM 2CH: Encodes multiple audio channels into only a left and a right channel;
HDMI
select when only two speakers are available.
™ LPCM Multi CH: Contains multiple audio channels; select for surround sound when
HDMI
multiple speakers are available.
HDMI
™ RAW: Not decoded by the media player. You must connect the media player to a
receiver with decoding capabilities.
Video Setup
Aspect Ratio
Standard definition TVs display in a 4:3 aspect ratio; high definition TVs display in a 16:9
aspect ratio.
Pan Scan: The standard definition broadcast television format. If you watch a standard DVD
in 4:3 on a 16:9 monitor, you see a black bar on the left and right sides of the screen.
Letter Box: Transfers a wide screen film to a 16:9 video display while maintaining the film’s
original aspect ratio.
16:9: The same viewing area as a movie theater screen.
Brightness
Adjust the picture brightness to the desired level.
Contrast
Adjust the picture contrast to the desired level.
TV System
NTSC (480p, 60 HZ): Standard American television resolution
PAL (576p, 50 HZ): Standard European television resolution
Video Resolution
The media player transmits an analog video signal in both standard definition (SD) and high
definition (HD) resolutions for American NTSC- and European PAL-compatible televisions.
You have five video resolution options:
• SD Interlace (composite)
• SD Progressive (component hookup)
• 720p (HD)
FreeAgent Theater+™ User Guide 16
Page 17

2. Setting Up the Media Player Configuring the Media Player
• 1080i (HD)
• 1080p (HD)
Supported Resolutions by Connector
Composite Component/HDMI™
480i 576i 480i 480p
576i 576p
720i 520p
1080i 1080p
Network Setup
Wired LAN Setup
Cancel: No wired LAN
DHCP IP (AUTO): Automatically receive an assigned IP address from a router or server on
the local network (suggested).
STATIC IP (MANUAL): Manually configure the IP address (for advanced users only).
Wireless Setup
You can save a wireless setup configuration with three different sets of settings.
Profile Name: Identify a particular configuration
– Component 1: One set of saved wireless settings
– Component 2: A second set of saved wireless settings
– Component 2: A third set of saved wireless settings
Firmware Setup
Online Upgrade
If your media player is connected to the Internet,
1. Select Online Upgrade.
The media player checks for an upgrade and displays a prompt if an upgrade is available.
2. Follow the directions in the prompt to download the firmware upgrade.
USB Upgrade
If your media player is not connected to a network,
1. On your computer, go to the Seagate website at www.seagate.com, select your
language, and go to Support.
2. Download the firmware upgrade to your computer.
FreeAgent Theater+™ User Guide 17
Page 18

2. Setting Up the Media Player Configuring the Media Player
3. Copy the upgrade onto an external USB storage device.
4. Connect the USB storage device to your media player.
The media player recognizes the upgrade file and automatically installs it.
FreeAgent Theater+™ User Guide 18
Page 19

3. Playing Media Files Supported File Types
3. Playing Media Files
You follow the same basic steps to find and play any type of media file. After you’ve used the
remote and the menu to open the screen for a selected media type, use the media menus to
make choices about how to sort, select, and play the media files.
Supported File Types
The media player supports specific movie, picture, and music file types.
Movies
The media player supports these movie file types:
Table 1: Supported Movie File Types
ASF AVI DAT
DivX® FLV IFO
ISO M2TS MKV
MOV MP4 MPEG
MPG MTS RM
RMVB SAMI SMI
SRT SUB TP
TRP TS VOB
WMV XVID
Movie Subtitles
The media player plays supported subtitle formats with a movie.The subtitle file name must
be the same as the movie file name and the subtitle file and movie file must reside in the
same folder.
The media player supports these subtitle formats: SMI/SAMI, SRT, and SUB.
Pictures
The media player supports these picture file types:
Table 2: Supported Picture File Types
BMP GIF JPEG/JPG
PNG TIFF
FreeAgent Theater +™ User Guide 19
Page 20

3. Playing Media Files Opening a Media Screen
Audio
The media player supports these audio file types:
Table 3: Supported Audio File Types
AAC AC3 ASF
FLAC M4A MP3
OGG RA RM
RMVB WAV WMA
M3U PLS
Opening a Media Screen
Each media type (Movies, Pictures, and Music) has its own screens and menu options. The
same process is used to open those menus.
1. On the home screen, use the arrow buttons on the remote to select Movies, Pictures, or
Music.
─ OR ─
Press Menu on the remote to open the menu, then use the arrow buttons on the remote to
select Movies, Pictures, or Music in the menu.
2. Press OK on the remote.
The screen for the selected media type opens.
3. Press Menu again on the remote on any screen to display the menu for that screen.
Searching for a Media File
Use the Search option on the Movies, Pictures, or Music menu to find a particular movie,
picture, or music file.
From any screen,
1. Press Menu on the remote to display the menu, select Search, and press OK to open the
Search screen.
2. On the Search screen, use the on-screen keyboard and the remote to enter the name or part
of the name of a movie, picture, or music track.
3. Select Done on the keyboard.
The screen lists all files that contain that name. If the screen is blank, no files with that name
were found.
4. Select one of the files to play or start a new search if you don’t see the file you want.
FreeAgent Theater +™ User Guide 20
Page 21

3. Playing Media Files Browsing Folders
The bottom left key on the search keyboard is labeled English. Select this key if your menu
language is something other than English but you want to enter English characters in your
search. If your menu language is already English, there’s no effect if you click the English
key.
Browsing Folders
The media player indexes all the media files available on the external drives connected to
your media player and creates a database that you can search and display in a variety of
ways.
If you prefer to view your files and folders as they’re stored on your drive, you can do that by
browsing:
• Select Browse on the Movies, Pictures, or Music menu and navigate through the files
and folders stored on all devices connected to the media player.
• Select Devices on the main menu and navigate through the Devices screen options to
view your media files and folders. See Chapter 5 “Managing Devices” on page 30 for
further information.
Playing Movies
The media player can play movies and personal videos stored on your computer or on a
digital camera or camcorder.
Table 4: Movies Menu
Search: Use the remote and the on-screen search keyboard to search for a movie by title.
Show all movies: Display all personal videos and DVDs.
Show DVDs: Display movies that were saved to the external device in DVD format. Instead of the
multiple folders and files that may be associated with that type of movie format, this view shows only
the name of the movie folder and clicking its icon plays the movie from the beginning.
Browse Folders: Display all file and folders containing movies on all connected external devices.
View Thumbnails: Display movies as thumbnails if thumbnail art has been saved in the same folder
as the movie files.
View List: Display movies in a list.
Sort: Choose how to sort your movie titles for display:
A - Z
Z - A
Sort by Newest
Sort by Oldest
From the Movies screen,
1. Press Menu on the remote to display the Movies menu if you want to change how movie files
are displayed.
2. Use the arrow buttons on the remote to navigate to and select a movie to play.
FreeAgent Theater +™ User Guide 21
Page 22

3. Playing Media Files Playing Movies
Home Movies Pictures
DVD Menu
Subtitles...
Audio...
3. Press Play/Pause (X) on the remote to start the movie.
Movie Playback Options
After you’ve started playing a movie, you can change the playback options.
1. While a movie is playing, press Menu on the remote to pause the movie and display the
Movie playback menu options.
Figure 9: Movies Playback Menu
• DVD Menu: If you’re playing a DVD that contains its own menu, display that menu.
• Subtitles: If subtitles are available, choose a language for them.
• Audio: If dubbing is available, choose a language and an encoding format for the movie
dialog.
Note: You can choose one language for subtitles and another for dialog for the same movie.
2. After you’ve made your menu selections, press Menu again to close the menu and resume
the movie.
Displaying Movie Album Art in DVD Thumbnail View
When you store a movie in DVD format on your computer, a folder named for the movie is
created. Inside that folder are two sub-folders, Audio_TS and Video_TS.
• To display the movie album art on the media player Movies screen, put the movie album
image in the movie folder next to the Audio_TS and Video_TS folders.
Getting Movie Info
progress bar. Press again to hide the information.
FreeAgent Theater +™ User Guide 22
While a movie is playing, press information ( ) on the remote to display the title and a
Page 23

3. Playing Media Files Viewing Pictures
Playing Movies in Slow Motion
You can play movies in forward or reverse slow motion at varying speeds: 1/2,1/4,1/8,1/16.
1. While the movie is playing, press Play/Pause ( X) to pause the video.
2. Press Fast Forward (
) for play in slow forward motion. Press repeatedly to decrease the
speed of the forward play.
3. Press Fast Reverse (
) for play in slow reverse motion. Press repeatedly to decrease the
speed of the reverse play.
4. Press ( X) again to resume normal play.
Viewing Pictures
The media player allows you to manage how pictures are displayed in a variety of ways:
• Display pictures in a list view or a thumbnail view.
• Sort by image name or date.
• Rotate images.
• Play photos directly from compatible digital cameras or camcorders on your TV.
• Play a folder of photos as a slideshow complete with background music and transition
effects.
Table 5: Pictures Menu
Search: Use the remote and the on-screen search keyboard to search for a picture by name.
View Thumbnails: Display pictures as thumbnails.
View List: Display pictures in a list.
Show all pictures: Display all pictures on all connected external storage devices.
Browse Folders: Look through all the pictures files and folders on all connected external devices.
Sort: Choose how to sort your pictures for display:
A - Z
Z - A
Sort by Newest
Sort by Oldest
From the Pictures screen,
1. Press Menu on the remote to display the Pictures menu if you want to change how pictures
are displayed.
2. Use the arrow buttons on the remote to select a picture.
3. Press OK on the remote to view a specific picture or Play/Pause
(X) to start a slideshow.
FreeAgent Theater +™ User Guide 23
Page 24

3. Playing Media Files Viewing Pictures
4. Press Play/Pause (X) to stop the slideshow on a particular picture and press it again to
resume the slideshow.
Playing Pictures and Movies from Compatible Digital Cameras and Camcorders
You can connect a compatible digital camera or camcorder to the media player with a USB
cable to play photos and movies stored on the camera on your TV.
Not all digital cameras can be used with the media player. To find out if your camera is
compatible, connect it to the USB port on the front of the media player and see if the camera
is displayed in the list of external devices on your TV.
Not all movie file types are compatible, either. To find out if a movie or a picture on your
camera can be viewed with the media player, click the movie folder or the image. If it doesn’t
open, it can’t be viewed via the media player.
Note: Checking to see if a digital camera or file type is compatible with the media player will not harm
it.
From the Devices screen,
1. Select your digital camera and navigate to the camera’s memory card from the Devices
menu.
2. Select the media file you want to play.
3. Press Play/Pause (X) on the remote to start the playback.
Playing a Slideshow
To set up a slideshow of your pictures, you select the pictures to include and, if you wish, set
special slideshow effects and select music to play with the slideshow.
Selecting Pictures
To play a slideshow of all the pictures on all the external devices connected to your media
player,
• On the Pictures screen, select a picture and press Play/Pause ( X) on the remote to
start a slideshow.
To play a slideshow of the pictures in a specific folder,
1. On the Pictures screen, press Menu to display the Pictures menu, select Browse Folders,
and click OK.
2. Browse through the picture folders stored on all the devices connected to the media player.
FreeAgent Theater +™ User Guide 24
Page 25

3. Playing Media Files Viewing Pictures
Movies Pictures Music
Rotate Right 90
Rotate Left 90
Zoom
Slide Timing...
Slide Transition...
Continuous Play
Shuffle
3. When you’ve selected a folder of pictures to play, press Play/Pause ( X) on the remote to
start the slideshow.
Setting Slideshow Effects
Once you’ve started a slideshow or have opened a picture, use the Pictures slideshow menu
to set up your slideshow preferences. Your preferences remain in effect for future slideshows
until you change them.
1. While a slideshow is playing or a picture is displayed, press Menu on the remote open the
Pictures slideshow menu.
Figure 10: Pictures Slideshow Menu
2. Use the arrow buttons on the remote to select a slideshow menu option and press OK on the
remote. Repeat this step until you’ve set preferences for each menu option.
3. When you’ve finished your settings, press Play/Pause ( X) on the remote to resume the
slideshow with your preferences.
Rotate: Turn an image 90 degrees to the left or right.
1. When a picture you want to rotate is displayed, press Play/Pause ( X) on the remote to
stop the slideshow.
2. Click Menu on the remote to display the slideshow menu.
3. Select Rotate Right 90 or Rotate Left 90 on the menu to rotate the image.
4. Press Play/Pause ( X) to resume the slideshow.
Note: The image rotation is not saved. To permanently rotate an image, you must open the folder on
FreeAgent Theater +™ User Guide 25
your computer, rotate the image, and save it to the drive.
Page 26

3. Playing Media Files Viewing Pictures
Zoom: Zoom in on a picture: 2x, 4x, 8x.
Slide Timing: Choose how long to display each image in the slideshow.
– 2 seconds
– 5 seconds
– 10 seconds
– 30 seconds
– 1 minute
– 2 minutes
Slide Transition Effects: Choose how to move from one image to the next during a slideshow.
– Cross Fade
– Left to Right
– Top to Bottom
– Waterfall
– Snake
– Dissolve
– Strip Left Down
– All Effect Shuffle
Continuous Play: Play your pictures in order from first to last, then start from the beginning
again.
Shuffle: Play your pictures in random order continuously.
Playing Music with a Slideshow
You can prepare the music and pictures for a slideshow on your computer before transporting
the slideshow folder to your media player.
1. On your computer, put a music playlist in the folder containing the pictures you want to play in
your slideshow.
2. Drag the slideshow folder onto a portable drive, safely disconnect the drive from your
computer, and connect it to your media player.
3. Use the remote control buttons and media player menus to navigate to and select the folder.
4. Press Play/Pause ( X) on the remote to start both the music and the slideshow.
You can play music with a slideshow even if you haven’t prepared a slideshow folder on your
computer.
1. Use the remote control buttons and media player menus to navigate to and start playing the
music.
FreeAgent Theater +™ User Guide 26
Page 27

3. Playing Media Files Playing Music
2. Navigate to the pictures you want to play and press Play/Pause ( X) on the remote to start
the slideshow
Playing Music
You can find music on your media player by browsing through your music lists or searching
for music by title. Once you’ve found the music you want to play, you can use the Music
menu to select your Play options.
Table 6: Music Menu
Search: Use the remote and the on-screen search keyboard to search for a music track by title.
View Thumbnails: Display music files as thumbnails showing the album cover if thumbnail art has
been saved in the same folder as the music files.
View List: Display music files in a list.
Show all Songs/Albums/Artists/Genres/Years: Select how to view your music files. The view you
select determines which music is displayed on the music screen.
Show Playlists: Display song playlists you created on your computer.
Browse Folders: Look through all the music on all connected external devices.
Sort: Choose how to sort your music for display:
A - Z
Z - A
Sort by Newest
Sort by Oldest
From the Music screen,
1. Press Menu on the remote to display the Music menu if you want to change how music files
are displayed
2. Use the arrow buttons on the remote to select an album or music track to play and press
Play/Pause
(X) on the remote.
Music Playback Options
Once you’ve started playing a music track, use the Music playback menu to choose playback
options.
FreeAgent Theater +™ User Guide 27
Page 28

3. Playing Media Files Playing Music
Pictures Music Internet
Normal
Repeat One
Continuous Play
Shuffle Loop
1. While a music track is playing, press Menu on the remote to display the Music playback
menu options.
Figure 11: Music Playback Menu
• Normal: Play all music once.
• Repeat One: Repeat the current track until you choose a different option.
• Continuous Play: Repeat all the music in the order it’s listed.
• Shuffle Loop: Play the music continuously in random order.
2. Press the Volume keys on the remote to adjust the sound.
3. Press Stop to stop the music and Back to return to the Music window.
Displaying Album Cover Art in Music Thumbnail View
You can display an image of the album cover art in the thumbnail view of a music folder.
1. On your computer, find the album art.
2. Drag the image into the music album folder.
3. Drag the music folder onto an external device and carry it to the media player.
The music folder displays the album cover image in thumbnail view on the Music screen.
FreeAgent Theater +™ User Guide 28
Page 29

4. Using Internet Services
4. Using Internet Services
The Internet service provides links to various media services. Services are regularly added
and updated, so be sure to visit the Internet screen often to see new services.
1. Select Internet from the home screen or the menu.
The Internet screen displays the names of Internet media services to which your media
player has links.
2. Use the arrow buttons on the remote to highlight the service you want to connect to and press
OK on the remote.
3. To return to the media player screens,
• Press Menu on the remote to display the media player menu and select another media
player feature.
• Press the Home button on the remote to display the media player home screen.
FreeAgent Theater +™ User Guide 29
Page 30

5. Managing Devices
Internet Devices Settings
View Thumbnails
View List
Show All Media
Show Movies
Show Pictures
Show Music
5. Managing Devices
When you use a FreeAgent Go™ drive with the media player, you can view your searchable
media files from any media screen (Movies, Pictures, or Music). If you use another external
device, the only way to view the media files stored on it is via the Devices screen.
The Devices feature allows you to access all external devices connected to the media player
and browse through the media files stored on them in the traditional file/folder view as they’re
stored on your drive. Devices include a FreeAgent Go drive, a camera, and a USB device.
1. Press Menu on the remote to display the menu.
2. Use the arrow buttons on the remote to highlight Devices in the menu and press OK on the
remote.
3. If more than one device is displayed, use the arrow buttons on the remote to select one and
press OK to view its files and folders.
4. Press Menu again to display the Devices menu.
Figure 12: Devices Menu
Use this menu to decide how to display the media on this device (Thumbnails or List) and
which kinds of media files to display (Movies, Pictures, Music, or All).
5. When you’ve found the movie, music, or pictures you want to play, press Play ( X) on the
remote.
Note: Using the Devices menu is the only way to browse through the folders on a device and view
media files within their folders. You can access the Devices menu either by selecting Devices
on the menu or by selecting Browse Folders on the Movies, Pictures, or Music menu.
FreeAgent Theater +™ User Guide 30
Page 31

6. Using the FreeAgent Theater for Windows Application Installing the Software
6. Using the FreeAgent Theater for
Windows Application
The FreeAgent Theater application includes Media Sync, a feature that allows you to
automatically synchronize media files between your computer and a FreeAgent Go™
portable drive or any NTFS or FAT32-formatted
the media player without installing the FreeAgent Theater software, but you can’t synchronize
your media files without it.
Installing the Software
The FreeAgent Theater application software can be found on the installation CD included in
the product box.
1. Insert the Installation CD in your computer.
USB external storage device. You can use
The first of three Registration windows opens.
2. Fill in the information on the three Registration windows.
─ OR ─
Click Cancel to postpone the registration and continue with the software installation.
Note: You can register later via the My Drives Settings menu.
The Choose Language window opens.
3. Click the language in which you want to install the application.
The main menu opens.
4. Click Install FreeAgent Theater.
The InstallShield Wizard Welcome window opens.
5. Follow the on-screen instructions to install the software.
6. Click Finish to complete the installation.
A FreeAgent Theater icon appears on your desktop.
FreeAgent Theater +™ User Guide 31
Page 32

6. Using the FreeAgent Theater for Windows Application Installing the Software
The FreeAgent Theater application launches automatically.
Figure 13: Media Sync Window
FreeAgent Theater +™ User Guide 32
Page 33

6. Using the FreeAgent Theater for Windows Application Managing Your Drives
Menu Bar
Help
Managing Your Drives
The My Drives window provides a central point from which to manage your connected
drives. You can get to the My Drives window by clicking the My Drives icon in the menu bar
from any other window within the application.
Figure 14: My Drive Window
Using the My Drives Window
In the My Drives window, you first select your drive and then the feature you want to use with
it. The middle of the My Drives window displays the connected drives. The currently selected
drive is highlighted in light blue.You can use the FreeAgent Theater application with any
NTFS or FAT32-formatted USB, Firewire, or eSATA drive.
The icons in the menu bar allow you to move between the My Drives window, used to
manage the features of the selected drive, and the Media Sync window, used to sync media
files on the selected drive with media files on your computer.
• To select a different drive, click the drive icon or partition name.
• To access advanced settings for the selected drive, click Settings.
• To get more information about the selected drive, click Drive Info.
• To get help, click the Help icon. If you’re not able to find the answer to your question, click
Customer Support to go to Seagate’s Support website.
FreeAgent Theater +™ User Guide 33
Page 34

6. Using the FreeAgent Theater for Windows Application Managing Your Drives
Note: All NTFS and FAT32-formatted USB external drives are automatically detected and listed in
the My Drives window. It can take a few seconds for the FreeAgent Theater
your drive. If your drive doesn’t appear, make sure it’s properly connected and turned on.
software to detect
Managing Drive Settings
Click Settings at the bottom of the My Drives window to open the Settings window and
access the following features for the selected drive:
• Adjust Power Setting
• Tes t M y D ri v e
• Adjust Drive Lights (FreeAgent drives only)
• Check for Software Update
• Change Seagate Advisor Setting
• Register My Product (Seagate and Maxtor drives only)
Adjusting the Power Setting
You can choose how long your drive should remain inactive before it goes into power-saving
mode.
Power-saving mode conserves energy by telling your drive’s internal storage disk to stop
spinning when it’s not in use. Though power-saving mode uses less electricity, it takes a little
more time for your drive to become active again when you want to use it.
If you use your drive a lot, you may want to choose a longer time interval so your work isn’t
interrupted when you're opening files from or saving files to your drive.
If you use your drive less frequently, you may want to choose a shorter time interval so your
drive doesn’t consume more energy than it needs.
1. In the Settings window, click Adjust Power Setting.
The Adjust Power Setting window opens.
2. Select an interval from the drop-down menu or click Default to return to the original power
setting for the drive.
3. Click Apply to save the power setting.
The Adjust Power Setting window confirms that the power setting for your drive has been
changed.
4. Click OK to return to the My Drives window.
Testing Your Drive
Test your drive to check the health of your drive. The diagnostic utility performs its tests
without affecting the data on your drive.
FreeAgent Theater +™ User Guide 34
Page 35

6. Using the FreeAgent Theater for Windows Application Managing Your Drives
1. In the Settings window, click Test My Drive.
The Test My Drive window opens.
2. Click Test.
A progress bar indicates the progress of the test. When the test is complete, the results are
displayed.
If the diagnostic encounters an error during testing, the serial number of the bad device is
displayed with instructions to contact Seagate for service and support.
3. Click OK to return to the My Drives window.
Adjusting Drive Lights
The drive lights control allows you to turn off the lights on your drive. By default, your drive
lights remain on and flicker to indicate drive activity and status. If the drive is in your bedroom,
the lights could be distracting at night and you might want to turn them off.
Note: This feature is available only for FreeAgent drives.
1. In the Settings window, click Adjust Drive Lights.
The Drive Lights window opens.
2. To turn the drive lights off, click Turn lights off.
To turn the drive lights back on, click Display status and activity lights.
3. Click Apply.
The drive lights automatically turn back on in the following situations:
• If drive power is turned off and back on
• If the drive is disconnected and reconnected
Updating Your Software
The Software Update feature automatically informs you when an update is available for your
software. You can also manually check to see if an update is available or you can turn off the
Software Update feature.
1. In the Settings window, click Check for Software Update.
The Software Update window opens. Check for updates automatically is selected by
default.
2. To turn off Software Update, deselect Check for updates automatically.
3. To check for updates now, click Check Now.
A Software Update window appears to inform you of whether your software is up to date.
FreeAgent Theater +™ User Guide 35
Page 36

6. Using the FreeAgent Theater for Windows Application Managing Your Drives
If new software is available, you can download it from this window. For more information
about the new software, click More Info.
Changing Seagate Advisor Setting
You can choose whether to show Seagate Advisor popup messages (special promotions and
Tips and Tricks) in your system tray.
1. In the Settings window, click Change Seagate Advisor Setting.
The Change Seagate Advisor Setting window opens. Show Seagate Advisor messages
is selected by default.
2. To turn off Seagate Manager pop-up messages in your system tray, deselect Show Seagate
Advisor messages.
Note: Turning off Seagate Manager system tray popup messages does not turn off Software Update
Notification popup messages.
Registering Your Drive
Note: This feature is available only for Seagate and Maxtor drives.
1. In the Settings window, click Register My Drive.
The Seagate Product Registration web page opens.
2. Enter the required information.
3. Click Register at the bottom of the page.
Getting Drive Info
The Drive Info feature provides the following information about your drive:
• Serial Number: The drive identification number
• Firmware: The version number of the firmware
• Volume: The name of your drive
• Capacity: The total available space on your drive
• Free Space: The amount of unused space remaining on your drive
• File System: The Windows file system of your drive
1. In the My Drives window, select the drive you want information about.
2. Click Drive Info.
The Drive Information window opens.
3. To close the Drive Information window, click OK.
FreeAgent Theater +™ User Guide 36
Page 37

6. Using the FreeAgent Theater for Windows Application Managing Your Drives
Status Icon
Using the System Tray Status Icon
The FreeAgent Theater™ Status icon in your system tray keeps you apprised of the status of
your external drive and provides quick access to drive features.
To check the status of your drive, roll your mouse over the Status icon.
Figure 15: FreeAgent Theater Status Icon
The color of the Status icon conveys this information:
Table 7: Status Icon Colors
Status Icon Color Status
Blue Drive connected
Green Drive connected
Sync idle
Gray No drive connected
Yellow Sync in progress
Red Sync failed
Note: When a sync has failed, the red icon continues to display until the next successful sync.
To use the FreeAgent Theater system tray menu,
1. Click the Status icon to display the menu.
Figure 16: FreeAgent Theater Status Icon
2. Select the feature you want to access or select Exit to close the menu.
FreeAgent Theater +™ User Guide 37
Page 38

6. Using the FreeAgent Theater for Windows Application Using Media Sync
Restoring the System Tray Status Icon
If you select Exit on the system tray menu, the Status icon disappears from the system tray.
To restore the Status icon to the system tray, go to
Start > Programs > Seagate > FreeAgent > Theater > FreeAgent > Theater Status Icon
Using Media Sync
You can use either a FreeAgent Go™ portable drive that comes packaged with the media
player or one that you’ve purchased separately. The drive that comes with the media player
does not contain any software. The drive purchased separately contains its own software,
which includes a different Sync feature. There is no conflict between FreeAgent Theater
Media Sync and FreeAgent Go Sync, but only Media Sync is designed to find media files on
your computer and sync them with external drives.
Whenever you connect an external storage device to your computer, the media folders on the
computer are copied to the media folders on your device to keep them synchronized. You can
sync the same folder on your computer with multiple external drives, one at a time. You can
also use one external drive to sync folders on multiple computers.
There are two sync options:
Simple Sync Custom Sync
Sync media files in XP My Documents folder or Vista Personal folder Select one or more folders to sync
Sync all media file types Select media file types to sync
Sync automatically Select automatic or manual sync
Using Simple Sync
Simple Sync is pre-configured to automatically sync all compatible media files in your XP My
Documents or Vista Personal Folder folder. Newer file versions always overwrite older
versions.
• In the Media Sync window, click Simple Sync.
The Simple Sync Confirmation window opens.
Your XP My Documents folder or Vista Personal Folder folder is now synchronized with
your FreeAgent drive.
Using Custom Sync
Custom Sync allows you to select specific folders and media file types for synchronization
and to choose sync settings.
1. In the Media Sync window, click Custom Sync.
The Folder Selection window opens.
2. Select the folders to be synchronized.
FreeAgent Theater +™ User Guide 38
Page 39

6. Using the FreeAgent Theater for Windows Application Using Media Sync
3. Click Next.
The File Types window opens.
4. Select the types of media files you want to sync:
• Photos (bmp, gif, jpeg, jpg, png, tiff)
• Music (aac, ac3, asf, flac, m4a, mp3, ogg, ra, rm, rmvb, wav, wma, m3u, pls)
• Videos (asf, avi, dat, divx, flv, ifo, iso, m2ts, mkv, mov, mp4, mpeg, mpg, mts, rm, rmvb,
sami, smi, srt, sub, tp, trp, ts, vob, wmv, xvid)
5. Click Next.
The Media Sync Rules window opens.
6. Set your Sync Rules:
• Sync automatically each time a file changes
— OR —
• Sync manually using the Sync Now button in the Sync window
7. Click Finish.
The Media Sync settings window opens.
FreeAgent Theater +™ User Guide 39
Page 40

6. Using the FreeAgent Theater for Windows Application Using Media Sync
Managing Media Sync Settings
Use the Media Sync Settings window to edit your sync settings, check the sync status, or
delete your sync settings.
Figure 17: FreeAgent Theater+™ Media Sync Settings
Editing Media Sync Settings
1. In the Media Sync window, click Edit Sync Settings.
2. Use the Media Sync windows to add or remove folders from sync and change your file type
and Sync Rules selections.
Checking Sync Status
1. In the Media Sync window, click Check Sync Status.
The Sync Status window opens.
Listed are the names of the computers on which sync was set up, the date of the last sync,
and the Automatic Sync setting (On or Off).
2. Click OK to return to the Media Sync window.
FreeAgent Theater +™ User Guide 40
Page 41

6. Using the FreeAgent Theater for Windows Application Using Media Sync
Deleting Media Sync Settings
Note: Deleting your Media Sync settings will not delete the media files stored on your drive.
1. In the Media Sync window, click Delete Sync Settings.
The Delete Sync Settings Confirmation window opens.
2. Click Delete.
The original Media Sync window opens.
3. To create new sync settings, select Simple Sync or Custom Sync.
Using Automatic Sync
The Automatic Sync feature continuously tracks file changes in synchronized folders and
automatically synchronizes revised versions by overwriting older versions with newer
versions. Your external drive must be connected during Automatic Sync.
By default, Automatic Sync is turned on.
Turning Off Automatic Sync
You can turn off Automatic Sync and control when files are synchronized rather than
synchronizing files automatically.
1. In the Media Sync window, click the Automatic Sync Off button.
2. To sync manually when Automatic Sync is off,
• Click Sync Now in the lower right corner of the Media Sync window.
— OR —
• Select Sync Now from the System Tray FreeAgent Theater+™ menu.
Finding More Help
Seagate Support provides a broad range of resources (including FAQs, a knowledge base
and a community forum) to help you solve any problem you might have while using your
media player.
Note: To access Seagate Support, you must be using a computer with Internet access.
To access Seagate Support from the FreeAgent Theater application, select Seagate
Support from the Help menu. The Seagate Support home page opens in a browser.
FreeAgent Theater +™ User Guide 41
Page 42

7. Using the FreeAgent Theater for Macintosh Application Installing the Software
7. Using the FreeAgent Theater for
Macintosh Application
Use the FreeAgent Theater application to synchronize media files between your computer
and a FreeAgent Go
storage device. You can use the media player without installing the FreeAgent Theater
software, but you can’t synchronize your media files without it.
You can use either a FreeAgent Go that comes packaged with the media player or one that
you’ve purchased separately. The drive that comes with the media player does not contain
any software. The drive purchased separately contains its own software, which includes a
different Sync feature. There is no conflict between FreeAgent Theater Media Sync and
FreeAgent Go Sync, but only Media Sync is designed to find media files on your computer
and sync them with external drives.
™
portable drive or any FAT32- or HFS/HFS+-formatted external USB
Installing the Software
The FreeAgent Theater application software can be found on the Installation CD included in
the product box.
1. Insert the installation CD in your computer.
A FreeAgent Theater folder containing the installer opens.
2. Drag the installer to the Applications folder on your hard disk.
3. Double-click FreeAgent Theater in the Applications folder to open the application.
Figure 18: FreeAgent Theater for Macintosh Application
FreeAgent Theater +™ User Guide 42
Page 43

7. Using the FreeAgent Theater for Macintosh Application Installing the Software
Opening the application for the first time initiates an automatic install of the software. It also
opens the first of three Product Registration windows.
4. Enter the information in the three Registration windows.
─ OR ─
Click Cancel to postpone the registration and complete the software installation.
Note: You can register later by selecting Product Registration in the FreeAgent Theater Help
menu.
Using the Media Sync Application
You can manually select the folders to synchronize or you can set up automatic
synchronization so that the media folders on your computer are synchronized when the
external drive is connected to your computer.
Note: You can sync the same folder on your computer with multiple external drives, one at a time.
You can also use one external drive to sync folders on multiple computers.
• The left panel shows the drives connected to your computer. These are the destination
folders onto which you will sync your source media files (Movies, Pictures, and Music or
other folders you choose) from your computer.
• The right panel is where you choose the source files to be copied to the destination
drive.
• The bottom right section of the window is where you set up automatic synchronization
and where you start synchronizing files after you have selected the source and
destination folders.
There are two sync options:
• Default Sync: Use your default media folders (Movies, Pictures, Movies) as the source
folders
• Manual Sync: Manually select the source folders to synchronize
Using Media Sync
Note: An external drive must be connected to your computer before you can select the source
folders used for media sync.
FreeAgent Theater +™ User Guide 43
Page 44

7. Using the FreeAgent Theater for Macintosh Application Installing the Software
You do not need to create any folders on the destination drive. The appropriate folders are
created on the drive at the time you choose to synchronize your media files, as described
below:
• When the user’s default Movies, Pictures and Music folders are used as the source, these
folders are added to a folder on the external drive called user name_MAC1, where “user
name” is the user’s name and “MAC1” is the computer name.
• When you manually select a source folder outside of your default folders, a folder called
volume name_MAC1 is created on the external drive, which contains Folder1, Folder2,
etc., where “volume name” is the name of the volume and “MAC1” is the computer name.
Using Default Sync
The FreeAgent Theater application allows you to use your default media folders (Movies,
Pictures, Movies) as the source folders for synchronizing with the external drive.
1. Connect the external drive to your computer.
2. In the right panel of the application window, select Use my Movies, Pictures and Music
folders to use your computer’s default media folders as the source folders. These are the
folders that were automatically created when the user account was set up on your computer.
3. Click Sync Now to synchronize the files now.
Using Manual Sync
Manual Sync allows you to select specific folders and media file types for synchronization
and to choose the sync settings.
1. Connect the external drive to your computer. Make sure that the drive appears in the left
panel of the FreeAgent Theater window.
If more than one drive is connected to your computer, select the appropriate drive for
synchronization. Each drive has its own settings.
2. Click the + button and then navigate to the source media folders. (Click the – button to
remove an item from the list.) When the new window appears, select the files and folders to
sync and then click Add to Sync.
3. Below Sync only these files, select one or more of the file types to filter what is
synchronized. For example, select Movies and then leave Pictures and Music unchecked if
you only want to sync movie files. The following file types are supported:
• Photos (bmp, gif, jpeg, jpg, png, tiff)
• Music (aac, ac3, asf, flac, m4a, mp3, ogg, ra, rm, rmvb, wav, wma, m3u, pls)
• Videos (asf, avi, dat, divx, flv, ifo, iso, m2ts, mkv, mov, mp4, mpeg, mpg, mts, rm, rmvb,
sami, smi, srt, sub, tp, trp, ts, vob, wmv, xvid)
4. Click Sync Now.
FreeAgent Theater +™ User Guide 44
Page 45

7. Using the FreeAgent Theater for Macintosh Application Installing the Software
Automatic Sync
Using Automatic Sync
The Automatic Sync feature continuously tracks file changes in synchronized folders and
automatically synchronizes revised versions by overwriting older versions with newer
versions. Automatic Sync can occur only when your external drive is connected.
Automatic Sync is turned on by default. If you do not want your drive automatically
synchronized while it’s connected, you can turn off the Automatic Sync feature.
Figure 19: Automatic Sync Option
Turning Off Automatic Sync
You can turn off Automatic Sync and control when files are synchronized rather than
synchronizing files automatically.
1. In the FreeAgent Theater application window, clear the check box for Automatic Sync.
2. To sync manually when Automatic Sync is off,
Click Sync Now in the lower right corner of the application window.
Updating the FreeAgent Software
The Software Update feature can automatically inform you when an update is available for
your software. You can also manually check to see if an update is available or you can turn off
the Software Update feature.
1. In the Help menu, click Software Update.
The Software Update window appears.
2. To turn on automatic Software Update, select Check for updates automatically.
3. To check for updates now, click Check Now.
FreeAgent Theater +™ User Guide 45
Page 46

7. Using the FreeAgent Theater for Macintosh Application Installing the Software
A Software Update window displays to inform you of whether your software is up to date.
If new software is available, you can download it from this window. For more information
about the software, click More Info.
Finding More Help
Seagate Support provides a broad range of resources (including FAQs, a knowledge base
and a community forum) to help you solve any problem you might have while using your
media player.
Note: To access Seagate Support, you must be using a computer with Internet access.
To access Seagate Support from the FreeAgent Theater application, select Seagate
Support from the Help menu. The Seagate Support home page opens in a browser.
FreeAgent Theater +™ User Guide 46
Page 47

About DivX®
®
A. About DivX
FreeAgent Theater+™ is an official DivX® certified product with the DivX Home Theater
Profile. It plays all versions of DivX video (including DivX 6) with standard playback of DivX
media files.
DivX® Certified products are officially tested by the creators of DivX® and guaranteed to play
all versions of DivX video, including DivX 6. Certified products qualify for one of several DivX
Profiles that designate the type of video the product supports, from compact portable video to
high-definition video.
About DivX®
DivX® is a popular media technology created by DivX, Inc. DivX® media files contain highly
compressed video with high visual quality that maintains a relatively small file size. DivX files
can also include advanced media features like menus, subtitles, and alternate audio tracks.
Many DivX media files are available for download online, and you can create your own using
your personal content and easy-to-use tools from DivX.com.
Certification
MOV and AVI files can be played on FreeAgent Theater+™ if they are run through the DivX
Converter application. The DivX Converter is available on www.DivX.com.
FreeAgent Theater +™ User Guide 47
Page 48

Index
A
album cover art
DVDs
music
aspect ratio
16 by 9
letter box
pan scan
audio file types
audio setup
digital output
night mode
Automatic Sync
B
browse folders
C
certification, by DivX
compatible external drive formats
Custom Sync
D
delete Media Sync settings
devices
digital camera, play media 24
digital output
DivX®
drive info
30
view media
HDMI™
S/PDIF 16
47
capacity 36
file system
firmware version
free space 36
serial number
volume
22
22
28
16
16
16
16
20
15
16
15
41
21
47
38
41
30
16
16
36
36
36
36
36
31, 42
E
English key on search keyboard
F
factory default
file system
file types
audio
movie subtitles
movies
pictures
firmware setup
online upgrade
USB upgrade
firmware version
FreeAgent Theater for Macintosh application
install software
FreeAgent Theater for Windows application
adjust drive lights
adjust power setting
change Seagate Advisor settings
drive settings
install software
My Drives window
register drive
restore system tray status icon
system tray menu
system tray status icon 37
test drive
update software
FreeAgent Theater+™ Overview 7
G
get more help
I
install software
Internet services
introduction to the media player
IP address 14
L
letter box
14
36
19
20
19
19
19
17
17
17
36
42
35
34
34
31
33
36
37
34
35
41, 46
31
29
16
21
36
38
7
Index
42
31
FreeAgent Theater+™ User Guide 48
Page 49

Index
M
MAC address
media files
search for media file
media files, play
media from digital camera
media player
components
configure
menus
settings
media player settings
audio
configure
firmware setup
menu language
network setup
system
video
media screen, open
Media Sync for Macintosh
Automatic Sync
default sync
manual sync
software update
Media Sync for Windows
Custom Sync
manage settings 40
Simple Sync
Media Sync settings
Automatic Sync
check sync status
delete settings
edit settings
turn off Automatic Sync
menu language
movie file types 19
movie info
movie playback options
14
20
19
8
8
13
11
13
13
15
13
17
13
17
14
16
20
45
44
44
45
38
38
41
40
41
40
13, 14
22
22
20
38
24
43
41
movie subtitles
music playback options
N
network setup
wired LAN setup
wireless setup
night mode
NTSC, changing to
O
online upgrade
overview, FreeAgent Theater+™
P
PAL, changing to
pan scan
picture file types
play media files
supported file types
play movies
play media from digital camera
play movies in slow motion
play music
audio file types
play music with slideshow
play slideshow
play music with slideshow
select slideshow effects
playback options
movies 22
music
slideshow
R
remote control
remote control and the menus 11
reset media player
reset, manual
reset, system 14
S
safely disconnect external devices
Seagate Advisor, change settings
19
27
17
17
17
15
15
17
15
16
19
19
19
21
23
27
20
26
24
26
25
22
27
25
9
15
15
7
24
12
36
FreeAgent Theater+™ User Guide 49
Page 50

Index
search for media file 20
select pictures for slideshow
serial number
setup, audio
setup, network
setup, reset
setup, system
setup, video
Simple Sync
slideshow
select pictures
slideshow effects
continuous play
play music with slideshow
rotate picture
shuffle
slide timing
slide transition
zoom
slow motion
supported file types
audio
movie subtitles
movies
pictures
supported resolutions by connector
sync
43
automatic 45
manual
system setup
36
15
17
15
14
16
38
24
24
25
26
25
26
26
26
26
23
19
20
19
19
19
44
14
24
26
17
factory default
IP Address
MAC Address
menu language
version
system software version
system tray status icon, restore
T
TV system
supported resolutions by connector
video resolution
U
USB upgrade
V
version, system software
video resolution
SD interlace
SD progressive
video setup
aspect ratio
brightness
contrast
resolution
TV system
view pictures
play media from digital camera
play slideshow
W
wired LAN setup
wireless setup 17
14
16
14
14
14
14
14
16
17
14
16
16
16
16
16
16
16
16
16
23
24
17
38
17
24
FreeAgent Theater+™ User Guide 50
 Loading...
Loading...