Page 1
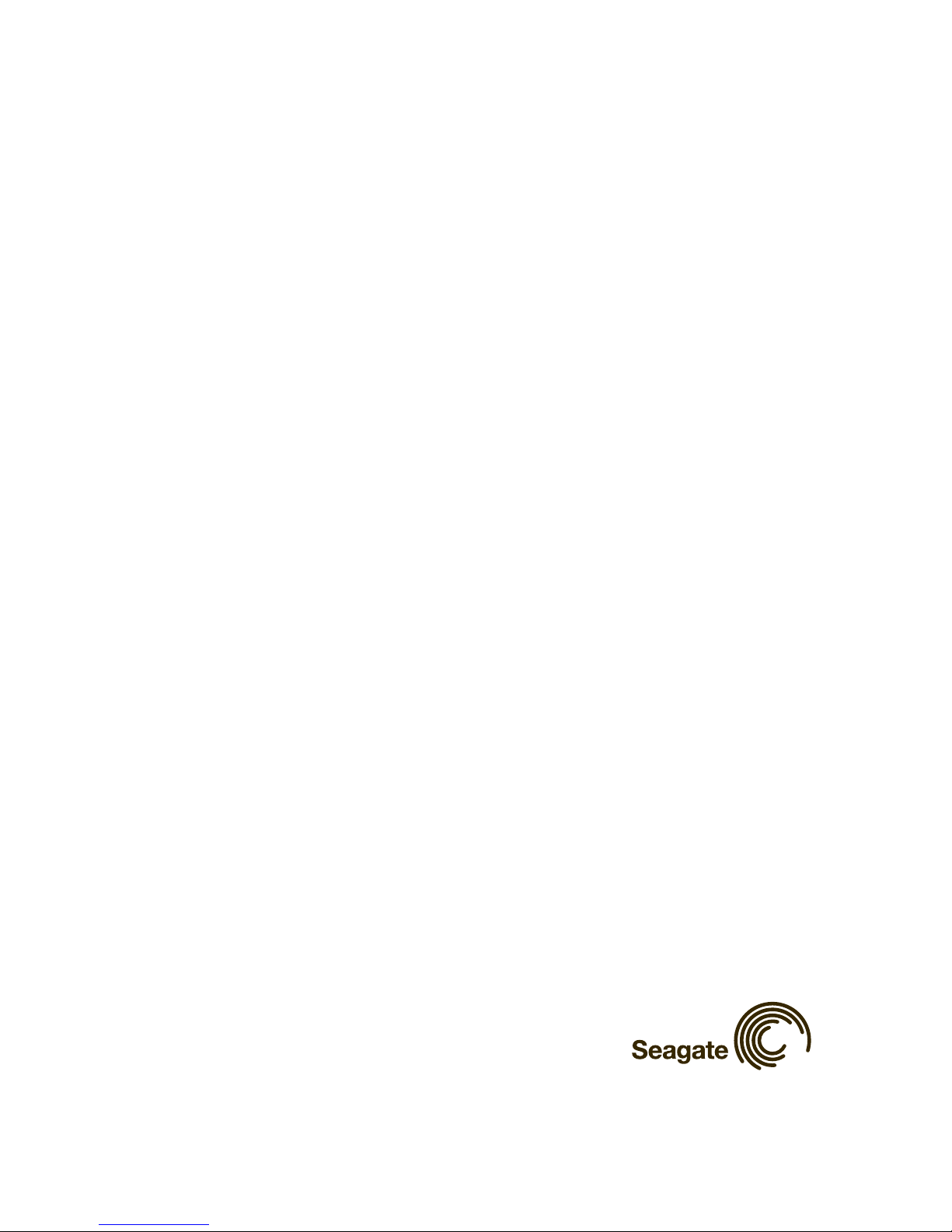
Only smart people
read the manual.
Page 2
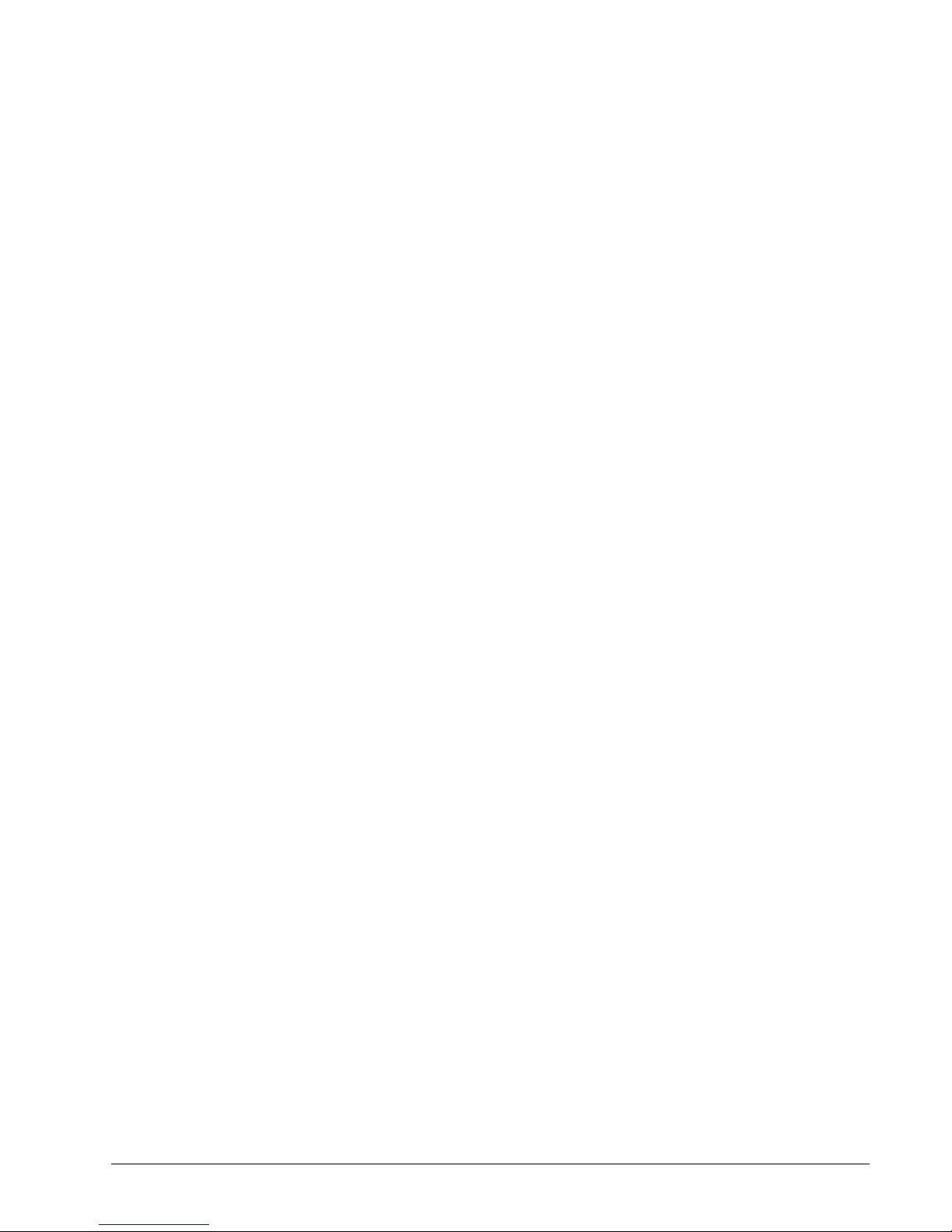
Contents
Getting Started ........................................................................................................................ 1
Safely Turning Your Drive On and Off .................................................................... 1
Disconnecting eSATA and 1394 Devices ...................................................... 2
eSATA Devices .............................................................................................. 2
1394 Devices .................................................................................................. 3
Installing FreeAgent Tools and AutoBackup ........................................................ 4
Using the FreeAgent Tools and AutoBackup Icons ..........................................11
Changing Hardware Interfaces ............................................................................. 12
Switching USB/eSata - 1394 Interfaces ............................................................... 12
Managing Your Drives .................................................................................................... 14
Backup & Restore ................................................................................................................ 15
Registering AutoBackup ........................................................................................... 15
Creating a Backup Plan ............................................................................................. 16
System Rollback .................................................................................................................... 22
Creating Automatic Restore Points ........................................................................ 22
Creating Manual Restore Points ............................................................................. 23
Rolling Back to a Restore Point .............................................................................. 24
Undoing System Rollback ......................................................................................... 26
Turning Off Automatic Restore Points .................................................................. 27
Using the Internet Drive ............................................................................................... 29
Utilities ........................................................................................................................................... 31
Running Drive Diagnostics ....................................................................................... 31
Adjusting Drive Sleep Intervals ............................................................................... 33
Waking Your Drive from Sleep Mode ............................................................ 34
Adjusting the Drive Lights ......................................................................................... 35
Index .................................................................................................................................................. i
FreeAgent Pro Data Mover Contents i
Page 3
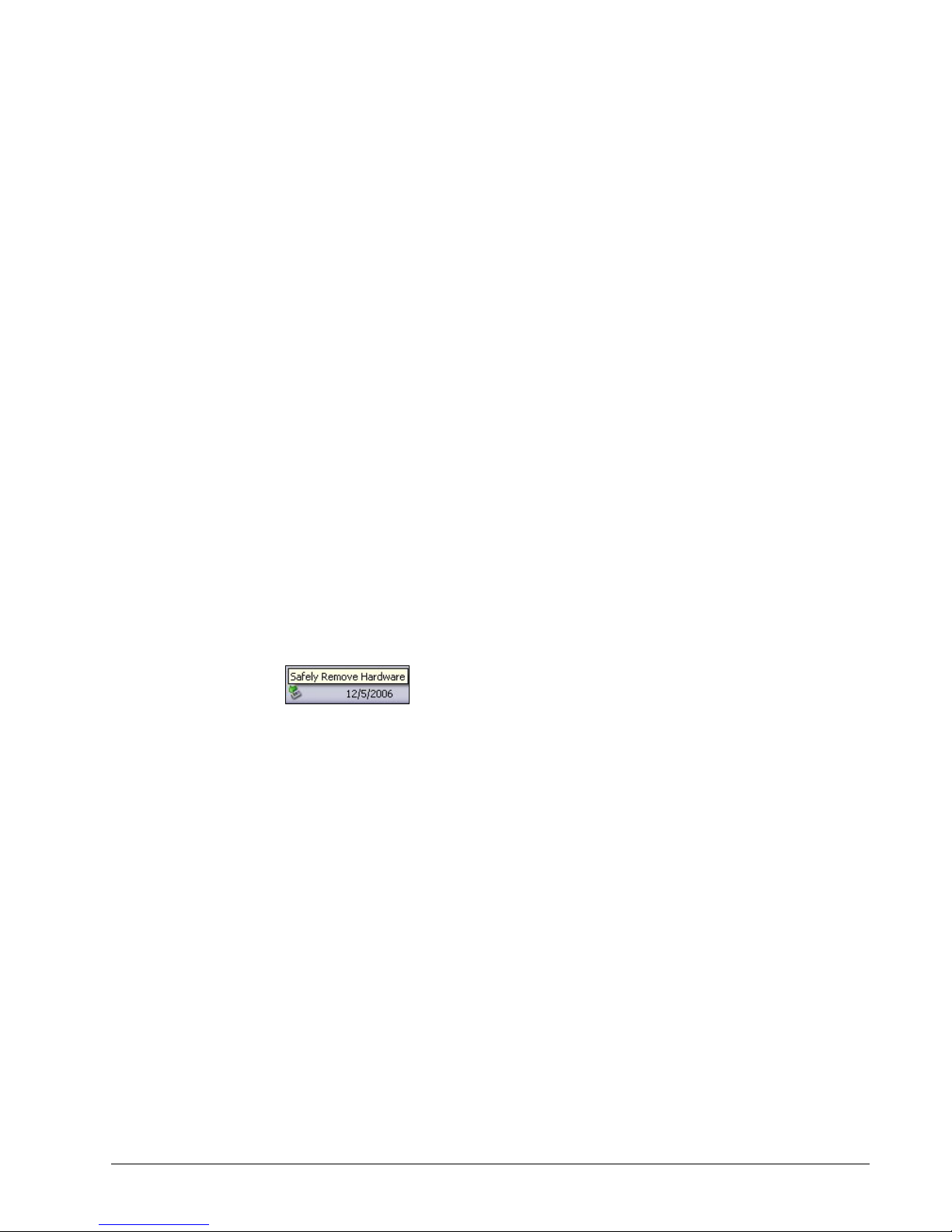
Getting Started
Safely Turning Your Drive On and Off
When you connect the power and data cables to your computer system, your FreeAgent™
drive spins up automatically.
To safely disconnect your Freeagent drive,
• Use the Safely Remove Hardware icon in the system tray.
— OR —
• Press the power switch on the base of the drive.
Note: The drive cannot shut down while it’s being accessed; wait until all operations have
completed before shutting down.
To safely disconnect your FreeAgent drive,
Step 1: Double- click the system tray Icon.
Figure 1: Safely Remove Hardware
The Safely Remove Hardware window opens:
FreeAgent Pro Data Mover 1
Page 4
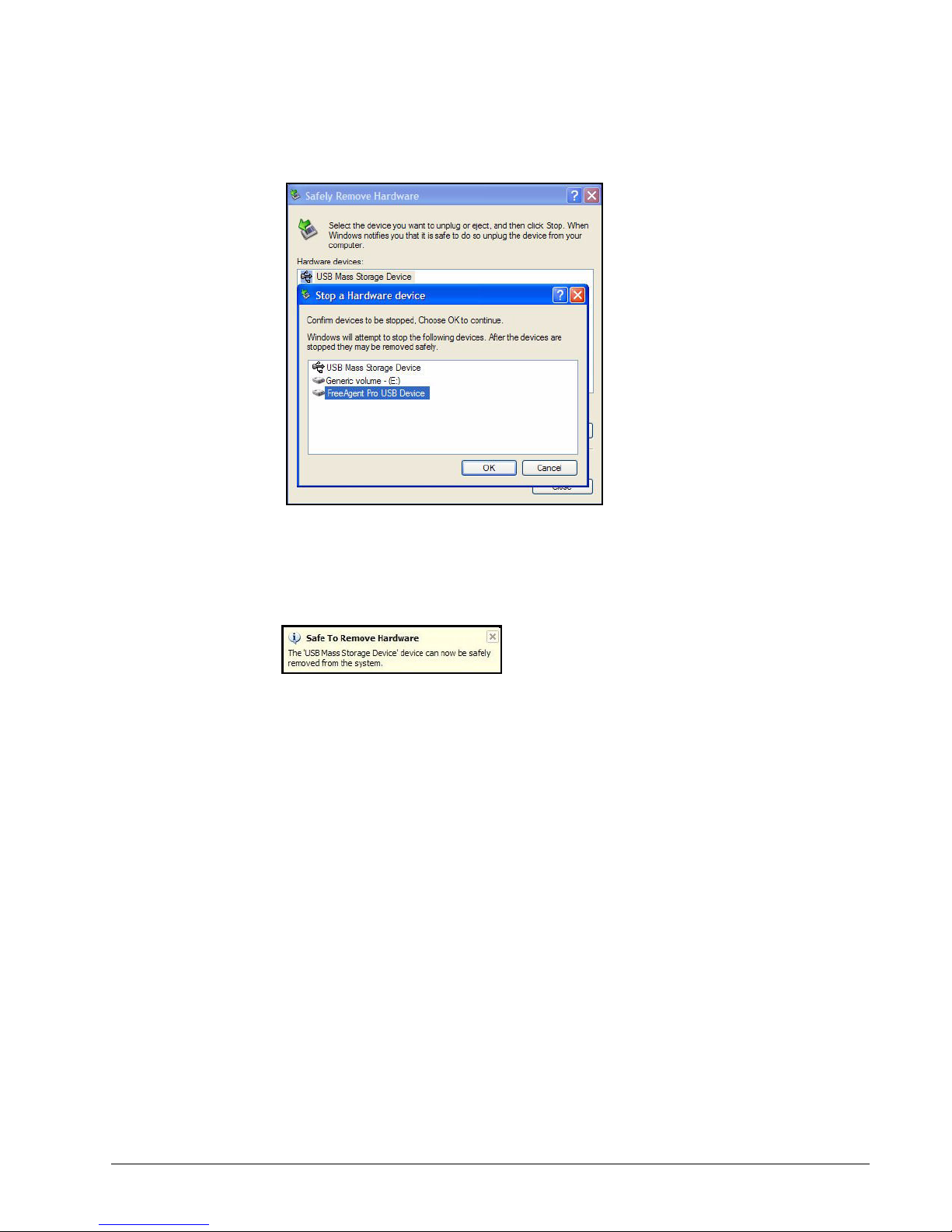
Figure 2: Safely Remove Hardware
Step 2: Choose the drive to disconnect and click OK.
The Safe to Remove Hardware confirmation appears:
Figure 3: Safe To Remove Hardware
Your FreeAgent drive powers itself down.
Disconnecting eSATA and 1394 Devices
Follow the same procedures as those listed in the previous section to safely remove the
FreeAgent while it’s connected via eSATA or 1394. The device icons and identification
strings in the Safely Remove Hardware window differ slightly for each interface.
eSATA Devices
Here are the device icons and identification strings in the Safely Remove Hardware
window for eSATA devices:
FreeAgent Pro Data Mover 2
Page 5
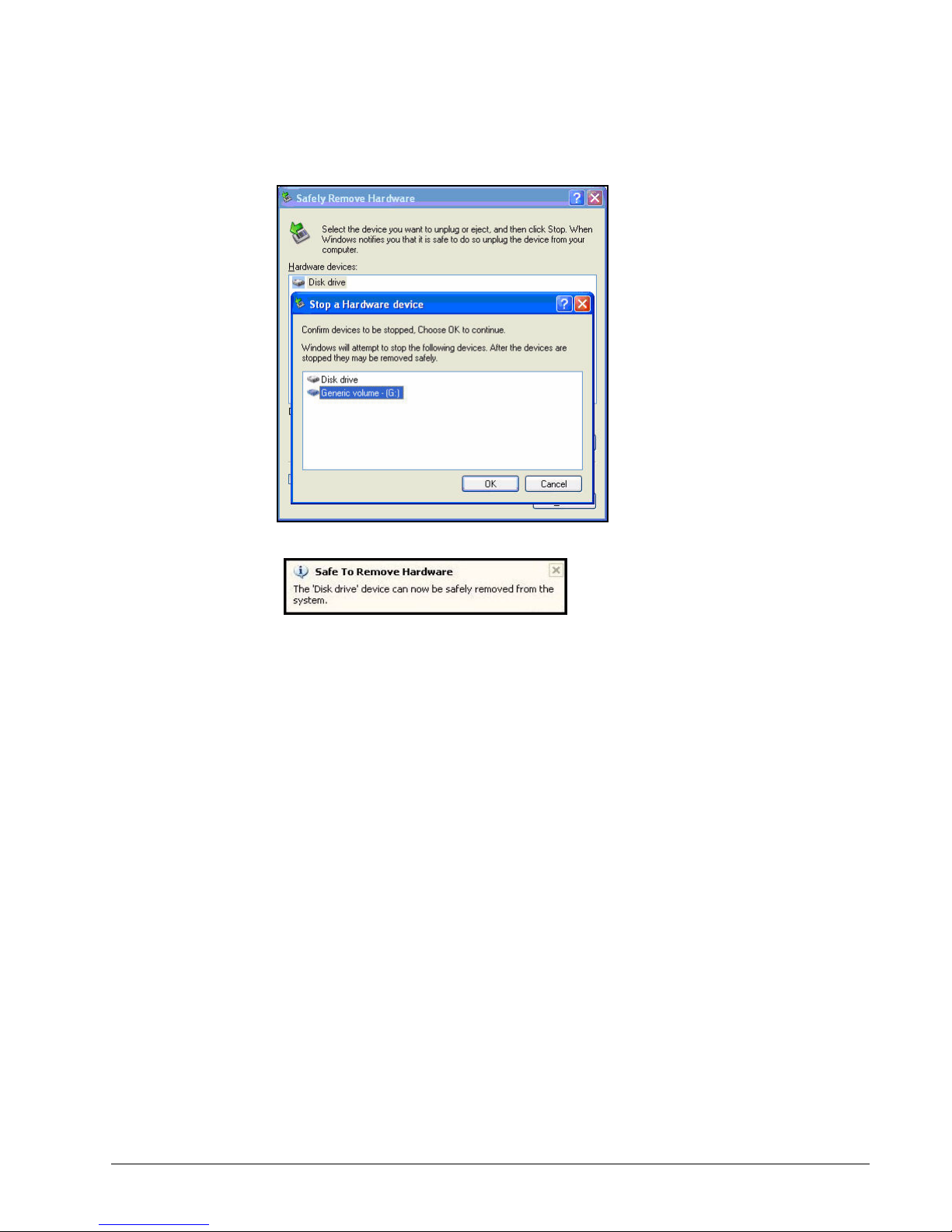
.
Figure 4: eSATA Safely Remove Hardware Messages
The FreeAgent drive is listed as a Disk drive in the Safely Remove Hardware
window.
1394 Devices
Here are the device icons and identification strings in the Safely Remove Hardware
window for 1394 devices:
FreeAgent Pro Data Mover 3
Page 6
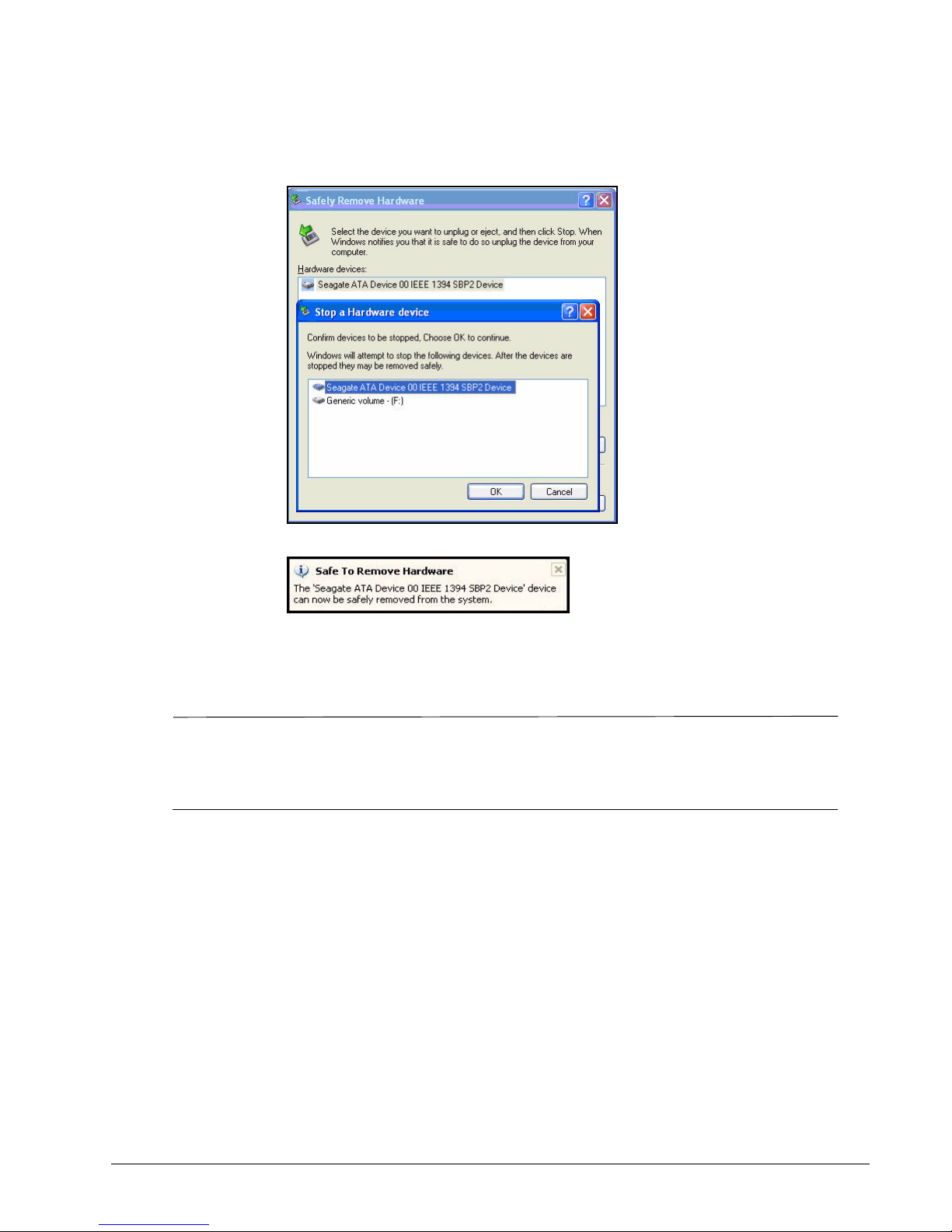
Figure 5: 1394 Safely Remove Hardware Messages
The FreeAgent drive is listed as an IEEE 1394 device in the Safely Remove
Hardware window.
Caution: Never disconnect any of your FreeAgent devices while the lights are
pulsing on the front of the unit. Pulsing lights indicate that the drive is in
use and unplugging power or data cables while the drive is in use can
cause data corruption or loss.
Installing FreeAgent Tools and
AutoBackup
The software for both FreeAgent Tools and AutoBackup is already loaded on your
FreeAgent drive and ready to be installed on your computer. The two applications are
installed together.
To install the software,
Step 1: Connect your FreeAgent drive.
After a moment, the AutoStart window opens:
FreeAgent Pro Data Mover 4
Page 7
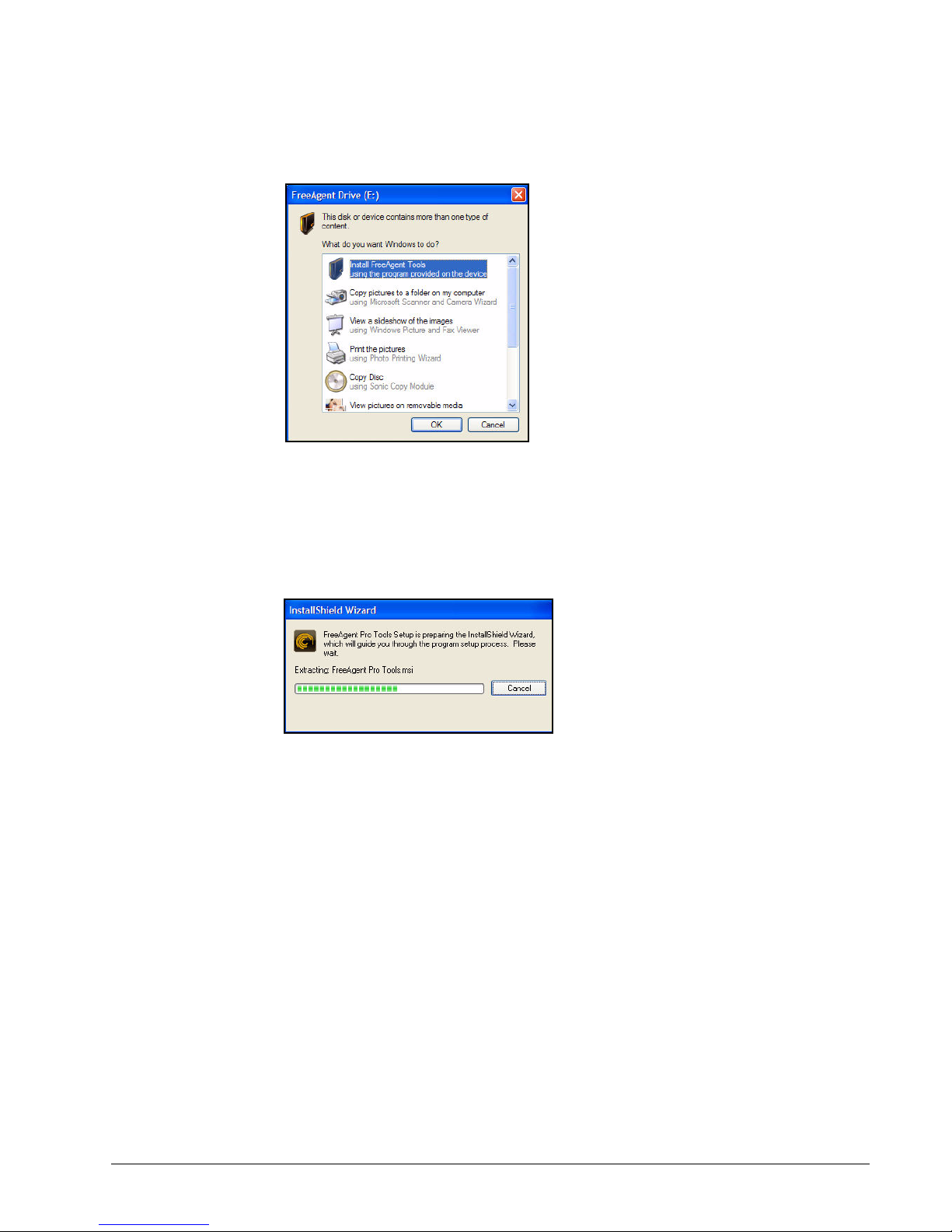
Figure 6: Windows XP AutoStart Window
Note: Drive letters are assigned by your Windows operating system.
Step 2: Select Install FreeAgent Tools and click OK.
The InstallShield Wizard setup window opens:
.
Figure 7: InstallShield Wizard Setup
The Welcome window opens:
FreeAgent Pro Data Mover 5
Page 8
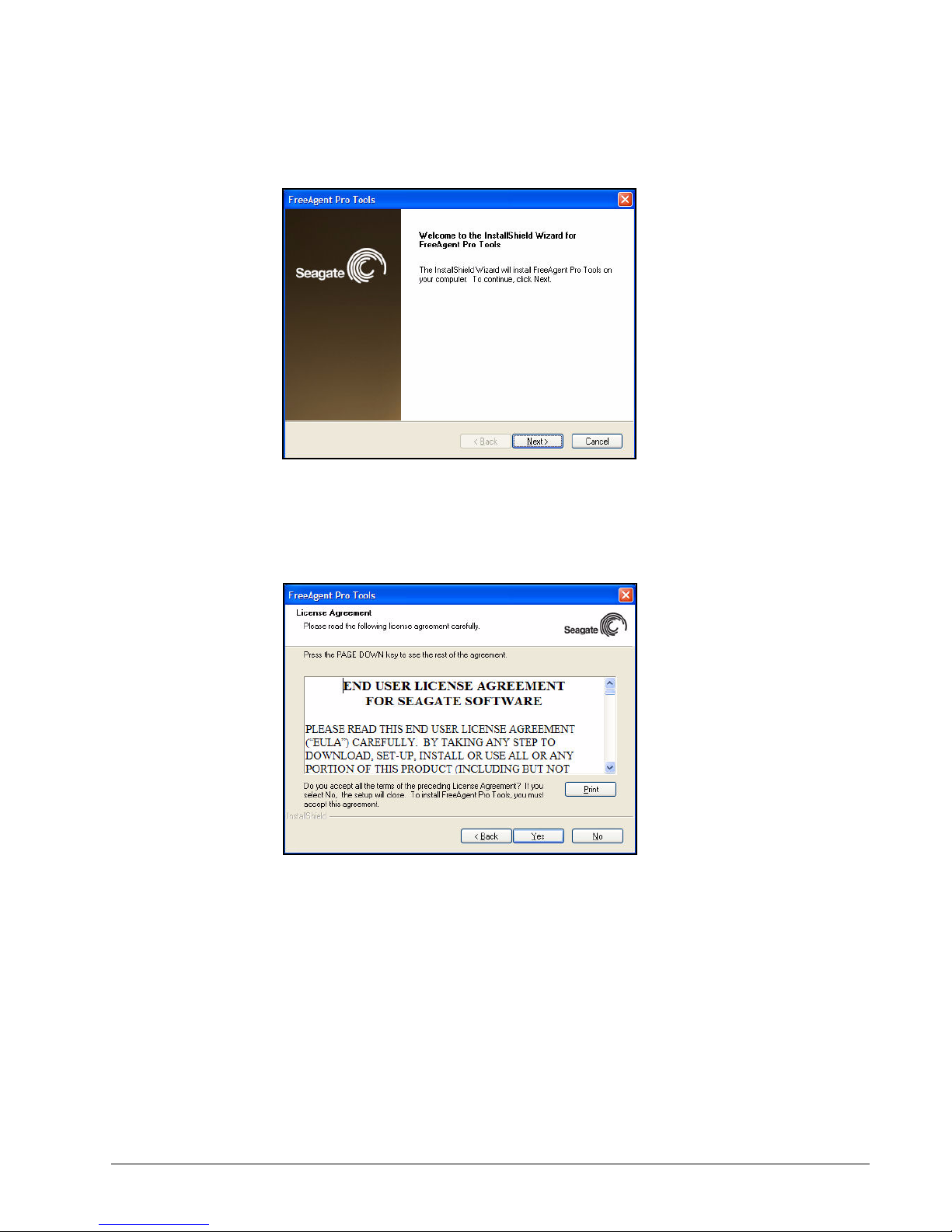
Figure 8: Welcome
Step 3: Click Next.
The License Agreement window opens:
Figure 9: License Agreement
Step 4: Click Yes to agree to the terms of the agreement.
The Choose Destination Location window opens:
FreeAgent Pro Data Mover 6
Page 9
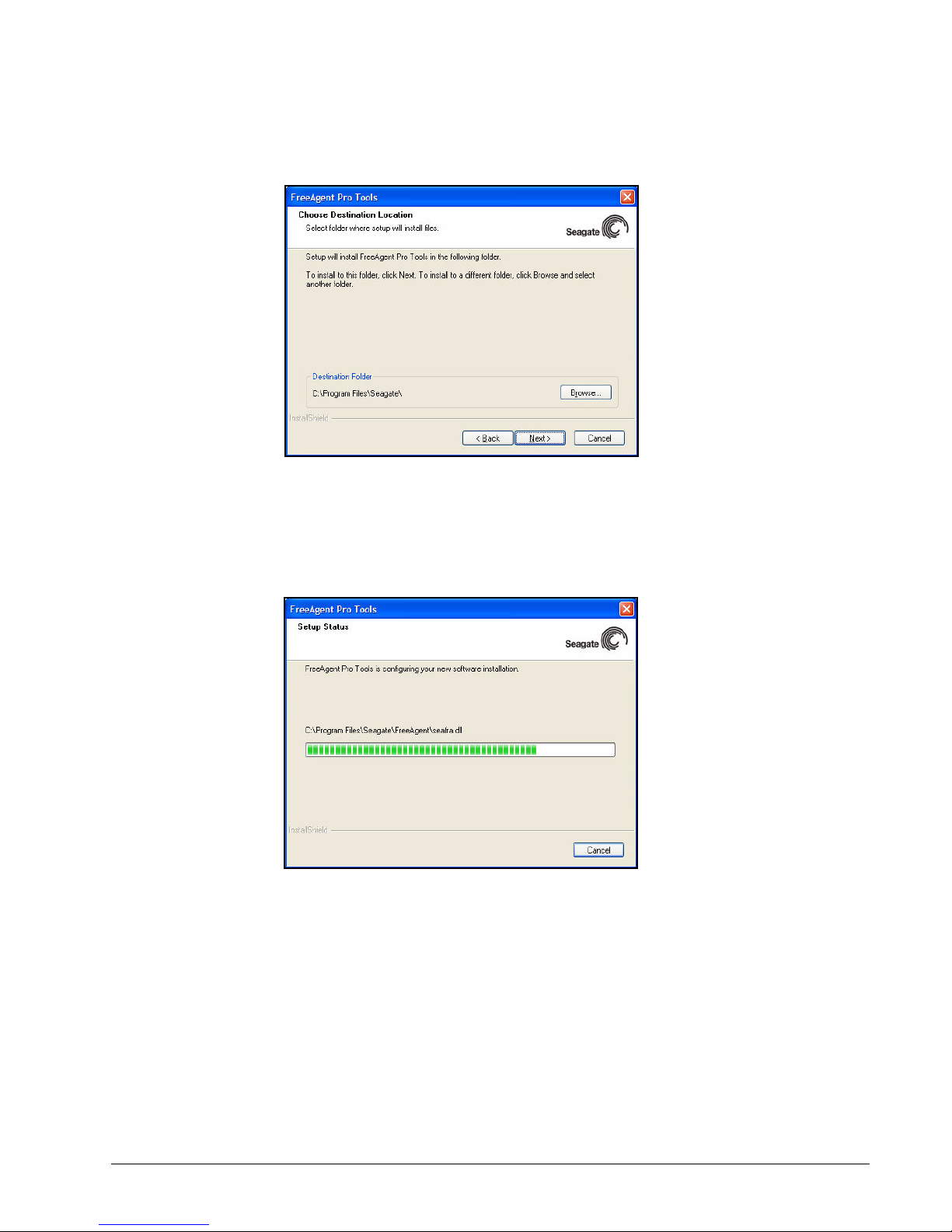
Figure 10: Choose Destination Location
Step 5: Select Next to accept the default destination location or Browse to select a
different destination location.
The Setup Status window opens:
Figure 11: Setup Status
After the FreeAgent software has been installed, the AutoBackup Welcome
window opens:
FreeAgent Pro Data Mover 7
Page 10
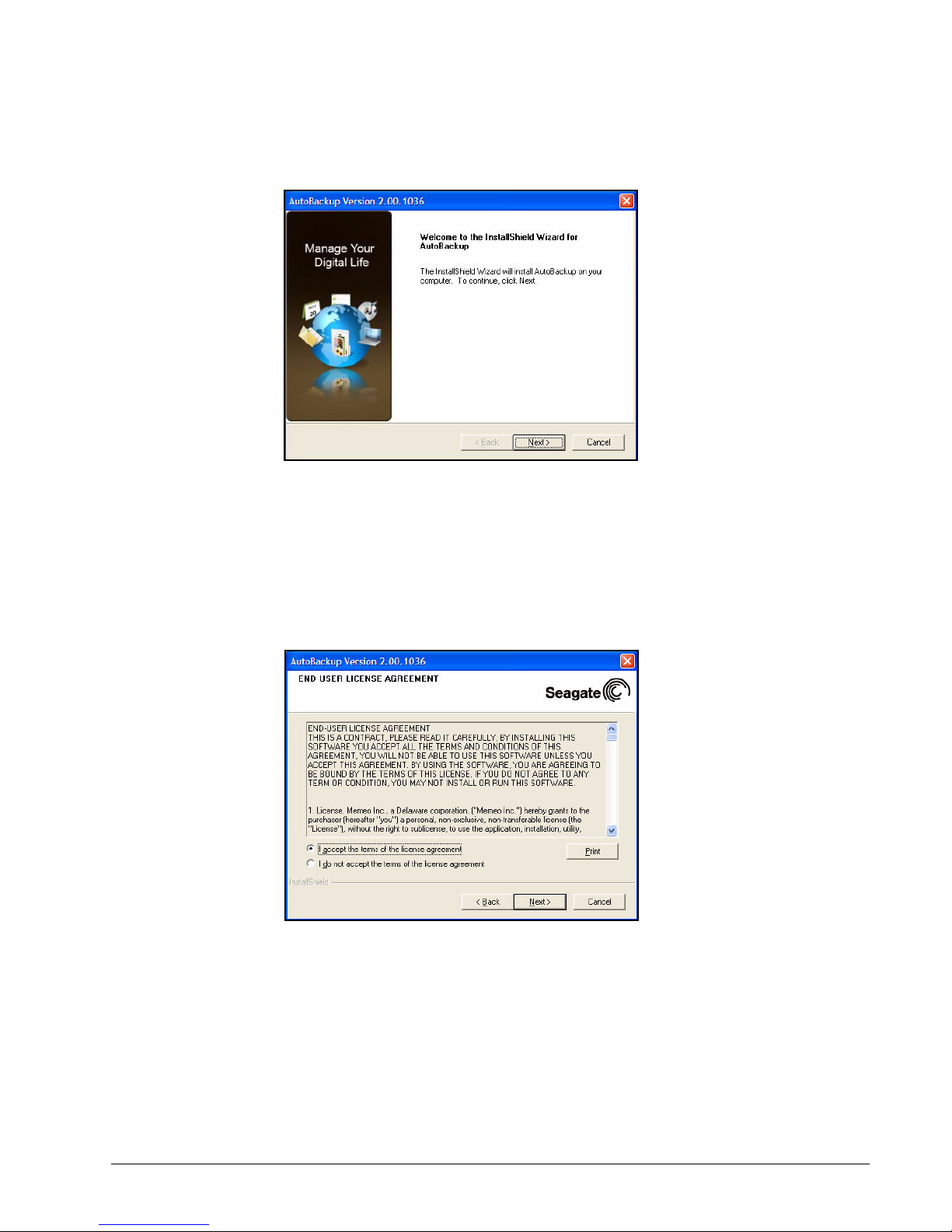
Figure 12: AutoBackup Welcome
Step 6: Click Next.
The AutoBackup software requires that Microsoft.NET Framework 1.1 be present
on your system. If the AutoBackup software does not find .NET Framework 1.1, it
installs it.
The AutoBackup End User License Agreement window opens:
Figure 13: AutoBackup End User License Agreement.
Step 7: Select I accept the terms of the license agreement and click Next.
The AutoBackup Setup Status window opens:
FreeAgent Pro Data Mover 8
Page 11
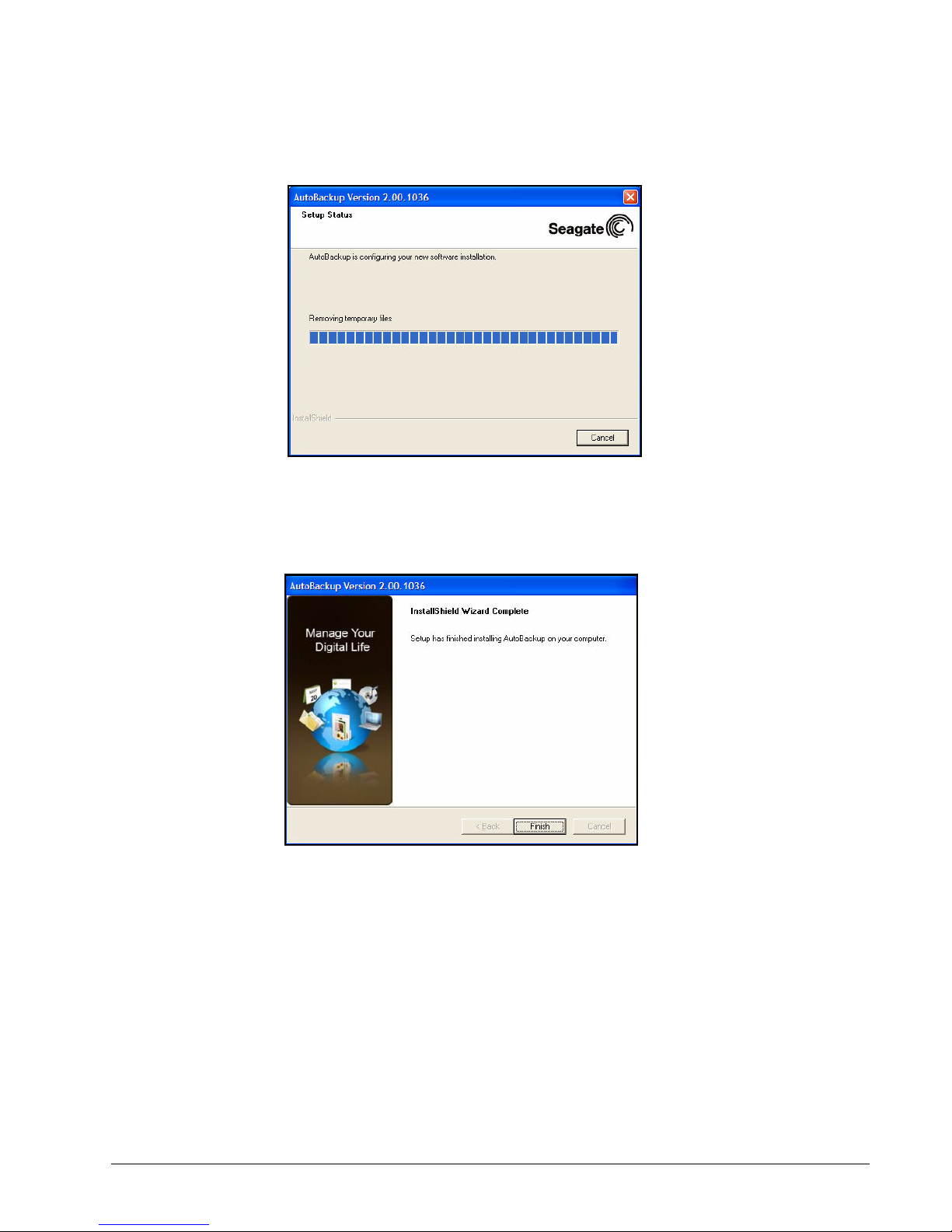
Figure 14: AutoBackup Setup Status
When the setup is complete, the AutoBackup InstallShield Wizard Complete
window opens:
Figure 15: AutoBackup InstallShield Wizard Complete
Step 8: Select Finish to complete the AutoBackup install.
The FreeAgent Registration window opens:
FreeAgent Pro Data Mover 9
Page 12
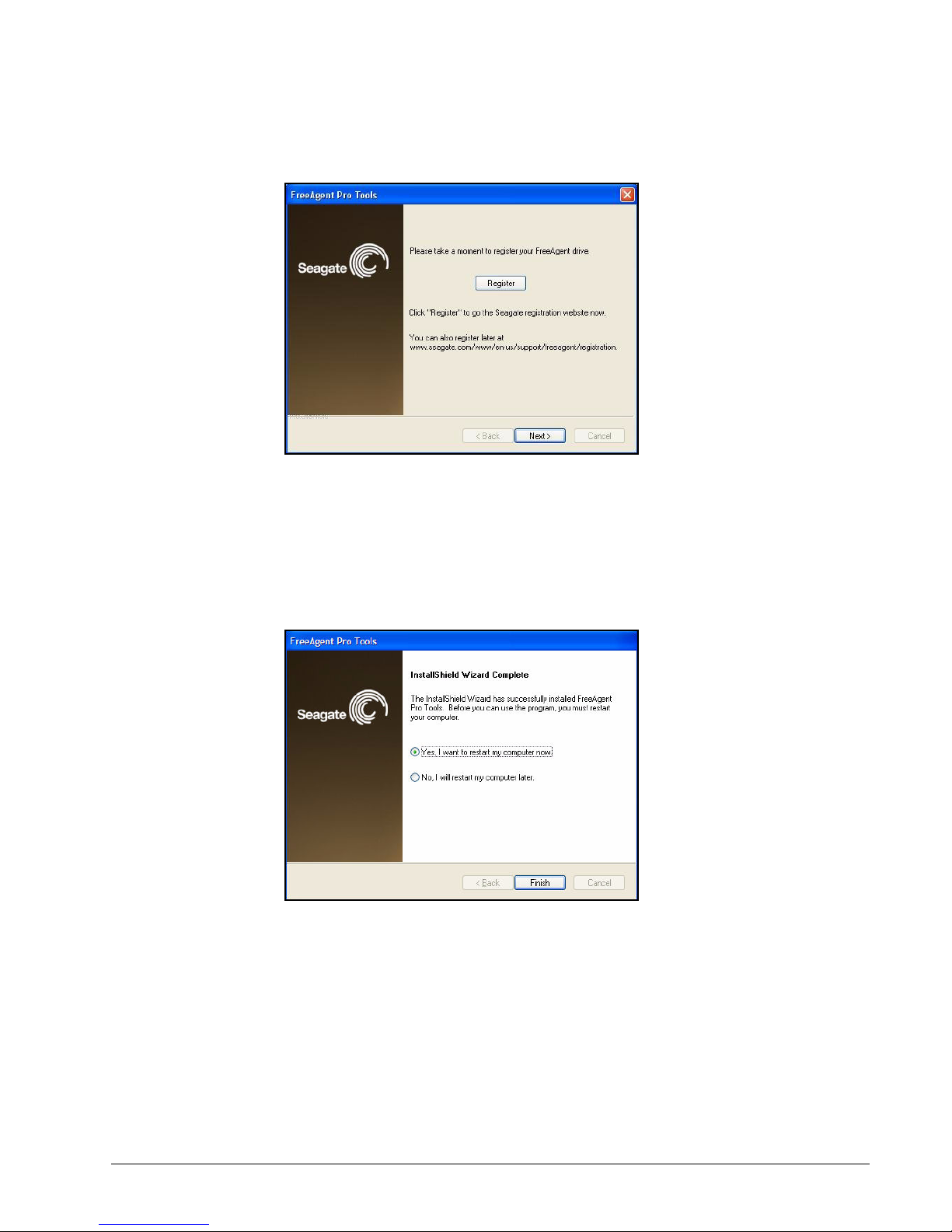
Figure 16: FreeAgent Registration.
Step 9: Click Register to be redirected to the Seagate website if you want to register your
FreeAgent drive now.
Step 10: Click Next.
The FreeAgent Tools InstallShield Wizard Complete window opens:
Figure 17: FreeAgent Tools InstallShield Wizard Complete
Step 11: Decide whether to restart your computer now and click Finish.
Note: After you restart your computer, you are guided through the process of registering and
configuring the AutoBackup software. See the Backup & Restore chapter for further
information on this process.
FreeAgent Pro Data Mover 10
Page 13

Using the FreeAgent Tools and
AutoBackup Icons
After FreeAgent Tools and AutoBackup have been installed, FreeAgent Tools and
AutoBackup icons are placed on your desktop and in your system tray. Double-click the
desktop of the system tray icons to open the programs.
.
Figure 18: FreeAgent Tools Icons
.
Figure 19: AutoBackup Icons
FreeAgent Pro Data Mover 11
Page 14

Changing Hardware
Interfaces
The FreeAgent™ Pro is equipped with an interchangeable USB/eSATA, or 1394 module.
The module is fastened to the base of the unit with a screw. The slot on the screw is curved
to accommodate the edge of a coin. We recommend using a coin as a screwdriver when
swapping interface modules.
Switching USB/eSata - 1394 Interfaces
Warning: Do not use a regular screwdriver to perform this operation.
To switch from one interface to another,
Step 1: Turn the drive off and remove all cabling.
Step 2: Flip the unit over and use a coin to loosen the screw by turning it counterclockwise.
Use your fingers to unscrew it the rest of the way.
.
Figure 1: Loosen Module Screw
Step 3: After the screw is completely loose, use your fingernails to grasp the screw head
and lift the module straight up from the base:
FreeAgent Pro Data Mover 12
Page 15

.
Figure 2: Lift Module From Base.
Step 4: Holding the replacement interface module by its edges, lower it straight down into
the base:
.
Figure 3: Press Module into Base
Step 5: Lightly press the module into place using your thumbs until the edges of the
module are flush with the base.
Step 6: Turn the screw clockwise with your fingers as far as you can.
Step 7: Use the coin to turn the screw clockwise no more than a final 1/4 of a turn. The
screw needs to be just tight enough to keep it snug against the base.
FreeAgent Pro Data Mover 13
Page 16

Managing Your Drives
The Your Drives window provides a central point from which to manage your FreeAgent™
drives. It displays all FreeAgent portable and desktop devices connected to your computer:
Figure 1: Your Drives Window
The Command panel allows you to access your drive features and manage drive utilities.
In the Your Drives window,
Step 1: Select a drive to manage from the list.
Step 2: Select an option from the Command panel on the left.
Note: The Your Drives window automatically detects all FreeAgent drives connected to your
computer. If your drive is not displayed, make sure it’s properly connected and turned on.
FreeAgent Pro Data Mover 15
Page 17

Backup & Restore
The AutoBackup software included with your FreeAgent™ drive allows you to back up
folders on your network, Flash Drives, and iPods; back up over the Internet; and use
Shutterfly to share photos over the Internet.
Registering AutoBackup
You must register your AutoBackup software before you can use the AutoBackup program.
To complete the registration, you need the AutoBackup Product Key attached to the Quick
Start Guide in your FreeAgent drive shipping carton.
Note: An Internet connection is required to complete AutoBackup registration.
After you’ve installed the FreeAgent Tools and AutoBackup software and have restarted
your computer, the AutoBackup registration window opens:
Figure 1: AutoBackup Registration
Note: Once you enter your Product Key, your version of AutoBackup is no longer labeled an
Evaluation Version.
Step 1: Click Enter Product Key.
The Enter Product Key window opens:
FreeAgent Pro Data Mover 16
Page 18

Figure 2: Enter Product Key
Step 2: Enter your product key (found on the Quick Start Guide included in your FreeAgent
drive shipping carton) and email address,
Step 3: Click OK.
Creating a Backup Plan
You create a backup plan to tell Autobackup what files to back up, how many versions to
keep, and whether to encrypt those files.
After product registration is completed, the Backup Destination window opens:
FreeAgent Pro Data Mover 17
Page 19

Figure 3: Destination Selection
Step 1: Verify that your FreeAgent drive is selected and click Next.
Figure 4: Smart Picks
Step 2: Check the boxes next to the files and folders you want backed up and click Done.
The AutoBackup File Tally window opens:
FreeAgent Pro Data Mover 18
Page 20

Figure 5: AutoBackup File Tally
Step 3: Check Do not show this message in the future if you don’t want to see this
window again and click OK.
The Select Items to Back Up window opens:
Figure 6: Select Items to Back Up
Step 4: Verify the files and folders you have selected for backup and click Next.
The Provide Backup Plan Name window opens:
FreeAgent Pro Data Mover 19
Page 21

Figure 7: Provide Backup Plan Name
Step 5: Enter a name for your Backup Plan and click Next.
A Backup Plan Confirmation window opens:
Figure 8: Backup Plan Confirmation
Step 6: Verify your backup plan is correct and click Done.
A window opens showing the progress of your backup:
FreeAgent Pro Data Mover 20
Page 22

Figure 9: Backup Progress
The amount of time it takes to complete your first backup depends upon how much
data you’ve selected for backup.
When your backup has been completed, the Backup Complete window opens with
a summary of your Backup information:
Figure 10: Backup Complete
After your first backup, the AutoBackup software monitors file and folder changes and
automatically backs up whenever your system is idle. Any time your FreeAgent drive is
disconnected from your computer, AutoBackup builds a list of the files that have changed
FreeAgent Pro Data Mover 21
Page 23

since the last backup and automatically backs up those files once your drive is reconnected.
For more information on AutoBackup features, visit www.memeo.com.
FreeAgent Pro Data Mover 22
Page 24

System Rollback
You can use FreeAgent™ Tools System Rollback to return your computer to an earlier
state, called a Restore Point, if you have a system failure or other major problem with your
computer. System Rollback restores your system to a workable state without your having
to reinstall the operating system and lose your data files in the process.
System Rollback takes snapshots of your computer system and saves them as Restore
Points called check points. These Restore Points mark places to return to in the event of a
problem with your computer. You should create a Restore Point before you make a system
change, such as adding new software or hardware or changing your system settings.
You can create system Restore Points in two ways:
• Automatically at predetermined intervals
• Manually any time you wish
Creating Automatic Restore Points
To create automatic Restore Points,
Step 1: Click System Rollback on the Command panel.
The Rollback window opens:
Figure 1: Rollback
Step 2: Click Set Automatic Restore Points.
The Rollback: Set Automatic Restore Points window opens:
FreeAgent Pro Data Mover 23
Page 25

Figure 2: Rollback: Set Automatic Restore Points
Step 3: Select an Automatic Restore Point Interval and click Apply.
Creating Manual Restore Points
To manual create a restore point,
Step 1: Click System Rollback on the Command panel.
The Rollback window opens:
Figure 3: Rollback
Step 2: Click Create a Restore Point on my current system.
The Rollback: Create Restore Point window opens:
FreeAgent Pro Data Mover 24
Page 26

Figure 4: Rollback: Create Restore Point
Step 3: Name this restore point and click Create.
A Create Restore Point confirmation window displays the name and date of this
Restore Point:
Figure 5: Create Restore Point Confirmation
Step 4: Choose OK.
Rolling Back to a Restore Point
To roll back your computer to a Restore Point,
Step 1: Save and close all open documents and applications (except for FreeAgent Tools).
Step 2: Click System Rollback on the Command panel.
The Rollback window opens:
FreeAgent Pro Data Mover 25
Page 27

Figure 6: Rollback
Step 3: Click Restore my computer to a previous state.
The Rollback: System Rollback window opens:
Figure 7: Rollback: System Rollback
Step 4: Select a restore date from the calendar and a time-stamped check point in the
Restore Point window.
Step 5: Click Next.
The System Rollback confirmation window opens:
FreeAgent Pro Data Mover 26
Page 28

Figure 8: System Rollback Confirmation
Step 6: Click Restore.
Your system automatically shut s down. The restart process takes longer than
normal. As the system rebuilds itself, a Restore dialogue box displays a Restore
in Progress message before your system reboots.
Undoing System Rollback
To undo a system rollback and return to a current Restore Point,
Step 1: Save and close all open documents and applications (except for FreeAgent Tools).
Step 2: Click System Rollback on the Command panel.
The Rollback window opens:
Figure 9: Rollback
Step 3: Click Undo my last system rollback restore.
FreeAgent Pro Data Mover 27
Page 29

The Rollback: Undo window opens:
Figure 10: Rollback: Undo
Step 4: Click Undo.
Turning Off Automatic Restore Points
You can use the On/Off switch located in the upper right corner of the System Rollback
window to turn off the Automatic Restore Points feature.
Figure 11: Rollback On/Off Switch
Warning: When you disable Automatic Restore Points, you delete all previously saved
Restore Points.
To turn off Automatic Restore Points,
Step 1: Click System Rollback on the Command panel.
The Rollback window opens:
FreeAgent Pro Data Mover 28
Page 30

Figure 12: Rollback
Step 2: Toggle the On/Off switch to Off.
A confirmation window opens to verify that you want to turn off Automatic Restore
Points:
Figure 13: Restore Off
Step 3: If you are sure you want to disable System Restore, click Yes.
FreeAgent Pro Data Mover 29
Page 31

Using the Internet Drive
The Internet Drive lets you access your files from any computer and share them with
anyone.The Internet Drive provides password-protected space on Seagate servers so you
can store data that you want to access remotely or share with others.
Figure 1: Internet Drive
To sign up for the Internet Drive,
Step 1: Click Internet Drive on the Command panel
— OR —
Click Seagate Internet Drive under Other Tools on the AutoBackup Command
panel.
FreeAgent Pro Data Mover 30
Page 32

Figure 2: Internet Drive Access
The Seagate Internet Drive registration website page opens:
Figure 3: Seagate Internet Drive Registration Page
Step 2: Complete the registration form and sign in.
FreeAgent Pro Data Mover 31
Page 33

Utilities
The Utilities window allows you to run drive diagnostics and to adjust the drive sleep
interval and the drive lights on your FreeAgent™ drive.
Note: The Utilities features are not available while your drive is connected via the eSATA port. To
run diagnostics, set sleep intervals, or adjust the drive lights, connect the drive through
either the USB or the 1394 ports. After adjustments have been made, the eSATA port will
reflect the lighting and sleep settings you specified using the USB or 1394 interface.
Running Drive Diagnostics
You should run a diagnostic on your on your FreeAgent drive regularly as part of general
maintenance. The health check determines hard disk integrity and can help troubleshoot
potential problems with disk surface, partitioning, and drive recognition.
To run a drive diagnostic,
Step 1: Close all open files located on the FreeAgent drive.
Step 2: Click Utilities on the Command panel.
The Utilities window opens:
Figure 1: Drive Utilities
Step 3: Click Run Drive Diagnostics.
The Run Drive Diagnostics window opens:
FreeAgent Pro Data Mover 32
Page 34

Figure 2: Run Drive Diagnostics
Step 4: Click Test to start the diagnostic.
The diagnostic utility performs its tests without affecting the data on your drive and
takes only a few minutes to complete.
When the test is complete, the Utilities window displays the results:
Figure 3: Drive Diagnostic Results
If the drive encounters an error during testing, the diagnostic displays an error code with
instructions to contact Seagate for service and support.
Step 5: Click OK to return to the Utilities window.
FreeAgent Pro Data Mover 33
Page 35

Adjusting Drive Sleep Intervals
You can choose how long your FreeAgent drive can remain inactive before it goes into
power-saving mode.
To adjust the drive sleep interval,
Step 1: Click Utilities on the Command panel.
The Utilities window opens:
Figure 4: Utilities
Step 2: Click Adjust Drive Sleep Interval.
The Adjust Drive Sleep Interval window opens:
Figure 5: Adjust Drive Sleep Interval
FreeAgent Pro Data Mover 34
Page 36

Step 3: Select an interval from the dropdown menu or click Default to return to the default
interval setting.
Step 4: Click Apply to save the Drive Sleep Interval setting.
The Adjust Drive Sleep Interval window confirms that the power setting for your
Seagate drive has been changed.
Figure 6: Power Settings Confirmed
Step 5: Click OK to return to the Utilities window.
Adjusting the Drive Lights
The lights on your FreeAgent drive pulse to indicate drive activity and status. You can turn
these lights off if you wish.
To adjust the drive lights,
Step 1: Click Utilities on the Command panel.
The Utilities window opens:
FreeAgent Pro Data Mover 35
Page 37

Figure 7: Utilities Window
Step 2: Click Adjust Drive Lights.
The Drive Lights window opens:
Figure 8: Drive Lights
Step 3: Choose whether to display status and activity lights on your drive.
Step 4: Click Apply to return to the Utilities window.
FreeAgent Pro Data Mover 36
Page 38

Index
Numerics
1394 Devices 3
A
Adjusting Drive Sleep Intervals 33
Waking Your Drive from Sleep Mode 34
Adjusting the Drive Lights 35
B
Backup & Restore 15
Creating a Backup Plan 16
Registering AutoBackup 15
C
Changing Hardware Interfaces 12
Switching USB/eSata - 1394 Interfaces 12
Creating a Backup Plan 16
Creating Automatic Restore Points 22
Creating Manual Restore Points 23
D
Disconnecting eSATA and 1394 Devices 2
1394 Devices 3
eSATA Devices 2
E
eSATA Devices 2
G
Getting Started 1
Installing FreeAgent Tools and AutoBackup 4
Safely Turning Your Drive On and Off 1
Using the FreeAgent Tools and AutoBackup Icons 11
I
Installing FreeAgent Tools and AutoBackup 4
Internet Drive 29
M
Managing Your Drives 14
R
Registering AutoBackup 15
FreeAgent Pro Data Mover Index i
Page 39

Restore Points 22
Rolling Back to a Restore Point 24
Running Drive Diagnostics 31
S
Safely Turning your Drive On and Off 1
Disconnecting eSATA and 1394 Devices 2
Switching USB/eSata - 1394 Interfaces 12
System Rollback 22
Creating Manual Restore Points 23
Rolling Back to a Restore Point 24
Turning Off Automatic Restore Points 27
Undoing System Rollback 26
T
Turning Off Automatic Restore Points 27
U
Undoing System Rollback 26
Using the FreeAgent Tools and AutoBackup Icons 11
Utilities 31
Adjusting Drive Sleep Intervals 33
Adjusting the Drive Lights 35
Running Drive Diagnostics 31
W
Waking Your Drive from Sleep Mode 34
070119
FreeAgent Pro Data Mover Index ii
 Loading...
Loading...