Seagate FreeAgent Go 160GB,FreeAgent Go,ST315005FDY2E1-RK - FreeAgent DeskTM 1.5 TB USB 2.0 External Hard Drive,FreeAgent Go Data Mover Install Manual

Only smart people
read the manual.
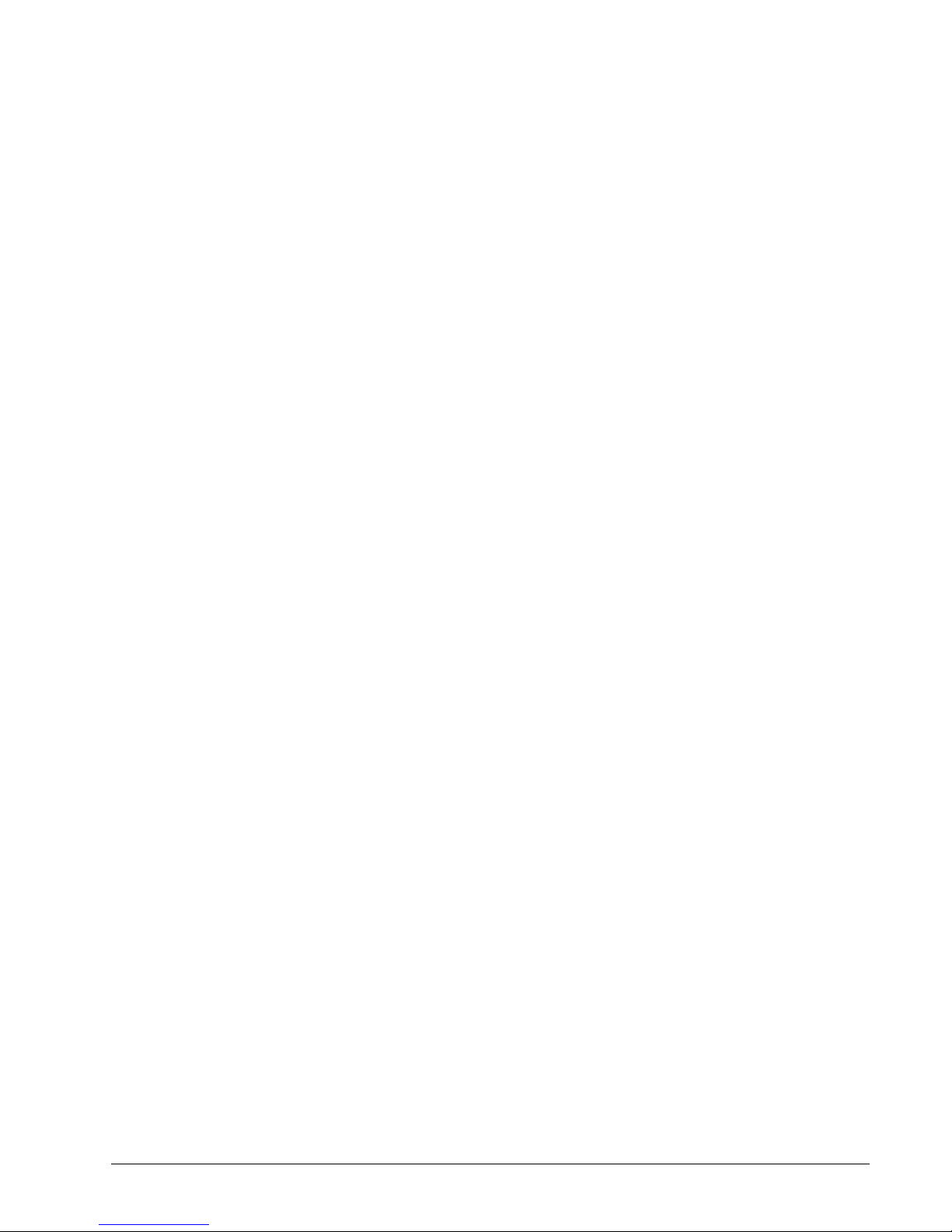
Contents
Getting Started ........................................................................................................................ 1
Installing the FreeAgent Tools ................................................................................... 1
Using the FreeAgent Tools Icons ............................................................................. 9
Using the System Tray Icon ..................................................................................... 10
Disconnecting the FreeAgent Drive ....................................................................... 10
File Encryption ....................................................................................................................... 12
Creating a Password .................................................................................................. 12
Encrypting a File .......................................................................................................... 13
Decrypting a File .......................................................................................................... 15
Drag-and-Drop Encryption and Decryption ......................................................... 16
Using Drag and Drop to Encrypt ..................................................................... 16
Using Drag and Drop to Decrypt ..................................................................... 17
Managing Your Drives .................................................................................................... 19
Synchronizing Folders ..................................................................................................... 20
Using the Default Sync Settings ............................................................................. 20
Selecting Your Own Folders for Sync ................................................................... 22
Editing your Sync Settings ........................................................................................ 24
Changing Folder Selection ............................................................................... 25
Changing Sync Mode and Add and Replace Rules ................................. 25
Selecting “Ask First” for Add and Replace Rules .............................. 26
Synchronizing Now Manually ................................................................................... 28
Viewing Sync Status ................................................................................................... 28
Accessing your Synchronized Folders ................................................................. 29
Using Ceedo .............................................................................................................................. 33
Using Ceedo for the First Time ............................................................................... 33
Using the Ceedo Application ................................................................................... 37
Using the Ceedo Compact Bar ........................................................................ 37
Using the Ceedo System Tray Icon ............................................................... 38
Distinguishing a Ceedo Window ..................................................................... 40
Utilities ........................................................................................................................................... 41
Running Drive Diagnostics ....................................................................................... 41
FreeAgent Go Data Mover Contents i
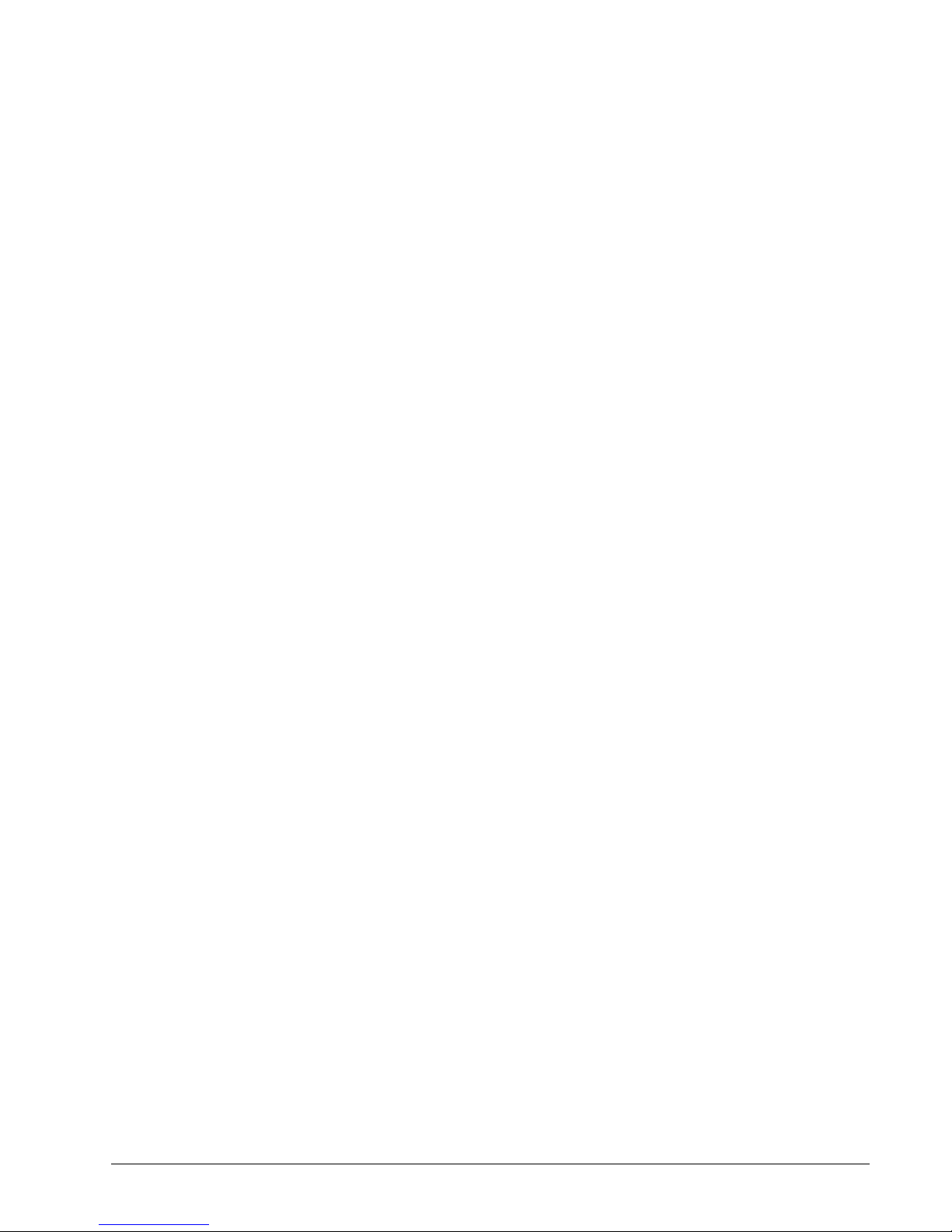
Adjusting the Drive Sleep Interval .......................................................................... 43
Adjusting the Drive Lights ......................................................................................... 45
Index ................................................................................................................................................... i
FreeAgent Go Data Mover Contents ii
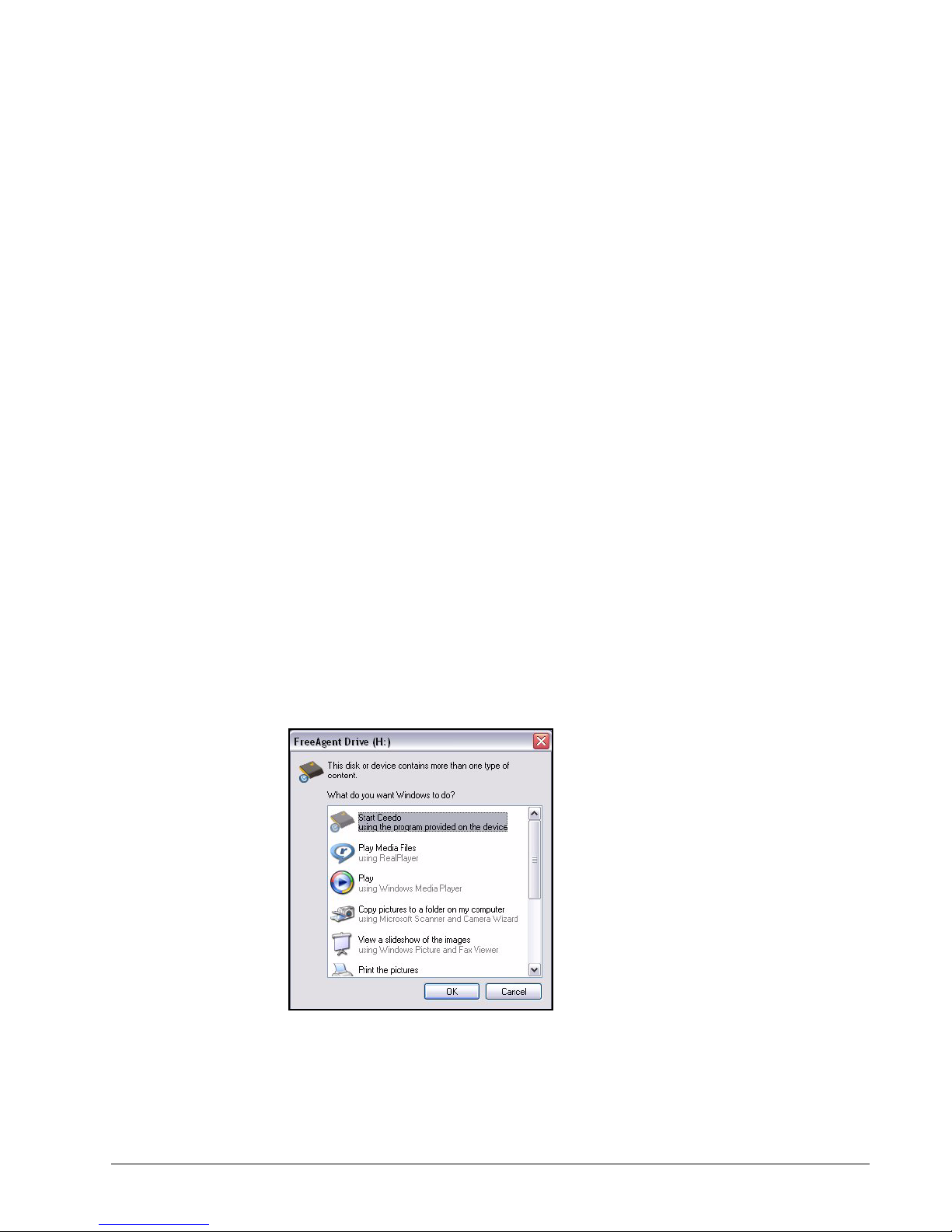
Getting Started
When you purchase your FreeAgent™ drive, the Ceedo software is already installed on it.
Ceedo provides a portable working environment you use to carry selected applications,
documents, email, and browsers with you on your FreeAgent drive and run them on any
computer.
You can use the FreeAgent drive with Ceedo immediately. However, before you can use
FreeAgent’s Folder Sync and Encryption features, you must install the FreeAgent Tools on
your computer. You use Ceedo to do this.
Note: Some sections of this manual apply to the Encryption feature. The Encryption feature is not
available in all regions. If your product does not offer Encryption, the Encryption sections
of the manual will not apply to your product.
Installing the FreeAgent Tools
Step 1: Connect your FreeAgent drive to your computer.
Note: FreeAgent Go users must be sure to plug in BOTH USB connectors.
The AutoStart window opens
.
Figure 1: AutoStart Window in Windows XP
Note: Remember that drive letters, available AutoStart options, and AutoStart windows differ
depending on your operating system.
FreeAgent Go Data Mover 1
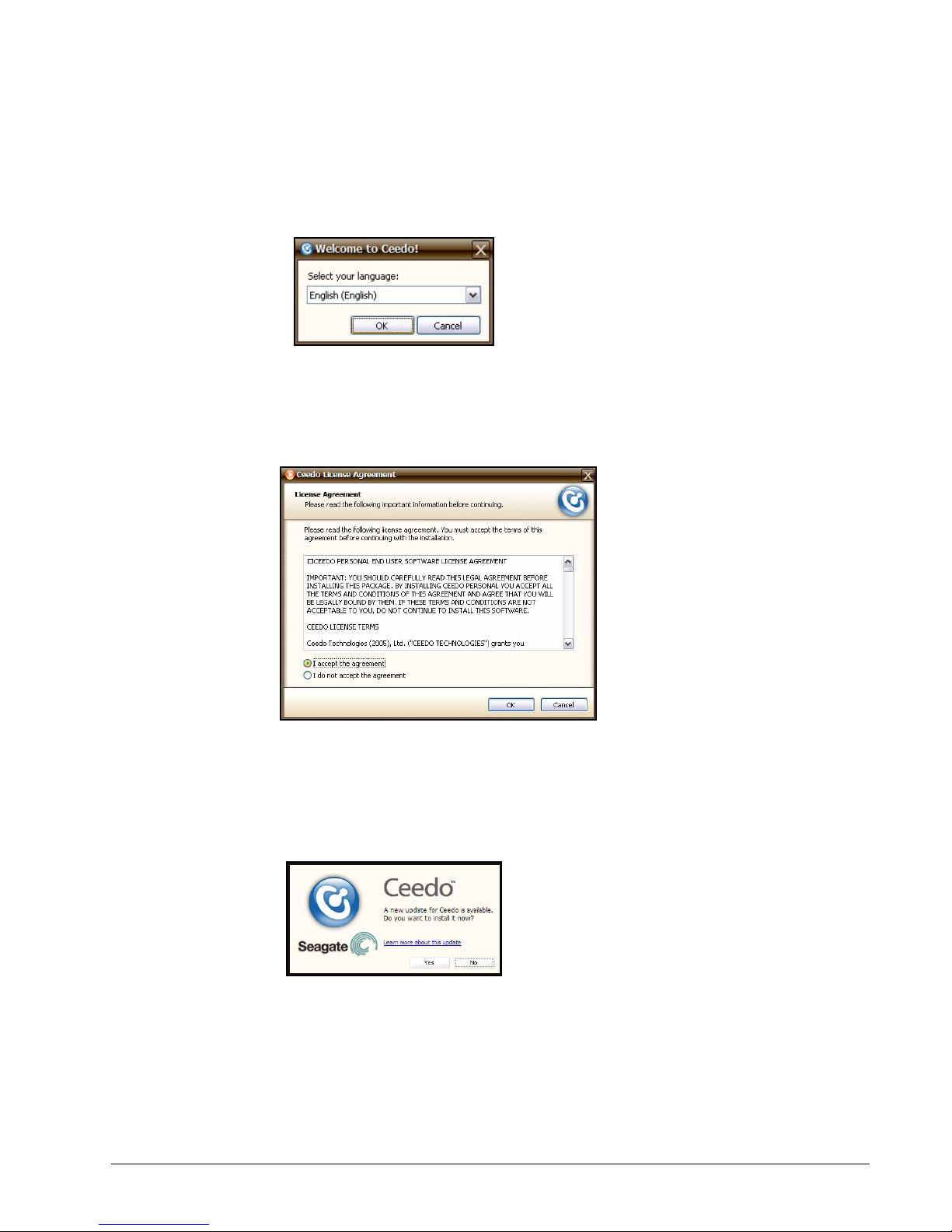
Step 2: Select Start Ceedo and click OK.
The Welcome to Ceedo window opens:
Figure 2: Welcome to Ceedo
Step 3: Select a language from the dropdown menu and click OK.
The Ceedo License Agreement window opens:
Figure 3: Ceedo License Agreement
Step 4: Select I accept the agreement and click OK.
If Ceedo has released a more current version of its software than the version
installed on your FreeAgent drive, a Ceedo Update window opens:
Figure 4: Update Ceedo
Step 5: Click Yes to install the latest version of Ceedo.
The Installing Ceedo window opens:
FreeAgent Go Data Mover 2
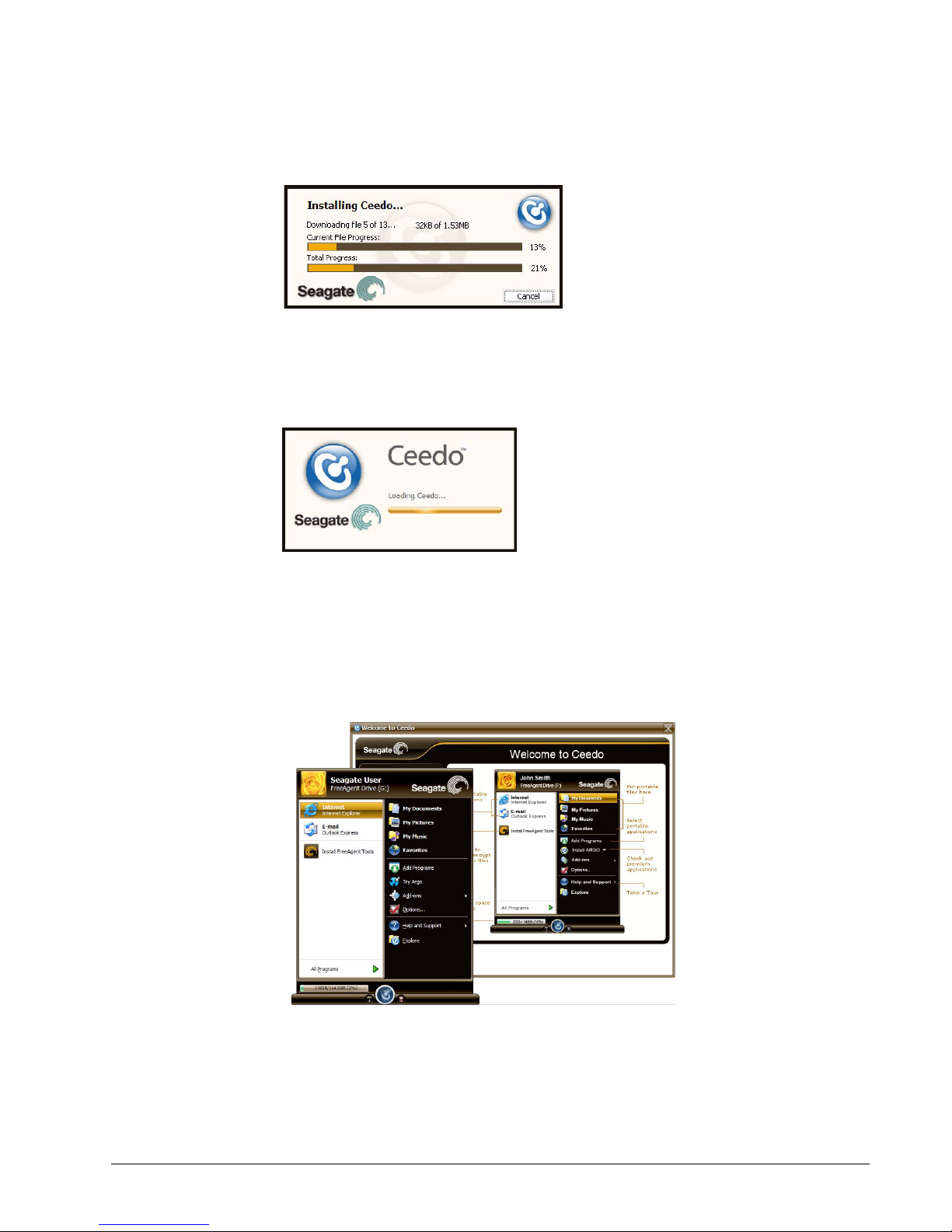
Figure 5: Installing Ceedo
When the updated Ceedo software has been installed, the Loading Ceedo
window opens:
Figure 6: Loading Ceedo
Note: If you are unable to access the Ceedo Easy-Access menu, you may have a firewall
conflict. For further information and assistance, go to http://www.ceedo.com/.
When Ceedo has loaded, the Welcome to Ceedo window and the Ceedo EasyAccess menu both open:
Figure 7: Ceedo Windows
Note: If you are unable to access the Ceedo Easy-Access menu, you may have a firewall
conflict. For further information and assistance, go to http://www.ceedo.com/.
FreeAgent Go Data Mover 3
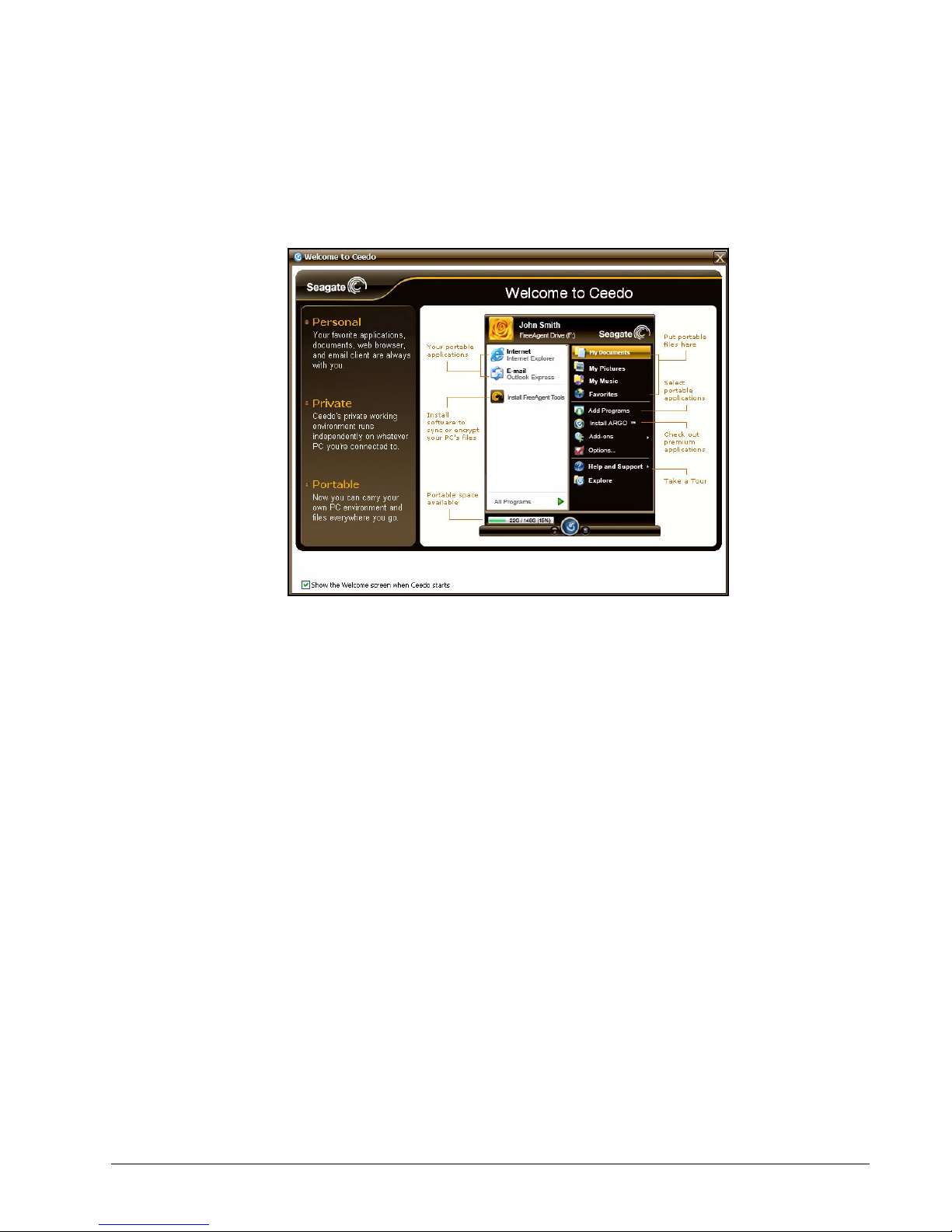
The Welcome to Ceedo window describes the various features accessible to you
via the Ceedo Easy-Access menu. You can choose whether to display this window
each time you open Ceedo:
Figure 8: Welcome to Ceedo
Note: For more information on using Ceedo, see the Ceedo chapter.
Step 6: Uncheck Show the Welcome screen when Ceedo starts at the bottom of the
Welcome window if you don’t want to see this screen again.
The Ceedo Easy-Access menu contains a link to the FreeAgent Tools installer:
FreeAgent Go Data Mover 4
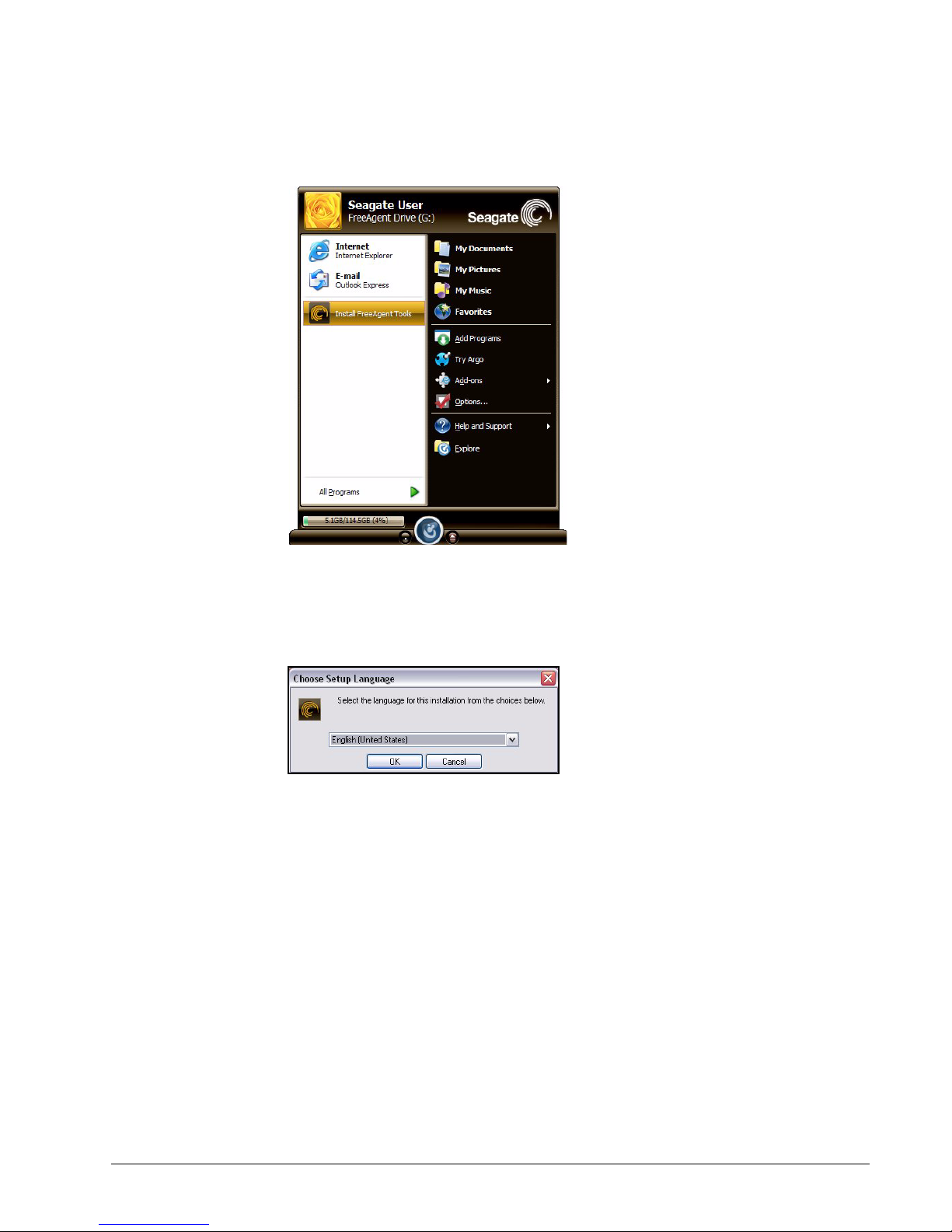
Figure 9: Ceedo Easy-Access Menu
Step 7: Click Install FreeAgent Tools.
The Choose Setup Language window opens:
Figure 10: Choose Setup Language
Step 8: Select a language for this installation from the dropdown menu and click OK.
The Welcome window opens:
FreeAgent Go Data Mover 5
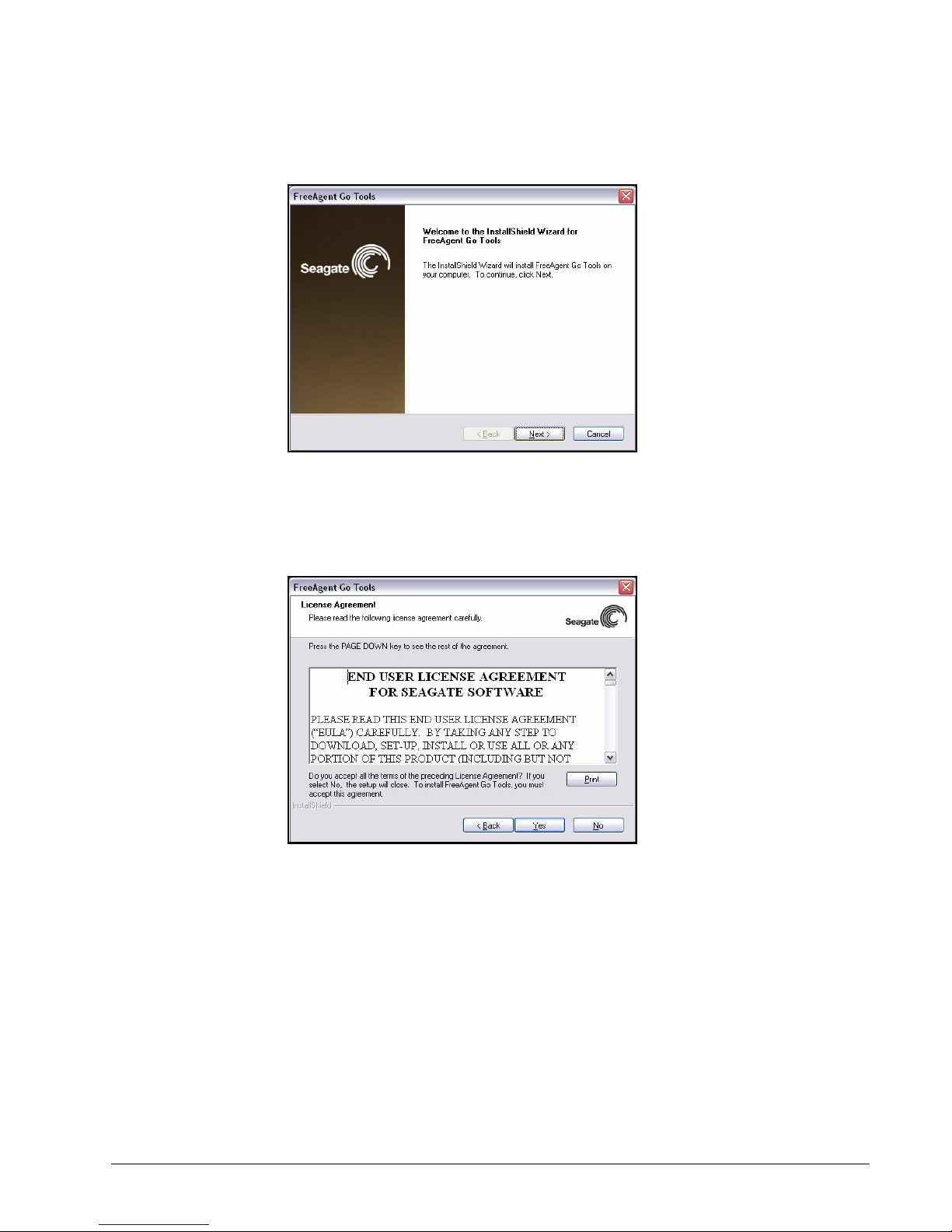
Figure 11: Welcome
Step 9: Click Next.
The License Agreement window opens:
Figure 12: License Agreement
Step 10: Select Yes if you agree to the terms of the License Agreement.
The Choose Destination Location window opens:
FreeAgent Go Data Mover 6
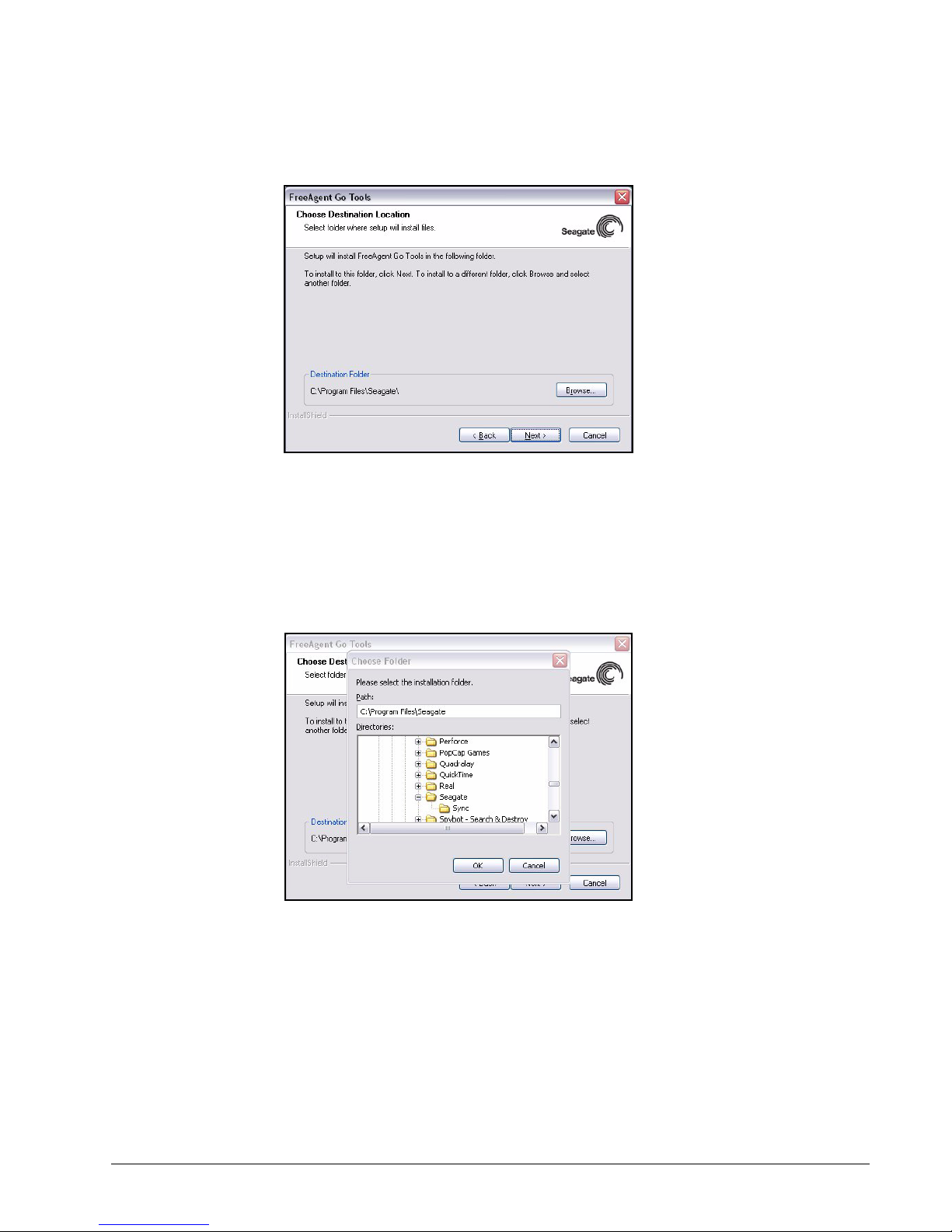
Figure 13: Choose Installation Folder
Step 11: Click Next to accept the default installation folder
— OR —
Click Browse to select a different installation folder.
If you click Browse, a Choose Folder window opens:
Figure 14: Change Installation Folder
Browse to the desired folder and click OK in the Choose Folder window, then
Next in the Choose Destination Location window.
The Setup Status window opens:
FreeAgent Go Data Mover 7
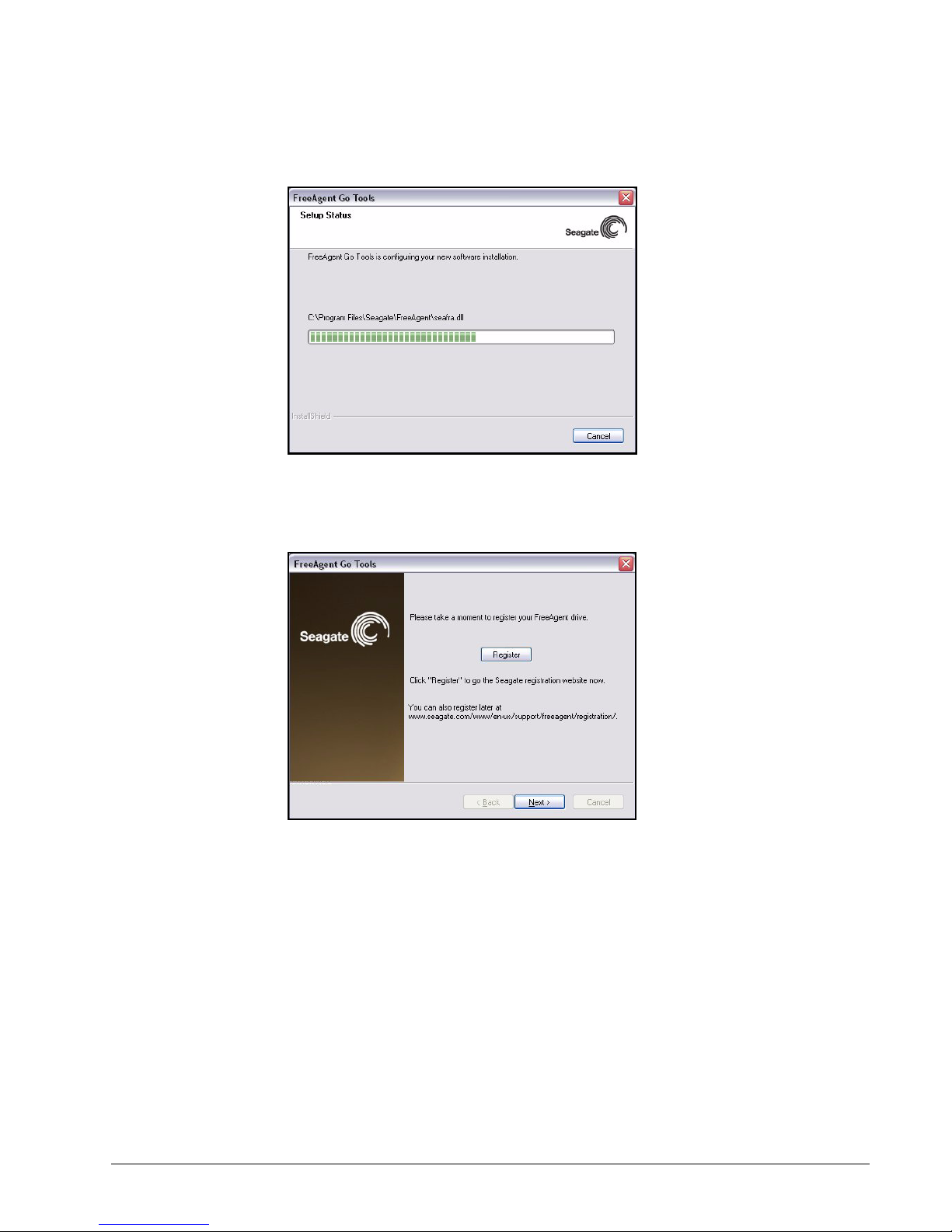
Figure 15: Setup Status
When the setup is complete, the Registration window opens:
Figure 16: Registration
Step 12: If you wish, click Register to go to the Seagate registration website and register
your FreeAgent drive.
Step 13: Click Next.
The InstallShield Wizard Complete window opens:
FreeAgent Go Data Mover 8
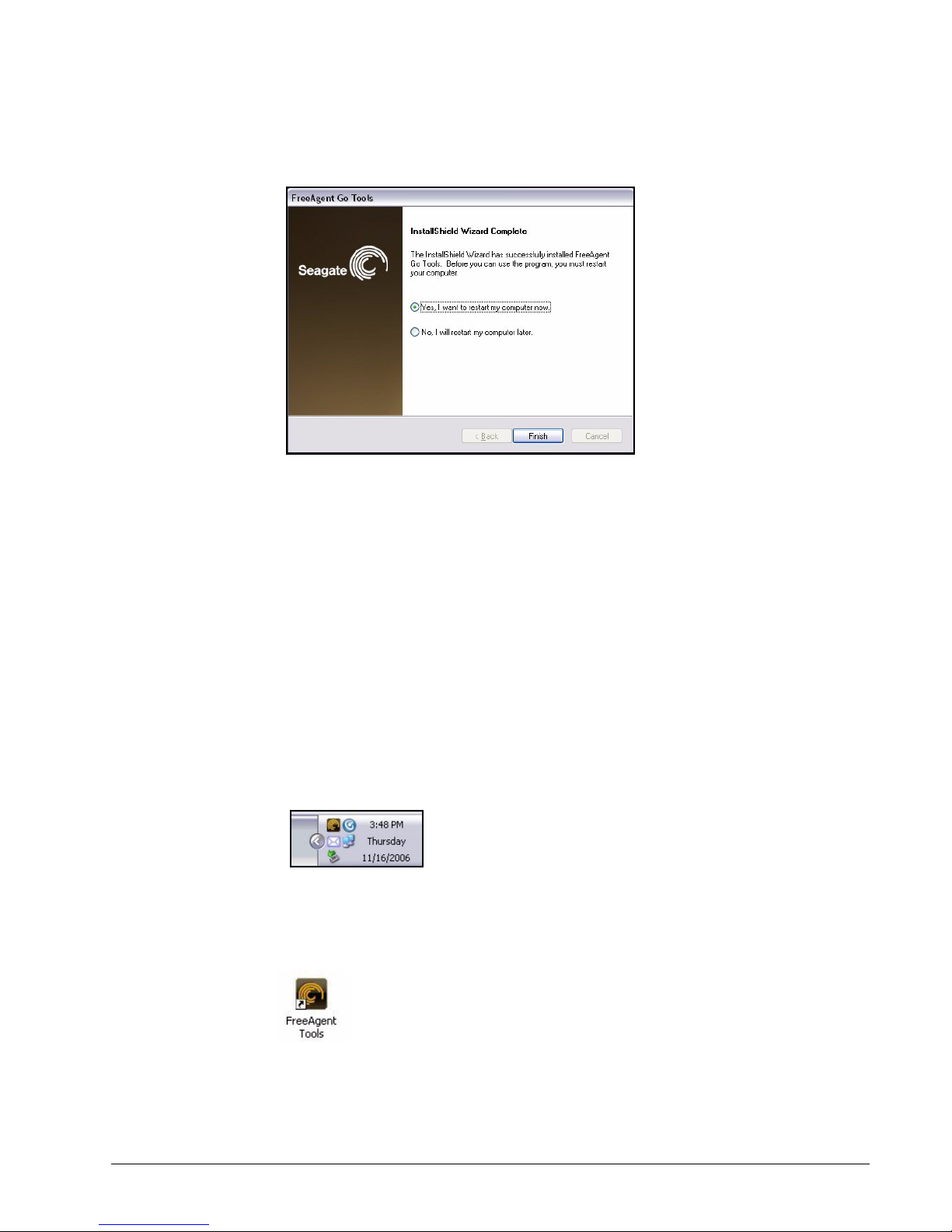
Figure 17: Installation Complete
Step 14: Decide whether to restart your computer now or later and click Finish.
After a restart, your FreeAgent drive is now ready to use.
Note: Although most features on your FreeAgent drive will work without a restart, a restart is
required for full use of the FreeAgent software.
Using the FreeAgent Tools Icons
After you’ve installed the FreeAgent Tools software on your computer, FreeAgent Tools
icons are placed in two locations:
In your system tray:
Figure 18: FreeAgent Tools System Tray Icon
On your desktop:
Figure 19: FreeAgent Tools Desktop Icon
• Double-click on either icon to launch the FreeAgent application.
FreeAgent Go Data Mover 9
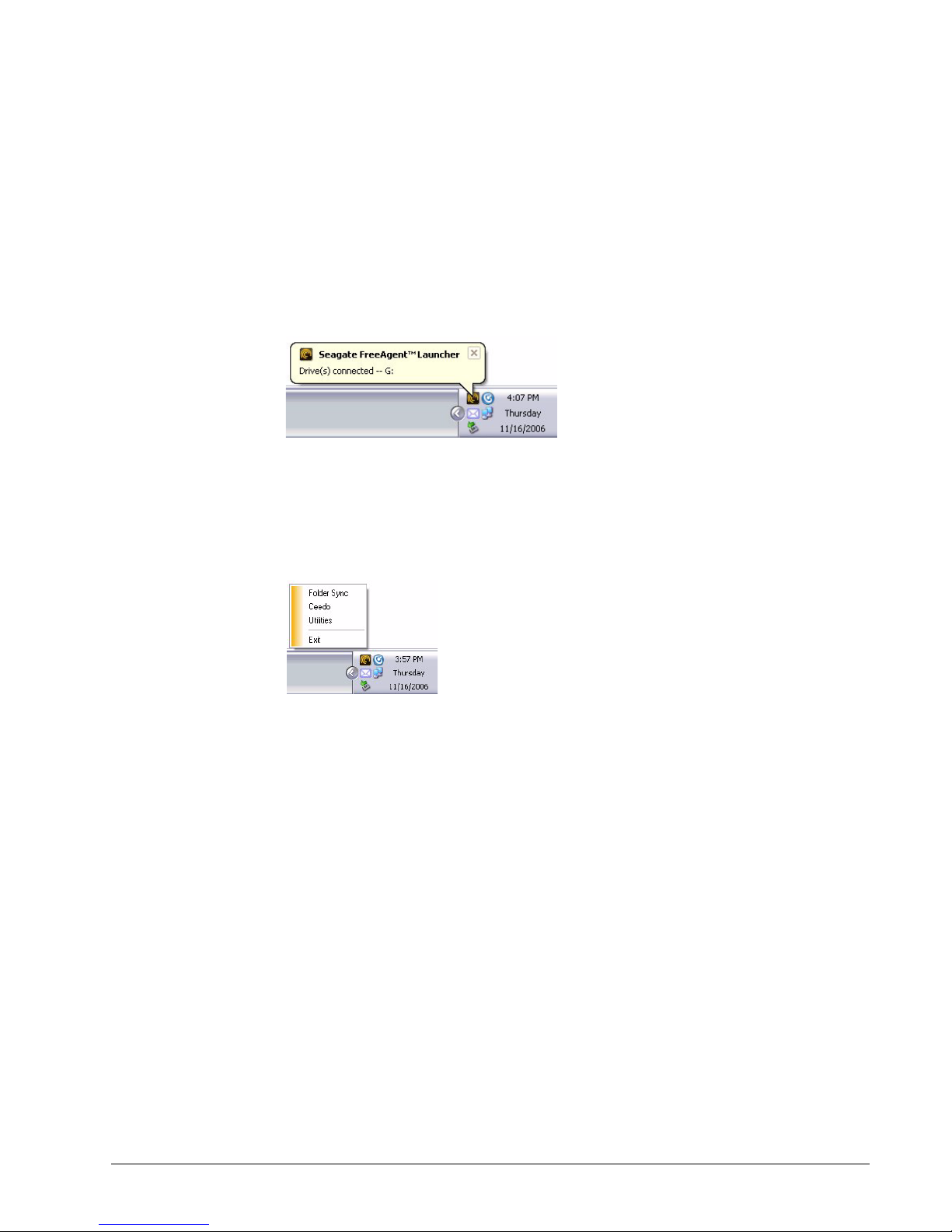
Using the System Tray Icon
You can use the system tray FreeAgent Tools icon to check the connection status of your
FreeAgent drive and to access the drive features.
Step 1: Roll your mouse over the system tray icon to check the connection status:
Figure 20: System Tray Icon Mouseover Information
The information popup confirms the drive’s connection status and identifies the
drive letter.
Step 2: Click on the system tray icon to display the FreeAgent popup menu:
Figure 21: System Tray Popup Menu
Step 3: Select the feature you want to access or select Exit to close the FreeAgent system
tray icon (the FreeAgent application remains open).
Disconnecting the FreeAgent Drive
To disconnect your FreeAgent drive, you must eject Ceedo:
Step 1: Right-click the Ceedo icon in the system tray.
The Ceedo menu pops up:
FreeAgent Go Data Mover 10
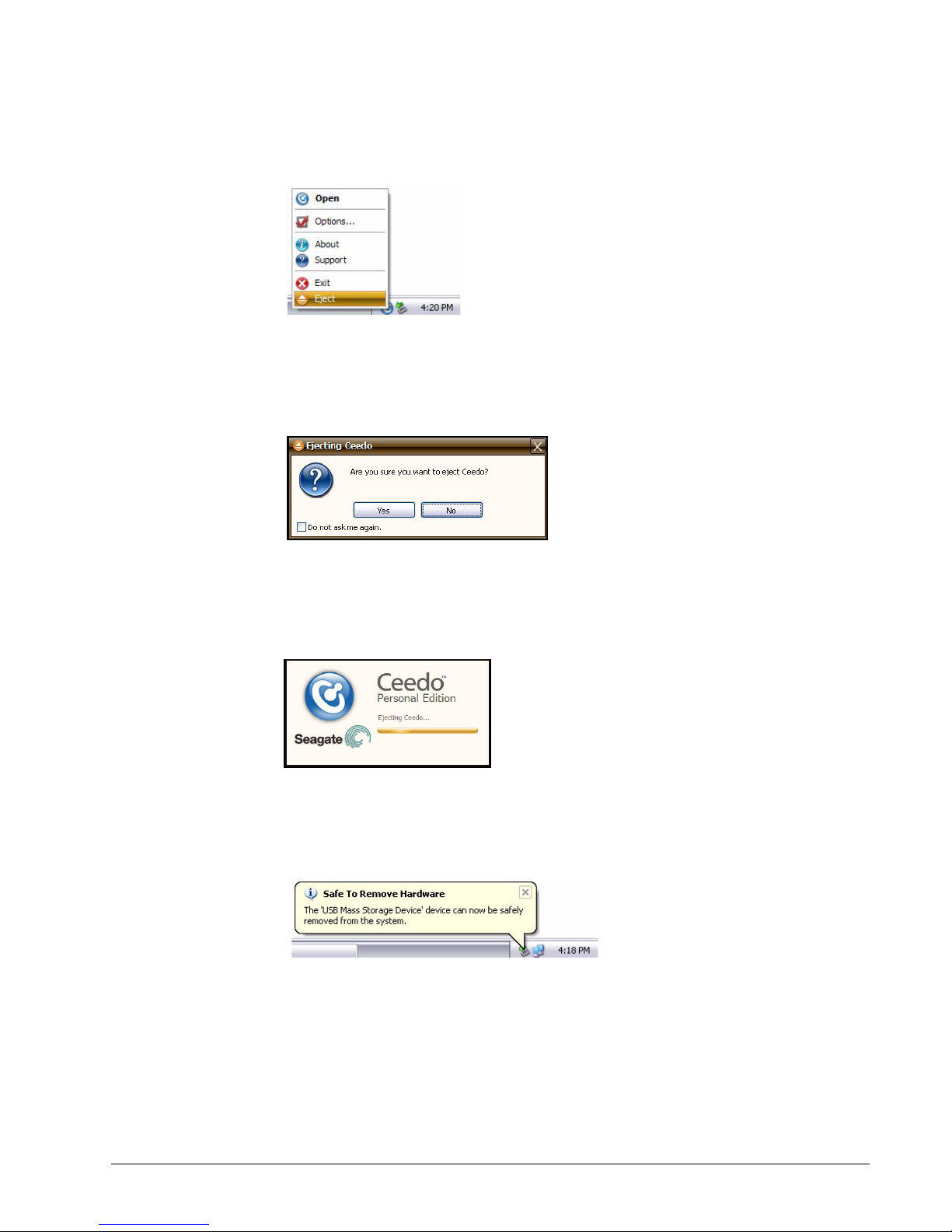
Figure 22: Ceedo System Tray Popup Menu
Step 2: Select Eject.
The Ejecting Ceedo window opens to confirm that you want to eject Ceedo:
Figure 23: Ejecting Ceedo Confirmation Window
Step 3: Click Yes.
The Ejecting Ceedo progress window opens:
Figure 24: Ejecting Ceedo Progress Window
When Ceedo has been ejected, the Safe to Remove Hardware popup appears in
your system tray.
Figure 25: Safe to Remove Hardware Popup
Step 4: Disconnect the FreeAgent drive from your computer.
FreeAgent Go Data Mover 11
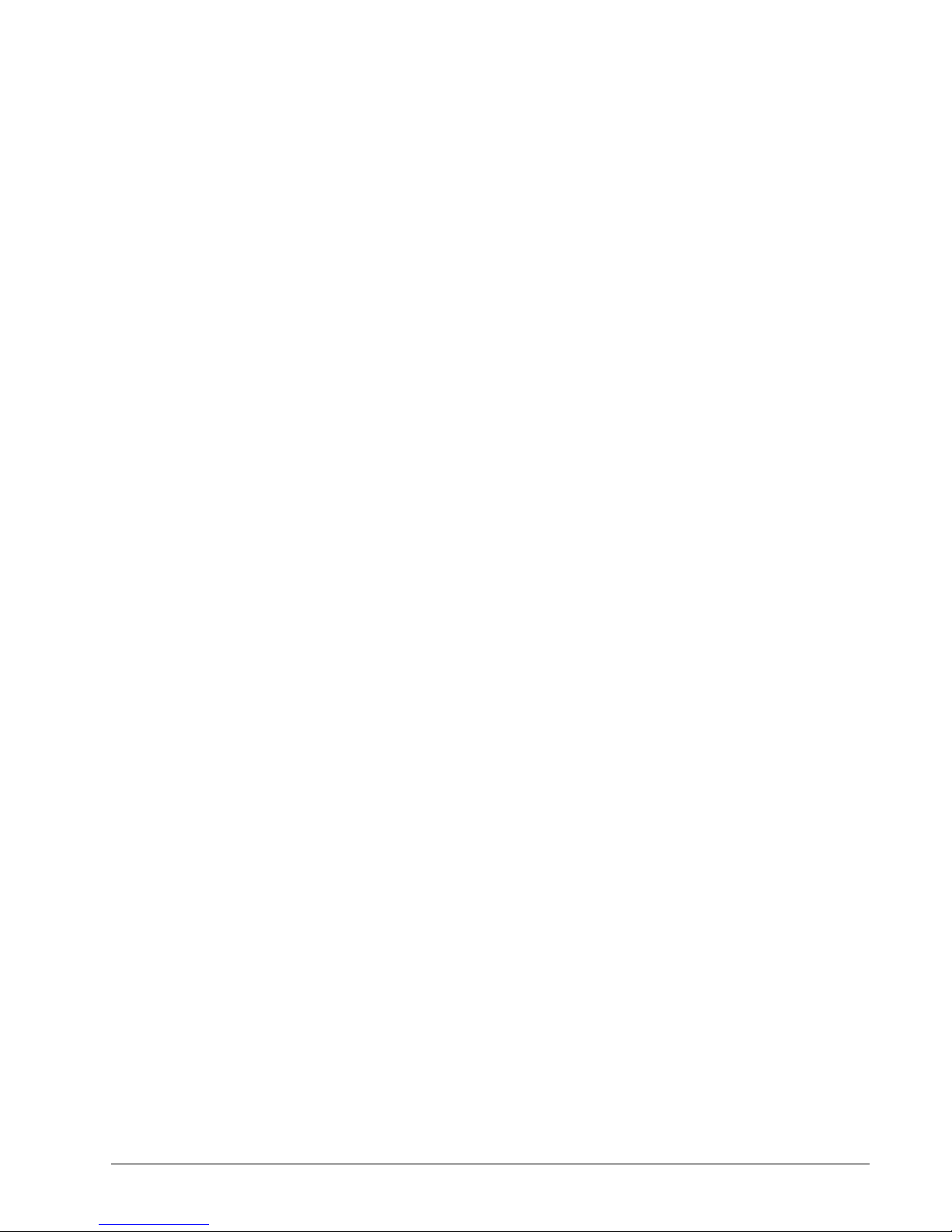
File Encryption
Note: This section of the manual applies to the Encryption feature. The Encryption feature is not
available in all regions. If your product does not offer Encryption, this section of the manual
does not apply to your product.
File encryption prevents others from accessing your data without your approval. Encryption
uses a password you create to modify a file so that it cannot be opened until it‘s decrypted
with that password. You can encrypt a file directly from your desktop or from an Explorer
window; you don’t have to open the FreeAgent™ software in order to use this feature.
The encryption feature is not physically part of the FreeAgent application. Instead, it’s
accessed through a right-click dropdown menu.
Encryption works only at the file level. You cannot encrypt folders, nor can you encrypt
multiple files at one time. However, you can put multiple files and even folders into a
compressed file and then encrypt the compressed file.
When you encrypt a file, a second version of the file that’s unreadable without being
decrypted is produced in the location containing the original file. To complete the
encryption process, you must delete the original, unencrypted version.
When you decrypt a file, an unencrypted version is produced in the location containing the
encrypted version. This version can now be opened and edited and then encrypted again.
Note: You cannot encrypt or decrypt a file in a folder within Ceedo (for example, My
Documents).
Creating a Password
An encryption password must meet these requirements:
1. It must contain between 12 and 64 characters.
2. It must contain both letters and numbers.
3. It can contain any printable characters, including spaces.
If you try to enter a password that does not meet these criteria, a window opens to remind
you:
FreeAgent Go Data Mover 12
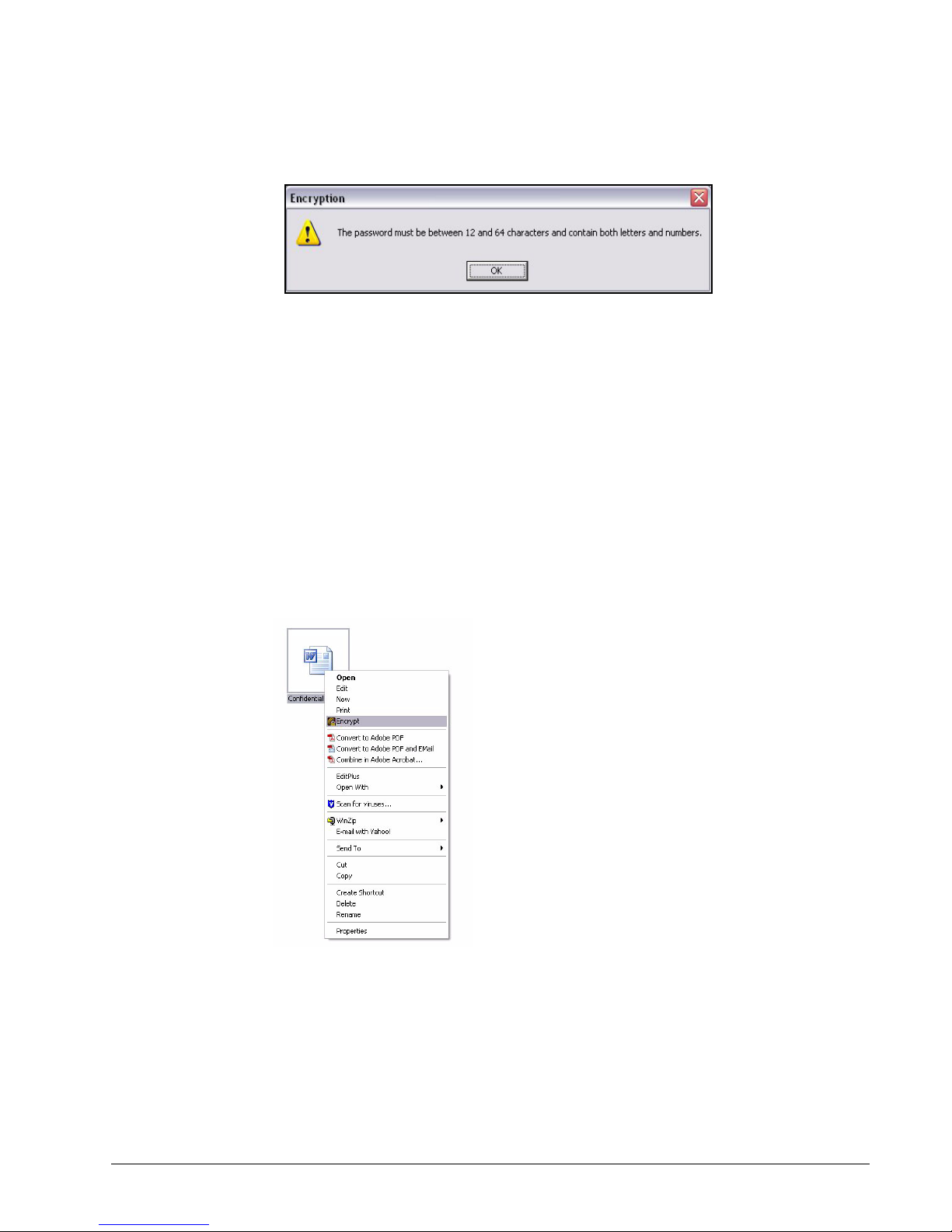
Figure 1: Encryption Password Information Window
Note: A forgotten encryption password cannot be recovered, so be sure to choose a password
you can remember easily or record and store it in a safe place.
Encrypting a File
To encrypt a file,
Step 1: Right-click on the file.
Step 2: Select Encrypt on the dropdown menu:
Figure 2: Encrypt Menu
The Seagate Encryption window opens:
FreeAgent Go Data Mover 13
 Loading...
Loading...