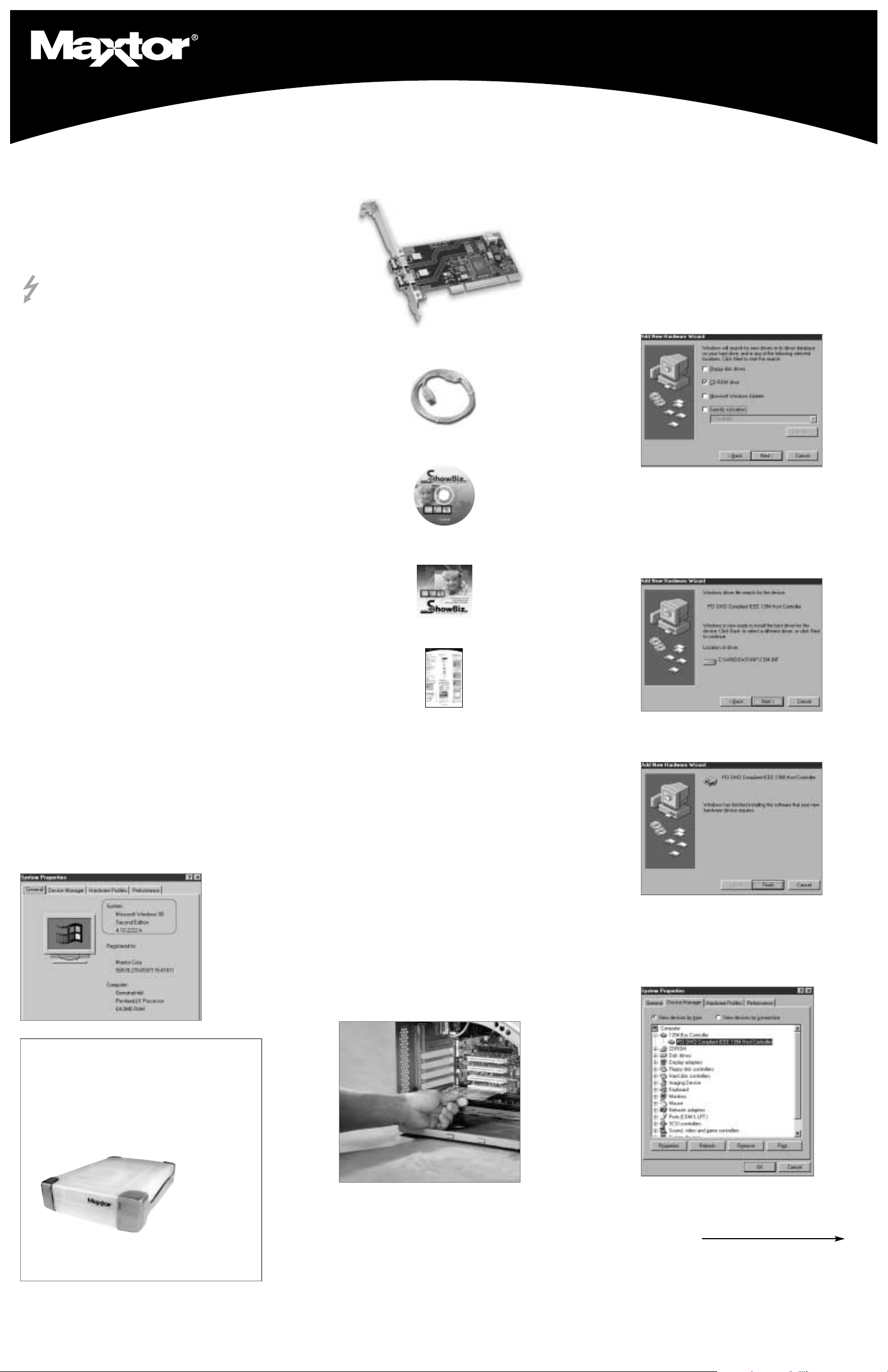
Maxtor DV Producer Installation Guide
Before You Begin
Thank You
Thank you for selecting the Maxtor DV Producer,
the easy way to turn your home videos into
Hollywood-style movies.
Handling Precautions
Make sure to ground yourself before handling
the included Maxtor FireWire card to avoid the
risk of exposing it to electrostatic discharge.
Use a grounding strap or touch a metal part of your
computer's case when your system is powered
down AND connected to an electrical outlet.
Tools Required
• Philips head screwdriver
• Your computer user manual
• Your camcorder user manual
• Microsoft Windows Installation CD
Note: Many system manufacturers include the
Microsoft Windows Installation CD with their
computers. Contact your system manufacturer
if you are unable to locate your Windows CD.
Minimum System Requirements
• DV, MiniDV, or Digital8 camcorder with 4-pin
FireWire (1394/i.LINK) connector
• Pentium II or higher PC (Pentium III recommended)
• 64MB RAM (128MB recommended)
• Available 32-bit PCI expansion slot
• 16-bit or higher color display (32-bit recommended)
• 800 x 600 display resolution
• CD-ROM drive
• CD-R/RW writer and authoring software
required for CD burning functionality
• Sound card
• Minimum 250MB available hard drive space
• 2GB of hard drive space for every 10 minutes
of video
• Internet connection
• Microsoft DirectX 8.0 (or higher)
• Windows 98 Second Edition/Millennium
Edition/2000/XP
Be sure to install the latest Critical Updates and
Service Packs from windowsupdate.microsoft.com
for the version of Windows you are running. To verify
your current Windows version, right-click on the
“My Computer” icon on the desktop, then select
“Properties” from the pop-up menu that appears.
The version of Windows you have will appear in the
upper right-hand corner of the window shown below.
Included with this Kit
Maxtor Two-Port FireWire
(1394/i.LINK) PCI Adapter Card
FireWire (1394/i.LINK)
Camcorder Cable
ArcSoft ShowBiz CD
ShowBiz Quick Start Guide
Installation Guide
Installing the
1
In order to connect your digital camcorder to your
PC, you will first need to install the included Maxtor
FireWire PCI adapter card, which adds two high-speed
FireWire (1394/i.LINK) ports to your system.
Maxtor FireWire Card
Setting up the
2
Once you have installed the FireWire card in your
computer, you can set up the software drivers for
the card in Windows.
1. Start up your computer and wait until Windows
2. The wizard will prompt you for the location
3. Windows will locate the appropriate driver
4. Click on "Finish" to complete the installation
FireWire Card Drivers
has completed booting.
A window will appear, informing you that the
Add New Hardware Wizard has detected an
"OHCI Compliant IEEE 1394 Host Controller."
of the drivers for the FireWire card. Insert your
Microsoft Windows Installation CD into your
CD-ROM drive, select the "CD-ROM drive"
checkbox, then click the "Next" button.
on the CD-ROM. Click the "Next" button on
this screen.
of the driver.
Need more storage
for your videos?
Expand your creative possibilities
with a Maxtor Personal Storage
product — the easy way to add
storage to your system.
1. Turn off the power and remove the cover of your
computer system. You may need to consult your
computer user manual for instructions on removing your system cover.
2. Locate an available 32-bit PCI slot on the system
motherboard. Remove the slot cover located
behind this PCI slot on the rear wall of the system
case. Be sure to keep the retaining screw from
the slot cover.
3. Insert the Maxtor FireWire card straight into the
PCI slot (Figure 1). Make sure the card is seated
firmly in the slot.
Figure 1
Installing the Adapter Card into a PCI Slot
5. To verify that the FireWire card has been successfully installed, click on the Start Menu and select
Settings: Control Panel. Open the System control
panel and view the Device Manager. You should
see “PCI OHCI Compliant IEEE 1394 Host
Controller” in the device listing.
You have successfully installed the drivers
for the Maxtor FireWire (1394/i.LINK) card.
To find out more, visit
www.maxtor.com
4. Using the screw from the slot cover, fasten the
Maxtor FireWire card's mounting bracket to the
system case.
5. Put the cover of your computer system back
onto the case.
www.maxtor.com
Continued
Please see reverse side for video editing software
installation, camcorder connection and other important information.
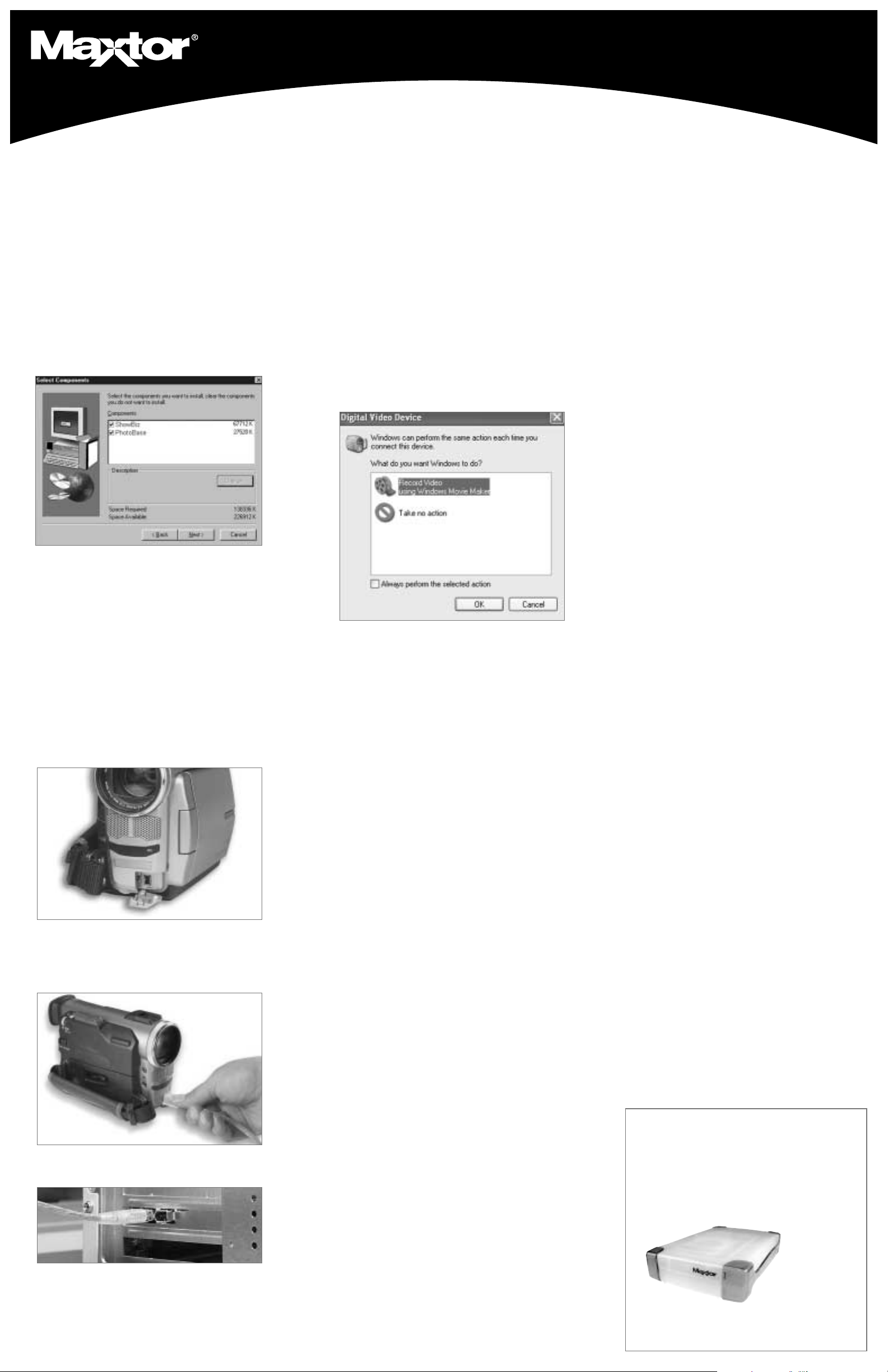
Maxtor DV Producer Installation Guide
Installing the Video
3
You are now ready to add the ArcSoft ShowBiz video
editing and PhotoBase multimedia management software to your system.
1. Insert the ArcSoft ShowBiz CD, which includes
2. The ArcSoft installer will automatically launch.
Editing Software
both ShowBiz and PhotoBase, into your
CD-ROM drive.
Follow the on-screen prompts to install ArcSoft
ShowBiz and PhotoBase on your computer.
Microsoft DirectX multimedia extensions will also
be installed to ensure compatibility with your system devices.
4. A status window may appear, informing you that
Windows has detected the camcorder. You may
be prompted for the location of the drivers for
the camcorder; if so, insert your Microsoft
Windows Installation CD into your CD-ROM
drive and follow the on-screen prompts to
install the drivers. If a status window does not
appear, Windows will automatically install the
drivers for the camcorder.
Windows XP Note: Upon connecting your camcorder, Windows XP may ask if you would like to
record video using Windows Movie Maker. Select
the “Take no action” option, click the “Always
perform the selected action” checkbox, and
select OK. This will enable you to capture video
using the included ShowBiz software.
Product
5
Take Advantage of the Benefits!
By registering your new Maxtor DV Producer, you’ll
have the option to receive product updates, special
offers, and important information about the latest solutions from Maxtor.
Simply point your web browser to: www.maxtor.com
— go to the product registration page, and complete
the short questionnaire.
Registration
Technical Support
If you have any questions about the ArcSoft ShowBiz
or PhotoBase applications, please contact ArcSoft via
one of the following methods:
• Phone: 510-440-9901
(Monday–Friday 8:30am–5:30pm PST)
• Fax: 510-440-1270
• E-Mail: support@arcsoft.com
For questions about the Maxtor FireWire PCI adapter
card or any other inquiries about the Maxtor DV
Producer, please visit Maxtor on the web at:
www.maxtor.com.
Upon completing the installation, the installer may
require you to restart your system.
Connecting Your
4
Now that the necessary software has been successfully installed, you can connect your digital
camcorder to your system.
1. Locate the 4-pin FireWire (1394/i.LINK) port on
2. One end of the included FireWire (1394/i.LINK)
Digital Camcorder
your digital camcorder. You may need to consult
your camcorder user manual to determine the
location of the port.
cable has a smaller connector (4-pin) than the
other (6-pin). Take the smaller end of the cable
and plug it into the FireWire port on your camcorder.
5. To verify that the camcorder has been successfully
installed, click on the Start Menu and select
Settings: Control Panel. Open the System control
panel and view the Device Manager. You should
see “Microsoft DV Camera and VCR” listed in
the Imaging Device section.
Congratulations! You are now ready to make great
Hollywood-style movies using ArcSoft ShowBiz.
Click on the Start Menu and select Programs: ArcSoft
Software Suite: ShowBiz to launch the application.
Follow the instructions in the “Capturing Audio and
Video” section of the ShowBiz Quick Start Guide to
start capturing video from your camcorder.
Hint: Use PhotoBase to organize your favorite digital
videos, music, and photos into albums for easy
browsing and retrieval. These albums can be opened
within ShowBiz, making it easy to add personal
touches to your digital movies. To launch PhotoBase,
click on the Start Menu and select Programs:
ArcSoft Software Suite: PhotoBase 3.0.
Troubleshooting Tips
To ensure uninterrupted capturing, rendering, and
playback of your videos using ArcSoft ShowBiz:
• Before capturing video, be sure that the Media tab
in the upper right-hand corner of the ShowBiz
window is selected.
• As with all digital video editing applications, it is
recommended that you work with a hard drive that
is not heavily fragmented. Run Windows Disk
Defragmenter before using ShowBiz for optimal
results.
• For best performance, close any other applications
currently running.
• Disable any unnecessary System Tray items,
scheduled tasks, and screen savers.
• Set the "Turn off hard disks" and "System standby"
options to "Never" in your Windows power options
in the Control Panel folder of the Start Menu.
Product Warranty
Maxtor’s warranty obligations are limited to the terms set forth:
Maxtor warrants only to the original consumer purchaser that new
Maxtor DV Producer products will be free from defects in material
and workmanship for 1 year from the date of original purchase.
For a replacement Maxtor DV Producer, the warranty on the
replacement is the remainder of the warranty on the original device
or 90 days, whichever is longer. If you discover a defect, Maxtor
will replace the Maxtor DV Producer at no charge to you, provided
you return it during the warranty period, with transportation charges
prepaid, to Maxtor in Ireland, Singapore or the USA.
The Maxtor DV Producer must be properly packaged in Maxtor
packaging or Maxtor approved packaging to obtain warranty service.
Before returning a Maxtor DV Producer, please contact Maxtor at
1-800-2MAXTOR (in USA) to obtain a Return Material Authorization
(RMA) number. A copy of the receipt or a bill of sale bearing the
appropriate Maxtor serial number and model number may be
required for warranty service. The warranty applies only to the
Maxtor DV Producer products that can be identified by the Maxtor
trademark, trade name, serial number or logo affixed to them.
Maxtor does not warrant any Maxtor DV Producer that is not manufactured by, for or with permission from Maxtor.
This warranty is not applicable to: Abnormal wear and tear; Abuse,
unreasonable use, mistreatment, or neglect; Damage caused during
installation of the Maxtor DV Producer; Damage caused by the
equipment or system with which the Maxtor DV Producer is used;
Damage caused by modification or repair not made or authorized by
Maxtor; Maxtor DV Producer products whose Maxtor Serial Number
has been removed or defaced; Damage to the Maxtor DV Producer
interface connectors; Damage caused by use of non-Maxtor packaging; Damage caused by improper or improperly used packaging;
Maxtor DV Producer products that are determined to be stolen.
THIS WARRANTY AND REMEDIES SET FORTH ABOVE ARE
EXCLUSIVE AND IN LIEU OF ALL OTHERS, WHETHER ORAL OR
WRITTEN, EXPRESSED OR IMPLIED. MAXTOR SPECIFICALLY DISCLAIMS ANY AND ALL IMPLIED WARRANTIES, INCLUDING,
WITHOUT LIMITATION, WARRANTIES OF MERCHANTABILITY
AND FITNESS FOR A PARTICULAR PURPOSE AND AGAINST
INFRINGEMENT. No Maxtor dealer, agent or employee is authorized
to make any modification, extension or addition to this warranty.
MAXTOR IS NOT RESPONSIBLE FOR SPECIAL, INCIDENTAL, INDIRECT OR CONSEQUENTIAL DAMAGES RESULTING FROM ANY
BREACH OF WARRANTY, OR UNDER ANY OTHER LEGAL THEORY,
INCLUDING BUT NOT LIMITED TO LOSS OF DATA, LOSS PROFITS, DOWNTIME, GOODWILL, DAMAGE OR REPLACEMENT OF
EQUIPMENT AND PROPERTY, AND ANY COSTS OF RECOVERING,
PROGRAMMING OR REPRODUCING ANY PROGRAM OR DATA
STORED IN OR USED WITH MAXTOR DISK DRIVES OR MAXTOR
EXTERNAL STORAGE PRODUCTS CONTAINING MAXTOR DISK
DRIVES OR MAXTOR’S DV PRODUCER PRODUCT.
Some states/jurisdictions do not allow the exclusion or limitation of
incidental or consequential damages or exclusions of implied warranties, so the above limitations or exclusions may not apply to you.
This warranty gives you specific legal rights, and you may also have
other rights that vary from jurisdiction to jurisdiction.
Maxtor may make changes or improvements in the product(s)
described in this publication at any time and without notice. This
product tested to comply with FCC standards for home or office use.
Copyright © 2002 Maxtor Corporation. All rights reserved. Printed in
the U.S.A. 2/02. Maxtor
Corporation. Other brands or products are trademarks or registered
trademarks of their respective holders.
Maxtor p/n: 20180302, rev C
®
is a registered trademark of Maxtor
Plug the larger end of the cable into either of
the FireWire ports in the Maxtor FireWire card.
3. Turn on your digital camcorder in VCR/VTR mode.
Maxtor recommends that you connect the camcorder to its AC power adapter to avoid draining
the batteries.
• If you have a DMA-compliant hard drive, it should
be set to operate in DMA mode. DMA mode settings are located in the IDE ATA/ATAPI Controllers
section of the Device Manager in the System
control panel.
If you experience a blank screen while using
ShowBiz and your display is set to 32-bit color, try
changing the Colors setting in the Settings panel of
the Display control panel from True Color (32 bit) to
True Color (24 bit).
www.maxtor.com
Need more storage
for your videos?
Expand your creative possibilities
with a Maxtor Personal Storage
product — the easy way to add
storage to your system.
To find out more, visit
www.maxtor.com
 Loading...
Loading...